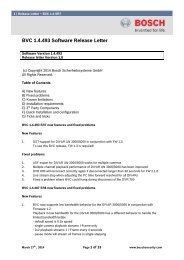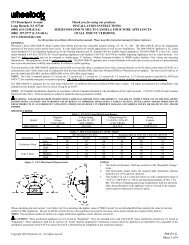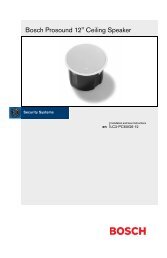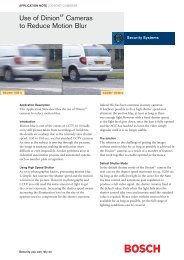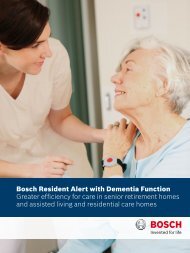VRM Video Recording Manager - Bosch Security Systems
VRM Video Recording Manager - Bosch Security Systems
VRM Video Recording Manager - Bosch Security Systems
Create successful ePaper yourself
Turn your PDF publications into a flip-book with our unique Google optimized e-Paper software.
<strong>VRM</strong> <strong>Video</strong> <strong>Recording</strong> <strong>Manager</strong><br />
Version 2.21<br />
en<br />
Operator's Manual
<strong>VRM</strong> <strong>Video</strong> <strong>Recording</strong> <strong>Manager</strong> Table of Contents | en 3<br />
Table of Contents<br />
1 Introduction 5<br />
2 System overview 6<br />
2.1 <strong>VRM</strong> Functions 6<br />
2.2 <strong>VRM</strong> Server 6<br />
2.3 Configuration <strong>Manager</strong> 6<br />
2.4 <strong>VRM</strong> Monitor 6<br />
3 Installation 7<br />
3.1 Installing 7<br />
3.2 Verifying installation 7<br />
3.3 Uninstalling 8<br />
4 Licensing 9<br />
4.1 Licensing the software 9<br />
5 Used icons 10<br />
6 Getting started 11<br />
6.1 Starting <strong>VRM</strong> Monitor 11<br />
6.2 Starting Configuration <strong>Manager</strong> 11<br />
6.3 Enabling the Cameras tab 11<br />
7 Configuring a <strong>VRM</strong> system 12<br />
7.1 Adding a <strong>VRM</strong> to the system 12<br />
7.2 Managing iSCSI <strong>Systems</strong> 12<br />
7.2.1 Adding an iSCSI system 12<br />
7.2.2 Removing an iSCSI System 12<br />
7.2.3 Adding LUNs 12<br />
7.2.4 Formatting LUNs 13<br />
7.2.5 Configuring the LUN type 13<br />
7.3 Allocating detected devices 13<br />
7.4 Authorizing an encoder permanently 14<br />
7.5 Clearing device allocations 14<br />
7.6 Creating groups of allocated devices 14<br />
7.7 Allocating a device manually 14<br />
7.8 Managing recording 15<br />
7.8.1 Configuring local storage (firmware version 4.0 or later) 15<br />
7.8.2 Configuring alarm tracks (firmware up to 3.5x) 15<br />
7.9 Configuring manual recording mode 16<br />
7.10 Configuring automatic recording mode 16<br />
7.11 Configuring logs 16<br />
<strong>Bosch</strong> Sicherheitssysteme GmbH Operator's Manual DOC | V.2.21 | 2011.12
4 en | Table of Contents <strong>VRM</strong> <strong>Video</strong> <strong>Recording</strong> <strong>Manager</strong><br />
8 Configuring a failover server 17<br />
9 Managing user groups and permissions 18<br />
9.1 Configuring users and user groups 18<br />
9.2 Configuring camera permissions 19<br />
10 Configuring Automatic Network Replenishment 20<br />
11 User interface 21<br />
11.1 Device Allocator dialog box 21<br />
11.2 Failover <strong>VRM</strong> Server information 21<br />
11.3 <strong>VRM</strong> Settings tab 21<br />
11.4 User Management tab 23<br />
11.4.1 User dialog box 23<br />
11.4.2 Group dialog box 23<br />
11.5 iSCSI System Access tab 24<br />
11.6 Default Configuration tab 24<br />
11.7 Load Balancing tab 25<br />
11.8 Target Settings tab 25<br />
11.8.1 LUN Assignment dialog box 26<br />
11.9 <strong>Recording</strong> Management tab (only firmware version 4.0 or later) 26<br />
11.10 Storage Medium tab (only firmware version up to 3.5) 27<br />
11.11 <strong>Recording</strong> Preferences tab 28<br />
11.12 Retention time tab 29<br />
11.13 Privileges tab 29<br />
11.14 Advanced tab 29<br />
11.15 License tab 30<br />
Index 31<br />
DOC | V.2.21 | 2011.12 Operator's Manual <strong>Bosch</strong> Sicherheitssysteme GmbH
<strong>VRM</strong> <strong>Video</strong> <strong>Recording</strong> <strong>Manager</strong> Introduction | en 5<br />
1 Introduction<br />
This manual is intended for persons responsible for setting up, using Configuration <strong>Manager</strong><br />
to configure the <strong>VRM</strong> <strong>Video</strong> <strong>Recording</strong> <strong>Manager</strong>.<br />
For detailed help and step-by-step instructions read the Operator’s Manual or use the Online<br />
Help. You find the manual as PDF file on your Setup CD.<br />
<strong>Bosch</strong> Sicherheitssysteme GmbH Operator's Manual DOC | V.2.21 | 2011.12
6 en | System overview <strong>VRM</strong> <strong>Video</strong> <strong>Recording</strong> <strong>Manager</strong><br />
2 System overview<br />
You use <strong>VRM</strong> <strong>Video</strong> <strong>Recording</strong> <strong>Manager</strong> to organize video recordings in a CCTV system. This<br />
involves recording video sequences that are provided in the system by an IP camera or an<br />
encoder (for example a Dinion IP camera or VIP X1600) on iSCSI RAID arrays. <strong>Recording</strong>s<br />
managed by the <strong>VRM</strong> system can be played back, exported and, if necessary, burnt to CD or<br />
DVD using <strong>Bosch</strong> <strong>Video</strong> Management System or <strong>Bosch</strong> <strong>Video</strong> Client.<br />
2.1 <strong>VRM</strong> Functions<br />
The application comprises the following modules:<br />
– <strong>VRM</strong> Server<br />
– <strong>VRM</strong> Monitor<br />
– Configuration <strong>Manager</strong><br />
2.2 <strong>VRM</strong> Server<br />
<strong>VRM</strong> Server manages configuration details and system settings, and it also acts as a<br />
centralized service for the communication of individual modules.<br />
2.3 Configuration <strong>Manager</strong><br />
Use Configuration <strong>Manager</strong> to configure the <strong>VRM</strong> system. The program can be installed on one<br />
or more Windows PCs that provide network access to the computer on which <strong>VRM</strong> Server has<br />
been started.<br />
Using this program, you specify which IP cameras and encoders have their recordings<br />
managed using the <strong>VRM</strong> system, as well as the iSCSI storage systems on which the recordings<br />
are stored.<br />
Configuration <strong>Manager</strong> allows you to create users who may belong to various user groups with<br />
different rights. Only users who are set up here can access the system settings and the<br />
recordings managed in the <strong>VRM</strong> system.<br />
Access to the <strong>VRM</strong> system is only permitted for users who log on using a valid user ID.<br />
Different types of access privilege may be granted.<br />
2.4 <strong>VRM</strong> Monitor<br />
The <strong>VRM</strong> Monitor module is provided to monitor the <strong>VRM</strong> system. The module is automatically<br />
installed together with <strong>VRM</strong> Server. This is where information about the connected BVIP<br />
devices (<strong>Bosch</strong> <strong>Video</strong> over IP) and storage systems, as well as about the recordings, is<br />
displayed.<br />
<strong>VRM</strong> Monitor provides limited options for replaying the recordings. You cannot configure <strong>VRM</strong><br />
with <strong>VRM</strong> Monitor.<br />
NOTICE!<br />
You need Microsoft Internet Explorer 8.0 or later for the correct display.<br />
Check the Windows Firewall settings. Default settings can possibly prohibit the display of live<br />
images.<br />
CAUTION!<br />
For playback from within <strong>VRM</strong> Monitor you must have installed <strong>Video</strong> SDK V. 4.4x. Playback<br />
does not work correctly with <strong>Video</strong> SDK V. 5.x.<br />
DOC | V.2.21 | 2011.12 Operator's Manual <strong>Bosch</strong> Sicherheitssysteme GmbH
<strong>VRM</strong> <strong>Video</strong> <strong>Recording</strong> <strong>Manager</strong> Installation | en 7<br />
3 Installation<br />
For system requirements and recommended <strong>Bosch</strong> server hardware see the data sheet for<br />
<strong>Video</strong> <strong>Recording</strong> <strong>Manager</strong> in the Online Product Catalog on http://<br />
www.boschsecurity.com > <strong>Video</strong> > Management <strong>Systems</strong> > <strong>VRM</strong> - <strong>Video</strong> <strong>Recording</strong> <strong>Manager</strong>.<br />
(The navigation path is subject to change).<br />
<strong>VRM</strong> Server<br />
The <strong>VRM</strong> Server service is installed on a Windows platform.<br />
Ensure that a possibly installed web server does not interfere with <strong>VRM</strong>'s HTTP and HTTPS<br />
ports.<br />
Do not install any of the following applications from VIDOS Pro Suite on the computer where<br />
you install <strong>VRM</strong>:<br />
– VIDOS Server<br />
– VIDOS-NVR<br />
– VIDOS Monitor Wall<br />
It is advisable to install <strong>VRM</strong> Server on a dedicated platform.<br />
Note: For installing <strong>VRM</strong> Server you need Windows administrator rights.<br />
<strong>VRM</strong> Monitor<br />
<strong>VRM</strong> Monitor is an HTML-based interface for monitoring the <strong>VRM</strong> system. The module is<br />
automatically installed together with <strong>VRM</strong> Server.<br />
Configuration <strong>Manager</strong><br />
Configuration <strong>Manager</strong> is installed along with <strong>VRM</strong> Server. The program can also be installed<br />
on other PCs with network access to the computer on which <strong>VRM</strong> Server has been started<br />
and to the devices that are to be managed.<br />
3.1 Installing<br />
1. Close all other applications before beginning the installation.<br />
2. Download the software package from the Online Product Catalog and extract the zip file<br />
locally.<br />
3. Select the extraction directory and double-click index.htm.<br />
4. Select the required language for the user interface.<br />
5. Under Installation, click <strong>VRM</strong> <strong>Video</strong> <strong>Recording</strong> <strong>Manager</strong>.<br />
The setup wizard opens and guides you through the installation.<br />
When selecting components, a description for each one is displayed when you hover the<br />
mouse cursor over them.<br />
3.2 Verifying installation<br />
The <strong>Video</strong> <strong>Recording</strong> <strong>Manager</strong> service is started automatically after installation and every time<br />
the computer is started up.<br />
Follow the steps below to check that <strong>VRM</strong> Server has been installed correctly:<br />
1. Click Start > Control Panel.<br />
2. Select Administrative Tools.<br />
3. Select Component Services.<br />
4. Select Services (Local).<br />
5. Search for the <strong>Bosch</strong> <strong>Video</strong> <strong>Recording</strong> <strong>Manager</strong> entry in the list of all installed services.<br />
The following details must appear here:<br />
– Status: Started<br />
– Startup Type: Automatic<br />
<strong>Bosch</strong> Sicherheitssysteme GmbH Operator's Manual DOC | V.2.21 | 2011.12
8 en | Installation <strong>VRM</strong> <strong>Video</strong> <strong>Recording</strong> <strong>Manager</strong><br />
3.3 Uninstalling<br />
If you no longer wish to use one of the programs on a computer, you can uninstall the program<br />
at any time.<br />
CAUTION!<br />
The license for any program requiring one applies to the computer hardware and cannot be<br />
used on another computer. Please contact your sales partner if you want to use a license on<br />
another computer.<br />
NOTICE!<br />
When you uninstall a licensed program and then install an update on the same PC, your<br />
license is unaffected.<br />
DOC | V.2.21 | 2011.12 Operator's Manual <strong>Bosch</strong> Sicherheitssysteme GmbH
<strong>VRM</strong> <strong>Video</strong> <strong>Recording</strong> <strong>Manager</strong> Licensing | en 9<br />
4 Licensing<br />
When you purchase <strong>VRM</strong> <strong>Video</strong> <strong>Recording</strong> <strong>Manager</strong>, you are provided with an authorization<br />
number. This number can be found in an envelope that is included with the scope of delivery<br />
or you receive it via e-mail.<br />
Using this number and the installation code that you can access via the Configuration <strong>Manager</strong><br />
program, go to the <strong>Bosch</strong> Software Licensing <strong>Manager</strong> Internet platform and generate the<br />
activation keys.<br />
These keys are then entered using Configuration <strong>Manager</strong>. Once this process is complete, you<br />
can use <strong>VRM</strong> <strong>Video</strong> <strong>Recording</strong> <strong>Manager</strong> permanently in line with terms of the acquired license.<br />
You can test <strong>VRM</strong> for 30 days after installation.<br />
4.1 Licensing the software<br />
Main window > Devices tab > > Service > License tab<br />
1. Make a note of the Installation code entry — the copy-and-paste function is supported.<br />
2. On a computer with Internet access, enter the following URL into your browser:<br />
https://activation.boschsecurity.com<br />
If you do not have an account to access the <strong>Bosch</strong> License Activation Center, either<br />
create a new account (recommended) or click the link to activate a new license without<br />
logging on. If you create an account and log on before activating, the License <strong>Manager</strong><br />
keeps track of your activations. You can then review this at any time.<br />
Follow the instructions to obtain the License Activation Keys.<br />
3. Return to Configuration <strong>Manager</strong> > License tab.<br />
4. Under Activation key, enter the first activation key (Activation Key 1) — the copy-andpaste<br />
function is supported.<br />
5. Click to save the first activation key.<br />
6. Under Activation key, enter the second activation key (Activation Key 2).<br />
7. Click to save the second activation key.<br />
8. Restart the <strong>VRM</strong> Server service for which you have entered the license.<br />
<strong>Video</strong> <strong>Recording</strong> <strong>Manager</strong> is now available as a full version.<br />
Relevant information about the license is displayed on the License tab in Configuration<br />
<strong>Manager</strong>.<br />
CAUTION!<br />
The license applies to the computer on which <strong>VRM</strong> Server is installed. If you have uninstalled<br />
<strong>VRM</strong> Server and wish to reinstall it on a different computer, you must request new activation<br />
keys.<br />
<strong>Bosch</strong> Sicherheitssysteme GmbH Operator's Manual DOC | V.2.21 | 2011.12
10 en | Used icons <strong>VRM</strong> <strong>Video</strong> <strong>Recording</strong> <strong>Manager</strong><br />
5 Used icons<br />
<strong>VRM</strong> Server<br />
Failover <strong>VRM</strong> Server<br />
iSCSI storage device<br />
Save<br />
Click to apply and save your changes.<br />
Online Help...<br />
Click to display the Online Help.<br />
Device is available.<br />
Device cannot be accessed.<br />
Devices that cannot be accessed, for example because the network<br />
connection has been interrupted, are indicated by a red cross.<br />
Device is password-protected.<br />
Devices that are protected by a password are indicated by a padlock until<br />
you have authenticated yourself for the device.<br />
Device is busy.<br />
Devices for which actions are being carried out are indicated by an egg timer<br />
until they become available again.<br />
Device has an error.<br />
Devices for which an error has been identified are indicated by a yellow<br />
triangle containing an exclamation mark.<br />
Device is in ANR mode.<br />
Devices in ANR mode are indicated by a half-filled square with rounded<br />
corners. While a network connection exists, the filling is green; otherwise, it<br />
is gray.<br />
Camera is available.<br />
Camera cannot be accessed.<br />
Cameras that cannot be accessed, for example because the network<br />
connection has been interrupted, are indicated by a red cross.<br />
Camera is password-protected.<br />
Cameras that are protected by a password are indicated by a padlock until<br />
you have authenticated yourself for the camera.<br />
Camera is busy.<br />
Cameras for which actions are being carried out are indicated by an egg<br />
timer until they become available again.<br />
Camera has an error.<br />
Cameras for which an error has been identified are indicated by a yellow<br />
triangle containing an exclamation mark.<br />
Camera is in ANR mode.<br />
Cameras in ANR mode are indicated by a half-filled square. While a network<br />
connection exists, the filling is green; otherwise, it is gray.<br />
DOC | V.2.21 | 2011.12 Operator's Manual <strong>Bosch</strong> Sicherheitssysteme GmbH
<strong>VRM</strong> <strong>Video</strong> <strong>Recording</strong> <strong>Manager</strong> Getting started | en 11<br />
6 Getting started<br />
The Configuration <strong>Manager</strong> program is used to set and adjust the <strong>VRM</strong> system. The program<br />
can be installed on any PC with network access to the computer on which <strong>VRM</strong> Server has<br />
been started and to the devices that are to be managed.<br />
6.1 Starting <strong>VRM</strong> Monitor<br />
1. Start Internet Explorer on a PC that has network access to the <strong>VRM</strong> Server computer.<br />
2. In the address bar, enter the IP address of the <strong>VRM</strong> Server computer and press .<br />
If you are starting <strong>VRM</strong> Monitor on the <strong>VRM</strong> Server computer, enter the IP address for the<br />
localhost followed by the port number if the port number is not 80:<br />
http://127.0.0.1:/<br />
3. Access to <strong>VRM</strong> Monitor is only possible for authorized persons. For this reason you will<br />
now be prompted to log on using your user ID. If you do not have the appropriate rights,<br />
you cannot view any recordings.<br />
CAUTION!<br />
Treat your logon details as confidential.<br />
Ensure that the password is not saved in the browser.<br />
The functions described in the following sections are now available.<br />
On the left-hand side, you will see the navigation bar. Click the appropriate entry. The<br />
information is displayed on the right-hand side.<br />
6.2 Starting Configuration <strong>Manager</strong><br />
To start the program:<br />
Click Start, point to Programs, point to <strong>Bosch</strong> Configuration <strong>Manager</strong>, and then click<br />
Configuration <strong>Manager</strong>.<br />
CAUTION!<br />
If a computer on which <strong>VRM</strong> Server is started is simultaneously accessed by multiple<br />
Configuration <strong>Manager</strong> programs, this can result in an inconsistent <strong>VRM</strong> configuration. Ensure<br />
that different people do not make changes to the configuration at the same time.<br />
6.3 Enabling the Cameras tab<br />
Main window > System tab<br />
Enable the Cameras tab, when it is not displayed.<br />
1. Expand the Applications folder.<br />
2. Click Configuration <strong>Manager</strong>.<br />
3. Click the Appearance tab.<br />
4. Click to check the Show ’Cameras’ tab check box.<br />
5. Restart Configuration <strong>Manager</strong>.<br />
<strong>Bosch</strong> Sicherheitssysteme GmbH Operator's Manual DOC | V.2.21 | 2011.12
12 en | Configuring a <strong>VRM</strong> system <strong>VRM</strong> <strong>Video</strong> <strong>Recording</strong> <strong>Manager</strong><br />
7 Configuring a <strong>VRM</strong> system<br />
To configure a <strong>VRM</strong> system perform the following tasks:<br />
– Section 7.1 Adding a <strong>VRM</strong> to the system, page 12<br />
– Section 7.2 Managing iSCSI <strong>Systems</strong>, page 12<br />
– Section 7.3 Allocating detected devices, page 13<br />
– Section 7.5 Clearing device allocations, page 14<br />
– Section 7.6 Creating groups of allocated devices, page 14<br />
– Section 7.7 Allocating a device manually, page 14<br />
– Section 7.8 Managing recording, page 15<br />
– Section 7.9 Configuring manual recording mode, page 16<br />
– Section 7.10 Configuring automatic recording mode, page 16<br />
– Section 7.11 Configuring logs, page 16<br />
7.1 Adding a <strong>VRM</strong> to the system<br />
Main window > Network tab<br />
You add a <strong>VRM</strong> to the system to enable assigning storage devices and encoders to this <strong>VRM</strong>.<br />
1. Right-click the desired <strong>VRM</strong> and click Add to System....<br />
The Add Device to System dialog box is displayed.<br />
2. In the Group list, select Configuration <strong>Manager</strong>.<br />
The <strong>VRM</strong> is added to the system and is displayed on the Devices page.<br />
Required configuration changes are performed automatically.<br />
7.2 Managing iSCSI <strong>Systems</strong><br />
To configure a working iSCSI storage, you must add an iSCSI system and add LUNs.<br />
7.2.1 Adding an iSCSI system<br />
Main window > Devices tab > Right-click > Add iSCSI System... command > Add iSCSI<br />
System dialog box<br />
1. Enter the IP address of the iSCSI storage system.<br />
2. Select the type.<br />
Configure the available device types (for example <strong>Bosch</strong> DLA and DSA (NetApp) storage<br />
systems). Configure other types directly via the management software of the relevant<br />
storage system.<br />
3. Enter the iSCSI storage system configuration password and confirm it.<br />
The <strong>VRM</strong> system attempts to establish a connection with the device.<br />
The device is added to the system and displayed in the tree structure.<br />
7.2.2 Removing an iSCSI System<br />
7.2.3 Adding LUNs<br />
Main window > Expand > Right-click desired > Delete command<br />
Main window > Devices tab > Expand > Expand Storage <strong>Systems</strong> ><br />
Add individual LUNs to the system and configure them.<br />
You can add a backup LUN that has been used in another <strong>VRM</strong> system. If the backup LUN was<br />
formatted with <strong>VRM</strong> 2.10 or later, it is automatically detected as a backup LUN.<br />
DOC | V.2.21 | 2011.12 Operator's Manual <strong>Bosch</strong> Sicherheitssysteme GmbH
<strong>VRM</strong> <strong>Video</strong> <strong>Recording</strong> <strong>Manager</strong> Configuring a <strong>VRM</strong> system | en 13<br />
The type of a LUN (standard/read-only/backup) is stored on the LUN itself, so if configuration<br />
is lost, the LUN can be added without risk of data loss. The correct type of the LUN is read out<br />
and is set correctly.<br />
1. Right-click an iSCSI system and click LUN Assignment... to add new LUNs. The LUN<br />
Assignment dialog box appears.<br />
The left pane displays the LUNs that are available for this target and have not yet been<br />
added to the system. The right pane displays the LUNs that have already been added to<br />
the system.<br />
2. Drag a LUN from the left to the right pane to add it.<br />
3. Activate the Restore database option if you want to retain data when the LUN is added.<br />
4. Click OK.<br />
The LUNs are added to the <strong>VRM</strong> system. The LUN Assignment dialog box is closed.<br />
Removing Luns<br />
To remove LUNs from the system, open the LUN Assignment dialog box and drag the LUNs in<br />
question from the right to the left pane.<br />
For the LUNs added to the system, make further settings if necessary.<br />
7.2.4 Formatting LUNs<br />
Main window > Devices tab > Expand > Expand Storage <strong>Systems</strong> > Expand ><br />
> Target Settings<br />
You can format each added LUN. Formatting deletes all data on this LUN.<br />
1. In the Format column, select the corresponding check box for each LUN that you want to<br />
format.<br />
2. Click Set to start formatting.<br />
7.2.5 Configuring the LUN type<br />
Main window > Devices tab > Expand > Expand Storage <strong>Systems</strong> > Expand ><br />
> Target Settings<br />
You can configure the type of each added LUN. Some types require formatting of the LUN.<br />
1. In the Type list, select the corresponding item for each LUN that you want to configure.<br />
2. Click Set to start configuration.<br />
7.3 Allocating detected devices<br />
Main window > Tools menu > Device Allocator... command > Device Allocator dialog box<br />
On devices allocated during recording the configuration changes are not performed as long as<br />
recording is active. Perform the configuration changes after recording has stopped.<br />
Note: When adding an encoder to the <strong>VRM</strong>, recording of this device stops automatically.<br />
1. Drag devices from the left pane on the <strong>VRM</strong> item on the right pane.<br />
The encoder is now a child item of the <strong>VRM</strong> item.<br />
2. Click OK.<br />
The encoders are allocated to the <strong>VRM</strong> system and are recorded.<br />
Required configuration changes are performed automatically.<br />
<strong>Bosch</strong> Sicherheitssysteme GmbH Operator's Manual DOC | V.2.21 | 2011.12
14 en | Configuring a <strong>VRM</strong> system <strong>VRM</strong> <strong>Video</strong> <strong>Recording</strong> <strong>Manager</strong><br />
7.4 Authorizing an encoder permanently<br />
Main window > Devices tab > Expand > Expand Devices > > General > Unit<br />
Access tab<br />
Enter the access data for an encoder so that you do not have to repeat authorizing after each<br />
restart of Configuration <strong>Manager</strong>. For <strong>VRM</strong> it is mandatory to select the user called service<br />
and the corresponding password.<br />
To authenticate permanently:<br />
1. In the Device access pane, enter the user name and password.<br />
2. Click .<br />
7.5 Clearing device allocations<br />
Main window > Tools menu > Device Allocator... command > Device Allocator dialog box<br />
You can remove devices from the <strong>VRM</strong> system at any time by clearing the allocation. The<br />
devices will then no longer be listed in the tree structure.<br />
CAUTION!<br />
If you clear the allocation for a device or a group, all associated stored data is permanently<br />
deleted.<br />
1. Drag a device from the right to the left pane.<br />
2. Click OK.<br />
The storage media type is automatically set to Off — no more recordings are made for this<br />
device until it is manually reconfigured for this.<br />
Groups can also be deleted in the same way. If you delete a group, you also clear the<br />
allocation of all devices that you have allocated to that group.<br />
7.6 Creating groups of allocated devices<br />
Main window > Tools menu > Device Allocator... command > Device Allocator dialog box<br />
The context menu in the Device Allocator dialog box enables you to group the devices in the<br />
list.<br />
1. In the Allocated devices area, right-click New Group....<br />
2. Enter a name for the new group.<br />
3. Click OK.<br />
The group is displayed in the list.<br />
You can rename the group later by using the context menu.<br />
4. Drag a device from the list to the group name.<br />
The device is added to the group.<br />
5. Click OK.<br />
You can also create sub-groups by dragging a group to the name of another group in the<br />
Device Allocator dialog box.<br />
7.7 Allocating a device manually<br />
Main window > Tools menu > Device Allocator... command > Device Allocator dialog box<br />
Allocate devices to the <strong>VRM</strong> system that were not detected during the network scan, for<br />
example if they belong to a different subnet or have not yet been switched on.<br />
DOC | V.2.21 | 2011.12 Operator's Manual <strong>Bosch</strong> Sicherheitssysteme GmbH
<strong>VRM</strong> <strong>Video</strong> <strong>Recording</strong> <strong>Manager</strong> Configuring a <strong>VRM</strong> system | en 15<br />
1. Select the New Device... command from the context menu.<br />
The Device Editor dialog box appears.<br />
2. Give the device a name under which you want it to be listed.<br />
3. Select the device type from the list of supported devices.<br />
4. Enter the IP address for the device. This must previously have been set on the device<br />
itself.<br />
5. Click OK.<br />
The device is listed on the right-hand side of the window and is allocated to the <strong>VRM</strong>.<br />
NOTICE!<br />
Only supported devices can be allocated.<br />
In the tree structure, these devices are marked with a red cross until they can be reached in<br />
the network.<br />
7.8 Managing recording<br />
As soon as an encoder is added to the system, all necessary changes for management by the<br />
<strong>VRM</strong> system are usually carried out automatically.<br />
The following sections describe the settings for <strong>VRM</strong> storage management. A distinction is<br />
made between devices with firmware version 4.0 or later and devices with firmware versions<br />
up to 3.5x.<br />
7.8.1 Configuring local storage (firmware version 4.0 or later)<br />
Main window > Devices tab > Expand Devices > > <strong>Recording</strong> > <strong>Recording</strong><br />
Management<br />
Before you make any changes, you must stop any active recordings. Active recordings are<br />
indicated by an icon:<br />
If you hover the pointer over the icon, detailed information about the active recordings are<br />
displayed.<br />
To stop the recordings, click the <strong>Recording</strong> Scheduler tab and click Stop <strong>Recording</strong>.<br />
To configure local storage:<br />
1. In the Local Media tab, select the storage medium on which local recording should take<br />
place. Depending on the device type, different media will be available.<br />
2. Click Add to add the selected medium to the disk space in use.<br />
3. Ensure that the Rec. 2 option is activated for a medium in the list. Otherwise, ANR is not<br />
possible.<br />
Click to ckeck Overwrite older recordings – <strong>Recording</strong> 2.<br />
Related Topics<br />
– Section 11.9 <strong>Recording</strong> Management tab (only firmware version 4.0 or later), page 26<br />
7.8.2 Configuring alarm tracks (firmware up to 3.5x)<br />
Main window > Devices tab > Expand Devices > > <strong>Recording</strong> > Storage Medium<br />
To configure alarm tracks:<br />
1. Select an entry in the Partition window.<br />
2. Click Edit....<br />
The Partition Settings dialog box appears.<br />
<strong>Bosch</strong> Sicherheitssysteme GmbH Operator's Manual DOC | V.2.21 | 2011.12
16 en | Configuring a <strong>VRM</strong> system <strong>VRM</strong> <strong>Video</strong> <strong>Recording</strong> <strong>Manager</strong><br />
3. Select the required number under Number of alarm tracks. One alarm event can be<br />
recorded in each alarm track. The number of alarms entered can be recorded and<br />
archived.<br />
4. Select the required profile for pre-alarm recording under Pre-alarm profile.<br />
5. Select the required time for pre-alarm recording under Pre-alarm time.<br />
6. Select the required profile for post-alarm recording under Post-alarm profile.<br />
7. Select the required time for post-alarm recording under Post-alarm time.<br />
8. Click OK.<br />
The appropriate number of alarm tracks has now been reserved for the camera. You can now<br />
activate alarm track recording on the <strong>Recording</strong> Profiles tab and make the appropriate<br />
settings.<br />
7.9 Configuring manual recording mode<br />
Main window > Devices tab > Expand Devices > > <strong>Recording</strong> > <strong>Recording</strong><br />
Preferences<br />
Allows you to configure manual recording mode for this encoder.<br />
To configure the recording mode:<br />
1. Select the required option under Mode.<br />
Note: The values entered on the Load Balancing tab are only valid if the All or Restricted<br />
option is selected.<br />
2. Under Primary target, select the entry for the required target, if you have selected a<br />
setting other than All under Mode. All storage systems entered under Storage <strong>Systems</strong><br />
will be shown in the list.<br />
3. Under Secondary target, select the entry for the required target. For Failover,<br />
Restricted, or Preferred, a secondary target is optional. Restricted and Preferred<br />
without a second target are identical. All storage systems entered under Storage<br />
<strong>Systems</strong> will be shown in the list.<br />
4. Click .<br />
7.10 Configuring automatic recording mode<br />
Main window > Devices tab > Expand Devices > > <strong>Recording</strong> > <strong>Recording</strong><br />
Preferences<br />
To configure the recording mode:<br />
1. In the Mode list select Automatic.<br />
2. Click .<br />
7.11 Configuring logs<br />
Main window > > Service tab > Advanced tab<br />
1. Select all logging options with files that you want to be logged.<br />
2. Click .<br />
You can export zip files with the logs from within <strong>VRM</strong> Monitor.<br />
DOC | V.2.21 | 2011.12 Operator's Manual <strong>Bosch</strong> Sicherheitssysteme GmbH
<strong>VRM</strong> <strong>Video</strong> <strong>Recording</strong> <strong>Manager</strong> Configuring a failover server | en 17<br />
8 Configuring a failover server<br />
Main window > Devices tab > > General > <strong>VRM</strong> Settings tab<br />
<strong>VRM</strong> service is running on the master and on the failover server.<br />
Proceed as follows to configure a master and a failover server:<br />
1. Create a failover group and a failover user with corresponding password. The name of<br />
each the group and the user must be backup. The group should not have any rights.<br />
2. Start Configuration <strong>Manager</strong> and log on to the failover server.<br />
3. Click to check Use as failover server.<br />
4. In the Master server IP address field, type the IP address of the master server.<br />
Click the green arrow to display a list of available <strong>VRM</strong> Servers. You can select an entry.<br />
5. In the Password field, type the password for the failover user.<br />
6. Click .<br />
The computer to which you are connected is now the failover server for the master<br />
server.<br />
In normal operation, the failover server is passive.<br />
NOTICE!<br />
To check the connection between master and failover server, connect to the master server<br />
using <strong>VRM</strong> Monitor and check whether the Failover server connected to master server. entry<br />
is listed in the log.<br />
<strong>Bosch</strong> Sicherheitssysteme GmbH Operator's Manual DOC | V.2.21 | 2011.12
18 en | Managing user groups and permissions <strong>VRM</strong> <strong>Video</strong> <strong>Recording</strong> <strong>Manager</strong><br />
9 Managing user groups and permissions<br />
You create users and groups for configuring <strong>VRM</strong> and access to live video and recordings.<br />
9.1 Configuring users and user groups<br />
Main window > Devices tab ><br />
> General > User Management tab<br />
Creating a user group<br />
To create a user group:<br />
1. Click the Groups list.<br />
2. Click Add....<br />
The Group dialog box is displayed.<br />
3. Enter a name for the group.<br />
4. Click OK.<br />
5. Click the <strong>VRM</strong> Rights tab and assign the desired rights to the group.<br />
Editing a user group<br />
To configure an existing user group:<br />
1. Select the desired user group the Groups list.<br />
2. Click Edit....<br />
The Group dialog box is displayed.<br />
3. Change the name of the group as desired.<br />
4. Click OK.<br />
5. Click the <strong>VRM</strong> Rights tab and assign the desired rights to the group.<br />
Creating a user<br />
To create a user:<br />
1. Click the Users list.<br />
2. Click Add....<br />
The User dialog box is displayed.<br />
3. Enter a name and a password for the user.<br />
Confirm the password.<br />
4. Select the desired group for the new user.<br />
5. Click OK.<br />
Editing a user<br />
To configure an existing user:<br />
1. Select the desired user in Users list.<br />
2. Change the password or the group assignment as desired.<br />
You can drag a user to another group.<br />
Deleting user group or user<br />
1. Select an entry.<br />
2. Click Remove.<br />
3. In the displayed dialog box, click OK.<br />
Default user groups cannot be deleted.<br />
Default user groups<br />
The rights of the admin group are unlimited and cannot be changed.<br />
This group cannot be deleted. It must have at least one member. This ensures that access to<br />
the system remains guaranteed.<br />
DOC | V.2.21 | 2011.12 Operator's Manual <strong>Bosch</strong> Sicherheitssysteme GmbH
<strong>VRM</strong> <strong>Video</strong> <strong>Recording</strong> <strong>Manager</strong> Managing user groups and permissions | en 19<br />
Only members of the admin group have write access to all device settings in Configuration<br />
<strong>Manager</strong>. This ensures that only these users create new users or set rights.<br />
The observer group is used for the dual authorization.<br />
Dual authorization (<strong>Security</strong> logon)<br />
<strong>VRM</strong> offers the option to create users who can only log on together according to the principle<br />
of dual authorization.<br />
To configure dual authorization:<br />
1. Create a user group for which the Dual authorization option is activated.<br />
2. Create a user with password in this user group.<br />
3. Create a user with password in the observer user group.<br />
No rights are set in the observer user group. Effectively, the observer takes on the rights<br />
of the main user logging on with him.<br />
To logon with dual authorization enabled:<br />
1. The main user logging on enters his user name followed by a colon.<br />
2. The main user then enters his password followed by a colon.<br />
3. The observer enters his user name directly after the colon following the main user's user<br />
name (for example: username_user:username_observer).<br />
4. The observer enters his password directly after the colon following the main user's<br />
password (for example: password_user:password_observer).<br />
5. Click OK.<br />
9.2 Configuring camera permissions<br />
Main window > Cameras tab > Service<br />
Follow the steps below to prohibit members of a user group from having access to certain<br />
cameras:<br />
1. Select one or more cameras in the tree structure.<br />
2. Click the Privileges tab.<br />
The tab displays a table with all created <strong>VRM</strong> user groups and connected cameras.<br />
Meaning<br />
Green<br />
Red<br />
Users have access<br />
Users do not have access<br />
M<br />
In the case of multiple selection:<br />
different settings<br />
3. Right-click<br />
– a box to change a single entry<br />
– a user group to change all entries for this group<br />
– a camera name to change this entry for all groups.<br />
4. Select Access on or Access off from the context menu.<br />
5. Click .<br />
<strong>Bosch</strong> Sicherheitssysteme GmbH Operator's Manual DOC | V.2.21 | 2011.12
20 en | Configuring Automatic Network Replenishment <strong>VRM</strong> <strong>Video</strong> <strong>Recording</strong> <strong>Manager</strong><br />
10 Configuring Automatic Network Replenishment<br />
Main window > Devices tab > Expand Devices > > <strong>Recording</strong> > <strong>Recording</strong><br />
Management<br />
<strong>VRM</strong> supports Automatic Network Replenishment (ANR) for devices with firmware version 4.0<br />
or above. ANR technology gives the <strong>VRM</strong> system optimum protection against data loss in the<br />
event of network failure. The network failure is registered immediately if the failure is longer<br />
than 10 seconds. Once the network connection has been restored, gaps in the recording are<br />
automatically filled. The ANR technology accurately inserts the missing parts into the gaps in<br />
the <strong>VRM</strong> system recording using the local recording of the device in question.<br />
Cameras in ANR mode save the recording locally on transient LUNs. After a network failure<br />
between a camera and the <strong>VRM</strong> system, the data stored locally during the failure is<br />
automatically transferred to the <strong>VRM</strong> system.<br />
Whenever <strong>VRM</strong> server can establish a network connection to an ANR device, the data saved<br />
there is transferred to the iSCSI system managed by <strong>VRM</strong>.<br />
For devices with firmware 4.10 or greater, you can use ANR on iSCSI targets that are<br />
connected directly to a BVIP device.<br />
Note: A failover <strong>VRM</strong> server cannot perform ANR jobs.<br />
Note: A <strong>VRM</strong> server can perform maximum 3 ANR jobs simultaneously.<br />
Note: If you configure multiple ANR jobs for 1 device (for example with 4 channels), these<br />
jobs are performed one after the other. This avoids overload of the device.<br />
Note: Ensure that disk space available on the transient LUN is sufficient for the recordings<br />
made during the time the network connection is missing.<br />
The device working in ANR mode must already be added to the system.<br />
Follow the steps below to configure a device that works in ANR mode:<br />
1. Under Management mode, select the <strong>Recording</strong> 1 managed by <strong>VRM</strong> - <strong>Recording</strong> 2 used<br />
for ANR option.<br />
2. In the Local Media tab, select the storage medium on which local recording should take<br />
place. Depending on the device, different media will be available.<br />
3. Click Add to add the selected medium to the disk space in use.<br />
4. Ensure that the Rec. 2 option is activated for a storage medium in the list; otherwise,<br />
ANR is not possible.<br />
Click to ckeck Overwrite older recordings – <strong>Recording</strong> 2.<br />
Note: To remove a medium from the list of available storage media, select the device and<br />
click Remove.<br />
5. Select the associated target in the Storage <strong>Systems</strong> main node and ensure that<br />
Transient type is set for the corresponding LUN.<br />
DOC | V.2.21 | 2011.12 Operator's Manual <strong>Bosch</strong> Sicherheitssysteme GmbH
<strong>VRM</strong> <strong>Video</strong> <strong>Recording</strong> <strong>Manager</strong> User interface | en 21<br />
11 User interface<br />
This chapter contains information on all <strong>VRM</strong> related pages available in<br />
Configuration <strong>Manager</strong>.<br />
NOTICE!<br />
Detailed information about the configuration options for a device can be found in the relevant<br />
device documentation and the online Help in the relevant Web browser view.<br />
NOTICE!<br />
Some settings (for example in the Date/Time tab) can only be changed if the device is not<br />
currently recording.<br />
If necessary, stop any recordings before making changes.<br />
11.1 Device Allocator dialog box<br />
Main window > Tools menu > Device Allocator... command > Device Allocator dialog box<br />
Installed devices / Allocated devices<br />
All IP cameras and encoders detected in the network are displayed on the left pane, while<br />
those allocated to the <strong>VRM</strong> system appear on the right pane. You can sort the list entries by<br />
clicking the relevant table header.<br />
<strong>Recording</strong>s managed by <strong>VRM</strong><br />
Click to clear if you want the recordings of this device not be managed by <strong>VRM</strong>. This is for<br />
example the case when you want to configure ANR for this device.<br />
Click to get step-by-step instructions:<br />
– Section 7.3 Allocating detected devices, page 13<br />
11.2 Failover <strong>VRM</strong> Server information<br />
Main window > Devices tab ><br />
> General > Unit Access tab<br />
Failover <strong>VRM</strong> Server information<br />
IP address failover server<br />
For Archive Player only: Type in the IP address of the failover <strong>VRM</strong> that you have configured on<br />
the <strong>VRM</strong> Settings tab. This ensures that Archive Player has access to the recordings of the<br />
failover <strong>VRM</strong>.<br />
11.3 <strong>VRM</strong> Settings tab<br />
Main window > Devices tab ><br />
> General > <strong>VRM</strong> Settings tab<br />
<strong>VRM</strong> Server name<br />
Type a name that is displayed in the device tree of <strong>Bosch</strong> <strong>Video</strong> Client.<br />
Server initiator name<br />
Displays the iSCSI initiator name of <strong>VRM</strong> Server.<br />
<strong>Bosch</strong> Sicherheitssysteme GmbH Operator's Manual DOC | V.2.21 | 2011.12
22 en | User interface <strong>VRM</strong> <strong>Video</strong> <strong>Recording</strong> <strong>Manager</strong><br />
System-wide CHAP password<br />
Enter the password that you have configured in the iSCSI storage device. The CHAP password<br />
is valid for the <strong>VRM</strong> and is sent to all devices automatically. Replay clients do not need<br />
additional configuration.<br />
Use as failover server / Master server IP address / Password<br />
You can set up a computer as the master server, provided that <strong>VRM</strong> Server is started on it, and<br />
set up another computer as a failover server. The configuration settings of the master server<br />
are then synchronized on the failover server. If the master server fails, the failover server<br />
automatically takes over the management of the <strong>VRM</strong> system.<br />
Secondary target block allocation [GB]<br />
Enter the number of 1 GB storage blocks that are allocated to a device on the failover iSCSI<br />
target (secondary target). The minimum number of blocks for each device allocated to the<br />
secondary target is eight. When carrying out this step, note that each VIP X1600 module is<br />
counted as an individual device.<br />
The retention time configured in the system also applies to secondary target blocks.<br />
The number of secondary target blocks for a device should be selected in such a way that<br />
there is enough disk space to continue recording for the required length of time if the primary<br />
target fails. Depending on the bit rate, you can assume that one block is sufficient for<br />
approximately one hour of recording.<br />
Blocks should remain free on the secondary target as a buffer. These are used by the <strong>VRM</strong><br />
system if the blocks allocated to a device are insufficient.<br />
Calculation example:<br />
– Storage capacity of the failover iSCSI target: 5024 GB<br />
– Number of allocated VIP X1600 devices: 140 (each occupied with four modules)<br />
– Failover block allocation: 8 (minimum)<br />
– Resulting number of allocated failover blocks:<br />
140 x 4 x 8 = 4480<br />
– Resulting number of free failover blocks:<br />
5024 - 4480 = 544<br />
A buffer of 544 GB remains for recordings in case of a failover; this buffer is also available<br />
to the allocated devices if required.<br />
Block reservation for <strong>VRM</strong> Server downtime (days)<br />
Enter the number of days that the assigned encoders will be recorded although the<br />
<strong>VRM</strong> Server is down.<br />
For example, if you set 4, the encoders will be recorded during approximately 4 days of<br />
<strong>VRM</strong> Server downtime.<br />
If your system has encoders with low bit rate, you can significantly reduce the pre-allocated<br />
disk space.<br />
<strong>Recording</strong> preferences mode<br />
Automatic: Load balancing is configured automatically. Each encoder is automatically<br />
assigned 2 iSCSI targets and blocks on these 2 iSCSI targets are assigned to the encoder.<br />
Manual: You can configure load balancing manually in the traditional recording mode.<br />
Section 11.11 <strong>Recording</strong> Preferences tab, page 28<br />
Sanity check period (days)<br />
Move the slider to configure the required time period. After this time period the iSCSI target<br />
is checked and blocks are reassigned if needed.<br />
DOC | V.2.21 | 2011.12 Operator's Manual <strong>Bosch</strong> Sicherheitssysteme GmbH
<strong>VRM</strong> <strong>Video</strong> <strong>Recording</strong> <strong>Manager</strong> User interface | en 23<br />
Click to get step-by-step instructions:<br />
– Section 8 Configuring a failover server, page 17<br />
– Section 7.9 Configuring manual recording mode, page 16<br />
– Section 7.10 Configuring automatic recording mode, page 16<br />
11.4 User Management tab<br />
Main window > Devices tab > > General > User Management tab<br />
Allows you to configure user groups and users used for configuring <strong>VRM</strong> Server.<br />
Add...<br />
Click to display the User or Group dialog box.<br />
Edit...<br />
Click to display the User or Group dialog box.<br />
Remove<br />
Click to display the Remove User or Remove Group dialog box.<br />
<strong>VRM</strong> Rights tab<br />
Click to configure rights for a selected user group.<br />
Password<br />
Type in a password for the selected user.<br />
Confirm<br />
Confirm the password.<br />
Click to get step-by-step instructions:<br />
– Section 9.1 Configuring users and user groups, page 18<br />
11.4.1 User dialog box<br />
Main window > Devices tab ><br />
or<br />
> General > User Management tab > Add... button<br />
Main window > Devices tab ><br />
> General > User Management tab > Edit... button<br />
Name<br />
Type in a name for the user.<br />
Password<br />
Type in a password for the user.<br />
Confirm password<br />
Confirm the password.<br />
Group<br />
Select a group to assign this user to the selected group.<br />
Click to get step-by-step instructions:<br />
– Section 9.1 Configuring users and user groups, page 18<br />
11.4.2 Group dialog box<br />
Main window > Devices tab ><br />
> General > User Management tab > Add... button<br />
<strong>Bosch</strong> Sicherheitssysteme GmbH Operator's Manual DOC | V.2.21 | 2011.12
24 en | User interface <strong>VRM</strong> <strong>Video</strong> <strong>Recording</strong> <strong>Manager</strong><br />
or<br />
Main window > Devices tab ><br />
> General > User Management tab > Edit... button<br />
Name<br />
Type in a name for the user group.<br />
PTZ control priority (for VIDOS only)<br />
Enter a number to configure the priority for the PTZ control for each user of this user group.<br />
1 means lowest priority, 100 means highest priority. 0 means no access.<br />
Click to get step-by-step instructions:<br />
– Section 9.1 Configuring users and user groups, page 18<br />
11.5 iSCSI System Access tab<br />
Main window > Devices tab > Expand > Expand Storage <strong>Systems</strong> > Desired iSCSI<br />
device:<br />
> iSCSI System Access tab<br />
Configuration password<br />
Enter the password that enables the <strong>VRM</strong> system to access the iSCSI storage system for<br />
configuration purposes.<br />
SNMP IP address<br />
If the RAID system has its own port for SNMP requests, enter the relevant SNMP IP address<br />
here.<br />
11.6 Default Configuration tab<br />
Main window > Devices tab > Expand > Expand Storage <strong>Systems</strong> > Desired iSCSI<br />
device: > Default Configuration tab<br />
Only displayed if the device is a iSCSI storage systems supported by <strong>Bosch</strong>, for example<br />
NetApp.<br />
Capacity [MB]<br />
Information on the total capacity of the storage system.<br />
Number of LUNs<br />
You can change the number of LUNs.<br />
CAUTION!<br />
If you change the number of LUNs, the entire iSCSI system is reorganized and any sequences<br />
saved on the system are lost.<br />
Therefore, before making changes, check the recordings and back up any important<br />
sequences.<br />
Initialization status (%)<br />
Additional information is displayed during initialization. When initialization is complete<br />
(100%), you will also have the opportunity to delete all LUNs again.<br />
Note: On NetApp storage systems, it can take several hours before LUNs are fully deleted.<br />
During that time, the total capacity of newly created LUNs can be reduced. You can only<br />
create new LUNs with full capacity after the old LUNs have been completely deleted.<br />
DOC | V.2.21 | 2011.12 Operator's Manual <strong>Bosch</strong> Sicherheitssysteme GmbH
<strong>VRM</strong> <strong>Video</strong> <strong>Recording</strong> <strong>Manager</strong> User interface | en 25<br />
RAID-DP (reliability focused)<br />
This option is only displayed for NetApp DSA-N2B20.<br />
Activate this option if you do not wish to use the specified RAID type RAID-4, but would prefer<br />
to use the more reliable RAID type RAID-DP.<br />
11.7 Load Balancing tab<br />
Main window > Devices tab > Expand > Expand Storage <strong>Systems</strong> > Desired iSCSI<br />
device: > Load Balancing tab<br />
Set the upper limits for the permitted bit rate and the number of simultaneous iSCSI<br />
connections for each iSCSI system. If these limits are exceeded, data is no longer be written<br />
to the iSCSI system and is lost.<br />
For supported systems (for example <strong>Bosch</strong> RAID, NetApp, DLA), use the default values. For<br />
another device see the documentation of this device. Start testing with small values.<br />
Note: The values entered on the Load Balancing tab are only valid if the All or Restricted<br />
option is selected.<br />
Soft limit<br />
Enter a value smaller or equal to the value in the Hard limit field. If the values are not<br />
exceeded, data is written to the iSCSI device without internal reorganization. If they are<br />
exceeded but smaller than the values in the Hard limit field, the data is internally reorganized<br />
before writing.<br />
Hard limit<br />
These values represent a security margin in relation to the soft limit values. If the write<br />
accesses are in this range, internal allocation of addressed blocks must be reorganized. This<br />
does not affect the current recording.<br />
If this value is also exceeded, the recording is interrupted for a few seconds and the internal<br />
allocation of addressed blocks is reorganized.<br />
If the system as a whole does not provide sufficient bandwidth or iSCSI connections for the<br />
allocated devices, this can result in recordings being impossible on a regular basis. If this is<br />
the case, increase the available overall bandwidth and/or the number of possible iSCSI<br />
connections by adding further storage systems, or reduce the number of cameras recording<br />
on the iSCSI system.<br />
11.8 Target Settings tab<br />
Main window > Devices tab > Expand > Expand Storage <strong>Systems</strong> > Expand<br />
iSCSI System Access ><br />
> Target Settings tab<br />
Format<br />
Activate this option for each LUN that you wish to reformat. You can also use the Select All<br />
and Deselect All buttons.<br />
Type<br />
Define the LUN type:<br />
– Standard<br />
Standard <strong>VRM</strong> LUN for saving and replaying recordings.<br />
– Read only<br />
<strong>Recording</strong>s can be replayed from the LUN, but no new data will be written to the LUN.<br />
<strong>Bosch</strong> Sicherheitssysteme GmbH Operator's Manual DOC | V.2.21 | 2011.12
26 en | User interface <strong>VRM</strong> <strong>Video</strong> <strong>Recording</strong> <strong>Manager</strong><br />
If (format) is displayed after the selected type, the LUN is automatically formatted when this<br />
type is selected.<br />
There is another LUN type, which cannot be defined on this tab. This type is automatically<br />
allocated to each LUN for which the recordings are not managed by the <strong>VRM</strong> system:<br />
– Backup<br />
LUN is used for backups with Archive Player.<br />
Not supported for <strong>Bosch</strong> <strong>Video</strong> Client < V.1.2.<br />
– Transient<br />
LUN with transient data, for example on the local storage medium of devices in ANR<br />
mode. Transient memories are managed locally by the device rather than by <strong>VRM</strong>.<br />
Transient LUNs appear under Unmanaged in the tree structure.<br />
Status<br />
Shows the current process. Ready means that the LUNs are available.<br />
Set<br />
All changes are saved and the necessary processes (type changes, formatting) are started.<br />
Progress information is displayed in the Status column.<br />
11.8.1 LUN Assignment dialog box<br />
Main window > Devices tab > Expand > Expand Storage <strong>Systems</strong> > Expand<br />
iSCSI System Access > > Target Settings > LUN Assignment...<br />
Add individual LUNs to the system and configure them.<br />
You can add a backup LUN that has been used in another <strong>VRM</strong> system. If the LUN was<br />
formatted with <strong>VRM</strong> 2.10 or later, it is automatically detected as a backup LUN.<br />
The type of a LUN types (standard/read-only/backup) is stored on the LUN itself, so if<br />
configuration is lost, the LUN can be added without risk of data loss. The correct type of the<br />
LUN is read out and is set correctly.<br />
Source<br />
Lists the LUNs that are available for this target and have not yet been added to the system.<br />
<strong>VRM</strong> System<br />
Lists the LUNs that have already been added to the system.<br />
Restore database<br />
Activate this option if you want to retain any existing data, for example recordings from<br />
another <strong>VRM</strong> system, when the LUN is added. This data is evaluated and any cameras<br />
referenced in it are added to the current <strong>VRM</strong> system, if necessary.<br />
11.9 <strong>Recording</strong> Management tab (only firmware version 4.0 or later)<br />
Main window > Devices tab > Expand Devices > > <strong>Recording</strong> > <strong>Recording</strong><br />
Management<br />
Before you make any changes, you must stop any active recordings. Active recordings are<br />
indicated by an icon:<br />
If you hover the pointer over the icon, detailed information about the active recordings are<br />
displayed.<br />
To stop the recordings, click the <strong>Recording</strong> Scheduler tab and click Stop <strong>Recording</strong>.<br />
DOC | V.2.21 | 2011.12 Operator's Manual <strong>Bosch</strong> Sicherheitssysteme GmbH
<strong>VRM</strong> <strong>Video</strong> <strong>Recording</strong> <strong>Manager</strong> User interface | en 27<br />
<strong>Recording</strong>s manually managed<br />
The recordings are managed locally on this encoder. All relevant settings must be carried out<br />
manually. The encoder is removed from the <strong>VRM</strong> system.<br />
<strong>Recording</strong> 1 managed by <strong>VRM</strong><br />
The recordings of this encoder are managed by the <strong>VRM</strong> system.<br />
<strong>Recording</strong> 1 managed by <strong>VRM</strong> - <strong>Recording</strong> 2 used for ANR<br />
<strong>Recording</strong> 1 of this encoder is managed by <strong>VRM</strong>, recording 2 is stored locally on the encoder<br />
for ANR. For more details, refer to: Section 10 Configuring Automatic Network Replenishment,<br />
page 20.<br />
iSCSI Media tab<br />
Only available if you click <strong>Recording</strong>s manually managed. Click to display the available iSCSI<br />
storage connected to this encoder.<br />
Local Media tab<br />
Only available if you click <strong>Recording</strong>s manually managed. Click to display the available local<br />
storage on this encoder.<br />
Add<br />
Only available if you click <strong>Recording</strong>s manually managed. Click to add a storage device to the<br />
list of managed storage media.<br />
Remove<br />
Only available if you click <strong>Recording</strong>s manually managed. Click to remove a storage device<br />
from the list of managed storage media.<br />
Overwrite older recordings<br />
If activated, the oldest recordings are deleted as soon as the medium is full. A loop recording<br />
process occurs.<br />
If not activated, nothing more is recorded on the disk once it is full.<br />
In the case of encoders in ANR mode, ensure that the local storage is sufficient for the<br />
recordings that will occur during the time the network connection is missing.<br />
Click to get step-by-step instructions:<br />
– Section 7.8.1 Configuring local storage (firmware version 4.0 or later), page 15<br />
11.10 Storage Medium tab (only firmware version up to 3.5)<br />
Main window > Devices tab > Expand Devices > > <strong>Recording</strong> > Storage Medium<br />
The Storage Medium tab is displayed for encoders with firmware 3.5 and older. Once you<br />
have allocated an encoder to the <strong>VRM</strong> system, the storage medium type is automatically set to<br />
<strong>VRM</strong> if iSCSI storage systems have already been allocated and the encoder is not actively<br />
recording on another medium (for example a CompactFlash card).<br />
Partitioning is performed and managed by the <strong>VRM</strong> system. For this reason, under Partition<br />
only a sequential number and specified name are shown for each camera that is connected to<br />
the device, as well as a fixed partition size of approx. 1 GB. This partition size represents the<br />
smallest unit that the <strong>VRM</strong> system can manage. The currently available disk space for<br />
recordings of the sender depends on how much total storage you have included in the system<br />
under Storage <strong>Systems</strong> and whether this has been restricted for the sender under <strong>Recording</strong><br />
Preferences.<br />
You must call up the Storage Medium tab if you want to make alarm recordings with the <strong>VRM</strong><br />
system.<br />
<strong>Bosch</strong> Sicherheitssysteme GmbH Operator's Manual DOC | V.2.21 | 2011.12
28 en | User interface <strong>VRM</strong> <strong>Video</strong> <strong>Recording</strong> <strong>Manager</strong><br />
CAUTION!<br />
Alarm tracks must be set up in the partition for alarm recording.<br />
The encoder uses a special recording mode during alarm recording for optimal usage of<br />
storage capacity: as soon as a time gap for alarm recording begins, a recording is continuously<br />
made on one segment, which is the size of a complete alarm sequence (pre- and post-alarm<br />
time).<br />
This segment in the partition works like a ring buffer and is overwritten until an alarm is<br />
actually triggered. <strong>Recording</strong> occurs on the segment only for the duration of the preset postalarm<br />
time and a new segment subsequently used in the same way.<br />
Click to get step-by-step instructions:<br />
– Section 7.8.2 Configuring alarm tracks (firmware up to 3.5x), page 15<br />
11.11 <strong>Recording</strong> Preferences tab<br />
Main window > Devices tab > Expand > Expand Devices > > <strong>Recording</strong> ><br />
<strong>Recording</strong> Preferences tab<br />
The <strong>Recording</strong> preferences page is displayed for each encoder. This page only appears if a<br />
device is assigned to a <strong>VRM</strong> system.<br />
Note: When you configure the automatic recording mode, you cannot configure any settings<br />
here.<br />
Section 11.3 <strong>VRM</strong> Settings tab, page 21<br />
Mode<br />
Select the required option.<br />
– All<br />
The <strong>VRM</strong> system discovers all available and configured iSCSI targets and assigns the<br />
available capacity automatically. If a target fails or memory capacity is used, another<br />
target is selected automatically. In this case, you cannot enter targets on the tab.<br />
– Restricted<br />
<strong>Recording</strong>s are stored primarily to the targets entered here. Primary target and<br />
secondary target are used equivalently.<br />
If no disk space is available on either of the targets entered, other storage blocks of the<br />
<strong>VRM</strong> system are used until there is space available again on the entered targets.<br />
– Failover<br />
<strong>Recording</strong>s are saved only to primary target. If it is not possible to save to this target, the<br />
recording will be saved to the target entered under secondary target.<br />
A failure situation is reached if the primary target does not provide storage blocks due to<br />
whatever reason: system down, network error, no capacity left.<br />
You can leave the second list empty. In this case no failover is possible but the number of<br />
required iSCSI sessions is reduced.<br />
– Preferred<br />
<strong>Recording</strong>s are saved to the entered targets in the specified sequence. For this, enter<br />
both a primary and a secondary target. The secondary target is only used while the<br />
primary target has no storage capacity available.<br />
Only if these targets are not available, the recordings will be distributed across other<br />
targets.<br />
DOC | V.2.21 | 2011.12 Operator's Manual <strong>Bosch</strong> Sicherheitssysteme GmbH
<strong>VRM</strong> <strong>Video</strong> <strong>Recording</strong> <strong>Manager</strong> User interface | en 29<br />
Primary target<br />
Select the entry for the required target, if you have selected a setting other than All under<br />
Mode.<br />
Secondary target<br />
Select the entry for the required target if you have selected Failover under Mode. If you have<br />
set Restricted, Failover, or Preferred, entering a secondary target is optional. Restricted and<br />
Preferred without a second target are identical.<br />
11.12 Retention time tab<br />
Main window > Cameras tab > Select a camera<br />
Note: If the Cameras tab is not displayed, enable it:<br />
Section 6.3 Enabling the Cameras tab, page 11<br />
You can specify the retention time for recordings for each camera:<br />
Maximum retention time (days)<br />
<strong>Recording</strong>s are automatically deleted as soon as this value and the minimum retention time<br />
are exceeded.<br />
The maximum retention time is valid also for already existing recordings.<br />
The value O means infinite. In this case <strong>VRM</strong> Server tries to keep the recordings according to<br />
the minimum retention time, for example 10 days. But if enough storage is available, older<br />
recordings can exist, for example 20 or more days.<br />
<strong>VRM</strong> Server checks all 60 minutes, whether recordings are available that has exceeded the<br />
maximum and the minimum retention time. This data is deleted.<br />
Minimum retention time (days)<br />
<strong>Recording</strong>s cannot be deleted until this value is exceeded.<br />
This value is stored when the data is written to the disk. It cannot be changed afterwards. If<br />
changed, only new recordings are affected.<br />
Note: If you configure a minimum retention time that needs more disk space than available,<br />
recording stops until the configured minimum retention time is exceeded.<br />
Lock<br />
Activate this option to avoid accidental changing of the retention time values.<br />
11.13 Privileges tab<br />
Main window > Cameras tab > Service<br />
The Privileges tab is displayed for each camera. This is where access privileges are granted<br />
for the camera in line with the <strong>VRM</strong> user groups.<br />
This is where you can revoke access privileges to this camera for members of a user group.<br />
These users will then no longer see the camera in question in the camera lists in <strong>VRM</strong> Monitor<br />
and <strong>Bosch</strong> <strong>Video</strong> Client. They do not have access to the camera itself or to the associated<br />
recordings.<br />
In the default setting, all user groups have access privileges to all cameras.<br />
11.14 Advanced tab<br />
Main window > Devices tab > > Service > Advanced tab<br />
Activate the different logs for <strong>VRM</strong> Server and Configuration <strong>Manager</strong>, and specify the<br />
retention time for log files in days.<br />
<strong>Bosch</strong> Sicherheitssysteme GmbH Operator's Manual DOC | V.2.21 | 2011.12
30 en | User interface <strong>VRM</strong> <strong>Video</strong> <strong>Recording</strong> <strong>Manager</strong><br />
11.15 License tab<br />
The log files for <strong>VRM</strong> Server are stored on the computer on which <strong>VRM</strong> Server has been<br />
started, and can be viewed or downloaded with <strong>VRM</strong> Monitor.<br />
The log files for Configuration <strong>Manager</strong> are stored locally in the following directory:<br />
C:\Documents and Settings\\My Documents\<strong>Bosch</strong>\<strong>Video</strong> <strong>Recording</strong><br />
<strong>Manager</strong>\Log<br />
Complete memory dump file<br />
Only activate this option if necessary, for example if the Technical Customer Service team<br />
requests a complete summary of the main memory.<br />
Telnet support<br />
Activate this option if access with the Telnet protocol is to be supported. Only activate if<br />
necessary.<br />
CAUTION!<br />
Extensive logging requires considerable CPU power and HDD capacity.<br />
Do not use extensive logging in continuous operation.<br />
Main window > Devices tab > > Service > License tab<br />
Provides information on your license.<br />
DOC | V.2.21 | 2011.12 Operator's Manual <strong>Bosch</strong> Sicherheitssysteme GmbH
<strong>VRM</strong> <strong>Video</strong> <strong>Recording</strong> <strong>Manager</strong> Index | en 31<br />
Index<br />
A<br />
Activation key 9<br />
admin 18<br />
Alarmaufzeichnungen 27<br />
ANR 20<br />
ANR mode 20<br />
application windows 21<br />
authentication 14<br />
Authorization number 9<br />
authorize 14<br />
Automatic Network Replenishment 20<br />
automatic recording mode 22, 28<br />
C<br />
Camera<br />
ANR mode 10, 20<br />
available 10<br />
busy 10<br />
faulty 10<br />
offline 10<br />
protected 10<br />
CHAP password 22<br />
Clearing allocations 14<br />
Configurator<br />
installation 7<br />
D<br />
Device<br />
ANR mode 10<br />
available 10<br />
busy 10<br />
faulty 10<br />
offline 10<br />
protected 10<br />
Device allocator 13, 14, 21<br />
E<br />
Egg timer 10<br />
I<br />
Installation code 9<br />
iSCSI password 22<br />
iSCSI system<br />
adding 12, 17<br />
configuring 12, 17<br />
removing 12<br />
L<br />
Licensing 9<br />
Logging 29<br />
logon 14<br />
LUN<br />
adding 26<br />
allocating 12, 26<br />
backup 26<br />
removing 12<br />
transient 20<br />
M<br />
manual recording mode 22, 28<br />
Master server 22<br />
P<br />
Padlock 10<br />
Partitioning 27<br />
permanent authentication 14<br />
Program start 11<br />
R<br />
recording mode<br />
automatic 22, 28<br />
manual 22, 28<br />
<strong>Recording</strong> preferences 16, 28<br />
Rights 29<br />
S<br />
Saving (settings) 10<br />
Server<br />
installation 7<br />
Server initiator name 21<br />
Server name 21<br />
Setting up alarm tracks 15<br />
Storage management 27<br />
T<br />
Transient 26<br />
U<br />
Users 18<br />
V<br />
<strong>VRM</strong> Monitor 6<br />
<strong>Bosch</strong> Sicherheitssysteme GmbH Operator's Manual DOC | V.2.21 | 2011.12
32 en | Index <strong>VRM</strong> <strong>Video</strong> <strong>Recording</strong> <strong>Manager</strong><br />
DOC | V.2.21 | 2011.12 Operator's Manual <strong>Bosch</strong> Sicherheitssysteme GmbH
<strong>Bosch</strong> Sicherheitssysteme GmbH<br />
Robert-<strong>Bosch</strong>-Ring 5<br />
85630 Grasbrunn<br />
Germany<br />
www.boschsecurity.com<br />
© <strong>Bosch</strong> Sicherheitssysteme GmbH, 2011