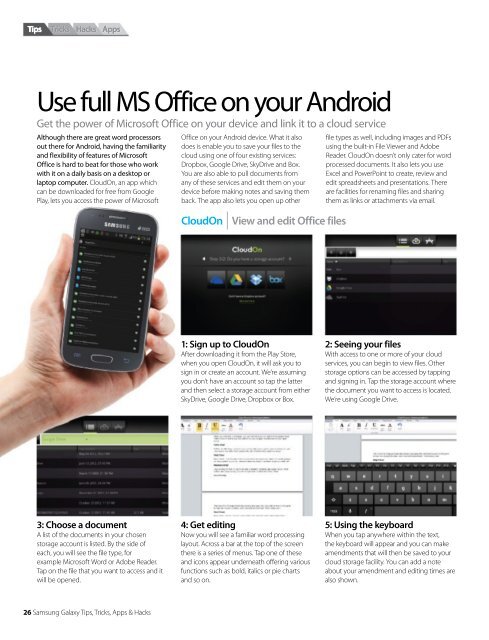Create successful ePaper yourself
Turn your PDF publications into a flip-book with our unique Google optimized e-Paper software.
Tips<br />
Tricks Hacks Apps<br />
Use full MS Office on your Android<br />
Get the power of Microsoft Office on your device and link it to a cloud service<br />
Although there are great word processors<br />
out there for Android, having the familiarity<br />
and flexibility of features of Microsoft<br />
Office is hard to beat for those who work<br />
with it on a daily basis on a desktop or<br />
laptop computer. CloudOn, an app which<br />
can be downloaded for free from Google<br />
Play, lets you access the power of Microsoft<br />
Office on your Android device. What it also<br />
does is enable you to save your files to the<br />
cloud using one of four existing services:<br />
Dropbox, Google Drive, SkyDrive and Box.<br />
You are also able to pull documents from<br />
any of these services and edit them on your<br />
device before making notes and saving them<br />
back. The app also lets you open up other<br />
CloudOn View and edit Office files<br />
file types as well, including images and PDFs<br />
using the built-in File Viewer and Adobe<br />
Reader. CloudOn doesn’t only cater for word<br />
processed documents. It also lets you use<br />
Excel and PowerPoint to create, review and<br />
edit spreadsheets and presentations. There<br />
are facilities for renaming files and sharing<br />
them as links or attachments via email.<br />
1: Sign up to CloudOn<br />
After downloading it from the Play Store,<br />
when you open CloudOn, it will ask you to<br />
sign in or create an account. We’re assuming<br />
you don’t have an account so tap the latter<br />
and then select a storage account from either<br />
SkyDrive, Google Drive, Dropbox or Box.<br />
2: Seeing your files<br />
With access to one or more of your cloud<br />
services, you can begin to view files. Other<br />
storage options can be accessed by tapping<br />
and signing in. Tap the storage account where<br />
the document you want to access is located.<br />
We’re using Google Drive.<br />
3: Choose a document<br />
A list of the documents in your chosen<br />
storage account is listed. By the side of<br />
each, you will see the file type, for<br />
example Microsoft Word or Adobe Reader.<br />
Tap on the file that you want to access and it<br />
will be opened.<br />
4: Get editing<br />
Now you will see a familiar word processing<br />
layout. Across a bar at the top of the screen<br />
there is a series of menus. Tap one of these<br />
and icons appear underneath offering various<br />
functions such as bold, italics or pie charts<br />
and so on.<br />
5: Using the keyboard<br />
When you tap anywhere within the text,<br />
the keyboard will appear and you can make<br />
amendments that will then be saved to your<br />
cloud storage facility. You can add a note<br />
about your amendment and editing times are<br />
also shown.<br />
26 <strong>Samsung</strong> <strong>Galaxy</strong> Tips, Tricks, Apps & Hacks