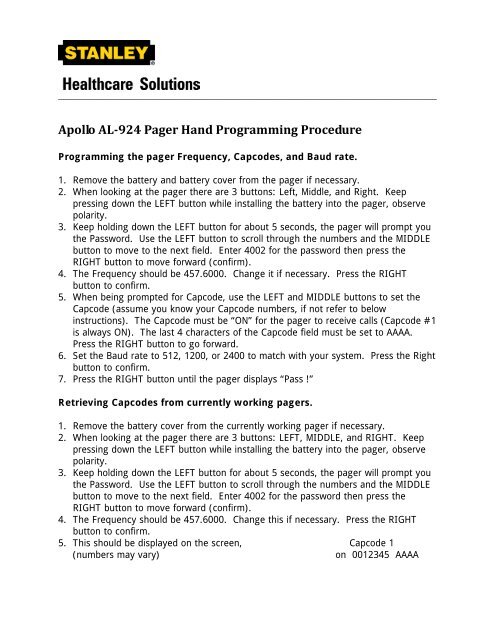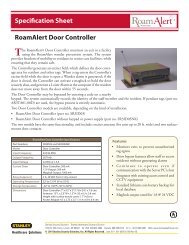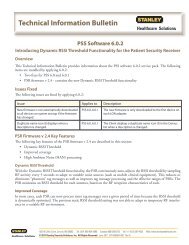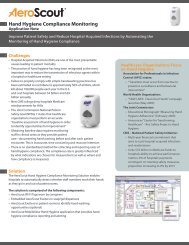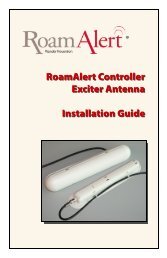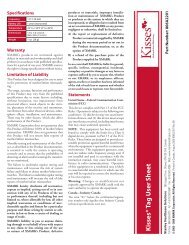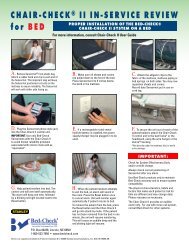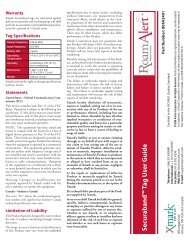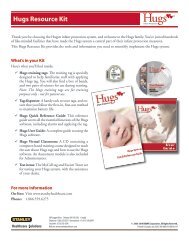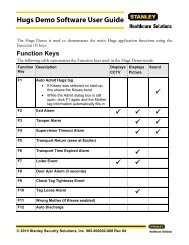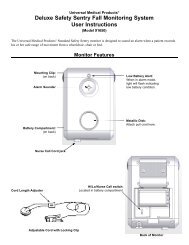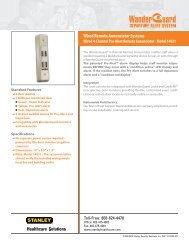Apollo AL-924 Pager Hand Programming Procedure - Stanley ...
Apollo AL-924 Pager Hand Programming Procedure - Stanley ...
Apollo AL-924 Pager Hand Programming Procedure - Stanley ...
You also want an ePaper? Increase the reach of your titles
YUMPU automatically turns print PDFs into web optimized ePapers that Google loves.
______________________________________________________________________________<br />
<strong>Apollo</strong> <strong>AL</strong>-<strong>924</strong> <strong>Pager</strong> <strong>Hand</strong> <strong>Programming</strong> <strong>Procedure</strong><br />
<strong>Programming</strong> the pager Frequency, Capcodes, and Baud rate.<br />
1. Remove the battery and battery cover from the pager if necessary.<br />
2. When looking at the pager there are 3 buttons: Left, Middle, and Right. Keep<br />
pressing down the LEFT button while installing the battery into the pager, observe<br />
polarity.<br />
3. Keep holding down the LEFT button for about 5 seconds, the pager will prompt you<br />
the Password. Use the LEFT button to scroll through the numbers and the MIDDLE<br />
button to move to the next field. Enter 4002 for the password then press the<br />
RIGHT button to move forward (confirm).<br />
4. The Frequency should be 457.6000. Change it if necessary. Press the RIGHT<br />
button to confirm.<br />
5. When being prompted for Capcode, use the LEFT and MIDDLE buttons to set the<br />
Capcode (assume you know your Capcode numbers, if not refer to below<br />
instructions). The Capcode must be “ON” for the pager to receive calls (Capcode #1<br />
is always ON). The last 4 characters of the Capcode field must be set to AAAA.<br />
Press the RIGHT button to go forward.<br />
6. Set the Baud rate to 512, 1200, or 2400 to match with your system. Press the Right<br />
button to confirm.<br />
7. Press the RIGHT button until the pager displays “Pass !”<br />
Retrieving Capcodes from currently working pagers.<br />
1. Remove the battery cover from the currently working pager if necessary.<br />
2. When looking at the pager there are 3 buttons: LEFT, MIDDLE, and RIGHT. Keep<br />
pressing down the LEFT button while installing the battery into the pager, observe<br />
polarity.<br />
3. Keep holding down the LEFT button for about 5 seconds, the pager will prompt you<br />
the Password. Use the LEFT button to scroll through the numbers and the MIDDLE<br />
button to move to the next field. Enter 4002 for the password then press the<br />
RIGHT button to move forward (confirm).<br />
4. The Frequency should be 457.6000. Change this if necessary. Press the RIGHT<br />
button to confirm.<br />
5. This should be displayed on the screen, Capcode 1<br />
(numbers may vary)<br />
on 0012345 AAAA
6. You need to write down the number along with the AAAA at the end of the capcode.<br />
Do this for all six Capcode slots that are set to ON.<br />
7. Press the RIGHT button to get to the next Capcode.<br />
8. Once you get to where it displays, “Baud” write the number down for this as well. It<br />
will be either 512, 1200, or 2400.<br />
9. Press the RIGHT button until the pager displays “Pass !”<br />
Retrieving Capcodes from Arial system.<br />
1. Go to ACTIONS and select VIEW ZONE SETUP from the menu.<br />
2. Click the ORDER PAGERS button.<br />
3. On the first line, select the zone you want the pager to work in.<br />
4. On the second line, select how you want the pager to alert (immediately or<br />
escalated).<br />
5. Click the ADD TO ORDER button.<br />
6. Write down the numbers under the fields: BAUD, <strong>AL</strong>L C<strong>AL</strong>L, MASTER, GROUP, and<br />
INDIV.<br />
7. Capcodes are the numbers under <strong>AL</strong>L C<strong>AL</strong>L, MASTER, GROUP and INDIV.<br />
8. Baud rate is then number under BAUD.