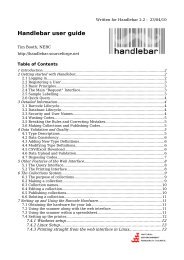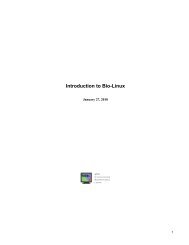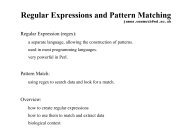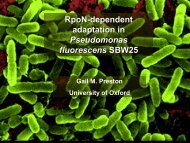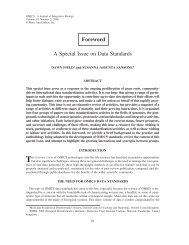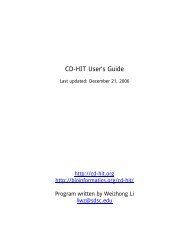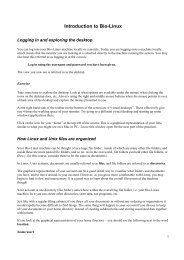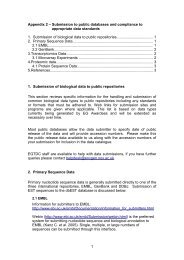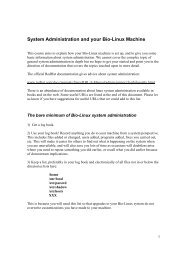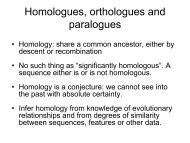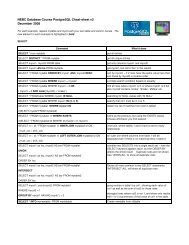Introduction to Bio-Linux tutorial
Introduction to Bio-Linux tutorial
Introduction to Bio-Linux tutorial
You also want an ePaper? Increase the reach of your titles
YUMPU automatically turns print PDFs into web optimized ePapers that Google loves.
<strong>Introduction</strong> <strong>to</strong> <strong>Bio</strong>-<strong>Linux</strong><br />
February 4, 2009<br />
1
Table of Contents<br />
INTRODUCTION TO BIO-LINUX.................................................................................................1<br />
PART ONE: INTRODUCTION TO THE BIO-LINUX SYSTEM....................................................4<br />
Logging in and exploring the <strong>Bio</strong>-<strong>Linux</strong> desk<strong>to</strong>p.....................................................................................................................4<br />
Finding your way on the system...............................................................................................................................................10<br />
The Root Folder.........................................................................................................................................................................11<br />
Using the command line............................................................................................................................................................12<br />
Ana<strong>to</strong>my of a Command.........................................................................................................................................................13<br />
Listing files in a direc<strong>to</strong>ry.......................................................................................................................................................14<br />
Learning about <strong>Linux</strong> commands...........................................................................................................................................15<br />
Basic <strong>Linux</strong>/Unix tips for filenames.......................................................................................................................................16<br />
<strong>Linux</strong>/Unix shorthand and shortcuts.......................................................................................................................................17<br />
More Basic <strong>Linux</strong> Commands..................................................................................................................................................18<br />
Changing direc<strong>to</strong>ries...............................................................................................................................................................18<br />
Tab completion.......................................................................................................................................................................19<br />
Command his<strong>to</strong>ry......................................................................................................................................................................21<br />
Making a direc<strong>to</strong>ry..................................................................................................................................................................21<br />
Office software...........................................................................................................................................................................22<br />
Using text edi<strong>to</strong>rs.......................................................................................................................................................................23<br />
Nano........................................................................................................................................................................................24<br />
Gedit........................................................................................................................................................................................24<br />
Reading text files........................................................................................................................................................................25<br />
Removing files and direc<strong>to</strong>ries.................................................................................................................................................28<br />
Piping and outputting <strong>to</strong> files...................................................................................................................................................30<br />
Diff, Grep and Sort....................................................................................................................................................................31<br />
Diff .........................................................................................................................................................................................31<br />
Some other useful information.................................................................................................................................................33<br />
Copying and pasting text........................................................................................................................................................33<br />
A very basic way <strong>to</strong> s<strong>to</strong>p a process.........................................................................................................................................33<br />
Logging out of a session.........................................................................................................................................................33<br />
Clearing your terminal of text.................................................................................................................................................33<br />
Changing permissions on files and direc<strong>to</strong>ries.......................................................................................................................34<br />
Accessing a running program or working with others interactively.......................................................................................35<br />
PART TWO: INTRODUCTION TO BIOINFORMATICS ON BIO-LINUX .................................36<br />
Documentation and Help for <strong>Bio</strong>informatics Software on <strong>Bio</strong>-<strong>Linux</strong>..................................................................................36<br />
<strong>Bio</strong>-<strong>Linux</strong> <strong>Bio</strong>informatics Documentation ............................................................................................................................36<br />
Help Functions within the Programs......................................................................................................................................37<br />
Example data for this tu<strong>to</strong>rial..................................................................................................................................................37<br />
Interface choices........................................................................................................................................................................38<br />
General points about working with bioinformatics programs..............................................................................................40<br />
Sequence formats....................................................................................................................................................................40<br />
File naming conventions in bioinformatics............................................................................................................................41<br />
Naming files and the danger of over-writing previous results................................................................................................43<br />
2
A common problem: what is a text file and what is not.........................................................................................................43<br />
Examples of running bioinformatics programs on <strong>Bio</strong>-<strong>Linux</strong>..............................................................................................44<br />
Artemis....................................................................................................................................................................................44<br />
EMBOSS Programs................................................................................................................................................................46<br />
Blast........................................................................................................................................................................................53<br />
Handling multiple sequences..................................................................................................................................................57<br />
Nice– be a considerate user.......................................................................................................................................................61<br />
Appendix A: Logging-in <strong>to</strong> a <strong>Bio</strong>-<strong>Linux</strong> machine...................................................................................................................62<br />
Using the main console (a full desk<strong>to</strong>p session).....................................................................................................................62<br />
Logging in via SSH from another machine............................................................................................................................62<br />
Running a fast full desk<strong>to</strong>p session via NX............................................................................................................................62<br />
Appendix B: Exercise Answers................................................................................................................................................64<br />
Appendix C – Blast references and documentation...............................................................................................................65<br />
Web pages...............................................................................................................................................................................65<br />
References...............................................................................................................................................................................65<br />
Appendix D – Creating local blast databases..........................................................................................................................67<br />
Appendix E: Basic <strong>Linux</strong> Commands......................................................................................................................................70<br />
3
Part One: <strong>Introduction</strong> <strong>to</strong> the <strong>Bio</strong>-<strong>Linux</strong> System<br />
Logging in and exploring the <strong>Bio</strong>-<strong>Linux</strong> desk<strong>to</strong>p<br />
You can log in<strong>to</strong> your <strong>Bio</strong>-<strong>Linux</strong> machine locally or remotely, on an installed system or on a system running Live<br />
from a USB memory stick or a DVD.<br />
These course notes are written from the perspective of someone running the Live version of the system. The key<br />
difference for people working on an installed system will be the name of the account you are logged in<strong>to</strong>.<br />
Appendix A describes a number of ways you can use <strong>to</strong> log in<strong>to</strong> a <strong>Bio</strong>-<strong>Linux</strong> system.<br />
If you are booting the machine from a DVD or a USB memory stick, then choose<br />
Option 1: Try <strong>Bio</strong>-<strong>Linux</strong> 5 without any change <strong>to</strong> your computer<br />
After the system has started up, you will see the <strong>Bio</strong>-<strong>Linux</strong> desk<strong>to</strong>p (Figure 1).<br />
Figure 1: A view of the <strong>Bio</strong>-<strong>Linux</strong> desk<strong>to</strong>p<br />
4
Key icons on the desk<strong>to</strong>p<br />
•Getting Started Opens a page of links <strong>to</strong> <strong>Bio</strong>-<strong>Linux</strong> documentation in a web browser<br />
•NEBC Opens the NEBC home page in a web browser<br />
•<strong>Bio</strong>informatics Docs Opens the NEBC <strong>Bio</strong>-<strong>Linux</strong> bioinformatics documentation in a web browser.<br />
On the <strong>to</strong>p of the screen you will see the default <strong>to</strong>p taskbar (Figure 2).<br />
Figure 2: The default <strong>to</strong>p <strong>Bio</strong>-<strong>Linux</strong> taskbar, usually found at the <strong>to</strong>p of the screen.<br />
The three menus on the left of the <strong>Bio</strong>-<strong>Linux</strong> task<br />
bar, from left <strong>to</strong> right are:<br />
• Applications (Figure 3)<br />
• Places (Figure 4)<br />
• System (Figure 5)<br />
The default icons on the left side of the taskbar from<br />
left <strong>to</strong> right are:<br />
• Firefox Web Browser<br />
• Evolution Mail (<strong>to</strong> read and write emails)<br />
• Help (goes <strong>to</strong> the Ubuntu help documents)<br />
• Terminal (starts up a terminal window)<br />
On the right side of the task bar from left <strong>to</strong> right,<br />
you have:<br />
• The User Switcher - identifies the account you<br />
are logged in<strong>to</strong>. This also allows switching from<br />
one account <strong>to</strong> another rapidly;<br />
• The Update Manager icon - when new updates<br />
are available for your system, an icon will<br />
appear notifying you (Not present in Figure 2);<br />
• The Network Moni<strong>to</strong>r icon - allows you <strong>to</strong> enter<br />
network settings;<br />
• The Volume Control icon for audio<br />
• The System Clock - you can also click on this <strong>to</strong><br />
open a calendar;<br />
• The Power but<strong>to</strong>n - once pressed, this will pop<br />
up a menu with options <strong>to</strong>:<br />
○<br />
○<br />
○<br />
○<br />
Log off<br />
Switch user,<br />
Lock the screen<br />
Power down the computer;<br />
5
Figure 3: <strong>Bio</strong>informatics applications<br />
The Applications menu provides access <strong>to</strong> many of the<br />
programs installed on your system. Here you can find<br />
software under categories such as Accessories,<br />
<strong>Bio</strong>informatics and Office applications.<br />
While many bioinformatics programs are available<br />
through the <strong>Bio</strong>informatics sub-menu (Figure 3), many<br />
others are available only via the command line.<br />
The Places menu provides access <strong>to</strong> many locations<br />
on your system. For example:<br />
• Default folders such as your Home folder, the<br />
Desk<strong>to</strong>p, and folders in your home area called<br />
Documents and Pictures<br />
• Devices recognized by your system such as<br />
the disk drives, CD/DVD devices, USB sticks,<br />
etc.<br />
• Networks and other machines that you have<br />
access <strong>to</strong>.<br />
The Places menu also offers a function <strong>to</strong> search for<br />
files, and an option <strong>to</strong> list or open recently accessed<br />
documents.<br />
Figure 4: Places Section on the <strong>to</strong>p taskbar<br />
6
The System menu gives you access <strong>to</strong> functions that<br />
allows you <strong>to</strong> cus<strong>to</strong>mise and administer your system<br />
(Figure 5).<br />
The Preferences sub-menu is used for cus<strong>to</strong>mising a<br />
variety of attributes, from Appearance through <strong>to</strong> Power<br />
Management<br />
Figure 5: System Section on the <strong>to</strong>p taskbar<br />
The Administration sub-menu allows you <strong>to</strong> configure<br />
hardware drivers and network connections, administer<br />
users and groups, and manage the packages on your<br />
system.<br />
You can also access documentation relevant <strong>to</strong> your<br />
system via options in this Menu.<br />
The Quit but<strong>to</strong>n causes a window <strong>to</strong> appear with options <strong>to</strong>:<br />
•Log off<br />
•Switch user<br />
•Lock screen<br />
•Power down the computer<br />
There is also a default taskbar at the bot<strong>to</strong>m of the desk<strong>to</strong>p (Figure 6) .<br />
Figure 6: The bot<strong>to</strong>m <strong>Bio</strong>-<strong>Linux</strong> taskbar. Left <strong>to</strong> right: Show Desk<strong>to</strong>p But<strong>to</strong>n, Three open windows, Four Virtual<br />
Desk<strong>to</strong>ps, Deleted Items Folder<br />
The four squares on the right hand side of the taskbar (three grey and one blue in Figure 6) represent “virtual<br />
desk<strong>to</strong>ps”. Unlike Windows, <strong>Linux</strong> gives you access <strong>to</strong> multiple desk<strong>to</strong>ps. This allows you <strong>to</strong> have windows open<br />
for different things in different virtual desk<strong>to</strong>ps. For example, if you were working on writing an article, you<br />
could have programs relevant <strong>to</strong> that work open and visible via one of these desk<strong>to</strong>ps. Meanwhile, you could have<br />
programs related <strong>to</strong> sequence analysis open on another desk<strong>to</strong>p, and so on. This is a great <strong>to</strong>ol for keeping things<br />
organised during your working day.<br />
The blue box represents the virtual desk<strong>to</strong>p you are currently working in. Clicking on a grey box takes you <strong>to</strong> that<br />
virtual desk<strong>to</strong>p (turning that box blue).<br />
In Figure 6, we are looking at the first of four virtual desk<strong>to</strong>ps, and this desk<strong>to</strong>p has three windows open: two file<br />
browsers and a Mozilla Firefox web browser.<br />
Pressing the Show Desk<strong>to</strong>p But<strong>to</strong>n (the small square icon on on the left of the taskbar) allows you <strong>to</strong> hide all the<br />
open windows, giving you a clear view of the Desk<strong>to</strong>p. Press it again <strong>to</strong> get all the windows back up.<br />
The Deleted Items Folder icon (also commonly referred <strong>to</strong> as a Recycling bin or Trash can) is at the far right hand<br />
side of this taskbar. This is where files deleted using graphical <strong>to</strong>ols usually end up. This gives you a chance <strong>to</strong><br />
salvage them if you deleted them by mistake. Deleting files on the system is covered in more detail in the<br />
Removing Files and Direc<strong>to</strong>ries section of this tu<strong>to</strong>rial.<br />
7
Exercise 1-1<br />
a) Exploring the desk<strong>to</strong>p<br />
Take some time <strong>to</strong> explore the desk<strong>to</strong>p. Look at the options under each of the menus covered in the previous<br />
section. Try clicking the icons on the desk<strong>to</strong>p. Also try using the right and middle mouse but<strong>to</strong>ns when the mouse<br />
pointer is over a blank area of the desk<strong>to</strong>p and explore the menus presented <strong>to</strong> you.<br />
Try going <strong>to</strong> a different virtual desk<strong>to</strong>p and starting up some windows/applications there.<br />
b) Downloading the example files for this tu<strong>to</strong>rial<br />
The sample files referred <strong>to</strong> in this tu<strong>to</strong>rial can be downloaded in a compressed package from<br />
http://nebc.nox.ac.uk/courses/<strong>Bio</strong>-<strong>Linux</strong>/bioinf_files.tar.gz<br />
There are various ways you can do this. We offer two options here. Please choose the one you are most<br />
comfortable with.<br />
Option 1 – downloading via the command line<br />
• Open a terminal by clicking on the Terminal icon in the <strong>to</strong>p <strong>to</strong>olbar.<br />
• Type the command:<br />
wget http://nebc.nox.ac.uk/courses/<strong>Bio</strong>-<strong>Linux</strong>/bioinf_files.tar.gz<br />
Option 2 – downloading via a web browser<br />
• Open the Firefox web browser by clicking the Firefox icon on the <strong>to</strong>p task bar<br />
• Type the address given above in<strong>to</strong> the web browser URL address field.<br />
• Save the download file <strong>to</strong> your home direc<strong>to</strong>ry: /home/live.<br />
c) Extracting the files from the compressed tarball<br />
The file you just downloaded is referred <strong>to</strong> as a compressed tarball. Tar is a utility similar <strong>to</strong> zip; it allows you <strong>to</strong><br />
make a package of files. An additional utility, known as gzip has been used <strong>to</strong> compress the tarball.<br />
You can use graphical or command line <strong>to</strong>ols <strong>to</strong> extract the files from this compressed tarball. Choose whichever<br />
of the following two options you are most comfortable with.<br />
Option 1 – extracting via the command line<br />
• Type the following on the command line:<br />
tar xvfz bioinf_files.tar.gz<br />
8
(Exercise 1-1, continued)<br />
This command uncompresses and unpacks the tar file. The x means “unpack/extract”, the v means “in a verbose<br />
fashion, reporting <strong>to</strong> the screen the list of files being unpacked”, the f means that the filename you are giving is<br />
the tar file that will be unpacked (here, the tar file is in the same direc<strong>to</strong>ry you are working in), and the z means<br />
that the file is compressed and should be uncompressed.<br />
Option 2– extracting via a graphical interface<br />
• Choose the option Home Folder from under the Places menu in the <strong>to</strong>p taskbar.<br />
• Click the right mouse but<strong>to</strong>n over the bioinf_files.tar.gz file and move the cursor down <strong>to</strong> Extract<br />
Here(Figure 7).<br />
• Choose <strong>to</strong> extract the file in its current location by clicking on Extract Here.<br />
Figure 7: A graphical view of your home folder after clicking on the right mouse but<strong>to</strong>n over the<br />
compressed bioinf_files.tar.gz file.<br />
9
d) Removing the compressed tarball<br />
(Exercise 1-1, continued)<br />
The unpacked files that you will be working with in this tu<strong>to</strong>rial are now in a direc<strong>to</strong>ry called bioinf_files.<br />
You can remove the compressed tar file now if you wish. Again, this can be done via the command line or using<br />
graphical <strong>to</strong>ols. Here we use the command line. More details about how <strong>to</strong> remove files from the system are<br />
covered in the Removing Files and Direc<strong>to</strong>ries part of this tu<strong>to</strong>rial.<br />
• Open a terminal window if you do not already have one open: click on the Terminal icon in the <strong>to</strong>p<br />
<strong>to</strong>olbar.<br />
• Type the following in<strong>to</strong> the terminal:<br />
rm bioinf_files.tar.gz<br />
• Enter “y” <strong>to</strong> agree if you are asked if you wish <strong>to</strong> delete the file.<br />
Finding your way on the system<br />
In <strong>Linux</strong> /Unix systems, documents are usually referred <strong>to</strong> as files, and file folders are referred <strong>to</strong> as direc<strong>to</strong>ries.<br />
Your <strong>Bio</strong>-<strong>Linux</strong> machine can be thought of as a huge file folder (direc<strong>to</strong>ry), inside of which are many other file<br />
folders (direc<strong>to</strong>ries). Inside these there are more nested file folders (direc<strong>to</strong>ries), and so on. As in the real world<br />
where file folders can contain documents and other file folders, in <strong>Linux</strong>, direc<strong>to</strong>ries can contain files and other<br />
direc<strong>to</strong>ries.<br />
Your account is one direc<strong>to</strong>ry within the set of direc<strong>to</strong>ries that make up your <strong>Bio</strong>-<strong>Linux</strong> machine. In your account,<br />
you can create other direc<strong>to</strong>ries, s<strong>to</strong>re data, run programs, etc.<br />
By default on a <strong>Bio</strong>-<strong>Linux</strong> machine, you have the right <strong>to</strong> create, delete and edit files in your own account, but not<br />
in other people’s accounts. You can be given permission <strong>to</strong> work on files in such areas, but that <strong>to</strong>pic is beyond<br />
the scope of this course. Your system administra<strong>to</strong>r or local IT support should be able <strong>to</strong> help you with this.<br />
You can use command line or graphical <strong>to</strong>ols <strong>to</strong> explore areas on the machine, including your home direc<strong>to</strong>ry.<br />
A graphical view of your home direc<strong>to</strong>ry is available by clicking on the Home Folder option in the Places menu<br />
of the <strong>to</strong>p taskbar (Figure 8). This opens up a window, similar <strong>to</strong> Figure 7 above, that shows the files and<br />
direc<strong>to</strong>ries in your home direc<strong>to</strong>ry.<br />
Figure 8: The Home Folder option under the Places menu.<br />
This graphical representation of your files is similar <strong>to</strong> what you might see on a PC. It is a good initial way <strong>to</strong><br />
visualise the direc<strong>to</strong>ries and documents you have, and <strong>to</strong> move around in your account. It allows many of the<br />
same actions that Windows file management systems, including copying, moving or deleting files using drag and<br />
drop or copy/cut/paste.<br />
You can access many areas and functions available outside your home direc<strong>to</strong>ry through this interface also.<br />
10
Exercise 1-2<br />
• If you have not done so already, click on Home Folder in the Places menu of the <strong>to</strong>p taskbar<br />
• Investigate the options under the menus of the resulting window.<br />
• Change the view of the left panel from Places <strong>to</strong> Tree<br />
• Click on the arrow symbol of the File System folder on the left panel. This allows you <strong>to</strong> see what other<br />
direc<strong>to</strong>ries are nested inside.<br />
• Find the folder called home and click on the arrow symbol beside it.<br />
• You should see your home direc<strong>to</strong>ry listed. If you are working on an installed system, other user folders<br />
may also listed. A lock symbol on a folder informs you that you do not have permission <strong>to</strong> view the<br />
contents of those folders.<br />
The Root Folder<br />
The name of the base direc<strong>to</strong>ry of the whole system, the one within which everything else on the system is<br />
contained, is the root direc<strong>to</strong>ry. It is referred <strong>to</strong> by by a forward slash “/”.<br />
When you opened your home direc<strong>to</strong>ry in Exercise 1-2, the following information should have been shown next<br />
<strong>to</strong> the Text but<strong>to</strong>n, which looks like a pencil and paper and is seen in the left of Figure 9. If you move the mouse<br />
cursor over the Text but<strong>to</strong>n, you should see a message box containing information about what the but<strong>to</strong>n does.<br />
Figure 9: Location in Nautilus file browser But<strong>to</strong>n View. The<br />
Text but<strong>to</strong>n is the one on the far left.<br />
This information tells you that you are in the direc<strong>to</strong>ry called live, which is within the direc<strong>to</strong>ry called home. The<br />
direc<strong>to</strong>ry home is under the root direc<strong>to</strong>ry.<br />
In other words, this information tells you where you are in system.<br />
The location of a file or direc<strong>to</strong>ry within the system is its PATH. If you are asked for the full PATH <strong>to</strong> a file, you<br />
need <strong>to</strong> provide a complete listing of all the direc<strong>to</strong>ries traversed on the system <strong>to</strong> get <strong>to</strong> that file. That is, you need<br />
<strong>to</strong> give the full path from the root direc<strong>to</strong>ry <strong>to</strong> that file. You can get this information, in the format most programs<br />
expect, by clicking on the Text but<strong>to</strong>n. See Figure 10.<br />
Notice that when written out in text, all direc<strong>to</strong>ry names are separated with a forward slash “/”.<br />
11
Figure 10: Location in nautilus file browser Text View<br />
To summarize the syntax provided in Figure 10:<br />
/home<br />
/home/live<br />
home is a direc<strong>to</strong>ry located within the root direc<strong>to</strong>ry<br />
live is a direc<strong>to</strong>ry within the direc<strong>to</strong>ry home which is within the root direc<strong>to</strong>ry.<br />
As another example: the full PATH <strong>to</strong> the file capsall.fasta, in the bioinf_files direc<strong>to</strong>ry within your home<br />
direc<strong>to</strong>ry is:<br />
/home/live/bioinf_files/capsall.fasta<br />
Sometimes you can provide just the route from where you are on the system <strong>to</strong> where your file is; this is referred<br />
<strong>to</strong> as the relative path. For example, if you are working in your home direc<strong>to</strong>ry, the relative path would be<br />
bioinf_files/capsall.fasta<br />
Keeping things organised<br />
If you threw all your paper documents in<strong>to</strong> a filing cabinet without any organisation, it would rapidly become<br />
difficult <strong>to</strong> find anything. This will also happen <strong>to</strong> your <strong>Bio</strong>-<strong>Linux</strong> account if you choose <strong>to</strong> keep all your<br />
documents in your home direc<strong>to</strong>ry instead of creating subdirec<strong>to</strong>ries and s<strong>to</strong>ring associated data <strong>to</strong>gether within<br />
them.<br />
Using the command line<br />
The real power of <strong>Linux</strong>/Unix systems is the command line.<br />
A list of common <strong>Linux</strong> commands is provided in Appendix E of this document for reference.<br />
Many programs and facilities are available through graphical options on <strong>Linux</strong>, but all programs and facilities can<br />
be accessed by the command line. Some tasks are easier, or more appropriately done using graphical interfaces.<br />
Equally though, other things are easier or more appropriately done using the command line. Obvious examples<br />
include when you need <strong>to</strong> work with large numbers of files or want <strong>to</strong> au<strong>to</strong>mate processes.<br />
Access <strong>to</strong> the command line is done through terminals.<br />
You can open a terminal by:<br />
• clicking on the terminal icon on the <strong>to</strong>p taskbar (Figure 2)<br />
• clicking on the Applications menu from the <strong>to</strong>p taskbar (Figure 3), choosing Accessories, and<br />
then choosing Terminal<br />
• going in<strong>to</strong> an already open terminal and typing a command <strong>to</strong> open a terminal such as<br />
gnome-terminal &<br />
12
The & allows you <strong>to</strong> keep working in the original window by starting up the process, (in this case, a terminal),<br />
and putting that process in the “background”. You can then continue <strong>to</strong> work in that same terminal. If you try<br />
running the above command without the &, you will see that you cannot type anything in<strong>to</strong> the “original”<br />
terminal.<br />
Ana<strong>to</strong>my of a Command<br />
<strong>Linux</strong>/Unix commands usually take the form shown in Figure 11.<br />
command parameters arguments<br />
what I want <strong>to</strong> do how I want <strong>to</strong> do it on what do I want <strong>to</strong> do it<br />
Figure 11: The <strong>Linux</strong>/Unix command line structure. Each part of a command is separated<br />
by one or more spaces.<br />
The first item you supply on the command line is interpreted by the system as a command; that is – something the<br />
system should do. Items that appear after that on on the same line are separated by spaces. The additional input on<br />
the command line indicates <strong>to</strong> the system how the command should work. For example, what file you want the<br />
command <strong>to</strong> work on, or the format for the information that should be returned <strong>to</strong> you.<br />
Most commands have options available that will alter the way they function. You make use of these options by<br />
providing the command with parameters, some of which will take arguments. Examples in the following sections<br />
should make it clear how this works. With some commands you don't need <strong>to</strong> issue any parameters or arguments.<br />
Occasionally this is because there are none available, but usually this is because the command will use default<br />
settings if nothing is specified.<br />
If a command runs successfully, it will usually not report anything back <strong>to</strong> you, unless reporting <strong>to</strong> you was the<br />
purpose of the command. If the command does not execute properly, you will often see an error message returned.<br />
Whether or not the error is meaningful <strong>to</strong> you depends on your experience with <strong>Linux</strong>/Unix and how user-friendly<br />
the errors generated were designed <strong>to</strong> be.<br />
Note: Items supplied on the command line separated by spaces are interpreted as individual pieces of information<br />
for the system. For this reason, a filename with a space in it will be interpreted as two filenames by default. This<br />
is addressed in more detail later in the course.<br />
13
Listing files in a direc<strong>to</strong>ry<br />
The command ls lists files in a direc<strong>to</strong>ry.<br />
By default, the command will list the filenames of the files in your current working direc<strong>to</strong>ry. At the moment, this<br />
is probably your home direc<strong>to</strong>ry.<br />
If you add a space followed by a –l (that is, a hyphen and a small letter L), after the ls command, it alters the<br />
behavior of the command: it will now list the files in your current direc<strong>to</strong>ry, but with details about them including<br />
who owns them, what the size is, and what kind of file it is. Information about this is shown in Figure 12.<br />
drwxr-xr-x 6 manager users 4096 2008-08-21 09:26 twilliams<br />
-rw-r--r-- 1 manager users 9784 2007-03-19 14:09 hybInfo.txt<br />
-rw-r--r-- 1 manager users 9784 2007-03-19 14:09 targets_v1.txt<br />
-rw-r--r-- 1 manager users 7793 2007-03-19 14:14 targets_v2.txt<br />
File<br />
type<br />
File<br />
permissions<br />
User<br />
Group<br />
File<br />
size<br />
Date and time<br />
modified<br />
Filename<br />
Figure 12: The detailed output of the command ls when run with the -l flag<br />
Exercise 1-3<br />
a)<br />
• Open a terminal using any of the methods mentioned above.<br />
• Type the command ls. Compare what you see listed with what you see in the graphical representation<br />
of your home direc<strong>to</strong>ry.<br />
• Type the command ls –l and note the kind of information being provided and how it compares <strong>to</strong><br />
the graphical representation of your files.<br />
• In the Nautilus File Browser, click on the View as List but<strong>to</strong>n, on the far right, and compare this<br />
information <strong>to</strong> that provided using the ls –l command.<br />
• In the console, type ls –l bioinf_files. Click on the bioinf_files folder in Nautilus and compare what<br />
you are seeing.<br />
14
You can also use regular expressions <strong>to</strong> limit the files you wish <strong>to</strong> list.<br />
* an asterisk means any character<br />
a question mark means a single character<br />
[ ] square brackets can be used <strong>to</strong> designate a group of characters<br />
More details about this are given in the <strong>Linux</strong>/Unix shorthand and shortcuts section below.<br />
(Exercise 1-3, continued)<br />
b)<br />
• List all the files in the direc<strong>to</strong>ry bioinf_files. that start with the letters tes<br />
ls bioinf_files/tes*<br />
• List all the files in your direc<strong>to</strong>ry that start with tes, and end in 1.embl, 2.embl or 3.embl<br />
ls bioinf_files/tes*[1-3].embl<br />
Learning about <strong>Linux</strong> commands<br />
Most <strong>Linux</strong> commands have a manual page that provides information about the command and options that can<br />
alter its behaviour. Many tasks can be made easier by using command options. A good rule of thumb is <strong>to</strong> ask<br />
yourself whether what you want <strong>to</strong> do is something many others may have wanted <strong>to</strong> do. If the answer is yes, then<br />
there may well be commands and options available <strong>to</strong> do that task.<br />
<strong>Linux</strong> manual pages are referred <strong>to</strong> as man pages. To open the man page for a particular command, you just need<br />
<strong>to</strong> type man followed by the name of the command you are interested in. To browse through a man page, use the<br />
cursor keys (↓ and ↑). To close the man page simply hit the q key on your keyboard.<br />
If you do not know the name of a command <strong>to</strong> use for a particular job, you can search using man –k followed by<br />
the type of thing you are trying <strong>to</strong> do. An example of this is in exercise 1-3, part c).<br />
(Exercise 1-3, continued)<br />
c)<br />
• Look up the manual information for the ls command by typing the following in a terminal:<br />
man ls<br />
• Read through the man page. You can scroll forward using the up and down arrow keys on your<br />
keyboard. You can go forward a page by using the space bar, and move backwards a page by using<br />
the b key.<br />
15
What does the -m option do What about the -a option What would running ls -lrt do<br />
• Press the q key when you want <strong>to</strong> quit reading the man page.<br />
• Try running ls using some of the options mentioned above.<br />
• Look up some programs with man pages with the keywords “list direc<strong>to</strong>ry”<br />
man –k “list direc<strong>to</strong>ry”<br />
You could now look at the man pages for any <strong>Linux</strong> commands used in this tu<strong>to</strong>rial <strong>to</strong> learn about what they do<br />
and any options that could be useful <strong>to</strong> your work.<br />
Basic <strong>Linux</strong>/Unix tips for filenames<br />
a) Certain characters should not be used in filenames in <strong>Linux</strong>/Unix.<br />
If you stick with letters, numbers, hyphens, underscores and full s<strong>to</strong>ps, you will be fine.<br />
b) <strong>Linux</strong>/Unix does not deal well with spaces in filenames!<br />
Make sure your filenames do not contain them.<br />
Filenames with spaces in them are a common problem when transferring files <strong>to</strong> <strong>Linux</strong>/Unix from computers<br />
running Windows, or Mac operating systems.<br />
If you end up with filenames with spaces in them, you will need <strong>to</strong> enclose the entire filename in quotation marks<br />
so that <strong>Linux</strong>/Unix understands that the space is part of the name.<br />
Alternatively, you can “escape” the space using a backslash. For example, if I have a file called<br />
my document<br />
<strong>Linux</strong>/Unix will see this as two filenames, “my” and “document”.<br />
But you could write either of the following <strong>to</strong> make it understand you mean a single file:<br />
“my document”<br />
my\ document<br />
Our general advice is <strong>to</strong> change the name of such files <strong>to</strong> remove the space. A common practice is <strong>to</strong> replace the<br />
space with an underscore. For example:<br />
mv “my document” my_document<br />
c) Assume that everything is case specific<br />
<strong>Linux</strong>/Unix systems consider capital letters different from lower case letters. The filename myFile is not the same<br />
as the filename Myfile or myfile.<br />
16
Please note that there are some common naming conventions in place for biological data that you should try <strong>to</strong><br />
follow. More is said on this in the second part of this tu<strong>to</strong>rial.<br />
<strong>Linux</strong>/Unix shorthand and shortcuts<br />
Understanding Unix commands can seem daunting at first. This is often due <strong>to</strong> particular characters (full s<strong>to</strong>ps,<br />
question marks, etc.) having special meaning in commands. Once you learn the basics, these shorthand characters<br />
are extremely useful.<br />
The following incomplete list covers the symbols you will see most often <strong>to</strong>day and describes their meanings as<br />
you will most likely encounter them in this course.<br />
* matches any character appearing 0 or more times, also known as a wildcard<br />
ls mydir/*<br />
ls cat*<br />
ls cat*hat<br />
list all the files under the direc<strong>to</strong>ry mydir<br />
list all files starting with the letters cat<br />
list all files starting with the letters cat and ending in hat<br />
matches a single character<br />
ls cathat<br />
list all files starting with the letters cat followed by any 2 letters,<br />
and then hat<br />
. the direc<strong>to</strong>ry you are “currently in”<br />
.. the direc<strong>to</strong>ry one level above the one you are “currently in”.<br />
~ your home direc<strong>to</strong>ry<br />
~username<br />
the home direc<strong>to</strong>ry of the user username<br />
Warning: some symbols have different meanings depending where they are used.<br />
17
More Basic <strong>Linux</strong> Commands<br />
A list of common <strong>Linux</strong> commands is provided in Appendix E of this document for reference.<br />
Changing direc<strong>to</strong>ries<br />
The command used <strong>to</strong> change direc<strong>to</strong>ries is cd<br />
If you think of your direc<strong>to</strong>ry structure, (i.e. this set of nested file folders you are in), as a tree structure, then the<br />
simplest direc<strong>to</strong>ry change you can do is move in<strong>to</strong> a direc<strong>to</strong>ry directly above or below the one you are in.<br />
To change <strong>to</strong> a direc<strong>to</strong>ry one below you are in, just use the cd command followed by the subdirec<strong>to</strong>ry name:<br />
cd subdir_name<br />
To change direc<strong>to</strong>ry <strong>to</strong> the one above your are in, use the shorthand for “the direc<strong>to</strong>ry above” ..<br />
cd ..<br />
If you need <strong>to</strong> change direc<strong>to</strong>ry <strong>to</strong> one far away on the system, you could explicitly state the full path:<br />
cd /usr/local/bin<br />
If you wish <strong>to</strong> return <strong>to</strong> your home direc<strong>to</strong>ry at any time, just type cd by itself.<br />
cd<br />
To switch between direc<strong>to</strong>ries, you can type<br />
cd –<br />
This returns you <strong>to</strong> the last direc<strong>to</strong>ry you were working in before this one.<br />
If you get lost and want <strong>to</strong> confirm where you are in the direc<strong>to</strong>ry structure , use the pwd command (push<br />
working direc<strong>to</strong>ry). This will return the full path of the direc<strong>to</strong>ry you are currently in.<br />
Note also that by default in <strong>Bio</strong>-<strong>Linux</strong>, you see the name of the current direc<strong>to</strong>ry you are working in as part of<br />
your prompt.<br />
For example, when you first opened the terminal you probably saw the prompt:<br />
live@bio-linux[live]<br />
This means you are logged in as the user live on the machine named bio-linux, and you are in a direc<strong>to</strong>ry called<br />
live.<br />
If you move in<strong>to</strong> the bioinf_files direc<strong>to</strong>ry<br />
cd bioinf_files<br />
you would see the prompt:<br />
live@bio-linux[bioinf_files]<br />
18
Exercise 1-4<br />
• Change direc<strong>to</strong>ry from your home direc<strong>to</strong>ry <strong>to</strong> the direc<strong>to</strong>ry bioinf_files by typing<br />
cd bioinf_files<br />
• Find the full path <strong>to</strong> where you are by typing<br />
pwd<br />
• Go back <strong>to</strong> your home direc<strong>to</strong>ry by typing<br />
cd<br />
• Change direc<strong>to</strong>ry in<strong>to</strong> the /usr/local/bin direc<strong>to</strong>ry by typing<br />
cd /usr/local/bin<br />
• List the files in this direc<strong>to</strong>ry.<br />
Many of the programs in /usr/local/bin are bioinformatics programs.<br />
• Go back <strong>to</strong> your home direc<strong>to</strong>ry by typing<br />
cd<br />
Tab completion<br />
Tab completion is an incredibly useful facility for working on the command line.<br />
One thing tab completion does is complete the filename or program name you want, saving huge amounts of<br />
typing time.<br />
For example, from your home direc<strong>to</strong>ry, you could type:<br />
and hit the tab key.<br />
cd bio<br />
If there is only one direc<strong>to</strong>ry with a name starting with the letters “bio”, the rest of the name will be completed for<br />
you. Here this would give you:<br />
cd bioinf_files<br />
User accounts on <strong>Bio</strong>-<strong>Linux</strong> are setup such that if there is more than one file with that combination of letters, all<br />
the files will be shown <strong>to</strong> you. You can choose the one you want by typing more of the filename, or by continuing<br />
<strong>to</strong> hit the tab key.<br />
19
Exercise 1-5<br />
• Return <strong>to</strong> your home direc<strong>to</strong>ry if you are not already there by typing cd<br />
• Type cd bio and use tab completion for the rest of the command. Then press the return key.<br />
• You will now be in the bioinf_files direc<strong>to</strong>ry.<br />
• Type ls testseq and use tab completion. This will show you a list of files that start with testseq.<br />
You now have the option of completing the filename yourself, or “tabbing” through the filenames available.<br />
• Press the tab key a number of times <strong>to</strong> see what happens.<br />
• Type ls c and use tab completion <strong>to</strong> view the files available.<br />
• Type an a such that you now have ls ca on the command line.<br />
• Now press the tab key again. You can gradually add extra letters and use the tab key <strong>to</strong> limit the options<br />
available.<br />
As you get faster with this, it will save you a lot of typing effort.<br />
Exercise 1-6<br />
• Type a on the command line and then press the tab key.<br />
• Add rte <strong>to</strong> the a so that you now have arte on the command line. Press the tab key again.<br />
• You will see that there is only one command that starts with these letters: artemis<br />
For programs that might contain case sensitive names, tab completion can be especially useful.<br />
• Type bl on the command line and press the tab key. You will see a number of program names listed.<br />
• Keep pressing the tab key <strong>to</strong> see how the filenames will cycle through on the command line.<br />
Note tab completion of commands<br />
The default tab completion capabilities on <strong>Bio</strong>-<strong>Linux</strong> allow you <strong>to</strong> list the program names available on the<br />
system by typing the first letter or letters of the name at the prompt. This works because the system knows<br />
that the first item typed on the command line is a command (recall the Ana<strong>to</strong>my of a Command section<br />
above).<br />
20
Command his<strong>to</strong>ry<br />
Previous commands you have used are s<strong>to</strong>red in your his<strong>to</strong>ry. You can save a lot of typing by using your<br />
command his<strong>to</strong>ry effectively.<br />
If you use the up arrow key when you are at the prompt in your terminal, you can see previous commands you<br />
have run. This is particularly useful if you have mistyped something and want <strong>to</strong> edit the command without<br />
writing the whole command out again.<br />
You can also view past commands using the command his<strong>to</strong>ry.<br />
By default, his<strong>to</strong>ry will return a list of the last 15 commands run. You can add a number as a parameter <strong>to</strong> the<br />
command <strong>to</strong> ask for longer or shorter lists. For example, <strong>to</strong> return the last 30 commands run, you would type:<br />
his<strong>to</strong>ry -30<br />
To re-run a command listed by the his<strong>to</strong>ry command, you can just type the command number, preceded by an<br />
exclamation mark. E.g. <strong>to</strong> run command number 12 returned <strong>to</strong> you, you can type:<br />
Exercise 1-7<br />
!12<br />
• Type his<strong>to</strong>ry on the command line.<br />
• Run one of your previous commands using ! followed by the number of the command.<br />
Making a direc<strong>to</strong>ry<br />
To make a new direc<strong>to</strong>ry, use the command mkdir (make direc<strong>to</strong>ry). For example:<br />
mkdir newdir<br />
would create a new direc<strong>to</strong>ry called newdir.<br />
Exercise 1-8<br />
• Start in your bioinf_files direc<strong>to</strong>ry.<br />
• Make a new direc<strong>to</strong>ry called testdir (Answer 1a in Appendix B)<br />
The graphical view of your account in Nautilus will be au<strong>to</strong>matically updated <strong>to</strong> show this new direc<strong>to</strong>ry.<br />
• Move in<strong>to</strong> the new direc<strong>to</strong>ry testdir (Answer 1b in Appendix B)<br />
• Using information in the <strong>Linux</strong>/Unix shorthand and shortcuts section, try <strong>to</strong> move back in<strong>to</strong> the<br />
bioinf_files direc<strong>to</strong>ry using a single command. (Answer 2 in Appendix B)<br />
21
Office software<br />
There are a number of word processors and spreadsheet programs available on your system. In this course we will<br />
look primarily at the OpenOffice suite of programs. This is an open source alternative <strong>to</strong> Microsoft Office and can<br />
be run on both <strong>Linux</strong> and Windows.<br />
The programs within OpenOffice can be run graphically from the <strong>to</strong>p taskbar: Applications → Office (Figure<br />
13).<br />
Figure 13: Location of OpenOffice in the Applications section of the<br />
<strong>to</strong>p taskbar<br />
Notes on OpenOffice<br />
OpenOffice programs are very much like Microsoft Office programs in their style and the options they<br />
present.<br />
OpenOffice programs can open Microsoft formatted files such as Word files (.doc), Excel<br />
files (.xls) and PowerPoint files (.ppt) and save in<strong>to</strong> those formats also.<br />
OpenOffice will save in its own native formats by default if you create a new file, but you<br />
can also save in Microsoft Office formats.<br />
When saving a Microsoft format file, or choosing <strong>to</strong> save an OpenOffice file in a Microsoft format, you will<br />
be presented with a message warning you that you may lose formatting or content. Your files will generally<br />
be fine if they are documents with basic formatting like headings and simple tables, or spreadsheets without<br />
macros.<br />
If you have opened a Microsoft formatted file, the default is <strong>to</strong> save in that same Microsoft<br />
format.<br />
By default, the file will be saved in the same direc<strong>to</strong>ry you opened the file from.<br />
22
Exercise 1-9<br />
• Click on the OpenOffice.org Spreadsheet menu option.<br />
• Under the File menu, click on Open.<br />
• Look inside the bioinf_files direc<strong>to</strong>ry.<br />
• Open the file called example.xls.<br />
• Make a few changes and save the file using the Save or Save As… options under the File menu.<br />
• Close OpenOffice Calc by choosing Exit from under the File menu.<br />
Using text edi<strong>to</strong>rs<br />
Plain text files are important for work on <strong>Linux</strong> systems, both as input <strong>to</strong> bioinformatics programs and as input or<br />
configuration files for system programs. We highly recommend that you learn <strong>to</strong> use a text edi<strong>to</strong>r <strong>to</strong> prepare and<br />
edit plain text files.<br />
Text files, Word Processors and <strong>Bio</strong>informatics<br />
Documents written using a word processor such as Microsoft Word or OpenOffice Write are not plain text<br />
documents. If your filename has an extension such as .doc or .odt, it is unlikely <strong>to</strong> be a plain text document.<br />
(Try opening a Word document in notepad or another text edi<strong>to</strong>r on Windows if you want proof of this.)<br />
Word processors are very useful for preparing documents, but we recommend you do not use them for<br />
working with bioinformatics-related files.<br />
We recommend that you prepare text files for bioinformatics analyses using <strong>Linux</strong>-based text edi<strong>to</strong>rs and not<br />
Windows- or Mac-based text edi<strong>to</strong>rs. This is because Windows- or Mac-based text edi<strong>to</strong>rs may insert<br />
hidden characters that are not handled properly by <strong>Linux</strong>-based programs.<br />
There are a number of different text edi<strong>to</strong>rs available on <strong>Bio</strong>-<strong>Linux</strong>. These range in ease of use, and each has its<br />
pros and cons. In this practical we will briefly look at two edi<strong>to</strong>rs, nano and gedit.<br />
23
Nano<br />
Pros:<br />
• very easy – For example, command options are<br />
visible at the bot<strong>to</strong>m of the window<br />
• can be used when logged in without graphical<br />
support<br />
• fast <strong>to</strong> start up and use<br />
Cons:<br />
• by default it puts return characters in<strong>to</strong> lines <strong>to</strong>o<br />
long for the screen (i.e. using nano for system<br />
administration can be dangerous!) This<br />
behaviour can be changed by setting different<br />
defaults for the program or running it with the<br />
–w option.<br />
• it is not completely intuitive for people who are<br />
used <strong>to</strong> graphical word processors<br />
Gedit<br />
Pros:<br />
• very easy<br />
Cons:<br />
• quite intuitive<br />
• it is a graphical program and cannot be run from<br />
• colouring schemes are available for<br />
a text-only environment<br />
programming syntax<br />
• it is slightly slower <strong>to</strong> start up than nongraphical<br />
• Very similar <strong>to</strong> a word processor, but is in fact a<br />
powerful text edi<strong>to</strong>r.<br />
edi<strong>to</strong>rs<br />
• Gedit has many plugins that are very easy <strong>to</strong><br />
install and very useful for editing text files and<br />
for programming)<br />
As most users will work on <strong>Bio</strong>-<strong>Linux</strong> using a graphical environment, we will only use gedit in the exercise for<br />
this section.<br />
Exercise 1-10<br />
Editing a file with gedit<br />
To start up gedit, you can use the command line, or an option under the Applications menu. Choose one of the<br />
two methods <strong>to</strong> open gedit:<br />
Command line<br />
• Type gedit &<br />
Graphical menu<br />
• Follow Applications → Accessories → Text Edi<strong>to</strong>r on the <strong>to</strong>p taskbar<br />
• Type three or four lines of text in<strong>to</strong> the gedit window.<br />
• Save your file using the save option under the File menu or simply click the Save but<strong>to</strong>n on the Toolbar.<br />
Save it as myfirstfile.txt in your testdir direc<strong>to</strong>ry.<br />
24
Exercise 1-10 continued<br />
To save a file under the testdir direc<strong>to</strong>ry, you may have <strong>to</strong> click on the drop down arrow <strong>to</strong> Browse for other<br />
folders. This will expand this section in<strong>to</strong> a File Browser like the one you've seen in past exercises. Simply<br />
browse through <strong>to</strong> the location testdir is in and click the Save but<strong>to</strong>n.<br />
• Add a new line <strong>to</strong> your file and save the file again using the Save As… option under the File menu. Save<br />
this file as mysecondfile.txt in the testdir direc<strong>to</strong>ry.<br />
• Add more functionality <strong>to</strong> gedit by choosing the menu options; Edit → Preferences. A pop-up box will<br />
appear with 4 tabs:<br />
View Edi<strong>to</strong>r Font & Colours Plugins<br />
Seeing the line numbers in a file helps <strong>to</strong> keep track of your position in that file. We will enable line numbers<br />
here.<br />
• On the View tab enable Display line numbers. Now you can see the line numbers on the left.<br />
• Next, click on the Plugins tab and enable the Change Case and the Document Statistics plugins. Browse<br />
around the other plugins and see what functionality they provide.<br />
• Under the Tools menu, click on Document Statistics.<br />
• Try out the other newly added plugin, by selecting a piece of text from the document you are editing with<br />
the mouse and click on the Edit menu. Hover the mouse over the Change Case menu and choose one of<br />
the options you are presented with.<br />
• Change part of one of the lines in this file and save it again using the Save As… option under the File<br />
menu. This time save it as mythirdfile.txt in the testdir direc<strong>to</strong>ry.<br />
• Quit gedit by choosing the option Quit under the File menu.<br />
Reading text files<br />
There are many commands available for reading text files on <strong>Linux</strong>/Unix. These are useful when you want <strong>to</strong> look<br />
at the contents of a file, but do not edit them. Among the most common of these commands are cat, more, and<br />
less.<br />
cat can be used for concatenating files and reading files in<strong>to</strong> other programs; it is a very useful facility. However,<br />
cat streams the entire contents of a file <strong>to</strong> your terminal and is thus not that useful for reading long files as the text<br />
streams past <strong>to</strong>o quickly <strong>to</strong> read.<br />
more and less are commands that show the contents of a file one page at a time. less has more functionality than<br />
more. With both more and less, you can use the space bar <strong>to</strong> scroll down the page, and typing the letter q causes<br />
the program <strong>to</strong> quit – returning you <strong>to</strong> your command line prompt.<br />
Once you are reading a document with more or less, typing a forward slash / will start a prompt at the bot<strong>to</strong>m of<br />
the page, and you can then type in text that is searched for below the point in the document you were at. Typing in<br />
a also searches for a text string you enter, but it searches in the document above the point you were at. Hitting<br />
the n key during a search looks for the next instance of that text in the file.<br />
25
With less (but not more), you can use the arrow keys <strong>to</strong> scroll up and down the page, and the b key <strong>to</strong> move back<br />
up the document if you wish <strong>to</strong>.<br />
Exercise 1-11<br />
• Move in<strong>to</strong> the bioinf_files direc<strong>to</strong>ry.<br />
• Read the file hsy14768.embl using the commands cat, more and less.<br />
Don’t forget that tab completion can save you typing effort.<br />
cat hsy14768.embl<br />
more hsy14768.embl Use the spacebar <strong>to</strong> scroll down<br />
Press q <strong>to</strong> quit.<br />
less hsy14768.embl Use the spacebar <strong>to</strong> scroll down, b <strong>to</strong> go up a page, and the up and<br />
down arrow keys <strong>to</strong> move up and down the file line by line.<br />
Press the / key and search for the letters sequen in the file.<br />
Press the key and search for the letters gene in the file.<br />
Press the n key <strong>to</strong> search for other instances of gene in the file.<br />
For reading files yourself, we recommend the command less. The command cat is more usually used in<br />
conjunction with other commands when you wish <strong>to</strong> process text from within a file in some way.<br />
Remember the man pages<br />
There are many command line options available for each of the above commands, as well as<br />
functionality we do not cover here. To read more about them, consult the manual pages:<br />
man cat<br />
man more<br />
man less<br />
26
Copying files<br />
The basic command used <strong>to</strong> copy files using the command line is cp. At a minimum, you must also specify the<br />
name of the file(s) <strong>to</strong> be copied, where you wish <strong>to</strong> copy the file(s) <strong>to</strong>.<br />
The main things <strong>to</strong> know about using the cp command are:<br />
•if you provide a direc<strong>to</strong>ry name as the last argument <strong>to</strong> the command, the files will be copied in<strong>to</strong> that direc<strong>to</strong>ry<br />
•if you provide a name that cannot be found from your current working direc<strong>to</strong>ry as the last argument <strong>to</strong> the<br />
command, it will be assumed that this is the filename you wish <strong>to</strong> use for the file copy.<br />
•if you provide multiple filenames <strong>to</strong> cp, the final filename provided needs <strong>to</strong> be the name of a direc<strong>to</strong>ry that<br />
already exists – all the files will be copied in<strong>to</strong> this direc<strong>to</strong>ry.<br />
Examples:<br />
cp firstfile destinationdir<br />
cp file1 file2 file3 location<br />
cp destdir/* location<br />
copy firstfile <strong>to</strong> a direc<strong>to</strong>ry called destinationdir<br />
copy file1, file2 and file3 <strong>to</strong> a direc<strong>to</strong>ry called location<br />
copy all files in the direc<strong>to</strong>ry called destdir <strong>to</strong> the direc<strong>to</strong>ry<br />
called location<br />
To move whole direc<strong>to</strong>ries, with all the subfiles and subdirec<strong>to</strong>ries, use the –R option, (meaning recursive).<br />
cp –R somedir/mydir location<br />
copy mydir and its contents in<strong>to</strong> the direc<strong>to</strong>ry called location<br />
The <strong>Linux</strong>/Unix shorthand for “this direc<strong>to</strong>ry right here” (a dot . ) comes in very handy when copying:<br />
cp –R somedir/mydir .<br />
copy mydir and its contents <strong>to</strong> this direc<strong>to</strong>ry here<br />
Make sure you leave a space between the direc<strong>to</strong>ry name and the shorthand dot.<br />
Also useful is the shorthand for someone’s home account. e.g. instead of having <strong>to</strong> know and type the location of<br />
their account, you can use ~username In the case of your own account, you use just the ~ symbol, followed by a<br />
/ if you want <strong>to</strong> specify any subdirec<strong>to</strong>ries in your account.<br />
cp ~user2/somefile .<br />
cp ~/somedir/mytext .<br />
copy the file somefile from user2’s home direc<strong>to</strong>ry <strong>to</strong> my current working<br />
direc<strong>to</strong>ry. Note that you need the appropriate permissions <strong>to</strong> do this!<br />
copy the file or direc<strong>to</strong>ry called mytext from within the somedir direc<strong>to</strong>ry<br />
under my home direc<strong>to</strong>ry, <strong>to</strong> my current working direc<strong>to</strong>ry.<br />
27
Exercise 1-12<br />
• Move in<strong>to</strong> your direc<strong>to</strong>ry testdir.<br />
• List the files in this direc<strong>to</strong>ry.<br />
• Make a copy of myfirstfile.txt called test.txt (Answer 3 in Appendix B)<br />
• Make a copy of mythirdfile.txt called myfourthfile.txt.<br />
• Make a direc<strong>to</strong>ry called subdir.<br />
• Copy mysecondfile.txt in<strong>to</strong> subdir (Answer 4 in Appendix B)<br />
• Copy all the files that have the letters fil in them in<strong>to</strong> the subdir direc<strong>to</strong>ry. (Answer 5 in Appendix B)<br />
• Move back in<strong>to</strong> the bioinf_files direc<strong>to</strong>ry (Answer 2 in Appendix B)<br />
• Copy all the files that start with the letters tes and end in .embl in<strong>to</strong> the direc<strong>to</strong>ry testdir. (Answer 6 in<br />
Appendix B).<br />
Removing files and direc<strong>to</strong>ries<br />
There are command line and graphical <strong>to</strong>ols for deleting files. You should choose which <strong>to</strong> use on the basis of<br />
what is convenient, and also on the basis of whether you wish <strong>to</strong> remove the file completely from the system<br />
(command line), or whether you like <strong>to</strong> keep deleted files somewhere for a while, just in case you discover you<br />
deleted the wrong thing (graphical).<br />
Option 1: Using the command line (effect: deletes files from the system)<br />
To remove a file or files, use the rm command followed by the name of the file(s) you wish <strong>to</strong> delete.<br />
rm file1<br />
rm file2 file3 file4<br />
rm cat*<br />
remove all files starting with the letters cat<br />
To remove an empty direc<strong>to</strong>ry, you can use the rmdir command:<br />
rmdir thisdir<br />
If that direc<strong>to</strong>ry contains any files, you will not able <strong>to</strong> delete the direc<strong>to</strong>ry using rmdir until you have deleted all<br />
the files within it.<br />
To delete a direc<strong>to</strong>ry and all the files in it at the same time, use the rm command with the option -r or -R option<br />
(recursive)<br />
rm –r fulldir<br />
If you use the above command, you will be prompted <strong>to</strong> confirm that you wish <strong>to</strong> delete each file. While<br />
sometimes useful, this can be tedious. If you are certain that you want <strong>to</strong> delete all the files in that direc<strong>to</strong>ry, as<br />
well as the direc<strong>to</strong>ry itself, then you can combine the recursive flag with the force (-f) flag<br />
28
m -rf fulldir<br />
Option 2: Using a graphical <strong>to</strong>ol (effect: moves files in<strong>to</strong> the Deleted Items Folder)<br />
If you view your files graphically, just find the file you wish <strong>to</strong> remove, right click on it and choose the Move <strong>to</strong><br />
the Deleted Items Folder option. Note that this file will not be removed from your system, only moved in<strong>to</strong> a<br />
folder allocated for files you no longer want.<br />
Option 3: Using a graphical <strong>to</strong>ol <strong>to</strong> completely remove files from the system<br />
If you have a graphical view of your files, you can remove the file from the system permanently by finding the<br />
file you wish <strong>to</strong> remove, highlighting it by clicking on it, pressing the Shift key on your keyboard and, while<br />
keeping this key depressed, press the Delete key on your keyboard. A message box will pop up asking you <strong>to</strong><br />
confirm that you wish <strong>to</strong> permanently delete your file. Click on the Delete but<strong>to</strong>n in this window if you wish <strong>to</strong>.<br />
Exercise 1-13<br />
• Move in<strong>to</strong> the testdir direc<strong>to</strong>ry.<br />
• Delete mythirdfile.txt using the command line (Answer 7 in Appendix B)<br />
• Delete myfourthfile.txt using one of the graphical options (options 2 or 3 above). Did you choose <strong>to</strong><br />
permanently remove the file, or move it in<strong>to</strong> the Deleted Items Folder<br />
• Move back in<strong>to</strong> your home direc<strong>to</strong>ry.<br />
• Delete myfirstfile.txt from testdir without moving <strong>to</strong> the testdir direc<strong>to</strong>ry. (Answer 8 inAppendix B)<br />
• Delete the entire subdir direc<strong>to</strong>ry from within testdir without being prompted about the deletion of each<br />
file individually. (Answer 9 in Appendix B)<br />
Notes on Reading, Copying and Removing Files and Direc<strong>to</strong>ries<br />
On <strong>Bio</strong>-<strong>Linux</strong> the commands cp, mv and rm have been aliased <strong>to</strong> cp –i , mv –i and rm –i respectively.<br />
This means the system will ask you if you really mean <strong>to</strong> overwrite files should the situation arise with cp or<br />
mv, or delete the file you have just asked <strong>to</strong> delete when using rm. You must respond with a y or Y if you do<br />
wish <strong>to</strong> proceed. Hitting any other key will cause the action you requested <strong>to</strong> be ignored.<br />
You cannot assume that other <strong>Linux</strong>/Unix systems you work on have safety features like this configured.<br />
29
Piping and outputting <strong>to</strong> files<br />
An incredibly powerful facility on <strong>Linux</strong>/Unix systems is the ability <strong>to</strong> take the output of one command and use it<br />
directly as the input <strong>to</strong> another command. This is referred <strong>to</strong> as “piping” the output of one command in<strong>to</strong> another<br />
command.<br />
The symbol used for this is called a pipe and looks like: |<br />
Many keyboards have the pipe symbol on the same key as the backslash symbol, at the bot<strong>to</strong>m, right hand side of<br />
the keyboard. Pressing the Shift key and the backslash key <strong>to</strong>gether will give you the pipe symbol.<br />
On some keyboards, the pipe symbol is at the <strong>to</strong>p left hand side, on the same key as the backtick. To type a pipe<br />
symbol on such keyboards, hold down the key Alt Gr and hit the back tick ( ` ) key (left of the number 1 key).<br />
An example of when you might use a pipe would be if you wanted <strong>to</strong> list all the files in a direc<strong>to</strong>ry, but there are<br />
<strong>to</strong>o many <strong>to</strong> fit on a single page. This is probably what you saw when you listed the contents of /usr/local/bin in<br />
Exercise 1-4.<br />
You can pipe the output of the ls command (a list of files) in<strong>to</strong> the less command, which will allow you <strong>to</strong> view<br />
the list page by page. To list the files in /usr/local/bin and view them page by page, the command would be<br />
written:<br />
ls /usr/local/bin | less<br />
A useful command is the wc command, which stands for wordcount. By default, wc returns the number of<br />
newlines, words and bytes in a file (or in information given <strong>to</strong> it via a pipe). Using command line options, you can<br />
get wc <strong>to</strong> return just the number of lines, just the number of words or just the number of bytes.<br />
There are other options available for obtaining information from a file that can be found by reading the manual<br />
page for wc.<br />
For example, you could find out how many files you had in a direc<strong>to</strong>ry by typing:<br />
ls | wc -l<br />
30
Diff, Grep and Sort<br />
In this section, we look briefly at three very useful commands: diff, grep and sort. As with all the commands<br />
covered <strong>to</strong>day, we recommend that you read the manual page for more information about how these work and<br />
what options are available.<br />
Diff<br />
diff compares files line by line and reports the differences between the files. In fact, diff can be used for more<br />
involved tasks as well, like comparing the contents of direc<strong>to</strong>ries. This can be very useful when you are looking<br />
for changes that you or someone else has made.<br />
Exercise 1-14<br />
• Move in<strong>to</strong> the testdir direc<strong>to</strong>ry.<br />
• Type diff test.txt mysecondfile.txt <strong>to</strong> see what diff reports <strong>to</strong> you.<br />
• Type cat myfourthfile.txt | diff - test.txt<br />
In the above command the – refers <strong>to</strong> the information being given <strong>to</strong> diff from the pipe. That is, the information<br />
resulting from the command cat myfourthfile.txt is put directly in<strong>to</strong> the diff command. Obviously, in this<br />
instance it would be easier just <strong>to</strong> give the name of the file, myfourthfile.txt, but there are many instances where<br />
being able <strong>to</strong> use – <strong>to</strong> mean “what I am sending via a pipe” can be extremely useful.<br />
Grep<br />
grep stands for global regular expression; you use this command <strong>to</strong> search for text patterns in a file (or list).<br />
You can also use flexible search terms, known as regular expressions, in your grep searches.<br />
You have already used regular expressions in this practical. For example, when you listed all files with the pattern<br />
tes*embl* you were using a regular expression giving explicit characters (e.g. tes) and special symbols (*<br />
meaning any character or characters).<br />
grep requires a regular expression as input, and returns all the lines containing that pattern <strong>to</strong> you as output.<br />
grep is especially useful in combination with pipes as you can search through the results of other commands.<br />
For example, perhaps you only want <strong>to</strong> see only the information in an embl file relating <strong>to</strong> the origin of the<br />
sequence, that is, the DE line. You do not need <strong>to</strong> open the file, you can just cat it and grep for lines beginning in<br />
DE.<br />
31
Exercise 1-15<br />
• Move <strong>to</strong> your home direc<strong>to</strong>ry and type ls –R<br />
Read the manual page for ls if it is not clear what this command returns.<br />
• Use the above command with a pipe and a grep command <strong>to</strong> search for files created or modified<br />
<strong>to</strong>day.<br />
• List the files in the bioinf_files direc<strong>to</strong>ry and use the grep command <strong>to</strong> look for those containing the<br />
characters d4.<br />
• Type the command cat hsy14768.embl | grep DE<br />
What is this command doing<br />
Can you see why the above command results in the output you see An explanation of<br />
this command can be found below this exercise box.<br />
• Try the command hsy14768.embl | grep ^DE<br />
The second last command in the above exercise searches all the text in the hsy14768.embl file and returns the<br />
lines in which it finds the letter D followed by the letter E.<br />
The last command in the exercise returns only the lines in the file that have a letter D followed by a letter E, and<br />
where DE is found at the beginning of a line. This is because the ^ symbol means “at the beginning of a line”.<br />
The $ symbol can be used similarly <strong>to</strong> mean “at the end of a line”.<br />
What this does in the example above is return <strong>to</strong> you just the organism information in the embl file. This is<br />
because none of the other lines returned in the previous command started with DE, they just contained DE<br />
somewhere in them. This is an example where knowing how information is s<strong>to</strong>red in an embl file, along with a<br />
few basic <strong>Linux</strong> commands, allows you <strong>to</strong> retrieve information quickly.<br />
Another useful example where combining commands is handy is counting how many sequences are in a fasta<br />
formatted file. We can do this with pipes between the commands cat, grep and the handy wc utility, which here<br />
we use <strong>to</strong> count lines found by grep.<br />
cat multiseqs.fasta | grep ^\> | wc -l<br />
Each sequence in a fasta file starts with a header line that begins with a > . The above command streams the<br />
contents of a file called multiseqs.fasta through a search with grep looking for lines that start with the symbol > .<br />
The backslash before the > is necessary, as otherwise it is interpreted as a special character telling the system <strong>to</strong><br />
do something, rather than as a symbol you wish <strong>to</strong> look for. The ^ symbol means “look at the beginning of the<br />
line”.<br />
The output of this grep search is sent <strong>to</strong> the wc command, with the -l indicating that you want <strong>to</strong> know the<br />
number of lines.<br />
So an english translation of the command above is: Read through the multiseqs.fasta file and look for all the<br />
header lines in the file, then count the number of header lines found and return the number <strong>to</strong> screen.<br />
We cover sequence formats further later in the tu<strong>to</strong>rial.<br />
32
Some other useful information<br />
Copying and pasting text<br />
There are a number of ways that you can copy and paste text on <strong>Bio</strong>-<strong>Linux</strong>. The way we cover here involves<br />
highlighting text <strong>to</strong> copy it, and using mouse but<strong>to</strong>ns <strong>to</strong> paste the text.<br />
The exact way <strong>to</strong> select, copy and paste text from within terminal windows depends on how your mouse has been<br />
set up. Common configurations include:<br />
1.Highlight text with your left mouse but<strong>to</strong>n depressed <strong>to</strong> copy the text, and paste using the middle mouse but<strong>to</strong>n<br />
(or the two outer mouse but<strong>to</strong>ns pressed simultaneously) or<br />
2.Highlight text with the left mouse but<strong>to</strong>n depressed and copy it <strong>to</strong> the clipboard by then using the right mouse<br />
but<strong>to</strong>n and choosing Copy from the pop-up menu that appears. Paste by clicking the right mouse but<strong>to</strong>n again and<br />
choosing Paste.<br />
A very basic way <strong>to</strong> s<strong>to</strong>p a process<br />
Sometimes a command or program goes on <strong>to</strong>o long, or is obviously doing something you did not plan. If there is<br />
no obvious way such as a menu option or but<strong>to</strong>n) <strong>to</strong> s<strong>to</strong>p the program running, try using Control-c (more<br />
commonly written as Ctrl-c). i.e. hold down the Control key and hit the c key.<br />
Note that this is the same key combination used on Windows machines for copying text. Remember that<br />
highlighting text in <strong>Linux</strong> au<strong>to</strong>matically copies it in<strong>to</strong> the buffer – you don't need <strong>to</strong> press Ctrl-c.<br />
Logging out of a session<br />
To logout, you can press the Power But<strong>to</strong>n on the far right of the <strong>to</strong>p taskbar (Figure 2) and choose the Log Out<br />
option.<br />
To shut down the machine, you can choose the Shut Down option on the same menu. If you are working on the<br />
console of a machine with users apart from you, then please check with your system administra<strong>to</strong>r before<br />
powering down the machine. Other people might want <strong>to</strong> log in remotely. In addition, <strong>Bio</strong>-<strong>Linux</strong> machines are<br />
configured by default <strong>to</strong> update system and bioinformatics software overnight. If your machine is turned off, it<br />
cannot update.<br />
Clearing your terminal of text<br />
Your terminal windows can fill up with lots of text, and it can become difficult <strong>to</strong> see the information you want<br />
because of all the clutter. You can clear the terminal window of all previous text by typing<br />
clear<br />
33
Changing permissions on files and direc<strong>to</strong>ries<br />
Every file on the system has a set of permissions on it that dictate who on the system can read, change or delete,<br />
or execute the file. By default, all the files in your account are readable, changeable or executable by you.<br />
However, you can grant other users permissions <strong>to</strong> access parts of your account if you wish.<br />
Below is some basic information about file permissions. To set up access <strong>to</strong> your files for other people on the<br />
system, please get advice from your system administra<strong>to</strong>r.<br />
The command <strong>to</strong> change permissions is chmod. You have <strong>to</strong> specify who you are modifying the permissions of,<br />
what the new permissions are, and what file or direc<strong>to</strong>ry <strong>to</strong> act on.<br />
The format of the chmod command is:<br />
who can be:<br />
chmod who ± permissions filename<br />
u<br />
g<br />
o<br />
a<br />
means user and refers <strong>to</strong> the owner of the file<br />
means group, and refers <strong>to</strong> the group the file belongs <strong>to</strong><br />
means others, everyone on your systems apart from those above<br />
means all three, i.e. user, group and others<br />
permissions can be:<br />
r<br />
w<br />
x<br />
means read permission<br />
means write permission<br />
means execute permission<br />
So, for example, the command below gives read permission <strong>to</strong> people in the group already set for that file.<br />
Obviously, <strong>to</strong> make your files accessible <strong>to</strong> the appropriate people, they would have <strong>to</strong> be in a particular group,<br />
and that would have <strong>to</strong> be the group set for the files and direc<strong>to</strong>ries referred <strong>to</strong> below. (Please refer <strong>to</strong> the manual<br />
pages for the commands chown and chmod for more on this <strong>to</strong>pic.)<br />
chmod g+x ~<br />
chmod g+rx ~/bioinf_files<br />
give permission <strong>to</strong> people in the group <strong>to</strong> execute, in this case, so<br />
that they can move through, your home direc<strong>to</strong>ry.<br />
give permission <strong>to</strong> people in the group <strong>to</strong> list files in the<br />
bioinf_files direc<strong>to</strong>ry under your home direc<strong>to</strong>ry<br />
chmod g+r ~/bioinf_files/myfile<br />
give permission <strong>to</strong> people in the group <strong>to</strong> read the file myfile<br />
34
Accessing a running program or working with others interactively<br />
If you just run a job and then close down the terminal you ran it from, often the job will be terminated. It would be<br />
nice <strong>to</strong> be able <strong>to</strong> leave a long job running and be able <strong>to</strong> log out and then log back in again <strong>to</strong> see how it is<br />
progressing. This is especially true if you work remotely and experience network disruptions, or if you run<br />
programs that can take quite a long time, but ask you for input periodically.<br />
Luckily, there is a <strong>to</strong>ol that makes it possible <strong>to</strong> leave programs running with no danger of them terminating if you<br />
log off or your terminal is closed. In addition, when you log back in<strong>to</strong> your system, either locally or remotely, you<br />
can “re-attach” <strong>to</strong> your earlier session so it feels like you are picking up where you left off, in the same window<br />
you were running your program from.<br />
The utility that allows you <strong>to</strong> do this is called screen. It must be run before you start running other programs in<br />
your window. Screen can also allow two people on different machines <strong>to</strong> work in the same session – i.e. Real<br />
time collaborative editing is possible with screen.<br />
Unfortunately, how <strong>to</strong> work with screen is beyond the scope of this course. However, a nice description of how<br />
one person uses screen can be found in this <strong>Linux</strong>.com article:<br />
A tu<strong>to</strong>rial, including information about mulit-user sessions, can be found at:<br />
http://linuxhacks.org/tu<strong>to</strong>rials/jakes_gnu_screen_tu<strong>to</strong>rial.php<br />
An extensive list of command options can be found at:<br />
http://www.oreillynet.com/linux/cmd/cmd.csppath=s/screen<br />
There are many useful commands available on <strong>Linux</strong> and we cannot begin <strong>to</strong> cover them in this course. We<br />
recommend that you consider buying a book <strong>to</strong> help you learn how <strong>to</strong> use <strong>Linux</strong> efficiently.<br />
35
Part Two: <strong>Introduction</strong> <strong>to</strong> <strong>Bio</strong>informatics on <strong>Bio</strong>-<strong>Linux</strong><br />
This section of the tu<strong>to</strong>rial introduces you <strong>to</strong> running bioinformatics software on <strong>Bio</strong>-<strong>Linux</strong>, including how <strong>to</strong> find<br />
out what is available for particular types of bioinformatics tasks, some options you have for running programs on<br />
the system, and where <strong>to</strong> find documentation about the software on the system. This course does not cover the<br />
detailed use or understanding of any particular piece of software.<br />
The main points we hope you take away after completing this section of the tu<strong>to</strong>rial are:<br />
a) If you have repetitive tasks <strong>to</strong> carry out, chances are there are ways of fully or partially<br />
au<strong>to</strong>mating them.<br />
b) Web interfaces are easy, and have certain benefits, but there are other ways <strong>to</strong> access software,<br />
and sometimes these will suit your needs better.<br />
c) If you are funded by the NERC, we can be contacted directly for help. Please email us if you<br />
have questions or problems relating <strong>to</strong> <strong>Bio</strong>-<strong>Linux</strong> or bioinformatics analysis. Our contact<br />
address is helpdesk@nebc.nox.ac.uk<br />
Documentation and Help for <strong>Bio</strong>informatics Software on <strong>Bio</strong>-<strong>Linux</strong><br />
There are a number of sources of information about the bioinformatics software on <strong>Bio</strong>-<strong>Linux</strong>, including<br />
•<strong>Bio</strong>-<strong>Linux</strong> bioinformatics documentation<br />
•local copies of software documentation<br />
•options under the help menus in some graphical programs<br />
•web pages<br />
•journal articles.<br />
<strong>Bio</strong>-<strong>Linux</strong> <strong>Bio</strong>informatics Documentation<br />
Categorised information about all bioinformatics software on the <strong>Bio</strong>-<strong>Linux</strong> system can be accessed via the<br />
<strong>Bio</strong>informatics Docs icon on the left hand side of your desk<strong>to</strong>p. Software can be listed by name or by functional<br />
category.<br />
The information for each program includes an overview of what it does, links <strong>to</strong> local documentation when<br />
available, as well as links <strong>to</strong> information on the internet.<br />
We highly recommend that you read the documentation for any programs you intend <strong>to</strong> run.<br />
This is especially important for programs that use heuristic algorithms (methods involving some level of<br />
approximation, such as blast), and those that output numerical results.<br />
36
Exercise 2-1<br />
• Click on the <strong>Bio</strong>informatics Docs icon on the desk<strong>to</strong>p.<br />
• Select a category under the Browse by Category section.<br />
• Click on the names of any of the programs that might interest you and view the information<br />
in the resulting web page.<br />
• Return <strong>to</strong> the search form and click on the link <strong>to</strong> List all categories. This shows a view of<br />
all the documented software according <strong>to</strong> the functional category (or categories) they are<br />
listed in.<br />
Please refer <strong>to</strong> the bioinformatics documentation throughout this tu<strong>to</strong>rial <strong>to</strong> find out more about the<br />
programs introduced.<br />
If you know of a good information resource for a program on <strong>Bio</strong>-<strong>Linux</strong> that is not mentioned in our<br />
bioinformatics documentation system, or you have any problems with the system, please let us know by emailing<br />
us at helpdesk@nebc.nox.ac.uk.<br />
Help Functions within the Programs<br />
Documentation is available from within many programs. For example, many graphical programs have a Help<br />
menu or but<strong>to</strong>n; many command line programs provide help if you type the name of the program followed by –h,<br />
–help or --help. Some programs even have their own manual pages that can be accessed by typing man followed<br />
by the program name.<br />
Example data for this tu<strong>to</strong>rial<br />
The sequences referred <strong>to</strong> in this tu<strong>to</strong>rial can be downloaded in a compressed package from<br />
http://nebc.nox.ac.uk/courses/<strong>Bio</strong>-<strong>Linux</strong>/bioinf_files.tar.gz<br />
If you have just done the associated <strong>Introduction</strong> <strong>to</strong> <strong>Linux</strong> tu<strong>to</strong>rial, you will already have these files – please move<br />
on <strong>to</strong> the next section of the tu<strong>to</strong>rial.<br />
If you have joined the tu<strong>to</strong>rial at this point, please refer <strong>to</strong> Exercise 1-1, parts b, c and d <strong>to</strong> download and unpack<br />
the necessary sample data files.<br />
37
Interface choices<br />
Software can be run on the command line, via graphical programs on your computer, via web interfaces, via web<br />
services and/or via scripts. <strong>Bio</strong>informatics programs can often be run using more than one of these options. Each<br />
type of interface has pros and cons. We have summarised some of these for reference below.<br />
Interface Pros Cons<br />
Command line<br />
Type out the command<br />
and press enter<br />
Prompted command line<br />
Type out the command<br />
and respond <strong>to</strong> prompts<br />
on screen<br />
Graphical interface<br />
Start the program and<br />
interact via menus<br />
Web interface<br />
Run via a web browser<br />
window, usually at a<br />
remote site<br />
Web services<br />
Runs tasks over the<br />
internet from a program,<br />
usually locally installed<br />
or run via java webstart.<br />
•Fast <strong>to</strong> run once you know the program<br />
•Very flexible; usually many options<br />
•Repetitive tasks are easy <strong>to</strong> run or au<strong>to</strong>mate<br />
•Easy <strong>to</strong> log in remotely and carry out tasks<br />
•Easy <strong>to</strong> run; don't have <strong>to</strong> remember the<br />
command line syntax<br />
•Easy <strong>to</strong> log in remotely and carry out tasks<br />
•Often more intuitive and visually pleasing<br />
than the command line<br />
•Extensive help is often available via a menu<br />
option or but<strong>to</strong>n<br />
•Some programs (not all!) can be run by<br />
clicking an icon in the Applications |<br />
<strong>Bio</strong>informatics menu on your system.<br />
•Appropriate for visual tasks such as<br />
alignment editing, detailed annotation<br />
checking, etc.<br />
•Usually intuitive<br />
•Can provide functionality not available via<br />
locally-run programs such as access <strong>to</strong><br />
important data resources or results presented<br />
in useful formats, e.g. including links <strong>to</strong><br />
related data resources, graphics, etc.<br />
•Some websites allow a certain degree of<br />
“pipelining”, where the outputs of one<br />
program can intuitively be supplied as input<br />
<strong>to</strong> another.<br />
•Can bring <strong>to</strong>gether the ease of a locally run<br />
program with the data and computing<br />
resources of a remote site<br />
•Can be used via graphical programs or<br />
scripts<br />
•Have <strong>to</strong> learn the syntax<br />
•Have <strong>to</strong> find out what options are<br />
available<br />
•Easy <strong>to</strong> forget the diversity of<br />
options for a program because of the<br />
temptation <strong>to</strong> just reply <strong>to</strong> prompts<br />
provided<br />
•Slower <strong>to</strong> get running than “pure”<br />
command line<br />
•Can be slower <strong>to</strong> use than the<br />
command line, especially for<br />
repetitive tasks<br />
•For some programs, the command<br />
line version provides more<br />
functionality.<br />
•You may need your system admin <strong>to</strong><br />
set up programs so that you can run<br />
graphical programs when logging in<br />
remotely<br />
•Can be slow <strong>to</strong> use relative <strong>to</strong> the<br />
command line, especially for<br />
repetitive tasks<br />
•You are subject <strong>to</strong> the rules and<br />
restrictions of the site you are<br />
working on (e.g. data volume, number<br />
of tasks, options available, etc.)<br />
•You may not want <strong>to</strong> send private<br />
data over the internet (e.g. if you are<br />
applying for a patent)<br />
•You can be subject <strong>to</strong> the whims of<br />
network connectivity<br />
•You are dependent on network<br />
connectivity<br />
•You are dependent on the<br />
consistency of the remote server<br />
where the functions you need are<br />
running<br />
•You are dependent on the<br />
functionality the remote site offers;<br />
38
Scripts<br />
Using a small program<br />
that runs a program or<br />
programs for you<br />
•Very flexible<br />
•Great for au<strong>to</strong>mating tasks<br />
•Great for carrying out cus<strong>to</strong>mised tasks<br />
•Straightforward <strong>to</strong> learn enough <strong>to</strong> alter<br />
existing scripts <strong>to</strong> do exactly the task you<br />
want.<br />
this may not be as extensive as the<br />
functionality you get locally for some<br />
programs.<br />
•You have <strong>to</strong> write the script or find a<br />
script that does the job. This means<br />
learning a programming language (or<br />
asking someone who knows one <strong>to</strong><br />
help you)<br />
For repetitive tasks, we highly recommend the use of the command line, workflow software<br />
and/or scripting.<br />
39
General points about working with bioinformatics programs<br />
Sequence formats<br />
A simple thing that often trips people up is sequence formats. There are many different sequence formats; the<br />
reasons for this are both his<strong>to</strong>rical and functional.<br />
His<strong>to</strong>rically, when people first started writing analysis programs for molecular data, they designed a format that<br />
they felt suited their needs. As time went on, numerous formats came in<strong>to</strong> existence. We live with the legacy of<br />
this. We must know what format our data is in, and whether the program we want <strong>to</strong> run can use data in that<br />
format.<br />
Functionally, a program may require information that can be included with data held in certain formats, but not<br />
others. For example, embl format files can, in addition <strong>to</strong> the sequence data itself, contain descriptive information<br />
about a sequence, such as its features. In contrast, plain format contains nothing inside the file except the<br />
sequence data, while fasta format allows a small amount of information about a sequence <strong>to</strong> be given in a header<br />
line. Clustal and msf formats handle multiple aligned sequences, while phylip and nexus format files contain<br />
aligned sequences as well as information relevant <strong>to</strong> phylogenetic analysis programs.<br />
To analyse data, it must be presented <strong>to</strong> the analysis program in a format the progam<br />
understands.<br />
This seems obvious, but frequent errors (or worse, misleading results) occur when the data entered in<strong>to</strong><br />
a program is not appropriate.<br />
Converting files <strong>to</strong> different sequence formats used <strong>to</strong> be a frequent, and often time consuming, task in<br />
bioinformatics. Luckily there are file conversion programs that take care of this easily for many formats. In<br />
addition, many program understand more than one format.<br />
Some common bioinformatics sequence formats, along with common filename conventions used for those<br />
formats, are listed in the table that follows the next section.<br />
We recommend the following page for more information and examples of common bioinformatics file formats:<br />
http://www.molecularevolution.org/mbl/resources/fileformats/<br />
40
File naming conventions in bioinformatics<br />
The suffix, (the part of the filename after the final dot), is often used <strong>to</strong> denote <strong>to</strong> you, and other people, what the<br />
format of the data inside the file is.<br />
For example, the common suffix for clustal formatted alignments is aln. .A bioinformatics file that ends in .aln is<br />
usually assumed <strong>to</strong> be a clustal formatted alignment file.<br />
Another multiple sequence alignment format is phylip. A common suffix used on files containing sequences in<br />
phylip format is phy.<br />
Common suffices used for files containing data in particular formats are listed in the table following this section.<br />
We highly recommend that you follow conventions when naming your data files.<br />
Benefits <strong>to</strong> following the convention for filename endings include:<br />
• You will know your data format just by looking at the name of the file.<br />
• Following standard conventions, (rather than making up your own naming system),<br />
makes it easier for other people looking at your files, (e.g. collabora<strong>to</strong>rs, or people<br />
helping you); they will know the data format just by looking at the name.<br />
• Some graphical programs have filters set so that only files with particular suffices will<br />
be listed in the file browser window when you try <strong>to</strong> load some data. If you use<br />
conventional filename endings, this is less likely <strong>to</strong> cause problems for you.<br />
Certain programs use information in the filename <strong>to</strong> interpret aspects of the data, (not just the data format). Such<br />
programs have strict naming conventions for the whole filename. For example, some sequence assembly<br />
programs either require, or are benefited by, defined naming schemes for sequence traces. The filename will<br />
inform them about which sequences are read pairs, what direction sequence reads are in, and other information<br />
relevant <strong>to</strong> assembly or visualisation. You will need <strong>to</strong> read the program documentation <strong>to</strong> find out what is<br />
required in such instances.<br />
You are not restricted <strong>to</strong> naming your files in any particular way but we highly recommend that you<br />
follow the convention for the type of file you are generating/saving.<br />
Following file naming conventions from the beginning will save you, and your collabora<strong>to</strong>rs,<br />
a lot of time!<br />
41
Common bioinformatics file formats<br />
Format<br />
Embl or<br />
swissprot<br />
Some common<br />
filename endings<br />
.dat<br />
.embl<br />
.sprot<br />
.swiss<br />
Comments<br />
Usually these files, along with genbank files, contain feature<br />
information as well as sequence.<br />
Embl and Swisprot (or Uniprot) format are the same. Embl files<br />
contains nucleotide sequences and Uniprot files contain peptide<br />
sequences.<br />
Files downloaded from EMBL or Uniprot websites use the suffix .dat.<br />
Often these are compressed with gzip, and so end in .dat.gz<br />
Genbank<br />
Fasta<br />
Plain<br />
.seq<br />
.gb<br />
.genbank<br />
.fasta<br />
.fsa<br />
.pln<br />
.staden<br />
.sdn<br />
Files generated by individuals in embl format will tend <strong>to</strong> end in .embl.<br />
These files, along with embl and swissprot files, usually contain feature<br />
information as well as sequence.<br />
Individuals using this format, usually use the .gb or .genbank suffix.<br />
The NCBI usually uses .seq for genbank sections.<br />
Possibly the most common sequence format.<br />
It may contain nucleotide or peptide sequence(s) and usually has little in<br />
the way of feature information.<br />
Not commonly used, as the file contents contain nothing but the<br />
sequence itself; the only identifier of the sequence is in the filename.<br />
Staden programs use the plain format, accounting for the last two of the<br />
file suffices given.<br />
Clustal .aln Multiple sequence alignment format<br />
Phylip<br />
.phy<br />
.phylip<br />
Originally from the clustalw program, but now recognised by many<br />
programs that accept or output multiple sequence alignments.<br />
Multiple sequence alignment format<br />
Used by the Phylip suite of programs and many others, especially those<br />
associated with phylogenetic analysis.<br />
Msf .msf Multiple sequence alignment format<br />
Nexus<br />
.nxs<br />
.nex<br />
This was the standard output format from some of the suite of programs<br />
called GCG. The format is still sometimes used.<br />
Other multiple alignment formats are more generally used and thus are<br />
often a better option <strong>to</strong> choose if you have a choice.<br />
Multiple sequence alignment format<br />
Used by a number of phylogenetics programs.<br />
GFF .gff A format for describing genes and other features associated with DNA,<br />
RNA and Protein sequences.<br />
Not generally used as input for analyses.<br />
42
Naming files and the danger of over-writing previous results<br />
Many programs will suggest a name for your results file. Sometimes this name is generated by taking the<br />
beginning of the name of your input file, and adding a new suffix. However, sometimes it is just a generic name<br />
like prettyplot.ps or clustalw.aln. We encourage you <strong>to</strong> change generic names as soon as you can.<br />
Apart from the fact that filenames like prettyplot.ps give you little idea what is in the file, if you do not change the<br />
name, the next time a file of the same name is generated, you will overwrite previous results.<br />
A common problem: what is a text file and what is not<br />
Sequence data are usually s<strong>to</strong>red in text or binary files. Text files contain human readable data. Binary files are<br />
not human readable. The file formats referred <strong>to</strong> in the table above are all text formats. Examples of binary<br />
formats include ABI sequences and SFF sequence files.<br />
Word documents may look like text, but they aren’t. The letters you see on the page of a Word document (or<br />
OpenOffice Write, or other word processing programs) are s<strong>to</strong>red in a binary format.<br />
Most sequence analysis programs expect text. Plain old, nothing fancy, text.<br />
It is an unusual situation <strong>to</strong> need <strong>to</strong> use sequence data that has been s<strong>to</strong>red as a Word document (if it is not<br />
unusual <strong>to</strong> you, you are probably doing things the hard way!). To get a text document when using Word, save it as<br />
text only.<br />
Rule of thumb<br />
If you are using Word or any other word processing program at any stage your work with sequences, then it<br />
is very likely that your life could be made a lot easier.<br />
Please seek advice about other ways <strong>to</strong> handle your data. You will almost certainly save yourself time and<br />
frustration. Honest.<br />
Exercise 2-2<br />
A useful <strong>Linux</strong> command <strong>to</strong> find out what type of file you are dealing with is file.<br />
• In your bioinf_files direc<strong>to</strong>ry is the file example.xls. Move in<strong>to</strong> your bioinf_files direc<strong>to</strong>ry<br />
if you are not already there and try running the command<br />
file example.xls<br />
• In the bioinf_files direc<strong>to</strong>ry is a file called testseq1.embl. Try running the<br />
command<br />
file testseq1.embl<br />
43
Examples of running bioinformatics programs on <strong>Bio</strong>-<strong>Linux</strong><br />
For each program covered, we include a list of interfaces available. Those interfaces with an asterisk next <strong>to</strong><br />
them are covered in the tu<strong>to</strong>rial.<br />
Documentation and links for all the software is available via the <strong>Bio</strong>informatics Docs web pages discussed<br />
earlier.<br />
Artemis<br />
Artemis is a DNA sequence viewer and annotation <strong>to</strong>ol, allowing visualisation of sequence features and the<br />
results of analyses within the context of the sequence and its six-frame translation. Artemis can read embl or<br />
genbank format files. Sequences can be loaded from local files or via the network from the EBI.<br />
Ways <strong>to</strong> run Artemis:<br />
•from a locally installed version on your <strong>Bio</strong>-<strong>Linux</strong> machine*<br />
•via Java Web Start from the Sanger Centre (http://www.sanger.ac.uk/Software/Artemis/v10/u7/Artemis.jnlp)<br />
Figure 13: Artemis Entry window after hsy14768.embl is loaded.<br />
44
Exercise 2-3<br />
• Start Artemis on <strong>Bio</strong>-<strong>Linux</strong> by typing artemis on the command line or by choosing the<br />
option Artemis from under the Applications | <strong>Bio</strong>informatics graphical menu.<br />
• Now choose the option Open... from under the Artemis File menu, and select the file<br />
hsy14768.embl from within the bioinf_files direc<strong>to</strong>ry.<br />
This should open up a large window , like that shown in Figure 13, where this sequence is displayed<br />
graphically .<br />
• Open a terminal window and view the text of the embl entry using the command less<br />
hsy14768.embl<br />
Notice how Artemis is providing a graphical representation of what is in the text file.<br />
• Try choosing Mark Open Reading Frames from under the Create menu of Artemis.<br />
• Choose <strong>to</strong> mark open reading frames with a minimum size of 200.<br />
You should now see two boxes near the <strong>to</strong>p in the Entry section, the first called hsy14768.embl and<br />
the other called ORFS_200+.<br />
• Uncheck the box next <strong>to</strong> hsy14768.embl. You should now be able <strong>to</strong> scroll along the<br />
window horizontally and easily see the open reading frames you marked.<br />
• Check the box next <strong>to</strong> hsy14768.embl again. Look at the information in the bot<strong>to</strong>m frame<br />
of the window. Notice how it is related <strong>to</strong> the images in the frames above.<br />
• Try clicking on some of the lines in the bot<strong>to</strong>m frame and seeing what happens in the<br />
images in the other two frames.<br />
• Explore the options available <strong>to</strong> you. (Not all options will be functional by default. See the<br />
information about the Run menu below)<br />
• Close the Artemis Entry Editing window using File | Close.<br />
• You can also load up files direct from the EBI. If you want <strong>to</strong> try this, then choose File |<br />
Open from the EBI – Dbfetch... option in the original small Artemis window and enter<br />
the accession number BX255937.<br />
• When you are done, close Artemis by choosing File| Close in the sequence entry window<br />
and the main (small) Artemis window.<br />
You can run various programs on your sequence, or parts of your sequence, from under the Run menu in<br />
Artemis. Some of the options in this menu need <strong>to</strong> be configured <strong>to</strong> be appropriate for your site. There is<br />
information on how <strong>to</strong> do this on our website at:<br />
http://nebc.nox.ac.uk/envgen/software/archives/000329.html#blast_art<br />
If you are not the system administra<strong>to</strong>r of your <strong>Bio</strong>-<strong>Linux</strong> machine, then you will probably need <strong>to</strong> liaise with the<br />
person who is <strong>to</strong> get this set up properly.<br />
45
We also highly recommend Artemis’ sister program Act, which can be used <strong>to</strong> graphically<br />
compare two or more sequences.<br />
EMBOSS Programs<br />
EMBOSS is an extensive package of programs that cover areas of bioinformatics analysis including:<br />
• Sequence alignment,<br />
• Rapid database searching with sequence patterns,<br />
• Protein motif identification, including domain analysis,<br />
• Nucleotide sequence pattern analysis---for example <strong>to</strong> identify CpG islands or repeats,<br />
• Codon usage analysis for small genomes,<br />
• Rapid identification of sequence patterns in large scale sequence sets,<br />
• Presentation <strong>to</strong>ols for publication,<br />
We recommend that you refer <strong>to</strong> the official EMBOSS overview at<br />
http://emboss.sourceforge.net/what/#Overview <strong>to</strong> find out more about the extensive functionality available via<br />
EMBOSS programs.<br />
EMBOSS also consists of an underlying programming library, in case you are interested in building your own<br />
EMBOSS <strong>to</strong>ols.<br />
Ways <strong>to</strong> run EMBOSS programs:<br />
•Locally installed, via the jemboss graphical interface on your <strong>Bio</strong>-<strong>Linux</strong> machine*<br />
•Locall installed via graphical interfaces available under the Applications | <strong>Bio</strong>informatics | Emboss menu<br />
•Locally installed, via the command line on your <strong>Bio</strong>-<strong>Linux</strong> machine*<br />
•Remotely on websites such as Mobyl: http://mobyle.pasteur.fr<br />
•Remotely using webservices<br />
<strong>Bio</strong>logical databases and EMBOSS on <strong>Bio</strong>-<strong>Linux</strong><br />
Certain EMBOSS programs can talk <strong>to</strong> local or remote biological databases. The version of EMBOSS installed on<br />
<strong>Bio</strong>-<strong>Linux</strong> machines is pre-configured <strong>to</strong> access data from embl, emblcds, uniprot (including swissprot and<br />
trembl) and Refseq from the EBI. Information about how <strong>to</strong> change this configuration can be found at<br />
http://envgen.nox.ac.uk/envgen/software/archives/000451.html<br />
Sequence formats and EMBOSS<br />
EMBOSS programs accept most common sequence formats. EMBOSS also includes a versatile <strong>to</strong>ol called seqret<br />
that can be used <strong>to</strong> convert between sequence formats should you need <strong>to</strong> do this for other bioinformatics<br />
programs.<br />
46
A comparison of the Jemboss and command line interfaces for EMBOSS programs<br />
Interface Pros Cons<br />
Jemboss<br />
Graphical<br />
Interface<br />
•Easy <strong>to</strong> see the programs available and what<br />
type of analysis they do<br />
•Easy <strong>to</strong> run<br />
•Many programs accept input files with<br />
multiple sequences, either directly or using<br />
lists of sequence or filenames.<br />
•Documentation is easy <strong>to</strong> access<br />
•Much slower <strong>to</strong> set programs running than on<br />
the command line<br />
•Not always obvious how <strong>to</strong> save and where<br />
<strong>to</strong> save output<br />
•Additional programs with EMBOSS<br />
interfaces are not available via this interface.<br />
e.g. there are emboss interfaces for phylip and<br />
hmmer programs, among others, which are<br />
useful when creating pipelines and<br />
au<strong>to</strong>mating tasks.<br />
•Programs that are interfaces <strong>to</strong> others (e.g.<br />
emma is an EMBOSS interface <strong>to</strong> clustalw)<br />
may not always work smoothly via Jemboss,<br />
even though they are fine via the command<br />
line.<br />
Command Line •Prompted command line makes programs<br />
easy <strong>to</strong> run<br />
•Programs accept input files with multiple<br />
sequences either directly or using lists of<br />
sequence or filenames.<br />
•Easy <strong>to</strong> au<strong>to</strong>mate tasks<br />
•Easy <strong>to</strong> create pipelines of tasks<br />
•Documentation easy <strong>to</strong> access<br />
•Prompted command line makes it easy <strong>to</strong><br />
overlook many of the options available<br />
•You have <strong>to</strong> read the documentation <strong>to</strong> find<br />
out about the options available<br />
Working with EMBOSS programs<br />
We will run a simple 3 stage task twice – once using Jemboss and once using the command line so that you can<br />
experience ,and get a feeling for the differences between, the two interfaces.<br />
The task:<br />
Fetch a sequence file from the EMBL database, extract all the mRNA sequences from the feature table and search<br />
for palindromes in those mRNA sequences.<br />
47
Using Jemboss<br />
Exercise 2-4<br />
• Start Jemboss on <strong>Bio</strong>-<strong>Linux</strong> by typing jemboss & on the command line. It can also be started by<br />
clicking on the icon under the Applications | <strong>Bio</strong>informatics menu.<br />
• Click on each of the categories (e.g. Alignment, Display, etc) <strong>to</strong> see what programs are listed.<br />
• When you're ready, click on the Feature Tables category and choose coderet.<br />
• Scroll <strong>to</strong> the bot<strong>to</strong>m of the window and click on the i but<strong>to</strong>n <strong>to</strong> bring up a documentation<br />
window. Please read about what codret does.<br />
Figure 14: The Jemboss graphical interface <strong>to</strong> EMBOSS programs<br />
48
Figure 15: The GO but<strong>to</strong>n is pressed when you are<br />
ready <strong>to</strong> run the program. The i but<strong>to</strong>n pops up a<br />
window with documentation. Some, but not all<br />
programs, will also have an Advanced Options<br />
but<strong>to</strong>n that will bring up, often very useful, optional<br />
fields.<br />
Exercise 2-4 continued<br />
• Scroll <strong>to</strong> the <strong>to</strong>p of the Jemboss window again, and fill in a Sequence Filename. In fact, we want <strong>to</strong><br />
pull a sequence directly from embl at the EBI. The sequence we want has the accession number<br />
BX255937. To fetch it from the EBI, you need <strong>to</strong> type<br />
in<strong>to</strong> the Sequence Filename box.<br />
embl:BX255937<br />
• Enter an filename in<strong>to</strong> the outfile file name box. For example, <strong>to</strong> distinguish from your later<br />
work, you could use the name: jemboss_bx.coderet.<br />
• Scroll <strong>to</strong> the bot<strong>to</strong>m of the window and hit the GO but<strong>to</strong>n.<br />
• When the program has finished, a new window called Saved Results should appear. (Don't<br />
be fooled – your results haven't been saved yet!) There should be a number of tabs in that<br />
window. One will be called the name you entered in<strong>to</strong> the the outfile file name box (e.g.<br />
jemboss_bx.coderet) The others will likely be called things like bx255937.mrna,<br />
bx255937.noncoding, etc.<br />
• Take a look at the type of information in each tab. In particular, take note that:<br />
➢ each of the tabs that contains sequence information contains multiple sequences<br />
➢ the command line you would use <strong>to</strong> run this program identically <strong>to</strong> how you just ran it via<br />
Jemboss is provided <strong>to</strong> you under the cmd tab. This will be useful later.<br />
• To work with any of this data further, you have <strong>to</strong> save it <strong>to</strong> a local file. Click on the tab with<br />
the name ending in .mrna. Choose the File | Save <strong>to</strong> Local File... option and save this <strong>to</strong> a<br />
location you can find again (e.g. under your bioinf_files direc<strong>to</strong>ry). Give it a name that will<br />
distinguish it from later work -e.g. jemboss_bx.mrna. Do not close the Saved Results<br />
window as we want <strong>to</strong> refer <strong>to</strong> the information under the cmd tab later.<br />
• Go back <strong>to</strong> the main Jemboss window, go <strong>to</strong> the Nucleic | Repeats section and choose<br />
palindrome from the list of programs.<br />
• Browse for the file you just saved using the Browse files... but<strong>to</strong>n next <strong>to</strong> the box under<br />
Sequence Filename near the <strong>to</strong>p of the page. Note that you'll have <strong>to</strong> change the Files of<br />
Type: option <strong>to</strong> All Files <strong>to</strong> find your saved file because it has a .mrna suffix.<br />
• Check that you're happy with all the required options, and give a filename in the outfile file<br />
name box. For example, jemboss_palin.txt. Then press the GO but<strong>to</strong>n.<br />
• Scan through the results <strong>to</strong> see what has been returned <strong>to</strong> you.<br />
49
You can also view listings of the files on your system using the Jemboss file manager functionality. Click on the<br />
symbol at the bot<strong>to</strong>m right side of the Jemboss window. If you double click on the name of a file that contains<br />
text, it will pop up in another window for you <strong>to</strong> view or edit. Note: the file manager listings in the Jemboss<br />
window are not kept up <strong>to</strong> date au<strong>to</strong>matically - the Nautilus file browser or the ls command are a better way <strong>to</strong><br />
keep track of what files have been created or deleted.<br />
Using the EMBOSS command line<br />
All EMBOSS commands follow a similar pattern:<br />
•If you just type the command name, then you are prompted for required information.<br />
•If you type the command name followed by -opt then you are prompted for optional information as well<br />
as required information.<br />
•If you type the command name, followed by a minimum amount of information, and -au<strong>to</strong>, the program<br />
runs and uses defaults for anything you have not specified in the command.<br />
•The full command (i.e. the command and all relevant options and values) can be specified by including<br />
parameters and arguments on the command line.<br />
•The command name followed by -h or -help brings up information about the main options for the<br />
program.<br />
•The command name followed by -h -v brings up information about all options for the program<br />
•Typing tfm followed by the command name brings up the full documentation for the program.<br />
So, using the EMBOSS program seqret as an example, we could run:<br />
seqret<br />
seqret -opt<br />
seqret -sequence embl:X03487<br />
Seqret -sequence embl:XO3487 -au<strong>to</strong><br />
seqret -help<br />
seqret -h -v<br />
tfm seqret<br />
Run seqret and prompt for required information.<br />
Run seqret and prompt for required and optional information.<br />
Run seqret, specifying the sequence. Prompts for additional information.<br />
Run seqret, specifying the sequence. Defaults are used for all other options.<br />
Show information about the main options for seqret<br />
Show information about all options for seqret<br />
Show full documentation for seqret<br />
Much more information about the EMBOSS command line syntax is available at:<br />
http://emboss.sourceforge.net/developers/acd/commandline.html<br />
We're now going <strong>to</strong> run the same tasks we did via Jemboss earlier.<br />
Exercise 2-5<br />
•Look at the cmd tab in your jemboss results window for coderet. You should see the following:<br />
coderet -seqall embl:BX255937 -outfile jemboss_bx.coderet -au<strong>to</strong><br />
This command runs coderet, specifies the sequence <strong>to</strong> use and sets the output file name. The -au<strong>to</strong> option<br />
indicates that you do not want <strong>to</strong> be prompted for further information. This results in default values being used for<br />
all options you have not specified on the command line.<br />
50
•Read about coderet by bringing up the information via the command line:<br />
coderet -h or coderet -help<br />
coderet -h -v<br />
tfm coderet<br />
brings up a list of main options<br />
brings up a list of all available options<br />
brings up the full documentation<br />
•To make things simple, we will edit the command line in the coderet cmd tab of the Saved Results window in<br />
Jemboss, and then copy and paste our final command line in<strong>to</strong> a terminal <strong>to</strong> run the program.<br />
Go <strong>to</strong> the coderet cmd tab of the Saved Results window in Jemboss, and edit the command <strong>to</strong> give a new<br />
output filename. e.g.<br />
coderet -seqall embl:BX255937 -outfile cl_bx.coderet -au<strong>to</strong><br />
•Open a new terminal window and navigate <strong>to</strong> your bioinf_files direc<strong>to</strong>ry. Make a new direc<strong>to</strong>ry <strong>to</strong> s<strong>to</strong>re your<br />
result files (as it will make it easier <strong>to</strong> see what files the program generates by default).<br />
mkdir cl_dir<br />
•Change direc<strong>to</strong>ry in<strong>to</strong> your new direc<strong>to</strong>ry, copy and paste the coderet command line above in<strong>to</strong> the terminal and<br />
press the return key. (Recall that we covered highlighting and pasting text using mouse but<strong>to</strong>ns near the end of<br />
the first half of this tu<strong>to</strong>rial.)<br />
cd cl_dir<br />
coderet -seqall embl:BX255937 -outfile cl_bx.coderet -au<strong>to</strong><br />
•When the program finishes, list the files in your direc<strong>to</strong>ry. What has coderet produced How does this compare<br />
with the tabs presented <strong>to</strong> you when you ran coderet via Jemboss<br />
You may notice that we have generated a lot of files we don't need. We could have specified <strong>to</strong> coderet that we<br />
only wanted the mRNA sections from the embl entry BX255937. To find out how, you'll need <strong>to</strong> refer <strong>to</strong> the<br />
coderet documentation (the lists of options won't tell you enough).<br />
•Now run palindrome on the mRNA sequence. To do this, you could edit, copy and paste the the command in the<br />
Jemboss Saved Results window for palindrome, or you can type palindrome on the command line and answer the<br />
prompts. Please run palindrome now, doing one of these.<br />
Once you get <strong>to</strong> know it, the command line is much faster <strong>to</strong> get running than programs via Jemboss. However,<br />
the power of using the EMBOSS command line is much greater if you need <strong>to</strong> process groups of files, or do<br />
things repetitively.<br />
Below we'll go through an example of running an emboss program on a batch of files using a single command.<br />
If you want <strong>to</strong> run a job like this repetitively, you can save the commands in a text file and then set things up <strong>to</strong><br />
get those command executed whenever you want (either by you directly, or by your computer at a time you<br />
schedule). We do not cover this in these course notes, but please ask the demonstra<strong>to</strong>r if you would like <strong>to</strong> know<br />
more about this.<br />
51
Exercise 2-6<br />
Fetching a list of sequences using seqret.<br />
•Please look at the contents of the file hexaseqs.list in your bioinf_files direc<strong>to</strong>ry. e.g. using the<br />
command less. You will see a list of sequence ids and the database those sequences are in.<br />
•Quit less.<br />
•We need <strong>to</strong> tell EMBOSS programs when they are going <strong>to</strong> work on a list of files rather than just a<br />
single file. To do this, we preface the filename with the @ symbol. So, <strong>to</strong> fetch the list of sequences in<br />
the hexaseqs.list file, we can use the command:<br />
seqret -sequence @hexaseqs.list<br />
The default behaviour of seqret is <strong>to</strong> fetch sequences in fasta format, with all sequences in a<br />
single file with a filename that uses the id of the first sequence. By now you should know how <strong>to</strong><br />
go about finding out how <strong>to</strong> alter aspects of the program behaviour like these.<br />
•Take a look at the sequence file you have generated.<br />
You can use this same “list of sequences” syntax with Jemboss. e.g. you could run seqret via<br />
Jemboss and specify the sequence name as @hexaseqs.list.<br />
52
Blast<br />
The Basic Local Alignment Search Tool (BLAST) searches for regions of local similarity between sequences.<br />
The program compares nucleotide or protein sequences or patterns <strong>to</strong> sequence, or sequence-related, databases<br />
and calculates the statistical significance of matches.<br />
There are two main distributions of blast: NCBI blast, (aka blastall) and Washing<strong>to</strong>n University blast (aka wublast).<br />
They work slightly differently, have some different options and can produce different results in some cases.<br />
NCBI blast (blastall) is freely available and is installed on your <strong>Bio</strong>-<strong>Linux</strong> system. Academic licenses for wu-blast<br />
are free and information on getting wu-blast can be found at http://blast.wustl.edu/licensing.<br />
Ways <strong>to</strong> run blast<br />
•Locally installed command line*<br />
•Locally through options in graphical programs (e.g. under the Run menu in Artemis)<br />
•Remotely on websites such as those available at the NCBI and EBI<br />
•Remotely using webservices, either through programs such as Taverna, or through scripting<br />
For this course, we assume that you are familiar with running blast searches using at least one web-based<br />
interface. If you are not, then this is a good time <strong>to</strong> look at the facilities offered through one of these sites:<br />
•NCBI: http://blast.ncbi.nlm.nih.gov/Blast.cgi<br />
•EBI: http://www.ebi.ac.uk/Tools/blast/<br />
What this course covers<br />
This course covers how <strong>to</strong> run blast via the command line and a few simple steps you can take <strong>to</strong> work with more<br />
than one sequence at a time. We also cover how <strong>to</strong> install your own blast databases in Appendix D. We do not<br />
cover what blast does in any detail or how <strong>to</strong> interpret blast results.<br />
Why use blast on the command line<br />
The web resources available for blast are highly developed, usually stable, and have access <strong>to</strong> a much greater set<br />
of data than most people will have available locally. They also usually provide lovely graphics and links out <strong>to</strong><br />
other data resources or analyses. So why use the command line at all<br />
Running blast searches via the command line, and learning how <strong>to</strong> au<strong>to</strong>mate this, can aid you in addressing<br />
precise questions and in processing large volumes of data efficiently.<br />
For small volumes of data, where you wish <strong>to</strong> search a commonly available database or subset of data available<br />
through a website, then web access is a very good option. Web-based utilities are also good for experimenting<br />
with parameters when determining useful settings for your investigation. The command line comes in<strong>to</strong> its own<br />
for setting up searches quickly, for processing large volumes of data, and for au<strong>to</strong>mating your tasks,<br />
We HIGHLY recommend you invest time learning about what blast does in detail, including how it works and<br />
what the statistics is produces mean. The “take the <strong>to</strong>p hit” method will not serve your research well.<br />
We provide a list of references and helpful web pages in Appendix C that we hope will help you learn more<br />
about blast programs.<br />
53
General considerations for database searching<br />
Database searching should be approached like an experiment. In particular: define your aims before your start.<br />
This will save you an enormous amount of time, both in terms of time taken doing searches and time taken<br />
bringing <strong>to</strong>gether and reporting your findings later.<br />
Before you start searching with a sequence, it is useful <strong>to</strong> outline your answers <strong>to</strong> questions like:<br />
•What am I trying <strong>to</strong> find out/what do I want <strong>to</strong> do with the results<br />
•What kind of database do I want <strong>to</strong> search with my sequence E.g. nucleotide, protein, pattern, profile<br />
•Which database(s) in particular do I want <strong>to</strong> search Why<br />
•Are there are any subsets of the database that I could or should restrict my search <strong>to</strong><br />
•Do I want <strong>to</strong> take in<strong>to</strong> account potential frameshifts in my coding sequences<br />
•What format is my sequence in<br />
•Do I want <strong>to</strong> filter my sequence for repeats and low complexity regions before searching<br />
•Is the scoring system I’ve chosen appropriate<br />
•Where and how will I s<strong>to</strong>re a record of the parameters I've used and the database version I've searched with<br />
A very, very brief introduction <strong>to</strong> blastall<br />
Blastall can be run <strong>to</strong> perform searches with different types of input against databases holding different types of<br />
data. Each search combination is referred <strong>to</strong> by a particular name. A table of the basic blast “flavours” and what<br />
they do is given below.<br />
Blastall flavour Input sequence type Database sequence type<br />
blastn nucleotide nucleotide<br />
blastp peptide peptide<br />
blastx<br />
nucleotide (6 frame conceptual<br />
translation is created during run)<br />
peptide<br />
tblastn<br />
peptide<br />
nucleotide (6 frame conceptual<br />
tblastx<br />
nucleotide (6 frame conceptual<br />
translation is created during run)<br />
translation is created during run)<br />
nucleotide (6 frame conceptual<br />
translation is created during run)<br />
There are many other programs available as part of the NCBI blastall release apart from the ones above. These<br />
include blastclust, bl2seq, impala, rpsblast, blastpgp, seed<strong>to</strong>p, blastcl3 and megablast. These programs are not<br />
covered here, but are worth learning about for your own work.<br />
54
A simple blastp search<br />
The following is a basic blastp command.<br />
blastall –p blastp –d blastdb/sprot –i cd4_cerae.fasta –e 0.01 –o cd4_cerae.blastp<br />
The command is easy <strong>to</strong> understand when you break it down. It means:<br />
➔ run blastall, using the<br />
➔ flavour (-p) blastp, i.e. a peptide sequence will be used <strong>to</strong> search a peptide database.<br />
➔ The database (-d) <strong>to</strong> be searched is called sprot and can be found in the blastdb direc<strong>to</strong>ry.<br />
➔ The input sequence (-i) is cd4_cerae.fasta.<br />
➔ Only report results of sequences with e-values (-e) better than (i.e. lower than) 0.01.<br />
➔ Put the results of this search (-o) in the file cd4_cerae.blast.<br />
You can fine tune blast easily using additional command line options. We highly recommend that you read<br />
about blast and determine appropriate settings for your research questions. This will ultimately save you a huge<br />
amount of time and energy.<br />
A copy of the swissprot part of uniprot, formatted for blast searches, is located in the direc<strong>to</strong>ry blastdb, under<br />
your bioinf_files direc<strong>to</strong>ry. We do not cover the use of formatdb in this course, but its basic use is shown in<br />
Appendix D. For completeness, the steps we <strong>to</strong>ok, including the command we used <strong>to</strong> create the blast formatted<br />
swissprot database, are shown below:<br />
•We downloaded the fasta formatted swissprot file from<br />
ftp://ftp.ebi.ac.uk/pub/databases/fastafiles/uniprot/swissprot.gz<br />
in<strong>to</strong> the blastdb direc<strong>to</strong>ry under bioinf_files.<br />
•We then used the formatdb command from within the blastdb direc<strong>to</strong>ry.<br />
gunzip -c swissprot.gz | formatdb -i stdin -n sprot -p T<br />
The location of the blast database used during this course is not the recommended location<br />
You can either give the full or relative PATH <strong>to</strong> your blast databases within the blast command, or you can<br />
s<strong>to</strong>re your blast databases in a location that is supplied as the value for the BLASTDB environmental variable<br />
and just provide the database name in the blast command line.<br />
We recommend for your own work on <strong>Bio</strong>-<strong>Linux</strong> that you put blast databases in the location /home/db/blastdb<br />
OR change the environmental variable BLASTDB <strong>to</strong> a location appropriate for your work. You may need <strong>to</strong><br />
talk <strong>to</strong> the system administra<strong>to</strong>r of the machine about this.<br />
For the purposes of this tu<strong>to</strong>rial, we will give the blast command the relative location of the blast databases.<br />
55
Exercise 2-7<br />
• Move in<strong>to</strong> the bioinf_files direc<strong>to</strong>ry if you are not already there.<br />
• List the files in the blastdb subdirec<strong>to</strong>ry. The files called sprot.p* are the files that blast uses when it<br />
searches.<br />
• From within the bioinf_files direc<strong>to</strong>ry, run the command:<br />
blastall -p blastp -d blastdb/sprot -i cd4_cerae.fasta -e 0.01 -o cd4_cerae.blastp<br />
• Look at the results file (you defined the name of the results file using the -o flag).<br />
• Try a blastx search:<br />
Recall that a blastx search translates a nucleotide sequence in six frames and searches a peptide database.<br />
blastall -p blastx -d blastdb/sprot -i unknown.fasta -e 1 -o unknown.blastx<br />
• Look at the results file.<br />
Formatting blast output<br />
You have now seen the default report format for blast searches. There are many options available using the -m<br />
option with a numerical argument between 0 and 9. The default is -m 0.<br />
A good summary page explaining the -m formatting option can be found at:<br />
http://www.compbio.ox.ac.uk/analysis_<strong>to</strong>ols/BLAST/BLAST_blastall/blastall_examples.shtml<br />
Exercise 2-8<br />
•Run either of the above blast searches again, this time adding the flag -m9 <strong>to</strong> the command. Make sure you<br />
change the name of the output file as well.<br />
•Look at the results from this search and compare it <strong>to</strong> what was returned using default formatting. Is it easier or<br />
harder <strong>to</strong> read Is there information present in one report that is not in the other<br />
56
Handling multiple sequences<br />
This section covers ways <strong>to</strong> deal with a small number of sequences at once – say up <strong>to</strong> a few hundred. For<br />
thousands of sequences, you will probably want <strong>to</strong> use the ideas introduced here, in conjunction with running your<br />
searches on a cluster and using scripts for pulling out the information of relevance <strong>to</strong> you from the results files.<br />
This section looks at using blast on a number of sequences. However, the general principles presented apply <strong>to</strong><br />
many bioinformatics programs.<br />
The two methods covered here are:<br />
•Using files containing more than one sequence<br />
•Using multiple sequences as input using a “foreach” loop<br />
Blast sarching using fasta files containing more than one sequence<br />
Exercise 2-9<br />
•Look at the contents of the file multiseqs.fasta in your bioinf_files direc<strong>to</strong>ry. How many sequences are in this<br />
file<br />
•Run a blastx search using multiseqs.fasta as the input file.<br />
blastall -p blastx -d blastdb/sprot -i multiseqs.fasta -e 0.01 -o multiseqs_1.blastx<br />
•Look at the results file <strong>to</strong> see how the results have been reported. How easy would this be <strong>to</strong> read and<br />
understand<br />
•Try the above query again, but with the -m9 flag.<br />
•Read about the -b and -v flags in the blast documentation. For very small studies ,where you might read through<br />
the blast reports yourself rather than doing further processing on them using the computer, these flags may help<br />
you in some instances.<br />
Blast searching using a foreach loop<br />
A foreach loops say <strong>to</strong> the computer:<br />
“For each thing in this list, do the following:”<br />
So, when running multiple blast searches, you might want <strong>to</strong> do something like:<br />
“For each sequence in my list, run a blastx search against my swissprot database.”<br />
You can also create nested foreach loops. For example, if you had a list of sequences and a list of databases, you<br />
could use a nested foreach loop <strong>to</strong> get the computer <strong>to</strong> do something like this:<br />
“For each sequence in my sequence list, run a blastx search against each database in my database list”<br />
You can run a foreach loop on arbitrarily long lists. However, for the exercises below, we will use just five<br />
sequences testseq1.fasta, testseq2.fasta, testseq3.fasta, testseq4.fasta and testseq5.fasta.<br />
57
The foreach loop explained step by step<br />
You need <strong>to</strong> tell the computer the list of files <strong>to</strong> work on. Here, we will use one of the commands below <strong>to</strong><br />
indicate the list of sequences we want <strong>to</strong> work with:<br />
ls testseq*.fasta<br />
or, if we wanted <strong>to</strong> be more specific:<br />
ls testseq[1-5].fasta<br />
We use the command for the list of files within the first line of the foreach loop:<br />
foreach j in `ls testseq[1-5].fasta`<br />
When we finish, our complete foreach loop will state:<br />
foreach j in `ls testseq[1-5].fasta`<br />
blastall –p blastx –d blastdb/sprot -i $j -e 0.01 -o $j.blastx<br />
end<br />
This means: for each sequence in the list in the first line, run the command in the second line. When all the<br />
sequences in the list have been dealt with, then finish.<br />
A full explanation of each line in the loop follows, in the text below and in exercise 2-10.<br />
Explanation of the first line of a foreach loop:<br />
• we have used the command “foreach”<br />
• the “j” means “each thing” – more specifically, for each thing we get <strong>to</strong> in the list, let's refer <strong>to</strong> it by the<br />
name j. This is an arbitrary name. You can use whatever you want. So the following are equivalent <strong>to</strong> the<br />
line given above:<br />
foreach myThing in `ls testseq[1-5].fasta`<br />
foreach x in `ls testseq[1-5].fasta`<br />
foreach seq in `ls testseq[1-5].fasta`<br />
calls each list item in turn “myThing”<br />
calls each list item in turn “x”<br />
calls each list item in turn “seq”<br />
Once you have chosen a name for each thing in your list, you must use that name <strong>to</strong> refer <strong>to</strong> the list item<br />
in any commands that follow within the foreach loop.<br />
• the quotation marks around the ls testseq[1-5].fastacommand are backquotes and the computer<br />
understands this <strong>to</strong> mean “take the results of the command inside these backquotes”. Backquotes are<br />
usually found on a key in the <strong>to</strong>p left hand side of a standard UK keyboard.<br />
• the list generated using the command in backquotes is the list of things <strong>to</strong> be processed<br />
• So the overall effect of that one line is: “foreach thing in the list that can be generated using the<br />
command ls testseq[1-5].fasta, do the following:”<br />
58
Hint: It is usually a good idea <strong>to</strong> check that the command used <strong>to</strong> create a list does actually generate the list<br />
you expect before including it within a foreach loop.<br />
Please note that the syntax used the above command assumes that you are in the z-shell. If the<br />
above command fails for you and you are sure that you have typed it in and used backquotes when<br />
stated, please check you are using the z-shell.<br />
You can check your default login shell by typing the command finger followed by your username. Look for the<br />
information next Shell: near the <strong>to</strong>p of the output. If you are not in the z-shell already, just type zsh in your<br />
terminal window.<br />
Other shells provide the same functionality as the foreach loop demonstrated here, but the syntax is different.<br />
Once you have <strong>to</strong>ld the computer what files <strong>to</strong> work on, you need <strong>to</strong> tell it what <strong>to</strong> do with each file.<br />
Exercise 2-10<br />
We will set up a foreach loop <strong>to</strong> run blastx searches using the five testseq.fasta sequences with the swissprot<br />
database.<br />
• Type this command <strong>to</strong> begin the foreach loop as described above:<br />
foreach j in `ls testseq[1-5].fasta`<br />
• You will now be seeing something like:<br />
jbloggs@machine [demo] foreach j in `ls testseq[1-5].fasta`<br />
foreach><br />
• The foreach> is a prompt – it is here we tell the computer what we want it <strong>to</strong> do with each item in the<br />
list. To do this, type:<br />
blastall –p blastx –d blastdb/sprot -i $j -e 0.01 -o $j.blastx<br />
Recall that we defined each thing that we want <strong>to</strong> work on by the letter j in the first line of the foreach<br />
loop. In each subsequent line of the foreach loop, we refer <strong>to</strong> each thing by prefacing the j with a $ sign.<br />
Each $j in that command will be replaced by the name of a file from the list.<br />
So here, the blastall command is executed with each filename in turn, and output files are named using the<br />
sequence filename with .blastx appended.<br />
• You will now see another foreach> prompt. Type<br />
end<br />
This indicates that there are no more processing steps <strong>to</strong> include in this foreach loop.<br />
If when running the above you get an error such as “File ‘ls testseq[1-5].fasta’ not found”, it probably<br />
means you used single quotes instead of backquotes. Try running the foreach loop above again, being<br />
careful <strong>to</strong> use backquotes around phrase in brackets.<br />
59
• After running the foreach loop successfully, type the command<br />
ls -l *blastx<br />
You should now see that you have five blastx results files. Imagine you had 100 sequences <strong>to</strong> blast – you<br />
could set up a foreach loop and go get a coffee. (Of course, you still need <strong>to</strong> figure out how you're going<br />
<strong>to</strong> use or analyses the results files if you're working with large numbers of sequences.)<br />
We mentioned above that the j in the foreach loop was an arbitrary name. As an example, if we had used seq<br />
instead of j, the foreach loop would have been written:<br />
foreach seq in ‘ls testseq[1-5].fasta‘<br />
blastall –p blastx –d blastdb/sprot -i $seq -e 0.01 -o $seq.blastx<br />
Notice that we have just replaced each instance of $j with $seq.<br />
Exercise 2-11<br />
•Read through all the files called testseq*.blastx by using the command less:<br />
less testseq*.blastx<br />
•When you get <strong>to</strong> the end of one document, (or just want <strong>to</strong> go <strong>to</strong> the next document), just type<br />
:n<br />
• To quit, type q<br />
Why go <strong>to</strong> all this trouble when we could just create a multiple fasta file and run a blast search using it<br />
•Foreach loops can be used with any programs – not just blast. So this method is widely applicable.<br />
•Multiple tasks can be carried out in a single foreach loop, as the following example shows.<br />
Exercise 2-12<br />
•If you have time, you can run the following foreach loop. Try <strong>to</strong> figure out what it does before running it. You<br />
may need <strong>to</strong> read the man pages for sed and cut <strong>to</strong> understand all the steps being taken.<br />
foreach seq in `ls testseq[1-3].fasta`<br />
newname=`basename $seq .fasta`<br />
mkdir $newname<br />
cd $newname<br />
blastall -p blastx -d ../blastdb/sprot -i ../$seq -e 0.01 -b 5 -m 8 -o $newname.blastx<br />
cat $newname.blastx | cut -f2 | sed 's/SW/swissprot/' > <strong>to</strong>p5.list<br />
seqret @<strong>to</strong>p5.list -osformat swiss -feature -ossingle2 -au<strong>to</strong><br />
cd ..<br />
end<br />
This may take some time <strong>to</strong> run.<br />
60
Working with lots of blast results<br />
Reading a few blast reports is fine, but when you have thousands, you presumably won't be reading them one by<br />
one yourself.<br />
A common way <strong>to</strong> handle large volumes of blast results is <strong>to</strong> get the computer <strong>to</strong> read through the report files,<br />
pulling out key information. You can do this using a cus<strong>to</strong>mised script. You might choose <strong>to</strong> load such extracted<br />
information in<strong>to</strong> a database, or for small scale studies, in<strong>to</strong> a spreadsheet. This <strong>to</strong>pic is not covered further in this<br />
course, but we recommend <strong>Bio</strong>Perl modules for parsing blast report files. Example <strong>Bio</strong>Perl scripts for blast<br />
parsing can be found on your <strong>Bio</strong>-<strong>Linux</strong> machine under the following direc<strong>to</strong>ry:<br />
/usr/share/doc/bioperl/examples/searchio<br />
Nice– be a considerate user<br />
If you are running a computationally intensive job (e.g. when you search databases, or run large alignments), you<br />
should consider being polite <strong>to</strong> other users of your system by setting your jobs <strong>to</strong> work at a low priority. The<br />
priority given <strong>to</strong> your jobs are referred <strong>to</strong> as nice levels.<br />
We won’t be nicing any jobs <strong>to</strong>day, but for the sake of all the other users of your <strong>Bio</strong>-<strong>Linux</strong> machine, please read<br />
the documentation on nice:<br />
man nice<br />
man renice<br />
To nice a job you are about <strong>to</strong> run, use nice –n level command. Levels range from -20 (hightest priority) <strong>to</strong> 19<br />
(lowest priority). For example, <strong>to</strong> nice a program called someprog.pl <strong>to</strong> level 15 (a fairly low priority), you could<br />
type:<br />
nice –n 15 someprog.pl<br />
You can also move a running program <strong>to</strong> a lower priority using the command renice.<br />
You may have <strong>to</strong> give the full path of the command you wish <strong>to</strong> run when using nice, rather than<br />
just the short name.<br />
There are other facilities, such as queuing and load balancing systems, which are more sophisticated than just<br />
“nicing” a job, but nice is simple, built-in, and effective for machines with a very small number of users.<br />
General things <strong>to</strong> keep in mind<br />
If you suspect there may be a more efficient way <strong>to</strong> do what you are doing, there probably is!<br />
If you find yourself doing anything repetitively, there is probably an easier way <strong>to</strong> do it.<br />
Please read documentation and seek advice. It will save you a lot of time in the end!<br />
61
Appendix A: Logging-in <strong>to</strong> a <strong>Bio</strong>-<strong>Linux</strong> machine<br />
<strong>Linux</strong> provides many ways <strong>to</strong> access your machine across the network, and happily supports multiple users being<br />
logged in at once. This guide outlines some ways <strong>to</strong> go about it. Most of the approaches outlined here use the<br />
secure shell (SSH) encryption system <strong>to</strong> ensure security even when connecting via the public internet.<br />
Using the main console (a full desk<strong>to</strong>p session)<br />
Logging in on the main console - sitting in front of the actual machine - is fast and secure because no data is going<br />
over the network. Only one person can be working at the console at a time, but it is possible <strong>to</strong> start a session as a<br />
new user without logging out - choose 'Quit' from the system menu and then opt <strong>to</strong> 'Switch User'. The existing<br />
session will be locked but is still running. If a user has physical access <strong>to</strong> the console, they can do things that they<br />
could not do remotely, so you may prefer <strong>to</strong> restrict users <strong>to</strong> using remote access. To take full advantage of the<br />
multi-user capacity of a <strong>Linux</strong> machine, consider one of the other ways of logging in listed below.<br />
Logging in via SSH from another machine<br />
SSH gives you secure access <strong>to</strong> the command line on one computer from another. SSH can be run directly from<br />
the command line of other <strong>Linux</strong>/Unix machines, or is supported by programs such as PuTTY on Windows. After<br />
logging in with SSH, it is possible <strong>to</strong> launch graphical programs. To make this work, if logging in from <strong>Linux</strong>,<br />
you will need <strong>to</strong> make sure that 'X11 forwarding' is turned on in SSH by giving -X as a parameter - For example:<br />
ssh -X username@hostname<br />
If you are logging in from Windows or MacOS 9 you will also need <strong>to</strong> run some X emulation software such as<br />
Exceed or Exodus (many academic institutions have a site license for at least one of these programs). Without an<br />
X emula<strong>to</strong>r running, you can log in<strong>to</strong> the terminal but graphical <strong>Linux</strong> programs cannot be started. As with<br />
<strong>Linux</strong>, you also need <strong>to</strong> enable X11 forwarding in your SSH client. In PuTTY, for example, X11 forwarding can<br />
be turned on as a configuration option.<br />
• Individual programs run via SSH<br />
Once X11 tunneling has been set up correctly as above, you can just type the name of the program you<br />
wish <strong>to</strong> run, and any command line options it requires. In the case of graphical programs, a new window<br />
will usually open for that program. All the software you see in the graphical menu is accessible in this<br />
way, if you know the command. Over slow networks, you may be able <strong>to</strong> speed up performance by<br />
turning on compression ('-C' option in ssh).<br />
• Running a full desk<strong>to</strong>p session via SSH<br />
Running a full desk<strong>to</strong>p session via an SSH connection gives you the same look and feel as a desk<strong>to</strong>p<br />
session on the console itself, but it will run a bit more slowly. To start a full desk<strong>to</strong>p session via SSH, start<br />
an SSH session with X11 forwarding allowed (see above), and then type<br />
gnome-session &<br />
Note This applies <strong>to</strong> <strong>Bio</strong>-<strong>Linux</strong> 5.0. On <strong>Bio</strong>-<strong>Linux</strong> 4.0 you should run startkde&<br />
Running a fast full desk<strong>to</strong>p session via NX<br />
NX is a product designed <strong>to</strong> enable full-speed remote desk<strong>to</strong>p sessions over a slow network link. For regular work<br />
like running Artemis, maxdLoad2, OpenOffice, Evolution, etc. it should be almost as fast as working on the local<br />
machine when used over a home broadband connection. The high speed is achieved by compression and caching<br />
technology, and all network communication is tunneled over an ssh session so it is very secure. For personal use,<br />
a no-cost version of the NXServer software is available from NoMachine. There is also an open-source version,<br />
but this is under development and potentially buggy.<br />
62
To set up NX, go <strong>to</strong>: http://www.nomachine.com/download.php. You'll need <strong>to</strong> download and install the<br />
NXClient, then the NXNode and finally the free edition of the server. Follow the instructions on each page <strong>to</strong><br />
install the DEB package version.<br />
Important: You then need <strong>to</strong> give the command sudo usermod -a -G ssh nx. Without this, NX will<br />
appear <strong>to</strong> be installed correctly but logins will be rejected.<br />
You can get the client software appropriate for your desk<strong>to</strong>p machine from the same page. When setting up the<br />
connection, making sure you select the option <strong>to</strong> 'Enable SSL encryption of all traffic', and log in. For Arb <strong>to</strong> run<br />
properly you will also need <strong>to</strong> download and install the optional font packs along with the NoMachine client.<br />
63
Appendix B: Exercise Answers<br />
1. a) mkdir testdir b) cd testdir.<br />
2. cd ../bioinf_files or cd -<br />
3. cp myfirstfile.txt test.txt<br />
4. cp mysecondfile.txt subdir<br />
5. cp *fil* subdir<br />
6. There are many different ways <strong>to</strong> accomplish this. One is:<br />
cp test*embl* testdir<br />
It is a good idea <strong>to</strong> use the ls command <strong>to</strong> check that the files you have chosen are the correct files <strong>to</strong><br />
move.<br />
ls test*embl*<br />
would show the files that would be moved by the cp command shown above.<br />
7. rm mythirdfile.txt<br />
8. rm bioinf_files/testdir/myfirstfile.txt<br />
9. rm –rf bioinf_files/testdir/subdir<br />
64
Appendix C – Blast references and documentation<br />
Web pages<br />
The blastall page in your <strong>Bio</strong>-<strong>Linux</strong> <strong>Bio</strong>informatics Docs provides links <strong>to</strong> local web pages with information<br />
about NCBI blast programs. You can also access this remotely at the URL:<br />
http://nebc.nox.ac.uk/bioinformatics/docs/blastall.html<br />
NCBI Blast Manual page<br />
http://www.ncbi.nlm.nih.gov/blast/blast_help.shtml<br />
NCBI Blast Web Interface paper<br />
http://nar.oxfordjournals.org/cgi/content/full/36/suppl_2/W5<br />
Sequence similarity statistics<br />
http://www.ncbi.nlm.nih.gov/BLAST/tu<strong>to</strong>rial/Altschul-1.html<br />
NEBC Blast Frequently asked questions<br />
http://nebc.nox.ac.uk/envgen/software/archives/000476.html<br />
NEBC November 2007 Masters <strong>Bio</strong>informatics Course<br />
http://envgen.nox.ac.uk/envgen/training/archives/000577.html<br />
References<br />
The book by Ian Korf is a good place <strong>to</strong> start in learning about what blast can do, how it does it and what blast<br />
output means.<br />
S. F. Altschul, T. L. Madden, A. A. Schaffer, J. Zhang, Z. Zhang, W. Miller,<br />
and D. J. Lipman. Gapped blast and psi-blast: a new generation of protein<br />
database search programs. Nucleic Acids Res, 25(17):3389–402, 1997.<br />
Lm05110/lm/nlm Journal Article Research Support, U.S. Gov’t, P.H.S. Review<br />
England.<br />
S. F. Altschul, J. C. Woot<strong>to</strong>n, E. M. Gertz, R. Agarwala, A. Morgulis, A. A.<br />
Schaffer, and Y. K. Yu. Protein database searches using compositionally<br />
adjusted substitution matrices. Febs J, 272(20):5101–9, 2005. Z01 lm000072-<br />
10/lm/nlm Journal Article Review England.<br />
S. R. Eddy. Where did the blosum62 alignment score matrix come from Nat<br />
<strong>Bio</strong>technol, 22(8):1035–6, 2004. Evaluation Studies Journal Article Review<br />
United States.<br />
Ian Korf, Mark Yandell, Joseph Bedell, and Stephen Altschul. BLAST. O’Reilly,<br />
Sebas<strong>to</strong>pol, Calif. ; Farnham, 2003. GB A3-Y7706 Ian Korf, Mark Yandell,<br />
and Joseph Bedell ; [foreword by Stephen Altschul]. ill. ; 24 cm. ”An essential<br />
guide <strong>to</strong> the Basic Local Alignment Search Tool”-Cover. Includes bibliographical<br />
references and index.<br />
A. A. Schaffer, L. Aravind, T. L. Madden, S. Shavirin, J. L. Spouge, Y. I. Wolf,<br />
E. V. Koonin, and S. F. Altschul. Improving the accuracy of psi-blast protein<br />
database searches with composition-based statistics and other refinements.<br />
Nucleic Acids Res, 29(14):2994–3005, 2001. Journal Article Review England.<br />
65
Y. K. Yu, E. M. Gertz, R. Agarwala, A. A. Schaffer, and S. F. Altschul. Retrieval<br />
accuracy, statistical significance and compositional similarity in protein<br />
sequence database searches. Nucleic Acids Res, 34(20):5966–73, 2006. Evaluation<br />
Studies Journal Article Research Support, N.I.H., Intramural England.<br />
66
Appendix D – Creating local blast databases<br />
Obtaining local blast databases<br />
To get the most from blast, you should search against a relevant database or relevant parts of a database. In<br />
general, blast searching against the whole of nr or the whole of embl will not aid you. It takes up your time and<br />
computer resources, returns blast results with less useful statistics and often less meaningful results. For example,<br />
if you are studying marine viruses, do you really care about all the mouse sequence in nr or embl Maybe, but<br />
probably not.<br />
Web resources often offer different data subsets you can search against. For example, using the NCBI blast pages,<br />
you ccan choose from a certain number of database sections, or you can fine tune the sequence set you blast<br />
against using Entrez queries:<br />
http://blast.ncbi.nlm.nih.gov/Blast.cgiCMD=Web&PAGE_TYPE=BlastTips#3<br />
Using the EBI blast services, you can choose from a number of data subsets, as well as having a choice of WUblast<br />
or NCBI blastall.<br />
http://www.ebi.ac.uk/Tools/blast/<br />
To run blast locally, you need blast indices, for the database or database section(s) relevant <strong>to</strong> your work. It is the<br />
blast indices that blast reads when searching. For some databases or database divisions, you can download blast<br />
indices from sites such as the NCBI. Downloading these pre-formatted databases, while convenient, does restrict<br />
you <strong>to</strong> searching against particular sets of sequences. It is often useful <strong>to</strong> create a set of sequences chosen for the<br />
types of searches you wish <strong>to</strong> carry out (e.g. organism or tissue specific) and format them in<strong>to</strong> a database you can<br />
search using blast.<br />
Any set of fasta sequences can be indexed for blast searching. Creating useful sets of sequences is beyond the<br />
scope of this course, but two resources <strong>to</strong> consider are SRS (http://srs.ebi.ac.uk) and<br />
Entrez(http://www.ncbi.nlm.nih.gov/books/bookres.fcgi/helpentrez/EntrezHelp.pdf). We cover downloading a<br />
database division and creating blast formatted indices in Appendix D.<br />
For NCBI blastall, the formatdb command is run on fasta formatted files <strong>to</strong> create blast indices.<br />
Some data resources useful for local blast<br />
URL Database File<br />
format<br />
Contents<br />
ftp://ftp.ebi.ac.uk/pub/databases/fastafiles/uniprot/ uniprot fasta Uniprot, swissprot and trembl<br />
ftp://ftp.ebi.ac.uk/pub/databases/uniprot/current_release<br />
/knowledgebase/taxonomic_divisions/<br />
uniprot embl Uniprot divisions<br />
ftp://ftp.ebi.ac.uk/pub/databases/fastafiles/emblrelease/ embl fasta Individual embl divisions<br />
ftp://ftp.ebi.ac.uk/pub/databases/embl/release/ embl embl Individual embl divisions<br />
ftp://ftp.ncbi.nlm.nih.gov/blast/db/<br />
ftp://ftp.ebi.ac.uk/pub/blast/db/<br />
various blast nr, nt, env and a few other<br />
blast formatted databases or<br />
database sections.<br />
ftp://ftp.ncbi.nlm.nih.gov/genbank genbank genbank Individual genbank divisions<br />
67
One thing <strong>to</strong> note in the table above is that uniprot divisions are available in embl format. However, blast indices<br />
are created from fasta format files. Unfortunately, the EMBOSS program seqret, which you saw earlier, does not<br />
handle entire database divisions well. Instead, you can use a simple script <strong>to</strong> do the conversion. This is beyond the<br />
scope of the course, but instructions can be found in Appendix D.<br />
If you choose <strong>to</strong> use pre-formatted blast databases, make sure you read the notes about them (usually available as<br />
a file called something like REAMDE on the ftp site you get the blast files from) as they can be slightly different<br />
than the database that results from downloading and formatting your own.<br />
Understand your databases<br />
It is important <strong>to</strong> read the documentation about the databases you choose <strong>to</strong> work with.<br />
For example, uniprot and nr are not the same. Nt is not a non-redundant database; nr is.<br />
Knowing what is in a database you work with is vital in understanding your results.<br />
Nucleic Acids Research publishes a database issue in January of each year.<br />
his is an excellent resource for finding out more about available database resources.<br />
Building blast indices from local sequence files<br />
The process is the same for uniprot or embl sections, but in the case of uniprot, you need <strong>to</strong> convert the sections<br />
in<strong>to</strong> fasta format yourself. We will use the uniprot swissprot virus division as an example here.<br />
<strong>Bio</strong>-<strong>Linux</strong> machines by default have the BLASTDB environmental variable set <strong>to</strong> /home/db/blastdb. If you are<br />
logged in as an administrative user, then you will be able <strong>to</strong> download and work in this area using your sudo<br />
privileges. If you are not an administrative user, you should talk <strong>to</strong> your system admin. You can either ask them <strong>to</strong><br />
give you privileges in that area, or warn them that you are about <strong>to</strong> use lots of space in your account for blast<br />
databases.<br />
If you download blast databases in<strong>to</strong> your account, it is easiest <strong>to</strong> set the BLASTDB environmental variable <strong>to</strong> the<br />
location of these blast databases. You can do this by adding a line <strong>to</strong> your .zshrc file like:<br />
export BLASTDB=/home/yourUserName/blastdbDir<br />
These instructions assume that you are working from the direc<strong>to</strong>ry where you will be s<strong>to</strong>ring your blast database<br />
files.<br />
•Download the division of interest. For example, for the uniprot swissprot virus division:<br />
wget ftp://ftp.ebi.ac.uk/pub/databases/uniprot/current_release/knowledgebase/taxonomic_divisions/uniprot_sprot_viruses.dat.gz<br />
•If you don't already have a sequence conversion <strong>to</strong>ol, download the emblToFastaAndPreProcess.pl script from<br />
the NEBC site.<br />
wget http://envgen.nox.ac.uk/scripts/bioinf/emblToFastaAndPreProcess.pl<br />
This script converts embl sequence <strong>to</strong> fasta sequence, and due <strong>to</strong> issues that sometimes appear because of the<br />
formatting of information in the feature table, it does so by removing the feature lines from the entry before<br />
conversion. A version of the script that does not pre-edit the feature lines is also available:<br />
http://envgen.nox.ac.uk/scripts/bioinf/emblToFasta.pl This latter script fails on the current version of the virus<br />
section of uniprot unfortunately.<br />
68
•Make this script executable.<br />
chmod u+x emblToFastaAndPreProcess.pl<br />
•This script can handle compressed files, so you can create a fasta formatted copy of the uniprot_sprot_viruses<br />
division by running the command:<br />
./emblToFastaAndPreProcess.pl uniprot_sprot_viruses.dat.gz<br />
Notice the ./ at the start of the line. You need this if you are running the script from the direc<strong>to</strong>ry you are in. There<br />
are better ways <strong>to</strong> do this if you plan <strong>to</strong> keep this script for use again, but they are not covered here.<br />
•When the script is finished, you should find a file called uniprot_sprot_viruses.fasta in your direc<strong>to</strong>ry. This is the<br />
file we build the blast database from.<br />
formatdb -p T -i uniprot_sprot_viruses.fasta -n sprot_virus<br />
•You should now have four new files in your direc<strong>to</strong>ry: sprot_virus.psq, sprot_virus.pin, sprot_virus.phr and<br />
formatdb.log. The last of these lets you know how the blast formatting went.<br />
The sprot_virus.p* files are your blast indices. You search against them by specifying the blast database<br />
name sprot_virus.<br />
Note:<br />
If you were interested in the swissprot virus division, you would probably be interested in the trembl virus<br />
division also. You could download and format that division as described above, and then search the swissprot and<br />
trembl virus divisions separately, or as a single, virutal database. Alternatively, you could create a single blast<br />
formatted database from the two fasta files using formatdb:<br />
formatdb -i "uniprot_sprot_viruses.fasta uniprot_trembl_viruses.fasta" -n uniprot_viruses -t "combined sprot and trembl virus divisions"<br />
What is the best division depends on what you need <strong>to</strong> accomplish.<br />
69
Appendix E: Basic <strong>Linux</strong> Commands<br />
bg<br />
To send a suspended job <strong>to</strong> the background<br />
cat<br />
Type a file <strong>to</strong> the screen (see also more and<br />
less)<br />
cat To append files <strong>to</strong>gether (cat file1 file2 file3 ><br />
newfile)<br />
cd<br />
Change direc<strong>to</strong>ry (cd subdirec<strong>to</strong>ry)<br />
chmod<br />
To change the permissions or protection on a<br />
file, <strong>to</strong> allow everyone <strong>to</strong> read a file (chmod a+r<br />
somefile)<br />
clear<br />
clear the terminal screen<br />
cp filename1 filename2<br />
create a copy of a file called filename1 and call<br />
the copy filename2<br />
cp filename direc<strong>to</strong>ryName<br />
copy the file filename in<strong>to</strong> a direc<strong>to</strong>ry called<br />
direc<strong>to</strong>ryName<br />
cp –R dirName1 dirName2<br />
copy a whole direc<strong>to</strong>ry called dirName1 and its<br />
contents in<strong>to</strong> another direc<strong>to</strong>ry called dirName2.<br />
df –k or df -m<br />
Filesystem information including space usage<br />
emacs<br />
A text edi<strong>to</strong>r, more powerful than pico, but<br />
more complex.<br />
exit<br />
Exit the current terminal<br />
fg<br />
Brings a suspended or background job <strong>to</strong> the<br />
foreground<br />
finger username<br />
To find more information about a user or users<br />
on the system<br />
kghostview<br />
A command for viewing postscript formatted<br />
files<br />
grep<br />
Search for the occurrence of a pattern<br />
his<strong>to</strong>ry<br />
List previous commands you have entered<br />
jobs<br />
Lists any suspended or background processes<br />
that you have running. See also ps and pgrep<br />
kill pid<br />
Kill a process that is running where pid is the<br />
process id number<br />
last<br />
Info about who has logged on<strong>to</strong> the machine<br />
recently<br />
less<br />
Type a file <strong>to</strong> the screen one page at a time<br />
(press q <strong>to</strong> quit, spacebar for next page, b <strong>to</strong> go<br />
back a page)<br />
ls<br />
List the files in your direc<strong>to</strong>ry<br />
ls –l<br />
List the files in your direc<strong>to</strong>ry but with “longer”<br />
information<br />
man command<br />
For help about UNIX command “command”<br />
man -k keyword<br />
Lists all UNIX commands that mention the<br />
word “keyword”<br />
mkdir dirName<br />
Make a direc<strong>to</strong>ry<br />
more filename<br />
Type a file <strong>to</strong> the screen a page at a time (press<br />
q <strong>to</strong> quit, spacebar for next page).<br />
70
mv file1 dirName Move a file called file in<strong>to</strong> a direc<strong>to</strong>ry called<br />
dirName<br />
mv file1 file2<br />
Rename file1 and call it file2<br />
nano<br />
A basic text edi<strong>to</strong>r<br />
gedit<br />
A nicer text edi<strong>to</strong>r<br />
passwd<br />
Change your password<br />
pgrep pattern<br />
Find process names that contain the pattern. See<br />
also ps<br />
pkill processname<br />
Kill a running process using the process name.<br />
See also ps, pgrep and kill<br />
pwd<br />
Print the full path of your current direc<strong>to</strong>ry<br />
ps –u<br />
List your current processes<br />
ps –aux<br />
List all processes on the machine. See also <strong>to</strong>p<br />
rm filename<br />
Delete a file<br />
rm –rf dirName<br />
Delete a direc<strong>to</strong>ry and all its contents<br />
rmdir<br />
Delete an empty direc<strong>to</strong>ry<br />
screen<br />
Run the screen manager (read the man page!)<br />
<strong>to</strong>p<br />
List the processes running that are using the<br />
most CPU<br />
<strong>to</strong>uch filename<br />
Create an empty file<br />
who<br />
To list users currently logged on<br />
Cntrl-c<br />
S<strong>to</strong>p a process<br />
Cntrl-z<br />
Suspend a process, see also jobs, fg and bg<br />
71