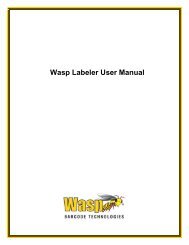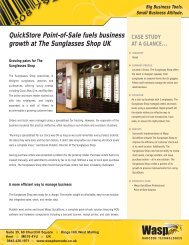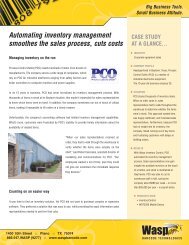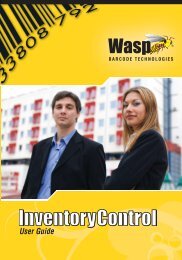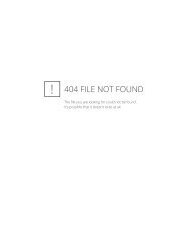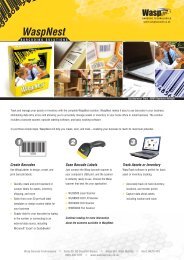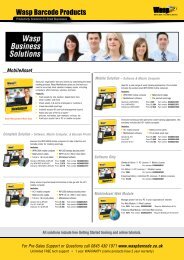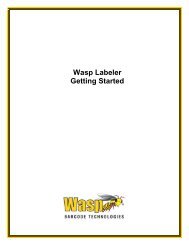Congratulations - Wasp Barcode Technologies
Congratulations - Wasp Barcode Technologies
Congratulations - Wasp Barcode Technologies
Create successful ePaper yourself
Turn your PDF publications into a flip-book with our unique Google optimized e-Paper software.
<strong>Wasp</strong> <strong>Barcode</strong> Maker Quick Start Guide<br />
CONGRATULATIONS<br />
<strong>Congratulations</strong> on your purchase of <strong>Wasp</strong> <strong>Barcode</strong> Maker!<br />
This guide will take you through the installation process and help<br />
understand how to create barcodes using this software.<br />
The following topics are discussed in this document:<br />
INSTALL THE SOFTWARE . . . . . . . . . . . . . . . . . . . . . . . . .1<br />
STANDARD VS. PROFESSIONAL EDITIONS . . . . . . . . . . . .7<br />
BARCODE MAKER PROGRAM FEATURES . . . . . . . . . . . . . .8<br />
UNDERSTANDING BARCODES . . . . . . . . . . . . . . . . . . . . .10<br />
CREATING BARCODES IN MICROSOFT WORD<br />
USING THE ACTIVEX TOOLBAR . . . . . . . . . . . . . . . . . . . .12<br />
CREATING A BARCODE IN EXCEL USING<br />
THE FONT TOOLBAR . . . . . . . . . . . . . . . . . . . . . . . . . . .15<br />
DECIDING WHEN TO USE FONT OR<br />
ACTIVEX BARCODES IN EXCEL . . . . . . . . . . . . . . . . . . . .17<br />
WHERE TO FIND ADDITIONAL INFORMATION . . . . . . . . . .18<br />
1
<strong>Wasp</strong> <strong>Barcode</strong> Maker Quick Start Guide<br />
INSTALL THE SOFTWARE<br />
1<br />
Insert the installation disk into your computer.<br />
Note for Windows Vista Users: You may see a screen alerting you<br />
that the software needs permission to continue. Click Continue on<br />
the message to start the installation program. This message<br />
appears if UAC (User Account Control) is turned on.<br />
After the setup program finishes preparing the InstallShield wizard,<br />
the following message appears:<br />
If the setup program does not automatically start, right-click on<br />
the Start icon and click the Explore option. Click on the disk<br />
drive location containing your Installation CD to expose the CD<br />
contents. Locate the Setup.exe program and double click on it.<br />
The installation process will begin.<br />
2
<strong>Wasp</strong> <strong>Barcode</strong> Maker Quick Start Guide<br />
2<br />
You may receive the following question:<br />
You should turn off all anti-virus programs and firewalls before<br />
proceeding with the installation. You can turn them back on after<br />
the installation is complete. Click Yes when you are ready to<br />
continue.<br />
3<br />
Click Next on this screen to begin installing <strong>Barcode</strong> Maker.<br />
Next the License Agreement screen appears:<br />
3
<strong>Wasp</strong> <strong>Barcode</strong> Maker Quick Start Guide<br />
4 Review the license agreement, then select I accept the terms<br />
of the license agreement. Click the Next button to continue. You<br />
will not be able to continue installing the application until you select<br />
the I accept the terms of the license agreement option.<br />
The User Registration screen appears:<br />
5 Enter your User Name (this can be any name of your choice),<br />
your Company Name and the Serial Number. The serial<br />
number can be found on or in the case containing your<br />
<strong>Barcode</strong> Maker software.<br />
Next a screen displays listing the default Destination Folder for<br />
installation of <strong>Barcode</strong> Maker:<br />
4
<strong>Wasp</strong> <strong>Barcode</strong> Maker Quick Start Guide<br />
6 Click the Next button to continue.<br />
screen appears:<br />
The Ready to Install<br />
7 If you want to make changes to your destination folder at this<br />
point, click the Back button. If you are ready to install <strong>Barcode</strong><br />
Maker, click the Install button.<br />
A series of progress screens appear. The installation process may<br />
take a few minutes. Some of the third party software installation<br />
may not show progress; please be patient and give it a few minutes<br />
to complete.<br />
You may see a screen similar to the following:<br />
5
<strong>Wasp</strong> <strong>Barcode</strong> Maker Quick Start Guide<br />
8<br />
Click OK on this message to continue.<br />
9 After the entire installation process is complete, a screen will<br />
appear asking if you want to reboot your computer:<br />
Select Yes, I want to restart my computer now, remove any<br />
installation disks from their drives, then click Finish. Your system<br />
will reboot. The <strong>Barcode</strong> Maker icon will appear on your desktop.<br />
The first time you run your software you should visit our website<br />
and register the software. When you register make sure to pick<br />
<strong>Barcode</strong> Maker as the product and use the serial number you used<br />
during installation to register. An activation key will be emailed to<br />
you that will fully enable the application.<br />
6
<strong>Wasp</strong> <strong>Barcode</strong> Maker Quick Start Guide<br />
STANDARD VS. PROFESSIONAL<br />
EDITIONS<br />
<strong>Wasp</strong> <strong>Barcode</strong> Maker is a powerful barcode creation program that<br />
seamlessly allows you to create barcodes in Microsoft ® Word,<br />
Excel, and Access database, depending on the version you<br />
purchased.<br />
The Professional version of <strong>Wasp</strong> <strong>Barcode</strong> Maker allows you to:<br />
• Create barcodes directly in Microsoft Word or Access using<br />
the integrated ActiveX toolbar and share those files with other<br />
people.<br />
• Create barcodes directly in Excel using the integrated<br />
ActiveX toolbar, or the Fonts toolbar and share those files with<br />
other people<br />
• Create barcodes in Crystal Reports<br />
• Create a barcode directly in <strong>Barcode</strong> Maker, save it as a .bcm<br />
file, and share the file with other people.<br />
• Print and scan barcodes created using <strong>Barcode</strong> Maker.<br />
• This version comes pre-packaged with 2D barcodes.<br />
The Standard version of <strong>Wasp</strong> <strong>Barcode</strong> Maker allows you to:<br />
• Create barcodes directly in Microsoft Word using the<br />
integrated ActiveX toolbar and share those files with other<br />
people.<br />
7
<strong>Wasp</strong> <strong>Barcode</strong> Maker Quick Start Guide<br />
• Create barcodes using in Excel using the integrated ActiveX<br />
toolbar, or the Fonts toolbar and share those files with other<br />
people<br />
• Create a barcode directly in <strong>Barcode</strong> Maker, save it as a .bcm<br />
file, and share the file with other people.<br />
• Print and scan barcodes created using <strong>Barcode</strong> Maker.<br />
BARCODE MAKER PROGRAM<br />
FEATURES<br />
Below are features of the <strong>Barcode</strong> Maker program that are<br />
important to understand.<br />
Unavailable Options and Tools - After you select the barcode<br />
symbology, the program makes your job easy because any<br />
barcode attributes that do not apply to that symbology will not<br />
be available to you on the toolbar or in the <strong>Barcode</strong> Maker Main<br />
Window. For example, if the symbology does not support check<br />
digit, the check digit box will be unavailable. This feature applies<br />
as well to Special and Nonprintable Characters, described<br />
below.<br />
Special and Nonprintable Characters - <strong>Barcode</strong> Maker makes<br />
it possible to add Special and Nonprintable Characters to the<br />
barcode value by simply clicking a button and selecting an<br />
ASCII Character from the list. Any Characters that do not apply<br />
to a symbology become unavailable.<br />
8
<strong>Wasp</strong> <strong>Barcode</strong> Maker Quick Start Guide<br />
Illegal and Incomplete <strong>Barcode</strong> Messages - If you enter a<br />
barcode value that is not supported by a particular barcode<br />
symbology, <strong>Barcode</strong> Maker will display a message letting you<br />
know that the barcode value is either illegal or incomplete. For<br />
example, the Interleaved 2 of 5 barcode symbology requires<br />
numbers. If you include a letter in the barcode value, you will<br />
receive a message telling you that there is an illegal character in<br />
your barcode. An incomplete barcode is one that does not<br />
include the required number of characters. For example,<br />
PostNet, which is used to barcode zip codes, requires 5, 9 or 11<br />
digits. If the barcode you enter only has 4 digits, you will<br />
receive an incomplete character message.<br />
Special and Nonprintable Characters: Certain barcode<br />
symbologies use Special or Nonprintable Characters. For<br />
example, Code 3 of 9 Full ASCII can be extended to an 128<br />
character symbology (full ASCII) by combining one of the<br />
special characters ($, /, %, +) with a letter (A-Z) to form the<br />
characters that are not present in the standard Code 3 of 9<br />
symbology. In standard Code 3 of 9 a lowercase "a" cannot be<br />
represented. In Code 3 of 9 Full ASCII a lowercase "a" is<br />
represented as "+A". See <strong>Barcode</strong> Symbologies in the <strong>Barcode</strong><br />
Maker online help for more information about the use of Special<br />
and Nonprintable Characters in barcodes.<br />
Check Digit - Check digit is a character included within a<br />
barcode symbol that is used to perform a mathematical check<br />
to ensure the accuracy of the scanned data. It checks that the<br />
barcode meets the specifications set for the barcode<br />
symbology. Not all barcode symbologies support check digit. If<br />
you select a symbology that does not support check digit,<br />
<strong>Barcode</strong> Maker makes check digit unavailable to you on the<br />
toolbar or in the Main Window. See <strong>Barcode</strong> Symbologies in the<br />
<strong>Barcode</strong> Maker online help for more information on barcode<br />
symbology specifications.<br />
9
<strong>Wasp</strong> <strong>Barcode</strong> Maker Quick Start Guide<br />
Bar Width - When you create barcodes, you have the option of<br />
choosing a range of widths for your barcode.<br />
Foreground/Background Colors - When you create a barcode,<br />
you can choose a foreground color (the color of the barcode<br />
itself) and a background color (the color of the surface behind<br />
the barcode). Choose foreground and background colors that<br />
print with sufficient contrast to be scannable. Black barcodes<br />
on white backgrounds are commonly used because they scan<br />
easily. It may be useful to test a few of your barcodes by<br />
printing them out and scanning them.<br />
UNDERSTANDING BARCODES<br />
What is a <strong>Barcode</strong><br />
<strong>Barcode</strong>s are symbols that store information. They simplify the<br />
movement and sale of goods and the storage, movement, tracking<br />
and use of information. <strong>Barcode</strong>s consist of a series of scannable<br />
bars and spaces that can be printed on packages, cartons, bottles,<br />
and other commercial products. The bars and spaces in each<br />
symbol are grouped in such a way to represent a specific ASCII<br />
character or function. In addition to the scannable part of a<br />
barcode, many barcodes have readable numbers and letters that<br />
appear below and surrounding the bars. With products in the<br />
grocery store, for example, the barcode stores a number that is<br />
associated with a product. Through the stored number, the barcode<br />
can be set up to cross reference an electronic file with information<br />
such as the price and on-hand inventory counts.<br />
10
<strong>Wasp</strong> <strong>Barcode</strong> Maker Quick Start Guide<br />
There are many different types of barcodes. Each type has its own<br />
symbology, or set of rules. One very familiar barcode symbology is<br />
UPC-A (Universal Product Code-A). UPC-A is fixed length and is<br />
the most common UPC barcode for retail product labeling. It is<br />
seen in most grocery stores across the United States. The<br />
symbology encodes a 12-digit numeric only number. The first six<br />
digits are assigned from the GS1 US in Lawrenceville, New Jersey<br />
(formerly the Uniform Code Council or UCC), the next five digits are<br />
assigned by the manufacturer, and the final digit is a modulo 10<br />
check digit. The nominal height for the UPC-A barcode is one inch.<br />
The reduced size is 80% of the nominal size.<br />
Specifications, or rules, govern the way the bars and spaces are<br />
grouped and whether or not and how numbers are used for each<br />
barcode symbology. Various symbologies have been developed for<br />
particular industries. Some examples are shipping and receiving,<br />
manufacturing, retail, health care, transportation, document<br />
processing and tracking, and libraries.<br />
Choosing a <strong>Barcode</strong> Symbology<br />
As a general rule, the business you are in and the need you have<br />
for a barcode will determine the type of barcode you would use.<br />
Some symbologies, such as UPC, are used for retail product<br />
labeling and are licensed to the user by a third party. Code 3 of 9 is<br />
the most popular of all the symbologies and is recommended for<br />
first-time users. Please refer to Symbologies Supported in<br />
11
<strong>Wasp</strong> <strong>Barcode</strong> Maker Quick Start Guide<br />
<strong>Barcode</strong> Maker for a list of symbologies supported in <strong>Barcode</strong><br />
Maker. Detailed information about barcode symbology standards<br />
can be found in <strong>Barcode</strong> Symbologies found in the <strong>Barcode</strong> Maker<br />
online help.<br />
CREATING BARCODES IN<br />
MICROSOFT WORD USING THE<br />
ACTIVEX TOOLBAR<br />
The following steps provide a basic outline for creating a barcode<br />
using the ActiveX toolbar in Microsoft Word. For more detailed<br />
instructions, please review the topic Creating <strong>Barcode</strong>s in<br />
Microsoft Word and Excel in the <strong>Barcode</strong> Maker online help. To<br />
access the online help, open <strong>Barcode</strong> Maker and click Help ><br />
Contents.<br />
1 Open a document in Microsoft Word. The <strong>Barcode</strong> Maker<br />
toolbar appears in your document. If it does not appear, click the<br />
Add-in option on the Word menu bar.<br />
12
<strong>Wasp</strong> <strong>Barcode</strong> Maker Quick Start Guide<br />
2<br />
Select a barcode type from the symbology box.<br />
a. Enter a barcode value directly into the document and<br />
select the value.<br />
3 Click the New <strong>Barcode</strong> button. The barcode(s) appears in<br />
your document and the Design Mode toolbox appears on the page.<br />
Scroll over the barcode with your mouse. Use the move handle to<br />
drag and drop the barcode, if desired.<br />
13
<strong>Wasp</strong> <strong>Barcode</strong> Maker Quick Start Guide<br />
To resize the barcode, select it, then use the sizing handles to<br />
increase or decrease the box surrounding the barcode.<br />
Then, use the barcode properties to increase the font size to fit<br />
the box.<br />
To edit the barcode after it is created, select the barcode, and click<br />
the Edit <strong>Barcode</strong> button on the ActiveX toolbar or right-click on the<br />
barcode and select Edit. This opens the <strong>Barcode</strong> Maker Dialog Bar.<br />
To leave the Dialog Bar, click anywhere in the document.<br />
Note: To edit the barcode, you should right-click on it and select<br />
Edit, or click the Edit <strong>Barcode</strong> button on the toolbar. Do not<br />
double-click on the barcode, or a Visual Basic window will appear,<br />
as is normal with ActiveX controls. If you do inadvertently open<br />
the Visual Basic window, simply close it to return to Word and<br />
continue working.<br />
14
<strong>Wasp</strong> <strong>Barcode</strong> Maker Quick Start Guide<br />
CREATING A BARCODE IN<br />
EXCEL USING THE FONT<br />
TOOLBAR<br />
1 Open a document in Excel. The <strong>Barcode</strong> Maker toolbar appears<br />
in your document. If you do not see the toolbar, click the Add-In<br />
option on Excel's menu bar.<br />
Note: You can switch to the ActiveX toolbar bar clicking Switch to<br />
ActiveX.<br />
2 Select a symbology from the symbology box. Notice that once<br />
you choose a symbology, some of the features on the toolbar<br />
become unavailable because they are not a required by the<br />
specifications for the chosen symbology. This program feature<br />
makes choosing the symbology before you choose other barcode<br />
attributes an efficient way to work.<br />
15
<strong>Wasp</strong> <strong>Barcode</strong> Maker Quick Start Guide<br />
3 Select the cell (not the value in the cell) by clicking once on a<br />
blank cell and then selecting the cell or cells with the values.<br />
4<br />
Click the Create Font <strong>Barcode</strong> button from the toolbar.<br />
16
<strong>Wasp</strong> <strong>Barcode</strong> Maker Quick Start Guide<br />
DECIDING WHEN TO USE<br />
FONT OR ACTIVEX BARCODES<br />
IN EXCEL<br />
As mentioned previously in this document, <strong>Barcode</strong> Maker<br />
provides you with two options for creating barcodes in Microsoft<br />
E x c e l .<br />
This following information outlines when you should choose<br />
each format:<br />
Use the ActiveX barcode control for creating barcodes with the<br />
<strong>Wasp</strong> <strong>Barcode</strong> Maker ActiveX toolbar when:<br />
• You want to send the Excel spreadsheet to another user who<br />
does not have <strong>Barcode</strong> Maker installed.<br />
• You want to create a barcode that can be placed anywhere on<br />
the Excel sheet (i.e. not bound to a cell).<br />
• Your Excel spreadsheet will contain less than 200 barcodes<br />
(number chosen for optimal performance).<br />
• You want to link the value of a cell to a barcode, so that when<br />
the value changes the barcode also changes.<br />
• You want to control the Bar Width property and fine tune the<br />
density of the generated barcode to be different than “High”,<br />
”Medium”, ”Low”.<br />
• You need 2D symbologies. The 2D symbologies are only<br />
available through the ActiveX barcode control. 2D symbologies<br />
are available in the Professional version.<br />
17
<strong>Wasp</strong> <strong>Barcode</strong> Maker Quick Start Guide<br />
Use text barcode fonts by creating barcodes with the <strong>Wasp</strong><br />
<strong>Barcode</strong> Maker Fonts toolbar when:<br />
• You want to create more than 200+ barcodes in the Excel<br />
spreadsheet.<br />
• You do not need portability (sending to another user who does<br />
not have <strong>Barcode</strong> Maker installed) and printing will be done on<br />
machines that have <strong>Barcode</strong> Maker installed.<br />
• You want to use OCR fonts for Optical Character Recognition<br />
Applications.<br />
• You want to use MICR font to print checks. Please be aware<br />
that the <strong>Wasp</strong> MICR must be picked from the Excel font list to<br />
use the MICR fonts.<br />
WHERE TO FIND ADDITIONAL<br />
INFORMATION<br />
You can find detailed information on creating barcodes using <strong>Wasp</strong><br />
<strong>Barcode</strong> Maker in the online help found in your software.<br />
Additional information for all topics discussed in this Quick Start<br />
Guide can be found in the <strong>Barcode</strong> Maker Help file. There is also a<br />
.pdf of the Help file included on your installation CD that you can<br />
view and/or print. When you are first learning to use <strong>Barcode</strong><br />
Maker, it is a good idea to have the <strong>Barcode</strong> Maker program open<br />
18
<strong>Wasp</strong> <strong>Barcode</strong> Maker Quick Start Guide<br />
even if you are creating barcodes only in Word, Excel or Access so<br />
you can quickly access the Help if needed.<br />
After installation you can open Word, Excel, Access etc. and the<br />
<strong>Barcode</strong> Maker toolbar(s) will be available to begin making<br />
barcodes. To access the <strong>Barcode</strong> Maker help from these programs:<br />
Open the <strong>Barcode</strong> Maker software by clicking on the icon on your<br />
desktop or through the Start menu. Click on Help or press F1 in<br />
the <strong>Barcode</strong> Maker software.<br />
OR<br />
Create a barcode in Word, Excel or Access. Highlight the barcode<br />
and click the Edit button on the ActiveX or Font toolbar or<br />
right-click on the barcode and select <strong>Wasp</strong> <strong>Barcode</strong> Maker Control<br />
Object>Edit. The Dialog Bar will appear. Click the Help button on<br />
the Dialog Bar to access <strong>Barcode</strong> Maker online help.<br />
19
<strong>Wasp</strong> <strong>Barcode</strong> Maker Quick Start Guide<br />
You can use the Search tab in the help file to enter your question,<br />
enter a keyword on the Index tab, or use the Table of Contents to<br />
find information.<br />
20
<strong>Wasp</strong> ® <strong>Barcode</strong> <strong>Technologies</strong><br />
1400 10th Street, Plano, Texas 75074<br />
Tel: 214.547.4100 • Fax: 214.547.4101<br />
www.waspbarcode.com