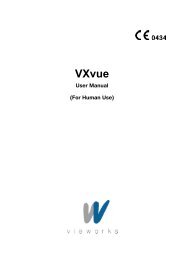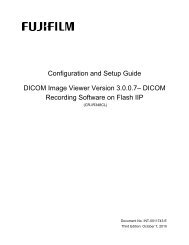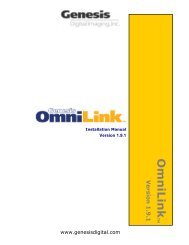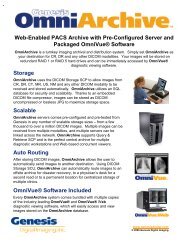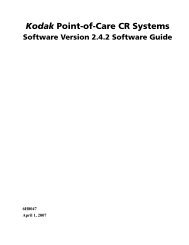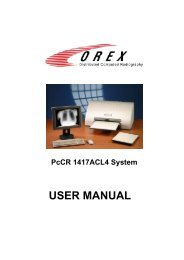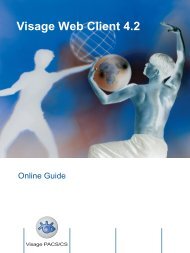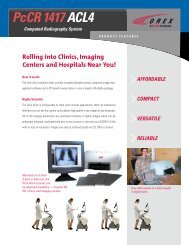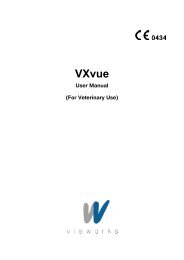Important Instructions setting up your new CR system.
Important Instructions setting up your new CR system.
Important Instructions setting up your new CR system.
You also want an ePaper? Increase the reach of your titles
YUMPU automatically turns print PDFs into web optimized ePapers that Google loves.
<strong>Important</strong> <strong>Instructions</strong> <strong>setting</strong> <strong>up</strong> <strong>your</strong> <strong>new</strong> <strong>CR</strong> <strong>system</strong>.<br />
When you first connect a <strong>new</strong> USB device to <strong>your</strong> computer the “Found New Hardware” window will<br />
appear on <strong>your</strong> screen. You will receive this message each time a <strong>new</strong> USB device is plugged into<br />
the computer. This message will only appear the first time you insert the USB device or if the USB<br />
device is inserted into a different USB port.<br />
Identify the dongles that have been connected when you insert them into <strong>your</strong> computer<br />
"WIBU-BOX/U"<br />
This dongle is only present with POC 140<br />
scanner models.<br />
"USB UltraPro"<br />
Also identified as "Rainbow USB S<strong>up</strong>erPro."<br />
This is the ContextVision dongle,<br />
it contains the license for image processing.<br />
"USB Device"<br />
Also identified as "Kodak Point of Care"<br />
This is the USB cable that connects<br />
the scanner to <strong>your</strong> computer.<br />
Version 2
Step 1:<br />
Insert the USB device(s) and the window below will<br />
appear. If you do not see this window continue to<br />
step 3.<br />
Step 2:<br />
Enter the following...<br />
User name: hardware<br />
Password: hardware<br />
Click OK<br />
Step 3:<br />
You will be asked if you would like to connect to Windows Update to search for software.<br />
Select the option "No, not this time"<br />
Click "Next >" to continue.
Step 4:<br />
You will be asked what you would like the "Found New Hardware Wizard" to do.<br />
Select the option "Install the software automatically (Recommended)"<br />
Click "Next >" to continue.<br />
Step 5:<br />
If the USB device you inserted was identified as "USB Device" or "Kodak Point of Care" you will<br />
see the prompt below. Click on "Continue Anyway."<br />
If you did not see this prompt, continue to step 6.
Step 6:<br />
If the software for the USB driver was installed correctly you will see the window below.<br />
Click on "Finish."<br />
You have finished installing the device.<br />
Step 7:<br />
If you inserted multiple USB devices at the same time, the Found New Hardware Wizard window will<br />
appear again, once for each USB device plugged into the computer.<br />
You will need to repeat the procedure starting from Step 2.