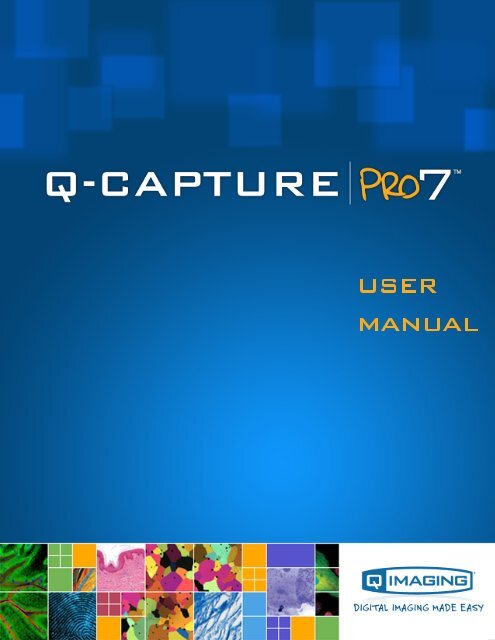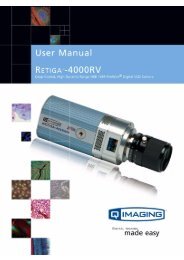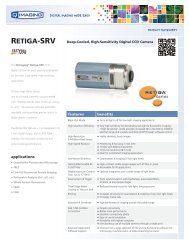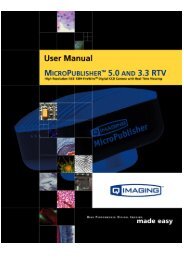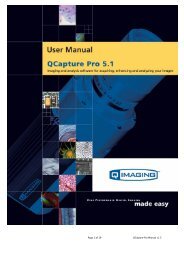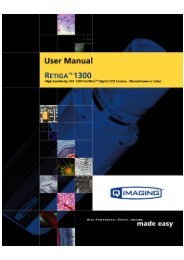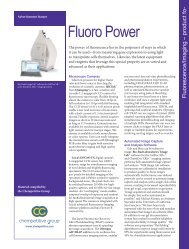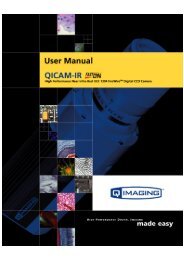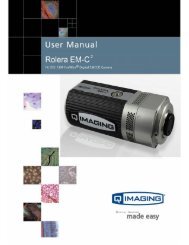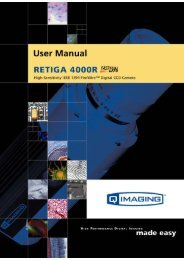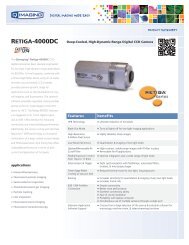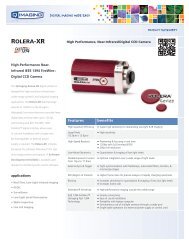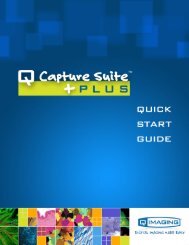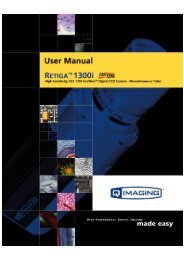QCapture PRO 7 User Manual - QImaging
QCapture PRO 7 User Manual - QImaging
QCapture PRO 7 User Manual - QImaging
Create successful ePaper yourself
Turn your PDF publications into a flip-book with our unique Google optimized e-Paper software.
USER<br />
MANUAL
Table of Contents<br />
COPYRIGHT NOTICE<br />
Copyright, 2010 Media Cybernetics, Inc.<br />
All Rights Reserved<br />
TRADEMARK ACKNOWLEDGMENTS<br />
Q-Capture Pro 7 is a registered trademark of<strong>QImaging</strong>, Inc.<br />
Image-Pro Plus, Image-Pro, I<strong>QCapture</strong>, and IQStudio are registered<br />
trademarks of Media Cybernetics, Inc.<br />
All trademarks in this document are trademarks or registered trademarks of<br />
their respective companies.<br />
ii
Table of Contents<br />
License Agreement<br />
THIS LICENSE AGREEMENT ("AGREEMENT") IS BETWEEN YOU, THE END USER, AND MEDIA CYBERNETICS, INC.<br />
("MEDIA"). IT GOVERNS THE USE OF THE SOFTWARE, <strong>PRO</strong>GRAM MEDIA AND DOCUMENTATION KNOWN AS Q-<br />
Capture Pro 7® (THE "<strong>PRO</strong>DUCT"). IF YOU USE THE <strong>PRO</strong>DUCT, THEN YOU AGREE TO THE TERMS OF THIS<br />
AGREEMENT. IF YOU ARE NOT WILLING TO BE BOUND BY THE TERMS OF THIS AGREEMENT, <strong>PRO</strong>MPTLY RETURN<br />
THIS PACKAGE TO THE PLACE OF PURCHASE WITH A COPY OF THE RECEIPT, AND YOUR LICENSE FEE WILL BE<br />
REFUNDED.<br />
Media licenses use of the <strong>PRO</strong>DUCT, which may be manufactured and distributed by Media or by a third party (either, the<br />
"Manufacturer").<br />
You, the end-user, assume responsibility for the selection of the <strong>PRO</strong>DUCT to achieve your intended results, and for its installation and<br />
subsequent use.<br />
GRANT OF LICENSE<br />
Media hereby grants you a non-exclusive license to use the <strong>PRO</strong>DUCT in object code form only, upon the terms and conditions<br />
contained in this Agreement.<br />
You may:<br />
Use the <strong>PRO</strong>DUCT on the number of workstations for which you have purchased <strong>PRO</strong>DUCT licenses. The workstations must be<br />
owned, leased or otherwise controlled by you, whether in a network or other configuration.<br />
Create a quantity of backup copies of the <strong>PRO</strong>DUCT, in any machine-readable or printed form, equal to the number of <strong>PRO</strong>DUCT<br />
licenses you have purchased.<br />
Transfer the <strong>PRO</strong>DUCT and your rights under this Agreement to another party if the other party agrees to accept the terms and<br />
conditions of this Agreement. If you transfer the <strong>PRO</strong>DUCT, you must, at the same time, either transfer all copies of <strong>PRO</strong>DUCT to the<br />
same party, or destroy any copies not transferred. You must immediately notify Media of the transfer.<br />
Print out one copy of the Product documentation from the program media for each license purchased. If you print out any part of the<br />
Product documentation from the program media, you must reproduce and include all the copyright notices that appear in the<br />
documentation on any such copy of the documentation.<br />
You may not:<br />
Use or copy the <strong>PRO</strong>DUCT, in whole or in part, except as expressly provided in this Agreement.<br />
Use the <strong>PRO</strong>DUCT concurrently on more than the number of workstations for which you have purchased licenses.<br />
Copy, rent, distribute, sell, license or sublicense, or otherwise transfer the <strong>PRO</strong>DUCT or this license, in whole or in part, to another<br />
party, except as specifically set forth above.<br />
Incorporate the <strong>PRO</strong>DUCT or any portion of the <strong>PRO</strong>DUCT into, or use the <strong>PRO</strong>DUCT, or any portion of the <strong>PRO</strong>DUCT to develop,<br />
other software without a license from Media, or otherwise modify or create a derivative work from the <strong>PRO</strong>DUCT without a license<br />
from Media.<br />
Re-distribute any of the Microsoft® VisualBasic® components, including but not limited to VBA, APC, Microsoft Forms, Core<br />
Technology, OLE Automation, VBA Installation Program, or the End <strong>User</strong> documentation for such components.<br />
Reverse engineer, decompile or disassemble the <strong>PRO</strong>DUCT.<br />
To use the <strong>PRO</strong>DUCT as described in Sections 2 or 4 above, or for any other use not specifically set forth above, additional licensing<br />
from Media is required. For further information, please contact Media at:<br />
Media Cybernetics, Inc. Phone: (301) 495-3305<br />
4340 East-West Hwy, Suite 400 Fax: (301) 495-5964<br />
Bethesda, MD 20814<br />
WorldwideWeb: http://www.mediacy.com<br />
U.S.A.<br />
E-Mail: info@mediacy.com<br />
<strong>PRO</strong>PRIETARY RIGHTS<br />
This Agreement gives you ownership only of the physical program media on which the <strong>PRO</strong>DUCT is stored, but not of the <strong>PRO</strong>DUCT<br />
itself. You acknowledge that Media owns all right, title and interest in the <strong>PRO</strong>DUCT, and that you will acquire no rights in the<br />
<strong>PRO</strong>DUCT through your use of it. You agree that you will take no action that interferes with Media's rights in the <strong>PRO</strong>DUCT.<br />
iii
Table of Contents<br />
TERMS<br />
This Agreement is effective until terminated. You may terminate it at any time by destroying the <strong>PRO</strong>DUCT together with all copies<br />
and documentation in any form. This Agreement will also terminate automatically and without notice from Media if you fail to comply<br />
with any term or condition of this Agreement. You agree upon such termination to destroy the <strong>PRO</strong>DUCT and all copies of the<br />
<strong>PRO</strong>DUCT.<br />
DISCLAIMER; LIMITED WARRANTY<br />
EXCEPT AS <strong>PRO</strong>VIDED BELOW, THE <strong>PRO</strong>DUCT IS <strong>PRO</strong>VIDED "AS IS" WITHOUT WARRANTY OF ANY KIND, EITHER<br />
EXPRESSED OR IMPLIED, INCLUDING, BUT NOT LIMITED TO THE IMPLIED WARRANTIES OF MERCHANTABILITY<br />
AND FITNESS FOR A PARTICULAR PURPOSE. THE ENTIRE RISK AS TO THE QUALITY AND PERFORMANCE OF THE<br />
<strong>PRO</strong>DUCT IS WITH YOU. SOME JURISDICTIONS DO NOT ALLOW THE EXCLUSION OF IMPLIED WARRANTIES, SO THE<br />
ABOVE EXCLUSION MAY NOT APPLY TO YOU.<br />
NEITHER MEDIA NOR MANUFACTURER WARRANTS THAT THE FUNCTIONS CONTAINED IN THE <strong>PRO</strong>DUCT WILL<br />
MEET YOUR REQUIREMENTS OR THAT THE OPERATION OF THE <strong>PRO</strong>DUCT WILL BE UNINTERRUPTED OR ERROR-<br />
FREE. However, where Media is the Manufacturer, Media warrants that the program media on which the software is furnished will be<br />
free from defects in materials and workmanship under normal use for a period of ninety (90) days from the date of delivery as<br />
evidenced by a copy of your receipt.<br />
LIMITATION OF REMEDIES<br />
Where Media is the Manufacturer, Manufacturer’s entire liability and your exclusive remedy shall be:<br />
1. The replacement of the program media not meeting the Limited Warranty, which is returned to Manufacturer with a copy of<br />
your receipt.<br />
2. If Manufacturer is unable to deliver replacement program media, which is free of defects in materials or workmanship, you may<br />
terminate this Agreement by returning the <strong>PRO</strong>DUCT and a copy of your receipt to the place of purchase, and your money will<br />
be refunded.<br />
Where Media is not the Manufacturer, Media shall have no liability to replace or refund, and you agree to look to Manufacturer to<br />
meet the obligations described above.<br />
LIMITATION OF LIABILITY<br />
IN NO EVENT WILL MEDIA OR MANUFACTURER BE LIABLE TO YOU FOR ANY DAMAGES, INCLUDING, BUT NOT<br />
LIMITED TO, ANY LOST <strong>PRO</strong>FITS, LOST SAVINGS, OR OTHER INDIRECT, SPECIAL, EXEMPLARY, INCIDENTAL OR<br />
CONSEQUENTIAL DAMAGES, ARISING OUT OF THE USE OR INABILITY TO USE THIS <strong>PRO</strong>DUCT, EVEN IF MEDIA OR<br />
MANUFACTURER HAS BEEN ADVISED OF THE POSSIBILITY OF SUCH DAMAGES. FURTHER, IN NO EVENT WILL<br />
MEDIA OR MANUFACTURER BE LIABLE FOR ANY CLAIM BY ANY OTHER PARTY ARISING OUT OF YOUR USE OF THE<br />
<strong>PRO</strong>DUCT. SOME JURISDICTIONS DO NOT ALLOW THE LIMITATION OR EXCLUSION OF LIABILITY FOR<br />
INCIDENTAL OR CONSEQUENTIAL DAMAGES, SO THE ABOVE LIMITATION OR EXCLUSION MAY NOT APPLY TO<br />
YOU.<br />
TRADEMARKS<br />
Q-Capture Pro 7® is a registered trademark of Media Cybernetics, Inc. and Media Cybernetics® is a registered trademark of Media<br />
Cybernetics, Inc. Microsoft®, VisualBasic® and the VisualBasic logo are registered trademarks of Microsoft Corporation. No right,<br />
license, or interest in such trademarks is granted hereunder.<br />
U.S. GOVERNMENT RESTRICTED RIGHTS IN DATA<br />
This computer software product and documentation are provided with Restricted Rights. Use, duplication, or disclosure by the U.S.<br />
Government is subject to restrictions as set forth in the Rights in Technical Data and Computer Software clause at DFARS 252.227-<br />
7013, or subparagraphs (c)(1) and (2) of the Commercial Computer Software - Restricted Rights at 48 CFR 52.227-19, as applicable.<br />
Contractor/Manufacturer is Media Cybernetics, Inc., 4340 East-West Highway, Ste 400, Bethesda, MD 20814.<br />
EXPORT CONTROLS<br />
You agree not to export or re-export the <strong>PRO</strong>DUCT, directly or indirectly, to any countries, end-users or for any end uses that are<br />
restricted by U.S. export laws and regulations, without first obtaining permission to do so as required by the U.S. Department of<br />
Commerce's Bureau of Industry and Security, or other appropriate government agency. These restrictions change from time to time.<br />
If you have any questions regarding your obligations under U.S. export regulations, you should contact the Bureau of Industry and<br />
Security, U.S. Department of Commerce, Exporter Counseling Division, Washington D.C. (202) 482-4811, http://www.bis.doc.gov.<br />
iv
Table of Contents<br />
GENERAL<br />
1. You may not sublicense, assign or transfer the license or the <strong>PRO</strong>DUCT, in whole or in part, except as expressly provided in this<br />
Agreement. Any attempt to do so is null and void.<br />
2. This Agreement will be governed by the law of the State of Maryland applicable to agreements made and to be performed in the<br />
State of Maryland, but shall not be governed by the Uniform Computer Information Transactions Act as adopted in Maryland,<br />
or the United Nations Convention on Contracts for the International Sale of Goods.<br />
3. Should any part of this agreement be declared void or unenforceable by a court of competent jurisdiction, the remaining terms<br />
shall remain in full effect.<br />
4. Failure of Media to enforce any of its rights in this agreement shall not be considered a waiver of its rights, including its rights to<br />
respond to subsequent breaches.<br />
5. This Agreement is the complete and exclusive statement of the agreement between you and Media and supersedes any proposal<br />
or prior agreement, oral or written, any other communication between you and Media relating to the subject matter of this<br />
Agreement.<br />
Should you have any questions concerning this Agreement, you may contact Media in writing at the address above.<br />
BY USING THIS SOFTWARE YOU ACKNOWLEDGE THAT YOU HAVE READ THIS AGREEMENT, UNDERSTAND IT, AND<br />
AGREE TO BE BOUND BY ITS TERMS AND CONDITIONS.<br />
v
Table of Contents<br />
vi
Table of Contents<br />
Table of Contents<br />
Preface.Before You Begin ............................................................0-7<br />
Product Features....................................................................................0-7<br />
Conventions Used in this Guide .............................................................0-8<br />
Chapter 1. Installing Q-Capture Pro 7 .....................................1-1<br />
System Requirements ............................................................................1-2<br />
Installing Q-Capture Pro 7......................................................................1-3<br />
Chapter 2. Getting Started ............................................................2-1<br />
The Q-Capture Pro 7 Application Window .............................................2-2<br />
The Q-Capture Pro 7 Ribbon .................................................................2-4<br />
The Q-Capture Pro 7 Application button ................................................2-4<br />
Q-Capture Pro 7 Application Options .....................................................2-6<br />
Quick Access Toolbar ..........................................................................2-16<br />
The Q-Capture Pro 7 Status Bar ..........................................................2-16<br />
Tabs and Ribbons ................................................................................2-18<br />
Groups..................................................................................................2-20<br />
vii
Table of Contents<br />
Chapter 3. Capturing Images ....................................................... 3-1<br />
The Capture Tab .................................................................................... 3-2<br />
Using a Digital Camera .......................................................................... 3-2<br />
Using Advanced Settings ....................................................................... 3-5<br />
Saving Your Captured Images ............................................................. 3-11<br />
Viewing Image Characteristics ............................................................. 3-12<br />
Using Spatial Calibrations .................................................................... 3-13<br />
Creating a Spatial Calibration............................................................... 3-14<br />
Saving Calibrations .............................................................................. 3-19<br />
Applying a Calibration Marker to the Active Image .............................. 3-21<br />
Image Histogram and Line Profile ........................................................ 3-24<br />
Chapter 4. Viewing Intensity Information ................................... 4-1<br />
Viewing a Image Histogram ................................................................... 4-2<br />
Viewing a Line Profile............................................................................. 4-4<br />
Using the Saturation Warning .............................................................. 4-10<br />
Chapter 5. Working with Images.................................................. 5-1<br />
Opening an Image.................................................................................. 5-3<br />
The Image Context Menu....................................................................... 5-8<br />
Zooming Images..................................................................................... 5-9<br />
Panning Images ................................................................................... 5-11<br />
Enhancing an Image ............................................................................ 5-13<br />
Using Color Group Commands ............................................................ 5-19<br />
Adjusting Color Channels..................................................................... 5-25<br />
Applying Filters..................................................................................... 5-32<br />
Image Sequences ................................................................................ 5-34<br />
Chapter 6. Using Annotations...................................................... 6-1<br />
The Select Tab ....................................................................................... 6-2<br />
Creating an Annotation........................................................................... 6-2<br />
Arranging Annotations............................................................................ 6-7<br />
Setting the Appearance of Annotations................................................ 6-10<br />
viii
Table of Contents<br />
Chapter 7. Using ROIs...................................................................7-1<br />
What is an ROI .....................................................................................7-2<br />
Defining an ROI......................................................................................7-3<br />
Placing Multiple ROIs on an Image ........................................................7-6<br />
Arranging ROIs.......................................................................................7-6<br />
Setting the Appearance of ROIs.............................................................7-9<br />
Chapter 8. Measuring Objects in Images ....................................8-1<br />
Overview of the Measurement Feature ..................................................8-2<br />
Making <strong>Manual</strong> Measurements ..............................................................8-3<br />
<strong>Manual</strong> Tagging......................................................................................8-6<br />
Setting the Default Appearance for Measurement Labels......................8-7<br />
Viewing Measurement Data .................................................................8-10<br />
Chapter 9. Customizing the <strong>User</strong> Interface .................................9-1<br />
Using the Quick Access Toolbar ............................................................9-2<br />
Customizing the Image Strip ..................................................................9-6<br />
Viewing Tooltips .....................................................................................9-9<br />
Lock Images ...........................................................................................9-9<br />
Activating and Closing..........................................................................9-11<br />
Appendix A. File Format Specifications ....................................10-1<br />
Supported File Formats.....................................................................10-1<br />
ix
Table of Contents<br />
x
Preface<br />
Before You Begin<br />
Welcome to the Q-Capture Pro 7 <strong>User</strong>’s Guide. This version of<br />
Q-Capture Pro 7 is designed to run under the Microsoft ® Windows ® 32-bit<br />
systems: Windows XP Professional (service pack 3), Windows ® Vista Business and<br />
Ultimate (service pack 1), or Windows ® 7 Professional and Ultimate.<br />
Product Features<br />
Q-Capture Pro 7 is a new application for basic image acquisition and advanced<br />
measurement. It provides a set of basic acquisition and measurement functions<br />
designed to simplify routine image capture, inspection, and measurement tasks. This<br />
software makes it easy to preview, acquire, annotate, and perform basic analysis<br />
functions on an image or image sequence.<br />
With Q-Capture Pro 7, you can.....<br />
• Acquire images quickly and easily.<br />
• Read and write image data in many image file formats.<br />
• Use a customizable user interface, so that you can set up Q-Capture Pro 7 in the<br />
most efficient way for your work, including dockable tool bars and the ability to<br />
show or hide different toolbars and buttons. You can also reset your interface to<br />
“factory” or “default” settings if you don’t like what you’ve set up and want to<br />
start over.<br />
• Measure image features to ensure that they conform to defined standards.<br />
• Use the data viewer tools to view and analyze your data.<br />
• Work with gray scale data in 8-, 12-, 16-, or 32-bit floating point depths. Work<br />
with color data in 24-, 36-, or 48-bit format.<br />
• Make features of interest in images more defined by manipulating the settings for<br />
gamma, contrast, brightness, and intensity range.<br />
• Use a Region of Interest (ROI) to examine features in a specific part of the<br />
image.<br />
• Perform analysis using the tint and color composite features.<br />
vii
Conventions Used in this Guide<br />
• Improve the quality of your images using the background correction and<br />
background subraction features.<br />
• Use filters to enhance obscure features in your image.<br />
Conventions Used in this Guide<br />
The Q-Capture Pro 7 <strong>User</strong>’s Guide uses the following documentation conventions:<br />
1. This is a numbered step in a process.<br />
Bold Italic<br />
Italics<br />
Bold<br />
“quoted text”<br />
<br />
This indicates the name of a tab or ribbon<br />
This indicates the name of a dialog box or dialog box tab.<br />
This indicates an object on a dialog box, such as a text box,<br />
button, spin box, list box, etc.<br />
This indicates information that you must type into the system<br />
exactly as shown.<br />
This indicates a key to press in order to perform an action.<br />
viii
Chapter 1<br />
Installing Q-Capture Pro 7 <br />
This chapter provides an overview of installation requirements and step-by-step<br />
instructions for installing and activating Q-Capture Pro 7.<br />
1-1
System Requirements<br />
System Requirements<br />
To install and work with Q-Capture Pro 7, you will need the following equipment and<br />
software:<br />
• IBM Compatible PC, Pentium 4 (or better), 3.0 Ghz, 4GB RAM, computer<br />
running Microsoft ® Windows ® Vista Business or Ultimate (service pack 3) or<br />
Windows ® 7 Professional or Ultimate.<br />
• Microsoft .NET framework version 3.5.<br />
• An SVGA (1024 x 768 or better resolution), 32-bit color display device.<br />
• 20GB disk space for storage.<br />
• Windows compatible mouse, keyboard, and CD-ROM drive.<br />
The following hardware is optional:<br />
• Digital camera.<br />
• Printer.<br />
• USB multimedia controller.<br />
1-2
Installing Q-Capture Pro 7<br />
Installing Q-Capture Pro 7<br />
To install Q-Capture Pro 7, follow the steps below. Note that Q-Capture Pro 7 will<br />
not install on versions of Windows older than Windows XP.<br />
1. Insert the Q-Capture Pro 7 product CD into the CD ROM drive.<br />
If the program does not start automatically, you can install Q-Capture Pro 7<br />
using the Start button on your desktop. Choose Run and then use the Browse<br />
button to find the start.exe file on the CD. Double-click start.exe to<br />
begin the installation process.<br />
You will see the Q-Capture Pro 7 Installation screen.<br />
2. Click on Install Q-Capture Pro 7. You will see the Q-Capture Pro 7 setup<br />
wizard.<br />
Q-Capture Pro 7 requires the Microsoft *.NET framework. If this is not installed<br />
on your computer, the application will install it automatically.<br />
1-3
Installing Q-Capture Pro 7<br />
3. Click Next.<br />
You will see the Q-Capture Pro 7 License Agreement.<br />
4. Check the box to accept the license agreement, and click Next.<br />
The Select Destination Folder screen appears.<br />
5. Indicate the program location, and how many users will be using it, then click the<br />
Next button.<br />
1-4
Installing Q-Capture Pro 7<br />
The Ready to Install dialog box appears.<br />
This screen indicates that your computer is ready to install Q-Capture Pro 7.<br />
6. Click Next to continue.<br />
The Installing dialog box appears.<br />
7. The setup program will begin copying and installing files. Click Next when the<br />
installation is complete.<br />
1-5
Installing Q-Capture Pro 7<br />
The final installation screen indicates that Q-Capture Pro 7 is now installed.<br />
8. Check the Launch Q-Capture Pro 7 box if you want to start the application<br />
right away.<br />
9. Click Finish to conclude the installation process.<br />
Your copy of Q-Capture Pro 7 is now ready to use.<br />
1-6
Chapter 2<br />
Getting Started<br />
This chapter introduces you to the Q-Capture Pro 7 system, including an<br />
overview of its interface components and an overview of important concepts<br />
regarding Q-Capture Pro 7 image processing and analysis.<br />
The first thing you see when you start Q-Capture Pro 7 is the Welcome screen:<br />
The Welcome screen offers quick access to tutorials, help files, and images. You can<br />
choose any of these options to begin working with images right away.<br />
Recent documents: This pane displays a list of files that were recently opened.<br />
Video tutorials: This pane displays a list of web-based tutorials for using<br />
Q-Capture Pro 7.<br />
Open: Click this button to open an image or file.<br />
Help: Click this button to access the Q-Capture Pro 7 online help.<br />
Upgrade Options: Click this button to see if any upgrades are available from Media<br />
Cybernetics.<br />
Show this dialog on open: Check this box to see the Welcome screen each time that<br />
you start Q-Capture Pro 7.<br />
Close: Click this button to close the Welcome screen.<br />
2-1
The Q-Capture Pro 7 Application Window<br />
The Q-Capture Pro 7 Application Window<br />
When you exit the Welcome screen, you will see the application window. When it is first<br />
opened, the application window consists of a menu bar and tabbed ribbons across the top<br />
of the application area, and a status bar at the bottom. If you have an image open, the<br />
image is centered in the Q-Capture Pro 7 workspace.<br />
Tabs pane<br />
Function Ribbon<br />
Bar<br />
Application<br />
button<br />
Quick Access<br />
toolbar<br />
Function<br />
Groups<br />
Workspace<br />
Status Bar<br />
2-2
The Q-Capture Pro 7 Application Window<br />
The center of the window contains a set of panels or panes. The far-left panel is the<br />
Overview panel, which contains the image strip and tools that provide an overview of the<br />
workspace contents. The center panel contains the active content, which can be an image,<br />
sequence , or other rendering. The far-right Details panel contains additional dialogs that<br />
enable you to modify the contents of the workspace. An alternate details panel below the<br />
center panel contains other useful information, such as a table or graph.<br />
Details Panel<br />
Image Strip<br />
Active Content<br />
Panel<br />
The following sections explain these features of the Q-Capture Pro 7 application window<br />
in greater detail.<br />
2-3
The Q-Capture Pro 7 Application Window<br />
The Q-Capture Pro 7 Ribbon<br />
The Q-Capture Pro 7 ribbon contains commands that affect or change the content in the<br />
main workspace. The overwhelming majority of the commands in the ribbon are buttons.<br />
In many cases, gallery controls roll up the effect of many button clicks and dialog settings<br />
into a single click. The ribbon displays commands organized into tabs and groups. The<br />
Capture tab’s ribbon is shown below:<br />
The different ribbons will be examined in more detail later in this chapter.<br />
The Q-Capture Pro 7 Application button<br />
The Application button is located in the upper-left corner of the application window. The<br />
Application button menu contains commands that operate on the document as a whole,<br />
such as Print and Save, as well as other basic functions.<br />
Application button<br />
Recent Documents<br />
window<br />
List of<br />
Commands<br />
2-4
The Q-Capture Pro 7 Application Window<br />
Clicking this button displays functions that are always available:<br />
• Open Image: Opens an exisiting image. You may also open a file as a sequence,<br />
and as a best fit image.<br />
• Save : Saves the active image(s) to a file.<br />
• Save As: Saves the active image as new file type.<br />
• Reload: Reloads the current active image from disk, overwriting any changes<br />
which were made to the current file since it was last saved.<br />
• Print: Selects a printer, number of copies and other printing options before<br />
printing.<br />
o Quick Print: Send the image and any overlays to the default printer<br />
without making any changes.<br />
o Print Preview: Preview and make changes to pages before printing.<br />
• Close: Closes the active image.<br />
• Options: Lists the different options available to you.<br />
• Exit: Closes the application.<br />
The Recent Documents window lists the files that you opened recently:<br />
Click the name of the file to open it. You can click the push-pin icon next to a<br />
recently opened file to "pin" the file name in the list. Click the push-pin icon again to<br />
"unpin" the name in the list.<br />
2-5
The Q-Capture Pro 7 Application Window<br />
Q-Capture Pro 7 Application Options<br />
The Options button on the Application Tools dialog allows you to customize the user<br />
interface to reflect your personal preferences. Clicking the Options button displays the<br />
following dialogs. To turn a feature on or off, check the box next to the name of the<br />
feature, or select an item from the drop-down menu.<br />
Options button<br />
2-6
The Q-Capture Pro 7 Application Window<br />
Popular Options provide an opportunity to control how certain workspace options<br />
behave. In this dialog, you can set preferences for closing modified images and restore the<br />
original application workspace .<br />
2-7
The Q-Capture Pro 7 Application Window<br />
Image Options displays information about the image in the workspace. General options<br />
permit you to set the maximum number of “undos” allowed, decide on the<br />
transparency/opacity of inactive images, and set preferences for closing modified images.<br />
The Image Swap file folder lets you designate a location for “swapped” images. Image<br />
Display options govern the display of the background areas outside of the active image.<br />
2-8
The Q-Capture Pro 7 Application Window<br />
Application Options control how the application behaves. The General Options controls<br />
the Automatic Update Check that allows you to check for updates automatically. This<br />
group also allows you to turn the Welcome screen on or off. Multiple Document<br />
Interface (MDI) lets you control the layout of more than one document in the workspace.<br />
Display options let you set the application background color; control the Brightness,<br />
Contrast, and Gamma; and determine which characteristics and the data table are displayed<br />
in the application’s user interface. Panels Layout lets you move the application’s panels to<br />
new positions and then restore them to their original positions.<br />
2-9
The Q-Capture Pro 7 Application Window<br />
File Options let you decide how to save and load images and ROIs. You may crop images<br />
to the dimensions of an ROI, and save annotations and/or ROIs. You may also turn the<br />
Best Fit Display on or off.<br />
Quick Save for Publication and Quick Save for Analysis allow you to specify the file,<br />
path, and format of any images that you want to save to work with at another time.<br />
2-10
The Q-Capture Pro 7 Application Window<br />
Paste Options allow you to control the pasting and blending of data and images. You can<br />
hide or show the ROIs, and paste, blend, or mask images.<br />
2-11
The Q-Capture Pro 7 Application Window<br />
Histogram &Profile Options control the display of an image histogram or line profile.<br />
These options let you change how the information in the histogram or line profile is<br />
displayed.<br />
An Image Histogram can be displayed in the workspace by going to the Capture ribbon<br />
and selecting Image Histogram from the Intensity group. A sample histogram is shown<br />
here:<br />
Additional information about viewing and using histograms appears in Chapter 4.<br />
2-12
The Q-Capture Pro 7 Application Window<br />
Status Bar Options control the information that appears in the Status Bar at the bottom<br />
of the Q-Capture Pro 7 workspace. Cursor position, image and frame information, ROI<br />
information, and calibrations are some of the choices.<br />
A sample status bar, reflecting the options selected in the dialog above, appears here:<br />
Date and Time<br />
Intensity<br />
Calibration<br />
Frame Number<br />
Cursor<br />
Positio Pixel Value Image Viewer<br />
2-13
The Q-Capture Pro 7 Application Window<br />
Capture Options allow you to make changes to the image capture and preview settings.<br />
2-14
The Q-Capture Pro 7 Application Window<br />
Display Options allow you to set the unit of measure for angles, and the number of digits<br />
that appear after the decimal point.<br />
2-15
The Q-Capture Pro 7 Application Window<br />
Quick Access Toolbar<br />
This toolbar, located just above the tabs, contains controls which are usable regardless<br />
of which tab is active. You may add a copy of any almost any button or menu item<br />
to the Quick Access Toolbar. Added buttons will be retained from application<br />
session to application session.<br />
You can customize the selections that appear in the Quick Access Toolbar. Click the<br />
drop-down arrow to activate the menu. A copy of the drop-down menu appears here:<br />
In addition, right-clicking on any of the buttons in a ribbon displays a menu that<br />
allows you to add that button to the Quick Access Toolbar, as shown here:<br />
The Q-Capture Pro 7 Status Bar<br />
The Q-Capture Pro 7 Status Bar provides context-sensitive information about the<br />
status of your activities, including:<br />
• Current status of the selected or active object or window<br />
• Frame number of the image in the workspace<br />
• Date and time that the image was captured<br />
• Image type and size<br />
2-16
The Q-Capture Pro 7 Application Window<br />
• Pixel location of the cursor<br />
• Image view icons to let you see a gallery view, or frames in a sequence<br />
• A zoom slider and a fixed-zoom control list allow you to control the size of the<br />
image in the workspace. Right-click the fixed-zoom control to see the control list:<br />
• Scale to Best Fit automatically adjusts the image display to show the best fit<br />
• Scale to Width automatically adjusts the image to the width of the workspace<br />
• Scale to Height automatically adjusts the image to the height of the workspace<br />
Q-Capture Pro 7 allows you to enable or disable the Status Bar fields. Rightclicking<br />
on the Status Bar displays a menu that allows you to select what type of data<br />
you want to display in the status bar.<br />
Click the cursor on the field you wish to enable or disable. Enabled fields are<br />
checked.<br />
2-17
The Q-Capture Pro 7 Application Window<br />
Tabs and Ribbons<br />
Tabs are used to display different groups of functions . The tabs are arranged in a<br />
progressive left to right order following a common workflow where a person using the<br />
application acquires an image from a source, adjusts it in some fashion, selects objects<br />
in the image for study, measures properties of those objects, visualizes those objects<br />
in multiple potential contexts, then shares this information with others. The default<br />
tabs are named: Capture, Adjust, Select, Measure, and View. The Image tab is<br />
visible only when an image is open in the workspace. Each tab opens a specific ribbon<br />
displaying groups of related tools.<br />
Capture Tab<br />
The Capture tab dictates how images are brought into the application for viewing,<br />
manipulation and analysis. The Capture ribbon contains groups for camera control,<br />
color adjustment,calibration, intensity adjustment, and Quick Save options.<br />
Adjust Tab<br />
The Adjust tab contains all the functions that allows you to manipulate the image for<br />
best viewing and interpretation. Some functions may require making new or<br />
composite images from other images or changing the pixel values within an image.<br />
2-18
The Q-Capture Pro 7 Application Window<br />
Select Tab<br />
The Select tab ccontains features the Clipboard, ROI, and Annotation features that<br />
enable you to examine and annotate an image or part of an image.<br />
Measure Tab<br />
The Measure tab contains features that enable you to measure and analyze features in<br />
all or part of your image.<br />
View Tab<br />
The View tab contains specialized tools that let you turn different views of the image<br />
or user interface on or off.<br />
2-19
The Q-Capture Pro 7 Application Window<br />
Image Tab<br />
The Image tab is only visible when there is an image open in the workspace. You can<br />
adjust the image display, show it in a gallery, or zoom/pan on a particular portion of<br />
the image.<br />
Groups<br />
When you click on a tab, you will see the ribbon with the tools and features associated<br />
with that tab arranged in groups. For example, these groups appear under the Capture<br />
tab:<br />
The groups are related in some logical way. The Cameras group provides different<br />
ways of acquiring images. Each group contains a pull-down list of items that you can<br />
edit. The items in each pull-down list depends on what features are installed and how<br />
often you use them.<br />
Drop-Down Menus<br />
The small triangles beside or underneath each tool in a group open the drop-down<br />
menus.<br />
Drop-Down Menu Symbol<br />
For example, clicking the triangle next to the Settings button displays the following<br />
drop-down menu:<br />
2-20
The Q-Capture Pro 7 Application Window<br />
Most of the drop-down menus close automatically after you perform an action. Those<br />
which contain items that you may want to use several times do not close until you<br />
click the triangle again.<br />
Image Strip<br />
The Image Strip appears in the Overview panel along the left side of the<br />
Q-Capture Pro 7 user interface. It displays thumbnails of the images that you<br />
have opened recently, as shown here:<br />
Right-clicking on any thumbnail in the Image Strip displays a pop-out menu.<br />
2-21
The Q-Capture Pro 7 Application Window<br />
From this menu, you can activate (view) the image, save or close the image, zoom or<br />
pan on the image, or change the size of the thumbnail.<br />
2-22
Chapter 3<br />
Capturing Images<br />
This chapter provides basic instructions for setting up and capturing images from a<br />
camera attached to your computer.<br />
3-1
The Capture Tab<br />
The Capture Tab<br />
The Capture tab dictates how images are brought into the application for viewing,<br />
manipulation and analysis. The Capture tab’s ribbon contains groups for camera<br />
control. The functions described in this chapter are located on the Capture tab’s<br />
ribbon.<br />
Using a Digital Camera<br />
The instructions in this section explain how to use a digital camera to capture images.<br />
Setting up a Digital Camera<br />
Before attempting to view live images and capture them, you need to select the<br />
capture driver for your camera. This only has to be done once, as Q-Capture Pro 7<br />
stores the settings you define so that the next time you use this camera, the driver<br />
settings will be available automatically.<br />
To select your digital camera driver:<br />
1. Click the Camera group on the Capture ribbon:<br />
2. Click the Live drop-down arrow and select one of the cameras from the dropdown<br />
list.<br />
3-2
The Capture Tab<br />
3. Got to Settings, and click the drop-down arrow. Select the Last Capture settings<br />
file to apply to this camera.<br />
The Last Capture settings will use the settings from your most recent<br />
acquisition.<br />
Basic Steps for Capturing Images Using a Digital Camera<br />
This section provides basic instructions for using the Q-Capture Pro 7 capture utility<br />
to view and capture images from a digital camera.<br />
To view and capture images from your digital camera:<br />
1. Go to the Camera group on the Capture ribbon:<br />
2. Click the Live drop-down arrow and select one of the cameras from the dropdown<br />
list.<br />
3. Click the Live button to see a live preview of your image.<br />
4. Click Snap to capture the image to the Q-Capture Pro 7 workspace.<br />
You can add a scale bar or a date/time stamp to the captured image by checking<br />
that item in the drop-down list. Checking Movie allows you to capture a sequence<br />
of images.<br />
Once you have selected a camera, Q-Capture Pro 7 will remember to use that<br />
camera until you change the selection.<br />
3-3
The Capture Tab<br />
Specifying Camera and Live Preview Settings<br />
This section provides instructions for adjusting commonly-used capture settings that<br />
can be used to improve the quality of the live images being streamed from your<br />
camera.<br />
To Use the Auto-White Balance Function<br />
To have Q-Capture Pro 7 adjust the white balance automatically:<br />
1. Go to the Camera group on the Capture ribbon:<br />
2. Click Settings drop-down arrow. Choose White Balance.<br />
Q-Capture Pro 7 automatically adjusts the colors so that they appear through the<br />
capture window as they appear to the eye. You can also set the Dynamic Auto-<br />
Range and Dynamic Auto-Exposure features by checking that selection.<br />
3-4
The Capture Tab<br />
Using Advanced Settings<br />
The Advanced Settings allow you to adjust the capture speed and other image<br />
settings. These settings allow you to for fine-tune the way images appear through the<br />
Capture Preview window.<br />
1. Click the Settings menu item to display the Advanced settings in the panel at the<br />
right side of the screen.<br />
2. Click the arrow to expand the Capture Controls, as shown here:<br />
From here, you can adjust the speed and interval of the capture, and set the<br />
binning and bit depth. The other settings can be expanded and adjusted in the<br />
same way.<br />
3-5
The Capture Tab<br />
Important Note: Preview and acquire settings may be adjusted individually or<br />
they may be locked together to set both simultaneously.This option appears in<br />
many of the Capture controls. Click the Locked drop-down arrow to see the<br />
following controls:<br />
When Locked is selected, the preview and acquire/capture settings will be<br />
identical and locked together. To adjust the settings individually, select either<br />
Acquire Control or Preview Control.<br />
3. From the Settings panel, expand the Capture Enhance Controls.<br />
Use the sliders to adjust these settings:<br />
Gain: These sliders control the digital gain for both preview and acquisition.<br />
Preview and acquire may be adjusted individually or they may be locked together<br />
to set both simultaneously. Click the Locked button to make the gain settings<br />
equal for both preview and acquisition.<br />
Offset: This feature allows you to adjust the vertical and horizontal offset of the<br />
capture device for both preview and acquisition. Preview and acquire may be<br />
adjusted individually or they may be locked together to set both simultaneously.<br />
Click the Locked button to make the offset equal for both preview and<br />
acquisition.Use the Gain controls to increase or decrease the brightness of the<br />
image. This control makes all pixels uniformly brighter or darker.<br />
Gamma: These sliders control the gamma for both preview and acquisition.<br />
Preview and acquire may be adjusted individually or they may be locked together<br />
to set both simultaneously. Click the Locked button to make the gamma settings<br />
equal for both preview and acquisition.<br />
3-6
The Capture Tab<br />
4. Next, expand the Time Lapse Controls:<br />
The Time Lapse Options contain controls for capturing sequences, either as fast<br />
as possible or with a time delay between frames. The number of frames is limited<br />
to a minimum of two frames. You can set the number of frames to caputre, and<br />
the time interval using the spin buttons or slider.<br />
Burst frames allows you to capture a number of images very quickly.<br />
Check Enable Movie Acquire if you want to capture a series of images as an<br />
*.AVI or sequence file. When the Movie Acquire selection is on, on the Snap<br />
button on the ribbon will change to Movie. The Total Duration reports the total<br />
duration of the time lapse acquisition.<br />
5. Expand Capture Region to set the boundaries for acquiring Regions of Interest,<br />
as shown here:<br />
The X and Y coordinates indicate the position of the RO on your image.<br />
The Width and Height indicate the size in pixels of your ROI<br />
To create an ROI interactively, click Set ROI. The live preview will be started on<br />
the active camera( if a preview is not already on) and a red rectangle overlay will<br />
be centered on the preview image. You may then resize or move the ROI to the<br />
area desired. The button changes to Save ROI. Click the Save ROI button to<br />
apply the new region coordinates. The live preview will then show the region<br />
selected. The Reset button erases the ROI and resets the area to full frame. Click<br />
the Locked button to make the ROI settings equal for both preview and<br />
acquisition.<br />
3-7
The Capture Tab<br />
6. To adjust the image color, expand the Color Controls, as shown here:<br />
This option is available only when the camera is capable of capturing a color<br />
image. Each color channel may be changed individually using the slider or the<br />
numeric spin buttons. The Auto White Balance button will start a live preview,<br />
if one is not already active, and starts the process of calculating new color ratios,<br />
in order to establish a white balance based on the input image.<br />
7. The Custom Controls contains camera manufacturer specific controls. The<br />
example shown below is for a <strong>QImaging</strong> camera.<br />
You will need to consult your camera documentation to learn more about options<br />
for these settings.<br />
8. The Naming Options let you assign a name to your captured image.<br />
Check the Auto name captured images box if you want the application to<br />
automatically generate a name for each captured image. There are a number of<br />
3-8
The Capture Tab<br />
formats available. The prefix, such as “Acquire” lets you identify an image or<br />
series of images. Number suffix would be 01, 02, etc. and you can indicate the<br />
starting number and the number of digits. Min digits lets you specify how many<br />
digits the sequence number will use, i.e. 001, 002, etc. The Sample at the bottom<br />
of the dialog shows you how your image name(s) will appear.<br />
9. To save your captured image to a file, select Save to File Options:<br />
The Save to File Options controls contains options for automatically saving a<br />
captured image to a file on the hard drive. The folder path, file format,<br />
compression (if applicable), quality (if applicable) can be specified. Also, there is<br />
a checkbox for prompting the user for a filename every time an image is captured.<br />
Some of the file types supported for Save to File are TIFF Image (*.TIF),<br />
Portable Network Graphics (*.PNG), JPEG Image, JPEG 2000 (*.JPG);<br />
Image-Pro Sequence (*.SEQ), Movies (*.AV) , and Windows bitmaps (*. BMP).<br />
Once you have checked the Save captured image to file box, use the Browse<br />
button to select the file and folder location.<br />
10. Use the Date and Time Stamp Options to place a date and time on captured<br />
images.<br />
3-9
The Capture Tab<br />
There is a large list of date only, time only, date and time and ISO standard<br />
formats available. The list shows the format as it appears with the current time<br />
and date on the system. There are options to set the font, text color, and text size<br />
as either a static pixel value or a dynamic percentage of image height. There are<br />
also controls to set the initial position of the text in one of the four corners of the<br />
image.<br />
11. Use the Settings File controls to manage the camera settings files. Here you can<br />
select a settings file folder and a new settings file can be loaded from the list. Use<br />
Save Settings to save the current settings as a new file. A new settings file may<br />
be loaded to the current list from the file system using the Load Settings button.<br />
If you save your settings, they will appear in the Settings drop-down menu in the<br />
Cameras group. This makes it easy for you to use the settings again.<br />
3-10
The Capture Tab<br />
Saving Your Captured Images<br />
In addition to using the Save to File feature of the image settings, Q-Capture Pro 7<br />
offers you a quick and easy method of saving your images.<br />
1. Go to the Quick Save group on the Home tag.<br />
2. Choose Quick Save for Analysis or Quick Save for Publication.<br />
When you select Analysis, you will see the following drop-down menu:<br />
• Quick Save for Analysis stores your images in *.TIF format so that they can<br />
be retrieved for analysis at another time.<br />
• Open Saved Images goes to the Open dialog and lets you select a previously<br />
stored image.<br />
• Options takes you to the File Options page where you can change your<br />
preferences.<br />
When you select Publication, you will see the following drop-down menu:<br />
• Publication stores your image in a *.JPG format that can be easily<br />
incorporated into a report or spreadsheet.It also burns-in any annotations, ROIs,<br />
or measurements and resizes your image.<br />
• Auto Open will automatically open your saved image in the Q-Capture Pro 7<br />
workspace.<br />
3-11
The Capture Tab<br />
• Open Saved Images goes to the Open dialog and lets you select a previously<br />
stored image.<br />
• Options takes you to the File Options page where you can change your<br />
preferences.<br />
Viewing Image Characteristics<br />
The Characteristics group on the Capture tab’s ribbon lets you see what dye, lens,or<br />
spatial calibration has been applied to your captured image:<br />
1. To apply a different characteristic to your image, click the drop-down arrow and<br />
select an item from the drop-down list.<br />
2. To edit one of the characteristics, click the Edit button at the far right.<br />
You will see an editing panel displayed on the right-hand side of the workspace.<br />
The Lenses panel is shown here as an example:<br />
3-12
The Capture Tab<br />
3. From this panel, you can edit or change the lens used to capture your images.<br />
Using Spatial Calibrations<br />
Using a spatial calibration, Q-Capture Pro 7's pixel-level measurements can be<br />
converted to any unit of measurement. Spatial calibrations can also correct for<br />
irregularities in the image’s vertical and horizontal spacing.<br />
There are two primary components to a spatial calibration:<br />
• Pixels per Unit.<br />
• Aspect Ratio.<br />
Pixels per Unit<br />
A spatial calibration tells Q-Capture Pro 7 the size to which a given image is scaled,<br />
just as the key of a roadmap tells us how many millimeters of image length represent<br />
one mile. Likewise, the spatial calibration tells Q-Capture Pro 7 how many pixels of<br />
image length represent some more meaningful unit of length in the image, for<br />
example, one micron, millimeter, or inch. To create a new spatial calibration, you<br />
must either know the number of pixels per unit to specify for the image, or there must<br />
be a feature pictured in the image that has a known length value in terms of the units<br />
of interest. If a feature of known length is pictured, Q-Capture Pro 7 can calculate<br />
3-13
The Capture Tab<br />
the number of pixels per unit by determining the number of pixels it takes to represent<br />
the known length. (Companies often ‘plant’ an object of known length into images<br />
for this purpose.)<br />
Aspect Ratio<br />
Aspect ratio refers to the ratio of vertical to horizontal lengths. For example, when a<br />
television screen’s image appears flattened or squeezed, the ratio of horizontal length<br />
to vertical length is out of proportion. Similarly, cameras often inadvertantly skew<br />
images in the process of capturing them and translating them to digital format.<br />
Such skewing results in inaccurate lengths being ascribed to features that are<br />
measured in the image. When a skewed aspect ratio has a flattening effect, vertical<br />
lengths will be recorded as shorter than they actually are; when it has a squeezing<br />
effect, horizontal lengths will be recorded as shorter than they actually are.<br />
If an image has a known aspect ratio problem, Q-Capture Pro 7 can compensate for<br />
the flattening or squeezing of vertical and horizontal lengths, and calculate the actual<br />
number of units that measurements of its features represent. To do this, you must be<br />
able to supply it with the value l/h (length divided by height) for a perfect square as<br />
represented in the image, or there must be a feature pictured in the image that<br />
represents a perfect square. If a square feature is pictured, Q-Capture Pro 7 can<br />
calculate the aspect ratio from that feature. (Companies often ‘plant’ a perfectlysquare<br />
object into images for this purpose.)<br />
Creating a Spatial Calibration<br />
To create a new spatial calibration, you must either know the number of pixels per<br />
unit to specify for the image, or there must be a feature pictured in the image that has<br />
a known length value in terms of the units of interest (see “Pixels per Unit” under<br />
“About Spatial Calibrations” above).<br />
Quick Calibration Method<br />
1. Open the image you want to calibrate or that you want to use to create the<br />
calibration definition.<br />
2. Click the Quick Calibration button in the Spatial Calibration group.on<br />
the Capture tab’s ribbon.<br />
3-14
The Capture Tab<br />
3. Draw a line over a feature in the image.<br />
You will see the Calibrate by Feature dialog:<br />
4. Select a calibration name in the drop-down list.<br />
5. Select the units in the drop-down list, and indicate the number of units in the<br />
selected feature.<br />
6. Indicate if this is a system or reference calibration.<br />
7. Click OK.<br />
Calibrating by Aspect Ratio<br />
If your calibration must also correct for aspect ratio, you must either know the value<br />
l/h (length divided by height) for a perfect square as represented in the image, or there<br />
must be a feature pictured in the image that is known to be a perfect square (see<br />
“Aspect Ratio” under “About Spatial Calibrations” above).<br />
To create a spatial calibration:<br />
1. Open the image you want to calibrate or that you want to use to create the<br />
calibration definition.<br />
3-15
The Capture Tab<br />
2. On the Capture tab’s ribbon, select the Spatial Calibration group.<br />
3. Click the Calibration options icon to open the Spatial Calibration dialog<br />
box in the panel on the right.<br />
3-16<br />
By default the Spatial Calibration panel contains contains the Spatial<br />
Calibration (basic view) and Advanced Options dialog boxes. The Advanced<br />
Options dialog box is collapsed by default. Click the header in either of the dialog<br />
boxes to expand or collapse the dialog box.<br />
Click the Calibration Name drop-down arrow and select the set of calibration<br />
values you want to apply to the image. If you want to use the default values,<br />
select (none). Any calibration sets that were loaded or created since the<br />
application window was last opened, will be listed in this list box.<br />
You will not be able to enter calibration values until a name other than (none) has<br />
been selected in the Name list box. If (none) is the only set listed, you can create<br />
a set by clicking the [New] button and specifying its calibration values.<br />
By default, the name "Spatial Cal 0" will be assigned to a new calibration set;<br />
however, you may change this to a more descriptive name if you'd like.<br />
4. Type over the default name “Spatial Cal 0” with a name that is more meaningful.<br />
5. In the Units area, click the Name drop-down arrow and select the units to which<br />
you want the pixel-level measurements converted, as shown below:
The Capture Tab<br />
For example, if the size of objects in the image is best expressed in terms of<br />
micrometers, select “Micrometer” from the list.<br />
6. In the Abbreviation text box, enter the text you want to use as the abbreviation<br />
for the selected units.<br />
For example, a typical abbreviation for ‘Micrometers’ is “um” as shown above.<br />
The specified abbreviation will appear on measurement reports.<br />
7. In the Pixel/Unit group, do one of the following:<br />
If you know the number of pixels per unit to specify:<br />
1. In the X spin box, type the number of horizontal pixels it takes to<br />
represent one unit of length. For example, if you are converting to<br />
millimeters and 4 pixels equals one millimeter, type “4.”<br />
2. Ignore the Y spin box.<br />
If there is a feature pictured in the image that has a known length value:<br />
(1) Click the From Image button [ ] in the Pixel/Unit area.<br />
A dialog box appears in the Spatial Calibration panel, and a<br />
horizontal annotation line appears in the image.<br />
(2) Click and drag the line over the reference object, and then adjust the<br />
line’s control points so that the beginning and ending of the line<br />
correspond to the beginning and ending of the reference object.<br />
TIP: For greatest accuracy, it is often helpful to zoom in on the<br />
reference object. To zoom in on the reference object, click on the<br />
Zoom tool [ ] from the View tab’s ribbon. With the Zoom tool<br />
selected, position the cursor over the reference object, and click.<br />
3-17
The Capture Tab<br />
Repeat these steps until the object is large enough to determine its<br />
starting and ending pixels.<br />
(3) In the Reference length (units) spin box, type the known length of<br />
the pictured object.<br />
(4) Click OK.<br />
The Spatial Calibration dialog box is redisplayed and the calculated<br />
pixels/unit value appears in the X and Y spin boxes.<br />
If you have an image of a micrometer, you can calibrate the image<br />
automatically:<br />
(1) Click the Auto Calibrate button [ ] in the Pixel/Unit area.<br />
(2) A dialog box appears over the image of the micrometer.<br />
(3) Click OK., and the calibration will be calculated automatically.<br />
8. Select the Advanced Options dialog box on the Spatial Calibration panel.<br />
9. In the Apect Ratio area, do one of the following:<br />
If you know the aspect ratio value to specify, or if there is no aspect ratio<br />
problem to correct for:<br />
1. In the Aspect Ratio spin box, type the aspect ratio value to be used.<br />
For example, if there is no aspect ratio problem to correct for, enter<br />
“1.”<br />
Q-Capture Pro 7 automatically adjusts the value for the X spin box to<br />
match the entered Aspect Ratio value.<br />
3-18
The Capture Tab<br />
If there is a feature pictured in the image that represents a perfect square:<br />
(1) Click the From Image button [ ] in the Aspect Ratio area.<br />
A dialog box appears in the Q-Capture Pro 7 workspace, and a<br />
diagonal annotation line appears in the image.<br />
(2) Click and drag the line over the reference object, and then adjust the<br />
line’s control points so that the beginning of the line corresponds with<br />
the bottom-left corner of the reference object and the end of the line<br />
corresponds with the top-right corner of the reference object.<br />
TIP: Again, for greatest accuracy, it is often helpful to zoom in on the<br />
reference object.<br />
(3) Click OK.<br />
The Spatial Calibration dialog box is redisplayed and the calculated<br />
aspect ratio value appears in the Aspect Ratio spin box.<br />
Additionally, the X and Y spin box values are automatically adjusted<br />
to account for the aspect ratio.<br />
10. Click Apply to Active Image [ ].<br />
The spatial calibration is applied and saved for the session. To make it available<br />
across sessions, you must save it to a file (see “Saving Calibrations” below).<br />
Saving Calibrations<br />
Calibration definitions are saved per-session whenever they are applied to an image.<br />
If you want calibration definitions to be saved between sessions, however, you must<br />
save them to a file. Once a calibration definition is saved to a file, you can load it<br />
whenever it is needed in the future.<br />
To save calibration definitions:<br />
1. Click the Save Calibration button [ ] on the calibration dialog.<br />
The Save Spatial Calibration list box appears.<br />
3-19
The Capture Tab<br />
If an active image is displayed in the Q-Capture Pro 7 workspace that has a<br />
calibration definition assigned to it, that calibration definition appears in the<br />
Spatial Calibration dialog box.<br />
2. From the pull-down list box at the top of the Spatial Calibration dialog box,<br />
select the calibration definition you want to save.<br />
3. Click Save from the Spatial Calibration group.<br />
TIP: If you want to save all calibrations listed in the Spatial Calibrations list<br />
box, skip Step 2 and click on the Save All from the Spatial Calibration group.<br />
The Save Calibration dialog box appears.<br />
3-20<br />
4. In the File Name text box, type the name you want to give to the current<br />
calibration definition (or set of calibration definitions) being saved.<br />
5. Click on the Save button.
The Capture Tab<br />
Applying a Calibration Marker to the Active Image<br />
The calibration marker is like a distance key on a map – it shows a line and expresses<br />
what that line represents in terms of meaningful units. In Q-Capture Pro 7, it is<br />
composed of two or three overlays, as shown below:<br />
Background (optional)<br />
Text<br />
Marker<br />
When you add a calibration marker, Q-Capture Pro 7 adds it to the currently active<br />
image based on the number of pixels in the image.<br />
To set the calibration marker to appear in the active image:<br />
1. Choose the Auto-Marker button from the Calibration Marker drop-down<br />
menu:<br />
A marker will be placed on all open and active images automatically.<br />
2. Otherwise, click the Calibration Marker button [ ] in the<br />
Q-Capture Pro 7 toolbar.<br />
A calibration marker will appear in the image.<br />
Calibration<br />
Marker<br />
3-21
The Capture Tab<br />
1. To add a marker manually, select Marker Options from the drop-down list:<br />
The Marker Options dialog box appears.<br />
2. Use the Position buttons to place the marker on the image. You can resize the<br />
marker and the length and the label will be adjusted automatically based on the<br />
current size. The length is rounded to the nearest value from the list of 10<br />
logarithmically equidistant values (1, 1.2, 1.5, 2, 2.5, 3, 4,…).<br />
3. Set the Font and Text Size options the way you want them. To hide the text and<br />
only display the marker, set the font size to zero. Use the Size spin box to<br />
indicate the size, in points, to be used for the text. Use the Color button to<br />
change the text color.<br />
4. Use the Shadow drop-down list to set the background .<br />
Use the Color button to change the color of the background. Select No<br />
background if you want to suppress the background.<br />
3-22
The Capture Tab<br />
TIP: You may need to experiment with the Text and Marker settings to get the<br />
desired effect. Go with your best guess the first time you set the marker. Once<br />
the marker is added to the image, you can easily delete it and define a new one<br />
(see “Deleting an Annotation” in Chapter 7, “Annotating Images”). By refining<br />
the Text and Marker settings on subsequent iterations, you can achieve the<br />
desired effect.<br />
5. Click OK.<br />
The calibration marker is added to the image.<br />
When calibration marker’s are initially added to images, they are added as annotation<br />
overlays. This means that they can be moved and deleted the same as any annotation.<br />
This also means that they will only be saved with the image if that image is saved in a<br />
TIFF format.<br />
3-23
The Capture Tab<br />
Image Histogram and Line Profile<br />
The Image Histogram and Line Profile features of Q-Capture Pro 7 appear in the<br />
Intensity group on the Capture ribbon.<br />
Image histograms measure, and illustrate in graph form, the brightness and contrast<br />
characteristics of an image. Histogram data can be created and viewed for data<br />
gathering and analytical purposes or can be manipulated for image enhancement<br />
purposes.<br />
Line profile analysis allows you to collect the actual index values along a line that<br />
you define. A profile plot shows the pixel positions of the line along the X-axis, and,<br />
on the Y-axis, measures the index value for each position along the line.<br />
In a line profile, the X-axis represents the spatial scale (as defined by the spatial<br />
calibration), and the Y-axis measures the intensity value. You can display a line<br />
profile on both live and captured images.<br />
Use Saturation to show overexposed and underexposed areas with a given color. It<br />
can be used with the live preview to set proper exposure time and avoid saturated<br />
areas, so that an intensity measurements on the image will be correct.<br />
All of these features are discussed in greater detail in the next chapter.<br />
3-24
Chapter 4<br />
Viewing Intensity Information<br />
This chapter explains how to:<br />
• View an Image Histogram<br />
• View a Line Profile<br />
• Use the Saturation warning<br />
The Image Histogram, Line Profile, and Saturation Warning tools appear in the<br />
Intensity group on the Capture ribbon:<br />
4-1
Viewing a Image Histogram<br />
Viewing a Image Histogram<br />
Image histograms measure, and illustrate in graph form, the brightness and contrast<br />
characteristics of an image. Histogram data can be created and viewed for data<br />
gathering and analytical purposes or can be manipulated for image enhancement<br />
purposes. To create an image histogram:<br />
1. Open the image that you want to measure if it is not already opened.<br />
2. Select Image Histogram from the Intensity group on the Capture tab’s ribbon.<br />
A histogram window appears in the bottom panel of the Q-Capture Pro 7<br />
workspace:<br />
The degree of detail, such as the display of the x-axis, y-axis, legend, and<br />
statistics, are controlled by the Histogram and Profile Options found in the<br />
Q-Capture Pro 7 Application Options menu described in Chapter 2.<br />
4-2
Viewing a Image Histogram<br />
Right-click in the Histogram window to display the drop-down menu:<br />
This menu lets you select a variety of options. You can copy your graph, or<br />
export it to Microsoft Word, Excel, or Powerpoint.<br />
The View sub-menu allows you to display the graph legend and statistics.<br />
You can adjust the threshold by using the right and left sliders.As you move the<br />
sliders, you will see the changes in the upper and lower limits reflected in the<br />
image, as shown here:<br />
Sliders showing adjusted upper/lower limits<br />
Image showing adjusted limits<br />
4-3
Viewing a Line Profile<br />
Viewing a Line Profile<br />
Line profile analysis allows you to collect the actual index values along a line that you<br />
define. A profile plot shows the pixel positions of the line along the X-axis, and, on<br />
the Y-axis, measures the index value for each position along the line.<br />
In a line profile, the X-axis represents the spatial scale (as defined by the spatial<br />
calibration), and the Y-axis measures the intensity value. You can display a line<br />
profile on both live and captured images.<br />
To view a line profile:<br />
1. Open the image that you want to measure, if it isn’t open already.<br />
2. Select Line Profile from the Capture tab’s ribbon.<br />
You will see the Line Profile ribbon:<br />
There are many different tools in the Line Profile ribbon. The drawing tools are<br />
similar to the ROI and Annotation tools.<br />
4-4
Viewing a Line Profile<br />
3. When you select the Line Profile, Q-Capture Pro 7 will automatically draw a<br />
single line on your image:<br />
This profile is labeled “Line 1”. The Line Profile graph appears in a pane below<br />
the image:<br />
As you draw more lines on the image, they will also appear in the profile pane.<br />
4-5
Viewing a Line Profile<br />
Line Profile Tools<br />
The Line Profile ribbon includes many useful toolbars:<br />
Copy Tools<br />
Copy<br />
Save<br />
Print<br />
Use the Copy button to copy graphs or tables to the Windows Clipboard . You<br />
can also export the data to other Windows applications, such as Excel or Word.<br />
The Save button will save a picture of the graph in a file, or save a table as an<br />
Excel or *txt file. Print will send your graph or table to the printer.<br />
Line Profile Tools<br />
The Line Profile tools are similar to the annotation tools described earlier. The<br />
table below describes each tool:<br />
Select<br />
Use this tool to select a line profile feature or group of features.<br />
Line<br />
Use this tool to draw a line on your image.<br />
4-6
Viewing a Line Profile<br />
Polygon/Polyline: This tool allows you draw polyvertices<br />
lines and polygons, or freehand lines and<br />
shapes.<br />
To draw freeform lines and shapes<br />
Use this technique to create lines and shapes that<br />
have smooth edges. Hold the left mouse down while<br />
you draw with the cursor to create the desired<br />
freeform shape. Double-click to complete the shape.<br />
To draw polyvertices lines and polygons<br />
Use this technique to create lines and shapes that are<br />
made up of straight line segments. Click the left<br />
mouse button at each vertex (including the<br />
beginning point) of the polygon. Double-click to<br />
complete the polygon.<br />
Rectangle<br />
Click the left mouse button and hold it down to drag the rectangle to your<br />
desired size<br />
Circle or Ellipse<br />
Position the crosshair cursor anywhere in the image. Click and drag the<br />
mouse from the insertion point to the desired destination.<br />
Delete Selected<br />
Use this button to remove one line profile feature from your image.<br />
Delete All<br />
Use this button to remove all the line profile features from your image.<br />
4-7
Viewing a Line Profile<br />
Profile Tools<br />
The Profile tools control the appearance of the line profile features and graph.<br />
You can show or hide the line profile label, adjust the opacity of the line, and<br />
change the colors that appear on the graph. The Left and Right arrows move the<br />
selected feature to the left or the right.<br />
Background Tools<br />
The Background combo box is used to select a background profile (values of<br />
background profile will be subtracted from all other profiles values). Background<br />
smoothing is used to select the type of smoothing for background profile values.<br />
The Points box indicates the number of points visible on the graph.<br />
4-8
Viewing a Line Profile<br />
The Options group contains controls for displaying the image.<br />
The Log group displays the X and Y axis in a logarithmic scale.<br />
The Calibrations group applies a spatial calibration to the image.<br />
To exit the Line Profile ribbon, click the Close button. .When you<br />
close the Line Profile ribbon, the Line Profile panel is no longer displayed, and<br />
all profile features are removed from the images they were created on.<br />
4-9
Using the Saturation Warning<br />
Using the Saturation Warning<br />
Use Saturation to show overexposed and underexposed areas with a given color. It<br />
can be used with the live preview to set proper exposure time and avoid saturated<br />
areas, so that an intensity measurements on the image will be correct.<br />
Click the Saturation button to see the drop-down menu:<br />
The colors are set using High level and Low level color pickers. Intensities that are<br />
greater than or equal to the High Level threshold will be colored with the designated<br />
high color.<br />
Intensities that are less than or equal to Low Level threshold will be colored with the<br />
designated low color.<br />
The channels used for saturation test can be selected using Red/Green/Blue<br />
checkboxes or by clicking the Channels button.<br />
This is a sample of a partial image with the high saturation areas visible:<br />
4-10
Using the Saturation Warning<br />
The Reset button sets the controls back to their default values.<br />
4-11
Using the Saturation Warning<br />
4-12
Chapter 5<br />
Working with Images<br />
This chapter introduces you to image processing in Q-Capture Pro 7. It provides<br />
instructions for opening, saving, and enhancing images through Q-Capture Pro 7.<br />
When you start Q-Capture Pro 7, and the Welcome screen is turned on, you will see<br />
the list of your recent images in the Recent Documents pane.<br />
5-1
Opening an Image<br />
You can click the name of the image, and it will automatically open in the<br />
Q-Capture Pro 7 workspace:<br />
If the Welcome screen is turned off, follow the directions below for opening an image.<br />
5-2
Opening an Image<br />
Opening an Image<br />
To open a saved image:<br />
1. Click the Application button.<br />
Application button<br />
The pull-down application menu appears.<br />
2. Choose Open.<br />
3. Select the type of image file that you want to open.<br />
Use the Look in pull-down list box to locate the folder in which it is stored.<br />
5-3
Opening an Image<br />
4. Click the Open button.<br />
The selected image is opened in the Q-Capture Pro 7 workspace.<br />
5-4
Opening an Image<br />
Opening an Recent Document<br />
To open an image or document that has been recently opened in Q-Capture Pro 7:<br />
1. Click the Application button.<br />
Application button<br />
2. Select an image from the list under Recent Documents.<br />
The image will appear in the Q-Capture Pro 7 Workspace. You can use the pushpin<br />
icon to “pin” a recent document to keep it in the list.<br />
Image file name<br />
5-5
Opening an Image<br />
Saving an Image<br />
After you have finished working with your image, you will probably want to save it.<br />
To save an image, follow the steps below:<br />
1. Click the Application button. The pull-down application menu appears.<br />
2. Choose Save. You have a choice of saving only the active document (image) or<br />
saving all modified documents or images.<br />
Your image is saved automatically.<br />
5-6
Opening an Image<br />
Using Quick Save<br />
In addition to using the Save to File feature of the image settings, Q-Capture Pro 7<br />
offers you a quick and easy method of saving your images.<br />
1. Go to the Quick Save group on the Home tag.<br />
2. Choose Quick Save for Analysis or Quick Save for Publication.<br />
When you select Analysis, you will see the following drop-down menu:<br />
• Quick Save for Analysis stores your images in *.TIF format so that they can<br />
be retrieved for analysis at another time.<br />
• Open Saved Images goes to the Open dialog and lets you select a previously<br />
stored image.<br />
• Options takes you to the File Options page where you can change your<br />
preferences.<br />
When you select Publication, you will see the following drop-down menu:<br />
• Publication stores your image in a *.JPG format that can be easily<br />
incorporated into a report or spreadsheet.It also burns-in any annotations, ROIs,<br />
or measurements and resizes your image.<br />
• Auto Open will automatically open your saved image in the Q-Capture Pro 7<br />
workspace.<br />
5-7
The Image Context Menu<br />
• Open Saved Images goes to the Open dialog and lets you select a previously<br />
stored image.<br />
• Options takes you to the File Options page where you can change your<br />
preferences.<br />
The Image Context Menu<br />
Clicking the right mouse button on a image displays the following context menu<br />
Slider bar<br />
Selection tool<br />
Undo/Redo<br />
buttons<br />
Image Histogram button<br />
Image Properties button<br />
Red, Green, Blue,<br />
and White Tint<br />
buttons<br />
Delete buttons<br />
• The Slider Bar allows you to adjust the size of the image by moving the slider to<br />
the right or left.<br />
• The Undo and Redo buttons let you reverse or repeat the last three action.<br />
• The Histogram button opens the image histogram .<br />
• The Image Properties button displays information about the image in a table<br />
below the image.<br />
• The Red, Green, Blue, and White tint buttons apply the appropriate color to the<br />
image.<br />
• The Delete and Delete All buttons remove tints from the active image or all open<br />
images.<br />
5-8
Zooming Images<br />
Zooming Images<br />
The zoom and pan controls allow you to resize the image or a portion of the image.<br />
There are several ways to zoom in and out on an image, that is, to display it at<br />
different levels of magnification. You can:<br />
• Use the Zoom button in the Zoom group<br />
• Use Local Zoom<br />
• Use the wheel on your mouse (if available)<br />
• Use the scale bar.<br />
Zooming by Using the Zoom Button<br />
This method of zooming allows you to zoom in on specific areas of the image.<br />
3. Click the Image tab from the Q-Capture Pro 7 menu bar.<br />
The Zoom group is displayed.<br />
4. Click on the Zoom button [ ].<br />
5. Do one of the following:<br />
• Position your mouse over the area of the image you want to magnify, and click<br />
the mouse.<br />
• Click and drag a rectangle around the area of interest on which you want to<br />
zoom.<br />
The image is magnified. If needed, you can click or drag the mouse again to magnify<br />
the area of interest even further.<br />
5-9
Zooming Images<br />
Zooming with Local Zoom<br />
The Local Zoom feature provides a tool to show a zoomed area of an image in a<br />
separate window with a given zoom factor. It can be used with manual measurements,<br />
the calibration marker, manual tagging, etc.<br />
When you select Local Zoom, a new window opens on the right side of the<br />
application area.<br />
The cross hairs in the Local Zoom window shows the current cursor location. This<br />
makes placing accurate manual measurements very easy, even on large images:<br />
Zoom: Choose the required zoom factor from the drop-down list.<br />
Cross hairs: Checking this box turns the cross hairs on; un-checking the box turns the<br />
cross hairs off. The color picker button selects the color of the cross hairs.<br />
Zooming by Using the Mouse Wheel<br />
If your mouse has a wheel on top between the left and right mouse buttons, you can<br />
use this wheel to zoom in and out on the image. Simply roll the wheel while the<br />
image is active in the Q-Capture Pro 7 workspace. Roll the wheel toward you to<br />
zoom out on the image, and roll the wheel away from you to zoom in on the image.<br />
Zooming by Using the Scale Bar<br />
This method for zooming allows you to take advantage of zoom presets, or to put the<br />
image in ‘fit to window’ mode so that whenever you resize the image window, the<br />
image is enlarged or reduced to the size of the window. For example, you can zoom<br />
the image to a specific percentage of its actual size, such as 50% or 200%.<br />
5-10
Panning Images<br />
1. Position the cursor over the image and right-click the mouse.<br />
You will see the scale bar.<br />
2. Move the slider to the right to increase the size of the image, or to the left to<br />
decrease its size. You may also click the arrow to see the drop-down list of zoom<br />
presets. The scale bar also appears in the status bar at the bottom of the Q-<br />
Capture Pro 7 workspace.<br />
Panning Images<br />
The Pan tool is used to position an image that does not fit entirely within the image<br />
window. You can:<br />
• Use the Pan button in the Zoom group<br />
• Pan in the Image Strip<br />
Panning Using the Pan Button<br />
1. Click the Image tab from the Q-Capture Pro 7 menu bar.<br />
The Zoom group is displayed.<br />
2. Click on the Pan button [ ].<br />
3. Use your mouse to move the image around in the frame.<br />
5-11
Panning Images<br />
Panning in the Image Strip Using Image Navigator<br />
The Image Strip displays a thumbnail of your entire image. When the active image is<br />
zoomed and doesn’t fit in the viewer, the viewing area is shown on the image strip<br />
thumbnail as a semitransparent overlay.<br />
Click and drag the center of the viewing area on the thumbnail to control pan and<br />
scroll of the image.<br />
The Image Navigator feature allows you to use your mouse to move the white<br />
rectangle around in the image strip. The zoomed portion of the image in the<br />
workspace will move as you move the thumbnail in the image strip.<br />
5-12
Enhancing an Image<br />
Enhancing an Image<br />
There are several tools available through Q-Capture Pro 7’s Adjust tab for visually<br />
enhancing objects of interest in your images.<br />
This section provides instructions for using some of them:<br />
• Colors<br />
• Filters<br />
• Background correction<br />
• Image transformaton.<br />
Resizing an Image<br />
Image transformation allows you to rotate or resize the image in the Q-Capture Pro 7<br />
workspace. These options allow you to examine the image in more detail. To resize<br />
an image, follow these instructions.<br />
1. Open the castiron.tif image in the Q-Capture Pro 7 workspace, as<br />
described earlier in this chapter.<br />
2. Select the Transform group from the Adjust ribbon:<br />
3. From the Resize pull-down menu, select an image size:<br />
5-13
Enhancing an Image<br />
4. Click the lock icon and select a measurement unit from the drop-down menu.<br />
This will maintain the current aspect ratio of the image. To unlock the aspect<br />
ratio, click the icon again. You can find more information about aspect ratios in<br />
Chapter 3, Capturing Images.<br />
5. From the second pull-down menu, select the type of smoothing you require in<br />
your resized image:<br />
The resized image will appear in the workspace, with the name<br />
castiron_100resz*.<br />
5-14
Enhancing an Image<br />
Rotating an Image<br />
Rotating an image allows you many different views of the same image. For example,<br />
you can rotate it 90 degrees counterclockwise, or flip it left to right. To try some of the<br />
image rotation features, follow these steps:<br />
1. Open the image in the Q-Capture Pro 7 workspace, if it is not open already:<br />
2. Select Rotate from the Transform group:<br />
3. Use the pull-down menu to see the Rotate tools:<br />
Rotate 90° counter<br />
clockwise<br />
Rotate 180°<br />
Rotate 90°<br />
clockwise<br />
View grid<br />
Flip left-right<br />
(mirror image)<br />
Rotate and no clip<br />
Flip up/down<br />
Swap lower<br />
left/upper right<br />
Rotate and clip<br />
5-15
Enhancing an Image<br />
4. Choose the flip left to right tool.<br />
The image will flip automatically, as shown here:<br />
Original image<br />
Flipped image<br />
You may want to experiment with the other Rotate tools. The Hint windows and<br />
tooltips contain additional information about these tools. A sample hint window is<br />
shown here:<br />
5-16
Enhancing an Image<br />
Using the Canvas<br />
The drawing Canvas lets you add or remove space around an exisiting image.<br />
1. To use the canvas, click on the Canvas button.<br />
You will see the drawing canvas, as shown here:<br />
2. Use the Canvas size command from the drop-down arrow to position the image<br />
on the canvas, as shown here:<br />
3. From here, you can add annotations and labels to the image on the canvas.<br />
You can also crop the image by removing space around it.<br />
5-17
Enhancing an Image<br />
Converting Images<br />
Use the Convert group commands to transform an image to another color model, to<br />
extract a specific color channel from a color image, or to merge an active, 8-bit gray<br />
scale image into a True Color image. You might do this to perform editing or analysis<br />
upon the image in another model or to save the image data in a different model for use<br />
with an external program.<br />
The Convert group is shown here:<br />
To convert an image:<br />
1. Select the Destination image type from the drop-down list.<br />
2. Click Apply.<br />
3. Select the type of conversion to perform.<br />
Your image is automatically converted to the new model.<br />
5-18
Using Color Group Commands<br />
Using Color Group Commands<br />
Use the Color group commands to transform an image to another color model, to<br />
extract a specific color channel from a color image, or to merge an active, 8-bit gray<br />
scale image into a True Color image. The Color group is shown here:<br />
Use the Extract selections to extract a specific color channel from a color image, and<br />
view it as an 8-bit Gray Scale image. You might do this to reduce the saturation<br />
values in a HSI image, or boost just the Blue values in an RGB image.<br />
Use the Merge command to merge an active, Gray Scale image into a True Color<br />
image. This is usually done to return a channel, extracted with the Extract Channel<br />
command, to an image after the channel data have been manipulated. However, you<br />
might use it to merge any Gray Scale image to a color channel in a True Color image.<br />
5-19
Using Color Group Commands<br />
Dye/Tint Images<br />
The Dye/Tint feature lets you apply color to your image(s). Click on the drop-down<br />
arrow to see the Dye/Tint dialog:<br />
Check the Tint Image On/Off box to show or hide the tint on your image.<br />
Check Add to Color Composite to automatically add your tinted image to the color<br />
composite image.<br />
The Dye drop-down list displays a list of all the dye definitions found in the current<br />
dye folder. You may select a different dye from the drop-down list, and all the<br />
remaining controls will be updated to show the characteristics of the new dye.<br />
Clicking the settings button displays the Dye Editor dialog, where you can view a<br />
detailed list of the available dyes, add new dyes or delete old ones.<br />
The Emissions Wavelength drop-down displays the emissions wavelength for the dye<br />
you have chosen. You can adjust the emissions wavelength by entering a new value.<br />
The default color will change in response to changes in the emissions wavelength.<br />
The Tint Color box lets you choose a color to indicate a particular dye. Here you can<br />
change the color associated with the selected dye, or define a custom color. The color<br />
default is linked to the selection of a wavelength for your dye. If you change the<br />
emissions wavelength, the color displayed will be the standard color for that<br />
wavelength. To set a custom color, first you should set the wavelength and then edit<br />
the color.<br />
The Hue slider control and spin button lets you control the degree of color saturation<br />
in your dye or tint.<br />
5-20
Using Color Group Commands<br />
Click Apply to add your dye or tint color to the active image.<br />
Using Color Composite<br />
Use Color Composite to create and configure color composites using black and<br />
white source images. You can access the Color Composite dialog box through the<br />
Color group on the Adjust tab.<br />
You can combine grayscale images into a color composite. Any group of grayscale<br />
images that are of the same size can be mixed in a color composite. Images of 8-, 12-,<br />
16-bit integer or floating point format are combined into a 24-bit color composite.<br />
Each input channel will have individual LUT adjustments, as well as a registration<br />
offset to line it up with the rest of the images. You can also combine individual<br />
channels from a single image. Each channel will be listed separately.<br />
To create a color composite, follow the steps below.<br />
1. Open the images that you want to combine. In this example, we are using<br />
DemoRed.tif, DemoBlue.tif, and DemoGreen.tif.<br />
2. Click the drop-down arrow in the Composite area in the Color Group on the<br />
Adjust tab.<br />
3. Select Add All from the drop-down menu.<br />
The three demo images are combined into a single color image in the Q-Capture<br />
Pro 7 Workspace:<br />
5-21
Using Color Group Commands<br />
The three original images and the combined image appear as thumbnails in the<br />
image strip on the left side of the workspace.<br />
The color composite dialog on the right side of the workspace contains<br />
information about each image. Each of the original images represents a single<br />
channel in the composite image:<br />
5-22
Using Color Group Commands<br />
Detailed information about each color channels can be displayed by clicking on<br />
the + sign to expand the image information. You can make changes to the image<br />
information, change the color display, or remove one image/channel entirely.<br />
Click the eye button to show, blink, or hide the composite images, as shown here:<br />
Pseudo-Coloring an Image<br />
Use the Pseudo-Color command to “colorize” an active monochrome (Gray Scale 8,<br />
Gray Scale 12, Gray Scale 16, or Floating Point) image. You might do this to<br />
highlight certain features in a gray scale image. For example, you might want to<br />
display all densities above a certain point in red, or, if your imaging device recorded<br />
thermal information, all temperatures below a certain point in blue.<br />
You might also use it to visually amplify specific intensities that are very difficult to<br />
distinguish from their surroundings. For example, features produced by pixels with<br />
values of 122 in a field of pixels with similar values would be impossible to see in a<br />
gray tone image, but would jump out if that value were to be rendered in color.<br />
When you pseudo-color a monochrome image, you build a special palette through<br />
which your monochrome image is displayed. Pseudo-coloring an image does not<br />
modify the pixel values in your image bitmap in any way (it does not convert your<br />
image to True Color or Palette, for example). It simply associates a pseudo-color<br />
palette with the image, that interprets the gray-level values in the image as color.<br />
Pseudo-colored images are very similar in structure to Palette class images, but they<br />
differ in a couple of important ways. First, the pixel values in a pseudo-colored image<br />
actually represent continuous-tone intensity information, whereas a Palette image's<br />
pixels carries no intensity significance. Secondly, a Palette image includes a palette<br />
table that is actually part of the image file.<br />
The pseudo-color palette associated with a pseudo-colored image is not a permanent<br />
part of the image. It is a palette that you assign to the image while you work with it in<br />
Image-Pro. Pseudo-color palettes can be saved to a disk file, and later loaded for<br />
subsequent use with any monochrome (Gray Scale 8, Gray Scale 12, Gray Scale 16,<br />
or Floating Point) image.<br />
5-23
Using Color Group Commands<br />
The basic steps involved in pseudo-coloring the active, monochrome image are to:<br />
1. Select the Pseudo button from the Color group on the Adjust ribbon:<br />
2. Click the drop-down arrow to see the Pseudo-color dialog:<br />
5-24<br />
3. Check the Pseudocolor On/Off to show (or hide) the pseudo-coloring on the<br />
image.<br />
4. Change the color assignments and refine the intensity division widths. This is<br />
done using the Spectrum and Type drop-down menus or the color bar.<br />
The Spectrum drop-down list lets you choose which colors will be used for<br />
coloring the images. Choices include Blue to Red, Red to Blue, Cyan, Magenta,<br />
and Yellow. You can also define a custom color spectrum.<br />
Type lets you choose RGB, HSI CW, HSI CWW, or a custom type.<br />
5. Specify the range of intensities you want to pseudo-color. The intensity range is<br />
specified using the Start and End spin buttons. You can load saved pseudocolor<br />
settings using the Load button.<br />
6. Specify the number of distinct colors you want to associate with the selected<br />
intensity range. The number of colors is selected using the Divisions spin<br />
buttons.<br />
7. Save the settings for future use (with the current image, or with another). This<br />
step is optional. You do not need to save the pseudo-color assignments in order<br />
for them to be applied to the active image. If, however, you want to save it for<br />
continuing use or to exchange with a colleague, you need to save it. When you<br />
click the Save button, Q-Capture Pro 7 saves the current pseudo-color palette<br />
settings.
Adjusting Color Channels<br />
Adjusting Color Channels<br />
To adjust the color channels, or load a saved Look-Up Table (LUT) use the Channels<br />
group in the Display group.<br />
The Channels feature contains the following tools:<br />
Apply Display to<br />
Image<br />
Select Channel<br />
Invert Display<br />
Load LUT<br />
Save LUT<br />
Reset Display<br />
1. Click the drop-down menu arrow.<br />
2. Select the channel you want to adjust. The default is All channels.<br />
8. Click the Advanced button.<br />
You will see the Advanced tools ribbon:<br />
5-25
Adjusting Color Channels<br />
This tab contains all the features you may need to make and view changes to the<br />
Lookup Table.<br />
As you make changes to the LUT, you will seem them reflected in the LUT profile<br />
graph at the bottom of the workspace:<br />
Note: You will not get a dynamic LUT profile graph for *.AVI and *.SEQ files<br />
unless you select an active frame.<br />
If you are working with a black and white image, you can adjust the black and white<br />
levels by using the BL: and WL: spin buttons, or typing new values in those fields.<br />
Black Level<br />
White Level<br />
5-26
Adjusting Color Channels<br />
Changing the Display Range<br />
The Display Range feature allows you to improve the visualization of objects of<br />
interest in your images by:<br />
• Excluding irrelevant image data<br />
• Boosting the contrast between relevant intensities.<br />
For example, the intensity values of an 8-bit gray scale image can range from zero to<br />
255, and often the useful data covers only a small portion of that range.<br />
With the Display Range feature, you can set high and low thresholds for intensity<br />
values such that all pixel intensities below the low level display as black and all pixel<br />
intensities above the high level display as white. Q-Capture Pro 7 scales all intensities<br />
within the active image to take advantage of the range of black and white values<br />
available on your monitor.<br />
Display range enhancements are implemented through a Lookup Table rather<br />
than by modifying the image bitmap. The original appearance of your image can be<br />
restored at any time. If you want to make the enhancements permanent, you must<br />
write them to the image with the Apply Display to Image button..<br />
To change the display range for an image:<br />
9. Select the Display group in the Adjust tab’s ribbon.<br />
10. Click the button to find the best display range automatically. You can<br />
use the BL and WL spin buttons to make further adjustments to the display range.<br />
5-27
Adjusting Color Channels<br />
Adjusting Brightness, Contrast, and Gamma<br />
The brightness, contrast, and gamma controls provide three ways to adjust pixel<br />
intensities in order to enhance objects of interest in the image. They allow you to<br />
adjust the display of image intensities between the black and white levels.<br />
To adjust brightness, contrast, or gamma:<br />
1. Click on the Display group in the Adjust tab’s ribbon:<br />
As you move the sliders, the image in the workspace displays the changes in<br />
intensity.<br />
2. Use your cursor to select the color channel that you want to adjust.<br />
Brightness: Increases/decreases all intensity<br />
values uniformly. In the example below, brightness has been increased from the<br />
original.<br />
Original<br />
After Brightness Increased<br />
Contrast: Increases/decreases high and low<br />
intensity values reciprocally (that is, as the high values are increased, the<br />
corresponding low values are decreased, and vice versa). In the example below,<br />
contrast has been increased from the original.<br />
Original<br />
After Contrast Increased<br />
5-28
Adjusting Color Channels<br />
Gamma: Adjusts the contrast for the high<br />
and low intensity ranges simultaneously. In the example below, gamma has been<br />
decreased from the original.<br />
Original<br />
After Gamma Decreased<br />
Resetting the Image<br />
Because the enhancement features (Equalize, Contrast Enhancement, Display Range,<br />
and Invert Contrast) are implemented through a Lookup Table, the changes made to<br />
the appearance of your images are not permanent. You can restore the image to its<br />
original appearance at any time. To do this:<br />
Click the Reset Display button<br />
from the Channels group.<br />
The Lookup Table is reset and the image appears as it did before any enhancement<br />
options were defined.<br />
Making Enhancements Permanent<br />
Because the enhancement features (Equalize, Contrast Enhancement, Display Range,<br />
and Invert Contrast) are implemented through a Lookup Table, the changes made to<br />
the appearance of your images are not permanent. This means they will not be saved<br />
with the image. To make the enhancements permanent:<br />
Click the Apply Display to Image<br />
button.<br />
All Lookup Table values are permanently applied to the image and the Lookup Table<br />
is reset to its default state.<br />
5-29
Adjusting Color Channels<br />
Correcting the Background<br />
Use the Background Correction command to make adjustments to the background of<br />
your image. This tool is used to better distinguish image background from image<br />
objects, making it easier to extract the objects during a counting or measurement<br />
operation. The Background Correction command can correct uneven background<br />
intensities, and compensate for irregularities due to uneven lighting, nonuniform<br />
camera response or minor optic imperfections. It might be used to remove evidence<br />
of dust on the lens, or to correct for bright spots caused by the light beneath the<br />
microscope's stage.<br />
Two types of background correction are provided by Q-Capture Pro 7:<br />
• Background Subtraction should be used for all images except those of<br />
transmitted light experiments which will be used to measure optical density.<br />
• Background Correction should be used for optical density applications, as it<br />
accounts for the fact that optical density is not a linear function of the gray scale.<br />
Q-Capture Pro 7 provides several tools that allow you to adjust the background of<br />
your image. They appear in the Background group on the Adjust ribbon:<br />
The Options allow you to create a new image from the background image.<br />
Extract background image displays the background image during black and white<br />
operations.<br />
To use the background commands, follow these steps:<br />
1. Open the image that you want to correct.<br />
2. Click the Subtract drop-down arrow .<br />
You will see the following dialog:<br />
5-30
Adjusting Color Channels<br />
3. Choose a dark or light background to subtract.<br />
The subtracted background will appear in the workspace.<br />
You may also use the browse button to choose a saved image to work with; or<br />
create a background image from existing points in the active image.<br />
5-31
Adjusting Color Channels<br />
Applying Filters<br />
Q-Capture Pro 7 filters are used to emphasize features of an image. The instructions<br />
below demonstrate how to apply the Sharpen filter to accentuate the edges in the<br />
castiron.tif image.<br />
1. Open the castiron.tif image in the Q-Capture Pro 7 workspace, as<br />
described earlier in this chapter.<br />
2. Select the Filters group on the Adjust tab’s ribbon:<br />
3. Choose the Sharpen filter from the drop-down list of available filters.<br />
5-32
Adjusting Color Channels<br />
4. Select Sharpen 50% from the pop-out menu:<br />
The filter is automatically applied to the image.<br />
Advanced Filters<br />
The Sharpen and Blur filters are only two of the 2D filters available in<br />
Q-Capture Pro 7. To see the complete set of Enhancement or Edge filters, click the<br />
arrow for the pop-out menu:<br />
1. Click the radio button next to one of the filters.<br />
2. Click Preview to see how it will look on a sample portion of your image.<br />
You may try this with different filters to see the various effects. The sample area<br />
appears in the center of the image.<br />
5-33
Image Sequences<br />
Click Apply to apply the filter to the whole image.<br />
Image Sequences<br />
Q-Capture Pro 7 allows you to open and navigate multi-frame images saved in the<br />
.seq format. The sequence viewer is automatically used for images that have more<br />
than one frame. The sequence viewer has an on-screen toolbar, which appears only<br />
when you move your mouse over the image.<br />
The example below shows the sequence toolbar at the bottom of the image area(as<br />
window decoration):<br />
The toolbar has the following buttons:<br />
Go to first frame<br />
Go back one frame<br />
Play sequence backward<br />
Play sequence forward<br />
Go forward one frame<br />
Go to last frame<br />
5-34
Image Sequences<br />
Use active range applies filters and other operations to the active range of<br />
frames (on) or to the individual active frame only (off).<br />
The playback options button opens the following options dialog:<br />
Click Set Start or Set End to set the current frame as start or end of the active<br />
playback range of the sequence. By default the range is set to all frames.<br />
The Rate control defines the playback speed in frames per second.<br />
Loop combo-box determines the action taken during playback when the end or<br />
beginning of the sequence frame range is passed. Choose one of the following options:<br />
Use this button to click and drag the sequence toolbar<br />
Click this button to move the toolbar to the area above the status bar.<br />
Clicking the button will move the toolbar back to the image.<br />
This button also displays the Advanced Sequence Control toolbar.<br />
This version of the toolbar contains all the functions of the smaller version and<br />
displays the frame numbers also.<br />
5-35
Image Sequences<br />
The Subsample feature on the Adjust tab allows you to create a new sequence from a<br />
portion of the original sequence. Subsampling builds a new sequence from copies of<br />
the selected frames.<br />
Interval: This control allows you to specify the interval that will be used for the subsampling.<br />
In the example above, the sub-sampled sequence will be composed of every<br />
2 nd frame of the original sequence.<br />
Difference: These controls calculate the frame-to-frame difference of selected<br />
portions of your sequence. New images are created using the subsampled portion of<br />
your sequence.<br />
5-36
Chapter 6<br />
Using Annotations<br />
Annotations are used to add text or drawings to your images. The annotations are in a<br />
graphics overlay that is displayed over the image without modifying the image data<br />
itself. This chapter provides instructions for creating text and graphical annotations,<br />
arranging them, and saving them with your images.<br />
6-1
The Select Tab<br />
The Select Tab<br />
The Select tab contains those functions that allow you to annote an image, examine a<br />
portion of an image, or copy and paste to another workspace or application. The<br />
functions in this chapter can be found on the Select tab’s Annotate group.<br />
Creating an Annotation<br />
Using the tools in the Annotate group, you can draw an array of graphical and textual<br />
annotations. This section provides instructions for drawing various shapes and for<br />
placing text overlays in images.<br />
The Annotate group looks like this:<br />
6-2
Creating an Annotation<br />
Creating a Graphical Annotation<br />
There are a number of options for annotating your images with graphical overlays.<br />
You can define points, lines, rectangles, rounded rectangles, ellipses, polygons, and<br />
polylines.<br />
Line<br />
Points<br />
Rectangle<br />
Rounded Rectangle<br />
Ellipse<br />
Polyline<br />
Polygon<br />
To define a graphical annotation:<br />
1. Go to the Annotate group in the Select tab’s ribbon.<br />
You will see these tools:<br />
2. In the toolbar, click on the annotation tool you want to use, and draw the<br />
annotation in the image as described for that tool below.<br />
Selection<br />
Use this tool to select an annotation object or group of objects.<br />
Text Box<br />
Use this tool to add a text box annotation.<br />
6-3
Creating an Annotation<br />
Rectangle or Rounded Rectangle<br />
Click the left mouse button and hold it down to drag the rectangle to your<br />
desired size<br />
Circle or Ellipse<br />
Position the crosshair cursor anywhere in the image. Click and drag the<br />
mouse from the insertion point to the desired destination.<br />
‘<br />
Polygon/Polyline This tool allows you draw polyvertices<br />
lines and polygons, or freehand lines and<br />
shapes.<br />
Note: Whether this tool draws a polygon or a<br />
polyline depends on the current setting for the<br />
Connect Start/End option. To change the status of<br />
this option, simply right-click the mouse over the<br />
object after it is drawn, and select Annotation|Object<br />
Properties…. The Connect Start/End option<br />
appears on the Polygon tab of the Graphic Object<br />
Properties dialog box.<br />
To draw freeform lines and shapes<br />
Use this technique to create lines and shapes that<br />
have smooth edges. Hold the left mouse down while<br />
you draw with the cursor to create the desired<br />
freeform shape. Double-click to complete the shape.<br />
To draw polyvertices lines and polygons<br />
Use this technique to create lines and shapes that are<br />
made up of straight line segments. Click the left<br />
mouse button at each vertex (including the<br />
beginning point) of the polygon. Double-click to<br />
complete the polygon.<br />
6-4
Creating an Annotation<br />
Auto-Trace. Use this tool to trace the outline of an irregular object in the<br />
image automatically. Place your cursor on the object and click two points.<br />
Q-Capture Pro 7 automatically traces the object.<br />
Point<br />
Position the crosshair cursor in the image where you want to place the<br />
point marker. Click the mouse to place the point.<br />
Delete Selected/Delete All<br />
Use the buttons to remove one or more of the annotations from your<br />
image.<br />
Group/Ungroup<br />
Use these buttons to collect your annotations into a group or to ungroup<br />
them.<br />
Order<br />
Use these buttons to order your annotations front to back or back to front.<br />
Cut, Copy, Paste<br />
Use these tools to cut, copy, or paste annotations.<br />
Burn In<br />
Use this button to make the current annotation a permanent part of the<br />
image.<br />
Display Options<br />
Use this button to see the Display Options panel.<br />
6-5
Creating an Annotation<br />
Creating a Text Annotation<br />
To create a text annotation:<br />
1. Choose the Text tool [ ] in the Annotate group.<br />
2. Click and drag the mouse in the image to draw a bounding box for the text.<br />
When you release the mouse, the Text tab of the Display Options dialog box is<br />
displayed.<br />
3. Type the desired text in the Text tab’s field.<br />
4. Q-Capture Pro 7 will apply your text automatically.<br />
6-6
Arranging Annotations<br />
The specified text appears as an overlay in the image. For instructions on changing<br />
the font, color, or bounding box attributes of the text annotation, please refer to<br />
“Setting the Appearance of Annotations” later in this chapter.<br />
Arranging Annotations<br />
After you have created a set of annotations, you can move them, resize them, layer<br />
them, and delete them.<br />
Moving an Annotation<br />
To move an annotation:<br />
1. Click the Selection tool [ ] from the Annotate group.<br />
2. Click on the annotation you want to move.<br />
The annotation is selected.<br />
3. Position the cursor over the selected annotation.<br />
If the cursor is positioned correctly, the Dragging tool [<br />
] appears.<br />
4. Click and drag the annotation to the desired location.<br />
TIP: You can also move the annotation by pressing the key along with<br />
the arrow keys (up/down, right/left). For example, press the and keys and notice the annotation moving upwards.<br />
Rotating an Annotation<br />
Annotations can be rotated by using the Select tool and the key.<br />
1. Click the Selection tool [<br />
] from the Annotate group.<br />
2. Click on the annotation you want to rotate.<br />
The annotation is selected.<br />
3. While the Annotation is selected, move your cursor to the center point of the<br />
Annotation. The rotate cursor (a double-ended arrow) will appear, enabling you<br />
6-7
Arranging Annotations<br />
to rotate the annotation either clockwise or counter-clockwise. Holding down the<br />
key while rotating an annotation will move the annotation i 15-degree<br />
increments.<br />
You can also rotate an annotation while creating or editing it by holding down the<br />
key as you move the annotation.<br />
Resizing/Reshaping an Annotation<br />
Annotations can be resized and reshaped by moving their control points. To resize or<br />
reshape an annotation:<br />
1. Click the Selection tool [<br />
] from the Annotate group.<br />
2. Click on the annotation you want to resize or reshape.<br />
The annotation is selected.<br />
3. Position the cursor over the control point that you want to move.<br />
If the cursor is positioned correctly, the Resize tool [ or ] appears over the<br />
control point.<br />
4. Click and drag the control point to the desired location.<br />
Grouping Annotations<br />
The Annotation feature allows you to group annotations in the image. Annotations<br />
that are grouped are fixed in positioning relative to each other and they are otherwise<br />
treated as one object. To group annotations:<br />
1. Click the Selection tool [ ] in the Annotate group.<br />
2. While holding the key down on the keyboard, click on the annotations<br />
you want to include in the group.<br />
For example, annotations #2 and #3 have been selected below.<br />
6-8
Arranging Annotations<br />
3. Click on the Group button [ ]on the Annotate panel.<br />
The selected annotations are grouped.<br />
4. To ungroup an collection of annotations, click the Ungroup button[ ].<br />
Ordering Annotations<br />
The Annotation feature allows you to control the order in which annotations appear.<br />
To change the order in which an annotation appears:<br />
1. Click the Selection tool [ ] in the Annotate group.<br />
2. Click on the annotation you want to relocate in the order.<br />
For example, annotation #3 has been selected below.<br />
3. Click the Order back to front button in the Annotate group.<br />
The annotations are arranged in the order specified.<br />
4. To reverse the order of the annotations, click the Move Front [ ] button.<br />
6-9
Setting the Appearance of Annotations<br />
Deleting an Annotation<br />
To delete an annotation:<br />
1. Click the Selection tool [ ] from the Annotate group.<br />
2. Click on the annotation that you want to delete.<br />
The annotation is selected.<br />
3. Click Delete [ ] from the Annotate group, or press the key.<br />
Setting the Appearance of Annotations<br />
These instructions explain how to change the appearance of an existing annotation<br />
and how to set the default appearance attributes for the different annotation types.<br />
Changing the Appearance of an Annotation<br />
To change the appearance of an annotation:<br />
1. Click the Selection tool [ ] from the Annotate group.<br />
2. Click on the annotation that you want to change.<br />
The annotation is selected.<br />
3. Click the Display Options button in the Annotate group.<br />
You will see the Display Options panel in the panel along the right side of the<br />
workspace.<br />
6-10
Setting the Appearance of Annotations<br />
4. Use the border, fill, and other options to change the appearance of the annotation.<br />
Drawing Properties<br />
Some common controls available for changing the appearance of graphical<br />
annotations are described below.<br />
• Border: Allows you to change the visibility, color, width, and line style of a<br />
border around your annotation.<br />
• Fill: Allows you to choose the fill color for your annotation, including opacity<br />
and/or transparency.<br />
• Options: These options allow you to change the size of the annotation when<br />
the size of the images changes, adjust the opacity/transparency of the<br />
annotation, and layer annotations on the image. If you are working with an<br />
image sequence,you can specify the first and last frrames where the annotation<br />
will appear.<br />
• Color: Click on the Color button to change the color of the bounding box<br />
border or fill, or to change the color of the text.<br />
• Zoom with Image: Check this box to make the annotate larger or smaller as<br />
the image is resized.<br />
6-11
Setting the Appearance of Annotations<br />
Label Properties<br />
Some common controls available for changing the appearance of label<br />
annotations are described below.<br />
• Text: Click on the Text tab to change the text of the annotation.<br />
• Font<br />
• Size<br />
: Allows you to change the font to be used for rendering text.<br />
: Allows you to change the font size to be used for rendering text.<br />
• : Allows you to make the text bold, italics, underlined, or strikethough<br />
a letter.<br />
5. When you have made the desired changes, close the Annotation Display Options<br />
dialog box.<br />
The changes are applied to the selected annotation.<br />
Setting the Default Appearance for Annotations<br />
The default appearance attributes for annotations are set by designating the<br />
appearance attributes of an existing annotation as the default for future annotations of<br />
that type. Note that defaults exist independently for each type of annotation you can<br />
draw: rectangle, rounded rectangle, ellipse, polygon, point, and text. To set the<br />
default appearance for an annotation type:<br />
1. Click the Selection tool [ ] from the Annotate group.<br />
2. In the active image, click on an annotation of the type for which you want to set<br />
appearance defaults.<br />
For example, if you want to set the default appearance for ellipse-type<br />
annotations, click on an ellipse-type annotation in the active image. If one<br />
doesn’t exist, draw one.<br />
6-12
Setting the Appearance of Annotations<br />
a. Click the Display Options button in the Annotate group.<br />
You will see the Display Options dialog box along the right side of the<br />
workspace.<br />
3. Click Save as Default<br />
The default appearance values are set. Future annotations of that type will appear<br />
as the selected annotation. Note that when you exit Q-Capture Pro 7, your<br />
appearance values are reset to the defaults.<br />
6-13
Setting the Appearance of Annotations<br />
Saving Annotations<br />
When annotations are originally placed on an image, they exist as graphical overlays<br />
and are not part of the image. If you want them to become part of the image, however,<br />
you can save them with the image.<br />
1. Click Save from the Application menu:<br />
Your image and annotations will be saved automatically.<br />
You can also use the Burn In button to make the annotation a<br />
permanent part of the image. Using this option does alter the pixel data. For that<br />
reason, we recommend creating a copy of the original image and save it without<br />
the altered pixed data.<br />
Note: Annotations can be saved with *.TIF, *.TIFF and *.SEQ format images.<br />
6-14
Chapter 7<br />
Using ROIs<br />
You can define one or more Regions of Interest (ROIs) in a variety of shapes, and you<br />
can control the positioning, size, appearance and display status of ROIs. This chapter<br />
provides step-by-step instructions for defining and working with ROIs to isolate areas<br />
of interest in your images.<br />
You can find the ROI feature on the Select tab’s ribbon:<br />
7-1
What is an ROI<br />
What is an ROI<br />
An ROI is an Region of Interest that is isolated from the rest of the image. Certain<br />
Q-Capture Pro 7 commands can be constrained by an ROI. Once you have defined an<br />
ROI, the command applies to only the pixels within the ROI.<br />
Examples of commands that are constrained by an ROI are: Save As, Cut, Copy,<br />
Duplicate, Rotate, and Resize.<br />
For example, in Figure 7-1 below, a square-shaped ROI has been drawn around a<br />
particular object of interest in the image. When the Duplicate command is applied to<br />
the image, the ROI portion of the image is copied to a new image, as shown in Figure<br />
7-2.<br />
Figure 7-1 Figure 7-2<br />
7-2
Defining an ROI<br />
Defining an ROI<br />
Before defining an ROI, be sure the image you want to work with is opened in the Q-<br />
Capture Pro 7 workspace. To define an ROI in the active image:<br />
1. Go to the ROI group on the Select tab’s ribbon:<br />
2. Click on the ROI tool you want to use, and draw the ROI in the image as<br />
described for that tool below.<br />
Selection Tool: Use this arrow to select one or more ROIs on the image.<br />
Rectangle or Rounded Rectangle ROI: This tool allows you to define<br />
a rectangular or square ROI. Click and drag the mouse from one corner<br />
of the Region of Interest to the opposite corner. To force a perfect<br />
square, hold down the key as you click and drag the mouse.<br />
Circle or Ellipse: This tool allows you to define a<br />
circular or elliptical ROI in the image. To force a<br />
perfect circle, hold down the key as you<br />
click and drag the mouse.<br />
7-3
Defining an ROI<br />
Rectangle by Numbers: This tool allows you to define a rectangular RO<br />
by entering the left, right, top, and bottom locations.<br />
Polygon: This tool allows you define a polygonshaped<br />
or freeform ROI in the image.<br />
To define a freeform ROI<br />
Use this technique to create smooth edges. Hold<br />
the left mouse down while you draw with the<br />
cursor to create the desired freeform shape.<br />
Double-click to complete the shape.<br />
To define a polygon-shaped ROI<br />
Use this technique to create polygons that are<br />
made up of straight line segments. Click the left<br />
mouse button at each vertex (including the<br />
beginning point) of the polygon. Double-click to<br />
complete the polygon.<br />
Auto-Trace. Use this tool to trace the outline of an irregular object in the<br />
image automatically. Place your cursor on the object and click two<br />
points. Q-Capture Pro 7 automatically traces the object.<br />
Display Options<br />
Use this button to see the Display Options panel.<br />
7-4
Delete Selected/Delete All:<br />
Use the buttons to remove one or more of the ROIs from your image.<br />
Multiple ROIs: Click this button to place mutiple ROIs on your image.<br />
This option is always on by default.<br />
Display Options<br />
Use this button to see some additional ROI options:<br />
Invert ROI: Click this button to invert the ROI; for example, a black<br />
ROI on a white background.<br />
XOR Pixels: Click this button to include or exclude pixels in overlapping<br />
ROIs. This option is always on by default.<br />
Order: Use these buttons to arrange your ROIs from back to front, or<br />
front to back.<br />
7-5
Placing Multiple ROIs on an Image<br />
Placing Multiple ROIs on an Image<br />
If you want to define more than one ROI in a single image, you can use the Allow<br />
Multiple ROIs tool.<br />
Click on the Allow Multiple ROIs [ ] button in the ROI group so that it is<br />
highlighted. This is the default selection.<br />
When this tool is selected, you can define multiple ROIs in a single image.<br />
Arranging ROIs<br />
After you have defined an ROI, you can move it, resize it, and delete it.<br />
Moving an ROI<br />
To move an ROI:<br />
1. Click the Selection tool [ ] from the ROI group.<br />
2. Click on the ROI you want to move. The ROI is selected.<br />
3. Position the cursor over the selected ROI.<br />
If the cursor is positioned correctly, the Dragging tool [<br />
] appears.<br />
4. Click and drag the ROI to the desired location.<br />
Resizing an ROI<br />
ROIs can be resized by moving their control points. To resize an ROI:<br />
1. Click the Selection tool [<br />
] from the ROI group.<br />
2. Click on the ROI you want to resize.<br />
The selected ROI is selected.<br />
3. Position the cursor over the control point that you want to move.<br />
7-6
Arranging ROIs<br />
If the cursor is positioned correctly, the Resize tool [ or ] appears over the<br />
control point.<br />
4. Click and drag the control point to the desired location.<br />
Using XOR Pixels<br />
Use this feature to examine pixels in overlapping ROIs on your image. To apply a<br />
filter using XOR pixels, follow these steps:<br />
1. Draw two or more ROIs on your image, as shown here:<br />
2. Go to the Adjust tab and select the Filters group.<br />
3. Choose a filter from the filters list:<br />
4. Click Apply<br />
7-7
Arranging ROIs<br />
Your filter will be applied to the area between the flags on the image.<br />
Rotating an ROI<br />
You can rotate a selected ROI without rotating the image.<br />
1. Click the Selection tool [<br />
] from the ROI group.<br />
2. Click on the ROI you want to resize.<br />
The selected ROI is selected.<br />
3. Position the cursor over the center point in the ROI that you want to rotate. You<br />
will see the rotation cursor.<br />
4. Click and drag to rotate the ROI.<br />
Deleting an ROI<br />
To delete an ROI:<br />
1. Click the Selection tool [<br />
] from the ROI group.<br />
2. Click on the ROI you want to delete.<br />
3. Click the Delete [ ] button or Press the key.<br />
Note that you can also use the delete button in the image context menu (click the<br />
right mouse button on the image when an ROI is selected) to delete the selected<br />
ROI.<br />
TIP: You can use the Delete All tool in the ROI group to instantly remove all<br />
ROIs defined in the active image.<br />
7-8
Setting the Appearance of ROIs<br />
Setting the Appearance of ROIs<br />
These instructions explain how to change the appearance of an existing ROI and how<br />
to set the default appearance attributes for the different ROI types.<br />
Changing the Appearance of an ROI<br />
To change the appearance of an ROI:<br />
1. Click the Selection tool [ ] from the ROI group.<br />
2. Click on the ROI that you want to change.<br />
The ROI is highlighted.<br />
3. Click the Display Options button in the ROI group.<br />
You will see the Display Options dialog box in the panel along the right side of<br />
the workspace.<br />
4. Use the controls available through this dialog box to change the appearance of the<br />
ROI.<br />
7-9
Setting the Appearance of ROIs<br />
Drawing Properties<br />
Some common controls available for changing the appearance of graphical<br />
annotations are described below.<br />
• Border: Allows you to change the visibility, color, width, and line style of a<br />
border around your annotation.<br />
• Fill: Allows you to choose the fill color for your annotation, including opacity<br />
and/or transparency.<br />
• Options: These options allow you to change the size of the annotation when<br />
the size of the images changes, adjust the opacity/transparency of the<br />
annotation, and layer annotations on the image. If you are working with an<br />
image sequence,you can specify the first and last frrames where the annotation<br />
will appear.<br />
• Color: Click on the Color button to change the color of the bounding box<br />
border or fill, or to change the color of the text.<br />
• Zoom with Image: Check this box to make the annotate larger or smaller as<br />
the image is resized.<br />
7-10
Setting the Appearance of ROIs<br />
Label Properties<br />
Some common controls available for changing the appearance of label<br />
annotations are described below.<br />
• Text: Click on the Text tab to change the text of the annotation.<br />
• Font<br />
• Size<br />
: Allows you to change the font to be used for rendering text.<br />
: Allows you to change the font size to be used for rendering text.<br />
• : Allows you to make the text bold, italics, underlined, or strikethough<br />
a letter.<br />
5. When you have made the desired changes, click the ROI Display Options panel.<br />
The changes are applied to the selected ROI.<br />
7-11
Setting the Appearance of ROIs<br />
Setting the Default Appearance for ROIs<br />
The default appearance attributes for ROIs are set by designating the appearance<br />
attributes of an existing ROI as the default for future ROIs of that type. Note that<br />
defaults exist independently for each type of ROI you can draw: rectangle, rounded<br />
rectangle, ellipse, polygon, point, and text. To set the default appearance for an ROI<br />
type:<br />
1. Click the Selection tool [ ] from the ROI group.<br />
2. In the active image, click on an ROI of the type for which you want to set<br />
appearance defaults.<br />
For example, if you want to set the default appearance for ellipse-type ROIs, click<br />
on an ellipse-type ROI in the active image. If one doesn’t exist, draw one.<br />
3. Click the Display Options button in the ROI group.<br />
You will see the Display Options panel along the right side of the workspace.<br />
4. Click Save as Default<br />
The default appearance values are set. Future ROIs of that type will appear as the<br />
selected ROI.<br />
7-12
Chapter 8<br />
Measuring Objects in Images<br />
This chapter describes how to measure features in images.<br />
8-1
Overview of the Measurement Feature<br />
Overview of the Measurement Feature<br />
Q-Capture Pro provides tools for measuring features in images. For example,<br />
suppose you want to know the distance between two points in an image. Using the<br />
Measurement tools, you can simply draw a line between the two points and create an<br />
instant distance measurement. All of these tools are found on the Measure tab’s<br />
ribbon.<br />
Measurement operations in Q-Capture Pro 7 are performed in terms of image pixel<br />
positions. For example, the length of a line feature is determined by the number of<br />
pixels along the line.<br />
Pixel-level measurements, however, can be converted to more meaningful units (such<br />
as inches or millimeters) using spatial calibrations. Refer to the section about “Spatial<br />
Calibrations” in Chapter 3 for more information.<br />
8-2
Making <strong>Manual</strong> Measurements<br />
Making <strong>Manual</strong> Measurements<br />
This section describes how to define measurements and view your measurement data.<br />
Measuring Features in an Image<br />
Q-Capture Pro includes line measurement and manual tagging tools:<br />
Selection tool<br />
Line tool<br />
<strong>Manual</strong> Tag<br />
tool<br />
Delete selected line<br />
Show Data Table<br />
Delete all<br />
Measurement display<br />
options<br />
8-3
Making <strong>Manual</strong> Measurements<br />
To make line measurements in an image:<br />
1. Open the image that has features you want to measure.<br />
The image appears in the Q-Capture Pro 7 workspace.<br />
2. Go to the Measurements group on the Measure tab’s ribbon.<br />
3. Select the line tool .<br />
This tool allows you to measure a line drawn on the image.<br />
4. Apply or define the spatial calibration that you want to use. See “Managing<br />
Calibrations” in Chapter 3 for more information.<br />
5. Draw a line on the image.<br />
The measurement information will appear in a label on the image. The label will<br />
appear near the center of the line without covering up the end symbol or much of<br />
the line itself.<br />
8-4
Making <strong>Manual</strong> Measurements<br />
You can make changes to the appearance of your measurements using the Class<br />
group on the Measure tab’s ribbon:<br />
This feature allows you to classify different measurements and classes by<br />
assigning them different colors.You may also change the class name.<br />
6. Use the Shape and Color buttons to assign properties to each class or group of<br />
measurements. Your changes are automatically applied to the measurements on<br />
the image.<br />
7. You can export the data to an Excel spreadsheet or other program if you want.<br />
Note: Measurements and <strong>Manual</strong> Tagging can be applied to live preview images<br />
for quick measurement previews. However, these measurements are not saved<br />
with the captured image.<br />
8-5
<strong>Manual</strong> Tagging<br />
<strong>Manual</strong> Tagging<br />
Use the <strong>Manual</strong> Tag tool to select individual objects or groups of objects in an image<br />
with your mouse. You can create different classes of objects for analysis, and “tag”<br />
each object with a specific marker. To use <strong>Manual</strong> Tagging:<br />
1. Open your image if it is not already open.<br />
2. Select the <strong>Manual</strong> Tag tool from the Measurements group.<br />
3. Select a class name, shape, and color from the Class group.<br />
4. Click on the points in your image to tag them with a color and label:<br />
Information about your tagged points appears in the Data Table below your<br />
image:<br />
8-6
<strong>Manual</strong> Tagging<br />
5. Save your data to a file or export it to Excel.<br />
Setting the Default Appearance for Measurement Labels<br />
The default appearance attributes for measurement labels are set by designating the<br />
appearance attributes of an existing label as the default for future measurement labels.<br />
To set the default appearance for measurement labels:<br />
1. Click Select [ ] from the Measurements group.<br />
2. In the active image, click on a label of the type for which you want to set<br />
appearance defaults. Most labels appear at the top-left or bottom-right positions<br />
near the marker.<br />
3. Click the Options button. You will see the Meaurement Options panel:<br />
8-7
<strong>Manual</strong> Tagging<br />
4. Go to the Font panel.<br />
5. Choose a font from the drop-down list:<br />
You will see the measurement labels change to the font you select. Use the color,<br />
style, and size buttons to make additional changes to the measurement labels.<br />
6. In the Labels panel, select the text, position, and units of measure for the<br />
measurement labels:<br />
The choices for Text include:<br />
• None – no labels<br />
• Name – measurement object name is displayed<br />
• Measurement – the label measurement is displayed<br />
• Name And Measurement – full name and measurement are displayed.<br />
Units of measure and measurement abbreviations can be added to the<br />
measurement label by checking the appropriate boxes. You can also indicate the<br />
number of decimal points for each measurement.<br />
Here is an example of measurements with labels:<br />
8-8
<strong>Manual</strong> Tagging<br />
7. Use the Outlines panel to define the style of the each object class and shape:<br />
8. The Cursor panel lets you customize the measurements cursor:<br />
• Cross Bars are useful adjusting line ends on the features. They are only active<br />
in the line editing mode.<br />
• Crosshair helps you to center horizontal or vertical measurements.<br />
• Tooltip shows measurement data on the image when you are moving the<br />
mouse over an object on the image.<br />
Q-Capture Pro 7 automatically saves any changes you make and applies them to<br />
all future labels.<br />
8-9
Viewing Measurement Data<br />
Viewing Measurement Data<br />
The Measure ribbon contains the data table feature to collect and view measurement<br />
data. This feature is described below.<br />
Viewing a Data Table<br />
The Data Table collects all the information from the measurements taken on your<br />
image. To view a data table:<br />
1. Open the image if it is not already open.<br />
2. Select the points or lines that you want to measure.<br />
3. Click the Data button in the Measurements group.<br />
4. The data table will appear in a pane below your image:<br />
8-10
Viewing Measurement Data<br />
The Data Table provides the following tools:<br />
Load Data Table Measurements: This tool allows you to load<br />
measurements saved in a previous sesssion from a *.ipm file.<br />
Save Data Table Measurements: This tool allows you to save your<br />
measurements in a *.ipm file for use at another time.<br />
Export to Excel: This tool allows you to save your measurement data to<br />
a file or export it to an Excel spreadsheet.<br />
Show all Statistics: This tool allows you to hide or show the statistics<br />
panel for the data table measurements. A sample statistics panel is shown<br />
here:<br />
Show All, Show Selected Measurements, Hide Selected<br />
Measurements: These tools let you choose to display or hide some of<br />
the measurement statistics.<br />
8-11
Viewing Measurement Data<br />
8-12
Chapter 9<br />
Customizing the <strong>User</strong> Interface<br />
This chapter provides instructions for the many ways you can customize the<br />
Q-Capture Pro 7 application interface. Q-Capture Pro 7 allows you to set up the<br />
interface in the most efficient way for your work, including the ability to:<br />
• Customize the Quick Access Toolbar.<br />
• Modify the contents of the Q-Capture Pro 7 toolbars<br />
• Modify the contents of the Q-Capture Pro 7 menus.<br />
All users can modify toolbars, the Quick Access Toolbar, and menus. The changes<br />
made in these areas will only be applied to the identity that makes them.<br />
9-1
Using the Quick Access Toolbar<br />
Using the Quick Access Toolbar<br />
The Quick Access Toolbar appears at the top left of the Q-Capture Pro 7 interface.<br />
Application<br />
button<br />
Quick Access<br />
Toolbar<br />
The Quick Access Toolbar allows you to display icons that, when clicked, execute a<br />
system-supplied or user-defined command. In this way, the Quick Access Toolbar<br />
provides a shortcut to commonly used functions.<br />
9-2
Using the Quick Access Toolbar<br />
To Add a Shortcut to the Quick Access Toolbar<br />
1. Click the drop-down button next to the Quick Access Toolbar.<br />
The following menu appears.<br />
2. Click on More Commands in the drop-down menu.<br />
The Customize Quick Access Toolbar dialog box appears.<br />
The list box on the left displays all the available commands and icons. The list<br />
box on the right displays those commands and icons currently displayed in the<br />
Quick Access Toolbar.<br />
The Choose commands from...drop-down list displays different groups of<br />
available commands, as shown here:<br />
9-3
Using the Quick Access Toolbar<br />
3. Select a group of commands to display in the list box.<br />
4. In the list box box, highlight the command you want to add to the Quick Access<br />
Toolbar.<br />
5. For example, if you regularly use the Paste command in Q-Capture Pro 7, you<br />
can make a shortcut that performs a paste by adding a Paste command and icon<br />
to the Quick Access Toolbar. If you are unsure which commands you need,<br />
choose All Commands.<br />
6. Click the Add button and the command appears in the right hand list box.<br />
7. Click on the OK button.<br />
9-4
Using the Quick Access Toolbar<br />
The shortcut is added to the Quick Access Toolbar.<br />
You can also add a group of commands to the Quick Access Toolbar.<br />
1. Place your cursor along the buttom of one of the groups on the ribbon; for<br />
example, Annotate.<br />
2. Click the right mouse button. You will see a pop-out menu.<br />
3. Choose Add to Quick Access Toolbar.<br />
The Annotate icon appears in the Quick Access Toolbar.<br />
Deleting a Shortcut from the Quick Access Toolbar<br />
To remove a shortcut from the Quick Access Toolbar, follow these steps:<br />
1. Place your cursor on the command icon that you wish to remove:<br />
2. Click the right mouse button. You will see the following drop-down menu:<br />
3. Choose Remove from Quick Access Toolbar, or press + .<br />
9-5
Customizing the Image Strip<br />
Customizing the Image Strip<br />
The Image Strip displays thumbnails of all opened images in the application and<br />
provides an easy way of activating and deleting images. The Image Strip controls are<br />
located in the Workspace group on the View tab’s ribbon:<br />
Q-Capture Pro 7 opens the Image Strip automatically when you launch the<br />
application. It appears on the left side of the application window.<br />
Image Strip<br />
9-6
Customizing the Image Strip<br />
If you have several images open, the Image Strip will display thumbnails of all of<br />
them:<br />
The layout of the images can be selected from the Context menu. Click the right<br />
mouse button on the image thumbnail to see the Context menu.<br />
To change how the thumbnails are displayed in the Image Strip, choose one of the<br />
options from the Thumbnail size pop-out menu.<br />
9-7
Customizing the Image Strip<br />
• Auto Fill: all thumbnails are fitted to the strip window.<br />
• Single Row/Column: when this mode is activated the thumbnails are resized to<br />
fit the width or height of the window. Scrollbars become visible if the number of<br />
images exceeds the size of the window.<br />
• Fixed Small: thumbnails are 64x64 pixels<br />
• Fixed Medium: thumbnails are 128x128 pixels<br />
• Fixed Large: thumbnails are 256x256 pixels<br />
9-8
Customizing the Image Strip<br />
Viewing Tooltips<br />
Tooltips show the basic image information:<br />
To view an image tooltip, move your mouse cursor over the image thumbnail.<br />
Lock Images<br />
Q-Capture Pro 7 enables you to “lock” two images together so that they zoom, pan,<br />
and scroll in tandem. To use this feature:<br />
1. Open a pair of images in Q-Capture Pro 7.<br />
2. Hold down the key while clicking on the images in the Image Strip.<br />
3. Right click on on of the images in the Image Strip.<br />
You will see a pop-out menu:<br />
4. Choose Lock Selected Windows.<br />
The selected images are now locked together.<br />
The pop-out menu will change to Unlock.<br />
9-9
Customizing the Image Strip<br />
5. Choose the appropriate Lock Options:<br />
• Pan Scroll<br />
• Zoom<br />
• Active Frame<br />
• Auto Arrange<br />
9-10
Customizing the Image Strip<br />
Activating and Closing<br />
1. Click on a thumbnail in the image strip to activate the corresponding window.<br />
If the thumbnail represent a surface plot or 3D view (or other viewer) clicking<br />
will also update the thumbnail.<br />
2. To close the image, click the Close menu item from the context menu, or click<br />
the X button:<br />
To remove an image from the image strip, select that image and click the or<br />
keys. More than one image can be removed at the same time using this<br />
method.<br />
9-11
Customizing the Image Strip<br />
9-12
Appendix A – File Format Specifications<br />
Appendix A - File Format Specifications<br />
Supported File Formats<br />
Q-Capture Pro 7 supports the following file formats. A brief description of<br />
each format will list the name used by Q-Capture Pro 7 in the File:Open and<br />
File:Save As dialogs, the typical file extensions that identify the file format, and any<br />
limitations such as formats that are supported for File:Open only.<br />
AVI (*.AVI).<br />
Q-Capture Pro 7 supports many of the video varieties of the Microsoft AVI file<br />
format, which will usually have the *.AVI file extension. The varieties that<br />
will be available in your copy of Q-Capture Pro 7 depend on the AVI file<br />
compression support that has been installed by the operating system and<br />
other multi-media components. You cannot annotate *.AVI files in Q-Capture Pro 7.<br />
BMP (*.BMP, *.DIB, *.RLE)<br />
Q-Capture Pro 7 supports all known varieties of the Microsoft BMP file format,<br />
which will usually have the *.BMP file extension but may also have a *.DIB or<br />
*.RLE extension. You cannot annotate *.BMP files in Q-Capture Pro 7.<br />
JPEG (*.JPG, *.JPEG, *.JP2, *.JPF)<br />
JPEG files will have a *.JPG or JPEG file extension. Q-Capture Pro 7 supports all<br />
standard varieties of the JPEG file format, including JPEG 2000.<br />
Portable Internet Graphics (*.png)<br />
Portable Internet Graphics are a common format for all types of graphics. The extension is<br />
*.PNG. Q-Capture Pro 7 supports all types of *.PNG files.<br />
Page 10-1
Appendix A – File Format Specifications<br />
Picture (*.PCT, .PICT)<br />
Q-Capture Pro 7 supports most types of picture files.<br />
Sequence (*.SEQ)<br />
Q-Capture Pro 7 supports multiple-image TIFF files with the .SEQ file extension.<br />
TIFF (*.TIF, *.TIFF)<br />
Q-Capture Pro 7 supports all known varieties of the TIFF (the Tagged Image File<br />
Format) file format, including most multiple-image varieties and PowerPoint TIFF files.<br />
Page 10-2
Index<br />
*<br />
*.AVI, 10‐1<br />
*.BMP, 10‐1<br />
*.DIB, 10‐1<br />
*.JP2, 10‐1<br />
*.JPF, 10‐1<br />
*.JPG, 10‐1<br />
*.PNG, 10‐2<br />
*.RLE, 10‐1<br />
*.Seq, 10‐2<br />
*.TIF, 10‐2<br />
A<br />
Acquiring images, 3‐3<br />
Adding<br />
shortcuts to the Quick Access Toolbar, 9‐2<br />
Adjust tab, 2‐18, 5‐13, 5‐27, 5‐28, 5‐32<br />
Adjusting brightness, contrast, or gamma<br />
Using the mouse, 5‐28<br />
Advanced Settings, 3‐5<br />
Annotate group, 6‐2, 6‐7, 6‐8, 6‐9, 6‐10, 6‐12,<br />
6‐13<br />
Annotation Display Options, 6‐5, 7‐4<br />
Annotations, 6‐1<br />
creating, 6‐2<br />
deleting, 6‐10<br />
grouping, 6‐8<br />
moving, 6‐7<br />
ordering, 6‐9<br />
resizing, 6‐8<br />
rotating, 6‐7<br />
setting the appearance of, 6‐10<br />
Appearance<br />
Annotations, 6‐12<br />
ROIs, 7‐12<br />
Application button, 2‐4<br />
Application Options, 2‐9<br />
Application Tools, 2‐6<br />
Application window components, 2‐2<br />
Applying enhancements to an image, 5‐29<br />
Arranging annotations, 6‐7<br />
Aspect Ratio, 3‐13, 3‐14, 3‐15, 3‐18, 3‐19<br />
AVI file formats, 10‐1<br />
B<br />
Background Correction Command, 5‐30<br />
Background Tools, 4‐8<br />
Best Fit, 5‐27<br />
BMP file formats, 10‐1<br />
Brightness,, 5‐28<br />
Brightness, adjusting, 5‐28<br />
Burn In, 6‐5<br />
NDX‐1
Index<br />
C<br />
Calibrate by Feature, 3‐15<br />
Calibration Marker, 3‐21<br />
Calibrations<br />
applying a calibration marker to the image,<br />
3‐21<br />
creating a new calibration definition, 3‐14<br />
described, 3‐13<br />
saving, 3‐19<br />
Camera group, 3‐2, 3‐3, 3‐4<br />
Canvas, 5‐17<br />
Capture controls, 3‐5<br />
Capture Options, 2‐14<br />
Capture tab, 2‐4, 2‐18, 2‐20, 3‐2, 4‐2, 4‐4<br />
capturing images, 3‐1<br />
using a digital camera, 3‐3<br />
Channels group, 5‐25, 5‐29<br />
Circle tool, 6‐4<br />
Circle Tool, 4‐7<br />
Color<br />
changing the color of an annotation, 6‐10<br />
changing the color of an ROI, 7‐9<br />
Color Channels, 5‐25<br />
Color Composite dialog box, 5‐21<br />
Color group, 5‐18, 5‐19<br />
Commands, making shortcuts for, 9‐2<br />
Contrast, adjusting, 5‐28<br />
Contrast, adjusting with mouse, 5‐28<br />
Conventions used in this guide, viii<br />
Converting Images, 5‐18<br />
Copy Tools, 4‐6<br />
Custom Controls, 3‐8<br />
Customize the Quick Access Toolbar, 9‐3<br />
Customizing the image strip, 9‐6<br />
Cut, copy , paste, 6‐5<br />
D<br />
Data Histogram, 8‐11<br />
Data Table, 8‐6, 8‐10<br />
Date and Time, 3‐9<br />
Defining<br />
a new spatial calibration, 3‐14<br />
an ROI, 7‐3<br />
Delete, 6‐5<br />
Deleting<br />
an annotation, 6‐10<br />
an ROI, 7‐5, 7‐8<br />
Details Panel, 2‐3<br />
Digital camera, 3‐2<br />
setting up, 3‐2<br />
Display group, 5‐27, 5‐28<br />
Display group., 5‐25<br />
Display Options, 2‐15<br />
Display Range feature, using, 5‐27<br />
Drawing Properties, 6‐11, 7‐10<br />
Drop‐Down Menus, 2‐20<br />
E<br />
Ellipse tool, 6‐4<br />
for defining ROI, 7‐3<br />
EllipseTool, 4‐7<br />
Enhancing an Image, 5‐13<br />
Export Measurements, 8‐11<br />
Extract Command, 5‐19<br />
F<br />
Features of Q‐Capture Pro 7, 0‐7<br />
File Format Specifications, 10‐1<br />
File Formats, 10‐1<br />
AVI, 10‐1<br />
Bitmap, 10‐1<br />
JPEG, 10‐1<br />
Portable Internet Graphics, 10‐2<br />
TIFF, 10‐2<br />
File Options, 2‐10<br />
Filters, 5‐32, 5‐33<br />
Font, changing in an annotation, 6‐10<br />
Font, changing in an ROI, 7‐9<br />
NDX‐2
Index<br />
G<br />
Gain, 3‐6<br />
Gamma, 3‐6<br />
gamma, adjusting, 5‐28<br />
Gamma, adjusting with mouse, 5‐28<br />
Graphic Object Properties, 6‐4, 6‐6, 6‐12, 7‐9,<br />
7‐11<br />
Graphical annotations, 6‐3<br />
Group tab<br />
Color Composite, 5‐21<br />
Group/Ungroup, 6‐5<br />
Grouping annotations, 6‐8<br />
Groups, 2‐20<br />
H<br />
Hide Measurements, 8‐11<br />
Hide Statistics, 8‐11<br />
Hint windows, 5‐16<br />
Histogram & Profile Options, 2‐12<br />
I<br />
Image Characteristics, 3‐12<br />
Image histogram, 3‐24<br />
viewing, 4‐2<br />
Image Histogram, 2‐12, 4‐1, 4‐2<br />
Image Options, 2‐8<br />
Image Sequences, 5‐34<br />
Image Strip, 2‐21, 9‐6<br />
Image tab, 2‐20, 5‐9, 5‐11<br />
Images<br />
adjusting brightness, contrast, and gamma,<br />
5‐28<br />
capturing with a digital camera, 3‐3<br />
enhancing by limiting the display range, 5‐<br />
27<br />
opening, 5‐3<br />
panning, 5‐11<br />
resetting, 5‐29<br />
zooming, 5‐9<br />
Installation requirements, 1‐1<br />
Installing Q‐Capture Pro 7, 1‐3<br />
Intensity, 4‐1<br />
Invert ROI, 7‐5<br />
J<br />
JPG file formats, 10‐1<br />
L<br />
Label Properties, 6‐12, 7‐11<br />
License agreement, 1‐4<br />
line measurements, 8‐4<br />
Line profile, 3‐24, 4‐1, 4‐4, 4‐9<br />
Line Profile ribbon, 4‐6<br />
Line Profile Tools, 4‐6<br />
Line Tool, 4‐6<br />
Live Preview, 3‐4<br />
Load Measurements, 8‐11<br />
Local Zoom, 5‐10<br />
Lock icon, 3‐6, 3‐7<br />
Lock Images, 9‐9<br />
Look‐Up Table, 5‐25<br />
Lookup Table for image enhancements, 5‐27<br />
LUT Adjustment, 5‐25<br />
M<br />
Macros, making shortcuts for, 9‐2<br />
<strong>Manual</strong> Measurements<br />
introduction to this feature, 8‐2<br />
using, 8‐3<br />
<strong>Manual</strong> Tagging, 8‐6<br />
Marker, calibration, 3‐21<br />
Measure tab, 2‐19<br />
Measurement Data, 8‐10<br />
Measurement labels, 8‐7<br />
Measuring Features in an Image, 8‐3<br />
Meaurement Options, 8‐7<br />
Merge command, 5‐19<br />
Mouse wheel, using to zoom, 5‐10<br />
NDX‐3
Index<br />
Mouse, to adjust brightness, contrast, or<br />
gamma using, 5‐28<br />
Moving<br />
an annotation, 6‐7<br />
an ROI, 7‐6<br />
Multiple Document Interface, 2‐9<br />
Multiple Regions tool, 7‐6<br />
Mutiple ROIs, 7‐5<br />
N<br />
Naming Options, 3‐8<br />
O<br />
Offset, 3‐6<br />
Opening a Recent Document, 5‐5<br />
Opening an Image, 5‐3<br />
Options, 2‐6<br />
Application, 2‐9<br />
Capture, 2‐14<br />
Display, 2‐15<br />
File, 2‐10<br />
Histogram & Profile, 2‐12<br />
Image, 2‐8<br />
Paste, 2‐11<br />
Popular, 2‐7<br />
Status Bar, 2‐13<br />
Ordering an annotation, 6‐9<br />
Overview panel, 2‐3<br />
P<br />
Pan Tool, 5‐11<br />
Panels Layout, 2‐9<br />
Panning images, 5‐11<br />
Paste Options, 2‐11<br />
Pixels per Unit, 3‐13, 3‐14<br />
PNG file formats, 10‐2<br />
Point tool, 6‐5<br />
Polygon tool, 6‐4<br />
for defining ROIs, 7‐4<br />
Polygon Tool, 4‐7<br />
Popular Options, 2‐7<br />
Pseudo‐Color Command, 5‐23<br />
Q<br />
Q‐Capture Pro 7<br />
overview of features, 0‐7<br />
system requirements, 1‐2<br />
Q‐Capture Pro 7 Ribbon, 2‐4<br />
Quick Access Toolbar, 2‐16, 9‐1, 9‐2, 9‐3, 9‐<br />
4, 9‐5<br />
Adding commands to, 9‐4<br />
Quick Access Toolbar, using, 9‐2<br />
Quick Calibration Method, 3‐14<br />
Quick Save, 3‐11, 5‐7<br />
Quick Save for Analysis, 2‐10, 3‐11, 5‐7<br />
Quick Save for Publication, 2‐10, 3‐11, 5‐7<br />
R<br />
Recent Documents pane, 5‐1<br />
Rectangle by Coordinates tool (for defining<br />
ROIs), 7‐3<br />
Rectangle tool, 4‐7, 6‐4<br />
Regions of Interest, 3‐7, 7‐1<br />
Requirements, hardware and software, 1‐2<br />
Reset Display button, 5‐29<br />
Resetting images, 5‐29<br />
Resize, 5‐13<br />
Resizing<br />
an annotation, 6‐8<br />
an ROI, 7‐6<br />
Resizing an Image, 5‐13<br />
ROI Display Options, 7‐5<br />
ROI group, 7‐9, 7‐12<br />
ROIs<br />
defining, 7‐3<br />
deleting, 7‐8<br />
described, 7‐2<br />
moving, 7‐6<br />
placing more than one ROI in an image,<br />
7‐6<br />
resizing, 7‐6<br />
NDX‐4
Index<br />
setting the appearance of, 7‐9<br />
tools described, 7‐3<br />
Rotate, 5‐15<br />
Rotate tools, 5‐15, 5‐16<br />
Rotating an Image, 5‐15, 6‐7<br />
S<br />
Saturation, 3‐24, 4‐1<br />
Saturation Warning, 4‐10<br />
Save Calibration dialog box, 3‐20<br />
Save Measurements, 8‐11<br />
Save to File Options, 3‐9<br />
Saving calibrations, 3‐19<br />
Saving Annotations, 6‐14<br />
Scale Bar, 5‐10<br />
Select tab, 2‐19, 6‐2, 6‐3<br />
Select tool, 6‐7<br />
Select Tool, 4‐6<br />
Selection tool<br />
for ROIs, 7‐3<br />
Selection tool for annotations, 6‐3<br />
Sequence toolbar, 5‐34, 5‐35<br />
Set Order, 6‐5<br />
Settings File, 3‐10<br />
Sharpen filter, 5‐32<br />
Shortcuts, 9‐3, 9‐5<br />
Show Measurements, 8‐11<br />
Show Statistics, 8‐11<br />
Spatial Calibration, 3‐14, 3‐15, 3‐16, 3‐18,<br />
3‐19, 3‐20<br />
Spatial Calibration group, 3‐14, 3‐16<br />
Status bar, 2‐13, 2‐16<br />
sSatus bar of Q‐Capture Pro 7, described, 2‐16<br />
Status Bar Options, 2‐13<br />
Subsample Sequence Dialog Box, 5‐36<br />
System requirements, 1‐2<br />
T<br />
Tagged Image File Format, 10‐2<br />
text annotations, 6‐6<br />
Text tool, 6‐3, 6‐6<br />
The Image ContextMenu, 5‐8<br />
Time Lapse Controls, 3‐7<br />
Toolbars<br />
overview of customization options, 9‐6<br />
Tooltips, 5‐16, 9‐9<br />
Transform group, 5‐13, 5‐15<br />
V<br />
View tab, 2‐19<br />
W<br />
Welcome screen, 2‐1, 5‐1<br />
White balance<br />
using the Auto‐White Balance function, 3‐<br />
4<br />
White Balance, 3‐4, 3‐8<br />
Windows, 1‐3<br />
X<br />
XOR Pixels, 7‐5<br />
Z<br />
Zoom and pan controls, 5‐9<br />
Zoom Button, 5‐9, 5‐11<br />
Zooming images, 5‐9<br />
NDX‐5
Index<br />
NDX‐6
www.QIMAGING.com<br />
tel+1800.874.9789<br />
support@qimaging.com<br />
© 2011<strong>QImaging</strong>.Alrightsreserved.<br />
Thisprogram isprotectedbyUSandInternationalcopyrightlaws<br />
asdescribedintheHelpandAboutsections.