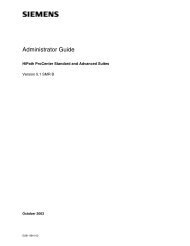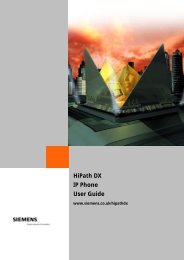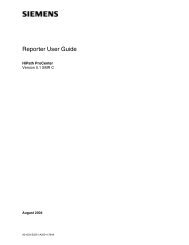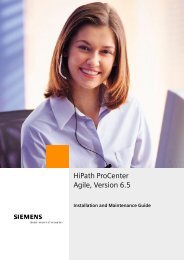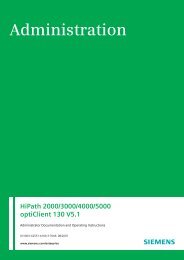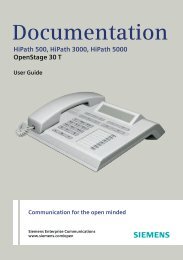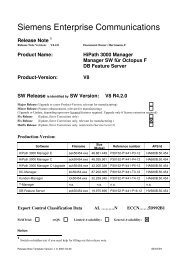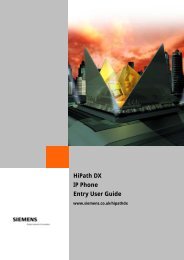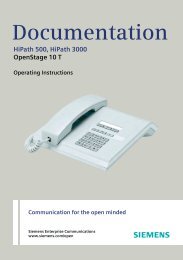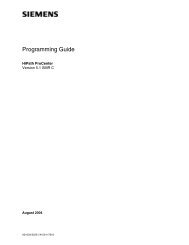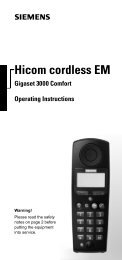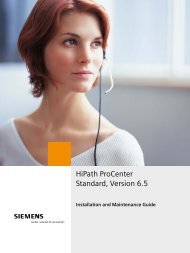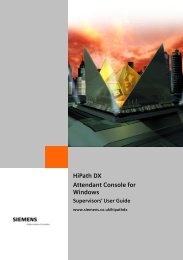HiPath ProCenter Agile, Version 6.5 - the HiPath Knowledge Base
HiPath ProCenter Agile, Version 6.5 - the HiPath Knowledge Base
HiPath ProCenter Agile, Version 6.5 - the HiPath Knowledge Base
Create successful ePaper yourself
Turn your PDF publications into a flip-book with our unique Google optimized e-Paper software.
<strong>HiPath</strong> <strong>ProCenter</strong><br />
<strong>Agile</strong>, <strong>Version</strong> <strong>6.5</strong><br />
Client Desktop Getting Started Guide
Nur für den internen Gebrauch<br />
HPPCADesktopTOC.fm<br />
Content<br />
Content 0<br />
1 About this guide . . . . . . . . . . . . . . . . . . . . . . . . . . . . . . . . . . . . . . . . . . . . . . . . . . . . . . 1-1<br />
1.1 Who should use this guide. . . . . . . . . . . . . . . . . . . . . . . . . . . . . . . . . . . . . . . . . . . . . . 1-1<br />
1.2 How to use this guide . . . . . . . . . . . . . . . . . . . . . . . . . . . . . . . . . . . . . . . . . . . . . . . . . 1-2<br />
1.3 How this guide is organized. . . . . . . . . . . . . . . . . . . . . . . . . . . . . . . . . . . . . . . . . . . . . 1-2<br />
1.4 Related documentation . . . . . . . . . . . . . . . . . . . . . . . . . . . . . . . . . . . . . . . . . . . . . . . . 1-3<br />
1.4.1 Service documentation . . . . . . . . . . . . . . . . . . . . . . . . . . . . . . . . . . . . . . . . . . . . . 1-3<br />
1.4.2 User documentation . . . . . . . . . . . . . . . . . . . . . . . . . . . . . . . . . . . . . . . . . . . . . . . 1-3<br />
1.4.3 System integration documentation . . . . . . . . . . . . . . . . . . . . . . . . . . . . . . . . . . . . 1-4<br />
1.5 Formatting conventions . . . . . . . . . . . . . . . . . . . . . . . . . . . . . . . . . . . . . . . . . . . . . . . . 1-4<br />
1.6 Documentation feedback . . . . . . . . . . . . . . . . . . . . . . . . . . . . . . . . . . . . . . . . . . . . . . . 1-4<br />
2 Getting started with <strong>the</strong> Client Desktop . . . . . . . . . . . . . . . . . . . . . . . . . . . . . . . . . . . 2-1<br />
2.1 Starting <strong>the</strong> Client Desktop . . . . . . . . . . . . . . . . . . . . . . . . . . . . . . . . . . . . . . . . . . . . . 2-1<br />
2.2 The Client Desktop main window. . . . . . . . . . . . . . . . . . . . . . . . . . . . . . . . . . . . . . . . . 2-2<br />
2.3 Changing <strong>the</strong> working language . . . . . . . . . . . . . . . . . . . . . . . . . . . . . . . . . . . . . . . . . 2-4<br />
2.4 Exiting <strong>the</strong> Client Desktop . . . . . . . . . . . . . . . . . . . . . . . . . . . . . . . . . . . . . . . . . . . . . . 2-5<br />
3 Introducing <strong>the</strong> Client Desktop environment . . . . . . . . . . . . . . . . . . . . . . . . . . . . . . . 3-1<br />
3.1 Menu bar . . . . . . . . . . . . . . . . . . . . . . . . . . . . . . . . . . . . . . . . . . . . . . . . . . . . . . . . . . . 3-1<br />
3.2 Standard toolbar . . . . . . . . . . . . . . . . . . . . . . . . . . . . . . . . . . . . . . . . . . . . . . . . . . . . . 3-2<br />
3.3 Broadcaster . . . . . . . . . . . . . . . . . . . . . . . . . . . . . . . . . . . . . . . . . . . . . . . . . . . . . . . . . 3-2<br />
3.4 Personal Performance toolbar . . . . . . . . . . . . . . . . . . . . . . . . . . . . . . . . . . . . . . . . . . . 3-3<br />
3.5 Media bar. . . . . . . . . . . . . . . . . . . . . . . . . . . . . . . . . . . . . . . . . . . . . . . . . . . . . . . . . . . 3-4<br />
3.6 Status bar . . . . . . . . . . . . . . . . . . . . . . . . . . . . . . . . . . . . . . . . . . . . . . . . . . . . . . . . . . 3-4<br />
4 Using <strong>the</strong> Directory, Speed List, and Team List . . . . . . . . . . . . . . . . . . . . . . . . . . . . 4-1<br />
4.1 Directory . . . . . . . . . . . . . . . . . . . . . . . . . . . . . . . . . . . . . . . . . . . . . . . . . . . . . . . . . . . 4-1<br />
4.1.1 Viewing <strong>the</strong> details of an entry . . . . . . . . . . . . . . . . . . . . . . . . . . . . . . . . . . . . . . . 4-2<br />
4.1.2 Contacting a person in <strong>the</strong> Directory. . . . . . . . . . . . . . . . . . . . . . . . . . . . . . . . . . . 4-2<br />
4.2 Speed List . . . . . . . . . . . . . . . . . . . . . . . . . . . . . . . . . . . . . . . . . . . . . . . . . . . . . . . . . . 4-3<br />
4.2.1 Viewing <strong>the</strong> details of an entry . . . . . . . . . . . . . . . . . . . . . . . . . . . . . . . . . . . . . . . 4-4<br />
4.2.2 Contacting a person in <strong>the</strong> Speed List . . . . . . . . . . . . . . . . . . . . . . . . . . . . . . . . . 4-4<br />
4.2.3 Adding and deleting a Speed List entry . . . . . . . . . . . . . . . . . . . . . . . . . . . . . . . . 4-5<br />
4.3 Speed Bar . . . . . . . . . . . . . . . . . . . . . . . . . . . . . . . . . . . . . . . . . . . . . . . . . . . . . . . . . . 4-7<br />
4.3.1 Contacting a person on <strong>the</strong> Speed Bar . . . . . . . . . . . . . . . . . . . . . . . . . . . . . . . . . 4-7<br />
4.3.2 Adding and deleting a Speed Bar entry . . . . . . . . . . . . . . . . . . . . . . . . . . . . . . . . 4-8<br />
4.4 Team List . . . . . . . . . . . . . . . . . . . . . . . . . . . . . . . . . . . . . . . . . . . . . . . . . . . . . . . . . . . 4-9<br />
4.4.1 Contacting a person on <strong>the</strong> Team List . . . . . . . . . . . . . . . . . . . . . . . . . . . . . . . . 4-10<br />
4.5 Team Bar . . . . . . . . . . . . . . . . . . . . . . . . . . . . . . . . . . . . . . . . . . . . . . . . . . . . . . . . . . 4-10<br />
4.5.1 Contacting a person on <strong>the</strong> Team Bar . . . . . . . . . . . . . . . . . . . . . . . . . . . . . . . . 4-10<br />
5 Using <strong>the</strong> Contact Logs . . . . . . . . . . . . . . . . . . . . . . . . . . . . . . . . . . . . . . . . . . . . . . . . 5-1<br />
A31003-S2265-B100-1-7619, May 2005<br />
<strong>HiPath</strong> <strong>ProCenter</strong> <strong>Agile</strong>, <strong>Version</strong> <strong>6.5</strong>, Client Desktop Getting Started Guide 0-1
HPPCADesktopTOC.fm<br />
Content<br />
Nur für den internen Gebrauch<br />
5.1 About <strong>the</strong> Contact Logs. . . . . . . . . . . . . . . . . . . . . . . . . . . . . . . . . . . . . . . . . . . . . . . . . 5-1<br />
5.2 Opening <strong>the</strong> Activity Log and Ongoing Activity Log . . . . . . . . . . . . . . . . . . . . . . . . . . . 5-2<br />
5.2.1 Viewing <strong>the</strong> details of an entry . . . . . . . . . . . . . . . . . . . . . . . . . . . . . . . . . . . . . . . . 5-2<br />
5.3 Viewing contact details information. . . . . . . . . . . . . . . . . . . . . . . . . . . . . . . . . . . . . . . . 5-2<br />
5.4 Selecting a group of contacts to view . . . . . . . . . . . . . . . . . . . . . . . . . . . . . . . . . . . . . . 5-3<br />
5.5 Finding <strong>the</strong> information you need . . . . . . . . . . . . . . . . . . . . . . . . . . . . . . . . . . . . . . . . . 5-4<br />
5.6 Summary of features. . . . . . . . . . . . . . . . . . . . . . . . . . . . . . . . . . . . . . . . . . . . . . . . . . . 5-5<br />
6 Understanding user states . . . . . . . . . . . . . . . . . . . . . . . . . . . . . . . . . . . . . . . . . . . . . . 6-1<br />
6.1 About user states . . . . . . . . . . . . . . . . . . . . . . . . . . . . . . . . . . . . . . . . . . . . . . . . . . . . . 6-1<br />
6.2 Selecting and changing your user state . . . . . . . . . . . . . . . . . . . . . . . . . . . . . . . . . . . . 6-2<br />
6.3 Direct calls. . . . . . . . . . . . . . . . . . . . . . . . . . . . . . . . . . . . . . . . . . . . . . . . . . . . . . . . . . . 6-2<br />
7 Handling a call . . . . . . . . . . . . . . . . . . . . . . . . . . . . . . . . . . . . . . . . . . . . . . . . . . . . . . . . 7-1<br />
7.1 About inbound customer calls. . . . . . . . . . . . . . . . . . . . . . . . . . . . . . . . . . . . . . . . . . . . 7-1<br />
7.2 Preparing to handle a customer call . . . . . . . . . . . . . . . . . . . . . . . . . . . . . . . . . . . . . . . 7-2<br />
7.3 Receiving a call. . . . . . . . . . . . . . . . . . . . . . . . . . . . . . . . . . . . . . . . . . . . . . . . . . . . . . . 7-3<br />
7.4 Answering a call . . . . . . . . . . . . . . . . . . . . . . . . . . . . . . . . . . . . . . . . . . . . . . . . . . . . . . 7-6<br />
7.5 Handling a call: some typical scenarios . . . . . . . . . . . . . . . . . . . . . . . . . . . . . . . . . . . . 7-6<br />
7.5.1 Placing a call on hold . . . . . . . . . . . . . . . . . . . . . . . . . . . . . . . . . . . . . . . . . . . . . . . 7-7<br />
7.5.2 Retrieving a call that is on hold. . . . . . . . . . . . . . . . . . . . . . . . . . . . . . . . . . . . . . . . 7-7<br />
7.5.3 Transferring a call. . . . . . . . . . . . . . . . . . . . . . . . . . . . . . . . . . . . . . . . . . . . . . . . . . 7-7<br />
7.5.4 Consulting on a call . . . . . . . . . . . . . . . . . . . . . . . . . . . . . . . . . . . . . . . . . . . . . . . . 7-8<br />
7.5.5 Conferencing on a call . . . . . . . . . . . . . . . . . . . . . . . . . . . . . . . . . . . . . . . . . . . . . . 7-9<br />
7.5.6 Requeuing a call. . . . . . . . . . . . . . . . . . . . . . . . . . . . . . . . . . . . . . . . . . . . . . . . . . . 7-9<br />
7.5.7 Disconnecting a call . . . . . . . . . . . . . . . . . . . . . . . . . . . . . . . . . . . . . . . . . . . . . . . . 7-9<br />
7.5.8 Wrapping up a call . . . . . . . . . . . . . . . . . . . . . . . . . . . . . . . . . . . . . . . . . . . . . . . . 7-10<br />
7.6 Making a new call . . . . . . . . . . . . . . . . . . . . . . . . . . . . . . . . . . . . . . . . . . . . . . . . . . . . 7-11<br />
7.7 Logging off from Voice . . . . . . . . . . . . . . . . . . . . . . . . . . . . . . . . . . . . . . . . . . . . . . . . 7-12<br />
8 Handling a callback . . . . . . . . . . . . . . . . . . . . . . . . . . . . . . . . . . . . . . . . . . . . . . . . . . . . 8-1<br />
8.1 About callbacks. . . . . . . . . . . . . . . . . . . . . . . . . . . . . . . . . . . . . . . . . . . . . . . . . . . . . . . 8-1<br />
8.2 Preparing to handle a callback . . . . . . . . . . . . . . . . . . . . . . . . . . . . . . . . . . . . . . . . . . . 8-2<br />
8.3 Receiving a callback request . . . . . . . . . . . . . . . . . . . . . . . . . . . . . . . . . . . . . . . . . . . . 8-3<br />
8.4 Accepting a callback request . . . . . . . . . . . . . . . . . . . . . . . . . . . . . . . . . . . . . . . . . . . . 8-5<br />
8.4.1 Accepting a request with Preview Callbacks . . . . . . . . . . . . . . . . . . . . . . . . . . . . . 8-5<br />
8.4.2 Accepting a request without Preview Callbacks. . . . . . . . . . . . . . . . . . . . . . . . . . . 8-6<br />
8.5 Handling a callback: some typical scenarios. . . . . . . . . . . . . . . . . . . . . . . . . . . . . . . . . 8-6<br />
8.5.1 Placing a callback on hold . . . . . . . . . . . . . . . . . . . . . . . . . . . . . . . . . . . . . . . . . . . 8-6<br />
8.5.2 Retrieving a callback that is on hold. . . . . . . . . . . . . . . . . . . . . . . . . . . . . . . . . . . . 8-7<br />
8.5.3 Consulting on a callback. . . . . . . . . . . . . . . . . . . . . . . . . . . . . . . . . . . . . . . . . . . . . 8-7<br />
8.5.4 Working with schedule entries . . . . . . . . . . . . . . . . . . . . . . . . . . . . . . . . . . . . . . . . 8-7<br />
8.5.5 Disconnecting a callback . . . . . . . . . . . . . . . . . . . . . . . . . . . . . . . . . . . . . . . . . . . . 8-9<br />
8.5.6 Wrapping up a callback . . . . . . . . . . . . . . . . . . . . . . . . . . . . . . . . . . . . . . . . . . . . 8-11<br />
8.6 Creating a new callback . . . . . . . . . . . . . . . . . . . . . . . . . . . . . . . . . . . . . . . . . . . . . . . 8-11<br />
9 Handling an e-mail message. . . . . . . . . . . . . . . . . . . . . . . . . . . . . . . . . . . . . . . . . . . . . 9-1<br />
A31003-S2265-B100-1-7619, May 2005<br />
0-2 <strong>HiPath</strong> <strong>ProCenter</strong> <strong>Agile</strong>, <strong>Version</strong> <strong>6.5</strong>, Client Desktop Getting Started Guide
Nur für den internen Gebrauch<br />
HPPCADesktopTOC.fm<br />
Content<br />
9.1 About e-mail messages . . . . . . . . . . . . . . . . . . . . . . . . . . . . . . . . . . . . . . . . . . . . . . . . 9-1<br />
9.2 Preparing to handle an e-mail message . . . . . . . . . . . . . . . . . . . . . . . . . . . . . . . . . . . 9-2<br />
9.3 Receiving an e-mail message . . . . . . . . . . . . . . . . . . . . . . . . . . . . . . . . . . . . . . . . . . . 9-3<br />
9.4 Handling an e-mail message: some typical scenarios. . . . . . . . . . . . . . . . . . . . . . . . . 9-4<br />
9.4.1 Replying to a plain e-mail message (no suggested reply). . . . . . . . . . . . . . . . . . . 9-5<br />
9.4.2 Replying to an e-mail message (with a suggested reply) . . . . . . . . . . . . . . . . . . . 9-6<br />
9.4.3 Replying to an e-mail message while in training mode . . . . . . . . . . . . . . . . . . . . . 9-8<br />
9.4.4 Deferring an e-mail message . . . . . . . . . . . . . . . . . . . . . . . . . . . . . . . . . . . . . . . . 9-8<br />
9.4.5 Resuming <strong>the</strong> handling of a deferred e-mail message . . . . . . . . . . . . . . . . . . . . . 9-9<br />
9.4.6 Reviewing an e-mail history . . . . . . . . . . . . . . . . . . . . . . . . . . . . . . . . . . . . . . . . . 9-9<br />
9.4.7 Wrapping up an e-mail message. . . . . . . . . . . . . . . . . . . . . . . . . . . . . . . . . . . . . 9-11<br />
9.5 Creating a new e-mail message . . . . . . . . . . . . . . . . . . . . . . . . . . . . . . . . . . . . . . . . 9-11<br />
10 Getting feedback on your work . . . . . . . . . . . . . . . . . . . . . . . . . . . . . . . . . . . . . . . . 10-1<br />
10.1 About personal performance statistics. . . . . . . . . . . . . . . . . . . . . . . . . . . . . . . . . . . 10-1<br />
10.2 Viewing personal performance statistics on <strong>the</strong> toolbar. . . . . . . . . . . . . . . . . . . . . . 10-2<br />
10.3 Ordering <strong>the</strong> statistics . . . . . . . . . . . . . . . . . . . . . . . . . . . . . . . . . . . . . . . . . . . . . . . 10-3<br />
10.4 Adding or removing a statistic from <strong>the</strong> toolbar . . . . . . . . . . . . . . . . . . . . . . . . . . . . 10-4<br />
A31003-S2265-B100-1-7619, May 2005<br />
<strong>HiPath</strong> <strong>ProCenter</strong> <strong>Agile</strong>, <strong>Version</strong> <strong>6.5</strong>, Client Desktop Getting Started Guide 0-3
HPPCADesktopTOC.fm<br />
Content<br />
Nur für den internen Gebrauch<br />
A31003-S2265-B100-1-7619, May 2005<br />
0-4 <strong>HiPath</strong> <strong>ProCenter</strong> <strong>Agile</strong>, <strong>Version</strong> <strong>6.5</strong>, Client Desktop Getting Started Guide
agentPREF.fm<br />
About this guide<br />
Who should use this guide<br />
1 About this guide<br />
Welcome to <strong>HiPath</strong> <strong>ProCenter</strong>, <strong>the</strong> contact center system for routing, handling, and tracking<br />
customer contacts.<br />
<strong>HiPath</strong> <strong>ProCenter</strong> is a multimedia system. You can use it to handle customer contacts such as<br />
telephone calls, callbacks, and e-mail messages and you can be logged on to handle more than<br />
one contact type at <strong>the</strong> same time.<br />
This guide is about <strong>the</strong> Client Desktop, <strong>the</strong> component of <strong>HiPath</strong> <strong>ProCenter</strong> that helps you<br />
handle contacts. The Client Desktop shows you details about a contact when it arrives at your<br />
screen, provides many options for handling it, and <strong>the</strong>n helps you wrap it up.<br />
The Client Desktop is a versatile application with a user-friendly interface. It places a lot of<br />
information about customer contacts right at your fingertips. In addition, it allows you to<br />
customize many of its features to suit your own preferences and working style.<br />
The Client Desktop keeps you up to date on important matters by displaying, for example:<br />
●<br />
●<br />
●<br />
●<br />
General and statistical information about <strong>the</strong> contact center, including its current overall<br />
performance.<br />
The availability of your coworkers (for example, o<strong>the</strong>r users, managers, and subject matter<br />
experts). At any given time, you know whom you can contact for assistance.<br />
Statistics that show how you are doing in relation to <strong>the</strong> targets set for you. For example,<br />
you can see your average handling time for telephone calls, callbacks, and e-mail<br />
messages. You do not have to wait until <strong>the</strong> end of <strong>the</strong> day or week to find out whe<strong>the</strong>r you<br />
are meeting your targets.<br />
Information about an inbound customer contact.<br />
This Client Desktop Getting Started Guide provides an overview of <strong>the</strong> Client Desktop and its<br />
main features. Complete details about using <strong>the</strong> Client Desktop are available in <strong>the</strong> online Help.<br />
1.1 Who should use this guide<br />
This guide is intended primarily for contact center staff who are first-time users of <strong>the</strong> Client<br />
Desktop. This includes front-line agents and associates who receive inbound customer<br />
contacts, as well as people who provide additional, expert information to address customer<br />
issues. In this guide, all <strong>the</strong>se people are referred to as “users” of <strong>the</strong> Client Desktop.<br />
A31003-S2265-B100-1-7619, May 2005<br />
<strong>HiPath</strong> <strong>ProCenter</strong> <strong>Agile</strong>, <strong>Version</strong> <strong>6.5</strong>, Client Desktop Getting Started Guide 1-1
agentPREF.fm<br />
About this guide<br />
How to use this guide<br />
1.2 How to use this guide<br />
This guide provides a conceptual overview of <strong>the</strong> Client Desktop application. It explains how<br />
<strong>the</strong> Client Desktop can help you manage your everyday, routine activities.<br />
The guide walks you through <strong>the</strong> basic processes of handling inbound customer contacts,<br />
monitoring and communicating with o<strong>the</strong>r users, and tracking customer contact activity. It<br />
shows you step-by-step how to access different features and how to change <strong>the</strong> options that<br />
apply to <strong>the</strong>m. There are many options that you can set or change to suit your personal<br />
preferences.<br />
We recommend that you read this guide in its entirety, so that you fully understand <strong>the</strong> role of<br />
<strong>the</strong> Client Desktop in <strong>the</strong> day-to-day operation of your contact center.<br />
You can find more information about <strong>the</strong> Client Desktop, including its functions, features, and<br />
options, in <strong>the</strong> online Help.<br />
1.3 How this guide is organized<br />
The Client Desktop Getting Started Guide is organized around <strong>the</strong> main tasks that a person<br />
working in a contact center needs to perform. It includes <strong>the</strong> following chapters:<br />
●<br />
●<br />
●<br />
●<br />
●<br />
●<br />
●<br />
Chapter 1, “About this guide”, describes <strong>the</strong> guide’s intended audience, contents,<br />
formatting conventions used, and <strong>the</strong> o<strong>the</strong>r guides that are part of <strong>the</strong> <strong>HiPath</strong> <strong>ProCenter</strong><br />
documentation set.<br />
Chapter 2, “Getting started with <strong>the</strong> Client Desktop”, explains how to start and exit <strong>the</strong><br />
Client Desktop, and how to change <strong>the</strong> working language. This chapter also provides a first<br />
look at <strong>the</strong> Client Desktop main window.<br />
Chapter 3, “Introducing <strong>the</strong> Client Desktop environment”, describes <strong>the</strong> components of <strong>the</strong><br />
main window.<br />
Chapter 4, “Using <strong>the</strong> Directory, Speed List, and Team List”, describes <strong>the</strong> Directory, <strong>the</strong><br />
Speed List, and <strong>the</strong> Team List. These features of <strong>the</strong> Client Desktop facilitate your<br />
communication with o<strong>the</strong>r users, making <strong>the</strong>m easily accessible to you as you work.<br />
Chapter 5, “Using <strong>the</strong> Contact Logs”, describes <strong>the</strong> two Contact Logs: <strong>the</strong> Activity Log,<br />
which stores information about all your contacts within <strong>the</strong> last 24 hours of logged-on time;<br />
and <strong>the</strong> Ongoing Activity Log, which stores any e-mail messages that are outstanding.<br />
Chapter 6, “Understanding user states”, explores <strong>the</strong> purpose and function of <strong>the</strong> three<br />
user states. This chapter explains how your user state plays a role in whe<strong>the</strong>r you can<br />
receive customer contacts and whe<strong>the</strong>r you can make or receive direct calls.<br />
Chapter 7, “Handling a call”, describes <strong>the</strong> steps of handling a customer call. This chapter<br />
shows you how to answer, consult on, and transfer calls.<br />
A31003-S2265-B100-1-7619, May 2005<br />
1-2 <strong>HiPath</strong> <strong>ProCenter</strong> <strong>Agile</strong>, <strong>Version</strong> <strong>6.5</strong>, Client Desktop Getting Started Guide
agentPREF.fm<br />
About this guide<br />
Related documentation<br />
●<br />
●<br />
●<br />
Chapter 8, “Handling a callback”, describes <strong>the</strong> steps of handling a callback. This chapter<br />
shows you how to receive a callback request, respond to it, and create your own callback.<br />
Chapter 9, “Handling an e-mail message”, describes steps of handling an e-mail message.<br />
The chapter shows you how to reply to, defer, and forward e-mail messages.<br />
Chapter 10, “Getting feedback on your work”, explains how <strong>the</strong> Client Desktop delivers<br />
feedback to you about your work. It describes how you can view your performance and <strong>the</strong><br />
targets set for you.<br />
1.4 Related documentation<br />
The following guides contain additional information about <strong>HiPath</strong> <strong>ProCenter</strong>.<br />
1.4.1 Service documentation<br />
Planning and Design Guide, <strong>Version</strong> <strong>6.5</strong>, A31003-S2265-S130-1-7620<br />
This guide provides detailed instructions on how to create and configure a design database, as<br />
well as instructions on how to put <strong>the</strong> design database into production at <strong>the</strong> customer site.<br />
Hardware Integration Guide, <strong>Version</strong> <strong>6.5</strong>, A31003-S2265-S120-1-7620<br />
This guide provides detailed instructions on how to configure <strong>the</strong> various supported switches<br />
and integrate <strong>HiPath</strong> <strong>ProCenter</strong> software with third-party hardware, such as wallboards,<br />
corporate e-mail servers, corporate Web servers, and Interalia-supported hardware.<br />
Installation and Maintenance Guide, <strong>Version</strong> <strong>6.5</strong>, A31003-S2265-S100-1-7620<br />
This guide provides detailed instructions on how to install <strong>the</strong> <strong>HiPath</strong> <strong>ProCenter</strong> software on<br />
both server and client machines, and describes how to perform ongoing maintenance of <strong>the</strong><br />
<strong>HiPath</strong> <strong>ProCenter</strong> system.<br />
1.4.2 User documentation<br />
Overview Guide, <strong>Version</strong> <strong>6.5</strong>, A31003-S2265-A120-1-76A9<br />
This guide provides an overview of <strong>the</strong> main <strong>HiPath</strong> <strong>ProCenter</strong> concepts and features, including<br />
detailed hardware, software, and network requirements specific to each supported switch.<br />
Manager Getting Started Guide, <strong>Version</strong> <strong>6.5</strong>, A31003-S2265-A110-1-7619<br />
This guide provides an overview of <strong>the</strong> Manager application and walks users through <strong>the</strong><br />
various administration tasks that need to be performed on an ongoing basis.<br />
Reporting Reference Guide, <strong>Version</strong> <strong>6.5</strong>, A31003-S2265-A210-1-76A9<br />
This guide provides detailed information on interpreting reports, including descriptions of <strong>the</strong><br />
report types, report level descriptions of <strong>the</strong> predefined report templates, detailed column<br />
descriptions, and descriptions of <strong>the</strong> calculations of <strong>the</strong> statistics that appear in <strong>the</strong> reports.<br />
A31003-S2265-B100-1-7619, May 2005<br />
<strong>HiPath</strong> <strong>ProCenter</strong> <strong>Agile</strong>, <strong>Version</strong> <strong>6.5</strong>, Client Desktop Getting Started Guide 1-3
I<br />
agentPREF.fm<br />
About this guide<br />
Formatting conventions<br />
1.4.3 System integration documentation<br />
IVR API Integration Guide, <strong>Version</strong> <strong>6.5</strong>, A31003-S2265-E600-1-7619<br />
This guide describes how to integrate <strong>HiPath</strong> <strong>ProCenter</strong> with an Interactive Voice Response<br />
(IVR) system using <strong>the</strong> IVR Application Programming Interface (API).<br />
Screen Pop Integration Guide, <strong>Version</strong> <strong>6.5</strong>, A31003-S2265-E700-1-7619<br />
This guide describes how to integrate <strong>HiPath</strong> <strong>ProCenter</strong> with <strong>the</strong> Screen Pop Application<br />
Programming Interface (API).<br />
1.5 Formatting conventions<br />
The following formatting conventions are used in this guide:<br />
Bold<br />
This font identifies <strong>HiPath</strong> <strong>ProCenter</strong> components, window and dialog box titles, and item<br />
names.<br />
Italics<br />
This font identifies references to related documentation.<br />
Monospace Font<br />
This font distinguishes text that you should type, or that <strong>the</strong> computer displays in a message.<br />
><br />
Notes identify information that is useful but not essential, such as tips or alternative<br />
methods for performing a task.<br />
7<br />
Warnings identify information that is essential. Ignoring a warning can adversely<br />
affect <strong>the</strong> operation of <strong>the</strong> application.<br />
1.6 Documentation feedback<br />
To report an issue with this document, call your next level of support:<br />
●<br />
●<br />
Siemens employees should call <strong>the</strong> Interactive Customer Engagement Team (i-CET).<br />
Customers should call <strong>the</strong> Siemens Customer Support Center.<br />
When you call, be sure to include <strong>the</strong> following information. This will help identify which<br />
document you are having issues with.<br />
● Title: Client Desktop Getting Started Guide, <strong>Version</strong> <strong>6.5</strong><br />
●<br />
Order Number: A31003-S2265-B100-1-7619<br />
A31003-S2265-B100-1-7619, May 2005<br />
1-4 <strong>HiPath</strong> <strong>ProCenter</strong> <strong>Agile</strong>, <strong>Version</strong> <strong>6.5</strong>, Client Desktop Getting Started Guide
agentstart.fm<br />
Getting started with <strong>the</strong> Client Desktop<br />
Starting <strong>the</strong> Client Desktop<br />
2 Getting started with <strong>the</strong> Client Desktop<br />
This chapter explains how to log on to <strong>the</strong> Client Desktop and briefly describes <strong>the</strong> parts of <strong>the</strong><br />
main window.<br />
In this chapter, you learn about:<br />
●<br />
●<br />
●<br />
●<br />
Starting <strong>the</strong> Client Desktop<br />
Client Desktop main window<br />
Changing <strong>the</strong> working language<br />
Exiting <strong>the</strong> Client Desktop<br />
><br />
Logging on – To log on to <strong>the</strong> Client Desktop, one of <strong>the</strong> following must be true:<br />
●<br />
You have a user name and password for <strong>the</strong> Client Desktop.<br />
●<br />
Your Windows logon is configured to serve as your Client Desktop logon.<br />
2.1 Starting <strong>the</strong> Client Desktop<br />
The Client Desktop application runs in Windows. Start <strong>the</strong> Client Desktop after you log on to<br />
Windows.<br />
To start <strong>the</strong> Client Desktop:<br />
1. On <strong>the</strong> Start menu, point to All Programs, <strong>the</strong>n to <strong>HiPath</strong> <strong>ProCenter</strong>, and <strong>the</strong>n click Client<br />
Desktop. The logon window appears.<br />
2. Enter <strong>the</strong> required information:<br />
><br />
Logon window – If your Windows logon is configured to serve as your Client<br />
Desktop logon, you bypass this logon window and go directly to <strong>the</strong> Auto Logon at<br />
Startup dialog box (step 4, below).<br />
●<br />
In <strong>the</strong> User Name box, type your user name.<br />
A31003-S2265-B100-1-7619, May 2005<br />
<strong>HiPath</strong> <strong>ProCenter</strong> <strong>Agile</strong>, <strong>Version</strong> <strong>6.5</strong>, Client Desktop Getting Started Guide 2-1
agentstart.fm<br />
Getting started with <strong>the</strong> Client Desktop<br />
The Client Desktop main window<br />
●<br />
In <strong>the</strong> Password box, type your password.<br />
3. Click OK. If this is <strong>the</strong> first time you are logging on to <strong>the</strong> Client Desktop, <strong>the</strong> Auto Logon<br />
at Startup window appears.<br />
4. In <strong>the</strong> Auto Logon at Startup window, select <strong>the</strong> media that you will be working in: Voice,<br />
Callback, or E-mail. You can select as many media as you need, or none.<br />
><br />
Auto Logon at Startup – The Auto Logon at Startup dialog box displays only <strong>the</strong><br />
media that are configured for you in <strong>the</strong> Manager application.<br />
●<br />
●<br />
If you select Voice or Callback, you must enter an extension number: in <strong>the</strong> Extension<br />
box, type your extension number or select an extension from <strong>the</strong> list.<br />
If you select both Voice and Callback, one extension number is used for both media.<br />
5. Click OK. The Client Desktop main window appears.<br />
><br />
Auto Logon settings – The Auto Logon at Startup dialog box appears only <strong>the</strong> first<br />
time you log on to <strong>the</strong> Client Desktop. The Client Desktop remembers your logon<br />
selections (for example, <strong>the</strong> media you selected, and your extension). The next time<br />
you start <strong>the</strong> application, it uses <strong>the</strong> same selections.<br />
You can change your auto logon selections at any time by accessing <strong>the</strong> Auto Logon<br />
at Startup dialog box from inside <strong>the</strong> Client Desktop. Refer to <strong>the</strong> online Help for<br />
details.<br />
2.2 The Client Desktop main window<br />
When <strong>the</strong> Client Desktop application starts, <strong>the</strong> main window appears. This window remains<br />
on your screen, in ei<strong>the</strong>r full or icon mode, for <strong>the</strong> entire time that you work in <strong>the</strong> Client Desktop.<br />
Many of <strong>the</strong> feature<br />
A31003-S2265-B100-1-7619, May 2005<br />
2-2 <strong>HiPath</strong> <strong>ProCenter</strong> <strong>Agile</strong>, <strong>Version</strong> <strong>6.5</strong>, Client Desktop Getting Started Guide
agentstart.fm<br />
Getting started with <strong>the</strong> Client Desktop<br />
The Client Desktop main window<br />
s that are used to handle customer contacts are started directly from here.<br />
Menu bar<br />
Dial box<br />
Menu bar<br />
Team Bar<br />
Moving from <strong>the</strong> top of <strong>the</strong> window to <strong>the</strong> bottom, you can see <strong>the</strong> following:<br />
●<br />
●<br />
●<br />
●<br />
●<br />
●<br />
●<br />
The title bar: displays <strong>the</strong> name of <strong>the</strong> system (<strong>HiPath</strong> <strong>ProCenter</strong>) and component (Client<br />
Desktop)<br />
The menu bar: contains <strong>the</strong> File, Edit, View, Tools, Actions, etc., menus.<br />
C – The Standard toolbar: contains groups of buttons that are used to log on to <strong>the</strong> different<br />
media, change your user state, handle voice contacts, and view various features in <strong>the</strong><br />
Client Desktop.<br />
D – The Broadcaster: displays contact center information and messages. You can<br />
customize <strong>the</strong> Broadcaster; for instructions, see Section 3.3, “Broadcaster”.<br />
E – The Personal Performance toolbar: displays your Personal Performance statistics (for<br />
example, Utilization, Average Voice Handle Time, and Average Work Time). Methods of<br />
arranging your statistics on <strong>the</strong> toolbar are described in Chapter 10, “Getting feedback on<br />
your work”. Explanations of individual statistics can be found in <strong>the</strong> online Help.<br />
F – The Speed Bar and Team Bar: provide quick access to frequently called numbers in<br />
<strong>the</strong> Speed List and Team List. The Bars are described in Chapter 4, “Using <strong>the</strong> Directory,<br />
Speed List, and Team List”.<br />
G – The Media bar: provides easy access to frequently used functions, such as creating a<br />
new e-mail message or callback, performing an e-mail history search, and opening <strong>the</strong><br />
Activity Log.<br />
A31003-S2265-B100-1-7619, May 2005<br />
<strong>HiPath</strong> <strong>ProCenter</strong> <strong>Agile</strong>, <strong>Version</strong> <strong>6.5</strong>, Client Desktop Getting Started Guide 2-3
agentstart.fm<br />
Getting started with <strong>the</strong> Client Desktop<br />
Changing <strong>the</strong> working language<br />
●<br />
H – The Status bar: displays system messages.<br />
><br />
Permissions and <strong>the</strong> main window – If your main window does not look exactly<br />
like <strong>the</strong> one in this manual, it may be because of:<br />
●<br />
●<br />
The items selected on your View menu.<br />
The settings and permissions enabled for you in <strong>the</strong> Manager application.<br />
If a button is dimmed, it is not available to you at this time. O<strong>the</strong>rwise, you can use it. But<br />
regardless of how a button appears, if you point to it with your mouse, a ToolTip appears<br />
showing its name. We suggest that you pass your mouse over <strong>the</strong> buttons to become familiar<br />
with <strong>the</strong>ir names and functions. (For instructions on how to enable <strong>the</strong> ToolTips, refer to Section<br />
3.2, “Standard toolbar”.)<br />
2.3 Changing <strong>the</strong> working language<br />
After you log on to <strong>the</strong> Client Desktop, you can select <strong>the</strong> language you want to work in. The<br />
Client Desktop supports <strong>the</strong> following languages: English, French, German, Italian,<br />
Portuguese, and Spanish.<br />
><br />
Changing <strong>the</strong> working language – When you change your working language, all<br />
<strong>the</strong> components in <strong>the</strong> Client Desktop immediately change to <strong>the</strong> new language,<br />
including menus, commands, windows, dialog boxes, and <strong>the</strong> Help system. You do<br />
not need to restart <strong>the</strong> Client Desktop.<br />
To change <strong>the</strong> working language:<br />
●<br />
On <strong>the</strong> Tools menu, point to Select Language, and <strong>the</strong>n click <strong>the</strong> language that you want<br />
to work in. The change takes effect immediately and automatically.<br />
A31003-S2265-B100-1-7619, May 2005<br />
2-4 <strong>HiPath</strong> <strong>ProCenter</strong> <strong>Agile</strong>, <strong>Version</strong> <strong>6.5</strong>, Client Desktop Getting Started Guide
agentstart.fm<br />
Getting started with <strong>the</strong> Client Desktop<br />
Exiting <strong>the</strong> Client Desktop<br />
2.4 Exiting <strong>the</strong> Client Desktop<br />
When you are finished working with <strong>the</strong> Client Desktop, for example, at <strong>the</strong> end of your shift,<br />
you can exit <strong>the</strong> application.<br />
To exit <strong>the</strong> Client Desktop:<br />
1. On <strong>the</strong> File menu, click Exit. A confirmation window appears.<br />
We recommend that you leave <strong>the</strong> Do not show me this logon again check box cleared.<br />
This ensures that <strong>the</strong> confirmation window appears each time you exit.<br />
2. To exit <strong>the</strong> application, click Yes.<br />
><br />
Displaying <strong>the</strong> confirmation window – You can customize <strong>the</strong> Client Desktop to<br />
ei<strong>the</strong>r display or not display <strong>the</strong> confirmation window each time you exit. Refer to <strong>the</strong><br />
online Help for details.<br />
A31003-S2265-B100-1-7619, May 2005<br />
<strong>HiPath</strong> <strong>ProCenter</strong> <strong>Agile</strong>, <strong>Version</strong> <strong>6.5</strong>, Client Desktop Getting Started Guide 2-5
agentstart.fm<br />
Getting started with <strong>the</strong> Client Desktop<br />
Exiting <strong>the</strong> Client Desktop<br />
A31003-S2265-B100-1-7619, May 2005<br />
2-6 <strong>HiPath</strong> <strong>ProCenter</strong> <strong>Agile</strong>, <strong>Version</strong> <strong>6.5</strong>, Client Desktop Getting Started Guide
agentintro.fm<br />
Introducing <strong>the</strong> Client Desktop environment<br />
Menu bar<br />
3 Introducing <strong>the</strong> Client Desktop environment<br />
This chapter describes some of <strong>the</strong> tools available to you from <strong>the</strong> main window. The Client<br />
Desktop environment is friendly and easy to use.<br />
When information arrives at your Client Desktop, it is displayed on <strong>the</strong> Broadcaster, <strong>the</strong><br />
Personal Performance toolbar, or <strong>the</strong> Status bar. Your can configure <strong>the</strong>se features to be<br />
displayed or hidden.<br />
In this chapter, you learn about:<br />
●<br />
●<br />
●<br />
●<br />
●<br />
Basic features in <strong>the</strong> main window (Menu bar, Standard toolbar, Status bar)<br />
Broadcaster<br />
Personal Performance toolbar<br />
Media bar<br />
Status bar<br />
We recommend that you treat this chapter as a hands-on exercise. Open <strong>the</strong> features<br />
described and review <strong>the</strong> options that are available for <strong>the</strong>m. Try changing some of <strong>the</strong> options<br />
and see what happens. The goal is for you to feel comfortable with <strong>the</strong> Client Desktop<br />
environment so that when <strong>the</strong> need arises, you know how to quickly find <strong>the</strong> information you<br />
need.<br />
a<br />
><br />
Options and permissions – As we tour <strong>the</strong> Client Desktop environment, you might<br />
not see every item mentioned. Certain options and permissions are set in <strong>the</strong><br />
Manager application, and <strong>the</strong>se settings determine what is available to you in <strong>the</strong><br />
Client Desktop.<br />
3.1 Menu bar<br />
On <strong>the</strong> Menu bar, open some of <strong>the</strong> menus to get an overview of <strong>the</strong>ir contents. Notice, for<br />
example, that:<br />
●<br />
●<br />
●<br />
The View menu has options for displaying objects (Personal Performance toolbar, Ongoing<br />
Activity Log, Team List).<br />
The Tools menu is where you customize your environment (<strong>the</strong> working language,<br />
configuration of toolbars, and o<strong>the</strong>r options).<br />
The Actions menu allows you to change your user state (Available, Unavailable, Work)<br />
and contains commands for handling customer contacts.<br />
A31003-S2265-B100-1-7619, May 2005<br />
<strong>HiPath</strong> <strong>ProCenter</strong> <strong>Agile</strong>, <strong>Version</strong> <strong>6.5</strong>, Client Desktop Getting Started Guide 3-1
agentintro.fm<br />
Introducing <strong>the</strong> Client Desktop environment<br />
Standard toolbar<br />
a<br />
3.2 Standard toolbar<br />
The Menu bar contains commands for handling your customer contacts. An alternate way of<br />
accessing <strong>the</strong>se commands is to use <strong>the</strong> buttons on <strong>the</strong> Standard toolbar. Many users find it<br />
easier to click a button than to open a menu and find <strong>the</strong> command <strong>the</strong>y want.<br />
a<br />
><br />
Actions menu – When you are not in <strong>the</strong> process of handling a customer contact,<br />
most of <strong>the</strong> commands on <strong>the</strong> Actions menu are unavailable.<br />
><br />
Displaying <strong>the</strong> Standard toolbar – If <strong>the</strong> Standard toolbar does not appear in <strong>the</strong><br />
main window, do <strong>the</strong> following:<br />
●<br />
On <strong>the</strong> View menu, point to Toolbars, and <strong>the</strong>n click Standard.<br />
The buttons on <strong>the</strong> toolbar are grouped according to <strong>the</strong>ir function. From left to right, <strong>the</strong>y are:<br />
●<br />
●<br />
●<br />
User state controls (Available, Unavailable, Work). User states and <strong>the</strong>ir effect on your<br />
work are discussed in Chapter 6, “Understanding user states”.<br />
Contact controls (Answer, Hold, Transfer, Consult). Call-handling procedures are<br />
described in Chapter 7, “Handling a call”.<br />
Display controls (Contact Details, Contact Log, Team List)<br />
To see <strong>the</strong> name of a button, point to it with your mouse. A ToolTip appears, showing <strong>the</strong> name<br />
or function of <strong>the</strong> button.<br />
a<br />
><br />
Displaying ToolTips – If a ToolTip does not appear when you point to a button, do<br />
<strong>the</strong> following:<br />
1. On <strong>the</strong> Tools menu, click Options. The Options window appears.<br />
2. In <strong>the</strong> left pane, click Personal.<br />
3. Under Show, select <strong>the</strong> ToolTips check box.<br />
4. Click OK.<br />
3.3 Broadcaster<br />
While you are working, you can see messages on your Broadcaster. The messages are<br />
constructed in <strong>the</strong> Manager application and might contain, for example, information about <strong>the</strong><br />
current status of <strong>the</strong> call center, such as <strong>the</strong> average wait time, or <strong>the</strong> average call-handling<br />
time.<br />
A31003-S2265-B100-1-7619, May 2005<br />
3-2 <strong>HiPath</strong> <strong>ProCenter</strong> <strong>Agile</strong>, <strong>Version</strong> <strong>6.5</strong>, Client Desktop Getting Started Guide
agentintro.fm<br />
Introducing <strong>the</strong> Client Desktop environment<br />
Personal Performance toolbar<br />
a<br />
><br />
Displaying <strong>the</strong> Broadcaster – If <strong>the</strong> Broadcaster does not appear in <strong>the</strong> main<br />
window, do <strong>the</strong> following:<br />
●<br />
On <strong>the</strong> View menu, click Broadcaster.<br />
You can change <strong>the</strong> appearance of <strong>the</strong> Broadcaster to suit your own preferences. You might<br />
prefer <strong>the</strong> information to move slower or faster, or you might prefer a different scroll direction<br />
(left to right, or right to left). You can also make <strong>the</strong> Broadcaster pause when you point to it.<br />
To configure <strong>the</strong> Broadcaster:<br />
1. On <strong>the</strong> Tools menu, click Options. The Options window appears. In <strong>the</strong> left pane, click<br />
Broadcaster.<br />
2. Make your changes in <strong>the</strong> Broadcaster dialog box.<br />
●<br />
●<br />
●<br />
●<br />
To change <strong>the</strong> scroll direction of <strong>the</strong> Broadcaster, click From Left to Right or From<br />
Right to Left. This change takes effect immediately.<br />
To display <strong>the</strong> control buttons on <strong>the</strong> right side of <strong>the</strong> Broadcaster, click Show control<br />
buttons. These buttons allow you to change <strong>the</strong> speed of <strong>the</strong> Broadcaster right on <strong>the</strong><br />
main window.<br />
To pause <strong>the</strong> Broadcaster when you point to it with <strong>the</strong> mouse, click Pause<br />
Broadcaster on Mouse Over. This change takes effect immediately.<br />
To change <strong>the</strong> scrolling speed of <strong>the</strong> Broadcaster, move <strong>the</strong> slider. This change takes<br />
effect immediately.<br />
3. Click OK.<br />
3.4 Personal Performance toolbar<br />
The Personal Performance bar, in <strong>the</strong> Client Desktop main window, is where you can see<br />
statistics about your own performance in <strong>the</strong> contact center, for example, <strong>the</strong> average amount<br />
of time you spend handling customer contacts and <strong>the</strong> number of contacts you handled since<br />
logging on.<br />
A31003-S2265-B100-1-7619, May 2005<br />
<strong>HiPath</strong> <strong>ProCenter</strong> <strong>Agile</strong>, <strong>Version</strong> <strong>6.5</strong>, Client Desktop Getting Started Guide 3-3
agentintro.fm<br />
Introducing <strong>the</strong> Client Desktop environment<br />
Media bar<br />
a<br />
You can customize <strong>the</strong> Personal Performance toolbar to suit your needs. For more information,<br />
see Chapter 10, “Getting feedback on your work”.<br />
3.5 Media bar<br />
The Media bar is a small area under <strong>the</strong> Personal Performance toolbar, usually on <strong>the</strong> left side<br />
of <strong>the</strong> main window. When you are handling customer contacts, <strong>the</strong> buttons on <strong>the</strong> Media bar<br />
provide easy access to frequently used commands.<br />
a<br />
><br />
Displaying <strong>the</strong> Personal Performance toolbar – If <strong>the</strong> Personal Performance<br />
toolbar does not appear in <strong>the</strong> main window, do <strong>the</strong> following:<br />
●<br />
On <strong>the</strong> View menu, point to Toolbars, and <strong>the</strong>n click Personal Performance.<br />
To see <strong>the</strong> purpose of each button, point to it with your mouse. A ToolTip appears, showing <strong>the</strong><br />
name or function of <strong>the</strong> button.<br />
This Client Desktop Getting Started Guide explains how to open various features and handle<br />
customer contacts using <strong>the</strong> menus. Toolbar buttons provide an alternative method.<br />
3.6 Status bar<br />
<strong>HiPath</strong> <strong>ProCenter</strong> uses <strong>the</strong> Status bar to display messages about <strong>the</strong> system. The Status bar<br />
is in <strong>the</strong> lower part of <strong>the</strong> main window.<br />
a<br />
><br />
Displaying <strong>the</strong> Media bar – If <strong>the</strong> Media bar does not appear in <strong>the</strong> main window,<br />
do <strong>the</strong> following:<br />
●<br />
On <strong>the</strong> View menu, point to Toolbars, and <strong>the</strong>n click Media.<br />
><br />
Displaying <strong>the</strong> Status bar – If <strong>the</strong> Status bar does not appear in <strong>the</strong> main window,<br />
do <strong>the</strong> following:<br />
●<br />
On <strong>the</strong> View menu, click Status Bar.<br />
Your user name is displayed at <strong>the</strong> right end of <strong>the</strong> bar.<br />
You can specify <strong>the</strong> amount of time that messages should remain on <strong>the</strong> Status bar. You can<br />
also configure <strong>the</strong> Messages window to display each time <strong>the</strong>re is a new message. For details,<br />
refer to <strong>the</strong> online Help.<br />
A31003-S2265-B100-1-7619, May 2005<br />
3-4 <strong>HiPath</strong> <strong>ProCenter</strong> <strong>Agile</strong>, <strong>Version</strong> <strong>6.5</strong>, Client Desktop Getting Started Guide
agentcntinfo-store.fm<br />
Using <strong>the</strong> Directory, Speed List, and Team List<br />
Directory<br />
4 Using <strong>the</strong> Directory, Speed List, and Team List<br />
The Client Desktop includes three features that can greatly simplify your work: <strong>the</strong> Directory,<br />
<strong>the</strong> Speed List, and <strong>the</strong> Team List. Each feature has its own purpose and is used to store a<br />
different type of information.<br />
In this chapter, you learn about <strong>the</strong> purpose and function of <strong>the</strong> following:<br />
●<br />
●<br />
●<br />
Directory<br />
Speed List<br />
Team List<br />
We suggest that you treat this chapter as a hands-on exercise. Display each list in your window<br />
and review <strong>the</strong> options available for it. Try changing some of <strong>the</strong> options and watch what<br />
happens. The goal is for you to feel comfortable moving around and working in <strong>the</strong> Client<br />
Desktop environment.<br />
a<br />
><br />
Permissions – As we survey <strong>the</strong> Directory, Speed List, and Team List, you might not<br />
see every feature or option mentioned. Certain permissions are set in <strong>the</strong> Manager<br />
application, and <strong>the</strong>se settings determine what is available to you in <strong>the</strong> Client<br />
Desktop.<br />
4.1 Directory<br />
The Directory is a window into an external database, for example, your company's directory or<br />
o<strong>the</strong>r external directory service. The Directory is accessible from almost everywhere in <strong>the</strong><br />
Client Desktop, for example, from <strong>the</strong> main window, <strong>the</strong> Speed List, and <strong>the</strong> System Messages<br />
window.<br />
To open <strong>the</strong> Directory:<br />
●<br />
On <strong>the</strong> View menu, click Directory. The Directory window appears.<br />
A31003-S2265-B100-1-7619, May 2005<br />
<strong>HiPath</strong> <strong>ProCenter</strong> <strong>Agile</strong>, <strong>Version</strong> <strong>6.5</strong>, Client Desktop Getting Started Guide 4-1
agentcntinfo-store.fm<br />
Using <strong>the</strong> Directory, Speed List, and Team List<br />
Directory<br />
Figure 4-1<br />
Directory<br />
The Directory is a window into external directories or services, so you cannot add or delete<br />
entries from <strong>the</strong> Directory.<br />
4.1.1 Viewing <strong>the</strong> details of an entry<br />
You can view <strong>the</strong> details of an entry in <strong>the</strong> Directory.<br />
To view <strong>the</strong> details of an entry:<br />
●<br />
Double-click <strong>the</strong> entry. The Details Entry window appears.<br />
4.1.2 Contacting a person in <strong>the</strong> Directory<br />
You can contact a person in <strong>the</strong> Directory by making a telephone call, creating a callback, or<br />
sending an e-mail message. Choose any contact type, depending on <strong>the</strong> information available<br />
in <strong>the</strong> Directory entry. That is, for calls and callbacks, <strong>the</strong>re must be a telephone number in <strong>the</strong><br />
entry, and for e-mail messages, <strong>the</strong>re must be an e-mail address.<br />
a<br />
><br />
Multiple telephone numbers or e-mail addresses – If <strong>the</strong>re is more than one<br />
telephone number or e-mail address available for a Directory entry, <strong>the</strong> system<br />
displays all <strong>the</strong> numbers and e-mail addresses for you to select from when you<br />
initiate <strong>the</strong> contact.<br />
To call a person in <strong>the</strong> Directory:<br />
1. Select <strong>the</strong> name of <strong>the</strong> person you want to call.<br />
2. On <strong>the</strong> Actions menu, point to Call, and <strong>the</strong>n select <strong>the</strong> telephone number you want to dial.<br />
The New Call dialog box appears.<br />
A31003-S2265-B100-1-7619, May 2005<br />
4-2 <strong>HiPath</strong> <strong>ProCenter</strong> <strong>Agile</strong>, <strong>Version</strong> <strong>6.5</strong>, Client Desktop Getting Started Guide
agentcntinfo-store.fm<br />
Using <strong>the</strong> Directory, Speed List, and Team List<br />
Speed List<br />
The Number box is prefilled with <strong>the</strong> telephone number you selected. To change <strong>the</strong><br />
telephone number, you can do ei<strong>the</strong>r of <strong>the</strong> following:<br />
●<br />
●<br />
Type your changes directly into <strong>the</strong> Number box.<br />
Click Details to expand <strong>the</strong> New Call dialog box to display <strong>the</strong> Country code, Area<br />
code, and Number fields. Use <strong>the</strong>se fields if you want to change <strong>the</strong> number one part<br />
at a time. Then click OK.<br />
3. Click to dial <strong>the</strong> number.<br />
To create a callback for a person in <strong>the</strong> Directory:<br />
1. Select <strong>the</strong> name of <strong>the</strong> person you want to call back.<br />
2. On <strong>the</strong> Actions menu, point to Callback, and <strong>the</strong>n select <strong>the</strong> telephone number to use.<br />
The Create Callback - Contact Details window opens.<br />
3. The Contact Name box is prefilled. To continue creating <strong>the</strong> callback, follow <strong>the</strong> instructions<br />
in Section 8.6, “Creating a new callback”.<br />
To send an e-mail message to a person in <strong>the</strong> Directory:<br />
1. Select <strong>the</strong> name of <strong>the</strong> person you want to send an e-mail message to.<br />
2. On <strong>the</strong> Actions menu, point to E-mail, and <strong>the</strong>n select <strong>the</strong> e-mail address to use. The<br />
Create E-mail - Contact Details window opens.<br />
3. The To box is prefilled with <strong>the</strong> recipient’s address. Type any changes directly in <strong>the</strong> To box,<br />
or click To to open <strong>the</strong> Select Names dialog box and select <strong>the</strong> address you need.<br />
4. In <strong>the</strong> Subject box, type <strong>the</strong> subject of <strong>the</strong> message.<br />
5. In <strong>the</strong> message region, type <strong>the</strong> message.<br />
6. On <strong>the</strong> Actions menu, click Send.<br />
4.2 Speed List<br />
The Speed List is a convenient place to store information about people that you contact<br />
frequently. It is like your personal telephone book, and it can store e-mail addresses as well.<br />
The Speed List is accessible from almost everywhere in <strong>the</strong> Client Desktop, for example, from<br />
<strong>the</strong> main window, <strong>the</strong> Activity Log, and <strong>the</strong> System Messages window.<br />
To open <strong>the</strong> Speed List:<br />
●<br />
On <strong>the</strong> View menu, click Speed List. The Personal Lists window appears, displaying <strong>the</strong><br />
Speed List.<br />
A31003-S2265-B100-1-7619, May 2005<br />
<strong>HiPath</strong> <strong>ProCenter</strong> <strong>Agile</strong>, <strong>Version</strong> <strong>6.5</strong>, Client Desktop Getting Started Guide 4-3
agentcntinfo-store.fm<br />
Using <strong>the</strong> Directory, Speed List, and Team List<br />
Speed List<br />
Figure 4-2<br />
Personal Lists window – Speed List<br />
4.2.1 Viewing <strong>the</strong> details of an entry<br />
You can view <strong>the</strong> details of an entry in <strong>the</strong> Speed List.<br />
To view <strong>the</strong> details of an entry:<br />
●<br />
Double-click <strong>the</strong> entry. The Details Entry window appears.<br />
4.2.2 Contacting a person in <strong>the</strong> Speed List<br />
You can contact a person in <strong>the</strong> Speed List by making a telephone call, creating a callback, or<br />
sending an e-mail message. Choose any contact type, depending on <strong>the</strong> information available<br />
in <strong>the</strong> Speed List entry. That is, for calls and callbacks, <strong>the</strong>re must be a telephone number in<br />
<strong>the</strong> entry, and for e-mail messages, <strong>the</strong>re must be an e-mail address.<br />
a<br />
><br />
Multiple telephone numbers or e-mail addresses – If <strong>the</strong>re is more than one<br />
telephone number or e-mail address available for a Speed List entry, <strong>the</strong> system<br />
displays all <strong>the</strong> numbers and e-mail addresses for you to select from when you<br />
initiate <strong>the</strong> contact.<br />
To call a person in <strong>the</strong> Speed List:<br />
1. Select <strong>the</strong> person that you want to call.<br />
2. On <strong>the</strong> Actions menu, point to Call, and <strong>the</strong>n select <strong>the</strong> telephone number you want to dial.<br />
The New Call dialog box appears.<br />
The Number box is prefilled with <strong>the</strong> telephone number you selected. To change <strong>the</strong><br />
telephone number, you can do ei<strong>the</strong>r of <strong>the</strong> following:<br />
A31003-S2265-B100-1-7619, May 2005<br />
4-4 <strong>HiPath</strong> <strong>ProCenter</strong> <strong>Agile</strong>, <strong>Version</strong> <strong>6.5</strong>, Client Desktop Getting Started Guide
agentcntinfo-store.fm<br />
Using <strong>the</strong> Directory, Speed List, and Team List<br />
Speed List<br />
●<br />
●<br />
Type your changes directly into <strong>the</strong> Number box.<br />
Click Details to expand <strong>the</strong> New Call dialog box to display <strong>the</strong> Country code, Area<br />
code, and Number fields. Use <strong>the</strong>se fields if you want to change <strong>the</strong> number one part<br />
at a time. Then click OK.<br />
3. Click to dial <strong>the</strong> number.<br />
To create a callback for a person in <strong>the</strong> Speed List:<br />
1. Select <strong>the</strong> name of <strong>the</strong> person you want to create a callback for.<br />
2. On <strong>the</strong> Actions menu, point to Callback, and <strong>the</strong>n select <strong>the</strong> telephone number to use.<br />
The Create Callback - Contact Details window opens.<br />
3. The Contact Name box is prefilled. To continue creating <strong>the</strong> callback, follow <strong>the</strong> instructions<br />
in Section 8.6, “Creating a new callback”.<br />
To send an e-mail message to a person in <strong>the</strong> Speed List:<br />
1. Select <strong>the</strong> name of <strong>the</strong> person you want to call.<br />
2. On <strong>the</strong> Actions menu, point to E-mail, and <strong>the</strong>n select <strong>the</strong> e-mail address to use. The<br />
Create E-mail - Contact Details window opens.<br />
3. The To box is prefilled with <strong>the</strong> recipient’s address. Type any changes directly in <strong>the</strong> To box,<br />
or click To to open <strong>the</strong> Select Names dialog box. Select <strong>the</strong> person to send <strong>the</strong> message<br />
to and <strong>the</strong>n click OK.<br />
4. In <strong>the</strong> Subject box, type <strong>the</strong> subject.message.<br />
5. In <strong>the</strong> message region, type <strong>the</strong> message.<br />
6. On <strong>the</strong> Actions menu, click Send.<br />
4.2.3 Adding and deleting a Speed List entry<br />
The Speed List provides detailed information about your contacts, so that you can reach people<br />
quickly and easily without having to look up <strong>the</strong>ir information elsewhere. You can add a contacts<br />
to <strong>the</strong> Speed List from o<strong>the</strong>r Client Desktop features that contain <strong>the</strong> required information, and<br />
you can create new Speed List entries. If an entry is no longer needed, you can delete it.<br />
To add an entry to your Speed List from ano<strong>the</strong>r list:<br />
1. On <strong>the</strong> View menu, click <strong>the</strong> location of <strong>the</strong> contact you want to add, for example, Directory<br />
or Activity Log.<br />
2. Select <strong>the</strong> entry to add.<br />
3. On <strong>the</strong> Actions menu, click Add to Speed List.<br />
A31003-S2265-B100-1-7619, May 2005<br />
<strong>HiPath</strong> <strong>ProCenter</strong> <strong>Agile</strong>, <strong>Version</strong> <strong>6.5</strong>, Client Desktop Getting Started Guide 4-5
agentcntinfo-store.fm<br />
Using <strong>the</strong> Directory, Speed List, and Team List<br />
Speed List<br />
To create a new entry in <strong>the</strong> Speed List:<br />
1. On <strong>the</strong> File menu, point to New, and <strong>the</strong>n click Speed Entry. The Speed Entry dialog box<br />
opens.<br />
2. Type <strong>the</strong> person’s name.<br />
3. Enter at least one telephone number (Home, Office, or Mobile). To enter a telephone<br />
number, you can:<br />
●<br />
●<br />
Type <strong>the</strong> number.<br />
Click <strong>the</strong> button and enter <strong>the</strong> number one part at a time (Country code, Area code,<br />
Number), and <strong>the</strong>n click OK.<br />
4. In <strong>the</strong> Default box, select <strong>the</strong> item to be <strong>the</strong> default contact method (if you entered more<br />
than one item of contact information).<br />
5. Click OK.<br />
To delete an entry from your Speed List:<br />
1. Select <strong>the</strong> entry that you want to delete.<br />
2. On <strong>the</strong> Edit menu, click Delete.<br />
I<br />
><br />
Speed List and Speed Bar – When you delete an entry from <strong>the</strong> Speed List that is<br />
on your Speed Bar, <strong>the</strong> entry is also deleted from <strong>the</strong> Speed Bar.<br />
A31003-S2265-B100-1-7619, May 2005<br />
4-6 <strong>HiPath</strong> <strong>ProCenter</strong> <strong>Agile</strong>, <strong>Version</strong> <strong>6.5</strong>, Client Desktop Getting Started Guide
agentcntinfo-store.fm<br />
Using <strong>the</strong> Directory, Speed List, and Team List<br />
Speed Bar<br />
4.3 Speed Bar<br />
The Speed Bar appears on <strong>the</strong> main window in <strong>the</strong> Client Desktop. If <strong>the</strong>re are people in <strong>the</strong><br />
Speed List that you contact very often, you can add <strong>the</strong>ir names to <strong>the</strong> Speed Bar, and <strong>the</strong>n<br />
contact <strong>the</strong>m directly from <strong>the</strong> main window.<br />
To open or hide <strong>the</strong> Speed Bar:<br />
●<br />
On <strong>the</strong> View menu in <strong>the</strong> main window, point to Toolbars, and <strong>the</strong>n click Speed Bar. The<br />
Speed Bar appears.<br />
The names on <strong>the</strong> Speed Bar usually appear in a row, that is, one beside <strong>the</strong> o<strong>the</strong>r.<br />
You can resize <strong>the</strong> Speed Bar by dragging <strong>the</strong> right side of <strong>the</strong> Speed Bar to <strong>the</strong> left to create<br />
a list:<br />
4.3.1 Contacting a person on <strong>the</strong> Speed Bar<br />
You can contact a person on <strong>the</strong> Speed Bar by making a telephone call, creating a callback, or<br />
sending an e-mail message. Choose any contact type, depending on <strong>the</strong> information available.<br />
in <strong>the</strong> Speed List entry. That is, for calls and callbacks, <strong>the</strong>re must be a telephone number in<br />
<strong>the</strong> entry, and for e-mail messages, <strong>the</strong>re must be an e-mail address.<br />
I<br />
><br />
Default contact method – When you hover <strong>the</strong> mouse pointer over a person’s<br />
name on <strong>the</strong> Speed Bar, a ToolTip appears showing <strong>the</strong> default contact method for<br />
that person. This was selected when you added <strong>the</strong> person to <strong>the</strong> Speed List.<br />
If you want to contact a person on <strong>the</strong> Speed Bar using <strong>the</strong> default contact method, here is a<br />
shortcut you can use.<br />
To contact a person using <strong>the</strong> default contact method:<br />
●<br />
On <strong>the</strong> Speed Bar, click <strong>the</strong> person’s name.<br />
A31003-S2265-B100-1-7619, May 2005<br />
<strong>HiPath</strong> <strong>ProCenter</strong> <strong>Agile</strong>, <strong>Version</strong> <strong>6.5</strong>, Client Desktop Getting Started Guide 4-7
agentcntinfo-store.fm<br />
Using <strong>the</strong> Directory, Speed List, and Team List<br />
Speed Bar<br />
●<br />
●<br />
If <strong>the</strong> default contact method is a telephone number, <strong>the</strong> New Call dialog box appears.<br />
Use <strong>the</strong> New Call dialog box <strong>the</strong> same way that you use it to call a person in <strong>the</strong><br />
Directory. For details, refer to Section 4.1.2, “Contacting a person in <strong>the</strong> Directory”.<br />
If <strong>the</strong> default contact method is an e-mail address, <strong>the</strong> Create E-mail - Contact Details<br />
window appears. Use <strong>the</strong> Create E-mail - Contact Details window <strong>the</strong> same way that<br />
you use it to send an e-mail message to a person in <strong>the</strong> Directory. For details, refer to<br />
Section 4.1.2, “Contacting a person in <strong>the</strong> Directory”.<br />
If you need more flexibility when you contact a person on <strong>the</strong> Speed Bar, for example, if you<br />
need to choose between different telephone numbers or e-mail addresses, you can initiate <strong>the</strong><br />
contact from a menu, similar to <strong>the</strong> way contacts are initiated from <strong>the</strong> Directory.<br />
To call a person on <strong>the</strong> Speed Bar:<br />
1. Right-click <strong>the</strong> Speed Bar entry that you want to contact, point to Call, and select <strong>the</strong><br />
telephone number to call. The New Call dialog box appears, with <strong>the</strong> Number box prefilled.<br />
2. Use <strong>the</strong> New Call dialog box <strong>the</strong> same way that you use it to call a person in <strong>the</strong> Directory.<br />
For details, refer to Section 4.1.2, “Contacting a person in <strong>the</strong> Directory”.<br />
To create a callback for a person on <strong>the</strong> Speed Bar:<br />
1. Right-click <strong>the</strong> name of <strong>the</strong> person that you want to create a callback for, point to Create<br />
Callback, and <strong>the</strong>n select <strong>the</strong> number that you want to use. The Create Callback - Contact<br />
Details window appears.<br />
2. For details about creating a callback, refer to Section 8.6, “Creating a new callback”.<br />
To send an e-mail message to a person on <strong>the</strong> Speed Bar:<br />
1. Right-click <strong>the</strong> Speed Bar entry that you want to contact, point to E-mail, and select <strong>the</strong><br />
e-mail address to use. The Create E-mail - Contact Details window appears.<br />
2. Use <strong>the</strong> Create E-mail - Contact Details window <strong>the</strong> same way that you use it to send an<br />
e-mail message to a person in <strong>the</strong> Directory. For details, refer to Section 4.1.2, “Contacting<br />
a person in <strong>the</strong> Directory”.<br />
4.3.2 Adding and deleting a Speed Bar entry<br />
You can add entries from <strong>the</strong> Speed List to <strong>the</strong> Speed Bar, or if you no longer require an entry<br />
on <strong>the</strong> Speed Bar, you can delete <strong>the</strong> entry from <strong>the</strong> Speed Bar.<br />
To add a Speed List entry to <strong>the</strong> Speed Bar:<br />
1. In <strong>the</strong> Speed List, select <strong>the</strong> person that you want to add to <strong>the</strong> Speed Bar.<br />
2. On <strong>the</strong> Actions menu, click Add to Speed Bar. The entry is added to <strong>the</strong> Speed Bar.<br />
3. The entry is added to <strong>the</strong> Speed Bar.<br />
A31003-S2265-B100-1-7619, May 2005<br />
4-8 <strong>HiPath</strong> <strong>ProCenter</strong> <strong>Agile</strong>, <strong>Version</strong> <strong>6.5</strong>, Client Desktop Getting Started Guide
agentcntinfo-store.fm<br />
Using <strong>the</strong> Directory, Speed List, and Team List<br />
Team List<br />
I<br />
><br />
Adding Speed Bar entries from o<strong>the</strong>r lists – You can add an entry to <strong>the</strong> Speed<br />
Bar from any window that contains contact information, for example, <strong>the</strong> Directory.<br />
The entry is also added to <strong>the</strong> Speed List, if it is not already <strong>the</strong>re.<br />
To delete an entry from <strong>the</strong> Speed Bar:<br />
1. Select <strong>the</strong> item to delete.<br />
2. On <strong>the</strong> Edit menu, click Delete.<br />
4.4 Team List<br />
The Team List stores information about <strong>the</strong> members of your team. These are normally o<strong>the</strong>r<br />
users whom you can call upon for assistance in handling a customer.<br />
Team List entries can be added or deleted only in <strong>the</strong> Manager application.<br />
I<br />
><br />
Accessing <strong>the</strong> Team List – The Team List is accessible from almost everywhere in<br />
<strong>the</strong> Client Desktop, for example, from <strong>the</strong> main window, <strong>the</strong> Directory, and <strong>the</strong><br />
System Messages window.<br />
To open <strong>the</strong> Team List:<br />
●<br />
On <strong>the</strong> View menu, click Team List. The Personal Lists window appears with <strong>the</strong> Team<br />
List displayed.<br />
Figure 4-3<br />
Personal Lists window – Team List<br />
A31003-S2265-B100-1-7619, May 2005<br />
<strong>HiPath</strong> <strong>ProCenter</strong> <strong>Agile</strong>, <strong>Version</strong> <strong>6.5</strong>, Client Desktop Getting Started Guide 4-9
agentcntinfo-store.fm<br />
Using <strong>the</strong> Directory, Speed List, and Team List<br />
Team Bar<br />
a<br />
When you need to call ano<strong>the</strong>r member of your team, <strong>the</strong> Team List helps you decide whom<br />
to call. The Team List displays each person’s current user state, indicates what type of<br />
contacts that person can currently receive, and <strong>the</strong> media that <strong>the</strong> person is currently<br />
logged on to. It is almost as if your teammates are present with you, working by your side.<br />
><br />
User states – A person’s user states determines <strong>the</strong> types of telephone calls that<br />
can be made and received. For more information about user states, see Chapter 6,<br />
“Understanding user states”.<br />
4.4.1 Contacting a person on <strong>the</strong> Team List<br />
To call a person on your Team List:<br />
1. Select <strong>the</strong> name of <strong>the</strong> person you want to call.<br />
2. On <strong>the</strong> Actions menu, click Call.<br />
4.5 Team Bar<br />
Although <strong>the</strong> Team List is helpful when you need to contact your team members quickly, you<br />
can make <strong>the</strong> contact process even easier by adding people to <strong>the</strong> Team Bar. Then you can<br />
dial <strong>the</strong> person’s number directly from <strong>the</strong> main window.<br />
The Team Bar contains a subset of <strong>the</strong> entries in <strong>the</strong> Team List.<br />
To open or hide <strong>the</strong> Team Bar:<br />
●<br />
On <strong>the</strong> View menu in <strong>the</strong> main window, point to Toolbars, and <strong>the</strong>n click Team Bar.<br />
4.5.1 Contacting a person on <strong>the</strong> Team Bar<br />
Use <strong>the</strong> Team Bar to quickly call one of <strong>the</strong> members of your team.<br />
To call a person on <strong>the</strong> Team Bar:<br />
●<br />
On <strong>the</strong> Team Bar, click <strong>the</strong> name of <strong>the</strong> person that you want to call. If <strong>the</strong> person is logged<br />
on to for voice or callbacks, <strong>the</strong> system attempts to call <strong>the</strong> person’s extension.<br />
A31003-S2265-B100-1-7619, May 2005<br />
4-10 <strong>HiPath</strong> <strong>ProCenter</strong> <strong>Agile</strong>, <strong>Version</strong> <strong>6.5</strong>, Client Desktop Getting Started Guide
agentcntlog.fm<br />
Using <strong>the</strong> Contact Logs<br />
About <strong>the</strong> Contact Logs<br />
5 Using <strong>the</strong> Contact Logs<br />
The Client Desktop provides two useful tracking tools that keep a continually updated list of all<br />
your recent contacts. These tracking tools are <strong>the</strong> Activity Log and <strong>the</strong> Ongoing Activity Log,<br />
referred to as <strong>the</strong> Contact Logs.<br />
Any outstanding e-mail messages that have been deferred or sent for external consultation are<br />
stored here as well.<br />
In this chapter, you learn how to:<br />
●<br />
●<br />
●<br />
Select a particular group of contacts<br />
Select <strong>the</strong> details you want to see<br />
Put your contacts in a useful order<br />
We recommend that you treat this chapter as a hands-on exercise. Open <strong>the</strong> Contact Logs and<br />
review <strong>the</strong> options available. Try changing some of <strong>the</strong> options and see what happens. The goal<br />
is for you to feel comfortable customizing <strong>the</strong> Contact Logs, so you can adapt <strong>the</strong>m to your own<br />
requirements.<br />
5.1 About <strong>the</strong> Contact Logs<br />
The Contact Logs help you track your contacts and find information quickly.<br />
There are two logs:<br />
●<br />
●<br />
The Activity Log stores all your contacts for your last 24 hours of logged-on time. This<br />
includes both contacts that you initiated and contacts that you received, for all media. It<br />
includes customer contacts and direct contacts. The system deletes a contact only when<br />
24 hours of your logged-on time has passed since <strong>the</strong> time of <strong>the</strong> contact.<br />
The Ongoing Activity Log shows your outstanding e-mail messages, that is, <strong>the</strong> e-mail<br />
messages that you deferred or sent for external consultation. The Ongoing Activity Log<br />
shows <strong>the</strong> date an e-mail message was received, who sent it, <strong>the</strong> subject, and <strong>the</strong> contact<br />
status.<br />
a<br />
><br />
Permissions – The Ongoing Activity Log appears only if you are eligible to handle<br />
e-mail messages.<br />
You can customize <strong>the</strong> Contact Logs in many ways, for example, by selecting <strong>the</strong> particular<br />
group of contacts that you want to see, selecting and ordering details about <strong>the</strong> contacts, and<br />
sorting your contacts in a useful order. See Section 5.5, “Finding <strong>the</strong> information you need”, for<br />
an example of how you can customize <strong>the</strong> logs to meet particular requirements.<br />
A31003-S2265-B100-1-7619, May 2005<br />
<strong>HiPath</strong> <strong>ProCenter</strong> <strong>Agile</strong>, <strong>Version</strong> <strong>6.5</strong>, Client Desktop Getting Started Guide 5-1
agentcntlog.fm<br />
Using <strong>the</strong> Contact Logs<br />
Opening <strong>the</strong> Activity Log and Ongoing Activity Log<br />
5.2 Opening <strong>the</strong> Activity Log and Ongoing Activity Log<br />
You can open a Contact Log from many windows and dialog boxes, for example, from <strong>the</strong> main<br />
window, from <strong>the</strong> Directory, from <strong>the</strong> Speed List and Team List, and from <strong>the</strong> System Messages<br />
window.<br />
To open a Contact Log:<br />
●<br />
On <strong>the</strong> View menu, click Activity Log or Ongoing Activity Log. The Contact Logs<br />
window appears, displaying <strong>the</strong> log that you selected.<br />
Move from one log to <strong>the</strong> o<strong>the</strong>r by clicking <strong>the</strong> tabs in <strong>the</strong> upper part of <strong>the</strong> window.<br />
5.2.1 Viewing <strong>the</strong> details of an entry<br />
You can view <strong>the</strong> details of an entry in <strong>the</strong> Activity Log or Ongoing Activity Log.<br />
To view <strong>the</strong> details of an entry:<br />
●<br />
Double-click <strong>the</strong> entry. The Details Entry window appears.<br />
5.3 Viewing contact details information<br />
In <strong>the</strong> Activity Log, you can view contact details information for any entry that is a routed,<br />
inbound, and successful contact. No contact details information is available for deleted<br />
callbacks and discarded e-mail messages.<br />
In <strong>the</strong> Ongoing Activity Log, you can view contact details information for every entry.<br />
To view contact details information for an entry:<br />
A31003-S2265-B100-1-7619, May 2005<br />
5-2 <strong>HiPath</strong> <strong>ProCenter</strong> <strong>Agile</strong>, <strong>Version</strong> <strong>6.5</strong>, Client Desktop Getting Started Guide
agentcntlog.fm<br />
Using <strong>the</strong> Contact Logs<br />
Selecting a group of contacts to view<br />
1. Select <strong>the</strong> entry whose contact details you want to view.<br />
2. On <strong>the</strong> View menu, view Contact Details.<br />
5.4 Selecting a group of contacts to view<br />
At times you might be interested in only a specific group of entries in <strong>the</strong> Contact Logs, ra<strong>the</strong>r<br />
than all entries. You can easily select <strong>the</strong> group you want to see.<br />
To select <strong>the</strong> contacts to view in <strong>the</strong> Activity Log:<br />
1. Click <strong>the</strong> Activity Log tab.<br />
2. On <strong>the</strong> View menu, point to Current View, and <strong>the</strong>n click <strong>the</strong> desired group.<br />
To select <strong>the</strong> contacts to view in <strong>the</strong> Ongoing Activity Log:<br />
1. Click <strong>the</strong> Ongoing Activity Log tab.<br />
2. On <strong>the</strong> View menu, point to Current View, and <strong>the</strong>n click <strong>the</strong> desired group.<br />
A31003-S2265-B100-1-7619, May 2005<br />
<strong>HiPath</strong> <strong>ProCenter</strong> <strong>Agile</strong>, <strong>Version</strong> <strong>6.5</strong>, Client Desktop Getting Started Guide 5-3
agentcntlog.fm<br />
Using <strong>the</strong> Contact Logs<br />
Finding <strong>the</strong> information you need<br />
5.5 Finding <strong>the</strong> information you need<br />
The Activity Log and <strong>the</strong> Ongoing Activity Log can be customized in a variety of ways. You can:<br />
●<br />
●<br />
●<br />
Select <strong>the</strong> columns that you want to view.<br />
Arrange <strong>the</strong> columns in <strong>the</strong> order that you want to view <strong>the</strong>m.<br />
Select a column to sort <strong>the</strong> contacts on, and select a sort order (none, ascending, or<br />
descending).<br />
Users often have a particular purpose in mind when <strong>the</strong>y open <strong>the</strong>ir Contact Logs. Here is an<br />
example of particular information that you might need and how you can find it.<br />
Example: Suppose that you want to see all <strong>the</strong> routed voice contacts in your<br />
Activity Log, sorted by date, with <strong>the</strong> most recent contacts at <strong>the</strong><br />
top.<br />
First, select <strong>the</strong> columns you want to see and sort <strong>the</strong>m by <strong>the</strong> Occurred date.<br />
1. On <strong>the</strong> Tools menu, click Options, and <strong>the</strong>n in <strong>the</strong> left pane, click Activity Log.<br />
2. Select <strong>the</strong> columns you want to see and arrange <strong>the</strong>m in <strong>the</strong> order you want to<br />
see <strong>the</strong>m.<br />
3. In <strong>the</strong> Sort by list, click Occurred.<br />
4. In <strong>the</strong> Sort order list, click Descending.<br />
5. Click OK.<br />
A31003-S2265-B100-1-7619, May 2005<br />
5-4 <strong>HiPath</strong> <strong>ProCenter</strong> <strong>Agile</strong>, <strong>Version</strong> <strong>6.5</strong>, Client Desktop Getting Started Guide
agentcntlog.fm<br />
Using <strong>the</strong> Contact Logs<br />
Summary of features<br />
Second, open your Activity Log and select only <strong>the</strong> routed voice contacts.<br />
1. On <strong>the</strong> View menu, click Activity Log. The Contact Logs window appears,<br />
displaying <strong>the</strong> Activity Log.<br />
2. On <strong>the</strong> View menu, point to Current View, and <strong>the</strong>n click Routed Voice.<br />
The result is a view of all your Routed Voice contacts, sorted by Occurred date, with<br />
<strong>the</strong> latest contacts at <strong>the</strong> top of <strong>the</strong> list and <strong>the</strong> earliest ones at <strong>the</strong> bottom of <strong>the</strong> list.<br />
a<br />
><br />
5.6 Summary of features<br />
The Contact Logs are useful and can be customized to meet your needs. For both <strong>the</strong> Activity<br />
Log and <strong>the</strong> Ongoing Activity Log, you can select <strong>the</strong> particular group of contacts that you want<br />
to see, select and order details about <strong>the</strong> contacts, and sort your contacts in a useful order.<br />
The table below summarizes <strong>the</strong> options available for <strong>the</strong> Activity Log and Ongoing Activity Log.<br />
The Directory, Speed List, and Team List are included for comparison.<br />
Feature<br />
Finding information – The customization of <strong>the</strong> Activity Log that is described here<br />
can also be applied to <strong>the</strong> Directory, Speed List, Team List, and Ongoing Activity<br />
Log.<br />
Select<br />
current<br />
view<br />
Add and<br />
delete<br />
entries<br />
Find an entry<br />
with search<br />
tool<br />
Customize<br />
Activity Log ✓ Delete only ✓ ✓<br />
Ongoing Activity Log ✓ ✓ ✓<br />
Directory ✓ ✓<br />
Speed List ✓ ✓ ✓ ✓<br />
Team List ✓ ✓ ✓<br />
A31003-S2265-B100-1-7619, May 2005<br />
<strong>HiPath</strong> <strong>ProCenter</strong> <strong>Agile</strong>, <strong>Version</strong> <strong>6.5</strong>, Client Desktop Getting Started Guide 5-5
agentcntlog.fm<br />
Using <strong>the</strong> Contact Logs<br />
Summary of features<br />
A31003-S2265-B100-1-7619, May 2005<br />
5-6 <strong>HiPath</strong> <strong>ProCenter</strong> <strong>Agile</strong>, <strong>Version</strong> <strong>6.5</strong>, Client Desktop Getting Started Guide
agentconcepts.fm<br />
Understanding user states<br />
About user states<br />
6 Understanding user states<br />
User states play an important role in <strong>the</strong> type of calls and customer contacts you can receive.<br />
For example, when <strong>the</strong>re is an inbound customer call, <strong>HiPath</strong> <strong>ProCenter</strong> looks at your current<br />
user state to determine if it can route <strong>the</strong> call to your extension. A call can be routed to your<br />
extension only when you are in Available state.<br />
In this chapter, you learn about:<br />
●<br />
●<br />
How to select and change your user state<br />
How your user state affects <strong>the</strong> type of calls and customer contacts you can receive<br />
6.1 About user states<br />
There are three user states in <strong>the</strong> Client Desktop application. Their effect on inbound customer<br />
contacts (voice, callback, e-mail) is shown below.<br />
User state<br />
Available<br />
Effect on inbound customer contacts<br />
You are free to receive inbound customer contacts.<br />
Unavailable<br />
You cannot receive inbound customer contacts because you are away<br />
from your desk, on a break, or o<strong>the</strong>rwise not available.<br />
Work<br />
You cannot receive inbound customer contacts because you are doing<br />
some o<strong>the</strong>r work, for example, wrapping up a previous customer<br />
contact.<br />
A31003-S2265-B100-1-7619, May 2005<br />
<strong>HiPath</strong> <strong>ProCenter</strong> <strong>Agile</strong>, <strong>Version</strong> <strong>6.5</strong>, Client Desktop Getting Started Guide 6-1
agentconcepts.fm<br />
Understanding user states<br />
Selecting and changing your user state<br />
6.2 Selecting and changing your user state<br />
To select or change your state, click one of <strong>the</strong> user state buttons on <strong>the</strong> Standard toolbar.<br />
These buttons are available for you to use only after you are logged on to one of <strong>the</strong> contact<br />
media (voice, callback, or e-mail).<br />
When you select Unavailable or Work state, if more than one Unavailable or Work reason has<br />
been defined in <strong>the</strong> Manager application, you are asked to select a reason for entering that<br />
state.<br />
If <strong>the</strong> Mandatory Wrap-up setting is enabled for you in <strong>the</strong> Manager application, <strong>the</strong>n when you<br />
finish handling a customer contact, you are automatically placed in Work state. In this case, <strong>the</strong><br />
system does not ask you to enter a reason.<br />
><br />
Placing yourself in Unavailable state – If you are logged on to any of <strong>the</strong> media,<br />
remember to place yourself in Unavailable state whenever your workstation is<br />
unattended. When you are in Unavailable state, <strong>the</strong> system does not route contacts<br />
to you and does not need to forward unanswered calls.<br />
6.3 Direct calls<br />
Inbound customer calls are routed to your extension only if you are in Available state. But you<br />
can make and receive direct calls in any user state.<br />
Direct calls are calls made to a specific number. They include:<br />
●<br />
●<br />
●<br />
Internal calls – a call to or from a coworker to consult about a customer contact.<br />
Inbound personal calls – a call from outside <strong>the</strong> contact center directly to your extension<br />
number.<br />
Outbound calls – a call to a number outside <strong>the</strong> contact center.<br />
No matter which user state you are in, ano<strong>the</strong>r user can transfer customer calls to you or<br />
consult with you on a call.<br />
The main characteristics of <strong>the</strong> three user states are summarized in <strong>the</strong> table below.<br />
User state<br />
Can receive inbound<br />
customer contacts<br />
Can make and receive<br />
direct calls<br />
Available ✓ ✓<br />
Unavailable<br />
✓<br />
Work<br />
✓<br />
A31003-S2265-B100-1-7619, May 2005<br />
6-2 <strong>HiPath</strong> <strong>ProCenter</strong> <strong>Agile</strong>, <strong>Version</strong> <strong>6.5</strong>, Client Desktop Getting Started Guide
agentconcepts.fm<br />
Understanding user states<br />
Direct calls<br />
><br />
Ring No Answer feature – If you have <strong>the</strong> Ring No Answer feature and you do not<br />
answer a contact within <strong>the</strong> maximum ringing time, you are automatically placed in<br />
Unavailable state. (This feature is available on all switches except <strong>the</strong> Hicom 300.)<br />
A31003-S2265-B100-1-7619, May 2005<br />
<strong>HiPath</strong> <strong>ProCenter</strong> <strong>Agile</strong>, <strong>Version</strong> <strong>6.5</strong>, Client Desktop Getting Started Guide 6-3
agentconcepts.fm<br />
Understanding user states<br />
Direct calls<br />
A31003-S2265-B100-1-7619, May 2005<br />
6-4 <strong>HiPath</strong> <strong>ProCenter</strong> <strong>Agile</strong>, <strong>Version</strong> <strong>6.5</strong>, Client Desktop Getting Started Guide
agentcalls.fm<br />
Handling a call<br />
About inbound customer calls<br />
7 Handling a call<br />
You can use <strong>HiPath</strong> <strong>ProCenter</strong> to handle customer contacts in three different media: voice<br />
(telephone calls), callbacks, and e-mail.<br />
<strong>HiPath</strong> <strong>ProCenter</strong> contacts are frequently inbound telephone calls. The Client Desktop contains<br />
many features and options to help you handle <strong>the</strong>se contacts.<br />
><br />
Voice contacts / calls – The following terms refer to <strong>the</strong> same type of customer<br />
contact: call, telephone call, voice contact.<br />
In this chapter, you learn how to:<br />
●<br />
●<br />
●<br />
●<br />
Prepare for, receive, and answer calls<br />
Consult on and transfer calls<br />
Disconnect from a call and enter Wrap-up reasons<br />
Make a new call<br />
><br />
Permissions – To log on to handle voice contacts, you must have <strong>the</strong> following<br />
setting enabled for you in <strong>the</strong> Manager application: Enable Voice Capabilities/<br />
Access.<br />
7.1 About inbound customer calls<br />
The types of calls you can make and receive depends on your user state. To understand what<br />
user states are and how <strong>the</strong>y affect <strong>the</strong> telephone calls you work with, refer to Section 6.1,<br />
“About user states”.<br />
The Client Desktop includes <strong>the</strong> Softphone feature. This means that you can do most of <strong>the</strong><br />
actions that you would normally perform on a telephone directly on your computer screen. For<br />
example, you can do <strong>the</strong> following:<br />
●<br />
●<br />
●<br />
●<br />
●<br />
●<br />
Answer a call<br />
Place a call on hold<br />
Transfer (transfer a call to ano<strong>the</strong>r user who is better able to handle it)<br />
Consult (talk with ano<strong>the</strong>r user about <strong>the</strong> call)<br />
Conference (talk to ano<strong>the</strong>r user and <strong>the</strong> customer at <strong>the</strong> same time)<br />
Disconnect (hang up, when you are finished talking to <strong>the</strong> customer)<br />
A31003-S2265-B100-1-7619, May 2005<br />
<strong>HiPath</strong> <strong>ProCenter</strong> <strong>Agile</strong>, <strong>Version</strong> <strong>6.5</strong>, Client Desktop Getting Started Guide 7-1
agentcalls.fm<br />
Handling a call<br />
Preparing to handle a customer call<br />
●<br />
Requeue (send <strong>the</strong> call to ano<strong>the</strong>r, more appropriate queue)<br />
7.2 Preparing to handle a customer call<br />
To receive customer calls, you must be logged on to handle voice contacts, be logged on to an<br />
extension, and be in Available state.<br />
><br />
Logging on to an extension – If you are already logged on for callback contacts,<br />
<strong>the</strong> system does not prompt you for an extension number. The same extension<br />
number is used for both <strong>the</strong> voice and callback contacts.<br />
To log on to voice and an extension:<br />
1. On <strong>the</strong> Actions menu, point to Logon, <strong>the</strong>n Voice, and <strong>the</strong>n do one of <strong>the</strong> following:<br />
●<br />
●<br />
To select a previously used extension number, click an extension from <strong>the</strong> list (<strong>the</strong> most<br />
recently used extensions appear at <strong>the</strong> top of <strong>the</strong> list).<br />
To log on to a new extension number, click New. The Dial box appears on <strong>the</strong> toolbar.<br />
Type <strong>the</strong> extension number in <strong>the</strong> Dial box and press Enter. The extension box<br />
disappears.<br />
After you log on, <strong>the</strong> Logon button at <strong>the</strong> left end of <strong>the</strong> toolbar displays a red arrow on its<br />
left side, to indicate that you are logged on to at least one of <strong>the</strong> contact media.<br />
The three user state buttons (Available, Unavailable, Work) beside <strong>the</strong> Logon button<br />
become available for you to use. The Unavailable button may be selected because when<br />
you initially log on to handle contacts, some switches automatically place you in<br />
Unavailable state.<br />
If Call Forwarding is enabled on your extension, disable it.<br />
A31003-S2265-B100-1-7619, May 2005<br />
7-2 <strong>HiPath</strong> <strong>ProCenter</strong> <strong>Agile</strong>, <strong>Version</strong> <strong>6.5</strong>, Client Desktop Getting Started Guide
agentcalls.fm<br />
Handling a call<br />
Receiving a call<br />
To change your user state to Available:<br />
●<br />
Do one of <strong>the</strong> following:<br />
●<br />
●<br />
On <strong>the</strong> Actions menu, click Available.<br />
On <strong>the</strong> toolbar, click <strong>the</strong> Available button.<br />
On <strong>the</strong> toolbar,<br />
contacts.<br />
is now selected, to indicate that you are ready to receive customer<br />
7.3 Receiving a call<br />
After you have logged on to voice and to an extension, disabled call forwarding on your<br />
extension, and changed your user state to Available, you are ready to answer customer calls.<br />
When a telephone call arrives at your extension, <strong>the</strong> Active Voice - Contact Details window may<br />
appear on your screen. The title bar tells you that this is an active contact and shows <strong>the</strong> time<br />
that you received <strong>the</strong> call.<br />
><br />
Permissions – In order for <strong>the</strong> Contact Details window to automatically open on<br />
your screen when a call arrives, <strong>the</strong> following setting must be enabled for you in <strong>the</strong><br />
Manager application: Display Contact Details on Routed Call Arrival.<br />
A31003-S2265-B100-1-7619, May 2005<br />
<strong>HiPath</strong> <strong>ProCenter</strong> <strong>Agile</strong>, <strong>Version</strong> <strong>6.5</strong>, Client Desktop Getting Started Guide 7-3
agentcalls.fm<br />
Handling a call<br />
Receiving a call<br />
The message in <strong>the</strong> Information Banner indicates <strong>the</strong> status of <strong>the</strong> contact.<br />
The Active Voice - Contact Details window contains any information that is available about <strong>the</strong><br />
customer and <strong>the</strong> call. The information is arranged in four tab areas: Details, Contact Data,<br />
Directory, and Wrap-up. A summary of each area is provided below. We recommend that you<br />
click each tab to get a quick overview of <strong>the</strong> contents. A complete description is available in <strong>the</strong><br />
online Help and from <strong>the</strong> ToolTips.<br />
Here is a summary of <strong>the</strong> information in each tab area.<br />
Details: The Details tab contains information about <strong>the</strong> contact, for example, <strong>the</strong> name and<br />
description of <strong>the</strong> customer, and <strong>the</strong> routing queue. The description is <strong>the</strong> only item you can<br />
change, and it can only be changed while you are connected to <strong>the</strong> call.<br />
><br />
Permissions – In order to change <strong>the</strong> description, <strong>the</strong> following setting must be<br />
enabled for you in <strong>the</strong> Manager application: Change Contacts.<br />
A31003-S2265-B100-1-7619, May 2005<br />
7-4 <strong>HiPath</strong> <strong>ProCenter</strong> <strong>Agile</strong>, <strong>Version</strong> <strong>6.5</strong>, Client Desktop Getting Started Guide
agentcalls.fm<br />
Handling a call<br />
Receiving a call<br />
><br />
Format of times – All times in <strong>the</strong> Details dialog box are formatted as days, hours,<br />
minutes, and seconds (dd:hh:mm:ss).<br />
Examples:<br />
● 02:04:03:25 = 2 days, 4 hours, 3 minutes, 25 seconds<br />
● 04:03:25 = 4 hours, 3 minutes, 25 seconds<br />
● 03:25 = 3 minutes, 25 seconds<br />
In <strong>the</strong> lower part of <strong>the</strong> Details tab, you can see how long <strong>the</strong> customer has been waiting and<br />
your contact time, that is, <strong>the</strong> time you have spent so far handling <strong>the</strong> call. The contact time<br />
(sometimes called handle time) is also on <strong>the</strong> toolbar, so you can see it when you move to<br />
ano<strong>the</strong>r tab area.<br />
Contact Data: The Contact Data tab is used to store any relevant information about <strong>the</strong><br />
customer, for example, customer preferences, date of birth, account number, transaction<br />
number, and so on. The left column is for <strong>the</strong> Key, for example, Account, and <strong>the</strong> right column<br />
is for its value, for example, 12345. Items in <strong>the</strong> Key column cannot be duplicated. Each one<br />
must be unique.<br />
A31003-S2265-B100-1-7619, May 2005<br />
<strong>HiPath</strong> <strong>ProCenter</strong> <strong>Agile</strong>, <strong>Version</strong> <strong>6.5</strong>, Client Desktop Getting Started Guide 7-5
agentcalls.fm<br />
Handling a call<br />
Answering a call<br />
Directory: The Directory tab contains contact information for <strong>the</strong> customer, for example, name,<br />
address, telephone number. The system selects <strong>the</strong> Directory entries that match <strong>the</strong> customer<br />
details.<br />
Wrap-up: The Wrap-up tab contains Wrap-up reasons for you to select when you finish <strong>the</strong><br />
contact, to show how <strong>the</strong> contact was resolved.<br />
7.4 Answering a call<br />
When a call arrives, you have some time to review <strong>the</strong> information in <strong>the</strong> Active Voice - Contact<br />
Details window. The precise amount of time is determined in <strong>the</strong> Manager application. If you do<br />
not answer <strong>the</strong> contact within this time, <strong>the</strong> contact is forwarded to ano<strong>the</strong>r user, requeued, or<br />
marked as unanswered.<br />
To answer a call:<br />
●<br />
On <strong>the</strong> Actions menu, click Answer. The handle time starts to increment, and <strong>the</strong><br />
message on <strong>the</strong> Information Banner indicates <strong>the</strong> status of <strong>the</strong> contact.<br />
7.5 Handling a call: some typical scenarios<br />
As you talk to <strong>the</strong> customer, you make decisions about how to handle <strong>the</strong> contact. Here are<br />
some typical scenarios:<br />
Scenario 1– You put <strong>the</strong> customer on hold while you look up some information. When you find<br />
<strong>the</strong> information you need, you reconnect to <strong>the</strong> customer.<br />
Scenario 2 – The customer asks questions that involve ano<strong>the</strong>r user. You set up a conference<br />
call with <strong>the</strong> o<strong>the</strong>r user.<br />
Scenario 3 – You decide to consult with ano<strong>the</strong>r user on your team. You check whe<strong>the</strong>r that<br />
person is available to take your call. Consulting ano<strong>the</strong>r person automatically puts <strong>the</strong> customer<br />
on hold. When you finish your consultation, you transfer <strong>the</strong> customer to <strong>the</strong> o<strong>the</strong>r person.<br />
Scenario 4 – As you talk to <strong>the</strong> customer, you realize that ano<strong>the</strong>r team member is better<br />
equipped to handle <strong>the</strong> customer’s situation. You requeue <strong>the</strong> call.<br />
All <strong>the</strong>se actions (for example, hold, consult, transfer, requeue) are available from <strong>the</strong> Actions<br />
menu in <strong>the</strong> Active Call – Contact Details dialog box.<br />
When you select <strong>the</strong> action you want to perform, <strong>the</strong> system takes you through any necessary<br />
steps and options. These steps are described in detail in <strong>the</strong> online Help. In this guide, we show<br />
some examples: placing a call on hold, transferring a call, consulting on a call, requeuing a call,<br />
disconnecting a call, and entering Wrap-up reasons.<br />
A31003-S2265-B100-1-7619, May 2005<br />
7-6 <strong>HiPath</strong> <strong>ProCenter</strong> <strong>Agile</strong>, <strong>Version</strong> <strong>6.5</strong>, Client Desktop Getting Started Guide
agentcalls.fm<br />
Handling a call<br />
Handling a call: some typical scenarios<br />
7.5.1 Placing a call on hold<br />
While you are talking to a customer, you may need to put <strong>the</strong> customer on hold while you look<br />
for fur<strong>the</strong>r information.<br />
To place a call on hold:<br />
●<br />
On <strong>the</strong> Actions menu, click Hold.<br />
7.5.2 Retrieving a call that is on hold<br />
To retrieve a call that is on hold:<br />
●<br />
On <strong>the</strong> Actions menu, click Reconnect.<br />
7.5.3 Transferring a call<br />
After consulting on a call, you may decide to transfer it to ano<strong>the</strong>r user who can provide fur<strong>the</strong>r<br />
assistance to <strong>the</strong> customer.<br />
To transfer a call to ano<strong>the</strong>r user:<br />
1. On <strong>the</strong> Actions menu, click Transfer. The Transfer To dialog box appears.<br />
2. You can type a new number in <strong>the</strong> Target box or modify <strong>the</strong> existing number. For example:<br />
A31003-S2265-B100-1-7619, May 2005<br />
<strong>HiPath</strong> <strong>ProCenter</strong> <strong>Agile</strong>, <strong>Version</strong> <strong>6.5</strong>, Client Desktop Getting Started Guide 7-7
agentcalls.fm<br />
Handling a call<br />
Handling a call: some typical scenarios<br />
●<br />
If you would like to transfer <strong>the</strong> contact to someone who is not a member of your team,<br />
type that person’s number in <strong>the</strong> Target box.<br />
● If you would to modify part or all of <strong>the</strong> number, click . Use <strong>the</strong> Dial Entry dialog box<br />
to make your changes and <strong>the</strong>n click OK.<br />
●<br />
If you want to look up a number or see who is available, click More. A list appears of<br />
all <strong>the</strong> users who are logged on to <strong>the</strong> voice and callback media.<br />
3. Click . The system dials <strong>the</strong> number and places <strong>the</strong> call on hold.<br />
7.5.4 Consulting on a call<br />
Occasionally, you may need to consult with ano<strong>the</strong>r user about a customer’s question or<br />
situation.<br />
To consult with ano<strong>the</strong>r user about a call:<br />
1. On <strong>the</strong> Actions menu, click Consult. The Consult With dialog box appears.<br />
Your Team List, in <strong>the</strong> lower part of <strong>the</strong> dialog box, shows each person’s current user state.<br />
This tells you <strong>the</strong> types of calls <strong>the</strong> person can receive.<br />
2. In <strong>the</strong> Team List, double-click <strong>the</strong> name of <strong>the</strong> person you would like to consult. The<br />
Number box on <strong>the</strong> toolbar is filled with that person’s extension.<br />
Note that all <strong>the</strong> members of your team are listed here, but you can only select members<br />
who are currently logged on to an extension for voice or callbacks.<br />
3. You can type a new number in <strong>the</strong> Number box or modify <strong>the</strong> existing number. For example:<br />
●<br />
If you would like to consult with someone who is not a member of your team, type that<br />
person’s number in <strong>the</strong> Number box.<br />
A31003-S2265-B100-1-7619, May 2005<br />
7-8 <strong>HiPath</strong> <strong>ProCenter</strong> <strong>Agile</strong>, <strong>Version</strong> <strong>6.5</strong>, Client Desktop Getting Started Guide
agentcalls.fm<br />
Handling a call<br />
Handling a call: some typical scenarios<br />
● If you want to modify part or all of <strong>the</strong> number, click . Use <strong>the</strong> Dial Entry dialog box<br />
to make your changes and <strong>the</strong>n click OK.<br />
●<br />
If you want to look up a number or see who is available, click More. A list appears of<br />
all <strong>the</strong> users who are logged on to <strong>the</strong> voice and callback media.<br />
4. Click . The system dials <strong>the</strong> number and automatically places <strong>the</strong> call on hold.<br />
7.5.5 Conferencing on a call<br />
You can use <strong>the</strong> Client Desktop to set up a conference call. First, consult with <strong>the</strong> user with<br />
whom you want to have a conference call. For details about consulting with ano<strong>the</strong>r user, see<br />
Section 7.5.4, “Consulting on a call”.<br />
To set up a conference call:<br />
●<br />
On <strong>the</strong> Actions menu, click Conference.<br />
7.5.6 Requeuing a call<br />
You can requeue a call if, for example, ano<strong>the</strong>r queue would be more appropriate.<br />
To requeue a call:<br />
1. On <strong>the</strong> Actions menu, click Requeue. The Requeue Target dialog box appears.<br />
2. In <strong>the</strong> Requeue Target box, select a target from <strong>the</strong> list.<br />
3. Click OK. The call is automatically disconnected.<br />
7.5.7 Disconnecting a call<br />
When you finish speaking with a customer, disconnect <strong>the</strong> call.<br />
To disconnect a call:<br />
●<br />
On <strong>the</strong> Actions menu, click Disconnect.<br />
A31003-S2265-B100-1-7619, May 2005<br />
<strong>HiPath</strong> <strong>ProCenter</strong> <strong>Agile</strong>, <strong>Version</strong> <strong>6.5</strong>, Client Desktop Getting Started Guide 7-9
agentcalls.fm<br />
Handling a call<br />
Handling a call: some typical scenarios<br />
The message on <strong>the</strong> Information Banner indicates <strong>the</strong> status of <strong>the</strong> contact.<br />
><br />
Information Banner message – If you cannot see <strong>the</strong> entire message in <strong>the</strong><br />
Information Banner, pass your mouse pointer over <strong>the</strong> message. The complete<br />
message appears below <strong>the</strong> Information Banner. You can also resize <strong>the</strong> window.<br />
7.5.8 Wrapping up a call<br />
After you disconnect from a call, you can ei<strong>the</strong>r click <strong>the</strong> Wrap-up tab and enter Wrap-up<br />
reasons or close <strong>the</strong> Contact Details window.<br />
><br />
Permissions – If <strong>the</strong> following setting is enabled for you in <strong>the</strong> Manager application,<br />
<strong>the</strong> Wrap-up tab opens automatically when you disconnect from a call: Mandatory<br />
Wrap-up.<br />
Mandatory Wrap-up requires you to select at least one Wrap-up reason.<br />
To enter wrap-up reasons:<br />
A31003-S2265-B100-1-7619, May 2005<br />
7-10 <strong>HiPath</strong> <strong>ProCenter</strong> <strong>Agile</strong>, <strong>Version</strong> <strong>6.5</strong>, Client Desktop Getting Started Guide
agentcalls.fm<br />
Handling a call<br />
Making a new call<br />
1. Click <strong>the</strong> Wrap-up tab.<br />
2. Select <strong>the</strong> check box for each Wrap-up reason that applies to <strong>the</strong> call.<br />
3. On <strong>the</strong> Standard toolbar, click Save and Close. The Contact Details window closes.<br />
7<br />
Entering Wrap-up Reasons – You do not have to wait until <strong>the</strong> end of <strong>the</strong> call<br />
to enter Wrap-up Reasons. You can select one or more reasons at any time<br />
during <strong>the</strong> call. However, do not save <strong>the</strong> reasons until you are finished <strong>the</strong> call,<br />
because you can do only one Save for Wrap-up reasons. After <strong>the</strong> Save action,<br />
you cannot enter any more Wrap-up reasons.<br />
7.6 Making a new call<br />
You can make a new call, that is, call someone whose name does not appear in your Contact<br />
Log, Directory, Speed List, or Team List.<br />
To make a new call:<br />
A31003-S2265-B100-1-7619, May 2005<br />
<strong>HiPath</strong> <strong>ProCenter</strong> <strong>Agile</strong>, <strong>Version</strong> <strong>6.5</strong>, Client Desktop Getting Started Guide 7-11
agentcalls.fm<br />
Handling a call<br />
Logging off from Voice<br />
1. On <strong>the</strong> File menu, point to New, and <strong>the</strong>n click Call. The New Call dialog box appears.<br />
2. In <strong>the</strong> Number box, type <strong>the</strong> telephone number of <strong>the</strong> person you want to call, and <strong>the</strong>n<br />
click <strong>the</strong> green Dial button .<br />
><br />
Format of telephone number – If <strong>the</strong> telephone number you type does not<br />
begin with <strong>the</strong> ( or + symbols (used when dialing long distance and international<br />
numbers) you can only type numeric characters in <strong>the</strong> Number box. However,<br />
you can go back and add ( or + in front of numbers you have already entered.<br />
The customer contact is automatically added to your Activity Log. This gives you a quick<br />
and easy way to contact <strong>the</strong> person again, should you need to, as long as you do it within<br />
24 hours of logged-on time. After that, <strong>the</strong> information is removed from your Activity Log.<br />
7.7 Logging off from Voice<br />
When you finish your shift, be sure to log off from voice. Also, if you want to log on to a new<br />
extension, you must first log off from <strong>the</strong> extension you are currently logged on to.<br />
To log off voice:<br />
●<br />
On <strong>the</strong> Actions menu, point to Log on/off, and <strong>the</strong>n click Voice.<br />
You can now log on to ano<strong>the</strong>r extension (if you are not logged on to callbacks), log on to<br />
receive o<strong>the</strong>r contacts (for example, callback or e-mail), or close <strong>the</strong> Client Desktop.<br />
●<br />
To review logging on to an extension, refer to Section 7.2, “Preparing to handle a customer<br />
call”.<br />
A31003-S2265-B100-1-7619, May 2005<br />
7-12 <strong>HiPath</strong> <strong>ProCenter</strong> <strong>Agile</strong>, <strong>Version</strong> <strong>6.5</strong>, Client Desktop Getting Started Guide
agentcalls.fm<br />
Handling a call<br />
Logging off from Voice<br />
●<br />
●<br />
To review logging on to handle o<strong>the</strong>r contact types, refer to Section 2.1, “Starting <strong>the</strong> Client<br />
Desktop”.<br />
To review closing <strong>the</strong> Client Desktop, refer to Section 2.4, “Exiting <strong>the</strong> Client Desktop”.<br />
><br />
Logging on to two or more media – It is not necessary to log off from voice before<br />
logging on to callbacks or e-mail. You can be logged on to as many media as you like.<br />
A31003-S2265-B100-1-7619, May 2005<br />
<strong>HiPath</strong> <strong>ProCenter</strong> <strong>Agile</strong>, <strong>Version</strong> <strong>6.5</strong>, Client Desktop Getting Started Guide 7-13
agentcalls.fm<br />
Handling a call<br />
Logging off from Voice<br />
A31003-S2265-B100-1-7619, May 2005<br />
7-14 <strong>HiPath</strong> <strong>ProCenter</strong> <strong>Agile</strong>, <strong>Version</strong> <strong>6.5</strong>, Client Desktop Getting Started Guide
agentcallbks.fm<br />
Handling a callback<br />
About callbacks<br />
8 Handling a callback<br />
A callback is a request to call a customer. The Client Desktop contains many features and<br />
options to help you handle callbacks.<br />
In this chapter, you learn how to:<br />
●<br />
●<br />
●<br />
●<br />
●<br />
Prepare for, receive, and accept a callback<br />
Place a callback on hold<br />
Disconnect a callback<br />
Enter Wrap-up reasons for a callback<br />
Create a new callback<br />
><br />
Permissions – To log on to callbacks, you must have <strong>the</strong> following setting enabled<br />
for you in <strong>the</strong> Manager application: Enable Callback Capabilities/Access.<br />
8.1 About callbacks<br />
A callback can be created in a variety of ways. For example, a callback might be based on a<br />
customer’s previous interaction with a contact center user, on an abandoned call, or with <strong>the</strong><br />
Interactive Voice Response system. Or a customer might send a request for information from<br />
a company Web site asking for a return telephone call.<br />
><br />
Interactive Voice Response (IVR) – The IVR system acts as <strong>the</strong> first point of<br />
contact for a caller. The caller interacts with <strong>the</strong> IVR system through prerecorded<br />
messages that prompt <strong>the</strong> caller for information. This information can <strong>the</strong>n be used<br />
to match <strong>the</strong> caller to an appropriate user or to create a callback.<br />
You can use <strong>the</strong> Client Desktop to take <strong>the</strong> same type of actions that you would take on a voice<br />
contact (telephone call). For example, you can do <strong>the</strong> following:<br />
●<br />
●<br />
●<br />
●<br />
●<br />
●<br />
Accept <strong>the</strong> callback (if you have Preview Callbacks permission)<br />
Delete <strong>the</strong> callback (if you have Preview Callbacks permission)<br />
Place a customer on hold<br />
Transfer (transfer <strong>the</strong> callback to ano<strong>the</strong>r user who is better able to handle it)<br />
Consult (talk with ano<strong>the</strong>r user about <strong>the</strong> customer)<br />
Conference (talk to ano<strong>the</strong>r user and <strong>the</strong> customer at <strong>the</strong> same time)<br />
A31003-S2265-B100-1-7619, May 2005<br />
<strong>HiPath</strong> <strong>ProCenter</strong> <strong>Agile</strong>, <strong>Version</strong> <strong>6.5</strong>, Client Desktop Getting Started Guide 8-1
agentcallbks.fm<br />
Handling a callback<br />
Preparing to handle a callback<br />
●<br />
●<br />
●<br />
Disconnect (hang up, when you are finished talking to <strong>the</strong> customer)<br />
Requeue (send <strong>the</strong> callback to ano<strong>the</strong>r, more appropriate queue)<br />
Retry (try <strong>the</strong> callback again in a few minutes)<br />
8.2 Preparing to handle a callback<br />
To receive callback requests, you must be logged on to callbacks and to an extension, and you<br />
must be in Available state.<br />
><br />
Logging on to an extension – If you are already logged on to an extension (for<br />
example, if you are logged on to voice), <strong>the</strong> system does not prompt you for an<br />
extension number. The same extension number is used for both <strong>the</strong> voice and<br />
callback media.<br />
To log on to callbacks and an extension:<br />
●<br />
On <strong>the</strong> Actions menu, point to Logon, point to Callback, and <strong>the</strong>n do one of <strong>the</strong> following:<br />
●<br />
●<br />
To select a previously used extension number, click an extension from <strong>the</strong> list – <strong>the</strong><br />
most recently used extensions appear at <strong>the</strong> top of <strong>the</strong> list.<br />
To log on to a new extension number, click New. The extension box appears on <strong>the</strong><br />
toolbar.<br />
Type <strong>the</strong> extension number in <strong>the</strong> Dial box and press Enter. The extension box<br />
disappears.<br />
Note that if you are already logged on to an extension, <strong>the</strong> system does not prompt you for<br />
an extension number.<br />
A31003-S2265-B100-1-7619, May 2005<br />
8-2 <strong>HiPath</strong> <strong>ProCenter</strong> <strong>Agile</strong>, <strong>Version</strong> <strong>6.5</strong>, Client Desktop Getting Started Guide
agentcallbks.fm<br />
Handling a callback<br />
Receiving a callback request<br />
After you log on, <strong>the</strong> Logon button on <strong>the</strong> left side of <strong>the</strong> toolbar displays a red arrow on its<br />
left side, to indicate that you are logged on to at least one of <strong>the</strong> contact media.<br />
The three user state buttons (Available, Unavailable, Work) beside <strong>the</strong> Logon button<br />
become enabled. The Unavailable button is selected because when you initially log on to<br />
Voice, Callbacks, or E-mail, you are automatically placed in Unavailable state.<br />
If Call Forwarding is enabled on your extension, disable it.<br />
To change your user state to Available:<br />
●<br />
Do one of <strong>the</strong> following:<br />
●<br />
●<br />
On <strong>the</strong> Actions menu, click <strong>the</strong> Available button.<br />
On <strong>the</strong> toolbar, click <strong>the</strong> Available button.<br />
On <strong>the</strong> toolbar,<br />
contacts.<br />
is now selected, to indicate that you are ready to receive customer<br />
8.3 Receiving a callback request<br />
When a callback request is queued to you, <strong>the</strong> Active Callback – Contact Details window<br />
appears on your screen. The title bar indicates that this is an active contact and displays <strong>the</strong><br />
time that you received <strong>the</strong> callback.<br />
A31003-S2265-B100-1-7619, May 2005<br />
<strong>HiPath</strong> <strong>ProCenter</strong> <strong>Agile</strong>, <strong>Version</strong> <strong>6.5</strong>, Client Desktop Getting Started Guide 8-3
agentcallbks.fm<br />
Handling a callback<br />
Receiving a callback request<br />
The message on <strong>the</strong> Information Banner indicates <strong>the</strong> status of <strong>the</strong> contact.<br />
The Active Callback - Contact Details window contains information about <strong>the</strong> customer, <strong>the</strong><br />
callback, and any o<strong>the</strong>r callback attempts that are scheduled for this customer. The information<br />
is arranged on five tabs: Details, Contact Data, Directory, Schedule, and Wrap-up.<br />
With <strong>the</strong> exception of <strong>the</strong> Schedule tab, <strong>the</strong> tabs are almost identical to <strong>the</strong> tabs used for calls.<br />
For a brief description of <strong>the</strong>se tabs, refer to Section 7.3, “Receiving a call”.<br />
The Schedule tab is unique to callbacks. It contains:<br />
●<br />
●<br />
Callback Schedule (future callbacks)<br />
Attempt Log (past callback attempts and <strong>the</strong>ir results)<br />
The Callback Schedule is where you add, change or delete schedule entries. This is explained<br />
in Section 8.5.4, “Working with schedule entries”.<br />
We recommend that you click each tab to get a quick overview of <strong>the</strong> contents. A complete<br />
description is available in <strong>the</strong> online Help.<br />
A31003-S2265-B100-1-7619, May 2005<br />
8-4 <strong>HiPath</strong> <strong>ProCenter</strong> <strong>Agile</strong>, <strong>Version</strong> <strong>6.5</strong>, Client Desktop Getting Started Guide
agentcallbks.fm<br />
Handling a callback<br />
Accepting a callback request<br />
8.4 Accepting a callback request<br />
When a callback arrives, you have some time to review <strong>the</strong> information in <strong>the</strong> Active Callback -<br />
Contact Details dialog box. The precise amount of time is specified in <strong>the</strong> Manager application.<br />
If <strong>the</strong> Preview Callbacks setting is enabled for you in <strong>the</strong> Manager application, you can choose<br />
whe<strong>the</strong>r to accept or delete <strong>the</strong> callback. If you do not have this permission, <strong>the</strong> system<br />
automatically accepts <strong>the</strong> callback for you.<br />
8.4.1 Accepting a request with Preview Callbacks<br />
When you have Preview Callbacks enabled, you must accept or delete <strong>the</strong> callback within a<br />
certain amount of time. O<strong>the</strong>rwise, <strong>the</strong> Active Callback - Contact Details dialog box closes, <strong>the</strong><br />
contact is requeued, and your user state changes to Unavailable.<br />
To accept a callback:<br />
●<br />
On <strong>the</strong> Standard toolbar, click Accept Callback.<br />
The message on <strong>the</strong> Information Banner indicates <strong>the</strong> status of <strong>the</strong> contact.<br />
To delete a callback:<br />
1. On <strong>the</strong> Standard toolbar, click Delete Callback. The Delete Callback dialog box appears.<br />
2. In <strong>the</strong> Delete Reason list, select a reason.<br />
3. Click OK.<br />
A31003-S2265-B100-1-7619, May 2005<br />
<strong>HiPath</strong> <strong>ProCenter</strong> <strong>Agile</strong>, <strong>Version</strong> <strong>6.5</strong>, Client Desktop Getting Started Guide 8-5
agentcallbks.fm<br />
Handling a callback<br />
Handling a callback: some typical scenarios<br />
8.4.2 Accepting a request without Preview Callbacks<br />
If you do not have Preview Callbacks enabled, <strong>the</strong> system waits for a certain amount of time for<br />
you to review <strong>the</strong> information in <strong>the</strong> Contact Details window. The precise amount of time is<br />
determined in <strong>the</strong> Manager application. Then <strong>the</strong> system automatically dials <strong>the</strong> callback<br />
number for you. The message on <strong>the</strong> Information Banner indicates <strong>the</strong> status of <strong>the</strong> contact.<br />
8.5 Handling a callback: some typical scenarios<br />
As you talk to <strong>the</strong> customer, you make decisions about how to handle <strong>the</strong> callback. The<br />
scenarios that might occur are similar to those that occur with regular telephone calls. Refer to<br />
<strong>the</strong> scenarios described in Section 7.5, “Handling a call: some typical scenarios”.<br />
All <strong>the</strong> actions that you can take (for example, hold, consult, transfer, requeue) are available<br />
from <strong>the</strong> Actions menu in <strong>the</strong> Active Callback - Contact Details dialog box.<br />
These actions are similar to <strong>the</strong> actions that are described in Chapter 7, “Handling a call”. When<br />
you click <strong>the</strong> action you want to perform, <strong>the</strong> system takes you through <strong>the</strong> necessary steps and<br />
options. These steps are described in detail in <strong>the</strong> online Help. In this guide we show only a few<br />
examples.<br />
8.5.1 Placing a callback on hold<br />
It is sometimes necessary to place a customer on hold while you look for some assistance or<br />
information that <strong>the</strong> customer has requested.<br />
To place a callback on hold:<br />
●<br />
On <strong>the</strong> Actions menu, click Hold.<br />
A31003-S2265-B100-1-7619, May 2005<br />
8-6 <strong>HiPath</strong> <strong>ProCenter</strong> <strong>Agile</strong>, <strong>Version</strong> <strong>6.5</strong>, Client Desktop Getting Started Guide
agentcallbks.fm<br />
Handling a callback<br />
Handling a callback: some typical scenarios<br />
8.5.2 Retrieving a callback that is on hold<br />
To retrieve a callback that is on hold:<br />
●<br />
On <strong>the</strong> Actions menu, click Reconnect.<br />
8.5.3 Consulting on a callback<br />
The procedure for consulting on a callback is <strong>the</strong> same as <strong>the</strong> procedure for consulting on a<br />
telephone call. For details, see Section 7.5.4, “Consulting on a call”.<br />
8.5.4 Working with schedule entries<br />
Sometimes you might need to make changes to <strong>the</strong> callback schedule entries, for example,<br />
when <strong>the</strong> customer asks you to call again <strong>the</strong> next day, or not to call again on a weekend.<br />
8.5.4.1 Adding a new schedule entry<br />
If a customer is busy when you call and asks you to call again at ano<strong>the</strong>r time, you can create<br />
a new callback schedule entry. For example, if <strong>the</strong> customer asks you to call back tomorrow<br />
between 16:00 (4:00 P.M.) and 18:30 (6:30 P.M.), you can create a callback request for<br />
tomorrow's date, with a 16:00 start time and an 18:30 end time.<br />
To add a new schedule entry:<br />
1. In <strong>the</strong> Contact Details window, click <strong>the</strong> Schedule tab.<br />
2. Under Callback Schedule, click Add. The Callback Schedule dialog box appears.<br />
Use <strong>the</strong> Callback Schedule dialog box to specify <strong>the</strong> interval during which <strong>the</strong> system can<br />
call <strong>the</strong> customer. The interval might be, for example, anytime between 16:00 (4:00 PM)<br />
and 18:30 (6:30 PM) on a particular day.<br />
3. Under Schedule Details, set <strong>the</strong> start and end times for <strong>the</strong> callback attempt.<br />
A31003-S2265-B100-1-7619, May 2005<br />
<strong>HiPath</strong> <strong>ProCenter</strong> <strong>Agile</strong>, <strong>Version</strong> <strong>6.5</strong>, Client Desktop Getting Started Guide 8-7
agentcallbks.fm<br />
Handling a callback<br />
Handling a callback: some typical scenarios<br />
●<br />
To open a calendar, click <strong>the</strong> arrow on <strong>the</strong> right side of a date box. You can move to<br />
<strong>the</strong> next month or previous month by clicking <strong>the</strong> arrow on <strong>the</strong> right or left side of <strong>the</strong><br />
month name.<br />
●<br />
On <strong>the</strong> calendar, click <strong>the</strong> date for <strong>the</strong> callback attempt. If you are using today’s date,<br />
<strong>the</strong> start time must be after <strong>the</strong> current time.<br />
4. If you need to change <strong>the</strong> telephone number, do one of <strong>the</strong> following:<br />
●<br />
Type <strong>the</strong> new number directly into <strong>the</strong> Phone number box.<br />
● Click . The Dial Entry dialog box appears.<br />
.<br />
The Dial Entry dialog box is a convenient way to work with one part of a telephone number<br />
at a time.<br />
5. Make your changes and click OK. The Dial Entry box closes.<br />
6. Click OK. The Callback Schedule box closes.<br />
A31003-S2265-B100-1-7619, May 2005<br />
8-8 <strong>HiPath</strong> <strong>ProCenter</strong> <strong>Agile</strong>, <strong>Version</strong> <strong>6.5</strong>, Client Desktop Getting Started Guide
agentcallbks.fm<br />
Handling a callback<br />
Handling a callback: some typical scenarios<br />
8.5.4.2 Changing a schedule entry<br />
Occasionally, it is necessary to change a callback schedule entry.<br />
><br />
Permissions – To change a schedule entry, you must have <strong>the</strong> following setting<br />
enabled for you in <strong>the</strong> Manager application: Change Contacts.<br />
To change a schedule entry:<br />
1. In <strong>the</strong> Contact Details window, click <strong>the</strong> Schedule tab.<br />
2. Under Schedules, select <strong>the</strong> entry that you want to change, and <strong>the</strong>n click Edit. The<br />
Callback Schedule dialog box appears.<br />
3. The Callback Schedule dialog box is <strong>the</strong> same dialog box that is used to add a new<br />
schedule entry. For details about how to use <strong>the</strong> Callback Schedule dialog box, refer to<br />
Section 8.5.4.1, “Adding a new schedule entry”.<br />
8.5.4.3 Deleting a schedule entry<br />
To delete a schedule entry:<br />
1. In <strong>the</strong> Contact Details window, click <strong>the</strong> Schedule tab.<br />
2. Under Schedules, click <strong>the</strong> entry that you want to delete.<br />
3. Click Delete.<br />
8.5.5 Disconnecting a callback<br />
When you finish handling a callback, you disconnect <strong>the</strong> callback.<br />
To disconnect a callback:<br />
A31003-S2265-B100-1-7619, May 2005<br />
<strong>HiPath</strong> <strong>ProCenter</strong> <strong>Agile</strong>, <strong>Version</strong> <strong>6.5</strong>, Client Desktop Getting Started Guide 8-9
agentcallbks.fm<br />
Handling a callback<br />
Handling a callback: some typical scenarios<br />
1. On <strong>the</strong> Actions menu, click Disconnect. The Retry Options dialog box appears, asking<br />
if you would like to retry <strong>the</strong> callback.<br />
2. You have three choices here:<br />
a) If <strong>the</strong> callback was successful or if <strong>the</strong>re is no reason to attempt ano<strong>the</strong>r callback, click<br />
No, <strong>the</strong> Callback was successful.<br />
b) If you want to retry <strong>the</strong> callback later:<br />
●<br />
●<br />
●<br />
Click Retry later.<br />
In <strong>the</strong> Reason box, select a reason from <strong>the</strong> list.<br />
In <strong>the</strong> Retry in box, specify <strong>the</strong> amount of time to wait before retrying <strong>the</strong> callback,<br />
for example, 00:05 (5 minutes) or 02:30 (2 hours and 30 minutes).<br />
When you select Retry later, you can make changes to <strong>the</strong> schedule.<br />
c) If you want to retry <strong>the</strong> callback now, click Retry now.<br />
● To change <strong>the</strong> telephone number, click . The Dial Entry dialog box appears.<br />
A31003-S2265-B100-1-7619, May 2005<br />
8-10 <strong>HiPath</strong> <strong>ProCenter</strong> <strong>Agile</strong>, <strong>Version</strong> <strong>6.5</strong>, Client Desktop Getting Started Guide
agentcallbks.fm<br />
Handling a callback<br />
Creating a new callback<br />
●<br />
●<br />
Type your changes. Any changes you make in <strong>the</strong> Country code, Area code, or<br />
Number boxes are automatically applied to <strong>the</strong> number in <strong>the</strong> Dial box.<br />
Click OK. The Dial Entry box closes.<br />
3. Click OK. The Retry Options box closes.<br />
8.5.6 Wrapping up a callback<br />
After disconnecting a callback and selecting your retry options, you may need to enter Wrap-up<br />
reasons to show how <strong>the</strong> callback was completed. If <strong>the</strong> Mandatory Wrap-up setting is enabled<br />
for you in <strong>the</strong> Manager application, <strong>the</strong> Wrap-up dialog box automatically appears. You must<br />
enter at least one Wrap-up reason.<br />
The same procedure is used to wrap up a contact, regardless of whe<strong>the</strong>r it is a voice, callback,<br />
or e-mail contact. For details, refer to Section 7.5.8, “Wrapping up a call”.<br />
8.6 Creating a new callback<br />
You can create a new callback at any time, ei<strong>the</strong>r from <strong>the</strong> main window or from any window<br />
where <strong>the</strong> necessary contact information is stored, for example, from <strong>the</strong> Directory or <strong>the</strong><br />
Activity Log.<br />
><br />
Permissions – To create a new callback, you must have <strong>the</strong> following setting<br />
enabled for you in <strong>the</strong> Manager application: Create Callbacks.<br />
To create a new callback:<br />
1. Do one of <strong>the</strong> following:<br />
●<br />
●<br />
On <strong>the</strong> File menu, point to New, and <strong>the</strong>n click Create Callback.<br />
On <strong>the</strong> Actions menu of <strong>the</strong> applicable window (for example, <strong>the</strong> Directory, Speed List,<br />
Activity Log, or Ongoing Activity Log), click Create Callback.<br />
The Create Callback - Contact Details dialog box appears.<br />
A31003-S2265-B100-1-7619, May 2005<br />
<strong>HiPath</strong> <strong>ProCenter</strong> <strong>Agile</strong>, <strong>Version</strong> <strong>6.5</strong>, Client Desktop Getting Started Guide 8-11
agentcallbks.fm<br />
Handling a callback<br />
Creating a new callback<br />
2. Click <strong>the</strong> General tab and enter <strong>the</strong> following information.<br />
●<br />
●<br />
●<br />
In <strong>the</strong> Contact name box, type <strong>the</strong> customer’s name.<br />
In <strong>the</strong> Queue box, type or select <strong>the</strong> queue where <strong>the</strong> callback request should go.<br />
In <strong>the</strong> Description box, type a short description of <strong>the</strong> callback.<br />
● In <strong>the</strong> Priority box, type or select a priority for <strong>the</strong> callback. The highest priority is 100<br />
and <strong>the</strong> lowest priority is 1.<br />
●<br />
To reserve <strong>the</strong> callback for a particular user, select <strong>the</strong> Reserve for agent check box<br />
and <strong>the</strong>n select a user from <strong>the</strong> list that appears on <strong>the</strong> right.<br />
3. To create a schedule entry, click Add. The Callback Schedule dialog box appears. Callback<br />
Schedule is <strong>the</strong> same dialog box that is used to add entries to existing callbacks. For details<br />
about how to use <strong>the</strong> Callback Schedule dialog box, refer to Section 8.5.4.1, “Adding a new<br />
schedule entry”.<br />
><br />
Schedule entries – When you create a new callback, you must create at least one<br />
schedule entry.<br />
A31003-S2265-B100-1-7619, May 2005<br />
8-12 <strong>HiPath</strong> <strong>ProCenter</strong> <strong>Agile</strong>, <strong>Version</strong> <strong>6.5</strong>, Client Desktop Getting Started Guide
agentcallbks.fm<br />
Handling a callback<br />
Creating a new callback<br />
4. To enter any information that might be helpful to a future user, click <strong>the</strong> Contact Data tab.<br />
Use <strong>the</strong> Contact Data dialog box to save any relevant information, for example, <strong>the</strong><br />
customer’s account number, or <strong>the</strong> product <strong>the</strong> customer is interested in.<br />
For more detailed information about <strong>the</strong> Contact Data dialog box, refer to Section 7.3,<br />
“Receiving a call”.<br />
5. Click OK.<br />
A31003-S2265-B100-1-7619, May 2005<br />
<strong>HiPath</strong> <strong>ProCenter</strong> <strong>Agile</strong>, <strong>Version</strong> <strong>6.5</strong>, Client Desktop Getting Started Guide 8-13
agentcallbks.fm<br />
Handling a callback<br />
Creating a new callback<br />
A31003-S2265-B100-1-7619, May 2005<br />
8-14 <strong>HiPath</strong> <strong>ProCenter</strong> <strong>Agile</strong>, <strong>Version</strong> <strong>6.5</strong>, Client Desktop Getting Started Guide
agentemail.fm<br />
Handling an e-mail message<br />
About e-mail messages<br />
9 Handling an e-mail message<br />
In addition to telephone calls and callbacks, you can use <strong>the</strong> Client Desktop to handle customer<br />
e-mail messages. The Client Desktop can send and receive messages sent in any of <strong>the</strong><br />
supported languages.<br />
In this chapter, you learn how to:<br />
●<br />
●<br />
●<br />
Prepare for, receive, and reply to an e-mail message<br />
Defer an e-mail message, and <strong>the</strong>n resume handling it<br />
Create a new e-mail message<br />
><br />
Permissions – To log on to e-mail, you must have <strong>the</strong> following setting enabled for<br />
you in <strong>the</strong> Manager application: Enable E-mail Capabilities/Access.<br />
9.1 About e-mail messages<br />
Customers usually send e-mail messages when <strong>the</strong>y want more information about a product,<br />
or when <strong>the</strong>y have a specific question.<br />
When an inbound e-mail message is received, <strong>the</strong> system routes <strong>the</strong> message by using a<br />
variety of techniques. For example, <strong>the</strong> system might look for key words in <strong>the</strong> message. <strong>Base</strong>d<br />
on <strong>the</strong> key words, <strong>the</strong> message would <strong>the</strong>n be routed to <strong>the</strong> correct queue or to <strong>the</strong> user with<br />
<strong>the</strong> best skills to handle it.<br />
The system can also suggest a reply. If you receive a customer message with an<br />
auto-suggestion, that is, a suggested reply, you can ei<strong>the</strong>r send it as it stands or edit it as<br />
necessary.<br />
The Client Desktop supports a variety of actions that you can take on a customer e-mail<br />
message. Here are some of <strong>the</strong> actions, with examples of possible situations:<br />
●<br />
●<br />
●<br />
●<br />
●<br />
Reply / Reply All – send a message back to <strong>the</strong> sender or to all <strong>the</strong> people whose names<br />
appear in <strong>the</strong> header<br />
Defer – postpone handling a message while you wait for more information)<br />
Forward internally – send <strong>the</strong> message to ano<strong>the</strong>r internal user, who is better able to<br />
handle it<br />
Consult externally – ask an outside subject matter expert for assistance<br />
Forward externally – send <strong>the</strong> message to an outside subject matter expert, who will <strong>the</strong>n<br />
handle <strong>the</strong> message<br />
A31003-S2265-B100-1-7619, May 2005<br />
<strong>HiPath</strong> <strong>ProCenter</strong> <strong>Agile</strong>, <strong>Version</strong> <strong>6.5</strong>, Client Desktop Getting Started Guide 9-1
agentemail.fm<br />
Handling an e-mail message<br />
Preparing to handle an e-mail message<br />
●<br />
●<br />
Requeue – send <strong>the</strong> message to ano<strong>the</strong>r, more appropriate queue<br />
Discard – delete a message that does not require an answer<br />
Settings and permissions: Some of <strong>the</strong>se actions require that a certain setting or permission<br />
be enabled for you in <strong>the</strong> Manager application. Descriptions of <strong>the</strong>se settings and permissions<br />
can be found in <strong>the</strong> online Help.<br />
9.2 Preparing to handle an e-mail message<br />
To handle e-mail messages, you must be logged on to e-mail and be in Available state.<br />
It is not necessary to log off from <strong>the</strong> voice or callback media when you log on to e-mail. You<br />
can be logged on to two or more media at <strong>the</strong> same time.<br />
To log on to e-mail:<br />
1. On <strong>the</strong> Actions menu, point to Logon, and <strong>the</strong>n click E-mail.<br />
After you log on, <strong>the</strong> Logon button at <strong>the</strong> left end of <strong>the</strong> toolbar displays a red arrow on its<br />
left side, to indicate that you are logged on to at least one of <strong>the</strong> contact media.<br />
The three user state buttons (Available, Unavailable, Work) beside <strong>the</strong> Logon button<br />
change from gray to color, indicating that <strong>the</strong>y are available for you to use. The Unavailable<br />
button is selected because when you initially log on to e-mail, you are automatically placed<br />
in Unavailable state. To change your user state to Available:<br />
To change your state to Available:<br />
Do one of <strong>the</strong> following:<br />
●<br />
●<br />
On <strong>the</strong> Actions menu, click Available.<br />
On <strong>the</strong> toolbar, click <strong>the</strong> Available button.<br />
A31003-S2265-B100-1-7619, May 2005<br />
9-2 <strong>HiPath</strong> <strong>ProCenter</strong> <strong>Agile</strong>, <strong>Version</strong> <strong>6.5</strong>, Client Desktop Getting Started Guide
agentemail.fm<br />
Handling an e-mail message<br />
Receiving an e-mail message<br />
On <strong>the</strong> toolbar,<br />
contacts.<br />
is now selected, to indicate that you are ready to receive customer<br />
9.3 Receiving an e-mail message<br />
After you log on to e-mail and change your state to Available, you are ready to handle customer<br />
e-mail messages.<br />
When an e-mail message arrives, <strong>the</strong> Active E-mail - Contact Details window appears on your<br />
screen. The title bar shows <strong>the</strong> time that you received <strong>the</strong> e-mail message.<br />
The header region displays <strong>the</strong> sender’s e-mail address, any Cc addresses, attachments, and<br />
<strong>the</strong> subject. The text of <strong>the</strong> message is displayed below <strong>the</strong> header region.<br />
><br />
Accepting an e-mail message – When a customer e-mail message is routed to<br />
you, <strong>the</strong> system automatically accepts <strong>the</strong> message on your behalf.<br />
A31003-S2265-B100-1-7619, May 2005<br />
<strong>HiPath</strong> <strong>ProCenter</strong> <strong>Agile</strong>, <strong>Version</strong> <strong>6.5</strong>, Client Desktop Getting Started Guide 9-3
agentemail.fm<br />
Handling an e-mail message<br />
Handling an e-mail message: some typical scenarios<br />
9.4 Handling an e-mail message: some typical scenarios<br />
The e-mail component of <strong>the</strong> Client Desktop is similar to most e-mail programs. It supports<br />
virtually all <strong>the</strong> functions that an e-mail program supports. For example, you can do <strong>the</strong><br />
following:<br />
●<br />
●<br />
●<br />
●<br />
●<br />
●<br />
●<br />
●<br />
●<br />
Reply to <strong>the</strong> customer or reply to everyone whose name appears in <strong>the</strong> From and Cc text<br />
boxes.<br />
Type your answer directly in <strong>the</strong> customer’s e-mail message, for example, if <strong>the</strong> customer<br />
has asked questions and you want to type your answer directly under each question.<br />
Defer handling <strong>the</strong> e-mail message until a later date, and <strong>the</strong>n resume handling it.<br />
Discard (delete) an e-mail message.<br />
Forward <strong>the</strong> e-mail message to ano<strong>the</strong>r user, for that user to handle it.<br />
Requeue an e-mail message to ano<strong>the</strong>r queue.<br />
Resend an e-mail message if it was not received.<br />
Forward externally, for example, to someone outside <strong>the</strong> contact center who is better<br />
equipped to handle it.<br />
Initiate a new e-mail message.<br />
Most of <strong>the</strong>se actions are available from <strong>the</strong> Actions menu in <strong>the</strong> Active E-mail - Contact Details<br />
window. O<strong>the</strong>rs, such as initiating a new message, are available from <strong>the</strong> File menu.<br />
When you select <strong>the</strong> action you want to do, <strong>the</strong> system takes you through any necessary steps<br />
and options. These steps are described in detail in <strong>the</strong> online Help. In this guide, we show some<br />
examples, such as replying to messages with and without suggested replies, deferring a<br />
message and resuming handling it, and entering Wrap-up reasons.<br />
A31003-S2265-B100-1-7619, May 2005<br />
9-4 <strong>HiPath</strong> <strong>ProCenter</strong> <strong>Agile</strong>, <strong>Version</strong> <strong>6.5</strong>, Client Desktop Getting Started Guide
agentemail.fm<br />
Handling an e-mail message<br />
Handling an e-mail message: some typical scenarios<br />
9.4.1 Replying to a plain e-mail message (no suggested reply)<br />
When you receive a customer e-mail message, it may be ei<strong>the</strong>r a plain message or a message<br />
in which <strong>the</strong> system has inserted a suggested reply. This section explains how to handle <strong>the</strong><br />
first case, and <strong>the</strong> next section explains how to handle messages with suggested replies.<br />
An e-mail message that does not have an auto-suggestion is handled <strong>the</strong> same way that you<br />
would handle a normal e-mail message in an e-mail program.<br />
To reply to a plain e-mail message (no suggested reply):<br />
1. On <strong>the</strong> Actions menu, click Reply or Reply All. The header boxes are automatically<br />
prefilled with <strong>the</strong> customer’s e-mail address and <strong>the</strong> e-mail subject.<br />
2. Type your reply.<br />
A31003-S2265-B100-1-7619, May 2005<br />
<strong>HiPath</strong> <strong>ProCenter</strong> <strong>Agile</strong>, <strong>Version</strong> <strong>6.5</strong>, Client Desktop Getting Started Guide 9-5
agentemail.fm<br />
Handling an e-mail message<br />
Handling an e-mail message: some typical scenarios<br />
><br />
Permissions – To change <strong>the</strong> content of <strong>the</strong> customer’s message in your reply, for<br />
example, to write your answers to questions directly in <strong>the</strong> customer’s message, you<br />
must have <strong>the</strong> following setting enabled for you in <strong>the</strong> Manager application: Include<br />
Original E-mail Inline.<br />
3. On <strong>the</strong> Actions menu, click Send. The message on <strong>the</strong> Information Banner indicates <strong>the</strong><br />
status of <strong>the</strong> contact.<br />
><br />
Training mode – If you are in Training Mode, clicking Send causes <strong>the</strong> Select Queue<br />
dialog box to open. For more information, refer to Section 9.4.3, “Replying to an e-<br />
mail message while in training mode”.<br />
4. If <strong>the</strong> Mandatory Wrap-up setting is enabled for you in <strong>the</strong> Manager application, <strong>the</strong> Wrapup<br />
dialog box appears. Select your Wrap-up reasons to show how you handled <strong>the</strong><br />
message.<br />
The same procedure is used to wrap up any customer contact, regardless of type. For<br />
details, refer to Section 7.5.8, “Wrapping up a call”.<br />
><br />
Keeping a message open – While you are working with an e-mail message, you<br />
can move back and forth between <strong>the</strong> tab areas. If you prefer, you can keep <strong>the</strong><br />
Message tab open as you work in <strong>the</strong> o<strong>the</strong>r tab areas.<br />
To keep <strong>the</strong> Message tab open:<br />
● Click <strong>the</strong> Expand button on <strong>the</strong> toolbar. The dialog box expands to show <strong>the</strong><br />
message on <strong>the</strong> left side and <strong>the</strong> remaining tabs on <strong>the</strong> right.<br />
To return <strong>the</strong> dialog box to its original, unexpanded state, click <strong>the</strong> Expand button<br />
again.<br />
9.4.2 Replying to an e-mail message (with a suggested reply)<br />
When you receive a customer e-mail message, <strong>the</strong>re may be an auto-suggestion, that is, a<br />
suggested reply, that <strong>the</strong> Client Desktop has inserted. Here is how <strong>the</strong> Message dialog box will<br />
look.<br />
A31003-S2265-B100-1-7619, May 2005<br />
9-6 <strong>HiPath</strong> <strong>ProCenter</strong> <strong>Agile</strong>, <strong>Version</strong> <strong>6.5</strong>, Client Desktop Getting Started Guide
agentemail.fm<br />
Handling an e-mail message<br />
Handling an e-mail message: some typical scenarios<br />
The message on <strong>the</strong> Information Banner indicates <strong>the</strong> status of <strong>the</strong> contact.<br />
The dialog box is already in Reply mode. You can start making changes to any text that is<br />
editable.<br />
Because <strong>the</strong>re is a suggested reply, <strong>the</strong> boxes in <strong>the</strong> header region are prefilled with <strong>the</strong> To<br />
address, any Cc or Bcc addresses, and <strong>the</strong> Subject. If you need to, you can edit <strong>the</strong>se boxes.<br />
The message region contains <strong>the</strong> customer's original message in <strong>the</strong> lower part and <strong>the</strong><br />
suggested reply in <strong>the</strong> upper part.<br />
><br />
Separator – There may be a separator between <strong>the</strong> customer’s original message<br />
and <strong>the</strong> suggested reply. For example, <strong>the</strong>re might be a line of dashes. For <strong>the</strong><br />
message region to include a separator, <strong>the</strong> following must be configured in <strong>the</strong><br />
Manager application: Original Message Label.<br />
To reply to a customer e-mail message (with a suggested reply):<br />
A31003-S2265-B100-1-7619, May 2005<br />
<strong>HiPath</strong> <strong>ProCenter</strong> <strong>Agile</strong>, <strong>Version</strong> <strong>6.5</strong>, Client Desktop Getting Started Guide 9-7
agentemail.fm<br />
Handling an e-mail message<br />
Handling an e-mail message: some typical scenarios<br />
1. Change <strong>the</strong> suggested reply as necessary.<br />
2. On <strong>the</strong> Actions menu, click Send. The message on <strong>the</strong> Information Banner indicates <strong>the</strong><br />
status of <strong>the</strong> contact.<br />
If you are in Training Mode, clicking Send causes <strong>the</strong> Select Queue dialog box to open.<br />
For fur<strong>the</strong>r instructions, refer to Section 9.4.3, “Replying to an e-mail message while in<br />
training mode”.<br />
9.4.3 Replying to an e-mail message while in training mode<br />
If you are in training mode when you reply to a customer e-mail message, you must send your<br />
message to a destination where someone can approve <strong>the</strong> reply.<br />
After you write your reply and click Send, as described in Section 9.4.2, “Replying to an e-mail<br />
message (with a suggested reply)”, <strong>the</strong> Select Queue dialog box appears.<br />
To send <strong>the</strong> e-mail message to <strong>the</strong> right queue:<br />
1. In <strong>the</strong> list, select <strong>the</strong> queue to send <strong>the</strong> message to.<br />
2. Click OK.<br />
9.4.4 Deferring an e-mail message<br />
If you need to defer handling an e-mail message, for example, while you ga<strong>the</strong>r <strong>the</strong> requested<br />
information, <strong>the</strong> Client Desktop will keep <strong>the</strong> message for you in your Ongoing Activity Log.<br />
When you are ready, you can resume handling it.<br />
To defer an e-mail message:<br />
A31003-S2265-B100-1-7619, May 2005<br />
9-8 <strong>HiPath</strong> <strong>ProCenter</strong> <strong>Agile</strong>, <strong>Version</strong> <strong>6.5</strong>, Client Desktop Getting Started Guide
agentemail.fm<br />
Handling an e-mail message<br />
Handling an e-mail message: some typical scenarios<br />
●<br />
On <strong>the</strong> Actions menu, click Defer. The deferred e-mail message is automatically added to<br />
<strong>the</strong> Ongoing Activity Log.<br />
><br />
Maximum Defer Time – An e-mail message can be deferred only for a certain<br />
amount of time. This is specified in <strong>the</strong> Manager application by <strong>the</strong> following setting:<br />
Maximum Defer Time.<br />
For example, if <strong>the</strong> Maximum Defer Time is 8 hours, you can defer an e-mail<br />
message once for 8 hours, or you can defer it for 4 hours, <strong>the</strong>n for 3 hours, and <strong>the</strong>n<br />
again for 1 hour.<br />
9.4.5 Resuming <strong>the</strong> handling of a deferred e-mail message<br />
All your outstanding e-mail messages are saved in your Ongoing Activity Log. These are <strong>the</strong><br />
messages that you have ei<strong>the</strong>r deferred or consulted with an external person about. You can<br />
resume <strong>the</strong> handling of a message directly from <strong>the</strong> Ongoing Activity Log.<br />
To resume handling a deferred e-mail message:<br />
1. On <strong>the</strong> View menu, click Ongoing Activity. The Ongoing Activity Log appears.<br />
2. Select <strong>the</strong> e-mail message that you want to resume handling.<br />
3. On <strong>the</strong> Actions menu, click Resume.<br />
9.4.6 Reviewing an e-mail history<br />
The History area in <strong>the</strong> Active E-mail–Contact Details window contains all <strong>the</strong> e-mail messages<br />
that relate to <strong>the</strong> customer’s original e-mail message. Included here are messages that have<br />
gone back and forth between <strong>the</strong> customer and <strong>the</strong> contact center, or between users in <strong>the</strong><br />
contact center.<br />
These e-mail messages are historical messages, that is, <strong>the</strong>y have already been processed.<br />
All <strong>the</strong> messages have a common Conversation ID, a number which <strong>the</strong> system uses to keep<br />
<strong>the</strong> messages toge<strong>the</strong>r.<br />
A31003-S2265-B100-1-7619, May 2005<br />
<strong>HiPath</strong> <strong>ProCenter</strong> <strong>Agile</strong>, <strong>Version</strong> <strong>6.5</strong>, Client Desktop Getting Started Guide 9-9
agentemail.fm<br />
Handling an e-mail message<br />
Handling an e-mail message: some typical scenarios<br />
Sorting <strong>the</strong> messages: You can sort <strong>the</strong> messages on any of <strong>the</strong> columns (Date, From, To,<br />
Subject). To sort <strong>the</strong> messages, click <strong>the</strong> column header. To reverse <strong>the</strong> sort order, click <strong>the</strong><br />
column header again.<br />
Viewing <strong>the</strong> messages: To view <strong>the</strong> contents of a message in <strong>the</strong> preview area in <strong>the</strong> lower<br />
part of <strong>the</strong> dialog box, click <strong>the</strong> message. To open <strong>the</strong> message, double-click it. Note that <strong>the</strong><br />
messages are read-only, that is, <strong>the</strong>y cannot be changed.<br />
There are a number of useful tools available from <strong>the</strong> History dialog box. For example, you can:<br />
●<br />
●<br />
●<br />
●<br />
Search for a particular e-mail message.<br />
View <strong>the</strong> contents of any e-mail message in <strong>the</strong> History dialog box.<br />
Save an e-mail history to a file.<br />
Print an e-mail history.<br />
For details about using any of <strong>the</strong>se tools, refer to <strong>the</strong> online Help.<br />
A31003-S2265-B100-1-7619, May 2005<br />
9-10 <strong>HiPath</strong> <strong>ProCenter</strong> <strong>Agile</strong>, <strong>Version</strong> <strong>6.5</strong>, Client Desktop Getting Started Guide
agentemail.fm<br />
Handling an e-mail message<br />
Creating a new e-mail message<br />
9.4.7 Wrapping up an e-mail message<br />
When you complete handling an e-mail message, you may need to enter Wrap-up reasons to<br />
show <strong>the</strong> result. If <strong>the</strong> Mandatory Wrap-up setting is enabled for you in <strong>the</strong> Manager application,<br />
you must enter at least one Wrap-up reason.<br />
The same procedure is used to wrap up a contact, regardless of whe<strong>the</strong>r it is a voice, callback,<br />
or e-mail contact. For details, refer to Section 7.5.8, “Wrapping up a call”.<br />
9.5 Creating a new e-mail message<br />
You can create a new e-mail message at almost any time, ei<strong>the</strong>r from <strong>the</strong> main window or from<br />
any window where <strong>the</strong> necessary contact information is stored, for example, from <strong>the</strong> Directory<br />
or <strong>the</strong> Activity Log.<br />
><br />
Creating a new e-mail message – Although you can create a new e-mail message<br />
at almost any time, you cannot create a new message when you are in <strong>the</strong> process<br />
of handling an existing message or when you have a new message waiting on your<br />
screen.<br />
Creating a new e-mail message is a straightforward procedure. The Client Desktop has many<br />
features and options available to help you.<br />
><br />
Permissions – To create a new e-mail message, you must have <strong>the</strong> following setting<br />
enabled for you in <strong>the</strong> Manager application: Initiate Outbound E-mail.<br />
To create a new e-mail message:<br />
1. To create a new e-mail message, do one of <strong>the</strong> following:<br />
●<br />
●<br />
In <strong>the</strong> main window, on <strong>the</strong> File menu, point to New and click Create Callback.<br />
In <strong>the</strong> Activity Log (or Directory, Speed List, or Ongoing Activity Log), on <strong>the</strong> Actions<br />
menu, click Create Callback.<br />
The Create E-mail - Contact Details dialog box appears.<br />
A31003-S2265-B100-1-7619, May 2005<br />
<strong>HiPath</strong> <strong>ProCenter</strong> <strong>Agile</strong>, <strong>Version</strong> <strong>6.5</strong>, Client Desktop Getting Started Guide 9-11
agentemail.fm<br />
Handling an e-mail message<br />
Creating a new e-mail message<br />
2. In <strong>the</strong> To box, type <strong>the</strong> name of <strong>the</strong> recipient or click To and select <strong>the</strong> address you want.<br />
3. In <strong>the</strong> Subject box, type <strong>the</strong> subject.<br />
4. In <strong>the</strong> message region, type <strong>the</strong> message.<br />
5. On <strong>the</strong> Actions menu, click Send.<br />
A31003-S2265-B100-1-7619, May 2005<br />
9-12 <strong>HiPath</strong> <strong>ProCenter</strong> <strong>Agile</strong>, <strong>Version</strong> <strong>6.5</strong>, Client Desktop Getting Started Guide
agentstats.fm<br />
Getting feedback on your work<br />
About personal performance statistics<br />
10 Getting feedback on your work<br />
The Client Desktop provides continuous feedback to you while you work. This feedback, in <strong>the</strong><br />
form of statistics, is always current. You do not need to wait until <strong>the</strong> end of <strong>the</strong> day or week to<br />
find out how you are doing and whe<strong>the</strong>r you are meeting <strong>the</strong> targets set for you.<br />
When you view your statistics toge<strong>the</strong>r with any performance targets set for <strong>the</strong>m, you have an<br />
overall picture of your performance in <strong>the</strong> contact center.<br />
In this chapter, you learn how to:<br />
●<br />
●<br />
View your personal performance statistics<br />
Customize <strong>the</strong> appearance of your Personal Performance toolbar<br />
10.1 About personal performance statistics<br />
Personal performance statistics reflect your work in <strong>the</strong> contact center. The statistics are<br />
displayed on <strong>the</strong> Personal Performance toolbar and are updated at regular intervals.<br />
Here are some examples of personal performance statistics.<br />
●<br />
●<br />
●<br />
Average Voice Handle Time – Average amount of time spent handling voice contacts.<br />
Deferred E-mail Messages – Number of e-mail messages you have deferred.<br />
Utilization – Percentage showing <strong>the</strong> time spent handling customer contacts, compared<br />
to <strong>the</strong> amount of time passed since <strong>the</strong> start of your shift.<br />
><br />
Personal performance statistics – You can see all <strong>the</strong> personal performance<br />
statistics for <strong>the</strong> media that you are configured to work with (voice, callback, or<br />
e-mail), even if you are not currently handling customer contacts in each of those<br />
media.<br />
Your personal performance statistics change according to your activity, but <strong>the</strong>y are always<br />
calculated based on <strong>the</strong> amount of time that has passed since <strong>the</strong> start of your shift.<br />
A31003-S2265-B100-1-7619, May 2005<br />
<strong>HiPath</strong> <strong>ProCenter</strong> <strong>Agile</strong>, <strong>Version</strong> <strong>6.5</strong>, Client Desktop Getting Started Guide 10-1
agentstats.fm<br />
Getting feedback on your work<br />
Viewing personal performance statistics on <strong>the</strong> toolbar<br />
10.2 Viewing personal performance statistics on <strong>the</strong> toolbar<br />
Your personal performance statistics are displayed on <strong>the</strong> Personal Performance toolbar in <strong>the</strong><br />
main window.<br />
To display <strong>the</strong> Personal Performance toolbar:<br />
●<br />
On <strong>the</strong> View menu, point to Toolbars, and <strong>the</strong>n click Personal Performance. The<br />
Personal Performance toolbar appears.<br />
Personal<br />
Performance<br />
toolbar<br />
When you log on to <strong>the</strong> Client Desktop, you might initially see “--” as <strong>the</strong> value for <strong>the</strong> statistics,<br />
but within a short time you should see numbers.<br />
When a statistic indicates an amount of time, <strong>the</strong> time is displayed in hours, minutes, and<br />
seconds. For example, 02:03:19 is 2 hours, 3 minutes, and 19 seconds.<br />
A target can be set in <strong>the</strong> Manager application for most personal performance statistics. You<br />
can view <strong>the</strong> target in <strong>the</strong> ToolTip that appears when you point to a statistic. Note that a target<br />
is zero (0) if no value has been set for it in <strong>the</strong> Manager application.<br />
><br />
ToolTips – If a ToolTip does not appear when you point to a statistic, make sure that<br />
your ToolTips are enabled. See Section 3.2, “Standard toolbar”.<br />
A31003-S2265-B100-1-7619, May 2005<br />
10-2 <strong>HiPath</strong> <strong>ProCenter</strong> <strong>Agile</strong>, <strong>Version</strong> <strong>6.5</strong>, Client Desktop Getting Started Guide
agentstats.fm<br />
Getting feedback on your work<br />
Ordering <strong>the</strong> statistics<br />
10.3 Ordering <strong>the</strong> statistics<br />
You may prefer to arrange your personal performance statistics in a particular order, for<br />
example, with <strong>the</strong> most important ones grouped at one end of <strong>the</strong> toolbar.<br />
To order your statistics:<br />
1. On <strong>the</strong> View menu, select Personal Performance. The Personal Performance dialog box<br />
appears.<br />
The statistics are listed in <strong>the</strong> same order in which <strong>the</strong>y appear on <strong>the</strong> Personal<br />
Performance toolbar.<br />
2. Click <strong>the</strong> statistic that you want to move.<br />
3. To move <strong>the</strong> item up or down, click <strong>the</strong> arrows on <strong>the</strong> right side of <strong>the</strong> box. Note that if an<br />
item is already at <strong>the</strong> beginning or end of <strong>the</strong> list, <strong>the</strong> corresponding arrow is disabled.<br />
4. Click Close.<br />
A31003-S2265-B100-1-7619, May 2005<br />
<strong>HiPath</strong> <strong>ProCenter</strong> <strong>Agile</strong>, <strong>Version</strong> <strong>6.5</strong>, Client Desktop Getting Started Guide 10-3
agentstats.fm<br />
Getting feedback on your work<br />
Adding or removing a statistic from <strong>the</strong> toolbar<br />
10.4 Adding or removing a statistic from <strong>the</strong> toolbar<br />
You can decide which personal performance statistics to display on your toolbar.<br />
To add or remove a statistic from <strong>the</strong> toolbar:<br />
1. On <strong>the</strong> View menu, click Personal Performance. The Personal Performance dialog box<br />
appears.<br />
2. Right-click <strong>the</strong> item you want to add or remove, and click Add to Personal Performance<br />
or Remove from Personal Performance.<br />
The change takes effect immediately on <strong>the</strong> toolbar in <strong>the</strong> main window.<br />
3. Click Close.<br />
A31003-S2265-B100-1-7619, May 2005<br />
10-4 <strong>HiPath</strong> <strong>ProCenter</strong> <strong>Agile</strong>, <strong>Version</strong> <strong>6.5</strong>, Client Desktop Getting Started Guide
www.siemens./hipath<br />
*1PA31003-S2265-B100-1-7619*