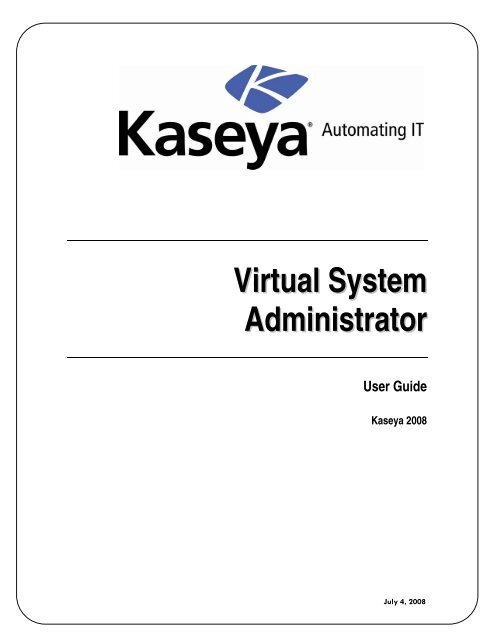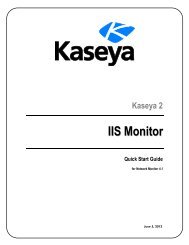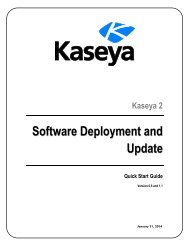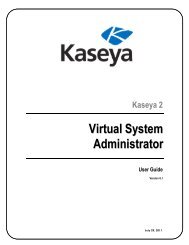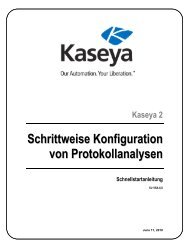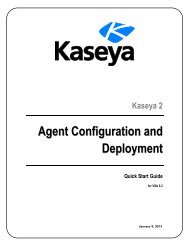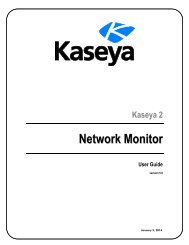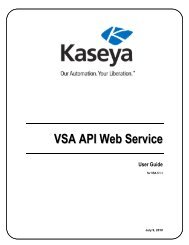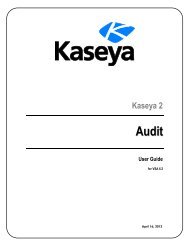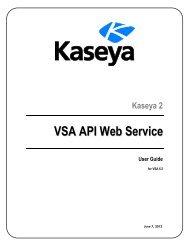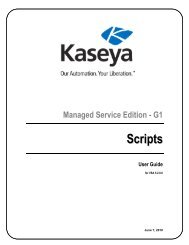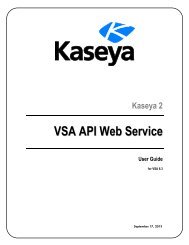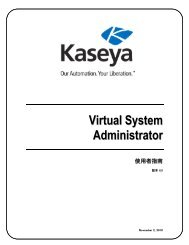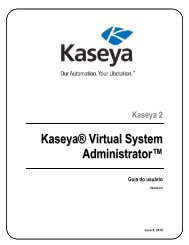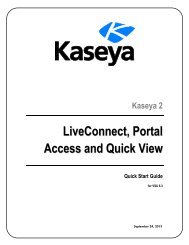Agents - Kaseya Documentation
Agents - Kaseya Documentation
Agents - Kaseya Documentation
Create successful ePaper yourself
Turn your PDF publications into a flip-book with our unique Google optimized e-Paper software.
Virtual System<br />
Administrator<br />
User Guide<br />
<strong>Kaseya</strong> 2008<br />
July 4, 2008
About <strong>Kaseya</strong><br />
<strong>Kaseya</strong> is a global provider of IT automation software for IT Solution Providers and Public and Private<br />
Sector IT organizations. <strong>Kaseya</strong>'s IT Automation Framework allows IT Professionals to proactively<br />
monitor, manage and maintain distributed IT infrastructure remotely, easily and efficiently with one<br />
integrated Web based platform. <strong>Kaseya</strong>'s technology is licensed on over three million machines worldwide.<br />
Copyright © 2000-2008 <strong>Kaseya</strong>. All rights reserved.<br />
Names and products mentioned may be trademarks or registered trademarks of their respective owners.
Contents<br />
Configuration 9<br />
Configuring the Server................................................................................................................. 10<br />
<strong>Agents</strong>.......................................................................................................................................... 10<br />
Agent Icons.................................................................................................................................. 11<br />
System Security........................................................................................................................... 13<br />
Minimum System Requirements.................................................................................................. 13<br />
Getting Started 15<br />
Logon and Browser Settings ....................................................................................................... 16<br />
VSA Tabs..................................................................................................................................... 17<br />
Machine ID / Group ID Filter........................................................................................................ 17<br />
View Definitions................................................................................................................. 19<br />
Filter Aggregate Table....................................................................................................... 21<br />
Machine Summary....................................................................................................................... 23<br />
Toolbox........................................................................................................................................ 25<br />
Status Monitor.............................................................................................................................. 26<br />
Administrator Notes ..................................................................................................................... 26<br />
Logoff........................................................................................................................................... 27<br />
Home 29<br />
Home Tab.................................................................................................................................... 30<br />
View Dashboard .......................................................................................................................... 30<br />
Layout Dashboard ....................................................................................................................... 31<br />
Audit 33<br />
Audit Tab ..................................................................................................................................... 34<br />
Run Audit..................................................................................................................................... 35<br />
System Info.................................................................................................................................. 38<br />
Installed Apps .............................................................................................................................. 39<br />
Add/Remove................................................................................................................................ 40<br />
SW Licenses................................................................................................................................ 40<br />
Name/OS Info.............................................................................................................................. 41<br />
IP Info .......................................................................................................................................... 42<br />
DNS/DHCP.................................................................................................................................. 43<br />
Disk Volumes............................................................................................................................... 44<br />
PCI & Disk H/W ........................................................................................................................... 46<br />
CPU/RAM .................................................................................................................................... 47<br />
Printers ........................................................................................................................................ 48<br />
Documents................................................................................................................................... 49<br />
Machine Summary....................................................................................................................... 50<br />
File Access .................................................................................................................................. 52<br />
Network Access........................................................................................................................... 54<br />
Application Blocker ...................................................................................................................... 57<br />
i
Scripts 59<br />
Scripts Tab................................................................................................................................... 60<br />
Patch Deploy ............................................................................................................................... 61<br />
Application Deploy....................................................................................................................... 63<br />
Creating Silent Installs................................................................................................................. 64<br />
Packager...................................................................................................................................... 66<br />
Get File ........................................................................................................................................ 67<br />
Distribute File............................................................................................................................... 68<br />
Scripts Status............................................................................................................................... 69<br />
Distribution................................................................................................................................... 70<br />
Script Browser and Script Toolbar............................................................................................... 72<br />
Script Manager ............................................................................................................................ 73<br />
Script Scheduler .......................................................................................................................... 74<br />
Script Editor ................................................................................................................................. 76<br />
Manage Files Stored on Server................................................................................................... 78<br />
Variable Manager ........................................................................................................................ 79<br />
IF-THEN-ELSE Commands......................................................................................................... 81<br />
Monitor 93<br />
Monitor Tab.................................................................................................................................. 94<br />
Alarms.......................................................................................................................................... 96<br />
Dashboard List ............................................................................................................................ 99<br />
Alarm Summary............................................................................................................... 101<br />
Alarm Network Status...................................................................................................... 101<br />
Alarm Rotator .................................................................................................................. 103<br />
Alarm Ticker .................................................................................................................... 103<br />
Network Status ................................................................................................................ 104<br />
Group Alarm Status......................................................................................................... 104<br />
Monitoring Set Status...................................................................................................... 105<br />
Monitor Status ................................................................................................................. 107<br />
Machines Online.............................................................................................................. 107<br />
Top N - Monitor Alarm Chart ........................................................................................... 107<br />
KES Status ...................................................................................................................... 107<br />
KES Threats .................................................................................................................... 108<br />
Settings...................................................................................................................................... 108<br />
Alarm Summary......................................................................................................................... 108<br />
Suspend Alarms ........................................................................................................................ 110<br />
Live Connect.............................................................................................................................. 112<br />
Alerts.......................................................................................................................................... 113<br />
Alerts - Summary............................................................................................................. 114<br />
Alerts - Agent Status ....................................................................................................... 117<br />
Alerts - Application Changes........................................................................................... 120<br />
Alerts - Get Files.............................................................................................................. 123<br />
Alerts - Hardware Changes............................................................................................. 126<br />
Alerts - Low Disk ............................................................................................................. 129<br />
Alerts - Event Logs .......................................................................................................... 132<br />
Alerts - LAN Watch.......................................................................................................... 140<br />
Alerts - Script Failure....................................................................................................... 142<br />
Alerts - Protection Violation............................................................................................. 145<br />
Alerts - New Agent Installed............................................................................................ 148<br />
Alerts - Patch Alert .......................................................................................................... 150<br />
Alerts - Backup Alert........................................................................................................ 154<br />
Alerts - System ................................................................................................................ 158<br />
Monitor Lists .............................................................................................................................. 160<br />
ii
Update Lists By Scan ................................................................................................................ 163<br />
Monitor Sets............................................................................................................................... 164<br />
Define Monitor Sets......................................................................................................... 165<br />
Counter Thresholds......................................................................................................... 167<br />
Services Check ............................................................................................................... 170<br />
Process Status ................................................................................................................ 171<br />
Monitor Icons................................................................................................................... 171<br />
Assign Monitoring ...................................................................................................................... 172<br />
Auto Learn - Monitor Sets ............................................................................................... 178<br />
Monitor Log................................................................................................................................ 179<br />
System Check............................................................................................................................ 181<br />
SNMP Sets ................................................................................................................................ 186<br />
Define SNMP Set ............................................................................................................ 188<br />
Define SNMP Set Details ................................................................................................ 190<br />
Add SNMP Object ........................................................................................................... 192<br />
SNMP Icons .................................................................................................................... 194<br />
LAN Watch................................................................................................................................. 194<br />
Assign SNMP............................................................................................................................. 198<br />
SNMP Quick Sets............................................................................................................ 204<br />
Auto Learn - SNMP Sets................................................................................................. 206<br />
SNMP Log ................................................................................................................................. 208<br />
Set SNMP Values...................................................................................................................... 210<br />
SNMP Type ............................................................................................................................... 211<br />
Parser Summary........................................................................................................................ 213<br />
Log Parser ................................................................................................................................. 217<br />
Log File Parser Definition................................................................................................ 218<br />
Assign Parser Sets .................................................................................................................... 223<br />
Log File Set Definition ..................................................................................................... 228<br />
Ticketing 231<br />
Ticketing Tab ............................................................................................................................. 232<br />
View Summary .......................................................................................................................... 233<br />
View Ticket ................................................................................................................................ 236<br />
Delete/Archive ........................................................................................................................... 239<br />
Notify Policy............................................................................................................................... 242<br />
Access Policy............................................................................................................................. 244<br />
Due Date Policy......................................................................................................................... 245<br />
Edit Fields.................................................................................................................................. 246<br />
Email Reader............................................................................................................................. 248<br />
Email Mapping........................................................................................................................... 250<br />
Edit Profile / User Profiles.......................................................................................................... 251<br />
User Access............................................................................................................................... 253<br />
Patch Management 257<br />
Patch Mgmt Tab ........................................................................................................................ 258<br />
Methods of Updating Patches ......................................................................................... 259<br />
Configuring Patch Management...................................................................................... 260<br />
Patch Processing ............................................................................................................ 261<br />
Update Classification....................................................................................................... 261<br />
Patch Failure ................................................................................................................... 262<br />
Scan Machine............................................................................................................................ 263<br />
Patch Status .............................................................................................................................. 266<br />
Initial Update.............................................................................................................................. 268<br />
iii
Pre/Post Script: Patch Management ......................................................................................... 270<br />
Automatic Update ...................................................................................................................... 272<br />
Machine History......................................................................................................................... 273<br />
Machine Update ........................................................................................................................ 274<br />
Patch Update............................................................................................................................. 275<br />
Rollback..................................................................................................................................... 278<br />
Cancel Updates ......................................................................................................................... 279<br />
Create/Delete: Patch Policy....................................................................................................... 280<br />
Membership: Patch Policy......................................................................................................... 282<br />
Approval by Policy ..................................................................................................................... 283<br />
Approval by Patch ..................................................................................................................... 285<br />
KB Override ............................................................................................................................... 288<br />
Windows Auto Update ............................................................................................................... 289<br />
Reboot Action ............................................................................................................................ 292<br />
File Source................................................................................................................................. 295<br />
Patch Alert ................................................................................................................................. 298<br />
Office Source............................................................................................................................. 302<br />
Command Line .......................................................................................................................... 305<br />
Patch Location........................................................................................................................... 308<br />
Remote Control 311<br />
Remote Cntl Tab ....................................................................................................................... 312<br />
Control Machine ........................................................................................................................ 313<br />
Video Streaming ........................................................................................................................ 316<br />
Reset Password ........................................................................................................................ 318<br />
Power Mgmt............................................................................................................................... 320<br />
Select Type................................................................................................................................ 321<br />
Set Parameters.......................................................................................................................... 323<br />
Preinstall RC.............................................................................................................................. 325<br />
Uninstall RC............................................................................................................................... 326<br />
Admin Role Policy ..................................................................................................................... 328<br />
Machine Policy .......................................................................................................................... 329<br />
FTP ............................................................................................................................................ 331<br />
Chat ........................................................................................................................................... 334<br />
Send Message........................................................................................................................... 337<br />
Task Manager............................................................................................................................ 338<br />
Backup 341<br />
Backup Tab................................................................................................................................ 342<br />
Backup Status............................................................................................................................ 343<br />
Schedule Volumes..................................................................................................................... 343<br />
Pre/Post Script: Backup............................................................................................................. 349<br />
Schedule Folders....................................................................................................................... 350<br />
Backup Sets............................................................................................................................... 355<br />
Backup Logs.............................................................................................................................. 356<br />
Explore Volumes ....................................................................................................................... 356<br />
Explore Folders ......................................................................................................................... 357<br />
Verify Images............................................................................................................................. 358<br />
Auto Recovery ........................................................................................................................... 358<br />
CD Recovery ............................................................................................................................. 361<br />
Universal Restore ...................................................................................................................... 363<br />
Offsite Servers........................................................................................................................... 363<br />
Local Servers............................................................................................................................. 366<br />
iv
Offsite Alert................................................................................................................................ 369<br />
Schedule Transfer ..................................................................................................................... 372<br />
Install/Remove: Backup............................................................................................................. 373<br />
Image Location .......................................................................................................................... 377<br />
Image Password........................................................................................................................ 380<br />
Folder Backup ........................................................................................................................... 381<br />
Backup Alert .............................................................................................................................. 383<br />
Compression.............................................................................................................................. 387<br />
Max File Size ............................................................................................................................. 388<br />
Max Log Age.............................................................................................................................. 390<br />
Secure Zone .............................................................................................................................. 391<br />
Reports 393<br />
Reports Tab............................................................................................................................... 394<br />
Set Logo .................................................................................................................................... 395<br />
Schedule Reports ...................................................................................................................... 395<br />
Executive Summary................................................................................................................... 398<br />
Network Health Score ..................................................................................................... 400<br />
System Activity ................................................................................................................ 403<br />
Aggregate Table ........................................................................................................................ 403<br />
Advanced Filtering..................................................................................................................... 405<br />
Machine Summary..................................................................................................................... 406<br />
Machine Changes...................................................................................................................... 409<br />
Patch Management ................................................................................................................... 411<br />
Inventory.................................................................................................................................... 413<br />
Software..................................................................................................................................... 415<br />
Disk Utilization ........................................................................................................................... 418<br />
Network Statistics ...................................................................................................................... 419<br />
Uptime History ........................................................................................................................... 421<br />
Logs ........................................................................................................................................... 422<br />
Ticketing .................................................................................................................................... 425<br />
Backup....................................................................................................................................... 427<br />
Monitor....................................................................................................................................... 428<br />
Security...................................................................................................................................... 431<br />
User State.................................................................................................................................. 433<br />
Agent 435<br />
Agent Tab .................................................................................................................................. 436<br />
Agent Status .............................................................................................................................. 437<br />
Agent Logs................................................................................................................................. 440<br />
Log History................................................................................................................................. 441<br />
Event Log Settings .................................................................................................................... 443<br />
Deploy <strong>Agents</strong> ........................................................................................................................... 445<br />
Agent Install Command Line Switches............................................................................ 450<br />
Deploying Macintosh <strong>Agents</strong> using Apple Remote Desktop........................................... 452<br />
Install Issues and Failures............................................................................................... 456<br />
Create ........................................................................................................................................ 457<br />
Delete ........................................................................................................................................ 461<br />
Rename ..................................................................................................................................... 463<br />
Change Group ........................................................................................................................... 464<br />
LAN Watch................................................................................................................................. 465<br />
Install <strong>Agents</strong> ............................................................................................................................. 469<br />
View LAN................................................................................................................................... 473<br />
v
View AD Computers .................................................................................................................. 474<br />
View AD Users .......................................................................................................................... 475<br />
View vPro................................................................................................................................... 478<br />
Copy Settings ............................................................................................................................ 479<br />
Import / Export ........................................................................................................................... 481<br />
Suspend..................................................................................................................................... 482<br />
Agent Menu ............................................................................................................................... 483<br />
Check-In Control........................................................................................................................ 485<br />
Temp Directory .......................................................................................................................... 489<br />
Edit Profile / User Profiles.......................................................................................................... 490<br />
User Access............................................................................................................................... 492<br />
Set Credential............................................................................................................................ 495<br />
Update Agent............................................................................................................................. 497<br />
System 499<br />
System Tab................................................................................................................................ 500<br />
Preferences ............................................................................................................................... 501<br />
Create / Delete: Machine Groups.............................................................................................. 504<br />
Rename Group .......................................................................................................................... 505<br />
Naming Policy............................................................................................................................ 506<br />
Check-in Policy.......................................................................................................................... 507<br />
Create / Delete: Admin Roles.................................................................................................... 510<br />
Membership: Admin Roles ........................................................................................................ 511<br />
Group Access ............................................................................................................................ 512<br />
Function Access ........................................................................................................................ 514<br />
Logon Hours .............................................................................................................................. 515<br />
Create / Delete: Admin Accounts .............................................................................................. 516<br />
Enable / Disable ........................................................................................................................ 519<br />
Set Password ............................................................................................................................ 520<br />
Reset Master Admin Password....................................................................................... 522<br />
Admin History ............................................................................................................................ 522<br />
Request Support........................................................................................................................ 523<br />
Configure ................................................................................................................................... 524<br />
License Manager ....................................................................................................................... 530<br />
System Log................................................................................................................................ 531<br />
Statistics .................................................................................................................................... 532<br />
Logon Policy .............................................................................................................................. 534<br />
Customize.................................................................................................................................. 535<br />
Creating Custom Agent Icons ......................................................................................... 539<br />
Database Views 541<br />
Database Views......................................................................................................................... 542<br />
Excel Usage............................................................................................................................... 543<br />
Crystal Reporting Usage ........................................................................................................... 543<br />
Views Provided.......................................................................................................................... 547<br />
vAdminNotesLog ....................................................................................................................... 548<br />
vAgentConfiguration .................................................................................................................. 549<br />
vAgentLabel............................................................................................................................... 550<br />
vAlertLog.................................................................................................................................... 550<br />
vBackupLog............................................................................................................................... 551<br />
vBaseApplicationInfo / vCurrApplicationInfo ............................................................................. 552<br />
vBaseCpuInfo / vCurrCpuInfo.................................................................................................... 553<br />
vBaseDiskInfo / vCurrDiskInfo................................................................................................... 553<br />
vi
vBaseDriveManufacturer / vCurrDriveManufacturer ................................................................. 554<br />
vBasePciInfo / vCurrPciInfo....................................................................................................... 554<br />
vBasePrinterInfo / vCurrPrinterInfo ........................................................................................... 555<br />
vCollectionMember.................................................................................................................... 555<br />
vConfigLog................................................................................................................................. 555<br />
vLicenseInfo............................................................................................................................... 556<br />
vMachine ................................................................................................................................... 556<br />
vMonitorAlarmAlert .................................................................................................................... 558<br />
vMonitorAlarmCounter............................................................................................................... 559<br />
vMonitorAlarmProcess .............................................................................................................. 560<br />
vMonitorAlarmService ............................................................................................................... 561<br />
vMonitorAlarmSNMP ................................................................................................................. 561<br />
vMonitorAlarmSystemCheck ..................................................................................................... 562<br />
vNetStatsLog ............................................................................................................................. 563<br />
vNtEventLog .............................................................................................................................. 563<br />
vOnBoardDeviceInfo ................................................................................................................. 564<br />
vPatchApprovalStatus ............................................................................................................... 564<br />
vPatchPolicy .............................................................................................................................. 565<br />
vPatchPolicyMember................................................................................................................. 566<br />
vPatchStatus.............................................................................................................................. 567<br />
vPortInfo .................................................................................................................................... 567<br />
vScriptLog.................................................................................................................................. 568<br />
vScriptStatus.............................................................................................................................. 568<br />
vSystemInfo............................................................................................................................... 569<br />
vTicketField................................................................................................................................ 570<br />
vTicketNote................................................................................................................................ 570<br />
vTicketSummary........................................................................................................................ 570<br />
VSA API Web Service 573<br />
Overview.................................................................................................................................... 575<br />
VSA API Web Service Summary .................................................................................... 577<br />
VSA API Web Service..................................................................................................... 577<br />
Enabling VSA API Web Service...................................................................................... 578<br />
Special Fields .................................................................................................................. 578<br />
VSA API Web Service Sample Client ............................................................................. 579<br />
VSA API Web Service Security....................................................................................... 580<br />
Web Links - Inbound and Outbound ............................................................................... 582<br />
Operations ................................................................................................................................. 585<br />
Authenticate .................................................................................................................... 587<br />
CloseAlarm...................................................................................................................... 587<br />
Echo ................................................................................................................................ 587<br />
GetAlarm ......................................................................................................................... 587<br />
GetMachineCollectionList................................................................................................ 589<br />
GetMachineGroupList ..................................................................................................... 589<br />
GetAlarmList.................................................................................................................... 589<br />
GetLogEntry .................................................................................................................... 590<br />
GetMachine ..................................................................................................................... 591<br />
GetMachineList ............................................................................................................... 594<br />
GetTicket ......................................................................................................................... 594<br />
GetTicketList ................................................................................................................... 595<br />
UpdateTicket ................................................................................................................... 595<br />
Primitives......................................................................................................................... 596<br />
vii
Glossary of Terms 599<br />
Index 617<br />
viii
Chapter 1<br />
Configuration<br />
In This Chapter<br />
Configuring the Server........................................................10<br />
<strong>Agents</strong> ................................................................................10<br />
Agent Icons.........................................................................11<br />
System Security..................................................................13<br />
Minimum System Requirements ........................................13<br />
9
Configuration<br />
Configuring the Server<br />
The server is the heart of the system. Administrators access all functions<br />
through this server's web interface. The agents, on all managed machines,<br />
connect to this server to get any instructions/tasking orders.<br />
Your server must be accessible to both administrators and agents.<br />
Administrators and agents need to be able to connect back to the server from<br />
anywhere on the internet. Verify your server meets the following<br />
requirements:<br />
1. Public server name/IP address - Define a public IP address for your server.<br />
If your server is behind a gateway on a private network, your VSA may<br />
be using the private IP address. Long term it is better to use a name<br />
instead of an IP address. Using a name lets you change the IP address<br />
without having to re-configure any agents. Set the name/IP address of<br />
the VSA using System > Configure (page 524).<br />
2. Open required ports at the firewall - Administrators access the VSA through<br />
the web interface (typically port 80). <strong>Agents</strong> connect to the server on a<br />
separate port (default port 5721). Both these port must be opened at<br />
your firewall for TCP/IP traffic. The agent port (5721) must be open for<br />
both inbound and outbound.<br />
3. Verify localhost access for the web server - Several VSA services depend on<br />
localhost access. Typically localhost access can be enabled by:<br />
a. Opening the IIS Enterprise Manager.<br />
b. Right clicking the Default Web Site and selecting Properties.<br />
c. Clicking the Web Site tab.<br />
d. Verifying the IP Address field is set to (All Unassigned).<br />
4. Specify the alert email sender address - The VSA sends alerts via email.<br />
Emails are sent from your server using the built-in SMTP service. You<br />
can set the address these emails come from to any valid email address<br />
using System > Configure. The default email address is<br />
vsa@kaseya.com.<br />
Note: For the latest instructions on migrating an existing KServer to a new<br />
machine see the article How do I move my <strong>Kaseya</strong> Server to a new computer<br />
(270436) in the <strong>Kaseya</strong> Support Knowledge Base Portal.<br />
<strong>Agents</strong><br />
The VSA manages machines by installing a software client called an agent on<br />
a managed machine. The agent is a system service that does not require the<br />
user to be logged in for it to function and it does not require a reboot for it to<br />
be installed. The agent is configurable and can be totally invisible to the user.<br />
The sole purpose of the agent is to carry out the tasks requested by the IT<br />
administrator. Once installed:<br />
10
Configuration<br />
• A K icon displays in the icon tray of the remote machine. This can be<br />
a custom image or removed altogether.<br />
• Each installed agent is assigned a unique VSA machine ID / group ID (page<br />
606). Machine IDs can be created automatically at agent install time or<br />
individually prior to agent installation.<br />
• Each installed agent uses up one of the available licenses purchased by<br />
the service provider.<br />
<strong>Agents</strong> are typically installed using packages created using Agent > Deploy<br />
<strong>Agents</strong> (page 445) inside the VSA.<br />
Agent Icons<br />
Once installed on a machine, the agent displays an icon in the computer's<br />
system tray. This icon is the user's interface to the agent. The icon may be<br />
disabled at the discretion of the administrator using the Agent > Agent Menu<br />
(page 483) page.<br />
Note: You can fully customize agents icon using System > Customize. See<br />
Creating Custom Agent Icons (page 539). This includes unique icons for Macintosh<br />
machines.<br />
Agent Icon Background is Blue<br />
When the agent is running and successfully checking into the VSA, the<br />
agent icon's background is blue.<br />
Note: Double clicking the agent icon displays the User Access Welcome Page<br />
(page 613).<br />
Agent Icon Background is Grey<br />
A running agent that can not check into the VSA displays a gray icon.<br />
This indicates that either the network connection is down or the agent is<br />
pointed at the wrong address for the VSA.<br />
If the agent icon is gray check the following:<br />
1. Verify this machine has internet access.<br />
2. Check to see if there is a firewall blocking the outbound port used by<br />
the agent to connect to the VSA. The default is port 5721.<br />
3. Verify this machine account's Check-in Control (page 485) settings are<br />
11
Configuration<br />
correct.<br />
4. Manually set the VSA address in the agent by right clicking the<br />
agent menu, selecting Set Account..., and filling in the form with the<br />
correct address.<br />
Agent Icon Background is Red<br />
The agent icon turns red when a user manually disables remote control.<br />
Users prevent anyone from remote controlling their machine by selecting<br />
Disable Remote Control when they right click the agent menu.<br />
Agent Icon Background Flashes between White and Blue<br />
The agent icon flashes between a white background and its normal<br />
background when a message is waiting to be read. Clicking the icon<br />
displays the message.<br />
Note: See Remote Cntl > Send Message (page 337) for an explanation of how<br />
to set up the sending of messages.<br />
Agent Menu Options<br />
Right clicking the agent icon pops up a menu of options available to the<br />
user.<br />
12
Configuration<br />
Note: See Agent > Agent Menu (page 483) for a description of how to turn<br />
these options on or off.<br />
Disabling the Agent Menu<br />
Administrators may completely disable the agent menu (page 483) and<br />
remove the icon from the machine's desktop.<br />
System Security<br />
We designed the system with comprehensive security throughout. Our design<br />
team brings over 50 years of experience designing secure systems for<br />
government and commercial applications. We applied this experience to<br />
uniquely combine ease of use with high security.<br />
The platform’s architecture is central to providing maximum security. The<br />
agent initiates all communications back to the server. Since the agent will not<br />
accept any inbound connections, it is virtually impossible for a third party<br />
application to attack the agent from the network. The system does not need<br />
any input ports opened on the managed machines. This lets the agent do its<br />
job in virtually any network configuration without introducing any susceptibility<br />
to inbound port probes or new network attacks.<br />
The VSA protects against man-in-the-middle attacks by encrypting all<br />
communications between the agent and server with 256-bit RC4 using a key<br />
that rolls every time the server tasks the agent. Typically at least once per<br />
day. Since there are no plain-text data packets passing over the network,<br />
there is nothing available for an attacker to exploit.<br />
Administrators access the VSA through a web interface after a secure logon<br />
process. The system never sends passwords over the network and never<br />
stores them in the database. Only each administrator knows his or her<br />
password. The client side combines the password with a random challenge,<br />
issued by the VSA server for each session, and hashes it with SHA-1. The<br />
server side tests this result to grant access or not. The unique random<br />
challenge protects against a man-in-the-middle attack sniffing the network,<br />
capturing the random bits, and using them later to access the VSA.<br />
The web site itself is protected by running the Hotfix Checker tool on the VSA<br />
server every day. The VSA sends alerts to the master administrator when<br />
new IIS patches are available. This helps you keep the VSA web server up to<br />
the latest patch level with a minimum of effort. Finally, for maximum web<br />
security, the VSA web pages fully support operating as an SSL web site.<br />
Minimum System Requirements<br />
Up to date minimum system requirements are always available on our web<br />
site at http://www.kaseya.com/support/system-requirements.php<br />
13
Configuration<br />
14
Chapter 2<br />
Getting Started<br />
In This Chapter<br />
Logon and Browser Settings ..............................................16<br />
VSA Tabs ...........................................................................17<br />
Machine ID / Group ID Filter...............................................17<br />
Machine Summary..............................................................23<br />
Toolbox...............................................................................25<br />
Status Monitor ....................................................................26<br />
Administrator Notes............................................................26<br />
Logoff..................................................................................27<br />
15
Getting Started<br />
Logon and Browser Settings<br />
To logon to Virtual System Administrator<br />
1. Use your browser to display the logon page of your VSA server.<br />
2. Enter your administrator name and password.<br />
Note: For initial logon, use the master administrator account name and<br />
password entered during installation.<br />
3. Check the Remember my username and domain (if any) on this computer<br />
checkbox to save the username and domain name to a cookie on the<br />
local computer so you don't have to re-enter each time you log in. The<br />
password is not stored.<br />
4. Click the logon icon .<br />
Note: To prevent unauthorized access after making configuration changes, log<br />
off or close the session by terminating the browser application.<br />
Enabling Browser Cookies and JavaScript<br />
Internet Explorer 5.0 or greater must have cookies and JavaScript enabled in<br />
order to proceed.<br />
To Enable Cookies in Internet Explorer 5<br />
Cookies are enabled by default in Internet Explorer. However, if cookies are<br />
turned off, you may need to enable them.<br />
1. Click on the Tools menu.<br />
2. Select Internet Options.<br />
3. Switch to the Security tab.<br />
4. Click on Internet in the Select a Web content zone.<br />
5. Press the Custom Level button.<br />
6. Scroll down to the Cookies section.<br />
7. In Allow cookies that are stored on your computer, select the Enable radio<br />
button.<br />
8. In Allow per-session cookies, select the Enable radio button.<br />
9. Press OK.<br />
To Enable Cookies in Internet Explorer 6<br />
1. Click on the Tools menu.<br />
2. Select Internet Options.<br />
3. Switch to the Privacy tab.<br />
16
Getting Started<br />
4. Select a privacy setting no greater than Medium High (i.e. the setting must<br />
not be High nor Block All Cookies).<br />
5. Press OK.<br />
To Enable JavaScript in Internet Explorer<br />
1. Click on the Tools menu.<br />
2. Select Internet Options.<br />
3. Switch to the Security tab.<br />
4. Click on Internet in the Select a Web content zone.<br />
5. Press the Custom Level button.<br />
6. Scroll down to the Scripting section.<br />
7. In Scripting of Java applets, enable the Custom, High safety, Low safety, or<br />
Medium safety radio button, depending on the security requirements of<br />
the machine running the script.<br />
8. Press OK.<br />
VSA Tabs<br />
All VSA functions can be accessed through tabs located at the top of the<br />
console window. Within each tab are the core functions that allow<br />
administrators to perform a variety of tasks on remote managed machines<br />
and the server.<br />
Machine ID / Group ID Filter<br />
Machine ID / Group<br />
ID Filter<br />
Each agent (page 600) installed on a managed machine is assigned a unique<br />
machine ID/group ID name. All machine IDs are associated with a group ID<br />
and optionally a subgroup ID. Typically a group ID represents a single<br />
customer account. Subgroup IDs typically represent a location or network<br />
within a group ID. For example, the full identifier for an agent installed on a<br />
managed machine could be defined as jsmith.acme.chicago. In this<br />
case chicago is a subgroup ID defined within the group ID called acme.<br />
Only a master administrator, or administrators authorized by a master<br />
administrator (page 599), can create group IDs. Any administrator can create<br />
subgroup IDs. Group IDs and subgroup IDs are created using the System ><br />
Machine Groups > Create/Delete (page 504) page.<br />
Filtering Views<br />
The Machine ID / Group ID filter is available on all tabs and functions. It<br />
allows you to limit the machines displayed on all function pages. The View<br />
17
Getting Started<br />
Definitions window lets you further refine a Machine ID / Group ID filter based<br />
on attributes contained on each machine—for example, the operating system<br />
type. Once filter parameters are specified, click the green arrow icon to<br />
apply filter settings to all function pages. By default, the Machine ID / Group<br />
ID filter displays all machine IDs in managed by the currently<br />
logged in administrator.<br />
Note: Even if an administrator selects , only groups the<br />
administrator is granted access to using System > Group Access (page 512) are<br />
displayed.<br />
Machine ID<br />
Limits the display of data on all function pages by machine ID string.<br />
Include an asterisk (*) wildcard with the text you enter to match multiple<br />
records. For example, entering the string ABC* limits the display of<br />
machine IDs on all function pages to machine IDs that start with the<br />
letters ABC.<br />
Select Page<br />
Rows<br />
When more rows of data are selected than can be displayed on a single<br />
page, click the and buttons to display the previous and next<br />
page. The drop down list alphabetically lists the first record of each page<br />
of data.<br />
Select the number of machines IDs displayed on each page.<br />
Select Machine Group<br />
Limits the display of data on all function pages by group ID.<br />
Select View<br />
Edit...<br />
Change views by selecting a different view definition. The View Definitions<br />
window lets you further refine a Machine ID / Group ID filter based on<br />
attributes contained on each machine—for example, the operating<br />
system type.<br />
Click the Edit... button to display the View Definitions (page 19) page.<br />
Machine Count<br />
Shows the machine count, based on filter settings.<br />
18
Getting Started<br />
Machine ID / Group<br />
ID Filter ><br />
Edit...<br />
View Definitions<br />
The View Definitions window lets you further refine a Machine ID / Group ID<br />
filter based on attributes contained on each machine—for example, the<br />
operating system type. You can create and name multiple views. View<br />
filtering is applied to all function pages by selecting a Select View drop down<br />
list on the Machine ID / Group ID Filter (page 17) panel and clicking the green<br />
arrow<br />
icon.<br />
Share...<br />
You can share a view with selected administrators and administrator roles or<br />
make the view public for all administrators and administrator roles.<br />
To Create or Edit a New View<br />
1. Click the Edit... button to the right of the Select View drop down list to open<br />
the View Definitions editor.<br />
2. Enter a name for the view in the Edit Title area.<br />
3. Enter the desired filter specifications.<br />
4. Click the Save or Save As button.<br />
View by Machine ID<br />
• Set machine ID - Checking this box overrides any value set for the Machine<br />
ID field on the Machine ID / Group ID filter panel with the value entered<br />
here. The Machine ID field on the Machine ID / Group ID filter panel is<br />
disabled to prevent inadvertent changes while displaying a view with Set<br />
machine ID selected.<br />
• Set group ID - Checking this box overrides the Group ID filter on the<br />
Machine ID / Group ID filter panel with the value entered here. The<br />
Group ID field on the Machine ID / Group ID filter panel is disabled to<br />
prevent inadvertent changes while displaying a view with Set group ID<br />
selected.<br />
• Only show selected machine IDs - Save a view first before selecting<br />
machines IDs using this option. Once the view is saved, a machines<br />
selected link displays to the right of this option. Click this link to display a<br />
Define Collection window, which allows you to create a view using an<br />
arbitrary collection of machine IDs.<br />
View by Network Status and Address<br />
• Show machines that have / have not / never been online in the last N Days -<br />
Check this box to only list machines whose agents have checked into<br />
server, or not, within the specified period of time. Use the never option to<br />
filter machine ID template (page 607) accounts, because these accounts<br />
never check in.<br />
• Connection gateway filter - Check to only list machines that have a<br />
connection gateway (page 42) matching the specified filter. Include an<br />
asterisk (*) wildcard with the text you enter to match multiple records.<br />
For example 66.221.11.* matches all connection gateway addresses<br />
from 66.221.11.1 through 66.221.11.254.<br />
19
Getting Started<br />
• IP address filter - Check to only list machines that have an IP address<br />
matching the specified filter. Include an asterisk (*) wildcard with the text<br />
you enter to match multiple records. For example 66.221.11.*<br />
matches all IP addresses from 66.221.11.1 through<br />
66.221.11.254.<br />
View by Operating System<br />
• OS Type - Check to only list machines that match the selected operating<br />
system as reported using the Audit > Name/OS Info (page 41).<br />
• OS Version - Check to only list machines that match the OS version string<br />
as reported using Audit > Name/OS Info (page 41). Use this filter to identify<br />
machines by service pack.<br />
View Machines Based on Script History/Status<br />
• With script scheduled/not scheduled - Check to only list machines that have<br />
the specified script either scheduled to run or not.<br />
Note: Click the select script link to specify the script by name.<br />
• Last execution status success/failed - Check to only list machines that have<br />
already executed the selected script. Select the appropriate radio button<br />
to list machines that successfully executed the script or failed to execute<br />
the script.<br />
• Script has/has not executed in the last N days - Check to only list machines<br />
that have or have not executed the script in the specified period of time.<br />
View Machines by Application<br />
• Contains/Missing application - Check to only list machines that have, or<br />
don't have, an application installed using the specified filter. Include an<br />
asterisk (*) wildcard with the text you enter to match multiple records.<br />
• Version string is > < = N - Check to further refine the application filter with a<br />
version number greater than, less than or equal to a specified value.<br />
View Machines by Patch Update<br />
• Show/Hide members of patch policy - Checking this box works together with<br />
the machine ID and group ID filters to only list specific machines<br />
belonging (Show) or not belonging (Hide) to a specific patch policy (page<br />
609).<br />
• Machines missing greater than or equal to N patches - Check to list machines<br />
missing a specified number of Microsoft patches.<br />
• Use Patch Policy - Check to list machines missing a specified number of<br />
approved missing Microsoft patches.<br />
• Patch scan schedule / not schedule - Check to only list machines with either<br />
a patch scheduled or not scheduled.<br />
• Last execution status for patch scan success / failed - Check to only list<br />
machines whose patch scan succeeded or failed.<br />
• Patch scan has / has not executed in the last - Check to only list<br />
machines whose patch scan has or has not executed within a specified<br />
time period.<br />
20
Getting Started<br />
View Machines by Agent Data<br />
• Advanced Agent Data Filter - Check and click the Define Filter... button to<br />
further refine the view using the Filter Aggregate Table (page 21).<br />
Warning: You must enter a space character to separate the operator from<br />
the data in a filter entry. For example, the filter entry >= 500 includes<br />
a space character just after the equal sign.<br />
Machine ID / Group<br />
ID Filter ><br />
Edit... ><br />
Define Filter...<br />
Filter Aggregate Table<br />
The Filter Aggregate Table lists over 75 agent and managed machine attributes<br />
that can be used to further refine a view definition (page 19).<br />
Warning: You must enter a space character to separate the operator from the<br />
data in a filter entry. For example, the filter entry >= 500 includes a space<br />
character just after the equal sign.<br />
Advanced filtering lets you design complex searches to isolate data to just<br />
those values you want. Enter filter strings into the same edit fields you enter<br />
filter text. Advanced filtering supports the following operations:<br />
White Space<br />
To search for white space in a string, enclose the string in double<br />
quotes.<br />
For example: "Microsoft Office*" OR *Adobe*<br />
Nested operators<br />
NOT<br />
AND<br />
All equations are processed from left to right. Use parenthesis to<br />
override these defaults.<br />
For example: (("* adobe " OR *a*) AND *c*) OR NOT *d*<br />
AND < m<br />
Search for a string not containing the match data.<br />
For example: NOT *Microsoft* returns all non-Microsoft<br />
applications.<br />
Use the logical AND operator to search for data that must contain<br />
multiple values but can appear in different places in the string.<br />
For example: Microsoft* AND *Office* returns all items that<br />
contain both Microsoft and Office in any order.<br />
21
Getting Started<br />
OR<br />
Use the logical OR operator to search for data that may contain multiple<br />
values but must contain at least one.<br />
For example: *Microsoft* OR *MS* returns all items that contain<br />
either Microsoft and MS in any order.<br />
= (Greater than or greater than or equal to)<br />
Returns all data whose value is numerically greater than, if a number. If<br />
this is alphabetic data then it returns all strings appearing after it in the<br />
alphabet.<br />
For example: > G* returns all applications starting with a letter greater<br />
than "G".<br />
For example: > 3 returns all values numerically greater than "3".<br />
22
Getting Started<br />
Machine Summary<br />
Audit ><br />
Machine Summary<br />
Similar information is<br />
provided using Reports<br />
> Machine Summary (page<br />
406).<br />
The Machine Summary page for any machine ID can be displayed immediately<br />
by clicking the check-in status icon next to any machine ID.<br />
Agent has checked in<br />
Agent has checked in and user is logged in. Tool tip lists the logon<br />
name.<br />
Agent has not recently checked in<br />
Agent has never checked in<br />
Online but waiting for first audit to complete<br />
Agent has been disabled<br />
Agent has been suspended<br />
Alternatively, you can navigate to the Audit > Machine Summary page, which<br />
lists all machine IDs currently matching the Machine ID / Group ID filter (page 17),<br />
and click any machine ID to display the Machine Summary page.<br />
Displaying the Machine Summary Page Using a URL<br />
The following URL displays the Machine Summary (page 23) web page for a<br />
specific machine ID:<br />
http//....machName=<br />
For example:<br />
http://demo.kaseya.commachName=jconners.acme<br />
Machine Summary<br />
The Machine Summary page allows administrators to perform tasks and<br />
functions solely for one managed machine. A tabbed property sheet provides<br />
access to various categories of information about the managed machine. The<br />
administrator can customize the layout of the Installed Applications and System<br />
Info tabs.<br />
Note: Administrator access to the tabs of the Machine Summary page is<br />
determined using System > Function Access (page 514).<br />
The following elements are displayed in the Machine Summary:<br />
• Machine Info - Current User, Domain/Workgroup, IP Address, Computer<br />
Name, Subnet Mask, OS, Version and Build, Default Gateway,<br />
Connection Gateway, RAM, MAC Address, CPU, DHCP Server, DNS<br />
Server, and Primary and Secondary WINS Servers, Last Checkin, Last<br />
Reboot, First Time Checkin.<br />
• Installed Applications - Lists all the applications installed on the managed<br />
machine. Provides the same functionality as Audit > Installed Apps (page<br />
39). Clicking the Filter... button enables you to filter the applications<br />
displayed by application attribute.<br />
23
Getting Started<br />
• System Info - Lists system hardware attributes and related information.<br />
‣ Click the Show More button to add or subtract system information<br />
attributes from the default list provided.<br />
‣ Click the automatic assignment icon next to an system<br />
information attribute to manually edit the value. Click the manual<br />
edit icon to display the Edit Manual Input Value Only dialog box. Use<br />
this dialog box to manually change the value of the attribute for this<br />
machine or for all machines using the current machine ID / group<br />
ID filter.<br />
‣ Click the System Serial Number link to display a machine<br />
manufacturer’s support site, for the following manufacturers: Dell,<br />
IBM, Lenovo, HP, Compaq, Gateway, and Sony.<br />
• Disk Volumes - Drive letter, Type, Format, Free Space, Used Space, Total<br />
Size, and Label.<br />
• PCI & Disk Hardware - Type, Vendor, and Product name. Provides the<br />
same functionality as Audit > PCI & Disk H/W (page 46).<br />
• Printers - Lists the printers and ports a machine can direct print jobs to.<br />
• Pending Scripts - Displays and schedules pending scripts for a machine<br />
and the script history for that machine. Includes the execution date/time<br />
and administrator who scheduled the script.<br />
‣ To add a script to the pending script schedule, click the Click to<br />
schedule new script link to display the Search for Script window and<br />
select a script. The name of the selected script displays at the top<br />
of the Pending Scripts window. Enter scheduling parameters, then<br />
click the Schedule button.<br />
‣ To remove a pending script from the pending script schedule, click<br />
the checkbox next to the pending script and click the Cancel button.<br />
• Agent Logs - Displays the event logs available for a machine: Agent Log,<br />
Configuration Log, Network Statistics, Event Log, Script Log, Remote<br />
Control Log, Log Monitoring.<br />
• Alerts - Defines alerts for a machine: Agent Status, Application Status,<br />
Get File Changes, Hardware Changes, Low Disk Space, Event Log,<br />
LAN Watch, Script Execution Failure, Protection Violations, Patch Alert,<br />
Backup Alert.<br />
• Patch Status - Displays Missing and Pending Microsoft patches and<br />
schedules missing patches. If a machine belongs to a patch policy (page<br />
609), missing patches may be further identified as Denied (Pending<br />
Approval). The user can manually override the denied patch policy by<br />
scheduling the patch.<br />
‣ To schedule a missing patch, check the box next to the patch,<br />
enter scheduling parameters and click the Schedule button.<br />
‣ To cancel a pending patch, check the box next to the patch and<br />
click the Cancel button.<br />
‣ To display the history of patches installed on a machine, click the<br />
Show History link.<br />
• Remote Control - Displays and configures remote control settings for a<br />
machine.<br />
• Agent Settings - Displays information about the agent on the managed<br />
machine: Agent version, Last check-in, Last reboot, First time check-in,<br />
24
Getting Started<br />
Patch Policy Membership, Temp Directory, Check-In Control, Edit<br />
Profile, Set Days to Keep Log Entries, Capture Event Logging.<br />
• New Ticket - Click this link to create a new ticket assigned to this machine<br />
ID using the Ticket > View Ticket (page 236) page.<br />
Customizing the New Ticket Link<br />
To customize the New Ticket link on the Machine Summary page fill out the<br />
externalLink.xml file as described in the comments section of the XML<br />
below. To activate the new ticket link, place the externalLink.xml file in<br />
the \WebPages\install\ directory of your KServer.<br />
<br />
<br />
<br />
<br />
<br />
Toolbox<br />
The Toolbox provides the administrator with a common area to access<br />
frequently used commands and functions. The Toolbox is accessible from any<br />
tab, giving administrators convenient access to frequently used features of<br />
the VSA.<br />
Notes<br />
Status<br />
Help<br />
Click the Notes icon to display the Administrator Notes (page 26)<br />
window. Administrator Notes provides a place to record and retrieve what<br />
previous administrator actions were performed on each machine.<br />
Click the Status icon to display the Status Monitor (page 26) window.<br />
Status Monitor continuously monitors selected machines, notifying you<br />
when they go online or offline.<br />
Click the Help icon to display context-sensitive help for the currently<br />
selected function page.<br />
25
Getting Started<br />
Status Monitor<br />
Toolbox ><br />
Status<br />
The status monitor continuously monitors selected machines, notifying<br />
you when they go online or offline. If someone is currently logged onto the<br />
machine, Status Monitor displays their user name in bold along with the IP<br />
address of the machine. Master administrators can also display the list of<br />
logged on administrators.<br />
Turn off sound<br />
A unique audible tone sounds each time a machine goes online,<br />
machine goes offline, an administrator logs in, or an administrator logs<br />
out. Turn these sounds off by checking this box.<br />
Refresh Rate<br />
Refreshes the browser every 30 sec, 1, 2, or 5 minutes. Each browser<br />
refresh gets the latest status from Virtual System Administrator. To get<br />
an immediate update, click the Refresh link.<br />
List logged on administrators<br />
Uncheck this box to hide the list of administrators.<br />
Note: This option is available to master administrators only.<br />
Sort By<br />
List machines in any of the following order:<br />
• Connection Gateway - Numerically, left to right, by IP address. Best<br />
for grouping machines by how they are connected on the network.<br />
• Group ID - Alphabetically by group ID.<br />
• Machine ID - Alphabetically by machine ID.<br />
Hide offline machines<br />
Uncheck this box to list all machines. Offline machines have a grayed<br />
out icon.<br />
Administrator Notes<br />
Administrator Notes allows you to log what you did to a machine or group of<br />
machines into the system database. The next time you have a problem with<br />
any machine, check the notes and see what other administrators have done<br />
on that machine. The system time-stamps each administrator note and<br />
associates the note with an administrator name.<br />
Open the notes editor by clicking the Notes icon in the Toolbox (page 25).<br />
26
Getting Started<br />
Note: You can print Administrator Notes using Reports > Logs (page 422) and<br />
selecting Admin Notes in the Choose a log to display field.<br />
Machine.Group ID<br />
Time<br />
Admin<br />
The list of Machine ID.Group IDs (page 606) displayed is based on the<br />
Machine ID / Group ID filter (page 17) and the machine groups the<br />
administrator is authorized to see using System > Group Access (page<br />
512). Check the box in front of the machines you wish to apply the note<br />
to.<br />
Displays the time-stamp when the note was first entered. The timestamp<br />
can be edited by clicking the edit icon next to the specific note<br />
whose time-stamp you wish to change.<br />
Logon name of the administrator that entered the note. If a different<br />
administrator edits the note, this field is updated with the new<br />
administrator's name.<br />
Delete the note<br />
Delete the note by clicking the delete icon next to it. If more than one<br />
machine has the same note entered by the same administrator and has<br />
the same time-stamp, the system asks if you want to delete all<br />
occurrences of the note.<br />
Edit the note<br />
Note<br />
Change a note by clicking the edit icon next to it. Click the Apply<br />
button to commit the changes. Click Cancel to restore the original text. If<br />
more than one machine has the same note entered by the same<br />
administrator and has the same time-stamp, the system asks if you want<br />
to modify all occurrences of the note.<br />
Displays the administrator entered note for the selected machine.<br />
Notes per Page<br />
Number of notes to display at a time. Choices are 10, 30, and 100.<br />
Logoff<br />
Click the Log Off link to prevent unauthorized access to the server and return<br />
27
Getting Started<br />
to the logon page. The Log Off link is located in the upper right-hand corner of<br />
the window and is accessible from any tab and function.<br />
Note: For increased security, it is recommended that administrators log off<br />
and terminate all browser sessions when not administering the server.<br />
28
Chapter 3<br />
Home<br />
In This Chapter<br />
Home Tab...........................................................................30<br />
View Dashboard .................................................................30<br />
Layout Dashboard ..............................................................31<br />
29
Home<br />
Home Tab<br />
Home<br />
The Home tab contains a summary display of the entire system called the<br />
dashboard and a summary display of the alarm status of all machines being<br />
monitored call the console. The results displayed by the dashboard and<br />
console depend on the Machine ID / Group ID filter (page 606).<br />
• The Home tab provides a quick start guide to the main features of the<br />
VSA.<br />
• You can view VSA demos at<br />
http://www.kaseya.com/resources/demo.php<br />
• You can completely customize the menu options displayed on the Home<br />
tab using System > Customize (page 535).<br />
Functions<br />
View Dashboard (page<br />
30)<br />
Layout Dashboard (page<br />
31)<br />
Dashboard LIst (page 99)<br />
Settings (page 108)<br />
Description<br />
Displays system summary information at a glance.<br />
Specify which items appear in the dashboard and the<br />
order the items appear.<br />
Multiple monitoring views display a summary of<br />
monitoring status.<br />
Use this page to customize the Dashboard List page.<br />
View Dashboard<br />
Home ><br />
View Dashboard<br />
The View Dashboard page gives you a quick view of the total system's status,<br />
highlighting the machine IDs and tasks you need to work on first. The results<br />
displayed by the dashboard depend on the Machine ID / Group ID filter (page 606).<br />
You can manage tasks and send messages to other administrators using the<br />
dashboard. Customize the dashboard display using Home > Layout Dashboard<br />
(page 31).<br />
Alerts<br />
Displays all alerts relating to all machine IDs matching the current<br />
machine ID / group ID filter (page 17). The display lists the most recent alerts<br />
first. By default, alerts generated within the last 24 hours are highlighted<br />
in red. Alerts generated within the last week are highlighted in yellow. The<br />
color coding lets you quickly distinguish alerts you may not have<br />
examined yet.<br />
Agent Status<br />
Summarizes the online status of all machine IDs matching the current<br />
machine ID / group ID filter. Gives you an at-a-glance count of how<br />
many machines are online, have users logged into them, have been offline<br />
30
Home<br />
for less than 30 days and offline for over 30 days and the total number of<br />
agents matching the current machine ID / group ID filter.<br />
Patch Status<br />
Uses a pie chart to highlight machines missing patches and matching<br />
the current ID / group ID filter. The chart displays with or without<br />
applying a patch policy.<br />
• Click the Use Policy button to apply the Patch Policy (page 609) when<br />
generating the pie chart.<br />
Note: The Patch Policy incurs a significant performance penalty. If<br />
you have a lot of machine IDs this pie chart takes a long time to<br />
generate when using the patch policy.<br />
• Click the Hide Policy button to generate the pie chart without the<br />
patch policy. This shows all missing patches including those denied<br />
by patch policy.<br />
• Clicking on any pie segment opens a sub window listing all<br />
machine IDs that make up that pie segment.<br />
Operating Systems<br />
Tickets<br />
Tasks<br />
Uses a pie chart to shows the mix of operating systems in use, for<br />
machines matching the current machine ID / group ID filter. Clicking any<br />
pie segment opens a sub window listing all machine IDs that make up<br />
that pie segment.<br />
Lists recent tickets issued against the machine IDs matching the current<br />
machine ID / group ID filter.<br />
Use this section to create, edit, and monitor tasks you or other<br />
administrators need to perform. A pop up window alerts you when new<br />
tasks created for you have been added to your task list. Additional pop<br />
ups occur when the task becomes past due. You can have the system<br />
remind you of a past due task again, by clicking the Snooze button when<br />
the task reminder dialog box displays. You can clear all outstanding task<br />
notification messages by clicking the Clear Snooze button on the System<br />
> Preferences (page 501) page.<br />
Layout Dashboard<br />
Home ><br />
Layout<br />
The Layout Dashboard page displays/hides each item and sets the order they<br />
appear, from top to bottom. Each dashboard (page 30) pane appears as a<br />
vertical section. To display an item, simply check the box next to the item.<br />
Two items have additional customization control: Tickets, and Messages. Both<br />
31
Home<br />
display time dependent data. To make it easy to quickly distinguish new item<br />
from old items, you can specify different highlight colors from data rows<br />
depending on how recently the data item was generated.<br />
Recommendation<br />
• Highlight the most recent tickets and messages in red. All tickets and<br />
messages created in the last N days are highlighted in red.<br />
• Highlight the next most recent tickets and messages in yellow. All alerts,<br />
tickets and messages that are older than the red highlight date but more<br />
recent than the number entered are highlighted in yellow.<br />
• Disable highlighting by setting the number of days to zero.<br />
32
Chapter 4<br />
Audit<br />
In This Chapter<br />
Audit Tab ............................................................................34<br />
Run Audit............................................................................35<br />
System Info.........................................................................38<br />
Installed Apps .....................................................................39<br />
Add/Remove.......................................................................40<br />
SW Licenses.......................................................................40<br />
Name/OS Info.....................................................................41<br />
IP Info .................................................................................42<br />
DNS/DHCP.........................................................................43<br />
Disk Volumes......................................................................44<br />
PCI & Disk H/W ..................................................................46<br />
CPU/RAM ...........................................................................47<br />
Printers ...............................................................................48<br />
Documents .........................................................................49<br />
Machine Summary..............................................................50<br />
File Access .........................................................................52<br />
Network Access..................................................................54<br />
Application Blocker.............................................................57<br />
33
Audit<br />
Audit Tab<br />
Audit<br />
<strong>Agents</strong> (page 600) can be scheduled to automatically audit the hardware and<br />
software configurations of their managed machines on a recurring basis.<br />
<strong>Agents</strong> report the information back to the KServer so you can access it using<br />
the VSA even when managed machines are powered down. Audits enable<br />
you to examine configurations before they develop into serious problems.<br />
The system maintains three types of audits for each machine ID:<br />
• Baseline audit - The configuration of the system in its original state.<br />
Typically a baseline audit is performed when a system is first set up.<br />
• Latest audit - The configuration of the system as of the last audit. Once<br />
per day is recommended.<br />
• System Info - All DMI / SMBIOS data of the system as of the last system<br />
info audit. This data seldom changes and typically only needs to be run<br />
once.<br />
The VSA detects changes in a machines's configuration by comparing the<br />
latest audit to the baseline audit. The latest audit record is stored for as many<br />
days as you specify.<br />
Most of the agent and managed machine data displayed by function pages<br />
and Reports (page 394) are based on the latest audit. The Machine Changes<br />
report compares a machine ID's latest audit to a baseline audit. Two alert<br />
(page 113) types specifically address changes between a baseline audit and<br />
the latest audit: Application Changes and Hardware Changes. Collected audit<br />
information includes:<br />
• All hardware, including CPUs, RAM, PCI cards (page 46), and disk drives.<br />
• All installed software, including licenses, version numbers, full path, and<br />
description.<br />
• System Information from DMI and SMBIOS including PC make, model,<br />
serial number, mother board type, and over 40 other pieces of<br />
information describing the PC and its configuration.<br />
• OS info with version number and service pack build.<br />
• Current network settings including local IP address, gateway IP address,<br />
DNS, WINS, DHCP, and MAC address.<br />
Note: You can view Audit demos at http://www.kaseya.com/resources/demo.php<br />
Functions<br />
Run Audit (page 35)<br />
System Info (page 38)<br />
Insalled Apps (page 39)<br />
Add/Remove (page 40)<br />
Description<br />
The Run Audit function used in conjunction with the<br />
Reports tab can be used to generate reports about<br />
usage trends and managed machine configurations,<br />
which can be helpful in isolating faults and other software<br />
or hardware-related problems.<br />
Shows DMI / SMBIOS data collected.<br />
Shows a list of executable (.exe) files on selected<br />
managed machines.<br />
Shows the Add or Remove Programs list from a<br />
managed machine.<br />
34
Audit<br />
SW Licenses (page 40)<br />
Name/OS Info (page 41)<br />
IP Info (page 42)<br />
DNS/DHCP (page 43)<br />
Disk Volumes (page 44)<br />
PCI & Disk H/W (page 46)<br />
CPU/RAM (page 47)<br />
Printers (page 48)<br />
Documents (page 49)<br />
Machine Summary (page<br />
23)<br />
File Access (page 52)<br />
Network Access (page 54)<br />
Application Blocker (page<br />
57)<br />
Shows a list of vendor license codes found on selected<br />
managed machines.<br />
Shows the Windows Networking computer name,<br />
operating system, and operating system version in use<br />
on the managed machines.<br />
Shows the Machine.Group ID, IP address, subnet mask,<br />
default gateway, and connection gateway in use on the<br />
managed machines.<br />
Shows the Machine.Group ID, DNS Server, DHCP<br />
server, and primary and secondary WINS servers in use<br />
on the managed machine(s).<br />
Shows the Machine.Group ID, types of drives with<br />
corresponding drive letters, and free space, used space<br />
and total space on physical and logical drives in use on<br />
the managed machines.<br />
Shows information about PCI, disk drives, and disk<br />
controller cards installed on managed machines.<br />
Shows the Machine.Group ID, CPU, quantity and speed<br />
of CPUs, and RAM as reported in use on the managed<br />
machines.<br />
Lists all printers available to a managed machine.<br />
Stores files associated with a managed machine.<br />
Displays detailed information about a single managed<br />
machine.<br />
Prevents unauthorized access to files on managed<br />
machines by rogue applications or users.<br />
Lets you approve or deny network access on a per<br />
application basis.<br />
Application blocker prevents any application from<br />
running on a managed machine.<br />
Run Audit<br />
Audit ><br />
Run Audit<br />
<strong>Agents</strong> (page 600) can be scheduled to automatically audit the hardware and<br />
software configurations of their managed machines on a recurring basis.<br />
<strong>Agents</strong> report the information back to the KServer so you can access it using<br />
the VSA even when managed machines are powered down. Audits enable<br />
you to examine configurations before they develop into serious problems.<br />
The system maintains three types of audits for each machine ID:<br />
• Baseline audit - The configuration of the system in its original state.<br />
Typically a baseline audit is performed when a system is first set up.<br />
• Latest audit - The configuration of the system as of the last audit. Once<br />
per day is recommended.<br />
• System Info - All DMI / SMBIOS data of the system as of the last system<br />
info audit. This data seldom changes and typically only needs to be run<br />
once.<br />
The VSA detects changes in a machines's configuration by comparing the<br />
35
Audit<br />
latest audit to the baseline audit. The latest audit record is stored for as many<br />
days as you specify.<br />
Most of the agent and managed machine data displayed by function pages<br />
and Reports (page 394) are based on the latest audit. The Machine Changes<br />
report compares a machine ID's latest audit to a baseline audit. Two alert<br />
(page 113) types specifically address changes between a baseline audit and<br />
the latest audit: Application Changes and Hardware Changes.<br />
Latest Audit<br />
Runs the Latest Audit of all selected machine IDs when Schedule is<br />
clicked. Captures the state of machines on a frequent basis, such as<br />
daily.<br />
Baseline Audit<br />
Runs a Baseline Audit of all selected machine IDs when Schedule is<br />
clicked. Run a baseline audit to capture the state of machines in a<br />
known working state.<br />
System Info<br />
Collects System Info of all selected machines IDs when Schedule is<br />
clicked. System Info (page 38) displays all DMI / SMBIOS data collected for<br />
each managed machine. This data virtually never changes and typically<br />
only needs to be run once.<br />
Schedule<br />
Click Schedule to schedule this task on selected machine IDs using the<br />
schedule options previously selected.<br />
Date/Time<br />
Enter the year, month, day, hour, and minute to schedule this task.<br />
Run Now<br />
Cancel<br />
Click Run Now to run this task on selected machine IDs immediately.<br />
Click Cancel to cancel execution of this task on selected managed<br />
machines.<br />
Run recurring every <br />
Check the box to make this task a recurring task. Enter the number of<br />
times to run this task each time period.<br />
36
Audit<br />
Stagger by<br />
You can distribute the load on your network by staggering this task. If<br />
you set this parameter to 5 minutes, then the task on each machine ID is<br />
staggered by 5 minutes. For example, machine 1 runs at 10:00, machine<br />
2 runs at 10:05, machine 3 runs at 10:10, ...<br />
Skip if Machine Offline<br />
Check to perform this task only at the scheduled time, within a 15 minute<br />
window. If the machine is offline, skip and run the next scheduled period<br />
and time. Uncheck to perform this task as soon as the machine<br />
connects after the scheduled time.<br />
Remind me when accounts need audit scheduled<br />
If checked, displays a pop up warning message if audits have not been<br />
scheduled for one or more machine IDs. The warning displays each time<br />
you select Run Audit.<br />
PCI & Disk Audit<br />
Enables/disables the hardware audit driver for an agent. Only disable<br />
the driver if you suspect a driver conflict on the managed machine. The<br />
agent can not audit PCI hardware cards if this driver is disabled.<br />
Check-in status<br />
These icons indicate the agent check-in status of each managed<br />
machine:<br />
Agent has checked in<br />
Agent has checked in and user is logged on. Tool tip lists<br />
the logon name.<br />
Agent has not recently checked in<br />
Agent has never checked in<br />
Online but waiting for first audit to complete<br />
The agent is online but remote control is disabled<br />
The agent has been suspended<br />
Machine.Group ID/System Info<br />
The top line shows the machine ID. The bottom line displays the last<br />
time a System Info audit was performed. If a System Info audit is<br />
pending, the time displays as red text with yellow highlight.<br />
Latest Audit/Baseline Audit<br />
The top line displays when the Latest Audit data was performed. The<br />
bottom line displays the last time a Baseline Audit was performed. If the<br />
37
Audit<br />
baseline audit is pending, the time displays as red text with yellow<br />
highlight.<br />
Next Audit/Recurring Interval<br />
Displays the time of the next scheduled Latest Audit. The bottom line<br />
displays the recurring interval for latest audits. If the latest audit is<br />
pending, the time displays as red text with yellow highlight.<br />
System Info<br />
Audit ><br />
System Info<br />
Similar information is<br />
provided using Reports<br />
> Inventory (page 413).<br />
The System Info page displays all DMI / SMBIOS data collected by the system<br />
info audit (page 602) for a selected machine ID. Data items displayed can<br />
include:<br />
• System Information<br />
‣ Manufacturer - system manufacturer<br />
‣ Product Name - system product name<br />
‣ System Version - product version number<br />
‣ System Serial Number - system serial number<br />
‣ Chassis Serial Number - serial number on the enclosure<br />
‣ Chassis Asset Tag - asset tag number on the enclosure<br />
‣ External Bus Speed - motherboard bus speed<br />
‣ Max Memory Size - maximum memory size the motherboard can<br />
hold<br />
‣ Max Memory Slots - total number of memory module slots available<br />
‣ Chassis Manufacturer - manufacturer of the enclosure<br />
‣ Chassis Type - enclosure type<br />
‣ Chassis Version - enclosure version number<br />
‣ Motherboard Manufacturer - motherboard manufacturer<br />
‣ Motherboard Product - motherboard product ID<br />
‣ Motherboard Version - motherboard version number<br />
‣ Motherboard Serial Num - motherboard serial number<br />
‣ Processor Family - processor type installed<br />
‣ Processor Manufacturer - processor manufacturer<br />
‣ Processor Version - processor version ID<br />
‣ CPU Max Speed - max processor speed supported<br />
‣ CPU Current Speed - speed processor is currently running at<br />
• On Board Devices - table of motherboard based devices (like video or<br />
ethernet)<br />
• Port Connectors - table of all the connections available on the chassis<br />
38
Audit<br />
• Memory Devices - table of memory modules installed on the<br />
motherboard<br />
• System Slots - table indicating status of each available card slot<br />
Show More...<br />
Click the Show More button to display the Select System Information to<br />
Display popup window. This window enables you to add or subtract DMI /<br />
SMBIOS data items to display in the System Info page.<br />
Automatic Collection<br />
The automatic collection icon indicates the data item is automatically<br />
collected and updated each time collection runs. Click this icon to toggle to<br />
Manual Collection mode.<br />
Manual Collection<br />
The manual collection icon indicates the data item is manually input<br />
by the administrator. These items are not updated each time collection<br />
runs. Click this icon to toggle to Automatic Collection mode.<br />
Edit Value<br />
Edit any System Info data item by clicking the edit value icon<br />
value icon displays for data items set to Manual Collection.<br />
. The edit<br />
Installed Apps<br />
Audit ><br />
Installed Apps<br />
Similar information is<br />
provided using Reports<br />
> Software (page 415).<br />
The Installed Apps page lists all applications found during the latest audit (page<br />
602) for a selected machine ID. The list of machine IDs you can select<br />
depends on the Machine ID / Group ID filter (page 17). The following information is<br />
displayed by default:<br />
• Application - The filename of the application.<br />
• Version - The version number of the application.<br />
• Product Name - The product name of the application.<br />
• Description - A brief description of the application as reported in the<br />
Properties dialog box of the executable file.<br />
• Directory Path - The absolute directory path where the application file is<br />
located.<br />
• File Size - The size, in kilobytes, of the application file.<br />
• Last Modified - The modification date of the application file.<br />
You can adjust the display of data using the following controls:<br />
Rows/page<br />
Select the number of rows displayed per page. Selecting All may take<br />
a long time to display.<br />
39
Audit<br />
Show page starting with...<br />
Filter...<br />
When more rows of data are selected than can be displayed on a single<br />
page, click the Back and Next buttons to display the previous and next<br />
page. The drop down list alphabetically lists the first record on each<br />
page of data.<br />
Click the Filter... button to display the Filter List of Displayed Applications<br />
popup window. This window enables you to select and order the<br />
columns of information displayed. You can also narrow your search by<br />
entering filter criteria. Include an asterisk (*) wildcard with the text you<br />
enter to match multiple records. By default, the (*) wildcard is used,<br />
which lists all files. For example, enter the letter A* in the Application<br />
field, then click Save to display all application names beginning with the<br />
letter A. Use Advanced Filtering (page 405) options to specify additional<br />
criteria.<br />
Full column width<br />
Column data is limited to to the width allotted for each column. Hovering<br />
over shortened data displays the full data as a tool tip. To display data in<br />
full width columns check this box.<br />
Add/Remove<br />
Audit ><br />
Add/Remove<br />
Similar information is<br />
provided using Reports<br />
> Software (page 415).<br />
Alerts SW Licenses<br />
can be defined<br />
using Monitor > Alerts ><br />
Application<br />
Audit ><br />
Changes (page<br />
120).<br />
SW Licenses<br />
Similar information is<br />
provided using Reports<br />
> Software (page 415).<br />
Click a machine ID on the Add/Remove page to show the Add or Remove<br />
Programs list from a managed machine. Information shown on this page is<br />
collected when a Latest Audit (page 35) is performed. The list of machine IDs<br />
you can select depends on the Machine ID / Group ID filter (page 17).<br />
The SW Licences page displays all software licenses found for a selected<br />
machine ID. The list of machine IDs displayed depends on the Machine ID /<br />
Group ID filter (page 17) and machine groups the administrator is authorized to<br />
see using System > Group Access (page 512).<br />
Information shown on this page is collected when a Latest Audit (page 35) is<br />
performed. Each vendor stores an application's license key differently so all<br />
application software licenses may not be collected.<br />
Duplicate License Keys<br />
Duplicate license keys found on more than one machine display in red text.<br />
Clicking the number link next to the title of a duplicate license lists the<br />
machine IDs using the duplicate license.<br />
40
Audit<br />
Publisher<br />
The software publisher of the application (e.g. Microsoft).<br />
Title<br />
The name of the application.<br />
Product Key<br />
The product key used to activate the application during installation.<br />
License<br />
The license code associated with the application.<br />
Version<br />
The version of the application.<br />
Date<br />
The version release date.<br />
Name/OS Info<br />
Audit ><br />
Name/OS Info<br />
Similar information is<br />
provided using Reports<br />
> Software (page 415).<br />
Name/OS Info displays the Microsoft Windows Networking computer name,<br />
operating system, and version information for all machine IDs currently<br />
matching the Machine ID / Group ID filter. Information shown in this function<br />
is collected when a Latest Audit (page 35) is performed.<br />
Check-in status<br />
These icons indicate the agent check-in status of each managed<br />
machine:<br />
Agent has checked in<br />
Agent has checked in and user is logged on. Tool tip lists<br />
the logon name.<br />
Agent has not recently checked in<br />
Agent has never checked in<br />
Online but waiting for first audit to complete<br />
The agent is online but remote control is disabled<br />
The agent has been suspended<br />
41
Audit<br />
Machine.Group ID<br />
The list of Machine ID.Group IDs (page 606) displayed is based on the<br />
Machine ID / Group ID filter (page 17) and the machine groups the<br />
administrator is authorized to see using System > Group Access (page<br />
512).<br />
Computer Name<br />
Lists the name of the computer as reported and used by Windows<br />
Networking.<br />
Operating System<br />
Version<br />
Lists the operating system name used by the managed machine.<br />
Lists the version number of the operating system in use by the managed<br />
machine.<br />
IP Info<br />
Audit ><br />
IP Info<br />
IP Info displays IP address, subnet mask, default gateway (internal) and<br />
connection gateway (external) information for machine IDs matching the<br />
current Machine ID / Group ID filter (page 17). Information shown in this function is<br />
collected when a Latest Audit (page 35) is performed.<br />
Note: The connection gateway is the public IP address the outside world sees<br />
when a machine connects from a private LAN behind a NAT gateway. Typically<br />
that IP address is the address on the WAN side of the NAT gateway.<br />
Check-in status<br />
These icons indicate the agent check-in status of each managed<br />
machine:<br />
Agent has checked in<br />
Agent has checked in and user is logged on. Tool tip lists<br />
the logon name.<br />
Agent has not recently checked in<br />
Agent has never checked in<br />
Online but waiting for first audit to complete<br />
The agent is online but remote control is disabled<br />
The agent has been suspended<br />
42
Audit<br />
Machine.Group ID<br />
The list of Machine ID.Group IDs (page 606) displayed is based on the<br />
Machine ID / Group ID filter (page 17) and the machine groups the<br />
administrator is authorized to see using System > Group Access (page<br />
512).<br />
IP Address<br />
Lists the IP address assigned to the managed machine.<br />
Subnet Mask<br />
Lists the subnet mask that the IP address belongs to.<br />
Default Gateway/Connection Gateway<br />
Lists the default and connection gateway in use by the managed<br />
machine.<br />
MAC Address<br />
Lists the Media Access Control (MAC) address of the machine listed,<br />
which uniquely identifies each node on a network.<br />
DNS/DHCP<br />
Audit ><br />
DNS/DHCP<br />
DNS/DHCP displays DNS servers, DHCP server, Primary and Secondary<br />
WINS server information for all machine IDs currently matching the Machine<br />
ID / Group ID filter. Information shown in this function is collected when a<br />
Latest Audit (page 35) is performed. If a function is not used on a managed<br />
machine, not available is shown. For example, Secondary WINS servers<br />
are often not used.<br />
Check-in status<br />
These icons indicate the agent check-in status of each managed<br />
machine:<br />
Agent has checked in<br />
Agent has checked in and user is logged on. Tool tip lists<br />
the logon name.<br />
Agent has not recently checked in<br />
Agent has never checked in<br />
Online but waiting for first audit to complete<br />
The agent is online but remote control is disabled<br />
The agent has been suspended<br />
43
Audit<br />
Machine.Group ID<br />
The list of Machine ID.Group IDs (page 606) displayed is based on the<br />
Machine ID / Group ID filter (page 17) and the machine groups the<br />
administrator is authorized to see using System > Group Access (page<br />
512).<br />
DNS Server<br />
Displays the DNS servers in use by the managed machine.<br />
DHCP Server<br />
Displays the DHCP servers in use by the managed machine.<br />
Primary/Secondary WINS<br />
Displays the primary and, if used, the secondary WINS servers in use by<br />
the managed machine.<br />
Disk Volumes<br />
Audit ><br />
Disk Volumes<br />
Similar information is<br />
provided using Reports<br />
> Disk Utilization (page<br />
418).<br />
The Disk Volumes page displays drive letter, label, drive type (fixed,<br />
removable, CD-ROM or network), format, free space, used space and total<br />
size of drive information for all machine IDs currently matching the Machine<br />
ID / Group ID filter. Information shown in this function is collected when a<br />
Latest Audit (page 35) is performed.<br />
Check-in status<br />
These icons indicate the agent check-in status of each managed<br />
machine:<br />
Agent has checked in<br />
Agent has checked in and user is logged on. Tool tip lists<br />
the logon name.<br />
Machine.Group ID<br />
Agent has not recently checked in<br />
Agent has never checked in<br />
Online but waiting for first audit to complete<br />
The agent is online but remote control is disabled<br />
The agent has been suspended<br />
The list of Machine ID.Group IDs (page 606) displayed is based on the<br />
Machine ID / Group ID filter (page 17) and the machine groups the<br />
44
Audit<br />
Drive<br />
Label<br />
Type<br />
Format<br />
administrator is authorized to see using System > Group Access (page<br />
512).<br />
Lists the drive letter in use by the managed machine for the selected<br />
drive.<br />
Lists the name given to the volume. In Windows, this value can be set<br />
and viewed by right-clicking the volume in any Explorer window and<br />
selecting Properties.<br />
Lists the type of drive in use by the managed machine. The different<br />
types are:<br />
• Removable - Examples include a ZIP drive, tape drive, optical drive,<br />
etc.<br />
• Fixed - Standard non-removable hard drives.<br />
• CD-ROM - CD-ROM, CD- RW and DVD-ROM drives, all reported as<br />
CD-ROM drives.<br />
• Network - Mapped network drives accessible from the managed<br />
machine.<br />
Lists the formatting applied to the volume. Formats that can be read by<br />
the system are: NTFS, FAT32, FAT, and CDFS.<br />
Free Space<br />
Lists the available free space, in megabytes, as reported from<br />
removable and network drives.<br />
User Space<br />
Lists the used space, in megabytes, as reported from removable and<br />
network drives.<br />
Total Size<br />
Lists the total storage capacity, in megabytes, of the removable or<br />
network drive.<br />
45
Audit<br />
PCI & Disk H/W<br />
Audit ><br />
PCI & Disk H/W<br />
Similar information is<br />
provided using Reports<br />
> Inventory (page 413).<br />
The PCI & Disk H/W page displays information about network cards, controller<br />
cards, multimedia cards, hard disk controllers and other devices installed for<br />
all machine IDs currently matching the Machine ID / Group ID filter.<br />
Information shown in this function is collected when a Latest Audit (page 35) is<br />
performed.<br />
The different types of devices reported by the system are:<br />
• Network cards<br />
• Graphics cards<br />
• Multimedia (sound) cards<br />
• Hard disk controller cards<br />
• CD-ROM and hard disk vendor information<br />
Disabling PCI & Disk H/W Audit<br />
The agent uses a driver to query the PCI bus during an audit. Only disable<br />
this driver if you suspect a driver conflict on the managed machine. The agent<br />
can not audit PCI hardware cards if this driver is disabled.<br />
Check-in status<br />
These icons indicate the agent check-in status of each managed<br />
machine:<br />
Agent has checked in<br />
Agent has checked in and user is logged on. Tool tip lists<br />
the logon name.<br />
Machine.Group ID<br />
Type<br />
Agent has not recently checked in<br />
Agent has never checked in<br />
Online but waiting for first audit to complete<br />
The agent is online but remote control is disabled<br />
The agent has been suspended<br />
The list of Machine ID.Group IDs (page 606) displayed is based on the<br />
Machine ID / Group ID filter (page 17) and the machine groups the<br />
administrator is authorized to see using System > Group Access (page<br />
512).<br />
Lists the type of device installed on the managed machine. This can<br />
include network interface cards, graphics cards, sounds cards, hard<br />
disks, and CD-ROM drives.<br />
46
Audit<br />
Vendor<br />
Lists the manufacturer of the device installed on the managed machine.<br />
Product<br />
Lists the device installed in the managed machine.<br />
Notes<br />
Click the Notes icon<br />
to maintain notes about this record.<br />
CPU/RAM<br />
Audit ><br />
CPU/RAM<br />
The CPU/RAM page displays the CPU type, number of CPUs, CPU speed, and<br />
total physical RAM for all machine IDs currently matching the Machine ID /<br />
Group ID filter. Information shown in this function is collected when a Latest<br />
Audit (page 35) is performed. The amount of RAM reported may be slightly<br />
different than the actual physical RAM in the machine. This is the RAM<br />
information as reported by the operating system and is normal.<br />
Check-in status<br />
These icons indicate the agent check-in status of each managed<br />
machine:<br />
Agent has checked in<br />
Agent has checked in and user is logged on. Tool tip lists<br />
the logon name.<br />
Machine.Group ID<br />
Agent has not recently checked in<br />
Agent has never checked in<br />
Online but waiting for first audit to complete<br />
The agent is online but remote control is disabled<br />
The agent has been suspended<br />
The list of Machine ID.Group IDs (page 606) displayed is based on the<br />
Machine ID / Group ID filter (page 17) and the machine groups the<br />
administrator is authorized to see using System > Group Access (page<br />
512).<br />
47
Audit<br />
CPU<br />
Lists the manufacturer and model of the CPU as reported by the<br />
managed machine. If a managed machine has more than one CPU, the<br />
manufacturer and model is displayed for each one.<br />
Quantity (Qty.)<br />
Speed<br />
Lists the number of CPUs used in the managed machine.<br />
Lists the clock speed, in megahertz, of the managed machine. If a<br />
managed machine has more than one CPU, the speed is displayed for<br />
each one.<br />
Note: Due to rounding, the listed speed of the processor may not match<br />
the speed specified by its manufacturer.<br />
RAM<br />
Lists the amount of physical random access memory available, in<br />
megabytes, as reported by the managed machine. The amount of RAM<br />
reported may be slightly different than the actual physical RAM in the<br />
machine. This is the RAM information as reported by the operating<br />
system and is normal.<br />
Printers<br />
Audit ><br />
Printers<br />
The Printers page lists all printers mounted for the currently logged on user at<br />
the time the last audit ran, for all machine IDs currently matching the Machine<br />
ID / Group ID filter. Information shown in this function is collected when a<br />
Latest Audit (page 35) is performed.<br />
Full column width<br />
Column data is limited to to the width allotted for each column. Hovering<br />
over shortened data displays the full data as a tool tip. To display data in<br />
full width columns check this box.<br />
Check-in status<br />
These icons indicate the agent check-in status of each managed<br />
machine:<br />
Agent has checked in<br />
Agent has checked in and user is logged on. Tool tip lists<br />
the logon name.<br />
Agent has not recently checked in<br />
48
Audit<br />
Machine.Group ID<br />
Printers<br />
Agent has never checked in<br />
Online but waiting for first audit to complete<br />
The agent is online but remote control is disabled<br />
The agent has been suspended<br />
The list of Machine ID.Group IDs (page 606) displayed is based on the<br />
Machine ID / Group ID filter (page 17) and the machine groups the<br />
administrator is authorized to see using System > Group Access (page<br />
512).<br />
Lists the name of each printer found during the latest audit.<br />
Note: Printers are mounted on a per user basis. Therefore, the printers<br />
listed are those of the user who is logged on at the time of the audit. If<br />
no user is logged on, the printers of the Administrator account are<br />
reported.<br />
Port<br />
Model<br />
Name of the port this printer is connected to.<br />
Lists the model name reported by the manufacturer of each printer<br />
found.<br />
Documents<br />
Audit ><br />
Documents<br />
The Documents page stores files associated with a machine ID. For example,<br />
you can upload scanned copies of purchase receipts, contract information,<br />
and configuration notes specific to a machine ID.<br />
To Store a Document<br />
1. Click a machine ID.group ID link. The list of machine IDs you can select<br />
depends on the Machine ID / Group ID filter (page 17). Documents previously<br />
stored on the KServer for this machine ID display.<br />
2. Click Browse to locate a file on your local computer or LAN.<br />
3. Click Upload to upload the file to the Kserver.<br />
The added Filename displays, along with its file Size and the date/time of<br />
the Last Upload.<br />
49
Audit<br />
Edit<br />
Delete<br />
You can click a Filename link or edit icon to display a file or run the<br />
file, depending on the application the filename extension is associated<br />
with on your local machine.<br />
Click the delete icon<br />
to delete a stored document from the KServer.<br />
Machine Summary<br />
Audit ><br />
Machine Summary<br />
Similar information is<br />
provided using Reports<br />
> Machine Summary (page<br />
406).<br />
The Machine Summary page for any machine ID can be displayed immediately<br />
by clicking the check-in status icon next to any machine ID.<br />
Agent has checked in<br />
Agent has checked in and user is logged in. Tool tip lists the logon<br />
name.<br />
Agent has not recently checked in<br />
Agent has never checked in<br />
Online but waiting for first audit to complete<br />
Agent has been disabled<br />
Agent has been suspended<br />
Alternatively, you can navigate to the Audit > Machine Summary page, which<br />
lists all machine IDs currently matching the Machine ID / Group ID filter (page 17),<br />
and click any machine ID to display the Machine Summary page.<br />
Displaying the Machine Summary Page Using a URL<br />
The following URL displays the Machine Summary (page 23) web page for a<br />
specific machine ID:<br />
http//....machName=<br />
For example:<br />
http://demo.kaseya.commachName=jconners.acme<br />
Machine Summary<br />
The Machine Summary page allows administrators to perform tasks and<br />
functions solely for one managed machine. A tabbed property sheet provides<br />
access to various categories of information about the managed machine. The<br />
administrator can customize the layout of the Installed Applications and System<br />
Info tabs.<br />
Note: Administrator access to the tabs of the Machine Summary page is<br />
determined using System > Function Access (page 514).<br />
50
Audit<br />
The following elements are displayed in the Machine Summary:<br />
• Machine Info - Current User, Domain/Workgroup, IP Address, Computer<br />
Name, Subnet Mask, OS, Version and Build, Default Gateway,<br />
Connection Gateway, RAM, MAC Address, CPU, DHCP Server, DNS<br />
Server, and Primary and Secondary WINS Servers, Last Checkin, Last<br />
Reboot, First Time Checkin.<br />
• Installed Applications - Lists all the applications installed on the managed<br />
machine. Provides the same functionality as Audit > Installed Apps (page<br />
39). Clicking the Filter... button enables you to filter the applications<br />
displayed by application attribute.<br />
• System Info - Lists system hardware attributes and related information.<br />
‣ Click the Show More button to add or subtract system information<br />
attributes from the default list provided.<br />
‣ Click the automatic assignment icon next to an system<br />
information attribute to manually edit the value. Click the manual<br />
edit icon to display the Edit Manual Input Value Only dialog box. Use<br />
this dialog box to manually change the value of the attribute for this<br />
machine or for all machines using the current machine ID / group<br />
ID filter.<br />
‣ Click the System Serial Number link to display a machine<br />
manufacturer’s support site, for the following manufacturers: Dell,<br />
IBM, Lenovo, HP, Compaq, Gateway, and Sony.<br />
• Disk Volumes - Drive letter, Type, Format, Free Space, Used Space, Total<br />
Size, and Label.<br />
• PCI & Disk Hardware - Type, Vendor, and Product name. Provides the<br />
same functionality as Audit > PCI & Disk H/W (page 46).<br />
• Printers - Lists the printers and ports a machine can direct print jobs to.<br />
• Pending Scripts - Displays and schedules pending scripts for a machine<br />
and the script history for that machine. Includes the execution date/time<br />
and administrator who scheduled the script.<br />
‣ To add a script to the pending script schedule, click the Click to<br />
schedule new script link to display the Search for Script window and<br />
select a script. The name of the selected script displays at the top<br />
of the Pending Scripts window. Enter scheduling parameters, then<br />
click the Schedule button.<br />
‣ To remove a pending script from the pending script schedule, click<br />
the checkbox next to the pending script and click the Cancel button.<br />
• Agent Logs - Displays the event logs available for a machine: Agent Log,<br />
Configuration Log, Network Statistics, Event Log, Script Log, Remote<br />
Control Log, Log Monitoring.<br />
• Alerts - Defines alerts for a machine: Agent Status, Application Status,<br />
Get File Changes, Hardware Changes, Low Disk Space, Event Log,<br />
LAN Watch, Script Execution Failure, Protection Violations, Patch Alert,<br />
Backup Alert.<br />
• Patch Status - Displays Missing and Pending Microsoft patches and<br />
schedules missing patches. If a machine belongs to a patch policy (page<br />
609), missing patches may be further identified as Denied (Pending<br />
Approval). The user can manually override the denied patch policy by<br />
scheduling the patch.<br />
51
Audit<br />
‣ To schedule a missing patch, check the box next to the patch,<br />
enter scheduling parameters and click the Schedule button.<br />
‣ To cancel a pending patch, check the box next to the patch and<br />
click the Cancel button.<br />
‣ To display the history of patches installed on a machine, click the<br />
Show History link.<br />
• Remote Control - Displays and configures remote control settings for a<br />
machine.<br />
• Agent Settings - Displays information about the agent on the managed<br />
machine: Agent version, Last check-in, Last reboot, First time check-in,<br />
Patch Policy Membership, Temp Directory, Check-In Control, Edit<br />
Profile, Set Days to Keep Log Entries, Capture Event Logging.<br />
• New Ticket - Click this link to create a new ticket assigned to this machine<br />
ID using the Ticket > View Ticket (page 236) page.<br />
Customizing the New Ticket Link<br />
To customize the New Ticket link on the Machine Summary page fill out the<br />
externalLink.xml file as described in the comments section of the XML<br />
below. To activate the new ticket link, place the externalLink.xml file in<br />
the \WebPages\install\ directory of your KServer.<br />
<br />
<br />
<br />
<br />
<br />
File Access<br />
Audit ><br />
File Access<br />
The File Access page prevents unauthorized access to files on managed<br />
machines by rogue applications or users. Any application can be approved or<br />
denied access to the file.<br />
Note: You may also block operating system access to the protected file by<br />
blocking access to explorer.exe and/or cmd.exe. This prevents the file<br />
from being renamed, moved, or deleted therefore completely locking down the<br />
file from tampering.<br />
Block<br />
To protect a file from access by rogue applications, enter the filename<br />
and click the Block button. This displays the File Access popup window.<br />
52
Audit<br />
Unblock<br />
The dialog presents the user with one of the following options:<br />
• Filename to access control - Enter the file name and/or a portion of the full<br />
path. For example, adding a file named protectme.doc to the list,<br />
protects occurrences of protectme.doc in any directory on any<br />
drive. Adding myfolder\protectme.doc protects all<br />
occurrences of the file in any directory named myfolder.<br />
• New - Add in a new application to the access list. You can manually<br />
enter the application or use the Search... button to select an<br />
application name.<br />
• Remove - Removes an application from the approved access list<br />
• Search - Select a machine ID to search the list of applications<br />
installed on that machine ID and select an application name. This<br />
list is based on the latest audit performed on that machine ID. You<br />
are not actually browsing the managed machine.<br />
• Ask user to approve unlisted - Lets users approve/deny access to the<br />
file on a per application basis each time a new application tries to<br />
access that file. Use this feature to build up an access control list<br />
based on normal usage.<br />
• Deny all unlisted - Blocks an application from accessing the file.<br />
Select this option if you are already sure of which files need access<br />
and which do not.<br />
Remove an application from the protection list by clicking the Unblock<br />
button. This opens a new dialog box listing all protected files for the<br />
selected machine IDs. You can remove files from just the selected<br />
machine or from all machines containing that file path.<br />
Select All/Unselect All<br />
Click the Select All link to check all rows on the page. Click the Unselect<br />
All link to uncheck all rows on the page.<br />
Check-in status<br />
These icons indicate the agent check-in status of each managed<br />
machine:<br />
Agent has checked in<br />
Agent has checked in and user is logged on. Tool tip lists<br />
the logon name.<br />
Agent has not recently checked in<br />
Agent has never checked in<br />
Online but waiting for first audit to complete<br />
The agent is online but remote control is disabled<br />
The agent has been suspended<br />
53
Audit<br />
Machine.Group ID<br />
The list of Machine ID.Group IDs (page 606) displayed is based on the<br />
Machine ID / Group ID filter (page 17) and the machine groups the<br />
administrator is authorized to see using System > Group Access (page<br />
512).<br />
Filename<br />
Filename of the file to be blocked. Click the edit icon next to any<br />
filename to change file access permissions for that filename.<br />
Approved Apps<br />
Lists applications approved to access the file on the machine ID.<br />
Ask User Approval<br />
If checked, the user of a machine ID is asked to approve file access if an<br />
unapproved application attempts to access the file.<br />
Network Access<br />
Audit ><br />
Network Access<br />
The Network Access page lets you approve or deny TCP/IP-protocol-based<br />
network access on a per application basis. Users can also be notified when<br />
an unlisted application accesses the network, permitting or denying that<br />
application network access. Typically this function is used to control access to<br />
internal and external internet sites, but can include internal LAN traffic that<br />
also uses the TCP/IP protocol.<br />
Driver<br />
This function requires the driver be enabled to block network access and<br />
monitor network bandwidth statistics. The driver is disabled by default. This<br />
driver inserts itself into the TCP/IP stack to measure TCP/IP-protocol-based<br />
network traffic by application.<br />
Note: To determine which applications should be approved or denied network<br />
access, use the Network Statistics (page 419) report to view network bandwidth<br />
utilization versus time. Drill down and identify peak bandwidth consumers by<br />
clicking on the graph's data points. See which application and which machine<br />
use bandwidth at any point in time.<br />
Warning: Applications that do not use the Windows TCP/IP stack in the<br />
standard way may conflict with the driver used to collect information and<br />
block access, especially older legacy applications.<br />
54
Audit<br />
To approve or deny network access to one or more applications<br />
1. Check the checkbox next to one or more machine IDs in the<br />
Machine.Group ID column.<br />
2. Click the link of any machine ID in the Machine.Group ID column. It does<br />
not have to be the machine ID you checked. This displays the Application<br />
List popup window, listing all applications installed on that machine ID.<br />
The list is based on the latest audit that was performed for that machine<br />
ID.<br />
3. Since the list in the Application List window may be large, you can control<br />
the applications displayed by clicking Filter to filter the list.<br />
4. Check the checkboxes next to the application name you wish to approve<br />
or deny network access to.<br />
5. You can also enter application names in the Add applications not found by<br />
audit here edit field, to identify applications not listed.<br />
6. Click the Select button to confirm your selections and close the Application<br />
List window.<br />
7. Click Approve Apps or Deny Apps. The applications selected in the<br />
Application List window are added from the Approved Apps/Denied Apps<br />
column.<br />
To remove approve and deny settings for one or more machine IDs<br />
1. Check the checkbox next to one or more machine IDs in the<br />
Machine.Group ID column.<br />
2. Click the Remove Apps button.<br />
Notify user when app blocked<br />
Click Enable to notify the user when a blocked application attempts to<br />
access the network. Use this function to build up the access list based<br />
on normal usage. This lets you see which applications on your system<br />
are accessing the network and when.<br />
The user has four responses that they can enter for the given<br />
application:<br />
• Always - Allows the application access to the network indefinitely.<br />
Users will not be prompted again.<br />
• Yes - Allows the application access to the network for the duration<br />
of the session. Users will be prompted again.<br />
• No - Denies the application access to the network for the duration<br />
of the session. Users will be prompted again.<br />
• Never - Denies the application access to the network indefinitely.<br />
Users will not be prompted again.<br />
Enable/Disable driver at next reboot<br />
Enable/Disable the network access protection driver for an agent.<br />
Applications that do not use the Windows TCP/IP stack in the standard<br />
way may conflict with this driver, especially older legacy applications.<br />
55
Audit<br />
The agent can not monitor network statistics or block network access if this driver<br />
is disabled.<br />
Apply Unlisted Action<br />
An unlisted application is one that has not been explicitly approved or<br />
denied access to the network. Select the action to take when an unlisted<br />
application attempts to access the network.<br />
• Ask user to approve unlisted - A confirmation dialog box displays if an<br />
unlisted application attempts to access the network.<br />
• Approve all unlisted - The unlisted application is granted access to<br />
the network.<br />
• Deny all unlisted - The unlisted application is denied access to the<br />
network and the application is closed on the managed machine.<br />
Select All/Unselect All<br />
Click the Select All link to check all rows on the page. Click the Unselect<br />
All link to uncheck all rows on the page.<br />
Check-in status<br />
These icons indicate the agent check-in status of each managed<br />
machine:<br />
Agent has checked in<br />
Agent has checked in and user is logged on. Tool tip lists<br />
the logon name.<br />
Machine.Group ID<br />
Agent has not recently checked in<br />
Agent has never checked in<br />
Online but waiting for first audit to complete<br />
The agent is online but remote control is disabled<br />
The agent has been suspended<br />
The list of Machine ID.Group IDs (page 606) displayed is based on the<br />
Machine ID / Group ID filter (page 17) and the machine groups the<br />
administrator is authorized to see using System > Group Access (page<br />
512).<br />
Notify User<br />
A green checkmark in the Notify User column indicates that the<br />
managed machine user is notified when an application attempts to<br />
access the network that has been denied network access.<br />
To notify the user when a application has been denied:<br />
56
Audit<br />
1. Select machine IDs.<br />
2. Click the Enable button for Notify user when app is blocked.<br />
To remove this notification:<br />
1. Select machine IDs that display a green checkmark in the Notify<br />
column.<br />
2. Click the Disable button for Notify user when app is blocked.<br />
Enable Driver<br />
Identifies on a per machine ID basis, which machines have the network<br />
protection driver enabled or not.<br />
Unlisted Action<br />
Displays the Unlisted Action to take when an unlisted application attempts<br />
to access the network. See Apply Unlisted Action above.<br />
Approved Apps / Denies Apps<br />
• Approved applications are listed in the first row.<br />
• Denied applications are listed in the second row.<br />
• If the Approve all unlisted radio option is selected and applied to a<br />
machine ID, then the approved application list is replaced by the<br />
phrase Approve All Unlisted.<br />
• If Deny all unlisted radio option is selected and applied to a machine<br />
ID, then the denied application list is replaced by the phrase Deny<br />
All Unlisted.<br />
Application Blocker<br />
Audit ><br />
Application Blocker<br />
The Application Blocker page prevents any application from running on a<br />
machine ID. Blocked applications cannot be renamed, moved, or deleted<br />
from the system.<br />
Block<br />
To block an application from running on a machine:<br />
1. Select one or more machine IDs. Only machine IDs currently<br />
matching the Machine ID / Group ID filter (page 17) are displayed.<br />
2. Enter the application's filename in the edit box.<br />
The application can be referenced by file name and/or a portion of the full<br />
path. For example, adding an application named blockme.exe to<br />
the list, prevents all occurrences of blockme.exe, on any<br />
directory or on any drive, from running. Adding<br />
myfolder\blockme.exe prevents occurrences of the application<br />
in any directory named myfolder from running.<br />
57
Audit<br />
Unblock<br />
3. Click the Block button.<br />
4. The blocked application displays in the Application column beside<br />
the selected machine IDs.<br />
To unblock an application from the blocked list:<br />
1. Select one or more machine IDs that show blocked applications in<br />
the Application column.<br />
2. Click the Unblock button. This opens a File Access popup window<br />
listing all blocked applications for the selected machine IDs.<br />
3. Click one or more blocked applications.<br />
4. Click the Unblock button. The window closes.<br />
5. The blocked application no longer displays in the Application column<br />
beside the selected machine IDs.<br />
Check-in status<br />
These icons indicate the agent check-in status of each managed<br />
machine:<br />
Agent has checked in<br />
Agent has checked in and user is logged on. Tool tip lists<br />
the logon name.<br />
Machine.Group ID<br />
Agent has not recently checked in<br />
Agent has never checked in<br />
Online but waiting for first audit to complete<br />
The agent is online but remote control is disabled<br />
The agent has been suspended<br />
The list of Machine ID.Group IDs (page 606) displayed is based on the<br />
Machine ID / Group ID filter (page 17) and the machine groups the<br />
administrator is authorized to see using System > Group Access (page<br />
512).<br />
Application<br />
Filename of the application being blocked.<br />
58
Chapter 5<br />
Scripts<br />
In This Chapter<br />
Scripts Tab .........................................................................60<br />
Patch Deploy ......................................................................61<br />
Application Deploy..............................................................63<br />
Creating Silent Installs........................................................64<br />
Packager ............................................................................66<br />
Get File ...............................................................................67<br />
Distribute File......................................................................68<br />
Scripts Status .....................................................................69<br />
Distribution..........................................................................70<br />
Script Browser and Script Toolbar......................................72<br />
Script Manager ...................................................................73<br />
Script Scheduler .................................................................74<br />
Script Editor ........................................................................76<br />
Manage Files Stored on Server..........................................78<br />
Variable Manager ...............................................................79<br />
IF-THEN-ELSE Commands ...............................................81<br />
59
Scripts<br />
Scripts Tab<br />
Scripts<br />
Use the Scripts Tab to create and schedule automated tasks on managed<br />
machines.<br />
Note: You can view Script demos at http://www.kaseya.com/resources/demo.php<br />
Installations<br />
You can schedule the installation of Microsoft and non-Microsoft applications<br />
and patches using Patch Deploy (page 61) and Application Deploy (page 63).<br />
Note: See Patch Management (page 258) to install Microsoft patches on managed<br />
machines.<br />
When a pre-defined install solution cannot be used, use Packager (page 66) to<br />
create a self-extracting file ready for automated distribution. Transfer files to<br />
and from managed machines using Get File (page 67) and Distribute File (page 68).<br />
Script Analysis<br />
You can view the status of all scripts run on a managed machine using Scripts<br />
Status (page 69). You can also spread out the impact scripts have on network<br />
traffic and server loading using Distribute (page 70).<br />
Customized Scripts<br />
You can also create user-defined scripts to modify files and/or the registry on<br />
managed machines.<br />
• See Script Browser and Script Toolbar (page 72) for an introduction to<br />
managing scripts.<br />
• See Script Editor (page 76) for an introduction to creating and editing<br />
scripts.<br />
• See IF-THEN-ELSE (page 81) for a list of script commands available to you.<br />
Windows vs. Macintosh<br />
Customized scripts include the ability of specifying what type of operating<br />
system they should be run on, including managed machines running the<br />
Macintosh OS.<br />
Functions<br />
Patch Deploy (page 61)<br />
Application Deploy (page<br />
63)<br />
Packager (page 66)<br />
Get File (page 67)<br />
Description<br />
Use this wizard tool to create scripts to deploy patches to<br />
managed machines.<br />
Use this wizard tool to create scripts to deploy third party<br />
install packages (setup.exe) to managed machines.<br />
An external application that allows administrators to create<br />
customized installation packages deployable on administered<br />
managed machines.<br />
View and manage files uploaded to the KServer from managed<br />
60
Scripts<br />
Distribute File (page 68)<br />
Scripts Status (page 69)<br />
Distribution (page 70)<br />
machines by a Get File script command.<br />
Write files to all selected managed machines and maintain<br />
them.<br />
Shows the status of scripts executed on managed machines:<br />
machine.group ID, time of the last executed script, results of<br />
the executed script, and the number of times the script has<br />
been executed.<br />
Minimize network traffic and server loading by executing<br />
scripts evenly throughout the day<br />
Patch Deploy<br />
Scripts ><br />
Patch Deploy<br />
The Patch Deploy wizard is a tool that creates a script to distribute and apply<br />
Microsoft patches. The wizard walks you through a step by step process<br />
resulting in a script you can schedule to deploy a patch to any managed<br />
machine. See Methods of Updating Patches (page 259), Configuring Patch<br />
Management (page 260), Patch Processing (page 261), Update Classification (page 261)<br />
and Patch Failure (page 262) for a general description of patch management.<br />
Microsoft releases many hot fixes as patches for very specific issues that are<br />
not included in the Microsoft Update Catalog or in the Office Detection Tool,<br />
the two patch data sources the Patch Management module uses to manage<br />
patch updates. Patch Deploy enables customers to create a patch installation<br />
script for these hot fixes, via this wizard, that can be used to schedule the<br />
installation on any desired machine.<br />
Step 1: Enter 6-digit knowledge base article number.<br />
Microsoft Publishes a vast assortment of information about its operating<br />
system in the Microsoft Knowledge Base. Each article in the Knowledge<br />
Base is identified with a 6-digit Q number (e.g. Q324096.) All Microsoft<br />
patches have an associated knowledge base article number.<br />
Note: Entering the article number is optional. Leave it blank if you do not<br />
know it.<br />
Step 2: Select the operating system type.<br />
Sometimes patches are specific to a certain operating system. If the<br />
patch you are trying to deploy applies to a specific OS only, then select<br />
the appropriate operating system from the drop down control. When the<br />
wizard creates the patch deploy script, it restricts execution of the script<br />
to only those machines with the selected OS. This prevents inadvertent<br />
application of operating system patches to the wrong OS.<br />
61
Scripts<br />
Step 3: Download the patch.<br />
This step is just a reminder to fetch the patch from Microsoft. Typically<br />
there is a link to the patch on the knowledge base article describing the<br />
patch.<br />
Step 4: How do you want to deploy the patch<br />
The Patch Deploy wizard asks you in step 4 if you want to Send the patch<br />
from the VSA server to the remote machine and execute it locally or Execute the<br />
patch from a file share on the same LAN as the remote machine. Pushing the<br />
patch down to each machine from the VSA may be bandwidth intensive.<br />
If you are patching multiple machines on a LAN no internet bandwidth is<br />
used to push out the patch. Each machine on the LAN can execute the<br />
patch file directly from a common file share.<br />
Step 5: Select the patch file or Specify the UNC path to the patch<br />
stored on the same LAN as the remote machine.<br />
If Send the patch from the VSA server to the remote machine and execute it<br />
locally was selected, then the patch must be on the VSA server. Select<br />
the file from the drop down list.<br />
Note:If the patch file does not appear in the list then it is not on the<br />
VSA server. Click the Back button and upload the file to the VSA by<br />
clicking the first here link.<br />
If Execute the patch from a file share on the same LAN as the remote machine<br />
was selected, then the patch must be on the remote file share prior to<br />
running the patch deploy script. The specified path to the file must be in<br />
UNC format such as \\computername\dir\.<br />
Note: If the file is not already on the remote file share, you can put it<br />
their via FTP. Click the Back button and then the second here link which<br />
takes you to FTP.<br />
Step 6: Specify the command line parameters needed to execute this<br />
patch silently.<br />
To deploy a patch silently you need to add the appropriate command<br />
line switches used when executing the patch. Each knowledge base<br />
article lists the parameters for silent install (page 610). Typical switch<br />
settings are /q /m /z.<br />
Note:Command line parameters are optional. Leave it blank if you do not<br />
know it.<br />
Step 7: Name the script.<br />
The new script appears under the Install Tab. Master administrators can<br />
specify a shared script or private script. Standard Administrators can<br />
only create private scripts.<br />
62
Scripts<br />
Step 8: Reboot the machine after applying the patch.<br />
Check this box to automatically reboot the managed machine after<br />
applying the patch. The default setting is to not reboot.<br />
Application Deploy<br />
Scripts ><br />
Application Deploy<br />
The Application Deploy page is a wizard tool that creates a script to distribute<br />
vendor installation packages, typically setup.exe. The wizard walks you<br />
through a step by step process resulting in a script you can schedule to<br />
deploy an application to any managed machine.<br />
Deploying Software Vendor's Install Packages<br />
Most vendors provide either a single file when downloaded from the web or<br />
set of files when distributed on a CD. Executing the installer file, typically<br />
named setup.exe or abc.msi, installs the vendor's application on any<br />
operating system.<br />
The Application Deploy wizard takes you though an interview process to<br />
determine the type of installer and automatically generates a script to deploy<br />
install vendor packages.<br />
The VSA provides a small utility to automatically identify all supported<br />
installer types. Download and run kInstId.exe to automatically identifies<br />
the installer type.<br />
Step 1: How do you want to deploy the application<br />
The wizard generated script tells the managed machine where to get the<br />
application installation file to execute. The Application Deploy wizard asks<br />
you in step 1 if you want to Send the installer from the VSA server to the<br />
remote machine and execute it locally or Execute the installer from a file share on<br />
the same LAN as the remote machine.<br />
Pushing the application installation file to each machine from the VSA<br />
may be bandwidth intensive. If you are installing to multiple machines on<br />
a LAN no internet bandwidth is used to push out the application<br />
installation file. Each machine on the LAN can execute the application<br />
installation file directly from a common file share.<br />
Step 2: Select the application install file or Specify the UNC path to<br />
the installer stored on the same LAN as the remote machine.<br />
If Send the installer from the VSA server to the remote machine and execute it<br />
locally was selected, then the installer file must be on the VSA server.<br />
Select the file from the drop down list.<br />
Note: If the installer file does not appear in the list then it is not on the<br />
VSA server. Click the here link to upload the file to the server.<br />
If Execute the installer from a file share on the same LAN as the remote machine<br />
was selected, then the installer file must be on the remote file share prior<br />
63
Scripts<br />
to running the application deploy script. The specified path to the file<br />
must be in UNC format such as \\computername\dir\.<br />
Note: If the file is not already on the remote file share, you can put it<br />
their via FTP. Click the here link to start FTP.<br />
Step 3: What kind of installer is this<br />
The wizard need to know what kind of installer was used by your<br />
software vendor to create the install package. The VSA provides a small<br />
utility to automatically identify all supported installer types. Download<br />
and run kInstId.exe to automatically identify the installer type.<br />
Supported installer types are:<br />
• Windows Installer (MSI files)<br />
• Wise Installer<br />
• Installshield - Package For The Web<br />
• Installshield - Multiple Files<br />
• Other<br />
Step 4: Name the script.<br />
The new script appears under the Install Tab. Master administrators can<br />
specify a shared script or private script. Standard Administrators can<br />
only create private scripts.<br />
Step 5: Reboot the machine after installing the application.<br />
Check this box to automatically reboot the managed machine after<br />
running the install. The default setting is to not reboot.<br />
Creating Silent Installs<br />
Most vendors provide either a single file, when downloaded from the web, or<br />
set of files, when distributed on a CD. Executing the installer file, typically<br />
named setup.exe, installs the vendor's application on any operating<br />
system. Vendors typically use one of three applications to create install<br />
packages: InstallShield, Windows Installer, or Wise Installer. Each of these<br />
applications provides a method for creating silent installs (page 610).<br />
Silent Installs with InstallShield<br />
InstallShield has a record mode that captures answers to all dialog boxes in<br />
the installation script. InstallShield requires the recorded response iis file to<br />
be on the managed machine during the installation. To deploy,<br />
the script must use WriteFile commands to send both the setup.exe<br />
and record.iis files from VSA server to the managed machine and then<br />
use ExecuteFile to run setup.exe with the options /s<br />
/f"\record.iis". Refer to your InstallShield help guide for more<br />
information regarding the silent installation capability with a recorded<br />
response file.<br />
64
Scripts<br />
Create a custom install package by following these steps:<br />
1. Verify the install package was made with InstallShield.<br />
a. Launch the install package.<br />
b. Confirm InstallShield Wizard displays at the end of the<br />
window title bar.<br />
2. Launch the install package in record mode from a command prompt.<br />
a. If the install package is a single file - Run setup.exe /a /r<br />
/f1c:\temp\record.iss.<br />
Setup.exe is the name of the install package.<br />
c:\temp\record.iss is the full path filename to save the<br />
recorded output.<br />
b. If the Install package is a set of files - Run setup.exe /r<br />
/f1c:\temp\record.iss.<br />
Setup.exe is the name of the install package.<br />
c:\temp\record.iss is the full path filename to save the<br />
recorded output.<br />
3. Deploy the install package with the recorded dialog box responses. Use<br />
the Write File script command to copy both the vendor's install<br />
package and record.iss file to each managed machine or to a file<br />
server accessible by each managed machine.<br />
4. Execute the install package with silent mode command line parameters<br />
using the Execute File script command.<br />
a. If the install package is a single file - Run setup.exe /s /a /s<br />
/f1c:\temp\record.iss.<br />
Setup.exe is the name of the install package.<br />
c:\temp\record.iss is the full path filename location of the<br />
recorded settings.<br />
b. If the Install package is a set of files - Run setup.exe /s<br />
/f1c:\temp\record.iss.<br />
Setup.exe is the name of the install package.<br />
c:\temp\record.iss is the full path filename location of the<br />
recorded settings.<br />
Silent Installs with Windows Installer<br />
Windows Installer does not have a record mode. As such it can only silently<br />
install the Typical install configuration. To silently install a Windows Installer<br />
package write a script to perform the following:<br />
1. Use the Write File script command to copy the vendor's install<br />
package to each managed machine or to a file server accessible by<br />
each managed machine.<br />
2. Run the install package with the /q parameter using the Execute<br />
File script function.<br />
Silent Installs with Wise Installer<br />
Wise Installer does not have a record mode. As such it can only silently install<br />
the Typical install configuration. To silently install a Wise Installer package<br />
write a script to perform the following:<br />
65
Scripts<br />
1. Use the Write File script command to copy the vendor's install<br />
package to each managed machine or to a file server accessible by<br />
each managed machine.<br />
2. Run the install package with the /s parameter using the Execute<br />
File script function.<br />
Packager<br />
Scripts ><br />
Packager<br />
The Packager is a wizard tool used to create a package when a pre-defined<br />
install solution cannot be used. Packager evaluates the state of a source<br />
machine before and after an installation and/or resource change. The<br />
Packager compiles the differences into a single executable file—the package—<br />
that can be distributed via scripts to any managed machine. Distribute a<br />
package any way you choose. You can email it, or store it on a server where<br />
a custom script (page 72) can perform a silent installation on any managed<br />
machine.<br />
Step 1: Download the Packager application to the machine you plan<br />
to build your install package on.<br />
For best results, we recommend you create a package on a<br />
representative machine; that is, a machine that closely resembles the<br />
managed machines on which the package will be deployed.<br />
Each Package is OS dependent. To deploy to multiple operating systems,<br />
you need to build a package for each OS. During installation, Packager<br />
checks the target machine's operating system and does not continue if<br />
the package is being deployed on an OS different than the source OS.<br />
Step 2: Execute Packager.exe and follow the on-screen<br />
instructions to create a distribution package.<br />
The following tasks are performed:<br />
1. Packager takes a snapshot of the source system.<br />
2. Install any application and/or resource on the source system.<br />
3. Execute Packager again. Packager records the changes in the source<br />
system and creates a package.<br />
Packager picks up everything you do to a machine between the time you<br />
take the first snapshot and create the package. Be careful what<br />
additional tasks you perform on the source machine as any system<br />
changes will be rolled into the package. Close all applications before<br />
running Packager. This prevents open applications from modifying the<br />
system during package creation.<br />
Step 3: Distribute the package via a script.<br />
Packages can only be executed on machines with agents installed. If<br />
the package fails to install, Packager has complete rollback capability.<br />
The rollback executable and associated restore files are located in the<br />
66
Scripts<br />
agent directory on the target machine in the directory C:\Program<br />
Files\<strong>Kaseya</strong>\KPackage.<br />
Get File<br />
Scripts ><br />
Get File<br />
The Get File page accesses files previously uploaded from a managed<br />
machine. Files can be uploaded to the KServer manually using Manage Files<br />
Stored on Server (page 78) or by a script using the Get File or Get File In<br />
Directory Path commands. The KServer stores uploaded files in a unique<br />
directory for each machine ID. Clicking the machine ID displays all uploaded<br />
files for that machine ID.<br />
Note: This set of files is machine-specific. Use Manage Files Stored on Server (page<br />
78) to access files stored on the KServer that are not machine-specific.<br />
• Each file is displayed as a link. Click any filename to access that file.<br />
• Remove uploaded files from the VSA by clicking the delete icon<br />
to the file.<br />
next<br />
Example 1: Checking Large Number of Managed Machines<br />
Simultaneously<br />
Get File is designed to support automated checks on a large number of<br />
managed machines simultaneously.<br />
Note: If all you want to do is get a file from a managed machine as a one-time<br />
event then Remote Cntl > FTP (page 331) is the simplest way.<br />
Use Get File in conjunction with a script to perform some automated task on a<br />
set of managed machines. For example, if you have a utility that reads out<br />
some information unique to your client computers you can write a script to do<br />
the following:<br />
1. Send the utility to the managed machine using either the Write File script<br />
command or the Distribute File page.<br />
2. Execute the utility using either the script command Execute DOS Command<br />
or Execute File command and pipe the output to a text file, such as<br />
results.txt.<br />
3. Upload the file to the KServer using the Get File command.<br />
Example 2: Comparing Versions of a File<br />
As an option in the Get File script command, existing copies of uploaded files<br />
can be renamed with a .bak extension prior to the next upload of the file.<br />
This allows you to examine both the latest version of the file and the previous<br />
version. For example, use the IF-THEN-ELSE Script Editor to create a simple<br />
Get File script. The complete script displays in text format as follows when you<br />
click the Export Script... link on the script editor (page 76) page:<br />
67
Scripts<br />
Get File<br />
Parameter 1 : c:\temp\info.txt<br />
Parameter 2 : news\info.txt<br />
Parameter 3 : 2<br />
OS Type : 0<br />
Parameter 3 : 2 causes the following to occur if the file changes: save<br />
existing version, get file, and send alert. The first time the above script<br />
statement executes on a managed machine the agent sends<br />
c:\temp\info.txt to the KServer and the KServer stores it. The second<br />
time the above statement executes, the KServer renames the original copy of<br />
news\info.txt to news\info.txt.bak then uploads a fresh copy and<br />
saves it as news\info.txt.<br />
Also as an option, an email alert can be sent when a change in the uploaded<br />
file has been detected, compared to the last time the same file was uploaded.<br />
The Get File command must have either the Overwrite existing file and send alert if<br />
file changed setting or the Save existing version, get file, and send alert if file changed<br />
setting selected.<br />
Example 3: Get File Changes Alerts<br />
To perform continuous health checks on managed machines, run the script<br />
on a recurring schedule and activate a Get File Changes alert using Monitor ><br />
Alerts (page 113). The VSA instantly notifies you of any changes to the results.<br />
Distribute File<br />
Scripts ><br />
Distribute File<br />
The Distribute File function sends files stored on your VSA server to managed<br />
machines. It is ideal for mass distribution of configuration files, such as virus<br />
foot prints, or maintaining the latest version of executables on all machines.<br />
The VSA checks the integrity of the file every full check-in (page 603). If the file<br />
is ever deleted, corrupted, or an updated version is available on the VSA, the<br />
VSA sends down a new copy prior to any script execution. Use it in<br />
conjunction with recurring scripts to run batch commands on managed<br />
machines.<br />
Note: The script command Write File performs the same action as Distribute<br />
File. Each time a script executes the Write File command, the agent checks<br />
to see if the file is already there or not. If not, the file is written. Write<br />
File is better than Distribute File for sending executable files you plan to run<br />
on managed machines using scripts.<br />
Select server file<br />
Select a file to distribute to managed machines. These are same set of<br />
files managed by clicking the Managed Files... link.<br />
Note: The only files listed are your own private managed files or shared<br />
managed files. If another administrator chooses to distribute a private<br />
file you can not see it.<br />
68
Scripts<br />
Specify full path and filename to store file on remote machine<br />
Enter the path and filename to store this file on selected machine IDs.<br />
Manage Files...<br />
Click the Manage Files... (page 76) link to open the Manage Files Stored on<br />
Server popup window. Use this window to add, update, or remove files<br />
stored on the KServer. This same window displays when you select<br />
Managed Files... using the Script Editor (page 76). Private files are listed with<br />
(Priv) in front of the filename. Master administrators see all file<br />
distributions. Instead of the (Priv) prefix, (admin name) is listed.<br />
Distribute<br />
Clear<br />
Click the Distribute button to start distribution management of the file<br />
selected in Select server file and write it to the location specified in Specify<br />
full path and filename to store file on remote machine. This effects all checked<br />
machine IDs.<br />
Click the Clear button to remove the distribution of the file selected in<br />
Select server file from all checked machine IDs.<br />
Warning: Cancel and Cancel All do not delete the file from either managed<br />
machines or the KServer. These functions simply stop the integrity<br />
check and update process from occurring at each full check-in.<br />
Clear All<br />
Cancel All removes all file distributions from all checked managed<br />
machines.<br />
Agent File Location<br />
To the left of each target file location for a specific machine ID are two<br />
icons. Click to cancel that file distribution for that machine ID. Click<br />
to edit the destination path for that machine ID.<br />
Scripts Status<br />
Scripts ><br />
Scripts Status<br />
The Scripts Status function page allows administrators to display the status of<br />
scripts for a selected machine ID. The list of machine IDs you can select is<br />
based on the Machine ID / Group ID filter (page 17). Administrators can, at a<br />
glance, find out what time a script was executed and whether it was<br />
successfully executed. See Using Scripts (page 72) for more information about<br />
scripts.<br />
69
Scripts<br />
Check-in status<br />
These icons indicate the agent check-in status of each managed<br />
machine:<br />
Agent has checked in<br />
Agent has checked in and user is logged on. Tool tip lists<br />
the logon name.<br />
Machine.Group ID<br />
Time<br />
Status<br />
Admin<br />
Agent has not recently checked in<br />
Agent has never checked in<br />
Online but waiting for first audit to complete<br />
The agent is online but remote control is disabled<br />
The agent has been suspended<br />
The list of Machine ID.Group IDs (page 606) displayed is based on the<br />
Machine ID / Group ID filter (page 17) and the machine groups the<br />
administrator is authorized to see using System > Group Access (page<br />
512).<br />
Displays the date and time the script was last executed.<br />
Displays the results of the executed script. Pending or recurring scripts<br />
are displayed as red text with yellow highlight.<br />
Displays the administrator who scheduled the script.<br />
Distribution<br />
Scripts ><br />
Distribution<br />
The Distribution page spreads network traffic and server loading by executing<br />
scripts evenly throughout the day or a specific block of time in a day. Applies<br />
to scripts currently scheduled to run on a recurring basis only. See Scheduling<br />
Scripts (page 72) for more information.<br />
Note: Recurring scripts listed here include function-specific scripts that are<br />
not visible in your Script Browser (page 72), such as scripts created using a Patch<br />
Management wizard.<br />
Scripts can cause excessive network loading by pushing large files between<br />
70
Scripts<br />
the KServer and agent. Performing these operations with hundreds of agents<br />
simultaneously may cause unacceptable network loading levels.<br />
Script Histograms<br />
The system plots a histogram for each script currently scheduled to run on a<br />
recurring basis. Setting the histogram period to match the recurring interval of<br />
the script counts how many machines execute the script in a specific time<br />
interval. Peaks in the histogram visually highlight areas where a lot of<br />
machines are trying to execute the script at the same time. Click a peak to<br />
display a popup window listing all machine IDs contributing to that peak load.<br />
Use the controls, described below, to reschedule the script such that the<br />
network loading is spread evenly over time. Only machine IDs currently matching<br />
Machine ID / Group ID filter are counted in the histogram.<br />
Reschedule selected script evenly through the histogram period<br />
Pick this radio control to reschedule selected scripts running on all<br />
machines IDs currently matching the Machine ID / Group ID filter (page 17).<br />
Script execution start times are staggered evenly across the entire<br />
histogram period.<br />
Reschedule selected script evenly between and <br />
Pick this radio control to reschedule selected scripts running on all<br />
machines IDs currently matching the Machine ID / Group ID filter. Script<br />
execution start times are staggered evenly, beginning with the start time<br />
and ending with the end time.<br />
Run recurring every <br />
This task is always performed as a recurring task. Enter the number of<br />
times to run this task each time period.<br />
Skip if machine offline<br />
Check this box to only allow the script to run at the scheduled time of<br />
day, within a 15 minute window. If the machine is offline at the<br />
scheduled time, then the script does not execute at all. If recurring is set,<br />
then the script is rescheduled to run at the next appointed time.<br />
Distribute<br />
Click the Distribute button to schedule selected scripts, using the<br />
schedule parameters you've defined.<br />
Note: The script recurring interval is replaced with the histogram period.<br />
Select Histogram Period<br />
Selects the schedule time period for the histograms.<br />
71
Scripts<br />
Histogram Plots<br />
Each recurring script displays a histogram of all the machine IDs that are<br />
scheduled to run that script within the selected histogram period. Only<br />
machine IDs currently matching Machine ID / Group ID filter are counted<br />
in the histogram.<br />
Above the histogram is a:<br />
• Script name - name of the script. Check the box next to the script<br />
name to select this script for distribution.<br />
• Peak - the greatest number of machines executing the script at the<br />
same time.<br />
• Total - total number of machines executing the script.<br />
Script Browser and Script Toolbar<br />
Scripts ><br />
Script Browser<br />
All user-defined scripts are displayed and selected using the Script Browser.<br />
Sample scripts can be loaded using the System > Configure (page 524) page.<br />
Within the script browser:<br />
• Clicking a folder displays the Script Manager (page 73).<br />
• Clicking a script displays the Script Scheduler (page 74).<br />
Scripts that can be used by all administrators are listed under Public Scripts.<br />
New scripts are created initially as private scripts and listed under My Scripts.<br />
Private scripts can be shared with individual administrators or with<br />
administrator roles or made public using the Script Editor.<br />
Note: Function specific scripts, such as the scripts defined using the Patch<br />
Deploy (page 61) wizard, are not displayed in the Script Browser and cannot be<br />
changed using the Script Editor (page 76).<br />
Script Toolbar<br />
The Script Toolbar displays at the top of the Script Browser and provides the<br />
following:<br />
Open/expand all folders<br />
Close/collapse all folders<br />
Search tool used to locate a script<br />
Import a new script<br />
Create a new script and open the Script Editor (page 76).<br />
Note: New scripts are always created initially as private scripts. Private<br />
scripts can be shared or made public using the Script Editor.<br />
72
Scripts<br />
Displays the Manage Files Stored on Server (page 78) popup<br />
window.<br />
Script Manager<br />
Scripts ><br />
Script Browser ><br />
script folder<br />
Click any script folder in the Script Browser (page 72) to open the Script Manager.<br />
With Script Manager you can:<br />
• Take ownership of any public script or public folder.<br />
• Rename, delete or edit any script you have ownership of.<br />
• Re-order, or move any script or folder contained in the selected script<br />
folder.<br />
• Create new folders.<br />
• Import and export folders.<br />
In addition Script Manager includes a set of toolbar buttons:<br />
Open/expand all folders<br />
Close/collapse all folders<br />
Sort all scripts and folders in the current folder alphabetically<br />
Search tool used to locate a script<br />
Create a new script and open the Script Editor (page 76).<br />
Note: New scripts are always created initially as private scripts. Private<br />
scripts can be shared or made public using the Script Editor.<br />
Sort<br />
Click the up/down arrows<br />
list.<br />
to move a script or folder up or down in the<br />
Edit<br />
Click the Edit button to edit a script.<br />
Note: You can't edit a public script you don't own. Use Script Editor to<br />
save the script under a different name or accept ownership to edit the<br />
original script.<br />
Take Ownership...<br />
This link displays if you don't own a public script. Click the Take<br />
Ownership link to display the Rename... and Delete... buttons.<br />
73
Scripts<br />
Rename...<br />
Delete...<br />
Click the Rename... button to a script or folder. The new name must be<br />
less than 64 characters in length.<br />
Click the Delete... button to delete a script or folder.<br />
New Public... / New Folder...<br />
Move<br />
Click the New Public... button to create a new public folder or the New<br />
Folder... button to create a new private folder.<br />
Select a new destination folder from the drop<br />
down list to move a script or folder.<br />
Note: Public scripts and folders cannot be moved into private folders.<br />
Private scripts and folders cannot be moved into public folders.<br />
Import and Export Folders<br />
Script folders can be imported or exported as XML formatted files. Click<br />
the Export Folder link to export any folder. Click Public Scripts or My Scripts<br />
to access the Import Folder link.<br />
Note: Scripts are imported and exported using the Script Editor (page 76) or<br />
by using the Import Script<br />
Browser.<br />
toolbar button at the top of the Script<br />
Script Scheduler<br />
Scripts ><br />
Script Browser<br />
Click a script in the<br />
Script Browser (page 72)<br />
or from a Script Manager<br />
(page 73) page to<br />
display the Script<br />
Scheduler page.<br />
The Script Scheduler page schedules or immediately runs an existing script. If<br />
necessary, click the Edit (page 76) button to edit the script.<br />
1. Set scheduling options for the script.<br />
2. Select machine IDs. The list of machine IDs you can select depends on<br />
the Machine ID / Group ID filter (page 17) and machine groups the<br />
administrator is authorized to see using System > Group Access (page<br />
512).<br />
3. Press either the Schedule or Run Now button.<br />
Edit<br />
Click Edit to edit the script using Script Editor (page 76).<br />
74
Scripts<br />
Schedule<br />
Click Schedule to schedule this task on selected machine IDs using the<br />
schedule options previously selected.<br />
Date/Time<br />
Cancel<br />
Enter the year, month, day, hour, and minute to schedule this task.<br />
Click Cancel to cancel execution of this task on selected managed<br />
machines.<br />
Run Now<br />
Click Run Now to run this task on selected machine IDs immediately.<br />
Run recurring every <br />
Check the box to make this task a recurring task. Enter the number of<br />
times to run this task each time period.<br />
Stagger by<br />
You can distribute the load on your network by staggering this task. If<br />
you set this parameter to 5 minutes, then the task on each machine ID is<br />
staggered by 5 minutes. For example, machine 1 runs at 10:00, machine<br />
2 runs at 10:05, machine 3 runs at 10:10, ...<br />
Skip if Machine Offline<br />
Check to perform this task only at the scheduled time, within a 15 minute<br />
window. If the machine is offline, skip and run the next scheduled period<br />
and time. Uncheck to perform this task as soon as the machine<br />
connects after the scheduled time.<br />
Last Execution Time/Last Execution Status<br />
If a previous script was performed, the date of the last script and its<br />
status is displayed.<br />
Next Scheduled Run/Recurring Interval<br />
Shows the time of the next scheduled script and its execution frequency.<br />
Auto Refresh<br />
Selecting this checkbox automatically updates the paging area every<br />
five seconds.<br />
75
Scripts<br />
Script Editor<br />
Scripts ><br />
Script Browser ><br />
toolbar button<br />
Scripts ><br />
Script Manager ><br />
Edit<br />
Scripts ><br />
Script Scheduler ><br />
Edit<br />
The Script Editor creates and maintains customizable scripts that perform<br />
specialized tasks on managed machines. A number of pre-defined scripts are<br />
distributed with the VSA. Additional pre-defined scripts can be downloaded<br />
from the <strong>Kaseya</strong> user forum. These scripts can be used as is or customized<br />
by administrators. Scripts can be maintained using the Script Editor or<br />
imported and exported as text files and edited in any text editor.<br />
Scripts are organized by three main statements:<br />
1. Each script begins with an IF statement.<br />
2. If the statement is true, the THEN statement is executed.<br />
3. If the statement is false, the ELSE statement is executed.<br />
Drop down lists provide the set of IF-THEN-ELSE parameters (page 81)<br />
appropriate for each statement.<br />
Operating System Detect<br />
When writing a THEN-ELSE statement, you can select the operating system the<br />
script will execute on. This parameter is useful when you want to write one<br />
script that can be executed on different operating systems. For example,<br />
directory paths in Windows and Macintosh can require different directory path<br />
syntax in order to work correctly. Creating two separate script steps within the<br />
same script for All Windows Operating Systems and a Mac OS X<br />
operating system, avoids having to create an extra script for a separate<br />
operating system.<br />
Guidelines<br />
Use the following guidelines when constructing a script:<br />
• Multiple steps can be defined under either the THEN statement or ELSE<br />
statement.<br />
• If no conditional statement is required, set the IF statement to True and<br />
define one or more steps underneath the THEN statement and no steps<br />
underneath the ELSE statement.<br />
• Each script can have only one IF statement. Nest IF statements by<br />
adding a step underneath the THEN or ELSE statement and use the<br />
Execute Script command. There is no limit to the number of nested scripts<br />
allowed.<br />
• When nesting scripts, only the top level script has to be scheduled to<br />
run.<br />
• Launch scripts written in other scripting languages by using the Execute<br />
File or Execute Shell Command.<br />
Using Variables<br />
Use variables to store values that can be referenced in multiple script steps.<br />
Variables are passed automatically to nested scripts.<br />
• Variables are created using two methods:<br />
‣ Script Variables - Use the Get Variable command within a script to<br />
create a new variable name without any special characters.<br />
76
Scripts<br />
Example: VariableName. In subsequent steps, including steps in<br />
nested scripts, reference the variable by bracketing the variable<br />
name with the # character. Example: #VariableName#. Scripts<br />
variables cannot be referenced outside of the script or nested<br />
scripts that use them.<br />
‣ Managed Variables - Use the Variable Manager (page 79) to define<br />
variables that can be used repeatedly in different scripts. You can<br />
maintain multiple values for each managed variable, with each<br />
value applied to one or more group IDs. Managed variables cannot<br />
be re-assigned new values within a script. Within a script, reference<br />
a managed variable by bracketing the variable name with the < and<br />
> character. Example: .<br />
• Reserved Characters - Because the and # characters are used to<br />
identify variable names, these characters must be entered twice as<br />
regular text in a command line. For example the following command<br />
c:\dir >> filelist.txt is interpreted at script runtime as c:\dir<br />
> filelist.txt.<br />
• Automatic SQL View Data Variables - SQL view parameters are available as<br />
automatically declared script variables. Use the format<br />
#SqlViewName.ColumnName# or<br />
#SqlViewName/ColumnName/Machine.GroupID# in a script to<br />
return the value of a dbo.SqlView.Column. If the optional machine ID is<br />
omitted, then the value for the agent executing the script is retrieved.<br />
Automatic variables enable you to skip using the GetVariable command<br />
with the SQL View Data option.<br />
• GetVariable SQL View Data Command - Use the GetVariable command with<br />
the SQL View Data option to create a new script variable and set it to the<br />
value of a dbo.SqlView.Column value. Use the format<br />
SqlViewName/ColumnName/mach.groupID or<br />
SqlViewName/ColumnName. See System > Database Views (page 542)<br />
for a list of the SQL views and columns that are available.<br />
Import Script...<br />
Click the Import Script... link to display the Import Script popup window.<br />
Click Browse... to select the text file to be imported. Click Import to load<br />
the script into the Script Editor.<br />
Note: Importing new scripts are always imported as private scripts. They<br />
can be shared or made public afterwards.<br />
Export Script...<br />
Click the Export Script... link to display the script in text format in the<br />
Export Script popup window. You can copy it to the clipboard or download<br />
it to a text file.<br />
Manage Files...<br />
Click the Manage Files... link to display the Manage Files Stored on Server<br />
(page 78) popup window.<br />
77
Scripts<br />
Manage Variables...<br />
Click the Manage Variables... link to display the Variable Manager (page 79)<br />
popup window.<br />
Take Ownership...<br />
Share...<br />
You can't edit a public script you don't own. Click the Take Ownership link<br />
to display the Save, Rename... and Delete... buttons. Otherwise you can<br />
make a copy of the current script using the Save As... button.<br />
You can share scripts you own with other individual administrators (page<br />
516), administrator roles (page 510), or make the script public to all<br />
administrators.<br />
Note: A master administrator can take ownership of a script and change<br />
share rights.<br />
Save As...<br />
Save<br />
Rename<br />
Delete<br />
Select Save As... to save a script under a different name. The script name<br />
must be less than 64 characters in length.<br />
Select Save to save changes to a script.<br />
Select Rename to rename a script.<br />
Select Delete to delete a script.<br />
Script Notes<br />
Enter any notes about the script.<br />
Manage Files Stored on Server<br />
Scripts ><br />
Script Browser ><br />
Toolbar Button<br />
... Script Editor ><br />
Manage Files<br />
Only files stored on the KServer can be distributed to managed machines.<br />
Scripts distribute files stored on the KServer to managed machines using the<br />
Write File or Write File in Directory Path commands.<br />
Note: This set of files is not machine specific. Use Get File (page 67) to access<br />
machine-specific files stored on the server.<br />
78
Scripts<br />
Use the Manage Files Stored on Server popup window to upload a file and store it<br />
on the KServer. You can also list, display and delete files already stored on<br />
the KServer.<br />
To upload a file:<br />
• Click Private files or Shared files to select the folder used to store uploaded<br />
files. Files stored in the Private files folder are not visible to other<br />
administrators.<br />
• Click Browse... to locate files to upload. Then click Upload to upload the<br />
file to the KServer.<br />
To delete a file stored on the KServer:<br />
• Click Private files or Shared files to select the folder used to store uploaded<br />
files.<br />
• Click the delete icon<br />
KServer.<br />
next to a file name to remove the file from the<br />
Note: An alternate method of uploading files is to copy them directly to the<br />
managed files directory on the IIS server. This directory is normally located<br />
in the directory [drive]:\Inetpub\wwwroot\ManagedFiles\. In that<br />
directory are several sub-directories. Put private files into the directory<br />
named for that administrator. Put shared files into the VSASharedFiles<br />
directory. Any files located in this directory will automatically update what is<br />
available in the scripting user interface at the next administrator logon.<br />
Variable Manager<br />
Use the Variable Manager to define variables that can be used repeatedly in<br />
different scripts. You can maintain multiple values for each managed variable,<br />
with each value applied to one or more group IDs. Managed variables cannot<br />
be re-assigned new values within a script. Within a script, reference a<br />
managed variable by bracketing the variable name with the < and ><br />
character. Example: .<br />
Using managed variables, managed machines can run scripts that access<br />
locally available resources based on the group ID or subgroup ID.<br />
Note: Using System > Naming Policy (page 506), this benefit can be applied<br />
automatically by IP address even to a highly mobile workforce that travels<br />
routinely between different enterprise locations.<br />
Using Variables<br />
Use variables to store values that can be referenced in multiple script steps.<br />
Variables are passed automatically to nested scripts.<br />
• Variables are created using two methods:<br />
‣ Script Variables - Use the Get Variable command within a script to<br />
create a new variable name without any special characters.<br />
Example: VariableName. In subsequent steps, including steps in<br />
nested scripts, reference the variable by bracketing the variable<br />
79
Scripts<br />
name with the # character. Example: #VariableName#. Scripts<br />
variables cannot be referenced outside of the script or nested<br />
scripts that use them.<br />
‣ Managed Variables - Use the Variable Manager (page 79) to define<br />
variables that can be used repeatedly in different scripts. You can<br />
maintain multiple values for each managed variable, with each<br />
value applied to one or more group IDs. Managed variables cannot<br />
be re-assigned new values within a script. Within a script, reference<br />
a managed variable by bracketing the variable name with the < and<br />
> character. Example: .<br />
• Reserved Characters - Because the and # characters are used to<br />
identify variable names, these characters must be entered twice as<br />
regular text in a command line. For example the following command<br />
c:\dir >> filelist.txt is interpreted at script runtime as c:\dir<br />
> filelist.txt.<br />
• Automatic SQL View Data Variables - SQL view parameters are available as<br />
automatically declared script variables. Use the format<br />
#SqlViewName.ColumnName# or<br />
#SqlViewName/ColumnName/Machine.GroupID# in a script to<br />
return the value of a dbo.SqlView.Column. If the optional machine ID is<br />
omitted, then the value for the agent executing the script is retrieved.<br />
Automatic variables enable you to skip using the GetVariable command<br />
with the SQL View Data option.<br />
• GetVariable SQL View Data Command - Use the GetVariable command with<br />
the SQL View Data option to create a new script variable and set it to the<br />
value of a dbo.SqlView.Column value. Use the format<br />
SqlViewName/ColumnName/mach.groupID or<br />
SqlViewName/ColumnName. See System > Database Views (page 542)<br />
for a list of the SQL views and columns that are available.<br />
Select Variable<br />
Select a variable name from the drop-down list or select to create a new variable. Variable names are case sensitive.<br />
Rename/Create Variable<br />
Public<br />
Private<br />
Enter a new name for the new variable you are creating or for an<br />
existing variable you are renaming.<br />
Selecting the Public radio button allows the variable to be used by all<br />
administrators. However, only master administrators can create and edit<br />
shared variables.<br />
Selecting the Private radio button allows the variable to be used only by<br />
the administrator who created it.<br />
80
Scripts<br />
Set Variable Value<br />
Enter the initial value for a variable. Then select one or more Group IDs<br />
and click Apply. Empty values are not allowed.<br />
Delete<br />
Select one or more group IDs, then click Delete to remove the variable<br />
from the group IDs it is assigned to.<br />
Select All/Unselect All<br />
Click the Select All link to check all rows on the page. Click the Unselect<br />
All link to uncheck all rows on the page.<br />
Group ID<br />
Displays all group IDs the logged in user is authorized to administer.<br />
Value<br />
Lists the value of the variable applied to the group ID.<br />
IF-THEN-ELSE Commands<br />
The following is a summary of IF-THEN-ELSE parameters used in VSA<br />
scripts.<br />
IF Definitions<br />
Application is Running<br />
Check Registry Value<br />
Check Variable<br />
Evaluate Expression<br />
Service is Running<br />
Test File<br />
Test File in Directory Path<br />
Test Registry Key<br />
True<br />
User Is Logged In<br />
User Response is Yes<br />
Test to see if the specified application is<br />
running.<br />
Evaluate the given registry value.<br />
Evaluate the given agent variable.<br />
Compares a variable with a supplied value.<br />
Determines if a service is running on the<br />
managed machine.<br />
Test for the existence of a file.<br />
Test for the existence of a file in the current<br />
directory path.<br />
Test for the existence of the given registry key.<br />
Always returns True, executing THEN branch.<br />
Tests whether a specific user, or any user, is<br />
logged in or not.<br />
Presents a Yes/No dialog box to the user.<br />
THEN/ELSE Definitions<br />
Close Application<br />
Close a running application.<br />
81
Scripts<br />
Delete File<br />
Delete File in Directory Path<br />
Delete Registry Key<br />
Delete Registry Value<br />
Execute File<br />
Execute File in Directory Path<br />
Execute Script<br />
Execute Shell Command<br />
Get Directory Path From Registry<br />
Get File<br />
Get File in Directory Path<br />
Get Variable<br />
Impersonate User<br />
Pause Script<br />
Reboot<br />
Rename Locked File<br />
Rename Locked File in Directory<br />
Path<br />
Schedule Script<br />
Send Email<br />
Send Message<br />
Send URL<br />
Set Registry Value<br />
Use Credential<br />
Write Directory<br />
Write File<br />
Write File in Directory Path<br />
Write Script Log Entry<br />
Delete a file from the managed machine.<br />
Delete file in directory returned by Get Directory<br />
Path From Registry.<br />
Delete the key from the registry.<br />
Delete the value from the registry.<br />
Execute any file as if it was run from the Run<br />
item in the Windows Start menu.<br />
Same as execute file. File location is relative to<br />
the directory returned by Get Directory Path From<br />
Registry.<br />
Start another VSA script.<br />
Run any command from a command shell.<br />
Returns the directory path stored in the registry<br />
at the specified location.<br />
Get a file from the managed machine and save<br />
it to the KServer.<br />
Get a file from the managed machine located<br />
relative to the directory returned by Get Directory<br />
Path From Registry and save it to the KServer.<br />
Get a value from the agent on the managed<br />
machine and assign it to a variable<br />
Use the specified user account to execute a file<br />
or shell when Execute as user is specified.<br />
Pause the script for N seconds.<br />
Reboot the managed machine.<br />
Renames a file that is currently in use.<br />
Renames a file in directory returned by Get<br />
Directory Path From Registry that is currently in<br />
use.<br />
Schedules a script to be run.<br />
Sends an email to one or more recipients.<br />
Displays a message in a dialog box on the<br />
managed machine.<br />
Open a browser to the specified URL on the<br />
managed machine.<br />
Set the registry value to a specific value.<br />
Use the user logon credentials set for the<br />
machine ID in Set Credential to execute a file or<br />
shell when Execute as user is specified.<br />
Writes a directory from the server to the<br />
managed machine.<br />
Write a file stored on the KServer to the<br />
managed machine.<br />
Write a file stored on the KServer to the<br />
managed machine using the directory returned<br />
by Get Directory Path From Registry.<br />
Write a string to the Script Log.<br />
82
Scripts<br />
IF Parameters<br />
Application is Running<br />
Checks to see if a specified application is currently running on the<br />
managed machine. If the application is running, the THEN statement is<br />
executed; otherwise, the ELSE statement is executed. When this option<br />
is selected from the drop-down list, the Enter the application name field<br />
appears.<br />
Check Registry Value<br />
After entering the registry path, the value contained in the key is<br />
returned. A check can be made for existence, absence, equality, or size<br />
differences. For example,<br />
HKEY_LOCAL_MACHINE\Software\Microsoft\Windows\Current<br />
Version\AppPaths\AgentMon.exe\path contains the directory<br />
path identifying where the agent is installed on the target machine. The<br />
test determines if the value stored for this key exists, thereby verifying<br />
the agent is installed.<br />
A backslash character \ at the end of the key returns the default value<br />
of that key.<br />
HKEY_LOCAL_MACHINE\SOFTWARE\Microsoft\Windows\Current<br />
Version\App Paths\WORDPAD.EXE\ returns a default value, such<br />
as %ProgramFiles%\Windows NT\Accessories\WORDPAD.EXE<br />
The available tests are:<br />
• Exists : true if the registry key exists in the hive.<br />
• Absent : true if the registry key does not exist in the hive.<br />
• = : true if value of the registry key equals the test value.<br />
• Not = : true if value of the registry key does not equal the test<br />
value.<br />
• > : true if value of the registry key is greater than the test value<br />
(value must be a number).<br />
• >= : true if value of the registry key is greater than or equal to the<br />
test value (value must be a number).<br />
• < : true if value of the registry key is less than the test value (value<br />
must be a number).<br />
•
Scripts<br />
compares it with the supplied value. The supplied value may also be<br />
another variable name in the form of #var_name2#. If the check is<br />
true, THEN steps are executed. If the check is false, ELSE steps are<br />
executed.The available tests are:<br />
• Exists : true if the variable exists.<br />
• Absent : true if the variable does not exist.<br />
• = : true if value of the variable equals the test value.<br />
• Not = : true if value of the variable does not equal the test value.<br />
• > : true if value of the variable is greater than the test value.<br />
• >= : true if value of the variable is greater than or equal to the test<br />
value.<br />
• < : true if value of the variable is less than the test value.<br />
• , >=, = : true if value of the variable is greater than or equal to the test<br />
value.<br />
• < : true if value of the variable is less than the test value.<br />
84
Scripts<br />
•
Scripts<br />
specified amount of time has timed out. If Yes is selected by the user, the<br />
THEN statement is executed. If the selection times out or the user selects<br />
No, the ELSE statement is executed. This function requests the user's<br />
permission to proceed with the script. This query is useful for scripts that<br />
require a reboot of the managed machine before completion.<br />
Script variables, for example #varName#, may be used inside User<br />
Response is Yes fields to dynamically generate messages based on script<br />
data.<br />
THEN-ELSE Parameters<br />
Operating System Detect<br />
When writing a THEN-ELSE statement, you can select the operating<br />
system the script will execute on. This parameter is useful when you<br />
want to write one script that can be executed on different operating<br />
systems. For example, directory paths in Windows and Macintosh can<br />
require different directory path syntax in order to work correctly. Creating<br />
two separate script steps within the same script for All Windows<br />
Operating Systems and a Mac OS X operating system, avoids<br />
having to create an extra script for a separate operating system.<br />
Close Application<br />
If the specified application is running on the managed machine, then<br />
that application is closed down.<br />
Delete File<br />
Deletes a file on a managed machine. Enter the full path and filename.<br />
Note: Environment variables are acceptable if they are set on a user's<br />
machine. For example, using a path %windir%\notepad.exe would be<br />
similar to C:\windows\notepad.exe.<br />
Delete File in Directory Path<br />
Deletes the specified file located at the path returned using the Get<br />
Directory Path From Registry parameter.<br />
Delete Registry Key<br />
Delete the specified registry key and all its sub-keys.<br />
Delete Registry Value<br />
Delete the value stored at the specified registry key.<br />
86
Scripts<br />
Execute File<br />
Executes the specified file on the managed machine. This function<br />
replicates launching an application using the Run… command located in<br />
the Microsoft Windows Start menu. This function takes three parameters:<br />
• Full path filename to the .exe file.<br />
• Argument list to pass to the .exe file<br />
• Flag indicating whether the script should wait until the .exe<br />
completes or not. (1 to wait, 0 to have the script continue without<br />
waiting).<br />
Note: Environment variables are acceptable, if they are set on a<br />
user's machine. For example, using a path<br />
%windir%\notepad.exe, would be similar to<br />
C:\windows\notepad.exe.<br />
Execute File in Directory Path<br />
Same as Execute File except the location of the .exe file is located at the<br />
path returned from a Get Directory Path From Registry parameter.<br />
Note: Environment variables are acceptable if they are set on a user's<br />
machine. For example, using a path %windir%\notepad.exe would be<br />
similar to C:\windows\notepad.exe.<br />
Execute Script<br />
Causes another named script to execute. Use this capability to string<br />
multiple IF-THEN-ELSE clauses together. If the script no longer exists on<br />
the KServer, an error message displays next to the script drop-down list.<br />
Execute Shell Command<br />
Allows the script to pass commands to the command interpreter on the<br />
managed machine. When this command is selected, the field Enter the<br />
command to execute in a command prompt is displayed. Enter a command in<br />
the field. The command must be syntactically correct and executable<br />
with the OS version on the managed machine. Commands and<br />
parameters containing spaces should be surrounded by quotes. Since<br />
the command is executed relative to the agent directory, absolute paths<br />
should be used when entering commands.<br />
Note: Execute Shell Command opens a command prompt window on the<br />
managed machine to execute in. If you do not want a window opening on<br />
the managed machine, because it might confuse users, put all the<br />
commands into a batch file. Send that file to the managed machine using<br />
the Write File command. Then run the batch file with the Execute File<br />
command. Execute File does not open a window on the managed machine.<br />
87
Scripts<br />
Get Directory Path From Registry<br />
Get File<br />
Returns a file path stored in the specified registry key. Use this<br />
command to fetch the file location. For instance, use this command to<br />
find the directory where an application has been installed.<br />
Upload the file at the specified path from the managed machine. Be sure<br />
to enter a full path filename that you want to upload. The file is stored on<br />
the KServer in a private directory for each managed machine. Access<br />
the uploaded file using Scripts > Get File (page 67).<br />
• Optionally, existing copies of uploaded files are renamed with a<br />
.bak extension prior to the next upload of the file. This allows you<br />
to examine both the latest version of the file and the previous<br />
version.<br />
• Optionally send an email alert if the uploaded file differs from the<br />
file that was uploaded previously.<br />
• Optionally send an email alert if the uploaded file is the same as<br />
the file that was uploaded previously.<br />
Get File in Directory Path<br />
Get URL<br />
Just like the Get File command but it adds the path returned from the Get<br />
Directory Path From Registry command to the beginning of the remote file<br />
path. Access the uploaded file using Scripts > Get File (page 67) function.<br />
Returns the URL of a website page and stores it in a file.<br />
Get Variable<br />
Defines a new agent variable. When the script step executes, the<br />
system defines a new variable and assigns it a value based on data<br />
fetched from the managed machine's agent. You can refer to this value<br />
in an subsequent script line or nested script by adding # around the<br />
variable name. Example: #var_name#.<br />
Note: Only variables created using the Get Variable command within a script<br />
are referenced in subsequent steps by bracketing the variable name with<br />
the # character. Variables created using the Variable Manager (page 79) are<br />
referenced in scripts by bracketing the variable name using the < and ><br />
characters.<br />
• Registry Value - Data from the specified registry value on the<br />
managed machine.<br />
• File Content - Data from a specified file on the managed machine.<br />
• Constant Value - Specified constant as typed in the script editor.<br />
• Expression Value - Specify an expression that consists of script<br />
variables and six mathematical operators +, -, *, /, (, and ) that<br />
are evaluated and assigned to a new script variable. For example,<br />
88
Scripts<br />
((#variable1# + #variable2#) + 17.4) /<br />
(#variable3# * 4). The script variables must contain numeric<br />
values.<br />
• Agent Install Directory Path - Directory in which the agent is installed<br />
on the managed machine.<br />
• Agent Install Drive - Drive in which the agent is installed on the<br />
managed machine, such as c:\.<br />
• Agent Temp Directory Path - Temporary directory on the managed<br />
machine as specified on the Temp Directory function on the agent<br />
tab.<br />
• User Temp Directory Path - The temporary directory for the user<br />
currently logged in on the managed machine. This path is the<br />
expansion of the %TEMP% environment variable for the currently<br />
logged in user. If no user is logged in, it is the default Windows<br />
temporary directory.<br />
• Machine.Group ID - Machine ID of the agent executing the script.<br />
• File Version Number - Version number from the property of the<br />
specified file on the managed machine.<br />
• File Size - Size in bytes of the specified file on the managed<br />
machine.<br />
• File Last Modified Date - Date of the specified file on the managed<br />
machine in the format of yyyy/mm/dd hh:mm:ss.<br />
• SQL View Data - The value of a dbo.SqlView.Column value. Use the<br />
format SqlViewName/ColumnName/mach.groupID or<br />
SqlViewName/ColumnName. If the optional machine ID is<br />
omitted, then the value for the agent executing the script is<br />
retrieved. If ColumnName contains a space, surround it with square<br />
brackets. Example: vSystemInfo/[Product Name]. See<br />
System > Database Views (page 542) for a list of the SQL views and<br />
columns that are available.<br />
• WMI Property - A WMI namespace, class, and property. The format<br />
of the specified WMI property is NameSpace:Class.Property.<br />
For example,<br />
root\cimv2:Win32_OperatingSystem.FreePhysicalMemo<br />
ry.<br />
Impersonate User<br />
Enter a username, password, and domain for the agent to log in with,<br />
when Execute as user... is specified using Execute File, Execute File in<br />
Directory Path or Execute Shell Command. Leave the domain blank to log<br />
into an account on the local machine.<br />
Pause Script<br />
Pause the script for N seconds. Use this command to give Windows<br />
time to complete an asynchronous task, like starting or stopping a<br />
service.<br />
89
Scripts<br />
Reboot<br />
Unconditionally reboots the managed machine. To warn the user first,<br />
preface this command with a User Response is Yes message. A User<br />
Response is Yes message prompts the user before rebooting their<br />
machine.<br />
Rename Locked File<br />
Renames a file that is currently in use. The file is renamed the next time<br />
the system is rebooted. The specified filename is a complete file path<br />
name. Rename locked file can also be used to delete a file that is currently<br />
in use if the destination is empty. The file is deleted when the system is<br />
rebooted.<br />
Rename Locked File in Directory Path<br />
Renames a file that is currently in use. The file is renamed the next time<br />
the system is rebooted. The specified file name is appended to the<br />
directory path. Rename locked file in directory path can also be used to<br />
delete a file that is currently in use if the destination is empty. The file is<br />
deleted when the system is rebooted.<br />
Schedule Script<br />
Schedules a script to be run. Optionally specifies the time to wait after<br />
executing this step before running the script and the specific machine ID<br />
to run the script on.<br />
Send Email<br />
Sends an email to one or more recipients. Specifies the subject and<br />
body text of the email.<br />
Send Message<br />
Sends the entered message to a managed machine. Selecting<br />
Immediately displays a message dialog box immediately. Selecting After<br />
user clicks the flashing system tray icon flashes the agent system tray icon<br />
when a message is received. The message is displayed when the user<br />
clicks the icon.<br />
Send URL<br />
Sends the entered URL to a managed machine. Selecting Immediately<br />
launches the default web browser and the specified URL is displayed.<br />
Selecting After user clicks the flashing system tray icon flashes the agent<br />
system tray icon when a message is received. The URL is displayed in<br />
the default web browser when the user clicks the icon.<br />
Set Registry Value<br />
Writes data to the specified registry key. This function takes three<br />
parameters:<br />
90
Scripts<br />
• Registry key path<br />
• Data to write to the registry key<br />
• Data type of the registry key<br />
Use Credential<br />
‣ REG_SZ - String value.<br />
‣ REG_BINARY - Binary data displayed in hexadecimal format.<br />
‣ DWORD - Binary data limited to 32 bits. Can be entered in<br />
hexadecimal or decimal format.<br />
‣ REG_EXPAND_SZ - An "expandable" string value holding a<br />
variable. Example: %SystemRoot%.<br />
‣ REG_MULTI_SZ - A multiple string array. Used for entering<br />
more than one value, each one separated by a \0 string. Use<br />
\\0 to include \0 within a string array value.<br />
Use the credentials set for the machine ID in Set Credential (page 495) to<br />
execute a file or shell when Execute as user... is specified using Execute<br />
File, Execute File in Directory Path or Execute Shell Command. The Use<br />
Credential script command behaves the same as the Impersonate<br />
User command except a unique credential can be used to access each<br />
machine instead of using a fixed credential in a script.<br />
Note: A script execution error is logged if a Set Credential script command<br />
encounters an empty username.<br />
Write Directory<br />
Writes a selected directory, including subdirectories and files, from<br />
Manage Files Stored on Server (page 78) to the full path directory name<br />
specified on the managed machine.<br />
Write File<br />
Writes a file selected from a drop down list from Manage Files Stored on<br />
Server (page 78) to the full path filename specified on the managed<br />
machine. Enter a new filename if you want the file to be renamed.<br />
Each time a script executes the Write File command, the agent checks to<br />
see if the file is already there or not by hashing the file to verify integrity.<br />
If not, the file is written. If the file is already there, the script moves to the<br />
next step. You can repeatedly run a script with Write File that sends a<br />
large file to a managed machine and know that the VSA only downloads<br />
that file once.<br />
Note: Environment variables are acceptable if they are set on a user's<br />
machine. For example, using the path %windir%\notepad.exe would be<br />
equivalent to C:\windows\notepad.exe.<br />
91
Scripts<br />
Write File in Directory Path<br />
Writes the specified filename to the path returned from a Get Directory<br />
Path From Registry command.<br />
Write Script Log Entry<br />
Writes the supplied string to the script log for the agent executing this<br />
script.<br />
92
Chapter 6<br />
Monitor<br />
In This Chapter<br />
Monitor Tab ........................................................................94<br />
Alarms ................................................................................96<br />
Dashboard List ...................................................................99<br />
Settings...............................................................................108<br />
Alarm Summary..................................................................108<br />
Suspend Alarms .................................................................110<br />
Live Connect.......................................................................112<br />
Alerts...................................................................................113<br />
Monitor Lists .......................................................................160<br />
Update Lists By Scan .........................................................163<br />
Monitor Sets .......................................................................164<br />
Assign Monitoring...............................................................172<br />
Monitor Log.........................................................................179<br />
System Check ....................................................................181<br />
SNMP Sets .........................................................................186<br />
LAN Watch .........................................................................194<br />
Assign SNMP .....................................................................198<br />
SNMP Log ..........................................................................208<br />
Set SNMP Values...............................................................210<br />
SNMP Type ........................................................................211<br />
Parser Summary.................................................................213<br />
Log Parser ..........................................................................217<br />
Assign Parser Sets.............................................................223<br />
93
Monitor<br />
Monitor Tab<br />
Monitor<br />
The Monitoring tab in Virtual System Administrator provides five methods of<br />
monitoring machines and log files:<br />
• Alerts - Monitors events on agent-installed machines.<br />
• Monitor Sets - Monitors the performance state on agent-installed<br />
machines.<br />
• SNMP Sets - Monitors the performance state on non-agent-installed<br />
devices.<br />
• System Check - Monitors events on non-agent-installed machines.<br />
• Log Monitoring - Monitors events in log files.<br />
You can monitor the health in real time of managed machines and SNMP<br />
devices and be notified immediately if any problems arise. When<br />
programmable alarms are triggered, Monitor executes email notifications,<br />
scripts and job ticketing, for such problems and state changes as:<br />
• When any critical server or desktop computer goes off-line.<br />
• When a user disables remote control.<br />
• When any software application is added or removed.<br />
• When the hardware configuration changes.<br />
• When the computer is running low on disk space.<br />
• When a specific event or any event log entry is generated.<br />
• When any protection policy violation occurs.<br />
• When any script fails execution.<br />
• When an unapproved application attempts to access the network.<br />
• When an unapproved application attempts to access a protected file.<br />
• When a new device appears on the local area network.<br />
• When an external log records a specific log entry<br />
In addition to generating alert notifications when event log entries are<br />
generated, event log entries collected from your managed machines are<br />
stored on the VSA. The event log data is always available, even if the<br />
managed machine goes offline or suffers a hard failure. Event log data is<br />
presented in a familiar and concise form using the Agent > Agent Logs (page<br />
440) page, as well as the Logs (page 422) reports.<br />
Note: You can view Monitor demos at<br />
http://www.kaseya.com/resources/demo.php<br />
Note: You can download a Configuring Log Parsers Step-by-Step PDF from the<br />
first topic of online help.<br />
Note: <strong>Kaseya</strong>'s IT Monitor Assist service extends monitoring past nine-to-five. By<br />
out-tasking systems management and monitoring during off-hours, MSPs can<br />
offer customers 24/7/365 “Always-On” monitoring.<br />
94
Monitor<br />
Function<br />
Dashboard List (page 99)<br />
Settings (page 108)<br />
Alarm Summary (page<br />
108)<br />
Suspend Alarms (page<br />
110)<br />
Live Connect (page 112)<br />
Monitor Lists (page 160)<br />
Update Lists By Scan<br />
(page 163)<br />
Monitor Sets (page 164)<br />
SNMP Sets (page 186)<br />
Add SNMP Object (page<br />
192)<br />
Alerts (page 113)<br />
Assign Monitoring (page<br />
172)<br />
Monitor Log (page 179)<br />
System Check (page 181)<br />
LAN Watch (page 194)<br />
Assign SNMP (page 198)<br />
SNMP Log (page 208)<br />
Set SNMP Values (page<br />
210)<br />
SNMP Type (page 211)<br />
Parser Summary (page<br />
213)<br />
Log Parser (page 217)<br />
Assign Parser Sets (page<br />
223)<br />
Description<br />
Provides multiple monitoring views.<br />
Administrators can customize the Dashboard List page.<br />
List of alarms for monitored machines.<br />
Suspend alarm notifications for specific machine IDs.<br />
Real time view of monitor counter objects.<br />
Configure the monitor list objects for monitoring.<br />
Scan machines for monitor counters and services.<br />
Configure monitor sets.<br />
Configure SNMP monitor sets.<br />
Manage SNMP MIB objects.<br />
Configure monitor alerts for machines.<br />
Assign, remove and manage alarms of monitor sets on<br />
machines.<br />
View monitor log data in chart and table format.<br />
Assign, remove and manage alarms for system checks on<br />
machines.<br />
Scan network range for specifice SNMP enabled devices.<br />
Assign, remove and manage alarms of SNMP monitor<br />
sets on devices.<br />
View SNMP log data in chart and table format.<br />
Set SNMP values on the specified device.<br />
Assign SNMP types to SNMP devices.<br />
Define alerts for parser sets and copy parser set<br />
assignments to multiple machine IDs.<br />
Define log parsers and assign them to machine IDs.<br />
Create and assign parsers sets to machine IDs and create<br />
alerts on parser set assignments.<br />
95
Monitor<br />
Alarms<br />
The same alarm management concepts and guidelines apply to all methods<br />
of monitoring.<br />
Alarm Conditions<br />
An alarm condition exists when a machine's performance succeeds or fails to<br />
meet a pre-defined criteria.<br />
Alarms<br />
In graphical displays throughout the VSA, when an alarm condition (page 601)<br />
exists, the VSA displays, by default, a red traffic light icon. If no alarm<br />
condition exists, a green traffic light icon displays. These icons can be<br />
customized.<br />
Alarms, and other types of responses (page 602), are enabled using the following<br />
pages:<br />
• Monitor > Alerts (page 113)<br />
• Monitor > Assign Monitoring (page 172)<br />
• Monitor > Assign SNMP (page 198)<br />
• Monitor > System Checks (page 181)<br />
• Monitor > Parser Summary (page 213)<br />
• Monitor > Assign Parser Sets (page 223)<br />
• Patch Mgmt > Patch Alerts (page 298)<br />
• Remote Cntl > Offsite Alerts (page 369)<br />
• Backup > Backup Alerts (page 383)<br />
• Security > Apply Alarm Sets<br />
• Agent > LAN Watch (page 465)<br />
Five Methods of Monitoring<br />
Each of the five methods of monitoring in Virtual System Administrator is<br />
either event-based or state-based.<br />
• Event-based<br />
‣ Alerts - monitors events on agent-installed machines<br />
‣ System Check - monitors events on non-agent-installed machines<br />
‣ Log Monitoring - monitors events in log files<br />
• State-based<br />
‣ Monitor Sets - monitors the performance state on agent-installed<br />
machines<br />
‣ SNMP Sets - monitors the performance state on non-agent-installed<br />
devices<br />
96
Monitor<br />
Event-Based Alarms<br />
Alerts (page 113), System Check (page 181) and Log Monitoring (page 217) represent<br />
event-based alarms that occur perhaps once. For example a backup may fail.<br />
There is no transition out of the condition, it just happens. Since there is no<br />
state, the red alarm in a dashlet never transitions back to green until you<br />
close the alarm in the alarm log. Typically event-based alarms are easier to<br />
configure, since the possibilities are reduced to whether one or more of the<br />
events happened or did not happen with a specified time period.<br />
State-Based Alarms<br />
Monitor set (page 164) counters, services, and processes and SNMP set (page 186)<br />
objects are either currently within their expected state range or outside of it<br />
and display as red or green alarm icons dynamically. These are known as<br />
state-based alarms.<br />
• If an alarm state currently exists, monitor dashlets (page 99) show red<br />
alarms.<br />
• If an alarm state does not currently exist, monitor dashlets show green<br />
alarms.<br />
For monitor sets and SNMP sets, the criteria for an alarm condition can be<br />
tailored using Auto Learn (page 178) and Individualized (page 172) sets. Alarms for<br />
monitor sets and SNMP sets can be be dismissed using the Network Status<br />
(page 104) dashlet. Typically state-based alarms require more thought to<br />
configure then event-based alarms, because the intent is to measure the<br />
level of performance rather than outright failure.<br />
Reviewing Created Alarms<br />
All alarm conditions that have the Create Alarm checkbox checked—both statebased<br />
alarms and event-based alarms—are recorded in the alarm log. An<br />
alarm listed in the alarm log does not represent the current state of a machine<br />
or device, rather it is a record of an alarm that has occurred in the past. An<br />
alarm log record remains Open until you close it. Alarms can also be deleted<br />
from the alarm log. Note that a state-based alarm, like a monitor set or SNMP<br />
set, can trigger an alarm state that changes to red and then changes back to<br />
green. This same state-based alarm, if the Create Alarm checkbox is checked,<br />
can also generate an alarm record that remains Open until you close it.<br />
Created alarms can be, reviewed, Closed or Deleted... using:<br />
• Monitor > Alarm Summary (page 108)<br />
• Monitor > Dashboard List > any Alarm Summary Window (page 102) within a<br />
dashlet<br />
Created alarms can also be reviewed using:<br />
• Monitor > Dashboard List > Alarm Summary (page 101) dashlet<br />
• Monitor > Dashboard List > Alarm Network Status (page 101)<br />
• Monitor > Dashboard List > Alarm Rotator (page 103)<br />
• Monitor > Dashboard List > Alarm Ticker (page 103)<br />
• Monitor > Dashboard List > Group Alarm Status (page 103)<br />
• Monitor > Dashboard List > Monitor Set Status (page 105)<br />
• Monitor > Dashboard List > Monitor Status (page 107)<br />
• Monitor > Dashboard List > Top N - Monitor Alarm Count (page 107)<br />
97
Monitor<br />
• Monitor > Dashboard List > KES Status (page 107)<br />
• Monitor > Dashboard List > KES Threats (page 108)<br />
• Reports > Logs (page 422) > Alarm Log<br />
• Reports > Monitor (page 428) > Monitor Action Log<br />
Reviewing Alarm Conditions without Creating Alarms<br />
A user can assign monitor sets, SNMP sets, alerts, system checks or log<br />
monitoring to machine IDs without checking the Create Alarm checkbox and<br />
an Monitor Action Log entry will still be created. These logs enable a user to<br />
review alarm conditions that have occurred without being specifically notified<br />
by the creation of an alarm, email or ticket. You can generate a report using<br />
Reports > Monitor (page 428) > Monitor Action Log.<br />
Reviewing Performance with or without Creating Alarms<br />
You can review monitor sets and SNMP set performance results, with or<br />
without creating alarms, using:<br />
• Monitor > Live Connect (page 112)<br />
• Monitor > Monitor Log (page 179)<br />
• Monitor > SNMP Log (page 208)<br />
• Monitor > Dashboard > Network Status (page 104)<br />
• Monitor > Dashboard > Group Alarm Status (page 104)<br />
• Monitor > Dashboard > Monitoring Set Status (page 105)<br />
• Reports > Monitor (page 428) > Monitor Set Report<br />
Reviewing Performance Data using Quick Sets<br />
A Quick Status feature enables you to select any monitor set counter, service<br />
or process from any machine ID and add it to the same single display<br />
window. Using Quick Status, you can quickly compare the performance of the<br />
same counter, service or process on different machines, or display selected<br />
counters, services and processes from different monitor sets all within a<br />
single view. SNMP sets provide a similar Quick Status view for selected<br />
SNMP objects. Any Quick Status view you create exists only for the current<br />
session. The Quick Status window is accessed using Monitor > Dashboard ><br />
Monitoring Set Status (page 105), then clicking the Quick Status link or the Quick<br />
Status icon .<br />
Reviewing Performance Data using Machine Status or Device Status<br />
A Machine Status feature enables you to select any monitor set counter,<br />
service or process for a single machine ID and add it to the same single<br />
display window. Unlike the Quick Status window, a Machine Status view<br />
persists from one session to the next. SNMP sets display a similar window<br />
called the Device Status window for selected SNMP objects. The Machine<br />
Status window and Device Status window are accessed using Monitor ><br />
Dashboard > Monitoring Set Status (page 105), then clicking the machine/device<br />
status icon .<br />
Suspending Alarms<br />
The triggering of alarms can be suspended. The Suspend Alarms page<br />
98
Monitor<br />
suppresses alarms (page 600) for specified time periods, including recurring<br />
time periods. This allows upgrade and maintenance activity to take place<br />
without generating alarms. When alarms are suspended for a machine ID, the<br />
agent still collects data, but does not generate corresponding alarms.<br />
Group Alarms<br />
Alert, system check, and log monitoring alarms are automatically assigned to<br />
a group alarm category. If an alert alarm is triggered, the group alarm it<br />
belongs to is triggered as well. The group alarm categories for monitor sets<br />
and SNMP sets are manually assigned when the sets are defined. Group<br />
alarms display in the Group Alarm Status (page 104) dashlet of the Monitor ><br />
Dashboard List page. You can create new groups using the Group Alarm<br />
Column Names tab in Monitor > Monitor Lists (page 160).<br />
Dashboard List<br />
Home ><br />
Dashboard List<br />
Monitor ><br />
Dashboard List<br />
Similar information is<br />
provided using Monitor<br />
> Alarm Summary (page<br />
108) and Reports ><br />
Monitor (page 428).<br />
The Dashboard List page is the VSA's primary method of visually displaying<br />
monitoring data, including triggered alarm conditions. The Dashboard List page<br />
maintains configurable monitoring windows called Dashboard Views. Each<br />
dashboard contains one or more panes of monitoring data called Dashlets.<br />
Each administrator can create their own customized dashboards.<br />
Adding Dashboard Views and Dashlets<br />
To add a new dashboard:<br />
1. Click to create a new Dashboard View. The new dashboard displays<br />
in a popup window.<br />
2. Enter a Title and Description for your new dashboard.<br />
3. Click the Add Dashlets tab. A side panel displays a list of dashlets. These<br />
choices include:<br />
‣ Alarm Summary (page 101)<br />
‣ Alarm Network Status (page 101)<br />
‣ Alarm Rotator (page 103)<br />
‣ Alarm Ticker (page 103)<br />
‣ Network Status (page 104)<br />
‣ Group Alarm Status (page 104)<br />
‣ Monitoring Set Status (page 105)<br />
‣ Monitor Status (page 107)<br />
‣ Machines Online (page 107)<br />
‣ Top N - Monitor Alarm Chart (page 107)<br />
‣ KES Status (page 107)<br />
‣ KES Threats (page 108)<br />
4. Check as many checkboxes as you like, then click the Add button. The<br />
side panel closes and the Dashlets display in the Dashboard View.<br />
99
Monitor<br />
5. Move and resize the Dashlets within the Dashboard View.<br />
6. Click the Delete tab to delete dashlets already displayed in the Dashboard<br />
View.<br />
7. Click to save the Dashboard View. Click to save the Dashboard<br />
View using a different title and description.<br />
8. Click Share to share this Dashboard View with other administrators,<br />
administrator roles or to make it public for all administrators to use and<br />
edit.<br />
Configuring Dashlet Options<br />
You can size and position each dashlet within the Dashboard View. You can<br />
also access additional configuration options for each dashlet by clicking the<br />
configure icon located in the upper left hand corner of the dashlet.<br />
Common configuration options include:<br />
• Show Title Bar - If checked, displays the dashlet with a title bar.<br />
• Title - Specifies the title of the dashlet.<br />
• Refresh Rate - Specifies how often the data in the dashlet is refreshed.<br />
• Machine - Filters the dashlet by machine ID. Include an asterisk (*)<br />
wildcard with the text you enter to match multiple records.<br />
• Machine Group - Filters the dashlets by group ID. Select <br />
to see all groups you are authorized to see.<br />
Note: Dashlets are unaffected by the main machine ID/group ID filter at<br />
the top of VSA web page.<br />
Add Dashboard<br />
Click to create a new dashboard. The new dashboard displays in a<br />
popup window.<br />
Title<br />
Enter a title for your dashboard and click the filter icon to filter the<br />
list of dashboards listed in the paging area. Include an asterisk (*)<br />
wildcard with the text you enter to match multiple records. Enter a<br />
different title to rename the dashboard.<br />
My Dashboards<br />
View<br />
If checked, only the dashboard you created are checked.<br />
Displays the view icons available for each dashboard.<br />
- Click to view this dashboard.<br />
- Click to configure this dashboard.<br />
100
Monitor<br />
- Click to delete this dashboard.<br />
Owner<br />
The administrator who last modified the dashboard.<br />
Note: You must take ownership of a dashboard before you can modify it.<br />
Title<br />
The name of the dashboard.<br />
Description<br />
The description of the dashboard.<br />
Load on Startup<br />
If checked, this dashboard displays when the administrator logs in.<br />
Choices apply only to the currently logged in administrator.<br />
Dashboard List ><br />
Alarm Summary<br />
Alarm Summary<br />
The Alarm Summary dashlet displays all alarms for all machine IDs matching<br />
the dashlet's machine/group ID filter.The display lists the most recent alarms<br />
first. By default, alarms generated within the last 24 hours are highlighted in<br />
red. Alarms generated within the last week are highlighted in yellow. The color<br />
coding lets you quickly distinguish alarms you may not have examined yet.<br />
The color coding is customizable using Settings (page 108).<br />
Each alarm contains a link to create or display a Ticket associated with the<br />
alarm.<br />
Note: The Alarm Summary dashlet should be distinguished from the Alarm<br />
Summary Window (page 102) and Alarm Summary (page 108) page.<br />
Dashboard List ><br />
Alarm Network<br />
Status<br />
Alarm Network Status<br />
Initially the Alarm Network Status dashlet displays each machine group as an<br />
icon. You can click any group icon to display the machines within that group.<br />
If a machine has even a single Open alarm, then the icon for that machine<br />
displays a red exclamation point. Click any machine icon to display an Alarm<br />
Summary Window (page 102) of Open alarms for that machine.<br />
101
Monitor<br />
Alarm Summary Window<br />
Dashboard List ><br />
Alarm Network<br />
Status<br />
Dashboard List ><br />
Group Alarm Status<br />
Dashboard List ><br />
Monitor Set Status<br />
The Alarm Summary window displays a filtered list of alarm log records. The<br />
filtering depending on how you accessed the window. An alarm listed in the<br />
alarm log does not represent the current state of a machine or device, rather<br />
it is a record of an alarm that has occurred in the past. An alarm log record<br />
remains Open until you close it.<br />
Note: Within a dashlet, the Alarm Summary window displays only Open alarm log<br />
records. If you attempt to filter alarms using the Closed status within a<br />
dashlet, the dashlet will reset your selection to Open. Closing an alarm makes<br />
it disappear from this dashlet's alarm summary list. You can review both Open<br />
and Closed alarms using the Alarm Summary (page 108) page.<br />
Filtering Alarms<br />
Select or enter values in one or more of the following Alarm Filter fields. The<br />
filtering takes effect as soon as you select or enter a value.<br />
• Alarm ID - A specific alarm ID.<br />
• Monitor Type - Counter, Process, Service, SNMP, Alert, System<br />
Check, Security or Log Monitoring.<br />
• Alarm State - Open or Closed. You can only select the Open status for<br />
an alarm listed in a dashlet Alarm Summary Window.<br />
• Alarm Type - Alarm or Trending.<br />
• Alarm Text - Text contained in the alarm.<br />
• Filter Alarm Count - The number of alarms displayed using the current<br />
filter criteria.<br />
Closing Alarms<br />
You can close alarm log records in one of two ways:<br />
Or:<br />
• Click the Open link in the State column of the Alarm Summary window.<br />
1. Set the Alarm State drop-down list to Closed.<br />
2. Select one or more alarms listed in the paging area.<br />
3. Click the Update button.<br />
Deleting Alarms<br />
1. Select one or more alarms listed in the paging area.<br />
2. Click the Delete... button.<br />
Adding Notes<br />
1. Enter a note in the Notes field.<br />
2. Select one or more alarms listed in the paging area.<br />
3. Click the Update button.<br />
102
Monitor<br />
Select Page<br />
When more rows of data are selected than can be displayed on a single<br />
page, click the and buttons to display the previous and next<br />
page. The drop down list alphabetically lists the first record of each page<br />
of data.<br />
Alarm ID<br />
Lists a system-generated and unique ID for each alarm. The expand<br />
icon can be clicked to display specific alarm information.<br />
Machine.Group ID<br />
The list of Machine ID.Group IDs (page 606) displayed is based on the<br />
Machine ID / Group ID filter (page 17) and the machine groups the<br />
administrator is authorized to see using System > Group Access (page<br />
512). Each dashlet displays all machine groups and machine IDs<br />
matching the dashlet's individual machine/group ID filter.<br />
Alarm Date<br />
Type<br />
Ticket<br />
Name<br />
The date and time the alarm was created.<br />
The type of monitor object: Counter, Process, Service, SNMP,<br />
Alert, System Check, Security and Log Monitoring.<br />
If a ticket has been generated for an alarm a Ticket ID link displays.<br />
Clicking this link displays the ticket in the Ticketing > View Ticket (page 236)<br />
page. If no ticket has been generated for an alarm a New Ticket... link<br />
displays. Click this link to create a ticket for this alarm.<br />
The name of the monitoring object.<br />
Dashboard List ><br />
Alarm Rotator<br />
Dashboard List ><br />
Alarm Ticker<br />
Alarm Rotator<br />
The Alarm Rotator dashlet displays current alarms that have occurred within<br />
the last 10 minutes. Each alarm displays one at a time, in a rotating fashion,<br />
for 10 seconds. Applies to all machine IDs matching the dashlet's<br />
machine/group ID filter.<br />
Alarm Ticker<br />
The Alarm Ticker dashlet displays current alarms that have occurred within a<br />
specified period. Each alarm displays one at a time, in a "ticker-tape" fashion,<br />
for 10 seconds. Applies to all machine IDs matching the dashlet's<br />
machine/group ID filter.<br />
103
Monitor<br />
Dashboard List ><br />
Network Status<br />
Network Status<br />
The Network Status dashlet is specific for machines assigned monitor sets or<br />
devices assigned SNMP sets. This dashlet displays all machine groups and<br />
machine IDs matching the dashlet's individual machine/group ID filter.<br />
The value of this dashlet is that you can see the current state of monitor sets<br />
on machines or SNMP sets on devices dynamically.<br />
Initially the Network Status dashlet displays each machine group as an icon.<br />
You can click any group icon to display the machines and SNMP devices<br />
within that group. If even a single monitor set or SNMP set is in an alarm<br />
state, then the icon for that machine or device displays a red exclamation<br />
point. Click any machine icon or device icon to display a list of monitor set<br />
alarms or SNMP set alarms that are currently outside their alarm thresholds.<br />
Alarms in this list are automatically removed as soon as the monitor set or<br />
SNMP set returns to a "no alarm" state.<br />
Dismissed<br />
You can manually force an alarm to return to a "no alarm" state by clicking<br />
the Dismiss link for that alarm. The "alarm" state will reappear again if the<br />
monitor set or SNMP set crosses its alarm threshold again. The timing of the<br />
reappearance depends on the alarm interval criteria defined for that monitor<br />
set or SNMP set.<br />
Note: Dismissing an alarm state should not be confused with the Open or<br />
Closed status of an alarm record entered in the alarm log, which is displayed,<br />
for example, using the Alarm Summary Window (page 102). Alarm log entries can<br />
remain Open indefinitely, long after the alarm state has returned to "no<br />
alarm".<br />
Dashboard List ><br />
Group Alarm Status<br />
Group Alarm Status<br />
The Group Alarm Status dashlet summarizes the alarm status of all group IDs<br />
matching the dashlet's machine/group ID filter.<br />
• Click the Group ID link to display the alarm status of all machine IDs and<br />
SNMP device IDs included in that group ID.<br />
• Click the Machine ID/SNMP Device ID link to display a Monitor Set Status (page<br />
105) window for the machine ID and any SNMP devices linked to it.<br />
• Click any red icon in the table to display the Alarm Summary Window<br />
(page 102) for that group or machine ID.<br />
• Alarm count for last - Alarm status is based on alarms activated<br />
within this time period.<br />
Note: User defined group alarm column names are maintained using the Monitor<br />
Lists (page 160) page. Group alarm column names are assigned to monitor sets<br />
using Define Monitor Set (page 165).<br />
104
Monitor<br />
Dashboard List ><br />
Monitoring Set<br />
Status<br />
You can also display a<br />
Monitoring Set Status<br />
dashlet using the Group<br />
Alarm Status dashlet of<br />
the Dashboard List page,<br />
by clicking a group ID<br />
link, then a machine<br />
ID.group ID link.<br />
Monitoring Set Status<br />
The Monitoring Set Status dashlet displays all alarms assigned to a machine ID,<br />
whether created by a monitor set (page 607), alert (page 601), system check (page<br />
612), SNMP set (page 186), or Log Monitoring (page 606). Applies to all machine IDs<br />
matching the dashlet's machine/group ID filter.<br />
Alarm count for last <br />
Alarm status is based on alarms activated within this time period.<br />
Display only alarmed monitor objects<br />
If checked, only alarmed monitor objects are displayed in the list.<br />
Display only alarmed machines<br />
If checked, only alarmed machines are displayed in the list.<br />
First Row of Information<br />
The first row of information displays:<br />
• The check-in status (on page 603) icon - Click to display the Machine<br />
Summary (page 23) popup window.<br />
• The machine status icon - Click to display the Machine Status (page 107)<br />
popup window. This window enables you to set up a permanent display<br />
of charts or tables of monitor set objects for a specific machine ID.<br />
Applies to monitor set objects only—not alerts, system-checks or SNMP<br />
sets.<br />
• The expand icon - Click to display all alarms assigned to a machine<br />
ID.<br />
• The collapse icon - Click to display only the header description of<br />
each alarm assigned to a machine ID.<br />
• The machine ID.group ID (page 606).<br />
Monitor Sets<br />
If a monitoring set is assigned to a machine ID, the following displays below<br />
the name of the monitor set:<br />
• The triggered alarm or no-alarm status of the monitoring set.<br />
• The expand icon - Click to display collection and threshold<br />
information.<br />
• The Quick Status link or the quick chart icon - Click to display a Quick<br />
Status Monitor popup window. This window provides a quick chart of the<br />
monitor set object you click. Clicking a different quick chart icon within<br />
the same monitor set adds that monitor set object to the Quick Status<br />
Monitor window. Quick chart selections are not permanently saved<br />
between sessions. Use the Machine Status (page 107) icon to<br />
permanently save chart display selections.<br />
• The monitoring log icon - Click to display the monitoring log (page 179)<br />
for this single alarm counter in a popup window.<br />
105
Monitor<br />
• The Live Connect (page 112) icon - Click to display current, ongoing<br />
counter log information in a popup window.<br />
• The monitor set object name.<br />
• For triggered alarms, the Alarm hyperlink displays. Click to display the<br />
Alarm Summary Window (page 102). The Alarm Summary Window is restricted<br />
to just Open alarms for the selected monitor set object and machine ID.<br />
Alerts<br />
If an alert is assigned to a machine ID, the following displays with each alert:<br />
• The triggered alarm or no-alarm status of the alert.<br />
• The alert type.<br />
• For triggered alarms, the Alarm hyperlink displays. Click to display the<br />
Alarm Summary Window (page 102). The Alarm Summary Window is restricted<br />
to just Open alerts for the selected machine ID.<br />
System Checks<br />
If a system check is assigned to a machine ID, the following displays with<br />
each system check:<br />
• The triggered alarm or no-alarm status of the system check.<br />
• The system check type.<br />
• For triggered alarms, the Alarm hyperlink displays. Click to display the<br />
Alarm Summary Window (page 102). The Alarm Summary Window is restricted<br />
to just Open system checks for the selected machine ID.<br />
SNMP Devices<br />
If a SNMP set is assigned to a SNMP device, the following displays with each<br />
SNMP set object:<br />
• The device status icon - Click to set up a permanent display of charts<br />
or tables of monitor set objects for a specific SNMP device. Displays the<br />
Device Status (page 107) popup window.<br />
• The IP address of the SNMP device.<br />
• The name of the SNMP device.<br />
• The name of the SNMP set assigned to the SNMP device. The following<br />
displays with each SNMP set:<br />
‣ The triggered or no-alarm status of the SNMP set.<br />
‣ The expand icon<br />
information.<br />
- Click to display collection and threshold<br />
‣ The monitoring log icon - Click to display the monitoring log (page<br />
179) for this single alarm counter in a popup window.<br />
‣ The SNMP set object name.<br />
‣ For triggered alarms, the Alarm hyperlink displays. Click to display<br />
the Alarm Summary Window (page 102). The Alarm Summary Window is<br />
restricted is restricted to just Open alarms for the selected SNMP<br />
set object and SNMP device.<br />
106
Monitor<br />
Machine Status<br />
Dashboard List ><br />
Monitor Set Status<br />
><br />
Machine Status icon<br />
The Machine Status popup window selects and displays charts or tables for<br />
monitor set (page 607) objects. The setup is specific for each machine ID and<br />
can be saved permanently. Applies to monitor set objects only. Monitor sets<br />
must be assigned to a machine ID before using this window.<br />
• Click the Setup... button to select monitoring objects to display and to set<br />
the chart or table format.<br />
• Click the Save Position button to save the selection and format of<br />
monitoring objects on the Monitor Set Status popup window.<br />
Device Status<br />
Dashboard List ><br />
Monitor Set Status<br />
><br />
Machine Status icon<br />
Dashboard List ><br />
Monitor Status<br />
Dashboard List ><br />
Machines Online<br />
Dashboard List ><br />
Top N - Monitor<br />
Alarm Chart<br />
Dashboard List ><br />
KES Status<br />
The Device Status popup window selects and displays charts or tables for<br />
SNMP devices (page 611). The setup is specific for each SNMP device and can<br />
be saved permanently.<br />
• Click the Setup... button to select monitoring objects to display and to set<br />
the chart or table format.<br />
• Click the Save Position button to save the selection and format of<br />
monitoring objects on the Monitor Set Status popup window.<br />
Monitor Status<br />
The Monitor Status dashlet displays a bar chart showing the number of alarms<br />
created for the selected time interval. Applies to all machine IDs matching the<br />
dashlet's machine/group ID filter. This dashlet can be customized using<br />
Monitor > Settings (page 108).<br />
Machines Online<br />
The Machines Online chart shows the percentage of servers and workstations<br />
online. Applies to all machine IDs matching the dashlet's machine/group ID<br />
filter. This dashlet can be customized using Monitor > Settings (page 108).<br />
Top N - Monitor Alarm Chart<br />
The Top N - Monitor Alarm Chart dashlet displays a bar chart showing which<br />
machines have the most alarms for the selected time interval. Applies to all<br />
machine IDs matching the dashlet's machine/group ID filter. The chart shows<br />
up to 10 machines. This dashlet can be customized using Monitor > Settings<br />
(page 108).<br />
KES Status<br />
The KES Status dashlet displays different views of the security status of<br />
machine IDs using <strong>Kaseya</strong> Endpoint Security protection. Applies to all<br />
machine IDs matching the dashlet's machine/group ID filter. The three views<br />
of security status are:<br />
• Machine Configuration<br />
• Scan Details<br />
• Profile Chart<br />
107
Monitor<br />
Note: This dashlet does not display unless the <strong>Kaseya</strong> Endpoint Security addon<br />
module is enabled for the VSA.<br />
Dashboard List ><br />
KES Threats<br />
KES Threats<br />
The KES Threats dashlet displays different views of the security threats<br />
reported for machine IDs using <strong>Kaseya</strong> Endpoint Security protection. Applies<br />
to all machine IDs matching the dashlet's machine/group ID filter. The three<br />
views of security threats are:<br />
• Most Recent<br />
• Most Common<br />
• Profile Chart<br />
Note: This dashlet does not display unless the <strong>Kaseya</strong> Endpoint Security addon<br />
module is enabled for the VSA.<br />
Settings<br />
Home ><br />
Settings<br />
Monitor ><br />
Settings<br />
The Settings page enables you to customize controls for dashlets.<br />
• Alarm sounds can be turned on for Monitor Set Status and Alarm Summary.<br />
• The Chart Total Monitor Alarms and Chart Top N Monitor Alarms background<br />
and title colors are customizable. Each chart parameter is customizable,<br />
this includes the chart time interval and the number of machines<br />
referenced by the Chart Top N Monitor Alarms.<br />
• The Customize machines online chart zone specifies two percentages to<br />
create three zones of machines online:<br />
‣ The percentage of machines online, below which represents an<br />
alarm condition.<br />
‣ The additional percentage of machines online, below which<br />
represents a warning condition.<br />
• Custom Dashboard Skin - Select the border and titlebar style you want<br />
dashlets to display.<br />
Alarm Summary<br />
Monitor ><br />
Alarm Summary<br />
Similar information is<br />
provided using Monitor<br />
> Dashboard Lists (page<br />
99) and Reports ><br />
Monitor (page 428).<br />
The Alarm Summary page displays alarms (page 600) for all machine IDs that<br />
match the current machine ID / group ID filter (page 17). You can include<br />
additional filtering for listed alarms using fields in the Alarm Filters panel. You<br />
can also close alarms or re-open them and add notes to alarms.<br />
Filtering Alarms<br />
Select or enter values in one or more of the following Alarm Filter fields. The<br />
filtering takes effect as soon as you select or enter a value.<br />
• Alarm ID - A specific alarm ID.<br />
108
Monitor<br />
• Monitor Type - Counter, Process, Service, SNMP, Alert, System<br />
Check, Security or Log Monitoring.<br />
• Alarm State - Open or Closed. You can only select the Open status for<br />
an alarm listed in a dashlet Alarm Summary Window.<br />
• Alarm Type - Alarm or Trending.<br />
• Alarm Text - Text contained in the alarm.<br />
• Filter Alarm Count - The number of alarms displayed using the current<br />
filter criteria.<br />
Closing Alarms<br />
You can close alarm log records in one of two ways:<br />
Or:<br />
• Click the Open link in the State column of the Alarm Summary window.<br />
1. Set the Alarm State drop-down list to Closed.<br />
2. Select one or more alarms listed in the paging area.<br />
3. Click the Update button.<br />
Deleting Alarms<br />
1. Select one or more alarms listed in the paging area.<br />
2. Click the Delete... button.<br />
Adding Notes<br />
1. Enter a note in the Notes field.<br />
2. Select one or more alarms listed in the paging area.<br />
3. Click the Update button.<br />
Select Page<br />
When more rows of data are selected than can be displayed on a single<br />
page, click the and buttons to display the previous and next<br />
page. The drop down list alphabetically lists the first record of each page<br />
of data.<br />
Alarm ID<br />
Lists a system-generated and unique ID for each alarm. The expand<br />
icon can be clicked to display specific alarm information.<br />
Machine.Group ID<br />
The list of Machine ID.Group IDs (page 606) displayed is based on the<br />
Machine ID / Group ID filter (page 17) and the machine groups the<br />
administrator is authorized to see using System > Group Access (page<br />
512). Each dashlet displays all machine groups and machine IDs<br />
matching the dashlet's individual machine/group ID filter.<br />
109
Monitor<br />
Alarm Date<br />
Type<br />
Ticket<br />
Name<br />
The date and time the alarm was created.<br />
The type of monitor object: Counter, Process, Service, SNMP,<br />
Alert, System Check, Security and Log Monitoring.<br />
If a ticket has been generated for an alarm a Ticket ID link displays.<br />
Clicking this link displays the ticket in the Ticketing > View Ticket (page 236)<br />
page. If no ticket has been generated for an alarm a New Ticket... link<br />
displays. Click this link to create a ticket for this alarm.<br />
The name of the monitoring object.<br />
Suspend Alarms<br />
Monitor ><br />
Suspend Alarms<br />
The Suspend Alarms page suppresses alarms (page 600) for specified time<br />
periods, including recurring time periods. This allows upgrade and<br />
maintenance activity to take place without generating alarms. When alarms<br />
are suspended for a machine ID, the agent still collects data, but does not<br />
generate corresponding alarms. The list of machine IDs you can select<br />
depends on the Machine ID / Group ID filter (page 17).<br />
Clear All<br />
Clears all time periods scheduled for suspending alarms for all selected<br />
machine IDs.<br />
Add / Replace<br />
Click Add to add a schedule time period when alarms will be suspended<br />
for selected machine IDs. Click Replace to remove suspend alarm time<br />
periods currently assigned to selected machine IDs and assign them a<br />
new single time period to suspend alarms.<br />
Schedule<br />
Click Schedule to schedule this task on selected machine IDs using the<br />
schedule options previously selected.<br />
Date/Time<br />
Enter the year, month, day, hour, and minute to schedule this task.<br />
110
Monitor<br />
Cancel<br />
Clears a time period matching the date/time parameters for suspending<br />
alarms on selected machine IDs.<br />
Run recurring<br />
Check the box to make this task a recurring task. Enter the number of<br />
times to run this task each time period.<br />
Suspend alarms<br />
Select the duration of time during which alarms will be suspended.<br />
Select All/Unselect All<br />
Click the Select All link to check all rows on the page. Click the Unselect<br />
All link to uncheck all rows on the page.<br />
Check-in status<br />
These icons indicate the agent check-in status of each managed<br />
machine:<br />
Agent has checked in<br />
Agent has checked in and user is logged on. Tool tip lists<br />
the logon name.<br />
Machine.Group ID<br />
Agent has not recently checked in<br />
Agent has never checked in<br />
Online but waiting for first audit to complete<br />
The agent is online but remote control is disabled<br />
The agent has been suspended<br />
The list of Machine ID.Group IDs (page 606) displayed is based on the<br />
Machine ID / Group ID filter (page 17) and the machine groups the<br />
administrator is authorized to see using System > Group Access (page<br />
512).<br />
Next Suspend<br />
Lists the start times when machine ID alarms are scheduled to be<br />
suspended.<br />
Duration<br />
Lists the duration of the time periods alarms are scheduled to be<br />
suspended.<br />
111
Monitor<br />
Recur<br />
If recurring, displays the interval for the scheduled task to recur.<br />
Live Connect<br />
Monitor ><br />
Live Connect<br />
The Live Connect page displays live performance counter data for a selected<br />
machine ID. Only machines IDs assigned one or more monitor sets using<br />
Assign Monitoring (page 172) are listed on this page. The list of machine IDs you<br />
can select depends on the Machine ID / Group ID filter (page 17).<br />
Each specific live connect displays in a new window. Each window displays a<br />
bar chart with 75 data points containing the value of the counter object for the<br />
Refresh Rate specified. The chart refresh rate can be set between 3 and 60<br />
seconds. The new data displays on the far right of the chart and the data<br />
moves from right to left as it ages.<br />
Each bar within the chart displays in a specific color, which is determined by<br />
the alarm and warning thresholds of the monitor set counter object.<br />
• Red - if alarming<br />
• Yellow - if within warning threshold<br />
• Green - if not alarming or not in warning threshold<br />
Check-in status<br />
These icons indicate the agent check-in status of each managed<br />
machine:<br />
Agent has checked in<br />
Agent has checked in and user is logged on. Tool tip lists<br />
the logon name.<br />
Agent has not recently checked in<br />
Agent has never checked in<br />
Online but waiting for first audit to complete<br />
The agent is online but remote control is disabled<br />
The agent has been suspended<br />
Machine ID.Group ID<br />
Lists the Machine.Group IDs (page 606) currently matching the Machine ID /<br />
Group ID filter (page 17) and that has been assigned one or more monitor<br />
sets. Click a machine ID to select a monitor set, refresh rate and one or<br />
more counters.<br />
Select Monitor Set<br />
Select a monitor set.<br />
112
Monitor<br />
Refresh Rate<br />
Enter a value from 3 to 60. This is the interval live connect uses to<br />
gather data.<br />
Select Counter<br />
Lists the counters included in a selected monitor set. Click a counter link<br />
to display a live connect window for that counter.<br />
Alerts<br />
Monitor ><br />
Alerts<br />
The Alerts page enables you to quickly define alerts for typical alarm conditions<br />
(page 601) found in an IT environment. For example, low disk space is<br />
frequently a problem on managed machines. Selecting the Low Disk type of<br />
alarm displays a single additional field that lets you define the % free<br />
space threshold. Once defined, you can apply this alarm immediately to any<br />
machine ID displayed on the Alerts page and specify the response to the<br />
alarm.<br />
Note: Monitor Sets (page 607) represent a more complex method for monitoring<br />
alarm conditions. Typical alarm conditions should be defined using the Alerts<br />
page.<br />
Select Alert Function<br />
Select an alert type using the Select Alert Function drop-down list.<br />
• Summary (page 114)<br />
• Agent Status (page 117)<br />
• Application Changes (page 120)<br />
• Get Files (page 123)<br />
• Hardware Changes (page 126)<br />
• Low Disk (page 129)<br />
• Event Logs (page 132)<br />
• LAN Watch (page 140)<br />
• Script Failure (page 142)<br />
• Protection Violation (page 145)<br />
• New Agent Installed (page 148)<br />
• Patch Alert (page 150)<br />
• Backup Alert (page 154)<br />
• System (page 158)<br />
Group Alarms<br />
Alert, system check, and log monitoring alarms are automatically assigned to<br />
a group alarm category. If an alert alarm is triggered, the group alarm it<br />
belongs to is triggered as well. The group alarm categories for monitor sets<br />
113
Monitor<br />
and SNMP sets are manually assigned when the sets are defined. Group<br />
alarms display in the Group Alarm Status (page 104) dashlet of the Monitor ><br />
Dashboard List page. You can create new groups using the Group Alarm<br />
Column Names tab in Monitor > Monitor Lists (page 160).<br />
Machine Summary Alerts Tab<br />
The Machine Summary page provides, in summary fashion, all the information<br />
available for a single machine. Typically you display this page by clicking the<br />
check-in status icon—for example, the icon—next to any machine ID. One<br />
of the tabs provided is the Alerts tab. You can use this tab to quickly review,<br />
enable, or disable all the alerts applied to a single machine.<br />
To Create An Alert<br />
The same general procedure applies to all alert types.<br />
1. Select an alert function from the Select Alert Function drop down list.<br />
2. Check any of these checkboxes to perform their corresponding actions<br />
when a an alarm condition is encountered:<br />
‣ Create Alarm<br />
‣ Create Ticket<br />
‣ Run Script<br />
‣ Email Recipients<br />
3. Set additional email parameters.<br />
4. Set additional alert-specific parameters. These differ based on the alert<br />
function selected.<br />
5. Check the paging rows to apply the alert to.<br />
6. Click the Apply button.<br />
To Cancel an Alert<br />
1. Select one or more paging rows.<br />
2. Click the Clear button.<br />
The alert information listed next to the paging row is removed.<br />
Monitor ><br />
Alerts (page 113)<br />
Select Summary from<br />
the Select Alert Function<br />
drop-down list<br />
Alerts - Summary<br />
The Alerts - Summary page shows what alerts are enabled for each machine.<br />
You can apply or clear settings or copy enabled alerts settings. Specifically<br />
you can:<br />
• Apply or clear settings for alarm, ticket and email notification for all<br />
enabled alert types at one time on selected machines.<br />
• Copy enabled alert settings from a selected machine ID or machine ID<br />
template and apply them to multiple machine IDs.<br />
Note: You can only modify or clear alerts initially enabled using the Copy option<br />
or else by using the other alerts pages.<br />
Although you can not assign or scripts using this page, script assignments<br />
114
Monitor<br />
are displayed in the paging area.<br />
Apply<br />
Clear<br />
Click Apply to apply alert parameters to selected machine IDs. Confirm<br />
the information has been applied correctly in the machine ID list.<br />
Click Clear to remove all parameter settings from selected machine IDs.<br />
Create Alarm<br />
If checked and an alarm condition is encountered, an alarm is created.<br />
Alarms are displayed in Monitor > Dashboard List (page 99), Monitor ><br />
Alarm Summary (page 108) and Reports > Logs (page 422) > Alarm Log.<br />
Create Ticket<br />
If checked and an alarm condition is encountered, a ticket is created.<br />
Email Recipients<br />
Copy<br />
If checked and an alarm condition is encountered, an email is sent to the<br />
specified email addresses.<br />
• The email address of the currently logged in administrator displays<br />
in this field. It defaults from System > Preferences (page 501).<br />
• If the Add to current list radio option is selected, when Apply is clicked<br />
alert settings are applied and the specified email addresses are<br />
added to selected machine IDs without removing previously<br />
assigned email addresses.<br />
• If the Replace list radio option is selected, when Apply is clicked alert<br />
settings are applied and the specified email addresses replace the<br />
existing email addresses assigned to machine IDs.<br />
• If Removed is clicked, all email addresses are removed from<br />
selected machine IDs without modifying any alert parameters.<br />
• Email is sent directly from the KServer to the email address<br />
specified in the alert. The SMTP service in IIS sends the email<br />
directly to the address specified. Set the From Address using System<br />
> Configure (page 524).<br />
Only active when Summary is selected. Copy takes all the alert type<br />
settings for a single machine ID, selected by clicking Copy alert settings<br />
from to all selected machine IDs, and applies these same<br />
settings to all other checked machine IDs.<br />
Select All/Unselect All<br />
Click the Select All link to check all rows on the page. Click the Unselect<br />
All link to uncheck all rows on the page.<br />
115
Monitor<br />
Check-in status<br />
These icons indicate the agent check-in status of each managed<br />
machine:<br />
Agent has checked in<br />
Agent has checked in and user is logged on. Tool tip lists<br />
the logon name.<br />
Machine.Group ID<br />
Agent has not recently checked in<br />
Agent has never checked in<br />
Online but waiting for first audit to complete<br />
The agent is online but remote control is disabled<br />
The agent has been suspended<br />
The list of Machine ID.Group IDs (page 606) displayed is based on the<br />
Machine ID / Group ID filter (page 17) and the machine groups the<br />
administrator is authorized to see using System > Group Access (page<br />
512).<br />
Alert Type<br />
ATSE<br />
Lists all alert types you can assign to a machine ID using the Monitor ><br />
Alerts (page 113) page. Displays any script assignments assigned to this<br />
machine ID.<br />
The ATSE response code assigned to machine IDs or SNMP devices (page<br />
611):<br />
• A = Create Alarm<br />
• T = Create Ticket<br />
• S = Run Script<br />
• E = Email Recipients<br />
Email Address<br />
A comma separated list of email addresses where notifications are sent.<br />
The word disabled displays here if no alerts of this alert type are<br />
assigned to this machine ID.<br />
116
Monitor<br />
Monitor ><br />
Alerts (page 113)<br />
Select Agent Status<br />
from the Select Alert<br />
Function drop-down list<br />
Alerts - Agent Status<br />
The Alerts - Agent Status page triggers an alert if an agent is offline, first goes<br />
online, or someone has disabled remote control on the selected machine.<br />
Note: When ever the KServer service stops, the system suspends all agent<br />
online/offline alerts. If the KServer stops for more than 30 seconds, then<br />
agent online/offline alerts are suspended for one hour after the KServer<br />
starts up again. Rather than continuously try to connect to the KServer when<br />
the KServer is down, agents go to sleep for one hour after first trying to<br />
connect a couple times. The one hour alert suspension prevents false agent<br />
offline alerts when the KServer starts back up.<br />
Passing Alert Information to Emails and Scripts<br />
The following types of monitoring alert emails can be sent and formatted:<br />
• Alert when single agent goes off-line<br />
• Alert when multiple agents in the same group go off-line<br />
• Alert when agent first goes online<br />
• Alert when users disable remote control<br />
Note: Changing this email alarm format changes the format for all Agent<br />
Status alert emails.<br />
The following variables can be included in your formatted email alerts and in<br />
scripts.<br />
Within an Email Within a Script Description<br />
#at# alert time<br />
not available Include a view.column (page 547) from<br />
the database. For example, to include<br />
the computer name of the machine<br />
generating the alert in an email, use<br />
#db-vMachine.ComputerName#<br />
#gr# group ID<br />
#id# machine ID<br />
#mc# number of machines going offline<br />
#ml# list of multiple machines going offline<br />
#qt# last check-in time<br />
Apply<br />
#subject#<br />
#body#<br />
subject text of the email message, if an<br />
email was sent in response to an alert<br />
body text of the email message, if an<br />
email was sent in response to an alert<br />
Click Apply to apply alert parameters to selected machine IDs. Confirm<br />
the information has been applied correctly in the machine ID list.<br />
117
Monitor<br />
Clear<br />
Click Clear to remove all parameter settings from selected machine IDs.<br />
Create Alarm<br />
If checked and an alarm condition is encountered, an alarm is created.<br />
Alarms are displayed in Monitor > Dashboard List (page 99), Monitor ><br />
Alarm Summary (page 108) and Reports > Logs (page 422) > Alarm Log.<br />
Create Ticket<br />
If checked and an alarm condition is encountered, a ticket is created.<br />
Run Script<br />
If checked and an alarm condition is encountered, a script is run. You<br />
must click the select script link to choose a script to run. You can<br />
optionally direct the script to run on a specified range of machine IDs by<br />
clicking this machine ID link. These specified machine IDs do not have to<br />
match the machine ID that triggered the alarm condition.<br />
Email Recipients<br />
If checked and an alarm condition is encountered, an email is sent to the<br />
specified email addresses.<br />
• The email address of the currently logged in administrator displays<br />
in the Email Recipients field. It defaults from System > Preferences<br />
(page 501).<br />
• Click Format Email to display the Format Alert Email popup window.<br />
This window enables you to format the display of emails generated<br />
by the system when an alarm condition is encountered.<br />
• If the Add to current list radio option is selected, when Apply is clicked<br />
alert settings are applied and the specified email addresses are<br />
added without removing previously assigned email addresses.<br />
• If the Replace list radio option is selected, when Apply is clicked alert<br />
settings are applied and the specified email addresses replace the<br />
existing email addresses assigned.<br />
• If Removed is clicked, all email addresses are removed without<br />
modifying any alert parameters.<br />
• Email is sent directly from the KServer to the email address<br />
specified in the alert. The SMTP service in IIS sends the email<br />
directly to the address specified. Set the From Address using System<br />
> Configure (page 524).<br />
Agent has not checked in for <br />
If checked, an alert is triggered if the agent has not checked in for the<br />
specified number of periods.<br />
118
Monitor<br />
Alert when agent goes online<br />
If checked, an alert is triggered if the agent goes online<br />
Alert when user disables remote control<br />
If checked, an alert is triggered if the user disables remote control<br />
Select All/Unselect All<br />
Click the Select All link to check all rows on the page. Click the Unselect<br />
All link to uncheck all rows on the page.<br />
Check-in status<br />
These icons indicate the agent check-in status of each managed<br />
machine:<br />
Edit Icon<br />
Agent has checked in<br />
Agent has checked in and user is logged on. Tool tip lists<br />
the logon name.<br />
Agent has not recently checked in<br />
Agent has never checked in<br />
Online but waiting for first audit to complete<br />
The agent is online but remote control is disabled<br />
The agent has been suspended<br />
Click a row's edit icon to populate header parameters with values<br />
from that row. You can edit these values in the header and re-apply<br />
them.<br />
Machine.Group ID<br />
ATSE<br />
The list of Machine ID.Group IDs (page 606) displayed is based on the<br />
Machine ID / Group ID filter (page 17) and the machine groups the<br />
administrator is authorized to see using System > Group Access (page<br />
512).<br />
The ATSE response code assigned to machine IDs or SNMP devices (page<br />
611):<br />
• A = Create Alarm<br />
• T = Create Ticket<br />
• S = Run Script<br />
• E = Email Recipients<br />
119
Monitor<br />
Email Address<br />
A comma separated list of email addresses where notifications are sent.<br />
Time Offline<br />
Displays the number of days if an alert is sent when a machine ID is offline<br />
for the specified number of days.<br />
Agent Goes Online<br />
Displays a checkmark<br />
if an alert is sent when an agent does online.<br />
RC Disabled<br />
Displays a checkmark<br />
remote control.<br />
if an alert is sent when the user disables<br />
Monitor ><br />
Alerts (page 113)<br />
Select Application<br />
Changes from the<br />
Select Alert Function<br />
drop-down list.<br />
Similar information is<br />
provided using Audit ><br />
Add/Remove (page 40)<br />
and Reports > Software<br />
(page 415).<br />
Alerts - Application Changes<br />
The Application Changes page triggers an alert when a new application is<br />
installed or removed on selected machines. This alert is based on the latest<br />
audit (page 602).<br />
You can specify the directories to exclude from triggering an alert. The<br />
exclude path may contain the wildcard asterisk (*) character. Excluding a<br />
folder excludes all subfolders. For example, if you exclude *\windows\*,<br />
c:\Windows and all subfolders are excluded. You can add to the current list of<br />
applications, replace the current application list or remove the existing<br />
application list.<br />
Passing Alert Information to Emails and Scripts<br />
The following type of monitoring alert emails can be sent and formatted:<br />
• Alert when application list change<br />
Note: Changing this email alarm format changes the format for all<br />
Application Changes alert emails.<br />
The following variables can be included in your formatted email alerts and in<br />
scripts.<br />
Within an Email Within a Script Description<br />
#at# alert time<br />
not available Include a view.column (page 547) from<br />
the database. For example, to include<br />
the computer name of the machine<br />
generating the alert in an email, use<br />
#db-vMachine.ComputerName#<br />
#gr# group ID<br />
#id# machine ID<br />
120
Monitor<br />
#il# list of newly installed applications<br />
#rl# list of newly removed applications<br />
#subject#<br />
#body#<br />
subject text of the email message, if an<br />
email was sent in response to an alert<br />
body text of the email message, if an<br />
email was sent in response to an alert<br />
Apply<br />
Clear<br />
Click Apply to apply alert parameters to selected machine IDs. Confirm<br />
the information has been applied correctly in the machine ID list.<br />
Click Clear to remove all parameter settings from selected machine IDs.<br />
Create Alarm<br />
If checked and an alarm condition is encountered, an alarm is created.<br />
Alarms are displayed in Monitor > Dashboard List (page 99), Monitor ><br />
Alarm Summary (page 108) and Reports > Logs (page 422) > Alarm Log.<br />
Create Ticket<br />
If checked and an alarm condition is encountered, a ticket is created.<br />
Run Script after alert<br />
If checked and an alarm condition is encountered, a script is run. You<br />
must click the select script link to choose a script to run. You can<br />
optionally direct the script to run on a specified range of machine IDs by<br />
clicking this machine ID link. These specified machine IDs do not have to<br />
match the machine ID that triggered the alarm condition.<br />
Email Recipients<br />
If checked and an alarm condition is encountered, an email is sent to the<br />
specified email addresses.<br />
• The email address of the currently logged in administrator displays<br />
in the Email Recipients field. It defaults from System > Preferences<br />
(page 501).<br />
• Click Format Email to display the Format Alert Email popup window.<br />
This window enables you to format the display of emails generated<br />
by the system when an alarm condition is encountered.<br />
• If the Add to current list radio option is selected, when Apply is clicked<br />
alert settings are applied and the specified email addresses are<br />
added without removing previously assigned email addresses.<br />
• If the Replace list radio option is selected, when Apply is clicked alert<br />
settings are applied and the specified email addresses replace the<br />
existing email addresses assigned.<br />
121
Monitor<br />
• If Removed is clicked, all email addresses are removed without<br />
modifying any alert parameters.<br />
• Email is sent directly from the KServer to the email address<br />
specified in the alert. The SMTP service in IIS sends the email<br />
directly to the address specified. Set the From Address using System<br />
> Configure (page 524).<br />
Alert when audit detects New application installed<br />
If checked, an alert is triggered when a new application is installed.<br />
Alert when audit detects Existing application deleted<br />
If checked, an alert is triggered when a new application is removed.<br />
Exclude directories<br />
You can specify the directories to exclude from triggering an alert. The<br />
exclude path may contain the wildcard asterisk (*) character. Excluding<br />
a folder excludes all subfolders. For example, if you exclude<br />
*\windows\*, c:\Windows and all subfolders are excluded. You can<br />
add to the current list of applications, replace the current application list<br />
or remove the existing application list.<br />
Select All/Unselect All<br />
Click the Select All link to check all rows on the page. Click the Unselect<br />
All link to uncheck all rows on the page.<br />
Check-in status<br />
These icons indicate the agent check-in status of each managed<br />
machine:<br />
Edit Icon<br />
Agent has checked in<br />
Agent has checked in and user is logged on. Tool tip lists<br />
the logon name.<br />
Agent has not recently checked in<br />
Agent has never checked in<br />
Online but waiting for first audit to complete<br />
The agent is online but remote control is disabled<br />
The agent has been suspended<br />
Click a row's edit icon to populate header parameters with values<br />
from that row. You can edit these values in the header and re-apply<br />
them.<br />
122
Monitor<br />
Machine.Group ID<br />
ATSE<br />
The list of Machine ID.Group IDs (page 606) displayed is based on the<br />
Machine ID / Group ID filter (page 17) and the machine groups the<br />
administrator is authorized to see using System > Group Access (page<br />
512).<br />
The ATSE response code assigned to machine IDs or SNMP devices (page<br />
611):<br />
• A = Create Alarm<br />
• T = Create Ticket<br />
• S = Run Script<br />
• E = Email Recipients<br />
Email Address<br />
A comma separated list of email addresses where notifications are sent.<br />
Installed Apps<br />
Displays a checkmark<br />
installed.<br />
if an alert is sent when an application is<br />
Removed Apps<br />
Displays a checkmark<br />
removed.<br />
if an alert is sent when an application is<br />
Exclude<br />
Lists directories excluded from sending an alert when an application is<br />
installed or removed.<br />
Monitor ><br />
Alerts (page 113)<br />
Select Get Files<br />
from the Select Alert<br />
Function drop-down list<br />
Alerts - Get Files<br />
The Alerts - Get File page triggers an alert when a script's Get File or Get File in<br />
Directory Path command executes, uploads the file, and the file is now different<br />
from the copy previously stored on the server. If there was not a previous<br />
copy on the server, the alert is also triggered.<br />
Note: The VSA issues the alert only if the send alert if file changed option has<br />
been selected in the script.<br />
Passing Alert Information to Emails and Scripts<br />
The following type of monitoring alert emails can be sent and formatted:<br />
• Alert when file fetched with Get File changes from the last fetch<br />
• Alert when file fetched with Get File is unchanged from last fetch<br />
123
Monitor<br />
Note: Changing this email alarm format changes the format for all Get Files<br />
alert emails.<br />
The following variables can be included in your formatted email alerts and in<br />
scripts.<br />
Within an Email Within a Script Description<br />
#at# alert time<br />
not available Include a view.column (page 547) from<br />
the database. For example, to include<br />
the computer name of the machine<br />
generating the alert in an email, use<br />
#db-vMachine.ComputerName#<br />
#fn# filename<br />
#gr# group ID<br />
#id# machine ID<br />
#sn# script name the fetched the file<br />
Apply<br />
Clear<br />
#subject#<br />
#body#<br />
subject text of the email message, if an<br />
email was sent in response to an alert<br />
body text of the email message, if an<br />
email was sent in response to an alert<br />
Click Apply to apply alert parameters to selected machine IDs. Confirm<br />
the information has been applied correctly in the machine ID list.<br />
Click Clear to remove all parameter settings from selected machine IDs.<br />
Create Alarm<br />
If checked and an alarm condition is encountered, an alarm is created.<br />
Alarms are displayed in Monitor > Dashboard List (page 99), Monitor ><br />
Alarm Summary (page 108) and Reports > Logs (page 422) > Alarm Log.<br />
Create Ticket<br />
If checked and an alarm condition is encountered, a ticket is created.<br />
Run Script after alert<br />
If checked and an alarm condition is encountered, a script is run. You<br />
must click the select script link to choose a script to run. You can<br />
optionally direct the script to run on a specified range of machine IDs by<br />
clicking this machine ID link. These specified machine IDs do not have to<br />
match the machine ID that triggered the alarm condition.<br />
124
Monitor<br />
Email Recipients<br />
If checked and an alarm condition is encountered, an email is sent to the<br />
specified email addresses.<br />
• The email address of the currently logged in administrator displays<br />
in the Email Recipients field. It defaults from System > Preferences<br />
(page 501).<br />
• Click Format Email to display the Format Alert Email popup window.<br />
This window enables you to format the display of emails generated<br />
by the system when an alarm condition is encountered.<br />
• If the Add to current list radio option is selected, when Apply is clicked<br />
alert settings are applied and the specified email addresses are<br />
added without removing previously assigned email addresses.<br />
• If the Replace list radio option is selected, when Apply is clicked alert<br />
settings are applied and the specified email addresses replace the<br />
existing email addresses assigned.<br />
• If Removed is clicked, all email addresses are removed without<br />
modifying any alert parameters.<br />
• Email is sent directly from the KServer to the email address<br />
specified in the alert. The SMTP service in IIS sends the email<br />
directly to the address specified. Set the From Address using System<br />
> Configure (page 524).<br />
Select All/Unselect All<br />
Click the Select All link to check all rows on the page. Click the Unselect<br />
All link to uncheck all rows on the page.<br />
Check-in status<br />
These icons indicate the agent check-in status of each managed<br />
machine:<br />
Edit Icon<br />
Agent has checked in<br />
Agent has checked in and user is logged on. Tool tip lists<br />
the logon name.<br />
Agent has not recently checked in<br />
Agent has never checked in<br />
Online but waiting for first audit to complete<br />
The agent is online but remote control is disabled<br />
The agent has been suspended<br />
Click a row's edit icon to populate header parameters with values<br />
from that row. You can edit these values in the header and re-apply<br />
them.<br />
125
Monitor<br />
Machine.Group ID<br />
The list of Machine ID.Group IDs (page 606) displayed is based on the<br />
Machine ID / Group ID filter (page 17) and the machine groups the<br />
administrator is authorized to see using System > Group Access (page<br />
512).<br />
ATSE<br />
The ATSE response code assigned to machine IDs or SNMP devices (page<br />
611):<br />
• A = Create Alarm<br />
• T = Create Ticket<br />
• S = Run Script<br />
• E = Email Recipients<br />
Email Address<br />
A comma separated list of email addresses where notifications are sent.<br />
Monitor ><br />
Alerts (page 113)<br />
Select Hardware<br />
Changes from the<br />
Select Alert Function<br />
drop-down list<br />
Alerts - Hardware Changes<br />
The Alerts - Hardware Changes page triggers an alert when a hardware<br />
configuration changes on the selected machines. Detected hardware<br />
changes include the addition or removal of RAM, PCI devices, and disk<br />
drives. This alert is based on the latest audit (page 602).<br />
Passing Alert Information to Emails and Scripts<br />
The following type of monitoring alert emails can be sent and formatted:<br />
• Alert when disk or PCI card is added or removed<br />
• Alert when the amount of installed RAM changes<br />
Note: Changing this email alarm format changes the format for all Hardware<br />
Changes alert emails.<br />
The following variables can be included in your formatted email alerts and in<br />
scripts.<br />
Within an Email Within a Script Description<br />
#at# alert time<br />
not available Include a view.column (page 547) from<br />
the database. For example, to include<br />
the computer name of the machine<br />
generating the alert in an email, use<br />
#db-vMachine.ComputerName#<br />
#gr# group ID<br />
#ha# list of hardware additions<br />
#hr# list of hardware removals<br />
126
Monitor<br />
#id# machine ID<br />
#m# new RAM size<br />
#ro# old RAM size<br />
#subject#<br />
#body#<br />
subject text of the email message, if an<br />
email was sent in response to an alert<br />
body text of the email message, if an<br />
email was sent in response to an alert<br />
Apply<br />
Clear<br />
Click Apply to apply alert parameters to selected machine IDs. Confirm<br />
the information has been applied correctly in the machine ID list.<br />
Click Clear to remove all parameter settings from selected machine IDs.<br />
Create Alarm<br />
If checked and an alarm condition is encountered, an alarm is created.<br />
Alarms are displayed in Monitor > Dashboard List (page 99), Monitor ><br />
Alarm Summary (page 108) and Reports > Logs (page 422) > Alarm Log.<br />
Create Ticket<br />
If checked and an alarm condition is encountered, a ticket is created.<br />
Run Script<br />
If checked and an alarm condition is encountered, a script is run. You<br />
must click the select script link to choose a script to run. You can<br />
optionally direct the script to run on a specified range of machine IDs by<br />
clicking this machine ID link. These specified machine IDs do not have to<br />
match the machine ID that triggered the alarm condition.<br />
Email Recipients<br />
If checked and an alarm condition is encountered, an email is sent to the<br />
specified email addresses.<br />
• The email address of the currently logged in administrator displays<br />
in the Email Recipients field. It defaults from System > Preferences<br />
(page 501).<br />
• Click Format Email to display the Format Alert Email popup window.<br />
This window enables you to format the display of emails generated<br />
by the system when an alarm condition is encountered.<br />
• If the Add to current list radio option is selected, when Apply is clicked<br />
alert settings are applied and the specified email addresses are<br />
added without removing previously assigned email addresses.<br />
127
Monitor<br />
• If the Replace list radio option is selected, when Apply is clicked alert<br />
settings are applied and the specified email addresses replace the<br />
existing email addresses assigned.<br />
• If Removed is clicked, all email addresses are removed without<br />
modifying any alert parameters.<br />
• Email is sent directly from the KServer to the email address<br />
specified in the alert. The SMTP service in IIS sends the email<br />
directly to the address specified. Set the From Address using System<br />
> Configure (page 524).<br />
Select All/Unselect All<br />
Click the Select All link to check all rows on the page. Click the Unselect<br />
All link to uncheck all rows on the page.<br />
Check-in status<br />
These icons indicate the agent check-in status of each managed<br />
machine:<br />
Edit Icon<br />
Agent has checked in<br />
Agent has checked in and user is logged on. Tool tip lists<br />
the logon name.<br />
Agent has not recently checked in<br />
Agent has never checked in<br />
Online but waiting for first audit to complete<br />
The agent is online but remote control is disabled<br />
The agent has been suspended<br />
Click a row's edit icon to populate header parameters with values<br />
from that row. You can edit these values in the header and re-apply<br />
them.<br />
Machine.Group ID<br />
ATSE<br />
The list of Machine ID.Group IDs (page 606) displayed is based on the<br />
Machine ID / Group ID filter (page 17) and the machine groups the<br />
administrator is authorized to see using System > Group Access (page<br />
512).<br />
The ATSE response code assigned to machine IDs or SNMP devices (page<br />
611):<br />
• A = Create Alarm<br />
• T = Create Ticket<br />
128
Monitor<br />
• S = Run Script<br />
• E = Email Recipients<br />
Email Address<br />
A comma separated list of email addresses where notifications are sent.<br />
Monitor ><br />
Alerts (page 113)<br />
Select Low Disk from<br />
the Select Alert Function<br />
drop-down list<br />
Alerts - Low Disk<br />
The Low Disk page triggers an alert when available disk space falls below a<br />
specified percentage of free disk space. A subsequent low disk alert is not<br />
created unless the target machine's low disk space is corrected, or unless the<br />
alert is cleared, then re-applied. This alert is based on the latest audit (page<br />
602).<br />
Passing Alert Information to Emails and Scripts<br />
The following types of monitoring alert emails can be sent and formatted:<br />
• Alert when disk drive free space drops below a set percent<br />
Note: Changing this email alarm format changes the format for all Low Disk<br />
alert emails.<br />
The following variables can be included in your formatted email alerts and in<br />
scripts.<br />
Within an Email Within a Script Description<br />
#at# alert time<br />
not available Include a view.column (page 547) from<br />
the database. For example, to include<br />
the computer name of the machine<br />
generating the alert in an email, use<br />
#db-vMachine.ComputerName#<br />
#df# free disk space<br />
#dl# drive letter<br />
#dt# total disk space<br />
#gr# group ID<br />
#id# machine ID<br />
#pf# percent free space<br />
#subject#<br />
#body#<br />
subject text of the email message, if an<br />
email was sent in response to an alert<br />
body text of the email message, if an<br />
email was sent in response to an alert<br />
Apply<br />
Click Apply to apply alert parameters to selected machine IDs. Confirm<br />
the information has been applied correctly in the machine ID list.<br />
129
Monitor<br />
Clear<br />
Click Clear to remove all parameter settings from selected machine IDs.<br />
Create Alarm<br />
If checked and an alarm condition is encountered, an alarm is created.<br />
Alarms are displayed in Monitor > Dashboard List (page 99), Monitor ><br />
Alarm Summary (page 108) and Reports > Logs (page 422) > Alarm Log.<br />
Create Ticket<br />
If checked and an alarm condition is encountered, a ticket is created.<br />
Run Script<br />
If checked and an alarm condition is encountered, a script is run. You<br />
must click the select script link to choose a script to run. You can<br />
optionally direct the script to run on a specified range of machine IDs by<br />
clicking this machine ID link. These specified machine IDs do not have to<br />
match the machine ID that triggered the alarm condition.<br />
Email Recipients<br />
If checked and an alarm condition is encountered, an email is sent to the<br />
specified email addresses.<br />
• The email address of the currently logged in administrator displays<br />
in the Email Recipients field. It defaults from System > Preferences<br />
(page 501).<br />
• Click Format Email to display the Format Alert Email popup window.<br />
This window enables you to format the display of emails generated<br />
by the system when an alarm condition is encountered.<br />
• If the Add to current list radio option is selected, when Apply is clicked<br />
alert settings are applied and the specified email addresses are<br />
added without removing previously assigned email addresses.<br />
• If the Replace list radio option is selected, when Apply is clicked alert<br />
settings are applied and the specified email addresses replace the<br />
existing email addresses assigned.<br />
• If Removed is clicked, all email addresses are removed without<br />
modifying any alert parameters.<br />
• Email is sent directly from the KServer to the email address<br />
specified in the alert. The SMTP service in IIS sends the email<br />
directly to the address specified. Set the From Address using System<br />
> Configure (page 524).<br />
Send alert when selected machines have less than % free<br />
space on any fixed disk partition<br />
An alert is triggered if a machine's free disk space is less than the<br />
specified percentage.<br />
130
Monitor<br />
Select All/Unselect All<br />
Click the Select All link to check all rows on the page. Click the Unselect<br />
All link to uncheck all rows on the page.<br />
Check-in status<br />
These icons indicate the agent check-in status of each managed<br />
machine:<br />
Edit Icon<br />
Agent has checked in<br />
Agent has checked in and user is logged on. Tool tip lists<br />
the logon name.<br />
Agent has not recently checked in<br />
Agent has never checked in<br />
Online but waiting for first audit to complete<br />
The agent is online but remote control is disabled<br />
The agent has been suspended<br />
Click a row's edit icon to populate header parameters with values<br />
from that row. You can edit these values in the header and re-apply<br />
them.<br />
Machine.Group ID<br />
ATSE<br />
The list of Machine ID.Group IDs (page 606) displayed is based on the<br />
Machine ID / Group ID filter (page 17) and the machine groups the<br />
administrator is authorized to see using System > Group Access (page<br />
512).<br />
The ATSE response code assigned to machine IDs or SNMP devices (page<br />
611):<br />
• A = Create Alarm<br />
• T = Create Ticket<br />
• S = Run Script<br />
• E = Email Recipients<br />
Email Address<br />
A comma separated list of email addresses where notifications are sent.<br />
131
Monitor<br />
Monitor ><br />
Alerts (page 113)<br />
Select Event Logs<br />
from the Select Alert<br />
Function drop-down list<br />
Alerts - Event Logs<br />
The Alerts - Event Logs page triggers an alert when an event log entry for a<br />
selected machine matches a specified criteria. After selecting the event log<br />
type, you can filter the alerts triggered by event set and by event category.<br />
Note: You can display event logs directly. On a Windows machine click Start,<br />
then click Control Panel, then click Administrative Tools, then click Event Viewer.<br />
Click Application, Security or System to display the events in each log.<br />
Prerequisite<br />
Event logging must be enabled for a particular machine using Agent > Event<br />
Log Settings (page 443).<br />
Windows Event Logs<br />
An event log service runs on Windows operating systems (Not available with<br />
Win9x). The event log service enables event log messages to be issued by<br />
Window based programs and components. These events are stored in event<br />
logs located on each machine. The event logs of managed machines can be<br />
stored in the KServer database, serve as the basis of alerts and reports, and<br />
be archived.<br />
Depending on the operating system, the event logs types available include but<br />
are not limited to:<br />
• Application log<br />
• Security log<br />
• System log<br />
• Directory service log<br />
• File Replication service log<br />
• DNS server log<br />
The list of event types available to select can be updated using Monitoring ><br />
Update Lists by Scan (page 163).<br />
Windows events are further classified by the following event log categories:<br />
• Error<br />
• Warning<br />
• Information<br />
• Success Audit<br />
• Failure Audit<br />
• Critical - Applies only to Vista.<br />
• Verbose - Applies only to Vista.<br />
Event logs are used or referenced by the following VSA pages:<br />
• Monitor > Agent Logs (page 440)<br />
• Monitor > Alerts > Event Logs (page 132)<br />
• Monitor > Alerts > Edit Event Sets (page 138)<br />
• Monitor > Update Lists by Scan (page 163)<br />
• Agent > Log History (page 441)<br />
132
Monitor<br />
• Agent > Event Log Settings (page 443)<br />
• Agent > Agent Logs (page 440)<br />
• Reports > Logs (page 606)<br />
System > Database Views > vNtEventLog (page 563)<br />
Event Sets<br />
Because the number of events in Windows based events logs is enormous<br />
the VSA uses a record type called an event set to filter the triggering of alerts.<br />
Event sets contain one or more conditions. Each condition contains filters for<br />
different fields in an event log entry. The fields are source, category, event ID,<br />
user, and description. An event log (page 604) entry has to match all the field<br />
filters of a condition to be considered a match. A field with an asterisk<br />
character (*) means any string, including a zero string, is considered a match.<br />
A match of any one of the conditions in an event set triggers an alert on any<br />
machine that event set is applied to.<br />
For details on how to configure event sets, see Monitor > Alerts > Event Logs<br />
> Edit Event Sets (page 138).<br />
Sample Event Sets<br />
The VSA provides a growing list of sample event sets. The names of sample<br />
event sets begin with ZC. They can be updated using System > Configure<br />
(page 524). You can modify sample event sets, but its better practice to copy a<br />
sample event set and customize the copy. Sample event sets are subject to<br />
being overwritten every time the sample sets are updated. An Excel<br />
document called Standard Monitoring Library.xls provides a<br />
description of each sample event set. It can be downloaded from the <strong>Kaseya</strong><br />
Support Forum.<br />
Creating an Event Log Alert<br />
1. On the Monitor > Alerts page select the event log type using the dropdown<br />
list.<br />
2. Select the Event Set (page 138) filter used to filter the events that trigger<br />
alerts. By default is selected.<br />
3. Check the box next to any of the following event category:<br />
‣ Error<br />
‣ Warning<br />
‣ Information<br />
‣ Success Audit<br />
‣ Failure Audit<br />
‣ Critical - Applies only to Vista.<br />
‣ Verbose - Applies only to Vista.<br />
133
Monitor<br />
Note: Red letters indicate logging disabled. Event logs may be<br />
disabled by the VSA for a particular machine, based on settings<br />
defined using Agent > Event Log Settings (page 443). A particular event<br />
category may be not be available for certain machines, such as the<br />
Critical and Verbose event categories for non-Vista machines. To<br />
prevent overwhelming the database, when 10000 or more event log<br />
entries of a particular type get backed up in the database, that<br />
type of event for that specific event log gets disabled.<br />
4. Specify the frequency of the alarm condition required to trigger an alert:<br />
‣ Alert when this event occurs once.<br />
‣ Alert when this event occurs times within .<br />
‣ Alert when this event doesn't occur within .<br />
‣ Ignore additional alarms for .<br />
5. Click the Add or Replace radio options, then click Apply to assign selected<br />
event type alerts to selected machine IDs.<br />
6. Click Remove to remove all event based alerts from selected machine<br />
IDs.<br />
Passing Alert Information to Emails and Scripts<br />
The following types of monitoring alert emails can be sent and formatted:<br />
• Single event log alert. Same template applied to all event log types.<br />
• Multiple event log alerts. Same template applied to all event log types.<br />
• Missing event log alert. Same template applied to all event log types.<br />
Note: Changing this email alarm format changes the format for all Event<br />
Logs alert emails.<br />
The following variables can be included in your formatted email alerts and in<br />
scripts.<br />
Within an Email Within a Script Description<br />
#at# alert time<br />
#cg# Event category<br />
#cn# computer name<br />
not available Include a view.column (page 547) from<br />
the database. For example, to include<br />
the computer name of the machine<br />
generating the alert in an email, use<br />
#db-vMachine.ComputerName#<br />
#ed# event description<br />
#ei# event id<br />
#es# event source<br />
#esn# event source name<br />
#et# event time<br />
134
Monitor<br />
#eu# event user<br />
#ev# event set name<br />
#gr# group ID<br />
#id# 1. machine ID<br />
#lt# log type (Application, Security,<br />
System)<br />
#tp# event type - (Error, Warning,<br />
Informational, Success Audit, or<br />
Failure Audit)<br />
#subject#<br />
#body#<br />
subject text of the email message, if an<br />
email was sent in response to an alert<br />
body text of the email message, if an<br />
email was sent in response to an alert<br />
Apply<br />
Clear<br />
Click Apply to apply alert parameters to selected machine IDs. Confirm<br />
the information has been applied correctly in the machine ID list.<br />
Click Clear to remove all parameter settings from selected machine IDs.<br />
Create Alarm<br />
If checked and an alarm condition is encountered, an alarm is created.<br />
Alarms are displayed in Monitor > Dashboard List (page 99), Monitor ><br />
Alarm Summary (page 108) and Reports > Logs (page 422) > Alarm Log.<br />
Create Ticket<br />
If checked and an alarm condition is encountered, a ticket is created.<br />
Run Script<br />
If checked and an alarm condition is encountered, a script is run. You<br />
must click the select script link to choose a script to run. You can<br />
optionally direct the script to run on a specified range of machine IDs by<br />
clicking this machine ID link. These specified machine IDs do not have to<br />
match the machine ID that triggered the alarm condition.<br />
Email Recipients<br />
If checked and an alarm condition is encountered, an email is sent to the<br />
specified email addresses.<br />
• The email address of the currently logged in administrator displays<br />
in the Email Recipients field. It defaults from System > Preferences<br />
(page 501).<br />
135
Monitor<br />
• Click Format Email to display the Format Alert Email popup window.<br />
This window enables you to format the display of emails generated<br />
by the system when an alarm condition is encountered.<br />
• If the Add to current list radio option is selected, when Apply is clicked<br />
alert settings are applied and the specified email addresses are<br />
added without removing previously assigned email addresses.<br />
• If the Replace list radio option is selected, when Apply is clicked alert<br />
settings are applied and the specified email addresses replace the<br />
existing email addresses assigned.<br />
• If Removed is clicked, all email addresses are removed without<br />
modifying any alert parameters.<br />
• Email is sent directly from the KServer to the email address<br />
specified in the alert. The SMTP service in IIS sends the email<br />
directly to the address specified. Set the From Address using System<br />
> Configure (page 524).<br />
Select All/Unselect All<br />
Click the Select All link to check all rows on the page. Click the Unselect<br />
All link to uncheck all rows on the page.<br />
Check-in status<br />
These icons indicate the agent check-in status of each managed<br />
machine:<br />
Agent has checked in<br />
Agent has checked in and user is logged on. Tool tip lists<br />
the logon name.<br />
Machine.Group ID<br />
Agent has not recently checked in<br />
Agent has never checked in<br />
Online but waiting for first audit to complete<br />
The agent is online but remote control is disabled<br />
The agent has been suspended<br />
The list of Machine ID.Group IDs (page 606) displayed is based on the<br />
Machine ID / Group ID filter (page 17) and the machine groups the<br />
administrator is authorized to see using System > Group Access (page<br />
512).<br />
Edit Icon<br />
Click a row's edit icon to populate header parameters with values<br />
from that row. You can edit these values in the header and re-apply<br />
them.<br />
136
Monitor<br />
Log Type<br />
ATSE<br />
The type of event log being monitored.<br />
The ATSE response code assigned to machine IDs or SNMP devices (page<br />
611):<br />
EWISFCV<br />
• A = Create Alarm<br />
• T = Create Ticket<br />
• S = Run Script<br />
• E = Email Recipients<br />
The event category being monitored.<br />
Email Address<br />
Event Set<br />
Interval<br />
A comma separated list of email addresses where notifications are sent.<br />
The event set assigned to this machine ID. Multiple events sets can be<br />
assigned to the same machine ID.<br />
The number of times an event occurs within a specified number of<br />
periods. Applies only if the Alert when this event occurs times within <br />
option is selected. Displays Missing if the Alert when this event<br />
doesn't occur within option is selected. Displays 1 if the Alert<br />
when this event occurs once is selected.<br />
Duration<br />
Re-Arm<br />
The number of periods and event must occur to trigger an alert. Applies<br />
only if the Alert when this event occurs times within or Alert<br />
when this event doesn't occur within options are selected.<br />
Displays the number of periods to wait before triggering any new alerts<br />
for the same combination of event set and event category. Applies only<br />
if a re-arm period greater than zero is specified using Ignore additional<br />
alarms for .<br />
137
Monitor<br />
Edit Event Sets<br />
Monitor ><br />
Alerts (page 113)<br />
On the Alerts page,<br />
select Event Logs<br />
from the Select Alert<br />
Function drop down list.<br />
Select from the Define<br />
events to match or ignore<br />
drop down list. The Edit<br />
Event Set popup window<br />
displays.<br />
Edit Event Sets filters the triggering of alerts based on the monitoring of events<br />
in event logs maintained by the Windows OS of a managed machine. You<br />
can assign multiple event sets to a machine ID.<br />
Event sets contain one or more conditions. Each condition contains filters for<br />
different fields in an event log entry. The fields are source, category, event ID,<br />
user, and description. An event log (page 604) entry has to match all the field<br />
filters of a condition to be considered a match. A field with an asterisk<br />
character (*) means any string, including a zero string, is considered a match.<br />
A match of any one of the conditions in an event set triggers an alert on any<br />
machine that event set is applied to.<br />
Note: Normally, if two conditions are added to an event set, they are typically<br />
interpreted as an OR statement. If either one is a match, the alert is<br />
triggered. The exception is when the Alert when this event doesn't occur within <br />
option is selected. In this case the two conditions should be<br />
interpreted as an AND statement. Both must not happen within the time<br />
period specified to trigger an alert.<br />
Note: You can display event logs directly. On a Windows machine click Start,<br />
then click Control Panel, then click Administrative Tools, then click Event Viewer.<br />
Click Application, Security or System to display the events in that log. Doubleclick<br />
an event to display its Properties window. You can copy and paste text<br />
from the Properties window of any event into Edit Event Set fields.<br />
To Create a New Event Set<br />
1. On the Alerts page, select Events Logs from the Select Alert Function drop<br />
down list.<br />
2. Select an Event Log Type from the second drop down list.<br />
3. Select from the Define events to match or ignore drop<br />
down list. The Edit Event Set popup window displays. You can create a<br />
new event set by:<br />
• Entering a new name and clicking the New button.<br />
• Pasting an event set data as text.<br />
• Importing event set data from a file.<br />
1. If you enter a new name and click New, the Edit Event Set window displays<br />
the five properties used to filter events.<br />
2. Click Add to add a new event to the event set.<br />
3. Click Ignore to specify an event that should not trigger an alarm.<br />
4. You can optionally Rename, Delete or Export Event Set.<br />
Ignore Conditions<br />
If an event log entry matches one more more ignore conditions in an event set,<br />
then no alert is triggered by any event set, even if multiple conditions in<br />
multiple event sets match an event log entry. Because ignored conditions<br />
override all event sets, it's a good idea to define just one event set for all<br />
ignored conditions, so you only have to look in one place if you suspect an<br />
138
Monitor<br />
ignored condition is affecting the behavior of all your alerts. You must assign<br />
the event set containing an ignored condition to a machine ID for it to override<br />
all other event sets applied to that same machine ID.<br />
Ignore conditions only override events sharing the same log type. So if you<br />
create an "ignore set" for all ignore conditions, it must be applied multiple<br />
times to the same machine ID, one for each log type. For example, an ignore<br />
set applied only as a System log type will not override event conditions<br />
applied as Application and Security log type events.<br />
1. On the Alerts page, select Event Logs from the Select Alert Function drop<br />
down list.<br />
2. Check the Error checkbox and select from the event set<br />
list. Click the Apply button to assign this setting to all selected machine<br />
IDs. This tells the system to generate an alert for every error event type.<br />
Note the assigned log type.<br />
3. Create and assign an "ignore event set" to these same machine IDs that<br />
specifies all the events you wish to ignore. The log type must match the<br />
log type in step 2.<br />
Using the Asterisk (*) Wildcard<br />
Include an asterisk (*) wildcard with the text you enter to match multiple<br />
records. For example:<br />
*yourFilterWord1*yourFilterWord2*<br />
This would match and raise an alarm for an event with the following string:<br />
"This is a test. yourFilterWord1 as well as yourFilterWord2 are in the<br />
description."<br />
Exporting and Importing Edit Events<br />
You can export and import event set records as XML files.<br />
• You can export an existing event set record to an XML file using the Edit<br />
Event Set popup window.<br />
• You can import an event set XML file by selecting the or value from the event set drop down list.<br />
Example:<br />
<br />
<br />
<br />
<br />
<br />
<br />
139
Monitor<br />
Monitor ><br />
Alerts (page 113)<br />
Select LAN Watch<br />
from the Select Alert<br />
Function drop-down list<br />
Alerts - LAN Watch<br />
The Alerts - LAN Watch page works in conjunction with the LAN Watch (page 194)<br />
page. LAN Watch scans a machine ID's local LAN and detects new machines<br />
and devices connected to the machine's LAN. Both LAN Watch and the Alerts -<br />
LAN Watch page can subsequently trigger an alarm, email recipients and run a<br />
script when a new machine or device is discovered on a LAN. Only the Alerts -<br />
LAN Watch page can create a ticket when a new machine or device is<br />
discovered on a LAN.<br />
Passing Alert Information to Emails and Scripts<br />
The following type of monitoring alert emails can be sent and formatted:<br />
• Alert when new device discovered by LAN Watch<br />
Note: Changing this email alarm format changes the format for all LAN Watch<br />
alert emails.<br />
The following variables can be included in your formatted email alerts and in<br />
scripts.<br />
Within an Email Within a Script Description<br />
#at# alert time<br />
not available Include a view.column (page 547) from<br />
the database. For example, to include<br />
the computer name of the machine<br />
generating the alert in an email, use<br />
#db-vMachine.ComputerName#<br />
#gr# group ID<br />
#id# machine ID<br />
#nd# new device data<br />
Apply<br />
Clear<br />
#subject#<br />
#body#<br />
subject text of the email message, if an<br />
email was sent in response to an alert<br />
body text of the email message, if an<br />
email was sent in response to an alert<br />
Click Apply to apply alert parameters to selected machine IDs. Confirm<br />
the information has been applied correctly in the machine ID list.<br />
Click Clear to remove all parameter settings from selected machine IDs.<br />
Create Alarm<br />
If checked and an alarm condition is encountered, an alarm is created.<br />
Alarms are displayed in Monitor > Dashboard List (page 99), Monitor ><br />
Alarm Summary (page 108) and Reports > Logs (page 422) > Alarm Log.<br />
140
Monitor<br />
Create Ticket<br />
If checked and an alarm condition is encountered, a ticket is created.<br />
Run Script<br />
If checked and an alarm condition is encountered, a script is run. You<br />
must click the select script link to choose a script to run. You can<br />
optionally direct the script to run on a specified range of machine IDs by<br />
clicking this machine ID link. These specified machine IDs do not have to<br />
match the machine ID that triggered the alarm condition.<br />
Email Recipients<br />
If checked and an alarm condition is encountered, an email is sent to the<br />
specified email addresses.<br />
• The email address of the currently logged in administrator displays<br />
in the Email Recipients field. It defaults from System > Preferences<br />
(page 501).<br />
• Click Format Email to display the Format Alert Email popup window.<br />
This window enables you to format the display of emails generated<br />
by the system when an alarm condition is encountered.<br />
• If the Add to current list radio option is selected, when Apply is clicked<br />
alert settings are applied and the specified email addresses are<br />
added without removing previously assigned email addresses.<br />
• If the Replace list radio option is selected, when Apply is clicked alert<br />
settings are applied and the specified email addresses replace the<br />
existing email addresses assigned.<br />
• If Removed is clicked, all email addresses are removed without<br />
modifying any alert parameters.<br />
• Email is sent directly from the KServer to the email address<br />
specified in the alert. The SMTP service in IIS sends the email<br />
directly to the address specified. Set the From Address using System<br />
> Configure (page 524).<br />
Select All/Unselect All<br />
Click the Select All link to check all rows on the page. Click the Unselect<br />
All link to uncheck all rows on the page.<br />
Check-in status<br />
These icons indicate the agent check-in status of each managed<br />
machine:<br />
Agent has checked in<br />
Agent has checked in and user is logged on. Tool tip lists<br />
the logon name.<br />
Agent has not recently checked in<br />
Agent has never checked in<br />
141
Monitor<br />
Online but waiting for first audit to complete<br />
The agent is online but remote control is disabled<br />
The agent has been suspended<br />
Edit Icon<br />
Click a row's edit icon to populate header parameters with values<br />
from that row. You can edit these values in the header and re-apply<br />
them.<br />
Machine.Group ID<br />
ATSE<br />
The list of Machine ID.Group IDs (page 606) displayed is based on the<br />
Machine ID / Group ID filter (page 17) and the machine groups the<br />
administrator is authorized to see using System > Group Access (page<br />
512).<br />
The ATSE response code assigned to machine IDs or SNMP devices (page<br />
611):<br />
• A = Create Alarm<br />
• T = Create Ticket<br />
• S = Run Script<br />
• E = Email Recipients<br />
Monitor ><br />
Alerts (page 113)<br />
Select Script<br />
Failure from the<br />
Select Alert Function<br />
drop-down list<br />
Email Address<br />
• A comma separated list of email addresses where notifications are sent.<br />
Alerts - Script Failure<br />
The Script Failure page triggers an alert when a script fails to execute on a<br />
managed machine.<br />
Passing Alert Information to Emails and Scripts<br />
The following type of alert emails can be sent and formatted:<br />
• Format email message generated by Script Exec Failure alerts<br />
Note: Changing this email alarm format changes the format for all Script<br />
Failure alert emails.<br />
The following variables can be included in your formatted email alerts and in<br />
scripts.<br />
Within an Email Within a Script Description<br />
#at# alert time<br />
not available Include a view.column (page 547) from<br />
the database. For example, to include<br />
142
Monitor<br />
the computer name of the machine<br />
generating the alert in an email, use<br />
#db-vMachine.ComputerName#<br />
#em# script error message<br />
#en# script name the fetched the file<br />
#gr# group ID<br />
#id# machine ID<br />
#subject#<br />
#body#<br />
subject text of the email message, if an<br />
email was sent in response to an alert<br />
body text of the email message, if an<br />
email was sent in response to an alert<br />
Apply<br />
Clear<br />
Click Apply to apply alert parameters to selected machine IDs. Confirm<br />
the information has been applied correctly in the machine ID list.<br />
Click Clear to remove all parameter settings from selected machine IDs.<br />
Create Alarm<br />
If checked and an alarm condition is encountered, an alarm is created.<br />
Alarms are displayed in Monitor > Dashboard List (page 99), Monitor ><br />
Alarm Summary (page 108) and Reports > Logs (page 422) > Alarm Log.<br />
Create Ticket<br />
If checked and an alarm condition is encountered, a ticket is created.<br />
Run Script<br />
If checked and an alarm condition is encountered, a script is run. You<br />
must click the select script link to choose a script to run. You can<br />
optionally direct the script to run on a specified range of machine IDs by<br />
clicking this machine ID link. These specified machine IDs do not have to<br />
match the machine ID that triggered the alarm condition.<br />
Email Recipients<br />
If checked and an alarm condition is encountered, an email is sent to the<br />
specified email addresses.<br />
• The email address of the currently logged in administrator displays<br />
in the Email Recipients field. It defaults from System > Preferences<br />
(page 501).<br />
• Click Format Email to display the Format Alert Email popup window.<br />
This window enables you to format the display of emails generated<br />
by the system when an alarm condition is encountered.<br />
143
Monitor<br />
• If the Add to current list radio option is selected, when Apply is clicked<br />
alert settings are applied and the specified email addresses are<br />
added without removing previously assigned email addresses.<br />
• If the Replace list radio option is selected, when Apply is clicked alert<br />
settings are applied and the specified email addresses replace the<br />
existing email addresses assigned.<br />
• If Removed is clicked, all email addresses are removed without<br />
modifying any alert parameters.<br />
• Email is sent directly from the KServer to the email address<br />
specified in the alert. The SMTP service in IIS sends the email<br />
directly to the address specified. Set the From Address using System<br />
> Configure (page 524).<br />
Select All/Unselect All<br />
Click the Select All link to check all rows on the page. Click the Unselect<br />
All link to uncheck all rows on the page.<br />
Check-in status<br />
These icons indicate the agent check-in status of each managed<br />
machine:<br />
Edit Icon<br />
Agent has checked in<br />
Agent has checked in and user is logged on. Tool tip lists<br />
the logon name.<br />
Agent has not recently checked in<br />
Agent has never checked in<br />
Online but waiting for first audit to complete<br />
The agent is online but remote control is disabled<br />
The agent has been suspended<br />
Click a row's edit icon to populate header parameters with values<br />
from that row. You can edit these values in the header and re-apply<br />
them.<br />
Machine.Group ID<br />
ATSE<br />
The list of Machine ID.Group IDs (page 606) displayed is based on the<br />
Machine ID / Group ID filter (page 17) and the machine groups the<br />
administrator is authorized to see using System > Group Access (page<br />
512).<br />
The ATSE response code assigned to machine IDs or SNMP devices (page<br />
611):<br />
144
Monitor<br />
• A = Create Alarm<br />
• T = Create Ticket<br />
• S = Run Script<br />
• E = Email Recipients<br />
Email Address<br />
A comma separated list of email addresses where notifications are sent.<br />
Monitor ><br />
Alerts (page 113)<br />
Select Protection<br />
Violation from the<br />
Select Alert Function<br />
drop-down list<br />
Alerts - Protection Violation<br />
The Alerts - Protection Violation page triggers an alert when a file is changed or<br />
access violation detected on a managed machine. Options include Distributed<br />
file changed on agent and was updated, File access violation detected, and Network<br />
access violation detected.<br />
Prerequisites<br />
• Scripts > Distribute File (page 68)<br />
• Audit > File Access (page 52)<br />
• Audit > Network Access (page 54)<br />
Passing Alert Information to Emails and Scripts<br />
• The following type of alert emails can be sent and formatted:<br />
• Alert when Protection Violation detected<br />
Note: Changing this email alarm format changes the format for all<br />
Protection Violation alert emails.<br />
The following variables can be included in your formatted email alerts and in<br />
scripts.<br />
Within an Email Within a Script Description<br />
#at# alert time<br />
not available Include a view.column (page 547) from<br />
the database. For example, to include<br />
the computer name of the machine<br />
generating the alert in an email, use<br />
#db-vMachine.ComputerName#<br />
#gr# group ID<br />
#id# machine ID<br />
#pv# violation description from Agent Log<br />
#subject#<br />
#body#<br />
subject text of the email message, if an<br />
email was sent in response to an alert<br />
body text of the email message, if an<br />
email was sent in response to an alert<br />
145
Monitor<br />
Apply<br />
Clear<br />
Click Apply to apply alert parameters to selected machine IDs. Confirm<br />
the information has been applied correctly in the machine ID list.<br />
Click Clear to remove all parameter settings from selected machine IDs.<br />
Create Alarm<br />
If checked and an alarm condition is encountered, an alarm is created.<br />
Alarms are displayed in Monitor > Dashboard List (page 99), Monitor ><br />
Alarm Summary (page 108) and Reports > Logs (page 422) > Alarm Log.<br />
Create Ticket<br />
If checked and an alarm condition is encountered, a ticket is created.<br />
Run Script<br />
If checked and an alarm condition is encountered, a script is run. You<br />
must click the select script link to choose a script to run. You can<br />
optionally direct the script to run on a specified range of machine IDs by<br />
clicking this machine ID link. These specified machine IDs do not have to<br />
match the machine ID that triggered the alarm condition.<br />
Email Recipients<br />
If checked and an alarm condition is encountered, an email is sent to the<br />
specified email addresses.<br />
• The email address of the currently logged in administrator displays<br />
in the Email Recipients field. It defaults from System > Preferences<br />
(page 501).<br />
• Click Format Email to display the Format Alert Email popup window.<br />
This window enables you to format the display of emails generated<br />
by the system when an alarm condition is encountered.<br />
• If the Add to current list radio option is selected, when Apply is clicked<br />
alert settings are applied and the specified email addresses are<br />
added without removing previously assigned email addresses.<br />
• If the Replace list radio option is selected, when Apply is clicked alert<br />
settings are applied and the specified email addresses replace the<br />
existing email addresses assigned.<br />
• If Removed is clicked, all email addresses are removed without<br />
modifying any alert parameters.<br />
• Email is sent directly from the KServer to the email address<br />
specified in the alert. The SMTP service in IIS sends the email<br />
directly to the address specified. Set the From Address using System<br />
> Configure (page 524).<br />
146
Monitor<br />
Distributed file changed on agent and was updated<br />
If checked, an alert is triggered when a file distributed using Script ><br />
Distributed File (page 68) is changed on the managed machine. The agent<br />
verifies the distributed file at every full check-in (page 603).<br />
File access violation detected<br />
If checked, an alert is triggered when an attempt is made to access a file<br />
specified as blocked using Audit > File Access (page 52).<br />
Network access violation detected<br />
If checked, an alert is triggered when an attempt is made to access<br />
either an internal or external internet site using an application specified<br />
as blocked using Audit > Network Access (page 54).<br />
Select All/Unselect All<br />
Click the Select All link to check all rows on the page. Click the Unselect<br />
All link to uncheck all rows on the page.<br />
Check-in status<br />
These icons indicate the agent check-in status of each managed<br />
machine:<br />
Edit Icon<br />
Agent has checked in<br />
Agent has checked in and user is logged on. Tool tip lists<br />
the logon name.<br />
Agent has not recently checked in<br />
Agent has never checked in<br />
Online but waiting for first audit to complete<br />
The agent is online but remote control is disabled<br />
The agent has been suspended<br />
Click a row's edit icon to populate header parameters with values<br />
from that row. You can edit these values in the header and re-apply<br />
them.<br />
Machine.Group ID<br />
The list of Machine ID.Group IDs (page 606) displayed is based on the<br />
Machine ID / Group ID filter (page 17) and the machine groups the<br />
administrator is authorized to see using System > Group Access (page<br />
512).<br />
147
Monitor<br />
ATSE<br />
The ATSE response code assigned to machine IDs or SNMP devices (page<br />
611):<br />
• A = Create Alarm<br />
• T = Create Ticket<br />
• S = Run Script<br />
• E = Email Recipients<br />
Email Address<br />
A comma separated list of email addresses where notifications are sent.<br />
Monitor ><br />
Alerts (page 113)<br />
Select New Agent<br />
Installed from the<br />
Select Alert Function<br />
drop-down list<br />
Alerts - New Agent Installed<br />
The New Agent Installed page triggers an alert when a new agent is installed on<br />
a managed machine in selected groups.<br />
Passing Alert Information to Emails and Scripts<br />
The following types of monitoring alert emails can be sent and formatted:<br />
• Agent checked in for the first time<br />
Note: Changing this email alarm format changes the format for all New Agent<br />
Installed emails.<br />
The following variables can be included in your formatted email alerts and in<br />
scripts.<br />
Within an Email Within a Script Description<br />
#at# alert time<br />
not available Include a view.column (page 547) from<br />
the database. For example, to include<br />
the computer name of the machine<br />
generating the alert in an email, use<br />
#db-vMachine.ComputerName#<br />
#ct# time the agent checked in for the first<br />
time<br />
#gr# group ID<br />
#id# machine ID<br />
Apply<br />
#subject#<br />
#body#<br />
subject text of the email message, if an<br />
email was sent in response to an alert<br />
body text of the email message, if an<br />
email was sent in response to an alert<br />
Click Apply to apply alert parameters to selected machine IDs. Confirm<br />
the information has been applied correctly in the machine ID list.<br />
148
Monitor<br />
Clear<br />
Click Clear to remove all parameter settings from selected machine IDs.<br />
Create Alarm<br />
If checked and an alarm condition is encountered, an alarm is created.<br />
Alarms are displayed in Monitor > Dashboard List (page 99), Monitor ><br />
Alarm Summary (page 108) and Reports > Logs (page 422) > Alarm Log.<br />
Create Ticket<br />
If checked and an alarm condition is encountered, a ticket is created.<br />
Run Script<br />
If checked and an alarm condition is encountered, a script is run. You<br />
must click the select script link to choose a script to run. You can<br />
optionally direct the script to run on a specified range of machine IDs by<br />
clicking this machine ID link. These specified machine IDs do not have to<br />
match the machine ID that triggered the alarm condition.<br />
Email Recipients<br />
If checked and an alarm condition is encountered, an email is sent to the<br />
specified email addresses.<br />
• The email address of the currently logged in administrator displays<br />
in the Email Recipients field. It defaults from System > Preferences<br />
(page 501).<br />
• Click Format Email to display the Format Alert Email popup window.<br />
This window enables you to format the display of emails generated<br />
by the system when an alarm condition is encountered.<br />
• If the Add to current list radio option is selected, when Apply is clicked<br />
alert settings are applied and the specified email addresses are<br />
added without removing previously assigned email addresses.<br />
• If the Replace list radio option is selected, when Apply is clicked alert<br />
settings are applied and the specified email addresses replace the<br />
existing email addresses assigned.<br />
• If Removed is clicked, all email addresses are removed without<br />
modifying any alert parameters.<br />
• Email is sent directly from the KServer to the email address<br />
specified in the alert. The SMTP service in IIS sends the email<br />
directly to the address specified. Set the From Address using System<br />
> Configure (page 524).<br />
Select All/Unselect All<br />
Click the Select All link to check all rows on the page. Click the Unselect<br />
All link to uncheck all rows on the page.<br />
149
Monitor<br />
Machine Group<br />
Lists machine groups. All machine IDs are associated with a group ID<br />
and optionally a subgroup ID.<br />
Email Address<br />
A comma separated list of email addresses where notifications are sent.<br />
Patch Mgmt ><br />
Patch Alert<br />
Monitor ><br />
Alerts (page 113)<br />
Select Patch Alert<br />
from the Select Alert<br />
Function drop-down list<br />
Alerts - Patch Alert<br />
The Patch Alert page creates alerts for patch management events on<br />
managed machines.<br />
• A new patch is available for the selected machine ID.<br />
• A patch installation failed on the selected machine ID.<br />
• The agent credential is invalid or missing for the selected machine ID.<br />
• Windows Auto Update changed.<br />
Passing Alert Information to Emails and Scripts<br />
The following types of monitoring alert emails can be sent and formatted:<br />
• New Patch Available<br />
• Path to Patch Executable Missing - Enabled by selecting the first row in<br />
the paging area, called Patch Location Missing, and clicking the Apply<br />
button.<br />
• Patch Install Failed<br />
• Patch Approval Policies Updated - Enabled by selecting the second row<br />
in the paging area, called Patch Location Missing, and clicking the Apply<br />
button.<br />
• Agent Credential Invalid<br />
• Windows Auto Update Configuration Changed<br />
To Create a Patch Alert<br />
1. Check any of these checkboxes to perform their corresponding actions<br />
when a an alarm condition is encountered:<br />
‣ Create Alarm<br />
‣ Create Ticket<br />
‣ Run Script<br />
‣ Email Recipients<br />
2. Set additional email parameters.<br />
3. Set additional patch alert specific parameters.<br />
4. Check the machine IDs to apply the alert to.<br />
5. Click the Apply button.<br />
To Cancel a Patch Alert<br />
1. Select the machine ID checkbox.<br />
150
Monitor<br />
2. Click the Clear button.<br />
The alert information listed next to the machine ID is removed.<br />
Passing Alert Information to Emails and Scripts<br />
The following types of patch alert emails can be sent and formatted:<br />
• New Patch Available<br />
• Path to Patch Executable Missing<br />
• Patch Install Failed<br />
• Patch Approval Policies Updated<br />
• Agent Credential Invalid<br />
• Windows Auto Update Configuration Changed<br />
Note: Changing the email alarm format changes the format for all Patch Alert<br />
emails.<br />
The following variables can be included in your formatted email alerts and in<br />
scripts.<br />
Within an Email Within a Script Description<br />
#at# alert time<br />
#au# auto update change<br />
#bi# bulletin ID<br />
#bl# new bulletin list<br />
not available Include a view.column (page 547) from<br />
the database. For example, to include<br />
the computer name of the machine<br />
generating the alert in an email, use<br />
#db-vMachine.ComputerName#<br />
#fi# failed bulletin ID<br />
#gr# group ID<br />
#ic# invalid credential type<br />
#id# machine ID<br />
#pl# new patch list<br />
Create Alarm<br />
#subject#<br />
#body#<br />
subject text of the email message, if an<br />
email was sent in response to an alert<br />
body text of the email message, if an<br />
email was sent in response to an alert<br />
If checked and an alarm condition is encountered, an alarm is created.<br />
Alarms are displayed in Monitor > Dashboard List (page 99), Monitor ><br />
Alarm Summary (page 108) and Reports > Logs (page 422) > Alarm Log.<br />
151
Monitor<br />
Create Ticket<br />
If checked and an alarm condition is encountered, a ticket is created.<br />
Run Script<br />
If checked and an alarm condition is encountered, a script is run. You<br />
must click the select script link to choose a script to run. You can<br />
optionally direct the script to run on a specified range of machine IDs by<br />
clicking this machine ID link. These specified machine IDs do not have to<br />
match the machine ID that triggered the alarm condition.<br />
Email Recipients<br />
Apply<br />
Clear<br />
If checked and an alarm condition is encountered, an email is sent to the<br />
specified email addresses.<br />
• The email address of the currently logged in administrator displays<br />
in the Email Recipients field. It defaults from System > Preferences<br />
(page 501).<br />
• Click Format Email to display the Format Alert Email popup window.<br />
This window enables you to format the display of emails generated<br />
by the system when an alarm condition is encountered.<br />
• If the Add to current list radio option is selected, when Apply is clicked<br />
alert settings are applied and the specified email addresses are<br />
added without removing previously assigned email addresses.<br />
• If the Replace list radio option is selected, when Apply is clicked alert<br />
settings are applied and the specified email addresses replace the<br />
existing email addresses assigned.<br />
• If Removed is clicked, all email addresses are removed without<br />
modifying any alert parameters.<br />
• Email is sent directly from the KServer to the email address<br />
specified in the alert. The SMTP service in IIS sends the email<br />
directly to the address specified. Set the From Address using System<br />
> Configure (page 524).<br />
Click Apply to apply alert parameters to selected machine IDs. Confirm<br />
the information has been applied correctly in the machine ID list.<br />
Click Clear to remove all parameter settings from selected machine IDs.<br />
Patch Alert Parameters<br />
The system triggers an alarm whenever the system discovers one of<br />
three different patch alert conditions for a selected machine ID:<br />
• New patch is available<br />
• Patch install fails<br />
152
Monitor<br />
• Agent credential is invalid or missing<br />
• Windows Auto Update changed<br />
Select All/Unselect All<br />
Click the Select All link to check all rows on the page. Click the Unselect<br />
All link to uncheck all rows on the page.<br />
Check-in status<br />
These icons indicate the agent check-in status of each managed<br />
machine:<br />
Agent has checked in<br />
Agent has checked in and user is logged on. Tool tip lists<br />
the logon name.<br />
Machine.Group ID<br />
Agent has not recently checked in<br />
Agent has never checked in<br />
Online but waiting for first audit to complete<br />
The agent is online but remote control is disabled<br />
The agent has been suspended<br />
The list of Machine ID.Group IDs (page 606) displayed is based on the<br />
Machine ID / Group ID filter (page 17) and the machine groups the<br />
administrator is authorized to see using System > Group Access (page<br />
512).<br />
Patch Location Missing<br />
Displays as the first row of data. If selected and the Apply button clicked,<br />
an alert is generated if the system discovers the Patch Location (page 308)<br />
path for a patch is missing. This is a system alert and not associated<br />
with any machines.<br />
Approval Policy Updated<br />
ATSE<br />
Displays as the second row of data. If selected and the Apply button<br />
clicked, an alert is generated when a new patch is added to all patch<br />
policies. See Patch Approval Policy (page 609). This is a system alert and<br />
not associated with any machines.<br />
The ATSE response code assigned to machine IDs:<br />
• A = Create Alarm<br />
• T = Create Ticket<br />
153
Monitor<br />
• S = Run Script<br />
• E = Email Recipients<br />
Email Address<br />
A comma separated list of email addresses where notifications are sent.<br />
New Patch<br />
If checked, an alarm is triggered when a new patch is available for this<br />
machine ID.<br />
Install Failed<br />
If checked, an alarm is triggered when a patch installation has failed for<br />
this machine ID.<br />
Invalid Credential<br />
If checked, an alarm is triggered when the credential is invalid for this<br />
machine ID.<br />
Win AU Changed<br />
If checked, an alarm is triggered if the group policy for Windows Automatic<br />
Update on the managed machine is changed from the setting specified<br />
by Patch Mgmt > Windows Auto Update (page 289).<br />
Note: A log entry in the machine's Configuration Changes log is made<br />
regardless of this alert setting.<br />
Backup ><br />
Backup Alert<br />
Monitor ><br />
Alerts (page 113)<br />
Select Backup Alert<br />
from the Select Alert<br />
Function drop-down list<br />
Alerts - Backup Alert<br />
The Backup Alert page creates alerts for backup events on managed<br />
machines.<br />
The list of machine IDs you can select depends on the Machine ID / Group ID<br />
filter (page 17). To display on this page, machine IDs must have backup<br />
software installed on the managed machine using the Backup > Install/Remove<br />
(page 373) page.<br />
To Create a Backup Alert<br />
1. Check any of these checkboxes to perform their corresponding actions<br />
when a an alarm condition is encountered:<br />
‣ Create Alarm<br />
‣ Create Ticket<br />
‣ Run Script<br />
‣ Email Recipients<br />
2. Set additional email parameters.<br />
3. Set additional backup alert specific parameters.<br />
154
Monitor<br />
4. Check the machine IDs to apply the alert to.<br />
5. Click the Apply button.<br />
To Cancel a Patch Alert<br />
1. Select the machine ID checkbox.<br />
2. Click the Clear button.<br />
The alert information listed next to the machine ID is removed.<br />
Passing Alert Information to Emails and Scripts<br />
The following types of backup alert emails can be sent and formatted:<br />
• Backup failed<br />
• Verify backup failed<br />
• Recurring backup skipped if machine offline<br />
• Backup Completed Successfully<br />
• Full Backup Completed Successfully<br />
• Image Location free space below<br />
Note: Changing the email alarm format changes the format for all Backup<br />
Alert emails.<br />
The following variables can be included in your formatted email alerts and in<br />
scripts.<br />
Within an Email Within a Script Description<br />
#at# alert time<br />
#be# backup failed error message<br />
#bt# backup type<br />
not available Include a view.column (page 547) from<br />
the database. For example, to include<br />
the computer name of the machine<br />
generating the alert in an email, use<br />
#db-vMachine.ComputerName#<br />
#gr# group ID<br />
#id# machine ID<br />
#im# backup image location<br />
#mf# megabytes free space remaining<br />
#sk# backup skip count<br />
Create Alarm<br />
If checked and an alarm condition is encountered, an alarm is created.<br />
Alarms are displayed in Monitor > Dashboard List (page 99), Monitor ><br />
Alarm Summary (page 108) and Reports > Logs (page 422) > Alarm Log.<br />
155
Monitor<br />
Create Ticket<br />
If checked and an alarm condition is encountered, a ticket is created.<br />
Run Script<br />
If checked and an alarm condition is encountered, a script is run. You<br />
must click the select script link to choose a script to run. You can<br />
optionally direct the script to run on a specified range of machine IDs by<br />
clicking this machine ID link. These specified machine IDs do not have to<br />
match the machine ID that triggered the alarm condition.<br />
Email Recipients<br />
Apply<br />
Clear<br />
If checked and an alarm condition is encountered, an email is sent to the<br />
specified email addresses.<br />
• The email address of the currently logged in administrator displays<br />
in the Email Recipients field. It defaults from System > Preferences<br />
(page 501).<br />
• Click Format Email to display the Format Alert Email popup window.<br />
This window enables you to format the display of emails generated<br />
by the system when an alarm condition is encountered.<br />
• If the Add to current list radio option is selected, when Apply is clicked<br />
alert settings are applied and the specified email addresses are<br />
added without removing previously assigned email addresses.<br />
• If the Replace list radio option is selected, when Apply is clicked alert<br />
settings are applied and the specified email addresses replace the<br />
existing email addresses assigned.<br />
• If Removed is clicked, all email addresses are removed without<br />
modifying any alert parameters.<br />
• Email is sent directly from the KServer to the email address<br />
specified in the alert. The SMTP service in IIS sends the email<br />
directly to the address specified. Set the From Address using System<br />
> Configure (page 524).<br />
Click Apply to apply alert parameters to selected machine IDs. Confirm<br />
the information has been applied correctly in the machine ID list.<br />
Click Clear to remove all parameter settings from selected machine IDs.<br />
Backup Alert Parameters<br />
The system triggers an alarm whenever the system discovers one of<br />
four different backup alert conditions for a selected machine ID:<br />
• Any Backup Completed - Alerts when any backup process completes<br />
successfully.<br />
156
Monitor<br />
• Full Backup Completed - Alerts when a full backup process completes<br />
successfully.<br />
• Backup Fails - Alerts when a backup process stops prior to<br />
completion for any reason. Typically, backup fails because the<br />
machine is turned off mid-backup or because the network<br />
connection to the file server referenced by Image Location (page 377)<br />
is lost.<br />
• Recurring backup skipped if machine offline times - Alerts when Skip<br />
if machine offline is set in Schedule Volumes (page 343) and the backup<br />
is rescheduled the specified number of times because the machine<br />
is offline. Use this alert to notify you that backups are not even<br />
starting because the machine is turned off at the scheduled volume<br />
backup time.<br />
• Image location free space below MB - Alerts when the hard disk<br />
being used to store the backups is less than a specified number of<br />
megabytes.<br />
Three additional parameters can be set:<br />
• Add - Adds alert parameters to selected machine IDs when Apply is<br />
selected without clearing existing parameters.<br />
• Replace - Replaces alert parameters on selected machine IDs when<br />
Apply is selected.<br />
• Remove - Clear alert parameters from selected machine IDs. Click<br />
the edit icon next to a machine ID group first to select the alert<br />
parameters you want to clear.<br />
Note: You may specify different alert email addresses for each backup<br />
alert type. This lets you send backup complete alerts to the user and<br />
only send failures to the administrator.<br />
Select All/Unselect All<br />
Click the Select All link to check all rows on the page. Click the Unselect<br />
All link to uncheck all rows on the page.<br />
Check-in status<br />
These icons indicate the agent check-in status of each managed<br />
machine:<br />
Agent has checked in<br />
Agent has checked in and user is logged on. Tool tip lists<br />
the logon name.<br />
Agent has not recently checked in<br />
Agent has never checked in<br />
Online but waiting for first audit to complete<br />
The agent is online but remote control is disabled<br />
The agent has been suspended<br />
157
Monitor<br />
Machine.Group ID<br />
ATSE<br />
The list of Machine ID.Group IDs (page 606) displayed is based on the<br />
Machine ID / Group ID filter (page 17) and the machine groups the<br />
administrator is authorized to see using System > Group Access (page<br />
512).<br />
The ATSE response code assigned to machine IDs or SNMP devices (page<br />
611):<br />
• A = Create Alarm<br />
• T = Create Ticket<br />
• S = Run Script<br />
• E = Email Recipients<br />
Email Address<br />
A comma separated list of email addresses where notifications are sent.<br />
Any Complete<br />
If checked, an alarm is triggered when any backup is completed for this<br />
machine ID.<br />
Full Complete<br />
If checked, an alarm is triggered when a full backup is is completed for<br />
this machine ID.<br />
Backup Fails<br />
If checked, an alarm is triggered when any backup fails for this machine<br />
ID.<br />
Backup Skipped<br />
If checked, an alarm is triggered when any backup is skipped for this machine<br />
ID.<br />
Monitor ><br />
Alerts (page 113)<br />
Select System from<br />
the Select Alert Function<br />
drop-down list<br />
Alerts - System<br />
The Alerts - System page triggers an alert when selected events occur on the<br />
KServer. Selecting the Alerts - System page does not display a managed<br />
machine list. The events listed only apply to the KServer. This option only<br />
displays for master administrators (page 599).<br />
Passing Alert Information to Emails and Scripts<br />
The following types of monitoring alert emails can be sent and formatted:<br />
• Administrator account disabled manually by a master administrator<br />
158
Monitor<br />
• Administrator account disabled because logon failed count exceeded<br />
threshold<br />
• KServer has stopped<br />
• Database backup failed<br />
• Email reader failed<br />
Note: Changing this email alarm format changes the format for all System<br />
alert emails.<br />
The following variables can be included in your formatted email alerts and in<br />
scripts.<br />
Within an Email Within a Script Description<br />
#an# disabled admin name<br />
#at# alert time<br />
#bf# database backup error data<br />
not available Include a view.column (page 547) from<br />
the database. For example, to include<br />
the computer name of the machine<br />
generating the alert in an email, use<br />
#db-vMachine.ComputerName#<br />
#el# email reader error message<br />
#fc# value that tripped the failed logon<br />
attempt counter<br />
#fe# time account re-enables<br />
#gr# group ID<br />
#id# machine ID<br />
#kn# kserver IP/name<br />
#ms# disabled admin type (Master or<br />
Standard)<br />
#subject#<br />
#body#<br />
subject text of the email message, if an<br />
email was sent in response to an alert<br />
body text of the email message, if an<br />
email was sent in response to an alert<br />
Apply<br />
Clear<br />
Click Apply to apply alert parameters to the system.<br />
Click Clear to remove all alert parameters from the system.<br />
Email Recipients<br />
If checked and an alarm condition is encountered, an email is sent to the<br />
specified email addresses.<br />
159
Monitor<br />
• The email address of the currently logged in administrator displays<br />
in the Email Recipients field. It defaults from System > Preferences<br />
(page 501).<br />
• Click Format Email to display the Format Alert Email popup window.<br />
This window enables you to format the display of emails generated<br />
by the system when an alarm condition is encountered.<br />
• If the Add to current list radio option is selected, when Apply is clicked<br />
alert settings are applied and the specified email addresses are<br />
added without removing previously assigned email addresses.<br />
• If the Replace list radio option is selected, when Apply is clicked alert<br />
settings are applied and the specified email addresses replace the<br />
existing email addresses assigned.<br />
• If Removed is clicked, all email addresses are removed without<br />
modifying any alert parameters.<br />
• Email is sent directly from the KServer to the email address<br />
specified in the alert. The SMTP service in IIS sends the email<br />
directly to the address specified. Set the From Address using System<br />
> Configure (page 524).<br />
Admin account disabled<br />
If checked, an alert is triggered when an administrator account is<br />
disabled, whether manually or automatically.<br />
KServer stopped<br />
If checked, an alert is triggered when the KServer stops.<br />
System database backup failed<br />
If checked, an alert is triggered when the Kserver's database backup<br />
fails<br />
Email reader in ticketing failed<br />
If checked, an alert is triggered if the Ticketing > Email Reader (page 248)<br />
fails.<br />
System alerts sent to<br />
Displays the email recipients who are sent system alerts.<br />
Monitor Lists<br />
Monitor ><br />
Monitor Lists<br />
The Monitor Lists page maintains the complete list of all objects, services and<br />
processes loaded on the KServer that are used to create Monitor Sets (page<br />
164) and SNMP Sets (page 186). The Monitor List page also maintains userdefined<br />
group alarms.<br />
160
Monitor<br />
Note: The Counter Objects, Counters, Instances and Services lists can be initially<br />
populated by using the Update Lists by Scan (page 163) page. Additionally these<br />
lists, as well as Services and Processes, can be populated with the import of<br />
a Monitor Set (page 164). MIB OIDs can be populated by using the Add SNMP Object<br />
(page 192) page or by the import of a SNMP Set (page 186).<br />
Counter Objects<br />
This tab lists counter objects required to create a Monitor Set (page 164).<br />
Monitor Set uses the PerfMon combination of object/counter/instance to<br />
collect counter information.<br />
Note: Counter Objects are the primary reference. The user needs to add<br />
a record of the counter object first, before adding records of the<br />
corresponding counters or instances.<br />
Counters<br />
This tab lists counters required to create a Monitor Set (page 164). Monitor<br />
Set uses the PerfMon combination of object/counter/instance to collect<br />
counter information.<br />
Instances<br />
This tab lists counter instances required to create a Monitor Set (page 164).<br />
Monitor Set uses the PerfMon combination of object/counter/instance to<br />
collect counter information.<br />
Note: Windows PerfMon requires that a counter object have at least one<br />
counter, but does not require an instance be available.<br />
Services<br />
This tab lists Windows services required by the edit Monitor Set (page 164)<br />
feature to monitor the activity of Windows Services. This list can also be<br />
populated with the execution of the Update Lists By Scan (page 163) page or<br />
the import of a Monitor Set (page 164).<br />
Processes<br />
This tab lists Windows processes required by the edit Monitor Set (page 164)<br />
feature when monitoring for the transition of a process to or from a<br />
running state. A process is equivalent to an application. The processes<br />
list is not populated via the Update Lists by Scan (page 163) feature.<br />
MIB OIDs<br />
This tab lists SNMP MIB objects required to create SNMP Sets (page 186).<br />
SNMP sets monitor the activity of SNMP devices. This list can be<br />
populated with the import of a SNMP Set (page 186) or the execution of the<br />
Add SNMP Object (page 192) page. MIB objects are references to values<br />
that can be monitored on SNMP devices. Example: the MIB object<br />
161
Monitor<br />
sysUptime returns how much time has passed since the device was<br />
powered-up.<br />
SNMP Devices<br />
This tab defines broad categories of SNMP devices called SNMP Types<br />
(page 211). This enables the convenient assignment of SNMP sets to<br />
multiple SNMP devices, based on their SNMP type. Assignment can be<br />
either automatic or manual. See SNMP Services below for more<br />
information.<br />
SNMP Services<br />
This tab associates a sysServicesNumber with a SNMP type. A<br />
SNMP type is associated with a SNMP set using the Automatic<br />
Deployment to drop down list in Monitor > SNMP Sets > Define SNMP Set<br />
(page 188). During a LAN Watch (page 194) SNMP devices are automatically<br />
assigned to be monitored by SNMP sets if the SNMP device returns a<br />
sysServicesNumber associated with a SNMP type used by those<br />
SNMP sets. This table comes with pre-defined SNMP types and<br />
sysServicesNumbers for basic devices. System updates and updates<br />
provided by customers themselves can update this table.<br />
Group Alarm Column Names<br />
This tab maintains user defined Group Alarm Column Names. Pre-defined<br />
group alarm column names do not display here. Use Monitor Sets (page<br />
164) and Define Monitor Sets (page 165) to assign a monitor set to any group<br />
alarm column name. Group alarms are displayed using the Dashboard<br />
List (page 99) page.<br />
Page Select<br />
When more rows of data are selected than can be displayed on a single<br />
page, click the and buttons to display the previous and next<br />
page. The drop down list alphabetically lists the first record of each page<br />
of data.<br />
Delete Icon<br />
Click the delete icon<br />
to delete a list item.<br />
Edit Icon<br />
Click the edit icon<br />
to edit the text of a list item.<br />
162
Monitor<br />
Update Lists By Scan<br />
Monitor ><br />
Update Lists By<br />
Scan<br />
The Update Lists by Scan page scans one or more machine IDs and returns<br />
lists of counter categories, counters, instances and services to select from<br />
when creating or editing a monitor set. Also updates the list of event types<br />
available for monitoring using Monitoring > Alerts (page 113). Typically only a<br />
handful of machines of each operating system type need to be scanned to<br />
provide a set of comprehensive lists.<br />
Scan<br />
Cancel<br />
Click Scan to scan selected machine IDs and gather available categories<br />
of counter objects, counters, instances and services.<br />
Cancels a scan that is pending.<br />
Select All/Unselect All<br />
Click the Select All link to check all rows on the page. Click the Unselect<br />
All link to uncheck all rows on the page.<br />
Check-in status<br />
These icons indicate the agent check-in status of each managed<br />
machine:<br />
Agent has checked in<br />
Agent has checked in and user is logged on. Tool tip lists<br />
the logon name.<br />
Machine.Group ID<br />
Status<br />
Agent has not recently checked in<br />
Agent has never checked in<br />
Online but waiting for first audit to complete<br />
The agent is online but remote control is disabled<br />
The agent has been suspended<br />
The list of Machine ID.Group IDs (page 606) displayed is based on the<br />
Machine ID / Group ID filter (page 17) and the machine groups the<br />
administrator is authorized to see using System > Group Access (page<br />
512).<br />
Indicates a pending scan or when a scan was last completed.<br />
163
Monitor<br />
Monitor Sets<br />
Monitor ><br />
Monitor Sets<br />
The Monitor Sets page adds, imports or modifies monitor sets. Sample monitor<br />
sets can be loaded using the System > Configure (page 524) page.<br />
A monitor set is a set of counter objects, counters, counter instances, services and<br />
processes used to monitor the performances of machines. Typically, a<br />
threshold is assigned to each object/instance/counter, service, or process in a<br />
monitor set. Alarms can be set to trigger if any of the thresholds in the<br />
monitor set are exceeded. A monitor set should be used as a logical set of<br />
things to monitor. A logical grouping, for example, could be to monitor all<br />
counters and services integral to running an Exchange Server. You can<br />
assign a monitor set to any machine that has an operating system of<br />
Windows 2000 or newer.<br />
The general procedure for working with monitor sets is as follows:<br />
1. Optionally update monitor set counter objects, instances and counters<br />
by source machine ID using Monitor > Update Lists by Scan (page 163).<br />
2. Optionally update monitor set counter objects, instances and counters<br />
manually and review them using Monitor Lists (page 160).<br />
3. Optionally update predefined sample monitor sets using System ><br />
Configure (page 524).<br />
4. Create and maintain monitor sets using Monitor > Monitor Sets (page 164).<br />
5. Assign monitor sets to machine IDs using Monitor > Assign Monitoring<br />
(page 172).<br />
6. Optionally customize standard monitor sets as individualized monitor<br />
sets.<br />
7. Optionally customize standard monitor sets using Auto Learn.<br />
8. Review monitor set results using:<br />
‣ Monitor > Live Connect (page 112)<br />
‣ Monitor > Monitor Log (page 179)<br />
‣ Monitor > Dashboard > Network Status (page 104)<br />
‣ Monitor > Dashboard > Group Alarm Status (page 104)<br />
‣ Monitor > Dashboard > Monitoring Set Status (page 105)<br />
‣ Reports > Monitor (page 428) > Monitor Set Report<br />
‣ Reports > Monitor (page 428) > Monitor Action Log<br />
Note: Not all monitor sets may be available for editing on the Monitor Set page,<br />
since the creator of a monitor set may only have shared the use of the<br />
monitor set but not the editing of the set.<br />
Sample Monitor Sets<br />
The VSA provides a growing list of sample monitor sets. The names of<br />
sample monitor sets begin with ZC. They can be updated using System ><br />
Configure (page 524). You can modify sample monitor sets, but its better<br />
practice to copy a sample monitor set and customize the copy. Sample<br />
164
Monitor<br />
monitor sets are subject to being overwritten every time the sample sets are<br />
updated. An Excel document called Standard Monitoring<br />
Library.xls provides a description of each sample monitor set. It can be<br />
downloaded from the <strong>Kaseya</strong> Support Forum.<br />
Page Select<br />
Add<br />
Import<br />
Edit<br />
When more rows of data are selected than can be displayed on a single<br />
page, click the and buttons to display the previous and next<br />
page. The drop down list alphabetically lists the first record of each page<br />
of data.<br />
Click Add to open a form that asks the user to:<br />
1. Monitor Set Name - Name the new monitor set.<br />
2. Monitor Set Description - Optionally describe the new monitor set.<br />
3. Group Alarm Column - Select a group alarm column. User defined<br />
group alarm column names are maintained using the Monitor Lists<br />
(page 160) page. Group alarms display on the Dashboard List (page 99)<br />
page.<br />
Click Import to upload a monitor set XML file to your server. Monitor sets<br />
can be exported using Define Monitor Set (page 165).<br />
Click Edit to display the Define Monitor Set (page 165) window and edit a<br />
monitor set.<br />
Monitor ><br />
Monitor Sets ><br />
Edit<br />
Define Monitor Sets<br />
The Define Monitor Sets window maintains a set of counter objects, counters,<br />
counter instances, services and processes included in a monitor set. This<br />
collection is drawn from a "master list" maintained using Monitor Lists (page<br />
160). Sample monitor sets can be loaded using the System > Configure (page<br />
524) page.<br />
Monitor Sets<br />
A monitor set is a set of counter objects, counters, counter instances, services and<br />
processes used to monitor the performances of machines. Typically, a<br />
threshold is assigned to each object/instance/counter, service, or process in a<br />
monitor set. Alarms can be set to trigger if any of the thresholds in the<br />
monitor set are exceeded. A monitor set should be used as a logical set of<br />
things to monitor. A logical grouping, for example, could be to monitor all<br />
counters and services integral to running an Exchange Server. You can<br />
assign a monitor set to any machine that has an operating system of<br />
Windows 2000 or newer.<br />
The general procedure for working with monitor sets is as follows:<br />
165
Monitor<br />
1. Optionally update monitor set counter objects, instances and counters<br />
by source machine ID using Monitor > Update Lists by Scan (page 163).<br />
2. Optionally update monitor set counter objects, instances and counters<br />
manually and review them using Monitor Lists (page 160).<br />
3. Optionally update predefined sample monitor sets using System ><br />
Configure (page 524).<br />
4. Create and maintain monitor sets using Monitor > Monitor Sets (page 164).<br />
5. Assign monitor sets to machine IDs using Monitor > Assign Monitoring<br />
(page 172).<br />
6. Optionally customize standard monitor sets as individualized monitor<br />
sets.<br />
7. Optionally customize standard monitor sets using Auto Learn.<br />
8. Review monitor set results using:<br />
‣ Monitor > Live Connect (page 112)<br />
‣ Monitor > Monitor Log (page 179)<br />
‣ Monitor > Dashboard > Network Status (page 104)<br />
‣ Monitor > Dashboard > Group Alarm Status (page 104)<br />
‣ Monitor > Dashboard > Monitoring Set Status (page 105)<br />
‣ Reports > Monitor (page 428) > Monitor Set Report<br />
‣ Reports > Monitor (page 428) > Monitor Action Log<br />
Click the following tabs to define monitor set details.<br />
• Counter Thresholds (page 167)<br />
• Services Check (page 170)<br />
• Process Status (page 171)<br />
• Monitor Icons (page 171)<br />
Take Ownership...<br />
Share...<br />
You can't edit a public monitor set you don't own. Click the Take<br />
Ownership link to display the Save and Delete buttons. Otherwise you can<br />
make a copy of the current monitor set using the Save As... button.<br />
You can share monitor sets you own with other individual administrators,<br />
entire administrator groups, or make the monitor set public for all<br />
administrators.<br />
Note: A master administrator can take ownership of a monitor set and<br />
change share rights.<br />
Save As...<br />
Select Save As... to save a monitor set under a different name.<br />
166
Monitor<br />
Save<br />
Delete<br />
Select Save to save changes to a monitor set.<br />
Select Delete to delete a monitor set.<br />
Export Monitor Set...<br />
Click the Export Monitor Set... link to display the script in XML format in the<br />
Export Monitor Sets popup window. You can copy it to the clipboard or<br />
download it to a text file. Monitor sets can be imported using the Monitor<br />
Sets (page 164) page.<br />
Monitor Set Name<br />
Enter a descriptive name for the monitor set that helps you identify it in<br />
monitor set lists.<br />
Monitor Set Description<br />
Describe the monitor set in more detail. The rationale for the creation of<br />
the set is meaningful here; the reason for the creation of the set is<br />
sometimes lost over time.<br />
Group Alarm Column Name<br />
Assign this monitor set to a Group Alarm Column Name. If a monitor set<br />
alarm is triggered, the group alarm it belongs to is triggered as well.<br />
Group alarms display in the Group Alarm Status (page 104) pane of the<br />
Monitor > Dashboard List page.<br />
Monitor ><br />
Monitor Sets ><br />
Edit ><br />
Counter Thresholds<br />
Counter Thresholds<br />
The Counter Thresholds tab defines alarm conditions for all performance<br />
objects/instances/counters associated with a monitor set. These are the<br />
same performance objects, instances and counters displayed when you run<br />
PerfMon.exe on a Windows machine.<br />
Performance Objects, Instances and Counters<br />
When setting up counter thresholds in monitor sets, it's helpful to keep in<br />
mind exactly how both Windows and the VSA identify the components you<br />
can monitor:<br />
• Performance Object - A logical collection of counters that is associated<br />
with a resource or service that can be monitored. For example:<br />
processors, memory, physical disks, servers each have their own sets of<br />
predefined counters.<br />
• Performance Object Instance - A term used to distinguish between multiple<br />
performance objects of the same type on a computer. For example:<br />
multiple processors or multiple physical disks. The VSA lets you skip this<br />
field if there is only one instance of an object.<br />
167
Monitor<br />
• Performance Counter - A data item that is associated with a performance<br />
object, and if necessary, the instance. Each selected counter presents a<br />
value corresponding to a particular aspect of the performance that is<br />
defined for the performance object and instance.<br />
Select Page<br />
When more rows of data are selected than can be displayed on a single<br />
page, click the and buttons to display the previous and next page.<br />
The drop down list alphabetically lists the first record of each page of data.<br />
Add / Edit<br />
Click Add or the edit icon to use a wizard that leads you through the six<br />
steps required to add or edit a performance counter.<br />
1. Select a Object, Counter and, if necessary, an Instance using their<br />
respective drop down lists.<br />
‣ If only one instance of a performance object exists, the Instance<br />
field can usually be skipped.<br />
‣ The drop down lists used to select performance objects, counters,<br />
and instances are based on the "master list" maintained using the<br />
Monitor Lists (page 160) page. If an object/instance/counter does not<br />
display in its respective drop down list, you can add it manually<br />
using Add Object, Add Counter, and Add Instance. You can also<br />
update the "master list" of all objects, instances and counters by<br />
scanning specific machine IDs using Update Lists By Scan (page 163).<br />
Once the update is completed, the drop lists should be populated<br />
with the options you require.<br />
‣ When multiple instances exist, you often have the option of using<br />
an instance called _Total. The _Total instance means you want<br />
to monitor the combined value of all the other instances of a<br />
performance object as a single counter. The _Total can be used<br />
as a kind of "wildcard instance". Without the _Total instance you<br />
would have to specify each instance by its exact name, which<br />
makes applying the same monitor set to multiple machines difficult.<br />
The true benefit of the _Total instance is determining if there are<br />
any performance issues for any instance of this object at all. Once<br />
you know that you can investigate the specific cause.<br />
‣ When multiple instances exist, you sometimes have the option of<br />
using an instance called *ALL. The *ALL instance means you<br />
want to monitor all instances for the same performance object<br />
using individual counters.<br />
2. Optionally change the default counter object Name and Description.<br />
3. Select the log data collected. If the returned value is numeric, you can<br />
minimize unwanted log data by setting a narrow range of data values<br />
over and under the collection threshold.<br />
‣ Collection Operator - For character string return values, the options<br />
are Changed, Equal or NotEqual. For numeric return values, the<br />
options are Equal, NotEqual, Over or Under.<br />
168
Monitor<br />
‣ Collection Threshold - Set a fixed value that the returned value is<br />
compared to, using the selected Collection Operator, to determine<br />
what log data is collected.<br />
‣ Sample Interval - Defines how frequently the data is sent by the<br />
agent to the KServer.<br />
4. Specify when an alarm is triggered.<br />
‣ Alarm Operator - For character string return values, the options are<br />
Changed, Equal or NotEqual. For numeric return values, the<br />
options are Equal, NotEqual, Over or Under.<br />
‣ Alarm Threshold - Set a fixed value that the returned value is<br />
compared to, using the selected Alarm Operator, to determine when<br />
an alarm is triggered.<br />
‣ Duration - Specify the time the returned values must continuously<br />
exceed the alarm threshold to generate the alarm. Many alarm<br />
conditions are only alarming if the level is sustained over a long<br />
period of time.<br />
‣ Ignore additional alarms for - Suppress additional alarms for this same<br />
issue for this time period. This reduces the confusion of many<br />
alarms for the same issue.<br />
5. Warn when within X% of alarm threshold - Optionally display a warning alarm<br />
when the returned value is within a specified percentage of the Alarm<br />
Threshold. The default warning icon is a yellow traffic light icon . See<br />
Monitor Icons (page 171).<br />
6. Optionally activate a trending alarm. Trending alarms use historical data<br />
to predict when the next alarm will occur.<br />
Next<br />
‣ Trending Activated - If yes, a linear regression trendline is<br />
calculated based on the last 2500 data points logged.<br />
‣ Trending Window - The time period used to extend the calculated<br />
trendline into the future. If the predicted trendline exceeds the<br />
alarm threshold within the future time period specified, a trending<br />
alarm is generated. Typically a trending window should be set to<br />
the amount of time you need to prepare for an alarm condition, if it<br />
occurs. Example: an administrator may want 10 days notice before<br />
a hard drive reaches the alarm condition, to accommodate<br />
ordering, shipping and installing a larger hard drive.<br />
‣ Ignore additional trending alarms for - Suppress additional trending<br />
alarms for this same issue for this time period.<br />
‣ By default, trending alarms display as an orange icon<br />
change this icon using the Monitor Icons (page 171) tab.<br />
. You can<br />
Warning status alarms and trending status alarms don't create alarms in<br />
the alarm log, but they change the image of the alarm icon in various<br />
display windows. You can generate a trending alarm report using<br />
Reports > Monitor (page 428).<br />
Move the user to the next wizard page.<br />
169
Monitor<br />
Previous<br />
Move the user back to the previous wizard page.<br />
Cancel<br />
Ignore any changes made to wizard pages and return to the Counter<br />
Thresholds list.<br />
Save<br />
Save changes made to the wizard pages.<br />
Monitor ><br />
Monitor Sets ><br />
Edit ><br />
Services Check<br />
Services Check<br />
The Services Check tab defines alarms conditions for a service if the service on<br />
a machine ID has stopped and optionally attempts to restart the stopped<br />
service.<br />
Select Pages<br />
When more rows of data are selected than can be displayed on a single<br />
page, click the and buttons to display the previous and next page.<br />
The drop down list alphabetically lists the first record of each page of data.<br />
Add / Edit<br />
Click Add or the edit icon<br />
to maintain a Services Check record.<br />
1. Service - Selects the service to be monitored from the drop down list.<br />
‣ The drop down list is based on the "master list" maintained using<br />
the Monitor Lists (page 160) page. If a service does not display in the<br />
drop down list, you can add it manually using Add Service. You can<br />
also update the "master list" by scanning specific machine IDs<br />
using Update Lists By Scan (page 163).<br />
‣ Select the *ALL selection to monitor all services on a monitored<br />
machine.<br />
‣ Select the All Automatic Services selection to monitor all<br />
services set to automatically start on a monitored machine.<br />
2. Description - Describes the service and the reason for monitoring.<br />
3. Restart Attempts - The number of times the system should attempt to<br />
restart the service.<br />
4. Restart Interval - The time period to wait between restart attempts. Certain<br />
services need more time.<br />
• Ignore additional alarms for - Suppresses additional alarms for the<br />
specified time period.<br />
Delete<br />
Click the delete icon<br />
to delete a Services Check record.<br />
Save<br />
Save changes to a Services Check record.<br />
170
Monitor<br />
Cancel<br />
Ignore changes to a Services Check record and return to the Services<br />
Check list.<br />
Monitor ><br />
Monitor Sets ><br />
Edit ><br />
Process Status<br />
Process Status<br />
The Process Status tab defines alarm conditions based on whether a process<br />
has started or stopped on a machine ID.<br />
Select Pages<br />
When more rows of data are selected than can be displayed on a single<br />
page, click the and buttons to display the previous and next page.<br />
The drop down list alphabetically lists the first record of each page of data.<br />
Add / Edit<br />
Click Add or the edit icon<br />
to maintain a Process Status record.<br />
1. Process - Selects the process to be monitored from the drop-down list.<br />
The drop-down list is based on the "master list" maintained using the<br />
Monitor Lists (page 160) page. If a process does not display in the dropdown<br />
list, you can add it manually using Add Process. You can also<br />
update the "master list" by scanning specific machine IDs using Update<br />
Lists By Scan (page 163).<br />
2. Description - Describes the process and the reason for monitoring.<br />
3. Alarm on Transition - Triggers an alarm when a process (application) is<br />
started or stopped.<br />
4. Ignore additional alarms for - Suppresses additional alarms for the<br />
specified time period.<br />
Delete<br />
Click the delete icon<br />
to delete a Process Status record.<br />
Save<br />
Save changes to a Process Status record.<br />
Cancel<br />
Ignore changes to a Process Status record and return to the Process Status list.<br />
Monitor ><br />
Monitor Sets ><br />
Edit ><br />
Monitor Icons<br />
Monitor Icons<br />
The Monitor Icons tab selects the monitor icons that display in the Dashboard<br />
List (page 99) page when various alarm states occur.<br />
• Select Image for OK Status - The default icon is a green traffic light .<br />
• Select the Image for Alarm Status - The default icon is a red traffic light .<br />
• Select Image for Warning Status - The default icon is a yellow traffic light .<br />
• Select the Image for Trending Status - The default icon is a orange traffic<br />
light .<br />
171
Monitor<br />
• Select the Image for Not Deployed Status - The default icon is a grey traffic<br />
light .<br />
Save<br />
Save changes made to the Monitor Icons record.<br />
Upload additional monitoring icons<br />
Restore<br />
Select the Upload additional monitoring icons link to upload your own icons<br />
to the status icon drop down lists.<br />
Sets all monitor icons back to their defaults.<br />
Assign Monitoring<br />
Monitor ><br />
Assign Monitoring<br />
The Assign Monitoring page creates monitor set alerts for managed machines.<br />
An alert is a response to an alarm condition. An alarm condition exists when<br />
a machine's performance succeeds or fails to meet a pre-defined criteria.<br />
Monitor Sets<br />
A monitor set is a set of counter objects, counters, counter instances, services and<br />
processes used to monitor the performances of machines. Typically, a<br />
threshold is assigned to each object/instance/counter, service, or process in a<br />
monitor set. Alarms can be set to trigger if any of the thresholds in the<br />
monitor set are exceeded. A monitor set should be used as a logical set of<br />
things to monitor. A logical grouping, for example, could be to monitor all<br />
counters and services integral to running an Exchange Server. You can<br />
assign a monitor set to any machine that has an operating system of<br />
Windows 2000 or newer.<br />
The general procedure for working with monitor sets is as follows:<br />
1. Optionally update monitor set counter objects, instances and counters<br />
by source machine ID using Monitor > Update Lists by Scan (page 163).<br />
2. Optionally update monitor set counter objects, instances and counters<br />
manually and review them using Monitor Lists (page 160).<br />
3. Optionally update predefined sample monitor sets using System ><br />
Configure (page 524).<br />
4. Create and maintain monitor sets using Monitor > Monitor Sets (page 164).<br />
5. Assign monitor sets to machine IDs using Monitor > Assign Monitoring<br />
(page 172).<br />
6. Optionally customize standard monitor sets as individualized monitor<br />
sets.<br />
7. Optionally customize standard monitor sets using Auto Learn.<br />
8. Review monitor set results using:<br />
‣ Monitor > Live Connect (page 112)<br />
172
Monitor<br />
‣ Monitor > Monitor Log (page 179)<br />
‣ Monitor > Dashboard > Network Status (page 104)<br />
‣ Monitor > Dashboard > Group Alarm Status (page 104)<br />
‣ Monitor > Dashboard > Monitoring Set Status (page 105)<br />
‣ Reports > Monitor (page 428) > Monitor Set Report<br />
‣ Reports > Monitor (page 428) > Monitor Action Log<br />
Note: Changes made to a monitor set affect all machine IDs the monitor set is<br />
already assigned to, within a couple minutes of the change.<br />
Individualized Monitor Sets<br />
You can individualize monitor set settings for a single machine.<br />
1. Using Monitor > Assign Monitoring, select a standard monitor set using<br />
the drop-down list.<br />
2. Assign this standard monitor set to a machine ID. The monitor set name<br />
displays in the Monitor Set column.<br />
3. Click the individualized monitor set icon in the Monitor Set column to<br />
display the same options you see when defining a standard monitor set<br />
(page 164). An individualized monitor set adds an (IND) prefix to the name<br />
of the monitor set.<br />
4. Make changes to your new individualized monitor set. These changes<br />
apply only to the single machine it is assigned to.<br />
Note: Changes to a standard monitor set have no affect on individualized<br />
monitor sets copied from it.<br />
Auto Learn Alarm Thresholds for Monitor Sets<br />
You can enable Auto Learn alarm thresholds for any standard monitor set you<br />
assign to selected machine IDs. This automatically fine-tunes alarm<br />
thresholds based on actual performance data on a per machine basis.<br />
Each assigned machine collects performance data for a specified time period.<br />
During that time period no alarms are triggered. At the end of the auto learn<br />
session, the alarm threshold for each assigned machine is adjusted<br />
automatically based on the actual performance of the machine. You can<br />
manually adjust the alarm threshold values calculated by Auto Learn or run<br />
another session of Auto Learn again. Auto Learn cannot be used with<br />
individualized monitor sets.<br />
To apply Auto Learn settings to selected machine IDs:<br />
1. Using Monitor > Assign Monitoring, select a standard monitor set using<br />
the drop-down list.<br />
2. Click Auto Learn to display the Auto Learn (page 178) popup window. Use a<br />
wizard to define parameters used to calculate alarm threshold values.<br />
3. Assign this standard monitor set, modified by your Auto Learn<br />
parameters, to selected machine IDs.<br />
Once auto learn is applied to a machine ID and runs for the specified time<br />
173
Monitor<br />
period, you can click the override auto learn icon for a specific machine ID<br />
and manually adjust the calculated alarm thresholds values. You can also rerun<br />
Auto Learn again, using a new session of actual performance data to recalculate<br />
alarm threshold values.<br />
To Create a Monitor Set Alert<br />
1. Check any of these checkboxes to perform their corresponding actions<br />
when a an alarm condition is encountered:<br />
‣ Create Alarm<br />
‣ Create Ticket<br />
‣ Run Script<br />
‣ Email Recipients<br />
2. Set additional email parameters.<br />
3. Select the monitor set to add or replace.<br />
4. Check the machine IDs to apply the alert to.<br />
5. Click the Apply button.<br />
To Cancel a Monitor Set Alert<br />
1. Select the machine ID checkbox.<br />
2. Click the Clear button.<br />
The alert information listed next to the machine ID is removed.<br />
Passing Alert Information to Emails and Scripts<br />
The following types of monitoring alert emails can be sent and formatted:<br />
• Monitoring threshold alarm<br />
• Monitoring trending threshold alarm<br />
• Monitoring exit alarm state notification<br />
Note: Changing this email alarm format changes the format for all monitor set<br />
and SNMP set emails.<br />
The following variables can be included in your formatted email alerts and in<br />
scripts.<br />
Within an Email Within a Script Description<br />
#ad# alarm duration<br />
#ao# alarm operator<br />
#at# alert time<br />
#av# alarm threshold<br />
#cg# event category<br />
not available Include a view.column (page 547)<br />
from the database. For<br />
example, to include the<br />
computer name of the machine<br />
174
Monitor<br />
generating the alert in an email,<br />
use #dbvMachine.ComputerName#<br />
#dv# SNMP device name<br />
#gr# group ID<br />
#id# machine ID<br />
#ln# monitoring log object name<br />
#lo# monitoring log object type:<br />
counter, process, object<br />
#lv> monitoring log value<br />
#mn# monitor set name<br />
#subject#<br />
#body#<br />
subject text of the email<br />
message, if an email was sent<br />
in response to an alert<br />
body text of the email message,<br />
if an email was sent in response<br />
to an alert<br />
Create Alarm<br />
If checked and an alarm condition is encountered, an alarm is created.<br />
Alarms are displayed in Monitor > Dashboard List (page 99), Monitor ><br />
Alarm Summary (page 108) and Reports > Logs (page 422) > Alarm Log.<br />
Create Ticket<br />
If checked and an alarm condition is encountered, a ticket is created.<br />
Run Script<br />
If checked and an alarm condition is encountered, a script is run. You<br />
must click the select script link to choose a script to run. You can<br />
optionally direct the script to run on a specified range of machine IDs by<br />
clicking the this machine ID link. These specified machine IDs do not have<br />
to match the machine ID that triggered the alarm.<br />
Email Recipients<br />
If checked and an alarm condition is encountered, an email is sent to the<br />
specified email addresses.<br />
• The email address of the currently logged in administrator displays<br />
in the Email Recipients field. It defaults from System > Preferences<br />
(page 501).<br />
• Click Format Email to display the Format Alert Email popup window.<br />
This window enables you to format the display of emails generated<br />
by the system when an alarm condition is encountered.<br />
175
Monitor<br />
• If the Add to current list radio option is selected, when Apply is clicked<br />
alert settings are applied and the specified email addresses are<br />
added without removing previously assigned email addresses.<br />
• If the Replace list radio option is selected, when Apply is clicked alert<br />
settings are applied and the specified email addresses replace the<br />
existing email addresses assigned.<br />
• If Removed is clicked, all email addresses are removed without<br />
modifying any alert parameters.<br />
• Email is sent directly from the KServer to the email address<br />
specified in the alert. The SMTP service in IIS sends the email<br />
directly to the address specified. Set the From Address using System<br />
> Configure (page 524).<br />
Select Monitor Set<br />
Select monitor sets from the Select Monitor Set list, then click the Apply<br />
button to assign the monitor set to selected machine IDs. You may<br />
assign more than one monitor set to a machine ID. Add or edit monitor<br />
sets using Monitor > Monitor Sets (page 164).<br />
Add Monitor Set<br />
When a monitor set is assigned to machine IDs, the monitor set is added<br />
to the list of monitor sets currently assigned to those machine IDs.<br />
Replace Monitor Set<br />
Apply<br />
Clear<br />
When a monitor set is assigned to machine IDs, the monitor set replaces<br />
all monitor sets already assigned to those machine IDs.<br />
Applies the selected monitor set to checked machine IDs.<br />
Clears the assignment of a selected monitor set from selected machine<br />
IDs.<br />
Clear All<br />
Clears all monitor sets assigned to selected machine IDs.<br />
Select All/Unselect All<br />
Click the Select All link to check all rows on the page. Click the Unselect<br />
All link to uncheck all rows on the page.<br />
Check-in status<br />
These icons indicate the agent check-in status of each managed<br />
machine:<br />
176
Monitor<br />
Agent has checked in<br />
Agent has checked in and user is logged on. Tool tip lists<br />
the logon name.<br />
Machine.Group ID<br />
Agent has not recently checked in<br />
Agent has never checked in<br />
Online but waiting for first audit to complete<br />
The agent is online but remote control is disabled<br />
The agent has been suspended<br />
The list of Machine ID.Group IDs (page 606) displayed is based on the<br />
Machine ID / Group ID filter (page 17) and the machine groups the<br />
administrator is authorized to see using System > Group Access (page<br />
512).<br />
Monitor Sets<br />
Displays the list all monitor sets assigned to machine IDs.<br />
ATSE<br />
- Edit - Always displays next to a monitor set. Click this icon to set<br />
header parameters to those matching the selected machine ID.<br />
- Override auto learn values - Displays if Auto Learn is applied to this<br />
standard monitor set. Click this icon to display or change the actual<br />
values calculated by Auto Learn (page 178) for this monitor set on this<br />
machine ID.<br />
- Individualized monitor set - Displays if Auto Learn is not applied to this<br />
standard monitor set. Click this icon to create or make changes to a<br />
copy of this standard monitor set (page 164) that is individualized for this<br />
machine ID. An individualized monitor set adds an (IND) prefix to the<br />
name of the monitor set.<br />
The ATSE response code assigned to machine IDs or SNMP devices (page<br />
611):<br />
• A = Create Alarm<br />
• T = Create Ticket<br />
• S = Run Script<br />
• E = Email Recipients<br />
Email Address<br />
A comma separated list of email addresses where notifications are sent.<br />
177
Monitor<br />
Monitor ><br />
Assign Monitoring ><br />
Auto Learn<br />
Auto Learn - Monitor Sets<br />
The Auto Learn Alarm Thresholds window maintains auto learn alarm thresholds<br />
for monitor sets.<br />
You can enable Auto Learn alarm thresholds for any standard monitor set you<br />
assign to selected machine IDs. This automatically fine-tunes alarm<br />
thresholds based on actual performance data on a per machine basis.<br />
Each assigned machine collects performance data for a specified time period.<br />
During that time period no alarms are triggered. At the end of the auto learn<br />
session, the alarm threshold for each assigned machine is adjusted<br />
automatically based on the actual performance of the machine. You can<br />
manually adjust the alarm threshold values calculated by Auto Learn or run<br />
another session of Auto Learn again. Auto Learn cannot be used with<br />
individualized monitor sets.<br />
Select Page<br />
Edit<br />
When more rows of data are selected than can be displayed on a single<br />
page, click the and buttons to display the previous and next<br />
page. The drop down list alphabetically lists the first record of each page<br />
of data.<br />
Click the edit icon to use a wizard that leads you through the three<br />
steps required to edit auto learn alarm thresholds.<br />
1. Enable Auto Learn for this object/counter/instance combination, if<br />
appropriate, by selecting Yes - Include. If No - Do not<br />
include is selected, no other selections in this wizard are<br />
applicable.<br />
‣ Time Span - Enter the period of time performance data is<br />
collected and used to calculate alarm thresholds<br />
automatically. Alarms will not be reported during this time<br />
period.<br />
2. Displays the Object, Counter and, if necessary, the counter Instance<br />
of the alarm threshold being modified. These options cannot be<br />
changed.<br />
3. Enter calculated value parameters.<br />
‣ Computation - Select a calculated value parameter. Options<br />
include MIN, MAX or AVG. For example, selecting MAX means<br />
calculate the maximum value collected by an<br />
object/counter/instance during the Time Span specified above.<br />
‣ % Increase - Add this percentage to the Computation value<br />
calculated above, with the Computation value representing<br />
100%. The resulting value represents the alarm threshold.<br />
‣ Minimum - Set a minimum value for the alarm threshold. The<br />
value is automatically calculated as two standard deviations<br />
below the calculated Computation value, but can be manually<br />
overridden.<br />
‣ Maximum - Set a maximum value for the alarm threshold. The<br />
178
Monitor<br />
value is automatically calculated as two standard deviations<br />
above the calculated Computation value, but can be manually<br />
overridden.<br />
Note: Once auto learn is applied to a machine ID and runs for the<br />
specified time period, you can click the override auto learn icon for a<br />
specific machine ID and manually adjust the calculated alarm thresholds<br />
values. You can also re-run Auto Learn again, using a new session of<br />
actual performance data to re-calculate alarm threshold values.<br />
Next<br />
Previous<br />
Cancel<br />
Save<br />
Move the user to the next wizard page.<br />
Move the user back to the previous wizard page.<br />
Ignore any changes made to wizard pages and return to the Counter<br />
Objects list.<br />
Save changes made to the wizard pages.<br />
Monitor Log<br />
Monitor ><br />
Monitor Log<br />
Clicking the monitoring<br />
log icon next to a<br />
single alarm for a<br />
specific machine ID in<br />
the Monitoring Set Status<br />
(page 105) dashlet of<br />
the Dashboard List page<br />
displays this same<br />
information as a popup<br />
window.<br />
The Monitor Log page displays the agent monitoring object logs in chart and<br />
table formats.<br />
Machine ID.Group ID<br />
Click a machine ID link to display log data for all monitor sets assigned<br />
to that machine ID. The list is limited to machine IDs currently matching<br />
the machine ID / group ID filter (page 17). If no machine IDs display use<br />
Monitor > Assign Monitoring (page 172) to apply monitor sets to machine<br />
IDs.<br />
Select monitoring object to display information<br />
The page displays a list of monitoring objects assigned to the selected<br />
machine ID.<br />
View<br />
Select a counter object by clicking the View link. The selected row is<br />
bolded. A selected row displays either as a chart or table.<br />
179
Monitor<br />
Note: If a monitoring object cannot be represented by a chart, only the<br />
table view is available.<br />
Expand Icon<br />
Click the expand icon<br />
to display details about a monitoring object.<br />
Refresh Data<br />
Click the refresh icon to refresh data when no values display. Applies<br />
to non-responsive monitoring.<br />
If your monitor doesn't show any log values, verify the following:<br />
1. Check the sample interval of the counter object. Once a monitor set<br />
is deployed counters return values to the monitor log using their<br />
specified sample interval. Wait for the sample interval plus the<br />
agent check-in interval for the first value to come back.<br />
2. If there are no values returned, check Counter Thresholds (page 167)<br />
for the Monitor Counter commands. If no values on the monitored<br />
machine or device meet the collection threshold they will not be<br />
inserted into the monitor log.<br />
If a monitor isn't responding, the log displays the message Monitor Not<br />
Responding. There can be several reasons for no response from the<br />
monitor:<br />
• Counters - If your monitoring set includes a counter that does not<br />
exist on a managed machine, the log displays Not Responding.<br />
You can troubleshoot the monitoring of counters for a specific<br />
machine in two ways:<br />
‣ Use the Monitor > Update Lists By Scan (page 163) page to scan<br />
for all monitor counters and services for that specific machine<br />
ID.<br />
‣ Connect to the machine managed by this agent, select the<br />
Run command in the Start menu, enter perfmon.exe, click<br />
OK, create a new Counter Log, and check for the existence of<br />
the counter objects/counters/instances that aren't responding.<br />
• Services - If your monitoring set includes a service that does not<br />
exist on a managed machine, the log displays Service Does<br />
Not Exist.<br />
• Processes - If your monitoring set includes a process that does not<br />
exist on a managed machine, the log displays Process Stopped.<br />
• Permissions - Make sure that the permissions for the agent's<br />
temporary folder are set to full access for SYSTEM and NETWORK<br />
SERVICE. This can happen if the agent temp folder is placed in the<br />
c:\program files\ or c:\windows directories. This is not<br />
recommended as these folders have special permissions set by the<br />
OS.<br />
180
Monitor<br />
Type<br />
The type of monitor object: counter, process or service.<br />
Monitor Set Name<br />
The name of the monitor set.<br />
Object Name<br />
The name of the monitor object.<br />
Bar Chart / Table<br />
Select the Bar Chart or Table radio option to display data in either format.<br />
Only monitor objects of type Counters can be displayed in bar chart<br />
format.<br />
Select Page<br />
• A bar chart displays the last 500 data points at the sample interval<br />
rate. The background of the chart displays in red for alarm<br />
threshold, yellow for warning threshold and green for no alarm.<br />
• Table log data displays the most current values first and displays<br />
alarm and warning icons on log data that falls within these<br />
thresholds. See Define Monitor Set (page 188) for more information.<br />
This buttons display only if Table format is selected. When more rows of<br />
data are selected than can be displayed on a single page, click the<br />
and buttons to display the previous and next page. The drop down<br />
list alphabetically lists the first record of each page of data.<br />
System Check<br />
Monitor ><br />
System Check<br />
The VSA can monitor machines that don't have an agent installed on them.<br />
This function is performed entirely within a single page called System Check.<br />
Machines without an agent are called external systems. A machine with an<br />
agent is assigned the task of performing the system check on the external<br />
system. A system check typically determines whether an external system is<br />
available or not. Types of system checks include: web server, DNS server,<br />
port connection, ping, and custom.<br />
To Create a System Check Alert<br />
1. Check any of these checkboxes to perform their corresponding actions<br />
when a an alarm condition is encountered:<br />
‣ Create Alarm<br />
‣ Create Ticket<br />
‣ Run Script<br />
‣ Email Recipients<br />
181
Monitor<br />
2. Set additional email parameters.<br />
3. Set additional system-check parameters. You may check multiple<br />
systems using the same machine ID.<br />
4. Check the machine IDs to apply the alert to.<br />
5. Click the Apply button.<br />
To Cancel a System Check Alert<br />
1. Select the machine ID checkbox.<br />
2. Click the Clear button.<br />
The alert information listed next to the machine ID is removed.<br />
Passing Alert Information to Emails and Scripts<br />
The following types of system check alert emails can be sent and formatted:<br />
• System check alert<br />
The following variables can be included in your formatted email alerts and in<br />
scripts.<br />
Within an Email Within a Script Description<br />
#at# alert time<br />
not available Include a view.column (page 547) from<br />
the database. For example, to include<br />
the computer name of the machine<br />
generating the alert in an email, use<br />
#db-vMachine.ComputerName#<br />
#gr# group ID<br />
#id# machine ID<br />
#p1# address checked<br />
#p2# additional parameter<br />
#sc# system check type<br />
#scn# system check custom name<br />
Apply<br />
Clear<br />
#subject#<br />
#body#<br />
subject text of the email message, if an<br />
email was sent in response to an alert<br />
body text of the email message, if an<br />
email was sent in response to an alert<br />
Click Apply to apply alert parameters to selected machine IDs. Confirm<br />
the information has been applied correctly in the machine ID list.<br />
Click Clear to remove all parameter settings from selected machine IDs.<br />
182
Monitor<br />
Create Alarm<br />
If checked and an alarm condition is encountered, an alarm is created.<br />
Alarms are displayed in Monitor > Dashboard List (page 99), Monitor ><br />
Alarm Summary (page 108) and Reports > Logs (page 422) > Alarm Log.<br />
Create Ticket<br />
If checked and an alarm condition is encountered, a ticket is created.<br />
Run Script<br />
If checked and an alarm condition is encountered, a script is run. You<br />
must click the select script link to choose a script to run. You can<br />
optionally direct the script to run on a specified range of machine IDs by<br />
clicking the this machine ID link. These specified machine IDs do not have<br />
to match the machine ID that triggered the alarm.<br />
Email Recipients<br />
If checked and an alarm condition is encountered, an email is sent to the<br />
specified email addresses.<br />
• The email address of the currently logged in administrator displays<br />
in the Email Recipients field. It defaults from System > Preferences<br />
(page 501).<br />
• Click Format Email to display the Format Alert Email popup window.<br />
This window enables you to format the display of emails generated<br />
by the system when an alarm condition is encountered.<br />
• If the Add to current list radio option is selected, when Apply is clicked<br />
alert settings are applied and the specified email addresses are<br />
added without removing previously assigned email addresses.<br />
• If the Replace list radio option is selected, when Apply is clicked alert<br />
settings are applied and the specified email addresses replace the<br />
existing email addresses assigned.<br />
• If Removed is clicked, all email addresses are removed without<br />
modifying any alert parameters.<br />
• Email is sent directly from the KServer to the email address<br />
specified in the alert. The SMTP service in IIS sends the email<br />
directly to the address specified. Set the From Address using System<br />
> Configure (page 524).<br />
System Check Parameters<br />
Select a system check type:<br />
• Web Server - Enter a URL to poll at a selected time interval.<br />
• DNS Server - Enter a DNS address, either a name or IP, to poll at a<br />
selected time interval.<br />
• Port Connection - Enter an address, either a name or IP, to connect<br />
to, and a port number to connect to, at a selected time interval.<br />
183
Monitor<br />
• Ping - Enter an address, either a name or IP, to ping at a selected<br />
time interval.<br />
• Custom - Enter a path to a custom program and output file to run at<br />
a selected time interval.<br />
‣ Program, parameters and output file - Enter program path.<br />
Optionally include a parameter that creates an output file, if<br />
applicable. For example: c:\temp\customcheck.bat ><br />
c:\temp\mytest.out.<br />
‣ Output file path and name - Enter the name and path of the<br />
created output file. For example: c:\temp\mytest.out.<br />
‣ Alarm if output file contains / does not contain - Alarm if output file<br />
contains / does not contain the specified text. For example:<br />
Hello World.<br />
The following optional parameters display for all types of system checks:<br />
• Every N Period - Enter the number of times to run this task each time<br />
period.<br />
• Add - Add this system check to selected machine IDs.<br />
• Replace - Add this system check to selected machine IDs and<br />
remove all existing system checks.<br />
• Remove - Remove this system check from selected machine IDs.<br />
• Custom Name - Enter a custom name that displays in alarm<br />
messages and formatted emails.<br />
• Only alarm when service continues to not respond for N periods after first<br />
failure detected - Suppresses the triggering of a system check alarm<br />
for a specified number of periods after the initial problem is<br />
detected, if N is greater than zero. This prevents triggering an<br />
alarm for a temporary problem.<br />
• Ignore additional alarms for N periods - Suppresses the triggering of<br />
additional alarms for the same system check for a specified<br />
number of periods after the initial problem is reported, if N is<br />
greater than zero. This prevents reporting multiple alarms for the<br />
same problem.<br />
Select All/Unselect All<br />
Click the Select All link to check all rows on the page. Click the Unselect<br />
All link to uncheck all rows on the page.<br />
Check-in status<br />
These icons indicate the agent check-in status of each managed<br />
machine:<br />
Agent has checked in<br />
Agent has checked in and user is logged on. Tool tip lists<br />
the logon name.<br />
Agent has not recently checked in<br />
184
Monitor<br />
Agent has never checked in<br />
Online but waiting for first audit to complete<br />
The agent is online but remote control is disabled<br />
The agent has been suspended<br />
Delete<br />
Click the delete icon<br />
to delete a system check.<br />
Edit Icon<br />
Click a row's edit icon to populate header parameters with values<br />
from that row. You can edit these values in the header and re-apply<br />
them.<br />
Machine.Group ID<br />
ATSE<br />
The list of Machine ID.Group IDs (page 606) displayed is based on the<br />
Machine ID / Group ID filter (page 17) and the machine groups the<br />
administrator is authorized to see using System > Group Access (page<br />
512).<br />
The ATSE response code assigned to machine IDs or SNMP devices (page<br />
611):<br />
• A = Create Alarm<br />
• T = Create Ticket<br />
• S = Run Script<br />
• E = Email Recipients<br />
Email Address<br />
Type<br />
Interval<br />
A comma separated list of email addresses where notifications are sent.<br />
The type of system check:<br />
• Web Server<br />
• DNS Server<br />
• Port Connection<br />
• Ping<br />
• Custom<br />
The interval for the system check to recur.<br />
185
Monitor<br />
Duration<br />
ReArm<br />
The number of periods the system check alarm is suppressed, after the<br />
initial problem is detected. This prevents triggering an alarm for a<br />
temporary problem.<br />
The number of periods the triggering of additional system check alarms<br />
are suppressed, after the initial problem is reported. This prevents<br />
reporting multiple alarms for the same problem.<br />
SNMP Sets<br />
Monitor ><br />
SNMP Sets<br />
SNMP Sets adds, imports or modifies a SNMP set. A SNMP set is a set of MIB<br />
objects used to monitor the performance of SNMP enabled network devices (page<br />
611). The SNMP protocol is used because an agent cannot be installed on the<br />
device. You can assign alarm thresholds to any performance object in a<br />
SNMP set. If you apply the SNMP set to a device, you can be notified if the<br />
alarm threshold is exceeded. The following methods can be used to configure<br />
and assign SNMP sets to machine IDs.<br />
• SNMP quick sets - Creates and assigns an device-specific SNMP set<br />
based on the objects discovered on that device during a LAN Watch.<br />
SNMP quick sets (page 611) are the easiest method of implementing SNMP<br />
monitoring on a device.<br />
• SNMP standard sets - These are usually generic SNMP sets that are<br />
maintained and applied to multiple devices. A quick set, once created,<br />
can be maintained as a standard set.<br />
• SNMP individualized sets - This is a standard SNMP set that is applied to<br />
an individual device and then customized manually.<br />
• SNMP auto learn - This is a standard SNMP set that is applied to an<br />
individual device and then adjusted automatically using auto learn.<br />
• SNMP types - This is a method of assigning standard SNMP sets to<br />
devices automatically, based on the SNMP type (page 612) determined<br />
during a LAN Watch.<br />
Typically the following procedure is used to configure and apply SNMP sets<br />
to devices.<br />
1. Discover SNMP devices using Monitor > LAN Watch (page 194).<br />
2. Assign SNMP sets to discovered devices using Monitor > Assign SNMP<br />
(page 198). This can include quick, standard, individualized or auto learn<br />
SNMP sets.<br />
3. Display SNMP alarms using Monitor > SNMP Log (page 208) or Dashboard<br />
List (page 99).<br />
The following additional SNMP functions are available and can be used in<br />
any order.<br />
• Optionally review the list of all imported SNMP objects using Monitor ><br />
Monitor Lists (page 160).<br />
• Optionally maintain SNMP sets using Monitor > SNMP Sets (page 186).<br />
186
Monitor<br />
• Optionally add an SNMP object using Monitor > Add SNMP Object (page<br />
192).<br />
• Optionally assign a SNMP type to an SNMP device manually using<br />
Monitor > SNMP Type (page 211).<br />
• Optionally write values to SNMP devices using Monitor > Set SNMP Values<br />
(page 210).<br />
Note: Not all SNMP Sets may be available for editing, since the creator of a<br />
SNMP Set may only have shared the use of the set but not the display or<br />
editing of the set.<br />
Note: Certain command line functions from the Net-SNMP suite of applications<br />
are used to implement SNMP v1 and SNMP v2c retrieval of information from<br />
SNMP capable devices in accordance with all pertinent copyright<br />
requirements.<br />
Select Page<br />
Add<br />
Import<br />
Edit<br />
When more rows of data are selected than can be displayed on a single<br />
page, click the and buttons to display the previous and next<br />
page. The drop down list alphabetically lists the first record of each page<br />
of data.<br />
Click Add to open a form that asks the user to:<br />
1. Monitor Set Name - Name the new SNMP set.<br />
2. Monitor Set Description - Optionally describe the new SNMP set.<br />
3. Automatic deployment to - Select a category of SNMP devices. If a<br />
LAN Watch detects this type of SNMP device the system<br />
automatically begins monitoring the SNMP device using this SNMP<br />
set.<br />
4. Group Alarm Column - Select a group alarm column. User defined<br />
group alarm column names are maintained using the Monitor Lists<br />
(page 160) page. Group alarms display on the Dashboard List (page 99)<br />
page.<br />
Click Import to upload a SNMP set XML file to your server. SNMP sets<br />
can be exported using Define SNMP Sets (page 188).<br />
Click Edit to display Define SNMP Set (page 188) and edit a monitor set.<br />
187
Monitor<br />
Monitor ><br />
SNMP Sets ><br />
Define SNMP Set ><br />
Edit<br />
Define SNMP Set<br />
The Define SNMP Set page maintains a collection of MIB objects included in a<br />
SNMP set.<br />
A SNMP set is a set of MIB objects used to monitor the performance of SNMP<br />
enabled network devices (page 611). The SNMP protocol is used because an<br />
agent cannot be installed on the device. You can assign alarm thresholds to<br />
any performance object in a SNMP set. If you apply the SNMP set to a<br />
device, you can be notified if the alarm threshold is exceeded. The following<br />
methods can be used to configure and assign SNMP sets to machine IDs.<br />
• SNMP quick sets - Creates and assigns an device-specific SNMP set<br />
based on the objects discovered on that device during a LAN Watch.<br />
SNMP quick sets (page 611) are the easiest method of implementing SNMP<br />
monitoring on a device.<br />
• SNMP standard sets - These are usually generic SNMP sets that are<br />
maintained and applied to multiple devices. A quick set, once created,<br />
can be maintained as a standard set.<br />
• SNMP individualized sets - This is a standard SNMP set that is applied to<br />
an individual device and then customized manually.<br />
• SNMP auto learn - This is a standard SNMP set that is applied to an<br />
individual device and then adjusted automatically using auto learn.<br />
• SNMP types - This is a method of assigning standard SNMP sets to<br />
devices automatically, based on the SNMP type (page 612) determined<br />
during a LAN Watch.<br />
Typically the following procedure is used to configure and apply SNMP sets<br />
to devices.<br />
1. Discover SNMP devices using Monitor > LAN Watch (page 194).<br />
2. Assign SNMP sets to discovered devices using Monitor > Assign SNMP<br />
(page 198). This can include quick, standard, individualized or auto learn<br />
SNMP sets.<br />
3. Display SNMP alarms using Monitor > SNMP Log (page 208) or Dashboard<br />
List (page 99).<br />
The following additional SNMP functions are available and can be used in<br />
any order.<br />
• Optionally review the list of all imported SNMP objects using Monitor ><br />
Monitor Lists (page 160).<br />
• Optionally maintain SNMP sets using Monitor > SNMP Sets (page 186).<br />
• Optionally add an SNMP object using Monitor > Add SNMP Object (page<br />
192).<br />
• Optionally assign a SNMP type to an SNMP device manually using<br />
Monitor > SNMP Type (page 211).<br />
• Optionally write values to SNMP devices using Monitor > Set SNMP Values<br />
(page 210).<br />
Note: Certain command line functions from the Net-SNMP suite of applications<br />
are used to implement SNMP v1 and SNMP v2c retrieval of information from<br />
SNMP capable devices in accordance with all pertinent copyright<br />
requirements.<br />
188
Monitor<br />
Note: Sample SNMP sets can be loaded from the System > Configure (page 524)<br />
page.<br />
Click the following tabs to define SNMP set details.<br />
• SNMP Sets (page 190)<br />
• SNMP Icons (page 194)<br />
Take Ownership...<br />
Share...<br />
You can't edit a public SNMP set you don't own. Click the Take Ownership<br />
link to display the Save and Delete buttons. Otherwise you can make a<br />
copy of the current SNMP set using the Save As... button.<br />
You can share SNMP sets you own with other individual administrators,<br />
entire administrator groups, or make the SNMP set public to all<br />
administrators.<br />
Note: A master administrator can take ownership of a SNMP set and<br />
change share rights.<br />
Save As...<br />
Save<br />
Delete<br />
Select Save As... to save a SNMP set under a different name.<br />
Select Save to save changes to a SNMP set.<br />
Select Delete to delete a SNMP set.<br />
Export SNMP Set...<br />
Click the Export SNMP Set... link to display the script in XML format in the<br />
Export Monitor Sets popup window. You can copy it to the clipboard or<br />
download it to a text file. SNMP sets can be imported using the SNMP<br />
Sets (page 186) page.<br />
SNMP Monitor Set Name<br />
Enter a descriptive name for the SNMP set that helps you identify it in<br />
SNMP set lists.<br />
SNMP Monitor Set Description<br />
Describe the SNMP set in more detail. The rationale for the creation of<br />
the set is meaningful here; the reason for the creation of the set is<br />
sometimes lost over time.<br />
189
Monitor<br />
Automatic Deployment to<br />
Selecting a type automatically assigns a newly discovered SNMP device<br />
to a SNMP type (page 211) when performing a LAN Watch (page 194) function.<br />
Group Alarm Column Name<br />
Assign this SNMP set to a Group Alarm Column Name. If a SNMP set alarm<br />
is triggered, the group alarm it belongs to is triggered as well. Group<br />
alarms display in the Group Alarm Status pane of the Dashboard List (page<br />
99) page.<br />
Monitor ><br />
Define SNMP Set ><br />
Edit ><br />
SNMP Sets<br />
Define SNMP Set Details<br />
The SNMP Sets tab enables you to maintain all MIB objects associated with a<br />
SNMP set.<br />
Select Page<br />
When more rows of data are selected than can be displayed on a single<br />
page, click the and buttons to display the previous and next<br />
page. The drop down list alphabetically lists the first record of each page<br />
of data.<br />
Add / Edit<br />
Click Add or the edit icon to use a wizard that leads you through the<br />
six steps required to add or edit the monitoring of a MIB object.<br />
1. Add the object/version/instance combination required to retrieve<br />
information from a SNMP device.<br />
‣ MIB Object - Select the MIB object (page 611). Click Add Object<br />
(page 192) to add a MIB object that currently does not exist on<br />
the Monitor Lists (page 160) page.<br />
‣ SNMP Version - Select a SNMP version. Version 1 is supported<br />
by all devices and is the default. Version 2c defines more<br />
attributes and encrypts the packets to and from the SNMP<br />
agent. Only select version 2c if you know the device supports<br />
version 2c.<br />
‣ SNMP Instance - The last number of an object ID may be<br />
expressed as a table of values instead of as a single value. If<br />
the instance is a single value, enter 0. If the instance is a<br />
table of values, enter a range of numbers, such as 1-5,6 or<br />
1,3,7. You can also enter All. An All instance represents<br />
all the instances available for an object.<br />
Note: If you're not sure what numbers are valid for a<br />
particular SNMP instance, select a machine ID that has<br />
performed a LAN Watch using Monitoring > Assign SNMP (page<br />
198). Click the SNMP Info hyperlink for the device you're<br />
interested in. This displays all MIB object IDs and the SNMP<br />
instances available for the device.<br />
190
Monitor<br />
‣ Value Returned as - If the MIB object returns a numeric value,<br />
you can choose to return this value as a Total or a Rate Per<br />
Second.<br />
2. Optionally change the default MIB object Name and Description.<br />
3. Select the log data collected. If the returned value is numeric, you<br />
can minimize the collection of unwanted log data by setting a<br />
narrow range of data values over and under the collection<br />
threshold.<br />
‣ Collection Operator - For character string return values, the<br />
options are Changed, Equal or NotEqual. For numeric<br />
return values, the options are Equal, NotEqual, Over or<br />
Under.<br />
‣ Collection Threshold - Set a fixed value that the returned value<br />
is compare to, using the selected Collection Operator, to<br />
determine what log data is collected.<br />
‣ SNMP Timeout - Specify the number of periods the agent waits<br />
for a reply from the SNMP device before giving up. Two<br />
seconds is the default.<br />
4. Specify when a SNMP alarm is triggered.<br />
‣ Alarm Operator - For character string return values, the options<br />
are Changed, Equal or NotEqual. For numeric return<br />
values, the options are Equal, NotEqual, Over, Under or<br />
Percent Of.<br />
‣ Alarm Threshold - Set a fixed value that the returned value is<br />
compared to, using the selected Alarm Operator, to determine<br />
when an alarm is triggered.<br />
‣ Percent Object - Selecting the Percent Of option for Alarm<br />
Operator causes this field to display. Enter another<br />
object/version/instance in this field whose value can serve as<br />
a 100% benchmark for comparison purposes.<br />
‣ Duration - Specify the time the returned values must<br />
continuously exceed the alarm threshold to generate the<br />
alarm. Many alarm conditions are only alarming if the level is<br />
sustained over a long period of time.<br />
‣ Ignore additional alarms for - Suppress additional alarms for this<br />
same issue for this time period. This reduces the confusion of<br />
many alarms for the same issue.<br />
5. Warn when within X% of alarm threshold - Optionally display a warning<br />
alarm in the Dashboard List (page 99) page when the returned value is<br />
within a specified percentage of the Alarm Threshold. The default<br />
warning icon is a yellow traffic light icon . See SNMP Icons (page<br />
194).<br />
6. Optionally activate a trending alarm. Trending alarms use historical<br />
data to predict when the next alarm will occur.<br />
‣ Trending Activated - If yes, a linear regression trendline is<br />
calculated based on the last 2500 data points logged.<br />
‣ Trending Window - The time period used to extend the<br />
calculated trendline into the future. If the predicted trendline<br />
191
Monitor<br />
exceeds the alarm threshold within the future time period<br />
specified, a trending alarm is generated. Typically a trending<br />
window should be set to the amount of time you need to<br />
prepare for an alarm condition, if it occurs.<br />
‣ Ignore additional trending alarms for - Suppresses additional<br />
trending alarms for this same issue during this time period.<br />
‣ By default, trending alarms display as an orange icon in the<br />
Dashboard List (page 99) page. You can change this icon using<br />
the SNMP Icons (page 194) tab.<br />
‣ Warning status alarms and trending status alarms don't create<br />
alarms in the alarm log, but they change the image of the<br />
alarm icon in various display windows. You can generate a<br />
trending alarm report using Reports > Monitor (page 428).<br />
Next<br />
Previous<br />
Cancel<br />
Save<br />
Move the user to the next wizard page.<br />
• Move the user back to the previous wizard page.<br />
Ignore any changes made to wizard pages and return to the SNMP Sets<br />
list.<br />
Save changes made to the wizard pages.<br />
Monitor ><br />
Add SNMP Object<br />
Monitor ><br />
Define SNMP Set ><br />
Edit ><br />
SNMP Sets ><br />
Add Object<br />
Add SNMP Object<br />
When you select objects to include in an SNMP set you're given the<br />
opportunity of adding a new SNMP object. This should not be necessary for<br />
the most part, because a LAN Watch (page 194) retrieves the objects you<br />
typically require. But if you do need to add an SNMP object from a MIB file<br />
manually you can do so using Monitor > Add SNMP Object (page 192) or by<br />
clicking the Add Object... button while configuring an SNMP set.<br />
The SNMP MIB Tree page loads a Management Information Base (MIB) file and<br />
displays it as an expandable tree of MIB objects. All MIB objects (page 611) are<br />
classified by their location on the MIB tree. Once loaded you can select the<br />
MIB objects you want to install on your VSA. SNMP device manufacturers<br />
typically provide MIB files on their websites for the devices they manufacture.<br />
Note: You can review the complete list of MIB objects already installed, by<br />
selecting the MIB OIDs tab in Monitoring > Monitor Lists (page 160). This is the list<br />
of MIB objects you currently can include in an SNMP set.<br />
If a vendor has supplied you with a MIB file, you can follow these steps:<br />
192
Monitor<br />
1. Load the vendor's MIB file by clicking Load MIB .... There may be a<br />
message stating there are dependent files that need to be loaded first.<br />
The vendor may need to provide those also.<br />
2. Click the expand icons in the MIB tree—see the sample graphic<br />
below—and find the desired items to monitor. Select each<br />
corresponding check box.<br />
3. Click Add MIB Objects to move the selected items from Step 2 into the<br />
MIB object list.<br />
4. Configure the settings for monitoring the new SNMP object within an<br />
SNMP set as you normally would.<br />
5. The number of MIB objects in the tree can soon become unwieldy. Once<br />
the desired MIB objects have been added, the MIB file can be removed.<br />
Load MIB<br />
Click Load MIB... to browse for and upload a MIB file. When a MIB object is<br />
added, if the system does not already have the following standard MIB II<br />
files—required by most MIBs—it loads them automatically: snmp-tc, snmpsmi,<br />
snmp-conf, rfc1213, rfc1759. Once these files are loaded, the MIB<br />
tree located at the bottom of the Add SNMP Object page can be opened and<br />
navigated to find the new objects that the user can select. Most private<br />
vendor MIBs are installed under the Private folder. See the sample graphic<br />
below.<br />
Note:The MIB file can be loaded and removed at any time and does not affect<br />
any MIB objects that are used in SNMP sets.<br />
MIB Tree<br />
The MIB tree represents all MIB file objects that are currently loaded for the<br />
user to select from.<br />
Add MIB Objects<br />
Click Add MIB Objects to add selected objects to the VSA's list of MIB objects<br />
that can be monitored using Define SNMP Set (page 188).<br />
193
Monitor<br />
Remove MIB<br />
After selections have been made the MIB file can be removed. The size of<br />
the MIB tree can become so large that it is hard to navigate. Click Remove MIB<br />
to clean that process up.<br />
Monitor ><br />
SNMP Sets ><br />
Edit ><br />
SNMP Icons<br />
SNMP Icons<br />
The SNMP Icons tab selects the SNMP icons that display in the Dashboard LIst<br />
(page 99) page when the following alarm states occur:<br />
• Select Image for OK Status - The default icon is a green traffic light .<br />
• Select the Image for Alarm Status - The default icon is a red traffic light .<br />
• Select Image for Warning Status - The default icon is a yellow traffic light .<br />
• Select the Image for Trending Status - The default icon is a orange traffic<br />
light .<br />
• Select the Image for Not Deployed Status - The default icon is a grey traffic<br />
light .<br />
Save<br />
Save changes made to the SNMP Icons record.<br />
Upload additional monitoring icons<br />
Restore<br />
Select the Upload additional monitoring icons link to upload your own icons<br />
to the status icon drop down lists.<br />
Sets all SNMP icons back to their defaults.<br />
LAN Watch<br />
Monitor ><br />
LAN Watch<br />
Agent ><br />
LAN Watch<br />
LAN Watch uses an existing agent (page 600) on a managed machine to<br />
periodically scan the local area network for any and all new devices<br />
connected to that LAN since the last time LAN Watch ran. These new devices<br />
can be workstations and servers without agents or SNMP devices (page 611).<br />
Optionally, the VSA can send an alert (page 601) when a LAN Watch discovers<br />
any new device. LAN Watch effectively uses the agent as a proxy to scan a<br />
LAN behind a firewall that might not be accessible from a remote server.<br />
Using Multiple Machines on the Same LAN<br />
There are only two reasons to do a SNMP LAN Watch on multiple machines<br />
within a scan range:<br />
194
Monitor<br />
1. There are multiple SNMP Communities within the scan range and<br />
therefore there are multiple machines with different SNMP Community<br />
Read values.<br />
2. The user wishes to have redundant SNMP monitoring.<br />
Schedule<br />
Click Schedule to schedule a recurring LAN Watch scan on each selected<br />
machine ID. The scan runs every interval that you set. The default is 1<br />
day.<br />
Date/Time<br />
Cancel<br />
Enter the year, month, day, hour, and minute to schedule this task.<br />
Click Cancel to stop the scheduled scan. Cancel also deletes all records<br />
of the devices identified on a LAN from the VSA. If you re-schedule LAN<br />
Watch after clicking Cancel, each device on the LAN generates a new<br />
alert.<br />
Run recurring every <br />
Check the box to make this task a recurring task. Enter the number of<br />
times to run this task each time period.<br />
Scan IP Range<br />
Set the minimum and maximum IP addresses to scan here. Selecting a<br />
machine ID to scan, by checking the box next to that machine's name,<br />
automatically fills in the minimum and maximum IP range based on that<br />
machine's IP address and subnet mask.<br />
Note: LAN Watch does not scan more than 2048 IP addresses. If the<br />
subnet mask of the machine running LAN Watch specifies a larger IP<br />
range, LAN Watch truncates it to 2048 addresses. LAN Watch only<br />
detects addresses on the local subnet to the machine you run LAN<br />
Watch from. For example, with a subnet mask of 255.255.255.0, there<br />
can be no more that 253 other devices on the local subnet.<br />
Enable SNMP<br />
If checked, scan for SNMP devices (page 611) within the specified Scan IP<br />
Range.<br />
Read Community Name / Confirm<br />
LAN Watch can only identify SNMP devices that share the same SNMP<br />
Community (page 611) Read value as the managed machine performing<br />
the LAN Watch. Enter the value in the Read Community Name and Confirm<br />
text boxes. The default read community name value is public.<br />
195
Monitor<br />
Enable vPro<br />
If checked, identify vPro (page 614)-enabled machines within the specified<br />
Scan IP Range.<br />
Note: vPro configuration is a prerequisite to using this feature. Refer to<br />
the latest Intel documentation for information on how to configure vPro.<br />
At the time of this writing, the following link leads to the Intel<br />
documentation: http://communities.intel.com/docs/DOC-1429.<br />
Username / Password / Confirm<br />
Enter the appropriate vPro credentials to return hardware asset details<br />
about vPro machines discovered during the LAN Watch. Typically the<br />
same credentials are defined for vPro machines on the same LAN. The<br />
results are displayed using Agent > View vPro (page 478).<br />
If you don't know the credentials for the vPro machines you want to<br />
discover, enter arbitrary strings in the Username, Password and Confirm<br />
fields. This will allow you to discover the existence of the vPro machines,<br />
but not return any other hardware assets details.<br />
Note: vPro-enabled machines with a vPro credential can be powered up,<br />
powered-down or rebooted using Remote Cntl > Power Mgmt (page 320).<br />
Enable Alerts<br />
If Enable Alerts is checked and a new device is discovered by LAN<br />
Watch, an alert is sent to all email addresses listed in Email Recipients.<br />
LAN Watch alerts and email recipients can also be specified using the<br />
Monitor > Alerts (page 113) page.<br />
Note: Machines that have not connected to the LAN for more than 7 days<br />
and then connect are flagged as new devices and will generate an alert.<br />
Email Recipients<br />
If alerts are enabled, enter the email addresses where alert notifications<br />
are sent. You can specify a different email address for each managed<br />
machine, even if it is for the same event. The From email address is<br />
specified using System > Configure (page 524).<br />
Ignore devices seen in the last days<br />
Enter the number of days to suppress alerts for new devices. This<br />
prevents creating alerts for devices that are connected to the network<br />
temporarily.<br />
After alert run select script on this machine ID<br />
If checked and an alarm condition is encountered, a script is run. You<br />
must click the select script link to choose a script to run. You can<br />
optionally direct the script to run on a specified range of machine IDs by<br />
196
Monitor<br />
clicking this machine ID link. These specified machine IDs do not have to<br />
match the machine ID that triggered the alarm condition.<br />
Skip alert if MAC address matches existing agent<br />
Checking this box suppresses alerts if the scan identifies that the MAC<br />
address of a network device belongs to an existing managed machine<br />
with an agent on it. Otherwise a managed machine that was offline for<br />
several days and comes back online triggers an unnecessary alert<br />
during a LAN Watch.<br />
Check-in status<br />
These icons indicate the agent check-in status of each managed<br />
machine:<br />
Agent has checked in<br />
Agent has checked in and user is logged on. Tool tip lists<br />
the logon name.<br />
Machine.Group ID<br />
Agent has not recently checked in<br />
Agent has never checked in<br />
Online but waiting for first audit to complete<br />
The agent is online but remote control is disabled<br />
The agent has been suspended<br />
The list of Machine ID.Group IDs (page 606) displayed is based on the<br />
Machine ID / Group ID filter (page 17) and the machine groups the<br />
administrator is authorized to see using System > Group Access (page<br />
512).<br />
IP Range Scanned<br />
The IP addresses that are scanned by the selected machine ID when<br />
LAN Watch runs.<br />
Last Scan<br />
This timestamp shows when a machine ID was last scanned. When this<br />
date changes, new scan data is available to view.<br />
Primary DC<br />
If a primary domain controller icon displays, this machine ID is a<br />
primary domain controller (page 609). Performing a scan using a primary<br />
domain controller running Active Directory enables you to install agents<br />
automatically on computers listed in Active Directory and to create VSA<br />
administrators and VSA users based on Active Directory user<br />
credentials. See View AD Computers (page 474) and View AD Users (page 475).<br />
197
Monitor<br />
SNMP Active<br />
If the SNMP icon<br />
scheduled scan.<br />
displays, SNMP devices are included in the<br />
vPro Active<br />
If the vPro icon<br />
scan.<br />
displays, vPro machines are included in the schedule<br />
Alert Active<br />
If checked<br />
LAN Watch alerts are enabled for this scan.<br />
Assign SNMP<br />
Monitor ><br />
Assign SNMP<br />
The Assign SNMP page creates SNMP alerts for SNMP devices discovered<br />
using a LAN Watch (page 194). An alert (page 601) is a response to an alarm<br />
condition.<br />
A SNMP set is a set of MIB objects used to monitor the performance of SNMP<br />
enabled network devices (page 611). The SNMP protocol is used because an<br />
agent cannot be installed on the device. You can assign alarm thresholds to<br />
any performance object in a SNMP set. If you apply the SNMP set to a<br />
device, you can be notified if the alarm threshold is exceeded. The following<br />
methods can be used to configure and assign SNMP sets to machine IDs.<br />
• SNMP quick sets - Creates and assigns an device-specific SNMP set<br />
based on the objects discovered on that device during a LAN Watch.<br />
SNMP quick sets (page 611) are the easiest method of implementing SNMP<br />
monitoring on a device.<br />
• SNMP standard sets - These are usually generic SNMP sets that are<br />
maintained and applied to multiple devices. A quick set, once created,<br />
can be maintained as a standard set.<br />
• SNMP individualized sets - This is a standard SNMP set that is applied to<br />
an individual device and then customized manually.<br />
• SNMP auto learn - This is a standard SNMP set that is applied to an<br />
individual device and then adjusted automatically using auto learn.<br />
• SNMP types - This is a method of assigning standard SNMP sets to<br />
devices automatically, based on the SNMP type (page 612) determined<br />
during a LAN Watch.<br />
Typically the following procedure is used to configure and apply SNMP sets<br />
to devices.<br />
1. Discover SNMP devices using Monitor > LAN Watch (page 194).<br />
2. Assign SNMP sets to discovered devices using Monitor > Assign SNMP<br />
(page 198). This can include quick, standard, individualized or auto learn<br />
SNMP sets.<br />
3. Display SNMP alarms using Monitor > SNMP Log (page 208) or Dashboard<br />
List (page 99).<br />
198
Monitor<br />
The following additional SNMP functions are available and can be used in<br />
any order.<br />
• Optionally review the list of all imported SNMP objects using Monitor ><br />
Monitor Lists (page 160).<br />
• Optionally maintain SNMP sets using Monitor > SNMP Sets (page 186).<br />
• Optionally add an SNMP object using Monitor > Add SNMP Object (page<br />
192).<br />
• Optionally assign a SNMP type to an SNMP device manually using<br />
Monitor > SNMP Type (page 211).<br />
• Optionally write values to SNMP devices using Monitor > Set SNMP Values<br />
(page 210).<br />
Individualized SNMP Sets<br />
You can individualize SNMP set settings for a single machine.<br />
1. Select a standard SNMP set using the dropdown<br />
list.<br />
2. Assign this standard SNMP set to a SNMP device. The SNMP set name<br />
displays in the SNMP Info / SNMP Set column.<br />
3. Click the individualized monitor set icon in the SNMP Info / SNMP Set<br />
column to display the same options you see when defining a standard<br />
SNMP set (page 186). An individualized SNMP set adds an (IND) prefix to<br />
the name of the SNMP set.<br />
4. Make changes to your new individualized SNMP set. These changes<br />
apply only to the single SNMP device it is assigned to.<br />
Note: Changes to a standard SNMP set have no affect on individualized<br />
SNMP sets copied from it.<br />
Auto Learn Alarm Thresholds for SNMP Sets<br />
You can enable Auto Learn alarm thresholds for any standard SNMP set you<br />
assign to selected SNMP devices. This automatically fine-tunes alarm<br />
thresholds based on actual performance data on a per SNMP device basis.<br />
Each assigned SNMP device generates performance data for a specified<br />
time period. During that time period no alarms are triggered. At the end of the<br />
Auto Learn session, the alarm threshold for each assigned SNMP device is<br />
adjusted automatically based on the actual performance of the SNMP device.<br />
You can manually adjust the alarm threshold values calculated by Auto Learn<br />
or run another session of Auto Learn again. Auto Learn cannot be used with<br />
individualized SNMP sets.<br />
To apply Auto Learn settings to selected SNMP devices:<br />
1. Select a standard SNMP set using the dropdown<br />
list.<br />
2. Click Auto Learn to display the Auto Learn (page 178) popup window. Use a<br />
wizard to define parameters used to calculate alarm threshold values.<br />
3. Assign this standard SNMP set, modified by your Auto Learn parameters,<br />
to selected SNMP devices.<br />
Once Auto Learn is applied to a machine ID and runs for the specified time<br />
199
Monitor<br />
period, you can click the override auto learn icon for a specific SNMP<br />
device and manually adjust the calculated alarm threshold values. You can<br />
also re-run Auto Learn again, using a new session of actual performance data<br />
to re-calculate alarm threshold values.<br />
To apply Auto Learn settings to selected SNMP devices:<br />
1. Select a standard SNMP set using the dropdown<br />
list.<br />
2. Click Auto Learn to display the Auto Learn (page 178) popup window. Use a<br />
wizard to define parameters used to calculate alarm threshold values.<br />
3. Assign this standard SNMP set, modified by your Auto Learn<br />
parameters, to selected SNMP devices.<br />
Once auto learn is applied to a machine ID and runs for the specified time<br />
period, you can click the override auto learn icon for a specific SNMP<br />
device and manually adjust the calculated alarm threshold values. You can<br />
also re-run Auto Learn again, using a new session of actual performance<br />
data to re-calculate alarm threshold values.<br />
Quick Sets<br />
The SNMP Info link page displays a list of SNMP objects provided by the<br />
specific SNMP device you selected. These objects are discovered by<br />
performing a limited SNMP "walk" on all discovered SNMP devices each time<br />
a LAN Watch (page 194) is performed. You can subsequently define devicespecific<br />
SNMP sets called quick sets and associate alerts with these quick<br />
sets. Quick sets can be individualized for a single device. The standard<br />
version of the quick set can be shared with other administrators and applied<br />
to similar devices throughout the VSA. The prefix (QS) is used to distinguish<br />
quick set names from other kinds of SNMP sets.<br />
1. Discover SNMP devices using Monitor > LAN Watch (page 194).<br />
2. Assign SNMP sets to discovered devices using Monitor > Assign SNMP<br />
(page 198).<br />
3. Click the SNMP info (page 204) link in the Assign SNMP page to display a list<br />
SNMP objects that apply to the specific SNMP device you selected.<br />
Display SNMP alarms using Monitor > SNMP Log (page 208) or Dashboard List<br />
(page 99).<br />
To Create a SNMP Alert<br />
1. Check any of these checkboxes to perform their corresponding actions<br />
when a an alarm condition is encountered:<br />
‣ Create Alarm<br />
‣ Create Ticket<br />
‣ Run Script<br />
‣ Email Recipients<br />
2. Set additional email parameters.<br />
3. Select the SNMP set to add or replace.<br />
4. Check the SNMP device to apply the alert to.<br />
200
Monitor<br />
5. Click the Apply button.<br />
To Cancel a SNMP Alert<br />
1. Select the SNMP device checkbox.<br />
2. Click the Clear button.<br />
The alert information listed next to the SNMP device is removed.<br />
Passing Alert Information to Emails and Scripts<br />
The following types of monitoring alert emails can be sent and formatted:<br />
• Monitoring threshold alarm<br />
• Monitoring trending threshold alarm<br />
• Monitoring exit alarm state notification<br />
Note: Changing this email alarm format changes the format for all monitor set<br />
and SNMP set emails.<br />
The following variables can be included in your formatted email alerts and in<br />
scripts.<br />
Within an Email Within a Script Description<br />
#ad# alarm duration<br />
#ao# alarm operator<br />
#at# alert time<br />
#av# alarm threshold<br />
#cg# event category<br />
not available Include a view.column (page 547)<br />
from the database. For<br />
example, to include the<br />
computer name of the machine<br />
generating the alert in an email,<br />
use #dbvMachine.ComputerName#<br />
#dv# SNMP device name<br />
#gr# group ID<br />
#id# machine ID<br />
#ln# monitoring log object name<br />
#lo# monitoring log object type:<br />
counter, process, object<br />
#lv> monitoring log value<br />
#mn# monitor set name<br />
#subject#<br />
subject text of the email<br />
message, if an email was sent<br />
in response to an alert<br />
201
Monitor<br />
#body#<br />
body text of the email message,<br />
if an email was sent in response<br />
to an alert<br />
Create Alarm<br />
If checked and an alarm condition is encountered, an alarm is created.<br />
Alarms are displayed in Monitor > Dashboard List (page 99), Monitor ><br />
Alarm Summary (page 108) and Reports > Logs (page 422) > Alarm Log.<br />
Create Ticket<br />
If checked and an alarm condition is encountered, a ticket is created.<br />
Run Script<br />
If checked and an alarm condition is encountered, a script is run. You<br />
must click the select script link to choose a script to run. You can<br />
optionally direct the script to run on a specified range of machine IDs by<br />
clicking the this machine ID link. These specified machine IDs do not have<br />
to match the machine ID that triggered the alarm.<br />
Email Recipients<br />
If checked and an alarm condition is encountered, an email is sent to the<br />
specified email addresses.<br />
• The email address of the currently logged in administrator displays<br />
in the Email Recipients field. It defaults from System > Preferences<br />
(page 501).<br />
• Click Format Email to display the Format Alert Email popup window.<br />
This window enables you to format the display of emails generated<br />
by the system when an alarm condition is encountered.<br />
• If the Add to current list radio option is selected, when Apply is clicked<br />
alert settings are applied and the specified email addresses are<br />
added without removing previously assigned email addresses.<br />
• If the Replace list radio option is selected, when Apply is clicked alert<br />
settings are applied and the specified email addresses replace the<br />
existing email addresses assigned.<br />
• If Removed is clicked, all email addresses are removed without<br />
modifying any alert parameters.<br />
• Email is sent directly from the KServer to the email address<br />
specified in the alert. The SMTP service in IIS sends the email<br />
directly to the address specified. Set the From Address using System<br />
> Configure (page 524).<br />
Select Monitor Set<br />
Select SNMP sets from the Select SNMP Set list, then click the Apply<br />
button to assign the SNMP set to selected machine IDs. You may assign<br />
more than one SNMP set to a machine ID. Add or edit SNMP sets using<br />
Monitor > SNMP Sets (page 186).<br />
202
Monitor<br />
Add Monitor Set<br />
Adds the selected SNMP set to selected SNMP devices.<br />
Replace Monitor Set(s)<br />
Apply<br />
Clear<br />
Adds the selected SNMP set to selected SNMP devices and removes all<br />
other SNMP sets currently assigned to selected SNMP device.<br />
Applies the selected SNMP set to selected SNMP devices.<br />
Clears the assignment of a selected SNMP set from selected SNMP<br />
devices.<br />
Clear All<br />
Clears all SNMP sets assigned to selected SNMP devices.<br />
Select All/Unselect All<br />
Click the Select All link to check all rows on the page. Click the Unselect<br />
All link to uncheck all rows on the page.<br />
Name / Type<br />
The name returned by the ARP protocol when a LAN Watch (page 194) is<br />
performed.<br />
Device IP<br />
The IP address of the SNMP device.<br />
MAC Address<br />
The MAC address of the SNMP device.<br />
SNMP Info<br />
Displays the name returned by the SNMP protocol when a LAN Watch is<br />
performed. Click the SNMP Info (page 204) link to display the SNMP objects<br />
for this SNMP device.<br />
SNMP Sets<br />
Displays the list of SNMP sets assigned to a SNMP device.<br />
- Edit - Always displays next to an SNMP set. Click this icon to set<br />
header parameters to those matching the selected SNMP device.<br />
203
Monitor<br />
ATSE<br />
- Override auto learn values - Displays if Auto Learn is applied to this<br />
standard SNMP set. Click this icon to display or change the actual<br />
values calculated by Auto Learn (page 178) for this SNMP set on this<br />
SNMP device.<br />
- Individualized monitor set - Displays if Auto Learn is not applied to this<br />
standard SNMP set. Click this icon to create or make changes to a copy<br />
of this standard SNMP set (page 186) that is individualized for this SNMP<br />
device. An individualized SNMP set adds an (IND) prefix to the name of<br />
the SNMP set.<br />
The ATSE response code assigned to machine IDs or SNMP devices (page<br />
611):<br />
• A = Create Alarm<br />
• T = Create Ticket<br />
• S = Run Script<br />
• E = Email Recipients<br />
Email Address<br />
A comma separated list of email addresses where notifications are sent.<br />
Monitor ><br />
Assign SNMP ><br />
SNMP Info link<br />
SNMP Quick Sets<br />
The SNMP Info link page displays a list of SNMP objects provided by the<br />
specific SNMP device you selected. These objects are discovered by<br />
performing a limited SNMP "walk" on all discovered SNMP devices each time<br />
a LAN Watch (page 194) is performed. You can subsequently define devicespecific<br />
SNMP sets called quick sets and associate alerts with these quick<br />
sets. Quick sets can be individualized for a single device. The standard<br />
version of the quick set can be shared with other administrators and applied<br />
to similar devices throughout the VSA. The prefix (QS) is used to distinguish<br />
quick set names from other kinds of SNMP sets.<br />
1. Discover SNMP devices using Monitor > LAN Watch (page 194).<br />
2. Assign SNMP sets to discovered devices using Monitor > Assign SNMP<br />
(page 198).<br />
3. Click the SNMP info (page 204) link in the Assign SNMP page to display a list<br />
SNMP objects that apply to the specific SNMP device you selected.<br />
4. Display SNMP alarms using Monitor > SNMP Log (page 208) or Dashboard<br />
List (page 99).<br />
Use the following tabs on the SNMP Info link page to configure an SNMP quick<br />
set.<br />
Discovered Objects Sets tab<br />
The Discovered Object Sets tab lists all objects sets discovered by the last<br />
SNMP "walk" that apply to the selected SNMP device. You can use this tab to<br />
add objects and instances to an SNMP quick set for this device.<br />
204
Monitor<br />
• Add Instance - Click to add this instance of this object to an SNMP "quick<br />
set" displays in the SNMP Set tab of this same window.<br />
• Add All Instances - Click to add all instances of this object to an SNMP<br />
"quick set" displays in the SNMP Set tab of this same window.<br />
• SNMP Object - The name of the SNMP object. If no name is provided for<br />
the object, the OID numerical designation displays.<br />
• Instance - The instance of the object. Many objects have multiple<br />
instances, each of which have a different value. For example, the<br />
different instances could be ports on a router, or paper trays on a printer.<br />
The field is blank if the last number of an OID is zero, which indicates<br />
there can only be one member of this object. If an instance is not blank,<br />
or any number other than 0, than more than one "instance" of this same<br />
object exists for the device. You can specify monitoring of multiple<br />
instances of an object by entering a range of numbers, such as 1-5,6<br />
or 1,3,7. You can also enter All.<br />
• Current SNMP Value - The value returned by the object/instance<br />
combination by the latest SNMP "walk".<br />
SNMP Sets tab<br />
The SNMP Sets tab configures the objects and instances selected to be<br />
included in your SNMP quick set. Click the edit icon to define SNMP<br />
monitoring attributes for the selected objects. You can also use the Add<br />
button to add a new object and set these same attributes.<br />
• SNMP Object - Select the MIB object. Click Add Object (page 192) to add a<br />
MIB object that currently does not exist on the Monitor Lists (page 160)<br />
page.<br />
• Current SNMP Value - The value returned by the object/instance<br />
combination by the latest SNMP "walk".<br />
• Alarm Operator - For character string return values, the options are<br />
Changed, Equal or NotEqual. For numeric return values, the options<br />
are Equal, NotEqual, Over, or Under.<br />
• Alarm Threshold - Set a fixed value that the returned value is compared<br />
to, using the selected Alarm Operator, to determine when an alarm is<br />
triggered.<br />
• SNMP Instance - The last number of an object ID may be expressed as a<br />
table of values instead of as a single value. If the instance is a single<br />
value, enter 0. If the instance is a table of values, enter a range of<br />
numbers, such as 1-5,6 or 1,3,7. You can also enter All.<br />
• Value Returned as - If the MIB object returns a numeric value, you can<br />
choose to return this value as a Total or a Rate Per Second.<br />
• SNMP Sets tab<br />
SNMP Icons tab<br />
• Customize the alarm icons for this specific SNMP quick set. See SNMP<br />
Icons (page 194) for a general explanation of how to use this page.<br />
Select Page<br />
When more rows of data are selected than can be displayed on a single<br />
page, click the and buttons to display the previous and next<br />
205
Monitor<br />
Commit<br />
Cancel<br />
Clear<br />
page. The drop down list alphabetically lists the first record of each page<br />
of data.<br />
Save changes made to this page.<br />
Ignore any changes made to this page and return to the SNMP Sets list.<br />
Clears all SNMP objects from all tabs. The default list of objects<br />
repopulates the Discover Objects Set tab a few minutes later.<br />
Monitor ><br />
Assign SNMP ><br />
Auto Learn<br />
Auto Learn - SNMP Sets<br />
The Auto Learn Alarm Thresholds window maintains auto learn alarm thresholds<br />
for SNMP sets.<br />
You can enable Auto Learn alarm thresholds for any standard SNMP set you<br />
assign to selected SNMP devices. This automatically fine-tunes alarm<br />
thresholds based on actual performance data on a per SNMP device basis.<br />
Each assigned SNMP device generates performance data for a specified<br />
time period. During that time period no alarms are triggered. At the end of the<br />
Auto Learn session, the alarm threshold for each assigned SNMP device is<br />
adjusted automatically based on the actual performance of the SNMP device.<br />
You can manually adjust the alarm threshold values calculated by Auto Learn<br />
or run another session of Auto Learn again. Auto Learn cannot be used with<br />
individualized SNMP sets.<br />
To apply Auto Learn settings to selected SNMP devices:<br />
1. Select a standard SNMP set using the dropdown<br />
list.<br />
2. Click Auto Learn to display the Auto Learn (page 178) popup window. Use a<br />
wizard to define parameters used to calculate alarm threshold values.<br />
3. Assign this standard SNMP set, modified by your Auto Learn parameters,<br />
to selected SNMP devices.<br />
Once Auto Learn is applied to a machine ID and runs for the specified time<br />
period, you can click the override auto learn icon for a specific SNMP<br />
device and manually adjust the calculated alarm threshold values. You can<br />
also re-run Auto Learn again, using a new session of actual performance data<br />
to re-calculate alarm threshold values.<br />
Select Page<br />
When more rows of data are selected than can be displayed on a single<br />
page, click the and buttons to display the previous and next<br />
page. The drop down list alphabetically lists the first record of each page<br />
of data.<br />
206
Monitor<br />
Edit<br />
Next<br />
Click the edit icon to use a wizard that leads you through the three<br />
steps required to edit auto learn alarm thresholds.<br />
Previous<br />
Cancel<br />
Save<br />
1. Enable Auto Learn for this SNMP object, if appropriate, by<br />
selecting Yes - Include. If No - Do not include is<br />
selected, no other selections in this wizard are applicable.<br />
‣ Time Span - Enter the period of time performance data is<br />
collected and used to calculate alarm thresholds<br />
automatically. Alarms will not be reported during this time<br />
period.<br />
2. Displays the SNMP Object of the alarm threshold being modified.<br />
This option cannot be changed.<br />
3. Enter calculated value parameters.<br />
‣ Computation - Select a calculated value parameter. Options<br />
include MIN, MAX or AVG. For example, selecting MAX means<br />
calculate the maximum value collected by an SNMP object<br />
during the Time Span specified above.<br />
‣ % Increase - Add this percentage to the Computation value<br />
calculated above, with the Computation value representing<br />
100%. The resulting value represents the alarm threshold.<br />
‣ Minimum - Set a minimum value for the alarm threshold. The<br />
value is automatically calculated as two standard deviations<br />
below the calculated Computation value, but can be manually<br />
overridden.<br />
‣ Maximum - Set a maximum value for the alarm threshold. The<br />
value is automatically calculated as two standard deviations<br />
above the calculated Computation value, but can be manually<br />
overridden.<br />
Move the user to the next wizard page.<br />
Move the user back to the previous wizard page.<br />
Ignore any changes made to wizard pages and return to the Counter<br />
Objects list.<br />
Save changes made to the wizard pages.<br />
207
Monitor<br />
SNMP Log<br />
Monitor ><br />
SNMP Log<br />
The SNMP Log page displays SNMP log data of MIB objects (page 611) in a SNMP<br />
Set (page 186) in chart or table formats.<br />
1. Click a machine ID link to list all SNMP devices associated with a<br />
machine ID.<br />
2. Click the IP address or name of an SNMP device to display all SNMP<br />
sets and MIB objects assigned to the SNMP device.<br />
3. Click the expand icon to display the collection and threshold settings<br />
for a MIB object.<br />
4. Click the down arrow icon to display MIB object log data in chart or<br />
table formats.<br />
5. Click the Bar Chart or Table radio options to select the display format for<br />
log data.<br />
SNMP monitor objects can contain multiple instances and be viewed together<br />
within one chart or table. For example, a network switch may have 12 ports.<br />
Each is an instance and can contain log data. All 12 instances can be<br />
combined in one chart or table. SNMP bar charts are in 3D format to allow for<br />
multiple instance viewing.<br />
Machine ID.Group ID / SNMP Devices<br />
View<br />
Remove<br />
All machines assigned to SNMP monitoring and currently matching the<br />
Machine ID / Group ID filter (page 17) are displayed. Clicking the machine ID<br />
link displays all SNMP devices associated with the machine ID. Click the<br />
SNMP device link to display all MIB objects associated with the SNMP<br />
device.<br />
View All<br />
Click the View link to display log data for a MIB object in a chart or table.<br />
Click Remove to remove log data from a chart or table.<br />
If the SNMP monitor object has multiple instances, clicking the View All<br />
link displays all data for every instance.<br />
Remove All<br />
If the SNMP monitor object has multiple instances, clicking the Remove<br />
All link removes all data displayed for each instance.<br />
Monitor Set Name<br />
The name of the SNMP set the MIB object belongs to.<br />
208
Monitor<br />
Get Object Name<br />
The name of the MIB object used to monitor the SNMP device.<br />
Description<br />
The description of MIB object in the SNMP set.<br />
Bar Chart / Table<br />
Select the Bar Chart or Table radio button to display data in either format.<br />
Display Last<br />
• A bar chart displays the last 500 data points at the sample interval<br />
rate. The background of the chart displays in red for alarm<br />
threshold, yellow for warning threshold and green for no alarm.<br />
• Table log data displays the most current values first and displays<br />
alarm and warning icons on log data that falls within these<br />
thresholds. See Define SNMP Set (page 188) for more information.<br />
Bar charts display log data for the last 500 intervals selected. For<br />
example, if you select Display Last 500 minutes, each bar in the chart<br />
represents 1 minute.<br />
Save View<br />
You can save custom views for each MIB object. The next time this MIB<br />
object is selected the saved information is loaded.<br />
Log rows per Page<br />
These fields only display in Table format. Select the number of rows to<br />
display per page.<br />
Display Value Over / Under Value<br />
Refresh<br />
These fields only display in Table format. Filter the table rows displayed<br />
by filtering log data that is over or under the value specified.<br />
Click the refresh button to display the most current log data.<br />
If your monitor doesn't show any log values, verify the following.<br />
1. If there are no values returned, check the collection threshold for<br />
MIB objects in SNMP sets. If no values on the monitored device<br />
meet the collection threshold they are not included in the SNMP<br />
log.<br />
2. The log value sample interval is determined by the total number of<br />
SNMPGet commands retrieving information from SNMP devices to<br />
the agent of the machine ID. The more SNMPGet commands the<br />
209
Monitor<br />
larger the sample interval. Check all SNMP devices associated with<br />
a machine ID. If some SNMPGet commands are returning values<br />
but others are not, the SNMPGet commands for the failed requests<br />
are not compatible.<br />
If a monitor isn't responding, the log displays the message Monitor Not<br />
Responding. The SNMPGet command is incompatible with the device.<br />
Set SNMP Values<br />
Monitor ><br />
Set SNMP Values<br />
The Set SNMP Values page enables you to write values to SNMP network<br />
devices. The SNMP objects must be Read Write capable and requires<br />
entering the Write Community password assigned to the SNMP device.<br />
An SNMP community is a grouping of devices and management stations<br />
running SNMP. SNMP information is broadcast to all members of the same<br />
communiity on a network. SNMP default communities are:<br />
• Write = private<br />
• Read = public<br />
Note: This page only displays machines that have been previously identified<br />
using a LAN Watch (page 194).<br />
Check-in status<br />
These icons indicate the agent check-in status of each managed<br />
machine:<br />
Agent has checked in<br />
Agent has checked in and user is logged on. Tool tip lists<br />
the logon name.<br />
Agent has not recently checked in<br />
Agent has never checked in<br />
Online but waiting for first audit to complete<br />
The agent is online but remote control is disabled<br />
The agent has been suspended<br />
Machine ID.Group ID<br />
Lists Machine ID.Group IDs (page 606) currently matching the Machine ID /<br />
Group ID filter (page 17) and assigned a SNMP Community (page 611) name.<br />
Click a machine ID to display SNMP devices associated with that<br />
machine ID.<br />
210
Monitor<br />
SNMP Device<br />
Select the specific SNMP device of interest. This displays a history of<br />
SNMPSet values written to an SNMP device by the agent of the<br />
machine ID.<br />
Create a SNMPSet command<br />
Click Create a SNMPSet command to write a new value to this SNMP<br />
device. The following fields display:<br />
• Description - Enter an easy to remember description of this event.<br />
This displays in the history of SNMPSet values for this SNMP<br />
device.<br />
• MIBObject - Select the MIB object. Click Add Object (page 192) to add a<br />
MIB object that currently does not exist on the Monitor Lists (page<br />
160) page.<br />
• SNMP Version - Select a SNMP version. Version 1 is supported by<br />
all devices and is the default. Version 2c defines more attributes<br />
and encrypts the packets to and from the SNMP agent. Only select<br />
version 2c if you know the device supports version 2c.<br />
• writeCommunity - The write Community password for the SNMP<br />
device. The default write community password is private.<br />
• timeOutValue - Enter the number of seconds to wait for the SNMP<br />
device to respond before the write command times out.<br />
• setValue - Enter the value to set the selected MIB object on the<br />
SNMP device.<br />
• attempts - Enter the number of times to try and write to the MIB<br />
object, if it fails to accept the write command.<br />
Execute SNMPSet<br />
Cancel<br />
Prepares a script that executes a SNMPSet command for the selected<br />
SNMP device.<br />
Ignores any data entered and re-displays the Create a SNMP command link<br />
and history.<br />
SNMP Type<br />
Monitor ><br />
SNMP Type<br />
The SNMP Type page assigns types to SNMP devices. SNMP devices<br />
assigned to one of these types are monitored by SNMP sets of the same<br />
type. You can also give individual SNMP devices custom names and<br />
descriptions as well as remove the device from your database.<br />
You can assign SNMP sets (page 611) to devices (page 611) by type automatically<br />
as follows:<br />
211
Monitor<br />
1. Add or edit SNMP types using the SNMP Device tab in Monitor > Monitor<br />
Lists (page 160).<br />
2. Add or edit the sysServicesNumber associated with SNMP types<br />
using the SNMP Services tab in Monitor > Monitor Lists. Broad categories<br />
of SNMP devices share the same sysServiceNumber.<br />
3. Associate a SNMP type with a SNMP set using the Automatic Deployment<br />
to drop-down list in Monitor > SNMP Sets > Define SNMP Set (page 188).<br />
4. Perform a LAN Watch (page 194). During a LAN Watch SNMP devices are<br />
automatically assigned to be monitored by SNMP sets if the SNMP<br />
device returns a sysServicesNumber associated with a SNMP type<br />
used by those SNMP sets.<br />
5. Manually assign a SNMP type to an SNMP device using Monitor > SNMP<br />
Type (page 211). Doing so causes SNMP sets using that same type to<br />
start monitoring the SNMP device.<br />
Assign<br />
Delete<br />
Applies the selected SNMP type to selected SNMP devices.<br />
Removes selected SNMP devices from your database. If the device still<br />
exists the next time a LAN Watch is performed, the device will be readded<br />
to the database. This is useful if a device's IP or MAC address<br />
changes.<br />
Select All/Unselect All<br />
Name<br />
Type<br />
Click the Select All link to check all rows on the page. Click the Unselect<br />
All link to uncheck all rows on the page.<br />
List of SNMP devices generated for the specific machine ID by a LAN<br />
Watch (page 194).<br />
The SNMP type assigned to the SNMP device.<br />
Custom Name<br />
The custom name and custom description assigned to the SNMP<br />
device. If a device is given a custom name, the custom name displays<br />
instead of the SNMP name and IP address in alarms and in the SNMP<br />
log. To change the custom name and description click the edit icon<br />
next to the custom name.<br />
Device IP<br />
The IP address of the SNMP device.<br />
212
Monitor<br />
MAC Address<br />
The MAC address of the SNMP device.<br />
SNMP Name<br />
The name of the SNMP device.<br />
Parser Summary<br />
Monitor ><br />
Parser Summary<br />
The Parser Summary page displays and optionally define alerts for all parser<br />
sets assigned to all machine IDs the administrator has access to. Parser<br />
Summary can also copy parser sets assignments to multiple machine IDs.<br />
Note: Copying a parser set to a machine ID on this page activates the log<br />
parser on the machine IDs it is copied to. Parsing occurs whenever the log file<br />
being parsed is updated.<br />
Log Monitoring Setup<br />
1. Log Parser - Identify a log file to parse using a log file parser definition. A<br />
log file parser definition contains the log file parameters used to store<br />
values extracted from the log file. Then assign the log parser to one or<br />
more machines.<br />
2. Assign Parser Sets - Define a parser set to generate Log Monitoring<br />
records, based on the specific values stored in the parameters. Activate<br />
parsing by assigning a parser set to one or more machine IDs previously<br />
assigned that log parser. Optionally define alerts.<br />
3. Parser Summary - Quickly copy active parser set assignments from a<br />
single source machine to other machine IDs. Optionally define alerts.<br />
To Copy Parser Set Assignments<br />
1. Select a source machine to copy parser set assignments from.<br />
2. Select machine IDs to copy parser set assignments to.<br />
3. Click Copy.<br />
To Create a Parser Set Alert<br />
1. Check any of these checkboxes to perform their corresponding actions<br />
when a an alarm condition is encountered:<br />
‣ Create Alarm<br />
‣ Create Ticket<br />
‣ Run Script<br />
‣ Email Recipients<br />
2. Set additional email parameters.<br />
3. Check the machine IDs to apply the alert to.<br />
213
Monitor<br />
4. Click the Apply button.<br />
To Cancel a Parser Set Alert<br />
1. Select the machine ID checkbox.<br />
2. Click the Clear button.<br />
The alert information listed next to the machine ID is removed.<br />
Passing Alert Information to Emails and Scripts<br />
The following types of monitoring alert emails can be sent and formatted:<br />
• Log Monitoring parser alerts.<br />
• Multiple log monitoring parser alerts.<br />
• Missing log monitoring parser alert.<br />
Note: Changing this email alarm format changes the format for both Assign<br />
Parser Sets and Parser Summary emails.<br />
The following variables can be included in your formatted email alerts and in<br />
scripts.<br />
Within an Email Within a Script Description<br />
#at# alert time<br />
not available Include a view.column (page 547)<br />
from the database. For<br />
example, to include the<br />
computer name of the machine<br />
generating the alert in an email,<br />
use #dbvMachine.ComputerName#<br />
#ec# event count<br />
#ed# event description<br />
#gr# group ID<br />
#id# machine ID<br />
#lpm# Log file set criteria<br />
#lpn# Log parser set name<br />
#lsn# Log file set name<br />
Create Alarm<br />
If checked and an alarm condition is encountered, an alarm is created.<br />
Alarms are displayed in Monitor > Dashboard List (page 99), Monitor ><br />
Alarm Summary (page 108) and Reports > Logs (page 422) > Alarm Log.<br />
Create Ticket<br />
If checked and an alarm condition is encountered, a ticket is created.<br />
214
Monitor<br />
Email Recipients<br />
Copy<br />
Apply<br />
If checked and an alarm condition is encountered, an email is sent to the<br />
specified email addresses.<br />
• The email address of the currently logged in administrator displays<br />
in the Email Recipients field. It defaults from System > Preferences<br />
(page 501).<br />
• Click Format Email to display the Format Alert Email popup window.<br />
This window enables you to format the display of emails generated<br />
by the system when an alarm condition is encountered.<br />
• If the Add to current list radio option is selected, when Apply is clicked<br />
alert settings are applied and the specified email addresses are<br />
added without removing previously assigned email addresses.<br />
• If the Replace list radio option is selected, when Apply is clicked alert<br />
settings are applied and the specified email addresses replace the<br />
existing email addresses assigned.<br />
• If Removed is clicked, all email addresses are removed without<br />
modifying any alert parameters.<br />
• Email is sent directly from the KServer to the email address<br />
specified in the alert. The SMTP service in IIS sends the email<br />
directly to the address specified. Set the From Address using System<br />
> Configure (page 524).<br />
Click Copy to copy the parser sets of the machine ID selected using the<br />
this machine ID link to other machine IDs selected in the paging area.<br />
Clear All<br />
Applies alert checkbox settings to selected machine IDs.<br />
Clears all alert checkbox settings from selected machine IDs.<br />
Select All/Unselect All<br />
Click the Select All link to check all rows on the page. Click the Unselect<br />
All link to uncheck all rows on the page.<br />
Check-in status<br />
These icons indicate the agent check-in status of each managed<br />
machine:<br />
Agent has checked in<br />
Agent has checked in and user is logged on. Tool tip lists<br />
the logon name.<br />
Agent has not recently checked in<br />
215
Monitor<br />
Machine.Group ID<br />
Delete<br />
Agent has never checked in<br />
Online but waiting for first audit to complete<br />
The agent is online but remote control is disabled<br />
The agent has been suspended<br />
The list of Machine ID.Group IDs (page 606) displayed is based on the<br />
Machine ID / Group ID filter (page 17) and the machine groups the<br />
administrator is authorized to see using System > Group Access (page<br />
512).<br />
Click the delete icon<br />
machine ID.<br />
next to a parser set to delete its assignment to a<br />
Log Set Names<br />
ATSE<br />
Lists the names of parser sets assigned to this machine ID.<br />
The ATSE response code assigned to machine IDs:<br />
• A = Create Alarm<br />
• T = Create Ticket<br />
• S = Run Script<br />
• E = Email Recipients<br />
Email Address<br />
Interval<br />
Duration<br />
Re-Arm<br />
A comma separated list of email addresses where notifications are sent.<br />
The interval to wait for the alert event to occur or not occur.<br />
Applies only if Alert when this event occurs times within is<br />
selected. Refers to .<br />
Applies only if Ignore additional alarms for is selected.<br />
216
Monitor<br />
Log Parser<br />
Monitor ><br />
Log Parser<br />
The Log Parser page defines log parsers and assigns them to selected<br />
machine IDs.<br />
Note: The log parsers are only active if they are subsequently assigned a log<br />
parser set using Assign Parser Sets (page 223).<br />
Log Monitoring<br />
The VSA is capable of monitoring data collected from many standard log files<br />
(page 606). Log Monitoring extends that capability by extracting data from the<br />
output of any text-based log file. Examples include application log files and<br />
syslog (page 612) files created for Unix, Linux, and Macintosh operating<br />
systems, and network devices such as Cisco routers. To avoid uploading all<br />
the data contained in these logs to the KServer database, Log Monitoring<br />
uses a parser definitions and parser sets (page 608) to parse each log file and<br />
select only the data you're interested in. Parsed messages are displayed in<br />
Log Monitoring, which can be accessed using the Agent Logs tab of the Machine<br />
Summary (page 23) page or by generating a report using the Agent > Logs (page<br />
422) page. Administrators can optionally trigger alerts when a Log Monitoring<br />
record is generated, as defined using Assign Parsing Sets (page 223) or Parser<br />
Summary (page 213).<br />
Log Monitoring Setup<br />
1. Log Parser - Identify a log file to parse using a log file parser definition. A<br />
log file parser definition contains the log file parameters used to store<br />
values extracted from the log file. Then assign the log parser to one or<br />
more machines.<br />
2. Assign Parser Sets - Define a parser set to generate Log Monitoring<br />
records, based on the specific values stored in the parameters. Activate<br />
parsing by assigning a parser set to one or more machine IDs previously<br />
assigned that log parser. Optionally define alerts.<br />
3. Parser Summary - Quickly copy active parser set assignments from a<br />
single source machine to other machine IDs. Optionally define alerts.<br />
The Log File Parsing Cycle<br />
The parsing of a log file is triggered whenever the log file is changed. In most<br />
cases this involves appending new text to the end of the file. To avoid<br />
scanning the entire log file from the beginning each time the file is updated,<br />
the agent parses log files as follows:<br />
• After each update the agent stores a "bookmark" of the last 512 bytes of<br />
a log file.<br />
• When the log file is updated again, the agent compares the bookmark<br />
from the old update with the same byte position in the new update.<br />
• Since log files may be archived before the log parser is run, parsing can<br />
include archives files if they exist.<br />
• You can specify sets of log files and sets of archive files by specifying<br />
full pathnames with asterisk (*) and question mark () wildcards. If a set<br />
of files is specified the parser begins with the latest file in the set.<br />
217
Monitor<br />
• If the bookmark text is the same in both the old update and the new<br />
update, the agent begins parsing text after the bookmark.<br />
• If the bookmark text is not the same and no Log Archive Path is<br />
specified, the agent parses the entire log file from the beginning. If a Log<br />
Archive Path is specified, the agent searches for the bookmark in the<br />
archive files. If the bookmark cannot be found, the agent bookmarks the<br />
end of the log file and starts parsing from there in the next cycle.<br />
• Once parsing is completed a new bookmark is defined based on the last<br />
512 bytes of the newly updated log file and the process repeats itself.<br />
Note: The parsing of a log file is not a script event itself. Only a new<br />
configuration, or reconfiguration, using Log Parser, Assign Parser Sets or Parser<br />
Summary generates a script you can see in the Script History or Pending Script<br />
tabs of the Machine Summary page.<br />
Apply<br />
Clear<br />
Clear All<br />
New...<br />
Edit...<br />
Click Apply to assign a selected log parser to selected machine IDs.<br />
Click Clear to remove a selected log parser from selected machine IDs.<br />
Click Clear All to remove all log parsers from selected machine IDs.<br />
Select in the Log File Parser drop-down list and<br />
click New... (page 218) to create a new log parser.<br />
Select an existing log parser in the Log File Parser drop-down list and<br />
click Edit... (page 218) to edit the log parser.<br />
Add Log Parser / Replace Log Parsers<br />
Select Add Log Parser to add a log parser to existing machine IDs. Select<br />
Replace Log Parsers to add a log parser and remove all other log parsers<br />
from selected machine IDs.<br />
Monitor ><br />
Log Parser ><br />
Log File Parser<br />
Definition<br />
Log File Parser Definition<br />
The Log File Parser Definition page defines templates and parameters used to<br />
parse log files. Definitions are subsequently assigned to machine IDs using<br />
the Log Parser (page 217) page. Log parsers are initially private (page 609), but<br />
can be shared with other administrators.<br />
218
Monitor<br />
The Log File Parsing Cycle<br />
The parsing of a log file is triggered whenever the log file is changed. In most<br />
cases this involves appending new text to the end of the file. To avoid<br />
scanning the entire log file from the beginning each time the file is updated,<br />
the agent parses log files as follows:<br />
• After each update the agent stores a "bookmark" of the last 512 bytes of<br />
a log file.<br />
• When the log file is updated again, the agent compares the bookmark<br />
from the old update with the same byte position in the new update.<br />
• Since log files may be archived before the log parser is run, parsing can<br />
include archives files if they exist.<br />
• You can specify sets of log files and sets of archive files by specifying<br />
full pathnames with asterisk (*) and question mark () wildcards. If a set<br />
of files is specified the parser begins with the latest file in the set.<br />
• If the bookmark text is the same in both the old update and the new<br />
update, the agent begins parsing text after the bookmark.<br />
• If the bookmark text is not the same and no Log Archive Path is<br />
specified, the agent parses the entire log file from the beginning. If a Log<br />
Archive Path is specified, the agent searches for the bookmark in the<br />
archive files. If the bookmark cannot be found, the agent bookmarks the<br />
end of the log file and starts parsing from there in the next cycle.<br />
• Once parsing is completed a new bookmark is defined based on the last<br />
512 bytes of the newly updated log file and the process repeats itself.<br />
Note: The parsing of a log file is not a script event itself. Only a new<br />
configuration, or reconfiguration, using Log Parser, Assign Parser Sets or Parser<br />
Summary generates a script you can see in the Script History or Pending Script<br />
tabs of the Machine Summary page.<br />
Save<br />
Select Save to save changes to a log file parser definition.<br />
Save As...<br />
Delete<br />
Share...<br />
Select Save As... to save a log file parser definition under a different<br />
name.<br />
Select Delete to delete a log file parser definition.<br />
You can share log file parser definitions you own with other individual<br />
administrators (page 516), administrator roles (page 510), or make the script<br />
public to all administrators.<br />
219
Monitor<br />
Parser Name<br />
Enter the name of the parser.<br />
Log File Path<br />
Enter the full UNC pathname or mapped drive pathname on the target<br />
machine of the log file you want to parse. You can use asterisk (*) or<br />
question mark () wildcards to specify a set of log files. If a log file set is<br />
specified, the log parser starts with the latest log file first. Example:<br />
\\morpheus\var\log\messages or n:\var\log\messages.<br />
Log Archive Path<br />
Enter the full UNC pathname or mapped drive pathname on the target<br />
machine of the archive files you want to parse. You can use asterisk (*)<br />
or question mark () wildcards to specify a set of archive files. If an<br />
archive set is specified, the log parser starts with the latest log file first.<br />
Example: \\morpheus\var\log\messages.* or<br />
n:\var\log\messages.*.<br />
Description<br />
Enter a description for the log parser.<br />
Template<br />
Enter a pattern of text and log file parameters. This pattern is used to<br />
search from the beginning of each line in a log file. If a pattern finds a<br />
match in the log file, the log file parameters in the pattern are populated<br />
with the values extracted from the log file.<br />
You can use a percent (%) wildcard to specify an alphanumeric string of<br />
any length. A log file parameter is bracketed with the dollar ($) symbol.<br />
Enter $$ to match a pattern of text containing a $ symbol. Enter %% to<br />
match a pattern of text containing a % symbol.<br />
Note: Template text patterns are case sensitive.<br />
Example:<br />
• Log text: 126 Oct 19 2007 12:30:30 127.0.0.1<br />
Device0[123]: return error code -1!<br />
• Template: $EventCode$ $Time$ $HostComputer$<br />
$Dev$[$PID$]:%error code $ErrorCode$!<br />
• Parsed result:<br />
EventCode=126<br />
Time= 2007/10/19 12:30:30 Friday<br />
HostComputer=127.0.0.1<br />
Dev=Device0<br />
PID=123<br />
ErrorCode=-1<br />
Guidelines:<br />
220
Monitor<br />
• To enter a tab character in the template edit box:<br />
1. Copy and paste a tab character from log data.<br />
2. Use {tab} if it is enter manually.<br />
• To create a template it is easier to copy the original text into the<br />
template, then replace the characters that can be ignored with %.<br />
Then replace the characters that are saved to a parameter with a<br />
parameter name.<br />
• Make sure all parameters in the template are defined in Log File<br />
Parameters.<br />
• A date time parameter must have both date and time information<br />
from the source data, otherwise just use a string parameter.<br />
Multiline Template<br />
If checked, multiple lines of text and log file parameters are used to<br />
parse the log file.<br />
Output Template<br />
Apply<br />
Enter a pattern of text and log file parameters to store in Log Monitoring.<br />
Example:<br />
Clear All<br />
• Output template: Received device error from $Dev$ on<br />
$HostComputer$. Code = $ErrorCode$.<br />
• Result output: Received device error from Device0 on<br />
127.0.0.1. Code = -1.<br />
Click Apply to add or update a parameter entered in the Name field.<br />
Click Clear All to remove all parameters from the parameter list.<br />
Log File Parameters<br />
Name<br />
Enter the name of a parameter used to store a value. Parameters are<br />
subsequently used in the Template and Output Template text boxes.<br />
Note: Do not bracket the name of the parameter with $ symbols in the<br />
Name field. This is only required when the parameter is entered in the<br />
Template and Output Template text boxes.<br />
221
Monitor<br />
Type<br />
Enter the data type appropriate for the parameter. If data parsed from a<br />
log file cannot be stored using that data type, the parameter remains<br />
empty.<br />
Date Format<br />
If the Type selected is Date Time, enter a Date Format.<br />
• yy, yyyy, YY, YYYY - two or four digit year<br />
• M - single or two digit month<br />
• MM - two digit month<br />
• MMM - abbreviation of month name, ex. "Jan"<br />
• MMMM - full month name, ex. "January"<br />
• D, d - single or two digit day<br />
• DD, dd - two digit day<br />
• DDD, ddd - abbreviation name of day of week, Ex. "Mon"<br />
• DDDD, dddd - full name of day of week, ex. "Monday"<br />
• H, h - single or two digit hour<br />
• HH, hh - two digit hour<br />
• m - single or two digit minute<br />
• mm - two digit minute<br />
• s - single or two digit second<br />
• ss - two digit second<br />
• f - one or more digit of fraction of second<br />
• ff - fffffffff - two to nine digit<br />
• t - one character time mark, ex. "a"<br />
• tt - two-character time mark, ex. "am"<br />
Note: If you include a $Time$ parameter in your template, Log Monitoring<br />
uses the time stored in the $Time$ parameter as the log entry time.<br />
Date and time filtering is based on the log entry time. If a $Time$<br />
parameter is not included in your template, then the time the entry was<br />
added to Log Monitoring serves as the log entry time.<br />
Example:<br />
UTC Date<br />
• Date time string: Oct 19 2007 12:30:30<br />
• DateTime template: MMM DD YYYY hh:mm:ss<br />
Log Monitoring stores all date/time values as universal time, coordinated<br />
(UTC). This enables UTC date and times to be automatically converted<br />
222
Monitor<br />
to the administrator's local time when Log Monitoring data is displayed or<br />
when reports are generated.<br />
If blank, the date and time values stored in the log file parameter are<br />
converted from the local time of the machine ID assigned the log parser<br />
to UTC. If checked, the date and time values stored in the log file<br />
parameter are UTC and no conversion is necessary.<br />
Assign Parser Sets<br />
Monitor ><br />
Assign Parser Sets<br />
The Assign Parser Sets page creates and edits parser sets and assigns parsers<br />
sets to machine IDs. Optionally triggers an alert based on a parser set<br />
assignment. A machine ID in the paging area only displays in the paging area<br />
of this page if:<br />
• That machine ID has been previously assigned a log file parser definition<br />
(page 218) using Monitor > Log Parser (page 217).<br />
• That same log file parser definition is selected in the Select Log File Parser<br />
drop down list.<br />
Note: Assigning a parser set to a machine ID on this page activates the log<br />
parser. Parsing occurs whenever the log file being parsed is updated.<br />
Parser Definitions and Parser Sets<br />
When configuring Log Monitoring (page 606) it's helpful to distinguish between<br />
two kinds of configuration records: parser definitions and parser sets.<br />
A parser definition is used to:<br />
• Locate the log file being parsed,<br />
• Select log data based on the log data's format, as specified by a<br />
template, and<br />
• Populate parameters with log data values.<br />
A parser set subsequently filters the selected data. Based on the values of<br />
populated parameters and the criteria you define, a parser set can generate<br />
log monitoring entries and optionally trigger alerts.<br />
Without the filtering performed by the parser set, the KServer database would<br />
quickly expand. For example a log file parameter called $FileServerCapacity$<br />
might be repeatedly updated with the latest percentage of free space on a file<br />
server. Until the free space is less than 20% you may not need to make a<br />
record of it in Log Monitoring, nor trigger an alert based on this threshold. Each<br />
parser set applies only to the parser definition it was created to filter. Multiple<br />
parser sets can be created for each parser definition. Each parser set can<br />
trigger a separate alert on each machine ID it is assigned to.<br />
Log Monitoring Setup<br />
1. Log Parser - Identify a log file to parse using a log file parser definition. A<br />
log file parser definition contains the log file parameters used to store<br />
values extracted from the log file. Then assign the log parser to one or<br />
more machines.<br />
223
Monitor<br />
2. Assign Parser Sets - Define a parser set to generate Log Monitoring<br />
records, based on the specific values stored in the parameters. Activate<br />
parsing by assigning a parser set to one or more machine IDs previously<br />
assigned that log parser. Optionally define alerts.<br />
3. Parser Summary - Quickly copy active parser set assignments from a<br />
single source machine to other machine IDs. Optionally define alerts.<br />
To Create a Parser Set Alert<br />
1. Check any of these checkboxes to perform their corresponding actions<br />
when a an alarm condition is encountered:<br />
‣ Create Alarm<br />
‣ Create Ticket<br />
‣ Run Script<br />
‣ Email Recipients<br />
2. Set additional email parameters.<br />
3. Select the parser set to add or replace.<br />
4. Check the machine IDs to apply the alert to.<br />
5. Click the Apply button.<br />
To Cancel a Parser Set Alert<br />
1. Select the machine ID checkbox.<br />
2. Click the Clear button.<br />
The alert information listed next to the machine ID is removed.<br />
Passing Alert Information to Emails and Scripts<br />
The following types of monitoring alert emails can be sent and formatted:<br />
• Log Monitoring parser alerts.<br />
• Multiple log monitoring parser alerts.<br />
• Missing log monitoring parser alert.<br />
Note: Changing this email alarm format changes the format for both Assign<br />
Parser Sets and Parser Summary emails.<br />
The following variables can be included in your formatted email alerts and in<br />
scripts.<br />
Within an Email Within a Script Description<br />
#at# alert time<br />
not available Include a view.column (page 547)<br />
from the database. For<br />
example, to include the<br />
computer name of the machine<br />
generating the alert in an email,<br />
use #dbvMachine.ComputerName#<br />
224
Monitor<br />
#ec# event count<br />
#ed# event description<br />
#gr# group ID<br />
#id# machine ID<br />
#lpm# Log file set criteria<br />
#lpn# Log parser set name<br />
#lsn# Log file set name<br />
Create Alarm<br />
If checked and an alarm condition is encountered, an alarm is created.<br />
Alarms are displayed in Monitor > Dashboard List (page 99), Monitor ><br />
Alarm Summary (page 108) and Reports > Logs (page 422) > Alarm Log.<br />
Create Ticket<br />
If checked and an alarm condition is encountered, a ticket is created.<br />
Run Script<br />
If checked and an alarm condition is encountered, a script is run. You<br />
must click the select script link to choose a script to run. You can<br />
optionally direct the script to run on a specified range of machine IDs by<br />
clicking the this machine ID link. These specified machine IDs do not have<br />
to match the machine ID that triggered the alarm.<br />
Email Recipients<br />
If checked and an alarm condition is encountered, an email is sent to the<br />
specified email addresses.<br />
• The email address of the currently logged in administrator displays<br />
in the Email Recipients field. It defaults from System > Preferences<br />
(page 501).<br />
• Click Format Email to display the Format Alert Email popup window.<br />
This window enables you to format the display of emails generated<br />
by the system when an alarm condition is encountered.<br />
• If the Add to current list radio option is selected, when Apply is clicked<br />
alert settings are applied and the specified email addresses are<br />
added without removing previously assigned email addresses.<br />
• If the Replace list radio option is selected, when Apply is clicked alert<br />
settings are applied and the specified email addresses replace the<br />
existing email addresses assigned.<br />
• If Removed is clicked, all email addresses are removed without<br />
modifying any alert parameters.<br />
• Email is sent directly from the KServer to the email address<br />
specified in the alert. The SMTP service in IIS sends the email<br />
directly to the address specified. Set the From Address using System<br />
> Configure (page 524).<br />
225
Monitor<br />
Select Log File Parser<br />
Select a log parser from the Select log file parser drop-down list to display<br />
all machine IDs previously assigned this log parser using the Log Parser<br />
(page 217) page.<br />
Define log sets to match<br />
After a log parser is selected, click Edit (page 228) to define a new parser<br />
set or select an existing parser set from the Define log sets to match (page<br />
228) drop-down list.<br />
Alert when...<br />
Specify the frequency of the parser set condition required to trigger an<br />
alert:<br />
• Alert when this event occurs once<br />
• Alert when this event occurs times within <br />
• Alert when this event doesn't occur within <br />
• Ignore additional alarms for <br />
Add / Replace<br />
Remove<br />
Apply<br />
Clear<br />
Click the Add or Replace radio options, then click Apply to assign a<br />
selected parser set to selected machine IDs.<br />
Click Remove to remove all parser sets from selected machine IDs.<br />
Applies the selected parser set to checked machine IDs.<br />
Clears the assignment of a selected parser set from selected machine<br />
IDs.<br />
Clear All<br />
Clears all parser sets assigned to selected machine IDs.<br />
Select All/Unselect All<br />
Click the Select All link to check all rows on the page. Click the Unselect<br />
All link to uncheck all rows on the page.<br />
226
Monitor<br />
Check-in status<br />
These icons indicate the agent check-in status of each managed<br />
machine:<br />
Agent has checked in<br />
Agent has checked in and user is logged on. Tool tip lists<br />
the logon name.<br />
Machine.Group ID<br />
Delete<br />
Agent has not recently checked in<br />
Agent has never checked in<br />
Online but waiting for first audit to complete<br />
The agent is online but remote control is disabled<br />
The agent has been suspended<br />
The list of Machine ID.Group IDs (page 606) displayed is based on the<br />
Machine ID / Group ID filter (page 17) and the machine groups the<br />
administrator is authorized to see using System > Group Access (page<br />
512).<br />
Click the delete icon<br />
machine ID.<br />
next to a parser set to delete its assignment to a<br />
Log Set Names<br />
Lists the names of parser sets assigned to this machine ID.<br />
ATSE<br />
The ATSE response code assigned to machine IDs:<br />
• A = Create Alarm<br />
• T = Create Ticket<br />
• S = Run Script<br />
• E = Email Recipients<br />
Email Address<br />
A comma separated list of email addresses where notifications are sent.<br />
Interval<br />
The interval to wait for the alert event to occur or not occur.<br />
227
Monitor<br />
Duration<br />
Re-Arm<br />
Applies only if Alert when this event occurs times within is<br />
selected. Refers to .<br />
Applies only if Ignore additional alarms for is selected.<br />
Monitor ><br />
Assign Parser Sets<br />
Select a log parser<br />
from the Select log file<br />
parser drop-down list.<br />
Then select or an<br />
existing parser set<br />
from the Define log set to<br />
match drop-down list.<br />
The Log File Set Definition<br />
popup window displays.<br />
Log File Set Definition<br />
The Log File Set Definition page defines parser sets. A parser set is a list of<br />
conditions that must be matched to create a Log Monitoring record. Each<br />
condition combines a parameter, operator and value.<br />
Parser Definitions and Parser Sets<br />
When configuring Log Monitoring (page 606) it's helpful to distinguish between<br />
two kinds of configuration records: parser definitions and parser sets.<br />
A parser definition is used to:<br />
• Locate the log file being parsed,<br />
• Select log data based on the log data's format, as specified by a<br />
template, and<br />
• Populate parameters with log data values.<br />
A parser set subsequently filters the selected data. Based on the values of<br />
populated parameters and the criteria you define, a parser set can generate<br />
log monitoring entries and optionally trigger alerts.<br />
Without the filtering performed by the parser set, the KServer database would<br />
quickly expand. For example a log file parameter called $FileServerCapacity$<br />
might be repeatedly updated with the latest percentage of free space on a file<br />
server. Until the free space is less than 20% you may not need to make a<br />
record of it in Log Monitoring, nor trigger an alert based on this threshold. Each<br />
parser set applies only to the parser definition it was created to filter. Multiple<br />
parser sets can be created for each parser definition. Each parser set can<br />
trigger a separate alert on each machine ID it is assigned to.<br />
To Create a New Parser Set<br />
1. Enter a name for the parser set.<br />
2. Optionally rename the parser set by entering a new name and click<br />
Rename to confirm the change.<br />
3. Select a log file parameter from the Parser Column drop-down list. Log file<br />
parameters are defined using the Log File Parser Definition (page 218) this<br />
parser set is intended to filter.<br />
4. Select an Operator from the drop-down list. Different data types provide<br />
different lists of possible operators.<br />
5. Enter the value the log file parameter should have in the Log File Filter<br />
field to generate a Log Monitoring record.<br />
Note: Template text patterns are case sensitive.<br />
228
Monitor<br />
6. Click Add to add this parameter/operator/value combination to the list of<br />
conditions defined for this parser set.<br />
7. Click Edit to edit and then Save an existing parameter/operator/value<br />
combination.<br />
8. Click the delete icon to delete an existing parameter/operator/value<br />
combination.<br />
229
Chapter 7<br />
Ticketing<br />
In This Chapter<br />
Ticketing Tab ......................................................................232<br />
View Summary ...................................................................233<br />
View Ticket .........................................................................236<br />
Delete/Archive ....................................................................239<br />
Notify Policy........................................................................242<br />
Access Policy .....................................................................244<br />
Due Date Policy..................................................................245<br />
Edit Fields...........................................................................246<br />
Email Reader......................................................................248<br />
Email Mapping....................................................................250<br />
Edit Profile / User Profiles ..................................................251<br />
User Access .......................................................................253<br />
231
Ticketing<br />
Ticketing Tab<br />
The Ticketing Tab manages service requests from VSA users. These service<br />
requests, and your response to them, are documented using tickets.<br />
The ticketing system automatically sends email alerts to designated<br />
administrators and users for such system events as ticket creation, changes,<br />
or resolutions. The system organizes tickets by machine ID or group ID. You<br />
may wish to create extra machine ID accounts or group IDs to hold tickets of<br />
a global nature, such as general network problems.<br />
Functions<br />
View Summary (page<br />
233)<br />
View Ticket (page 236)<br />
Delete/Archive (page<br />
239)<br />
Notify Policy (page<br />
242)<br />
Access Policy (page<br />
244)<br />
Due Date Policy (page<br />
245)<br />
Edit Fields (page 246)<br />
Email Reader (page<br />
248)<br />
Email Mapping (page<br />
250)<br />
User Profiles (page<br />
251)<br />
User Access (page<br />
253)<br />
Description<br />
Define email alerts on a per machine basis.<br />
Create new tickets, or add or modify notes in<br />
existing tickets.<br />
Permanently delete tickets or move tickets into<br />
archival storage.<br />
Determine when email notifications are sent out by<br />
the Ticketing module.<br />
Determine who can edit and/or display fields in<br />
tickets.<br />
Define default due dates for new tickets based on<br />
field values and email subject lines.<br />
Define, modify, or create ticket fields used to<br />
classify tickets.<br />
Setup automatic polling of a POP3 email server to<br />
generate new ticket entries.<br />
Define default field values for new tickets received<br />
using the Email Reader. Separate email maps may<br />
be defined for email addresses or domains.<br />
Edit machine account information.<br />
Set up user accounts to enable users to view or<br />
create tickets, chat with administrators and remote<br />
control their own machines.<br />
232
Ticketing<br />
View Summary<br />
Ticketing ><br />
View Summary<br />
Similar information is<br />
provided using Reports<br />
> Ticketing (page 425).<br />
The View Summary page lists all tickets assigned to machine IDs or group IDs.<br />
Each row displays summary data for a single ticket.<br />
New Tickets or New Notes<br />
New tickets, or new notes in existing tickets, are clearly highlighted in one of<br />
two ways.<br />
• By Date - Tickets with new notes entered in the last 1 day are highlighted<br />
in red. New notes entered in the last 7 days are highlighted in yellow.<br />
You can adjust these times and colors by clicking the Change Highlight<br />
link.<br />
• Read Flag - Each ticket is flagged to indicate if the administrator has<br />
viewed all the notes in the ticket. Once viewed, the ticket is marked as<br />
read using the icon. If another administrator or user adds or modifies<br />
a note, the flag is switched back to unread for you, showing the icon.<br />
Filtering<br />
The list of tickets displayed depends on several factors:<br />
• The list displayed depends on the machine ID / group ID filter (page 17) and<br />
machine groups the administrator is authorized to see using System ><br />
Group Access (page 512).<br />
• You can further sort and filter listed tickets by selecting values in the<br />
field drop-down lists.<br />
• Search does not display any tickets if notes contain none of the words<br />
being searched for.<br />
• Users only have access to tickets for their own machine ID.<br />
Assignees<br />
The assignee list presented in View Summary (page 233) and in View Ticket (page<br />
236) is created based on the access rights of the currently logged on user.<br />
There are three basic sets of rights in the system: master administrator,<br />
standard administrator, and user. The assignee list for each is generated as<br />
follows.<br />
• Master Administrators - Includes all administrators in the VSA.<br />
• Standard Administrators - Includes any administrator matching one of the<br />
following criteria:<br />
‣ Any administrator that has access to any machine group that the<br />
logged on standard administrator also has access to.<br />
‣ All administrators that are members of the same administrator role<br />
as the standard administrator.<br />
‣ All administrators that have access to all groups.<br />
‣ The currently logged in standard administrator.<br />
• Users - Includes all administrators that have access to the same machine<br />
group the currently logged in user's machine is in.<br />
233
Ticketing<br />
Tickets for Deleted Machines<br />
The system does not delete tickets when deleting machine IDs. Because no<br />
machine data exists for deleted machine IDs, views (page 614) are not applied<br />
to this table.<br />
Note: See Ticketing > Delete/Archive (page 239) to delete or archive tickets.<br />
Open Tickets, Past Due, Hold Tickets, Total Tickets<br />
Search<br />
Shows the number of tickets open, past due, on hold, and total for all<br />
tickets matching the filtering criteria described above.<br />
Search restricts the list of tickets to only tickets containing any of the<br />
words in the search string. Search examines the ticket Summary line,<br />
submitter Name, submitter Email, submitter Phone, or any of the Notes.<br />
Include an asterisk (*) wildcard with the text you enter to match multiple<br />
records.<br />
Clicking any of the ticket Summary links in the paging area displays the<br />
details of that ticket using the View Ticket (page 236) page. Words in the<br />
ticket notes matching any Search word are highlighted with a green<br />
background.<br />
<br />
Sort<br />
Fields...<br />
The drop-down list below the Search edit box lists the you have made. Selecting any item from the list<br />
automatically re-searches for those words.<br />
Click either ascending or descending to order tickets by the selected<br />
column.<br />
Allows each administrator or user to organize the columns displayed in<br />
the table. Clicking Fields... opens a dialog in a new browser window.<br />
There, you can select which columns to show or hide and also the order<br />
in which columns are displayed. You can show/hide any of the following<br />
columns:<br />
• ID - Unique ID number automatically assigned to each ticket.<br />
• Machine ID - The ticket applied to this machine.<br />
• Category - Type of problem this ticket discusses.<br />
• Assignee - Name of the administrator responsible for solving this<br />
problem.<br />
• Status - Open, Hold, Closed<br />
• Priority - High, Normal, Low<br />
234
Ticketing<br />
• Submitter Name - Person who submitted this ticket: administrator,<br />
user name, or machine ID.<br />
• Submitter Email - The submitter email address.<br />
• Submitter Phone - The submitter phone number.<br />
• Last Modified Date - Last time any note was added to this ticket.<br />
• Creation Date - Time when the ticket was first entered.<br />
• Due Date - Ticket due date.<br />
• Resolution Date - Date the ticket was closed.<br />
You can also select additional custom fields you have previously created<br />
using Ticketing > Edit Fields (page 246).<br />
List Fields<br />
Each field of type List—such as Category, Status, or Priority—are shown<br />
as selectable drop-down lists. Selecting values from one or more of<br />
these drop-down lists displays only those tickets matching the selected<br />
values. Custom List fields are created using Ticketing > Edit Fields (page<br />
246).<br />
Mark All Read<br />
Click to mark all tickets as read. Read tickets display a icon. Any<br />
changes or note additions inserted by other administrators reset the<br />
ticket to unread. Unread tickets display a icon.<br />
Select Page<br />
Merge...<br />
When more rows of data are selected than can be displayed on a single<br />
page, click the and buttons to display the previous and next<br />
page. The drop down list alphabetically lists the first record of each page<br />
of data.<br />
To merge tickets, check the box for any two tickets listed, then click the<br />
Merge... button. The resulting merged ticket contains all the notes and<br />
attachments from both tickets. You are asked which field values you<br />
wish to use in the ticket for all field values that are different between the<br />
two tickets.<br />
Change Highlight<br />
Click Change Highlight to set and/or modify row highlighting based on<br />
date. Highlight tickets in two ways. Tickets with a date within 1 day of the<br />
current time are highlighted in red. Tickets with a date within 7 days are<br />
highlighted in yellow. You can independently adjust both the number of<br />
days and the highlight color. To disable highlighting by date, set each<br />
number of days to zero. The highlight date may be last modified date, due<br />
date, or creation date.<br />
235
Ticketing<br />
Column Headings<br />
Clicking any column heading re-orders the table using that column as<br />
the sort criteria.<br />
Data Table<br />
Each row of the table lists summary data for a single ticket.<br />
• To display the details of the ticket in a new window click the new<br />
window icon. Hovering the mouse cursor over the icon of a<br />
ticket displays a preview window of the latest notes for that ticket.<br />
Use this to quickly review tickets in your queue.<br />
• To display the details of the ticket in the same window click the<br />
summary line link.<br />
• To toggle the state to read click .<br />
• To toggle the state to unread click .<br />
View Ticket<br />
Ticketing ><br />
View Ticket<br />
The View Ticket page creates new tickets, or adds or modify notes in existing<br />
tickets. Begin by entering a ticket number in the Ticket ID field. If you don't<br />
know the number of the ticket, use View Summary (page 233) or Delete/Archive<br />
(page 239) to locate and select the ticket. The ticket will be displayed using this<br />
page.<br />
Editing an Existing Ticket<br />
When an existing ticket first displays on this page, the header fields show the<br />
most recent settings for the ticket.<br />
• Making changes to any of the list type fields immediately creates a new<br />
note for the ticket, identifying the change.<br />
• Making changes to any of the non-list type fields—such as the Summary<br />
field, Submitter information, or fields that accept freeform text entries or<br />
numbers—requires you to click Update afterwards to create a new note.<br />
• Edit any previous note for a ticket by clicking the edit icon next to the<br />
note you wish to edit. This populates the header fields with the settings<br />
for this note. It also highlights the row of the note being edited in light<br />
yellow. You can change the contents of the note, including the<br />
timestamp for the note. Click Change to confirm the changes you have<br />
made.<br />
• Delete notes by clicking the delete icon next to the note.<br />
• Split a ticket into two tickets by clicking the split icon next to the note.<br />
The new ticket contains the note and all more recent notes. The original<br />
ticket is closed.<br />
236
Ticketing<br />
Note: View, edit and delete privileges for tickets and fields are controlled<br />
using Ticketing > Access Policy (page 244). Users and administrators are notified<br />
about ticket changes based on Ticketing > Notify Policy (page 242). Change the<br />
number automatically assigned to the next new ticket using Edit Fields (page<br />
246).<br />
Creating a New Ticket<br />
Perform the following steps to create a new ticket.<br />
1. All tickets must be assigned to either a machine ID or a group ID.<br />
a. Click the Select machine ID or Group ID link to display a dialog box.<br />
b. Select either machine or group from the Select ID to assign<br />
trouble ticket to drop-down list.<br />
c. Select a specific machine or group to assign your new ticket to.<br />
d. Once you've selected a machine or group, the dialog box closes<br />
and an edit icon displays next to machine ID or group ID you<br />
have selected. You can click this icon to associate a ticket with a<br />
different machine ID or group ID.<br />
2. Enter a short description of the problem in the Summary field.<br />
3. The Submitter fields are populated as follows:<br />
‣ If a machine ID was selected in step 1, the submitter User Name,<br />
User Email and User Phone fields are populated with contact data<br />
maintained for this machine ID using Ticketing > Edit Profile (page<br />
251). This information can be updated if need be.<br />
‣ If a group ID was selected in step 1, these submitter fields can be<br />
filled in manually, if applicable.<br />
‣ If a ticket was created based on a user's or administrator’s email<br />
using Ticketing > Email Reader (page 248), the Submitter Email field is<br />
populated with the sender's email address.<br />
4. The Date Created is automatically assigned. This is the date the ticket is<br />
created.<br />
5. The Age / Closed date is automatically assigned. Age lists the number of<br />
hours/days since the creation date for open and hold tickets. If the ticket<br />
has been closed then Age is replaced with Closed and displays the date<br />
and time this ticket was closed.<br />
6. Enter a due date for this ticket by clicking the edit icon next to Due<br />
Date. The default due date is one week from the creation date. If the due<br />
date does not match one of the defined due date policies (page 245), then<br />
the Due Date label is highlighted. Click the Apply button to reset the due<br />
date to the policy. If no policy matches then the system default due date<br />
is used.<br />
7. Classify the ticket using the built-in Assignee, Category, Status, and Priority<br />
fields. You can also classify the ticket using additional List type fields<br />
that have been created for tickets using Ticketing > Edit Fields (page 246).<br />
Note: All List field changes are immediately saved in the ticket.<br />
237
Ticketing<br />
8. Enter details of the problem in the Notes edit box. Click the Note Size link<br />
to change the number of rows available for your note text.<br />
9. To attach a file, such as a screen shot, to the ticket, click Browse... below<br />
the note entry area. Locate the file you wish to attach on your local<br />
computer. Click Open in the browse window to upload the file to the VSA<br />
server. Once the file has been successfully uploaded, tag text is<br />
automatically entered into the note in this format: . This tag appears as a link in a note for the<br />
ticket. Display/download the file at any time by clicking that link.<br />
10. Check the Suppress email notification checkbox if you won't want email<br />
recipients to be notified about the ticket. In most cases you'll want to<br />
leave this blank.<br />
11. Complete the creation of the ticket in one of two ways:<br />
‣ Click Submit to complete the creation of the ticket and to notify both<br />
user and administrator email recipients.<br />
‣ Click New Hidden to complete the creation of the ticket to notify only<br />
administrators email recipients. Use hidden notes to record data or<br />
analysis that may be too detailed or confusing to users but useful to<br />
other administrators.<br />
Note: Hidden notes are never included in email notifications.<br />
Assignees<br />
The assignee list presented in View Summary (page 233) and in View Ticket (page<br />
236) is created based on the access rights of the currently logged on user.<br />
There are three basic sets of rights in the system: master administrator,<br />
standard administrator, and user. The assignee list for each is generated as<br />
follows.<br />
• Master Administrators - Includes all administrators in the VSA.<br />
• Standard Administrators - Includes any administrator matching one of the<br />
following criteria:<br />
‣ Any administrator that has access to any machine group that the<br />
logged on standard administrator also has access to.<br />
‣ All administrators that are members of the same administrator role<br />
as the standard administrator.<br />
‣ All administrators that have access to all groups.<br />
‣ The currently logged in standard administrator.<br />
• Users - Includes all administrators that have access to the same machine<br />
group the currently logged in user's machine is in.<br />
Displaying the "View Ticket" Page Using a URL<br />
The following URL displays the View Ticket (page 236) web page for a specific<br />
ticket ID<br />
http://...ticid=<br />
For example:<br />
http://demo.kaseya.comticid=1234Ticket ID<br />
238
Ticketing<br />
Enter the ticket ID to view/edit an existing ticket. Leave blank to create a<br />
new ticket.<br />
Time/Admin<br />
Lists the time a change was made to a ticket and the administrator or<br />
user who made the change.<br />
Notes Table<br />
Lists all notes relating to this ticket in ascending or descending time<br />
order. Each note is time stamped and labeled with the logon name of<br />
the person entering the note.<br />
Note: User entered notes are labeled with the machine ID they logged in<br />
with. See User Access (page 253) for details.<br />
Hide<br />
If checked, the note is hidden from users but not other administrators.<br />
The default setting is determined by the as hidden note checkbox in<br />
Ticketing > Access Policy (page 244). Access policies are applied by<br />
administrator group. If you belong to more than one administrative<br />
group, the most restrictive policy has precedence.<br />
Delete/Archive<br />
Ticketing ><br />
Delete/Archive<br />
You may reach the point where your system has so many old tickets that they<br />
are cluttering up searches with obsolete data. The Delete/Archive page deletes<br />
old tickets, or deletes tickets in a particular category or status.<br />
Note: View, edit and delete privileges for tickets and fields are controlled<br />
using Ticketing > Access Policy (page 244).<br />
Archiving Tickets<br />
In addition to delete, you can also archive tickets. Archived tickets stay in the<br />
database but are moved to separate tables. Use archive to move obsolete or<br />
old tickets out of the active database without deleting them from the system.<br />
You can always move tickets back and forth between the active database<br />
table and the archive database table.<br />
Filtering<br />
The list of tickets displayed depends on several factors:<br />
• The list displayed depends on the machine ID / group ID filter (page 17) and<br />
machine groups the administrator is authorized to see using System ><br />
Group Access (page 512).<br />
• You can further sort and filter listed tickets by selecting values in the<br />
field drop-down lists.<br />
239
Ticketing<br />
• Search does not display any tickets if notes contain none of the words<br />
being searched for.<br />
• Users only have access to tickets for their own machine ID.<br />
• Use the Hide tickets last modified after control to only display tickets earlier<br />
than a certain date.<br />
Archiving Closed Tickets<br />
If, for example, you want to archive Closed tickets older than 6 months<br />
perform the following steps:<br />
1. Select Closed from the Status control.<br />
2. Set the Hide tickets last modified after control to list only tickets last<br />
modified 6 months ago or earlier.<br />
3. Click the Set button.<br />
4. Click the Select All link.<br />
5. Click the Archive... button.<br />
6. Check the Display archived tickets instead of active tickets checkbox to<br />
search and examine the archived tickets. You can move tickets back to<br />
the active table here using the Restore... button.<br />
Open Tickets, Past Due, Hold Tickets, Total Tickets<br />
Search<br />
Shows the number of tickets open, past due, on hold, and total for all<br />
tickets matching the filtering criteria described above.<br />
Search restricts the list of tickets to only tickets containing any of the<br />
words in the search string. Search examines the ticket Summary line,<br />
submitter Name, submitter Email, submitter Phone, or any of the Notes.<br />
Include an asterisk (*) wildcard with the text you enter to match multiple<br />
records.<br />
Clicking any of the ticket Summary links in the paging area displays the<br />
details of that ticket using the View Ticket (page 236) page. Words in the<br />
ticket notes matching any Search word are highlighted with a green<br />
background.<br />
<br />
Sort<br />
The drop-down list below the Search edit box lists the you have made. Selecting any item from the list<br />
automatically re-searches for those words.<br />
Click either ascending or descending to order tickets by the selected<br />
column.<br />
240
Ticketing<br />
Fields...<br />
Allows each administrator or user to organize the columns displayed in<br />
the table. Clicking Fields... opens a dialog in a new browser window.<br />
There, you can select which columns to show or hide and also the order<br />
in which columns are displayed. You can show/hide any of the following<br />
columns:<br />
• ID - Unique ID number automatically assigned to each ticket.<br />
• Machine ID - The ticket applied to this machine.<br />
• Category - Type of problem this ticket discusses.<br />
• Assignee - Name of the administrator responsible for solving this<br />
problem.<br />
• Status - Open, Hold, Closed<br />
• Priority - High, Normal, Low<br />
• Submitter Name - Person who submitted this ticket: administrator,<br />
user name, or machine ID.<br />
• Submitter Email - The submitter email address.<br />
• Submitter Phone - The submitter phone number.<br />
• Last Modified Date - Last time any note was added to this ticket.<br />
• Creation Date - Time when the ticket was first entered.<br />
• Due Date - Ticket due date.<br />
• Resolution Date - Date the ticket was closed.<br />
You can also select additional custom fields you have previously created<br />
using Ticketing > Edit Fields (page 246).<br />
List Fields<br />
Each field of type List—such as Category, Status, or Priority—are shown<br />
as selectable drop-down lists. Selecting values from one or more of<br />
these drop-down lists displays only those tickets matching the selected<br />
values. Custom List fields are created using Ticketing > Edit Fields (page<br />
246).<br />
Hide tickets last modified after / Set<br />
Set the date and time of this control to only display tickets earlier than a<br />
certain date.<br />
Select All/Unselect All<br />
Click the Select All link to check all rows on the page. Click the Unselect<br />
All link to uncheck all rows on the page.<br />
Select Page<br />
When more rows of data are selected than can be displayed on a single<br />
page, click the and buttons to display the previous and next<br />
241
Ticketing<br />
Delete...<br />
page. The drop down list alphabetically lists the first record of each page<br />
of data.<br />
Select one or more tickets and click the Delete... button.<br />
Archive...<br />
Select one or more tickets and click the Archive... button. Archived tickets<br />
stay in the database but are moved to separate tables. Use archive to<br />
move obsolete or old tickets out of the active database without deleting<br />
them from the system. You can always move tickets back and forth<br />
between the active database table and the archive database table.<br />
Display archived tickets instead of active tickets / Restore<br />
Check the Display archived tickets instead of active tickets checkbox to<br />
search and examine the archived tickets. You can move tickets back to<br />
the active table here using the Restore... button.<br />
Notify Policy<br />
Ticketing ><br />
Notify Policy<br />
The Notify Policy page determines when email notifications are sent out by the<br />
Ticketing module. Multiple policies can be defined for each group ID, by<br />
clicking the Add button instead of the Update button. This lets you specify<br />
different email lists for different ticketing events. For example, you may wish<br />
to send email alerts to a group of administrators for ticket creations and note<br />
additions, but send email to a different list of administrators for overdue<br />
tickets. As a default, no email notifications are sent. You must check the<br />
checkbox of at least one ticketing event to get an email notification sent.<br />
To be sent email notification for a ticketing event:<br />
1. Check the box to the left of each ticketing event you need to be notified<br />
about.<br />
2. Enter a comma separated list of email address in the Email List edit box.<br />
3. Check the box to the left of all group IDs you wish to apply this<br />
notification policy to.<br />
4. Click the Update or Add button.<br />
Note: You can not send notifications to the email address used to receive<br />
tickets, defined using Ticketing > Email Reader (page 248).<br />
Notification Type Checkbox<br />
The list below describes when the ticketing system sends an email<br />
notification to all email recipients in the email list.<br />
• Ticket Creation - If checked, an email is sent at the time of ticket<br />
creation.<br />
242
Ticketing<br />
• Modify/Add Note - If checked, an email is sent when any note is<br />
added or changed to a ticket.<br />
• Overdue Ticket - If checked, an email is sent when a ticket passes its<br />
due date without being closed.<br />
• Assignee Change - If checked, an email is sent when a ticket is<br />
assigned to a different administrator.<br />
• Field Change - If checked, an email is sent when anyone changes<br />
any custom field in a ticket.<br />
• Edit Summary - If checked, an email is sent when anyone changes<br />
the summary line for a ticket.<br />
• Due Date Change - If checked, an email is sent when anyone<br />
changes the due date of a ticket.<br />
• Notify Ticket Submitter when note added - If checked, an email is sent<br />
to the email address entered for the ticket submitter, in addition to<br />
the email list for all email notification messages.<br />
• Include all public notes in Modify/Add notification - If checked, all notes<br />
for a ticket are included when a Modify/Add Note message is sent<br />
out.<br />
• Received email alerts always sent to assignee - If checked, an email is<br />
sent to the ticket assignee, whenever a new note is created for a<br />
ticket, even if the assignee is not on the notification email list for<br />
this group ID.<br />
• Send auto response to emails creating new tickets - If checked, an<br />
automated reply message is sent out to the person that sent in an<br />
email that generated a new ticket. Automated response emails give<br />
your users an acknowledgement that their request has been<br />
received and processed by the system. Creating tickets based on<br />
inbound emails are configured using Email Reader (page 248) and<br />
Email Mapping (page 250).<br />
• Format Email... - This option only displays for master administrators<br />
(page 599). Specifies the standard message sent in reply to inbound<br />
emails used to create new tickets.<br />
Select All/Unselect All<br />
Click the Select All link to check all rows on the page. Click the Unselect<br />
All link to uncheck all rows on the page.<br />
Machine Group<br />
Lists machine groups. All machine IDs are associated with a group ID<br />
and optionally a subgroup ID.<br />
Enable Events TMOAFEDNIRS<br />
Identifies the ticketing events that trigger email notification of email<br />
recipients listed in the Email List column.<br />
243
Ticketing<br />
Email List<br />
The list of email recipients notified by selected ticketing events for this<br />
group ID.<br />
Access Policy<br />
Ticketing ><br />
Access Policy<br />
The Access Policy page determines who can edit and/or display fields in<br />
tickets. Independent policies can be set for each administrator role and for all<br />
users. Users only see tickets assigned to their machine ID. Standard<br />
administrators only see tickets for group IDs they are authorized to access.<br />
Select user or administrator group<br />
Before setting any other policy options, select or an<br />
administrator role from the drop-down list.<br />
Access Rights<br />
The following access rights apply to all users or to a selected<br />
administrator role, as specified using Select user or administrator group.<br />
• Enable ticket delete - If checked, the selected administrator role can<br />
delete entire tickets using the Delete/Archive (page 239) page.<br />
• Enable ticket edit to modify or remove notes - If checked, the selected<br />
administrator role can edit existing notes.<br />
Note: Adding new notes is always enabled for all administrator<br />
groups.<br />
• Enable due date edit when editing trouble tickets - If checked, the<br />
selected administrator role can modify the ticket due date.<br />
• Enable suppress email notifications when editing trouble tickets - If<br />
checked, the selected administrator role can suppress email<br />
notifications when modifying an existing ticket.<br />
• View hidden notes - If checked, the selected administrator role can<br />
view hidden notes.<br />
Note: Hidden notes can never be viewed by users.<br />
• Change hidden notes status checkbox - If checked for the selected<br />
administrator role, notes display a Hide checkbox at the far right<br />
edge of each ticket note. Toggling the Hide checkbox makes a note<br />
hidden or not hidden.<br />
• Automatically insert new note with every field change - If checked for the<br />
selected administrator role, notes are automatically inserted<br />
whenever any ticket field changes.<br />
244
Ticketing<br />
• As hidden note - If checked for the selected administrator role,<br />
automatic notes are added as hidden notes. This policy only<br />
applies if Automatically insert new note with every field change is<br />
checked.<br />
• Define access to each ticket field - Defines access to each field for the<br />
selected administrator role. Fields are created using Edit Fields (page<br />
246). Three levels of access are possible:<br />
‣ Full Access - Can view and modify this field in every ticket.<br />
‣ View Only - Can see but not change the value of this field.<br />
‣ Hidden - Hidden fields are not shown.<br />
Due Date Policy<br />
Ticketing ><br />
Due Date Policy<br />
The Due Date Policy page sets the due date for each new ticket based on field<br />
values. Any combination of list fields may be defined to set a due date. This<br />
allows you to set a ticket due date based on the urgency of the ticket and a<br />
guaranteed level of service. For example, define a new field named Service<br />
Level with the following list items: Premium, Standard, Economy. Create<br />
different due date policies for each combination such as:<br />
• Set resolution time to 1 Hrs when Priority = High and Service Level =<br />
Premium<br />
• Set resolution time to 7 Days when Priority = Normal and Service Level<br />
= Economy<br />
When a new ticket gets created, the due date is set by adding the number of<br />
hours in the policy to the current time.<br />
Default time to resolve tickets with no policy<br />
Enter the number of hours or days to resolve tickets when new tickets<br />
are created that do not match any policy.<br />
Policy Name<br />
Time<br />
Fields<br />
Enter a name for this due date policy.<br />
When new tickets are created that match the field values in this policy,<br />
then the due date is set to this number of hours or days plus the current<br />
time.<br />
Select values for one or more fields that a new ticket must match to<br />
automatically set the due date for the new ticket.<br />
Delete Icon<br />
Click the delete icon<br />
to delete a row in the paging area.<br />
245
Ticketing<br />
Edit Icon<br />
Name<br />
Time<br />
Click a row's edit icon to populate header parameters with values<br />
from that row. You can edit these values in the header and re-apply<br />
them. The selected row is highlighted in yellow.<br />
The name of the due date policy.<br />
The time added to the current date and time to set the due date policy<br />
for a new ticket.<br />
All Other Columns<br />
The values of list fields that must be matched to set a due date for a new<br />
ticket using this policy. User defined List fields are maintained using<br />
Edit Fields (page 246).<br />
Edit Fields<br />
Ticketing ><br />
Edit Fields<br />
The Edit Fields page creates fields used to classify tickets and sets the default<br />
values for those fields. Fields are associated with the entire ticket, as<br />
opposed to each note of the ticket. You can customize the field label and<br />
corresponding values of each field, including the mandatory fields. The fields<br />
you define here display in the following pages: View Summary (page 233), View<br />
Ticket (page 236), Delete/Archive (page 239), Access Policy (page 244), Due Date Policy<br />
(page 245) and Email Mapping (page 250).<br />
Mandatory Fields<br />
Three mandatory List type fields exist that may not be removed from the<br />
system. The values for these list fields can be customized. The mandatory<br />
fields are:<br />
• Category - Classifies tickets by IT category.<br />
• Status - State of the current ticket: Open, Hold, Closed<br />
• Priority - High, Normal, Low<br />
Set the next ticket ID to N / Apply<br />
Specify the ticket number for the next ticket. Displays the current "next"<br />
ticket number. Click Apply to confirm any changes.<br />
Field Position<br />
Click the up/down arrows to the left of the field label to change the<br />
display position for this field in View Tickets (page 236).<br />
246
Ticketing<br />
Field Label<br />
Type<br />
You can modify the label for any field here. Click the Update button to<br />
apply the change<br />
Specify the data type for each field.<br />
• String - Can contain any text up to 500 characters in length. Best<br />
used to hold things like problem location or other variables that do<br />
not belong in the summary line.<br />
• Integer - Can contain any positive or negative integer value<br />
• List - Lets you create a drop-down list of choices. The choices for<br />
List type fields are edited by clicking the value in<br />
the Default Value drop-down list.<br />
Note: Only List type fields display as a selectable drop-down list<br />
that can filter the display of tickets on the View Summary (page 233)<br />
and Delete/Archive (page 239) page.<br />
• Number (nn.d) - A number that always shows one digit to the<br />
right of the decimal point.<br />
• Number (nn.dd) - A number that always shows two digits to the<br />
right of the decimal point.<br />
• Number (nn.ddd)- A number that always shows three digits to<br />
the right of the decimal point.<br />
• Number (nn.dddd) - A number that always shows four digits to<br />
the right of the decimal point.<br />
Default Value<br />
Creating a new ticket automatically sets each field to its default value.<br />
You can specify that default value here.<br />
Note: Default values are system wide and may not be different for<br />
different machine group IDs or administrator roles.<br />
Note: Email Mapping (page 250) can override the default values selected<br />
here for tickets created using Email Reader (page 248).<br />
<br />
Update<br />
This value displays in the drop-down list for a List type field in the<br />
Default Value column. Click to edit the list of values for<br />
that field.<br />
Click Update to confirm changes to field labels, default values, or list<br />
values.<br />
247
Ticketing<br />
New<br />
Click New to create a new field.<br />
Email Reader<br />
Ticketing ><br />
Email Reader<br />
The Email Reader page specifies a POP3 email account to periodically poll.<br />
Email messages retrieved from the POP3 server are classified by Email<br />
Mapping (page 250) and converted into tickets.<br />
Contents of Email<br />
The Email Reader can receive any email, with or without attachments, and add<br />
the contents to the ticketing system. Additional information can be added to<br />
the email to enhance the mapping of the email to the ticketing system. The<br />
following tags can be included in either the subject or the body of the email.<br />
• ~ticid='xxx' - Appends the body of the email to an existing ticket<br />
rather than cause a new ticket to be created.<br />
• ~username=’xxx’ - Automatically inserts the value given as xxx into<br />
the Submitter Name field.<br />
• ~useremail=’xxx’ - Automatically inserts the value given as xxx into<br />
the Submitter Email field.<br />
• ~userphone=’xxx’ - Automatically inserts the value given as xxx into<br />
the Submitter Phone field.<br />
• ~category=’xxx’ - Assigns the ticket created to a specific category.<br />
The category must exist.<br />
• ~priority=’xxx’ - Assigns the ticket created to a specific priority.<br />
The priority must exist.<br />
• ~status=’xxx’ - Assigns the ticket created to a specific status. The<br />
status must exist.<br />
• ~assignee=’xxx’ - Assigns the ticket created to a specific<br />
administrator. The administrator must exist.<br />
• ~machineid=’xxx.xxx’ - Assigns the ticket created to a machine ID.<br />
The machine ID must exist. If this information is not included, and tickets<br />
are not assigned to a machine ID or group ID using Email Mapping (page<br />
250), tickets are assigned to the unnamed group by default.<br />
• ~fieldName=’xxx’ - Assigns the value xxx for any defined field. If<br />
the field is a List type, then the value must exist in the list.<br />
Email Address<br />
Enter the email address you wish to retrieve email messages from<br />
periodically. Replies to this email address are in turn processed by the<br />
ticketing system and added as notes to the relevant ticket.<br />
Disable email reader<br />
Check this box to prevent the email reader component from polling a<br />
server.<br />
248
Ticketing<br />
View Log<br />
Click View Log to review the polling log for this email reader.<br />
Host Name<br />
Port<br />
Use SSL<br />
Logon<br />
The name of the POP3 host service is needed. POP3 is the only email<br />
protocol supported. An example is pop.gmail.com.<br />
Provide the port number used by the POP3 service. Typically non-SSL<br />
POP3 ports are 110 and SSL POP3 ports are 995.<br />
Check this box to enable SSL communications with your POP server.<br />
Your POP server must support SSL to use this feature. Typically, SSL<br />
enabled POP3 servers use port 995.<br />
Enter the email account name.<br />
Password<br />
Enter the email account password.<br />
Check for new emails every N minutes<br />
The number of minutes the Email Reader should wait before polling the<br />
POP3 server for new emails.<br />
Filter Emails<br />
Apply<br />
Enter text to reject inbound emails containing this text in the subject line.<br />
Matching is case insensitive. Create multiple filters using multiple lines.<br />
Multiple filters act as an OR statement. Surround whole words with<br />
spaces on both sides of each word. Example:<br />
Undeliverable<br />
Do not reply<br />
Click Apply to begin using the email reader.<br />
Connect Now<br />
Click Connect Now to connect to the POP3 server immediately instead of<br />
waiting for the next polling time. This can be used to test your<br />
configuration of the email reader.<br />
249
Ticketing<br />
Email Mapping<br />
Ticketing ><br />
Email Mapping<br />
The Email Mapping page assigns default values for tickets created using the<br />
Email Reader (page 248). The default values assigned are based on the email<br />
address or email domain of the email sender. Matching can be optionally<br />
filtered by the text entered in the email subject line. This information overrides<br />
the standard defaults defined using Edit Fields (page 246).<br />
Email Address or Domain<br />
The email address or domain of the sender. For example:<br />
jsmith@acme.com or acme.com.<br />
Set map for unassigned emails<br />
If checked, assigns default field values for inbound emails not covered<br />
by any other email map.<br />
Subject Line Filter<br />
Assigns ticket defaults when the email subject line matches the filter<br />
string. Matching is case insensitive. No wildcard processing is provided.<br />
A single *, without any other characters in the filter, means let anything<br />
through. Booleans statements are not accepted.<br />
Associate map with (Select Machine or Group ID)<br />
Click the Select Machine or Group ID link to associate tickets created using<br />
this map with either a machine ID or group ID.<br />
Assignee<br />
Fields<br />
Create<br />
Enter the name of the administrator responsible for solving this problem.<br />
Specify the default field values assigned to new tickets created when an<br />
email is received by the ticketing system using this map.<br />
Click Create to create a new email map using the header values you<br />
have previously selected.<br />
Delete Icon<br />
Click the delete icon<br />
to delete this record.<br />
Edit icon<br />
Click the edit icon next to a machine ID to automatically set header<br />
parameters to those matching the selected machine ID.<br />
250
Ticketing<br />
Edit Profile / User Profiles<br />
Agent ><br />
Edit Profile<br />
Ticketing ><br />
User Profiles<br />
The Edit Profile page maintains contact information, the language preference<br />
for the agent menu on the user's machine and notes about each machine<br />
ID/group ID account. Profile information can be maintained in three other<br />
places:<br />
• Notes and contact information can also be maintained using the Agent<br />
Settings tab of the Machine Summary (page 23) page.<br />
• The contact information in the Edit Profile page can be automatically<br />
populated when a new account is created using the Agent > Create (page<br />
457) page.<br />
• The user can update his or her contact name, contact email and contact<br />
phone number using the Change Profile option on the User Access page.<br />
To change user accounts settings:<br />
1. Select a machine ID in the paging area.<br />
2. Enter Notes, Admin Email, Contact Name, Contact Email and Contact Phone<br />
information.<br />
3. Press Update.<br />
4. The newly entered settings are shown in the respective machine ID<br />
account's fields.<br />
Notes<br />
Enter any notes about a machine ID account. Helpful information can<br />
include the machine's location, the type of machine, the company, or<br />
any other identifying information about the managed machine.<br />
Show notes as tooltip<br />
If checked, Edit Proflle notes are included as part of the tooltip that<br />
displays whenever the cursor hovers over a machine ID's check-in status<br />
icon (see "Check-in Status" on page 603).<br />
Auto assign tickets<br />
Auto assign a ticket to this machine ID if the Ticketing email reader (page<br />
248) receives an email from the same email address as the Contact Email.<br />
Applies when new emails come into the ticketing email reader that do<br />
not map into any of the email mappings (page 250)<br />
Note: if multiple machine IDs have the same contact email, then only one<br />
machine ID can have this checkbox checked.<br />
Contact Name<br />
Enter the name of the individual using the managed machine. This<br />
setting is displayed in the Contact Name column.<br />
251
Ticketing<br />
Contact Email<br />
Enter the email address of the individual using the managed machine.<br />
This setting is displayed in the Contact Email column.<br />
Note: A Contact Email address is required for users to receive a new<br />
password using the Get New Password option on the User Access Welcome<br />
Page (page 613). See Agent > User Access (page 253) for more information.<br />
Contact Phone<br />
Enter the phone number of the individual using the managed machine.<br />
This setting is displayed in the Contact Phone column.<br />
Admin Email<br />
Enter the email address of the individual responsible for administering<br />
support to the managed machine. This can be the administrator, but is<br />
often someone who is part of the IT staff of the company that owns the<br />
managed machine. This setting is displayed in the Admin Email column.<br />
Language Preference<br />
Update<br />
The language selected in the Language Preference drop down list<br />
determines the language displayed by an agent menu (page 483) on a<br />
managed machine. The languages available are determined by the<br />
language packages installed using System > Preferences (page 501).<br />
Click Update to update selected machine IDs with the profile information<br />
previously entered.<br />
Select All/Unselect All<br />
Click the Select All link to check all rows on the page. Click the Unselect<br />
All link to uncheck all rows on the page.<br />
Check-in status<br />
These icons indicate the agent check-in status of each managed<br />
machine:<br />
Agent has checked in<br />
Agent has checked in and user is logged on. Tool tip lists<br />
the logon name.<br />
Agent has not recently checked in<br />
Agent has never checked in<br />
Online but waiting for first audit to complete<br />
The agent is online but remote control is disabled<br />
252
Ticketing<br />
Machine.Group ID<br />
The agent has been suspended<br />
The list of Machine ID.Group IDs (page 606) displayed is based on the<br />
Machine ID / Group ID filter (page 17) and the machine groups the<br />
administrator is authorized to see using System > Group Access (page<br />
512).<br />
User Access<br />
Agent ><br />
User Access<br />
Ticketing ><br />
User Access<br />
The User Access page determines whether users can perform the following<br />
tasks from their own machine or from another machine using the User Access<br />
Welcome Page (page 613):<br />
• Remote control or FTP their own managed machine from another<br />
machine. This is the same remote control capability administrators have,<br />
except it restricts users to their own machine.<br />
• Initiate a chat session with a KServer administrator from their own<br />
machine or any other machine.<br />
Note: An administrator can always initiate a chat (page 334) session with a<br />
user regardless of this setting.<br />
• Create or display tickets for their own machine or any other machine.<br />
• Use any other menu option on the User Access Welcome Page from<br />
another machine as though they were currently logged into their own<br />
managed machine. For example, send email.<br />
Note: Remote Cntl, Ticketing and Chat must be enabled using this page for<br />
these options to be visible on the User Access Welcome Page.<br />
Note: You can download a User Access Quick Start Guide from the first<br />
topic of online help.<br />
Accessing the User Access Welcome Page Remotely<br />
A user can display the User Access Welcome Page associated with their own<br />
machine from another machine as follows:<br />
1. Log into http://your_KServer_address/access/ page,<br />
substituting the appropriate target KServer name for<br />
your_KServer_address in the URL text.<br />
Note: This is the same page that administrators use to log into the<br />
KServer.<br />
2. Log into the KServer by entering either:<br />
‣ The machine ID.group ID and the password assigned to the<br />
machine ID using this page, or<br />
‣ The user name and password assigned to the machine ID using<br />
this page.<br />
253
Ticketing<br />
The User Access Welcome Page displays. The user can click any menu<br />
option as though he or she were logged in from their own managed<br />
machine. The user can click the Desktop or File Transfer menu options to<br />
initiate a remote connection to their own machine, create or view ticket,<br />
or initiate a chat, if these options are enabled.<br />
Re-Enabling User Logons<br />
User logons follow the same Logon Policy (page 534) as administrator logons. If<br />
a user attempts to logon too many times with the wrong password their<br />
account will automatically be disabled. You can re-enable the logon by setting<br />
a new password or waiting for the disable account time to lapse.<br />
Generating a New User Access Password<br />
If a user has forgotten their user access password, they can generate a new<br />
password as follows:<br />
1. Log into http://your_KServer_address/access/ page,<br />
substituting the appropriate target KServer name for<br />
your_KServer_address in the URL text.<br />
Note: This is the same page that administrators use to log into the<br />
KServer.<br />
2. Enter their user name in the Username field.<br />
3. Click the Get New Password menu option.<br />
A new random password is sent to the user email address of record for<br />
the managed machine. This user email address is set using the Contact<br />
Email field in Agent > Edit Profile (page 251).<br />
Customizing the User Access Welcome Page<br />
Master administrators can customize the web page seen by users using<br />
System > Customize (page 535), adding their company's logo, look, and feel to<br />
the web experience for their users.<br />
Logon Name<br />
Enter the Logon Name the user must use to log into the KServer to initiate<br />
chat sessions, enter or view tickets and/or get remote access to their<br />
machine. Logon names and passwords are case sensitive. Passwords<br />
must be at least six characters long. if no logon name is specified, then<br />
the Logon Name defaults to the machine.group name<br />
Note: All logon names must be unique in the system. Since users may also<br />
logon using their machine ID, logon names, machine IDs, and<br />
administrator names must all be unique.<br />
Create Password, Confirm Password<br />
Define a password for the user logon. Passwords must be at least 6<br />
characters long. The user can change the password after the<br />
administrator assigns him one. See Generating a New User Access<br />
Password above.<br />
254
Ticketing<br />
Apply<br />
Clear<br />
Click Apply to apply the logon name and password to the selected<br />
machine ID.<br />
Permanently remove the logon credential (page 604) from the selected<br />
machine ID.<br />
Machine.Group ID<br />
The list of Machine ID.Group IDs (page 606) displayed is based on the<br />
Machine ID / Group ID filter (page 17) and the machine groups the<br />
administrator is authorized to see using System > Group Access (page<br />
512).<br />
Logon Name<br />
The logon name assigned to this machine ID. Users that have been<br />
granted remote access to their machine may logon using either their<br />
machine ID or logon name.<br />
User Web Logon<br />
Displays Enabled if a logon name and password has been assigned to<br />
this machine ID, even if Remote Cntl, FTP and Chat are not checked.<br />
Indicates that a user can log into the user page from a web browser on<br />
any machine. They can always get to that same page by double clicking<br />
the agent icon on their own machine or selecting Contact Administrator...<br />
from the agent menu (page 599).<br />
Enable Remote Cntl<br />
Check this box to allow users remote control access to their machine<br />
when they log on to the VSA through any web browser.<br />
Enable Ticketing<br />
Check this box to allow users to create and modify tickets for their own<br />
machines. Users can only see tickets assigned to their machine.<br />
Enable Chat<br />
Check this box to allow users to initiate a chat session with a logged in<br />
administrator. They will only be able to chat with administrators that<br />
have access rights to the group ID that the user's machine belongs to.<br />
255
Chapter 8<br />
Patch Management<br />
In This Chapter<br />
Patch Mgmt Tab .................................................................258<br />
Scan Machine.....................................................................263<br />
Patch Status .......................................................................266<br />
Initial Update.......................................................................268<br />
Pre/Post Script: Patch Management ..................................270<br />
Automatic Update ...............................................................272<br />
Machine History..................................................................273<br />
Machine Update .................................................................274<br />
Patch Update......................................................................275<br />
Rollback..............................................................................278<br />
Cancel Updates ..................................................................279<br />
Create/Delete: Patch Policy ...............................................280<br />
Membership: Patch Policy..................................................282<br />
Approval by Policy..............................................................283<br />
Approval by Patch ..............................................................285<br />
KB Override ........................................................................288<br />
Windows Auto Update........................................................289<br />
Reboot Action .....................................................................292<br />
File Source .........................................................................295<br />
Patch Alert ..........................................................................298<br />
Office Source......................................................................302<br />
Command Line ...................................................................305<br />
Patch Location....................................................................308<br />
257
Patch Management<br />
Patch Mgmt Tab<br />
Use the Patch Mgmt tab to monitor, scan, install, and verify Microsoft patches<br />
on managed machines. Patch management automates the process of<br />
keeping all your machines up to date with the latest patches. You decide how<br />
and when updates are applied on a per machine basis. See Methods of<br />
Updating Patches (page 259), Configuring Patch Management (page 260), Patch<br />
Processing (page 261), Update Classification (page 261) and Patch Failure (page 262)<br />
for a general description of patch management.<br />
Note: You can view Patch Management demos at<br />
http://www.kaseya.com/resources/demo.php<br />
Functions<br />
Scan Machine (page 263)<br />
Patch Status (page 266)<br />
Initial Update (page 268)<br />
Pre/Post Script (page 270)<br />
Automatic Update (page<br />
272)<br />
Machine History (page 273)<br />
Machine Update (page 274)<br />
Patch Update (page 275)<br />
Rollback (page 278)<br />
Cancel Updates (page 279)<br />
Create Delete (page 280)<br />
Membership (page 282)<br />
Approval by Policy (page<br />
283)<br />
Approval by Patch (page<br />
285)<br />
KB Override (page 288)<br />
Windows Auto Update (page<br />
289)<br />
Reboot Action (page 292)<br />
File Source (page 295)<br />
Description<br />
Determine what patches are missing on manage<br />
machines.<br />
Display a summary view of installed, missing and<br />
denied patches for each managed machine.<br />
Perform one-time processing of all approved patches<br />
on managed machines.<br />
Run scripts before and/or after patch Initial Update.<br />
Update missing approved patches on managed<br />
machines automatically on a recurring basis.<br />
Display a detailed view of patch scan results for each<br />
managed machine.<br />
Schedule the installation of missing patches for an<br />
individual machine.<br />
Apply individual patches to multiple machines.<br />
Uninstall patches from managed machines.<br />
Cancel pending patch installations.<br />
Create and delete machine patch policies.<br />
Assign machine IDs as members of one or more patch<br />
policies.<br />
Approve or deny patches by patch policy.<br />
Approve or deny patches by patch.<br />
Override patch policy default approval status by<br />
Microsoft knowledge base article.<br />
Remotely set the Windows Automatic Updates settings<br />
on selected machines.<br />
Determine whether or not to reboot the machine<br />
automatically after installing new patches.<br />
Specify where each machine gets new patch installation<br />
files from.<br />
258
Patch Management<br />
Patch Alert (page 298)<br />
Office Source (page 302)<br />
Command Line (page 305)<br />
Patch Location (page 308)<br />
Configure alerts for patch-related events, such as when<br />
a new patch becomes available for a managed<br />
machine.<br />
Specify an alternate source location for MS Office<br />
installation files.<br />
Set the command line parameters used to install<br />
patches.<br />
Specify the URL to download a patch from when the<br />
system can not automatically locate it.<br />
Methods of Updating Patches<br />
The VSA provides five methods of applying Microsoft patches to managed<br />
machines:<br />
• Initial Update is a one-time processing of all approved Microsoft patches<br />
applicable to a managed machine based on Patch Policy (page 609). Initial<br />
Update ignores the Reboot Action (page 292) policy and reboots the<br />
managed machine without warning the user as often as necessary until the<br />
machine has been brought up to the latest patch level. Initial Update<br />
should only be performed during non-business hours and is typically<br />
performed on newly added machines.<br />
• Automatic Update is the preferred method of updating managed machines<br />
on a recurring basis. Obeys both the Patch Policy and the Reboot Action<br />
policy.<br />
• Patch Update - If you're using Automatic Update, then Patch Update is used<br />
on an exception basis to apply individual patches to multiple machines<br />
or for patches that originally failed on certain machines. Overrides the<br />
Patch Policy but obeys the Reboot Action policy.<br />
• Machine Update - If you're using Automatic Update, then Machine Update is<br />
used on an exception basis to apply patches to individual machines.<br />
Overrides the Patch Policy but obeys the Reboot Action policy. Machine<br />
Update is often used to test a new patch prior to approving it for general<br />
release to all machines.<br />
• Patch Deploy - You can also use a user defined script to install a<br />
Microsoft patch using Scripts > Patch Deploy (page 61). Microsoft releases<br />
many hot fixes as patches for very specific issues that are not included<br />
in the Microsoft Update Catalog or in the Office Detection Tool, the two<br />
patch data sources the Patch Management module uses to manage<br />
patch updates. Patch Deploy enables customers to create a patch<br />
installation script for these hot fixes, via this wizard, that can be used to<br />
schedule the installation on any desired machine.<br />
Note: You can install non-Microsoft applications using Scripts > Application Deploy<br />
(page 63). When a pre-defined install solution cannot be used, use Scripts ><br />
Packager (page 66) to create a self-extracting file ready for automated<br />
distribution.<br />
You can also cancel a pending patch installation or uninstall patches.<br />
• Cancel pending patch updates using Cancel Updates (page 279).<br />
259
Patch Management<br />
• Use the Patch Update (page 275) page to cancel the pending update of a<br />
specific patch on all machines.<br />
• Remove patches from managed machines using Rollback (page 278).<br />
Configuring Patch Management<br />
Analyzing Patch Status<br />
You can determine the patch status of managed machines using the following<br />
pages:<br />
• Determine what patches are missing on managed machines using Scan<br />
Machine (page 263).<br />
• Display a summary view of installed, missing and denied patches for<br />
each managed machine using Patch Status (page 266).<br />
• Display a detailed view of patch scan results for each managed machine<br />
using Patch History (page 273).<br />
Configuring Patch Management<br />
The following configuration pages apply to Initial Update, Automatic Update,<br />
Patch Update, and Machine Update unless indicated otherwise.<br />
• Optionally create a patch policy (page 609) using Patch Mgmt ><br />
Create/Delete (page 280). Patch policies are required to set approval<br />
policies. Applies to Automatic Update and Initial Update.<br />
• Optionally assign machine IDs to a patch policy using Patch Mgmt ><br />
Membership (page 282). Applies to Automatic Update and Initial Update.<br />
• Optionally set patch approval policies using Approval by Policy (page 283),<br />
Approval by Patch (page 285) or KB Override (page 288). Applies to Automatic<br />
Update and Initial Update.<br />
• Optionally change the reboot policy for machine IDs using Reboot Action<br />
(page 292). Applies to Automatic Update, Patch Update and Machine Update.<br />
• Optionally change the File Source (page 295) location machines use to<br />
download patches.<br />
• Optionally change command line parameters for installing selected<br />
patches using the Command Line (page 305) page.<br />
• Optionally change the URL patches are downloaded from using Patch<br />
Location (page 308).<br />
• Optionally configure alerts for patch-related events using Patch Alert (page<br />
298).<br />
• Optionally enable or disable Windows Auto Update (page 289) on managed<br />
machines.<br />
• If a credential (page 495) has been created for a machine ID, then all<br />
patches are installed on that machine ID using the rights of that<br />
credential. A credential must be defined to use the Office Source page.<br />
• Optionally create an alternate source location for Office patches using<br />
Office Source (page 302).<br />
• Optionally run scripts before or after Initial Update (page 268). Applies to<br />
Initial Update only.<br />
260
Patch Management<br />
Update Classification<br />
Security Updates<br />
Patch Processing<br />
When you schedule a patch the following occurs:<br />
1. The agent on the managed machine is told to start the update process<br />
at the scheduled time.<br />
2. The patch executable is downloaded to the managed machine from<br />
where ever the File Source (page 295) is set for that machine ID.<br />
3. The patch file is executed on the managed machine using the<br />
parameters specified in Command Line (page 305). You should never have<br />
to set these switches yourself, but just in case, this capability is there.<br />
4. After all the patches have been installed the managed machine is<br />
rebooted. When reboots occur for a machine ID depends on the Reboot<br />
Action (page 292) assigned to that machine ID. Applies to Machine Update<br />
(page 274), Patch Update (page 275) and Automatic Update (page 272). Reboots<br />
in response to an Initial Update (page 268) always occur immediately and<br />
without warning the user.<br />
5. The managed machine is rescanned automatically. It takes 2 to 3<br />
minutes after the reboot is complete for this data to show up on the VSA.<br />
Wait several minutes before checking the patch state after a reboot.<br />
Note: If you schedule multiple patches for installation on the same<br />
machine, all the patches are installed at the same time. After all the<br />
patches have been installed the machine reboots once. This technique<br />
saves time and reboots.<br />
Note: Service packs are always installed separately. If you are installing a<br />
service pack with other patches you will see a reboot after the service<br />
pack install and than another single reboot after all the other patches<br />
are installed.<br />
Update Classification<br />
Microsoft updates are organized as follows:<br />
Classification Type<br />
(Non-Vista / Vista)<br />
High Priority / Important<br />
Includes critical, important, moderate, low, and<br />
non-rated security updates.<br />
Critical Updates High Priority / Important Yes<br />
Update Rollups High Priority / Important Yes<br />
Service Packs Optional – Software / Recommended Yes<br />
Updates Optional – Software / Recommended No<br />
Feature Packs Optional – Software / Recommended No<br />
Tools Optional – Software / Recommended No<br />
Included in<br />
WSUSSCN2.CAB*<br />
Yes<br />
In those cases where a machine does not have Internet connectivity at the<br />
time of a machine patch scan, <strong>Kaseya</strong> uses Microsoft’s WSUSSCN2.CAB<br />
data file. Microsoft publishes this CAB file as needed. It contains a sub-set of<br />
261
Patch Management<br />
the Microsoft Update Catalog. As seen in the table above, scan data for only<br />
the high priority updates and service packs are included in the CAB file. The<br />
KServer automatically downloads the CAB file on a daily basis to make it<br />
available for those machines needing this type of scan. See Windows<br />
Automatic Update (page 615).<br />
Patch Failure<br />
After the patch installation attempt completes—including the reboot if<br />
requested—the system re-scans the target machine. If a patch still shows<br />
missing after the re-scan, failure is reported. Patches can fail for several<br />
reasons:<br />
• Insufficient Disk Space - Patches are downloaded, or copied from a file<br />
share, to the local machine's hard disk. Several patches, especially<br />
service packs, may require significant additional local disk space to<br />
completely install. Verify the target machine has plenty of disk space<br />
available.<br />
• Bad Patch File - The phrase Bad Patch File in the Comments column<br />
indicates the patch file failed to execute for some reason. If you<br />
schedule multiple patches to install as a batch and even one of them<br />
fails, all the patches are marked as Bad Patch File. The system is<br />
reporting a script failure and can not distinguish which patch in the script<br />
caused the failure.You can determine which patch failed by looking at<br />
the Script Log (page 422) for this machine. The log indicates which patches<br />
successfully installed prior to the script failure.<br />
• Corrupted Patch File - The downloaded patch file is corrupt.<br />
• Missing Patch Location - The phrase Missing patch location in the<br />
Comments column means the URL used to download patches from on<br />
the Microsoft website is missing. You can manually enter the correct<br />
location using the Patch Location (page 308) page.<br />
• No Reboot - Several patches require a system reboot before they take<br />
effect. If your Reboot Action (page 292) settings did not allow a reboot, the<br />
patch may be installed but will not be effective until after the reboot.<br />
• Command Line Failed - If the command line parameters set in the Command<br />
Line (page 305) function are incorrect, the patch executable typically<br />
displays a dialog box on the managed machine stating there is a<br />
command line problem. This error causes patch installation to halt and<br />
the patch installation script to terminate. The patch file remains on the<br />
managed machine and Install Failed is displayed. Enter the<br />
correct command line parameters for the patch and try again.<br />
Note: Command line parameters for each patch apply globally and can only<br />
be changed by a master administrator.<br />
• MS Office Command Line Failed - The only command line parameter<br />
permitted for use with Microsoft Office related patches is /Q. Because<br />
MS Office patches may require the Office installation CD(s), the use of<br />
the /Q command line parameter might cause the patch install to fail. If<br />
an Office related patch fails, remove the /Q command line parameter<br />
and try again.<br />
262
Patch Management<br />
Warning: The only switch permitted for use with Microsoft Office 2000,<br />
XP, and 2003 related patches (marked as Office) is /Q. If /Q is not<br />
specified, Microsoft Office 2000, XP, and 2003 switches will be reset<br />
to /INSTALL-AS-USER. Microsoft Office 2003 patches may also<br />
include the /MSOCACHE switch used to attempt a silent install if the<br />
MSOCache exists on the machine and the /INSTALL-AS-USER switch is<br />
set.<br />
• Patch Download Blocked - The patch file was never delivered to the<br />
machine. The system downloads the patch directly from the internet to<br />
either the KServer, a file share, or directly to the managed machine,<br />
depending on your File Source (page 295) settings. Your firewall may be<br />
blocking these downloads. A patch file delivered to the agent with a size<br />
of only 1k or 2k bytes is an indication of this problem.<br />
• User not logged in - In some cases a user on the machine being patched<br />
must be logged in to respond to dialogs presented by the install during<br />
the patch. The patch script automatically detects whether a user is<br />
currently logged in and will not continue if a user is not logged in.<br />
Reschedule the installation of the patch when a user is available and<br />
logged in to the machine.<br />
• Manual install only - Not a patch failure, but a requirement. Some patches<br />
and service packs require passwords or knowledge of a customized<br />
setup that the VSA can not know. The VSA does not automatically install<br />
patches having the following warnings:<br />
Manual install only<br />
Patch only available only available from<br />
Windows Update web site<br />
No patch available; must be upgraded to latest<br />
version<br />
These updates must be installed manually on each machine.<br />
Scan Machine<br />
Patch Mgmt ><br />
Scan Machine<br />
The Scan Machine page schedules scans to search for missing patches on<br />
each managed machine. Scanning takes very little resources and can be<br />
safely scheduled to run at any time of day. The scanning operation does not<br />
impact users at all.<br />
Refresh patch database<br />
When new patches are published, your KServer's patch database is updated<br />
with the information by scheduling the Refresh patch database record at the top<br />
of this page. Typically Refresh patch database is updated daily.<br />
Scanning Frequency<br />
System and network security depends on all your machines having the latest<br />
security hot fixes and patches applied. Patches are released at irregular and<br />
unpredictable intervals. To insure your machines are updated you should<br />
scan all managed machines on a daily basis.<br />
263
Patch Management<br />
Scanning the KServer<br />
To scan the KServer, you must install an agent on the KServer. Once<br />
installed, you can scan the KServer just like any other managed machine.<br />
Remind me when machines need a patch scan scheduled<br />
If checked, a warning message displays the number of machine IDs not<br />
currently scheduled. The number of machine IDs reported depends on<br />
the Machine ID / Group ID filter (page 17) and machine groups the<br />
administrator is authorized to see using System > Group Access (page<br />
512).<br />
Schedule<br />
Click Schedule to schedule this task on selected machine IDs using the<br />
schedule options previously selected.<br />
Date/Time<br />
Cancel<br />
Enter the year, month, day, hour, and minute to schedule this task.<br />
Click Cancel to cancel execution of this task on selected managed<br />
machines.<br />
Run Now<br />
Click Run Now to run this task on selected machine IDs immediately.<br />
Scan every N periods<br />
This task is always performed as a recurring task. Enter the number of<br />
times to run this task each time period.<br />
Stagger by<br />
You can distribute the load on your network by staggering this task. If<br />
you set this parameter to 5 minutes, then the task on each machine ID is<br />
staggered by 5 minutes. For example, machine 1 runs at 10:00, machine<br />
2 runs at 10:05, machine 3 runs at 10:10, ...<br />
Skip if Machine Offline<br />
Check to perform this task only at the scheduled time, within a 15 minute<br />
window. If the machine is offline, skip and run the next scheduled period<br />
and time. Uncheck to perform this task as soon as the machine<br />
connects after the scheduled time.<br />
264
Patch Management<br />
Select All/Unselect All<br />
Click the Select All link to check all rows on the page. Click the Unselect<br />
All link to uncheck all rows on the page.<br />
Check-in status<br />
These icons indicate the agent check-in status of each managed<br />
machine:<br />
Agent has checked in<br />
Agent has checked in and user is logged on. Tool tip lists<br />
the logon name.<br />
Machine.Group ID<br />
Agent has not recently checked in<br />
Agent has never checked in<br />
Online but waiting for first audit to complete<br />
The agent is online but remote control is disabled<br />
The agent has been suspended<br />
The list of Machine ID.Group IDs (page 606) displayed is based on the<br />
Machine ID / Group ID filter (page 17) and the machine groups the<br />
administrator is authorized to see using System > Group Access (page<br />
512).<br />
Last Scan<br />
This timestamp shows when a machine ID was last scanned. When this<br />
date changes, new scan data is available to view.<br />
Next Scan<br />
Interval<br />
This timestamp shows the next scheduled scan. The timestamp displays<br />
as red text with yellow highlight if the scheduled time is in the past.<br />
The interval for the scheduled task to recur.<br />
265
Patch Management<br />
Patch Status<br />
Patch ><br />
Patch Status<br />
Similar information is<br />
provided using Reports<br />
> Patch Management (page<br />
411).<br />
The Patch Status page provides a summary view of the patch status for each<br />
of your managed machines. You can quickly identify machines that are<br />
missing patches or are indicating errors. The total of all missing patches is<br />
the sum of the Missing Approved, Missing Denied, and Missing Manual.<br />
Patch Test<br />
Most patch problems are the result of configuration and/or permissions<br />
issues. The test function exercises the entire patch deployment process<br />
without actually installing anything on the target machine or causing a reboot.<br />
If a machine ID's operating system does not support patching, the operating<br />
system is displayed. The system resets test results every time a machine ID's<br />
File Source (page 295) or Set Credential (page 495) changes.<br />
Warning: Test cancels any pending patch installs except Initial Updates (page 268).<br />
Note: Machines being processed by Initial Update are not tested. The Initial Update<br />
status message and date/time is displayed instead of the column totals.<br />
Test<br />
Cancel<br />
Click Test to verify patches can update selected machine IDs. Does not<br />
actually install any patches.<br />
Click Cancel to stop the test.<br />
Auto Refresh Table<br />
If checked, the paging area is automatically updated every five seconds.<br />
This checkbox is automatically selected and activated whenever Test is<br />
clicked.<br />
Select All/Unselect All<br />
Click the Select All link to check all rows on the page. Click the Unselect<br />
All link to uncheck all rows on the page.<br />
Check-in status<br />
These icons indicate the agent check-in status of each managed<br />
machine:<br />
Agent has checked in<br />
Agent has checked in and user is logged on. Tool tip lists<br />
the logon name.<br />
Agent has not recently checked in<br />
266
Patch Management<br />
Machine.Group ID<br />
Agent has never checked in<br />
Online but waiting for first audit to complete<br />
The agent is online but remote control is disabled<br />
The agent has been suspended<br />
The list of Machine ID.Group IDs (page 606) displayed is based on the<br />
Machine ID / Group ID filter (page 17) and the machine groups the<br />
administrator is authorized to see using System > Group Access (page<br />
512).<br />
Install Patches<br />
The number of patches installed.<br />
Missing Approved<br />
The number of approved patches missing.<br />
Missing Denied<br />
The number of unapproved patches missing.<br />
Missing Manual<br />
The number of patches missing that must be installed manually. These<br />
patches cannot be processed by Automatic Update (page 272) or Initial<br />
Update (page 268).<br />
Pending Patches<br />
The number of patches scheduled to be installed.<br />
User Not Logged In<br />
The number of patches not installed because the the patch requires the<br />
user to be logged in.<br />
Failed Patches<br />
The number of patches that attempted to install but failed.<br />
Test Results<br />
The status returned after clicking the Test button:<br />
• Untested<br />
• Pending<br />
• Passed<br />
267
Patch Management<br />
• Failed<br />
Initial Update<br />
Patch Mgmt ><br />
Initial Update<br />
Initial Update is a one-time processing of all approved Microsoft patches<br />
applicable to a managed machine based on Patch Policy (page 609). Initial<br />
Update ignores the Reboot Action (page 292) policy and reboots the managed<br />
machine without warning the user as often as necessary until the machine has<br />
been brought up to the latest patch level. Initial Update should only be<br />
performed during non-business hours and is typically performed on newly<br />
added machines. See Methods of Updating Patches (page 259), Configuring Patch<br />
Management (page 260), Patch Processing (page 261), Update Classification (page 261)<br />
and Patch Failure (page 262) for a general description of patch management.<br />
Note: The agent for the KServer is not displayed on this page. Initial Update<br />
cannot be used on the KServer.<br />
Sequence of Updates<br />
When a machine is scheduled, a patch scan is performed to ensure the latest<br />
scan results are available. Then updates are installed as required in<br />
successive groups in the following order:<br />
1. The Windows Installer.<br />
2. Operating system related service packs.<br />
3. Non-security patches.<br />
4. Microsoft security patches (MSyy-xxx).<br />
5. Office related service packs, when applicable. These may require a CD<br />
on the local machine.<br />
6. Office related patches, when applicable. These may require a CD on the<br />
local machine.<br />
Note: Reboots are forced after each upgrade, service pack and at the end of<br />
each patch group without warning. This is necessary to permit the re-scan and<br />
installation of the subsequent groups of patches.<br />
Scripting<br />
Scripts can be configured to be executed just before an Initial Update begins<br />
and/or after completion. For example, you can run scripts to automate the<br />
preparation and setup of newly added machines before or after Initial Update.<br />
Use Patch Mgmt > Pre/Post Script (page 270) to configure these scripts on a permachine<br />
basis.<br />
Schedule<br />
Click Schedule to schedule this task on selected machine IDs using the<br />
schedule options previously selected.<br />
268
Patch Management<br />
Cancel<br />
Click Cancel to cancel execution of this task on selected managed<br />
machines.<br />
Stagger by<br />
You can distribute the load on your network by staggering this task. If<br />
you set this parameter to 5 minutes, then the task on each machine ID is<br />
staggered by 5 minutes. For example, machine 1 runs at 10:00, machine<br />
2 runs at 10:05, machine 3 runs at 10:10, ...<br />
Skip if Machine Offline<br />
Check to perform this task only at the scheduled time, within a 15 minute<br />
window. If the machine is offline, skip and run the next scheduled period<br />
and time. Uncheck to perform this task as soon as the machine<br />
connects after the scheduled time.<br />
Select All/Unselect All<br />
Click the Select All link to check all rows on the page. Click the Unselect<br />
All link to uncheck all rows on the page.<br />
Check-in status<br />
These icons indicate the agent check-in status of each managed<br />
machine:<br />
Agent has checked in<br />
Agent has checked in and user is logged on. Tool tip lists<br />
the logon name.<br />
Machine.Group ID<br />
Agent has not recently checked in<br />
Agent has never checked in<br />
Online but waiting for first audit to complete<br />
The agent is online but remote control is disabled<br />
The agent has been suspended<br />
The list of Machine ID.Group IDs (page 606) displayed is based on the<br />
Machine ID / Group ID filter (page 17) and the machine groups the<br />
administrator is authorized to see using System > Group Access (page<br />
512).<br />
Scheduled<br />
This timestamp shows the scheduled Initial Update.<br />
269
Patch Management<br />
Updated<br />
Status<br />
If checked, an Initial Update has been performed successfully on the<br />
machine ID. This timestamp shows when the Status being reported was<br />
completed.<br />
During processing, the Status column displays the following types of<br />
messages, if applicable:<br />
• Started<br />
• Processing Windows Installer<br />
• Processing operating system service packs<br />
• Processing non-security patches<br />
• Processing Microsoft security patches<br />
• Processing Office service packs<br />
• Processing Office patches<br />
When all processing has been completed, the Status column displays<br />
either:<br />
• Completed - fully patched<br />
• Completed - remaining patches require manual processing<br />
If the latter status displays, select the appropriate machine ID in Patch<br />
Mgmt > Machine Update (page 274) to determine why all patches were not<br />
applied. Some patches might require manual install or for the user to be<br />
logged in. In the case of patch failures, manually schedule failed<br />
patches to be reapplied. Due to occasional conflicts between patches<br />
resulting from not rebooting after each individual patch, simply<br />
reapplying the patches typically resolves the failures.<br />
Pre/Post Script: Patch Management<br />
Patch Mgmt ><br />
Pre/Post Script<br />
Use the Pre/Post Script page to run scripts either before and/or after Initial<br />
Update (page 268). For example, you can run scripts to automate the<br />
preparation and setup of newly added machines before or after Initial Update.<br />
Note: Post scripts run even if there are patch installation failures.<br />
To Run a Pre/Post Script<br />
1. Select machine IDs.<br />
2. Click the select script link to select a script to run before or after Initial<br />
Update.<br />
3. Click Set.<br />
270
Patch Management<br />
Set<br />
Click Set to run selected scripts before or after an Initial Update on<br />
selected machine IDs.<br />
Run Select Script Before Initial Update Starts<br />
If checked, runs the selected script before an Initial Update on selected<br />
machine IDs.<br />
Run Select Script After Initial Update Completes<br />
If checked, runs the selected script after an Initial Update on selected<br />
machine IDs.<br />
Select All/Unselect All<br />
Click the Select All link to check all rows on the page. Click the Unselect<br />
All link to uncheck all rows on the page.<br />
Check-in status<br />
These icons indicate the agent check-in status of each managed<br />
machine:<br />
Agent has checked in<br />
Agent has checked in and user is logged on. Tool tip lists<br />
the logon name.<br />
Machine.Group ID<br />
Agent has not recently checked in<br />
Agent has never checked in<br />
Online but waiting for first audit to complete<br />
The agent is online but remote control is disabled<br />
The agent has been suspended<br />
The list of Machine ID.Group IDs (page 606) displayed is based on the<br />
Machine ID / Group ID filter (page 17) and the machine groups the<br />
administrator is authorized to see using System > Group Access (page<br />
512).<br />
Pre Script / Post Script<br />
This column lists the scripts set to run before and/or after an Initial<br />
Update.<br />
271
Patch Management<br />
Automatic Update<br />
Patch Mgmt ><br />
Automatic Update<br />
The Automatic Update page is the preferred method of updating manage<br />
machines with Microsoft patches on a recurring basis. Automatic Update obeys<br />
both the Patch Approval Policy (page 609) and the Reboot Action (page 292) policy.<br />
Use Initial Update (page 268) if you are installing patches for the first time on a<br />
managed machine. See Methods of Updating Patches (page 259), Configuring Patch<br />
Management (page 260), Patch Processing (page 261), Update Classification (page 261)<br />
and Patch Failure (page 262) for a general description of patch management.<br />
• Service packs and patches that require manual intervention are not<br />
included in Automatic Updates. These are shown in the Missing Manual<br />
column of the Patch Status (page 266) page and on the individual Machine<br />
Update (page 274) page.<br />
• Patch installation only occurs when a new missing patch is found by<br />
Scan Machine (page 263).<br />
• Automatic Update is suspended for a machine while Initial Update is being<br />
processed. Automatic Update automatically resumes when Initial Update<br />
completes.<br />
Set Auto<br />
Click Set Auto to schedule an automatic update of new patches on<br />
selected machine IDs on a recurring basis.<br />
Daily / Weekly / Monthly<br />
Time<br />
Perform this task every day, every week, or every month. Weekly<br />
displays a day of week drop-down list. Monthly displays a 1-31 drop<br />
down list. If a month has fewer days than the day selected, the task is<br />
performed on the last day of the month.<br />
Enter the hour and minute to schedule this task.<br />
Stagger by<br />
Cancel<br />
You can distribute the load on your network by staggering this task. If<br />
you set this parameter to 5 minutes, then the task on each machine ID is<br />
staggered by 5 minutes. For example, machine 1 runs at 10:00, machine<br />
2 runs at 10:05, machine 3 runs at 10:10, ...<br />
Click Cancel to cancel execution of this task on selected managed<br />
machines.<br />
Skip if Machine Offline<br />
Check to perform this task only at the scheduled time, within a 15 minute<br />
window. If the machine is offline, skip and run the next scheduled period<br />
272
Patch Management<br />
and time. Uncheck to perform this task as soon as the machine<br />
connects after the scheduled time.<br />
Select All/Unselect All<br />
Click the Select All link to check all rows on the page. Click the Unselect<br />
All link to uncheck all rows on the page.<br />
Check-in status<br />
These icons indicate the agent check-in status of each managed<br />
machine:<br />
Agent has checked in<br />
Agent has checked in and user is logged on. Tool tip lists<br />
the logon name.<br />
Machine.Group ID<br />
Agent has not recently checked in<br />
Agent has never checked in<br />
Online but waiting for first audit to complete<br />
The agent is online but remote control is disabled<br />
The agent has been suspended<br />
The list of Machine ID.Group IDs (page 606) displayed is based on the<br />
Machine ID / Group ID filter (page 17) and the machine groups the<br />
administrator is authorized to see using System > Group Access (page<br />
512).<br />
Auto Update Time<br />
The day and time this task is scheduled to recur.<br />
Machine History<br />
Patch Mgmt ><br />
Machine History<br />
Similar information is<br />
provided using Reports<br />
> Patch Management (page<br />
411).<br />
The Machine History page displays the results from the most recent patch scan<br />
of managed machines. All installed and missing patches applicable to a<br />
managed machine are listed, regardless of whether the patch is approved or<br />
not.<br />
• Click a machine ID link to display its patch history.<br />
• Patches are grouped by update classification (page 613) first and knowledge<br />
base article number second.<br />
• Click the KB Article link to display a Details page about the patch. The<br />
Details page contains a link to display the knowledge base article.<br />
• Patches classified as security updates have a security bulletin ID<br />
(MSyy-xxx). Clicking this link displays the security bulletin.<br />
273
Patch Management<br />
• The Product column helps identify the product category associated with a<br />
specific patch. If a patch is used across multiple operating system<br />
families (i.e., Windows XP, Windows Server 2003, Vista, etc.), the<br />
product category is Common Windows Component. Examples include<br />
Internet Explorer, Windows Media Player, MDAC, MSXML, etc.<br />
Note: If Patch location not available is displayed, then the KServer<br />
does not know where it can download the patch file executable from. See<br />
Patch Mgmt > Patch Location (page 308) to remedy this.<br />
Machine Update<br />
Patch Mgmt ><br />
Machine Update<br />
Print a report of<br />
similar information<br />
using Reports > Patch<br />
Management (page 411).<br />
The Machine Update page manually installs Microsoft patches on individual<br />
machines. Machine Update overrides the Patch Approval Policy (page 609) but<br />
obeys the Reboot Action (page 292) policy. If you're using Automatic Update, then<br />
Machine Update is used on an exception basis. Machine Update is often used to<br />
test a new patch prior to approving it for general release to all machines. See<br />
Methods of Updating Patches (page 259), Configuring Patch Management (page 260),<br />
Patch Processing (page 261), Update Classification (page 261) and Patch Failure (page<br />
262) for a general description of patch management.<br />
Using Machine Update<br />
1. Click a machine ID to display all patches missing on that machine.<br />
Patches are grouped by update classification (page 613) first and knowledge<br />
base article number second.<br />
The Product column helps identify the product category associated with a<br />
specific patch. If a patch is used across multiple operating system<br />
families (i.e., Windows XP, Windows Server 2003, Vista, etc.), the<br />
product category is Common Windows Component. Examples include<br />
Internet Explorer, Windows Media Player, MDAC, MSXML, etc.<br />
2. Optionally click the KB Article link to display a Details page about the<br />
patch. The Details page contains a link to display the knowledge base<br />
article.<br />
3. Optionally click a Security Bulletin link to review a security bulletin, if<br />
available. Patches classified as security updates have a security bulletin<br />
ID (MSyy-xxx).<br />
4. Check the box next to patches you want installed on the selected<br />
machine ID.<br />
5. Select install parameters.<br />
6. Click the Schedule button to install patches using the install parameters.<br />
7. Click the Cancel button to remove any pending patch installs.<br />
Schedule<br />
Click Schedule to schedule the update of selected missing patches on a<br />
machine ID using the schedule options previously selected.<br />
274
Patch Management<br />
Date/Time<br />
Cancel<br />
Enter the year, month, day, hour, and minute to schedule this task.<br />
Click Cancel to cancel execution of this task on selected managed<br />
machines.<br />
Skip if Machine Offline<br />
Check to perform this task only at the scheduled time, within a 15 minute<br />
window. If the machine is offline, skip and run the next scheduled period<br />
and time. Uncheck to perform this task as soon as the machine<br />
connects after the scheduled time.<br />
Hide patches denied by Patch Approval<br />
If checked, hides patches denied patch approval. Patches with the<br />
status Pending Approval are considered denied by Patch Update.<br />
Select All/Unselect All<br />
Click the Select All link to check all rows on the page. Click the Unselect<br />
All link to uncheck all rows on the page.<br />
Patch Update<br />
Patch Mgmt ><br />
Patch Update<br />
Print a report of<br />
similar information<br />
using Reports > Patch<br />
Management (page 411).<br />
The Patch Update page updates missing Microsoft patches on all machines<br />
displayed in the paging area. Patch Update overrides the Patch Approval Policy<br />
(page 609) but obeys the Reboot Action (page 292) policy. If you're using Automatic<br />
Update, then Patch Update is used on an exception basis to apply individual<br />
patches to multiple machines or to re-apply patches that originally failed on<br />
certain machines. See Methods of Updating Patches (page 259), Configuring Patch<br />
Management (page 260), Patch Processing (page 261), Update Classification (page 261)<br />
and Patch Failure (page 262) for a general description of patch management.<br />
Patches Displayed<br />
The display of patches on this page are based on:<br />
• The Machine ID/Group ID filter (page 607).<br />
• The patches reported using Scan Machine (page 263). Managed machines<br />
should be scanned daily.<br />
• The patches of machines using Automatic Update (page 272). If the Hide<br />
machines set for Automatic Update box is checked, these patches are not<br />
listed here. These patches are automatically applied at the Automatic<br />
Update scheduled time for each machine.<br />
275
Patch Management<br />
• If the Hide patches denied by Patch Approval box is checked, patches that<br />
are denied or pending approval are not listed here.<br />
• The patches of machines being processed by Initial Update (page 268).<br />
These patches are excluded from this page until Initial Update completes.<br />
Duplicate Entries<br />
Microsoft may use a common knowledge base article for one or more<br />
patches, causing patches to appear to be listed more than once. Patch Update<br />
displays patches sorted by Update Classification or Product first and knowledge<br />
base article number second. Check the Product name or click the KB Article<br />
link to distinguish patches associated with a common knowledge base article.<br />
Using Patch Update<br />
1. Optionally click the KB Article link to display a Details page about the<br />
patch. The Details page contains a link to display the knowledge base<br />
article.<br />
2. Patches classified as security updates have a security bulletin ID<br />
(MSyy-xxx). Optionally click the Security Bulletin link to review the<br />
security bulletin, if available.<br />
3. Optionally click the box next to a KB Article to schedule that patch on all<br />
managed machines missing that patch.<br />
4. Optionally click the Machines... button to schedule a patch on individual<br />
machines or to set machines to ignore a patch. The Ignore setting<br />
applies to the selected patch on the selected machines. If Ignore is set,<br />
the patch is considered Denied. Patches marked as Ignore on the<br />
selected machines cannot be installed by any of the installation<br />
methods. To be installed, the Ignore setting must be cleared.<br />
Note: A warning icon indicates the patch status for one or more<br />
machines should be checked before installing this patch. Click the<br />
Machines button and review the Status column for each machine missing<br />
this patch.<br />
5. Select install parameters.<br />
6. Click the Schedule button to install the patches using the install<br />
parameters.<br />
7. Click the Cancel button to remove any pending patch installs.<br />
Hide machines set for Automatic Update<br />
If checked, hides patches missing from machine IDs set to Automatic<br />
Update (page 272).<br />
Hide patches denied by Approval Policy<br />
If checked, hides patches denied by Patch Approval Policy (page 609).<br />
Patch Group By<br />
Display patch groups by Classification or Product.<br />
276
Patch Management<br />
Schedule<br />
Click Schedule to schedule a update of selected patches on all machine<br />
IDs missing this patch, using the schedule options previously selected.<br />
Date/Time<br />
Cancel<br />
Enter the year, month, day, hour, and minute to schedule this task.<br />
Click Cancel to cancel execution of this task on selected managed<br />
machines.<br />
Stagger by<br />
You can distribute the load on your network by staggering this task. If<br />
you set this parameter to 5 minutes, then the task on each machine ID is<br />
staggered by 5 minutes. For example, machine 1 runs at 10:00, machine<br />
2 runs at 10:05, machine 3 runs at 10:10, ...<br />
Skip if Machine Offline<br />
Check to perform this task only at the scheduled time, within a 15 minute<br />
window. If the machine is offline, skip and run the next scheduled period<br />
and time. Uncheck to perform this task as soon as the machine<br />
connects after the scheduled time.<br />
Show Details<br />
Click the Show Details checkbox to display the expanded title and<br />
installation warnings, if any, of each patch.<br />
Select All/Unselect All<br />
Click the Select All link to check all rows on the page. Click the Unselect<br />
All link to uncheck all rows on the page.<br />
Status Warning Icon<br />
A warning icon indicates the patch status for one or more machines<br />
should be checked before installing this patch. Click the Machines button<br />
and review the Status column for each machine missing this patch.<br />
KB Article<br />
Missing<br />
The knowledge base article describing the patch. Click the KB Article link<br />
to display a Details page about the patch. The Details page contains a<br />
link to display the knowledge base article.<br />
The number of machines missing this patch.<br />
277
Patch Management<br />
Auto<br />
Ignore<br />
Product<br />
Displays only if the Hide machines set for Automatic Update box is not<br />
checked. The number of machines scheduled to install this patch by<br />
Automatic Update.<br />
The number of machine set to ignore a patch using the Machines button.<br />
The Ignore setting applies to the selected patch on the selected<br />
machines. If Ignore is set, the patch is considered Denied. Patches<br />
marked as Ignore on the selected machines cannot be installed by any of<br />
the installation methods. To be installed, the Ignore setting must be<br />
cleared.<br />
The Product column helps identify the product category associated with a<br />
specific patch. If a patch is used across multiple operating system<br />
families (i.e., Windows XP, Windows Server 2003, Vista, etc.), the<br />
product category is Common Windows Component. Examples include<br />
Internet Explorer, Windows Media Player, MDAC, MSXML, etc.<br />
Update Classification<br />
See Update Classification (page 261) for an explanation of Classification and<br />
Type.<br />
Rollback<br />
Patch Mgmt ><br />
Rollback<br />
The Rollback page removes patches after they have been installed on a<br />
system. Not all patches may be uninstalled. The system only lists patches<br />
supporting the rollback feature. Patches are grouped by update classification<br />
(page 613) first and knowledge base article number second. Includes the date<br />
the patch was installed, if available.<br />
Warning: Removing Windows software in the wrong order may cause the<br />
operating system to stop functioning.<br />
Follow these steps to remove a patch from any managed machine:<br />
1. Click the machine ID that you want to remove a patch from.<br />
2. Check the box to the left of the patch you want to uninstall.<br />
3. Specify the date and time to perform the rollback operation.<br />
4. Click the Rollback button.<br />
Rollback<br />
Click Rollback to schedule a update of selected machine IDs using the<br />
schedule options previously selected.<br />
278
Patch Management<br />
Date/Time<br />
Cancel<br />
Enter the year, month, day, hour, and minute to schedule this task.<br />
Click Cancel to clear a scheduled rollback.<br />
Select All/Unselect All<br />
Click the Select All link to check all rows on the page. Click the Unselect<br />
All link to uncheck all rows on the page.<br />
Skip if Machine Offline<br />
Check to perform this task only at the scheduled time, within a 15 minute<br />
window. If the machine is offline, skip and run the next scheduled period<br />
and time. Uncheck to perform this task as soon as the machine<br />
connects after the scheduled time.<br />
KB Article<br />
The knowledge base article describing the patch. Click the KB Article link<br />
to display a Details page about the patch. The Details page contains a<br />
link to display the knowledge base article.<br />
Security Bulletin<br />
The security bulletin associated with a patch. Patches classified as<br />
security updates have a security bulletin ID (MSyy-xxx). Click the<br />
Security Bulletin link to review the security bulletin, if available.<br />
Cancel Updates<br />
Patch Mgmt ><br />
Cancel Updates<br />
The Cancel Updates page clears all pending patch installations on selected<br />
machine IDs.<br />
Note: Use the Patch Update (page 275) page to cancel the pending update of a<br />
specific patch on all machines.<br />
Warning: This page also cancels initial updates (page 268).<br />
Warning: If an installation script has already begun, Cancel Updates might not<br />
stop the script from running.<br />
Cancel<br />
Click Cancel to clear all pending patch installations on selected machine<br />
IDs.<br />
279
Patch Management<br />
Show Patch List<br />
Check this box to list all pending patch IDs on each machine ID in the<br />
Pending Update Install Status column. If unchecked, the total number of<br />
pending patches are listed for each machine ID.<br />
Select All/Unselect All<br />
Click the Select All link to check all rows on the page. Click the Unselect<br />
All link to uncheck all rows on the page.<br />
Check-in status<br />
These icons indicate the agent check-in status of each managed<br />
machine:<br />
Agent has checked in<br />
Agent has checked in and user is logged on. Tool tip lists<br />
the logon name.<br />
Machine.Group ID<br />
Agent has not recently checked in<br />
Agent has never checked in<br />
Online but waiting for first audit to complete<br />
The agent is online but remote control is disabled<br />
The agent has been suspended<br />
The list of Machine ID.Group IDs (page 606) displayed is based on the<br />
Machine ID / Group ID filter (page 17) and the machine groups the<br />
administrator is authorized to see using System > Group Access (page<br />
512).<br />
Create/Delete: Patch Policy<br />
Patch Mgmt ><br />
Patch Policy:<br />
Create/Delete<br />
The Create/Delete page creates or deletes patch policies. Patch policies<br />
contain all active patches for the purpose of approving or denying patches.<br />
An active patch is defined as a patch that has been reported by a patch scan<br />
by at least one machine in the VSA. Any machine can be made a member of<br />
one or more patch policies.<br />
For example, you can create a patch policy named servers and assign all<br />
your servers to be members of this patch policy and another patch policy<br />
named workstations and assign all your workstations to be members of<br />
this policy. This way, you can configure patch approvals differently for servers<br />
and workstations.<br />
• The patches of machines that are not a member of any patch policy are<br />
treated as if they were automatically approved.<br />
280
Patch Management<br />
• When a new patch policy is created the default approval status is<br />
pending approval for all patch categories.<br />
• The default approval status for each category of patches can be<br />
individually set.<br />
• If a machine is a member of multiple patch policies and those policies<br />
have conflicting approval statuses, the most restrictive approval status is<br />
used.<br />
• Initial Update (page 268) and Automatic Update (page 272) require patches be<br />
approved before these patches are installed.<br />
• Approval by Policy (page 283) approves or denies patch by policy.<br />
• Approval by Patch (page 285) approves or denies patches by patch and sets<br />
the approval status for that patch in all patch policies.<br />
• KB Override (page 288) overrides the default approval status by KB Article<br />
for all patch policies and sets the approval status for patches associated<br />
with the KB Article in all patch policies.<br />
• Patch Update (page 275) and Machine Update (page 274) can install denied<br />
patches.<br />
• Standard administrators can only see patch policies they have created<br />
or patch policies that have machine IDs the administrator is authorized<br />
to see based on the administrator roles they are assigned.<br />
Create<br />
Delete<br />
Click Create to to define a new patch policy, after entering a new<br />
machine patch policy name in the edit field.<br />
Click Delete to delete selected patch policies.<br />
Enter name for a new patch policy<br />
Enter the name for a new patch policy.<br />
Select All/Unselect All<br />
Click the Select All link to check all rows on the page. Click the Unselect<br />
All link to uncheck all rows on the page.<br />
Edit Icon<br />
Click the edit icon<br />
to the left of a patch policy to rename it.<br />
Policy Name<br />
Lists all machine patch policies defined for the entire system.<br />
Member Count<br />
Lists the number of machines that are members of each patch policy.<br />
281
Patch Management<br />
Show Machines<br />
Click Show Machines to list the members of a patch policy.<br />
Membership: Patch Policy<br />
Patch Mgmt ><br />
Patch Policy:<br />
Membership<br />
The Membership page assigns machine IDs to one or more patch policies.<br />
Patch policies contain all active patches for the purpose of approving or<br />
denying patches. An active patch is defined as a patch that has been<br />
reported by a patch scan by at least one machine in the VSA. Any machine<br />
can be made a member of one or more patch policies.<br />
For example, you can create a patch policy named servers and assign all<br />
your servers to be members of this patch policy and another patch policy<br />
named workstations and assign all your workstations to be members of<br />
this policy. This way, you can configure patch approvals differently for servers<br />
and workstations.<br />
• The patches of machines that are not a member of any patch policy are<br />
treated as if they were automatically approved.<br />
• When a new patch policy is created the default approval status is<br />
pending approval for all patch categories.<br />
• The default approval status for each category of patches can be<br />
individually set.<br />
• If a machine is a member of multiple patch policies and those policies<br />
have conflicting approval statuses, the most restrictive approval status is<br />
used.<br />
• Initial Update (page 268) and Automatic Update (page 272) require patches be<br />
approved before these patches are installed.<br />
• Approval by Policy (page 283) approves or denies patch by policy.<br />
• Approval by Patch (page 285) approves or denies patches by patch and sets<br />
the approval status for that patch in all patch policies.<br />
• KB Override (page 288) overrides the default approval status by KB Article<br />
for all patch policies and sets the approval status for patches associated<br />
with the KB Article in all patch policies.<br />
• Patch Update (page 275) and Machine Update (page 274) can install denied<br />
patches.<br />
Standard administrators can only see patch policies they have created or<br />
patch policies that have machine IDs the administrator is authorized to see<br />
based on the administrator roles they are assigned.<br />
Add<br />
Remove<br />
Click Add to add selected machine IDs to selected patch policies.<br />
Click Remove to remove selected machine IDs from selected patch<br />
policies.<br />
282
Patch Management<br />
Assign machines to a patch policy<br />
Click one or more patch policy names to mark them for adding or<br />
removing from selected machine IDs.<br />
Machine.Group ID<br />
The list of Machine ID.Group IDs (page 606) displayed is based on the<br />
Machine ID / Group ID filter (page 17) and the machine groups the<br />
administrator is authorized to see using System > Group Access (page<br />
512).<br />
Policy Membership<br />
Displays a comma separated list of patch policies that each machine ID<br />
is a member of.<br />
Approval by Policy<br />
Patch Mgmt ><br />
Approval by Policy<br />
The Approval by Policy page approves or denies the installation of Microsoft<br />
patches on managed machines by patch policy. Patches pending approval<br />
are considered denied until they are approved. This gives you the chance to<br />
test and verify a patch in your environment before the patch automatically<br />
pushes out. See Methods of Updating Patches (page 259), Configuring Patch<br />
Management (page 260), Patch Processing (page 261), Update Classification (page 261)<br />
and Patch Failure (page 262) for a general description of patch management.<br />
Setting Patch Approval Policies<br />
Patch policies contain all active patches for the purpose of approving or<br />
denying patches. An active patch is defined as a patch that has been<br />
reported by a patch scan by at least one machine in the VSA. Any machine<br />
can be made a member of one or more patch policies.<br />
For example, you can create a patch policy named servers and assign all<br />
your servers to be members of this patch policy and another patch policy<br />
named workstations and assign all your workstations to be members of<br />
this policy. This way, you can configure patch approvals differently for servers<br />
and workstations.<br />
• The patches of machines that are not a member of any patch policy are<br />
treated as if they were automatically approved.<br />
• When a new patch policy is created the default approval status is<br />
pending approval for all patch categories.<br />
• The default approval status for each category of patches can be<br />
individually set.<br />
• If a machine is a member of multiple patch policies and those policies<br />
have conflicting approval statuses, the most restrictive approval status is<br />
used.<br />
• Initial Update (page 268) and Automatic Update (page 272) require patches be<br />
approved before these patches are installed.<br />
• Approval by Policy (page 283) approves or denies patch by policy.<br />
283
Patch Management<br />
• Approval by Patch (page 285) approves or denies patches by patch and sets<br />
the approval status for that patch in all patch policies.<br />
• KB Override (page 288) overrides the default approval status by KB Article<br />
for all patch policies and sets the approval status for patches associated<br />
with the KB Article in all patch policies.<br />
• Patch Update (page 275) and Machine Update (page 274) can install denied<br />
patches.<br />
• Standard administrators can only see patch policies they have created<br />
or patch policies that have machine IDs the administrator is authorized<br />
to see based on the administrator roles they are assigned.<br />
Policy<br />
Select a patch policy by name from the drop-down list.<br />
Save As...<br />
Click Save As... to save the currently selected patch policy to a new policy<br />
with identical settings. All patch approval/denial statuses are copied as<br />
are the default approval statuses for the policy. Machine membership is<br />
not copied to the new policy.<br />
Policy View / Group By<br />
Display patch groups by classification or product.<br />
Patch Approval Policy Status<br />
This table displays the approval status of patches by update classification<br />
(page 613) or product group. Approved, Denied, Pending Approval, and Totals<br />
statistics are provided for each update classification or product group.<br />
Select a Default Approval Status for any category for this patch policy.<br />
Newly identified patches for this patch policy are automatically set to this<br />
default value. Choices include:<br />
- Approved<br />
- Denied<br />
- Pending Approval<br />
Click any link in this table to display a Patch Approval Policy Details page<br />
listing individual patches and their approval status. The list is filtered by<br />
the type of link clicked:<br />
• Classification or Product<br />
• Approved<br />
• Denied<br />
• Pending Approval<br />
• Totals<br />
In the Patch Approval Policy Details page you can:<br />
284
Patch Management<br />
• Approve or deny approval of patches individually.<br />
• Click the KB Article link to display a Details page about the patch.<br />
The Details page contains a link to display the knowledge base<br />
article.<br />
Note: Microsoft may use a common knowledge base article for one<br />
or more patches, causing patches to appear to be listed more than<br />
once. Check the Product name or click the KB Article link to<br />
distinguish patches associated with a common knowledge base<br />
article.<br />
• Click the Security Bulletin link to review the security bulletin, if<br />
available. Patches classified as security updates have a security<br />
bulletin ID (MSyy-xxx).<br />
• The Product column helps identify the product category associated<br />
with a specific patch. If a patch is used across multiple operating<br />
system families (i.e., Windows XP, Windows Server 2003, Vista,<br />
etc.), the product category is Common Windows Component.<br />
Examples include Internet Explorer, Windows Media Player,<br />
MDAC, MSXML, etc.<br />
• See Update Classification (page 261) for an explanation of Classification<br />
and Type.<br />
• Click the Show Details checkbox to display the expanded title, patch<br />
status notes and installation warnings, if any, of each patch.<br />
• Click Filter... to restrict the amount of data displayed. You can<br />
specify a different advanced filter for each column of data<br />
displayed.<br />
• Optionally add a note, up to 500 characters, using Patch Status<br />
Notes. The note is added when the Approve or Deny buttons are<br />
selected. If the text box is empty when the Approval or Deny buttons<br />
are selected, the note is removed for selected patches.<br />
Approval by Patch<br />
Patch Mgmt ><br />
Approval by Patch<br />
The Approval by Patch page approves or denies the installation of Microsoft<br />
patches on managed machines by patch for all patch policies. This page only<br />
displays for master administrators (page 599). Changes affect patches installed<br />
by all administrators. This saves you the trouble of approving pending<br />
patches separately for each patch policy. See Methods of Updating Patches (page<br />
259), Configuring Patch Management (page 260), Patch Processing (page 261), Update<br />
Classification (page 261) and Patch Failure (page 262) for a general description of<br />
patch management.<br />
Setting Patch Approval Policies<br />
Patch policies contain all active patches for the purpose of approving or<br />
denying patches. An active patch is defined as a patch that has been<br />
reported by a patch scan by at least one machine in the VSA. Any machine<br />
can be made a member of one or more patch policies.<br />
For example, you can create a patch policy named servers and assign all<br />
285
Patch Management<br />
your servers to be members of this patch policy and another patch policy<br />
named workstations and assign all your workstations to be members of<br />
this policy. This way, you can configure patch approvals differently for servers<br />
and workstations.<br />
• The patches of machines that are not a member of any patch policy are<br />
treated as if they were automatically approved.<br />
• When a new patch policy is created the default approval status is<br />
pending approval for all patch categories.<br />
• The default approval status for each category of patches can be<br />
individually set.<br />
• If a machine is a member of multiple patch policies and those policies<br />
have conflicting approval statuses, the most restrictive approval status is<br />
used.<br />
• Initial Update (page 268) and Automatic Update (page 272) require patches be<br />
approved before these patches are installed.<br />
• Approval by Policy (page 283) approves or denies patch by policy.<br />
• Approval by Patch (page 285) approves or denies patches by patch and sets<br />
the approval status for that patch in all patch policies.<br />
• KB Override (page 288) overrides the default approval status by KB Article<br />
for all patch policies and sets the approval status for patches associated<br />
with the KB Article in all patch policies.<br />
• Patch Update (page 275) and Machine Update (page 274) can install denied<br />
patches.<br />
• Standard administrators can only see patch policies they have created<br />
or patch policies that have machine IDs the administrator is authorized<br />
to see based on the administrator roles they are assigned.<br />
Patch Status Notes<br />
Optionally add a note, up to 500 characters, using Patch Status Notes. The<br />
note is added when the Approve or Deny buttons are selected. If the text<br />
box is empty when the Approval or Deny buttons are selected, the note is<br />
removed for selected patches.<br />
Approve<br />
Deny<br />
Click Approve to approve selected patches for all patch policies.<br />
Click Deny to deny selected patches for all patch policies.<br />
Show Details<br />
Check Show Details to display multiple rows of information for all patches.<br />
This includes the title of a patch, the number of patch policies that have<br />
been approved, denied, or are pending approval for a patch, patch<br />
status notes, and installation warnings, if any.<br />
286
Patch Management<br />
Filter...<br />
Click Filter... to restrict the amount of data displayed. You can specify a<br />
different advanced filter for each column of data displayed.<br />
Select All/Unselect All<br />
Click the Select All link to check all rows on the page. Click the Unselect<br />
All link to uncheck all rows on the page.<br />
KB Article<br />
Click the KB Article link to display a Details page about the patch. The<br />
Details page contains a link to display the knowledge base article.<br />
Note: Microsoft may use a common knowledge base article for one or<br />
more patches, causing patches to appear to be listed more than once.<br />
Check the Product name or click the KB Article link to distinguish patches<br />
associated with a common knowledge base article.<br />
Security Bulletin<br />
Product<br />
Click the Security Bulletin link to review the security bulletin, if available.<br />
Patches classified as security updates have a security bulletin ID<br />
(MSyy-xxx).<br />
The Product column helps identify the product category associated with a<br />
specific patch. If a patch is used across multiple operating system<br />
families (i.e., Windows XP, Windows Server 2003, Vista, etc.), the<br />
product category is Common Windows Component. Examples include<br />
Internet Explorer, Windows Media Player, MDAC, MSXML, etc.<br />
Classification / Type<br />
See Update Classification (page 261) for an explanation of Classification and<br />
Type.<br />
Published<br />
The date the patch was released.<br />
Language<br />
The language the patch applies to.<br />
287
Patch Management<br />
KB Override<br />
Patch Mgmt ><br />
KB Override<br />
The KB Override page sets overrides of the default approval status of patches<br />
set using Approval by Policy (page 283) by KB Article for all patch policies. It also<br />
sets the approval status for existing patches by KB Article for all patch<br />
policies. This page only displays for master administrators (page 599). Changes<br />
affect patches in all patch policies installed by all administrators. See Methods<br />
of Updating Patches (page 259), Configuring Patch Management (page 260), Patch<br />
Processing (page 261), Update Classification (page 261) and Patch Failure (page 262)<br />
for a general description of patch management.<br />
For example, KB890830, "The Microsoft Windows Malicious Software<br />
Removal Tool" is released monthly. If you decide to approve all patches<br />
associated with this KB Article using KB Override, then not only are existing<br />
patches approved but all new patches associated with this KB article are<br />
automatically approved each month the new patch is released.<br />
Setting Patch Approval Policies<br />
Patch policies contain all active patches for the purpose of approving or<br />
denying patches. An active patch is defined as a patch that has been<br />
reported by a patch scan by at least one machine in the VSA. Any machine<br />
can be made a member of one or more patch policies.<br />
For example, you can create a patch policy named servers and assign all<br />
your servers to be members of this patch policy and another patch policy<br />
named workstations and assign all your workstations to be members of<br />
this policy. This way, you can configure patch approvals differently for servers<br />
and workstations.<br />
• The patches of machines that are not a member of any patch policy are<br />
treated as if they were automatically approved.<br />
• When a new patch policy is created the default approval status is<br />
pending approval for all patch categories.<br />
• The default approval status for each category of patches can be<br />
individually set.<br />
• If a machine is a member of multiple patch policies and those policies<br />
have conflicting approval statuses, the most restrictive approval status is<br />
used.<br />
• Initial Update (page 268) and Automatic Update (page 272) require patches be<br />
approved before these patches are installed.<br />
• Approval by Policy (page 283) approves or denies patch by policy.<br />
• Approval by Patch (page 285) approves or denies patches by patch and sets<br />
the approval status for that patch in all patch policies.<br />
• KB Override (page 288) overrides the default approval status by KB Article<br />
for all patch policies and sets the approval status for patches associated<br />
with the KB Article in all patch policies.<br />
• Patch Update (page 275) and Machine Update (page 274) can install denied<br />
patches.<br />
• Standard administrators can only see patch policies they have created<br />
or patch policies that have machine IDs the administrator is authorized<br />
to see based on the administrator roles they are assigned.<br />
288
Patch Management<br />
KB Article<br />
Enter the KB Article to approve or deny.<br />
Note: See Approval by Policy (page 283) or Approval by Patch (page 285) for a<br />
listing of all available KB Articles.<br />
Approve<br />
Deny<br />
Click Approve to approve patches associated with this KB Article.<br />
Multiple patches can be associated with a KB Article.<br />
Click Deny to deny patches associated with this KB Article. Multiple<br />
patches can be associated with a KB Article.<br />
KB Article<br />
Click the KB Article link to display the knowledge base article.<br />
Override Status<br />
Admin<br />
Approved or Denied. Applies to all patches associated with this KB<br />
Article.<br />
The administrator who approved or denied patches associated with this<br />
KB Article.<br />
Changed<br />
The date and time the administrator approved or denied patched<br />
associated with this KB Article.<br />
Windows Auto Update<br />
Patch ><br />
Windows Auto<br />
Update<br />
The Windows Auto Update page determines whether Windows Automatic Updates<br />
on managed machines is disabled, left for the user to control, or configured.<br />
Window Automatic Updates<br />
Windows Automatic Updates is a Microsoft tool that automatically delivers<br />
updates to a computer. Windows Automatic Updates is supported in the<br />
following operating systems: Windows 2003, Windows XP, and Windows<br />
2000 SP3 or later. While Windows Millennium Edition (Me) has an Automatic<br />
Updates capability, it cannot be managed as the above operating systems<br />
can. Patch Mgmt > Windows Auto Update (page 289) can enable or disable this<br />
feature on managed machines.<br />
289
Patch Management<br />
Windows Automatic Update Cannot Use Template Accounts<br />
Windows Automatic Updates is one feature that cannot be preconfigured in a<br />
machine ID template (page 607). This is because Windows Automatic Updates is<br />
only supported on Windows 2000 SP3/SP4, Windows XP, and Windows<br />
Server 2003. Since a machine ID template cannot have a specified operating<br />
system, a setting for this feature cannot be stored in the machine ID template.<br />
Also, we need to know the machine’s current settings before we can override<br />
those settings. The current settings are obtained when a Scan Machine (page<br />
263) is performed.<br />
Note: A checkbox does not display for any machine that either has an<br />
operating system that does not support Windows Automatic Updates or for which an<br />
initial Scan Machine has not been completed.<br />
For Windows XP SP2 machines: Whenever an administrator disables or forces a<br />
specific configuration for Windows Automatic Updates, a registry setting is<br />
updated to prevent the bubble warning from the Security Center icon in the<br />
system tray to be displayed for Windows Automatic Updates. This is done to<br />
avoid end-user confusion since the end-user will not be able to make any<br />
changes to the Windows Automatic Updates configuration. It is possible that<br />
some anti-malware tools will see this registry setting change as an attempt by<br />
malware to eliminate the user warning and therefore will reset the warning to<br />
"on".<br />
Disable<br />
Select Disable to disable Windows Automatic Updates on selected<br />
machine IDs and let Patch Management control patching of the managed<br />
machine. Overrides the existing user settings and disables the controls<br />
in Windows Automatic Updates so the user cannot change any of the<br />
settings. Users can still patch their systems manually.<br />
User Control<br />
Let machine users enable or disable Windows Automatic Updates for<br />
selected machine IDs.<br />
Configure<br />
Forces the configuration of Windows Automatic Updates on selected<br />
machine IDs to the following settings. Overrides the existing user<br />
settings and disables the controls in Windows Automatic Updates so the<br />
user cannot change any of the settings. Users can still patch their<br />
systems manually.<br />
• Notify user for download and installation - Notifies the user when new<br />
patches are available but does not download or install them.<br />
• Automatically download and notify user for installation - Automatically<br />
downloads updates for the user but lets the user choose when to<br />
install them.<br />
• Automatically download and schedule installation - Automatically<br />
downloads updates and installs the updates at the scheduled time.<br />
290
Patch Management<br />
Schedule every day / at <br />
Applies only if Automatically download and schedule installation is selected.<br />
Perform this task every day or once a week at the specified time of day.<br />
Force auto-reboot if user is logged on<br />
Optionally check the box next to Force auto-reboot if user is logged on. By<br />
default, Windows Auto Update does not force a reboot. Reboot Action (page<br />
292) settings do not apply to Windows Auto Update.<br />
Select All/Unselect All<br />
Click the Select All link to check all rows on the page. Click the Unselect<br />
All link to uncheck all rows on the page.<br />
Check-in status<br />
These icons indicate the agent check-in status of each managed<br />
machine:<br />
Agent has checked in<br />
Agent has checked in and user is logged on. Tool tip lists<br />
the logon name.<br />
Machine.Group ID<br />
Agent has not recently checked in<br />
Agent has never checked in<br />
Online but waiting for first audit to complete<br />
The agent is online but remote control is disabled<br />
The agent has been suspended<br />
The list of Machine ID.Group IDs (page 606) displayed is based on the<br />
Machine ID / Group ID filter (page 17) and the machine groups the<br />
administrator is authorized to see using System > Group Access (page<br />
512).<br />
Machine Updated<br />
Displays the status of configuring Windows Automatic Updates on<br />
selected machine IDs using this page.<br />
• Pending - Windows Automatic Updates is being configured on the<br />
selected machine ID.<br />
• Timestamp - The date and time Windows Automatic Updates was<br />
configured on the selected machine ID.<br />
291
Patch Management<br />
Windows Automatic Update Configuration<br />
The Windows Automatic Update configuration assigned to each selected<br />
machine ID.<br />
Note: If the Windows Automatic Update Configuration column displays<br />
Automatic Update not initialized on machine, the user must<br />
select the Windows Automatic Updates icon in the system tray to run<br />
the Windows Automatic Updates Setup wizard to setup Windows<br />
Automatic Updates.<br />
Reboot Action<br />
Patch Mgmt ><br />
Reboot Action<br />
The Reboot Action page defines how reboots are performed after a patch<br />
install. Patch installs do not take effect until after a machine is rebooted. The<br />
Reboot Action policy applies to Machine Update (page 274), Patch Update (page 275)<br />
and Automatic Update (page 272). It does not apply to Initial Update (page 268). See<br />
Methods of Updating Patches (page 259), Configuring Patch Management (page 260),<br />
Patch Processing (page 261), Update Classification (page 261) and Patch Failure (page<br />
262) for a general description of patch management.<br />
Warning: It is strongly recommended that the Reboot Action for the agent on<br />
the KServer be set to Do not reboot after update! Automatic rebooting<br />
of the KServer can have adverse effects on other KServer processes!<br />
The patch installation script runs at the scheduled time and performs the<br />
following steps:<br />
• Downloads, or copies from a file share, all the patch files to a local drive,<br />
typically the same drive the agent is installed on.<br />
• Executes each patch file, one at a time.<br />
• Performs a reboot of the machine, as specified by this page.<br />
Note: If you schedule multiple patches for installation on the same<br />
machine, all the patches are installed at the same time. After all the<br />
patches have been installed the machine reboots once. This technique<br />
saves time and reboots.<br />
Note: Service packs are always installed separately. If you are installing a<br />
service pack with other patches you will see a reboot after the service<br />
pack install and than another single reboot after all the other patches<br />
are installed.<br />
Apply<br />
Click Apply to apply the selected Reboot Action radio option to selected<br />
machine IDs.<br />
Reboot immediately after update.<br />
Reboots the computer immediately after the install completes.<br />
292
Patch Management<br />
Reboot at after install.<br />
After the patch install completes the computer is rebooted at the<br />
selected day of week and time of day. Use these settings to install<br />
patches during the day when users are logged in—to get the UNC<br />
path—then force a reboot in the middle of the night. Selecting every day<br />
reboots the machine at the next specified time of day following the patch<br />
installation.<br />
Warn user that machine will reboot in N minutes (without asking<br />
permission).<br />
When the patch install completes, the message below pops open<br />
warning the user and giving them a specified number of minutes to finish<br />
up what they are doing and save their work. If no one is currently logged<br />
in, the system reboots immediately.<br />
Skip reboot if user logged in.<br />
If the user is logged in, the reboot is skipped after the patch install<br />
completes. Use this setting to avoid interrupting your users.<br />
If user logged in ask to reboot every N minutes until the reboot<br />
occurs.<br />
This setting displays the message below, asking the user if it is OK to<br />
reboot now. If no one is at the computer or they answer no, the same<br />
message appears every N minutes repeatedly, until the system has<br />
been rebooted. If no one is currently logged in, the system reboots<br />
immediately.<br />
293
Patch Management<br />
If user logged in ask permission. Reboot if no response in N<br />
minutes. Reboot if user not logged in.<br />
This setting displays the message below, asking the user if it is OK to<br />
reboot now. If no one is at the computer, it reboots automatically after N<br />
minutes without saving any open documents. If no one is currently logged<br />
in, the system reboots immediately.<br />
If user logged in ask permission. Do nothing if no response in N<br />
minutes. Reboot if user not logged in.<br />
This setting displays the message below, asking the user if it is OK to<br />
reboot now. If no one is at the computer, the reboot is skipped. If no one<br />
is logged in, reboot immediately.<br />
Do not reboot after update<br />
Does not reboot. Typically used if the machine is a server and you need<br />
to control the reboot. You can be notified via email when a new patch<br />
has been installed by checking Email when reboot required and filling in an<br />
email address.<br />
Select All/Unselect All<br />
Click the Select All link to check all rows on the page. Click the Unselect<br />
All link to uncheck all rows on the page.<br />
294
Patch Management<br />
Check-in status<br />
These icons indicate the agent check-in status of each managed<br />
machine:<br />
Agent has checked in<br />
Agent has checked in and user is logged on. Tool tip lists<br />
the logon name.<br />
Machine.Group ID<br />
Agent has not recently checked in<br />
Agent has never checked in<br />
Online but waiting for first audit to complete<br />
The agent is online but remote control is disabled<br />
The agent has been suspended<br />
The list of Machine ID.Group IDs (page 606) displayed is based on the<br />
Machine ID / Group ID filter (page 17) and the machine groups the<br />
administrator is authorized to see using System > Group Access (page<br />
512).<br />
Reboot Action<br />
The type of reboot action assigned to each machine ID.<br />
File Source<br />
Patch Mgmt ><br />
File Source<br />
The File Source page defines where each machine gets patch executable files<br />
from prior to installation and where these patch executables are copied to on<br />
the local machine. File source locations include:<br />
• The internet<br />
• The KServer<br />
• A file share<br />
Note: Selecting the File share located on option below affects where backup<br />
software is installed from, using Backup > Install/Remove (page 373).<br />
Note: Patch download links with a cab extension are always downloaded<br />
directly from the Internet. regardless of the File Source setting.<br />
Apply<br />
Click Apply to apply the selected patch source option to selected<br />
machine IDs.<br />
295
Patch Management<br />
Copy packages to temp directory on local drive with most free space<br />
Patches are downloaded, or copied from a file share, to the managed<br />
machine's hard disk. Several patches, especially service packs, may<br />
require significant additional local disk space to completely install. Check<br />
this box to download patches to the temporary directory specified in<br />
Temp Directory (page 489), but use the drive on the managed machine with<br />
the most free disk space. Uncheck this box to always use the drive<br />
specified in Temp Directory for the machine ID.<br />
Delete package after install (from temp directory)<br />
The install package is typically deleted after the install to free up disk<br />
space. Uncheck this box to leave the package behind for debugging<br />
purposes. If the install fails and you need to verify the Command Line (page<br />
305) switches, do not delete the package so you have something to test<br />
with. The package is stored in the temporary directory specified in Temp<br />
Directory on the drive specified in the previous option.<br />
Download from Internet<br />
Each managed machine downloads the patch executable file directly<br />
from the internet at the URL specified in Patch Location (page 308).<br />
Pulled from system server<br />
First the KServer checks to see if it already has a copy of the patch file.<br />
If not, the new patch executable is downloaded automatically and stored<br />
on the KServer, then used for all subsequent distributions to managed<br />
machines. When a patch needs to be installed on a managed machine,<br />
this patch file is pushed to that machine from the KServer.<br />
Note: The default location for patch files stored on the KServer is<br />
C:\<strong>Kaseya</strong>\WebPages\ManagedFiles\VSAPatchFiles\<br />
Pulled from file server using UNC path<br />
This method can be best if you support many machines on the same<br />
LAN. The patch executable file is copied from a file share accessible to<br />
a managed machine.<br />
1. Use the Machine Group Filter drop-down list to select a group ID.<br />
2. Select a machine ID from the File share located on drop down list.<br />
3. Enter the file share name in the in local directory field.<br />
Note: The value in the in local directory field must be in full path<br />
format, such as c:\shareddir\dir. The value in the Pulled from file<br />
server using UNC path must be in UNC format such as<br />
\\computername\sharedname\dir\.<br />
First the KServer checks to see if the patch file is already in<br />
the file share. If not, the agent automatically loads the patch<br />
file either directly from the internet, or gets it from the<br />
296
Patch Management<br />
KServer. In either case, the managed machine with the file<br />
share must have an agent on it.<br />
4. File Server automatically gets patch files from - Select one of the<br />
following options:<br />
‣ the Internet - Use this setting when the managed machine<br />
running the file share has full internet access.<br />
‣ the system server - Use this setting when the managed machine<br />
running the file share is blocked from getting internet access.<br />
5. Download from Internet if machine is unable to connect to the file server -<br />
Optionally check this box to download from the internet. A bad<br />
network credential, for example, may prevent a machine from<br />
connecting to the file server. This is especially useful for laptops<br />
that are disconnected from the company network but have internet<br />
access.<br />
6. After the patch file has been downloaded to the file share, the<br />
agent on the managed machine being patched connects to the file<br />
share to download the patch from the file share. A user credential<br />
is required to connect to the file share. Two methods are available:<br />
‣ Set Credential - If a credential (page 495) has been specified for<br />
machine ID with the file share, the patch install script uses<br />
that credential to access the file share and to install the patch<br />
files.<br />
‣ User Logged In - If a credential has not been set for this<br />
machine ID, then a user must be logged in during the install<br />
process in order for the agent to connect to the remote file<br />
share.<br />
The patch file is then downloaded from the file share and<br />
installed on the managed machine.<br />
Select All/Unselect All<br />
Click the Select All link to check all rows on the page. Click the Unselect<br />
All link to uncheck all rows on the page.<br />
Check-in status<br />
These icons indicate the agent check-in status of each managed<br />
machine:<br />
Agent has checked in<br />
Agent has checked in and user is logged on. Tool tip lists<br />
the logon name.<br />
Agent has not recently checked in<br />
Agent has never checked in<br />
Online but waiting for first audit to complete<br />
The agent is online but remote control is disabled<br />
The agent has been suspended<br />
297
Patch Management<br />
Machine.Group ID<br />
The list of Machine ID.Group IDs (page 606) displayed is based on the<br />
Machine ID / Group ID filter (page 17) and the machine groups the<br />
administrator is authorized to see using System > Group Access (page<br />
512).<br />
Patch Source<br />
Lists the patch source selected for each machine ID.<br />
Patch Alert<br />
Patch Mgmt ><br />
Patch Alert<br />
Monitor ><br />
Alerts (page 113)<br />
Select Patch Alert<br />
from the Select Alert<br />
Function drop-down list<br />
The Patch Alert page creates alerts for patch management events on<br />
managed machines.<br />
• A new patch is available for the selected machine ID.<br />
• A patch installation failed on the selected machine ID.<br />
• The agent credential is invalid or missing for the selected machine ID.<br />
• Windows Auto Update changed.<br />
Passing Alert Information to Emails and Scripts<br />
The following types of monitoring alert emails can be sent and formatted:<br />
• New Patch Available<br />
• Path to Patch Executable Missing - Enabled by selecting the first row in<br />
the paging area, called Patch Location Missing, and clicking the Apply<br />
button.<br />
• Patch Install Failed<br />
• Patch Approval Policies Updated - Enabled by selecting the second row<br />
in the paging area, called Patch Location Missing, and clicking the Apply<br />
button.<br />
• Agent Credential Invalid<br />
• Windows Auto Update Configuration Changed<br />
To Create a Patch Alert<br />
1. Check any of these checkboxes to perform their corresponding actions<br />
when a an alarm condition is encountered:<br />
‣ Create Alarm<br />
‣ Create Ticket<br />
‣ Run Script<br />
‣ Email Recipients<br />
2. Set additional email parameters.<br />
3. Set additional patch alert specific parameters.<br />
4. Check the machine IDs to apply the alert to.<br />
5. Click the Apply button.<br />
298
Patch Management<br />
To Cancel a Patch Alert<br />
1. Select the machine ID checkbox.<br />
2. Click the Clear button.<br />
The alert information listed next to the machine ID is removed.<br />
Passing Alert Information to Emails and Scripts<br />
The following types of patch alert emails can be sent and formatted:<br />
• New Patch Available<br />
• Path to Patch Executable Missing<br />
• Patch Install Failed<br />
• Patch Approval Policies Updated<br />
• Agent Credential Invalid<br />
• Windows Auto Update Configuration Changed<br />
Note: Changing the email alarm format changes the format for all Patch Alert<br />
emails.<br />
The following variables can be included in your formatted email alerts and in<br />
scripts.<br />
Within an Email Within a Script Description<br />
#at# alert time<br />
#au# auto update change<br />
#bi# bulletin ID<br />
#bl# new bulletin list<br />
not available Include a view.column (page 547) from<br />
the database. For example, to include<br />
the computer name of the machine<br />
generating the alert in an email, use<br />
#db-vMachine.ComputerName#<br />
#fi# failed bulletin ID<br />
#gr# group ID<br />
#ic# invalid credential type<br />
#id# machine ID<br />
#pl# new patch list<br />
Create Alarm<br />
#subject#<br />
#body#<br />
subject text of the email message, if an<br />
email was sent in response to an alert<br />
body text of the email message, if an<br />
email was sent in response to an alert<br />
If checked and an alarm condition is encountered, an alarm is created.<br />
Alarms are displayed in Monitor > Dashboard List (page 99), Monitor ><br />
Alarm Summary (page 108) and Reports > Logs (page 422) > Alarm Log.<br />
299
Patch Management<br />
Create Ticket<br />
If checked and an alarm condition is encountered, a ticket is created.<br />
Run Script<br />
If checked and an alarm condition is encountered, a script is run. You<br />
must click the select script link to choose a script to run. You can<br />
optionally direct the script to run on a specified range of machine IDs by<br />
clicking this machine ID link. These specified machine IDs do not have to<br />
match the machine ID that triggered the alarm condition.<br />
Email Recipients<br />
Apply<br />
Clear<br />
If checked and an alarm condition is encountered, an email is sent to the<br />
specified email addresses.<br />
• The email address of the currently logged in administrator displays<br />
in the Email Recipients field. It defaults from System > Preferences<br />
(page 501).<br />
• Click Format Email to display the Format Alert Email popup window.<br />
This window enables you to format the display of emails generated<br />
by the system when an alarm condition is encountered.<br />
• If the Add to current list radio option is selected, when Apply is clicked<br />
alert settings are applied and the specified email addresses are<br />
added without removing previously assigned email addresses.<br />
• If the Replace list radio option is selected, when Apply is clicked alert<br />
settings are applied and the specified email addresses replace the<br />
existing email addresses assigned.<br />
• If Removed is clicked, all email addresses are removed without<br />
modifying any alert parameters.<br />
• Email is sent directly from the KServer to the email address<br />
specified in the alert. The SMTP service in IIS sends the email<br />
directly to the address specified. Set the From Address using System<br />
> Configure (page 524).<br />
Click Apply to apply alert parameters to selected machine IDs. Confirm<br />
the information has been applied correctly in the machine ID list.<br />
Click Clear to remove all parameter settings from selected machine IDs.<br />
Patch Alert Parameters<br />
The system triggers an alarm whenever the system discovers one of<br />
three different patch alert conditions for a selected machine ID:<br />
• New patch is available<br />
• Patch install fails<br />
300
Patch Management<br />
• Agent credential is invalid or missing<br />
• Windows Auto Update changed<br />
Select All/Unselect All<br />
Click the Select All link to check all rows on the page. Click the Unselect<br />
All link to uncheck all rows on the page.<br />
Check-in status<br />
These icons indicate the agent check-in status of each managed<br />
machine:<br />
Agent has checked in<br />
Agent has checked in and user is logged on. Tool tip lists<br />
the logon name.<br />
Machine.Group ID<br />
Agent has not recently checked in<br />
Agent has never checked in<br />
Online but waiting for first audit to complete<br />
The agent is online but remote control is disabled<br />
The agent has been suspended<br />
The list of Machine ID.Group IDs (page 606) displayed is based on the<br />
Machine ID / Group ID filter (page 17) and the machine groups the<br />
administrator is authorized to see using System > Group Access (page<br />
512).<br />
Patch Location Missing<br />
Displays as the first row of data. If selected and the Apply button clicked,<br />
an alert is generated if the system discovers the Patch Location (page 308)<br />
path for a patch is missing. This is a system alert and not associated<br />
with any machines.<br />
Approval Policy Updated<br />
ATSE<br />
Displays as the second row of data. If selected and the Apply button<br />
clicked, an alert is generated when a new patch is added to all patch<br />
policies. See Patch Approval Policy (page 609). This is a system alert and<br />
not associated with any machines.<br />
The ATSE response code assigned to machine IDs:<br />
• A = Create Alarm<br />
• T = Create Ticket<br />
301
Patch Management<br />
• S = Run Script<br />
• E = Email Recipients<br />
Email Address<br />
A comma separated list of email addresses where notifications are sent.<br />
New Patch<br />
If checked, an alarm is triggered when a new patch is available for this<br />
machine ID.<br />
Install Failed<br />
If checked, an alarm is triggered when a patch installation has failed for<br />
this machine ID.<br />
Invalid Credential<br />
If checked, an alarm is triggered when the credential is invalid for this<br />
machine ID.<br />
Win AU Changed<br />
If checked, an alarm is triggered if the group policy for Windows Automatic<br />
Update on the managed machine is changed from the setting specified<br />
by Patch Mgmt > Windows Auto Update (page 289).<br />
Note: A log entry in the machine's Configuration Changes log is made<br />
regardless of this alert setting.<br />
Office Source<br />
Patch Mgmt ><br />
Office Source<br />
The Office Source page sets alternate source locations for installing Office and<br />
Office component applications. The source location can be changed from the<br />
default CD-ROM, which is the typical installation source, to a network share<br />
or a directory on a local hard drive. By changing the installation source to a<br />
network share or a local directory, those patches that require the Office<br />
installation source for installation can get access without prompting the user for<br />
the installation media. This alternate source location can be configured to be<br />
read-only. It must contain an exact copy of the installation media contents<br />
including all hidden files and/or directories.<br />
An Office source for a managed machine is only available after you have run<br />
Scan Machine (page 263) at least once for the managed machine. Machine IDs<br />
are displayed on this page only if they:<br />
• Currently match the Machine ID / Group ID filter (page 17).<br />
• Have Office or Office component applications installed for Office 2000,<br />
XP, or 2003.<br />
302
Patch Management<br />
Note: Office 2007 is not displayed on this page. Office 2007 installs a<br />
full set of source installation files on a machine, so an alternate source<br />
location is not required.<br />
Multiple Entries<br />
Multiple entries may be displayed for a machine because the machine<br />
contains one or more Office component applications, such as FrontPage or<br />
Project, that were installed separately from their own installation source and<br />
were not part of the Office installation.<br />
Credential Required<br />
Managed machines must have a credential set (page 495) to use the Office<br />
Source page. The agent must have a credential to use the alternate Office<br />
source location.<br />
Validation<br />
The specified location is validated to be sure that the location is accessible<br />
from the machine and that the installation source in the specified location<br />
contains the correct edition and version of Office or the Office component<br />
application. Only after the validation succeeds is the machine's registry<br />
modified to use the specified location.<br />
Installing Office Products<br />
Some patches—particularly Office service packs—still display progress<br />
dialogs even though the silent installation switch (/Q) is included using Patch<br />
Mgmt > Command Line (page 305). These progress dialogs do not require any<br />
user intervention.<br />
Some patches and service packs display a modal dialog indicating the update<br />
has completed, again even though the silent installation switch (/Q) is used.<br />
This requires the user to click on the OK button to dismiss the dialog. Until<br />
this happens, the patch installation script appears to be hung and will not<br />
complete until this dialog is dismissed!<br />
Some Office service packs fail for no apparent reason. Checking the<br />
machine's application event log reveals that another Office component<br />
service pack failed. This has been observed with Office 2003 service pack 2<br />
requiring the availablility of FrontPage 2003 service pack 2. When the Office<br />
source location for the FrontPage 2003 is configured, the Office 2003 service<br />
pack 2 finally successfully installs.<br />
Filter on Office Product<br />
Because each managed machine may be listed multiple times—once for<br />
each Office product or Office component application installed—you can<br />
filter the Office products/components displayed. This ensures selecting<br />
the same product code for multiple machines when setting the<br />
installation source location.<br />
303
Patch Management<br />
Apply<br />
Click Apply to apply the Office source location specified in Location of<br />
Office installation source to selected machine IDs.<br />
Location of Office installation source<br />
Reset<br />
Add the network share as a UNC path (i.e.,<br />
\\machinename\sharename) or a local directory as a fully qualified<br />
path (i.e., C:\OfficeCD\Office2003Pro) in the installation source<br />
text box.<br />
Click Reset to restore selected machine IDs back to their original<br />
installation source, typically the CD-ROM.<br />
Select All/Unselect All<br />
Click the Select All link to check all rows on the page. Click the Unselect<br />
All link to uncheck all rows on the page.<br />
Check-in status<br />
These icons indicate the agent check-in status of each managed<br />
machine:<br />
Agent has checked in<br />
Agent has checked in and user is logged on. Tool tip lists<br />
the logon name.<br />
Machine.Group ID<br />
Status<br />
Agent has not recently checked in<br />
Agent has never checked in<br />
Online but waiting for first audit to complete<br />
The agent is online but remote control is disabled<br />
The agent has been suspended<br />
The list of Machine ID.Group IDs (page 606) displayed is based on the<br />
Machine ID / Group ID filter (page 17) and the machine groups the<br />
administrator is authorized to see using System > Group Access (page<br />
512).<br />
Displays one of the following:<br />
• Missing Credential<br />
• Update Script Failed<br />
304
Patch Management<br />
• Validation Script Failed<br />
• Original Source<br />
• Pending Validation<br />
• Updating Machine<br />
• Incorrect Edition<br />
• Processing Error<br />
• Restoring Original<br />
• Office Source Updated<br />
Office Product<br />
Displays the name of the Office product.<br />
Office Source<br />
Displays the current installation source location for this Office product on<br />
this machine ID.<br />
Product Code<br />
Displays the Office product code.<br />
Command Line<br />
Patch Mgmt ><br />
Command Line<br />
The Command Line page defines the command line switches used to silently<br />
install a specified patch. Occasionally a patch is released that does not use<br />
normal switch settings or the patch database has not been updated with the<br />
new switches. If you find a patch does not successfully install with its<br />
assigned switch settings, you can change them with this page. Locate patch<br />
switches by clicking the KB Article link and reading through the knowledge<br />
base article.<br />
Warning: Changes to the switches effect all administrators. Only a master<br />
administrator can access this page.<br />
Suppress Automatic Reboot<br />
Usually you want to load a patch without requiring any user interaction at all.<br />
The system supports batch installs of multiple patches at the same time and<br />
reboots once at the end of all patch installations. Therefore, use switch<br />
settings to suppress automatic reboot wherever possible.<br />
Switch Settings<br />
Typical patch file switch settings for silent, unattended installs without reboot:<br />
• /quiet /norestart - This is the standard setting for most patches in<br />
recent years.<br />
305
Patch Management<br />
• /u /q /z - Typical switch settings used to silently install older patches<br />
that do not use the Windows Installer technology.<br />
• /m /q /z - Typical switch settings to silently install older patches<br />
released for Windows NT4.<br />
• /q:a /r:n - Internet Explorer and other application switch settings to<br />
install in quiet administrator mode (/q:a) and not automatically reset<br />
(/r:n) when the install completes.<br />
• Other switch settings found with Microsoft patch installations include:<br />
‣ / - Display the list of installation switches.<br />
‣ /u - Use Unattended mode.<br />
‣ /m - Unattended mode in older patches.<br />
‣ /f - Force other programs to quit when the computer shuts down.<br />
‣ /n - Do not back up files for removal.<br />
‣ /o - Overwrite OEM files without prompting.<br />
‣ /z - Do not restart when the installation is complete.<br />
‣ /q - Use quiet mode (no user interaction).<br />
‣ /l - List the installed hotfixes.<br />
‣ /x - Extract files without running Setup.<br />
Microsoft Office command line switches<br />
The only switch permitted for use with Microsoft Office related patches is /Q.<br />
If /Q is not specified, Microsoft Office 2000, Microsoft Office XP and 2003<br />
switches will be automatically reset to /INSTALL-AS-USER. Microsoft Office<br />
2003 patches may also include the /MSOCACHE switch used to attempt a<br />
silent install if the MSOCache exists on the machine. These settings are<br />
enforced by the application.<br />
Note:The /MSOCACHE switch only applies to Office 2003. When the patch<br />
database is updated, this switch is automatically added to all Office 2003<br />
patches where an administrator has never modified a particular patch's<br />
command line switches. It is not automatically added to Office 2003 service<br />
packs. When this switch is used, the system determines if the MSOCache<br />
exists on the target machine. If the MSOCache does exist and this switch is<br />
used, the system automatically uses the run silently switch (/Q) thereby<br />
relying on the MSOCache rather than requiring the actual installation media.<br />
If the MSOCache does not exist on the target machine, the existing switch is<br />
used. If a patch installation fails that uses the /MSOCACHE switch, it typically<br />
means that the MSOCache could not be used by the patch. In this case, you<br />
must clear out all command line switches for this patch. This results in the<br />
/INSTALL-AS-USER switch to be automatically added. Re-running the patch<br />
installation should now succeed. Unfortunately, this requires user intervention<br />
and also probably requires the Office 2003 installation media.<br />
Server-side command line switches<br />
Special server-side command line switches can be combined with patch<br />
306
Patch Management<br />
specific switches:<br />
• /INSTALL-AS-USER - Tells the system to only install this patch as a<br />
user. Some rare patches do not install successfully unless someone is<br />
logged onto the machine. Add this switch if you find a patch is failing to<br />
install if no one is logged in.<br />
Warning: This setting conflicts with the Skip update if user logged in setting<br />
found in Reboot Action (page 292). /INSTALL-AS-USER requires that a user<br />
be logged in to install.<br />
• /DELAY-AFTER=xxx - After the install wait xxx seconds before<br />
performing the reboot step. The reboot step starts after the install<br />
package completes. Some rare installers spawn additional programs<br />
that must also complete before rebooting. Add this switch to give other<br />
processes time to complete after the main installer is done.<br />
Filter patches by<br />
Based on the patch category selected, this page displays all patches<br />
and service packs for all machines, both missing and installed, that<br />
match the current Machine ID/Group ID filter (page 607).<br />
New Switches<br />
Apply<br />
Reset<br />
Enter the command line switches you want to apply to selected patches.<br />
Click Apply to apply the specified command line switches to selected<br />
patches.<br />
Click Reset to reset the command lines of selected patches back to their<br />
default settings.<br />
Select All/Unselect All<br />
Click the Select All link to check all rows on the page. Click the Unselect<br />
All link to uncheck all rows on the page.<br />
KB Article<br />
The knowledge base article describing the patch. Click the KB Article link<br />
to display a Details page about the patch. The Details page contains a<br />
link to display the knowledge base article.<br />
Patch Name<br />
The patch install filename.<br />
307
Patch Management<br />
Security Bulletin<br />
Product<br />
The security bulletin associated with a patch. Patches classified as<br />
security updates have a security bulletin ID (MSyy-xxx). Click the<br />
Security Bulletin link to review the security bulletin, if available.<br />
The Product column helps identify the product category associated with a<br />
specific patch. If a patch is used across multiple operating system<br />
families (i.e., Windows XP, Windows Server 2003, Vista, etc.), the<br />
product category is Common Windows Component. Examples include<br />
Internet Explorer, Windows Media Player, MDAC, MSXML, etc.<br />
Switches<br />
The command line switches used to install this patch.<br />
Patch Location<br />
Patch Mgmt ><br />
Patch Location<br />
The Patch Location page defines the URL from which each patch is<br />
downloaded. Only patches missing from machine IDs that currently match the<br />
Machine ID / Group ID filter (page 17) are displayed here. You should consult this<br />
page if, when attempting to install a patch, you are notified of a Path<br />
Missing.<br />
The KServer maintains a list of each patch and the URL it should be<br />
downloaded from. This list is refreshed each time a Refresh Patch<br />
Database task is performed using Scan Machine (page 263). In most cases the<br />
download URLs provided for patches are correct. Path Missing errors may<br />
occur for the following reasons:<br />
• Each language may require a separate URL to download from.<br />
• The URL may change for one or more patches.<br />
• The KServer's record for the URL may be entered incorrectly or be<br />
corrupted.<br />
In such cases, administrators can change the download path associated with<br />
a patch. Manually entered URLs are shown in dark red.<br />
Note: Only master administrators can access this page. Changes effect<br />
patches installed by all administrators.<br />
To find the URL to a missing path<br />
1. Click the KB Article listed for the missing path.<br />
2. Read through the knowledge base article and locate the download URL<br />
for the patch.<br />
308
Patch Management<br />
Note: There may be several products referenced by the same KB Article.<br />
For instance, each Windows operating system is a different product.<br />
Also, patches can be different for specific service packs of the<br />
operating system.<br />
3. Click on the download link for your patch. If a different patch is available<br />
for each language, you will be prompted to select a language.<br />
4. Select the appropriate language for the download, if applicable.<br />
5. Click the Download link or button and download the patch file.<br />
6. On your web browser, click the History icon to view your URL history.<br />
7. Locate the file you just downloaded from your history list. Typically, the<br />
file will be in the download.microsoft.com folder.<br />
8. Right- click the filename you just downloaded and select Copy from the<br />
menu. This copies the entire URL into your clipboard.<br />
9. Return to the Patch Location page and:<br />
a. Paste the URL into the New Location edit box.<br />
b. Select the radio button to the left of the KB Article for which you are<br />
entering a new patch location.<br />
c. Click the Apply button.<br />
Filter Patch By<br />
Select the patches displayed in the paging area by patch category.<br />
New Location<br />
Apply<br />
Remove<br />
Enter a new URL.<br />
Click Apply to apply the URL listed in the New Location field to the<br />
selected patch.<br />
Click Remove to delete the download URL associated with a patch ID.<br />
The default path is restored the next time refresh patch database<br />
runs.<br />
Warning: Removing a path disables patching managed machines using this<br />
patch until the correct path is entered.<br />
KB Article<br />
The knowledge base article describing the patch. Click the KB Article link<br />
to display a Details page about the patch. The Details page contains a<br />
link to display the knowledge base article.<br />
309
Patch Management<br />
Product<br />
The Product column helps identify the product category associated with a<br />
specific patch. If a patch is used across multiple operating system<br />
families (i.e., Windows XP, Windows Server 2003, Vista, etc.), the<br />
product category is Common Windows Component. Examples include<br />
Internet Explorer, Windows Media Player, MDAC, MSXML, etc.<br />
310
Chapter 9<br />
Remote Control<br />
In This Chapter<br />
Remote Cntl Tab ................................................................312<br />
Control Machine .................................................................313<br />
Video Streaming .................................................................316<br />
Reset Password .................................................................318<br />
Power Mgmt .......................................................................320<br />
Select Type.........................................................................321<br />
Set Parameters...................................................................323<br />
Preinstall RC.......................................................................325<br />
Uninstall RC........................................................................326<br />
Admin Role Policy ..............................................................328<br />
Machine Policy ...................................................................329<br />
FTP.....................................................................................331<br />
Chat ....................................................................................334<br />
Send Message....................................................................337<br />
Task Manager.....................................................................338<br />
311
Remote Control<br />
Remote Cntl Tab<br />
View and operate managed machines as if they were right in front of you<br />
simply by clicking its machine ID.<br />
• Automatically connects the administrator to the remote computer<br />
independent of any gateway or firewall configurations, even behind<br />
NAT.<br />
• Remote control even without a agent using video streaming.<br />
• Work independently or with the user to solve problems interactively<br />
where both parties can see what is happening in real time<br />
• Policy settings allow users to block remote control or require<br />
administrators to ask permission before accessing a machine<br />
• Integrates four best of breed remote control packages: WinVNC,<br />
pcAnywhere (Symantec), RAdmin (Famatech), or Terminal Server<br />
(Microsoft)<br />
• FTP to any managed machine and access files even behind NAT<br />
gateways and firewalls<br />
• Direct chat with any managed machine. Perfect for supporting dial up<br />
users with only a single phone line. Remote control and chat at the<br />
same time.<br />
Note: You can view Remote Control demos at<br />
http://www.kaseya.com/resources/demo.php<br />
Functions<br />
Control Machine (page<br />
313)<br />
Video Streaming (page<br />
316)<br />
Reset Password (page<br />
318)<br />
Power Mgmt (page 320)<br />
Select Type (page 321)<br />
Set Parameters (page<br />
323)<br />
Preinstall RC (page 325)<br />
Uninstall RC (page 326)<br />
FTP (page 331)<br />
Chat (page 334)<br />
Send Message (page<br />
337)<br />
Description<br />
Allows administrators to view and/or take control of a<br />
managed machine's desktop remotely for troubleshooting<br />
and/or instructional purposes.<br />
Remote control machines that do not have an agent<br />
installed.<br />
Reset the password for an local account on a managed<br />
machine.<br />
Powers on, powers off or reboots vPro-enabled machines.<br />
Specify the type of remote control software the VSA uses<br />
on a per machine basis. WinVNC, Remote Administrator,<br />
pcAnywhere, and Terminal Server are all supported.<br />
Specify the remote control settings to use with each<br />
remote control package.<br />
Install the remote control service<br />
Uninstall the remote control service<br />
Initiate an FTP session with any remote managed<br />
machine.<br />
Start a chat session between an administrator and any<br />
remote machine.<br />
Allows administrators to send network messages to<br />
selected managed machines.<br />
312
Remote Control<br />
Task Manager (page 338)<br />
Remotely executes the NT task manager and displays<br />
data in the browser.<br />
Control Machine<br />
Remote Ctrl ><br />
Control Machine<br />
The Control Machine page establishes a remote control session between the<br />
administrator's local machine and a selected machine ID. Select the type of<br />
package to remote control a managed machine using Select Type (page 321).<br />
Set parameters for remote control sessions using Set Parameters (page 323).<br />
Note: Use Video Streaming (page 316) to remote control a target machine that<br />
does not have an agent.<br />
Automatic Installation<br />
• If WinVNC, K-VNC or RAdmin are not installed on a machine and a remote<br />
control session is initiated using Control Machine (page 313) or Video<br />
Streaming (page 316), then these packages are automatically installed.<br />
Installation does not require a reboot. Automatic installation takes up to<br />
an extra minute. To eliminate this delay during first time use, you can<br />
pre-install WinVNC, K-VNC or RAdmin on any managed machine using<br />
Preinstall RC (page 325).<br />
Note: Uninstalling an agent does not remove the installed remote control<br />
package. Before you delete the agent, use Remote Control > Uninstall RC (page<br />
326) to uninstall remote control on the managed machine.<br />
Initiating Remote Control<br />
Initiate remote control by clicking the name of the target machine. Icons next<br />
to the managed machine ID indicate the current connection status for that<br />
machine. Only machine IDs with an or icon can be connected to target<br />
machines and have live links; all others will be inactive.<br />
Agent has checked in<br />
Agent has checked in and user is logged on. Tool tip lists the logon<br />
name.<br />
Agent has not recently checked in<br />
Agent has never checked in<br />
Online but waiting for first audit to complete<br />
The agent is online but remote control is disabled<br />
The agent has been suspended<br />
313
Remote Control<br />
Note: Users can disable remote control and FTP sessions by right-clicking the<br />
icon on their managed machine and selecting Disable Remote Control. You can<br />
deny users this ability by removing Disable Remote Control using Agent > Agent<br />
Menu (page 483).<br />
ActiveX Control<br />
An ActiveX control automatically configures and runs the remote control or<br />
FTP package for you. The first time you use any remote control or FTP<br />
package on a new machine, your browser may ask if it is OK to download<br />
and install this ActiveX control. Click yes when asked. If the ActiveX control is<br />
blocked by the browser from running, the administrator or user is presented<br />
with a link to manually download and run the remote control package<br />
manually.<br />
Helper Applications<br />
In setting up a remote control or FTP session, gateway and port blocking<br />
problems are eliminated by always initiating outbound connections from both<br />
the target machine and the administrator machine. Helper applications,<br />
unique to each supported remote control or FTP package, automatically<br />
determine the optimal routing path between the administrator machine and<br />
the target machine. If a direct connection is not possible then the helper<br />
applications route the remote control traffic through the KServer on the same<br />
port used by agents to check-in (default 5721).<br />
Enable verbose relay<br />
Remote control or FTP of machines behind firewalls and NAT gateways may<br />
be relayed through the VSA server using a helper application. Checking this<br />
box displays a popup window with status information about the normally<br />
hidden helper application.<br />
Remote Controlling the KServer<br />
Clicking the KServer link starts a remote control session to the KServer itself.<br />
Use this feature to remotely manage your own KServer. Only master<br />
administrators can remote control the KServer.<br />
Remote Control and FTP for Users<br />
Administrators can provide users with the same remote control and FTP<br />
access that administrators have using Agent > User Access (page 253).<br />
Remote Control Malfunctions<br />
Some reasons for remote control failure—for both target machines with and<br />
without an agent—are:<br />
• The administrator machine is blocking outbound traffic on the agent<br />
check-in port (default 5721). The firewall may need to be reconfigured.<br />
• The target machine is on a slow connection. Let the applications run<br />
longer than the timeout period and see if that works.<br />
• Anti-virus software on the target machine may block the connection.<br />
This problem is eliminated if KES Security protection is installed on the<br />
target machine.<br />
314
Remote Control<br />
• Wrong primary KServer address - Remote control can only connect<br />
through the primary KServer address. Machines with an agent can<br />
connect through either the primary or secondary address. Verify the<br />
remote machine can see the primary KServer address using Agent ><br />
Check-in Control (page 485).<br />
• XP supports only one RDP/Terminal Service session on the target machine<br />
and logs off other users. Starting a remote logon session from a second<br />
machine logs off the first remote logon session. The VSA uses the port<br />
relay to get through firewalls and gateways. To Windows XP, it appears<br />
as if the Terminal Server session is connecting from the localhost.<br />
Warning: Using the credential of a currently logged on user confuses XP.<br />
It can not determine if the user is reactivating the existing session<br />
locally or remotely initiating a new connection. As a result Window XP<br />
may hang, requiring a reboot to recover. The VSA can not protect you<br />
from this. Do not log on using the user name of an already logged on<br />
account.<br />
• Your pcAnywhere viewer is connecting to your administrator machine, not<br />
the target machine. The KServer relay is telling the viewer to connect to<br />
localhost. If you have a pcAnywhere host running on the machine you are<br />
viewing from, then the viewer connects to it and not the VSA relay. Right<br />
click the pcAnywhere icon in the system tray and select Cancel Host.<br />
• pcAnywhere presents an error dialog saying Cannot find callhost<br />
file: C:\Document and Settings\All Users\Application<br />
Data\Symantec\pcAnywhere\Network.CHF. There is no Network<br />
remote control item configured in pcAnywhere.<br />
1. Open the pcAnywhere application and click on the Remote Control<br />
function.<br />
2. Click Add Remote Control Item.<br />
3. Create an item named Network.<br />
4. Select TCP/IP as the connection device.<br />
5. Leave the host name blank.<br />
6. Close pcAnywhere.<br />
Check-in status<br />
These icons indicate the agent check-in status of each managed<br />
machine:<br />
Agent has checked in<br />
Agent has checked in and user is logged on. Tool tip lists<br />
the logon name.<br />
Agent has not recently checked in<br />
Agent has never checked in<br />
Online but waiting for first audit to complete<br />
The agent is online but remote control is disabled<br />
The agent has been suspended<br />
315
Remote Control<br />
Remote Control Package<br />
The remote control package assigned to this machine ID. Select the<br />
type of package to remote control a managed machine using Select Type<br />
(page 321).<br />
WinVNC<br />
K-VNC<br />
Remote Administrator<br />
pcAnywhere<br />
Machine.Group ID<br />
RDP/Terminal Server<br />
The list of Machine ID.Group IDs (page 606) displayed is based on the<br />
Machine ID / Group ID filter (page 17) and the machine groups the<br />
administrator is authorized to see using System > Group Access (page<br />
512). Only machine IDs with an icon can be remote controlled and<br />
have live links; all others will be inactive.<br />
Current User<br />
The user currently logged into the managed machine.<br />
Active Admin<br />
The administrator currently conducting a remote control session to this<br />
machine ID.<br />
Video Streaming<br />
Remote Cntl ><br />
Video Streaming<br />
The Video Streaming page establishes a remote control session between the<br />
administrator's local machine and a machine without an agent. Use it to help<br />
someone quickly on an infrequent basis. If you plan to provide continuous<br />
support we recommend you install an agent.<br />
The following conditions apply:<br />
• The remote user must log into a URL after the administrator has started<br />
the video streaming session.<br />
• The remote user must have administrator privileges on the local<br />
machine.<br />
• Each administrator can only initiate a single video streaming session at<br />
a time.<br />
Set parameters for remote control sessions using Set Parameters (page 323).<br />
See Select Type (page 321) for a description of the different types of remote<br />
control packages.<br />
316
Remote Control<br />
Note: Use Control Machine (page 313) to remote control a target machine that has<br />
an agent.<br />
Automatic Installation<br />
If WinVNC, K-VNC or RAdmin are not installed on a machine and a remote<br />
control session is initiated using Control Machine (page 313) or Video Streaming<br />
(page 316), then these packages are automatically installed. Installation does<br />
not require a reboot. Automatic installation takes up to an extra minute.<br />
Automatic Uninstallation<br />
When either side terminates the Video Streaming session, the remote server on<br />
the target machine uninstalls automatically, removing all remote control files<br />
and registry additions.<br />
ActiveX Control<br />
An ActiveX control automatically configures and runs the remote control or<br />
FTP package for you. The first time you use any remote control or FTP<br />
package on a new machine, your browser may ask if it is OK to download<br />
and install this ActiveX control. Click yes when asked. If the ActiveX control is<br />
blocked by the browser from running, the administrator or user is presented<br />
with a link to manually download and run the remote control package<br />
manually.<br />
Helper Applications<br />
In setting up a remote control or FTP session, gateway and port blocking<br />
problems are eliminated by always initiating outbound connections from both<br />
the target machine and the administrator machine. Helper applications,<br />
unique to each supported remote control or FTP package, automatically<br />
determine the optimal routing path between the administrator machine and<br />
the target machine. If a direct connection is not possible then the helper<br />
applications route the remote control traffic through the KServer on the same<br />
port used by agents to check-in (default 5721).<br />
Remote Control Malfunctions<br />
Some reasons for remote control failure—for both target machines with and<br />
without an agent—are:<br />
• The administrator machine is blocking outbound traffic on the agent<br />
check-in port (default 5721). The firewall may need to be reconfigured.<br />
• The target machine is on a slow connection. Let the applications run<br />
longer than the timeout period and see if that works.<br />
• Anti-virus software on the target machine may block the connection.<br />
This problem is eliminated if KES Security protection is installed on the<br />
target machine.<br />
• Wrong primary KServer address - Remote control can only connect<br />
through the primary KServer address. Machines with an agent can<br />
connect through either the primary or secondary address. Verify the<br />
remote machine can see the primary KServer address using Agent ><br />
Check-in Control (page 485).<br />
317
Remote Control<br />
Start<br />
Click the Start button. Ask the remote user to display the<br />
http:///gethelp.asp web page and click your<br />
administrator name to begin the video streaming session.<br />
Enable verbose relay<br />
Remote control or FTP of machines behind firewalls and NAT gateways<br />
may be relayed through the VSA server using a helper application.<br />
Checking this box displays a popup window with status information<br />
about the normally hidden helper application.<br />
Select remote control package to use<br />
The default remote control service uses WinVNC. See Select Type (page<br />
321) for a description of the different types of remote control packages.<br />
WinVNC<br />
K-VNC<br />
Remote Administrator<br />
Specify the default HTML message seen by users when no<br />
administrator is waiting to help.<br />
This is the message displayed if the user displays the<br />
http:///gethelp.asp web page and no<br />
administrator is logged into the KServer.<br />
Reset Password<br />
Remote Cntl ><br />
Reset Password<br />
The Reset Password page creates a new password and, if necessary, a new<br />
user account on a managed machine. If the username does not already exist,<br />
checking the Create new account checkbox creates a new account with the<br />
specified password. Reset Password returns an error if you attempt to reset the<br />
password for a username that is not already created on the managed<br />
machine or if you create a password that is already being used by a user<br />
account. Blank passwords are not permitted.<br />
Note: To delete a user account, you can create a script to delete the user<br />
account or use remote control to manually delete the user account.<br />
Resetting the Administrator Password<br />
Use Reset Password to reset the Administrator password on all your managed<br />
machines when:<br />
• Your Administrator password is compromised.<br />
• Someone leaves your organization who knew the Administrator<br />
password.<br />
318
Remote Control<br />
• It is time to change the Administrator password as part of a good<br />
security policy.<br />
Apply<br />
Cancel<br />
Click Apply to apply password and user account parameters to selected<br />
machine IDs.<br />
Click Cancel to clear pending password changes and user account<br />
creations on selected machine IDs.<br />
Username<br />
Enter the username on the managed machine.<br />
Create new account<br />
Check this box to create a new user account on the managed machine.<br />
as Administrator<br />
Check this box to create the new user account as an administrator.<br />
Password / Confirm<br />
Enter a new password.<br />
Select All/Unselect All<br />
Click the Select All link to check all rows on the page. Click the Unselect<br />
All link to uncheck all rows on the page.<br />
Check-in status<br />
These icons indicate the agent check-in status of each managed<br />
machine:<br />
Agent has checked in<br />
Agent has checked in and user is logged on. Tool tip lists<br />
the logon name.<br />
Agent has not recently checked in<br />
Agent has never checked in<br />
Online but waiting for first audit to complete<br />
The agent is online but remote control is disabled<br />
The agent has been suspended<br />
319
Remote Control<br />
Machine.Group ID<br />
Status<br />
The list of Machine ID.Group IDs (page 606) displayed is based on the<br />
Machine ID / Group ID filter (page 17) and the machine groups the<br />
administrator is authorized to see using System > Group Access (page<br />
512).<br />
The status of pending password changes and user account creations.<br />
Power Mgmt<br />
Remote Cntl ><br />
Power Mgmt<br />
The Power Mgmt page powers on, powers off or reboots vPro-enabled<br />
machines. Power management options are executed using the agent of the<br />
managed machine that originally identified the vPro-enabled machine using<br />
LAN Watch (page 465). A vPro (page 614) credential is required to execute power<br />
management options on a vPro-enabled machine.<br />
Note: You can display the hardware assets of vPro-enabled machines with<br />
credentials using Agent > View vPro (page 478).<br />
This page provides you with the following actions:<br />
• Schedule - Display a popup window of the following schedule options:<br />
‣ Schedule / Cancel - Schedule or cancel these schedule options.<br />
‣ Schedule Date/Time - Select the date and time to schedule this task.<br />
‣ Recurrence - Select whether to run this task once, hourly, daily<br />
monthly. If more than once, enter the number of times to run this<br />
task for the period selected.<br />
‣ Skip if offline - Check to perform this task only at the scheduled time.<br />
If the machine is offline, skip and run the next scheduled period<br />
and time. Uncheck to perform this task as soon as the machine<br />
connects after the scheduled time.<br />
‣ Stagger by N minutes - You can distribute the load on your network<br />
by staggering this task. If you set this parameter to 5 minutes, then<br />
the scan on each machine ID is staggered by 5 minutes. For<br />
example, machine 1 runs at 10:00, machine 2 runs at 10:05,<br />
machine 3 runs at 10:10, ...<br />
• Run Now - Run the power management options now on selected machine<br />
IDs.<br />
• Cancel - Cancel schedule options for selected machined IDs.<br />
• Power Up / Power Down / Reboot - Select the power management option to<br />
execute.<br />
Host Name<br />
The unique local name and domain name of a vPro enabled-machine on<br />
a network, using the format ..<br />
320
Remote Control<br />
Proxy Agent<br />
The machine ID.group ID of another managed machine used to execute<br />
power on, power off or reboot this vPro-enabled machine. The Proxy<br />
Agent must be on the same LAN as the vPro machine.<br />
Machine ID. Group ID<br />
Type<br />
The machine ID.Group ID of this vPro-enabled machine, if an agent is<br />
installed. Blank, if no agent is installed.<br />
The power management option scheduled to be executed.<br />
Last Power Mgmt<br />
The last time a power management option was executed.<br />
New Power Mgmt<br />
The next time a power management option is scheduled to be executed.<br />
Credentials<br />
If not-checked, a vPro credential is not registered in the VSA for this<br />
vPro-enabled machine and you cannot execute power management<br />
option. If checked, a vPro credential is registered in the VSA. In either<br />
case, you can click any cell in the Credentials column to display a popup<br />
window that lets you register a credential.<br />
Recur Interval<br />
The interval for the scheduled task to recur.<br />
Skip if Machine Offline<br />
If a checkmark displays and the machine is offline, skip and run the<br />
next scheduled period and time. If no checkmark displays, perform this<br />
task as soon as the machine connects after the scheduled time.<br />
Stagger By<br />
The number of minutes to stagger this task on multiple machines.<br />
Select Type<br />
Remote Ctnl ><br />
Select Type<br />
The Select Type page specifies which remote control package is used by<br />
Control Machine (page 313) to remote control a managed machine. You can<br />
assign different packages to different machines. Each machine ID displays<br />
321
Remote Control<br />
the icon of the remote control package it is currently assigned to use.<br />
Virtual Network Computing<br />
Virtual Network Computing (VNC), also called remote control or remote desktop, is a<br />
graphical desktop sharing system which uses the Remote Framebuffer (RFB)<br />
protocol to remotely control another computer. It transmits the keyboard and<br />
mouse events from one computer to another, relaying the graphical screen<br />
updates back in the other direction, over a network. It is included with the<br />
KServer primarily to provide immediate technical support. VNC is platformindependent.<br />
A VNC viewer on any operating system can usually connect to<br />
a VNC server on any other operating system. The VNC server is the program<br />
on the target machine that shares its screen. The VNC client (or viewer) is the<br />
program on the administrator's machine that watches and interacts with the<br />
target machine. The VNC client machine requires user access rights to the<br />
VNC server machine. Since <strong>Kaseya</strong> VNC sessions are relayed through the<br />
KServer, all VNC sessions are protected by the <strong>Kaseya</strong> 256 bit rolling<br />
encryption protocol.<br />
The VSA supports the following third party remote control packages.<br />
• WinVNC - This open source, freely available, remote control package<br />
comes bundled with the VSA. WinVNC is the default package used on<br />
all managed machines. The VSA automatically installs WinVNC servers<br />
on selected machines the first time you remote control that machine.<br />
• K-VNC - The enterprise version of VNC. This is the only remote<br />
control option available for Vista. It can also be used on Windows 2000,<br />
XP and 2003. The VSA automatically installs the K-VNC server on<br />
selected machines the first time you remote control that machine.<br />
• Remote Administrator - RAdmin is a commercially available remote<br />
control package offering both high speed and file transfer capability. Use<br />
RAdmin where bandwidth limitations exist or you need remote file<br />
transfer to the machine. The VSA automatically installs the RAdmin<br />
server on selected machines the first time you remote control that<br />
machine. The RAdmin package bundled with the VSA expires after 30<br />
days. Obtain licenses from www.radmin.com.<br />
• pcAnywhere - pcAnywhere is a widely used remote control package<br />
available from Symantec. The VSA fully supports pcAnywhere but does<br />
not automatically install it. You must purchase pcAnywhere separately<br />
and install it on the workstation before you can use this option.<br />
Combining the VSA with existing installations of pcAnywhere allows you<br />
to remote control machines behind gateways without mapping ports or<br />
opening firewalls.<br />
• Terminal Server - Microsoft Terminal Server is only available with<br />
Windows NT, 2000, XP, or 2003. The VSA does not automatically install<br />
Terminal Server but does allow you to remote control machines behind<br />
gateways without mapping ports or opening firewalls. XP comes preinstalled<br />
with Terminal Service access for a single user. For other<br />
operating systems see Terminal Service Client Access License<br />
requirements on the Microsoft website.<br />
To Assign Remote Control Packages to Machine IDs<br />
1. Select the type of package to use from the drop down list.<br />
322
Remote Control<br />
2. Check the box to the left of machine IDs you want to use this remote<br />
control package.<br />
3. Click the Select button.<br />
Select All/Unselect All<br />
Click the Select All link to check all rows on the page. Click the Unselect<br />
All link to uncheck all rows on the page.<br />
Check-in status<br />
These icons indicate the agent check-in status of each managed<br />
machine:<br />
Agent has checked in<br />
Agent has checked in and user is logged on. Tool tip lists<br />
the logon name.<br />
Machine.Group ID<br />
Agent has not recently checked in<br />
Agent has never checked in<br />
Online but waiting for first audit to complete<br />
The agent is online but remote control is disabled<br />
The agent has been suspended<br />
The list of Machine ID.Group IDs (page 606) displayed is based on the<br />
Machine ID / Group ID filter (page 17) and the machine groups the<br />
administrator is authorized to see using System > Group Access (page<br />
512).<br />
Remote Control Package<br />
The remote control package assigned to this machine ID.<br />
WinVNC<br />
K-VNC<br />
Remote Administrator<br />
pcAnywhere<br />
RDP/Terminal Server<br />
Set Parameters<br />
Remote Cntl ><br />
Set Parameters<br />
The Set Parameters page sets the default parameters for your remote control<br />
session. These settings are remembered on a per administrator basis.<br />
Changes take effect immediately and are reused every time you start remote<br />
323
Remote Control<br />
control. See Select Type (page 321) for a description of the different types of<br />
remote control packages.<br />
WinVNC and K-VNC Options<br />
• View Only Mode - The administrator can view the remote machine. No<br />
mouse or keyboard events are sent to the target machine.<br />
• Hide WinVNC system tray icon on the remote machine - Check this box to hide<br />
the WinVNC icon on the remote machine.<br />
• Restrict to 64 colors - The display on the listening machine is set to 64<br />
colors. This is useful for slower connections.<br />
• Full Screen mode - The entire display of the administrator machine is used<br />
to display the screen contents of the target machine. Exit by displaying<br />
the remote control menu (default F8) and unselect Full screen.<br />
RAdmin Options<br />
• Full Control - The administrator can view and/or control the screen<br />
keyboard and mouse of the target machine.<br />
• View Only - The administrator can view the remote machine. No mouse<br />
or keyboard events are sent to the target machine.<br />
• File Transfer - Start a file transfer (FTP) session with the remote machine.<br />
This mode presents you with two standard file browsers, one for the<br />
target machine and one for the administrator machine. Drag and drop<br />
files between the two machines in this mode.<br />
• Full Screen View Mode - The entire display of the administrator machine is<br />
used to display the screen contents of the target machine. This option is<br />
only available in a Full Control or View Only session.<br />
• Encrypt Data Stream - Checking this box encrypts all traffic between the<br />
administrator and target machines.<br />
• Update/sec - Sets the maximum number of update per second RAdmin<br />
generates. Higher update rates consume more CPU cycles on the<br />
remote machine.<br />
• Color Format - Specifies the number of colors used for remote control.<br />
Large color formats use more bandwidth.<br />
Terminal Service Options<br />
• Console mode - Remote control the console session of the remote<br />
machine.<br />
• Full Screen mode - Use your full screen to remote control the remote<br />
machine.<br />
• Fixed Screen size - Set a fixed width and height for your remote control<br />
session.<br />
• Share Disk Drives - Connect your disk drives to the remote machine.<br />
• Share Printers - Connect your printers to the remote machine.<br />
• Disable Desktop Wallpaper - Turn off wallpaper on remote computer for<br />
faster processing.<br />
324
Remote Control<br />
Preinstall RC<br />
Remote Cntl ><br />
Preinstall RC<br />
The Preinstall RC page installs WinVNC, K-VNC or RAdmin on selected machine<br />
IDs without initiating a remote control session. Select the type of package to<br />
remote control a managed machine using Select Type (page 321). When an<br />
install is pending on any machine ID this page automatically refreshes every<br />
5 seconds until the script completes.<br />
Note: Preinstall RC does not install pcAnywhere or Terminal Server.<br />
Automatic Installation<br />
If WinVNC, K-VNC or RAdmin are not installed on a machine and a remote<br />
control session is initiated using Control Machine (page 313) or Video Streaming<br />
(page 316), then these packages are automatically installed. Installation does<br />
not require a reboot. Automatic installation takes up to an extra minute. To<br />
eliminate this delay during first time use, you can pre-install WinVNC, K-VNC or<br />
RAdmin on any managed machine using Preinstall RC (page 325).<br />
Note: Uninstalling an agent does not remove the installed remote control<br />
package. Before you delete the agent, use Remote Control > Uninstall RC (page<br />
326) to uninstall remote control on the managed machine.<br />
Install<br />
Cancel<br />
Click Install to install WinVNC, K-VNC or RAdmin on selected machine IDs.<br />
Click Cancel to clear pending install scripts for selected machine IDs.<br />
Select All/Unselect All<br />
Click the Select All link to check all rows on the page. Click the Unselect<br />
All link to uncheck all rows on the page.<br />
Check-in status<br />
These icons indicate the agent check-in status of each managed<br />
machine:<br />
Agent has checked in<br />
Agent has checked in and user is logged on. Tool tip lists<br />
the logon name.<br />
Agent has not recently checked in<br />
Agent has never checked in<br />
Online but waiting for first audit to complete<br />
The agent is online but remote control is disabled<br />
325
Remote Control<br />
Machine.Group ID<br />
The agent has been suspended<br />
The list of Machine ID.Group IDs (page 606) displayed is based on the<br />
Machine ID / Group ID filter (page 17) and the machine groups the<br />
administrator is authorized to see using System > Group Access (page<br />
512).<br />
Remote Control Package<br />
The remote control package assigned to this machine ID. Select the<br />
type of package to remote control a managed machine using Select Type<br />
(page 321).<br />
Last Status<br />
WinVNC<br />
K-VNC<br />
Remote Administrator<br />
pcAnywhere<br />
RDP/Terminal Server<br />
Pending indicates the install will run the next time that machine checks<br />
into the KServer. Otherwise, this column displays when the remote<br />
control package was installed on the machine ID.<br />
Uninstall RC<br />
Remote Cntl ><br />
Uninstall RC<br />
The Uninstall RC page uninstalls WinVNC, K-VNC or RAdmin on selected<br />
machine IDs. Multiple types of remote control packages may be installed on a<br />
single machine ID. Select the type of package to uninstall from a managed<br />
machine using Select Type (page 321). When an uninstall is pending on any<br />
machine ID this page automatically refreshes every 5 seconds until the script<br />
completes.<br />
If an existing installation of WinVNC or RAdmin has problems then the VSA may<br />
not be able to establish a remote control session. If remote control fails then<br />
running Uninstall RC on that machine ID cleans out any existing problem<br />
installs. A fresh copy of the remote control package is installed the next time<br />
a remote control session is started or using Preinstall RC (page 325).<br />
Note: Uninstall RC does not uninstall pcAnywhere or Terminal Server.<br />
Note: Uninstalling an agent does not remove the installed remote control<br />
package. Before you delete the agent, use Remote Control > Uninstall RC (page<br />
326) to uninstall remote control on the managed machine.<br />
326
Remote Control<br />
Automatic Uninstallation<br />
Uninstall RC is not required for Video Streaming. When either side terminates the<br />
Video Streaming session, the remote server on the target machine uninstalls<br />
automatically, removing all remote control files and registry additions.<br />
Uninstall<br />
Cancel<br />
Click Uninstall to uninstall WinVNC, K-VNC or RAdmin on selected machine<br />
IDs.<br />
Click Cancel to clear pending uninstall scripts for selected machine IDs.<br />
Select All/Unselect All<br />
Click the Select All link to check all rows on the page. Click the Unselect<br />
All link to uncheck all rows on the page.<br />
Check-in status<br />
These icons indicate the agent check-in status of each managed<br />
machine:<br />
Agent has checked in<br />
Agent has checked in and user is logged on. Tool tip lists<br />
the logon name.<br />
Agent has not recently checked in<br />
Agent has never checked in<br />
Online but waiting for first audit to complete<br />
The agent is online but remote control is disabled<br />
The agent has been suspended<br />
Remote Control Package<br />
The remote control package assigned to this machine ID. Select the<br />
type of package to remote control a managed machine using Select Type<br />
(page 321).<br />
WinVNC<br />
K-VNC<br />
Remote Administrator<br />
pcAnywhere<br />
RDP/Terminal Server<br />
327
Remote Control<br />
Last Status<br />
Pending indicates the uninstall will run the next time that machine<br />
checks into the VSA. Otherwise, this column displays when the remote<br />
control package was uninstalled on the machine ID.<br />
Admin Role Policy<br />
Remote Cntl ><br />
Admin Role Policy<br />
The Admin Role Policy page determines how you want to notify users that a<br />
remote control session to their machine is about to begin. Policies are applied<br />
by administrator roles (page 510).<br />
Note: See Machine Policy (page 329) to apply remote control notification policies<br />
by machine ID. Machine policy takes precedence over administrator role<br />
policy.<br />
Apply<br />
Click Apply to apply policy parameters to selected machine IDs.<br />
Select User Notification Type<br />
• Silently take control - Do not tell the user anything. Take control<br />
immediately and silently.<br />
• If user logged in display alert - Display notification alert text. The alert text<br />
can be edited in the text box below this option.<br />
• If user logged in ask permission - Ask the user if it is alright to begin a<br />
remote control session. The ask permission text can be edited in the text<br />
box below this option. Remote control can not proceed until the user<br />
clicks the Yes button. If nothing is clicked after one minute, No is<br />
assumed and the VSA removes the dialog box from the target machine.<br />
If no user is logged in, proceed with the remote control session.<br />
• Require Permission. Denied if no one logged in - Ask the user if it is alright to<br />
begin a remote control session. The ask permission text can be edited in<br />
the text box below this option. Remote control can not proceed until the<br />
user clicks the Yes button. If nothing is clicked after one minute, No is<br />
assumed and the VSA removes the dialog box from the target machine.<br />
The remote control session is cancelled.<br />
Notify user when session terminates.<br />
Check this box to notify the user when the session terminates.<br />
Session Termination Message<br />
Displays only if the Notify user when session terminates box is checked.<br />
Modify the default message if necessary. The variable is the<br />
only variable that can be used in this message.<br />
328
Remote Control<br />
Notification Alert Text / Ask Permission Text<br />
Remove<br />
Displays only if the Select User Notification Type is not Silently take<br />
control. Modify the default message if necessary. The <br />
variable is the only variable that can be used in this message.<br />
Click Remove to clear policy parameters from selected machine IDs.<br />
Require admin note to start remote control<br />
Click this box to require administrators to enter a note before starting the<br />
remote control session. The note is included in the remote control log<br />
and is not displayed to the user.<br />
Select All/Unselect All<br />
Delete<br />
Click the Select All link to check all rows on the page. Click the Unselect<br />
All link to uncheck all rows on the page.<br />
Click the delete icon<br />
next to an administrator role to clear the policy.<br />
Edit Icon<br />
Click a row's edit icon to populate header parameters with values<br />
from that row. You can edit these values in the header and re-apply<br />
them.<br />
Role Name<br />
Policy<br />
Message<br />
The list of administrator roles (page 510).<br />
The remote control policy applied to an administrator role.<br />
The Session Termination Message applied to an administrator role.<br />
Machine Policy<br />
Remote Cntl ><br />
Machine Policy<br />
The Machine Policy page determines how you want to notify users a remote<br />
control session to their machine is about to begin. This policy is applied to<br />
machine IDs.<br />
329
Remote Control<br />
Note: See Admin Role Policy (page 328) to apply remote control notification<br />
policies by machine ID. Machine policy takes precedence over administrator<br />
role policy.<br />
Apply<br />
Click Apply to apply policy parameters to selected machine IDs.<br />
Select User Notification Type<br />
• Silently take control - Do not tell the user anything. Take control<br />
immediately and silently.<br />
• If user logged in display alert - Display notification alert text. The alert text<br />
can be edited in the text box below this option.<br />
• If user logged in ask permission - Ask the user if it is alright to begin a<br />
remote control session. The ask permission text can be edited in the text<br />
box below this option. Remote control can not proceed until the user<br />
clicks the Yes button. If nothing is clicked after one minute, No is<br />
assumed and the VSA removes the dialog box from the target machine.<br />
If no user is logged in, proceed with the remote control session.<br />
• Require Permission. Denied if no one logged in - Ask the user if it is alright to<br />
begin a remote control session. The ask permission text can be edited in<br />
the text box below this option. Remote control can not proceed until the<br />
user clicks the Yes button. If nothing is clicked after one minute, No is<br />
assumed and the VSA removes the dialog box from the target machine.<br />
The remote control session is cancelled.<br />
Notify user when session terminates.<br />
Check this box to notify the user when the session terminates.<br />
Session Termination Message<br />
Displays only if the Notify user when session terminates box is checked.<br />
Modify the default message if necessary. The variable is the<br />
only variable that can be used in this message.<br />
Notification Alert Text / Ask Permission Text<br />
Remove<br />
Displays only if the Select User Notification Type is not Silently take<br />
control. Modify the default message if necessary. The <br />
variable is the only variable that can be used in this message.<br />
Click Remove to clear policy parameters from selected machine IDs.<br />
Require admin note to start remote control<br />
Click this box to require administrators to enter a note before starting the<br />
remote control session. The note is included in the remote control log<br />
and is not displayed to the user.<br />
330
Remote Control<br />
Select All/Unselect All<br />
Delete<br />
Click the Select All link to check all rows on the page. Click the Unselect<br />
All link to uncheck all rows on the page.<br />
Click the delete icon<br />
next to a machine ID to clear the policy.<br />
Edit Icon<br />
Click a row's edit icon to populate header parameters with values<br />
from that row. You can edit these values in the header and re-apply<br />
them.<br />
Machine.Group ID<br />
Policy<br />
The list of Machine ID.Group IDs (page 606) displayed is based on the<br />
Machine ID / Group ID filter (page 17) and the machine groups the<br />
administrator is authorized to see using System > Group Access (page<br />
512).<br />
Message<br />
The remote control policy applied to a machine ID.<br />
The Session Termination Message applied to a machine ID.<br />
FTP<br />
Remote Cntl - FTP<br />
The FTP page establishes a FTP session between the administrator's local<br />
machine and a selected machine ID. The VSA uses the FTP client built into<br />
Internet Explorer so you can operate with the same Windows look and feel.<br />
Once the FTP session is initiated, a new browser window pops up displaying<br />
the contents of a fixed disk on the managed machine. Just drag and drop files<br />
as you normally would.<br />
File Transfer Protocol (FTP<br />
File Transfer Protocol (FTP) is a commonly used protocol for exchanging files<br />
over any network that supports the TCP/IP protocol. The FTP server is the<br />
program on the target machine that listens on the network for connection<br />
requests from other computers. The FTP client is the program on the<br />
administrator's machine that initiates a connection to the server. The FTP<br />
client machine requires user access rights to the FTP server machine. It is<br />
included with the KServer primarily to provide immediate technical support.<br />
Once connected, the client can upload files to the server, download files from<br />
the server, rename or delete files on the server and so on. Any software<br />
company or individual programmer is able to create FTP server or client<br />
software because the protocol is an open standard. Virtually every computer<br />
331
Remote Control<br />
platform supports the FTP protocol. Since <strong>Kaseya</strong> FTP sessions are relayed<br />
through the KServer, all FTP sessions are protected by the <strong>Kaseya</strong> 256 bit<br />
rolling encryption protocol.<br />
Initiating FTP<br />
Initiate a FTP session by clicking the name of the target machine. Icons next<br />
to the managed machine ID indicate the current connection status for that<br />
machine. Only machine IDs with an or icon can be connected to target<br />
machines and have live links; all others will be inactive.<br />
Agent has checked in<br />
Agent has checked in and user is logged on. Tool tip lists the logon<br />
name.<br />
Agent has not recently checked in<br />
Agent has never checked in<br />
Online but waiting for first audit to complete<br />
The agent is online but remote control is disabled<br />
The agent has been suspended<br />
Note: Users can disable remote control and FTP sessions by right-clicking the<br />
icon on their managed machine and selecting Disable Remote Control. You can<br />
deny users this ability by removing Disable Remote Control using Agent > Agent<br />
Menu (page 483).<br />
ActiveX Control<br />
An ActiveX control automatically configures and runs the remote control or<br />
FTP package for you. The first time you use any remote control or FTP<br />
package on a new machine, your browser may ask if it is OK to download<br />
and install this ActiveX control. Click yes when asked. If the ActiveX control is<br />
blocked by the browser from running, the administrator or user is presented<br />
with a link to manually download and run the remote control package<br />
manually.<br />
Helper Applications<br />
In setting up a remote control or FTP session, gateway and port blocking<br />
problems are eliminated by always initiating outbound connections from both<br />
the target machine and the administrator machine. Helper applications,<br />
unique to each supported remote control or FTP package, automatically<br />
determine the optimal routing path between the administrator machine and<br />
the target machine. If a direct connection is not possible then the helper<br />
applications route the remote control traffic through the KServer on the same<br />
port used by agents to check-in (default 5721).<br />
332
Remote Control<br />
Enable verbose relay<br />
Remote control or FTP of machines behind firewalls and NAT gateways may<br />
be relayed through the VSA server using a helper application. Checking this<br />
box displays a popup window with status information about the normally<br />
hidden helper application.<br />
FTP the KServer<br />
Clicking the FTP the KServer link starts an FTP session with the KServer itself.<br />
Only master administrators can FTP the KServer.<br />
Remote Control and FTP for Users<br />
Administrators can provide users with the same remote control and FTP<br />
access that administrators have using Agent > User Access (page 253).<br />
FTP Malfunctions<br />
Some reasons for FTP failure with managed machines are:<br />
• The administrator machine is blocking outbound traffic on the agent<br />
check-in port (default 5721). The firewall may need to be reconfigured.<br />
• The target machine is on a slow connection. Let the applications run<br />
longer than the timeout period and see if that works.<br />
• Anti-virus software on the target machine may block the connection.<br />
This problem is eliminated if KES Security protection is installed on the<br />
target machine.<br />
• Wrong primary KServer address - Remote control can only connect<br />
through the primary KServer address. Machines with an agent can<br />
connect through either the primary or secondary address. Verify the<br />
remote machine can see the primary KServer address using Agent ><br />
Check-in Control (page 485).<br />
• You accessed the KServer from a different address. The helper<br />
application gets connection information from a cookie on the local<br />
machine. To access this information, the helper passes the URL of the<br />
KServer to Windows. Say you downloaded the helper application from<br />
www.yourKServer.net. Then you open a new browser and access<br />
the KServer by typing in its IP address 192.168.1.34. The KServer<br />
drops a cookie for 192.168.13.34 while the helper tries to get a<br />
cookie corresponding to www.youKServer.net. The helper won't find<br />
the cookie. If this happens to you, just download a new helper<br />
application and try again.<br />
• FTP requires Passive FTP be turned off. If you get the following error after<br />
attempting an FTP session:<br />
Then disable Passive FTP on your browser as follows:<br />
333
Remote Control<br />
1. Open Internet Options... from IE's Tools menu.<br />
2. Click on the Advanced tab.<br />
3. In the Browsing section, look for Use Passive FTP and uncheck this<br />
setting.<br />
4. Click OK and try FTP again.<br />
Check-in status<br />
These icons indicate the agent check-in status of each managed<br />
machine:<br />
Agent has checked in<br />
Agent has checked in and user is logged on. Tool tip lists<br />
the logon name.<br />
Machine.Group ID<br />
Agent has not recently checked in<br />
Agent has never checked in<br />
Online but waiting for first audit to complete<br />
The agent is online but remote control is disabled<br />
The agent has been suspended<br />
The list of Machine ID.Group IDs (page 606) displayed is based on the<br />
Machine ID / Group ID filter (page 17) and the machine groups the<br />
administrator is authorized to see using System > Group Access (page<br />
512).<br />
Enter a drive letter to FTP to<br />
Enter the drive letter to FTP to instead of selecting a remote fixed drive<br />
option.<br />
Note: The KServer determines how many fixed disks a managed machine<br />
has via its Latest Audit (page 35).<br />
Chat<br />
Remote Cntl ><br />
Chat<br />
The Chat page initiates or continues chat sessions with users on managed<br />
machines. Multiple chat sessions may be active at the same time. Each<br />
window title displays the machine ID name for that session. The system<br />
automatically removes all messages older than one hour. Press the Shift-Enter<br />
key combination to insert a carriage return into a message.<br />
To Initiate a Chat Session<br />
Click the machine ID of the machine you wish to start chatting with. A chat<br />
session window opens on your machine and a chat window opens in a<br />
334
Remote Control<br />
browser on the remote machine the next time it checks in. Enter text in the<br />
text pane. Click the Send button to send the message.<br />
To Respond to a Chat Session<br />
If a chat popup window displays while you are logged into the KServer,<br />
respond by entering text in the text pane. Click the Send button to send the<br />
message.<br />
Join Session link<br />
Multiple administrators may participate in the same chat session with a user.<br />
If a chat session is in progress, the Join Session link displays next to that<br />
machine ID. Click this link to join the session. If the session was abnormally shut<br />
down, click this link to restart the chat session and recover all messages for<br />
the session.<br />
Chatting with Other Administrators<br />
The names of logged in administrators with Group Access (page 512) rights to the<br />
group IDs currently displayed by the machine ID.group ID filter display on the<br />
Chat page as well. Click the link of another logged in administrator to initiate a<br />
chat with that administrator. \<br />
Enable / Disable the User's Ability to Initiate Chat with<br />
Administrators<br />
Administrators can enable / disable the user's ability to initiate a chat session<br />
using Agent > User Access (page 253).<br />
Ensuring Chat Opens a New Window<br />
The default setting for Internet Explorer reuses open browser windows when<br />
any task opens a new URL. This same behavior occurs when you click a link<br />
in an email or Word document (the already open browser window is<br />
redirected to the new URL). To set Internet Explorer's default behavior to<br />
open new URLs in a new window perform the following steps:<br />
1. Select Internet Option... from the Tools menu of any Internet Explorer<br />
window.<br />
2. Click on the Advanced tab.<br />
3. Uncheck the box labeled Reuse windows for launching shortcuts in the<br />
Browsing section.<br />
4. Click OK.<br />
My Machine Makes a 'Clicking' Noise Every Time the Chat Window<br />
Refreshes<br />
Many Windows themes configure the system to play a sound every time<br />
Internet Explorer navigates to a new URL. One of these, start.wav, sounds<br />
like a click. To turn off the sound perform the following steps:<br />
1. Open the Control Panel and select Sounds and Multimedia.<br />
2. Click on the Sounds tab.<br />
3. Scroll down and select Start Navigation in the Windows Explorer section.<br />
335
Remote Control<br />
4. Select (None) from the drop down control labeled Name.<br />
5. Click OK.<br />
Play tone with each new message<br />
Check this box to cause a tone to sound every time a new message is<br />
sent or received by a chat window.<br />
Automatically close chat window when either party ends chat<br />
Check this box to close the chat window when either party ends the<br />
chat. Leave blank, if you want each party to be able to view and copy<br />
text from the chat window, even if the other party ends the chat.<br />
Remove your name from chat list seen by other administrators<br />
Check this box to remove your name from the chat list seen by other<br />
administrators.<br />
Remove your name from chat list seen by users<br />
Check this box to remove your name from the chat list seen by users.<br />
Check-in status<br />
These icons indicate the agent check-in status of each managed<br />
machine:<br />
Agent has checked in<br />
Agent has checked in and user is logged on. Tool tip lists<br />
the logon name.<br />
Machine.Group ID<br />
Agent has not recently checked in<br />
Agent has never checked in<br />
Online but waiting for first audit to complete<br />
The agent is online but remote control is disabled<br />
The agent has been suspended<br />
The list of Machine ID.Group IDs (page 606) displayed is based on the<br />
Machine ID / Group ID filter (page 17) and the machine groups the<br />
administrator is authorized to see using System > Group Access (page<br />
512).<br />
336
Remote Control<br />
Send Message<br />
Remote Cntl ><br />
Send Message<br />
The Send Message page sends network messages to a select group of users.<br />
Messages can be sent immediately at the next managed machine check-in,<br />
or can be scheduled to be sent at a future date and time.<br />
The message either displays immediately on the managed machine, or the<br />
agent icon in the system tray of the managed machine flashes between a<br />
white background and its normal background when a message is waiting to<br />
be read. When the user click's the flashing icon the message displays.<br />
Users can also be notified by a conventional Windows dialog box or through<br />
a browser window. If a browser window is used, enter a URL instead of a text<br />
message. This feature can be handy, for example, to automatically take users<br />
to a web page displaying an updated contact sheet or other relevant<br />
information.<br />
Enter message/URL sent to remote machines (dialog box or URL)<br />
The text you enter depends on the display window you select.<br />
• Enter a text message if the display window is a dialog box.<br />
• Enter a URL if the display window is a browser.<br />
Select display window<br />
Select the manner in which the user is notified on the managed<br />
machine. The default is Dialog Box, which displays a standard<br />
Windows dialog box with the network message. Browser displays a<br />
URL in a web browser window.<br />
Send Now<br />
Click Send Now to send the message when the recipient's machine<br />
conducts its next check-in. The message displays in the Messages Not Yet<br />
Sent column until the message is received by the recipient machine.<br />
Clear Messages<br />
Click Clear Messages to remove messages that have not been delivered<br />
to managed machines.<br />
Schedule time to send message<br />
Schedule<br />
Enter the year, month, day, hour, and minute to send the message.<br />
Click Schedule to schedule delivery of the message to selected machine<br />
IDs using the schedule options previously selected. The message<br />
displays in the Messages Not Yet Sent column until the message is<br />
received by the recipient machine.<br />
337
Remote Control<br />
Display Immediately/Flash Icon<br />
This setting determines how managed machine users are notified once<br />
their message has been retrieved from the KServer.<br />
• Display Immediately notifies the user immediately.<br />
• Flash Icon flashes the agent icon in the system tray (on page 612)<br />
until the user clicks the icon. The message is then displayed<br />
according to the settings in Select display window.<br />
Select All/Unselect All<br />
Click the Select All link to check all rows on the page. Click the Unselect<br />
All link to uncheck all rows on the page.<br />
Check-in status<br />
These icons indicate the agent check-in status of each managed<br />
machine:<br />
Agent has checked in<br />
Agent has checked in and user is logged on. Tool tip lists<br />
the logon name.<br />
Machine.Group ID<br />
Agent has not recently checked in<br />
Agent has never checked in<br />
Online but waiting for first audit to complete<br />
The agent is online but remote control is disabled<br />
The agent has been suspended<br />
The list of Machine ID.Group IDs (page 606) displayed is based on the<br />
Machine ID / Group ID filter (page 17) and the machine groups the<br />
administrator is authorized to see using System > Group Access (page<br />
512).<br />
Messages Not Yet Sent<br />
This column displays messages not yet sent.<br />
Task Manager<br />
Remote Cntl ><br />
Task Manager<br />
The Task Manager page performs the same function as Microsoft's Windows<br />
NT/2000 task manager. It lists all currently active processes on a managed<br />
machine. Clicking the link of a machine ID tasks the agent on the managed<br />
machine to collect 10 seconds of process data at the next check-in. Task<br />
Manager displays the results in tabular form. Task Manager supports all<br />
Windows operating systems, Windows 95 and up.<br />
338
Remote Control<br />
kperfmon.exe<br />
kperfmon.exe is a small program run by the agent to collect task data on<br />
the target machine. It only runs while collecting task data. On some OS<br />
configurations kperfmon.exe may take about 4% of the CPU during the 10<br />
seconds required to collect data.<br />
Name<br />
CPU<br />
The name of the process actively running on the managed machine.<br />
The percent of CPU time consumed by that process over the 10 second<br />
data collection interval.<br />
Mem Usage<br />
Threads<br />
The amount of main memory used by each active process.<br />
The number of active threads associated with each active process.<br />
End Process<br />
You can kill any active process on the managed machine by selecting<br />
the radio button to the left of the process name and then clicking the End<br />
Process button. In addition to killing the active process, it re-collects the<br />
task data again.<br />
339
Chapter 10<br />
Backup<br />
In This Chapter<br />
Backup Tab ........................................................................342<br />
Backup Status ....................................................................343<br />
Schedule Volumes..............................................................343<br />
Pre/Post Script: Backup......................................................349<br />
Schedule Folders................................................................350<br />
Backup Sets .......................................................................355<br />
Backup Logs.......................................................................356<br />
Explore Volumes ................................................................356<br />
Explore Folders ..................................................................357<br />
Verify Images......................................................................358<br />
Auto Recovery ....................................................................358<br />
CD Recovery ......................................................................361<br />
Universal Restore...............................................................363<br />
Offsite Servers....................................................................363<br />
Local Servers......................................................................366<br />
Offsite Alert.........................................................................369<br />
Schedule Transfer ..............................................................372<br />
Install/Remove: Backup......................................................373<br />
Image Location ...................................................................377<br />
Image Password.................................................................380<br />
Folder Backup ....................................................................381<br />
Backup Alert .......................................................................383<br />
Compression ......................................................................387<br />
Max File Size ......................................................................388<br />
Max Log Age ......................................................................390<br />
Secure Zone .......................................................................391<br />
341
Backup<br />
Backup Tab<br />
Backup<br />
Use the functions in the Backup tab to install, configure, and schedule<br />
recurring backups for managed machines.<br />
Functions<br />
Backup Status (page<br />
343)<br />
Schedule Volumes (page<br />
343)<br />
Pre/Post Script (page<br />
349)<br />
Schedule Folders (page<br />
350)<br />
Backup Sets (page 355)<br />
Backup Logs (page 356)<br />
Explore Volumes (page<br />
356)<br />
Explore Folders (page<br />
357)<br />
Verify Images (page 358)<br />
Auto Recovery (page<br />
358)<br />
CD Recovery (page 361)<br />
Universal Restore (page<br />
363)<br />
Offsite Servers (page<br />
363)<br />
Local Servers (page 366)<br />
Offsite Alert (page 369)<br />
Schedule Transfer (page<br />
372)<br />
Install/Remove (page<br />
373)<br />
Image Location (page<br />
377)<br />
Image Password (page<br />
380)<br />
Folder Backup (page<br />
381)<br />
Description<br />
Review the status of scheduled backups for any<br />
machine.<br />
Schedules backups for selected hard disk volumes on<br />
any managed machine.<br />
Specify a script to run before and/or after Volume<br />
Backup<br />
Can independently schedule backups for individual<br />
folders.<br />
Displays a list of the current backup sets you have<br />
stored, for both volumes and folders.<br />
Review the logs generated by every backup action.<br />
Mounts a backup as a new drive letter on the managed<br />
machine.<br />
Copies the .zip archive back to the managed machine.<br />
Verify any volume or folder backup image<br />
Select a volume backup image to automatically restore<br />
to a selected machine. Requires the machine can still<br />
boot and the agent can communicate with the server.<br />
Boot the managed machine from a CD and then<br />
automatically restore a selected volume backup image.<br />
Provides instructions for creating a boot CD and<br />
restoring a backup image manually by walking through a<br />
wizard.<br />
Specify a machine to act as an offsite server and receive<br />
files from a local server.<br />
Specify a machine to act as a local server and send files<br />
to an offsite server.<br />
Generate alerts when a local server fails to connect to an<br />
offsite server.<br />
Set up a day by day schedule for each local server to<br />
push files to an offsite server.<br />
Install and uninstall the backup driver and software on<br />
any managed machine.<br />
Set the path to the backup storage location.<br />
Look up the password used to protect backup images.<br />
Specify a list of folders to backup during Schedule<br />
Folders<br />
342
Backup<br />
Backup Alert (page 383)<br />
Compression (page 387)<br />
Max File Size (page 388)<br />
Max Log Age (page 390)<br />
Secure Zone (page 391)<br />
Activate/deactivate alerts associated with backup events.<br />
Set compression level used by both volume and folder<br />
backups<br />
Set a maximum file size used for backup images. Images<br />
larger than this maximum are broken into multiple files.<br />
Set the maximum number of days to save backup log<br />
data.<br />
Install a secure zone to support Auto Recovery<br />
Backup Status<br />
Backup ><br />
Backup Status<br />
Similar information is<br />
provided using Reports<br />
> Backup (page 427).<br />
The Backup Status page provides a dashboard view of the backup status of<br />
machine IDs that have the backup client installed. The dashboard is<br />
organized into three panes:<br />
• In Process Backups - Lists backups in process and the percentage<br />
complete.<br />
• Backup Status at a Glance - Displays pie charts showing scheduled,<br />
succeeded, skipped, failed and cancelled backups. Click on any slice of<br />
the pie chart or any label of the pie chart to display a list of individual<br />
machines belonging to that slice.<br />
• Backup Status by Machine - Shows the status of backups scheduled,<br />
succeeded, skipped, failed or cancelled for each machine.<br />
Show Status for Last and Refresh<br />
Specify the number of periods to collect the results shown on this page,<br />
then click the Refresh button.<br />
Schedule Volumes<br />
Backup ><br />
Schedule Volumes<br />
The Schedule Volumes page schedules the backup of volumes for selected<br />
machine IDs. The list of machine IDs you can select depends on the Machine<br />
ID / Group ID filter (page 17). To display on this page, machine IDs must have<br />
backup software installed on the managed machine using the Backup ><br />
Install/Remove (page 373) page.<br />
Note: If a network connection is dropped, the system retries for up to 10<br />
seconds before giving up.<br />
Warning: Do not attempt to backup the KServer using BUDR while the KServer<br />
is running. KServer data is backed up automatically each time a database<br />
maintenance cycle is run. Database maintenance cycle frequency is set using<br />
the Run database backup / maintenance every Days @ option in System ><br />
Configure (page 524).<br />
343
Backup<br />
Volume Backups vs Folder Backups<br />
When you perform a backup using Schedule Folders (page 350), only the data,<br />
along with the folder tree, is compressed and stored.<br />
Backing up disks and partitions is performed in a different way: Schedule<br />
Volumes stores a sector-by-sector snapshot of the disk, which includes the<br />
operating system, registry, drivers, software applications and data files, as<br />
well as system areas hidden from the user. This procedure is called creating a<br />
disk image, and the resulting backup archive is often called a disk/partition<br />
image.<br />
• Only those hard disk parts that contain data are stored. Further, it does<br />
not back up swap file information. This reduces image size and speeds<br />
up image creation and restoration.<br />
You can backup individual drive letters (partitions) or entire disk drives.<br />
• A partition image includes all files and folders independent of their<br />
attributes (including hidden and system files), boot record, FAT (file<br />
allocation table), root and the zero track of the hard disk with master<br />
boot record (MBR).<br />
• A disk image includes images of all disk partitions as well as the zero<br />
track with master boot record (MBR). To ensure recovery from complete<br />
disk failure, you should backup entire disk drives. Only by backing up<br />
entire disks will you capture hidden recovery partitions that may have been<br />
installed by your PC system vendor.<br />
Full Backups, Incremental and Differential Backups<br />
Full backups take significant time to complete compared with incremental or<br />
differential backups. To save time and disk space, schedule full backups to<br />
run less frequently than incremental or differential backups. Typically full<br />
backups are scheduled once per week or once per month, while incremental<br />
or differential backups run daily. All files required for a full backup, including<br />
all incremental or differential backups, are saved together in a backup set.<br />
You may save any number of full backup sets you wish.<br />
Backup Folder Structure<br />
Separate Image Location (page 377) paths may be specified for volume and<br />
folder backups. Volume backups and folder backups are saved as full backup<br />
sets. Each backup set gets its own folder. Backup files have a '*.tib extension.<br />
Backup folders are organized by the GUID used to uniquely identify each<br />
machine ID. By using the GUID instead of the machine ID, renaming the<br />
machine ID or assigning the machine ID to a different group does not prevent<br />
the backup files from becoming unavailable.<br />
344
Backup<br />
Two extra, empty, folders in the same backup image location folder identify<br />
the machine ID associated with each GUID. For instance, if you have a<br />
machine ID named jsmith.acme and its GUID is<br />
62920626366405331352156351 then folders might be organized as<br />
follows in the image location folder:<br />
The first folder contains the backups. The second empty folder identifies the<br />
machine ID for a GUID. The third empty folder identifies the GUID for a<br />
machine ID. If you have backups for many machine IDs all stored in the same<br />
image location folder, you can use either of the two empty cross-reference<br />
folders to identify the appropriate GUID backup folder, either by machine ID<br />
or by GUID.<br />
Schedule Full<br />
Click Schedule Full to schedule a new full backup of selected machine IDs<br />
using the backup options previously selected. Backup options set using<br />
the four Apply buttons are applied to selected machine IDs when<br />
Schedule Full is clicked.<br />
Note: Backups can consume significant network bandwidth. To prevent<br />
congesting the network during normal business hours, schedule backups<br />
to run at off hours.<br />
Date/Time<br />
Cancel<br />
Enter the year, month, day, hour, and minute to schedule this task.<br />
Click Cancel to clear pending backups for selected machine IDs,<br />
including backup options set using the four Apply buttons.<br />
Backup Now<br />
Click Backup Now to start a new full backup of selected machine IDs<br />
immediately. Backup options set using the four Apply buttons are not<br />
applied to selected machine IDs when Backup Now is clicked.<br />
Note: The backup logs always list an incremental or differential backup<br />
after clicking Backup Now, even if a full backup image is created.<br />
Stagger by<br />
You can distribute the load on your network by staggering this task. If<br />
you set this parameter to 5 minutes, then the task on each machine ID is<br />
345
Backup<br />
staggered by 5 minutes. For example, machine 1 runs at 10:00, machine<br />
2 runs at 10:05, machine 3 runs at 10:10, ...<br />
Skip if Machine Offline<br />
Check to perform this task only at the scheduled time, within a 15 minute<br />
window. If the machine is offline, skip and run the next scheduled period<br />
and time. Uncheck to perform this task as soon as the machine<br />
connects after the scheduled time.<br />
Backup Set Type<br />
Select the type of backup set to schedule:<br />
• Incremental - Captures only the files that have changed since the<br />
previous full or incremental backup. Restoring from an incremental<br />
backup requires all previous incremental image file plus the original<br />
full backup. Do not remove files from the full backup set directory.<br />
Warning: Incremental backups detect changes at the sector level. If<br />
you defragment your hard disk, a large number of disk sectors will<br />
move and appear to change. This results in a large incremental<br />
backup file. This is perfectly normal for a sector level backup<br />
system.<br />
• Last Differential - Captures all changes to the target system since<br />
the last full backup. To save disk space, only the latest differential<br />
backup is saved with each full backup set. Select Last Differential to<br />
minimize backup storage requirements.<br />
• All Differentials - Captures all changes to the target system since<br />
the last full backup. Saves all differential backups in addition to the<br />
last differential backup.<br />
Click Apply to apply these settings to selected machine IDs without<br />
changing the backup schedule.<br />
Every Periods<br />
Incremental and differential backups are always performed as a<br />
recurring task. Enter the number of times to run this task each time<br />
period. Click Apply to apply these settings to selected machine IDs.<br />
Enter 0 to disable the scheduling of incremental or differential backups.<br />
Apply Full Every Periods<br />
Full backups are always performed as a recurring task. Enter the<br />
number of times to run this task each time period. Click Apply to apply<br />
these settings to selected machine IDs.<br />
Save last backup sets<br />
Specify the number of full backup sets to keep. A backup set is a full<br />
backup plus all incremental backups or differential backups referencing<br />
that full backup. Starting a new full backup creates a new full backup<br />
set. So, entering 3 here maintains the current full backup, plus that last<br />
346
Backup<br />
two full backup sets. Click Apply to apply these settings to selected<br />
machine IDs without changing the backup schedule.<br />
Delete before running backup<br />
If checked, delete any backups sets not being save before running a<br />
new backup.<br />
Verify Backup<br />
If checked, verifies each backup image immediately after each full,<br />
incremental, or differential backup completes. Verify takes the same amount<br />
of time as the original backup to complete. Only verify in situations where you<br />
question the integrity of the network connection to the backup file<br />
location. You do not generally need to use this option. Use the Verify<br />
Images (page 358) function to spot check backup files at any time. Click<br />
Apply to apply these settings to selected machine IDs without changing<br />
the backup schedule.<br />
Enable VSS Support<br />
Enables Volume Shadow Service (VSS) on 2003 servers. VSS ensures<br />
completion of all transactions before the backup process starts. Click<br />
Apply to apply these settings to selected machine IDs without changing<br />
the backup schedule.<br />
Select All/Unselect All<br />
Click the Select All link to check all rows on the page. Click the Unselect<br />
All link to uncheck all rows on the page.<br />
Check-in status<br />
These icons indicate the agent check-in status of each managed<br />
machine:<br />
Agent has checked in<br />
Agent has checked in and user is logged on. Tool tip lists<br />
the logon name.<br />
Machine.Group ID<br />
Agent has not recently checked in<br />
Agent has never checked in<br />
Online but waiting for first audit to complete<br />
The agent is online but remote control is disabled<br />
The agent has been suspended<br />
The list of Machine ID.Group IDs (page 606) displayed is based on the<br />
Machine ID / Group ID filter (page 17) and the machine groups the<br />
347
Backup<br />
Disks<br />
Sets<br />
administrator is authorized to see using System > Group Access (page<br />
512).<br />
The list of local hard drive disks available on a machine. Check a disk<br />
number to include it in a volume backup. Backup an entire disk to insure<br />
any hidden partitions that may have been installed by your PC vendor<br />
are also backed up. These hidden partitions may be required to boot<br />
your system in the event of a restore.<br />
Inc / Diff<br />
The number of backup sets maintained at any one time.<br />
The type of backup set maintained:<br />
Last Backup<br />
- Incremental<br />
- Differential<br />
- All differential<br />
The last time a backup was performed.<br />
Partitions<br />
The list of available drive letter partitions available on a machine. Check<br />
a driver letter to include it in a volume backup.<br />
Next Backup<br />
The next scheduled backup. Pending timestamps display as red text<br />
with yellow highlight.<br />
Period (full)<br />
The scheduled interval between full backups.<br />
Period (inc)<br />
The scheduled interval between incremental or differential backups.<br />
Verify VSS<br />
If checked, Volume Shadow Service (VSS) is enabled when performing a<br />
backup.<br />
348
Backup<br />
Pre/Post Script: Backup<br />
Backup ><br />
Pre/Post Script<br />
Use the Pre/Post Script page to run scripts either before a Schedule Volumes<br />
(page 343) backup starts or after it completes. Does not apply to Schedule<br />
Folders (page 350) backups.<br />
Use this page to suspend services that may lock files and prevent volume<br />
backup from completing. You may also wish to force a system service, such<br />
as Exchange or a database, to write all its data to disk prior to system<br />
backup. Typically this can be done without requiring the service in question to<br />
be down during backup. All critical services can be left fully operational at all<br />
times. For example, to backup an Exchange Server, a snap shot of the<br />
database is needed prior to the backup start. A script will quickly start and<br />
stop Exchange to take the snapshot of the database prior to the start of the<br />
backup.<br />
To Run a Pre/Post Script<br />
1. Select machine IDs.<br />
2. Click the select script link to select a script to run before a Schedule<br />
Volumes backup starts or after it completes.<br />
3. For scripts run after completion, specify whether the scripts should run<br />
with any status, with success or with failure.<br />
4. Click Set.<br />
Schedule<br />
Click Set to run the selected scripts run before a Schedule Volumes backup<br />
starts or after it completes.<br />
Run Select Script Before Initial Update Starts<br />
If checked, runs the selected script before a Schedule Volumes backup<br />
starts.<br />
Run Select Script After Initial Update Completes<br />
If checked, runs the selected script after a Schedule Volumes backup<br />
completes. For scripts run after completion, specify whether the scripts<br />
should run with any status, with success or with failure.<br />
Select All/Unselect All<br />
Click the Select All link to check all rows on the page. Click the Unselect<br />
All link to uncheck all rows on the page.<br />
Check-in status<br />
These icons indicate the agent check-in status of each managed<br />
machine:<br />
Agent has checked in<br />
349
Backup<br />
Agent has checked in and user is logged on. Tool tip lists<br />
the logon name.<br />
Machine.Group ID<br />
Agent has not recently checked in<br />
Agent has never checked in<br />
Online but waiting for first audit to complete<br />
The agent is online but remote control is disabled<br />
The agent has been suspended<br />
The list of Machine ID.Group IDs (page 606) displayed is based on the<br />
Machine ID / Group ID filter (page 17) and the machine groups the<br />
administrator is authorized to see using System > Group Access (page<br />
512).<br />
Pre Script / Post Script<br />
This column lists the scripts set to run before a Schedule Volumes backup<br />
starts or after it completes.<br />
Schedule Folders<br />
Backup ><br />
Schedule Folders<br />
The Schedule Folders page schedules the backup of folders for selected<br />
machine IDs. The folders backed up are specified using Backup > Folder<br />
Backup (page 381). The list of machine IDs you can select depends on the<br />
Machine ID / Group ID filter (page 17). To display on this page, machine IDs must<br />
have backup software installed on the managed machine using the Backup ><br />
Install/Remove (page 373) page.<br />
Note: If a network connection is dropped, the system retries for up to 10<br />
seconds before giving up.<br />
Sector Level Backups<br />
Folder backups perform sector level backups of selected folders. Sector level<br />
copying allows the system to backup locked and in-use files so you can<br />
safely backup at any time of the day.<br />
Full Backups, Incremental and Differential Backups<br />
Full backups take significant time to complete compared with incremental or<br />
differential backups. To save time and disk space, schedule full backups to<br />
run less frequently than incremental or differential backups. Typically full<br />
backups are scheduled once per week or once per month, while incremental<br />
or differential backups run daily. All files required for a full backup, including<br />
all incremental or differential backups, are saved together in a backup set.<br />
You may save any number of full backup sets you wish.<br />
350
Backup<br />
Backup Folder Structure<br />
Separate Image Location (page 377) paths may be specified for volume and<br />
folder backups. Volume backups and folder backups are saved as full backup<br />
sets. Each backup set gets its own folder. Backup files have a '*.tib extension.<br />
Backup folders are organized by the GUID used to uniquely identify each<br />
machine ID. By using the GUID instead of the machine ID, renaming the<br />
machine ID or assigning the machine ID to a different group does not prevent<br />
the backup files from becoming unavailable.<br />
Two extra, empty, folders in the same backup image location folder identify<br />
the machine ID associated with each GUID. For instance, if you have a<br />
machine ID named jsmith.acme and its GUID is<br />
62920626366405331352156351 then folders might be organized as<br />
follows in the image location folder:<br />
The first folder contains the backups. The second empty folder identifies the<br />
machine ID for a GUID. The third empty folder identifies the GUID for a<br />
machine ID. If you have backups for many machine IDs all stored in the same<br />
image location folder, you can use either of the two empty cross-reference<br />
folders to identify the appropriate GUID backup folder, either by machine ID<br />
or by GUID.<br />
Schedule Full<br />
Click Schedule Full to schedule a new full backup of selected machine IDs<br />
using the backup options previously selected. Backup options set using<br />
the four Apply buttons are applied to selected machine IDs when<br />
Schedule Full is clicked.<br />
Note: Backups can consume significant network bandwidth. To prevent<br />
congesting the network during normal business hours, schedule backups<br />
to run at off hours.<br />
Date/Time<br />
Cancel<br />
Enter the year, month, day, hour, and minute to schedule this task.<br />
Click Cancel to clear pending backups for selected machine IDs,<br />
including backup options set using the four Apply buttons.<br />
351
Backup<br />
Backup Now<br />
Click Backup Now to start a new full backup of selected machine IDs<br />
immediately. Backup options set using the four Apply buttons are not<br />
applied to selected machine IDs when the Backup Now is clicked.<br />
Note: The backup logs always list an incremental or differential backup<br />
after clicking Backup Now, even if a full backup image is created.<br />
Stagger by<br />
You can distribute the load on your network by staggering this task. If<br />
you set this parameter to 5 minutes, then the task on each machine ID is<br />
staggered by 5 minutes. For example, machine 1 runs at 10:00, machine<br />
2 runs at 10:05, machine 3 runs at 10:10, ...<br />
Skip if Machine Offline<br />
Check to perform this task only at the scheduled time, within a 15 minute<br />
window. If the machine is offline, skip and run the next scheduled period<br />
and time. Uncheck to perform this task as soon as the machine<br />
connects after the scheduled time.<br />
Backup Set Type<br />
Select the type of backup set to schedule:<br />
• Incremental - Captures only the files that have changed since the<br />
previous full or incremental backup. Restoring from an incremental<br />
backup requires all previous incremental image file plus the original<br />
full backup. Do not remove files from the full backup set directory.<br />
Warning: Incremental backups detect changes at the sector level. If<br />
you defragment your hard disk, a large number of disk sectors will<br />
move and appear to change. This results in a large incremental<br />
backup file. This is perfectly normal for a sector level backup<br />
system.<br />
• Last Differential - Captures all changes to the target system since<br />
the last full backup. To save disk space, only the latest differential<br />
backup is saved with each full backup set. Select Last Differential to<br />
minimize backup storage requirements.<br />
• All Differentials - Captures all changes to the target system since<br />
the last full backup. Saves all differential backups in addition to the<br />
last differential backup.<br />
Click Apply to apply these settings to selected machine IDs without<br />
changing the backup schedule.<br />
Every Periods<br />
Incremental and differential backups are always performed as a<br />
recurring task. Enter the number of times to run this task each time<br />
period. Click Apply to apply these settings to selected machine IDs.<br />
Enter 0 to disable the scheduling of incremental or differential backups.<br />
352
Backup<br />
Apply Full Every Periods<br />
Full backups are always performed as a recurring task. Enter the<br />
number of times to run this task each time period. Click Apply to apply<br />
these settings to selected machine IDs.<br />
Save last backup sets<br />
Specify the number of full backup sets to keep. A backup set is a full<br />
backup plus all incremental backups or differential backups referencing<br />
that full backup. Starting a new full backup creates a new full backup<br />
set. So, entering 3 here maintains the current full backup, plus that last<br />
two full backup sets. Click Apply to apply these settings to selected<br />
machine IDs without changing the backup schedule.<br />
Delete before running backup<br />
If checked, delete any backups sets not being save before running a<br />
new backup.<br />
Verify Backup<br />
If checked, verifies each backup image immediately after each full,<br />
incremental, or differential backup completes. Verify takes the same amount<br />
of time as the original backup to complete. Only verify in situations where you<br />
question the integrity of the network connection to the backup file<br />
location. You do not generally need to use this option. Use the Verify<br />
Images (page 358) function to spot check backup files at any time. Click<br />
Apply to apply these settings to selected machine IDs without changing<br />
the backup schedule.<br />
Enable VSS Support<br />
Enables Volume Shadow Service (VSS) on 2003 servers. VSS ensures<br />
completion of all transactions before the backup process starts. Click<br />
Apply to apply these settings to selected machine IDs without changing<br />
the backup schedule.<br />
Select All/Unselect All<br />
Click the Select All link to check all rows on the page. Click the Unselect<br />
All link to uncheck all rows on the page.<br />
Check-in status<br />
These icons indicate the agent check-in status of each managed<br />
machine:<br />
Agent has checked in<br />
Agent has checked in and user is logged on. Tool tip lists<br />
the logon name.<br />
Agent has not recently checked in<br />
353
Backup<br />
Machine.Group ID<br />
Sets<br />
Agent has never checked in<br />
Online but waiting for first audit to complete<br />
The agent is online but remote control is disabled<br />
The agent has been suspended<br />
The list of Machine ID.Group IDs (page 606) displayed is based on the<br />
Machine ID / Group ID filter (page 17) and the machine groups the<br />
administrator is authorized to see using System > Group Access (page<br />
512).<br />
Inc / Diff<br />
The number of backup sets maintained at any one time.<br />
The type of backup set maintained:<br />
Last Backup<br />
- Incremental<br />
- Differential<br />
- All differential<br />
The last time a backup was performed.<br />
Next Backup<br />
The next scheduled backup. Pending timestamps display as red text<br />
with yellow highlight.<br />
Period (full)<br />
The scheduled interval between full backups.<br />
Period (inc)<br />
The scheduled interval between incremental or differential backups.<br />
Verify VSS<br />
If checked, Volume Shadow Service (VSS) is enabled when performing a<br />
backup.<br />
354
Backup<br />
Backup Sets<br />
Backup ><br />
Backup Sets<br />
The Backup Sets page displays a list of the current backup sets (page 602) you<br />
have stored, for both volumes and folders. If you specified 5 backup sets<br />
using either Schedule Volumes (page 343) or Schedule Folders (page 350) this page<br />
displays 5 backups sets. This page also displays all backups that have failed<br />
while trying to store up to the specified number of backup sets. You can can<br />
also:<br />
• Clear all backups sets for a volume or folder.<br />
Note: The backup sets are not actually cleared from the image location<br />
until the next full backup runs.<br />
• Cancel a backup in progress.<br />
• Click the backup link to display the log details of a backup in XML<br />
format.<br />
You should never need to look at this log file unless backup reports<br />
strange or unexplained failures. In those cases, the log may provide<br />
more insight into the cause of the backup failure such as identifying<br />
corrupt files or disk sectors.<br />
Note: Bad disks may cause backup failures. Running CHKDSK.EXE on the<br />
drive in question may resolve failures.<br />
The backup set table lists:<br />
• The End Time the backup set was completed.<br />
• The Type of backup: full, differential, or incremental.<br />
• The Duration required to perform the backup.<br />
• The Size of the backup.<br />
• Whether the backup succeeded or failed. If failed, an error message<br />
also displays.<br />
The list of machine IDs you can select depends on the Machine ID / Group ID<br />
filter (page 17). To display on this page, machine IDs must have backup<br />
software installed on the managed machine using the Backup > Install/Remove<br />
(page 373) page.<br />
Note: See Backup Logs (page 356) for a list of all backups.<br />
Clear<br />
Click the Clear button to manually remove all volume backup sets or<br />
folder backup sets. This might be necessary to remove a "stuck" backup<br />
set or to free up disk space.<br />
Warning: Clears all volume backups sets or folder backup sets for a<br />
machine ID.<br />
Cancel<br />
Click Cancel to cancel an in process backup.<br />
355
Backup<br />
Backup Logs<br />
Backup ><br />
Backup Logs<br />
The Backup Logs page displays a list of the all backups you have performed,<br />
for both volumes and folders, up to the number of days specified for backup<br />
logs using Backup > Max Log Age (page 390). Click a machine ID to display a<br />
log containing the date, type, duration, result and description of each backup<br />
operation performed.<br />
Note: Backup Logs provides more detailed information about why a backup failed<br />
than provided by Backup Sets (page 355). Backups Sets displays a list of all<br />
current backups.<br />
The list of machine IDs you can select depends on the Machine ID / Group ID<br />
filter (page 17). To display on this page, machine IDs must have backup<br />
software installed on the managed machine using the Backup > Install/Remove<br />
(page 373) page.<br />
Note: Bad disks may cause backup failures. Running CHKDSK.EXE on the drive in<br />
question may resolve failures.<br />
Explore Volumes<br />
Backup ><br />
Explore Volumes<br />
The Explore Volumes page mounts a volume backup as a new read only drive<br />
letter on the same machine or on a different machine. The backup volume can be<br />
browsed, just like any other drive, with Windows Explorer. Individual files or<br />
folders can be copied from mounted backup volumes to any other folder on<br />
your local machine you have write access to. Mounted volume backups<br />
remain available for browsing unless the computer is rebooted or the drive is<br />
unmounted by clicking the Unplug All button.<br />
Note: A user with access rights to the Image Location (page 377) must be logged<br />
in at the time the backup is mounted.<br />
Click a machine ID to select a volume backup to mount. The list of machine<br />
IDs you can select depends on the Machine ID / Group ID filter (page 17). To<br />
display on this page, machine IDs must have backup software installed on<br />
the managed machine using the Backup > Install/Remove (page 373) page.<br />
Mount to machine ID<br />
Select Mount to machine ID to mount the backup image to the same<br />
machine ID that the backup image was made on.<br />
Mount to select machine ID<br />
Select Mount to select machine ID to mount the backup image to a different<br />
machine ID than the backup image was made on.<br />
356
Backup<br />
Mount<br />
To explore a full or incremental/differential backup, click the radio button<br />
next to the date listed. The complete image, as of that date, gets mounted<br />
on the managed machine as a new drive letter. Click the Mount button to<br />
generate a script to mount the backup image. The screen automatically<br />
refreshes every 5 seconds and reports status of the mount until the<br />
mount script completes execution.<br />
Unplug All<br />
Click Unplug All to remove any mounted volume backups.<br />
Explore Folders<br />
Backup ><br />
Explore Folders<br />
The Explore Folders page restores folder backups to a specified directory on a<br />
target machine, maintaining the same structure they had in the backup.<br />
Unlike Explore Volumes (page 356), this page can not mount the data as a new<br />
drive letter. Manually delete restored backup folders to remove them.<br />
Note: A user with access rights to the Image Location (page 377) must be logged<br />
in at the time the backup is mounted.<br />
Restore to machine ID<br />
If selected, the folder backup is restored to the same machine ID the<br />
folder backup was made on.<br />
Restore to select machine ID<br />
Restore<br />
If selected, the folder backup is restored to a different machine ID the<br />
folder backup was made on..<br />
Click Restore to restore a selected folder backup to a selected machine<br />
ID.<br />
Create new folder in<br />
Enter the path on the target machine where the folder backup will be<br />
restored.<br />
Folder Backup<br />
Click the radio button next to the date of a folder backup to select it.<br />
357
Backup<br />
Verify Images<br />
Backup ><br />
Verify Images<br />
The Verify Images page performs a one time verification of any selected<br />
volume or folder backup. Use this function to spot check that backups are<br />
completed successfully. Successful backups may fail to verify if the backup<br />
image file was not copied successfully to the Image Location (page 377) path.<br />
This problem typically only occurs in slow or unreliable networks. On slow<br />
networks, consider selecting the Verify Backup option in Schedule Volumes (page<br />
343) and Schedule Folders (page 350) to verify the backup every time.<br />
Click a machine ID to select a volume backup to mount. The list of machine<br />
IDs you can select depends on the Machine ID / Group ID filter (page 17). To<br />
display on this page, machine IDs must have backup software installed on<br />
the managed machine using the Backup > Install/Remove (page 373) page.<br />
Verify from machine ID<br />
Select Verify from machine ID to verify the backup on the same machine ID<br />
that the backup image was made on.<br />
Verify from select machine ID<br />
Select Verify from select machine ID to verify the backup on a different<br />
machine ID than the backup image was made on.<br />
Verify Volume<br />
To verify a full or incremental/differential volume backup, select the radio<br />
button next to the date listed and click the Verify Volumes button.<br />
Verify Folder<br />
To verify a full or incremental/differential folder backup, click the radio<br />
button next to the date listed and click the Verify Folders button.<br />
Auto Recovery<br />
Backup ><br />
Auto Recovery<br />
The Auto Recovery page restores any volume backup image to the same<br />
machine the backup was created on. Auto Recovery requires:<br />
• The target machine's agent can still communicate with the KServer.<br />
• Secure Zone (page 391) be installed on the target machine ID.<br />
Note: Folder backups are restored using Explore Folders (page 357). To restore a<br />
target machine that cannot communicate with the KServer see CD Recovery<br />
(page 361) or Universal Restore (page 363).<br />
Auto Recovery lets you select any volume backup image (full, incremental, or<br />
differential) for the selected machine ID to restore without any user interaction at<br />
all. The restore may be scheduled to run at any time of day or on a recurring<br />
schedule. Set a recurring schedule to auto restore a machine in a public area<br />
358
Backup<br />
subject to abuse by random users.<br />
The server and agent configure the hidden Secure Zone partition to<br />
automatically restore the selected backup image from the Image Location (page<br />
377) path. Once configuration completes, the agent reboots the machine<br />
without warning. The machine boots into the secure zone partition and<br />
automatically restores the selected backup image.<br />
Restore Failure<br />
Restores can fail for the following reasons:<br />
• The Image Location points to a local driver letter - When Windows boots,<br />
drive letters are automatically assigned to hard drives starting with<br />
C:. With the disk manager, you can reassign these to any other unused<br />
drive letter. For example, you may decide to turn your D: drive into G:<br />
and set the Image Location path to G:\backups. The recovery boot<br />
process will not know about the driver letter mapping and will assign D:<br />
to the hard disk. The restore will then fail trying to access G:\backups.<br />
You can resolve this problem by setting your image location to<br />
D:\backups prior to selecting the restore options. Restore will then<br />
successfully access D:\backups.<br />
• Image stored on a USB drive - Similar to the issue above, when the<br />
recovery boot process assigns drive letters, it may assign the USB drive<br />
a different drive letter than Windows assigned it. You can resolve this<br />
problem by setting your Image Location to the new drive letter prior to<br />
selecting the restore options. Restore will then successfully access the<br />
USB drive.<br />
• Image stored on a network drive - If the remote drive, or the machine<br />
hosting the drive, is not turned on, or if the username and password<br />
have changed, then the recovery boot process will not be able to access<br />
the network drive.<br />
Schedule<br />
Click Schedule to schedule restore of volume backup images to selected<br />
machine IDs using the restore parameters previously selected.<br />
Remember, the restore reboots the machine and restores an image<br />
without warning the user first.<br />
Date/Time<br />
Cancel<br />
Enter the year, month, day, hour, and minute to schedule this task.<br />
Click Cancel to clear a scheduled restore of selected machine IDs.<br />
Restore Now<br />
Click Restore Now to restore volume backup images to selected machine<br />
IDs immediately.<br />
359
Backup<br />
Run recurring every periods<br />
Check this box to make this task a recurring task. Enter the number of<br />
times to run this task each time period.<br />
Stagger by<br />
You can distribute the load on your network by staggering this task. If<br />
you set this parameter to 5 minutes, then the task on each machine ID is<br />
staggered by 5 minutes. For example, machine 1 runs at 10:00, machine<br />
2 runs at 10:05, machine 3 runs at 10:10, ...<br />
Skip if Machine Offline<br />
Check to perform this task only at the scheduled time, within a 15 minute<br />
window. If the machine is offline, skip and run the next scheduled period<br />
and time. Uncheck to perform this task as soon as the machine<br />
connects after the scheduled time.<br />
Select All/Unselect All<br />
Click the Select All link to check all rows on the page. Click the Unselect<br />
All link to uncheck all rows on the page.<br />
Check-in status<br />
These icons indicate the agent check-in status of each managed<br />
machine:<br />
Agent has checked in<br />
Agent has checked in and user is logged on. Tool tip lists<br />
the logon name.<br />
Machine.Group ID<br />
Agent has not recently checked in<br />
Agent has never checked in<br />
Online but waiting for first audit to complete<br />
The agent is online but remote control is disabled<br />
The agent has been suspended<br />
The list of Machine ID.Group IDs (page 606) displayed is based on the<br />
Machine ID / Group ID filter (page 17) and the machine groups the<br />
administrator is authorized to see using System > Group Access (page<br />
512).<br />
Select backup to restore<br />
Select a backup image to restore from the drop down control listing all<br />
available backups for the selected machine ID.<br />
360
Backup<br />
Last Restore<br />
The last time an image was restored to this machine ID.<br />
Next Restore<br />
The next time an image is scheduled to be restored.<br />
Interval<br />
The interval for the scheduled task to recur.<br />
CD Recovery<br />
Backup ><br />
CD Recovery<br />
The CD Recovery page restores volume backup images to the same machine<br />
or same type of machine that the backup was created on. CD Recovery<br />
requires the target machine be booted from a CD.<br />
Use CD Recovery to restore backup images if the target machine's agent can not<br />
currently communicate with the KServer. The target machine must be physically<br />
connected to a network that provides access to the KServer. Once the target<br />
machine boots up from the CD, no further user interaction is required. The<br />
network card is configured automatically. The KServer automatically<br />
downloads and restores a backup image to the target machine.<br />
Procedure<br />
1. Create an ISO file - If an ISO image (page 606) file record doesn't already<br />
exist in the paging area, create a new ISO image file by clicking the<br />
Create New ISO button. The same ISO file is created each time this button<br />
is clicked, but with a different filename. It is the ISO filename on the<br />
recovery CD that tells the KServer which machine ID and backup image<br />
to restore from.<br />
Note: You can leave the the machine ID and backup image unassigned or<br />
change the machine ID and backup image associated with an ISO image<br />
file at any time. This lets you create and distribute the recovery CD in<br />
advance to all the locations you manage. Then use this page to select the<br />
backup image you want to restore from just before the target machine<br />
is booted up from the CD. However, you must assign a machine ID and<br />
backup image before you start the restore or an error will result.<br />
2. Select a Machine ID - Associate a machine ID with the ISO file. The<br />
machine ID must specify an Image Location (page 377) that contains the<br />
backup image you want to restore.<br />
3. Select a Backup Image - Associate a backup image timestamp with the ISO<br />
filename and machine ID.<br />
4. Download the ISO image - Download the created ISO file to a workstation<br />
that can write the ISO file to a CD.<br />
361
Backup<br />
5. Create the Recovery CD - Use a CD recording application to write the ISO<br />
file as an image to a CD. Do not simply copy the ISO file to the CD as a<br />
data file.<br />
6. Boot the target machine using the recovery CD - The target machine must be<br />
physically connected to a network that provides access to the KServer.<br />
No further user interaction is required.<br />
Restore Failure<br />
Restores can fail for the following reasons:<br />
• The Image Location points to a local driver letter - When Windows boots,<br />
drive letters are automatically assigned to hard drives starting with<br />
C:. With the disk manager, you can reassign these to any other unused<br />
drive letter. For example, you may decide to turn your D: drive into G:<br />
and set the Image Location path to G:\backups. The recovery boot<br />
process will not know about the driver letter mapping and will assign D:<br />
to the hard disk. The restore will then fail trying to access G:\backups.<br />
You can resolve this problem by setting your image location to<br />
D:\backups prior to selecting the restore options. Restore will then<br />
successfully access D:\backups.<br />
• Image stored on a USB drive - Similar to the issue above, when the<br />
recovery boot process assigns drive letters, it may assign the USB drive<br />
a different drive letter than Windows assigned it. You can resolve this<br />
problem by setting your Image Location to the new drive letter prior to<br />
selecting the restore options. Restore will then successfully access the<br />
USB drive.<br />
• Image stored on a network drive - If the remote drive, or the machine<br />
hosting the drive, is not turned on, or if the username and password<br />
have changed, then the recovery boot process will not be able to access<br />
the network drive.<br />
• Unable to establish a network connection - CD Recovery allows the recovery of<br />
an image without the need for the user to enter details such as the<br />
image to be restored, its location, the password, etc. Instead the<br />
machine connects to the KServer to retrieve this information. However, if<br />
there is a proxy between the managed machine and the KServer, or<br />
DHCP is not enabled, that machine may not be able to establish a<br />
network connection to get out to the internet and retrieve the settings. In<br />
cases where a DHCP server is not enabled or there is a proxy in place,<br />
use Universal Restore (page 363), as there is no way to configure network<br />
connection information for CD Recovery.<br />
Create New ISO<br />
Delete<br />
Click Create New ISO to create a new ISO image (page 606) file, if one does<br />
not already exist that you can use. Creating a new ISO image file<br />
creates a new record in the paging area.<br />
Click the delete icon<br />
to delete an ISO image file record.<br />
362
Backup<br />
Edit<br />
Click the edit icon<br />
to change the Title of an ISO image file record.<br />
Share<br />
Title<br />
By default, ISO images are private to the administrator that created it.<br />
You can share an ISO image with other administrators, administrator<br />
roles, or make the ISO image file public.<br />
A descriptive title of the backup image being restored.<br />
Machine ID<br />
Select a machine ID. The machine ID must specify an Image Location<br />
(page 377) that contains the backup image you want to restore.<br />
Backup Date<br />
Select the backup image, by date, to restore from.<br />
Universal Restore<br />
Backup ><br />
Universal Restore<br />
Universal Restore enables you to restore the backup image of a system. The<br />
restore can be to a different hardware platform or to a virtual machine.<br />
Universal Restore requires someone at the machine to boot from the CD and<br />
navigate through the recovery wizard to restore the backup image. Manual<br />
recovery requires a user with knowledge of the Image Location (page 377) path<br />
and the Image Password (page 380) to restore a backup image.<br />
A damaged boot volume may prevent a system from even booting. To restore<br />
images to the system partition, requires that the system boot from a separate<br />
partition. This recovery CD provides that image. Follow the on screen<br />
instructions to create the recovery CD and restore a volume.<br />
Offsite Servers<br />
Backup ><br />
Offsite Servers<br />
The Offsite Servers page safely and securely transfers backup images from a<br />
LAN to a remote location. Offsite replication transfers all changes to files and<br />
sub-directories in the Local Server directory to a specified offsite server<br />
directory. File transfers are scheduled using Schedule Transfer (page 372). Image<br />
Location (page 377) directories should be defined as subdirectories of a Local<br />
Server directory to be included in these transfers.<br />
Offsite Server Configuration<br />
Any machine ID may act as an offsite server. You may also have as many<br />
offsite servers as you like. Example Offsite Replication configurations include:<br />
363
Backup<br />
• One global offsite server - A local server at each managed LAN pushes<br />
data to the global offsite server.<br />
• Multiple offsite servers - Several local servers are assigned to each offsite<br />
server. Multiple offsite servers are used to balance the load.<br />
• Cross offsite servers - Supports offsite replication for companies with<br />
multiple locations. For example, two company sites each act as the<br />
offsite server location for the other company site.<br />
Offsite Folder Structure<br />
The offsite server stores data received from local servers in the directory<br />
specified. The top level GUID folder is the GUID of the local server the data is<br />
coming from. Second level GUID folders are the GUIDs of the machine IDs<br />
being backed up. The following diagram illustrates a typical offsite server<br />
directory structure.<br />
File Transfers<br />
Only file changes are pushed to the offsite server. Broken file transfers are<br />
automatically restarted at the point left off. Restarting the file transfer from the<br />
beginning is not required. Offsite replication uses the same communications<br />
technology used in the agent/server communications. All traffic is 256-bit<br />
encrypted.<br />
Using the Same Machine for the Local Server and Offsite Server<br />
You may assign the offsite server to be the same machine as the local<br />
server. This is not recommended but is allowed to support copying image<br />
data to secondary disk drives.<br />
Setting the Name/IP Address and Port<br />
Select a target machine with an agent that will act as the offsite server. The<br />
offsite server is always running and listens for connections from local servers<br />
using any TCP port you specify. The port cannot be used by any other<br />
application. Try using 5722 as it is similar to the agent checkin port.<br />
You must specify a DNS name or IP address that can be resolved from the<br />
local server. Typically, this is the external name/IP address of the<br />
gateway/firewall/router used by the target machine. Configure port range<br />
forwarding on your gateway/firewall/router to direct requests for port 5722—or<br />
whatever port number you've chosen—to the internal IP address of the<br />
machine ID acting as the offsite server.<br />
364
Backup<br />
Note: The offsite server must have a credential (page 495) set to access the<br />
network directory receiving data transfers.<br />
Testing the Offsite Configuration<br />
Once you have configured the offsite server, check pending scripts on the<br />
offsite server machine:<br />
1. Click the or icon.<br />
2. Click the Pending Scripts tab on the Machine Summary (page 23) page.<br />
3. Ensure the Start Offsite Server script ran successfully.<br />
Try to connect to the offsite server component using Telnet. In the command<br />
below replace the string your.offsiteServer.com with your Name/IP<br />
address. Replace 5722 with the port number you are using.<br />
telnet your.offsiteServer.com 5722<br />
If the connection is successful you should see only see a blinking<br />
cursor. Once you can verify the offsite server is ready, You can configure the<br />
Local Servers.<br />
Create<br />
Click Create to create an offsite server using the options previously<br />
selected.<br />
Select Machine ID<br />
Name/IP<br />
Port<br />
Select the machine ID you want to act as the offsite server.<br />
Enter the IP DNS name or IP address of the offsite server.<br />
Enter an unused port number.<br />
Full path to directory (UNC or local) which receives all data transfers<br />
Enter the full path to the directory, either UNC or local, which receives all<br />
data transfers.<br />
Check-in status<br />
These icons indicate the agent check-in status of each managed<br />
machine:<br />
Agent has checked in<br />
Agent has checked in and user is logged on. Tool tip lists<br />
the logon name.<br />
365
Backup<br />
Agent has not recently checked in<br />
Agent has never checked in<br />
Online but waiting for first audit to complete<br />
The agent is online but remote control is disabled<br />
The agent has been suspended<br />
Delete<br />
Click the delete icon<br />
to delete an offsite server record.<br />
Edit Icon<br />
Click a row's edit icon to populate header parameters with values<br />
from that row. You can edit these values in the header and re-apply<br />
them.<br />
Machine.Group ID<br />
The list of Machine ID.Group IDs (page 606) displayed is based on the<br />
Machine ID / Group ID filter (page 17) and the machine groups the<br />
administrator is authorized to see using System > Group Access (page<br />
512).<br />
Name/IP<br />
Port<br />
The DNS name or IP address used by the offsite server.<br />
The port used by the offsite server.<br />
Directory Path<br />
The directory path used by the offsite server.<br />
Local Servers<br />
Backup ><br />
Local Servers<br />
The Local Server page defines the machine ID and directory on the local LAN<br />
used to transfer all new files to an Offsite Server (page 363). Offsite replication<br />
transfers all changes to files and sub-directories in the Local Server directory<br />
to a specified offsite server directory. Files transfers are scheduled using<br />
Schedule Transfer (page 372). Image Location (page 377) directories should be<br />
defined as subdirectories of a Local Server directory to be included in these<br />
transfers.<br />
For each local server specify:<br />
• The offsite server to push files to.<br />
• The local directory path to push to the offsite server.<br />
366
Backup<br />
• Optional bandwidth limit.<br />
The local server directory can be a UNC path pointing to a directory on a<br />
network file share. The local server must have a credential (page 495) set in<br />
order to access the network.<br />
Offsite Folder Structure<br />
The offsite server stores data received from local servers in the directory<br />
specified. The top level GUID folder is the GUID of the local server the data is<br />
coming from. Second level GUID folders are the GUIDs of the machine IDs<br />
being backed up. The following diagram illustrates a typical offsite server<br />
directory structure.<br />
File Transfers<br />
Only file changes are pushed to the offsite server. Broken file transfers are<br />
automatically restarted at the point left off. Restarting the file transfer from the<br />
beginning is not required. Offsite replication uses the same communications<br />
technology used in the agent/server communications. All traffic is 256-bit<br />
encrypted.<br />
Using the Same Machine for the Local Server and Offsite Server<br />
You may assign the offsite server to be the same machine as the local<br />
server. This is not recommended but is allowed to support copying image<br />
data to secondary disk drives.<br />
Create<br />
Click Create to create an local server using the options previously<br />
selected.<br />
Select Machine ID<br />
Select the machine ID you want to act as the local server.<br />
Offsite Server<br />
Select the offsite server to transfer backup files to.<br />
367
Backup<br />
Bandwidth Limit<br />
• No Limit - The local server transfers data to the offsite server as fast<br />
as possible.<br />
• kBytes/Sec - The local server limits data transfer to the rate<br />
specified.<br />
Full path to directory (UNC or local) to push to offsite replication<br />
server<br />
Enter the full path to the directory, either UNC or local, which sends data<br />
transfers. The local server sends the total contents of this directory to<br />
the offsite server.<br />
Check Status<br />
Click Check Status to check the amount of data left to be written to the<br />
offsite server immediately. Normally this check is performed only at the<br />
end of an active transfer cycle.<br />
Check-in status<br />
Delete<br />
These icons indicate the agent check-in status of each managed<br />
machine:<br />
Agent has checked in<br />
Agent has checked in and user is logged on. Tool tip lists<br />
the logon name.<br />
Agent has not recently checked in<br />
Agent has never checked in<br />
Online but waiting for first audit to complete<br />
The agent is online but remote control is disabled<br />
The agent has been suspended<br />
Click the delete icon<br />
to delete a local server record.<br />
Edit Icon<br />
Status<br />
Click a row's edit icon to populate header parameters with values<br />
from that row. You can edit these values in the header and re-apply<br />
them.<br />
• Active - Indicates files are actively being sent to the offsite server.<br />
• Suspended - The local server is suspended per the schedule set out<br />
in Schedule Transfer (page 372).<br />
368
Backup<br />
• At the end of each active cycle, the system checks the local server<br />
and reports back the amount of data left to be written.<br />
Offsite Server<br />
The name of the offsite server being sent backup files from this local<br />
server.<br />
BW Limit<br />
The bandwidth limit assigned to this local server.<br />
Directory Path<br />
The directory on the local server sending data to the offsite server.<br />
Offsite Alert<br />
Backup ><br />
Offsite Alert<br />
The Offsite Alerts page creates an alert when the specified local server can not<br />
connect to its offsite server. Alarms are only generated during the times<br />
allowed by Schedule Transfer (page 372) for each local server. Once defined, you<br />
can apply this alert immediately to any machine ID displayed on this page.<br />
The list of machine IDs you can select depends on the Machine ID / Group ID<br />
filter (page 17). To display on this page, machine IDs must be defined as a local<br />
server using Backup > Local Servers (page 366).<br />
To Create an Offsite Alert<br />
1. Check any of the last three checkboxes to perform their corresponding<br />
actions when a offsite alarm is triggered for a machine ID.<br />
‣ Create Alarm - This is always checked. Offsite alarms are enabled<br />
when an offsite alert is defined on this page.<br />
‣ Create Ticket<br />
‣ Run Script after alarm.<br />
‣ Email Recipients<br />
2. Set additional email parameters.<br />
3. Set additional offsite alert specific parameters.<br />
4. Check the machine IDs to apply the alert to.<br />
5. Click the Apply button.<br />
To Cancel a Offsite Alert<br />
1. Select the machine ID checkbox.<br />
2. Click the Clear button.<br />
The alert information listed next to the machine ID is removed.<br />
369
Backup<br />
Passing Alert Information to Emails and Scripts<br />
The following types of offsite alert emails can be sent and formatted:<br />
• Offsite failed<br />
Note: Changing the email alarm format changes the format for all offsite alert<br />
emails.<br />
The following variables can be included in your formatted email alerts and in<br />
scripts.<br />
Within an Email Within a Script Description<br />
#at# alert time<br />
not available Include a view.column (page 547) from<br />
the database. For example, to include<br />
the computer name of the machine<br />
generating the alert in an email, use<br />
#db-vMachine.ComputerName#<br />
#gr# group ID<br />
#id# machine ID<br />
#op# offsite replication server ip:port<br />
Create Alarm<br />
If checked and an alarm condition is encountered, an alarm is created.<br />
Alarms are displayed in Monitor > Dashboard List (page 99), Monitor ><br />
Alarm Summary (page 108) and Reports > Logs (page 422) > Alarm Log.<br />
Create Ticket<br />
If checked and an alarm condition is encountered, a ticket is created.<br />
Run script after alert<br />
If checked and an alarm condition is encountered, a script is run. You<br />
must click the select script link to choose a script to run. You can<br />
optionally direct the script to run on a specified range of machine IDs by<br />
clicking this machine ID link. These specified machine IDs do not have to<br />
match the machine ID that triggered the alarm condition.<br />
Email Recipients<br />
If checked and an alarm condition is encountered, an email is sent to the<br />
specified email addresses.<br />
• The email address of the currently logged in administrator displays<br />
in the Email Recipients field. It defaults from System > Preferences<br />
(page 501).<br />
• Click Format Email to display the Format Alert Email popup window.<br />
This window enables you to format the display of emails generated<br />
by the system when an alarm condition is encountered.<br />
370
Backup<br />
• If the Add to current list radio option is selected, when Apply is clicked<br />
alert settings are applied and the specified email addresses are<br />
added without removing previously assigned email addresses.<br />
• If the Replace list radio option is selected, when Apply is clicked alert<br />
settings are applied and the specified email addresses replace the<br />
existing email addresses assigned.<br />
• If Removed is clicked, all email addresses are removed without<br />
modifying any alert parameters.<br />
• Email is sent directly from the KServer to the email address<br />
specified in the alert. The SMTP service in IIS sends the email<br />
directly to the address specified. Set the From Address using System<br />
> Configure (page 524).<br />
Apply<br />
Clear<br />
Click Apply to apply alert parameters to selected machine IDs. Confirm<br />
the information has been applied correctly in the machine ID list.<br />
Click Clear to remove all parameter settings from selected machine IDs.<br />
Offsite Alert Parameters<br />
• Check every periods - Specifies how often to check the<br />
connection between the local server and the offsite server.<br />
• Alarms if connection fails for periods - Triggers an alarm if the<br />
connection fails for greater than the number of periods specified.<br />
Three additional parameters can be set:<br />
• Add - Adds alert parameters to selected machine IDs when Apply is<br />
selected without clearing existing parameters.<br />
• Replace - Replaces alert parameters on selected machine IDs when<br />
Apply is selected.<br />
• Remove - Clear alert parameters from selected machine IDs. Click<br />
the edit icon next to a machine ID group first to select the alert<br />
parameters you want to clear.<br />
Select All/Unselect All<br />
Click the Select All link to check all rows on the page. Click the Unselect<br />
All link to uncheck all rows on the page.<br />
Check-in status<br />
These icons indicate the agent check-in status of each managed<br />
machine:<br />
Agent has checked in<br />
Agent has checked in and user is logged on. Tool tip lists<br />
the logon name.<br />
371
Backup<br />
Machine.Group ID<br />
ATSE<br />
Agent has not recently checked in<br />
Agent has never checked in<br />
Online but waiting for first audit to complete<br />
The agent is online but remote control is disabled<br />
The agent has been suspended<br />
The list of Machine ID.Group IDs (page 606) displayed is based on the<br />
Machine ID / Group ID filter (page 17) and the machine groups the<br />
administrator is authorized to see using System > Group Access (page<br />
512).<br />
The ATSE response code assigned to machine IDs or SNMP devices (page<br />
611):<br />
• A = Create Alarm<br />
• T = Create Ticket<br />
• S = Run Script<br />
• E = Email Recipients<br />
Email Address<br />
Interval<br />
A comma separated list of email addresses where notifications are sent.<br />
The number of periods to wait before checking the connection between<br />
the local server and the offsite server.<br />
Duration<br />
The number of periods to wait before triggering an alert.<br />
Schedule Transfer<br />
Backup ><br />
Schedule Transfer<br />
The Schedule Transfer page specifies the time of day each local server sends<br />
files to the offsite server. You may set different start and end times for each<br />
day of the week.<br />
For example, to schedule transfers for all night Tuesday, set the Start Time for<br />
Tuesday at 6:00 pm and the End Time for Wednesday at 6:00 am.<br />
The list of machine IDs you can select depends on the Machine ID / Group ID<br />
filter (page 17). To display on this page, machine IDs must be defined as a local<br />
server using Backup > Local Servers (page 366).<br />
372
Backup<br />
Apply<br />
Click Apply to apply weekly schedule settings selected local servers.<br />
Select All/Unselect All<br />
Click the Select All link to check all rows on the page. Click the Unselect<br />
All link to uncheck all rows on the page.<br />
Check-in status<br />
These icons indicate the agent check-in status of each managed<br />
machine:<br />
Edit Icon<br />
Agent has checked in<br />
Agent has checked in and user is logged on. Tool tip lists<br />
the logon name.<br />
Agent has not recently checked in<br />
Agent has never checked in<br />
Online but waiting for first audit to complete<br />
The agent is online but remote control is disabled<br />
The agent has been suspended<br />
Click a row's edit icon to populate header parameters with values<br />
from that row. You can edit these values in the header and re-apply<br />
them.<br />
Machine.Group ID<br />
The list of Machine ID.Group IDs (page 606) displayed is based on the<br />
Machine ID / Group ID filter (page 17) and the machine groups the<br />
administrator is authorized to see using System > Group Access (page<br />
512).<br />
Weekday Start-End<br />
Displays the start and end times for each day of the week that backup<br />
files are transferred from each local server to its offsite server.<br />
Install/Remove: Backup<br />
Backup ><br />
Install/Remove<br />
The Install/Remove page installs or uninstalls Acronis backup and disaster<br />
recovery (BUDR) software on selected machine IDs. Each BUDR installation on<br />
a managed machine uses up one BUDR license. The number of licenses<br />
available depends on the total number of licenses purchased and allocated to<br />
373
Backup<br />
each group ID using System > License Manager (page 530). BUDR licenses are<br />
purchased and allocated separately for workstations and servers.<br />
• Backups require additional agent capability so you may be prompted to<br />
update the agent prior to installing backup.<br />
• Backup installation requires Windows Installer v3 and up. Your system<br />
checks the results from the last audit for v3. Your system will not<br />
recognize you have installed the latest Windows Installer until after the<br />
next audit runs on that machine.<br />
Installation Requires a Reboot<br />
Backup can backup all volumes, including the boot volume, while in use.<br />
Backup accomplishes this through the use of a low level driver. As such,<br />
backup require a reboot to complete its installation.<br />
• After installation completes, if a user is logged in, the systems asks the<br />
user to Reboot Now or Continue Working. If the dialog is not answered<br />
within 5 minutes, Continue Working is assumed. If no one is logged in, the<br />
system reboots immediately.<br />
• You can avoid displaying this dialog box by clicking the Do not reboot after<br />
install checkbox.<br />
• A Reboot Now button displays in the Install column next to a machine ID if<br />
Do not reboot after install was checked or the Reboot Now/Continue Working<br />
dialog box on the target machine timed out.<br />
• Installing backup on a server when no one is logged in reboots the<br />
server when backup installation completes.<br />
If Installation Fails on Windows 2003 Server<br />
By default, Windows 2003 Server warns before installing any low level<br />
drivers. To date, Microsoft only signs their own low level drivers. Acronis can<br />
only deliver an unsigned driver as part of their backup system. To<br />
successfully install on a 2003 server, you must do one of the following:<br />
• Click Yes when asked if it is OK to install the unsigned driver. If this<br />
dialog box gets no response in two minutes, then Windows assumes No<br />
and blocks the installation.<br />
• Prior to installation, set the Local Group Policy to Silently Succeed for<br />
Devices: Unsigned driver installation (see below).<br />
374
Backup<br />
Install/Reinstall<br />
Click Install/Reinstall to install or reinstall backup software on selected<br />
machine IDs using the options previously selected.<br />
Date/Time<br />
Cancel<br />
Enter the year, month, day, hour, and minute to schedule this task.<br />
Click Cancel to cancel execution of this task on selected managed<br />
machines.<br />
Verify Install<br />
Click Verify Install to confirm the backup software is installed on selected<br />
machine IDs. Use this if you suspect someone removed the backup<br />
software on managed machines.<br />
Copy backup settings from select machine ID<br />
Click this link to copy the backup configuration and schedules from an<br />
existing machine to all selected machines.<br />
Warn if installer pushes from server<br />
Remove<br />
If checked, a warning message displays if the backup file is installed<br />
from the KServer. The backup install file is over 100MB. Avoid file<br />
transfer from the KServer to each machine in a LAN using Patch<br />
Management > File Source (page 295). Select the File share located on<br />
option. Once set, the KServer writes a single copy to the LAN file share.<br />
The backup installation runs from that location for all managed machines<br />
on that LAN.<br />
Click Remove to uninstall the backup software from selected machine<br />
IDs. A reboot on the machine is required to remove the low level driver<br />
and complete the uninstall.<br />
Stagger by<br />
You can distribute the load on your network by staggering this task. If<br />
you set this parameter to 5 minutes, then the task on each machine ID is<br />
staggered by 5 minutes. For example, machine 1 runs at 10:00, machine<br />
2 runs at 10:05, machine 3 runs at 10:10, ...<br />
Skip if Machine Offline<br />
Check to perform this task only at the scheduled time, within a 15 minute<br />
window. If the machine is offline, skip and run the next scheduled period<br />
375
Backup<br />
and time. Uncheck to perform this task as soon as the machine<br />
connects after the scheduled time.<br />
Do not reboot after install<br />
If checked, selected machine IDs are not rebooted after the backup<br />
software is installed.<br />
Select All/Unselect All<br />
Click the Select All link to check all rows on the page. Click the Unselect<br />
All link to uncheck all rows on the page.<br />
Check-in status<br />
These icons indicate the agent check-in status of each managed<br />
machine:<br />
Agent has checked in<br />
Agent has checked in and user is logged on. Tool tip lists<br />
the logon name.<br />
Machine.Group ID<br />
Agent has not recently checked in<br />
Agent has never checked in<br />
Online but waiting for first audit to complete<br />
The agent is online but remote control is disabled<br />
The agent has been suspended<br />
The list of Machine ID.Group IDs (page 606) displayed is based on the<br />
Machine ID / Group ID filter (page 17) and the machine groups the<br />
administrator is authorized to see using System > Group Access (page<br />
512).<br />
Installed<br />
This column displays the status of installed software on selected<br />
machines:<br />
• Awaiting reboot. A Reboot Now button displays in the Install column<br />
next to a machine ID if Do not reboot after install was checked or the<br />
Reboot Now/Continue Working dialog box on the target machine timed<br />
out.<br />
• Backup does not support Vista at this time.<br />
• Failed to install – unsigned driver installation policy may have<br />
blocked install<br />
• Failed to install<br />
• Install pending<br />
376
Backup<br />
Version<br />
Verify<br />
Type<br />
• Remove pending<br />
• Remove pending<br />
• Reset Policy pending<br />
• The date and time the backup software successfully installed<br />
• Unsigned driver policy reset<br />
• Update Agent required to support backup<br />
• Verify failed<br />
• Window v3 installer and up required<br />
Displays the version of Acronis backup software installed on the<br />
managed machine. If a new version is available, also displays Update<br />
Available. Latest at the top of the column displays the latest version of<br />
backup software available.<br />
Displays one of the following:<br />
• The date and time the backup software was verified as installed on<br />
the machine ID.<br />
• Verify pending - Displays with a Cancel button.<br />
• Not Verified - Displays with a Verify button.<br />
The type of machine the backup software is installed on:<br />
• Workstation<br />
• Server<br />
Image Location<br />
Backup ><br />
Image Location<br />
The Image Location page specifies the folder on a local network or local drive<br />
where volume backups and folder backups are stored. Typically this is a path<br />
to a LAN based file server such as \\LAN_Server\Backups\. But it can<br />
also be as simple as another physical drive on the machine, such as a USB<br />
drive, or a shared network drive. Writing data to a tape drive is<br />
supported. The tape drive must be recognized by the Windows OS as a<br />
removable storage device.<br />
• Separate paths may be specified for volume and folder backup paths.<br />
• You can not save the backup image to the same drive you are backing<br />
up.<br />
• Mapped drive letters are not supported. The path must be a full UNC<br />
path or a local physical drive.<br />
• If a UNC path is specified, a credential must be defined using Agent ><br />
Set Credentials (page 495) that provides access to this UNC path. Without<br />
377
Backup<br />
the credential, the machine will not have access to the image location<br />
and the backup will fail.<br />
Note: Windows 98 and Windows ME do not support user credentials. You<br />
may only use local drive paths for 98 and ME.<br />
The list of machine IDs you can select depends on the Machine ID / Group ID<br />
filter (page 17). To display on this page, machine IDs must have backup<br />
software installed on the managed machine using the Backup > Install/Remove<br />
(page 373) page.<br />
Local Servers and Image Locations<br />
If you are going to configure replication using Offsite Servers (page 363), then<br />
Image Location (page 377) directories should be defined as subdirectories of a<br />
Local Server (page 363) directory.<br />
Directory Structure<br />
The system saves each full backup set in its own folder. The backup data<br />
gets saved in the following directory structure:<br />
Set<br />
Clear<br />
Click Set to set the image locations used for backups for selected<br />
machine IDs.<br />
Click Clear to remove the image location settings from selected machine<br />
IDs.<br />
Volume Path / Folder Path<br />
Enter folder paths to store backups.<br />
378
Backup<br />
Auto Refresh<br />
Selecting this checkbox automatically updates the paging area every<br />
five seconds.<br />
Check free space<br />
You can check the amount of free space available on any machine's<br />
image location directory by checking the desired machine IDs and<br />
clicking the Check button. Also use this check to verify the credential is set<br />
correctly for the client to access the image location.<br />
Note: Available free space changes all the time. To prevent showing stale<br />
data, reported free space only remains available for 10 minutes after<br />
the free space check completes.<br />
Select All/Unselect All<br />
Click the Select All link to check all rows on the page. Click the Unselect<br />
All link to uncheck all rows on the page.<br />
Check-in status<br />
These icons indicate the agent check-in status of each managed<br />
machine:<br />
Agent has checked in<br />
Agent has checked in and user is logged on. Tool tip lists<br />
the logon name.<br />
Machine.Group ID<br />
Agent has not recently checked in<br />
Agent has never checked in<br />
Online but waiting for first audit to complete<br />
The agent is online but remote control is disabled<br />
The agent has been suspended<br />
The list of Machine ID.Group IDs (page 606) displayed is based on the<br />
Machine ID / Group ID filter (page 17) and the machine groups the<br />
administrator is authorized to see using System > Group Access (page<br />
512).<br />
Volume Path / Folder Path<br />
The folder paths specified for each machine ID.<br />
Free Space<br />
The free space available for each machine ID's image location.<br />
379
Backup<br />
Image Password<br />
Backup ><br />
Image Password<br />
The Image Password page sets the passwords to access backup files. Folder<br />
backup and volume backup .tib files are all password protected using a unique<br />
password for each machine ID. This password remains constant for each<br />
machine ID. You may set the password to anything you like. The same<br />
password may be set on multiple machines.<br />
Warning: If you decide to keep backup files outside of this system, print out<br />
the password for each machine ID or you will not be able to recover the<br />
backup later. <strong>Kaseya</strong> can not recover a backup file for you if you loose this<br />
password.<br />
The list of machine IDs you can select depends on the Machine ID / Group ID<br />
filter (page 17). To display on this page, machine IDs must have backup<br />
software installed on the managed machine using the Backup > Install/Remove<br />
(page 373) page.<br />
View Password Log<br />
Change<br />
Displays a history of the backup image passwords assigned to machine<br />
IDs.<br />
Click Change to change the backup image password of selected machine<br />
IDs to the password entered in Create Password and Confirm Password.<br />
Create Password / Confirm Password<br />
Enter a backup image password.<br />
Suggest Password<br />
Click Suggest Password to populate the Create Password and Confirm<br />
Password with a randomly generated alphanumeric string.<br />
Select All/Unselect All<br />
Click the Select All link to check all rows on the page. Click the Unselect<br />
All link to uncheck all rows on the page.<br />
Check-in status<br />
These icons indicate the agent check-in status of each managed<br />
machine:<br />
Agent has checked in<br />
Agent has checked in and user is logged on. Tool tip lists<br />
the logon name.<br />
380
Backup<br />
Machine.Group ID<br />
Agent has not recently checked in<br />
Agent has never checked in<br />
Online but waiting for first audit to complete<br />
The agent is online but remote control is disabled<br />
The agent has been suspended<br />
The list of Machine ID.Group IDs (page 606) displayed is based on the<br />
Machine ID / Group ID filter (page 17) and the machine groups the<br />
administrator is authorized to see using System > Group Access (page<br />
512).<br />
Password<br />
The backup image password currently assigned to each machine ID.<br />
Folder Backup<br />
Backup ><br />
Folder Backup<br />
The Folder Backup page specifies files and folders backed up by Schedule<br />
Folders (page 350) for each machine ID. You may backup any number of files<br />
and folders. You can only specify one file or folder at a time.<br />
You can also exclude specific files from being backed up within these folders.<br />
For example, you can exclude *.avi, *.mp3, and *.bmp files when backing<br />
up someone's My Documents folder.<br />
Folder Backup performs sector level backups. Sector level copying allows the<br />
system to backup locked and in-use files so you can safely backup at any<br />
time of the day.<br />
The list of machine IDs you can select depends on the Machine ID / Group ID<br />
filter (page 17). To display on this page, machine IDs must have backup<br />
software installed on the managed machine using the Backup > Install/Remove<br />
(page 373) page.<br />
Include Directories<br />
Click Include Directories to apply Include File or Folder settings to selected<br />
machine IDs.<br />
Note: You cannot include the root directory of a drive, such as c: or c:\.<br />
An error will result during the backup.<br />
Include File or Folder<br />
Specify the full path to the file or folder you wish to back up on selected<br />
machine IDs. Paths must point to local drives, not mapped drives or<br />
network paths. You can only specify one file or folder at a time. Paths can<br />
381
Backup<br />
include commas. For example, you can enter the path C:\Program<br />
Files\Company, Inc\.<br />
Exclude Files<br />
Specify files or classes of files to exclude from being backed up. Paths<br />
are not allowed. Only file names, with or without wild cards, are allowed.<br />
For example: *.jpg, outlook.pst. Click Exclude Files to apply these<br />
exclusions to selected machine IDs. You can only specify one file or<br />
class of files at a time.<br />
Remove...<br />
Click Remove... to display a dialog box that allows you to select the<br />
folders and files to remove from selected machine IDs.<br />
Select All/Unselect All<br />
Click the Select All link to check all rows on the page. Click the Unselect<br />
All link to uncheck all rows on the page.<br />
Check-in status<br />
These icons indicate the agent check-in status of each managed<br />
machine:<br />
Agent has checked in<br />
Agent has checked in and user is logged on. Tool tip lists<br />
the logon name.<br />
Machine.Group ID<br />
Path<br />
Agent has not recently checked in<br />
Agent has never checked in<br />
Online but waiting for first audit to complete<br />
The agent is online but remote control is disabled<br />
The agent has been suspended<br />
The list of Machine ID.Group IDs (page 606) displayed is based on the<br />
Machine ID / Group ID filter (page 17) and the machine groups the<br />
administrator is authorized to see using System > Group Access (page<br />
512).<br />
Lists the paths of files or folders being backed up for each machine ID.<br />
Files or classes of files being excluded from backups display in red text.<br />
382
Backup<br />
Backup Alert<br />
Backup ><br />
Backup Alert<br />
Monitor ><br />
Alerts (page 113)<br />
Select Backup Alert<br />
from the Select Alert<br />
Function drop-down list<br />
The Backup Alert page creates alerts for backup events on managed<br />
machines.<br />
The list of machine IDs you can select depends on the Machine ID / Group ID<br />
filter (page 17). To display on this page, machine IDs must have backup<br />
software installed on the managed machine using the Backup > Install/Remove<br />
(page 373) page.<br />
To Create a Backup Alert<br />
1. Check any of these checkboxes to perform their corresponding actions<br />
when a an alarm condition is encountered:<br />
‣ Create Alarm<br />
‣ Create Ticket<br />
‣ Run Script<br />
‣ Email Recipients<br />
2. Set additional email parameters.<br />
3. Set additional backup alert specific parameters.<br />
4. Check the machine IDs to apply the alert to.<br />
5. Click the Apply button.<br />
To Cancel a Patch Alert<br />
1. Select the machine ID checkbox.<br />
2. Click the Clear button.<br />
The alert information listed next to the machine ID is removed.<br />
Passing Alert Information to Emails and Scripts<br />
The following types of backup alert emails can be sent and formatted:<br />
• Backup failed<br />
• Verify backup failed<br />
• Recurring backup skipped if machine offline<br />
• Backup Completed Successfully<br />
• Full Backup Completed Successfully<br />
• Image Location free space below<br />
Note: Changing the email alarm format changes the format for all Backup<br />
Alert emails.<br />
The following variables can be included in your formatted email alerts and in<br />
scripts.<br />
Within an Email Within a Script Description<br />
#at# alert time<br />
383
Backup<br />
#be# backup failed error message<br />
#bt# backup type<br />
not available Include a view.column (page 547) from<br />
the database. For example, to include<br />
the computer name of the machine<br />
generating the alert in an email, use<br />
#db-vMachine.ComputerName#<br />
#gr# group ID<br />
#id# machine ID<br />
#im# backup image location<br />
#mf# megabytes free space remaining<br />
#sk# backup skip count<br />
Create Alarm<br />
If checked and an alarm condition is encountered, an alarm is created.<br />
Alarms are displayed in Monitor > Dashboard List (page 99), Monitor ><br />
Alarm Summary (page 108) and Reports > Logs (page 422) > Alarm Log.<br />
Create Ticket<br />
If checked and an alarm condition is encountered, a ticket is created.<br />
Run Script<br />
If checked and an alarm condition is encountered, a script is run. You<br />
must click the select script link to choose a script to run. You can<br />
optionally direct the script to run on a specified range of machine IDs by<br />
clicking this machine ID link. These specified machine IDs do not have to<br />
match the machine ID that triggered the alarm condition.<br />
Email Recipients<br />
If checked and an alarm condition is encountered, an email is sent to the<br />
specified email addresses.<br />
• The email address of the currently logged in administrator displays<br />
in the Email Recipients field. It defaults from System > Preferences<br />
(page 501).<br />
• Click Format Email to display the Format Alert Email popup window.<br />
This window enables you to format the display of emails generated<br />
by the system when an alarm condition is encountered.<br />
• If the Add to current list radio option is selected, when Apply is clicked<br />
alert settings are applied and the specified email addresses are<br />
added without removing previously assigned email addresses.<br />
• If the Replace list radio option is selected, when Apply is clicked alert<br />
settings are applied and the specified email addresses replace the<br />
existing email addresses assigned.<br />
• If Removed is clicked, all email addresses are removed without<br />
modifying any alert parameters.<br />
384
Backup<br />
• Email is sent directly from the KServer to the email address<br />
specified in the alert. The SMTP service in IIS sends the email<br />
directly to the address specified. Set the From Address using System<br />
> Configure (page 524).<br />
Apply<br />
Clear<br />
Click Apply to apply alert parameters to selected machine IDs. Confirm<br />
the information has been applied correctly in the machine ID list.<br />
Click Clear to remove all parameter settings from selected machine IDs.<br />
Backup Alert Parameters<br />
The system triggers an alarm whenever the system discovers one of<br />
four different backup alert conditions for a selected machine ID:<br />
• Any Backup Completed - Alerts when any backup process completes<br />
successfully.<br />
• Full Backup Completed - Alerts when a full backup process completes<br />
successfully.<br />
• Backup Fails - Alerts when a backup process stops prior to<br />
completion for any reason. Typically, backup fails because the<br />
machine is turned off mid-backup or because the network<br />
connection to the file server referenced by Image Location (page 377)<br />
is lost.<br />
• Recurring backup skipped if machine offline times - Alerts when Skip<br />
if machine offline is set in Schedule Volumes (page 343) and the backup<br />
is rescheduled the specified number of times because the machine<br />
is offline. Use this alert to notify you that backups are not even<br />
starting because the machine is turned off at the scheduled volume<br />
backup time.<br />
• Image location free space below MB - Alerts when the hard disk<br />
being used to store the backups is less than a specified number of<br />
megabytes.<br />
Three additional parameters can be set:<br />
• Add - Adds alert parameters to selected machine IDs when Apply is<br />
selected without clearing existing parameters.<br />
• Replace - Replaces alert parameters on selected machine IDs when<br />
Apply is selected.<br />
• Remove - Clear alert parameters from selected machine IDs. Click<br />
the edit icon next to a machine ID group first to select the alert<br />
parameters you want to clear.<br />
Note: You may specify different alert email addresses for each backup<br />
alert type. This lets you send backup complete alerts to the user and<br />
only send failures to the administrator.<br />
385
Backup<br />
Select All/Unselect All<br />
Click the Select All link to check all rows on the page. Click the Unselect<br />
All link to uncheck all rows on the page.<br />
Check-in status<br />
These icons indicate the agent check-in status of each managed<br />
machine:<br />
Agent has checked in<br />
Agent has checked in and user is logged on. Tool tip lists<br />
the logon name.<br />
Machine.Group ID<br />
ATSE<br />
Agent has not recently checked in<br />
Agent has never checked in<br />
Online but waiting for first audit to complete<br />
The agent is online but remote control is disabled<br />
The agent has been suspended<br />
The list of Machine ID.Group IDs (page 606) displayed is based on the<br />
Machine ID / Group ID filter (page 17) and the machine groups the<br />
administrator is authorized to see using System > Group Access (page<br />
512).<br />
The ATSE response code assigned to machine IDs or SNMP devices (page<br />
611):<br />
• A = Create Alarm<br />
• T = Create Ticket<br />
• S = Run Script<br />
• E = Email Recipients<br />
Email Address<br />
A comma separated list of email addresses where notifications are sent.<br />
Any Complete<br />
If checked, an alarm is triggered when any backup is completed for this<br />
machine ID.<br />
Full Complete<br />
If checked, an alarm is triggered when a full backup is is completed for<br />
this machine ID.<br />
386
Backup<br />
Backup Fails<br />
If checked, an alarm is triggered when any backup fails for this machine<br />
ID.<br />
Backup Skipped<br />
If checked, an alarm is triggered when any backup is skipped for this<br />
machine ID.<br />
Compression<br />
Backup ><br />
Compression<br />
The Compression page specifies the compression level used to backup.<br />
Higher compression takes longer to complete a backup. Lower compression<br />
produces larger backup file sizes. The compression setting effects both folder<br />
and volume backup.<br />
The list of machine IDs you can select depends on the Machine ID / Group ID<br />
filter (page 17). To display on this page, machine IDs must have backup<br />
software installed on the managed machine using the Backup > Install/Remove<br />
(page 373) page.<br />
Sample Compression Ratios<br />
The table below shows the times, reduction and size of a typical Windows XP<br />
system drive (C: ), with office and other expected applications. These<br />
numbers are only a guide and will differ greatly for different types of data.<br />
MP3 or other highly compressed files will not compress much, but text or<br />
other uncompressed data will compress more.<br />
Backup Type original none normal high maximum<br />
Size (GB) 8.78 8.78 6.29 5.74 5.64<br />
% reduction (%) 0 0 28.36 34.62 35.76<br />
Time (mm:ss) 00:00 19:55 16:21 28:41 43:55<br />
Set<br />
Click Set to assign a compression option to selected machine IDs.<br />
Compression Option<br />
• None<br />
• Normal - the default<br />
• High<br />
• Maximum<br />
387
Backup<br />
Select All/Unselect All<br />
Click the Select All link to check all rows on the page. Click the Unselect<br />
All link to uncheck all rows on the page.<br />
Check-in status<br />
These icons indicate the agent check-in status of each managed<br />
machine:<br />
Agent has checked in<br />
Agent has checked in and user is logged on. Tool tip lists<br />
the logon name.<br />
Machine.Group ID<br />
Agent has not recently checked in<br />
Agent has never checked in<br />
Online but waiting for first audit to complete<br />
The agent is online but remote control is disabled<br />
The agent has been suspended<br />
The list of Machine ID.Group IDs (page 606) displayed is based on the<br />
Machine ID / Group ID filter (page 17) and the machine groups the<br />
administrator is authorized to see using System > Group Access (page<br />
512).<br />
Compression<br />
The compression option assigned to each machine ID.<br />
Max File Size<br />
Backup ><br />
Max File Size<br />
The Max File Size page applies to volume backups (page 343) only. When a<br />
volume backup runs, image files of the volume get created. The file size<br />
specified in this option is the maximum size of each image file. For example,<br />
a volume containing 10 GB of data has been set to run. The image that gets<br />
created for a full backup may be 5 GB. If the max file size is set to 600 MB,<br />
the system will create 9 files, 8 that are 600 MB and 1 file with the balance of<br />
the data.<br />
If you are going to write the image files to a CD or DVD, select the file size<br />
that is appropriate for the media.<br />
Unrestricted file sizes are only supported on NTFS formatted disks. If you<br />
select a max file size and modify the default unrestricted value, the largest<br />
value supported by the configuration is 2000 MB. This is to support FAT32<br />
formatting on storage devices. If a larger size is desired the only other option<br />
is unrestricted.<br />
388
Backup<br />
The list of machine IDs you can select depends on the Machine ID / Group ID<br />
filter (page 17). To display on this page, machine IDs must have backup<br />
software installed on the managed machine using the Backup > Install/Remove<br />
(page 373) page.<br />
Set<br />
Click Set to assign a Max File Size to selected machine IDs.<br />
Max File Size<br />
Enter the maximum file size allowed for a volume image file. Cannot be<br />
larger than 2000 MB.<br />
Select All/Unselect All<br />
Click the Select All link to check all rows on the page. Click the Unselect<br />
All link to uncheck all rows on the page.<br />
Check-in status<br />
These icons indicate the agent check-in status of each managed<br />
machine:<br />
Agent has checked in<br />
Agent has checked in and user is logged on. Tool tip lists<br />
the logon name.<br />
Machine.Group ID<br />
Agent has not recently checked in<br />
Agent has never checked in<br />
Online but waiting for first audit to complete<br />
The agent is online but remote control is disabled<br />
The agent has been suspended<br />
The list of Machine ID.Group IDs (page 606) displayed is based on the<br />
Machine ID / Group ID filter (page 17) and the machine groups the<br />
administrator is authorized to see using System > Group Access (page<br />
512).<br />
Max Size<br />
The maximum file size assigned to each machine ID.<br />
389
Backup<br />
Max Log Age<br />
Backup ><br />
Max Log Age<br />
The Max Log Age page specifies the number of days to retain log data for<br />
backups. Entries older than the specified maximum are automatically deleted.<br />
A log is created for each machine every time a backup operation runs. The<br />
log contains the date, type, duration, result, and description of the backup<br />
operation performed.<br />
The list of machine IDs you can select depends on the Machine ID / Group ID<br />
filter (page 17). To display on this page, machine IDs must have backup<br />
software installed on the managed machine using the Backup > Install/Remove<br />
(page 373) page.<br />
Set<br />
Click Set to assign a maximum number of log days to selected machine<br />
IDs.<br />
Days<br />
Enter the maximum number of log days for backups.<br />
Select All/Unselect All<br />
Click the Select All link to check all rows on the page. Click the Unselect<br />
All link to uncheck all rows on the page.<br />
Check-in status<br />
These icons indicate the agent check-in status of each managed<br />
machine:<br />
Agent has checked in<br />
Agent has checked in and user is logged on. Tool tip lists<br />
the logon name.<br />
Machine.Group ID<br />
Agent has not recently checked in<br />
Agent has never checked in<br />
Online but waiting for first audit to complete<br />
The agent is online but remote control is disabled<br />
The agent has been suspended<br />
The list of Machine ID.Group IDs (page 606) displayed is based on the<br />
Machine ID / Group ID filter (page 17) and the machine groups the<br />
administrator is authorized to see using System > Group Access (page<br />
512).<br />
390
Backup<br />
Max Age<br />
The maximum number of log days assigned to each machine ID.<br />
Secure Zone<br />
Backup ><br />
Secure Zone<br />
The Secure Zone page installs a 56 MByte hidden boot partition on managed<br />
machines. Secure zones are used by Auto Recovery (page 358) to boot the<br />
managed machine and restore backup volume images without any user<br />
interaction. Installing or removing a secure zone requires a reboot of the<br />
machine.<br />
Install<br />
Remove<br />
Cancel<br />
Verify<br />
Click Install to create a secure zone partition on the selected machines.<br />
Installing the secure zone reboots the selected machine.<br />
Click Remove to uninstall the secure zone from the selected machines.<br />
Removing the secure zone reboots the selected machine.<br />
Click Cancel to clear a pending task.<br />
Click Verify to verify an install if you suspect someone removed the<br />
backup installation at the managed machine.<br />
Show Partitions<br />
If checked, lists the disk drives and partitions on managed machines.<br />
Select All/Unselect All<br />
Click the Select All link to check all rows on the page. Click the Unselect<br />
All link to uncheck all rows on the page.<br />
Check-in status<br />
These icons indicate the agent check-in status of each managed<br />
machine:<br />
Agent has checked in<br />
Agent has checked in and user is logged on. Tool tip lists<br />
the logon name.<br />
Agent has not recently checked in<br />
391
Backup<br />
Machine.Group ID<br />
Agent has never checked in<br />
Online but waiting for first audit to complete<br />
The agent is online but remote control is disabled<br />
The agent has been suspended<br />
The list of Machine ID.Group IDs (page 606) displayed is based on the<br />
Machine ID / Group ID filter (page 17) and the machine groups the<br />
administrator is authorized to see using System > Group Access (page<br />
512).<br />
Secure Zone<br />
If checked, a secure zone is installed on a managed machine.<br />
392
Chapter 11<br />
Reports<br />
In This Chapter<br />
Reports Tab........................................................................394<br />
Set Logo .............................................................................395<br />
Schedule Reports...............................................................395<br />
Executive Summary............................................................398<br />
Aggregate Table .................................................................403<br />
Advanced Filtering..............................................................405<br />
Machine Summary..............................................................406<br />
Machine Changes...............................................................409<br />
Patch Management ............................................................411<br />
Inventory.............................................................................413<br />
Software .............................................................................415<br />
Disk Utilization ....................................................................418<br />
Network Statistics ...............................................................419<br />
Uptime History ....................................................................421<br />
Logs....................................................................................422<br />
Ticketing .............................................................................425<br />
Backup................................................................................427<br />
Monitor................................................................................428<br />
Security...............................................................................431<br />
User State...........................................................................433<br />
393
Reports<br />
Reports Tab<br />
The Reports tab allows administrators to generate detailed reports about<br />
managed machines. These reports are based on all the other tasks<br />
performed by the VSA.<br />
• Maintain reports using the report wizards in Run Reports.<br />
• Schedule the running of existing reports using Schedule Reports.<br />
• Set the logo displayed in reports using Set Logo.<br />
Note: You can view Reports demos at<br />
http://www.kaseya.com/resources/demo.php<br />
Functions<br />
Set Logo (page 395)<br />
Schedule Reports (page<br />
395)<br />
Executive Summary (page<br />
398)<br />
Aggregate Table (page<br />
403)<br />
Machine Summary (page<br />
406)<br />
Machine Changes (page<br />
409)<br />
Patch Management (page<br />
411)<br />
Inventory (page 413)<br />
Software (page 415)<br />
Disk Utilization (page 418)<br />
Network Statistics (page<br />
419)<br />
Uptime History (page 421)<br />
Logs (page 422)<br />
Ticketing (page 425)<br />
Backup (page 427)<br />
Description<br />
Allows custom logos to be placed on generated<br />
reports.<br />
Automatically run reports at a scheduled time.<br />
Reports may be posted or delivered via email.<br />
Create a concise summary report reflecting the<br />
system health of a selected group of machines.<br />
Create a single table with one row per machine<br />
and using any data as columns.<br />
Generate reports on deployed <strong>Agents</strong> and the<br />
machines they reside on.<br />
Run a difference report between each machine's<br />
latest audit and either the baseline or latest audit<br />
from a selected machine.<br />
Displays composite and individual patch status<br />
reports<br />
Inventory summary for the selected audit<br />
category.<br />
Get detailed information regarding the software<br />
installed and used by managed machines.<br />
Generate graphical report on capacity and usage<br />
of all fixed disks.<br />
View detailed network usage information, from<br />
the entire network down to a managed machine.<br />
Chart the powered up, online, and abnormal<br />
shutdown history of each machine vs. time.<br />
Generate reports on all logged information<br />
collected by the VSA.<br />
Report status of all trouble tickets.<br />
Report on the backup log and status<br />
394
Reports<br />
Monitor (page 428)<br />
Security (page 431)<br />
User State (page 433)<br />
Report summarizing data retrieved from<br />
monitoring managed machines.<br />
Reports security protection data on managed<br />
machines.<br />
Reports user state management data on<br />
managed machines.<br />
Set Logo<br />
Reports ><br />
Set Logo<br />
The Set Logo page customizes the header of reports generated by an<br />
administrator. When you run a report, the report displays the unique HTML<br />
header you enter here at the top of every report. You have full control over<br />
the HTML entered. Make the header as simple or as complex as you want.<br />
Note: If you do not want other administrators to change the custom header,<br />
block them from seeing the Set Logo page using System > Function Access (page<br />
514).<br />
Modify the HTML used for the header here<br />
Enter the HTML you want to use in the header of all your reports.<br />
Note: The master administrator can customize the default report header<br />
seen by all administrators. Click System > Customize (page 535) and enter<br />
the custom header in the field labeled Header HTML shown on all reports.<br />
Apply<br />
Default<br />
Click Apply to update changes to the HTML you want to use in the<br />
header of all reports.<br />
Click Default to restore the header HTML to the product default setting.<br />
Schedule Reports<br />
Reports ><br />
Schedule Reports<br />
The Schedule Reports page automatically exports reports to a URL on the VSA<br />
web site that does not require a logon to access. Schedule recurring reports<br />
to generate reports your users can access. Since the system runs these<br />
reports without the administrator logging on, only saved reports can be<br />
scheduled.<br />
Note: Standard administrators can not schedule reports that use . Only master administrators can schedule reports.<br />
395
Reports<br />
Set Filter Settings<br />
Set unique Machine ID / Group ID filter settings for each scheduled instance of a<br />
report. This lets you define a single report and schedule it to run for each<br />
individual machine or group of machines. For instance, you could create a<br />
single Software report and then schedule it to output a unique report for each<br />
group ID. The machine ID / group ID filter settings you specify in Schedule<br />
Reports overrides the filter settings saved with the report.<br />
Email the Report<br />
Depending on how email notification is formatted using Format Email, either<br />
the entire report or a short message with a URL link to the report can be sent<br />
to email recipients. Customize the message content by clicking the Format<br />
Email button.<br />
Note: Only master administrators can change the format of the scheduled<br />
reports email.<br />
Where Scheduled Reports are Stored<br />
Reports are posted to the dataReports directory, on the VSA website, in a<br />
sub directory named after the administrator logon that scheduled the report<br />
and a sub directory for the Machine ID / Group ID filter. This convention groups<br />
all reports for a specific machine or group of machines into a common<br />
directory. For example:<br />
http://www.your_vsa.com/dataReports/joe_admin/mach.group/<br />
report_name.htm<br />
Show reports from all administrators<br />
Checking this box displays all saved reports, shared and private, for all<br />
administrators. Check this box to view/delete/modify scheduled reports<br />
for any administrator.<br />
Note: Only master administrators can show reports for all administrators.<br />
Select report to schedule<br />
This drop-down list shows all saved reports visible to the currently<br />
logged in administrator. Select the report to be scheduled from this list.<br />
The output report web page has the same filename as the report.<br />
Selecting a new report from this drop-down list resets the machine ID /<br />
group ID settings to those saved with the report. You can override the<br />
default machine ID / group ID settings using the Specify accounts to run<br />
this report on fields.<br />
Report Type<br />
Once a report is selected, the Report Type displays below the selected<br />
report.<br />
396
Reports<br />
Schedule<br />
Click Schedule to run the report at the specified time and save the file in<br />
the dataReports directory.<br />
Date/Time<br />
Enter the year, month, day, hour, and minute to schedule this task.<br />
Run at recurring interval every <br />
Check the box to make this task a recurring task. Enter the number of<br />
times to run this task each time period.<br />
Enter email address to notify when report is ready<br />
Comma separate each email address to send multiple<br />
notifications/reports. Leave this field blank to disable email notification.<br />
Format Email<br />
Depending on how email notification is formatted using Format Email,<br />
either the entire report or a short message with a URL link to the report<br />
can be sent to email recipients. Customize the message content by<br />
clicking the Format Email button. Special tags are available to insert<br />
unique report data.<br />
Filename<br />
• Time stamp of when the report was created<br />
• Embed full report - NOTE: Report completely replaces entire<br />
message body<br />
• group ID<br />
• machine ID<br />
• Report title<br />
• report URL<br />
List of reports that have run or are scheduled to run. If the report has<br />
already run, the filename appears as a link to the report.<br />
Report Type<br />
Last Run<br />
Type of report that has been scheduled. For example, Disk Utilization.<br />
Time when the report was last produced.<br />
397
Reports<br />
Account Filter<br />
Specify the machine ID / group ID filter settings to use when running this<br />
scheduled report. The machine ID / group ID filter settings you specify in<br />
Schedule Reports overrides the filter settings saved with the report.<br />
Next Run<br />
Time the report is scheduled to run next. If this field is blank, the report<br />
is not scheduled to run again.<br />
Email Address<br />
Comma separated list of addresses notified about this report.<br />
Recurring<br />
Recurring interval at which the report runs.<br />
Executive Summary<br />
Reports ><br />
Executive Summary<br />
The Executive Summary reports page creates a summary report of the status of<br />
all selected machines. This includes a network health score (page 400)<br />
representing the overall health of all selected machines as a group.<br />
Executive Summary Sections<br />
The Executive Summary report can include the following sections:<br />
• Show Client Information - Displays the number of machines, both servers<br />
and workstations, and the names of the primary points of contact for this<br />
group.<br />
‣ Contact Person - Optionally enter a customer contact name,<br />
representing the point of contact inside the organization receiving<br />
the IT service.<br />
‣ IT Manager - Optionally enter an IT manager name, representing the<br />
person responsible for delivering IT services to the client<br />
organization.<br />
• Show System Activity - Specify search criteria for counting the number of<br />
times certain log events occurred. Examples include the number of<br />
times machines were audited and scanned for missing patches. Click<br />
Change Rows... to fully customize this section.<br />
• Show Ticket Status - Displays a summary of ticket status over the<br />
specified number of days.<br />
• Show Disk Space Used - Displays a graph of the percentage free disk<br />
space on all selected machines. Restrict this chart to servers only by<br />
checking the Show servers only box.<br />
• Show Network Health Score - Displays individual component scores and an<br />
overall health score for all the selected machines as a group. See<br />
Network Health Score (page 400) for details. Click Change Score... to fully<br />
customize this section.<br />
398
Reports<br />
• Show Operating Systems - Displays a pie chart showing the break down of<br />
operating systems in the selected group.<br />
• Show Patch Status - Displays a pie chart summarizing the state of missing<br />
patches for all selected machines.<br />
• Show Security - Lists statistics for untreated security protection threats.<br />
Note: The Show Security section only displays if you have separately<br />
purchased the <strong>Kaseya</strong> Endpoint Security addon module.<br />
• Show Alarm Notifications - Summarizes alerts issued in the specified<br />
number of days. This section breaks the alarm count down by category<br />
of alarm.<br />
• Show License Summary - Summarizes the OS and MS Office licenses<br />
found by audit.<br />
• Show "How to read" notes at end of report - Displays standard explanatory<br />
notes at end of the report. Click Edit Notes... to customize these notes.<br />
Machine ID / Group ID Filter Settings in Reports<br />
Reports are saved with the Machine ID / Group ID filter (page 607) settings that<br />
were current at the time the report was first saved or last updated. These<br />
saved or updated filter settings are used when a report is run, regardless of<br />
the current machine ID/group ID filter settings. Once a report has been<br />
saved, the Update button displays just below the field used to enter the title of<br />
the report. Click Update to apply the latest machine ID / group ID filter settings<br />
to a saved report. The machine ID / group ID filter settings of a saved report<br />
can be overridden using Schedule Reports (page 395).<br />
Running the Report<br />
1. Select the data you want to display in the report.<br />
2. Enter the title of the report.<br />
3. Either run the report or export the report to HTML, Word or Excel output.<br />
Summarize data collected in the last N days<br />
Patch, ticket, alarm, and status information is time dependent. Only data<br />
collected in the specified number of days contributes to this report.<br />
Report Access<br />
Save<br />
Select Shared or Private to assign access to a report. By default, Private<br />
access is selected. Private reports can only be viewed and run by the<br />
administrator that created the report. Shared reports can be viewed and<br />
run by all administrators. Saved reports are identified as either private<br />
or shared<br />
in the left-hand navigation pane.<br />
Click Save to save the current settings.<br />
399
Reports<br />
Save As...<br />
Click Save as... to save the current report under a new name.<br />
Rename...<br />
Delete...<br />
Click Rename... to rename the report.<br />
Click Delete... to delete the report.<br />
Enter title displayed on report header<br />
Run...<br />
Enter the title that displays at the top of the report.<br />
Click Run... to run the report using the report options previously selected.<br />
Save the report as HTML, Word or Excel<br />
Click Export... to display the report as HTML, Word or Excel output. If you<br />
do not have Excel or Word loaded on your local machine, the page<br />
displays as plain HTML.<br />
Remove header from the exported report<br />
If checked, the title, report date and machine filter information do not<br />
display at the top of the exported output.<br />
Reports ><br />
Executive Summary<br />
><br />
Change Score...<br />
Network Health Score<br />
The Network Health Score section of the Executive Summary (page 398) report<br />
gives you a summary view of the health and usability of selected machines as<br />
a group. The score is broken into categories. Each category is assigned one<br />
of five possible percentage scores—typically 100%, 75%, 50%, 25% and<br />
0%—based on a count of a specified criteria. In most cases, you can<br />
customize the counts used to assign percentage scores.<br />
• You can adjust how heavily each category effects the final score by<br />
adjusting the weight value for each category. Set the weight to 0 to turn<br />
off that category.<br />
• You can modify the percentage scores assigned the OS Score.<br />
• You cannot modify the Patch Score criteria.<br />
The final network health score computes the weighted average of the above<br />
percentage scores and normalizes them to provide the final percentage<br />
score. 100% represents perfect.<br />
Patch Score - This score is calculated using the average number of missing<br />
patches on each machine. Each machine is scored based on the number of<br />
missing patches as follows:<br />
Fully patched 100%<br />
400
Reports<br />
missing 1-2 patches 75%<br />
missing 3-5 patches 50%<br />
missing > 5 patches 25%<br />
unscanned machines 0%<br />
OS Score - Modern operating systems score higher than older operating<br />
systems. The overall OS score is an average of each machine's score<br />
calculated as follows:<br />
Vista 100%<br />
2003 100%<br />
XP 100%<br />
2000 75%<br />
All others 0%<br />
Note: The OS score weighting can be customized. You can individually weight<br />
the OS score given to Vista, 2003, XP and 2000. Enter the % weights (0 to<br />
100) in the four columns normally used for % score. All legacy OSs are given a<br />
zero. If you have a large number of legacy OSs deployed, considered turning<br />
off the OS score.<br />
Disk Score - Full disk drives can have a severe negative impact on your<br />
system. As such disk space used contributes to the overall system score.<br />
Disk score is computed as follows:<br />
0% to 65% full 100%<br />
65% to 75% full 75%<br />
75% to 85% full 50%<br />
85% to 95% full 25%<br />
100% full 0%<br />
Ticket Score - Past due tickets assigned to machines are scored as follows:<br />
0 past due 100%<br />
1 or 2 past due 75%<br />
3 to 5 past due 50%<br />
6 to 10 past due 25%<br />
more than 10 past due 0%<br />
Note: The system does not delete tickets when deleting machine IDs. The<br />
ticket summary chart includes tickets matching the machine ID / group ID<br />
filter. Because no machine data exists for deleted machine IDs, views are not<br />
applied to this table.<br />
Event Log Score - Monitored event log alerts represent potential system<br />
problems. The number of event log alerts generated by each machine over<br />
the specified period of time is scored as follows:<br />
0 alerts 100%<br />
401
Reports<br />
1 to 4 alerts 75%<br />
5 to 10 alerts 50%<br />
11 to 20 alerts 25%<br />
more than 20 alerts 0%<br />
Backup Score - Counts days since the backup last ran. The older the backup<br />
is, the lower the score.<br />
0 to 3 days since last backup ran 100%<br />
4 to 7 days since last backup ran 75%<br />
8 to 14 days since last backup ran 50%<br />
15 to 30 days since last backup ran 25%<br />
more than 30 days since last backup ran 0%<br />
Alarm Score - The fewer alarms generated, the higher the score.<br />
0 to 3 alarms 100%<br />
4 to 9 alarms 75%<br />
10 to 19 alarms 50%<br />
20 or more alarms 25%<br />
Security Score - Untreated threats represent potential system problems. The<br />
number of untreated threats generated by each machine over the specified<br />
period of time is scored as follows:<br />
0 untreated threats 100%<br />
1 to 4 untreated threats 75%<br />
5 to 10 untreated threats 50%<br />
11 to 19 untreated threats 25%<br />
more than 20 untreated threats 0%<br />
Note: The Security Score only displays if you have separately purchased the<br />
<strong>Kaseya</strong> Endpoint Security addon module.<br />
Script Score - Scripts provide a recurring beneficial service to a machine. The<br />
more often the script runs, the better shape that machine is likely to be in.<br />
The longer it has been since the script ran, the lower the score. The weighted<br />
thresholds for the script score count the number of days since the script last<br />
ran on the machines. The default values provide the following score:<br />
1 0 to 3 days since script ran 100%<br />
2 4 to 9 days since script ran 75%<br />
3 10 to 19 days since script ran 50%<br />
4 20 or more days since script ran 25%<br />
402
Reports<br />
Reports ><br />
Executive Summary<br />
><br />
Change Rows...<br />
System Activity<br />
The System Activity section of the Executive Summary (page 398) report gives you<br />
a summary view of system activity of selected machines as a group. Each<br />
row lists a count or value of a filtered log item in the last N number of days.<br />
• Use the Status column in the Pending Scripts tab of the Machine Summary<br />
(page 406) page to identify search filter phrases to use for a script-based<br />
row type.<br />
• Log Monitoring does not display in Pending Scripts. Review Log Monitoring<br />
in Agent Logs in the Machine Summary page to identify search filter phrases<br />
to use.<br />
• Log Monitoring Custom refers to the value or count of a numeric log<br />
parsing parameter within the last N number of days.<br />
Row Type Search Item Search Filter Examples Count<br />
Alarm Log or<br />
any specific<br />
alert/alarm.<br />
*Success THEN* or<br />
*Failed ELSE* or<br />
*Success ELSE*<br />
Not applicable.<br />
Script Log<br />
Select a system,<br />
private or public<br />
script.<br />
*Success THEN* or<br />
*Failed ELSE* or<br />
*Success ELSE*<br />
Not applicable.<br />
Backup Log<br />
or Volume<br />
Backups or Folder<br />
Backups<br />
*Backup completed<br />
successfully*<br />
Not applicable.<br />
Log Monitoring<br />
Select a Log File<br />
Parser (page 218).<br />
*device error*<br />
Not applicable.<br />
Log Monitoring<br />
Custom<br />
Select a Log File<br />
Parser with a numeric<br />
parameter.<br />
EventCode or<br />
ErrorCode<br />
Average,<br />
Count, Min,<br />
Max or Total<br />
Aggregate Table<br />
Reports ><br />
Aggregate Table<br />
The Aggregate Table reports page creates a tabular report mixing any data<br />
collected by the VSA. Each report generates a single table with a row for<br />
each machine and a column for each piece of data specified.<br />
Adding and Removing Items<br />
To add items, select items in the Not Displayed list, then click Add>>. To<br />
remove items, click items in the Displayed list, then click
Reports<br />
can specify a different advanced filter for each column of data displayed.<br />
Machine ID / Group ID Filter Settings in Reports<br />
Reports are saved with the Machine ID / Group ID filter (page 607) settings that<br />
were current at the time the report was first saved or last updated. These<br />
saved or updated filter settings are used when a report is run, regardless of<br />
the current machine ID/group ID filter settings. Once a report has been<br />
saved, the Update button displays just below the field used to enter the title of<br />
the report. Click Update to apply the latest machine ID / group ID filter settings<br />
to a saved report. The machine ID / group ID filter settings of a saved report<br />
can be overridden using Schedule Reports (page 395).<br />
Running the Report<br />
1. Select the data you want to display in the report.<br />
2. Enter the title of the report.<br />
3. Either run the report or export the report to HTML, Word or Excel output.<br />
Report Access<br />
Save<br />
Select Shared or Private to assign access to a report. By default, Private<br />
access is selected. Private reports can only be viewed and run by the<br />
administrator that created the report. Shared reports can be viewed and<br />
run by all administrators. Saved reports are identified as either private<br />
or shared in the left-hand navigation pane.<br />
Click Save to save the current settings.<br />
Save As...<br />
Click Save as... to save the current report under a new name.<br />
Rename...<br />
Delete...<br />
Click Rename... to rename the report.<br />
Click Delete... to delete the report.<br />
Enter title displayed on report header<br />
Run...<br />
Enter the title that displays at the top of the report.<br />
Click Run... to run the report using the report options previously selected.<br />
404
Reports<br />
Advanced Filtering<br />
Save the report as HTML, Word or Excel<br />
Click Export... to display the report as HTML, Word or Excel output. If you<br />
do not have Excel or Word loaded on your local machine, the page<br />
displays as plain HTML.<br />
Remove header from the exported report<br />
If checked, the title, report date and machine filter information do not<br />
display at the top of the exported output.<br />
Advanced filtering lets you design complex searches to isolate data to just<br />
those values you want. Enter filter strings into the same edit fields you enter<br />
filter text. Advanced filtering supports the following operations:<br />
White Space<br />
To search for white space in a string, enclose the string in double<br />
quotes.<br />
For example: "Microsoft Office*" OR *Adobe*<br />
Nested operators<br />
NOT<br />
AND<br />
OR<br />
All equations are processed from left to right. Use parenthesis to<br />
override these defaults.<br />
For example: (("* adobe " OR *a*) AND *c*) OR NOT *d*<br />
AND < m<br />
Search for a string not containing the match data.<br />
For example: NOT *Microsoft* returns all non-Microsoft<br />
applications.<br />
Use the logical AND operator to search for data that must contain<br />
multiple values but can appear in different places in the string.<br />
For example: Microsoft* AND *Office* returns all items that<br />
contain both Microsoft and Office in any order.<br />
Use the logical OR operator to search for data that may contain multiple<br />
values but must contain at least one.<br />
405
Reports<br />
For example: *Microsoft* OR *MS* returns all items that contain<br />
either Microsoft and MS in any order.<br />
= (Greater than or greater than or equal to)<br />
Returns all data whose value is numerically greater than, if a number. If<br />
this is alphabetic data then it returns all strings appearing after it in the<br />
alphabet.<br />
For example: > G* returns all applications starting with a letter greater<br />
than "G".<br />
For example: > 3 returns all values numerically greater than "3".<br />
Machine Summary<br />
Reports ><br />
Machine Summary<br />
Similar information is<br />
provided using Audit ><br />
Machine Summary (page<br />
23).<br />
The Machine Summary reports page produces a detailed report for each<br />
machine ID matching the machine ID / group ID filter. Use the Machine<br />
Summary report to generate comprehensive reports for individual machines.<br />
Separate "add and remove" selection windows are provided for system data<br />
and application data to include in the Machine Summary report. The Audit ><br />
Machine Summary (page 23) page displays similar information.<br />
Machine Summary Sections<br />
The Machine Summary report can include the following sections:<br />
406
Reports<br />
• Add/Remove Programs - Lists programs in the Add/Remove list of a<br />
managed machine.<br />
• Agent Control/Check-In - Displays information on baseline and latest<br />
audits, last check-in times, quick check-in periods, primary and<br />
secondary server and port information.<br />
• Applications - Lists applications installed on the managed machine. The<br />
list of applications can be filtered by clicking the App Filter button.<br />
• Apps Added Since Baseline - All new applications detected by Latest Audit<br />
(page 35) that have appeared on the machine since the Baseline Audit (page<br />
35) was run.<br />
• Apps Removed Since Baseline - All applications that were present when the<br />
Baseline Audit (page 35) was ran but are missing when Latest Audit (page 35)<br />
last ran.<br />
• Computer/Network - Displays the managed machine Windows network<br />
name, operating system, CPU, RAM, IP address, gateway, DNS/DHCP<br />
server, and WINS server information.<br />
• Distribute File - List files being distributed to the managed machine by the<br />
KServer.<br />
• File Access - Lists protected files.<br />
• License Codes - Lists license codes installed on the managed machine.<br />
• Logical Disk - Lists the logical volumes on the managed machines,<br />
including removable, fixed, and CD-ROM drives.<br />
• Recurring Scripts - Lists scripts that are executed on a scheduled basis on<br />
the managed machine.<br />
• Pending Scripts - Lists scheduled scripts on the managed machine.<br />
• Miscellaneous - Lists miscellaneous agent settings, such as WinVNC and<br />
user logs status.<br />
• Network Access - Lists applications that have restricted network access.<br />
• PCI Devices - Lists installed PCI devices on the managed machine.<br />
• Physical Disk - Lists physical disk information for the managed machine,<br />
such as hard disks, DVD, and CD-ROM drives.<br />
• Printers - Lists the printers found by the audit for this machine.<br />
• System Info - All items collected by the System Info (page 38) function under<br />
the Audit Tab. Click the Sys Info button to make additional system<br />
information selections.<br />
• User Profile - Lists out user contact information associated with this<br />
machine ID.<br />
Adding and Removing Items<br />
To add items, select items in the Not Displayed list, then click Add>>. To<br />
remove items, click items in the Displayed list, then click
Reports<br />
Machine ID / Group ID Filter Settings in Reports<br />
Reports are saved with the Machine ID / Group ID filter (page 607) settings that<br />
were current at the time the report was first saved or last updated. These<br />
saved or updated filter settings are used when a report is run, regardless of<br />
the current machine ID/group ID filter settings. Once a report has been<br />
saved, the Update button displays just below the field used to enter the title of<br />
the report. Click Update to apply the latest machine ID / group ID filter settings<br />
to a saved report. The machine ID / group ID filter settings of a saved report<br />
can be overridden using Schedule Reports (page 395).<br />
Running the Report<br />
1. Select the data you want to display in the report.<br />
2. Enter the title of the report.<br />
3. Either run the report or export the report to HTML, Word or Excel output.<br />
Report Access<br />
Save<br />
Select Shared or Private to assign access to a report. By default, Private<br />
access is selected. Private reports can only be viewed and run by the<br />
administrator that created the report. Shared reports can be viewed and<br />
run by all administrators. Saved reports are identified as either private<br />
or shared in the left-hand navigation pane.<br />
Click Save to save the current settings.<br />
Save As...<br />
Click Save as... to save the current report under a new name.<br />
Rename...<br />
Delete...<br />
Click Rename... to rename the report.<br />
Click Delete... to delete the report.<br />
Enter title displayed on report header<br />
Run...<br />
Enter the title that displays at the top of the report.<br />
Click Run... to run the report using the report options previously selected.<br />
408
Reports<br />
Save the report as HTML, Word or Excel<br />
Click Export... to display the report as HTML, Word or Excel output. If you<br />
do not have Excel or Word loaded on your local machine, the page<br />
displays as plain HTML.<br />
Remove header from the exported report<br />
If checked, the title, report date and machine filter information do not<br />
display at the top of the exported output.<br />
Machine Changes<br />
Reports ><br />
Machine Changes<br />
Similar information is<br />
provided using Audit ><br />
System Info (page 33),<br />
Installed Apps (page 39),<br />
and Disk Volumes (page<br />
44).<br />
The Machine Changes page creates a differences report between each<br />
machine's latest audit and its own baseline or compares it to the baseline<br />
audit or latest audit from a selected machine. Machine changes examined<br />
include CPU, RAM, disk space and applications installed.<br />
Configure your report using the following options:<br />
• Compare with machine's own baseline audit - Displays all machine changes<br />
found on each machine by comparing the information from the latest<br />
audit against the information from the baseline audit.<br />
• Compare to select machine ID - Displays all machine changes found on<br />
each machine by comparing the information from the latest audit against<br />
the audit from a selected machine ID. Use this function to identify<br />
differences in a group of machines when compared against the standard<br />
for the group.<br />
• use baseline - If checked, the selected machine ID's baseline audit is<br />
used for comparison instead of the selected machine ID's latest audit.<br />
Machine ID / Group ID Filter Settings in Reports<br />
Reports are saved with the Machine ID / Group ID filter (page 607) settings that<br />
were current at the time the report was first saved or last updated. These<br />
saved or updated filter settings are used when a report is run, regardless of<br />
the current machine ID/group ID filter settings. Once a report has been<br />
saved, the Update button displays just below the field used to enter the title of<br />
the report. Click Update to apply the latest machine ID / group ID filter settings<br />
to a saved report. The machine ID / group ID filter settings of a saved report<br />
can be overridden using Schedule Reports (page 395).<br />
Running the Report<br />
1. Select the data you want to display in the report.<br />
2. Enter the title of the report.<br />
3. Either run the report or export the report to HTML, Word or Excel output.<br />
Report Access<br />
Select Shared or Private to assign access to a report. By default, Private<br />
access is selected. Private reports can only be viewed and run by the<br />
administrator that created the report. Shared reports can be viewed and<br />
409
Reports<br />
Save<br />
run by all administrators. Saved reports are identified as either private<br />
or shared<br />
in the left-hand navigation pane.<br />
Click Save to save the current settings.<br />
Save As...<br />
Click Save as... to save the current report under a new name.<br />
Rename...<br />
Delete...<br />
Click Rename... to rename the report.<br />
Click Delete... to delete the report.<br />
Enter title displayed on report header<br />
Run...<br />
Enter the title that displays at the top of the report.<br />
Click Run... to run the report using the report options previously selected.<br />
Save the report as HTML, Word or Excel<br />
Click Export... to display the report as HTML, Word or Excel output. If you<br />
do not have Excel or Word loaded on your local machine, the page<br />
displays as plain HTML.<br />
Remove header from the exported report<br />
If checked, the title, report date and machine filter information do not<br />
display at the top of the exported output.<br />
410
Reports<br />
Patch Management<br />
Reports ><br />
Patch Management<br />
Similar information is<br />
provided using Patch<br />
Mgmt > Patch Status<br />
(page 266), Machine<br />
History (page 273),<br />
Machine Update (page 274)<br />
and Patch Update (page<br />
273).<br />
The Patch Managements page creates a report that lists the patch state for all<br />
selected machines. Reports can be filtered by patch category or knowledge<br />
base article number. Reports can include patches denied by patch policy.<br />
Reports include links to KB articles.<br />
Patch Management Sections<br />
The Patch Management report can include the following sections:<br />
• Show machine patch summary pie chart - Display a pie chart showing the<br />
number of machines that are:<br />
‣ Fully patched systems<br />
‣ Missing 1 or 2 patches<br />
‣ Missing 3, 4, or 5 patches<br />
‣ Missing more than 5 patches<br />
‣ Have never been scanned<br />
• Show machine patch summary table - Display a machine patch summary<br />
table.<br />
• Show missing patch occurrence bar chart - Display a bar chart illustrating<br />
which patches have the most machines that are missing that patch.<br />
• Show table of missing patches - This is a composite report that shows all<br />
patches that are missing from any and all machines in the selected<br />
group. This table lists a section for each missing patch showing: patch<br />
ID, knowledge base article number, and patch title. If Show list all<br />
machines missing each patch is also checked, then the report lists each<br />
machine ID missing the patch.<br />
• Show table of installed patches - This is a composite report that shows all<br />
patches that are installed on any and all machines in the selected group.<br />
This table is basically the opposite of the Show table of missing patches<br />
section. This table lists a section for each installed patch showing: patch<br />
ID, knowledge base article number, and patch title. If Show list all<br />
machines containing each patch is also checked, then the report lists each<br />
machine ID with the patch installed.<br />
• Show patch status for each machine - For each machine ID a list of both<br />
installed and missing patches are shown. Patches are grouped by<br />
application. If Show summaries for each patch is checked the summary<br />
describing the patch is also displayed.<br />
• Show missing patches for each machine - For each machine ID a list only of<br />
missing patches are shown. Patches are grouped by application. If Show<br />
summaries for each patch is checked that the summary describing the<br />
patch is also displayed.<br />
• Show patches installed in the last days - For each machine ID, a list of<br />
patches are displayed that were installed during the last number of days<br />
specified in the text box.<br />
Report Filtering<br />
The Patch Management report can be filtered as follows:<br />
411
Reports<br />
• Filter patches by - Select a filter criteria for the patch report.<br />
• Show patches denied by Patch Approval Policy – By default, only missing<br />
patches that have been approved for installation are included in the<br />
report. Check the checkbox to ignore the Patch Approval Policy and<br />
include all patches whether approved or denied.<br />
• KB Article Numbers and/or Security Bulletin Numbers - Enter a comma<br />
delimited list of KB Article numbers and/or Security Bulletin numbers to<br />
generate a report that only lists patches for these numbers.<br />
Machine ID / Group ID Filter Settings in Reports<br />
Reports are saved with the Machine ID / Group ID filter (page 607) settings that<br />
were current at the time the report was first saved or last updated. These<br />
saved or updated filter settings are used when a report is run, regardless of<br />
the current machine ID/group ID filter settings. Once a report has been<br />
saved, the Update button displays just below the field used to enter the title of<br />
the report. Click Update to apply the latest machine ID / group ID filter settings<br />
to a saved report. The machine ID / group ID filter settings of a saved report<br />
can be overridden using Schedule Reports (page 395).<br />
Running the Report<br />
1. Select the data you want to display in the report.<br />
2. Filter the data you want to display in the report.<br />
3. Enter the title of the report.<br />
4. Either run the report or export the report to HTML, Word or Excel output.<br />
Report Access<br />
Save<br />
Select Shared or Private to assign access to a report. By default, Private<br />
access is selected. Private reports can only be viewed and run by the<br />
administrator that created the report. Shared reports can be viewed and<br />
run by all administrators. Saved reports are identified as either private<br />
or shared in the left-hand navigation pane.<br />
Click Save to save the current settings.<br />
Save As...<br />
Click Save as... to save the current report under a new name.<br />
Rename...<br />
Delete...<br />
Click Rename... to rename the report.<br />
Click Delete... to delete the report.<br />
412
Reports<br />
Enter title displayed on report header<br />
Run...<br />
Enter the title that displays at the top of the report.<br />
Click Run... to run the report using the report options previously selected.<br />
Save the report as HTML, Word or Excel<br />
Click Export... to display the report as HTML, Word or Excel output. If you<br />
do not have Excel or Word loaded on your local machine, the page<br />
displays as plain HTML.<br />
Remove header from the exported report<br />
If checked, the title, report date and machine filter information do not<br />
display at the top of the exported output.<br />
Inventory<br />
Reports ><br />
Inventory<br />
Similar information is<br />
provided using Audit ><br />
System Info (page 38) and<br />
PCI & Disk HW (page 46).<br />
The Inventory page creates a report listing all unique items collected during an<br />
audit and identifies the machines containing that item.<br />
Filtering<br />
Filter fields restrict the items listed in the inventory report to only those items<br />
matching the filter. For example, If you run an Inventory report on the<br />
Motherboard Manufacturer field and set the filter to *Intel* you will only see<br />
items manufactured by Intel, or Intel Corp, or any other variation in the<br />
report.<br />
PCI & Disk HW Inventory Reports<br />
This inventory report option displays additional fields for filtering the data in<br />
the report.<br />
Note: To display any data for a managed machine in a PCI & Disk HW inventory<br />
report, an audit must be run with the PCI and Disk Audit option enabled for that<br />
managed machine using Audit > Run Audit (page 35).<br />
Machine ID / Group ID Filter Settings in Reports<br />
Reports are saved with the Machine ID / Group ID filter (page 607) settings that<br />
were current at the time the report was first saved or last updated. These<br />
saved or updated filter settings are used when a report is run, regardless of<br />
the current machine ID/group ID filter settings. Once a report has been<br />
saved, the Update button displays just below the field used to enter the title of<br />
the report. Click Update to apply the latest machine ID / group ID filter settings<br />
to a saved report. The machine ID / group ID filter settings of a saved report<br />
can be overridden using Schedule Reports (page 395).<br />
413
Reports<br />
Running the Report<br />
1. Select the data you want to display in the report.<br />
2. Enter the title of the report.<br />
3. Either run the report or export the report to HTML, Word or Excel output.<br />
Report Access<br />
Save<br />
Select Shared or Private to assign access to a report. By default, Private<br />
access is selected. Private reports can only be viewed and run by the<br />
administrator that created the report. Shared reports can be viewed and<br />
run by all administrators. Saved reports are identified as either private<br />
or shared in the left-hand navigation pane.<br />
Click Save to save the current settings.<br />
Save As...<br />
Click Save as... to save the current report under a new name.<br />
Rename...<br />
Delete...<br />
Click Rename... to rename the report.<br />
Click Delete... to delete the report.<br />
Enter title displayed on report header<br />
Run...<br />
Enter the title that displays at the top of the report.<br />
Click Run... to run the report using the report options previously selected.<br />
Save the report as HTML, Word or Excel<br />
Click Export... to display the report as HTML, Word or Excel output. If you<br />
do not have Excel or Word loaded on your local machine, the page<br />
displays as plain HTML.<br />
Remove header from the exported report<br />
If checked, the title, report date and machine filter information do not<br />
display at the top of the exported output.<br />
414
Reports<br />
Software<br />
Reports ><br />
Software<br />
Similar information is<br />
provided using Audit ><br />
Installed Apps (page 39),<br />
Add/Remove (page 40),<br />
Name/OS Info (page 41),<br />
and SW Licenses (page<br />
40).<br />
The Software page generates a report displaying a summary of applications<br />
present on all selected machines. Each report uses data collected from the<br />
latest audit to display the state of each group's software installed base.<br />
Types of Software Reports<br />
There are four primary report types:<br />
• All Applications<br />
• Add/Remove Programs<br />
• Software Licenses<br />
• Summary Licenses<br />
• Operating Systems<br />
All Applications<br />
Generates a table showing each unique application found on all machines by<br />
audit. The total number of unique copies of the application are also listed.<br />
You can optionally show or hide each column of data. Hiding a column may<br />
reduce the number of rows reported if the uniqueness of the data drops. For<br />
instance, your report may show 50 copies of an application with v2.0.1 and<br />
127 copies of the same application with v2.8. If you hide the version, by<br />
unchecking the box, then the report lists 177 copies of that application. The<br />
All Application report lists:<br />
• Applications - The application name (theApp.exe)<br />
• Product Name - Product name string as provided by the software vendor.<br />
• Description - Software description string as provided by the software<br />
vendor.<br />
• Manufacturer - The software vendor name<br />
• Version - Software version number.<br />
Checking Show unregistered applications lists all the unregistered applications in<br />
addition to registered applications. Registered applications place an App<br />
Paths key in the registry identifying the location of their main executable.<br />
Sorting on this value is a good way to separate main applications from all the<br />
helper and secondary applications.<br />
If List machine IDs that contain each application is checked then the machine ID of<br />
each machine containing the application is listed.<br />
Note: Click the Advanced... (page 405) link to learn about filtering options.<br />
Add/Remove Programs<br />
Generates a table listing the list of add/remove programs found in a group of<br />
machines discovered by audit. If List machine IDs that contain each application is<br />
checked then the machine ID of each machine containing the add/remove<br />
program is listed.<br />
Note: Click the Advanced... (page 405) link to learn about filtering options.<br />
415
Reports<br />
Software Licenses<br />
Generates a table listing the number of software licenses found in a group of<br />
machines discovered by audit. This report lists the total number of licenses<br />
and the number of unique licenses found across all machines. In addition,<br />
Software Licenses lists:<br />
• Publisher - The software vendor name<br />
• Title - The software title for each license found.<br />
If List machine IDs is checked then the machine ID of each machine containing<br />
the application is listed. If List license codes, product keys, and machine IDs is<br />
checked, then license codes and product keys installed are each machine are<br />
displayed.<br />
Note: Click the Advanced... (page 405) link to learn about filtering options.<br />
License Summary<br />
Generates a table summarizing the licenses on all machines in a group or<br />
view. This report presents four tables of information summarizing the<br />
following:<br />
• Servers - Lists all server types found and the number of machines<br />
running that server OS.<br />
• Workstations - Lists all workstation types found and the number of<br />
machines running that workstation OS.<br />
• Microsoft Office Licenses - Lists the number of machines with each version<br />
of Microsoft Office loaded.<br />
• Other Applications - Summarizes the number of machines with each<br />
application license found that is not contained in the first 3 tables.<br />
Note: Click the Advanced... (page 405) link to learn about filtering options.<br />
Operating Systems<br />
Charts a composite view of all operating systems found on all machine IDs.<br />
Note: Each machine reports its operating system type and version with each<br />
check-in. Audit does not have to complete to obtain operating system<br />
information. Therefore, the number of operating systems reported by this<br />
report may be higher than the number of licenses reported for that operating<br />
system if all machines have not completed an audit.<br />
Three Operating System report styles are available:<br />
• Pie chart<br />
• Bar chart<br />
• Table<br />
Machine ID / Group ID Filter Settings in Reports<br />
Reports are saved with the Machine ID / Group ID filter (page 607) settings that<br />
were current at the time the report was first saved or last updated. These<br />
saved or updated filter settings are used when a report is run, regardless of<br />
416
Reports<br />
the current machine ID/group ID filter settings. Once a report has been<br />
saved, the Update button displays just below the field used to enter the title of<br />
the report. Click Update to apply the latest machine ID / group ID filter settings<br />
to a saved report. The machine ID / group ID filter settings of a saved report<br />
can be overridden using Schedule Reports (page 395).<br />
Running the Report<br />
1. Select the data you want to display in the report.<br />
2. Enter the title of the report.<br />
3. Either run the report or export the report to HTML, Word or Excel output.<br />
Report Access<br />
Save<br />
Select Shared or Private to assign access to a report. By default, Private<br />
access is selected. Private reports can only be viewed and run by the<br />
administrator that created the report. Shared reports can be viewed and<br />
run by all administrators. Saved reports are identified as either private<br />
or shared in the left-hand navigation pane.<br />
Click Save to save the current settings.<br />
Save As...<br />
Click Save as... to save the current report under a new name.<br />
Rename...<br />
Delete...<br />
Click Rename... to rename the report.<br />
Click Delete... to delete the report.<br />
Enter title displayed on report header<br />
Run...<br />
Enter the title that displays at the top of the report.<br />
Click Run... to run the report using the report options previously selected.<br />
Save the report as HTML, Word or Excel<br />
Click Export... to display the report as HTML, Word or Excel output. If you<br />
do not have Excel or Word loaded on your local machine, the page<br />
displays as plain HTML.<br />
417
Reports<br />
Remove header from the exported report<br />
If checked, the title, report date and machine filter information do not<br />
display at the top of the exported output.<br />
Disk Utilization<br />
Reports ><br />
Disk Utilization<br />
Similar information is<br />
provided using Audit ><br />
Disk Volumes (page 44).<br />
The Disk Utilization page generates a graphical report representing the free<br />
space, used space and total space on each disk drive.<br />
Three types of reports are available:<br />
• Bar chart showing percent of disk space used<br />
• Bar chart showing disk space used, free space, and total disk size - Hovering<br />
the mouse a bar presents a tool tip with additional information.<br />
• Table listing disk space used, free space, and total disk size<br />
Machine ID / Group ID Filter Settings in Reports<br />
Reports are saved with the Machine ID / Group ID filter (page 607) settings that<br />
were current at the time the report was first saved or last updated. These<br />
saved or updated filter settings are used when a report is run, regardless of<br />
the current machine ID/group ID filter settings. Once a report has been<br />
saved, the Update button displays just below the field used to enter the title of<br />
the report. Click Update to apply the latest machine ID / group ID filter settings<br />
to a saved report. The machine ID / group ID filter settings of a saved report<br />
can be overridden using Schedule Reports (page 395).<br />
Running the Report<br />
1. Enter the title of the report.<br />
2. Select the type of report you want to display.<br />
3. Either run the report or export the report to HTML, Word or Excel output.<br />
Report Access<br />
Save<br />
Select Shared or Private to assign access to a report. By default, Private<br />
access is selected. Private reports can only be viewed and run by the<br />
administrator that created the report. Shared reports can be viewed and<br />
run by all administrators. Saved reports are identified as either private<br />
or shared in the left-hand navigation pane.<br />
Click Save to save the current settings.<br />
Save As...<br />
Click Save as... to save the current report under a new name.<br />
418
Reports<br />
Rename...<br />
Delete...<br />
Click Rename... to rename the report.<br />
Click Delete... to delete the report.<br />
Enter title displayed on report header<br />
Run...<br />
Enter the title that displays at the top of the report.<br />
Click Run... to run the report using the report options previously selected.<br />
Save the report as HTML, Word or Excel<br />
Click Export... to display the report as HTML, Word or Excel output. If you<br />
do not have Excel or Word loaded on your local machine, the page<br />
displays as plain HTML.<br />
Remove header from the exported report<br />
If checked, the title, report date and machine filter information do not<br />
display at the top of the exported output.<br />
Network Statistics<br />
Reports ><br />
Network Statistics<br />
Similar information is<br />
provided using System<br />
> Statistics (page 532).<br />
The Network Statistics page generates a report displaying the top consumers<br />
of TCP/IP-protocol-based network bandwidth on selected machines. Typically<br />
this report refers to bandwidth consumption caused by accessing both<br />
internal and external internet sites, but can include internal LAN traffic that<br />
also uses the TCP/IP protocol. There are two types of reports:<br />
• Applications - Displays a graph outlining each application and<br />
corresponding network bandwidth consumption over the time period<br />
entered in the Display Days of Network Statistics setting. The number of<br />
applications displayed can set to a maximum of 20.<br />
• Machines - Displays a graph outlining the machines selected in the<br />
machine ID / group ID filter and corresponding network bandwidth<br />
consumption over the time period entered in the Display Days of<br />
Network Statistics setting. The number of machines displayed can set to a<br />
maximum of 20.<br />
Note: This report requires the Network Access (page 54) driver be enabled. This<br />
driver inserts itself into the TCP/IP stack to measure TCP/IP-protocol-based<br />
network traffic by application. The driver is disabled by default.<br />
419
Reports<br />
Machine ID / Group ID Filter Settings in Reports<br />
Reports are saved with the Machine ID / Group ID filter (page 607) settings that<br />
were current at the time the report was first saved or last updated. These<br />
saved or updated filter settings are used when a report is run, regardless of<br />
the current machine ID/group ID filter settings. Once a report has been<br />
saved, the Update button displays just below the field used to enter the title of<br />
the report. Click Update to apply the latest machine ID / group ID filter settings<br />
to a saved report. The machine ID / group ID filter settings of a saved report<br />
can be overridden using Schedule Reports (page 395).<br />
Running the Report<br />
1. Select the data you want to display in the report.<br />
2. Enter the title of the report.<br />
3. Either run the report or export the report to HTML, Word or Excel output.<br />
Report Access<br />
Save<br />
Select Shared or Private to assign access to a report. By default, Private<br />
access is selected. Private reports can only be viewed and run by the<br />
administrator that created the report. Shared reports can be viewed and<br />
run by all administrators. Saved reports are identified as either private<br />
or shared in the left-hand navigation pane.<br />
Click Save to save the current settings.<br />
Save As...<br />
Click Save as... to save the current report under a new name.<br />
Rename...<br />
Delete...<br />
Click Rename... to rename the report.<br />
Click Delete... to delete the report.<br />
Enter title displayed on report header<br />
Run...<br />
Enter the title that displays at the top of the report.<br />
Click Run... to run the report using the report options previously selected.<br />
420
Reports<br />
Save the report as HTML, Word or Excel<br />
Click Export... to display the report as HTML, Word or Excel output. If you<br />
do not have Excel or Word loaded on your local machine, the page<br />
displays as plain HTML.<br />
Remove header from the exported report<br />
If checked, the title, report date and machine filter information do not<br />
display at the top of the exported output.<br />
Uptime History<br />
Reports ><br />
Uptime History<br />
The Uptime History page generates a graphical report representing:<br />
• When each managed machine was turned on.<br />
• When each managed machine was connected to the network.<br />
• Any abnormal shut downs.<br />
Hovering the mouse over any segment on the chart presents a tool tip that<br />
reads out the exact start and end time of that segment.<br />
Machine ID / Group ID Filter Settings in Reports<br />
Reports are saved with the Machine ID / Group ID filter (page 607) settings that<br />
were current at the time the report was first saved or last updated. These<br />
saved or updated filter settings are used when a report is run, regardless of<br />
the current machine ID/group ID filter settings. Once a report has been<br />
saved, the Update button displays just below the field used to enter the title of<br />
the report. Click Update to apply the latest machine ID / group ID filter settings<br />
to a saved report. The machine ID / group ID filter settings of a saved report<br />
can be overridden using Schedule Reports (page 395).<br />
Running the Report<br />
1. Select the data you want to display in the report.<br />
2. Enter the title of the report.<br />
3. Either run the report or export the report to HTML, Word or Excel output.<br />
Report Access<br />
Save<br />
Select Shared or Private to assign access to a report. By default, Private<br />
access is selected. Private reports can only be viewed and run by the<br />
administrator that created the report. Shared reports can be viewed and<br />
run by all administrators. Saved reports are identified as either private<br />
or shared in the left-hand navigation pane.<br />
Click Save to save the current settings.<br />
421
Reports<br />
Save As...<br />
Click Save as... to save the current report under a new name.<br />
Rename...<br />
Delete...<br />
Click Rename... to rename the report.<br />
Click Delete... to delete the report.<br />
Enter title displayed on report header<br />
Run...<br />
Enter the title that displays at the top of the report.<br />
Click Run... to run the report using the report options previously selected.<br />
Save the report as HTML, Word or Excel<br />
Click Export... to display the report as HTML, Word or Excel output. If you<br />
do not have Excel or Word loaded on your local machine, the page<br />
displays as plain HTML.<br />
Remove header from the exported report<br />
If checked, the title, report date and machine filter information do not<br />
display at the top of the exported output.<br />
Logs<br />
Reports ><br />
Logs<br />
The Logs page generates reports for the following types of log data<br />
maintained by the VSA.<br />
• Alarm Log<br />
• Admin Notes<br />
• Agent Log<br />
• Configuration Changes<br />
• Network Statistics<br />
• Remote Control Log<br />
• Script Log<br />
• Event Logs<br />
• Event Log Frequency<br />
• Log Monitoring<br />
• EPS Log<br />
422
Reports<br />
Note: The EPS Log only displays if you have separately purchased the <strong>Kaseya</strong><br />
Endpoint Security addon module.<br />
Selecting Log Report Options<br />
The most commonly used options you can select for all log reports are:<br />
• Choose a log to display - Select the type of log you want in the report.<br />
• Display log entries for last days - Specify the number of days worth of<br />
log data to display.<br />
• Show entries matching the following description (use * for wildcards) - Enter a<br />
string to filter entries by their description. Include an asterisk (*) wildcard<br />
with the text you enter to match multiple records.<br />
• Preserve plain text formatting - Check this box to display plain text logs with<br />
the formatting from plain text files preserved in the HTML pages.<br />
• Ignore machines without data - Check this box to only display machine IDs<br />
that have data matching the other filter parameters.<br />
Additional fields display, depending on the type of log selected. These<br />
include:<br />
• Alarm Log - Filter the report by the type of alarm. You can also filter alarm<br />
log entries by alarm email address, alarm email subject line, and/or<br />
alarm email message text.<br />
• Script Log - Filter the report by script name and/or the administrator who<br />
scheduled the script.<br />
• Event Log - You can also filter the report by a selected event set. By<br />
default the built-in event set is selected. Event set alarm<br />
categories—Error, Warning, Information, Success audit, Failure audit, Critical,<br />
Verbose—must be checked to include an event in a report.<br />
• Event Log Frequency - Enter a number of days in the Select the most<br />
frequent Event IDs for each Machine ID field. Then select an event log type.<br />
Event set alarm categories—Error, Warning, Information, Success audit,<br />
Failure audit, Critical, Verbose—must be checked to include an event in a<br />
report.<br />
• Log Monitoring - Select a Log File Parser. Log file parsers are defined<br />
using Monitor > Log Parser (page 217).<br />
Machine ID / Group ID Filter Settings in Reports<br />
Reports are saved with the Machine ID / Group ID filter (page 607) settings that<br />
were current at the time the report was first saved or last updated. These<br />
saved or updated filter settings are used when a report is run, regardless of<br />
the current machine ID/group ID filter settings. Once a report has been<br />
saved, the Update button displays just below the field used to enter the title of<br />
the report. Click Update to apply the latest machine ID / group ID filter settings<br />
to a saved report. The machine ID / group ID filter settings of a saved report<br />
can be overridden using Schedule Reports (page 395).<br />
Running the Report<br />
1. Select the data you want to display in the report.<br />
2. Enter the title of the report.<br />
423
Reports<br />
3. Either run the report or export the report to HTML, Word or Excel output.<br />
Report Access<br />
Save<br />
Select Shared or Private to assign access to a report. By default, Private<br />
access is selected. Private reports can only be viewed and run by the<br />
administrator that created the report. Shared reports can be viewed and<br />
run by all administrators. Saved reports are identified as either private<br />
or shared<br />
in the left-hand navigation pane.<br />
Click Save to save the current settings.<br />
Save As...<br />
Click Save as... to save the current report under a new name.<br />
Rename...<br />
Delete...<br />
Click Rename... to rename the report.<br />
Click Delete... to delete the report.<br />
Enter title displayed on report header<br />
Run...<br />
Enter the title that displays at the top of the report.<br />
Click Run... to run the report using the report options previously selected.<br />
Save the report as HTML, Word or Excel<br />
Click Export... to display the report as HTML, Word or Excel output. If you<br />
do not have Excel or Word loaded on your local machine, the page<br />
displays as plain HTML.<br />
Remove header from the exported report<br />
If checked, the title, report date and machine filter information do not<br />
display at the top of the exported output.<br />
424
Reports<br />
Ticketing<br />
Reports ><br />
Ticketing<br />
Similar information is<br />
provided using<br />
Ticketing > View<br />
Summary (page 233).<br />
The Ticketing page creates a report listing all trouble tickets assigned to<br />
selected machine IDs. Similar information is provided using Ticketing > View<br />
Summary (page 233).<br />
The following options apply whether or not Display all tickets is checked.<br />
• Display all open tickets plus tickets closed within the last days<br />
• Notes / Summary / Submitter Filter - List only tickets or ticket counts<br />
containing this string in any note, summary line or submitter information<br />
line. Use * for wildcard.<br />
• Display pie chart for each selected list - Select multiple categories to display<br />
pie charts for.<br />
• Display ticket status chart for each admin - Displays a separate ticket status<br />
bar chart for each administrator plus for unassigned.<br />
The following options apply only if Display all tickets is checked.<br />
• Display all tickets - Check this box to list tickets individually. If blank, only<br />
summary tables are displayed.<br />
• Display notes with each ticket - Check this box to include all the detail notes<br />
with each ticket.<br />
• Hide hidden notes - Check this box to hide hidden notes.<br />
• Fields... - Click this button to select the columns to include in individually<br />
listed tickets.<br />
• Select column to sort on - Select the column to sort tickets on.<br />
• ascending / descending - Select whether to sort tickets in ascending or<br />
descending order.<br />
• Filter tickets by<br />
‣ Assignee<br />
‣ Category<br />
‣ Status<br />
‣ Priority<br />
‣ SLA Type<br />
‣ Dispatch Tech<br />
‣ Approval<br />
Note: The system does not delete tickets when deleting machine IDs. The<br />
ticket summary chart includes tickets matching the Machine ID and Group ID<br />
filters. Because no machine data exists for deleted Machine IDs, Views are<br />
not applied to this report.<br />
Machine ID / Group ID Filter Settings in Reports<br />
Reports are saved with the Machine ID / Group ID filter (page 607) settings that<br />
were current at the time the report was first saved or last updated. These<br />
saved or updated filter settings are used when a report is run, regardless of<br />
the current machine ID/group ID filter settings. Once a report has been<br />
425
Reports<br />
saved, the Update button displays just below the field used to enter the title of<br />
the report. Click Update to apply the latest machine ID / group ID filter settings<br />
to a saved report. The machine ID / group ID filter settings of a saved report<br />
can be overridden using Schedule Reports (page 395).<br />
Running the Report<br />
1. Select the data you want to display in the report.<br />
2. Enter the title of the report.<br />
3. Either run the report or export the report to HTML, Word or Excel output.<br />
Report Access<br />
Save<br />
Select Shared or Private to assign access to a report. By default, Private<br />
access is selected. Private reports can only be viewed and run by the<br />
administrator that created the report. Shared reports can be viewed and<br />
run by all administrators. Saved reports are identified as either private<br />
or shared in the left-hand navigation pane.<br />
Click Save to save the current settings.<br />
Save As...<br />
Click Save as... to save the current report under a new name.<br />
Rename...<br />
Delete...<br />
Click Rename... to rename the report.<br />
Click Delete... to delete the report.<br />
Enter title displayed on report header<br />
Run...<br />
Enter the title that displays at the top of the report.<br />
Click Run... to run the report using the report options previously selected.<br />
Save the report as HTML, Word or Excel<br />
Click Export... to display the report as HTML, Word or Excel output. If you<br />
do not have Excel or Word loaded on your local machine, the page<br />
displays as plain HTML.<br />
426
Reports<br />
Remove header from the exported report<br />
If checked, the title, report date and machine filter information do not<br />
display at the top of the exported output.<br />
Backup<br />
Reports ><br />
Backup<br />
Similar information is<br />
provided using Backup ><br />
Backup Status (page 343).<br />
The Backup page generates a report summarizing data retrieved from the<br />
backup logs. Configure the report using the following options:<br />
• Show backup logs from the last days - Specify how many days of<br />
backup log entries to include in the report.<br />
• Show backup log summary data - If checked, includes a summary table<br />
totaling backup events for last N number of days for volumes and<br />
folders.<br />
• Show backup log status by machine and event - List the backup log<br />
information collected in the last N days for each machine.<br />
‣ Backup type filter - Volume Backups or Folder Backups.<br />
‣ Result filter - , Success, Failure,<br />
Warning, Informational<br />
• Ignore machines without data - If checked, only displays machine IDs that<br />
have data matching the other filter parameters.<br />
Machine ID / Group ID Filter Settings in Reports<br />
Reports are saved with the Machine ID / Group ID filter (page 607) settings that<br />
were current at the time the report was first saved or last updated. These<br />
saved or updated filter settings are used when a report is run, regardless of<br />
the current machine ID/group ID filter settings. Once a report has been<br />
saved, the Update button displays just below the field used to enter the title of<br />
the report. Click Update to apply the latest machine ID / group ID filter settings<br />
to a saved report. The machine ID / group ID filter settings of a saved report<br />
can be overridden using Schedule Reports (page 395).<br />
Running the Report<br />
1. Select the data you want to display in the report.<br />
2. Enter the title of the report.<br />
3. Either run the report or export the report to HTML, Word or Excel output.<br />
Report Access<br />
Select Shared or Private to assign access to a report. By default, Private<br />
access is selected. Private reports can only be viewed and run by the<br />
administrator that created the report. Shared reports can be viewed and<br />
run by all administrators. Saved reports are identified as either private<br />
or shared in the left-hand navigation pane.<br />
427
Reports<br />
Save<br />
Click Save to save the current settings.<br />
Save As...<br />
Click Save as... to save the current report under a new name.<br />
Rename...<br />
Delete...<br />
Click Rename... to rename the report.<br />
Click Delete... to delete the report.<br />
Enter title displayed on report header<br />
Run...<br />
Enter the title that displays at the top of the report.<br />
Click Run... to run the report using the report options previously selected.<br />
Save the report as HTML, Word or Excel<br />
Click Export... to display the report as HTML, Word or Excel output. If you<br />
do not have Excel or Word loaded on your local machine, the page<br />
displays as plain HTML.<br />
Remove header from the exported report<br />
If checked, the title, report date and machine filter information do not<br />
display at the top of the exported output.<br />
Monitor<br />
Reports ><br />
Monitor<br />
Similar information is<br />
provided using Monitor<br />
> Dashboard List (page 99)<br />
and Alarm Summary (page<br />
108).<br />
The Monitor Page generates a report summarizing data retrieved from<br />
monitoring managed machines.<br />
• Choose a report type - Select the type of monitoring report to generate.<br />
Each monitoring report displays additional options.<br />
• Monitor Set Report<br />
‣ Select Monitor Set<br />
‣ Display Last Periods<br />
• Monitor Log Report<br />
‣ Show log entries for each counter and machine<br />
‣ Show counter log data<br />
428
Reports<br />
‣ Show service log data<br />
‣ Show process log data<br />
‣ Show SNMP log data<br />
• Monitor Action Log Report - Displays the actions taken in response to each<br />
alarm.<br />
‣ Display monitor action log entries for the last days<br />
‣ Sort by log event date time: ascending / descending<br />
‣ Monitor type: , Counter, Process, Service,<br />
SNMP, Alert, System Check, EPS, Log Monitoring<br />
‣ Message Filter<br />
• Alarm Summary Report<br />
‣ Display all monitoring alarms for the last days<br />
‣ Sort by log event date time: ascending / descending<br />
‣ Monitor Type: , Counter, Process, Service,<br />
SNMP, Alert, System Check, EPS, Log Monitoring<br />
‣ Alarm Type: Alarm or Trending<br />
‣ Message Filter<br />
‣ Display message with each alarm<br />
• Monitor Trending Report<br />
‣ Select Machine<br />
• Monitor Configuration Report<br />
‣ Assigned Sets<br />
‣ Sets to be Displayed<br />
‣ List Only Assigned Sets<br />
• Monitor 95th Percentile Report<br />
‣ Select Set<br />
‣ Display 95th percentile between and <br />
‣ Select the counters to add to the report<br />
Machine ID / Group ID Filter Settings in Reports<br />
Reports are saved with the Machine ID / Group ID filter (page 607) settings that<br />
were current at the time the report was first saved or last updated. These<br />
saved or updated filter settings are used when a report is run, regardless of<br />
the current machine ID/group ID filter settings. Once a report has been<br />
saved, the Update button displays just below the field used to enter the title of<br />
the report. Click Update to apply the latest machine ID / group ID filter settings<br />
to a saved report. The machine ID / group ID filter settings of a saved report<br />
can be overridden using Schedule Reports (page 395).<br />
Running the Report<br />
1. Select the data you want to display in the report.<br />
2. Enter the title of the report.<br />
429
Reports<br />
3. Either run the report or export the report to HTML, Word or Excel output.<br />
Report Access<br />
Save<br />
Select Shared or Private to assign access to a report. By default, Private<br />
access is selected. Private reports can only be viewed and run by the<br />
administrator that created the report. Shared reports can be viewed and<br />
run by all administrators. Saved reports are identified as either private<br />
or shared<br />
in the left-hand navigation pane.<br />
Click Save to save the current settings.<br />
Save As...<br />
Click Save as... to save the current report under a new name.<br />
Rename...<br />
Delete...<br />
Click Rename... to rename the report.<br />
Click Delete... to delete the report.<br />
Enter title displayed on report header<br />
Run...<br />
Enter the title that displays at the top of the report.<br />
Click Run... to run the report using the report options previously selected.<br />
Save the report as HTML, Word or Excel<br />
Click Export... to display the report as HTML, Word or Excel output. If you<br />
do not have Excel or Word loaded on your local machine, the page<br />
displays as plain HTML.<br />
Remove header from the exported report<br />
If checked, the title, report date and machine filter information do not<br />
display at the top of the exported output.<br />
430
Reports<br />
Security<br />
Reports ><br />
Security<br />
Similar information is<br />
provided using Security<br />
> Security Status, View<br />
Logs, and View<br />
Threats.<br />
The Security page generates reports for the following types of security data<br />
maintained by the VSA.<br />
Note: Displays only if you have purchases the Security addon module.<br />
Select security report type<br />
Select the type of security report to generate:<br />
• Configuration Report<br />
‣ Install Time<br />
‣ Installer<br />
‣ Version<br />
‣ License Expiration<br />
‣ Assigned Profile<br />
‣ Profile Details<br />
‣ Alarm Settings<br />
• Current Threats Report<br />
‣ Summary<br />
‣ Threat Category Summary<br />
‣ Current Threats<br />
• Historical Threats Report<br />
‣ Summary<br />
‣ Threat Category Summary<br />
‣ Current Threats<br />
Machine ID / Group ID Filter Settings in Reports<br />
Reports are saved with the Machine ID / Group ID filter (page 607) settings that<br />
were current at the time the report was first saved or last updated. These<br />
saved or updated filter settings are used when a report is run, regardless of<br />
the current machine ID/group ID filter settings. Once a report has been<br />
saved, the Update button displays just below the field used to enter the title of<br />
the report. Click Update to apply the latest machine ID / group ID filter settings<br />
to a saved report. The machine ID / group ID filter settings of a saved report<br />
can be overridden using Schedule Reports (page 395).<br />
Running the Report<br />
1. Select the data you want to display in the report.<br />
2. Enter the title of the report.<br />
3. Either run the report or export the report to HTML, Word or Excel output.<br />
431
Reports<br />
Report Access<br />
Save<br />
Select Shared or Private to assign access to a report. By default, Private<br />
access is selected. Private reports can only be viewed and run by the<br />
administrator that created the report. Shared reports can be viewed and<br />
run by all administrators. Saved reports are identified as either private<br />
or shared<br />
in the left-hand navigation pane.<br />
Click Save to save the current settings.<br />
Save As...<br />
Click Save as... to save the current report under a new name.<br />
Rename...<br />
Delete...<br />
Click Rename... to rename the report.<br />
Click Delete... to delete the report.<br />
Enter title displayed on report header<br />
Run...<br />
Enter the title that displays at the top of the report.<br />
Click Run... to run the report using the report options previously selected.<br />
Save the report as HTML, Word or Excel<br />
Click Export... to display the report as HTML, Word or Excel output. If you<br />
do not have Excel or Word loaded on your local machine, the page<br />
displays as plain HTML.<br />
Remove header from the exported report<br />
If checked, the title, report date and machine filter information do not<br />
display at the top of the exported output.<br />
432
Reports<br />
User State<br />
Reports ><br />
User State<br />
Similar information is<br />
provided using User<br />
State > Power Status.<br />
The User State page generates reports for the following types of user state<br />
data maintained by the VSA.<br />
Note: Displays only if you have purchases the User State Management addon<br />
module.<br />
Select the subtopics to include in the User State report:<br />
• Include User Type - List all user groups that each user on the machine is a<br />
member of.<br />
• Include Mapped Drives - List the drive mappings for each user.<br />
• Include Printers - List printer mappings for each user.<br />
• Include Share points - List all the directories shares for the machine.<br />
• Include machines with no data - Show entries in the report for all machines,<br />
including those that have not had user state information collected.<br />
Machine ID / Group ID Filter Settings in Reports<br />
Reports are saved with the Machine ID / Group ID filter (page 607) settings that<br />
were current at the time the report was first saved or last updated. These<br />
saved or updated filter settings are used when a report is run, regardless of<br />
the current machine ID/group ID filter settings. Once a report has been<br />
saved, the Update button displays just below the field used to enter the title of<br />
the report. Click Update to apply the latest machine ID / group ID filter settings<br />
to a saved report. The machine ID / group ID filter settings of a saved report<br />
can be overridden using Schedule Reports (page 395).<br />
Running the Report<br />
1. Select the data you want to display in the report.<br />
2. Enter the title of the report.<br />
3. Either run the report or export the report to HTML, Word or Excel output.<br />
Report Access<br />
Save<br />
Select Shared or Private to assign access to a report. By default, Private<br />
access is selected. Private reports can only be viewed and run by the<br />
administrator that created the report. Shared reports can be viewed and<br />
run by all administrators. Saved reports are identified as either private<br />
or shared in the left-hand navigation pane.<br />
Click Save to save the current settings.<br />
Save As...<br />
Click Save as... to save the current report under a new name.<br />
433
Reports<br />
Rename...<br />
Delete...<br />
Click Rename... to rename the report.<br />
Click Delete... to delete the report.<br />
Enter title displayed on report header<br />
Run...<br />
Enter the title that displays at the top of the report.<br />
Click Run... to run the report using the report options previously selected.<br />
Save the report as HTML, Word or Excel<br />
Click Export... to display the report as HTML, Word or Excel output. If you<br />
do not have Excel or Word loaded on your local machine, the page<br />
displays as plain HTML.<br />
Remove header from the exported report<br />
If checked, the title, report date and machine filter information do not<br />
display at the top of the exported output.<br />
434
Chapter 12<br />
Agent<br />
In This Chapter<br />
Agent Tab ...........................................................................436<br />
Agent Status .......................................................................437<br />
Agent Logs .........................................................................440<br />
Log History .........................................................................441<br />
Event Log Settings .............................................................443<br />
Deploy <strong>Agents</strong> ....................................................................445<br />
Create.................................................................................457<br />
Delete .................................................................................461<br />
Rename ..............................................................................463<br />
Change Group ....................................................................464<br />
LAN Watch .........................................................................465<br />
Install <strong>Agents</strong> ......................................................................469<br />
View LAN............................................................................473<br />
View AD Computers ...........................................................474<br />
View AD Users ...................................................................475<br />
View vPro ...........................................................................478<br />
Copy Settings .....................................................................479<br />
Import / Export ....................................................................481<br />
Suspend .............................................................................482<br />
Agent Menu ........................................................................483<br />
Check-In Control.................................................................485<br />
Temp Directory ...................................................................489<br />
Edit Profile / User Profiles ..................................................490<br />
User Access .......................................................................492<br />
Set Credential.....................................................................495<br />
Update Agent......................................................................497<br />
435
Agent<br />
Agent Tab<br />
Agent<br />
Functions in the Agent tab allow administrators to create, edit, and delete<br />
machine IDs, customize the appearance of the machine's agent icon in<br />
the system tray (on page 612), control agent check-in frequency, and update<br />
the version of agent software that resides on managed machines.<br />
Note: You can download an Agent Configuration and Deployment PDF from the<br />
first topic of online help.<br />
Agent Status (page 437)<br />
Agent Logs (page 440)<br />
Log History (page 441)<br />
Event Log Settings<br />
(page 441)<br />
Deploy <strong>Agents</strong> (page<br />
445)<br />
Create (page 457)<br />
Delete (page 461)<br />
Rename (page 463)<br />
Change Group (page<br />
464)<br />
LAN Watch (page 465)<br />
Install <strong>Agents</strong> (page<br />
469)<br />
View LAN (page 473)<br />
View AD Computers<br />
(page 474)<br />
View AD Users (page<br />
Displays active user accounts, IP addresses and last<br />
check-in times.<br />
Displays logs of:<br />
• Agent system and error messages<br />
• Execution of scripts, whether successful or<br />
failed.<br />
• Configuration changes made by an<br />
administrator.<br />
• Send/receive data for applications that<br />
access the network.<br />
• Application, System, and Security NT Event<br />
Log data collected from managed machine.<br />
Specifies how long to store log data.<br />
Specifies the event log types and categories included in<br />
the Log History.<br />
Creates agent install packages for multiple machines.<br />
Creates machine accounts and/or install packages for<br />
single machines.<br />
Allows administrators to delete machine accounts.<br />
Renames existing machine ID accounts.<br />
Reassigns any number of machines to a new group ID.<br />
Uses an existing agent on a managed machine to<br />
periodically scan the local area network for any and all<br />
new devices connected to that LAN since the last time<br />
LAN Watch ran.<br />
Installs the agent on a remote system and creates a<br />
new machine ID / group ID account for any new PC<br />
detected by LAN Watch.<br />
Displays the results of the latest LAN Watch scan.<br />
Lists all computers listed in an Active Directory when<br />
LAN Watch runs on a system hosting Active Directory.<br />
Installs agents on AD machines.<br />
Lists all Active Directory users discovered by LAN<br />
436
Agent<br />
475) Watch when LAN Watch runs on a system hosting<br />
Active Directory. Creates VSA administrators and users<br />
from AD users.<br />
View vPro (page 478)<br />
Copy Settings (page<br />
479)<br />
Import / Export (page<br />
481)<br />
Suspend (page 482)<br />
Agent Menu (page 483)<br />
Check-In Control (page<br />
485)<br />
Temp Directory (page<br />
489)<br />
Edit Profile (page 251)<br />
User Access (page 253)<br />
Set Credential (page<br />
495)<br />
Update Agent (page<br />
497)<br />
Displays hardware information about vPro-enabled<br />
machines discovered while running LAN Watch.<br />
Mass copies settings from one machine account to<br />
other machine accounts.<br />
Imports and exports agent settings, including script<br />
schedules, as XML files.<br />
Suspends all agent operations, such as scripts,<br />
monitoring, and patching, without changing the agent's<br />
settings.<br />
Customizes the agent menu on managed machines.<br />
Controls agent check-in frequency on agent machines.<br />
Sets the path to a directory used by the agent to store<br />
temporary files.<br />
Edits machine account information.<br />
Sets up accounts to allow users remote control access<br />
to their own machines.<br />
Sets a logon credential for the agent to use in Patch<br />
Management, the Use Credential script command,<br />
backups, and User State Management.<br />
Updates the agent software on managed machines.<br />
Agent Status<br />
Agent ><br />
Agent Status<br />
Agent status alerts can<br />
be defined using<br />
Monitoring > Alerts ><br />
Agent Status (page 117).<br />
The Agent Status page provides a summary view of a wide variety of agent<br />
data. You may choose all the data columns yourself to fully customize the<br />
view. The same options available in this display are available in the Aggregate<br />
Table (page 403) report. Paging rows can be sorted by clicking column heading<br />
links.<br />
Select Columns...<br />
Filter...<br />
Specify which columns of data to display and the order to display them<br />
in.<br />
Click Filter... to display a Filter Aggregate Table. Enter strings to filter the<br />
display of rows in the paging area. For example, to search for the<br />
machine ID that "jsmith" is logged into, enter jsmith in the edit box<br />
next to Current User. Include an asterisk (*) wildcard with the text you<br />
enter to match multiple records.<br />
437
Agent<br />
Reset Filter<br />
Displays only if an advanced filter is set. Click Reset Filter to clear all filter<br />
strings.<br />
Column Definitions<br />
• Machine ID - Machine ID label used throughout the system.<br />
• Group ID - Just the group ID portion of the machine ID.<br />
• First Checkin Time - Time when a machine first checked into the<br />
KServer.<br />
• Last Checkin Time - Most recent time when a machine checked into<br />
the KServer.<br />
• Last Reboot Time - Time of the last known reboot of the machine.<br />
• Current User - Logon name of the user currently logged into the<br />
machine (if any).<br />
• Last Logged In User - Logon name of the last person to log into the<br />
machine.<br />
• User Access Logon - Logon name given to a user for logging into the<br />
KServer.<br />
• Computer Name - Computer name assigned to the machine.<br />
• agent GUID - A globally unique identifier for a machine ID.group ID<br />
account and its corresponding agent.<br />
• DNS Computer Name - The fully qualified DNS computer name for the<br />
machine, which comprises the computer name plus the domain<br />
name. For example: jsmithxp.acme.com. Displays only the<br />
computer name if the machine is a member of a workgroup.<br />
• Domain/Workstation - The workgroup or domain the computer<br />
belongs to.<br />
• Operating System - Operation system type the machine is running.<br />
• OS Version - Operation system version string.<br />
• IP Address - IP address assigned to the machine.<br />
• Subnet Mask - Networking subnet assigned to the machine.<br />
• Default Gateway - Default gateway assigned to the machine.<br />
• Connection Gateway - IP address seen by the KServer when this<br />
machine checks in. If the machine is behind a DHCP server, this<br />
will be the public IP address of the subnet.<br />
• MAC Address - MAC address of the LAN card used to communicate<br />
with the KServer.<br />
• DNS Server 1,2 - IP address of the DNS servers assigned to the<br />
machine.<br />
• Primary/Secondary WINS - WINS settings.<br />
• CPU Type - Processor make and model.<br />
• CPU Speed - Clock speed of the processor.<br />
• RAM Size - MBytes of RAM on the machine.<br />
438
Agent<br />
• Agent Version - Version number of the <strong>Kaseya</strong> agent loaded on the<br />
machine.<br />
• User Access Remote Cntl - Enabled if this user can log in and get<br />
remote control access to their own machine from another machine.<br />
Disabled if access is denied.<br />
• User Access Ticketing - Enabled if this user can log in and enter<br />
trouble tickets. Disabled if access is denied.<br />
• User Access Chat - Enabled if this user can initiate chat sessions with<br />
an administrator. Disabled if access is denied.<br />
• Primary/Secondary KServer Address - IP address / name the machine<br />
uses to communicate with the KServer.<br />
• Quick Checkin Period - Quick check in (page 603) time setting in<br />
seconds.<br />
• Contact Name - User name entered in Edit Profile (page 251).<br />
• Contact Email - Email address entered in Edit Profile.<br />
• Contact Phone - Phone number entered in Edit Profile.<br />
• Contact Notes - Notes entered in Edit Profile.<br />
• Manufacturer - System manufacturer.<br />
• Product Name - System product name.<br />
• System Version - Product version number.<br />
• System Serial Number - System serial number.<br />
• Chassis Serial Number - Serial number on the enclosure.<br />
• Chassis Asset Tag - Asset tag number on the enclosure.<br />
• External Bus Speed - Motherboard bus speed.<br />
• Max Memory Size - Max memory size the motherboard can hold.<br />
• Max Memory Slots - Total number of memory module slots available.<br />
• Chassis Manufacturer - Manufacturer of the enclosure.<br />
• Chassis Type - Enclosure type.<br />
• Chassis Version - Enclosure version number.<br />
• Motherboard Manufacturer - Motherboard manufacturer.<br />
• Motherboard Product - Motherboard product ID.<br />
• Motherboard Version - Motherboard version number.<br />
• Motherboard Serial Num - Motherboard serial number.<br />
• Processor Family - Processor type installed.<br />
• Processor Manufacturer - Processor manufacturer.<br />
• Processor Version - Processor version ID.<br />
• CPU Max Speed - Max processor speed supported.<br />
• CPU Current Speed - Speed processor is currently running at.<br />
Check-in status<br />
These icons indicate the agent check-in status of each managed<br />
machine:<br />
439
Agent<br />
Agent has checked in<br />
Agent has checked in and user is logged on. Tool tip lists<br />
the logon name.<br />
Agent has not recently checked in<br />
Agent has never checked in<br />
Online but waiting for first audit to complete<br />
The agent is online but remote control is disabled<br />
The agent has been suspended<br />
Agent Logs<br />
Agent ><br />
Agent Logs<br />
The Agent Logs page collects event information on or relating to managed<br />
machines.<br />
Note: The system automatically limits the number of log entries per log type<br />
per machine to 1000. Once the limit has been reached, log entries exceeding<br />
the limit are archived, if archiving is enabled, and deleted from the system.<br />
The archive option is set in Log History (page 441).<br />
Select Log<br />
Select a log from the Select Log drop down list. Then click the hyperlink<br />
of a machine ID. The types of logs available include:<br />
• Alarm Log - Lists all alarms triggered for the selected machine.<br />
• Agent Log - Displays a log of agent, system, and error messages.<br />
• Configuration Changes - Displays a log of configuration changes<br />
made by each Administrator.<br />
• Network Statistics - Displays a log of send/receive data for network<br />
applications.<br />
• Event Logs - Displays event log data collected by Windows. Not<br />
available for Win9x. Only event logs that apply to the specific<br />
machine selected display in the event log drop-down list.<br />
• Script Log - Displays a log of successful/failed scripts.<br />
• Remote Control Log - Displays a log of successful/failed remote<br />
control sessions.<br />
• Log Monitoring - Displays Log Monitoring (page 606) entries.<br />
Events Per Page<br />
Select the number of rows displayed per page.<br />
Start Date / End Date<br />
Select a range of dates to filter log data.<br />
440
Agent<br />
Filter...<br />
Applies to the Event Log only. Click Filter... to restrict the amount of data<br />
displayed. You can specify a different advanced filter for each event<br />
category and column of data displayed.<br />
Apply event log filter<br />
Applies to the Event Log only. The event log filter includes options<br />
defined using the Filter... button. If Applied event log filter is checked,<br />
filtering is applied.<br />
Select Page<br />
When more rows of data are selected than can be displayed on a single<br />
page, click the and buttons to display the previous and next<br />
page. The drop down list alphabetically lists the first record of each page<br />
of data.<br />
Log History<br />
Agent ><br />
Log History<br />
The Log History page determines the number of days to store log data in the<br />
database on a per log basis for each machine ID. Log data is displayed using<br />
Agent Logs (page 440) or printed to a report using Reports > Logs (page 422). This<br />
page also determines whether agent log data is subsequently archived to text<br />
files located on a network directory. The directory is specified using System ><br />
Configure (page 524). Changes made using this page take effect at the next<br />
agent check-in and display in red text until then.<br />
Note: Log Settings can also be maintained using the Agent Settings tab of the<br />
Machine Summary (page 23) page.<br />
These settings default from the agent install package. Agent install packages<br />
are created using Agent > Deploy Agent (page 445).<br />
Estimating Database Sizing Requirements<br />
The more data you log, the larger your database grows. Database sizing<br />
requirements can vary, depending on the number of agents deployed and the<br />
level of logging enabled. To estimate database sizing requirements for log<br />
data, create a dump of your database's nteventlog table. Determine how<br />
much data is being logged per day, then use that to predict the amount of<br />
extra space required to extend the log retention period.<br />
Set days to keep log entries<br />
Set the number of days to keep log data for each type of log:<br />
• Agent Log - The log of agent, system, and error messages.<br />
• Configuration Changes - The log of configuration changes made by<br />
each administrator.<br />
441
Agent<br />
• Network Statistics Log - The log of incoming and outgoing packet<br />
count information and the application or process transmitting and/or<br />
receiving such packets. This information can be viewed in detail<br />
using Agent > Agent Logs (page 440) > Network Statistics.<br />
• Script Log - Displays a log of successful/failed scripts.<br />
• Remote Control Log - Displays a log of remote control events.<br />
• Alarms Log - The log of all alarms issued.<br />
• Event Log - The log of all events. The events collected are specified<br />
in more detail using Agent > Event Log Settings (page 443).<br />
• Monitor Log - The log of data collected by monitoring sets.<br />
• SNMP Log - The log of all data collected by SNMP sets.<br />
• SYS log - The log of all System Check (page 181) external systems.<br />
Note: System > Check-in Policy (page 507) can restrict the number of days<br />
administrators can keep log entries, to avoid placing undue stress on<br />
servers running the KServer service.<br />
Capture event log<br />
Update<br />
If checked, keeps log data for application events, security events and<br />
system events. The system saves the most recent 500 events for each<br />
event type. No age setting applies to event logs.<br />
Click Update to update selected machine IDs with agent log settings.<br />
Select All/Unselect All<br />
Click the Select All link to check all rows on the page. Click the Unselect<br />
All link to uncheck all rows on the page.<br />
Check-in status<br />
These icons indicate the agent check-in status of each managed<br />
machine:<br />
Agent has checked in<br />
Agent has checked in and user is logged on. Tool tip lists<br />
the logon name.<br />
Agent has not recently checked in<br />
Agent has never checked in<br />
Online but waiting for first audit to complete<br />
The agent is online but remote control is disabled<br />
The agent has been suspended<br />
442
Agent<br />
Machine.Group ID<br />
The list of Machine ID.Group IDs (page 606) displayed is based on the<br />
Machine ID / Group ID filter (page 17) and the machine groups the<br />
administrator is authorized to see using System > Group Access (page<br />
512).<br />
Event Log Settings<br />
Agent ><br />
Event Log Settings<br />
The Event Log Settings page specifies the event log (page 604) types and<br />
categories included in the Log History (page 441).<br />
Note: When 10000 or more event log entries of a particular type get backed up<br />
in the database, that type of event for that specific event log gets disabled.<br />
For example, if a domain controller floods the server with Security events of<br />
type Success Audit then the system stops collection of Success Audit<br />
Security events. All other types continue to get collected. If this occurs, an<br />
entry is written to the Configuration Changes log saying that *System* has<br />
changed the event log settings.<br />
To specify Event Log Settings:<br />
1. Click an event log type in the Event Log Types list box. Hold down the<br />
[Ctrl] key to click multiple event log types.<br />
2. Click Add > or Add all >> to add event log types to the Assigned Event Types<br />
list box. Click
Agent<br />
Check-in status<br />
These icons indicate the agent check-in status of each managed<br />
machine:<br />
Agent has checked in<br />
Agent has checked in and user is logged on. Tool tip lists<br />
the logon name.<br />
Machine.Group ID<br />
Agent has not recently checked in<br />
Agent has never checked in<br />
Online but waiting for first audit to complete<br />
The agent is online but remote control is disabled<br />
The agent has been suspended<br />
The list of Machine ID.Group IDs (page 606) displayed is based on the<br />
Machine ID / Group ID filter (page 17) and the machine groups the<br />
administrator is authorized to see using System > Group Access (page<br />
512).<br />
Delete Icon<br />
Click the delete icon<br />
to delete an event log.<br />
Edit icon<br />
Click the edit icon next to a event log to automatically set header<br />
parameters to those matching the selected event log.<br />
Assigned Categories<br />
The event categories stored by the VSA for this machine ID and event<br />
log:<br />
• Error<br />
• Warning<br />
• Information<br />
• Success Audit<br />
• Failure Audit<br />
• Critical - Applies only to Vista.<br />
• Verbose - Applies only to Vista.<br />
444
Agent<br />
Deploy <strong>Agents</strong><br />
Agent ><br />
Deploy <strong>Agents</strong><br />
The Deploy Agent page creates and distributes an agent install package to<br />
multiple machines.<br />
Note: You can download a PDF overview of Agent Configuration and Deployment from<br />
the top topic of online help.<br />
Note: Use Agent > Create (page 457) to create a machine ID account and agent<br />
install package in two separate steps and apply them to a single machine. You<br />
can also use Create to create machine ID templates (page 607) or re-install an agent<br />
for an existing machine ID.<br />
Note: Use Install Agent (page 469) to install agents on remote systems.<br />
Machine IDs vs. <strong>Agents</strong><br />
When discussing agents it is helpful to distinguish between the machine ID /<br />
group ID (page 606) and the agent (page 600). The machine ID / group ID is the<br />
VSA's user account name for a managed machine in its database. The agent is<br />
the client software installed on the managed machine. A one-to-one<br />
relationship exists between the agent on a managed machine and its<br />
machine ID / group ID account name on the VSA. Tasks assigned to a<br />
machine ID by a VSA administrator direct the agent's actions on the managed<br />
machine.<br />
Using the Wizard<br />
The Deploy <strong>Agents</strong> install package is created using a Configure Automatic<br />
Account Creation wizard. The wizard copies agent settings from an existing<br />
machine ID or machine ID template and generates an install package called<br />
KcsSetup.exe. All settings and pending scripts from the machine ID you<br />
copy from—except the machine ID and group ID—are applied to every new<br />
machine ID created with the package.<br />
Automatic Account Creation<br />
You must have automatic account creation enabled using System > Check-in<br />
Policy (page 507) to automatically create a machine ID account when a Deploy<br />
<strong>Agents</strong> package is installed.<br />
Machine ID Templates<br />
A machine ID template is a machine ID record without an agent. Since an<br />
agent never checks into a machine ID template account, it is not counted<br />
against your total license count. You can create as many machine ID<br />
templates as you want without additional cost. When an agent install package<br />
is created, the package's settings are copied from a selected machine ID<br />
template. Typically machine ID templates are created and configured for<br />
certain types of machine. Machine type examples include desktops, Autocad,<br />
Quickbooks, small business servers, Exchange servers, SQL Servers, etc. A<br />
corresponding install package can be created based on each machine ID template you<br />
define.<br />
445
Agent<br />
• Create machine ID templates using Agent > Create (page 457).<br />
• Import a machine ID template using Agent > Import/Export (page 481).<br />
Sample templates can be downloaded from the <strong>Kaseya</strong> Support Forum<br />
and imported.<br />
• Base an agent install package on machine ID template using Agent ><br />
Deploy <strong>Agents</strong> (page 445).<br />
• Copy selected settings from machine ID templates to existing machine<br />
ID accounts using Agent > Copy Settings (page 479).<br />
• Identify the total number of machine ID template accounts in your VSA<br />
using System > Statistics (page 532).<br />
• Configure settings for the machine ID template using the standard VSA<br />
functions, just as you would a machine ID account with an agent.<br />
Including Credentials in Agent Install Packages<br />
If necessary, an agent install package can be created that includes an<br />
administrator credential (page 604) to access a customer network. Credentials<br />
are only necessary if users are installing packages on machines and do not<br />
have administrator access to their network. The administrator credential is<br />
encrypted, never available in clear text form, and bound to the install<br />
package.<br />
Editing Existing Install Packages<br />
Typically an existing Deploy <strong>Agents</strong> install package is edited just before redistribution.<br />
The most common changes made to an install package are:<br />
• Pre-selecting a group ID and sub-group ID. A group ID usually<br />
represents a single customer. A sub-group ID is sometimes used to<br />
represent a specific customer location.<br />
• Assigning a credential, if necessary.<br />
Once edited the install package can be re-created and distributed to the<br />
specific customer and location it is intended for.<br />
Distribution Methods<br />
Once created, you can use the following methods to distribute an agent install<br />
package:<br />
• Logon Scripts - Set up an NT logon script to run the install package every<br />
time a user logs into the network. The installer skips installation if it<br />
detects an agent is already on a machine.<br />
1. Create the deployment package using the Agent > Deploy <strong>Agents</strong><br />
wizard.<br />
You will probably want to select the silent install option.<br />
It may be necessary to bind an administrator credential if<br />
users running the logon script don't have administrator rights.<br />
2. Download the KcsSetup.exe using the dl.asp page and copy it<br />
to a network share which users can execute programs from.<br />
3. Add KcsSetup.exe with its network path to the logon script.<br />
• Email - Email KcsSetup.exe to all users on the network. Download the<br />
install package from the Deploy <strong>Agents</strong> page, then attach it to an email on<br />
446
Agent<br />
your local machine. You can also copy and paste the link of the default<br />
install package into an email message.<br />
• LAN Watch - Administrators can discover newly added machines during a<br />
LAN Watch (page 465) and subsequently install agents remotely using the<br />
Agent > Install <strong>Agents</strong> (page 469) page.<br />
• Manually - You can instruct users to download an install package agent<br />
from the http://your.Kserver.com/dl.asp website to their target<br />
machines. If more than one install package is displayed on the website,<br />
instruct them which package should be selected. Users can execute the<br />
KcsSetup.exe using any of the following three methods:<br />
‣ Double click KcsSetup.exe within Windows to launch it.<br />
‣ Open a command line window and type KcsSetup.exe followed by<br />
any desired command line switches (page 450).<br />
‣ Select Run... from the Windows Start menu and type KcsSetup.exe<br />
followed by any desired command line switches.<br />
• Macintosh - See Deploying Macintosh <strong>Agents</strong> using Apple Remote Desktop<br />
(page 452).<br />
Default Install Packages<br />
Each administrator can specify their own default install package by selecting<br />
the Set Default radio button to the left of the package name. Administrators can<br />
download their own default agent immediately by selecting the Click to<br />
download default Agent link on the Deploy <strong>Agents</strong> page.<br />
Unique ID Number<br />
You can tell users which install package to download by referencing the<br />
install package's unique ID number. Example:<br />
http://your.Kserver.com/dl.aspid=123. The default install<br />
package is displayed with its unique ID number in the header of the Deploy<br />
<strong>Agents</strong> page.<br />
Assigning New Machine IDs to Machine Group by IP Address<br />
Using Deploy <strong>Agents</strong>, you may choose to create a generic install package that<br />
adds all new machine accounts to the unnamed group ID. When the agent<br />
checks in the first time, a System > Naming Policy (page 506) assigns it to the<br />
correct group ID and/or sub-group ID.<br />
Windows vs. Macintosh<br />
Agent packages can be created to install agents on machines running either<br />
Windows or Macintosh operating systems. See Deploying Macintosh <strong>Agents</strong><br />
using Apple Remote Desktop (page 452).<br />
Create Package<br />
Click Create Package to start a Configure Automatic Account Creation wizard<br />
where you can specify all configuration parameters for the install<br />
package. The wizard is a 7 step process.<br />
1. Define rules for naming the machine ID.<br />
447
Agent<br />
‣ Prompt the user to enter a machine ID.<br />
‣ Use the computer name as the machine ID.<br />
‣ Specify the machine ID for this install package.<br />
‣ Set the user name of the currently logged on user as the<br />
machine ID.<br />
2. Define rules for naming the group ID.<br />
‣ Prompt User - Asks user to enter a group ID. This option is<br />
only displayed to master administrators.<br />
‣ Domain Name - Uses the user's domain name.<br />
‣ Existing Group - Select an existing group ID from a drop down<br />
list.<br />
‣ New Group - Specify a new group ID. This option is only<br />
displayed to master administrators.<br />
3. Specify agent install package command line switches (page 450)<br />
including the ability to install silently without any task bars or dialog<br />
boxes (page 610).<br />
4. Specify the machine ID to copy settings and pending scripts from.<br />
All settings and pending scripts from the machine ID you copy<br />
from—except the machine ID and group ID—are applied to every<br />
new machine ID created with the package.<br />
5. Select the operating system you are creating the install package<br />
for: Windows or Macintosh. See Deploying Macintosh <strong>Agents</strong> using<br />
Apple Remote Desktop (page 452).<br />
6. Optionally bind an administrator logon credential to the install<br />
package. Fill in the Administrator Credential form to securely bind<br />
administrator rights to the install package.<br />
‣ Users without administrator rights can install the package<br />
successfully without having to enter an administrator<br />
credential.<br />
‣ If the administrator credential is left blank and the user does<br />
not have administrator rights to install software, the install<br />
package prompts the user to enter an administrator credential<br />
during the install.<br />
Note: Credentials are only necessary if users are installing packages<br />
on machines and do not have administrator access to their network.<br />
7. Name the install package for easy reference later. This name<br />
displays on the Deploy <strong>Agents</strong> page and the dl.asp download<br />
page.<br />
Note: The filename of the agent install package is always<br />
KcsSetup.exe.<br />
Install Issues and Failures<br />
See Install Issues and Failures (page 456) if an agent fails to install.<br />
448
Agent<br />
Click to download default Agent<br />
Click this link to download the current administrator's default package<br />
directly from this page.<br />
Users can download agents from<br />
Right click the displayed link and select the Copy Shortcut option, then<br />
paste this shortcut into an email message. The unique ID number<br />
ensures that when the link is clicked in the email message, the default<br />
install package is selected and downloaded. Set a different install<br />
package as the default to display the link for that install package.<br />
Set Default<br />
Specify your own administrator default install package by selecting the<br />
radio button to the left of the package name in the Set Default column.<br />
Delete Icon<br />
Click the delete icon to remove a package from the paging area. If<br />
you created the package, then this also deletes the package from the<br />
system and removes it for all administrator's lists.<br />
Edit Icon<br />
Click the edit icon next to a package to change parameters for that<br />
package using the Configure Automatic Account Creation wizard.<br />
Package Name<br />
Lists the name of the package.<br />
Public Package<br />
Share<br />
Public package rows display with a brown background. Private package<br />
rows display with a gray background.<br />
Click Share to share a private package with other administrators,<br />
administrator roles or to make the package public. If a package is public,<br />
click Share to take ownership of the public package and make changes<br />
to it. Only master administrators can make a package public and<br />
available to all administrators.<br />
List on dl.asp<br />
Click the dl.asp link in the column header to display the web page users<br />
see when they install an agent on their machine. Check a box in this<br />
column to include its package in the list of available download packages<br />
on the dl.asp page.<br />
449
Agent<br />
Description<br />
Displays the description of the package.<br />
Agent Install Command Line Switches<br />
Agent install command line switches for KcsSetup.exe are case insensitive<br />
and order independent. Separate switches with an empty space.<br />
/b - Reboot the system after installation completes. Agent installation<br />
requires a reboot in order to load its drivers. Use this switch on<br />
packages given to users that do not have rights to shut down the<br />
computer.<br />
/c - Use the computer name as the machine ID for the new account. If<br />
the computer name cannot be determined programmatically, the user is<br />
prompted to enter a machine ID. The exception is silent mode, /s, in<br />
which case the installation stops and an error is logged to the installation<br />
log.<br />
/d - Use the current domain name as the group ID for the new account.<br />
If the domain name cannot be determined programmatically, the user<br />
will be prompted to enter the group ID. The exception is silent mode, /s,<br />
in which case the installation stops and an error is logged to the<br />
installation log.<br />
/e - Exit immediately if the installer detects that an agent is already<br />
installed. Use /e at the end of logon scripts. /k or /r overrides /e.<br />
/g=xxx - Specifies the group ID to use for the new account. xxx must<br />
be an alpha-numeric string and can not contain spaces or punctuation<br />
marks.<br />
/h - Display the help dialog box listing all the command line switches,<br />
unless the /s switch is set, in which case the application exits.<br />
/i - Ignore non-critical errors such as incorrect or indeterminate<br />
versions of WinSock2, or indeterminate versions of the OS, and force<br />
the installation to proceed.<br />
/k - Displays a dialog box asking the user if it is OK to re-install when<br />
the agent is already detected on the machine. Without this switch, the<br />
installer exits if an agent is already present.<br />
/m=xxx - Specifies the machine ID to use for the new account. xxx<br />
must be an alpha-numeric string and can not contain spaces or any<br />
punctuation marks except period(.).<br />
/p "install_path" - Overrides the default installation path by<br />
specifying the full directory path, including drive letter, in which to install<br />
the agent. By default, the agent installation creates a directory named<br />
Program Files\<strong>Kaseya</strong>\Agent off the root of the drive on which<br />
Windows is installed.<br />
450
Agent<br />
/r - Executes the installation program and reinstalls the agent even if an<br />
agent is already on the machine.<br />
/s - Runs in silent mode. Suppresses all dialog boxes.<br />
/t "Title" - Specifies the title of any dialog windows shown to the<br />
user during installation. The default title is: "<strong>Kaseya</strong> Agent".<br />
/u - Uses the current user name as the machine ID for the new account.<br />
If the user name cannot be determined programmatically, the user is<br />
prompted to enter a machine ID. The exception is silent mode, /s, in<br />
which case the installation stops and an error is logged to the installation<br />
log.<br />
/w - Overwrites the existing configuration file with a configuration file<br />
included in the agent installation. Use with the /r switch to re-install an<br />
agent with new server settings. Intended for an existing agent that is<br />
attempting to connect to a server that no longer exists.<br />
/x - Disables remote control after successfully installing the agent. This<br />
option is ignored when updating or re-installing. Remote control of this<br />
machine can only occur after the user selects Enable Remote Control by<br />
right clicking the K icon on the system tray.<br />
/z “Message” - Specifies the message shown to the user when<br />
installation completes. The exception is silent mode, /s, in which case<br />
the installation completes and the status message is written to the<br />
installation log. The default message is: "The Agent has been<br />
installed successfully on your computer.”<br />
451
Agent<br />
Deploying Macintosh <strong>Agents</strong> using Apple Remote Desktop<br />
1. Use the Configure Automatic Account Creation wizard in Agent > Deploy<br />
Agent (page 445) to configure an agent installation package with the<br />
desired options. Silent mode is recommended, but not required.<br />
2. Select a Macintosh agent type.<br />
452
Agent<br />
3. Enter an existing OS X Administrator Credential username and password<br />
for the agent to use. This step is required if you wish to install the agent<br />
without a prompt and user/admin interaction.<br />
4. Download and capture the KscSetup.zip file created by the Deploy<br />
Agent wizard located at<br />
http://VSA_server.mydomain.com/dl.asp.<br />
453
Agent<br />
Note: You may need to disable the open feature of "safe" files in Safari.<br />
5. Using Apple Remote Desktop, copy the saved KscSetup.zip file to the<br />
desired list of computers.<br />
454
Agent<br />
6. Unzip the KscSetup.zip file and execute the KscSetup.exe as<br />
either the local admin or a user of your choice. Entering a credential is<br />
not required if a credential was included when the agent installation<br />
package was created in Step 3 above.<br />
The agent is installed in the background. It then launches and displays<br />
the <strong>Kaseya</strong> icon on the menu bar of any user logged on the Macintosh<br />
machine. If no users are currently logged on, the agent launches on next<br />
logon,<br />
455
Agent<br />
7. To check the status of the deployment or look for errors, you can review<br />
the log file found in /var/tmp/KASetup.log.<br />
8. To configure custom agent icons for Macintosh machines, see Creating<br />
Custom Agent Icons (page 539).<br />
Install Issues and Failures<br />
The following issues and failures can occur when installing agents:<br />
• Invalid Credential - The credential (page 604) bound to the package must<br />
have administrator rights on the local machine. The agent installs as a<br />
system service requiring full administrator privileges to install<br />
successfully. The username may be a domain administrator of the form<br />
domain\user.<br />
• Domain Specified for a Machine Not in the Domain - If, in step 2 of package<br />
creation in Deploy Agent, the Domain Name option is selected and the<br />
computer is not part of a domain, an installation package will peg the<br />
CPU at 100% during install, but eventually install.<br />
• Blocked by Anti-Virus Program - Some anti-virus programs may classify the<br />
agent installation as a security threat and block its execution.<br />
• Blocked by Security Policy - Local or domain security policies may prevent<br />
access to the installation directory, typically by default the Program<br />
Files directory.<br />
456
Agent<br />
Macintosh<br />
• Macintosh agents cannot be deployed silently.<br />
Using Active Directory<br />
These types of failures apply when an agent is installed using View AD<br />
Computers (page 474) or View AD Users (page 474):<br />
• Port Blocked - Active Directory agent deployment will fail if the Kserver<br />
assigned port is blocked by a firewall.<br />
• Authentication Requirement for AD Imported Users - The domain controller<br />
that performs the authentication must have Authenticated users set as a<br />
member of Local Security policy - Access this computer from the network.<br />
Create<br />
Agent ><br />
Create<br />
The Create page creates a machine ID account and agent install package for<br />
a single machine. You create the machine ID account first, then create an<br />
install package for this single machine. Typically the Create page applies to:<br />
• Machine ID templates - In this case, no install package need be created,<br />
since machine ID templates (page 607) are not intended for installation to a<br />
machine.<br />
• Secured environments - Secured environments may require each machine<br />
be setup manually. For example, you might be required to name a new<br />
machine ID account manually and/or create an agent install package<br />
with a unique credential for a single machine. A user must be logged<br />
into a target machine locally as an administrator to install the package.<br />
Note: Use Agent > Deploy <strong>Agents</strong> (page 445) to create and distribute agent install<br />
packages to multiple machines. The Deploy <strong>Agents</strong> install package automatically<br />
creates a machine ID account when it is installed provided automatic account<br />
creation is enabled using using System > Check-in Policy (page 507).<br />
Note: Use Install Agent (page 469) to install agents on remote systems.<br />
Re-Installing <strong>Agents</strong><br />
Because the Create install packages does not automatically create a new<br />
machine ID account, you can use the Create page to re-install agents on<br />
managed machines for existing accounts.<br />
Machine IDs vs. <strong>Agents</strong><br />
When discussing agents it is helpful to distinguish between the machine ID /<br />
group ID (page 606) and the agent (page 600). The machine ID / group ID is the<br />
VSA's user account name for a managed machine in its database. The agent is<br />
the client software installed on the managed machine. A one-to-one<br />
relationship exists between the agent on a managed machine and its<br />
machine ID / group ID account name on the VSA. Tasks assigned to a<br />
machine ID by a VSA administrator direct the agent's actions on the managed<br />
machine.<br />
457
Agent<br />
Including Credentials in Agent Install Packages<br />
If necessary, an agent install package can be created that includes an<br />
administrator credential (page 604) to access a customer network. Credentials<br />
are only necessary if users are installing packages on machines and do not<br />
have administrator access to their network. The administrator credential is<br />
encrypted, never available in clear text form, and bound to the install<br />
package.<br />
Windows vs. Macintosh<br />
Agent packages can be created to install agents on machines running either<br />
Windows or Macintosh operating systems.<br />
Machine ID Templates<br />
A machine ID template is a machine ID record without an agent. Since an<br />
agent never checks into a machine ID template account, it is not counted<br />
against your total license count. You can create as many machine ID<br />
templates as you want without additional cost. When an agent install package<br />
is created, the package's settings are copied from a selected machine ID<br />
template. Typically machine ID templates are created and configured for<br />
certain types of machine. Machine type examples include desktops, Autocad,<br />
Quickbooks, small business servers, Exchange servers, SQL Servers, etc. A<br />
corresponding install package can be created based on each machine ID template you<br />
define.<br />
• Create machine ID templates using Agent > Create (page 457).<br />
• Import a machine ID template using Agent > Import/Export (page 481).<br />
Sample templates can be downloaded from the <strong>Kaseya</strong> Support Forum<br />
and imported.<br />
• Base an agent install package on machine ID template using Agent ><br />
Deploy <strong>Agents</strong> (page 445).<br />
• Copy selected settings from machine ID templates to existing machine<br />
ID accounts using Agent > Copy Settings (page 479).<br />
• Identify the total number of machine ID template accounts in your VSA<br />
using System > Statistics (page 532).<br />
• Configure settings for the machine ID template using the standard VSA<br />
functions, just as you would a machine ID account with an agent.<br />
Copy new account settings from<br />
Click a radio button next to any machine ID listed in the paging area.<br />
Agent settings are copied from this machine ID.<br />
Note: If you don't include a machine ID to copy from and click Create, a<br />
new, usable machine ID account is created using KServer defaults. You<br />
can copy settings between existing machine ID accounts at any time<br />
using Agent > Copy Settings (page 479).<br />
New Machine ID<br />
Enter a unique name for the new machine ID you are creating.<br />
458
Agent<br />
Group ID<br />
Create<br />
Select an existing group ID for the new machine ID you are creating.<br />
The default is unnamed. Group IDs are created by an administrator<br />
using the System > Admin Accounts: Create / Delete (page 516) page.<br />
Click Create to create the new machine ID for the selected group ID.<br />
Set/Clear New accounts created in group ID copy<br />
settings from <br />
For each group ID you can specify a different default machine ID to copy<br />
settings from.<br />
1. Select a machine ID to copy settings from by clicking the radio<br />
button next to any machine ID listed in the paging area.<br />
2. Select a group ID from the group ID drop down list. Select a group<br />
ID.<br />
3. Click the Set to ensure that new machine IDs you create for the<br />
selected group ID will copy settings from the selected default<br />
machine ID.<br />
4. Click the Clear link to remove this assignment.<br />
Set/Clear Accounts created in unassigned group IDs copy settings<br />
from <br />
This option specifies the default machine ID to copy settings from if no<br />
default machine ID is set for a group ID. This option only displays if a<br />
master administrator is logged on.<br />
1. Select a machine ID to copy settings from by clicking the radio<br />
button next to any machine ID listed in the paging area.<br />
2. Click the Set to ensure that new machine IDs created without a<br />
group default machine ID copy settings from the master<br />
administrator's default machine ID.<br />
3. Click the Clear link to remove this assignment.<br />
Entering Contact Information<br />
When you enter contact information on this page for a new machine ID<br />
account, then create the new machine ID account by clicking the Create<br />
button, these same contact information fields populate the Agent > Edit<br />
Profile (page 251) page. Contact information includes:<br />
• Contact Email - Enter the email address of the individual using the<br />
managed machine<br />
• Auto Assign - Check Auto Assign to automatically populate the<br />
Contact Email field with an email address that uses the following<br />
format: machineid@groupid.com. This feature assumes you are<br />
459
Agent<br />
creating machine IDs and group IDs that conform to user email<br />
addresses.<br />
• Contact Name - Enter the name of the individual using the managed<br />
machine.<br />
Note: This field is required to generate a new password for the<br />
Agent > User Access (page 253) page.<br />
• Contact Phone - Enter the phone number of the individual using the<br />
managed machine.<br />
• Admin Email - Enter the email address of the individual responsible<br />
for providing IT support for the managed machine.<br />
Check-in status<br />
These icons indicate the agent check-in status of each managed<br />
machine:<br />
Agent has checked in<br />
Agent has checked in and user is logged on. Tool tip lists<br />
the logon name.<br />
Copy Settings<br />
Agent has not recently checked in<br />
Agent has never checked in<br />
Online but waiting for first audit to complete<br />
The agent is online but remote control is disabled<br />
The agent has been suspended<br />
Click a radio button next to any machine ID listed in the paging area.<br />
Machine ID settings are copied from this machine ID.<br />
Download / Email Agent Installation<br />
Click a machine ID link to create and distribute an install package for an<br />
existing machine ID account using the Download Agent wizard.<br />
Note: An install package created using this page is for a specific machine<br />
ID account. Use Deploy Agent (page 445) to create install packages for<br />
multiple machines.<br />
1. Select the operating system you are creating the install package<br />
for: Windows or Macintosh.<br />
2. Optionally bind an administrator logon credential to the install<br />
package. Fill in the Administrator Credential form to securely bind<br />
administrator rights to the install package.<br />
‣ Users without administrator rights can install the package<br />
successfully without having to enter an administrator<br />
credential.<br />
460
Agent<br />
‣ If the administrator credential is left blank and the user does<br />
not have administrator rights to install software, the install<br />
package prompts the user to enter an administrator credential<br />
during the install.<br />
3. Select the method of distribution.<br />
‣ Download - Download the install package immediately to the<br />
machine you are currently using. The install package is always<br />
called KcsSetup.exe.<br />
‣ Email - Email a text message that contains a link to download<br />
the install package.<br />
Type<br />
The type of operating system used by the managed machine:<br />
• Windows<br />
• Macintosh<br />
First Checkin<br />
Lists the time that each agent checked into the server for the first time.<br />
Delete<br />
Agent ><br />
Delete<br />
The Delete page deletes three different combinations of machine ID accounts<br />
and agents.<br />
Machine IDs vs. <strong>Agents</strong><br />
When discussing agents it is helpful to distinguish between the machine ID /<br />
group ID (page 606) and the agent (page 600). The machine ID / group ID is the<br />
VSA's user account name for a managed machine in its database. The agent is<br />
the client software installed on the managed machine. A one-to-one<br />
relationship exists between the agent on a managed machine and its<br />
machine ID / group ID account name on the VSA. Tasks assigned to a<br />
machine ID by a VSA administrator direct the agent's actions on the managed<br />
machine.<br />
Procedure<br />
1. Select one or more machine IDs in the paging area.<br />
2. Click one of the following radio buttons:<br />
‣ Uninstall agent first at next check-in - Uninstall the agent from the<br />
machine and remove the machine ID account from the KServer.<br />
The account is not deleted until the next time the agent<br />
successfully checks in.<br />
‣ Delete account now without uninstalling the agent - Leave the agent<br />
installed and remove the machine ID account from the KServer.<br />
461
Agent<br />
‣ Uninstall the agent and keep the account - Uninstall the agent from the<br />
machine without removing the machine ID account from the<br />
KServer.<br />
3. Click the Delete Accounts button.<br />
Note: Uninstalling an agent does not remove the installed remote control<br />
package. Before you delete the agent, use Remote Control > Uninstall RC<br />
(page 326) to uninstall remote control on the managed machine.<br />
Clean Database<br />
Removing a machine account using this Delete page marks the machine<br />
account for deletion. Actual deletion usually occurs during off hours to<br />
reserve resources during working hours. There are some cases where it<br />
is useful to purge machine accounts immediately. For example, your<br />
KServer may exceed the agent license count. Click Clean Database to<br />
immediately purge machine accounts that are already marked for<br />
deletion.<br />
Select All/Unselect All<br />
Click the Select All link to check all rows on the page. Click the Unselect<br />
All link to uncheck all rows on the page.<br />
Check-in status<br />
These icons indicate the agent check-in status of each managed<br />
machine:<br />
Agent has checked in<br />
Agent has checked in and user is logged on. Tool tip lists<br />
the logon name.<br />
Machine.Group ID<br />
Agent has not recently checked in<br />
Agent has never checked in<br />
Online but waiting for first audit to complete<br />
The agent is online but remote control is disabled<br />
The agent has been suspended<br />
The list of Machine ID.Group IDs (page 606) displayed is based on the<br />
Machine ID / Group ID filter (page 17) and the machine groups the<br />
administrator is authorized to see using System > Group Access (page<br />
512).<br />
462
Agent<br />
Last Check-In<br />
Displays the time the agent machine's agent last checked in to the<br />
KServer. <strong>Agents</strong> that have not checked-in recently display this<br />
information in red text.<br />
Rename<br />
Agent ><br />
Rename<br />
The Rename page renames any existing machine ID account. You can change<br />
the machine ID and/or re-assign it to a different group ID.<br />
<strong>Agents</strong> are identified by an unique GUID number. Renaming the agent only<br />
changes the name the agent displays, both on the KServer and in the Set<br />
Account... option on the agent menu of the user's managed machine.<br />
Note: See Alert > Change Group (page 464) to assign multiple machines to a<br />
different group ID.<br />
Procedure<br />
1. Select a machine ID in the paging area.<br />
2. Click one of the following radio buttons:<br />
‣ Rename account - Select this option for machine ID accounts you<br />
wish to rename.<br />
‣ Merge offline account into Delete<br />
after merge - Use merge to combine log data in<br />
two different accounts that pertain to the same machine. This could<br />
be necessary if an agent was uninstalled and then reinstalled with<br />
a different account name. Merge combines the accounts as follows:<br />
Log data from both accounts are combined.<br />
Baseline Audit (page 602) data from the old offline account<br />
replaces any baseline data in the selected account.<br />
Alert setting from the selected account are kept.<br />
Pending scripts from the selected account are kept. Pending<br />
scripts from the old offline account are discarded.<br />
The old account is deleted after the merge.<br />
Note: Since the machine can only be active on a single account, only<br />
offline accounts are provided in the drop down list to merge with.<br />
3. Optionally enter in a new name for the machine ID account.<br />
4. Optionally select a different group ID for the machine ID account.<br />
5. Click the Rename button.<br />
463
Agent<br />
Rename<br />
Click Rename to change the name of a selected machine ID account,<br />
using the options previously selected.<br />
New Name<br />
Group ID<br />
Enter the new name for the selected machine ID.<br />
Select the group ID to assign to the selected machine ID account. The<br />
default leaves the group ID unchanged.<br />
Check-in status<br />
These icons indicate the agent check-in status of each managed<br />
machine:<br />
Agent has checked in<br />
Agent has checked in and user is logged on. Tool tip lists<br />
the logon name.<br />
Machine.Group ID<br />
Agent has not recently checked in<br />
Agent has never checked in<br />
Online but waiting for first audit to complete<br />
The agent is online but remote control is disabled<br />
The agent has been suspended<br />
The list of Machine ID.Group IDs (page 606) displayed is based on the<br />
Machine ID / Group ID filter (page 17) and the machine groups the<br />
administrator is authorized to see using System > Group Access (page<br />
512). Click the radio button to the left of the machine account you wish to<br />
rename.<br />
New Name at Next Check-in<br />
Lists the new name the account will be renamed to the next time that<br />
agent checks in. Only pending renames are displayed here.<br />
Change Group<br />
Agent ><br />
Change Group<br />
The Change Group page assigns multiple machines IDs to a different group ID.<br />
Machines that are currently offline are assigned the next time they check in.<br />
464
Agent<br />
Moving an Machine ID to a Different Group<br />
1. Select one or more machine IDs in the paging area.<br />
2. Select a group ID from the Select new group ID drop down menu.<br />
3. Click the Move button.<br />
Move<br />
Assigns selected machine IDs to the selected group ID.<br />
Select new group ID<br />
Specify the new group ID to assign to each selected machine ID.<br />
Select All/Unselect All<br />
Click the Select All link to check all rows on the page. Click the Unselect<br />
All link to uncheck all rows on the page.<br />
Check-in status<br />
These icons indicate the agent check-in status of each managed<br />
machine:<br />
Agent has checked in<br />
Agent has checked in and user is logged on. Tool tip lists<br />
the logon name.<br />
Machine.Group ID<br />
Agent has not recently checked in<br />
Agent has never checked in<br />
Online but waiting for first audit to complete<br />
The agent is online but remote control is disabled<br />
The agent has been suspended<br />
The list of Machine ID.Group IDs (page 606) displayed is based on the<br />
Machine ID / Group ID filter (page 17) and the machine groups the<br />
administrator is authorized to see using System > Group Access (page<br />
512).<br />
LAN Watch<br />
Monitor ><br />
LAN Watch<br />
Agent ><br />
LAN Watch<br />
LAN Watch uses an existing agent (page 600) on a managed machine to<br />
periodically scan the local area network for any and all new devices<br />
connected to that LAN since the last time LAN Watch ran. These new devices<br />
can be workstations and servers without agents or SNMP devices (page 611).<br />
Optionally, the VSA can send an alert (page 601) when a LAN Watch discovers<br />
465
Agent<br />
any new device. LAN Watch effectively uses the agent as a proxy to scan a<br />
LAN behind a firewall that might not be accessible from a remote server.<br />
Using Multiple Machines on the Same LAN<br />
There are only two reasons to do a SNMP LAN Watch on multiple machines<br />
within a scan range:<br />
1. There are multiple SNMP Communities within the scan range and<br />
therefore there are multiple machines with different SNMP Community<br />
Read values.<br />
2. The user wishes to have redundant SNMP monitoring.<br />
Schedule<br />
Click Schedule to schedule a recurring LAN Watch scan on each selected<br />
machine ID. The scan runs every interval that you set. The default is 1<br />
day.<br />
Date/Time<br />
Cancel<br />
Enter the year, month, day, hour, and minute to schedule this task.<br />
Click Cancel to stop the scheduled scan. Cancel also deletes all records<br />
of the devices identified on a LAN from the VSA. If you re-schedule LAN<br />
Watch after clicking Cancel, each device on the LAN generates a new<br />
alert.<br />
Run recurring every <br />
Check the box to make this task a recurring task. Enter the number of<br />
times to run this task each time period.<br />
Scan IP Range<br />
Set the minimum and maximum IP addresses to scan here. Selecting a<br />
machine ID to scan, by checking the box next to that machine's name,<br />
automatically fills in the minimum and maximum IP range based on that<br />
machine's IP address and subnet mask.<br />
Note: LAN Watch does not scan more than 2048 IP addresses. If the<br />
subnet mask of the machine running LAN Watch specifies a larger IP<br />
range, LAN Watch truncates it to 2048 addresses. LAN Watch only<br />
detects addresses on the local subnet to the machine you run LAN<br />
Watch from. For example, with a subnet mask of 255.255.255.0, there<br />
can be no more that 253 other devices on the local subnet.<br />
Enable SNMP<br />
If checked, scan for SNMP devices (page 611) within the specified Scan IP<br />
Range.<br />
466
Agent<br />
Read Community Name / Confirm<br />
LAN Watch can only identify SNMP devices that share the same SNMP<br />
Community (page 611) Read value as the managed machine performing<br />
the LAN Watch. Enter the value in the Read Community Name and Confirm<br />
text boxes. The default read community name value is public.<br />
Enable vPro<br />
If checked, identify vPro (page 614)-enabled machines within the specified<br />
Scan IP Range.<br />
Note: vPro configuration is a prerequisite to using this feature. Refer to<br />
the latest Intel documentation for information on how to configure vPro.<br />
At the time of this writing, the following link leads to the Intel<br />
documentation: http://communities.intel.com/docs/DOC-1429.<br />
Username / Password / Confirm<br />
Enter the appropriate vPro credentials to return hardware asset details<br />
about vPro machines discovered during the LAN Watch. Typically the<br />
same credentials are defined for vPro machines on the same LAN. The<br />
results are displayed using Agent > View vPro (page 478).<br />
If you don't know the credentials for the vPro machines you want to<br />
discover, enter arbitrary strings in the Username, Password and Confirm<br />
fields. This will allow you to discover the existence of the vPro machines,<br />
but not return any other hardware assets details.<br />
Note: vPro-enabled machines with a vPro credential can be powered up,<br />
powered-down or rebooted using Remote Cntl > Power Mgmt (page 320).<br />
Enable Alerts<br />
If Enable Alerts is checked and a new device is discovered by LAN<br />
Watch, an alert is sent to all email addresses listed in Email Recipients.<br />
LAN Watch alerts and email recipients can also be specified using the<br />
Monitor > Alerts (page 113) page.<br />
Note: Machines that have not connected to the LAN for more than 7 days<br />
and then connect are flagged as new devices and will generate an alert.<br />
Email Recipients<br />
If alerts are enabled, enter the email addresses where alert notifications<br />
are sent. You can specify a different email address for each managed<br />
machine, even if it is for the same event. The From email address is<br />
specified using System > Configure (page 524).<br />
467
Agent<br />
Ignore devices seen in the last days<br />
Enter the number of days to suppress alerts for new devices. This<br />
prevents creating alerts for devices that are connected to the network<br />
temporarily.<br />
After alert run select script on this machine ID<br />
If checked and an alarm condition is encountered, a script is run. You<br />
must click the select script link to choose a script to run. You can<br />
optionally direct the script to run on a specified range of machine IDs by<br />
clicking this machine ID link. These specified machine IDs do not have to<br />
match the machine ID that triggered the alarm condition.<br />
Skip alert if MAC address matches existing agent<br />
Checking this box suppresses alerts if the scan identifies that the MAC<br />
address of a network device belongs to an existing managed machine<br />
with an agent on it. Otherwise a managed machine that was offline for<br />
several days and comes back online triggers an unnecessary alert<br />
during a LAN Watch.<br />
Check-in status<br />
These icons indicate the agent check-in status of each managed<br />
machine:<br />
Agent has checked in<br />
Agent has checked in and user is logged on. Tool tip lists<br />
the logon name.<br />
Machine.Group ID<br />
Agent has not recently checked in<br />
Agent has never checked in<br />
Online but waiting for first audit to complete<br />
The agent is online but remote control is disabled<br />
The agent has been suspended<br />
The list of Machine ID.Group IDs (page 606) displayed is based on the<br />
Machine ID / Group ID filter (page 17) and the machine groups the<br />
administrator is authorized to see using System > Group Access (page<br />
512).<br />
IP Range Scanned<br />
The IP addresses that are scanned by the selected machine ID when<br />
LAN Watch runs.<br />
468
Agent<br />
Last Scan<br />
This timestamp shows when a machine ID was last scanned. When this<br />
date changes, new scan data is available to view.<br />
Primary DC<br />
If a primary domain controller icon displays, this machine ID is a<br />
primary domain controller (page 609). Performing a scan using a primary<br />
domain controller running Active Directory enables you to install agents<br />
automatically on computers listed in Active Directory and to create VSA<br />
administrators and VSA users based on Active Directory user<br />
credentials. See View AD Computers (page 474) and View AD Users (page 475).<br />
SNMP Active<br />
If the SNMP icon<br />
scheduled scan.<br />
displays, SNMP devices are included in the<br />
vPro Active<br />
If the vPro icon<br />
scan.<br />
displays, vPro machines are included in the schedule<br />
Alert Active<br />
If checked<br />
LAN Watch alerts are enabled for this scan.<br />
Install <strong>Agents</strong><br />
Agent ><br />
Install <strong>Agents</strong><br />
The Install <strong>Agents</strong> page installs the agent on a remote system and creates a<br />
new machine ID / group ID account for any new PC detected by LAN Watch<br />
(page 465). Install Agent remotely installs the packages created using Deploy<br />
<strong>Agents</strong> (page 445). Remote install is only available for Window NT, 2000, XP<br />
and Vista based computers.<br />
A list of machines with scan results are displayed when you first display this<br />
page. Clicking any machine ID displays a table listing all machines with a host<br />
name (see "Host name" on page 605). Machines without an agent display in<br />
red text.<br />
PSEXEC.EXE<br />
PSEXEC.EXE is a light-weight telnet-replacement that lets you execute<br />
processes on other systems without having to manually install client software.<br />
It used by Agent > Install <strong>Agents</strong> (page 469) to install agents on remote systems<br />
after a LAN Watch (page 606).<br />
A valid logon with administrator rights is required to successfully install an<br />
agent remotely. Nothing happens if the agent installer detects an agent is<br />
already installed on a target machine. The installer exits immediately.<br />
469
Agent<br />
Uploading PSEXEC.EXE to the KServer<br />
Before Install <strong>Agents</strong> can be run the first time, the PSEXEC.EXE must be<br />
uploaded to the KServer as a shared managed file:<br />
1. Download the PSEXEC.EXE file to your local machine from the following<br />
location:<br />
http://www.microsoft.com/technet/sysinternals/utilities/psexec.mspx<br />
2. Click the Scripts tab, then click the toolbar button to display the<br />
Manage Files Stored on Server window.<br />
Note: Only master administrators can upload to shared files.<br />
3. Upload the PSEXEC.EXE file from your local machine to the KServer as<br />
a shared managed file.<br />
Running PSEXEC.EXE<br />
When Install Agent is run, PSEXEC.EXE is downloaded from the KServer into<br />
the \temp directory and run using the following command line. You don't<br />
have to create this command line. Install Agent does it for you.<br />
c:\temp\psexec \\hostname -u "adminname" -p<br />
"password" -c -f -d "c:\temp\kcssetup.exe" ><br />
c:\temp\LANInsAipAddr.txt<br />
The terms hostname and ipAddr refer to the remote machine. If the agent<br />
is on a drive other than C: then the temp files are referenced to the same<br />
drive the agent is installed on.<br />
Error Messages<br />
If an agent installation fails for any reason, the KServer passes back the<br />
results reported by PSEXEC.EXE. Typically, PSEXEC.EXE is simply<br />
reporting OS errors that it received trying to execute a call.<br />
Typical Reasons for Install Failure<br />
• Blocked by Network Security Policy - PSEXEC.EXE connects to the remote<br />
PC through the RPC service and runs as a local account. Remote<br />
access to this service is controlled by a Local or Domain Security Setting.<br />
Open Local Security Policy (part of Administrative Tools). Open Local<br />
Policies\Security Options\Network access: Sharing and security model for local<br />
accounts. The policy must be set to Classic for PSEXEC.EXE to operate<br />
across the network.<br />
Note: Classic is the default setting for machines that are members of a<br />
domain. Guest is the default setting for machines that are not in a<br />
domain. Microsoft does not allow Windows XP Home Edition to become a<br />
domain member.<br />
• Blocked by Anti-Virus Program - PSEXEC.EXE is a powerful program<br />
capable of remotely running processes on a machine, assuming the it<br />
has a valid administrator logon. Some anti-virus programs classify<br />
PSEXEC.EXE as a security threat and may block its execution.<br />
470
Agent<br />
• Invalid Credential - The credential (page 604) must have administrator rights<br />
on the local machine. The agent installs as a system service requiring<br />
full administrator privileges to install successfully. The username may be<br />
a domain administrator of the form domain\user.<br />
Testing Agent Install Failures<br />
LAN Watch tries to connect to \\\admin$ using the credentials<br />
that you supplied. First test that the computer is available. Start a command<br />
prompt and type the following:<br />
ping <br />
If you don't get a reply see Troubleshooting below. If you do get a reply, you<br />
know that the machine is turned on and a firewall is not blocking connections.<br />
Next, verify that the share is available. Start a command prompt and type the<br />
following:<br />
start \\\admin$<br />
If you have a problem see Troubleshooting below. If all is OK a window<br />
appears containing the remote computer's c:\windows directory. Now, you<br />
now know that the machine is turned on and the share exists.<br />
Next verify that the PSEXEC.EXE command works correctly. Remote control<br />
the machine you ran LAN Watch on. Start a command prompt and type:<br />
c:\temp\psexec.exe \\ -u -p<br />
ipconfig<br />
You should see the results of ipconfig for the target computer displayed on<br />
the machine you are running remote control on. If not, the RPC service on the<br />
target machine is probably disabled and blocking remote procedure calls.<br />
Troubleshooting<br />
PSEXEC.EXE's ability to run processes remotely requires:<br />
• Both local and remote computers have file and print sharing enabled.<br />
• The default admin$ share—a hidden share that maps to the \Windows<br />
directory—is defined on the remote system.<br />
Types of failures include:<br />
• Ping Failures - Either the machine is not on, or there is a firewall on the<br />
machine stopping pings. Either of these will stop the process and need<br />
to be corrected before continuing.<br />
• Start Failures - If Windows does not accept the username/password<br />
combination, you will see a box pop up asking you to try again. Correct<br />
the mistake and try again.<br />
If you get a message saying that the network path could not be found, it<br />
means that the admin$ share is not available on that machine.<br />
• PSEXEC.EXE Fails to Connect - The RPC service is not available on the<br />
target machine. For example, XP Home does not support RPC. This<br />
prevents anything from remotely executing on that box. On Windows XP<br />
you can turn this service on by opening Windows Explorer and selecting<br />
Tools - Folder Option... - View tab. Scroll to the bottom of the list and<br />
471
Agent<br />
uncheck Use simple file sharing. The XP default configurations<br />
are as follows:<br />
‣ XP Pro on a domain - RPC enabled by default. Use simple file<br />
sharing is unchecked.<br />
‣ XP Pro in a workgroup - RPC disabled by default. Use simple file<br />
sharing is checked.<br />
‣ XP Home - RPC disabled always. Use simple file sharing is<br />
not available.<br />
• The admin$ share is a default share that windows creates when it<br />
boots, it is possible to turn this off via the local security policy, or domain<br />
policy.<br />
If you want to check the shares on that remote machine you can use<br />
PSEXEC.EXE to retrieve a list for you. Type PSEXEC<br />
\\ "net share". Check that the admin$ share<br />
exists and points to c:\windows or c:\winnt on older operating<br />
systems.<br />
Admin Logon Name<br />
The administrator name used to remotely access the selected machine.<br />
The Admin Logon Name must have administrator rights on the remote<br />
selected machine. Multiple accounts may have administrator rights on<br />
the same machine. Your domain administrator account may be different<br />
than the local administrator account. To ensure you are using the<br />
domain account enter the logon name using the domain\user format.<br />
If the domain is left off, the local account will be used.<br />
Password<br />
Install<br />
Cancel<br />
The password associated with the Admin Logon Name.<br />
Click Install to schedule an installation of the selected install package on<br />
all selected machines. The install runs using PSEXEC.EXE from the<br />
same machine that ran the scan. PSEXEC.EXE attempts to remotely<br />
connect to the selected machine across the LAN to perform the agent<br />
install using the supplied administrator credential (page 604) for that<br />
machine.<br />
Click Cancel to cancel execution of this task on selected managed<br />
machines.<br />
Select an Agent Package to Install<br />
Select the agent package to remotely install on selected machines.<br />
These packages are created using Deploy <strong>Agents</strong> (page 445).<br />
472
Agent<br />
Hide devices that match the MAC address of existing machine IDs<br />
Check this box to hide all machines on a LAN with a MAC address (on<br />
page 606) matching the MAC address of an existing machine ID / group<br />
ID account.<br />
Hide devices that match the computer names of existing machine in<br />
<br />
Check this box to hide machines that have a common computer name in<br />
this same group ID. A LAN Watch may discover an managed machine<br />
with a second device using a different MAC ID then the one used to<br />
report to the KServer. For example, the same managed machine may<br />
connect to the internet using direct connection and have a second<br />
wireless connection with a different MAC ID. Checking this box hides the<br />
second device from this list so that you don't assume you've found a<br />
new unmanaged machine.<br />
Host Name<br />
The host name of each device on the LAN discovered by the latest LAN<br />
Watch scan. A host name only displays for computers. Hubs, switches,<br />
routers, or other network appliances do not return a host name.<br />
IP Address<br />
The private IP address of each device discovered by the latest LAN<br />
Watch scan.<br />
MAC Address<br />
The MAC address (on page 606) of each device discovered by the latest<br />
LAN Watch scan.<br />
Last Seen<br />
The time each device was last detected by the latest LAN Watch scan.<br />
View LAN<br />
Client ><br />
View LAN<br />
The View LAN page displays the results of the latest LAN Watch (page 465) scan.<br />
A list of machines with scan results are displayed when you first display this<br />
page. Click any machine ID to display a table listing all machines with and<br />
without a host name (on page 605). Only machine IDs with returned scan data<br />
are available. Paging rows can be sorted by clicking column heading links.<br />
Host Name<br />
The host name of each device on the LAN discovered by the latest LAN<br />
Watch scan. A host name only displays for computers. Hubs, switches,<br />
routers, or other network appliances do not return a host name.<br />
473
Agent<br />
IP Address<br />
The private IP address of each device discovered by the latest LAN<br />
Watch scan.<br />
MAC Address<br />
The MAC address (on page 606) of each device discovered by the latest<br />
LAN Watch scan.<br />
Last Seen<br />
The time each device was last detected by the latest LAN Watch scan.<br />
View AD Computers<br />
Agent ><br />
View AD Computers<br />
The View AD Computers page shows all computers listed in an Active Directory<br />
(page 599) when LAN Watch (page 465) runs on a system hosting Active Directory.<br />
Use View AD Computers to install agents automatically on computers listed in<br />
the Active Directory by policy at computer startup. Using this method has the<br />
following benefits:<br />
• This policy ensures an agent is always present on a machine at every<br />
reboot, even if the agent is subsequently removed by a user.<br />
• <strong>Agents</strong> can be deployed to an entire AD network even if the VSA<br />
administrator does not know the local credentials for each computer.<br />
• A LAN Watch scan performed by an AD machine discovers all<br />
computers that are members of a domain, whether the machines are<br />
online or not.<br />
Note: You must select a Detail View to see AD computers listed on this page.<br />
Switching From Summary View to Detail View<br />
1. Select from the Select Machine Group drop-down list in<br />
the Machine ID / Group ID filter (page 607) to display a summary view of all<br />
domain controllers discovered by LAN Watch.<br />
2. Identify the machine groups and subgroups listed in the Discovered By<br />
column.<br />
3. Select one of the machine groups or subgroups in Step 2 above from<br />
the Select Machine Group drop-down list to display a details view of<br />
domain controllers for that machine group.<br />
Summary View<br />
The summary view of View AD Computers lists all domain controllers that have<br />
run LAN Watch for all machine groups you're authorized to access.<br />
474
Agent<br />
Discovered By<br />
Lists the machine ID.group ID names of domain controllers that have<br />
performed a LAN Watch scan.<br />
Computers Found<br />
Lists the number of computers, with or without agents, listed in the<br />
domain controller directory.<br />
Agent Installed<br />
Lists the number of computers with agents that are also listed in the<br />
domain controller's directory.<br />
Details View<br />
The details view of View AD Computers displays computers listed in Active<br />
Directory services hosted on computers that have run LAN Watch within a<br />
specified machine group.<br />
Installing <strong>Agents</strong> on Active Directory Computers<br />
You can associate an install package with an AD computer. This installs<br />
an agent package when the AD computer reboots, unless the agent is<br />
already installed. You can specify the agent package installed for each<br />
AD computer.<br />
Note: See Install Issues and Failures (page 456) if an agent fails to install.<br />
To associate an install package with an AD computer:<br />
1. Select AD computers listed in the Canonical Name (page 603) column<br />
of the paging area.<br />
2. Select an agent package from the Select an Agent Package to install<br />
drop-down list.<br />
3. Click Install Agent Policy.<br />
View AD Users<br />
Agent ><br />
View AD Users<br />
The View AD Users page lists all Active Directory (page 599) users discovered by<br />
LAN Watch (page 465) when LAN Watch runs on a system hosting Active<br />
Directory. Using View AD Users:<br />
• <strong>Agents</strong> can be automatically installed on each machine an Active<br />
Directory user logs onto.<br />
• VSA administrators can be created based on Active Directory users.<br />
• VSA users can be created based on Active Directory users.<br />
• Contact information can be extracted from Active Directory users and<br />
applied to the contact information for machine IDs.<br />
475
Agent<br />
Note: You must select a Detail View to see AD users listed on this page.<br />
Switching From Summary View to Detail View<br />
1. Select from the Select Machine Group drop-down list in<br />
the Machine ID / Group ID filter (page 607) to display a summary view of all<br />
domain controllers discovered by LAN Watch.<br />
2. Identify the machine groups and subgroups listed in the Discovered By<br />
column.<br />
3. Select one of the machine groups or subgroups in Step 2 above from<br />
the Select Machine Group drop-down list to display a details view of<br />
domain controllers for that machine group.<br />
Summary View<br />
The summary view of the View AD Users page lists all domain controllers that<br />
ran LAN Watch for all machine groups you're authorized to access.<br />
Discovered By<br />
Lists the machine ID.group ID names of domain controllers that have<br />
performed a LAN Watch scan.<br />
Users Found<br />
Lists the number of users contained in Active Directory found on a<br />
domain controller that ran LAN Watch.<br />
Assigned<br />
Lists the number of Users Found whose contact information has been<br />
extracted from the Active Directory and assigned to a machine ID.<br />
Details View<br />
The details view of View AD Users displays a list of Active Directory users on<br />
domain controllers that ran LAN Watch within a specified machine group.<br />
Installing <strong>Agents</strong> on Any Machine an AD User Logs Onto<br />
You can associate an install package with an AD user. This installs an agent<br />
package on any machine a user logs onto, unless the agent is already<br />
installed. Even if the agent is subsequently removed from a machine, the<br />
agent will be re-installed the next time the user logs on. You can specify the<br />
agent package installed for each AD user.<br />
Note: See Install Issues and Failures (page 456) if an agent fails to install.<br />
To associate an install package with an AD user:<br />
1. Select AD users listed in the Canonical Name (page 603) column of the<br />
paging area.<br />
476
Agent<br />
2. Select an agent package from the Select an Agent Package drop-down list.<br />
3. Click Install Agent Policy.<br />
4. Select an AD user and click Cancel to un-associate an install package<br />
with an AD user.<br />
Creating VSA Administrators Based on AD Users<br />
Create VSA administrators based on AD users. Administrators created using<br />
this method log onto the VSA using their AD domain, user name, and<br />
password. This means administrators only have to maintain credentials in a<br />
single location, the Active Directory.<br />
Note: A VSA administrator created based on an AD user cannot use System ><br />
Preferences (page 501) to change their username or password. If there are<br />
problems with an Active Directory, System > Set Password (page 520) still<br />
provides you with the ability of changing a VSA administrator's password,<br />
even if that VSA administrator is based on an AD user.<br />
To create a new VSA administrator based on an AD user:<br />
1. Select an AD user from the Canonical Name column in the paging area.<br />
2. Select an administrator role from the Select Admin Role drop-down list.<br />
3. Click Create Admin.<br />
You can confirm the creation of the new VSA Administrator using System ><br />
Create / Delete Admin Accounts (page 516). VSA administrator names based on<br />
AD users are formatted as follows: |.<br />
Creating VSA Users Based on AD Users<br />
Create VSA users based on an AD users. VSA users created using this<br />
method log onto the VSA using their AD domain, user name, and password.<br />
This means credentials only have to be maintained in a single location, the<br />
Active Directory.<br />
VSA users must be associated with a specific machine ID. Assign a Machine<br />
ID to an AD user before creating a VSA user based on the AD user.<br />
Note: If a VSA user is created based on an AD user, the VSA user's username<br />
and password cannot be changed within the VSA, only in Active Directory.<br />
To create new VSA user based on an AD user:<br />
1. Click the unassigned link for an AD user listed in the Canonical Name<br />
column of the paging area.<br />
2. Select a machine ID.group ID account in the popup window. The popup<br />
window closes.<br />
3. Select the checkbox for this same AD user in the left most column.<br />
4. Click Create User.<br />
You can confirm the creation of the new VSA user using Agent > User Access<br />
(page 253).<br />
477
Agent<br />
Updating Contact Information for Machine IDs based on AD Users<br />
If a machine ID is assigned to an AD user, then the VSA updates its own<br />
contact information for that machine ID with the latest contact information for<br />
that user in the Active Directory each time the user logs onto the machine ID.<br />
This enables administrators to update contact information once in the Active<br />
Directory and know the contact information for machine IDs in the VSA will be<br />
updated automatically.<br />
To assign an AD user to a machine ID:<br />
1. Click the unassigned link for an Active Directory user listed in the<br />
Canonical Name column of the paging area.<br />
2. Select a machine ID.group ID account in the popup window. The popup<br />
window closes.<br />
Converting Your VSA Logon to use your Domain Logon<br />
You can convert your own VSA logon to use your domain logon as follows:<br />
1. Open the System > Preferences page in the VSA.<br />
2. Enter your current VSA password in the Old Password field.<br />
3. Enter you domain and domain logon name, formatted all in lowercase as<br />
dom/username, where dom is your domain name and username is<br />
your logon name, in the Change Logon Name field.<br />
4. Enter your domain password in the New Password / Confirm Password<br />
fields.<br />
This enables you to logon to the VSA using your domain logon and have your<br />
VSA logon name and password managed using Active Directory. At the same<br />
time, you can continue to use all your previous VSA share rights, scripts and<br />
other administrator settings.<br />
View vPro<br />
The View vPro page displays hardware information about vPro-enabled<br />
machines discovered while running LAN Watch (page 465). This information is<br />
only available if a machine's vPro credential is specified by the LAN Watch.<br />
Types of hardware information returned by the vPro machine include:<br />
• Motherboard Asset Information<br />
• BIOS Information<br />
• Processor Information<br />
• RAM Information<br />
• Hard Drive Information<br />
Note: vPro-enabled machines with a vPro credential can be powered up,<br />
powered-down or rebooted using Remote Cntl > Power Mgmt (page 320).<br />
478
Agent<br />
Copy Settings<br />
Agent ><br />
Copy Settings<br />
The Copy Settings page copies selected settings from a single source machine<br />
ID to any multiple machine IDs. You can copy settings from only one source<br />
machine ID or template at a time. But you can copy different types of settings<br />
from different source machine IDs or templates in succession.<br />
Copy Settings and Templates<br />
Machine ID templates (page 607) are initially used to create an agent install<br />
package using the template as the source to copy settings from. But even<br />
after agents are installed on managed machines, you'll need to update<br />
settings on existing machine ID accounts as your customer requirements<br />
change and your knowledge of the VSA grows. In this case use Agent > Copy<br />
Settings to copy these changes to any number of machines IDs you are<br />
authorized to access. Be sure to select Do Not Copy for any settings you do<br />
not want to overwrite. Use Add to copy settings without removing existing<br />
settings. <strong>Kaseya</strong> recommends making changes to a selected template first,<br />
then using that template as the source machine ID to copy changes from.<br />
This ensures that your machine ID templates remain the "master repositories"<br />
of all your agent settings and are ready to serve as the source of agent install<br />
packages and existing machine ID accounts.<br />
Copy<br />
Click Copy to select a source machine. Once you select the source<br />
machine a second window displays the types of settings you can copy.<br />
By selecting only certain types of settings to copy, you can avoid<br />
overwriting customer specific settings you want to keep, such as the<br />
Patch File Source, which is different for each customer.<br />
Select the Add option to add settings to target machines without<br />
replacing existing settings.<br />
The types of agent settings you can copy include are:<br />
• Credential<br />
• Agent Menu<br />
• Checkin Control<br />
• Temps Dir<br />
• Logs<br />
• User Access<br />
• Remote Control Policy<br />
• Patch Settings<br />
• Patch File Source<br />
• Patch Policy Memberships<br />
• Fixed Alerts - These all the alert types on the Monitor > Alerts (page<br />
113) page except for Event Log alerts and System alerts.<br />
• Event Log Alerts<br />
479
Agent<br />
• Monitor Sets<br />
• Distribute Files<br />
• Protection<br />
• Script Schedules<br />
Select Machine ID<br />
Click the Select Machine ID link to specify which machine ID to copy<br />
settings from.<br />
Stagger script times by N min<br />
You can distribute the load on your network by staggering this task. If<br />
you set this parameter to 5 minutes, then the scan on each machine ID<br />
is staggered by 5 minutes. For example, machine 1 runs at 10:00,<br />
machine 2 runs at 10:05, machine 3 runs at 10:10,<br />
Select All/Unselect All<br />
Click the Select All link to check all rows on the page. Click the Unselect<br />
All link to uncheck all rows on the page.<br />
Check-in status<br />
These icons indicate the agent check-in status of each managed<br />
machine:<br />
Agent has checked in<br />
Agent has checked in and user is logged on. Tool tip lists<br />
the logon name.<br />
Machine.Group ID<br />
Status<br />
Agent has not recently checked in<br />
Agent has never checked in<br />
Online but waiting for first audit to complete<br />
The agent is online but remote control is disabled<br />
The agent has been suspended<br />
The list of Machine ID.Group IDs (page 606) displayed is based on the<br />
Machine ID / Group ID filter (page 17) and the machine groups the<br />
administrator is authorized to see using System > Group Access (page<br />
512).<br />
Shows Update Pending for any machine ID whose settings have<br />
changed but not taken effect yet. Settings take effect at the next agent<br />
check-in.<br />
480
Agent<br />
Import / Export<br />
Agent ><br />
Import / Export<br />
The Import / Export page imports and exports machine ID account settings,<br />
including script schedules, assigned monitor sets and event sets, as XML<br />
files. Log data is not included in the import or export. You can use Import /<br />
Export to migrate machine ID account settings, including machine ID templates<br />
(page 607), from one KServer to the next.<br />
Note: See Copy Settings (page 479) for a list of the types of settings settings<br />
associated with a machine ID account.<br />
Note: For the latest instructions on migrating an existing KServer to a new<br />
machine see the article How do I move my <strong>Kaseya</strong> Server to a new computer<br />
(270436) in the <strong>Kaseya</strong> Support Knowledge Base Portal.<br />
Note: Sample templates for specific types of machines can be imported and<br />
are available on the <strong>Kaseya</strong> Support Forum.<br />
To Export Machine ID Settings<br />
1. Click the select the machine link. A machine selection dialog box displays.<br />
2. Optionally filter the display of the machine IDs listed using the Machine<br />
ID and Group ID fields.<br />
3. Click a machine ID link to export. The machine ID you selected now<br />
displays on the Import/Export page.<br />
4. Click Export. The page displays an XML statement of the agent settings<br />
being exported.<br />
5. Export the XML statement by:<br />
‣ Copying the XML text to the clipboard.<br />
‣ Right-clicking the Download link and selecting the Save Target As<br />
option to save the XML text as an XML file on your local computer.<br />
To Import Machine ID Settings<br />
1. Click Browse to select an XML file representing the settings of a machine<br />
ID account. Typically these XML files are created by exporting them<br />
from another KServer.<br />
2. Click Import. A set of additional options displays.<br />
3. Accept or specify the name of the machine ID. A new one is created if<br />
this name doesn't already exist in the KServer.<br />
4. Accept or select a different group ID.<br />
5. Optionally check the box next to Replace existing data if this machine ID<br />
already exists.<br />
6. Optionally change the email notification address for all alerts defined for<br />
this machine ID account.<br />
7. Click Finish to complete the import.<br />
481
Agent<br />
Suspend<br />
Agent ><br />
Suspend<br />
The Suspend page suspends all agent operations, such as scripts, monitoring,<br />
and patching, without changing the agent's settings. When suspended, a<br />
machine ID displays a suspended icon next to it. While a machine ID<br />
account is suspended the managed machine displays a gray agent icon in<br />
the system tray (on page 612).<br />
Suspend<br />
Resume<br />
Click Suspend to suspend agent operations on selected machine IDs.<br />
Click Resume to resume agent operations on selected machine IDs.<br />
Select All/Unselect All<br />
Click the Select All link to check all rows on the page. Click the Unselect<br />
All link to uncheck all rows on the page.<br />
Check-in status<br />
These icons indicate the agent check-in status of each managed<br />
machine:<br />
Agent has checked in<br />
Agent has checked in and user is logged on. Tool tip lists<br />
the logon name.<br />
Machine.Group ID<br />
Agent has not recently checked in<br />
Agent has never checked in<br />
Online but waiting for first audit to complete<br />
The agent is online but remote control is disabled<br />
The agent has been suspended<br />
The list of Machine ID.Group IDs (page 606) displayed is based on the<br />
Machine ID / Group ID filter (page 17) and the machine groups the<br />
administrator is authorized to see using System > Group Access (page<br />
512).<br />
Suspended<br />
Displays Suspended if the machine ID is suspended.<br />
482
Agent<br />
Agent Menu<br />
Agent ><br />
Agent Menu<br />
The Agent Menu page specifies the options that display in the agent menu on a<br />
user's machine. The user displays the agent menu by right-clicking the agent<br />
icon in the system tray (on page 612) of the managed machine. This page<br />
can also prevent the agent icon from displaying on the user's machine.<br />
Changes made using this page take effect at the next agent check-in and<br />
display in red text until then.<br />
Note: See Agent Icons (page 11) for a general explanation of how agent icons<br />
display on the user's machine.<br />
Note: You can download a User Access Quick Start Guide from the first topic<br />
of online help.<br />
Hiding the Agent Icon on the User's Machine<br />
To hide the agent icon altogether:<br />
1. Select one or more machine IDs.<br />
2. Uncheck the Enable Agent Icon checkbox.<br />
3. Click Update.<br />
All of the other checkbox settings will become dimmed, indicating that all<br />
agent menu options have been disabled.<br />
Preventing the User from Terminating the Agent Service on the<br />
User's Machine<br />
If the Exit option is enabled on a user's managed machine, the user can<br />
terminate the agent service on the managed machine by selecting this option.<br />
When the agent service is stopped, the managed machine becomes invisible<br />
to KServer administrators and can no longer receive commands from the<br />
KServer.<br />
To remove the Exit option from agent menus on managed machines:<br />
1. Select one or more machine IDs.<br />
2. Uncheck the Exit checkbox.<br />
3. Click Update.<br />
Checkboxes<br />
• Enable Agent Icon - Check to display the agent icon in the system tray of<br />
the managed machine. Uncheck to hide the agent icon and prevent the<br />
use of agent menu options.<br />
• About - Check to enable the user to display the About box for the<br />
installed agent. The default option label Agent can be customized.<br />
• - Check to enable the user to display the User<br />
Access Welcome Page (page 613). The user can use this page to send email<br />
or chat with the administrator or create a trouble ticket. This option can<br />
483
Agent<br />
display an alternate URL instead. The default option label Contact<br />
Administrator can be be customized.<br />
• - Check to enable the user to display the URL<br />
specified in the corresponding URL field. The default option label<br />
www.kaseya.com can be customized.<br />
• Disable Remote Control - Check to enable the user to disable remote<br />
control on the user's managed machine.<br />
• Set Account... - Check to enable the user to display their machine<br />
ID.group ID and change their KServer address the agent checks into.<br />
• Refresh - Check to enable the user to initiate an immediate full check-in<br />
(page 603).<br />
• Exit - Check to enable the user to terminate the agent service on the<br />
managed machine.<br />
Update<br />
Click Update to apply agent menu settings to selected machine IDs.<br />
Select All/Unselect All<br />
Click the Select All link to check all rows on the page. Click the Unselect<br />
All link to uncheck all rows on the page.<br />
Check-in status<br />
These icons indicate the agent check-in status of each managed<br />
machine:<br />
Agent has checked in<br />
Agent has checked in and user is logged on. Tool tip lists<br />
the logon name.<br />
Machine.Group ID<br />
Agent has not recently checked in<br />
Agent has never checked in<br />
Online but waiting for first audit to complete<br />
The agent is online but remote control is disabled<br />
The agent has been suspended<br />
The list of Machine ID.Group IDs (page 606) displayed is based on the<br />
Machine ID / Group ID filter (page 17) and the machine groups the<br />
administrator is authorized to see using System > Group Access (page<br />
512).<br />
ACObSRx<br />
This column summarizes the agent menu options enabled for a machine<br />
ID. ACObSRx applies to the keyboard shortcuts that are used to access<br />
each option in the agent menu.<br />
484
Agent<br />
A letter indicates that option will display in the agent menu. A "-"<br />
indicates that menu option will not display in the agent menu.<br />
A = About Agent<br />
C = Contact Administrator<br />
O = Launches the URL specified in the URL field. The agent<br />
displays the text listed in the field to the left of the URL field.<br />
b = Disable Remote Control<br />
S = Set Account...<br />
R = Refresh<br />
x = Exit<br />
About Title<br />
The text appended to the label for the About option on the agent menu.<br />
For example, if the About Title is Agent then the label of the About<br />
option displays as About Agent.<br />
Contact Title / Contact URL<br />
The upper row of these two columns displays:<br />
• The text displayed on the agent menu for contacting the<br />
administrator.<br />
• The URL to display when this agent menu option is selected by the<br />
user. The default URL is the User Logon page for the KServer. A<br />
different URL can be entered.<br />
Custom Title / Custom URL<br />
The lower row of these two columns displays:<br />
• The text displayed on the agent menu for contacting a custom<br />
URL.<br />
• The URL to display when this agent menu option is selected by the<br />
user.<br />
Check-In Control<br />
Agent ><br />
Check-In Control<br />
The Check-In Control page specifies when and where each machine ID should<br />
check in with a KServer. Changes made using this page take effect at the<br />
next agent check-in and display in red text until then. You can specify the<br />
primary and secondary KServers used by the agent to check in, the<br />
bandwidth consumed by an agent to perform tasks and the check-in period.<br />
Note: The primary and secondary KServer values and the minimum and<br />
maximum check-in periods are subject to the policies set using System ><br />
Check-in Policy (page 507). This prevents administrators from selecting settings<br />
that place undue stress on servers running the KServer service.<br />
485
Agent<br />
Note: Check-in Control information can also be maintained using the Agent Settings<br />
tab of the Machine Summary (page 23) page.<br />
Migrating <strong>Agents</strong> from one KServer to Another<br />
You may decide for performance or logistical reasons to migrate managed<br />
machines to a new KServer. This can be done at any time, whether or not the<br />
agents are currently checking in.<br />
1. At the original KServer, set the primary KServer setting to point to the<br />
new KServer address.<br />
2. At the original KServer, point the secondary KServer setting to the<br />
original KServer.<br />
3. At the new KServer, set both the primary and secondary KServer to<br />
point to the new KServer.<br />
4. Wait for all the agents to successfully check into the new KServer. At<br />
that time, the original KServer can be taken off-line.<br />
Note: For the latest instructions on migrating an existing KServer to a new<br />
machine see the article How do I move my <strong>Kaseya</strong> Server to a new computer<br />
(270436) in the <strong>Kaseya</strong> Support Knowledge Base Portal.<br />
Changing the Port used by <strong>Agents</strong> to Check into the KServer<br />
1. Set the Primary Port to the new port.<br />
2. Set the Secondary Port to the old port.<br />
3. Wait for the new settings to take effect on all the agents.<br />
4. Display the System > Configure (page 524) page. Enter the new port<br />
number in the Specify port <strong>Agents</strong> check into server with edit box and click<br />
the Change Port button.<br />
Note: If any <strong>Agents</strong> have not migrated to the new port before you switch the<br />
KServer, you will have to manually change the port at the managed machine.<br />
Right click the agent icon in the system tray to display the agent menu on<br />
the managed machine and select the Set Account... option. Enter the server<br />
address and port. For example, 192.168.1.7:1234.<br />
Primary KServer<br />
Enter the IP address or fully qualified host name (on page 605) of the<br />
machine ID's primary KServer. This setting is displayed in the Primary<br />
KServer column.<br />
<strong>Kaseya</strong> agents initiate all communication with the KServer. For this<br />
reason the agents must always be able to reach the domain name or IP<br />
(Internet Protocol) address assigned to the KServer. Choose an IP<br />
address or domain name which can be resolved from all desired<br />
network(s), both on the local LAN and across the internet.<br />
486
Agent<br />
Best Practices: Although a public IP address may be used, <strong>Kaseya</strong><br />
recommends using a domain name server (DNS) name for the KServer. This<br />
practice is recommended as a precaution should the IP address need to<br />
change. It is easier to modify the DNS entry than redirecting orphaned<br />
agents.<br />
Primary Port<br />
Enter the port number of either the primary KServer or a virtual system<br />
server. This setting is displayed in the Primary KServer column.<br />
Warning: Do NOT use a computer name for your server. The agent uses<br />
standard WinSock calls to resolve a fully qualified host name (on page<br />
605) into an IP address, which is used for all agent connections.<br />
Resolving a computer name into an IP address is done by NETBIOS,<br />
which may or may not be enabled on each computer. NETBIOS is an<br />
optional last choice that the Windows will attempt to use to resolve a<br />
name. Therefore, only fully qualified names or IP addresses are<br />
supported.<br />
Secondary KServer<br />
Enter the IP address or fully qualified host name of the machine ID's<br />
secondary KServer. This setting is displayed in the Secondary KServer<br />
column.<br />
Secondary Port<br />
Enter the port number of either the secondary KServer or a virtual<br />
system server. This setting is displayed in the Secondary KServer column.<br />
Check-In Period<br />
Enter the time interval for an agent to wait before performing a quick<br />
check-in (page 603) with the KServer. A check-in consists of a check for a<br />
recent update to the user's account, which is determined by an<br />
administrator. If a recent update has been set by a KServer<br />
administrator, the Agent starts working on the task at the next check-in.<br />
This setting is displayed in the Check-In Period column. The minimum and<br />
maximum check-in periods allowed are set using System > Check-in<br />
Policy (page 507).<br />
Best Practices: The agent maintains a persistent connection to the<br />
KServer. As a result, quick check-in times do not effect response times<br />
from the agent. The quick check-in time sets the maximum time before<br />
re-establishing a dropped connection. Setting all your machine's quick<br />
check-in time to 30 seconds guarantees each agent recovers from a<br />
dropped connection within 30 seconds, assuming connectivity is<br />
successful.<br />
487
Agent<br />
Bandwidth Throttle<br />
Limit the agent to consuming a maximum amount of bandwidth on the<br />
system with this control. By default the agent shares bandwidth with all<br />
other running applications so you typically do not need bandwidth<br />
throttle enabled. Disable bandwidth throttle by entering a 0.<br />
Warn if multiple agents use same account<br />
The KServer can detect if more than one agent is connecting to the<br />
KServer and using the same machine ID.group ID. This problem could<br />
be caused by installing an agent install package pre-configured with the<br />
machine ID on more than one machine. Check this box to receive<br />
notifications of more than one agent using the same account each time<br />
you log into the KServer as an administrator.<br />
Warn if agent on same LAN as server connects through gateway<br />
If you are managing machines that share the same LAN as your<br />
KServer then you may get this alert. By default all agents connect back<br />
to the KServer using the external name/IP address (page 524). TCP/IP<br />
messages from these agents travel through your internal LAN to your<br />
router, and then back to the KServer. Some routers do a poor job of<br />
routing internal traffic back through themselves. Check this box to<br />
receive a notification when the KServer detects an agent may be on the<br />
same LAN but connecting through the router.<br />
Note: <strong>Agents</strong> on the same LAN as the KServer should be configured to<br />
connect directly to the KServer using the Check-In Control (page 485)<br />
function.<br />
Update<br />
Click Update to update all selected machine IDs with the options<br />
previously selected.<br />
Check-in status<br />
These icons indicate the agent check-in status of each managed<br />
machine:<br />
Agent has checked in<br />
Agent has checked in and user is logged on. Tool tip lists<br />
the logon name.<br />
Agent has not recently checked in<br />
Agent has never checked in<br />
Online but waiting for first audit to complete<br />
The agent is online but remote control is disabled<br />
The agent has been suspended<br />
488
Agent<br />
Select All/Unselect All<br />
Click the Select All link to check all rows on the page. Click the Unselect<br />
All link to uncheck all rows on the page.<br />
Machine.Group ID<br />
The list of Machine ID.Group IDs (page 606) displayed is based on the<br />
Machine ID / Group ID filter (page 17) and the machine groups the<br />
administrator is authorized to see using System > Group Access (page<br />
512).<br />
Temp Directory<br />
Agent ><br />
Temp Directory<br />
The Temp Directory page sets the path to a directory used by the agent to<br />
store temporary files.<br />
Depending on the task at hand, the agent uses several additional files. The<br />
server transfers these files to a temporary directory used by the agent on the<br />
managed machine. For selected machine IDs you can change the default<br />
temporary directory from C:\temp to any other location.<br />
Change the directory in order to isolate files used by the system from other<br />
operations used by other applications on the machine. You can also approve<br />
this directory in security programs, such as virus checkers, to allow<br />
operations such as remote control from being blocked.<br />
Note: A temporary directory can also be maintained using the Agent Settings tab<br />
of the Machine Summary (page 23) page.<br />
Set<br />
Click Set to set selected machine IDs use the temp directory previously<br />
entered.<br />
Set a path to a directory used by the agent to store temporary files<br />
Enter the path of the temp directory used by the agent on the managed<br />
machine.<br />
Select All/Unselect All<br />
Click the Select All link to check all rows on the page. Click the Unselect<br />
All link to uncheck all rows on the page.<br />
Check-in status<br />
These icons indicate the agent check-in status of each managed<br />
machine:<br />
Agent has checked in<br />
489
Agent<br />
Agent has checked in and user is logged on. Tool tip lists<br />
the logon name.<br />
Machine.Group ID<br />
Agent has not recently checked in<br />
Agent has never checked in<br />
Online but waiting for first audit to complete<br />
The agent is online but remote control is disabled<br />
The agent has been suspended<br />
The list of Machine ID.Group IDs (page 606) displayed is based on the<br />
Machine ID / Group ID filter (page 17) and the machine groups the<br />
administrator is authorized to see using System > Group Access (page<br />
512).<br />
Temp Path<br />
The path of the temporary directory assigned to this machine ID. On a<br />
Mac OS X system, if the path name contains a space, then it must be<br />
preceded with a backslash. For example: /tmp/name\ with\<br />
three\ spaces<br />
Edit Profile / User Profiles<br />
Agent ><br />
Edit Profile<br />
Ticketing ><br />
User Profiles<br />
The Edit Profile page maintains contact information, the language preference<br />
for the agent menu on the user's machine and notes about each machine<br />
ID/group ID account. Profile information can be maintained in three other<br />
places:<br />
• Notes and contact information can also be maintained using the Agent<br />
Settings tab of the Machine Summary (page 23) page.<br />
• The contact information in the Edit Profile page can be automatically<br />
populated when a new account is created using the Agent > Create (page<br />
457) page.<br />
• The user can update his or her contact name, contact email and contact<br />
phone number using the Change Profile option on the User Access page.<br />
To change user accounts settings:<br />
1. Select a machine ID in the paging area.<br />
2. Enter Notes, Admin Email, Contact Name, Contact Email and Contact Phone<br />
information.<br />
3. Press Update.<br />
4. The newly entered settings are shown in the respective machine ID<br />
account's fields.<br />
490
Agent<br />
Notes<br />
Enter any notes about a machine ID account. Helpful information can<br />
include the machine's location, the type of machine, the company, or<br />
any other identifying information about the managed machine.<br />
Show notes as tooltip<br />
If checked, Edit Proflle notes are included as part of the tooltip that<br />
displays whenever the cursor hovers over a machine ID's check-in status<br />
icon (see "Check-in Status" on page 603).<br />
Auto assign tickets<br />
Auto assign a ticket to this machine ID if the Ticketing email reader (page<br />
248) receives an email from the same email address as the Contact Email.<br />
Applies when new emails come into the ticketing email reader that do<br />
not map into any of the email mappings (page 250)<br />
Note: if multiple machine IDs have the same contact email, then only one<br />
machine ID can have this checkbox checked.<br />
Contact Name<br />
Enter the name of the individual using the managed machine. This<br />
setting is displayed in the Contact Name column.<br />
Contact Email<br />
Enter the email address of the individual using the managed machine.<br />
This setting is displayed in the Contact Email column.<br />
Note: A Contact Email address is required for users to receive a new<br />
password using the Get New Password option on the User Access Welcome<br />
Page (page 613). See Agent > User Access (page 253) for more information.<br />
Contact Phone<br />
Enter the phone number of the individual using the managed machine.<br />
This setting is displayed in the Contact Phone column.<br />
Admin Email<br />
Enter the email address of the individual responsible for administering<br />
support to the managed machine. This can be the administrator, but is<br />
often someone who is part of the IT staff of the company that owns the<br />
managed machine. This setting is displayed in the Admin Email column.<br />
Language Preference<br />
The language selected in the Language Preference drop down list<br />
determines the language displayed by an agent menu (page 483) on a<br />
491
Agent<br />
Update<br />
managed machine. The languages available are determined by the<br />
language packages installed using System > Preferences (page 501).<br />
Click Update to update selected machine IDs with the profile information<br />
previously entered.<br />
Select All/Unselect All<br />
Click the Select All link to check all rows on the page. Click the Unselect<br />
All link to uncheck all rows on the page.<br />
Check-in status<br />
These icons indicate the agent check-in status of each managed<br />
machine:<br />
Agent has checked in<br />
Agent has checked in and user is logged on. Tool tip lists<br />
the logon name.<br />
Machine.Group ID<br />
Agent has not recently checked in<br />
Agent has never checked in<br />
Online but waiting for first audit to complete<br />
The agent is online but remote control is disabled<br />
The agent has been suspended<br />
The list of Machine ID.Group IDs (page 606) displayed is based on the<br />
Machine ID / Group ID filter (page 17) and the machine groups the<br />
administrator is authorized to see using System > Group Access (page<br />
512).<br />
User Access<br />
Agent ><br />
User Access<br />
Ticketing ><br />
User Access<br />
The User Access page determines whether users can perform the following<br />
tasks from their own machine or from another machine using the User Access<br />
Welcome Page (page 613):<br />
• Remote control or FTP their own managed machine from another<br />
machine. This is the same remote control capability administrators have,<br />
except it restricts users to their own machine.<br />
• Initiate a chat session with a KServer administrator from their own<br />
machine or any other machine.<br />
Note: An administrator can always initiate a chat (page 334) session with a<br />
user regardless of this setting.<br />
492
Agent<br />
• Create or display tickets for their own machine or any other machine.<br />
• Use any other menu option on the User Access Welcome Page from<br />
another machine as though they were currently logged into their own<br />
managed machine. For example, send email.<br />
Note: Remote Cntl, Ticketing and Chat must be enabled using this page for<br />
these options to be visible on the User Access Welcome Page.<br />
Note: You can download a User Access Quick Start Guide from the first<br />
topic of online help.<br />
Accessing the User Access Welcome Page Remotely<br />
A user can display the User Access Welcome Page associated with their own<br />
machine from another machine as follows:<br />
1. Log into http://your_KServer_address/access/ page,<br />
substituting the appropriate target KServer name for<br />
your_KServer_address in the URL text.<br />
Note: This is the same page that administrators use to log into the<br />
KServer.<br />
2. Log into the KServer by entering either:<br />
‣ The machine ID.group ID and the password assigned to the<br />
machine ID using this page, or<br />
‣ The user name and password assigned to the machine ID using<br />
this page.<br />
The User Access Welcome Page displays. The user can click any menu<br />
option as though he or she were logged in from their own managed<br />
machine. The user can click the Desktop or File Transfer menu options to<br />
initiate a remote connection to their own machine, create or view ticket,<br />
or initiate a chat, if these options are enabled.<br />
Re-Enabling User Logons<br />
User logons follow the same Logon Policy (page 534) as administrator logons. If<br />
a user attempts to logon too many times with the wrong password their<br />
account will automatically be disabled. You can re-enable the logon by setting<br />
a new password or waiting for the disable account time to lapse.<br />
Generating a New User Access Password<br />
If a user has forgotten their user access password, they can generate a new<br />
password as follows:<br />
1. Log into http://your_KServer_address/access/ page,<br />
substituting the appropriate target KServer name for<br />
your_KServer_address in the URL text.<br />
Note: This is the same page that administrators use to log into the<br />
KServer.<br />
2. Enter their user name in the Username field.<br />
3. Click the Get New Password menu option.<br />
493
Agent<br />
A new random password is sent to the user email address of record for<br />
the managed machine. This user email address is set using the Contact<br />
Email field in Agent > Edit Profile (page 251).<br />
Customizing the User Access Welcome Page<br />
Master administrators can customize the web page seen by users using<br />
System > Customize (page 535), adding their company's logo, look, and feel to<br />
the web experience for their users.<br />
Logon Name<br />
Enter the Logon Name the user must use to log into the KServer to initiate<br />
chat sessions, enter or view tickets and/or get remote access to their<br />
machine. Logon names and passwords are case sensitive. Passwords<br />
must be at least six characters long. if no logon name is specified, then<br />
the Logon Name defaults to the machine.group name<br />
Note: All logon names must be unique in the system. Since users may also<br />
logon using their machine ID, logon names, machine IDs, and<br />
administrator names must all be unique.<br />
Create Password, Confirm Password<br />
Apply<br />
Clear<br />
Define a password for the user logon. Passwords must be at least 6<br />
characters long. The user can change the password after the<br />
administrator assigns him one. See Generating a New User Access<br />
Password above.<br />
Click Apply to apply the logon name and password to the selected<br />
machine ID.<br />
Permanently remove the logon credential (page 604) from the selected<br />
machine ID.<br />
Machine.Group ID<br />
The list of Machine ID.Group IDs (page 606) displayed is based on the<br />
Machine ID / Group ID filter (page 17) and the machine groups the<br />
administrator is authorized to see using System > Group Access (page<br />
512).<br />
Logon Name<br />
The logon name assigned to this machine ID. Users that have been<br />
granted remote access to their machine may logon using either their<br />
machine ID or logon name.<br />
494
Agent<br />
User Web Logon<br />
Displays Enabled if a logon name and password has been assigned to<br />
this machine ID, even if Remote Cntl, FTP and Chat are not checked.<br />
Indicates that a user can log into the user page from a web browser on<br />
any machine. They can always get to that same page by double clicking<br />
the agent icon on their own machine or selecting Contact Administrator...<br />
from the agent menu (page 599).<br />
Enable Remote Cntl<br />
Check this box to allow users remote control access to their machine<br />
when they log on to the VSA through any web browser.<br />
Enable Ticketing<br />
Check this box to allow users to create and modify tickets for their own<br />
machines. Users can only see tickets assigned to their machine.<br />
Enable Chat<br />
Check this box to allow users to initiate a chat session with a logged in<br />
administrator. They will only be able to chat with administrators that<br />
have access rights to the group ID that the user's machine belongs to.<br />
Set Credential<br />
Agent ><br />
Set Credential<br />
The Set Credential page registers the credential required by an agent to<br />
perform administrator level tasks on a managed machine. A credential is the<br />
logon name and password used to authenticate a user or process's access to<br />
a machine or network or some other resource. Most agent tasks do not<br />
require a credential. Credentials are specifically required or referenced by the<br />
following:<br />
• Patch Management - If a credential is defined for a machine ID, then Patch<br />
Management installs all new patches using this credential. Therefore, Set<br />
Credential should always be an administrator credential.<br />
• Patch Status (page 266) - Patch Status resets test results every time a<br />
machine ID's Set Credential changes.<br />
• Office Source (page 302) - The agent must have a credential to access the<br />
alternate Office source location, in case a patch is being installed when<br />
no user is logged into the machine.<br />
• If-Then-Else (page 81) - The Use Credential script command behaves<br />
the same as the Impersonate User command except a unique<br />
credential can be used to access each machine instead of using a fixed<br />
credential in a script.<br />
• Image Location (page 377) - If a UNC path is specified in Image Location, a<br />
credential must be defined using Set Credential that provides access to<br />
this UNC path. Without the credential, the machine will not have access<br />
to the image location and the backup will fail.<br />
495
Agent<br />
• User State Management - Installing the client for this addon module<br />
requires a credential be defined.<br />
Blank Passwords<br />
Blank passwords can be used if the managed machine's Local Security<br />
Policy allows blank passwords. On the managed machine, open the Local<br />
Security Policy tool in Administrative Tools. Navigate to Local Policies -<br />
Security Options. Look for a policy named Accounts: Limit local<br />
account use of blank passwords to console logon only. The<br />
default setting is enabled. Change it to disabled and a credential with a blank<br />
password will work.<br />
Username<br />
Enter the username for the credential. Typically this an administrator<br />
account.<br />
Password<br />
Domain<br />
Apply<br />
Clear<br />
Test<br />
Enter the password associated with the username above.<br />
Local user account - Select this option to use a credential that logs into<br />
this machine locally, without reference to a domain.<br />
Use machine's current domain - Create a credential using the domain name<br />
this machine is a member of, as determined by the latest audit (page 602).<br />
This makes it easier to Select All and rapidly set a common<br />
username/password on multiple machines, even if selected machines<br />
are members of different domains.<br />
Specify domain - Manually specify the domain name to use for this<br />
credential.<br />
Assign the credential to all checked machine IDs. Machine IDs with<br />
assigned credentials display the username and domain in the<br />
associated table columns.<br />
Remove the credential from all checked machine IDs.<br />
Click Test to verify whether a username/password/domain credential will<br />
work before assigning it to a machine ID.<br />
496
Agent<br />
Cancel<br />
Click Cancel to cancel the testing of a username/password/domain<br />
credential.<br />
Update Agent<br />
Agent ><br />
Update Agent<br />
The Update Agent page schedules managed machines to be updated with the<br />
latest version of the agent software at the agent's next check-in. Updating the<br />
agent software makes no changes to the agent settings (page 599) you have<br />
defined for each agent.<br />
Update Agent<br />
Click Update Agent to schedule selected machines to be updated.<br />
Remind me at logon when agents need an update<br />
If checked, a popup window displays when administrators logon if<br />
managed machines under their control need to be updated with the<br />
latest version of the agent software. Only agents that belong to the<br />
administrator trigger this popup window. Administrators can disable this<br />
feature at logon time and can re-activate it by selecting this checkbox.<br />
Force update even if agent is at version x.x.x.x<br />
If checked, machines selected for update are updated with new files to<br />
replace the agent files on the managed machine, even if the agent<br />
version is currently up to date. This performs a "clean" installation of the<br />
agent files.<br />
Cancel Update<br />
Click Cancel Update to cancel a pending update on selected managed<br />
machines.<br />
Select All/Unselect All<br />
Click the Select All link to check all rows on the page. Click the Unselect<br />
All link to uncheck all rows on the page.<br />
Check-in status<br />
These icons indicate the agent check-in status of each managed<br />
machine:<br />
Agent has checked in<br />
Agent has checked in and user is logged on. Tool tip lists<br />
the logon name.<br />
Agent has not recently checked in<br />
497
Agent<br />
Machine.Group ID<br />
Agent has never checked in<br />
Online but waiting for first audit to complete<br />
The agent is online but remote control is disabled<br />
The agent has been suspended<br />
The list of Machine ID.Group IDs (page 606) displayed is based on the<br />
Machine ID / Group ID filter (page 17) and the machine groups the<br />
administrator is authorized to see using System > Group Access (page<br />
512).<br />
Agent Version<br />
The version of the agent software running on the managed machine.<br />
Version numbers in red indicate that the version on the agent machine is<br />
not the same as the latest version available.<br />
Last Update<br />
The date the agent was last updated on the managed machine. Since<br />
the server must wait for the managed machine to check-in, according to<br />
the check-in schedule as specified in Agent > Check-In Control (page 485),<br />
Pending displays in the Last Update column until the next check-in<br />
occurs.<br />
498
Chapter 13<br />
System<br />
In This Chapter<br />
System Tab ........................................................................500<br />
Preferences ........................................................................501<br />
Create / Delete: Machine Groups.......................................504<br />
Rename Group ...................................................................505<br />
Naming Policy.....................................................................506<br />
Check-in Policy...................................................................507<br />
Create / Delete: Admin Roles.............................................510<br />
Membership: Admin Roles .................................................511<br />
Group Access .....................................................................512<br />
Function Access .................................................................514<br />
Logon Hours .......................................................................515<br />
Create / Delete: Admin Accounts .......................................516<br />
Enable / Disable .................................................................519<br />
Set Password .....................................................................520<br />
Admin History .....................................................................522<br />
Request Support.................................................................523<br />
Configure ............................................................................524<br />
License Manager................................................................530<br />
System Log.........................................................................531<br />
Statistics .............................................................................532<br />
Logon Policy .......................................................................534<br />
Customize...........................................................................535<br />
499
System<br />
System Tab<br />
System<br />
The System tab allows administrators to maintain policies affecting the entire<br />
system:<br />
• Machine Groups<br />
• Administrator Roles<br />
• Administrator Accounts<br />
• Server Management<br />
• Database Views<br />
Functions<br />
Preferences (page 501)<br />
Machine Group Create /<br />
Delete (page 504)<br />
Rename Group (page 505)<br />
Naming Policy (page 506)<br />
Check-in Policy (page 507)<br />
Admin Roles Create / Delete<br />
(page 504)<br />
Membership (page 511)<br />
Group Access (page 512)<br />
Function Access (page 514)<br />
Logon Hours (page 515)<br />
Admin Account Create /<br />
Delete (page 516)<br />
Enable/Disable (page 519)<br />
Set Password (page 520)<br />
Admin History (page 522)<br />
Request Support (page 523)<br />
Configure (page 524)<br />
License Manager (page 530)<br />
System Log (page 531)<br />
Description<br />
Set email where alerts are sent to and to change<br />
administrator passwords.<br />
Create, edit, and delete machine group IDs.<br />
Renames machine groups and sub-groups.<br />
Automatically enforce naming policy based on each<br />
machines IP address, network, and computer name<br />
Set limits on a variety of agent check-in parameters.<br />
Create and delete administrator roles. Assign<br />
administrators to roles to inherit administrator rights.<br />
Define which administrators belong to which<br />
administrator roles<br />
Define which machine groups each Administrator role<br />
gets access to.<br />
Defines the functions available to an administrator role<br />
Specifies when administrators can logon into the<br />
KServer.<br />
Create and delete standard or master administrators.<br />
Enable or disable standard or master administrator<br />
accounts.<br />
Change administrator account passwords.<br />
Display the functions visited in the last 30 days for each<br />
administrator.<br />
Access <strong>Kaseya</strong> support and/or give <strong>Kaseya</strong> support<br />
access to your server.<br />
View server information, license code and subscription<br />
information, obtain latest server updates, and server IP<br />
information.<br />
Allocates available agent licenses to group IDs.<br />
Logs events that can not be tracked by machine ID for<br />
60 days.<br />
500
System<br />
Statistics (page 532)<br />
Logon Policy (page 534)<br />
Customize (page 535)<br />
Database Views (page 542)<br />
Display VSA server performance statistics<br />
Set logon policies.<br />
Customize the logon page and graphical user interface<br />
for the system.<br />
Configures database view access<br />
Preferences<br />
System ><br />
Preferences<br />
The Preferences page sets preference options that typically apply only to the<br />
currently logged in administrator. This includes changing your administrator<br />
logon name and password and the email address where you receive alert<br />
messages.<br />
Note: Two options on this page apply to all administrators and only display for<br />
master administrators: setting the System Default Language Preference and the<br />
Download button for installing language packs.<br />
Changing My Logon Name and/or Password<br />
To change your logon name and password:<br />
1. Enter your old password in the Old Password field.<br />
2. Enter a new name in the Change Logon Name field.<br />
Note: The Change Logon Name field is display only if Prevent anyone from<br />
changing their logon is checked in System > Logon Policy.<br />
3. Enter a new password in the New Password field.<br />
Note: If you would like the system to generate a strong password for you,<br />
click Suggest. A dialog box displays showing the new password; the new<br />
password is automatically entered in the New Password and Confirm<br />
Password fields. Be sure to write it down before clicking OK and closing<br />
the dialog box.<br />
4. Confirm the password by re-typing it in the Confirm Password field.<br />
5. Click Change.<br />
Note: Your logon name, password and email address can also be changed by<br />
other administrators using System > Create/Delete (page 516).<br />
Note: The logon policy for failed logons and password strength for all<br />
administrators is set using System > Logon Policy (page 534).<br />
501
System<br />
Converting Your VSA Logon to use your Domain Logon<br />
You can convert your own VSA logon to use your domain logon as follows:<br />
1. Open the System > Preferences page in the VSA.<br />
2. Enter your current VSA password in the Old Password field.<br />
3. Enter you domain and domain logon name, formatted all in lowercase as<br />
dom/username, where dom is your domain name and username is<br />
your logon name, in the Change Logon Name field.<br />
4. Enter your domain password in the New Password / Confirm Password<br />
fields.<br />
This enables you to logon to the VSA using your domain logon and have your<br />
VSA logon name and password managed using Active Directory. At the same<br />
time, you can continue to use all your previous VSA share rights, scripts and<br />
other administrator settings.<br />
Set email address to deliver messages for this administrator to<br />
Apply<br />
Specifies the email address that alerts, ticket notifications and other<br />
email messages will be sent to. After entering the email address, click<br />
Apply to make it active. Previously set alerts retain the original email<br />
recipient addresses specified when the alerts were set.<br />
Click Apply to set the email address entered in the Set Email Address...<br />
field.<br />
Change Logon Name<br />
If changing the administrator logon name, enter a new administrator<br />
logon name in the Change Logon Name field. Logon names and<br />
passwords are both case sensitive.<br />
Old Password / New Password / Confirm Password<br />
Change<br />
Suggest<br />
If changing the administrator password, enter your old password i the<br />
Old Password field. Enter the new password in the New Password field.<br />
Confirm the new password by re-typing it in the Confirm Password field.<br />
Logon names and passwords are both case sensitive.<br />
After entering a new administrator logon name and/or new password,<br />
click Change to make the change.<br />
Creates a new, strong password and automatically enters it in the New<br />
Password and Confirm Password fields. The new password is displayed in<br />
a dialog box. Be sure to write the new password down.<br />
502
System<br />
My language preference is<br />
Select the language you prefer displayed when you're logged into the<br />
KServer. The languages available depend on the language packs<br />
installed.<br />
System default language preference is<br />
Select the default language used by the KServer user interface for all<br />
administrators. The languages available depend on the language packs<br />
installed. This option only displays for master administrators (page 599).<br />
Download a Language Pack<br />
Display a dialog box that enables you to download and install language<br />
packs. A language pack enables the KServer user interface to be<br />
displayed in that language. This option only displays for master<br />
administrators (page 599).<br />
Select display format for long names<br />
The web pages are designed to display well for typical string sizes.<br />
Occasionally data fields contain long names that will not display properly<br />
on the web pages. You can specify how long names display as follows:<br />
• Limit names for better page layout - This setting limits the string size to<br />
fit well on the web page. Strings exceeding a maximum length are<br />
limited with a ... To view the entire name, hover the mouse over the<br />
string and a tool tip pops up showing the entire name.<br />
• Allow long name wrapping - Long strings are allowed to wrap within<br />
the web page. This may disturb the normal web page layout and<br />
names may wrap at any character position.<br />
Set first function after logon<br />
Select the name of the function you want to see when you first log on to<br />
the KServer.<br />
Clear Snooze<br />
Defaults<br />
Click Clear Snooze to clear all outstanding task notification messages.<br />
Task notification messages are generated for tasks that are assigned to<br />
you and for tasks that are past due. Tasks are defined using the Home ><br />
View Dashboard (page 30) page.<br />
Click Defaults to reset all settings to system defaults for this<br />
administrator.<br />
503
System<br />
Create / Delete: Machine Groups<br />
System ><br />
Machine Groups:<br />
Create / Delete<br />
The Create / Delete page creates and deletes machine groups. Each agent (page<br />
600) installed on a managed machine is assigned a unique machine ID/group<br />
ID name. All machine IDs are associated with a group ID and optionally a<br />
subgroup ID. Typically a group ID represents a single customer account.<br />
Subgroup IDs typically represent a location or network within a group ID. For<br />
example, the full identifier for an agent installed on a managed machine could<br />
be defined as jsmith.acme.chicago. In this case chicago is a subgroup<br />
ID defined within the group ID called acme. Only a master administrator, or<br />
administrators authorized by a master administrator (page 599), can create group<br />
IDs. Any administrator can create subgroup IDs.<br />
Creating a New Group ID<br />
To create a new machine group:<br />
1. Enter a new group name in the text box.<br />
2. Click Create to create the new machine group ID. The new machine<br />
group is displayed in the list.<br />
You can now assign administrators to administer the new group.<br />
Deleting a Group ID<br />
To delete an empty machine group:<br />
1. Select the checkbox next to the machine group ID you wish to delete.<br />
More than one checkbox can be selected if you wish to delete multiple<br />
machine groups at the same time.<br />
2. Click Delete. A dialog box confirms the deletion.<br />
3. Click OK to delete, or Cancel.<br />
The empty machine groups are removed from the list.<br />
Enter name for new machine group<br />
Enter the name of a new machine group ID that you wish to create.<br />
Allow standard administrators to create root groups<br />
By default, standard administrators may not create or delete root level<br />
machine groups. If checked, standard administrators can create or<br />
delete root level machine groups. This option only displays for master<br />
administrators (page 599).<br />
When a standard administrator creates a new root machine group,<br />
permission to access that machine group is automatically granted to all<br />
administrator roles that administrator belongs to.<br />
Create as subgroup of<br />
Create subgroups within machine groups. To create a subgroup select<br />
the parent group from this drop-down control prior to clicking Create. To<br />
504
System<br />
Create<br />
Delete<br />
create a new top level root group leave the drop-down control set to <<br />
New Root Group >.<br />
Click Create to create a new machine group with the specified name.<br />
Click Delete to delete an empty machine group. An empty machine group<br />
is one with no machines assigned to that group. If any machine is<br />
assigned to a machine group, then the checkbox beside the group name<br />
is disabled and shown in gray. Deleting a group also deletes any<br />
associated subgroups.<br />
Total Machines<br />
Displays the total number of machines managed.<br />
Total Groups<br />
Displays the total number of groups defined.<br />
Machine Group<br />
Each machine group defined is displayed under Machine Group. The<br />
checkbox beside the machine group is checked only if no machines are<br />
assigned to that group ID. The checkbox can be selected to mark an<br />
empty group for deletion.<br />
Total Group<br />
Displays the number of machines in each machine group, including any<br />
associated subgroups. This can be used to evenly distribute machines<br />
per group, or to plan migration of some groups to a new server.<br />
Sub Group<br />
Shows the administrator the number of machines in an individual<br />
machine group. If the group has subgroups, none of the machines in<br />
those subgroups are counted.<br />
Rename Group<br />
System ><br />
Rename Group<br />
The Rename Group page renames any root group or sub-group. You cannot<br />
rename both a root group and sub-group at the same time.<br />
For example, you can rename the following:<br />
• company.dept -> company.marketing<br />
• company.marketing -> company.marcom<br />
505
System<br />
• company -> hughes<br />
In the last example, all existing sub-groups for the root group company move<br />
into the new root group name hughes.<br />
You cannot rename a root group and sub-group at the same time, as in the<br />
following example:<br />
• company.dept -> newco.accounting<br />
Naming Policy<br />
System ><br />
Naming Policy<br />
The Naming Policy page defines the IP address criteria used to automatically<br />
re-assign machines to a different machine group. Each machine group can<br />
be assigned multiple naming policies.<br />
Naming policies can also force the renaming of a machine ID, if the machine<br />
ID name doesn't match the computer name, reducing confusion when<br />
administering managed machines.<br />
Assigning machines to machine groups by IP addresses has the following<br />
benefits:<br />
• Typically group IDs represent a single customer enterprise and<br />
subgroups represent locations within that enterprise. When an employee<br />
transfers to a new location, the managed machine can be automatically<br />
re-assigned to the appropriate sub-group for that location as soon as the<br />
managed machine's agent checks in from the new location's network.<br />
• Using managed variables (page 79), managed machines can run scripts that<br />
access locally available resources based on the group ID or subgroup<br />
ID. Using Naming Policy this benefit can be applied automatically by IP<br />
address even to a highly mobile workforce that travels between different<br />
enterprise locations.<br />
• Using Deploy <strong>Agents</strong> (page 445), you may choose to create a generic install<br />
package that adds all new machine accounts to the unnamed group ID.<br />
When the agent checks in the first time, a naming policy assigns it to the<br />
correct group ID and/or sub-group ID.<br />
Connection Gateway<br />
Optionally check the Connection Gateway checkbox and enter the<br />
connection gateway IP address. The connection gateway is typically the<br />
WAN address of the managed machine. This rule can be applied<br />
independently to a group ID. The managed machine must have this IP<br />
address as its connection gateway to be automatically assigned to the<br />
group ID.<br />
IP Range<br />
Optionally check the IP Range checkbox and enter an IP address range,<br />
such as 192.168.1.2 – 192.168.1.254. This rule can be applied<br />
independently to a group ID. The IP address of the manage machine<br />
must fall within this range to be automatically assigned to the group ID.<br />
506
System<br />
Force machine ID to always be computer name<br />
Optionally check the Force machine ID to always be computer name checkbox<br />
to force each machine ID name to match its corresponding computer<br />
name. This rule can be applied independently to a group ID.<br />
Note: Machines are renamed to the new group ID at their next full check-in<br />
(page 603). The quick check-in (page 603) cycle does not trigger a rename.<br />
To rename a group of machines quickly using Naming Policy, schedule the<br />
Force Check-in sample script located in the Scripts > Script Browser<br />
(page 72).<br />
Update<br />
Add<br />
Click Update to apply the naming policy to the selected machine group.<br />
The system immediately begins enforcing the group ID’s new rule as<br />
machines check in to the KServer.<br />
Click Add to add a new naming policy to existing naming policies for a<br />
selected machine group.<br />
Note: Each machine group can be assigned multiple naming policies. Use<br />
this capability to automatically assign machines with different IP<br />
address ranges to the same machine group.<br />
Clear<br />
Click Clear to remove the naming policy from a machine group. The<br />
system immediately stops applying the rule for the machine group.<br />
Machine Group<br />
This column lists the machine groups defined for the system. Select the<br />
radio button beside a Machine Group before updating, adding or clearing<br />
a naming policy.<br />
Force Machine ID<br />
Displays a check mark if Force machine ID to always be computer name is<br />
enabled for a machine group.<br />
Check-in Policy<br />
System ><br />
Check-in Policy<br />
The Check-in Policy page defines group ID policies controlling the minimum,<br />
maximum and fixed values allowed for a variety of options. These policies<br />
prevent administrators from selecting settings that place undue stress on<br />
Windows servers running the KServer.<br />
507
System<br />
Changing One Field at a Time<br />
If you need to make a change to only one setting in a group:<br />
1. Enter a new value in the field you want to change.<br />
2. Leave all other fields empty. This indicates that these fields will remain<br />
unchanged.<br />
3. Click Update.<br />
Min/Max Age for Log Entries<br />
These values determine the minimum and maximum values that can be<br />
entered in the Set Max Age for Log Entries options in Agent > Logging<br />
Control (page 441). To remove a value, enter 0 (zero).<br />
Check-In Period<br />
These values determine the minimum and maximum settings that can<br />
be entered in the Check-In Period setting of Agent > Check-In Control (page<br />
485). To remove a value, enter 0 (zero).<br />
Fixed KServer Address<br />
If these checkboxes are checked and the fields left blank and Update<br />
clicked, then the KServer column of selected group IDs display<br />
Editable. Administrators can enter any domain name server (DNS)<br />
name or IP address they like in the Primary KServer and Secondary KServer<br />
fields in Agent > Check-in Control.<br />
If these checkboxes are checked and DNS names or IP addresses are<br />
entered in these fields and Update clicked, the KServer column of selected<br />
group IDs display fixed DNS names or IP addresses. Administrators are<br />
required to use these fixed IP addresses in the Primary KServer and<br />
Secondary KServer fields in Agent > Check-in Control.<br />
Best Practices: Although a public IP address may be used, <strong>Kaseya</strong><br />
recommends using a domain name server (DNS) name for the KServer. This<br />
practice is recommended as a precaution should the IP address need to<br />
change. It is easier to modify the DNS entry than redirecting orphaned<br />
agents.<br />
Allow automatic account creation for selected Group ID<br />
If enabled, new machine ID accounts are created automatically for<br />
selected group IDs as soon as the machine's agent checks into the<br />
KServer the first time using a new machine ID name and selected group<br />
ID.<br />
For example, an agent is installed on a new machine. The group ID<br />
acme already exists, but the machine ID ksmith does not. With this<br />
option enabled for the acme group ID, the ksmith.acme<br />
machineID.group ID account is created as soon as the agent checks in<br />
the first time.<br />
508
System<br />
Note: Allow automatic account creation for selected Group ID is enabled by<br />
default.<br />
To enable automatic account creation for selected group IDs:<br />
1. Check Allow automatic account creation for selected Group ID.<br />
2. Select group IDs in the paging area.<br />
3. Click Update.<br />
Auto Enabled displays in the Group IDs/Auto Acct column of<br />
selected group IDs.<br />
Allow automatic account creation for groups without a policy<br />
This option only displays for master administrators (page 599). If enabled,<br />
new machine ID accounts are created automatically for group IDs that<br />
do not have any Check-in Policy defined, as soon as the machine's agent<br />
checks into the KServer the first time using a new machine ID name.<br />
Note: Allow automatic account creation for groups without a policy is enabled by<br />
default.<br />
Update<br />
Click Update to apply changes to selected group IDs.<br />
Select All/Unselect All<br />
Click the Select All link to check all rows on the page. Click the Unselect<br />
All link to uncheck all rows on the page.<br />
Groups IDs<br />
Lists machine groups. All machine IDs are associated with a group ID<br />
and optionally a subgroup ID.<br />
KServer (1st) (2nd)<br />
Lists the IP addresses/host names of the primary (1st) and secondary<br />
(2nd) servers used by group IDs. These settings are edited using the<br />
Fixed KServer Address fields in the header, for each group ID.<br />
Log Age (Min) / Log Age (Max)<br />
Lists the settings entered in the Set Max Age For Log Entries fields in the<br />
header, for each group ID.<br />
Check-in (Min) / Check-in (Max)<br />
Lists the settings entered in the Check-In Period fields in the header, for<br />
each group ID.<br />
509
System<br />
Create / Delete: Admin Roles<br />
System ><br />
Create / Delete:<br />
Admin Roles<br />
The Create / Delete page creates, renames and deletes administrator roles.<br />
The paging area displays all the administrators belonging to each<br />
administrator role. Administrators are assigned to administrator roles using<br />
System > Membership (page 511).<br />
Administrator Roles<br />
Administrators (page 599) can belong to none, one, or more administrator roles.<br />
The following policies are assigned by administrator role:<br />
• Access to machine group IDs using System > Group Access (page 512)<br />
• Access to VSA modules and functions using System > Function Access<br />
(page 514)<br />
• Access to the entire VSA by weekday and hour using System > Logon<br />
Hours (page 515)<br />
• Remote control user notification using Remote Control > Admin Role<br />
Policy (page 328)<br />
In addition, scripts and agent installation packages can be shared by<br />
administrator role. Standard administrators can only see other administrators<br />
who are members of the same roles.<br />
Deleting Administrator Roles<br />
You can delete an administrator role even if administrators are assigned to it.<br />
The Master role cannot be deleted. Server management configuration and<br />
other specialized functions apply to the master administrator (page 599) role only.<br />
See System > Function Access (page 514) for more information.<br />
Renaming Administrator Roles<br />
1. Click the edit icon to the left of a Role Name.<br />
A dialog box displays.<br />
2. Type in the new name for the administrator role.<br />
3. Click OK to rename or Cancel.<br />
Create<br />
Delete<br />
Click Create to create a new administrator role based on the text entered<br />
in the Enter name for new administrator role field.<br />
Click Delete to delete selected administrator roles.<br />
Select All/Unselect All<br />
Click the Select All link to check all rows on the page. Click the Unselect<br />
All link to uncheck all rows on the page.<br />
510
System<br />
Edit icon<br />
Click the edit icon<br />
to the left of a role name to rename it.<br />
Role Name<br />
Lists existing administrator roles.<br />
Member Administrators<br />
Lists the administrators belonging to each administrator role.<br />
Membership: Admin Roles<br />
System ><br />
Membership<br />
The Membership page assigns administrators to administrator roles.<br />
Administrators (page 599) can belong to none, one, or more administrator roles.<br />
The following policies are assigned by administrator role:<br />
• Access to machine group IDs using System > Group Access (page 512)<br />
• Access to VSA modules and functions using System > Function Access<br />
(page 514)<br />
• Access to the entire VSA by weekday and hour using System > Logon<br />
Hours (page 515)<br />
• Remote control user notification using Remote Control > Admin Role<br />
Policy (page 328)<br />
In addition, scripts and agent installation packages can be shared by<br />
administrator role. Standard administrators can only see other administrators<br />
who are members of the same roles.<br />
Adding Administrators to Administrator Roles<br />
1. Select one or more administrators in the paging area.<br />
2. Click an administrator role in the Assign administrators to roles listbox.<br />
Hold down the [Ctrl] key to click multiple administrator roles.<br />
3. Click Add to add selected administrators to selected administrator roles.<br />
Removing Administrators from Administrator Roles<br />
1. Select one or more administrators in the paging area.<br />
2. Click an administrator role in the Assign administrators to roles listbox.<br />
Hold down the [Ctrl] key to click multiple administrator roles.<br />
3. Click Remove to remove selected administrators from selected<br />
administrator roles.<br />
Assign Administrators to roles<br />
Click an administrator role in the Assign administrators to roles listbox to<br />
add or remove them from administrator roles. Hold down the [Ctrl] key to<br />
click multiple administrator roles.<br />
511
System<br />
Add<br />
Remove<br />
Click Add to add selected administrators to selected administrator roles.<br />
Click Remove to remove selected administrators from selected<br />
administrator roles.<br />
Select All/Unselect All<br />
Click the Select All link to check all rows on the page. Click the Unselect<br />
All link to uncheck all rows on the page.<br />
Standard Admin / Master Admin<br />
Administrators are listed under this column. A background of two<br />
alternating shades of beige designates master administrators. A<br />
background of two alternating shades of grey designates standard<br />
administrators (page 599).<br />
Admin Role<br />
The list of administrator roles each administrator is a member of.<br />
Group Access<br />
System ><br />
Group Access<br />
The Group Access page determines administrator access to machine groups<br />
by assigning machine groups to administrator roles. Since all machine IDs<br />
are assigned to group IDs, administrators can be permitted or denied access<br />
to machine ID.group ID user accounts using Group Access. Adding or<br />
removing a machine group to or from an administrator role automatically adds<br />
or removes access to any associated subgroups. An administrator belonging<br />
to multiple administrator roles has access to a machine group if any single<br />
administrator role permits it.<br />
Administrator Roles<br />
Administrators (page 599) can belong to none, one, or more administrator roles.<br />
The following policies are assigned by administrator role:<br />
• Access to machine group IDs using System > Group Access (page 512)<br />
• Access to VSA modules and functions using System > Function Access<br />
(page 514)<br />
• Access to the entire VSA by weekday and hour using System > Logon<br />
Hours (page 515)<br />
• Remote control user notification using Remote Control > Admin Role<br />
Policy (page 328)<br />
In addition, scripts and agent installation packages can be shared by<br />
administrator role. Standard administrators can only see other administrators<br />
who are members of the same roles.<br />
512
System<br />
Adding Machine Groups to Administrator Roles<br />
1. Select one or more administrator roles in the paging area.<br />
2. Click a machine group in the Give administrator roles access to machine<br />
groups listbox. Hold down the [Ctrl] key to click multiple machine groups.<br />
3. Click Add to add selected administrator roles to selected machine<br />
groups.<br />
Removing Machine Groups from Administrator Roles<br />
1. Select one or more administrator roles in the paging area.<br />
2. Click a machine group in the Give administrator roles access to machine<br />
groups listbox. Hold down the [Ctrl] key to click multiple machine groups.<br />
3. Click Remove to remove selected administrator roles from selected<br />
machine groups.<br />
Renaming Administrator Roles<br />
1. Click the edit icon to the left of an Admin Role name.<br />
A dialog box displays.<br />
2. Type in the new name for the administrator role.<br />
3. Click OK to rename or Cancel.<br />
Give administrator roles access to machine groups<br />
Add<br />
Remove<br />
Click a machine group in the Give administrator roles access to machine<br />
groups listbox to add or remove them from administrator roles. Hold<br />
down the [Ctrl] key to click multiple machine groups.<br />
Click Add to add machine groups to selected administrator roles.<br />
Click Remove to remove machine groups from selected administrator<br />
roles.<br />
Select All/Unselect All<br />
Click the Select All link to check all rows on the page. Click the Unselect<br />
All link to uncheck all rows on the page.<br />
Edit icon<br />
Click the edit icon<br />
to the left of a role name to rename it.<br />
Admin Role<br />
Administrators are listed under this column. A background of two<br />
alternating shades of beige designates master administrators. A<br />
513
System<br />
background of two alternating shades of grey designates standard<br />
administrators (page 599).<br />
Machine Group<br />
Lists the machine groups that an administrator role has access to. If the<br />
administrator role has access to all groups, All Groups displays in this<br />
column.<br />
Function Access<br />
System ><br />
Function Access<br />
The Function Access page determines administrator access to VSA modules,<br />
folders and function pages, by assigning function pages to administrator<br />
roles. This includes administrator access to individual tabs of the Machine<br />
Summary (page 23) page.<br />
You may wish to provide certain personnel limited access to specialized<br />
functions. For example, clerical assistants may only require access to trouble<br />
tickets and reports. At the other extreme, you may wish to permit only<br />
advanced administrators access to SNMP monitoring functions.<br />
Master Administrators<br />
Only master administrators have access to the following functions.<br />
• Monitoring > System Alarms in Alerts (page 113)<br />
• Ticketing > Email Reader (page 248)<br />
• Patch Mgmt > Approval by Patch (page 285)<br />
• Patch Mgmt > KB Override (page 288)<br />
• Patch Mgmt > Command Line (page 305)<br />
• Patch Mgmt > Patch Location (page 308)<br />
• System > Request Support (page 523)<br />
• System > Configure (page 524)<br />
• System > License Manager (page 530)<br />
• System > Statistics (page 532)<br />
• System > Logon Policy (page 534)<br />
• System > Customize (page 535)<br />
All other functions can be delegated to standard administrators (page 599).<br />
Administrator Roles<br />
Administrators (page 599) can belong to none, one, or more administrator roles.<br />
The following policies are assigned by administrator role:<br />
• Access to machine group IDs using System > Group Access (page 512)<br />
• Access to VSA modules and functions using System > Function Access<br />
(page 514)<br />
• Access to the entire VSA by weekday and hour using System > Logon<br />
Hours (page 515)<br />
514
System<br />
• Remote control user notification using Remote Control > Admin Role<br />
Policy (page 328)<br />
In addition, scripts and agent installation packages can be shared by<br />
administrator role. Standard administrators can only see other administrators<br />
who are members of the same roles.<br />
Removing Functions from an Administrator Role<br />
1. Select an administrator role from the Select administrator role drop down<br />
list.<br />
2. Uncheck all the module, folders and function pages you do not want to<br />
let this administrator role use.<br />
Enable All / Disable All<br />
Click Enable All to check all functions. Click Disable All to uncheck all<br />
functions.<br />
Lock Settings to Match<br />
All function access changes made to one administrator role can be<br />
automatically applied to all other administrator roles that are locked to it.<br />
If you create unique administrator roles to isolate access by machine<br />
group, but want to give each administrator role the same list of functions,<br />
then you can use this feature to manage all function access changes<br />
from a single role.<br />
1. Select the administrator role you want to lock using the Select<br />
Administrator Role.<br />
2. Select the administrator role you want apply changes from using<br />
Lock Settings to Match.<br />
Logon Hours<br />
System ><br />
Logon Hours<br />
The Logon Hours page determines when administrators can logon into the<br />
VSA by specifying the weekdays and hours for each administrator role. Each<br />
day of the week can have different hours of operation set.<br />
Administrator Role<br />
Administrators (page 599) can belong to none, one, or more administrator roles.<br />
The following policies are assigned by administrator role:<br />
• Access to machine group IDs using System > Group Access (page 512)<br />
• Access to VSA modules and functions using System > Function Access<br />
(page 514)<br />
• Access to the entire VSA by weekday and hour using System > Logon<br />
Hours (page 515)<br />
• Remote control user notification using Remote Control > Admin Role<br />
Policy (page 328)<br />
In addition, scripts and agent installation packages can be shared by<br />
515
System<br />
administrator role. Standard administrators can only see other administrators<br />
who are members of the same roles.<br />
Select administrator role<br />
Select an administrator role to display and maintain its logon hours<br />
settings.<br />
No Hours Restrictions<br />
Deny<br />
If checked, administrators can logon into the VSA at any time and day of<br />
the week. Uncheck to enable all other settings.<br />
Denies logon access for the entire weekday.<br />
or allow between and <br />
Specify the range of time logons are allowed. All times are in the<br />
KServer's time zone. For all day access, set start and end time to the<br />
same time.<br />
Create / Delete: Admin Accounts<br />
System ><br />
Admin Accounts:<br />
Create / Delete<br />
The Create / Delete page creates and deletes administrator accounts. This<br />
page can also assign administrators to administrator roles (page 511) when the<br />
administrator account is created.<br />
Note: Each administrator can change their own logon name, password and email<br />
address using System > Preferences (page 501). Administrator role membership<br />
can be maintained using System > Membership (page 511). Passwords can be reset<br />
using System > Set Password (page 520). The logon policy for failed logons and<br />
password strength for all administrators is set using System > Logon Policy<br />
(page 534).<br />
Warning: To simplify management and auditing of your VSA, provide each<br />
administrator with their own unique logon name. Avoid using generic logons like<br />
Admin or Administrator. Generic logons make it difficult to audit the<br />
administrative actions taken by each administrator.<br />
Administrators<br />
Administrators use the VSA application to maintain the KServer and oversee<br />
the monitoring of managed machines (page 607) by the KServer and its agents<br />
(page 600). KServer management configuration and other specialized functions<br />
516
System<br />
(page 514) can only be performed by master administrators. Standard<br />
administrators are typically restricted to the administration and monitoring of<br />
managed machines. A background of two alternating shades of beige<br />
designates master administrators. A background of two alternating shades of<br />
grey designates standard administrators. Access to functions, machine<br />
groups and other policies are assigned by administrator role (page 599).<br />
Standard administrators can only see other administrators who are members<br />
of the same roles.<br />
Creating a New Administrator<br />
1. Enter the administrator's name in the Admin Name field.<br />
2. Select an administrator role from the Set Admin Role Membership drop<br />
down list.<br />
‣ If the new administrator will be a master administrator, select the<br />
Master group membership.<br />
3. Enter an email address for the new administrator.<br />
4. Enter the same password in the Create Password and Confirm Password<br />
fields.<br />
Note: If you would like the system to generate a strong password for you,<br />
click Suggest. A dialog box displays showing the new password; the new<br />
password is automatically entered in the Create Password and Confirm<br />
Password fields. Be sure to write it down before clicking OK and closing<br />
the dialog box.<br />
5. Click Create. The new administrator account is created and displays in<br />
the paging area.<br />
6. Optionally assign the new administrator to additional administrator roles<br />
using System > Membership (page 511).<br />
Deleting Administrators<br />
You cannot delete the currently logged in administrator account. Deleting an<br />
administrator transfers ownership of all private scripts, agent install packages,<br />
tickets and other private data to the currently logged in administrator. A<br />
standard administrator with access to this page can delete a master<br />
administrator.<br />
1. Select an administrator from the paging area.<br />
2. Click Delete.<br />
Create<br />
Delete<br />
Click Create to create the new administrator account.<br />
Click Delete to delete selected administrator accounts.<br />
Admin Name<br />
Enter the name for the administrator being created.<br />
517
System<br />
Set Admin Group Membership<br />
Select an administrator role from the Set Admin Role Membership drop<br />
down list. Administrator role membership can be maintained using<br />
System > Membership (page 511).<br />
Admin Email<br />
Enter the administrator's email address. This is the default email<br />
address used to contact this administrator.<br />
Create/Confirm Password<br />
Suggest<br />
Enter the administrator's password and password confirmation in the<br />
appropriate fields.<br />
If you would like the system to generate a strong password for you, click<br />
Suggest. A dialog box displays showing the new password; the new<br />
password is automatically entered in the Create Password and Confirm<br />
Password fields. Be sure to write it down before clicking OK and closing<br />
the dialog box.<br />
Require password change at next logon<br />
If checked, selected administrators are forced to change their password<br />
using System > Preferences (page 501) the next time they log in.<br />
Select All/Unselect All<br />
Click the Select All link to check all rows on the page. Click the Unselect<br />
All link to uncheck all rows on the page.<br />
Standard Admin / Master Admin<br />
Administrators are listed under this column. A background of two<br />
alternating shades of beige designates master administrators. A<br />
background of two alternating shades of grey designates standard<br />
administrators.<br />
Admin Email<br />
The default email address used to contact this administrator.<br />
Last Logon<br />
The last time the administrator logged on.<br />
Account Created<br />
The date and time the administrator account was created.<br />
518
System<br />
Enable / Disable<br />
System ><br />
Enable / Disable<br />
The Enable / Disable page enables or disables administrator accounts.<br />
Disabled accounts display Disabled by Admin in red text in the Last Logon<br />
column. A currently logged on administrator cannot enable or disable his or<br />
her own account.<br />
This page also displays an administrator icon next to each currently<br />
logged on administrator. You can log off any other logged on administrator<br />
immediately.<br />
Administrators<br />
Administrators use the VSA application to maintain the KServer and oversee<br />
the monitoring of managed machines (page 607) by the KServer and its agents<br />
(page 600). KServer management configuration and other specialized functions<br />
(page 514) can only be performed by master administrators. Standard<br />
administrators are typically restricted to the administration and monitoring of<br />
managed machines. A background of two alternating shades of beige<br />
designates master administrators. A background of two alternating shades of<br />
grey designates standard administrators. Access to functions, machine<br />
groups and other policies are assigned by administrator role (page 599).<br />
Standard administrators can only see other administrators who are members<br />
of the same roles.<br />
Enabling Accounts Disabled During Logon<br />
The system automatically locks out an administrator account if they exceed<br />
the number of failed logon attempts, as specified in System > Logon Policy<br />
(page 534). Normally, the administrator has to wait the time specified in Logon<br />
Policy. Another administrator with access to this page can enable a disabled<br />
account immediately.<br />
Enabling Administrator Accounts<br />
1. Select one or more disabled administrator accounts in the paging area.<br />
Disabled accounts display Disabled by Admin in red text in the Last<br />
Logon column.<br />
2. Click Enable Account.<br />
Disabling Administrator Accounts<br />
1. Select one or more enabled administrator accounts in the paging area.<br />
Enabled accounts do not display Disabled by Admin in red text in the<br />
Last Logon column.<br />
2. Click Disable Account.<br />
Select All/Unselect All<br />
Click the Select All link to check all rows on the page. Click the Unselect<br />
All link to uncheck all rows on the page.<br />
519
System<br />
Standard Admin / Master Admin<br />
Administrators are listed under this column. A background of two<br />
alternating shades of beige designates master administrators. A<br />
background of two alternating shades of grey designates standard<br />
administrators.<br />
Last Logon<br />
Displays one of the following:<br />
• Enabled Accounts - The date and time this administrator last<br />
logged into the VSA.<br />
• Disabled Accounts - Disabled by Admin in red text.<br />
Account Created<br />
The date and time the administrator account was created.<br />
Set Password<br />
System ><br />
Set Password<br />
The Set Password page changes a selected administrator's password. You can<br />
also optionally force administrators to change their passwords at the next<br />
logon.<br />
Note: The logon policy for failed logons and password strength for all<br />
administrators is set using System > Logon Policy (page 534).<br />
Administrators<br />
Administrators use the VSA application to maintain the KServer and oversee<br />
the monitoring of managed machines (page 607) by the KServer and its agents<br />
(page 600). KServer management configuration and other specialized functions<br />
(page 514) can only be performed by master administrators. Standard<br />
administrators are typically restricted to the administration and monitoring of<br />
managed machines. A background of two alternating shades of beige<br />
designates master administrators. A background of two alternating shades of<br />
grey designates standard administrators. Access to functions, machine<br />
groups and other policies are assigned by administrator role (page 599).<br />
Standard administrators can only see other administrators who are members<br />
of the same roles.<br />
To change an administrator password:<br />
1. Select the radio button next to an administrator.<br />
2. Enter the new password in the New Password field.<br />
Note: If you would like the system to generate a strong password for you,<br />
click Suggest Password. A dialog box displays showing the new password;<br />
the new password is automatically entered in the Create Password and<br />
Confirm Password fields. Be sure to write it down before clicking OK and<br />
closing the dialog box.<br />
520
System<br />
3. Confirm the password by re-entering it in the Confirm Password field.<br />
4. Click Change Password.<br />
The password is changed. Don't forget to notify the administrator of the<br />
password change.<br />
New Password<br />
Enter a new password in the New Password field.<br />
Confirm Password<br />
Enter the same new password in the Confirm Password field.<br />
Change Password<br />
Click Change Password after entering the new password and confirmation.<br />
A dialog box indicates a successful password change.<br />
Suggest Password<br />
Click Suggest Password to generate a strong random password for better<br />
security.A dialog box displays showing the new password; the new<br />
password is automatically entered in the Create Password and Confirm<br />
Password fields. Be sure to write it down before clicking OK and closing<br />
the dialog box.<br />
Clear Total<br />
Clears all of the values shown in the Total Failed Logons column for<br />
selected machines.<br />
Select Account<br />
Select the administrator whose password you want to change.<br />
Standard Admin/Master Admin<br />
Lists all the administrators on the KServer. A background of two<br />
alternating shades of beige designates master administrators. A<br />
background of two alternating shades of grey designates standard<br />
administrators.<br />
Failed Logons in a Row<br />
Lists the number of failed logons in a row. This information is helpful in<br />
monitoring possible system security attacks. If the number of failed<br />
logons in a row exceeds the number specified in Logon Policy (page 534),<br />
the administrator's account is disabled for a set amount of time. The<br />
administrator's account can only be enabled by waiting the specified<br />
amount of time or by having another master administrator manually<br />
enable the account.<br />
521
System<br />
Total Failed Logons<br />
Lists the total number of failed logons attempted by an administrator.<br />
Change Password At Next Logon<br />
Click Force Change to force the administrator to change his or her<br />
password at the next logon.<br />
Reset Master Admin Password<br />
Forgotten Administrator Password<br />
If you have forgotten your master administrator account password, the<br />
system provides a way for you to create a new master administrator account,<br />
which enables you to log back in to the system and retrieve the forgotten<br />
account information.<br />
Note: You must have administrator (Windows NT/2000) privileges on the<br />
server running the system. Due to security reasons, you cannot perform the<br />
following procedure remotely.<br />
To create a new master administrator account:<br />
1. Log in to the machine running the server component of the system.<br />
2. Access the following web page:<br />
http://localhost/LocalAuth/setAccount.asp<br />
3. Enter a new account name in the Master Administrator Name field.<br />
4. Enter a password in the Enter Password field and confirm it by re-typing it<br />
in the Confirm Password field.<br />
5. Click Create.<br />
You will now be logged in to the system as a master administrator.<br />
Changing the Administrator Password<br />
Change your administrator password using System > Preferences (page 501).<br />
Admin History<br />
System ><br />
Admin History<br />
The Admin History page displays a history, in date order, of every function<br />
used by an administrator. The history also displays any actions captured by<br />
the System Log (page 531) performed by the selected administrator.The system<br />
saves history data for each administrator for the specified number of days.<br />
Click an administrator name to display the log for that administrator.<br />
Note: This log data does not appear in any reports. Reports are only available<br />
for data associated with a machine ID.<br />
522
System<br />
Administrators<br />
Administrators use the VSA application to maintain the KServer and oversee<br />
the monitoring of managed machines (page 607) by the KServer and its agents<br />
(page 600). KServer management configuration and other specialized functions<br />
(page 514) can only be performed by master administrators. Standard<br />
administrators are typically restricted to the administration and monitoring of<br />
managed machines. A background of two alternating shades of beige<br />
designates master administrators. A background of two alternating shades of<br />
grey designates standard administrators. Access to functions, machine<br />
groups and other policies are assigned by administrator role (page 599).<br />
Standard administrators can only see other administrators who are members<br />
of the same roles.<br />
Request Support<br />
The Request Support page provides multiple ways of contacting <strong>Kaseya</strong><br />
support.<br />
• Support Web Site - Find answers to common questions using the <strong>Kaseya</strong><br />
Support website at http://www.kaseya.com/support. This website<br />
provides links to the <strong>Kaseya</strong> Support Forum and to the <strong>Kaseya</strong> Support<br />
Knowledge Base. The Support Forum hosts an interactive community of<br />
<strong>Kaseya</strong> users that discuss a wide variety of issues and solutions on a<br />
daily basis. Subscribe to the forum to get new posts of interest directly<br />
emailed to you as new information appears. The <strong>Kaseya</strong> Knowledge<br />
Base provides technical information about installation and usage of the<br />
<strong>Kaseya</strong> IT Automation Framework.<br />
• Enable <strong>Kaseya</strong> Support to Logon - <strong>Kaseya</strong> support engineers can solve<br />
problems with your system quickly and efficiently when they can directly<br />
access your KServer. Click Create to create a kaseyasupport master<br />
administrator account on your system. The <strong>Kaseya</strong> Support engineer<br />
can use our system to log into your system and help solve any<br />
problems.<br />
Note: We realize the security implications of providing access to your<br />
server. To protect this logon, your system creates a secure logon. No<br />
one has access to the password, not even the <strong>Kaseya</strong> support engineer.<br />
The password gets changed every time you click this button.<br />
• Create a Ticket - You can directly create and track tickets in our support<br />
system by clicking the Logon button.<br />
Note:You can track any and all tickets you submit by clicking the Logon<br />
button. Tickets submitted via support@kaseya.com or the phone can not<br />
be tracked by you through the online system.<br />
• Email - Email support requests to support@kaseya.com.<br />
• Phone - Call our support engineers from 6am to 6pm Eastern Time,<br />
Monday through Friday at 1-415-694-5700, extension 4.<br />
523
System<br />
Your Information<br />
Typically <strong>Kaseya</strong> support needs some basic information about your<br />
system to begin providing support. Your administrator name, email<br />
address, Customer ID, and system URL are provided for your<br />
convenience.<br />
Configure<br />
System ><br />
Configure<br />
The Configure page manages the configuration of your KServer and related<br />
services. With this page you can identify or maintain:<br />
• KServer updates<br />
• KServer version number<br />
• Maximum machine ID accounts<br />
• "From" email address<br />
• Hotfixes<br />
• Database schema<br />
• Database backups<br />
• Alarm reversal notification<br />
• Reloading of sample scripts and monitor sets<br />
• Server status alarms and logs<br />
• Time format<br />
• Server external name/IP address and port<br />
• Versions of server operating system and related services<br />
• License agreement<br />
• Release notes<br />
Note: For the latest instructions on migrating an existing KServer to a new<br />
machine see the article How do I move my <strong>Kaseya</strong> Server to a new computer<br />
(270436) in the <strong>Kaseya</strong> Support Knowledge Base Portal.<br />
Check for Update<br />
Click Check for Update to determine if your KServer is the latest version<br />
available. If an update exists, a message alerts the administrator that an<br />
update is currently available and is applied at the next master<br />
administrator logon. An update is only downloaded if the version<br />
currently running is older than the version available. Otherwise, no<br />
action is performed.<br />
Version Number<br />
Shows the version number of the system software and the hotfix (page<br />
605) level of your system.<br />
524
System<br />
Warn if the VSA cannot get updates from<br />
http://vsaupdate.kaseya.net on port 5721<br />
Check this box to display a warning if your VSA cannot connect to<br />
http://vsaupdate.kaseya.net to fetch the latest hotfix checker<br />
list, the latest PCI ID list used by audit, or the VSA software update<br />
notifications. Your VSA attempts to automatically fetch this information<br />
from http://vsaupdate.kaseya.net on port 5721. Verify that port<br />
5721 outbound is not blocked by your firewall.<br />
Warn when the license reaches the maximum number of seats<br />
Check this box to display a warning when the number of machine ID<br />
accounts reaches the maximum for your VSA.<br />
Note: Each installed agent counts against your license for 30 days. If you<br />
uninstall an agent, it will count against your license for 30 more days.<br />
Specify email alert sender address<br />
Specifies the From email address used by your VSA to send alarms,<br />
alerts and other types of email notifications. The email address entered<br />
must contain a resolvable domain name that supports SMTP. Click Set<br />
Email to apply the email address entered. Verify the VSA can send email<br />
from this address by clicking Test and entering an address to send an<br />
email to.<br />
Note: The system uses the Default SMTP Virtual Server to send email. This<br />
service must be installed and running in order to send email. The service<br />
must also be able to resolve DNS addresses to route email to other<br />
SMTP servers. If you suspect that you are not receiving emails from the<br />
KServer, send test emails to various recipient addresses to confirm<br />
whether the Default SMTP Virtual Server can send email or is unable to<br />
resolve to a specific domain.<br />
Hotfixes<br />
Several options affect how hotfixes (page 605) update your KServer.<br />
• Enable automatic check - If checked, your KServer periodically checks<br />
for new only hotfixes at http://vsaupdate.kaseya.net. If any<br />
new hotfixes are available, the KServer automatically downloads<br />
and applies the hotfixes without any user interaction.<br />
• Reload - Click to load all hotfixes for the version of KServer your<br />
system is running. Checking the Enable automatic check box only<br />
checks for new hotfixes.<br />
• Get Latest Hotfix - Click to check if new hotfixes are available<br />
immediately and, if they are, download and apply them. Otherwise,<br />
if the Enable automatic check box is checked, your KServer checks<br />
periodically for new hotfixes.<br />
525
System<br />
Database<br />
• Manually apply hotfixes - If your system is not connected to the<br />
internet or can not reach http://vsaupdate.kaseya.net, then<br />
click this list.<br />
‣ Check Now - Click to force the system to check for new<br />
hotfixes immediately. If any new hotfixes are available, they<br />
are downloaded and automatically applied. Only new hotfixes<br />
get loaded.<br />
‣ Reload - Click to re-download and apply all hotfixes for the<br />
version of KServer your system is running.<br />
• Click Reapply Schema to reinstall and validate the last database<br />
schema that was downloaded using Check for Update. Reapply<br />
schema is a safe operation that users can run in an attempt to<br />
resolve a variety of problems. Reapply schema:<br />
‣ Sets default values and runs basic consistency checks on the<br />
database.<br />
‣ Rebuilds all pre-defined <strong>Kaseya</strong> scripts.<br />
‣ Rebuilds all pre-defined <strong>Kaseya</strong> script samples.<br />
‣ Reschedules default backend processing scripts for the<br />
KServer.<br />
This is all completed without the risk of losing any agent data. This<br />
is a good self healing routine to run if you observe:<br />
‣ Scripts failing in the IF condition or in specific steps.<br />
‣ Pending alerts not being processed within a two minute<br />
interval. You can monitor this using the System > Statistics<br />
(page 532) page. This might indicate a problem with backend<br />
processing scripts.<br />
• Click Defrag Database to defragment the physical files on your disk<br />
arrays. Fragmented SQL Server data files can slow I/O access.<br />
Reload Samples<br />
Warning: Do not use the Microsoft SQL tuning advisor against the<br />
schema. It adds keys that conflict with the smooth operation of<br />
the system.<br />
• Check the Reload sample scripts with every update and database<br />
maintenance cycle box to load sample scripts automatically.<br />
• Check the Reload sample event sets with every update and database<br />
maintenance cycle box to load sample event sets (page 138)<br />
automatically.<br />
• Check the Reload sample monitor sets with every update and database<br />
maintenance cycle box to load sample monitor sets (page 164)<br />
automatically.<br />
• Click Reload Samples to load the latest sample scripts, sample event<br />
sets, and sample monitor sets manually.<br />
526
System<br />
API<br />
• Enable VSA API Web Service - Check to enable the VSA API Web Service<br />
(page 577).<br />
Backups<br />
• Run database backup / maintenance every Days @ - The<br />
KServer automatically backs up and maintains the MS-SQL<br />
database and transaction log for you. Click Set Period to set the<br />
frequency and time selected. If your KServer is shut down at the<br />
scheduled backup time, the backup will occur the next time the<br />
KServer goes online. You can enter zero to disable recurring<br />
backups.<br />
• Backup folder on DB server - Set the directory path to store database<br />
backups in. The default directory path is typically<br />
C:\<strong>Kaseya</strong>\UserProfiles\@dbBackup. Click Change to<br />
confirm changes to the directory path. Click Default to reset the<br />
directory path to its default.<br />
Note: Database backups older than three times the backup and<br />
maintenance period are discarded automatically to prevent your<br />
disk drive from filling up. For example, if the backup occurs every<br />
7 days, any backup older than 21 days is deleted.<br />
• Change DB - Connect your KServer to a database on a different<br />
machine by following these steps:<br />
1. Backup your existing database by clicking Backup Now.<br />
2. Copy the database backup file to the database server you<br />
wish to connect to.<br />
3. Verify your new database is set to mixed mode authentication.<br />
Open the SQL Enterprise Manager.<br />
Right click the database and select properties.<br />
Click the Security tab.<br />
Under authentication, select SQL Server and Windows.<br />
Click OK.<br />
4. Verify your KServer is on the same LAN as your new database<br />
server and port 1433 is open on the database server.<br />
5. Click the Change DB button.<br />
6. Enter the database location using one of the following<br />
formats:<br />
computer name<br />
computer name\instance name<br />
IP address<br />
7. Enter a database logon name. The default logon name is sa.<br />
Note: This logon is only used to configure the database. The<br />
system creates its own database logon to use going forward.<br />
527
System<br />
Archive<br />
8. Enter the password associated with this logon name.<br />
9. Click Apply. The system then connects to the remote database<br />
and configures it.<br />
10. Click Restore to load the data from the back up file you made<br />
in step one into your new database.<br />
• Backup Now - Initiate a full database backup now. Use this function<br />
before you shut down or move your KServer, to ensure you have<br />
the latest KServer data saved to a backup. The backup will be<br />
scheduled to run within the next 2 minutes.<br />
• Restore - Click to restore the KServer's database from a backup file.<br />
A file browser displays a list of KServer database backup files you<br />
can restore from.<br />
Archiving of agent logs are enabled, by log and machine ID, using Agent<br />
> Log History (page 441).<br />
• Archive and purge logs every day at - Specifies the time of day<br />
log files are archived and purged.<br />
• Set Period - Click to confirm changing the time log files are purged<br />
and archived.<br />
• Log file archive path - The file location where the archive files are<br />
stored.<br />
• Change - Click to the confirm changing the archive file location. A<br />
script runs to move any existing archive files in the old file location<br />
to the new file location.<br />
• Default - Resets the log file archive path to the default location on<br />
the KServer. A script runs to move any existing archive files in the<br />
old file location to the new file location.<br />
Service Status<br />
• KServer Log - Displays the last 300 kbytes of the KServer's log file.<br />
The entire log file is up to 5 Mbytes in size and is located at<br />
xx\KServer\KServer.log where xx is the parent directory of<br />
the VSA web directory.<br />
• Stop Service - Shows the current status of the KServer: running or<br />
stopped. The KServer can be stopped by clicking Stop Service.<br />
• Clear the Enable alarm generation box to prevent generating<br />
unnecessary alarms. This can occur if you stop the KServer,<br />
disconnect from the internet, or maintain the system. Otherwise<br />
leave this box checked.<br />
• Enable logging of script errors marked "Continue script if step fail" - If<br />
checked, failed steps in scripts are logged. If blank, failed steps in<br />
scripts are not logged.<br />
Select time format<br />
Click the appropriate radio button to select how time data is displayed.<br />
The default is AM/PM format.<br />
528
System<br />
• AM/PM format - 9:55:50 pm 9-Apr-07<br />
• 24-hour format - 21:55:50 9-Apr-07<br />
Note: Both these display formats are compatible with Microsoft Excel.<br />
Change external name / IP address of Server<br />
Shows the current external name or IP address of the KServer. This is<br />
the address the agents of managed machines access for check-in<br />
purposes. The address can be changed by entering a new address or<br />
host name in the field and pressing Change Name/IP.<br />
Note: Do not use a computer name for your KServer. The agent uses<br />
standard WinSock calls to resolve a IP address from a fully qualified host<br />
name. Resolving an IP address from a computer name requires NETBIOS,<br />
which may or may not be enabled on each computer. NETBIOS is an<br />
optional last choice that the Windows will attempt to use to resolve a<br />
name. Therefore, only fully qualified names or IP addresses are<br />
supported.<br />
Change System Server Port<br />
Specify the port used by agents to check into the KServer. Clicking<br />
Change Port switches the port the KServer uses immediately.<br />
Warning: Before you change the KServer port ensure that all agents are<br />
set to use the new port with their primary or secondary KServer. Agent<br />
check-ins are configured using Agent > Check-in Control (page 485).<br />
Version Information<br />
Displays the following information about your VSA configuration.<br />
• OS Version<br />
• IIS Version<br />
• SQL Version<br />
• Database Location<br />
• Agent On KServer<br />
Show License<br />
Click Show License to display the current license agreement to use the<br />
VSA.<br />
Release Notes<br />
Click Release Notes to display a list of all changes and enhancements<br />
made to the VSA, for all versions of the software.<br />
529
System<br />
License Manager<br />
System ><br />
License Manager<br />
The License Manager page enables a master administrator to allocate machine<br />
licenses by group ID. The total number of licenses allocated to a group ID<br />
can be distributed between the group itself and any subgroups defined for<br />
that group ID. Typically, a group ID represents a single customer and a<br />
subgroup represents a customer location. Types of licenses managed<br />
include:<br />
• Agent licenses<br />
• Backup and disaster recovery (BUDR) licenses for workstations<br />
• Backup and disaster recovery licenses for servers<br />
• Endpoint Security licenses<br />
• User State Management licenses<br />
Note: Endpoint Security licenses only display on this page if you have<br />
separately purchased the <strong>Kaseya</strong> Endpoint Security addon module.<br />
Note: User State Management licenses only display on this page if you have<br />
separately purchased the <strong>Kaseya</strong> User State Management addon module.<br />
Update Code...<br />
Click the Update Code... to enter a new license code or reapply your<br />
existing license code.<br />
Expiration Date<br />
Shows the current expiration date of running the system "as is" with the<br />
current license code.<br />
Maintenance Expiration Date<br />
Shows the current expiration date of maintenance services, including<br />
upgrades, hotfixes and access to tech support.<br />
Apply Limit<br />
The Apply Limit table shows the number of licences used and the<br />
maximum number of licenses available for agents, BUDR workstation,<br />
BUDR servers, and Endpoint Security. You can control the number of<br />
licenses of each type assigned to selected groups using the following<br />
radio options:<br />
• No change<br />
• Limit to a fixed number of licenses<br />
• Unrestricted<br />
Click Apply Limit to assign these license settings to selected group IDs.<br />
530
System<br />
Select All/Unselect All<br />
Click the Select All link to check all rows on the page. Click the Unselect<br />
All link to uncheck all rows on the page.<br />
Machine Group<br />
Lists machine groups. All machine IDs are associated with a group ID<br />
and optionally a subgroup ID.<br />
Licenses Used / Max<br />
Lists the number of licenses used and the maximum number of licenses<br />
allocated for each group ID, for:<br />
• Agent licenses<br />
• BUDR workstation licenses<br />
• BUDR server licenses<br />
• Endpoint Security licenses<br />
• User State Management licenses<br />
System Log<br />
System ><br />
System Log<br />
The System Log page logs events that cannot be tracked by machine ID, for a<br />
specified time period. This log captures events not contained in any of the<br />
agent logs. Examples include:<br />
• Deleting machine IDs<br />
• Failed and successful logon attempts<br />
• Video streaming sessions<br />
• Starting/stopping of the KServer<br />
• Deleting trouble tickets assigned to a group (not a machine)<br />
• Scheduling reports<br />
Save History to N Days<br />
Click Apply to save system log events for the specified number of days.<br />
Select Page<br />
Search<br />
When more rows of data are selected than can be displayed on a single<br />
page, click the and buttons to display the previous and next<br />
page. The drop down list alphabetically lists the first record of each page<br />
of data.<br />
The search function acts as a filter on the Description field. Enter a set of<br />
words to search for and click the Search button. Only rows matching the<br />
531
System<br />
search criteria are listed. Use % or * as a wild card. Use the underscore<br />
character (_) as a single character placeholder. Text is case insensitive.<br />
Note: This log data does not appear in any reports. Reports are only<br />
available for data associated with a machine ID.<br />
Statistics<br />
System ><br />
Statistics<br />
Similar information is<br />
provided using Reports<br />
> Network Statistics (page<br />
419).<br />
The Statistics page displays various statistics to provide an indication that the<br />
KServer is running optimally. The statistics shown are not affected by the<br />
machine ID/group ID filter (page 607) setting.<br />
<strong>Agents</strong> currently online<br />
Number of agents currently checking into the system.<br />
Total Licenses Used<br />
Number of licenses used.<br />
Total Template Accounts<br />
Number of machine ID templates (page 607) defined.<br />
Total Machine IDs<br />
Number of machine IDs defined on the KServer, whether their agents<br />
have ever checked in or not. Total Licenses Used + Total Template<br />
Accounts = Total Machine IDs.<br />
KServer CPU usage<br />
over the last 5 minutes: x%<br />
long term average: x%<br />
Total System CPU usage<br />
over the last 5 minutes: x%<br />
long term average: x%<br />
Remote Control Sessions<br />
The number of remote control sessions relayed through the KServer that<br />
are currently active.<br />
Pending Alerts<br />
Alerts are processed by the background task every two minutes. This<br />
number shows how many alerts are backed up waiting to be processed<br />
by your system. If more than 0 alerts are pending, a button appears<br />
532
System<br />
labeled Clear Alerts appears. Click this button to clear out all pending<br />
alerts.<br />
Event log entries last hour<br />
Click Check to compute the number of event log entries in the last hour<br />
for all online managed machines and identify the machine ID that<br />
captured the most number of events.<br />
Database Location<br />
Displays the type of database<br />
Database Size<br />
Total size of your database. Typical systems consume about 1 to 2 MB<br />
of database size per machine ID.<br />
Database File Path<br />
Full path to the database on the database server machine.<br />
<strong>Kaseya</strong> File Path<br />
Full path on the <strong>Kaseya</strong> server to the location of it system files.<br />
Statistics Collected<br />
Active connections - Number of managed machines that currently have<br />
active connections to the KServer.<br />
New connections in last 10 seconds - Number of new TCP/IP connections<br />
accepted by the KServer. <strong>Agents</strong> using a connection established during<br />
a prior check-in do not contribute to this count.<br />
Checkin message queue length - Number of check-in messages waiting for<br />
processing by the KServer.<br />
Command message queue length - Number of messages, other than checkin,<br />
waiting for processing by the KServer.<br />
Bandwidth - received bytes/second - Bytes per second input into the<br />
KServer agent port.<br />
Bandwidth - sent bytes/second - Bytes per second output from the KServer<br />
agent port.<br />
Database CPU utilization - This number indicates the percentage of CPU<br />
utilization by the database server at the time specified. Excessively high<br />
values for prolonged periods may be an indication that this server is<br />
underpowered or could benefit from additional RAM.<br />
533
System<br />
Total connections processed since KServer start - This number indicates the<br />
total agent connections processed by the KServer since the service last<br />
started.<br />
Event log entries received in last minute - The number of event log entries<br />
received in the last minute for the entire system.<br />
Event log entries received in last five minutes - The number of event log<br />
entries received in the last five minutes for the entire system.<br />
Event log entries received in last hour - The number of event log entries<br />
received in the last hour for the entire system.<br />
Top scripts run in the last hour<br />
This table lists the scripts that have run and completed execution on all<br />
online machines in the last hour, with the greatest frequency listed first.<br />
Top scripts pending (online machines only)<br />
This table lists the scripts waiting to execute on all online machines, with<br />
the greatest frequency listed first.<br />
Logon Policy<br />
System ><br />
Logon Policy<br />
The Logon Policy page sets logon policies that apply to all administrators and<br />
users (page 253). Logon policies prevent a brute force break-in to the system.<br />
By limiting the successive number of bad logon attempts and disabling rogue<br />
accounts for a set amount of time, you can prevent unauthorized access<br />
achieved by repeatedly entering random passwords.<br />
To Set Logon Policy<br />
1. Specify the number of consecutive bad logons an administrator or user<br />
is allowed before their account is disabled in the Number of consecutive<br />
failed logon attempts allowed before disabling account field. The count is<br />
reset to zero after a successful logon.<br />
2. Specify the amount of time, in hours or days, that the account is<br />
disabled in the Length of time to disable account after max logon failures<br />
exceeded field.<br />
3. Specify the time period of administrator or user inactivity before the<br />
administrator is automatically logged out. Set the number of minutes of<br />
inactivity in the Minutes of inactivity before an administrator session expires<br />
field.<br />
Note: To activate the account manually before the lockout time elapses,<br />
another master administrator must enable the account using the System<br />
> Enable/Disable (page 519) page.<br />
4. Prevent anyone from changing their logon name by checking the box<br />
beside Prevent anyone from changing their logon.<br />
534
System<br />
5. Hide the Domain field on the logon page by checking the box beside Do<br />
not show domain on logon page.<br />
6. Hide the Remember my username and domain (if any) on this computer<br />
checkbox on the logon page by checking the box beside Do not show<br />
remember me checkbox on logon.<br />
7. Specify a password strength policy by checking the boxes beside the<br />
following:<br />
‣ Require password change every N days<br />
‣ Enforce minimum password length<br />
‣ Prohibit password reuse for N passwords<br />
‣ Require upper and lower case alpha characters<br />
‣ Require both alpha and numeric characters<br />
‣ Require non-alphanumeric characters<br />
8. Press Update to apply the settings<br />
Customize<br />
System ><br />
Customize<br />
The Customize page provides four different methods of customizing the user<br />
interface that administrators and users see.<br />
• Customize the header on the logon page (both users and administrators).<br />
• Customize the function list first seen by users after logon.<br />
• Customize the function list first seen by administrators after logon.<br />
• Customize the graphical user interface.<br />
Customize the header on the logon page (both users and<br />
administrators).<br />
1. Click the Customize link associated with this option. This option selects<br />
the URL of the top frame seen by both administrators and users during<br />
logon. Perform the following tasks in any order:<br />
‣ Enter the URL of a web page in the URL of top frame field. Typically<br />
this page contains a company logo.<br />
‣ Enter the height in pixels of the top most frame of the web page in<br />
the Top frame height field.<br />
‣ Click the Category button at the bottom of the page to create a new<br />
category label in the function list. Enter a name for the new<br />
category label in the left column text box.<br />
‣ Click the Link button at the bottom of the page to create a new link<br />
in the function list. Enter a name for the new link in the left column<br />
text box. Enter a URL in the right column text box to direct the<br />
browser when the link is selected from the function list.<br />
‣ Click the up and down arrow icons to move a category label or<br />
link up or down in the function list. This change is applied<br />
immediately.<br />
535
System<br />
‣ Click the delete icon next to a existing category label or link to<br />
remove the category label or link from the function list.<br />
‣ Check or uncheck any of the following display options for the logon<br />
page:<br />
Display Get New Password on logon page<br />
Display System Status on logon page<br />
Display System Version on logon page<br />
Display Customer ID on logon page<br />
2. Click the Update button at the top of the page to apply your changes to<br />
the function list immediately.<br />
3. Click the Default button at the top of the page to restore the default<br />
settings for the home page seen by administrators. This change is<br />
applied immediately.<br />
4. Click the Close link at the top of the page to exit the customization web<br />
page.<br />
Customize the function list first seen by users after logon.<br />
1. Click the Customize link associated with this option. A new web page<br />
displays the current function list displayed when a user displays the User<br />
Access Welcome Page (page 613). This option also selects the URL of the<br />
top frame seen by users after logon. Perform the following tasks in any<br />
order:<br />
‣ Enter the URL of a web page in the URL of top frame field. Typically<br />
this page contains a company logo.<br />
‣ Enter the height in pixels of the top most frame of the web page in<br />
the Top frame height field.<br />
‣ Enter the text first shown to users on the web page in the Default<br />
text displayed on the user welcome page text box.<br />
‣ Click the Category button at the bottom of the page to create a new<br />
category label in the function list. Enter a name for the new<br />
category label in the left column text box.<br />
‣ Click the Link button at the bottom of the page to create a new link<br />
in the function list. Enter a name for the new link in the left column<br />
text box. Enter a URL in the right column text box to direct the<br />
browser when the link is selected from the function list.<br />
‣ Click the up and down arrow icons to move a category label or<br />
link up or down in the function list. This change is applied<br />
immediately.<br />
‣ Click the delete icon next to a existing category label or link to<br />
remove the category label or link from the function list.<br />
2. Click the Update button at the top of the page to apply your changes to<br />
the function list immediately.<br />
3. Click the Default button at the top of the page to restore the default<br />
settings for the home page seen by administrators. This change is<br />
applied immediately.<br />
536
System<br />
4. Click the Close link at the top of the page to exit the customization web<br />
page.<br />
Customize the function list first seen by administrators after logon.<br />
1. Click the Customize link associated with this option. A new web page<br />
displays the current function list displayed when an administrator first<br />
logs on. Perform the following tasks in any order:<br />
‣ Click the Category button at the bottom of the page to create a new<br />
category label in the function list. Enter a name for the new<br />
category label in the left column text box.<br />
‣ Click the Link button at the bottom of the page to create a new link<br />
in the function list. Enter a name for the new link in the left column<br />
text box. Enter a URL in the right column text box to direct the<br />
browser when the link is selected from the function list.<br />
‣ Click the up and down arrow icons to move a category label or<br />
link up or down in the function list. This change is applied<br />
immediately.<br />
‣ Click the delete icon next to a existing category label or link to<br />
remove the category label or link from the function list.<br />
2. Click the Update button at the top of the page to apply your changes to<br />
the function list immediately.<br />
3. Click the Default button at the top of the page to restore the default<br />
settings for the home page seen by administrators. This change is<br />
applied immediately.<br />
4. Click the Close link at the top of the page to exit the customization web<br />
page.<br />
Customize the graphical user interface.<br />
Click the Customize link associated with this option. A new web page displays,<br />
enabling you to change the entire look of all the web pages. In addition to<br />
changing the color scheme, you can customize the top frame of the VSA<br />
interface. You can also swap out the <strong>Kaseya</strong> agent icon displayed in the<br />
system tray of each managed machine with your own icon.<br />
Themes<br />
Three themes are provided: Default, Banner and Compact. You can change any<br />
of the attributes of any of the three themes or reset their attributes back to<br />
their default settings. The changes you make apply to the graphical display of<br />
the entire VSA and to all administrators and users logging into the VSA.<br />
Some of the attributes are only available with specific themes. Principally the<br />
three themes differ by how they display the header frame at the top of the<br />
page.<br />
Top Frame<br />
• Pixel height of the top frame header<br />
• URL that the logo links to. Applies to Banner theme only.<br />
537
System<br />
• Style for unused area to right of menu bar. Applies to Banner theme<br />
only.<br />
• Top Frame Header Body Style<br />
Module Tabs<br />
• Inactive tab background style<br />
• Active tab background style<br />
• Hover tab background style<br />
• Inactive tab text style<br />
• Active tab text style<br />
Logoff Link<br />
• Logoff link style<br />
• Logoff link hover style<br />
Toolbox<br />
• Toolbox Background Color<br />
• Toolbox Text Color<br />
• Toolbox Text Hover Color<br />
Machine ID.Group ID Filter<br />
• Main Logon / Select Machine ID and Machine Group Body Style<br />
• Select Machine ID and Machine Group Text Style<br />
Function Lists<br />
• Pixel width of the function list frame<br />
• Function List Header Style<br />
• Function Category Header Style<br />
• Function List Hover Style<br />
• Function List Active Selection Style<br />
• Function List Inactive Selection Style<br />
• Function List Background Color<br />
• Function List Frame Color<br />
• Function List Hilite Color<br />
Miscellaneous<br />
• URL that the logo links to.<br />
• Header HTML shown on all reports<br />
Note: You can customize the header HTML shown on all reports by<br />
administrator using Reports > Set Logo (page 395).<br />
• HTML displayed on Agent download page.<br />
- link to package, - display package name<br />
• Product Title<br />
• Nav Menu Bullet Icon<br />
538
System<br />
• Corporate logo image. The color depth cannot exceed 256 colors.<br />
Agent System Tray Icons<br />
• Agent system tray icon when Agent is online (must be .ico format)<br />
• Agent system tray icon when Agent is offline (must be .ico format)<br />
• Agent system tray icon when Agent is blinking (must be .ico format)<br />
• Agent system tray icon when remote control is disabled (must be .ico<br />
format)<br />
Note: See Creating Custom Agent Icons (page 539) for more information.<br />
Creating Custom Agent Icons<br />
Four Agent Icons<br />
To incorporate custom agent icons in the system tray of each managed<br />
machine you create four icons in Windows icon format. These four icons must<br />
be named:<br />
• online.ico – The blue K icon displayed when agent is connected<br />
to the KServer<br />
• offline.ico – The gray K icon displayed when agent is not<br />
connected to the Server<br />
• blink.ico – The white K icon displayed when agent requires the user<br />
to click the icon to display a message that has been received using<br />
Remote Control > Send Message (page 337).<br />
• noremote.ico – The red K icon displayed when the user has selected<br />
the Disable remote control menu item from the agent popup menu<br />
Creating Your Own Agent Icons<br />
To create an icon in the Windows format, use an editor such as one in the<br />
Microsoft Visual Studio development environment.<br />
1. Select New > File... from the File menu in Microsoft Visual Studio.<br />
2. Select an Icon File template and click the OK button.<br />
3. Edit a standard 32x32 size icon image and save it as one of the four<br />
*.ico names listed above.<br />
4. Repeat this step and create four icons.<br />
Note: The color depth must not exceed 256 colors nor be larger than<br />
32x32 pixels.<br />
Uploading Your Custom Agent Icons into the KServer<br />
1. Select System > Customize (page 535).<br />
2. Click the Customize the graphical user interface link.<br />
3. Scroll to the bottom of the page and update the agent icon images for<br />
each of the following items. The agent displays the default VSA icons if<br />
any of the custom icons are omitted.<br />
539
System<br />
‣ Agent system tray icon when agent is online (must be .ico format)<br />
‣ Agent system tray icon when agent is offline (must be .ico format)<br />
‣ Agent system tray icon when agent is blinking (must be .ico format)<br />
‣ Agent system tray icon when remote control is disabled (must be<br />
.ico format)<br />
4. Optionally enter four different agent icons for Macintosh machines just as<br />
you did in step 3. The agent displays the default VSA icons if any of the<br />
custom icons are omitted.<br />
Formatting Custom Agent Icons<br />
For Windows custom agent icons:<br />
• The format must use the Windows icon format. A simple bitmap file<br />
cannot simple be renamed using the .ico extension.<br />
• The size cannot be larger than 32x32 pixels.<br />
• The color depth cannot exceed 8 bit color (256 colors).<br />
For Macintosh custom agent icons:<br />
• The format must be .tiff.<br />
• The size cannot be larger than 32x32 pixels.<br />
• The color depth should be RGB 32 bit color.<br />
Updating Existing <strong>Agents</strong> with Custom Agent Icons<br />
Schedule an agent update using Agent > Update Agent (page 497). You will<br />
need to check the Force update check box to update agents that are already at<br />
the current version.<br />
Creating Agent Install Packages with Custom Agent Icons<br />
The custom icons are included in install packages created using the Create<br />
Package wizard in Deploy Agent (page 445). If you are using a KcsSetup.exe<br />
file created by Agent Deploy in a domain logon script, then you must replace<br />
the KcsSetup.exe file on the domain server with the version updated with<br />
the new custom icons.<br />
540
Chapter 14<br />
Database Views<br />
In This Chapter<br />
Database Views..................................................................542<br />
Excel Usage .......................................................................543<br />
Crystal Reporting Usage ....................................................543<br />
Views Provided...................................................................547<br />
vAdminNotesLog ................................................................548<br />
vAgentConfiguration...........................................................549<br />
vAgentLabel........................................................................550<br />
vAlertLog ............................................................................550<br />
vBackupLog........................................................................551<br />
vBaseApplicationInfo / vCurrApplicationInfo ......................552<br />
vBaseCpuInfo / vCurrCpuInfo ............................................553<br />
vBaseDiskInfo / vCurrDiskInfo............................................553<br />
vBaseDriveManufacturer / vCurrDriveManufacturer ..........554<br />
vBasePciInfo / vCurrPciInfo................................................554<br />
vBasePrinterInfo / vCurrPrinterInfo ....................................555<br />
vCollectionMember.............................................................555<br />
vConfigLog .........................................................................555<br />
vLicenseInfo .......................................................................556<br />
vMachine ............................................................................556<br />
vMonitorAlarmAlert.............................................................558<br />
vMonitorAlarmCounter........................................................559<br />
vMonitorAlarmProcess .......................................................560<br />
vMonitorAlarmService ........................................................561<br />
vMonitorAlarmSNMP..........................................................561<br />
vMonitorAlarmSystemCheck ..............................................562<br />
vNetStatsLog ......................................................................563<br />
vNtEventLog .......................................................................563<br />
vOnBoardDeviceInfo ..........................................................564<br />
vPatchApprovalStatus ........................................................564<br />
541
Database Views<br />
vPatchPolicy .......................................................................565<br />
vPatchPolicyMember..........................................................566<br />
vPatchStatus ......................................................................567<br />
vPortInfo .............................................................................567<br />
vScriptLog...........................................................................568<br />
vScriptStatus ......................................................................568<br />
vSystemInfo........................................................................569<br />
vTicketField ........................................................................570<br />
vTicketNote.........................................................................570<br />
vTicketSummary.................................................................570<br />
Database Views<br />
System ><br />
Database Views<br />
The system exposes a set of database views (page 547) allowing clients to<br />
directly access data within the <strong>Kaseya</strong> repository. These views can be used<br />
by to bring data into a spreadsheet for analysis or to prepare reports. This<br />
document describes the views and gives two example applications, Crystal<br />
Reporting (page 543) and Microsoft Excel (page 543). <strong>Kaseya</strong> does not present<br />
itself as an expert in how to use Excel or Crystal. These examples are to<br />
assist in the basics of getting started. For third party product training or other<br />
questions please contact the third party tool vendor. Finally, an appendix is<br />
provided with a field-by-field description of the contents of the views.<br />
The views provided can be broken into four groups of database views (page 547).<br />
• The first group provides information on all the machines being monitored.<br />
• The second group provides information about the activity and current<br />
status of key parts of the system.<br />
• The third group provides information on the ticketing system.<br />
• The fourth group provide information on the monitoring alarms.<br />
Access to Views<br />
The views are installed whenever the Reapply Schema action is taken. Once<br />
this is accomplished the views are ready to be used. A single data user id,<br />
<strong>Kaseya</strong>Views will be provided. To give access to these views an administrator<br />
needs to go to the system menu. Under the title View Access there is a<br />
function to change the password of <strong>Kaseya</strong>Views. By selecting this option the<br />
administrator will be presented with a screen to enter a password. Once this<br />
is accomplished, the new views can be accessed using the <strong>Kaseya</strong>Views<br />
user id and the password entered.<br />
MSDE/SQL Server Variations<br />
If you are using MSDE/SQL Server rather than the full SQL Server, there are<br />
a few minor variations to the steps listed above.<br />
• The SQL server name is always [ComputerName]\KVSAMSDE for<br />
<strong>Kaseya</strong> installations before 4.7. For 4.7 <strong>Kaseya</strong> installations and later<br />
the SQL server name is [ComputerName]\KVSAEXPR05.<br />
• Always set the authentication using a logon ID and password. This will<br />
be <strong>Kaseya</strong>Views with the password you have defined.<br />
542
Database Views<br />
Excel Usage<br />
Microsoft Excel can access the views by setting up a data source. Selecting<br />
the Settings option from the Start button allows the creation a data source.<br />
From the Settings option select the Control Panel. From the Control Panel<br />
next select Administrative Tools. From this menu a data source can be<br />
created.<br />
The data source should be set up as a System DSN. From this dialog, create<br />
a source using the SQL Server driver. The set-up will require the name of the<br />
database server (usually the ComputerName), the user id (<strong>Kaseya</strong>Views) and<br />
password, and the database schema name (ksubscribers).<br />
Once a data source is created it can be referenced by Excel. Selecting Get<br />
External Data from the Data menu does this. A new database query can be<br />
started from this selection. The user is prompted for the credentials to the<br />
database. Once this completes a view can be selected. A SQL query can be<br />
constructed to bring information directly into Excel at this point.<br />
A data source is a core definition within Microsoft. Most Microsoft products<br />
have facilities to access data through a data source definition.<br />
Crystal Reporting Usage<br />
Crystal Reporting can be used to create client specified reports. Crystal 9<br />
and 10 can be used to produce various output formats include PDF, Word<br />
and Excel. To set up a report the Crystal Report Wizard can be used. This<br />
process begins with the following dialog.<br />
1. The client picks a report format. For this example standard will be used.<br />
543
Database Views<br />
2. Next the data source is selected. This begins by picking an access<br />
method. ADO should be selected.<br />
3. Once ADO is selected the SQL Server driver can be selected. This is<br />
the correct selection to access the <strong>Kaseya</strong> database.<br />
544
Database Views<br />
4. The next step is providing the credential to make connection to the<br />
database. As shown in this dialog, the Server, User Id, Password, and<br />
Database must be provided.<br />
5. Once the credentials are provide all the available views are displayed.<br />
Pick one or more for the report desired.<br />
6. After a view is selected the columns to be included can then be<br />
selected. Crystal provides a variety of ways to format this data. This<br />
545
Database Views<br />
document does not attempt to describe these options. The Crystal<br />
documentation should be reviewed for this information.<br />
7. The resulting report can be printed or emailed to the appropriate<br />
consumers of the report. The format of the report can be designated.<br />
This facility can be used to produce a PDF or a variety of other formats.<br />
546
Database Views<br />
Views Provided<br />
Machines Group<br />
vBaseApplicationInfo (page<br />
552)<br />
vBaseCpuInfo (page 553)<br />
vBaseDiskInfo (page 553)<br />
vBaseDriveManufacturer (page<br />
554)<br />
vBasePciInfo (page 554)<br />
vBasePrinterInfo (page 555)<br />
vCollectionMember (page 555)<br />
vCurrApplicationInfo (page 552)<br />
vCurrCpuInfo (page 553)<br />
vCurrDiskInfo (page 553)<br />
vCurrDriveManufacturer (page<br />
554)<br />
vCurrPciInfo (page 554)<br />
vCurrPrinterInfo (page 555)<br />
vLicenseInfo (page 556)<br />
vMachine (page 556)<br />
vOnBoardDeviceInfo (page 564)<br />
vPortInf (page 567)<br />
vSystemInfo (page 569)<br />
Activity / Status Group<br />
vAdminNotesLog (page 548)<br />
vAgentConfiguration (page 549)<br />
vAgentLabel (page 550)<br />
vAlertLog (page 550)<br />
vBackupLog (page 551)<br />
vConfigLog (page 555)<br />
vNetStatsLog (page 563)<br />
vNtEventLog (page 563)<br />
vPatchApprovalStatus (page<br />
563)<br />
vPatchPolicy (page 565)<br />
vPatchPolicyMember (page<br />
566)<br />
The baseline list of applications on a client desktop machine.<br />
The baseline list of the CPUs in a client desktop machine.<br />
The baseline list of the disks in a client desktop machine.<br />
The baseline list of the manufacturers of the disks in a client desktop<br />
machine.<br />
The baseline list of the PCI cards in a client desktop machine.<br />
The baseline list of printers in a client desktop machine.<br />
List the collections each machine ID belongs to (if any)<br />
The current list of applications on a client desktop machine.<br />
The current list of the CPUs in a client desktop machine.<br />
The current list of the disks in a client desktop machine.<br />
The current list of the manufacturers of the disks in a client desktop<br />
machine.<br />
The current list of the PCI cards in a client desktop machine.<br />
The current list of printers in a client desktop machine.<br />
The licenses of applications on this machine.<br />
The information known about each client desktop machine.<br />
The current list of on board devices in a client desktop machine.<br />
The current list of ports in a client desktop machine.<br />
All items collected by the Audit > System Info (page 38) function.<br />
Notes each admin enters manually for a machine or group of machines.<br />
Entries in this log never expire.<br />
Lists agent specific configuration data<br />
Logs each alert sent out via email. Multiple rows per machine.<br />
Logs all backup related events<br />
Log of all configuration changes. One entry per change.<br />
Network statistics log from the Agent.<br />
NT Event log data collected from each managed machine.<br />
Show the approval status of a patch. There is one row for each active<br />
patch.<br />
Show the approval status of a patch. There is one row for each active<br />
patch in each patch policy.<br />
Lists all patch policies to which each machine ID is a member, if any.<br />
547
Database Views<br />
vPatchStatus (page 567)<br />
vScriptLog (page 564)<br />
vScriptStatus (page 568)<br />
Information on the state of all patches on a per machine basis. There is<br />
one row per patch for each machine.<br />
Log of script executions as viewed by the KServer.<br />
Script status for each client.<br />
Ticketing Group<br />
vTicketSummary (page 570)<br />
vTicketNote (page 570)<br />
vTicketField (page 570)<br />
Trouble ticket summary. One row per ticket. Column names are used as<br />
the names displayed in the view summary table.<br />
The notes associated with a ticket. Potentially multiple rows per ticket.<br />
The fields associated with a ticket. The standard fields, category, status<br />
and priority are always attached to a ticket. User fields added will also be<br />
included in this view.<br />
Monitor Alarm Group<br />
vMonitorAlarmAlert (page 558)<br />
vMonitorAlarmCounter (page<br />
559)<br />
vMonitorAlarmProcess (page<br />
560)<br />
vMonitorAlarmService (page<br />
561)<br />
vMonitorAlarmSNMP (page 561)<br />
vMonitorAlarmSystemCheck<br />
(page 562)<br />
The current list of alarms for all alerts.<br />
The current list of alarms for all monitor counters.<br />
The current list of alarms for all monitor processes.<br />
The current list of alarms for all monitor services.<br />
The current list of alarms for all monitor SNMP Get objects.<br />
The current list of alarms for all system checks.<br />
vAdminNotesLog<br />
vAdminNotesLog<br />
Notes each admin enters manually for a machine or group of machines. Entries<br />
in this log never expire.<br />
Column Name Type Purpose<br />
Machine_GroupID varchar A concatenated representation of the machine id and the group id<br />
it is associated with.<br />
agentGuid numeric A globally unique identifier for a machine ID.group ID account and<br />
its corresponding agent.<br />
AdminLogin varchar Admin logon name. (note: no not name this col adminName)<br />
EventTime datetime Time stamp string representing the time the action took place.<br />
Default is CURRENT_TIMESTAMP so nothing needs to be<br />
entered here.<br />
NoteDesc varchar description of the action<br />
548
Database Views<br />
vAgentConfiguration<br />
vAgentConfiguration<br />
Column Name Type Purpose<br />
Logs each alert sent out via email. Multiple rows per machine<br />
Machine_GroupID varchar A concatenated representation of the machine id and the group id<br />
it is associated with.<br />
agentGuid numeric A globally unique identifier for a machine ID.group ID account and<br />
its corresponding agent.<br />
machName varchar Machine Name used for each agent<br />
groupName varchar Group Name used for each agent<br />
firstCheckin datetime timestamp recording the first time this agent checked into the<br />
system<br />
lastCheckin datetime timestamp recording the most recent time this agent checked into<br />
the system<br />
currentUser varchar login name of the currently logged in user. Blank if no one logged<br />
in at this time<br />
lastLoginName varchar login name of the last user to log into this system<br />
lastReboot datetime timestamp when this system was last rebooted<br />
agentVersion int version number of agent installed on this system<br />
contactName varchar User contact name assigned to this agent<br />
contactEmail varchar User email address assigned to this agent<br />
contactPhone varchar Contact phone number assigned to this agent<br />
contactNotes varchar Notes associated with the contact information for this agent<br />
enableTickets int 0 if this user does not have access to ticketing through the user<br />
interface<br />
enableRemoteControl int 0 if this user does not have access to remote control through the<br />
user interface<br />
enableChat int 0 if this user does not have access to chat through the user<br />
interface<br />
loginName varchar Login Name assigned to this user (if any) to access the system<br />
user portal interface.<br />
credentialName varchar The username of the credential set for this agent (if any)<br />
primaryKServer varchar address:port agent connects to for its primary kserver connection<br />
secondaryKServer varchar address:port agent connects to for its secondary kserver<br />
connection<br />
quickCheckinSecs int interval in seconds between quick checkins<br />
agentTempDir varchar The temp directory used by the agent on this system<br />
549
Database Views<br />
vAgentLabel<br />
vAgentLabel<br />
Column Name Type Purpose<br />
displayName varchar The name of the machine ID.group name.<br />
agentGuid numeric A globally unique identifier for a machine ID.group ID account and<br />
its corresponding agent.<br />
agentGuidStr varchar A string version of agentGuid. Some languages convert the large<br />
number numeric to exponential notation. This string conversion<br />
prevents that.<br />
online int 0 -> Agent is offline.<br />
1 -> Agent is online.<br />
timezoneOffset int The timezone offset for the agent as compared to universal time.<br />
currentLogin varchar The login name of the current user.<br />
toolTipNotes varchar The tooltip text displayed for a machine ID.<br />
showToolTip tinyint 0 -> Do not show machine ID tool tips.<br />
1 -> Do show tool machine ID tool tips.<br />
agntTyp int 0 -> windows agent<br />
1 -> mac agent<br />
vAlertLog<br />
vAlertLog<br />
Logs each alert sent out via email. Multiple rows per machine<br />
Column Name Type Purpose<br />
Machine_GroupID varchar A concatenated representation of the machine id and the group id<br />
it is associated with.<br />
agentGuid numeric A globally unique identifier for a machine ID.group ID account and<br />
its corresponding agent.<br />
machName varchar Machine Name used for each agent<br />
groupName varchar Group Name used for each agent<br />
EventTime datetime time stamp when the event was recorded<br />
AlertEmail varchar email address to send the alert to<br />
550
Database Views<br />
AlertType int 1 -> Admin account disabled<br />
2 -> Get File change alert<br />
3 -> New Agent checked in for the first time<br />
4 -> Application has been installed or deleted<br />
5 -> Script failure detected<br />
6 -> NT Event Log error detected<br />
7 -> KServer stopped<br />
8 -> Protection violation detected.<br />
9 -> PCI configuration has been changed<br />
10 -> Disk drive configuration change<br />
11 -> RAM size changed.<br />
12 -> Test email sent by serverInfo.asp<br />
13 -> Scheduled report completed<br />
14 -> LAN Watch alert type<br />
15 -> agent offline<br />
16 -> low on disk space<br />
17 -> disabled remote control<br />
18 -> agent online<br />
19 -> new patch found<br />
20 -> patch path missing<br />
21 -> patch install failed<br />
23 -> Backup Alert<br />
EmailSubject varchar Email subject line<br />
EmailBody varchar Email body<br />
vBackupLog<br />
vBackupLog<br />
Logs each alert sent out via email. Multiple rows per machine<br />
Column Name Type Purpose<br />
Machine_GroupID varchar A concatenated representation of the machine id and the group id<br />
it is associated with.<br />
agentGuid numeric A globally unique identifier for a machine ID.group ID account and<br />
its corresponding agent.<br />
machName varchar Machine Name used for each agent<br />
groupName varchar Group Name used for each agent<br />
EventTime datetime time stamp when the event was recorded<br />
description varchar description of the reported task<br />
durationSec int number of seconds the reported task took to complete<br />
551
Database Views<br />
statusType int 0: full backup<br />
1: offsite replication<br />
2: incremental backup<br />
3: offsite replication suspended<br />
4: offsite replication skipped because backup failed<br />
5: folder backup<br />
6: offsite folder suspended<br />
result int 0: failure<br />
1: success<br />
2: archive incomplete<br />
imageSize float The size of the backup.<br />
vBaseApplicationInfo /<br />
vCurrApplicationInfo<br />
vBaseApplicationInfo<br />
vCurrApplicationInfo<br />
audit results for installed applications. One entry per installed application found<br />
in the registry key HKEY_LOCAL_MACHINE\Software\Microsoft\<br />
Windows\CurrentVersion\App Paths.<br />
Column Name Type Purpose<br />
Machine_GroupID varchar A concatenated representation of the machine id and the group id<br />
it is associated with.<br />
agentGuid numeric A globally unique identifier for a machine ID.group ID account and<br />
its corresponding agent.<br />
machName varchar Machine Name used for each agent<br />
groupName varchar Group Name used for each agent<br />
ProductName varchar Product name (e.g. Microsoft Office 2000)<br />
ProductVersion varchar Version (e.g. 9.0.3822)<br />
ApplicationName varchar Application name (e.g. Winword.exe)<br />
manufacturer varchar Manufacturers name (e.g. Microsoft Corporation)<br />
ApplicationDesc varchar Description (e.g. Microsoft Word for Windows)<br />
LastModifiedDate varchar File date (e.g. 02/24/2000 17:23:44)<br />
ApplicationSize int File size in bytes (e.g. 8810548)<br />
DirectoryPath varchar Directory path on client desktop (e.g.<br />
C:\PROGRA~1\MICROS~4\OFFICE)<br />
552
Database Views<br />
vBaseCpuInfo / vCurrCpuInfo<br />
vBaseCpuInfo<br />
vCurrCpuInfo<br />
Column Name Type Purpose<br />
audit results for the CPU in a client desktop machine. One entry per audit of a<br />
client desktop.<br />
Machine_GroupID varchar A concatenated representation of the machine id and the group id<br />
it is associated with.<br />
agentGuid numeric A globally unique identifier for a machine ID.group ID account and<br />
its corresponding agent.<br />
machName varchar Machine Name used for each agent<br />
groupName varchar Group Name used for each agent<br />
CpuDesc varchar CPU description (e.g. Pentium III Model 8)<br />
CpuSpeed int CPU speed in MHz (e.g. 601)<br />
CpuCount int Number of processors (e.g. 1)<br />
TotalRam int Amount of RAM in MBytes (e.g. 250)<br />
vBaseDiskInfo / vCurrDiskInfo<br />
vBaseDiskInfo<br />
vCurrDiskInfo<br />
audit results for the logical disks found in a client desktop machine. One entry<br />
per logical disk from an audit of a client desktop.<br />
Column Name Type Purpose<br />
Machine_GroupID varchar A concatenated representation of the machine id and the group id<br />
it is associated with.<br />
agentGuid numeric A globally unique identifier for a machine ID.group ID account and<br />
its corresponding agent.<br />
machName varchar Machine Name used for each agent<br />
groupName varchar Group Name used for each agent<br />
DriveLetter varchar Logical disk drive letter (e.g. C)<br />
TotalSpace int Total MBytes on the disk (e.g. 28609 for 28.609 GB) May be null<br />
if unavailable.<br />
UsedSpace int Number of MBytes used (e.g. 21406 for 21.406 GB). May be null<br />
if unavailable.<br />
FreeSpace int Number of MBytes free (e.g. 21406 for 21.406 GB). May be null if<br />
unavailable.<br />
DriveType varchar Fixed = hard diskRemovable = floppy or other removable<br />
mediaCDROMNetwork = mapped network drive<br />
VolumeName varchar Name assigned to the volume<br />
FormatType varchar NTFS, FAT32, CDFS, etc.<br />
553
Database Views<br />
vBaseDriveManufacturer /<br />
vCurrDriveManufacturer<br />
vBaseDriveManufacturer<br />
vCurrDriveManufacturer<br />
Column Name Type Purpose<br />
Hardware audit results for the IDE & SCSI drives manufacturer and product info<br />
found in a client desktop machine. One entry per drive from an audit of a client<br />
desktop.<br />
Machine_GroupID varchar A concatenated representation of the machine id and the group id<br />
it is associated with.<br />
agentGuid numeric A globally unique identifier for a machine ID.group ID account and<br />
its corresponding agent.<br />
DriveManufacturer varchar Manufacturer name (data currently has 8 characters max)<br />
DriveProductName varchar Product identification (data currently has 16 characters max)<br />
DriveProductRevision varchar Product revision (data currently has 4 characters max)<br />
DriveType varchar Type of disk drive found<br />
vBasePciInfo / vCurrPciInfo<br />
vBasePciInfo<br />
vCurrPciInfo<br />
Column Name Type Purpose<br />
Hardware audit results for the PCI cards manufacturer and product info found in<br />
a client desktop machine. One entry per PCI card from an audit of a client<br />
desktop.<br />
Machine_GroupID varchar A concatenated representation of the machine id and the group id<br />
it is associated with.<br />
agentGuid numeric A globally unique identifier for a machine ID.group ID account and<br />
its corresponding agent.<br />
machName varchar Machine Name used for each agent<br />
groupName varchar Group Name used for each agent<br />
VendorName varchar PCI Vendor Name<br />
productName varchar PCI Product Name<br />
ProductRevision int Product revision<br />
PciBaseClass int PCI base class number<br />
PciSubclass int PCI subclass number<br />
PciBusNumber int PCI bus number<br />
PciSlotNumber int PCI slot number<br />
554
Database Views<br />
vBasePrinterInfo / vCurrPrinterInfo<br />
vBasePrinterInfo<br />
vCurrPrinterInfo<br />
Column Name Type Purpose<br />
Printer audit results for the printers found for the current user logged on to a<br />
client desktop machine. One entry per printer from an audit of a client desktop.<br />
If no user is logged in, then Agent audits the printers for the system account,<br />
typically administrator.<br />
Machine_GroupID varchar A concatenated representation of the machine id and the group id<br />
it is associated with.<br />
agentGuid numeric A globally unique identifier for a machine ID.group ID account and<br />
its corresponding agent.<br />
machName varchar Machine Name used for each agent<br />
groupName varchar Group Name used for each agent<br />
PrinterName varchar Name given to the printer. Same as shown in the Control Panels<br />
printer configuration window.<br />
PortName varchar Name of the port to which the printer is attached. Same as shown<br />
in the Control Panels printer configuration window.<br />
PrinterModel varchar Model name is the driver name retrieved from the printer<br />
information.<br />
vCollectionMember<br />
vCollectionMember<br />
Lists all collections each machine ID is a member of (if any).<br />
Column Name Type Purpose<br />
Machine_GroupID varchar A concatenated representation of the machine id and the group id<br />
it is associated with.<br />
agentGuid numeric A globally unique identifier for a machine ID.group ID account and<br />
its corresponding agent.<br />
machName varchar Machine Name used for each agent<br />
groupName varchar Group Name used for each agent<br />
collectionName varchar Collection Name<br />
vConfigLog<br />
vConfigLog<br />
Log of all configuration changes. One entry per change.<br />
Column Name Type Purpose<br />
Machine_GroupID varchar A concatenated representation of the machine id and the group id<br />
it is associated with.<br />
555
Database Views<br />
agentGuid numeric A globally unique identifier for a machine ID.group ID account and<br />
its corresponding agent.<br />
machName varchar Machine Name used for each agent<br />
groupName varchar Group Name used for each agent<br />
EventTime datetime Time stamp string representing the time the change was entered.<br />
(note: timestamp type was picked to force times into the database<br />
as year- month-day-hr-min-sec all in numeric format independent<br />
of the format sent in the SQL command. This allows records to be<br />
easily sorted by time during retrieval.)<br />
ConfigDesc varchar Description of the change<br />
vLicenseInfo<br />
vLicenseInfo<br />
License information collected during audit.<br />
Column Name Type Purpose<br />
Machine_GroupID varchar A concatenated representation of the machine id and the group id<br />
it is associated with.<br />
agentGuid numeric A globally unique identifier for a machine ID.group ID account and<br />
its corresponding agent.<br />
machName varchar Machine Name used for each agent<br />
groupName varchar Group Name used for each agent<br />
Publisher varchar software publisher (usually in the Publisher reg value)<br />
ProductName varchar Software title (usually in DisplayName value but may be the reg<br />
key title)<br />
LicenseCode varchar License code (usually in the ProductID value)<br />
LicenseVersion varchar version string returned by the scanner (if any)<br />
InstallDate varchar install date string returned by the scanner (if any)<br />
vMachine<br />
vMachine<br />
The information known about each client desktop machine.<br />
Column Name Type Purpose<br />
Machine_GroupID varchar A concatenated representation of the machine id and the<br />
group id it is associated with.<br />
agentGuid numeric A globally unique identifier for a machine ID.group ID account<br />
and its corresponding agent.<br />
machName varchar full machine name. Everything to the left of the left most<br />
decimal point is the machine name.<br />
groupName varchar full group name for this account. Everything to the right of the<br />
left most decimal point is the group name.<br />
Manufacturer varchar Manufacturer string (type 1)<br />
556
Database Views<br />
ProductName varchar Product Name string (type 1)<br />
MachineVersion varchar Version string (type 1)<br />
SysSerialNumber varchar Serial Number string (type 1)<br />
ChassisSerialNum varchar Chassis Serial Number (type 3)<br />
ChassisAssetTag varchar Chassis Asset Tag number (type 3)<br />
BusSpeed varchar External Bus Speed (in MHz) (type 4)<br />
MaxMemorySize varchar Maximum Memory Module Size (in MB) (type 16 - Maximum<br />
Capacity or if type 16 not available, Maximum Memory<br />
Module Size type 5)<br />
MaxMemorySlots varchar Number of Associated Memory Slots (Number of Memory<br />
Devices in type 16 or if type 16 not available Number of<br />
Associated Memory Slots in type 5)<br />
ChassisManufacturer varchar Chassis Manufacturer (type 3)<br />
ChassisType varchar Chassis Type (type 3)<br />
ChassisVersion varchar Chassis Ver (type 3)<br />
MotherboardManfacturer varchar Motherboard Manufacturer (type 2)<br />
MotherboardProductCode varchar Motherboard Product Code (type 2)<br />
MotherboardVersion varchar Motherboard Version (type 2)<br />
MotherboardSerialNumber varchar Motherboard Serial Number (type 2)<br />
ComputerName varchar Name of the Computer<br />
IpAddress varchar IP Address of the computer in a.b.c.d notation<br />
SubnetMask varchar Subnet mask in a.b.c.d notation. String is empty if data is<br />
unavailable<br />
DefaultGateway varchar Default gateway IP address in a.b.c.d notation. String is<br />
empty if data is unavailable.<br />
DnsServer1 varchar DNS server #1s IP address in a.b.c.d notation. String is<br />
empty if data is unavailable.<br />
DnsServer2 varchar DNS server #2s IP address in a.b.c.d notation. String is<br />
empty if data is unavailable.<br />
DnsServer3 varchar DNS server #3s IP address in a.b.c.d notation. String is<br />
empty if data is unavailable.<br />
DnsServer4 varchar DNS server #4s IP address in a.b.c.d notation. String is<br />
empty if data is unavailable.<br />
DhcpEnable int 0 -> Data is unavailable<br />
1 -> DHCP on client computer is enabled<br />
2 -> Disabled<br />
DhcpServer varchar DHCP servers IP address in a.b.c.d notation. String is empty<br />
if data is unavailable.<br />
WinsEnabled int 0 -> Data is unavailable<br />
1 -> WINS resolution on client computer is enabled<br />
2 -> Disabled<br />
PrimaryWinsServer varchar Primary WINS servers IP address in a.b.c.d notation. String is<br />
empty if unavailable.<br />
557
Database Views<br />
SecondaryWinsServer varchar Secondary WINS servers IP address in a.b.c.d notation.<br />
String is empty if unavailable.<br />
ConnectionGatewayIp varchar IP Address in a.b.c.d notation obtained by the Kserver as the<br />
source address of the Agent. This IP is the <strong>Agents</strong> network<br />
gateway and will be different from the IpAddress if the<br />
computer is behind NAT for example. String is empty if<br />
unavailable.<br />
OsType varchar String contains OS type, such as 95, 98, NT4, 2000, NT3.51,<br />
or WIN32s. Derived from portions of MajorVersion,<br />
MinorVersion, and PlatformId.<br />
OsInfo varchar String contains additional OS info, such as Build 1381 Service<br />
Pack 3. Derived from portions of BuildNumber and<br />
CsdVersion.<br />
MajorVersion int Major version number from GetVersionEx() Windows function<br />
call.<br />
MinorVersion int Minor version number from GetVersionEx() Windows function<br />
call.If PlatformId is Win32 for Windows, then a 0 MinorVersion<br />
indicates Windows 95. If PlatformId is Win32 for Windows,<br />
then then a MinorVersion > 0 indicates Windows 98.<br />
MacAddr varchar String containing the physical address, i.e. the Media Access<br />
Control address, of the connection. A MAC address has the<br />
form of: 00-03- 47-12-65-77<br />
LoginName varchar User name of the currently logged on user. This value is<br />
updated with every quick check in. The agent error log file is<br />
updated with each change.<br />
vMonitorAlarmAlert<br />
vMonitorAlarmAlert<br />
Listing of all alarms created by monitor alerts.<br />
Column Name Type Purpose<br />
Machine_GroupID<br />
agentGuid<br />
varchar<br />
numeric<br />
A concatenated representation of the machine id and the group id<br />
it is associated with<br />
A globally unique identifier for a machine ID.group ID account and<br />
its corresponding agent.<br />
MachineName varchar Machine Name used for each agent<br />
GroupName varchar Group Name used for each agent<br />
MonitorAlarmID int unique monitor alarm number<br />
MonitorType tinyint 4 -> Monitor alert<br />
EventLogType<br />
AlarmType<br />
int<br />
smallint<br />
Only applies to AlertType=6(NT Event Log)<br />
0 -> Application Event Log<br />
1 -> System Event Log<br />
2 -> Security Event Log<br />
0 -> Alarm<br />
1 -> Trending<br />
558
Database Views<br />
AlertType<br />
int<br />
2 -> Get File change alert<br />
3 -> New Agent checked in for the first time<br />
4 -> Application has been installed or deleted<br />
5 -> Script failure detected<br />
6 -> NT Event Log error detected<br />
8 -> Protection violation detected<br />
9 -> PCI configuration has been changed<br />
10 -> Disk drive configuration change<br />
11 -> RAM size changed<br />
14 -> LAN Watch alert type<br />
15 -> Agent offline<br />
16 -> Low on disk space<br />
17 -> Disabled remote control<br />
18 -> Agent online<br />
19 -> New patch found<br />
20 -> Patch path missing<br />
21 -> Patch install failed<br />
23 -> Backup Alert<br />
Message varchar Message created from alarm, email message body<br />
AlarmSubject varchar Subject of alarm and email subject<br />
AlarmEmail varchar Email Address(es) alarm is sent to<br />
EventTime datetime Date and Time of alarm<br />
TicketID int Ticket ID created from alarm<br />
AdminName varchar Administrator who assigned monitor alert to machine<br />
vMonitorAlarmCounter<br />
vMonitorAlarmCounter<br />
Listing of all alarms created by monitor counters.<br />
Column Name Type Purpose<br />
Machine_GroupID varchar A concatenated representation of the machine id and the group id<br />
it is associated with<br />
agentGuid numeric A globally unique identifier for a machine ID.group ID account and<br />
its corresponding agent.<br />
MachineName varchar Machine Name used for each agent<br />
GroupName varchar Group Name used for each agent<br />
MonitorAlarmID int unique monitor alarm number<br />
MonitorType tinyint 0 -> Monitor Counter<br />
559
Database Views<br />
MonitorName varchar Name of monitor counter object<br />
AlarmType smallint 0 -> Alarm<br />
1 -> Trending<br />
Message varchar Message created from alarm, email message body<br />
AlarmSubject varchar Subject of alarm and email subject<br />
AlarmEmail varchar Email Address(es) alarm is sent to<br />
EventTime datetime Date and Time of alarm<br />
TicketID int Ticket ID created from alarm<br />
LogValue float Value causing alarm<br />
AdminName varchar Administrator who assigned monitor counter to machine<br />
vMonitorAlarmProcess<br />
vMonitorAlarmProcess<br />
Listing of all alarms created by monitor processes.<br />
Column Name Type Purpose<br />
Machine_GroupID varchar A concatenated representation of the machine id and the group id<br />
it is associated with<br />
agentGuid numeric A globally unique identifier for a machine ID.group ID account and<br />
its corresponding agent.<br />
MachineName varchar Machine Name used for each agent<br />
GroupName varchar Group Name used for each agent<br />
MonitorAlarmID int unique monitor alarm number<br />
MonitorType tinyint 2 -> Monitor Process<br />
MonitorName varchar Name of monitor process object<br />
AlarmType smallint 0 -> Alarm<br />
1 -> Trending<br />
Message varchar Message created from alarm, email message body<br />
AlarmSubject varchar Subject of alarm and email subject<br />
AlarmEmail varchar Email Address(es) alarm is sent to<br />
EventTime datetime Date and Time of alarm<br />
TicketID int Ticket ID created from alarm<br />
LogValue float Value causing alarm, below are process values:<br />
0 -> Stopped<br />
1 -> Running<br />
AdminName varchar Administrator who assigned monitor process to machine<br />
560
Database Views<br />
vMonitorAlarmService<br />
vMonitorAlarmService<br />
Column Name Type Purpose<br />
Listing of all of the alarms created by monitor services.<br />
Machine_GroupID varchar A concatenated representation of the machine id and the group id<br />
it is associated with.<br />
agentGuid numeric A globally unique identifier for a machine ID.group ID account and<br />
its corresponding agent.<br />
MachineName varchar Machine Name used for each agent<br />
GroupName varchar Group Name used for each agent<br />
MonitorAlarmID int unique monitor alarm number<br />
MonitorType tinyint 0 -> Monitor Service<br />
MonitorName varchar Name of monitor service object<br />
AlarmType smallint 0 -> Alarm<br />
1 -> Trending<br />
Message varchar Message created from alarm, email message body<br />
AlarmSubject varchar Subject of alarm and email subject<br />
AlarmEmail varchar Email Address(es) alarm is sent to<br />
EventTime datetime Date and Time of alarm<br />
TicketID int Ticket ID created from alarm<br />
LogValue float Value causing alarm, below are service values:<br />
-1 -> Does not exist<br />
0 -> Reserved<br />
1 -> Stopped<br />
2 -> Start Pending<br />
3 -> Stop Pending<br />
4 -> Running<br />
5 -> Continue Pending<br />
6 -> Pause Pending<br />
7 -> Paused<br />
AdminName varchar Administrator who assigned monitor service to machine<br />
vMonitorAlarmSNMP<br />
vMonitorAlarmSNMP<br />
Listing of all alarms created by monitor SNMP Get objects.<br />
Column Name Type Purpose<br />
Machine_GroupID varchar A concatenated representation of the machine id and the group id<br />
it is associated with<br />
561
Database Views<br />
agentGuid numeric A globally unique identifier for a machine ID.group ID account and<br />
its corresponding agent.<br />
MachineName varchar Machine Name used for each agent<br />
GroupName varchar Group Name used for each agent<br />
MonitorAlarmID int unique monitor alarm number<br />
MonitorType tinyint 3 -> Monitor SNMP Get<br />
MonitorName varchar Name of monitor SNMP Get object<br />
AlarmType smallint 0 -> Alarm<br />
1 -> Trending<br />
Message varchar Message created from alarm, email message body<br />
AlarmSubject varchar Subject of alarm and email subject<br />
AlarmEmail varchar Email Address(es) alarm is sent to<br />
EventTime datetime Date and Time of alarm<br />
TicketID int Ticket ID created from alarm<br />
LogValue float Value causing alarm, if the return value of the SNMP Object Get<br />
command is a string the value will be the the Message<br />
SNMPName varchar Name returned from SNMP Device on scan<br />
SNMPCustomName varchar Custom name for SNMP Device<br />
AdminName varchar Administrator who assigned monitor SNMP Get to machine<br />
vMonitorAlarmSystemCheck<br />
vMonitorAlarmSystemCheck Listing of all alarms created by monitor system checks.<br />
Column Name Type Purpose<br />
Machine_GroupID varchar A concatenated representation of the machine id and the group id<br />
it is associated with<br />
agentGuid numeric A globally unique identifier for a machine ID.group ID account and<br />
its corresponding agent.<br />
MachineName varchar Machine Name used for each agent<br />
GroupName varchar Group Name used for each agent<br />
MonitorAlarmID int unique monitor alarm number<br />
MonitorType tinyint 5 -> Monitor system check<br />
SystemCheckType int 1 -> Web Server<br />
2 -> DNS Server<br />
4 -> Port Connection<br />
5 -> Ping<br />
6 -> Custom<br />
AlarmType smallint 0 -> Alarm<br />
1 -> Trending<br />
562
Database Views<br />
Parameter1 varchar First parameter used in system check<br />
Parameter2 varchar (Optional) Second parameter used by system check<br />
Message varchar Message created from alarm, email message body<br />
AlarmSubject varchar Subject of alarm and email subject<br />
AlarmEmail varchar Email Address(es) alarm is sent to<br />
EventTime datetime Date and Time of alarm<br />
TicketID int Ticket ID created from alarm<br />
AdminName varchar Administrator who assigned of monitor counter to machine<br />
vNetStatsLog<br />
vNetStatsLog<br />
network statistics log from the Agent<br />
Column Name Type Purpose<br />
Machine_GroupID varchar A concatenated representation of the machine id and the group id<br />
it is associated with.<br />
agentGuid numeric A globally unique identifier for a machine ID.group ID account and<br />
its corresponding agent.<br />
machName varchar Machine Name used for each agent<br />
groupName varchar Group Name used for each agent<br />
EventTime datetime Time stamp string representing the time the change was entered.<br />
(note: timestamp type was picked to force times into the database<br />
as year-month-day-hr-min-sec all in numeric format independent<br />
of the format sent in the SQL command. This allows records to be<br />
easily sorted by time during retrieval.)<br />
BytesRcvd int Number of bytes received during this statistics period<br />
BytesSent int Number of bytes sent during this statistics period<br />
ApplicationName varchar Application name using the network<br />
vNtEventLog<br />
vNtEventLog<br />
Event log data collected from each managed machine<br />
Column Name Type Purpose<br />
Machine_GroupID varchar A concatenated representation of the machine id and the group id<br />
it is associated with.<br />
agentGuid numeric A globally unique identifier for a machine ID.group ID account and<br />
its corresponding agent.<br />
machName varchar Machine Name used for each agent<br />
groupName varchar Group Name used for each agent<br />
563
Database Views<br />
LogType int 1 -> Application Log<br />
2 -> Security Log<br />
3 -> System Log<br />
EventType int 1 -> Error<br />
2 -> Warning<br />
4 -> Informational<br />
8 -> Success Audit<br />
16 -> Failure Audit<br />
EventTime datetime Time the event occurred<br />
ApplicationName varchar event log source<br />
EventCategory varchar event log category<br />
EventID int event log event ID<br />
UserName varchar event log user<br />
ComputerName varchar event log computer name<br />
EventMessage varchar event log message<br />
vOnBoardDeviceInfo<br />
vOnBoardDeviceInfo<br />
Data collected by KaSmBios.exe during an audit for on-board device information.<br />
There is one row per active slot. All information is retrieved from Type 10.<br />
Column Name Type Purpose<br />
Machine_GroupID varchar A concatenated representation of the machine id and the group id<br />
it is associated with.<br />
agentGuid numeric A globally unique identifier for a machine ID.group ID account and<br />
its corresponding agent.<br />
machName varchar Machine Name used for each agent<br />
groupName varchar Group Name used for each agent<br />
DeviceType varchar Device Type<br />
DeviceDesc varchar Device Description<br />
vPatchApprovalStatus<br />
vPatchApprovalStatus<br />
Show the approval status of a patch. There is one row for each active patch.<br />
Column Name Type Purpose<br />
patchDataId int Unique identifier for this patch within the database<br />
KBArticle varchar Microsoft knowledge base article number<br />
SecurityBulletin varchar Microsoft security bulleting number<br />
564
Database Views<br />
Title varchar Patch title<br />
UpdateClassificationId smallint Numeric representation of the patch update classification;<br />
included to make filtering easier; Values are:<br />
100 = Critical Security Update (High Priority)<br />
101 = Important Security Update (High Priority)<br />
102 = Moderate Security Update (High Priority)<br />
103 = Low Security Update (High Priority)<br />
104 = Non-rated Security Update (High Priority)<br />
110 = Critical Update (High Priority)<br />
120 = Update Rollup (High Priority)<br />
200 = Service Pack (Optional)<br />
210 = Update (Optional)<br />
220 = Feature Pack (Optional)<br />
230 = Tool (Optional)<br />
UpdateClassification varchar Textual representation of the patch update classification<br />
Product varchar Product this to which this patch is associated<br />
PublishedDate datetime Date that this patch was last update by Microsoft, if available<br />
Language varchar Language support for the patch<br />
numApproved int Number of patch policies in which this patch is approved<br />
numDenied int Number of patch policies in which this patch is denied<br />
numPending int Number of patch policies in which this patch is pending approval<br />
vPatchPolicy<br />
vPatchPolicy<br />
Show the approval status of a patch. There is one row for each active patch in<br />
each patch policy.<br />
Column Name Type Purpose<br />
patchDataId int Unique identifier for this patch within the database<br />
Policy varchar Name of patch policy<br />
KBArticle varchar Microsoft knowledge base article number<br />
SecurityBulletin varchar Microsoft security bulleting number<br />
Title varchar Patch title<br />
565
Database Views<br />
UpdateClassificationId smallint Numeric representation of the patch update classification;<br />
included to make filtering easier; Values are:<br />
100 = Critical Security Update (High Priority)<br />
101 = Important Security Update (High Priority)<br />
102 = Moderate Security Update (High Priority)<br />
103 = Low Security Update (High Priority)<br />
104 = Non-rated Security Update (High Priority)<br />
110 = Critical Update (High Priority)<br />
120 = Update Rollup (High Priority)<br />
200 = Service Pack (Optional)<br />
210 = Update (Optional)<br />
220 = Feature Pack (Optional)<br />
230 = Tool (Optional)<br />
UpdateClassification varchar Textual representation of the patch update classification<br />
ApprovalStatusId smallint Numeric representation of the patch approval status; included to<br />
make filtering easier; Values are:<br />
0 = Approved<br />
1 = Denied<br />
2 = Pending Approval<br />
ApprovalStatus varchar Textual representation of the patch approval status<br />
Product varchar Product this to which this patch is associated<br />
PublishedDate datetime Date that this patch was last update by Microsoft, if available<br />
Language varchar Language support for the patch<br />
Admin varchar Name of administrator that made the most recent status change<br />
("*System*" indicates that the approval status was set by the<br />
system based upon patch policy default approval status or by KB<br />
Override)<br />
Changed datetime Timestamp of most recent approval status change<br />
StatusNotes varchar Notes added by Admin concerning the patch approval status<br />
vPatchPolicyMember<br />
vPatchPolicyMember<br />
Column Name Type Purpose<br />
Lists all patch policies to which each machine ID is a member, if any.<br />
Machine_GroupID varchar A concatenated representation of the machine id and the group id<br />
to which it is associated<br />
agentGuid numeric A globally unique identifier for a machine ID.group ID account and<br />
its corresponding agent<br />
machName varchar Machine Name used for each agent<br />
groupName varchar Group Name used for each agent<br />
566
Database Views<br />
PolicyName varchar Patch Policy Name<br />
vPatchStatus<br />
vPatchStatus<br />
Column Name Type Purpose<br />
Shows the state of all patches on a per machine basis. There is one row per<br />
patch for each machine.<br />
Machine_GroupID varchar A concatenated representation of the machine id and the group id<br />
it is associated with.<br />
agentGuid numeric A globally unique identifier for a machine ID.group ID account and<br />
its corresponding agent.<br />
MachineName varchar Machine Name used for each agent<br />
GroupName varchar Group Name used for each agent<br />
KBArticle<br />
varchar<br />
SecurityBulletin varchar bulletin ID string reported from the patch scanner<br />
Title<br />
varchar<br />
UpdateClassification<br />
smallint<br />
InstallSeparate<br />
tinyint<br />
IsSuperseded<br />
tinyint<br />
PatchAppliedFlag int 0 -> patch has not been applied<br />
1 -> patch has been applied<br />
PatchStatus<br />
int<br />
PatchIgnoreFlag int 0 -> process this patch<br />
1 -> ignore this patch<br />
InstallDate dateTime timestamp when this patch was applied by the VSA<br />
InstalledBy varchar Name of admin (if we installed the patch) or value from registry (if<br />
scanner retuned the value)<br />
vPortInfo<br />
vPortInfo<br />
Data collected by KaSmBios.exe during an audit on port connector information.<br />
There is one row per active slot. All information is retrieved from Type 8.<br />
Column Name Type Purpose<br />
Machine_GroupID varchar A concatenated representation of the machine id and the group id<br />
it is associated with.<br />
agentGuid numeric A globally unique identifier for a machine ID.group ID account and<br />
its corresponding agent.<br />
machName varchar Machine Name used for each agent<br />
groupName varchar Group Name used for each agent<br />
567
Database Views<br />
InternalDesc varchar Internal Description<br />
ExternalDesc varchar External Description<br />
ConnectionType varchar Connection Type<br />
PortType varchar Port Type<br />
vScriptLog<br />
vScriptLog<br />
Log of script executions as viewed by the KServer<br />
Column Name Type Purpose<br />
Machine_GroupID varchar A concatenated representation of the machine id and the group id<br />
it is associated with.<br />
agentGuid numeric A globally unique identifier for a machine ID.group ID account and<br />
its corresponding agent.<br />
machName varchar Machine Name used for each agent<br />
groupName varchar Group Name used for each agent<br />
EventTime datetime Time stamp string representing the time the change was entered.<br />
(note: timestamp type was picked to force times into the database<br />
as year- month-day-hr-min-sec all in numeric format independent<br />
of the format sent in the SQL command. This allows records to be<br />
easily sorted by time during retrieval.)<br />
ScriptName varchar Name of script<br />
ScriptDesc varchar Event description<br />
AdminName varchar Admin name that scheduled this script.<br />
vScriptStatus<br />
vScriptStatus<br />
script status for each client<br />
Column Name Type Purpose<br />
Machine_GroupID varchar A concatenated representation of the machine id and the group id<br />
it is associated with.<br />
agentGuid numeric A globally unique identifier for a machine ID.group ID account and<br />
its corresponding agent.<br />
machName varchar Machine Name used for each agent<br />
groupName varchar Group Name used for each agent<br />
ScriptName varchar Name of script<br />
LastExecTime datetime Time stamp string representing the last time that the script was<br />
executed<br />
568
Database Views<br />
lastExecStatus varchar Status of the last execution. The string will be one of the<br />
following:Script Summary: Success Script<br />
Summary: Failed in # step is<br />
replaced with the respective word ELSE or THEN.# is replaced by<br />
the number of steps that failed in the script (not useful unless<br />
allowing the processing to continue after a failure)step is replaced<br />
by the work steps if the script failed more than 1 step.<br />
AdminLogin varchar Admin name that last scheduled this script. (Dont name this<br />
column adminName because that is a primary key used by<br />
database migration. adminName and emailAddr should not<br />
appear in the same table.<br />
vSystemInfo<br />
vSystemInfo<br />
Data collected by System Info function<br />
Column Name Type Purpose<br />
Machine_GroupID varchar A concatenated representation of the machine id and the group id<br />
it is associated with.<br />
machName varchar Machine Name used for each agent<br />
groupName varchar Group Name used for each agent<br />
Manufacturer varchar System manufacturer string<br />
Product Name varchar Name or model number of the machine supplied by the<br />
manufacturer<br />
System Version varchar Machine version string<br />
System Serial Number varchar Machine serial number string entered by the manufacturer<br />
Chassis Serial Number varchar Serial number string supplied by the manufacturer<br />
Chassis Asset Tag varchar Asset tag string supplied by the manufacturer<br />
External Bus Speed varchar Motherboard bus speed<br />
Max Memory Size varchar Max memory this system may be configured with<br />
Max Memory Slots varchar Max number of memory slots this system has<br />
Chassis Manufacturer varchar Name of manufacturer of the chassis<br />
Chassis Type varchar system chassis type<br />
Chassis Version varchar version string of the chassis<br />
Motherboard Manufacturer varchar Name of motherboard manufacturer<br />
Motherboard Product varchar Motherboard model name<br />
Processor Family varchar processor family name<br />
Processor Manufacturer varchar processor manufacturer name<br />
Processor Version varchar processor version string<br />
CPU Max Speed varchar max speed of this processor<br />
CPU Current Speed varchar configured speed of this processor<br />
* Custom columns defined using Audit > System Info (page 38) display as<br />
additional columns at the end of this view.<br />
569
Database Views<br />
vTicketField<br />
vTicketField<br />
Column Name Type Purpose<br />
Each ticket will have a set of fields associated with it. Three of these fields are<br />
standard fields, status, priority, and category. Also, a series of user fields can be<br />
added that will also be seen in this view. Each field has a datatype. All lists are<br />
stored as integer values. The view vTicketField has the associated text for each<br />
list value.<br />
TicketID int unique trouble ticket ID number<br />
TicketLabel varchar The label of the field<br />
IntegerValue int The value of a integer field<br />
NumberValue numeric The value of a number field<br />
StringValue varchar The value of a string field<br />
ListValue varchar The value of a list field<br />
vTicketNote<br />
vTicketNote<br />
Trouble ticket notes are stored in the database. Each ticket summary can have<br />
multiple notes. There is a timestamp that identifies the order they were attached.<br />
Column Name Type Purpose<br />
TicketID int unique trouble ticket ID number<br />
Author varchar person who wrote this note in the ticket<br />
TicketNoteTime dateTime Timestamp identifying when the note was added<br />
TicketNote varchar Contents of the ticket note<br />
HiddenNote int 0 if the note is visible. 1 if the note is hidden.<br />
vTicketSummary<br />
vTicketSummary<br />
Trouble ticket summary. One row per ticket. Column names are used as the<br />
names displayed in the view summary table.<br />
Column Name Type Purpose<br />
TicketID int unique trouble ticket ID number<br />
Machine_GroupID varchar A concatenated representation of the machine id and the group id<br />
it is associated with.<br />
agentGuid numeric A globally unique identifier for a machine ID.group ID account and<br />
its corresponding agent.<br />
machName varchar Machine Name used for each agent<br />
570
Database Views<br />
groupName varchar Group Name used for each agent<br />
TicketSummary varchar summary string briefly describing the ticket<br />
Assignee varchar Admin name this ticket is assigned to<br />
CreatedBy varchar admin name (or machine ID if entered by user) of the person that<br />
created this ticket<br />
CreationDate datetime timestamp when the ticket was created<br />
DueDate datetime ticket due date<br />
LastModifiedDate datetime Date of the most recent note entered for this ticket<br />
ResolutionDate datetime timestamp when the ticket was closed<br />
UserName varchar The name of the submitter<br />
UserEmail varchar The email address of the submitter<br />
UserPhone varchar The phone number of the submitter<br />
571
Chapter 15<br />
VSA API Web Service<br />
In This Chapter<br />
Overview.............................................................................575<br />
Operations ..........................................................................585<br />
573
Chapter 16<br />
Overview<br />
In This Chapter<br />
VSA API Web Service Summary....................................... 577<br />
VSA API Web Service ....................................................... 577<br />
Enabling VSA API Web Service ........................................ 578<br />
Special Fields..................................................................... 578<br />
VSA API Web Service Sample Client................................ 579<br />
VSA API Web Service Security ......................................... 580<br />
Web Links - Inbound and Outbound.................................. 582<br />
575
VSA API Web Service<br />
VSA API Web Service Summary<br />
The VSA API Web Service provides a generalized interface for a client to programmatically interface to the<br />
VSA. This API facilitates a client being able to interface a third party package. The API focuses on the<br />
following services:<br />
• Connect - This service facilitates the consumer of the API to authenticate and receive a GUID to use<br />
throughout the communication. This GUID ages off similarly to how users age off.<br />
• Incidents - This service provides basic facilities for the user to be notified of new tickets. This facility<br />
allows users to update fields on a ticket.<br />
• Alarms - This service provides basic facilities for the user to be notified of new alarms and mark an<br />
alarms as closed.<br />
• Machines - This service provides a request to collect a set of data about one or more machines.<br />
VSA API Web Service<br />
The VSA API Web Service is an API documentation resource based on the Web Services Description Language<br />
(WSDL). The WSDL displays in a browser and provides an abstract description of the data being<br />
exchanged to and from a web service. A client program connecting to a web service can read the WSDL to<br />
determine what functions are available on the server. Any special datatypes used are embedded in the<br />
WSDL file in the form of XML Schema. The client can then use SOAP to actually call one of the functions<br />
listed in the WSDL.<br />
The following is an example of vsaWS output:<br />
577
VSA API Web Service<br />
Enabling VSA API Web Service<br />
To enable the VSA API Web Service:<br />
• Display the System > Configure (page 524) page in the VSA.<br />
• Check the Enable VSA API Web Service checkbox.<br />
• Append the string /vsaWS/<strong>Kaseya</strong>WS.asmx to the VSA URL you are using to display the VSA API<br />
Web Service.<br />
Special Fields<br />
The following fields are included in the response to every request.<br />
Method string The operation that requested this response.<br />
TransactionID decimal The unique message ID for this message.<br />
ErrorMessage string If blank, no error was returned.<br />
ErrorLocation string If blank, no error was returned.<br />
A Session ID is created by the web service and returned to the client the first time a method is invoked by<br />
the client. That same session ID must be returned by the client with every method invoked during the<br />
session. The SessionID is only valid when received from the same IP address the authentication originates<br />
from.<br />
578
VSA API Web Service Sample Client<br />
VSA API Web Service<br />
A test client and set of test XMLs are distributed with the VSA API Web Service to help you familiarize<br />
yourself with the various API operations. The source code for the VSA API Web Service Sample Client is<br />
provided to you without restriction. You can use it to see how the client was constructed and incorporate<br />
any part of its code into your own application.<br />
To run the sample client:<br />
1. Run the sample client located on your KServer:<br />
\vsaWs\TestClient\<strong>Kaseya</strong>WStestClient.exe<br />
2. Enter the UserName and Password of a user authorized to connect with the KServer.<br />
Note: This is the same username and password that an administrator uses to login into the KServer.<br />
3. Click the Login button to display a value in the SessionID field.<br />
4. Click the Browse button to select a test XML file. This populates the SendXML textbox with the text of<br />
the XML file.<br />
Note: You do not have to enter a value between the element tags of the test XML message.<br />
The Sample Client automatically inserts the displayed SessionID into any XML message when you click<br />
the Send button.<br />
5. Click the Send button to send the XML message to the target URL. A response XML message<br />
displays in the ResponseXML textbox.<br />
579
VSA API Web Service<br />
VSA API Web Service Security<br />
General<br />
The VSA API Web Service is accessible, by default, from any IP address in the world using any valid VSA<br />
administrator credentials. In this default configuration, valid username /password combinations are<br />
considered for authentication originating from any machine.<br />
In any configuration, the hash.dll provided by the VSA must be used to encrypt the password for<br />
submission. Implementation details for the hash.dll are contained in the sample source code provided.<br />
Once a successful Authentication request issues a SessionID, this SessionID must be submitted with every<br />
service invocation, and is only valid when received from the IP address it was issued to. The issued<br />
SessionID expires after a period of inactivity.<br />
Security can be enhanced by preparing and deploying an AccesRules.xml file. This file is used by the<br />
VSA API Web Service to define access rules based on the IP addresses requests are received from. IP<br />
filtering is a mechanism commonly used in business-to-business systems to ensure that requests are<br />
honored only from the partner’s servers.<br />
The AccesRules.xml file is divided into three sections:<br />
• Default Access Rules<br />
• IP Ranges<br />
• User Mapping<br />
Note: 127.0.0.1 (localhost) always has access for any account, regardless of configuration.<br />
XML Structure<br />
<br />
<br />
<br />
<br />
<br />
<br />
<br />
<br />
<br />
<br />
<br />
<br />
<br />
<br />
<br />
Default Access Rules<br />
The elements in this section define the access rules for those accounts that are not specifically addressed<br />
in the User Mapping section.<br />
true/false<br />
true: Any user not in UserMapping gets access from any IP address.<br />
true/false<br />
true: Any user not in UserMapping gets access from any IP address contained in IPRanges.<br />
true/false<br />
true: Any user not in UserMapping denied access.<br />
580
VSA API Web Service<br />
IP Ranges<br />
This section is used to define specific machines, or ranges of machines, by IP, that are used to assign<br />
user access.<br />
RangeID="integer"<br />
An arbitrary, user assigned integer used to refer to the Range in UserMapping.<br />
FromIPAddress="string"<br />
Starting IP address, inclusive. First three positions of the quartet must match ToIPAddress.<br />
ToIPAddress=" string"<br />
Ending IP address, inclusive. First three positions of the quartet must match FromIPAddress.<br />
RangeDescription=" string"<br />
User Mapping<br />
Description of the IP Range. For example: “Production Servers”.<br />
UserName="string"<br />
The VSA Admin name. The VSA API Web Service uses the same credentials and password<br />
encryption as VSA. So, if you change your password in VSA, be sure to change it in your VSA API<br />
Web Service client implementation, as well.<br />
RangeID="integer"<br />
Used to point to a defined IP Range in the IP Ranges section. A user can have multiple UserMapping<br />
elements to express all the IP Ranges he has access from. Not used when one of the Grant / Deny<br />
attributes below are used.<br />
GrantAllRanges="true/false"<br />
true: User has access from any range defined in the IP Ranges section.<br />
GrantAnyIP=" true/false"<br />
true: User has access from any IP address.<br />
DenyAccess=" true/false"<br />
true: User has no access at all.<br />
Sample Access Configuration XML<br />
<br />
<br />
false<br />
false<br />
true<br />
<br />
<br />
<br />
<br />
<br />
<br />
<br />
<br />
<br />
<br />
<br />
<br />
581
VSA API Web Service<br />
<br />
<br />
<br />
<br />
<br />
<br />
Web Links - Inbound and Outbound<br />
Aside from API operations described later in the document, the KServer also supports the following<br />
inbound and outbound links:<br />
Inbound<br />
The URL to display the Machine Summary web page for a specific machine ID is:<br />
http//....machName=<br />
For example:<br />
http://demo.kaseya.commachName=jconners.acme<br />
The URL to display the Ticket web page for a specific ticket ID is:<br />
http://...ticid=<br />
For example:<br />
582
VSA API Web Service<br />
http://demo.kaseya.comticid=1234<br />
Outbound<br />
To customize the New Ticket link on the Machine Summary page fill out the externalLink.xml file as<br />
described in the comments section of the XML below. To activate the new ticket link, place the<br />
externalLink.xml file in the \WebPages\install\ directory of your KServer.<br />
<br />
<br />
<br />
<br />
<br />
583
Chapter 17<br />
Operations<br />
In This Chapter<br />
Authenticate ....................................................................... 587<br />
CloseAlarm ........................................................................ 587<br />
Echo................................................................................... 587<br />
GetAlarm............................................................................ 587<br />
GetMachineCollectionList .................................................. 589<br />
GetMachineGroupList........................................................ 589<br />
GetAlarmList ...................................................................... 589<br />
GetLogEntry....................................................................... 590<br />
GetMachine........................................................................ 591<br />
GetMachineList.................................................................. 594<br />
GetTicket............................................................................ 594<br />
GetTicketList ...................................................................... 595<br />
UpdateTicket...................................................................... 595<br />
Primitives ........................................................................... 596<br />
585
VSA API Web Service<br />
Authenticate<br />
Required to begin the VSA API Web Service session. The SessionID returned must be submitted with<br />
every method invoked during session. The SessionID is only valid when received from the same machine<br />
the authentication originates from.<br />
A single record of the following fields is returned.<br />
SessionID decimal The unique session ID assigned to a user connection with the target URL.<br />
Method string The operation that requested this response.<br />
TransactionID decimal The unique message ID for this message.<br />
ErrorMessage string If blank, no error was returned.<br />
ErrorLocation string If blank, no error was returned.<br />
CloseAlarm<br />
Closes the alarm for the submitted MonitorAlarmID.<br />
A single record of the following fields is returned.<br />
Method string The operation that requested this response.<br />
TransactionID decimal The unique message ID for this message.<br />
ErrorMessage string If blank, no error was returned.<br />
ErrorLocation string If blank, no error was returned.<br />
Echo<br />
Test method for connectivity test and benchmarking. Does not require authentication. Returns the<br />
submitted string.<br />
A single record of the following field is returned.<br />
EchoResult string This value should match the input included in the request.<br />
GetAlarm<br />
Returns alarm detail for the submitted MonitorAlarmID.<br />
A single record of the following fields is returned.<br />
Machine_GroupID string A concatenated representation of the machine id and the group ID it is<br />
associated with<br />
agentGuid decimal A globally unique identifier for a machine ID.group ID account and its<br />
corresponding agent.<br />
MachineName string Machine Name used for each agent<br />
GroupName string Group Name used for each agent<br />
MonitorAlarmID int unique monitor alarm number<br />
587
VSA API Web Service<br />
MonitorType int 0=Counter<br />
1=Service<br />
2=Process<br />
3=SNMP<br />
4=Alert<br />
5=System Check<br />
6=EPS<br />
AlarmType string 0 -> Alarm<br />
1 -> Trending<br />
Message string Message created from alarm, email message body<br />
AlarmSubject string Subject of alarm and email subject<br />
AlarmEmail string Email Address(es) alarm is sent to<br />
EventTime string Date and Time of alarm<br />
TicketID int Ticket ID created from alarm<br />
AdminName string Administrator who assigned monitor counter to machine<br />
MonitorName string Name of monitor SNMP Get object<br />
LogType<br />
1 -> Application Log<br />
2 -> Security Log<br />
3 -> System Log<br />
EventType int 1 -> Error<br />
2 -> Warning<br />
4 -> Informational<br />
8 -> Success Audit<br />
16 -> Failure Audit<br />
LogValue decimal Value causing alarm, if the return value of the SNMP Object Get command<br />
is a string the value will be the the Message<br />
SNMPName string Name returned from SNMP Device on scan<br />
SNMPCustomerName string Custom name for SNMP Device<br />
SystemCheckParam1 string First parameter used in system check<br />
SystemCheckParam2 string (Optional) Second parameter used by system check<br />
Method string The operation that requested this response.<br />
TransactionID decimal The unique message ID for this message.<br />
ErrorMessage string If blank, no error was returned.<br />
ErrorLocation string If blank, no error was returned.<br />
588
VSA API Web Service<br />
GetMachineCollectionList<br />
Returns an array of all machine collections. Items returned can be used as arguments on GetMachineList<br />
to filter output.<br />
Multiple records of the following field are returned, if applicable.<br />
collectionName string The name of the collection.<br />
A single record of the following fields is returned.<br />
Method string The operation that requested this response.<br />
TransactionID decimal The unique message ID for this message.<br />
ErrorMessage string If blank, no error was returned.<br />
ErrorLocation string If blank, no error was returned.<br />
GetMachineGroupList<br />
Returns an array of all MachineGroups the authenticated account has privileges to see. Items returned can<br />
be used as arguments on GetMachineList to filter output.<br />
Multiple records of the following field are returned, if applicable.<br />
groupName string The machine group ID.<br />
A single record of the following fields is returned.<br />
Method string The operation that requested this response.<br />
TransactionID decimal The unique message ID for this message.<br />
ErrorMessage string If blank, no error was returned.<br />
ErrorLocation string If blank, no error was returned.<br />
GetAlarmList<br />
Returns an array of new alarms added since last request by default. Returns all alarms when<br />
ReturnAllRecords is set to true.<br />
Multiple records of the following fields are returned, if applicable.<br />
Machine_GroupID string A concatenated representation of the machine id and the group id it is<br />
associated with<br />
agentGuid decimal A globally unique identifier for a machine ID.group ID account and its<br />
corresponding agent.<br />
MonitorAlarmID int unique monitor alarm number<br />
589
VSA API Web Service<br />
AlertType int 1 -> Admin account disabled<br />
2 -> Get File change alert<br />
3 -> New Agent checked in for the first time<br />
4 -> Application has been installed or deleted<br />
5 -> Script failure detected<br />
6 -> NT Event Log error detected<br />
7 -> KServer stopped<br />
8 -> Protection violation detected.<br />
9 -> PCI configuration has been changed<br />
10 -> Disk drive configuration change<br />
11 -> RAM size changed.<br />
12 -> Test email sent by serverInfo.asp<br />
13 -> Scheduled report completed<br />
14 -> LAN Watch alert type<br />
15 -> agent offline<br />
16 -> low on disk space<br />
17 -> disabled remote control<br />
18 -> agent online<br />
19 -> new patch found<br />
20 -> patch path missing<br />
21 -> patch install failed<br />
23 -> Backup Alert<br />
AlarmSubject string Subject of alarm and email subject<br />
EventTime dateTime Date and time of alarm<br />
A single record of the following fields is returned.<br />
Method string The operation that requested this response.<br />
TransactionID decimal The unique message ID for this message.<br />
ErrorMessage string If blank, no error was returned.<br />
ErrorLocation string If blank, no error was returned.<br />
GetLogEntry<br />
Returns transaction log detail for the submitted TransactionID.<br />
A single record of the following fields is returned.<br />
LogTransactionId decimal The log transactionID.<br />
LogErrorLocation string The log error location.<br />
LogErrorMessage string The log error message.<br />
LogMethod string The log operation that requested a response.<br />
590
VSA API Web Service<br />
ExecutionTimeInSeconds decimal The log time required to respond to the request.<br />
SessionId decimal The log session ID.<br />
UserName string The log user name.<br />
ClientIP string The log IP address of the client.<br />
DateSubmitted dateTime The log date and time the request was submitted.<br />
DateUpdated dateTime The log date and time the response was returned.<br />
TransactionXML string The XML message used to submit the request.<br />
Method string The operation that requested this response.<br />
TransactionID decimal The unique message ID for this message.<br />
ErrorMessage string If blank, no error was returned.<br />
ErrorLocation string If blank, no error was returned.<br />
GetMachine<br />
Returns machine detail for the submitted Machine_GroupID.<br />
A single record of the following fields is returned.<br />
Machine_GroupID string A concatenated representation of the machine id and the group id it is<br />
associated with.<br />
agentGuid decimal A globally unique identifier for a machine ID.group ID account and its<br />
corresponding agent.<br />
machName string full machine name. Everything to the left of the left most decimal point is<br />
the machine name.<br />
groupName string full group name for this account. Everything to the right of the left most<br />
decimal point is the group name.<br />
Manufacturer string Manufacturer string (type 1)<br />
ProductName string Product Name string (type 1)<br />
MachineVersion string Version string (type 1)<br />
SysSerialNumber string Serial Number string (type 1)<br />
ChassisSerialNumber string Chassis Serial Number (type 3)<br />
ChassisAssetTag string Chassis Asset Tag number (type 3)<br />
BusSpeed string External Bus Speed (in MHz) (type 4)<br />
MaxMemorySize string Maximum Memory Module Size (in MB) (type 16 - Maximum Capacity or<br />
if type 16 not available, Maximum Memory Module Size type 5)<br />
MaxMemorySlots string Number of Associated Memory Slots (Number of Memory Devices in<br />
type 16 or if type 16 not available Number of Associated Memory Slots in<br />
type 5)<br />
ChassisManufacturer string Chassis Manufacturer (type 3)<br />
ChassisType string Chassis Type (type 3)<br />
ChassisVersion string Chassis Ver (type 3)<br />
MotherboardManufacturer string Motherboard Manufacturer (type 2)<br />
591
VSA API Web Service<br />
MotherboardProductCode string Motherboard Product Code (type 2)<br />
MotherboardVersion string Motherboard Version (type 2)<br />
MotherboardSerialNumber string Motherboard Serial Number (type 2)<br />
ComputerName string Name of the Computer<br />
IpAddress string IP Address of the computer in a.b.c.d notation<br />
SubnetMask string Subnet mask in a.b.c.d notation. String is empty if data is unavailable<br />
DefaultGateway string Default gateway IP address in a.b.c.d notation. String is empty if data is<br />
unavailable.<br />
DnsServer1 string DNS server #1s IP address in a.b.c.d notation. String is empty if data is<br />
unavailable.<br />
DnsServer2 string DNS server #2s IP address in a.b.c.d notation. String is empty if data is<br />
unavailable.<br />
DnsServer3 string DNS server #3s IP address in a.b.c.d notation. String is empty if data is<br />
unavailable.<br />
DnsServer4 string DNS server #4s IP address in a.b.c.d notation. String is empty if data is<br />
unavailable.<br />
DhcpEnabled int 0 -> Data is unavailable, 1 -> DHCP on client computer is enabled, 2 -><br />
Disabled<br />
DhcpServer string DHCP servers IP address in a.b.c.d notation. String is empty if data is<br />
unavailable.<br />
WinsEnabled string 0 -> Data is unavailable, 1 -> WINS resolution on client computer is<br />
enabled, 2 -> Disabled<br />
PrimaryWinsServer string Primary WINS servers IP address in a.b.c.d notation. String is empty if<br />
unavailable.<br />
SecondaryWinsServer int Secondary WINS servers IP address in a.b.c.d notation. String is empty<br />
if unavailable.<br />
ConnectionGatewayIp int IP Address in a.b.c.d notation obtained by the Kserver as the source<br />
address of the Agent. This IP is the <strong>Agents</strong> network gateway and will be<br />
different from the IpAddress if the computer is behind NAT for example.<br />
String is empty if unavailable.<br />
OsType string String contains OS type, such as 95, 98, NT4, 2000, NT3.51, or WIN32s.<br />
Derived from portions of MajorVersion, MinorVersion, and PlatformId.<br />
OsInfo string String contains additional OS info, such as Build 1381 Service Pack 3.<br />
Derived from portions of BuildNumber and CsdVersion.<br />
MajorVersion decimal Major version number from GetVersionEx() Windows function call.<br />
MinorVersion string Minor version number from GetVersionEx() Windows function call.If<br />
PlatformId is Win32 for Windows, then a 0 MinorVersion indicates<br />
Windows 95. If PlatformId is Win32 for Windows, then then a<br />
MinorVersion > 0 indicates Windows 98.<br />
MacAddr string String containing the physical address, i.e. the Media Access Control<br />
address, of the connection. A MAC address has the form of: 00-03- 47-<br />
12-65-77<br />
LoginName string User name of the currently logged on user. This value is updated with<br />
every quick check in. The agent error log file is updated with each<br />
change.<br />
firstCheckin dateTime timestamp recording the first time this agent checked into the system<br />
592
VSA API Web Service<br />
lastCheckin dateTime timestamp recording the most recent time this agent checked into the<br />
system<br />
currentUser string login name of the currently logged in user. Blank if no one logged in at<br />
this time<br />
lastLoginName string login name of the last user to log into this system<br />
lastReboot dateTime timestamp when this system was last rebooted<br />
agentVersion int version number of agent installed on this system<br />
contactName string User contact name assigned to this agent<br />
contactEmail string User email address assigned to this agent<br />
contactPhone string User email address assigned to this agent<br />
contactNotes string Notes associated with the contact information for this agent<br />
enableTickets int 0 if this user does not have access to ticketing through the user interface<br />
enableRemoteControl int 0 if this user does not have access to remote control through the user<br />
interface<br />
enableChat int 0 if this user does not have access to chat through the user interface<br />
credentialName string The username of the credential set for this agent (if any)<br />
primaryKServer string address:port agent connects to for its primary kserver connection<br />
secondaryKServer string address:port agent connects to for its secondary kserver connection<br />
quickCheckinSecs int the time to wait, in secs, before performing another agent quick check-in<br />
agentTempDir string The temp directory used by the agent on this system<br />
Multiple records of the following fields are returned, if applicable.<br />
CpuDesc string CPU description (e.g. Pentium III Model 8)<br />
CpuSpeed int CPU speed in MHz (e.g. 601)<br />
CpuCount int Number of processors (e.g. 1)<br />
TotalRam int Amount of RAM in MBytes (e.g. 250)<br />
Multiple records of the following fields are returned, if applicable.<br />
DriveLetter string Logical disk drive letter (e.g. C)<br />
TotalSpace int Total MBytes on the disk (e.g. 28609 for 28.609 GB) May be null if<br />
unavailable.<br />
UsedSpace int Number of MBytes used (e.g. 21406 for 21.406 GB). May be null if<br />
unavailable.<br />
FreeSpace int Number of MBytes free (e.g. 21406 for 21.406 GB). May be null if<br />
unavailable.<br />
DriveType string Fixed = hard diskRemovable = floppy or other removable<br />
mediaCDROMNetwork = mapped network drive<br />
VolumeName string Name assigned to the volume<br />
FormatType string NTFS, FAT32, CDFS, etc.<br />
A single record of the following fields is returned.<br />
Method string The operation that requested this response.<br />
TransactionID decimal The unique message ID for this message.<br />
593
VSA API Web Service<br />
ErrorMessage string If blank, no error was returned.<br />
ErrorLocation string If blank, no error was returned.<br />
GetMachineList<br />
Returns an array of all the machines that the authenticated administrator has access rights to see.<br />
Supports optional filtering of the return by submitted MachineGroup or MachineCollection. Multiple records<br />
of the following fields are returned, if applicable.<br />
Multiple records of the following fields are returned, if applicable.<br />
MachineGroupID string A currently existing Machine group. If this field is left blank all machines<br />
will be returned.<br />
IpAddress string the IP address of the agent machine<br />
MacAddr string the MAC address of the agent machine<br />
groupName string Group Name used for each agent<br />
firstCheckin datetime the first time an agent checks into the VSA<br />
agentGuid decimal A globally unique identifier for a machine ID.group ID account and its<br />
corresponding agent.<br />
A single record of the following fields is returned.<br />
Method string The operation that requested this response.<br />
TransactionID decimal The unique message ID for this message.<br />
ErrorMessage string If blank, no error was returned.<br />
ErrorLocation string If blank, no error was returned.<br />
GetTicket<br />
Returns ticket detail for the submitted MonitorTicketID.<br />
TicketID int unique trouble ticket ID number<br />
Machine_GroupID string A concatenated representation of the machine id and the group id it is<br />
associated with.<br />
agentGuid decimal A globally unique identifier for a machine ID.group ID account and its<br />
corresponding agent.<br />
machName string Machine Name used for each agent<br />
groupName string Group Name used for each agent<br />
TicketSummary string summary string briefly describing the ticket<br />
Assignee string Admin name this ticket is assigned to<br />
CreatedBy string admin name (or machine ID if entered by user) of the person that created this<br />
ticket<br />
CreationDate string timestamp when the ticket was created<br />
DueDate string ticket due date<br />
LastModifiedDate string Date of the most recent note entered for this ticket<br />
594
VSA API Web Service<br />
ResolutionDate string timestamp when the ticket was closed<br />
UserName string The name of the submitter<br />
UserEmail string The email address of the submitter<br />
UserPhone string The phone number of the submitter<br />
Multiple records of the following fields are returned, if applicable.<br />
TicketLabel string The label of the field<br />
IntegerValue int The value of a integer field<br />
NumberValue decimal The value of a number field<br />
StringValue string The value of a string field<br />
ListValue string The value of a list field<br />
A single record of the following fields is returned.<br />
Method string The operation that requested this response.<br />
TransactionID decimal The unique message ID for this message.<br />
ErrorMessage string If blank, no error was returned.<br />
ErrorLocation string If blank, no error was returned.<br />
GetTicketList<br />
Returns an array of new tickets added since last request by default. Returns all tickets when<br />
ReturnAllRecords is set to true.<br />
Multiple records of the following fields are returned, if applicable.<br />
TicketID int unique trouble ticket ID number<br />
Machine_GroupID string A concatenated representation of the machine id and the group id it is<br />
associated with.<br />
agentGuid decimal A globally unique identifier for a machine ID.group ID account and its<br />
corresponding agent.<br />
TicketSummary string summary string briefly describing the ticket<br />
A single record of the following fields is returned.<br />
Method string The operation that requested this response.<br />
TransactionID decimal The unique message ID for this message.<br />
ErrorMessage string If blank, no error was returned.<br />
ErrorLocation string If blank, no error was returned.<br />
UpdateTicket<br />
Closes the ticket for the submitted MonitorTicketID.<br />
A single record of the following fields is returned.<br />
Method string The operation that requested this response.<br />
595
VSA API Web Service<br />
TransactionID decimal The unique message ID for this message.<br />
ErrorMessage string If blank, no error was returned.<br />
ErrorLocation string If blank, no error was returned.<br />
Currently, the only supported update to a ticket is closing the ticket. That is, to set the ticket’s Status field to<br />
the value that represents the system’s ‘Closed’ state (3). The data structure is designed to accept an array<br />
of fields, organized in name / value pairs to provide for future extensions of this method. The example<br />
below closes a ticket with an ID of 1.<br />
<br />
1<br />
<br />
<br />
Status<br />
3<br />
<br />
<br />
13642146236194247244181221<br />
<br />
Primitives<br />
The following primitive operations are also provided. They return a single string value that requires<br />
subsequent processing.<br />
PrimitiveAuthenticate<br />
Primitive Datatype version of Authenticate using the same xml contract in string form.<br />
PrimitiveAuthenticateResult<br />
string<br />
PrimitiveCloseAlarm<br />
Primitive Datatype version of CloseAlarm using the same xml contract in string form.<br />
PrimitiveCloseAlarmResult<br />
string<br />
PrimitiveGetAlarm<br />
Primitive Datatype version of GetAlarm using the same xml contract in string form.<br />
PrimitiveGetAlarmResult<br />
string<br />
PrimitiveGetAlarmList<br />
Primitive Datatype version of GetAlarmList using the same xml contract in string form.<br />
PrimitiveGetAlarmListResult<br />
string<br />
PrimitiveGetLogEntry<br />
Primitive Datatype version of GetLogEntry using the same xml contract in string form.<br />
PrimitiveGetLogEntryResult<br />
string<br />
596
VSA API Web Service<br />
PrimitiveGetMachine<br />
Primitive Datatype version of GetMachine using the same xml contract in string form.<br />
PrimitiveGetMachineResult<br />
string<br />
PrimitiveGetMachineCollectionList<br />
Primitive Datatype version of GetMachineCollectionList using the same xml contract in string form.<br />
PrimitiveGetMachineCollectionListResult<br />
string<br />
PrimitiveGetMachineGroupList<br />
Primitive Datatype version of GetMachineGroupList using the same xml contract in string form.<br />
PrimitiveGetMachineGroupListResult<br />
string<br />
PrimitiveGetMachineList<br />
Primitive Datatype version of GetMachineList using the same xml contract in string form.<br />
PrimitiveGetMachineListResult<br />
string<br />
PrimitiveGetTicket<br />
Primitive Datatype version of GetTicket using the same xml contract in string form.<br />
PrimitiveGetTicketResult<br />
string<br />
PrimitiveGetTicketList<br />
Primitive Datatype version of GetTicketList using the same xml contract in string form.<br />
PrimitiveGetTicketListResult<br />
string<br />
PrimitiveUpdateTicket<br />
Primitive Datatype version of UpdateTicket using the same xml contract in string form.<br />
PrimitiveUpdateTicketResult<br />
string<br />
597
Glossary of Terms<br />
Glossary of Terms<br />
Active Directory<br />
Active Directory is a directory service used to store information about the network resources across a<br />
domain. Its main purpose is to provide central authentication and authorization services for Windows<br />
based computers. An Active Directory structure is a hierarchical framework of objects. The objects fall into<br />
three broad categories: resources (e.g. printers), services (e.g. e-mail) and users (user accounts and<br />
groups). The AD provides information on the objects, organizes the objects, controls access and sets<br />
security.<br />
The VSA can reference information stored in Active Directory during a LAN Watch (page 606). Subsequently,<br />
agents can be automatically installed on machines using View AD Computers (page 474). Using View AD Users<br />
(page 475), agents can be automatically installed on each machine a AD user logs onto. Also the latest user<br />
contact information can be extracted from Active Directory and applied to the machine ID an AD user is<br />
currently logged onto. This provides VSA administrators with up-to-date contact information automatically.<br />
Administrator Roles<br />
Administrators (page 599) can belong to none, one, or more administrator roles. The following policies are<br />
assigned by administrator role:<br />
• Access to machine group IDs using System > Group Access (page 512)<br />
• Access to VSA modules and functions using System > Function Access (page 514)<br />
• Access to the entire VSA by weekday and hour using System > Logon Hours (page 515)<br />
• Remote control user notification using Remote Control > Admin Role Policy (page 328)<br />
In addition, scripts and agent installation packages can be shared by administrator role. Standard<br />
administrators can only see other administrators who are members of the same roles.<br />
Administrators<br />
Administrators use the VSA application to maintain the KServer and oversee the monitoring of managed<br />
machines (page 607) by the KServer and its agents (page 600). KServer management configuration and other<br />
specialized functions (page 514) can only be performed by master administrators. Standard administrators are<br />
typically restricted to the administration and monitoring of managed machines. A background of two<br />
alternating shades of beige designates master administrators. A background of two alternating shades of<br />
grey designates standard administrators. Access to functions, machine groups and other policies are<br />
assigned by administrator role (page 599). Standard administrators can only see other administrators who are<br />
members of the same roles.<br />
Agent Menu<br />
The set of options that display when the user right-clicks the agent (page 600) icon<br />
page 612) of the managed machine. The agent menu can be customized (page 483).<br />
in the system tray (on<br />
Agent Settings<br />
To provide both flexibility and automation, the VSA enables you to specify different values for the following<br />
types of agent settings on a per machine basis:<br />
• Set Credential (page 495)<br />
• Agent Menu (page 483)<br />
599
Glossary of Terms<br />
• Check-in Control (page 485)<br />
• Temp Directory (page 489)<br />
• Log History (page 441)<br />
• User Access (page 253)<br />
• Remote Control Policy (page 321)<br />
• Patch Policy (page 609)<br />
• Patch File Source (page 295)<br />
• Patch Policy Memberships (page 282)<br />
• Fixed Alerts (page 113)<br />
• Event Log Alerts (page 113)<br />
• Monitor Sets (page 164)<br />
• Distribute Files (page 68)<br />
• Protection<br />
• Script Schedules (page 69)<br />
<strong>Agents</strong><br />
The VSA manages machines by installing a software client called an agent on a managed machine. The<br />
agent is a system service that does not require the user to be logged in for it to function and it does not<br />
require a reboot for it to be installed. The agent is configurable and can be totally invisible to the user. The<br />
sole purpose of the agent is to carry out the tasks requested by the IT administrator. Once installed:<br />
• A K icon<br />
altogether.<br />
displays in the icon tray of the remote machine. This can be a custom image or removed<br />
• Each installed agent is assigned a unique VSA machine ID / group ID (page 606). Machine IDs can be<br />
created automatically at agent install time or individually prior to agent installation.<br />
• Each installed agent uses up one of the available licenses purchased by the service provider.<br />
• <strong>Agents</strong> are typically installed using packages created using Agent > Deploy <strong>Agents</strong> (page 445) inside the<br />
VSA.<br />
<strong>Agents</strong> - Macintosh<br />
<strong>Agents</strong> can be installed on Mac OS X version 10.3.9 and up. Both Intel and PowerPC platforms are<br />
supported. For Macintosh machines, the VSA supports:<br />
• Hardware & Software Audit<br />
• Scripts<br />
• Remote Control via K-VNC<br />
• FTP<br />
• Reset Password<br />
• Task Manager<br />
See Deploying Macintosh <strong>Agents</strong> using Apple Remote Desktop (page 452).<br />
Alarm<br />
In graphical displays throughout the VSA, when an alarm condition (page 601) exists, the VSA displays, by<br />
default, a red traffic light icon. If no alarm condition exists, a green traffic light icon displays. These<br />
icons can be customized.<br />
Alarms, and other types of responses (page 602), are enabled using the following pages:<br />
• Monitor > Alerts (page 113)<br />
• Monitor > Assign Monitoring (page 172)<br />
600
Glossary of Terms<br />
• Monitor > Assign SNMP (page 198)<br />
• Monitor > System Checks (page 181)<br />
• Monitor > Parser Summary (page 213)<br />
• Monitor > Assign Parser Sets (page 223)<br />
• Patch Mgmt > Patch Alerts (page 298)<br />
• Remote Cntl > Offsite Alerts (page 369)<br />
• Backup > Backup Alerts (page 383)<br />
• Security > Apply Alarm Sets<br />
• Agent > LAN Watch (page 465)<br />
Alarm Condition<br />
An alarm condition exists when a machine's performance succeeds or fails to meet a pre-defined criteria.<br />
Alarms - Suspending<br />
The Suspend Alarms page suppresses alarms (page 600) for specified time periods, including recurring time<br />
periods. This allows upgrade and maintenance activity to take place without generating alarms. When<br />
alarms are suspended for a machine ID, the agent still collects data, but does not generate corresponding<br />
alarms.<br />
Alert<br />
Alerts are responses to alarm conditions (page 601). This differs from an audit (page 602), which simply collects<br />
selected data for reference purposes without regard to any criteria.<br />
Alerts have two meanings, generic and specific:<br />
Generic Alerts<br />
Typically there are four types of alert responses to an alarm condition:<br />
• Create Alarm<br />
• Create Ticket<br />
• Run Script<br />
• Email Recipients<br />
Defining an alert sets the ATSE response code (page 602) for that machine ID or SNMP device.<br />
Alerts are defined using:<br />
• Monitor > Alerts (page 113)<br />
• Monitor > Assign Monitoring (page 172)<br />
• Monitor > Assign SNMP (page 198)<br />
• Monitor > System Checks (page 181)<br />
• Monitor > Parser Summary (page 213)<br />
• Monitor > Assign Parser Sets (page 223)<br />
• Patch Mgmt > Patch Alerts (page 298)<br />
• Remote Cntl > Offsite Alerts (page 369)<br />
• Backup > Backup Alerts (page 383)<br />
• Security > Apply Alarm Sets<br />
• Agent > LAN Watch (page 465)<br />
601
Glossary of Terms<br />
Specific Alerts<br />
The Alerts page enables you to quickly define alerts for typical alarm conditions (page 601) found in an IT<br />
environment. For example, low disk space is frequently a problem on managed machines. Selecting the<br />
Low Disk type of alarm displays a single additional field that lets you define the % free space<br />
threshold. Once defined, you can apply this alarm immediately to any machine ID displayed on the Alerts<br />
page and specify the response to the alarm.<br />
ATSE Response Code<br />
Creating an alarm represents one of three ways to notify administrators of an alarm condition. The other two<br />
ways are to send an email or to create a ticket. In an addition, alarm conditions can run a script to automatically<br />
respond to the alarm condition. These four types of response are called the ATSE response code. Whether<br />
assigned to a machine ID, a group ID, or an SNMP device, the designation indicates which types of<br />
responses are active for the alarm condition defined.<br />
• A = Create Alarm<br />
• T = Create Ticket<br />
• S = Run Script<br />
• E = Email Recipients<br />
None of the ATSE responses are required. The alarm condition and the ATSE responses, including no<br />
response, is reported to the Reports > Monitor (page 428) > Monitor Action Log.<br />
The same ATSE design applies to all methods of monitoring provided by the VSA.<br />
Audit<br />
<strong>Agents</strong> (page 600) can be scheduled to automatically audit the hardware and software configurations of their<br />
managed machines on a recurring basis. <strong>Agents</strong> report the information back to the KServer so you can<br />
access it using the VSA even when managed machines are powered down. Audits enable you to examine<br />
configurations before they develop into serious problems. The system maintains three types of audits for<br />
each machine ID:<br />
• Baseline audit - The configuration of the system in its original state. Typically a baseline audit is<br />
performed when a system is first set up.<br />
• Latest audit - The configuration of the system as of the last audit. Once per day is recommended.<br />
• System Info - All DMI / SMBIOS data of the system as of the last system info audit. This data seldom<br />
changes and typically only needs to be run once.<br />
The VSA detects changes in a machines's configuration by comparing the latest audit to the baseline<br />
audit. The latest audit record is stored for as many days as you specify.<br />
Most of the agent and managed machine data displayed by function pages and Reports (page 394) are<br />
based on the latest audit. The Machine Changes report compares a machine ID's latest audit to a baseline<br />
audit. Two alert (page 113) types specifically address changes between a baseline audit and the latest audit:<br />
Application Changes and Hardware Changes.<br />
Auto Learn Monitor Sets<br />
You can enable Auto Learn alarm thresholds for any standard monitor set you assign to selected machine<br />
IDs. This automatically fine-tunes alarm thresholds based on actual performance data on a per machine<br />
basis.<br />
Each assigned machine collects performance data for a specified time period. During that time period no<br />
alarms are triggered. At the end of the auto learn session, the alarm threshold for each assigned machine<br />
is adjusted automatically based on the actual performance of the machine. You can manually adjust the<br />
alarm threshold values calculated by Auto Learn or run another session of Auto Learn again. Auto Learn<br />
cannot be used with individualized monitor sets.<br />
602
Glossary of Terms<br />
Backup Sets<br />
All files required for a full backup, including all incremental or differential backups, are saved together in a<br />
backup set.<br />
Canonical Name<br />
The primary name for an object in DNS. Each object can also have an unlimited number of aliases.<br />
Chat<br />
Online chat is a text-based, instant messaging system. It is included with the KServer primarily to provide<br />
immediate technical support. Administrator's can chat with users of managed machines and/or chat with<br />
other administrators currently logged on the same Kserver. Administrators can enable or disable the user's<br />
ability to initiate chat sessions with administrators. Since <strong>Kaseya</strong> chats are relayed through the KServer, all<br />
chats are protected by the <strong>Kaseya</strong> 256 bit rolling encryption protocol.<br />
Check-in Status<br />
These icons indicate the agent check-in status of each managed machine:<br />
Agent has checked in<br />
Agent has checked in and user is logged on. Tool tip lists the logon name.<br />
Agent is currently offline<br />
Agent has never checked in<br />
Online but waiting for first audit to complete<br />
The agent is online but remote control is disabled<br />
The agent has been suspended<br />
Check-in: Full vs. Quick<br />
A full check-in occurs when an agent completes the processing of any and all outstanding tasks assigned to<br />
it by the KServer. These tasks can include processing a script, posting cached log data, or refreshing the<br />
agent configuration file.A full checkin occurs if 24 hours elapses without a specific task requiring it. A quick<br />
check-in occurs when an account checks in at the configured check-in interval, indicating to the KServer<br />
that the machine ID is still online. This doesn't require the completion of all outstanding tasks. Some<br />
functions require a full check-in before an agent can begin processing a new task. For example, System -><br />
Naming Policy (page 506).<br />
Collection<br />
Collections are a free-form selection of individual machine IDs within a view. It doesn't matter which<br />
groups the machine IDs belong to, so long as the administrator is authorized to have access to those<br />
groups. This enables the administrator to view and report on logical collections of related machine IDs,<br />
such as laptops, workstations, servers, MS Exchange Servers, etc. Collections are created using the Only<br />
show selected machine IDs checkbox in View Definitions (page 19). Save a view first before selecting machines<br />
IDs using this option. Once the view is saved, a machines selected link displays to the right of this<br />
option. Click this link to display a Define Collection window, which allows you to create a view using a freeform<br />
selection of individual machine IDs.<br />
Copy Settings and Templates<br />
Machine ID templates (page 607) are initially used to create an agent install package using the template as the<br />
source to copy settings from. But even after agents are installed on managed machines, you'll need to<br />
update settings on existing machine ID accounts as your customer requirements change and your<br />
knowledge of the VSA grows. In this case use Agent > Copy Settings to copy these changes to any number<br />
of machines IDs you are authorized to access. Be sure to select Do Not Copy for any settings you do not<br />
want to overwrite. Use Add to copy settings without removing existing settings. <strong>Kaseya</strong> recommends<br />
603
Glossary of Terms<br />
making changes to a selected template first, then using that template as the source machine ID to copy<br />
changes from. This ensures that your machine ID templates remain the "master repositories" of all your<br />
agent settings and are ready to serve as the source of agent install packages and existing machine ID<br />
accounts.<br />
Credential<br />
A credential is the logon name and password used to authenticate a user or process's access to a<br />
machine or network or some other resource. See Agent > Set Credentials (page 495).<br />
Dashboard<br />
The dashboard is a summary display of the status of the entire system. The dashboard's data is filtered by<br />
the Machine ID / Group ID filter (page 607). Navigation: Home > View Dashboard (page 30).<br />
Dashboard List<br />
The dashboard list is a summary display of the alarm statuses of all machines being monitored. The<br />
dashboard list's data is filtered by the Machine ID / Group ID filter (page 607). Navigation: Home > Dashboard List<br />
(page 99) or Monitor > Dashboard List.<br />
Distribute File<br />
The Distribute File function sends files stored on your VSA server to managed machines. It is ideal for mass<br />
distribution of configuration files, such as virus foot prints, or maintaining the latest version of executables<br />
on all machines. The VSA checks the integrity of the file every full check-in (page 603). If the file is ever<br />
deleted, corrupted, or an updated version is available on the VSA, the VSA sends down a new copy prior<br />
to any script execution. Use it in conjunction with recurring scripts to run batch commands on managed<br />
machines.<br />
Event Logs<br />
An event log service runs on Windows operating systems (Not available with Win9x). The event log service<br />
enables event log messages to be issued by Window based programs and components. These events are<br />
stored in event logs located on each machine. The event logs of managed machines can be stored in the<br />
KServer database, serve as the basis of alerts and reports, and be archived.<br />
Depending on the operating system, the event logs types available include but are not limited to:<br />
• Application log<br />
• Security log<br />
• System log<br />
• Directory service log<br />
• File Replication service log<br />
• DNS server log<br />
The list of event types available to select can be updated using Monitoring > Update Lists by Scan (page 163).<br />
Windows events are further classified by the following event log categories:<br />
• Error<br />
• Warning<br />
• Information<br />
• Success Audit<br />
• Failure Audit<br />
• Critical - Applies only to Vista.<br />
• Verbose - Applies only to Vista.<br />
Event logs are used or referenced by the following VSA pages:<br />
• Monitor > Agent Logs (page 440)<br />
604
Glossary of Terms<br />
• Monitor > Alerts > Event Logs (page 132)<br />
• Monitor > Alerts > Edit Event Sets (page 138)<br />
• Monitor > Update Lists by Scan (page 163)<br />
• Agent > Log History (page 441)<br />
• Agent > Event Log Settings (page 443)<br />
• Agent > Agent Logs (page 440)<br />
• Reports > Logs (page 606)<br />
• System > Database Views > vNtEventLog (page 563)<br />
Events Sets<br />
Because the number of events in Windows based events logs is enormous the VSA uses a record type<br />
called an event set to filter the triggering of alerts.<br />
Event sets contain one or more conditions. Each condition contains filters for different fields in an event log<br />
entry. The fields are source, category, event ID, user, and description. An event log (page 604) entry has to match<br />
all the field filters of a condition to be considered a match. A field with an asterisk character (*) means any<br />
string, including a zero string, is considered a match. A match of any one of the conditions in an event set<br />
triggers an alert on any machine that event set is applied to.<br />
For details on how to configure event sets, see Monitor > Alerts > Event Logs > Edit Event Sets (page 138).<br />
File Transfer Protocol (FTP)<br />
File Transfer Protocol (FTP) is a commonly used protocol for exchanging files over any network that supports<br />
the TCP/IP protocol. The FTP server is the program on the target machine that listens on the network for<br />
connection requests from other computers. The FTP client is the program on the administrator's machine<br />
that initiates a connection to the server. The FTP client machine requires user access rights to the FTP<br />
server machine. It is included with the KServer primarily to provide immediate technical support. Once<br />
connected, the client can upload files to the server, download files from the server, rename or delete files<br />
on the server and so on. Any software company or individual programmer is able to create FTP server or<br />
client software because the protocol is an open standard. Virtually every computer platform supports the<br />
FTP protocol. Since <strong>Kaseya</strong> FTP sessions are relayed through the KServer, all FTP sessions are<br />
protected by the <strong>Kaseya</strong> 256 bit rolling encryption protocol.<br />
Group Alarms<br />
Alert, system check, and log monitoring alarms are automatically assigned to a group alarm category. If an<br />
alert alarm is triggered, the group alarm it belongs to is triggered as well. The group alarm categories for<br />
monitor sets and SNMP sets are manually assigned when the sets are defined. Group alarms display in<br />
the Group Alarm Status (page 104) dashlet of the Monitor > Dashboard List page. You can create new groups<br />
using the Group Alarm Column Names tab in Monitor > Monitor Lists (page 160).<br />
Host name<br />
The text equivalent of an IP address. For example, the IP address 89.234.7.197 should resolve to the<br />
host name of www.kaseya.com. Host names are only available from computers. Hubs, switches, routers,<br />
or other network appliances do not return a host name.<br />
Hotfix<br />
<strong>Kaseya</strong> frequently posts hotfixes to correct small problems in the latest release. If the Enable automatic check<br />
box is checked in System > Configure (page 524), your VSA periodically checks for new only hotfixes at<br />
http://vsaupdate.kaseya.net. If any new hotfixes are available, the KServer automatically<br />
downloads and applies the hotfixes without any user interaction.<br />
The hotfix mechanism addresses minor issues only, typically either cosmetic typos, or ASP page errors.<br />
The KServer, agents, or database schema are never updated via hotfixes. Any changes affecting system<br />
operation go into full product updates that you approve before installing. Hotfixes just correct minor issues<br />
without having to wait for the release cycle.<br />
605
Glossary of Terms<br />
ISO Image<br />
An ISO image (.iso) is a disk image of an ISO 9660 file system. ISO 9660 is an international standard<br />
originally devised for storing data on CD-ROM. In addition to the data files that are contained in the ISO<br />
image, the ISO image also contains all the filesystem metadata, including boot code, structures, and<br />
attributes. All of this information is contained in a single file. CD writers typically provide the option of<br />
writing an ISO file as an image when writing to a CD.<br />
LAN Watch<br />
LAN Watch uses an existing agent (page 600) on a managed machine to periodically scan the local area<br />
network for any and all new devices connected to that LAN since the last time LAN Watch ran. These new<br />
devices can be workstations and servers without agents or SNMP devices (page 611). Optionally, the VSA can<br />
send an alert (page 601) when a LAN Watch discovers any new device. LAN Watch effectively uses the<br />
agent as a proxy to scan a LAN behind a firewall that might not be accessible from a remote server.<br />
Log Monitoring<br />
The VSA is capable of monitoring data collected from many standard log files (page 606). Log Monitoring<br />
extends that capability by extracting data from the output of any text-based log file. Examples include<br />
application log files and syslog (page 612) files created for Unix, Linux, and Macintosh operating systems,<br />
and network devices such as Cisco routers. To avoid uploading all the data contained in these logs to the<br />
KServer database, Log Monitoring uses a parser definitions and parser sets (page 608) to parse each log file<br />
and select only the data you're interested in. Parsed messages are displayed in Log Monitoring, which can<br />
be accessed using the Agent Logs tab of the Machine Summary (page 23) page or by generating a report using<br />
the Agent > Logs (page 422) page. Administrators can optionally trigger alerts when a Log Monitoring record<br />
is generated, as defined using Assign Parsing Sets (page 223) or Parser Summary (page 213).<br />
Logs<br />
Logs collect event information about multiple systems, including the KServer. The different types of logs<br />
that can be generated are:<br />
• Alarm Log - List out all triggered alarms issued against the selected machine.<br />
• Admin Notes - Lists administrator notes, sorted by administrator.<br />
• Agent Log - Shows a list of activity associated with the Agent machine Agent. Start and stop times,<br />
.ini file changes, and other information is captured. The date and time of each activity is also noted.<br />
• Configuration Changes - Shows a log of changes made by a master or standard administrator to an<br />
managed machine's agent configuration.<br />
• Network Statistics - Shows a list of applications that have accessed the network and the packet size of<br />
the information exchanged during the network access session. The time of the exchange is also<br />
listed.<br />
• Event Logs - Shows the event log (page 604) data collected by Windows. (Not available with Win9x)<br />
• Remote Control Log - Lists successful remote controls sessions.<br />
• Script Log - Shows a list of scripts executed on the selected agent machine. The date and time of<br />
each script execution is also noted, as well as whether it completed successfully or not.<br />
Note: Log Monitoring (page 606) enables you to monitor the data generated by any text-based log.<br />
MAC address<br />
The unique media access control (MAC) identifier assigned to network adapter cards (NICs).<br />
Machine ID / Group ID<br />
Each agent (page 600) installed on a managed machine is assigned a unique machine ID/group ID name. All<br />
machine IDs are associated with a group ID and optionally a subgroup ID. Typically a group ID represents<br />
a single customer account. Subgroup IDs typically represent a location or network within a group ID. For<br />
606
Glossary of Terms<br />
example, the full identifier for an agent installed on a managed machine could be defined as<br />
jsmith.acme.chicago. In this case chicago is a subgroup ID defined within the group ID called acme.<br />
Only a master administrator, or administrators authorized by a master administrator (page 599), can create<br />
group IDs. Any administrator can create subgroup IDs. Group IDs and subgroup IDs are created using the<br />
System > Machine Groups > Create/Delete (page 504) page.<br />
Machine ID / Group ID filter<br />
The Machine ID / Group ID filter is available on all tabs and functions. It allows you to limit the machines<br />
displayed on all function pages. The View Definitions window lets you further refine a Machine ID / Group ID<br />
filter based on attributes contained on each machine—for example, the operating system type. Once filter<br />
parameters are specified, click the green arrow icon to apply filter settings to all function pages. By<br />
default, the Machine ID / Group ID filter displays all machine IDs in managed by the<br />
currently logged in administrator.<br />
Note: Even if an administrator selects , only groups the administrator is granted access to<br />
using System > Group Access (page 512) are displayed.<br />
Machine ID Template<br />
A machine ID template is a machine ID record without an agent. Since an agent never checks into a<br />
machine ID template account, it is not counted against your total license count. You can create as many<br />
machine ID templates as you want without additional cost. When an agent install package is created, the<br />
package's settings are copied from a selected machine ID template. Typically machine ID templates are<br />
created and configured for certain types of machine. Machine type examples include desktops, Autocad,<br />
Quickbooks, small business servers, Exchange servers, SQL Servers, etc. A corresponding install package<br />
can be created based on each machine ID template you define.<br />
• Create machine ID templates using Agent > Create (page 457).<br />
• Import a machine ID template using Agent > Import/Export (page 481). Sample templates can be<br />
downloaded from the <strong>Kaseya</strong> Support Forum and imported.<br />
• Base an agent install package on machine ID template using Agent > Deploy <strong>Agents</strong> (page 445).<br />
• Copy selected settings from machine ID templates to existing machine ID accounts using Agent ><br />
Copy Settings (page 479).<br />
• Identify the total number of machine ID template accounts in your VSA using System > Statistics (page<br />
532).<br />
• Configure settings for the machine ID template using the standard VSA functions, just as you would a<br />
machine ID account with an agent.<br />
Machine IDs vs. <strong>Agents</strong><br />
When discussing agents it is helpful to distinguish between the machine ID / group ID (page 606) and the agent<br />
(page 600). The machine ID / group ID is the VSA's user account name for a managed machine in its<br />
database. The agent is the client software installed on the managed machine. A one-to-one relationship<br />
exists between the agent on a managed machine and its machine ID / group ID account name on the VSA.<br />
Tasks assigned to a machine ID by a VSA administrator direct the agent's actions on the managed<br />
machine.<br />
Managed Machine<br />
A monitored machine with an installed agent (page 600) and active machine ID/group ID (page 607) account on<br />
the KServer. Each managed machine uses up one agent license (page 530).<br />
Migrating the KServer<br />
For the latest instructions on migrating an existing KServer to a new machine see the article How do I<br />
move my <strong>Kaseya</strong> Server to a new computer (270436) in the <strong>Kaseya</strong> Support Knowledge Base Portal.<br />
607
Glossary of Terms<br />
Monitor Sets<br />
A monitor set is a set of counter objects, counters, counter instances, services and processes used to monitor<br />
the performances of machines. Typically, a threshold is assigned to each object/instance/counter, service,<br />
or process in a monitor set. Alarms can be set to trigger if any of the thresholds in the monitor set are<br />
exceeded. A monitor set should be used as a logical set of things to monitor. A logical grouping, for<br />
example, could be to monitor all counters and services integral to running an Exchange Server. You can<br />
assign a monitor set to any machine that has an operating system of Windows 2000 or newer.<br />
The general procedure for working with monitor sets is as follows:<br />
1. Optionally update monitor set counter objects, instances and counters by source machine ID using<br />
Monitor > Update Lists by Scan (page 163).<br />
2. Optionally update monitor set counter objects, instances and counters manually and review them<br />
using Monitor Lists (page 160).<br />
3. Optionally update predefined sample monitor sets using System > Configure (page 524).<br />
4. Create and maintain monitor sets using Monitor > Monitor Sets (page 164).<br />
5. Assign monitor sets to machine IDs using Monitor > Assign Monitoring (page 172).<br />
6. Optionally customize standard monitor sets as individualized monitor sets.<br />
7. Optionally customize standard monitor sets using Auto Learn.<br />
8. Review monitor set results using:<br />
‣ Monitor > Live Connect (page 112)<br />
‣ Monitor > Monitor Log (page 179)<br />
‣ Monitor > Dashboard > Network Status (page 104)<br />
‣ Monitor > Dashboard > Group Alarm Status (page 104)<br />
‣ Monitor > Dashboard > Monitoring Set Status (page 105)<br />
‣ Reports > Monitor (page 428) > Monitor Set Report<br />
‣ Reports > Monitor (page 428) > Monitor Action Log<br />
Packager<br />
The Packager is a wizard tool used to create a package when a pre-defined install solution cannot be used.<br />
Packager evaluates the state of a source machine before and after an installation and/or resource change.<br />
The Packager compiles the differences into a single executable file—the package—that can be distributed<br />
via scripts to any managed machine. Distribute a package any way you choose. You can email it, or store<br />
it on a server where a custom script (page 72) can perform a silent installation on any managed machine.<br />
Parser Definitions and Parser Sets<br />
When configuring Log Monitoring (page 606) it's helpful to distinguish between two kinds of configuration<br />
records: parser definitions and parser sets.<br />
A parser definition is used to:<br />
• Locate the log file being parsed,<br />
• Select log data based on the log data's format, as specified by a template, and<br />
• Populate parameters with log data values.<br />
A parser set subsequently filters the selected data. Based on the values of populated parameters and the<br />
criteria you define, a parser set can generate log monitoring entries and optionally trigger alerts.<br />
Without the filtering performed by the parser set, the KServer database would quickly expand. For<br />
example a log file parameter called $FileServerCapacity$ might be repeatedly updated with the latest<br />
percentage of free space on a file server. Until the free space is less than 20% you may not need to make<br />
608
Glossary of Terms<br />
a record of it in Log Monitoring, nor trigger an alert based on this threshold. Each parser set applies only to<br />
the parser definition it was created to filter. Multiple parser sets can be created for each parser definition.<br />
Each parser set can trigger a separate alert on each machine ID it is assigned to.<br />
Patch Policy<br />
Patch policies contain all active patches for the purpose of approving or denying patches. An active patch<br />
is defined as a patch that has been reported by a patch scan by at least one machine in the VSA. Any<br />
machine can be made a member of one or more patch policies.<br />
For example, you can create a patch policy named servers and assign all your servers to be members of<br />
this patch policy and another patch policy named workstations and assign all your workstations to be<br />
members of this policy. This way, you can configure patch approvals differently for servers and<br />
workstations.<br />
• The patches of machines that are not a member of any patch policy are treated as if they were<br />
automatically approved.<br />
• When a new patch policy is created the default approval status is pending approval for all patch<br />
categories.<br />
• The default approval status for each category of patches can be individually set.<br />
• If a machine is a member of multiple patch policies and those policies have conflicting approval<br />
statuses, the most restrictive approval status is used.<br />
• Initial Update (page 268) and Automatic Update (page 272) require patches be approved before these<br />
patches are installed.<br />
• Approval by Policy (page 283) approves or denies patch by policy.<br />
• Approval by Patch (page 285) approves or denies patches by patch and sets the approval status for that<br />
patch in all patch policies.<br />
• KB Override (page 288) overrides the default approval status by KB Article for all patch policies and sets<br />
the approval status for patches associated with the KB Article in all patch policies.<br />
• Patch Update (page 275) and Machine Update (page 274) can install denied patches.<br />
• Standard administrators can only see patch policies they have created or patch policies that have<br />
machine IDs the administrator is authorized to see based on the administrator roles they are<br />
assigned.<br />
Performance Objects, Instances and Counters<br />
When setting up counter thresholds in monitor sets, it's helpful to keep in mind exactly how both Windows<br />
and the VSA identify the components you can monitor:<br />
• Performance Object - A logical collection of counters that is associated with a resource or service that<br />
can be monitored. For example: processors, memory, physical disks, servers each have their own<br />
sets of predefined counters.<br />
• Performance Object Instance - A term used to distinguish between multiple performance objects of the<br />
same type on a computer. For example: multiple processors or multiple physical disks. The VSA lets<br />
you skip this field if there is only one instance of an object.<br />
• Performance Counter - A data item that is associated with a performance object, and if necessary, the<br />
instance. Each selected counter presents a value corresponding to a particular aspect of the<br />
performance that is defined for the performance object and instance.<br />
Primary Domain Controller<br />
Primary domain controllers have full access to the accounts databases stored on their machines. Only<br />
primary domain controllers run Active Directory (page 599).<br />
Private, Shared or Public<br />
Administrators can define many types of records within the VSA, then decide whether these records are<br />
private, shared or public. These types of records include scripts, reports, files, managed variables (page 614),<br />
609
Glossary of Terms<br />
and log file parser definitions (page 218). Private is the default and means only a single administrator has<br />
access to the record. Shared means selected administrators or administrator roles have access to the<br />
record. When a record is public, all administrators have access to the record. In some cases an<br />
administrator must "take ownership" of a public record to edit the record.<br />
PSEXEC.EXE<br />
PSEXEC.EXE is a light-weight telnet-replacement that lets you execute processes on other systems<br />
without having to manually install client software. It used by Agent > Install <strong>Agents</strong> (page 469) to install agents<br />
on remote systems after a LAN Watch (page 606).<br />
Quick Status<br />
A Quick Status feature enables you to select any monitor set counter, service or process from any machine<br />
ID and add it to the same single display window. Using Quick Status, you can quickly compare the<br />
performance of the same counter, service or process on different machines, or display selected counters,<br />
services and processes from different monitor sets all within a single view. SNMP sets provide a similar<br />
Quick Status view for selected SNMP objects. Any Quick Status view you create exists only for the current<br />
session. The Quick Status window is accessed using Monitor > Dashboard > Monitoring Set Status (page 105),<br />
then clicking the Quick Status link or the Quick Status icon .<br />
Sample Templates<br />
The easiest method of assigning monitoring sets and event sets to machine IDs is to use the sample<br />
templates (page 607) provided by <strong>Kaseya</strong>. Each sample template is an XML file defined for a certain type of<br />
machine, for example, Windows Server Basic.xml and Workstation XP.xml. Each sample<br />
template contains references to the appropriate set of sample monitor sets, sample event sets and sample<br />
scripts for that type of machine. These sample monitor sets, sample event sets and sample scripts, are<br />
loaded and updated automatically when you install the VSA, if enabled using System > Configure. Sample<br />
templates can be downloaded from the <strong>Kaseya</strong> Support Forum. Use Copy Settings to assign a set of<br />
sample monitor sets, sample event sets and sample scripts from a sample template to machine IDs.<br />
To update monitoring of machine IDs using sample templates:<br />
1. Ensure sample monitor sets, sample events and sample scripts are enabled using System > Configure<br />
(page 524).<br />
2. Import the sample template using Agent > Import/Export (page 481).<br />
3. Copy monitor set assignments and event log alert assignments from the template to selected<br />
machine IDs using Agent > Copy Settings (page 479).<br />
‣ Set Monitor Sets and Event Log Alert options to Add. This adds the assignments to selected<br />
machine IDs without removing any existing assignments.<br />
‣ Set all other Copy Settings options to Do Not Copy unless you have a specific reason for<br />
copying them.<br />
4. Review sample monitor set assignments on target machine IDs using Monitor > Assign Monitoring (page<br />
172).<br />
5. Review sample event log alert assignments on target machine IDs using Monitor > Alerts > Event Logs<br />
(page 132).<br />
To customize monitoring using templates:<br />
• If you create a customized monitor set, or event set or script, you can apply it to a new or imported<br />
template, then perform the same procedure above, starting with step 3.<br />
Silent Install<br />
Silent installs, also called silent deploys, do not prompt the user for input. Silent installs may not require user<br />
input or else provide a typical configuration that serves the purposes of most users, or else provide<br />
command line parameters that enable users to configure the installation at execution. If an install does not<br />
610
Glossary of Terms<br />
support a silent install but still needs to be distributed automatically, administrators can use Packager (page<br />
608) to create a custom installation package. See Creating Silent Installs (page 64).<br />
SNMP Community<br />
An SNMP community is a grouping of devices and management stations running SNMP. SNMP<br />
information is broadcast to all members of the same communiity on a network. SNMP default communities<br />
are:<br />
• Write = private<br />
• Read = public<br />
SNMP Devices<br />
Certain network devices such as printers, routers, firewalls, servers and UPS devices can't support the<br />
installation of an agent (page 600). But a VSA agent installed on a managed machine on the same network<br />
as the device can read or write to that device using simple network management protocol (SNMP). Read/write<br />
instructions are communicated using a set of object variables. Collectively, the set of object variables<br />
made available by a device is called its Management Information Base or MIB. The objects within a MIB are<br />
therefore referred to as MIB objects.<br />
Vendors typically provide a specific data file for each device called a MIB file. MIB files are used by<br />
monitoring systems such as the VSA to identify the MIB objects available on a device and the typical read<br />
or write values for each MIB object. The MIB file includes the "friendly name" associated with an object's<br />
ID number or OID number, enabling you to easily identify the object in SNMP sets.<br />
SNMP Quick Sets<br />
The SNMP Info link page displays a list of SNMP objects provided by the specific SNMP device you<br />
selected. These objects are discovered by performing a limited SNMP "walk" on all discovered SNMP<br />
devices each time a LAN Watch (page 194) is performed. You can subsequently define device-specific SNMP<br />
sets called quick sets and associate alerts with these quick sets. Quick sets can be individualized for a<br />
single device. The standard version of the quick set can be shared with other administrators and applied to<br />
similar devices throughout the VSA. The prefix (QS) is used to distinguish quick set names from other<br />
kinds of SNMP sets.<br />
1. Discover SNMP devices using Monitor > LAN Watch (page 194).<br />
2. Assign SNMP sets to discovered devices using Monitor > Assign SNMP (page 198).<br />
3. Click the SNMP info (page 204) link in the Assign SNMP page to display a list SNMP objects that apply to<br />
the specific SNMP device you selected.<br />
4. Display SNMP alarms using Monitor > SNMP Log (page 208) or Dashboard List (page 99).<br />
SNMP Sets<br />
A SNMP set is a set of MIB objects used to monitor the performance of SNMP enabled network devices (page<br />
611). The SNMP protocol is used because an agent cannot be installed on the device. You can assign<br />
alarm thresholds to any performance object in a SNMP set. If you apply the SNMP set to a device, you can<br />
be notified if the alarm threshold is exceeded. The following methods can be used to configure and assign<br />
SNMP sets to machine IDs.<br />
• SNMP quick sets - Creates and assigns an device-specific SNMP set based on the objects discovered<br />
on that device during a LAN Watch. SNMP quick sets (page 611) are the easiest method of implementing<br />
SNMP monitoring on a device.<br />
• SNMP standard sets - These are usually generic SNMP sets that are maintained and applied to multiple<br />
devices. A quick set, once created, can be maintained as a standard set.<br />
• SNMP individualized sets - This is a standard SNMP set that is applied to an individual device and then<br />
customized manually.<br />
• SNMP auto learn - This is a standard SNMP set that is applied to an individual device and then adjusted<br />
automatically using auto learn.<br />
611
Glossary of Terms<br />
• SNMP types - This is a method of assigning standard SNMP sets to devices automatically, based on<br />
the SNMP type (page 612) determined during a LAN Watch.<br />
Typically the following procedure is used to configure and apply SNMP sets to devices.<br />
1. Discover SNMP devices using Monitor > LAN Watch (page 194).<br />
2. Assign SNMP sets to discovered devices using Monitor > Assign SNMP (page 198). This can include<br />
quick, standard, individualized or auto learn SNMP sets.<br />
3. Display SNMP alarms using Monitor > SNMP Log (page 208) or Dashboard List (page 99).<br />
The following additional SNMP functions are available and can be used in any order.<br />
• Optionally review the list of all imported SNMP objects using Monitor > Monitor Lists (page 160).<br />
• Optionally maintain SNMP sets using Monitor > SNMP Sets (page 186).<br />
• Optionally add an SNMP object using Monitor > Add SNMP Object (page 192).<br />
• Optionally assign a SNMP type to an SNMP device manually using Monitor > SNMP Type (page 211).<br />
• Optionally write values to SNMP devices using Monitor > Set SNMP Values (page 210).<br />
SNMP Types<br />
You can assign SNMP sets (page 611) to devices (page 611) by type automatically as follows:<br />
1. Add or edit SNMP types using the SNMP Device tab in Monitor > Monitor Lists (page 160).<br />
2. Add or edit the sysServicesNumber associated with SNMP types using the SNMP Services tab in<br />
Monitor > Monitor Lists. Broad categories of SNMP devices share the same sysServiceNumber.<br />
3. Associate a SNMP type with a SNMP set using the Automatic Deployment to drop-down list in Monitor ><br />
SNMP Sets > Define SNMP Set (page 188).<br />
4. Perform a LAN Watch (page 194). During a LAN Watch SNMP devices are automatically assigned to be<br />
monitored by SNMP sets if the SNMP device returns a sysServicesNumber associated with a<br />
SNMP type used by those SNMP sets.<br />
5. Manually assign a SNMP type to an SNMP device using Monitor > SNMP Type (page 211). Doing so<br />
causes SNMP sets using that same type to start monitoring the SNMP device.<br />
syslog<br />
Syslog is a standard for forwarding log messages in an IP network to a syslog server. A syslog server<br />
collects the messages broadcast by various devices on the network and integrates them into a centralized<br />
repository of syslog files. Syslog is commonly used by Unix, Linux and Macintosh operating systems and<br />
hardware devices such as Cisco routers. Log Monitoring (page 606) enables you to monitor syslog files.<br />
A typical format for a syslog file entry is:<br />
:<br />
For example:<br />
Oct 15 19:11:12 Georges-Dev-Computer kernel[0]: vmnet: bridge-en1:<br />
interface en is going DOWN<br />
System Checks<br />
The VSA can monitor machines that don't have an agent installed on them. This function is performed<br />
entirely within a single page called System Check. Machines without an agent are called external systems. A<br />
machine with an agent is assigned the task of performing the system check on the external system. A<br />
system check typically determines whether an external system is available or not. Types of system checks<br />
include: web server, DNS server, port connection, ping, and custom.<br />
612
Glossary of Terms<br />
System Tray<br />
The system tray is located, by default, in the lower right-hand corner of the Windows desktop, in the<br />
Taskbar. It contains the system clock, and other system icons.<br />
Update Classification<br />
Microsoft updates are organized as follows:<br />
Update Classification<br />
Security Updates<br />
Classification Type<br />
(Non-Vista / Vista)<br />
High Priority / Important<br />
Includes critical, important, moderate, low, and<br />
non-rated security updates.<br />
Critical Updates High Priority / Important Yes<br />
Update Rollups High Priority / Important Yes<br />
Service Packs Optional – Software / Recommended Yes<br />
Updates Optional – Software / Recommended No<br />
Feature Packs Optional – Software / Recommended No<br />
Tools Optional – Software / Recommended No<br />
Included in<br />
WSUSSCN2.CAB*<br />
Yes<br />
In those cases where a machine does not have Internet connectivity at the time of a machine patch scan,<br />
<strong>Kaseya</strong> uses Microsoft’s WSUSSCN2.CAB data file. Microsoft publishes this CAB file as needed. It<br />
contains a sub-set of the Microsoft Update Catalog. As seen in the table above, scan data for only the high<br />
priority updates and service packs are included in the CAB file. The KServer automatically downloads the<br />
CAB file on a daily basis to make it available for those machines needing this type of scan. See Windows<br />
Automatic Update (page 615).<br />
URL to Display Machine Summary Page<br />
The following URL displays the Machine Summary (page 23) web page for a specific machine ID:<br />
http//....machName=<br />
For example:<br />
http://demo.kaseya.commachName=jconners.acme<br />
URL to Display View Ticket Page<br />
The following URL displays the View Ticket (page 236) web page for a specific ticket ID<br />
http://...ticid=<br />
For example:<br />
http://demo.kaseya.comticid=1234<br />
User Access Welcome Page<br />
The User Access Welcome Page is the page the user sees when the agent icon on the system tray of a<br />
managed machine is double-clicked. The User Access Welcome Page contains user options such as<br />
changing the user's contact information, creating or tracking trouble tickets, chatting with administrators or<br />
remote controlling their own machine from another machine. Some of these options are enabled by an<br />
administrator using Agent > User Access (page 253). The function list the user sees on the User Access<br />
Welcome Page can be customized using System > Customize (page 535).<br />
613
Glossary of Terms<br />
User Account<br />
See Machine IDs vs. <strong>Agents</strong> (page 607)<br />
Variables<br />
Use variables to store values that can be referenced in multiple script steps. Variables are passed<br />
automatically to nested scripts.<br />
• Variables are created using two methods:<br />
‣ Script Variables - Use the Get Variable command within a script to create a new variable name<br />
without any special characters. Example: VariableName. In subsequent steps, including steps<br />
in nested scripts, reference the variable by bracketing the variable name with the # character.<br />
Example: #VariableName#. Scripts variables cannot be referenced outside of the script or<br />
nested scripts that use them.<br />
‣ Managed Variables - Use the Variable Manager (page 79) to define variables that can be used<br />
repeatedly in different scripts. You can maintain multiple values for each managed variable, with<br />
each value applied to one or more group IDs. Managed variables cannot be re-assigned new<br />
values within a script. Within a script, reference a managed variable by bracketing the variable<br />
name with the < and > character. Example: .<br />
• Reserved Characters - Because the and # characters are used to identify variable names, these<br />
characters must be entered twice as regular text in a command line. For example the following<br />
command c:\dir >> filelist.txt is interpreted at script runtime as c:\dir ><br />
filelist.txt.<br />
• Automatic SQL View Data Variables - SQL view parameters are available as automatically declared script<br />
variables. Use the format #SqlViewName.ColumnName# or<br />
#SqlViewName/ColumnName/Machine.GroupID# in a script to return the value of a<br />
dbo.SqlView.Column. If the optional machine ID is omitted, then the value for the agent executing the<br />
script is retrieved. Automatic variables enable you to skip using the GetVariable command with the SQL<br />
View Data option.<br />
• GetVariable SQL View Data Command - Use the GetVariable command with the SQL View Data option to<br />
create a new script variable and set it to the value of a dbo.SqlView.Column value. Use the format<br />
SqlViewName/ColumnName/mach.groupID or SqlViewName/ColumnName. See System ><br />
Database Views (page 542) for a list of the SQL views and columns that are available.<br />
View Definitions<br />
The View Definitions (page 19) window lets you further refine a Machine ID / Group ID filter based on<br />
attributes contained on each machine—for example, the operating system type. Views provide<br />
administrators flexibility for machine management and reporting. View filtering is applied to all function<br />
pages by selecting a view from the Select View drop-down list on the Machine ID / Group ID Filter (page 17)<br />
panel and clicking the green arrow icon. Any number of views can be created and shared with other<br />
administrators. Views are created by clicking the Edit button to the right of the Views drop-down list.<br />
Virtual Network Computing (VNC)<br />
Virtual Network Computing (VNC), also called remote control or remote desktop, is a graphical desktop sharing<br />
system which uses the Remote Framebuffer (RFB) protocol to remotely control another computer. It<br />
transmits the keyboard and mouse events from one computer to another, relaying the graphical screen<br />
updates back in the other direction, over a network. It is included with the KServer primarily to provide<br />
immediate technical support. VNC is platform-independent. A VNC viewer on any operating system can<br />
usually connect to a VNC server on any other operating system. The VNC server is the program on the<br />
target machine that shares its screen. The VNC client (or viewer) is the program on the administrator's<br />
machine that watches and interacts with the target machine. The VNC client machine requires user access<br />
rights to the VNC server machine. Since <strong>Kaseya</strong> VNC sessions are relayed through the KServer, all VNC<br />
sessions are protected by the <strong>Kaseya</strong> 256 bit rolling encryption protocol.<br />
614
Glossary of Terms<br />
vPro<br />
Intel® vPro Technology provides hardware-based management integration independent of operating<br />
system software and network management software. The VSA can discover vPro-enabled machines<br />
during a LAN Watch (page 606), list the hardware assets of vPro machines, access hardware-based security<br />
use the power management and remote booting of ISO images capabilities provided by vPro.<br />
Windows Automatic Update<br />
Windows Automatic Updates is a Microsoft tool that automatically delivers updates to a computer.<br />
Windows Automatic Updates is supported in the following operating systems: Windows 2003, Windows<br />
XP, and Windows 2000 SP3 or later. While Windows Millennium Edition (Me) has an Automatic Updates<br />
capability, it cannot be managed as the above operating systems can. Patch Mgmt > Windows Auto Update<br />
(page 289) can enable or disable this feature on managed machines.<br />
615
Index<br />
Index<br />
A<br />
Access Policy • 244<br />
Active Directory • 599<br />
Add SNMP Object • 192<br />
Add/Remove • 40<br />
Admin History • 522<br />
Admin Role Policy • 328<br />
Administrator Notes • 26<br />
Administrator Roles • 599<br />
Administrators • 599<br />
Advanced Filtering • 405<br />
Agent • 435<br />
Agent Icons • 11<br />
Agent Install Command Line Switches • 450<br />
Agent Logs • 440<br />
Agent Menu • 483, 599<br />
Agent Settings • 599<br />
Agent Status • 437<br />
Agent Tab • 436<br />
<strong>Agents</strong> • 10, 600<br />
<strong>Agents</strong> - Macintosh • 600<br />
Aggregate Table • 403<br />
Alarm • 600<br />
Alarm Condition • 601<br />
Alarm Network Status • 101<br />
Alarm Rotator • 103<br />
Alarm Summary • 101, 108<br />
Alarm Summary Window • 102<br />
Alarm Ticker • 103<br />
Alarms • 96<br />
Alarms - Suspending • 601<br />
Alert • 601<br />
Alerts • 113<br />
Alerts - Agent Status • 117<br />
Alerts - Application Changes • 120<br />
Alerts - Backup Alert • 154<br />
Alerts - Event Logs • 132<br />
Alerts - Get Files • 123<br />
Alerts - Hardware Changes • 126<br />
Alerts - LAN Watch • 140<br />
Alerts - Low Disk • 129<br />
Alerts - New Agent Installed • 148<br />
Alerts - Patch Alert • 150<br />
Alerts - Protection Violation • 145<br />
Alerts - Script Failure • 142<br />
Alerts - Summary • 114<br />
Alerts - System • 158<br />
API • 577<br />
Application Blocker • 57<br />
Application Deploy • 63<br />
Approval by Patch • 285<br />
Approval by Policy • 283<br />
Assign Monitoring • 172<br />
Assign Parser Sets • 223<br />
Assign SNMP • 198<br />
ATSE Response Code • 602<br />
Audit • 33, 602<br />
Audit Tab • 34<br />
Authenticate • 587<br />
Auto Learn - Monitor Sets • 178<br />
Auto Learn - SNMP Sets • 206<br />
Auto Learn Monitor Sets • 602<br />
Auto Recovery • 358<br />
Automatic Update • 272<br />
B<br />
Backup • 341, 427<br />
Backup Alert • 383<br />
Backup Logs • 356<br />
Backup Sets • 355, 603<br />
Backup Status • 343<br />
Backup Tab • 342<br />
C<br />
Cancel Updates • 279<br />
Canonical Name • 603<br />
CD Recovery • 361<br />
Change Group • 464<br />
Chat • 334, 603<br />
Check-in<br />
Full vs. Quick • 603<br />
Check-In Control • 485<br />
Check-in Policy • 507<br />
Check-in Status • 603<br />
CloseAlarm • 587<br />
Collection • 603<br />
Command Line • 305<br />
Compression • 387<br />
Configuration • 9<br />
Configure • 524<br />
Configuring Patch Management • 260<br />
Configuring the Server • 10<br />
Control Machine • 313<br />
Copy Settings • 479<br />
Copy Settings and Templates • 603<br />
Counter Thresholds • 167<br />
CPU/RAM • 47<br />
Create • 457<br />
Create / Delete<br />
617
Index<br />
Admin Accounts • 516<br />
Admin Roles • 510<br />
Machine Groups • 504<br />
Create/Delete<br />
Patch Policy • 280<br />
Creating Custom Agent Icons • 539<br />
Creating Silent Installs • 64<br />
Credential • 604<br />
Crystal Reporting Usage • 543<br />
Customize • 535<br />
D<br />
Dashboard • 604<br />
Dashboard List • 99, 604<br />
Database Views • 541, 542<br />
Define Monitor Sets • 165<br />
Define SNMP Set • 188<br />
Define SNMP Set Details • 190<br />
Delete • 461<br />
Delete/Archive • 239<br />
Deploy <strong>Agents</strong> • 445<br />
Deploying Macintosh <strong>Agents</strong> using Apple Remote<br />
Desktop • 452<br />
Device Status • 107<br />
Disk Utilization • 418<br />
Disk Volumes • 44<br />
Distribute File • 68, 604<br />
Distribution • 70<br />
DNS/DHCP • 43<br />
Documents • 49<br />
Due Date Policy • 245<br />
E<br />
Echo • 587<br />
Edit Event Sets • 138<br />
Edit Fields • 246<br />
Edit Profile / User Profiles • 251, 490<br />
Email Mapping • 250<br />
Email Reader • 248<br />
Enable / Disable • 519<br />
Enabling VSA API Web Service • 578<br />
Event Log Settings • 443<br />
Event Logs • 604<br />
Events Sets • 605<br />
Excel Usage • 543<br />
Executive Summary • 398<br />
Explore Folders • 357<br />
Explore Volumes • 356<br />
F<br />
File Access • 52<br />
File Source • 295<br />
File Transfer Protocol (FTP) • 605<br />
Filter Aggregate Table • 21<br />
Folder Backup • 381<br />
FTP • 331<br />
Function Access • 514<br />
G<br />
Get File • 67<br />
GetAlarm • 587<br />
GetAlarmList • 589<br />
GetLogEntry • 590<br />
GetMachine • 591<br />
GetMachineCollectionList • 589<br />
GetMachineGroupList • 589<br />
GetMachineList • 594<br />
GetTicket • 594<br />
GetTicketList • 595<br />
Getting Started • 15<br />
Group Access • 512<br />
Group Alarm Status • 104<br />
Group Alarms • 605<br />
H<br />
Home • 29<br />
Home Tab • 30<br />
Host name • 605<br />
Hotfix • 605<br />
I<br />
IF-THEN-ELSE Commands • 81<br />
Image Location • 377<br />
Image Password • 380<br />
Import / Export • 481<br />
Initial Update • 268<br />
Install <strong>Agents</strong> • 469<br />
Install Issues and Failures • 456<br />
Install/Remove<br />
Backup • 373<br />
Installed Apps • 39<br />
Inventory • 413<br />
IP Info • 42<br />
ISO Image • 606<br />
K<br />
KB Override • 288<br />
KES Status • 107<br />
KES Threats • 108<br />
L<br />
LAN Watch • 194, 465, 606<br />
Layout Dashboard • 31<br />
License Manager • 530<br />
Live Connect • 112<br />
Local Servers • 366<br />
Log File Parser Definition • 218<br />
Log File Set Definition • 228<br />
Log History • 441<br />
Log Monitoring • 606<br />
Log Parser • 217<br />
Logoff • 27<br />
Logon and Browser Settings • 16<br />
Logon Hours • 515<br />
Logon Policy • 534<br />
Logs • 422, 606<br />
M<br />
MAC address • 606<br />
Machine Changes • 409<br />
Machine History • 273<br />
618
Index<br />
Machine ID / Group ID • 606<br />
Machine ID / Group ID filter • 607<br />
Machine ID / Group ID Filter • 17<br />
Machine ID Template • 607<br />
Machine IDs vs. <strong>Agents</strong> • 607<br />
Machine Policy • 329<br />
Machine Status • 107<br />
Machine Summary • 23, 50, 406<br />
Machine Update • 274<br />
Machines Online • 107<br />
Macintosh • 452, 489, 539, 600<br />
Manage Files Stored on Server • 78<br />
Managed Machine • 607<br />
Max File Size • 388<br />
Max Log Age • 390<br />
Membership<br />
Admin Roles • 511<br />
Patch Policy • 282<br />
Methods of Updating Patches • 259<br />
Migrating the KServer • 607<br />
Minimum System Requirements • 13<br />
Monitor • 93, 428<br />
Monitor Icons • 171<br />
Monitor Lists • 160<br />
Monitor Log • 179<br />
Monitor Sets • 164, 608<br />
Monitor Status • 107<br />
Monitor Tab • 94<br />
Monitoring Set Status • 105<br />
N<br />
Name/OS Info • 41<br />
Naming Policy • 506<br />
Network Access • 54<br />
Network Health Score • 400<br />
Network Statistics • 419<br />
Network Status • 104<br />
Notify Policy • 242<br />
O<br />
Office Source • 302<br />
Offsite Alert • 369<br />
Offsite Servers • 363<br />
Operations • 585<br />
Overview • 575<br />
P<br />
Packager • 66, 608<br />
Parser Definitions and Parser Sets • 608<br />
Parser Summary • 213<br />
Patch Alert • 298<br />
Patch Deploy • 61<br />
Patch Failure • 262<br />
Patch Location • 308<br />
Patch Management • 257, 411<br />
Patch Mgmt Tab • 258<br />
Patch Policy • 609<br />
Patch Processing • 261<br />
Patch Status • 266<br />
Patch Update • 275<br />
PCI & Disk H/W • 46<br />
Performance Objects, Instances and Counters • 609<br />
Power Mgmt • 320<br />
Pre/Post Script<br />
Backup • 349<br />
Patch Management • 270<br />
Preferences • 501<br />
Preinstall RC • 325<br />
Primary Domain Controller • 609<br />
Primitives • 596<br />
Printers • 48<br />
Private, Shared or Public • 609<br />
Process Status • 171<br />
PSEXEC.EXE • 610<br />
Q<br />
Quick Status • 610<br />
R<br />
Reboot Action • 292<br />
Remote Cntl Tab • 312<br />
Remote Control • 311<br />
Rename • 463<br />
Rename Group • 505<br />
Reports • 393<br />
Reports Tab • 394<br />
Request Support • 523<br />
Reset Master Admin Password • 522<br />
Reset Password • 318<br />
Rollback • 278<br />
Run Audit • 35<br />
S<br />
Sample Templates • 610<br />
Scan Machine • 263<br />
Schedule Folders • 350<br />
Schedule Reports • 395<br />
Schedule Transfer • 372<br />
Schedule Volumes • 343<br />
Script Browser and Script Toolbar • 72<br />
Script Editor • 76<br />
Script Manager • 73<br />
Script Scheduler • 74<br />
Scripts • 59<br />
Scripts Status • 69<br />
Scripts Tab • 60<br />
Secure Zone • 391<br />
Security • 431<br />
Select Type • 321<br />
Send Message • 337<br />
Services Check • 170<br />
Set Credential • 495<br />
Set Logo • 395<br />
Set Parameters • 323<br />
Set Password • 520<br />
Set SNMP Values • 210<br />
Settings • 108<br />
Silent Install • 610<br />
SNMP Community • 611<br />
SNMP Devices • 611<br />
SNMP Icons • 194<br />
SNMP Log • 208<br />
619
Index<br />
SNMP Quick Sets • 204, 611<br />
SNMP Sets • 186, 611<br />
SNMP Type • 211<br />
SNMP Types • 612<br />
Software • 415<br />
Special Fields • 578<br />
Statistics • 532<br />
Status Monitor • 26<br />
Suspend • 482<br />
Suspend Alarms • 110<br />
SW Licenses • 40<br />
syslog • 612<br />
System • 499<br />
System Activity • 403<br />
System Check • 181<br />
System Checks • 612<br />
System Info • 38<br />
System Log • 531<br />
System Security • 13<br />
System Tab • 500<br />
System Tray • 613<br />
T<br />
Task Manager • 338<br />
Temp Directory • 489<br />
Ticketing • 231, 425<br />
Ticketing Tab • 232<br />
Toolbox • 25<br />
Top N - Monitor Alarm Chart • 107<br />
U<br />
Uninstall RC • 326<br />
Universal Restore • 363<br />
Update Agent • 497<br />
Update Classification • 261, 613<br />
Update Lists By Scan • 163<br />
UpdateTicket • 595<br />
Uptime History • 421<br />
URL to Display Machine Summary Page • 613<br />
URL to Display View Ticket Page • 613<br />
User Access • 253, 492<br />
User Access Welcome Page • 613<br />
User Account • 614<br />
User State • 433<br />
V<br />
vAdminNotesLog • 548<br />
vAgentConfiguration • 549<br />
vAgentLabel • 550<br />
vAlertLog • 550<br />
Variable Manager • 79<br />
Variables • 614<br />
vBackupLog • 551<br />
vBaseApplicationInfo / vCurrApplicationInfo • 552<br />
vBaseCpuInfo / vCurrCpuInfo • 553<br />
vBaseDiskInfo / vCurrDiskInfo • 553<br />
vBaseDriveManufacturer / vCurrDriveManufacturer •<br />
554<br />
vBasePciInfo / vCurrPciInfo • 554<br />
vBasePrinterInfo / vCurrPrinterInfo • 555<br />
vCollectionMember • 555<br />
vConfigLog • 555<br />
Verify Images • 358<br />
Video Streaming • 316<br />
View AD Computers • 474<br />
View AD Users • 475<br />
View Dashboard • 30<br />
View Definitions • 19, 614<br />
View LAN • 473<br />
View Summary • 233<br />
View Ticket • 236<br />
View vPro • 478<br />
Views Provided • 547<br />
Virtual Network Computing (VNC) • 614<br />
vLicenseInfo • 556<br />
vMachine • 556<br />
vMonitorAlarmAlert • 558<br />
vMonitorAlarmCounter • 559<br />
vMonitorAlarmProcess • 560<br />
vMonitorAlarmService • 561<br />
vMonitorAlarmSNMP • 561<br />
vMonitorAlarmSystemCheck • 562<br />
vNetStatsLog • 563<br />
vNtEventLog • 563<br />
vOnBoardDeviceInfo • 564<br />
vPatchApprovalStatus • 564<br />
vPatchPolicy • 565<br />
vPatchPolicyMember • 566<br />
vPatchStatus • 567<br />
vPortInfo • 567<br />
vPro • 615<br />
VSA API Web Service • 573, 577<br />
VSA API Web Service Sample Client • 579<br />
VSA API Web Service Security • 580<br />
VSA API Web Service Summary • 577<br />
VSA Tabs • 17<br />
vScriptLog • 568<br />
vScriptStatus • 568<br />
vSystemInfo • 569<br />
vTicketField • 570<br />
vTicketNote • 570<br />
vTicketSummary • 570<br />
W<br />
Web Links - Inbound and Outbound • 582<br />
Windows Auto Update • 289<br />
Windows Automatic Update • 615<br />
620