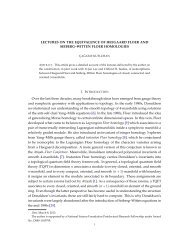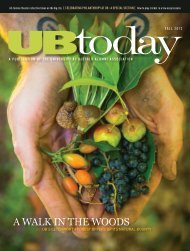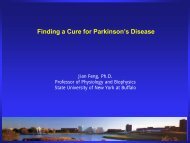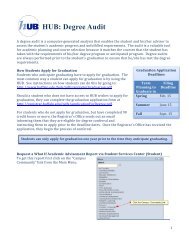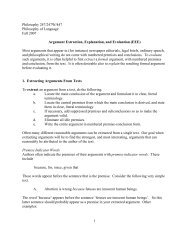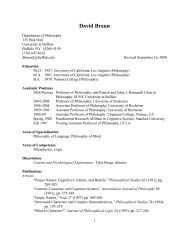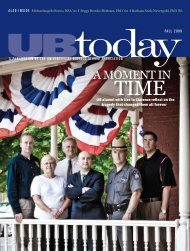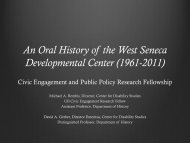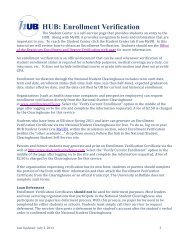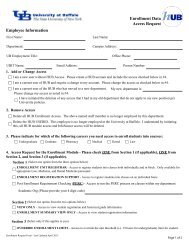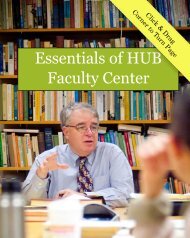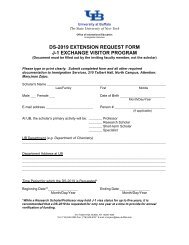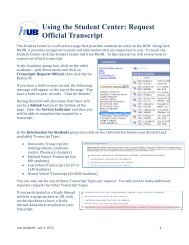Student Center: How to Access and Read Your Bill - University at ...
Student Center: How to Access and Read Your Bill - University at ...
Student Center: How to Access and Read Your Bill - University at ...
You also want an ePaper? Increase the reach of your titles
YUMPU automatically turns print PDFs into web optimized ePapers that Google loves.
<strong>Student</strong> <strong>Center</strong>: <strong>How</strong> <strong>to</strong> <strong>Access</strong> <strong>and</strong> <strong>Read</strong> <strong>Your</strong> <strong>Bill</strong><br />
<strong>How</strong> <strong>to</strong> <strong>Access</strong> <strong>and</strong> <strong>Read</strong> <strong>Your</strong> <strong>Bill</strong><br />
<strong>Your</strong> st<strong>at</strong>ement (e<strong>Bill</strong>) is available in two<br />
form<strong>at</strong>s‐ HTML <strong>and</strong> PDF. <strong>Student</strong>s will<br />
access the st<strong>at</strong>ement by going <strong>to</strong> their HUB<br />
<strong>Student</strong> <strong>Center</strong>, under the Finances section<br />
<strong>and</strong> clicking on the “payment options” link.<br />
Upon doing this you have left HUB <strong>and</strong><br />
entered the QuikPAY Message Board<br />
loc<strong>at</strong>ed within Nelnet Business Solutions.<br />
Authorized payers will access the st<strong>at</strong>ement by logging in<strong>to</strong> the Authorized Payer website (Payment<br />
Options): https://quikpayasp.com/buffalo/studentaccounts/authorized.do. For more inform<strong>at</strong>ion on<br />
how <strong>to</strong> become an Authorized payer please visit<br />
http://studentaccounts.buffalo.edu/billing/authorizedpayers.php<br />
Payment plan participants will not receive an e<strong>Bill</strong> as long as the payment plan is active. Payments are<br />
au<strong>to</strong>m<strong>at</strong>ically deducted from the design<strong>at</strong>ed bank or credit card account on the d<strong>at</strong>es prescribed in<br />
your contract. Account activity can be moni<strong>to</strong>red in your HUB <strong>Student</strong> <strong>Center</strong> >Finances >My<br />
Account>Account Inquiry – Activity or in the QuikPAY <strong>Student</strong> <strong>Center</strong> Payment Options >View Accounts><br />
Account St<strong>at</strong>us.<br />
The <strong>Student</strong> or Authorized Payer<br />
will be taken <strong>to</strong> the Message<br />
Board where you are welcomed<br />
<strong>to</strong> the QuikPAY system.<br />
From there, click on the “View<br />
Accounts” link on the left side<br />
navig<strong>at</strong>ion bar.<br />
Last Upd<strong>at</strong>ed: July 26, 2013 1
Account St<strong>at</strong>us<br />
When you click the View Accounts link, you will<br />
au<strong>to</strong>m<strong>at</strong>ically be taken <strong>to</strong> the Account St<strong>at</strong>us<br />
screens.<br />
NOTE: This screen is comparable <strong>to</strong> the<br />
Account Inquiry – Activity screen in HUB<br />
<strong>Student</strong> <strong>Center</strong>.<br />
To see your st<strong>at</strong>ement (e<strong>Bill</strong>),<br />
you must continue your<br />
navig<strong>at</strong>ion <strong>to</strong> “St<strong>at</strong>ement<br />
His<strong>to</strong>ry”. In the drop down box<br />
titled “Account Actions”, click<br />
on either “St<strong>at</strong>ement His<strong>to</strong>ry”.<br />
Last Upd<strong>at</strong>ed: July 26, 2013 2
St<strong>at</strong>ement His<strong>to</strong>ry<br />
By clicking on “St<strong>at</strong>ement His<strong>to</strong>ry”,<br />
you will be taken <strong>to</strong> a similar screen<br />
as the one illustr<strong>at</strong>ed <strong>to</strong> the right.<br />
To view a specific st<strong>at</strong>ement, click on<br />
the icon rel<strong>at</strong>ed <strong>to</strong> the st<strong>at</strong>ement<br />
th<strong>at</strong> is found under the “Detail”<br />
column.<br />
St<strong>at</strong>ement (e<strong>Bill</strong>)<br />
The st<strong>at</strong>ement as seen on the right,<br />
is in HTML form<strong>at</strong> for viewing. You<br />
will see a PDF icon th<strong>at</strong> you can<br />
click <strong>to</strong> open <strong>and</strong> view/or print a<br />
st<strong>at</strong>ement.<br />
Last Upd<strong>at</strong>ed: July 26, 2013 3
For demonstr<strong>at</strong>ion purposes, the HTML<br />
st<strong>at</strong>ement has been broken down by<br />
sections A‐E.<br />
Section A<br />
Section A contains your identifying<br />
inform<strong>at</strong>ion: name <strong>and</strong> student<br />
identific<strong>at</strong>ion number (person number)<br />
career <strong>and</strong> term. In the upper right h<strong>and</strong><br />
corner, you will find the d<strong>at</strong>e of your invoice<br />
<strong>and</strong> the d<strong>at</strong>e the payment is due.<br />
Section B – Summary<br />
<strong>Your</strong> st<strong>at</strong>ement includes a summary of the<br />
account activity for the period in time th<strong>at</strong><br />
the st<strong>at</strong>ement was gener<strong>at</strong>ed.<br />
Prior Invoice Amount ‐ represents<br />
any amounts th<strong>at</strong> remain<br />
outst<strong>and</strong>ing as of the last billing<br />
st<strong>at</strong>ement<br />
<br />
<br />
<br />
<br />
Payments <strong>and</strong> Financial Aidrepresents<br />
a summary of any<br />
payments received <strong>and</strong> actual<br />
financial aid posted <strong>to</strong> your account<br />
for the period covering the invoice<br />
d<strong>at</strong>e. See detail in section D<br />
Charges, Adjustments, <strong>and</strong> Refundsrepresent<br />
a summary of those transactions<br />
th<strong>at</strong> have occurred for the period covering<br />
the invoice. See detail in section C<br />
Current Invoice Amount – the sum of<br />
section C <strong>and</strong> D<br />
Anticip<strong>at</strong>ed Financial Aid‐ the summary<br />
includes an amount for any anticip<strong>at</strong>ed<br />
financial aid. This is aid th<strong>at</strong> has not yet<br />
been posted <strong>to</strong> the student account. This<br />
amount is used <strong>to</strong> reduce the amount due.<br />
The detail supporting anticip<strong>at</strong>ed aid can be<br />
found in your HUB <strong>Student</strong> <strong>Center</strong><br />
>Finances >My Account>Account<br />
Services>Pending Aid or in the QuikPAY<br />
<strong>Student</strong> <strong>Center</strong> Payment Options>View<br />
Accounts> Account St<strong>at</strong>us.<br />
Last Upd<strong>at</strong>ed: July 26, 2013 4
Section C ‐ Charges, Adjustments<br />
<strong>and</strong> Refunds Detail<br />
Section C represents a detailed listing by<br />
item description of the following: term,<br />
d<strong>at</strong>e <strong>and</strong> amount of charges assessed <strong>to</strong><br />
your account, any adjustments <strong>to</strong> the<br />
charges <strong>and</strong> any refund activity for the<br />
invoice period.<br />
The Comprehensive Fee is presented as an<br />
individual charge on your st<strong>at</strong>ement. The<br />
fees th<strong>at</strong> comprise the Comprehensive Fee<br />
are technology, <strong>at</strong>hletic (undergradu<strong>at</strong>e<br />
only), transport<strong>at</strong>ion, health service,<br />
campus life, college <strong>and</strong> transcript fee. The<br />
detail supporting the Comprehensive Fee<br />
can be found in your HUB <strong>Student</strong> <strong>Center</strong> >Finances >My Account>Account Inquiry – Activity or in the QuikPAY<br />
<strong>Student</strong> <strong>Center</strong> Payment Options >View Accounts> Account St<strong>at</strong>us.<br />
Section D – Payments <strong>and</strong> Financial Aid Detail<br />
Section D represents a detailed listing by item description of payments received <strong>and</strong> financial aid th<strong>at</strong> has been<br />
posted <strong>to</strong> your student account for the invoice period. The detail supporting payments <strong>and</strong> posted financial aid<br />
can be found in your HUB <strong>Student</strong> <strong>Center</strong> >Finances >My Account> Account Inquiry – Activity or in the QuikPAY<br />
student <strong>Center</strong> Payment Options>View Accounts> Account St<strong>at</strong>us.<br />
Section E – <strong>Student</strong> Specific <strong>Bill</strong>ing Messages<br />
Section E will display timely messages of importance <strong>to</strong> you. Please be sure <strong>to</strong> look for <strong>and</strong> read the messages<br />
th<strong>at</strong> appear on each st<strong>at</strong>ement.<br />
Printing a St<strong>at</strong>ement<br />
The printable st<strong>at</strong>ement (link found in<br />
Section A) consists of the same sections<br />
as the HTML. It is a two page document<br />
with page one mirroring the inform<strong>at</strong>ion<br />
presented in the HTML version. Page two<br />
includes additional inform<strong>at</strong>ion <strong>to</strong> assist<br />
you in making your payment:<br />
Wh<strong>at</strong> forms of payment are accepted<br />
Online payment options <strong>and</strong> altern<strong>at</strong>ive payment methods<br />
Where <strong>and</strong> how <strong>to</strong> make payments<br />
SRC (<strong>Student</strong> Response <strong>Center</strong> ) contact inform<strong>at</strong>ion<br />
URL <strong>to</strong> student Accounts website<br />
Printed st<strong>at</strong>ements are only available via the HUB <strong>Student</strong> <strong>Center</strong>‐ the <strong>University</strong> no longer mails these <strong>to</strong><br />
students.<br />
Last Upd<strong>at</strong>ed: July 26, 2013 5
For additional guidance for<br />
student account inform<strong>at</strong>ion,<br />
please also refer <strong>to</strong> the “View<br />
Financial Account – <strong>How</strong> To”<br />
guide <strong>at</strong><br />
http://www.buffalo.edu/hub/<br />
Last Upd<strong>at</strong>ed: July 26, 2013 6
Last Upd<strong>at</strong>ed: July 26, 2013 7