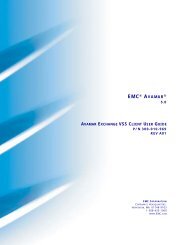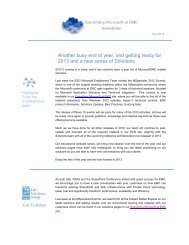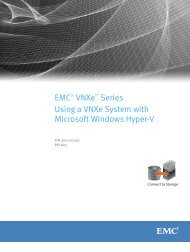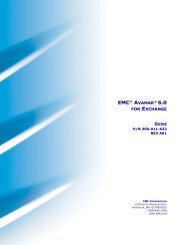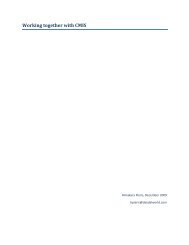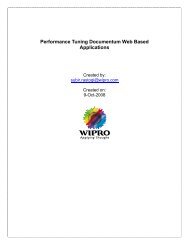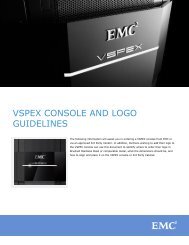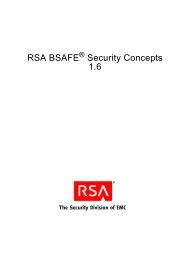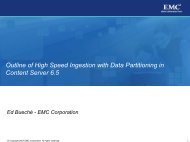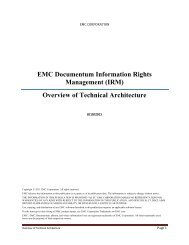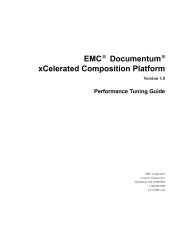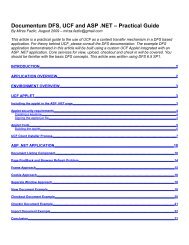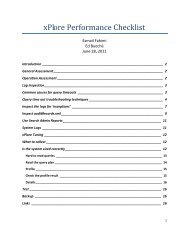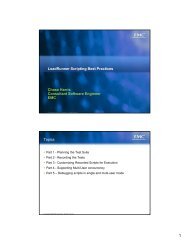Designing processes - EMC Community Network
Designing processes - EMC Community Network
Designing processes - EMC Community Network
Create successful ePaper yourself
Turn your PDF publications into a flip-book with our unique Google optimized e-Paper software.
Creating the User Interface<br />
Working with task templates<br />
Task templates are complex and, given the close connection to <strong>processes</strong>, subject to problems if the<br />
underlying process changes. The following sections provide information specific to the buttons on task<br />
templates that can be affected by changes to the process or data model.<br />
Which task buttons to add<br />
When you create a task template, Forms Builder automatically adds the appropriate buttons based on<br />
whether there are one or more forward tasks, if the forwarding is conditional or manual, or if there<br />
are reject paths. However, if you add or remove process flows when modifying the process, these<br />
buttons remain static and therefore do not necessarily reflect the new process flows. When you test the<br />
application you may find that you are not able to finish or forward a task.<br />
The easiest solution is to add ALL task buttons that you think you may need. TaskSpace automatically<br />
shows and hides buttons as appropriate. This can save you much time during development. As a<br />
good practice, name the buttons with the same name as the actual activity (for example, if it is a<br />
Reject button, label it Reject). You can give it a custom display label, but the name should reflect<br />
the actual activity being performed.<br />
Finish button fails to work if the data model has changed<br />
If you change the underlying data model (such as a structured data type definition), update the task<br />
template itself to reflect this change, otherwise the Finish button may fail to work.<br />
1. Uninstall the task template.<br />
2. Save the task template.<br />
3. Install the task template again to refresh the template’s data model.<br />
Setting the height of the metadata pane in a folder<br />
view<br />
You can set the height of the metadata pane in a folder view using the Folder tab when configuring a<br />
role. Set the height of the metadata pane by selecting Show overview panel and then setting the height<br />
in pixels in the Overview panel height field.<br />
To determine how high you want the metadata:<br />
1. Open the folder contents template (Folder tab) in TaskSpace after creating a folder information<br />
template (which specifies the metadata).<br />
2. Drag the metadate frame to the desired size.<br />
3. Use Firebug (http://getfirebug.com) or a similar tool to find the height that you chose.<br />
This value is in the frameset’s cols attribute. The first value is the height in pixels of the metadata<br />
view.<br />
4. Use Role > Edit to set the height.<br />
Note: Add 16 pixels to compensate for the scroll bar.<br />
86 <strong>EMC</strong> Documentum xCelerated Composition Platform Version 1.6 Best Practices Guide