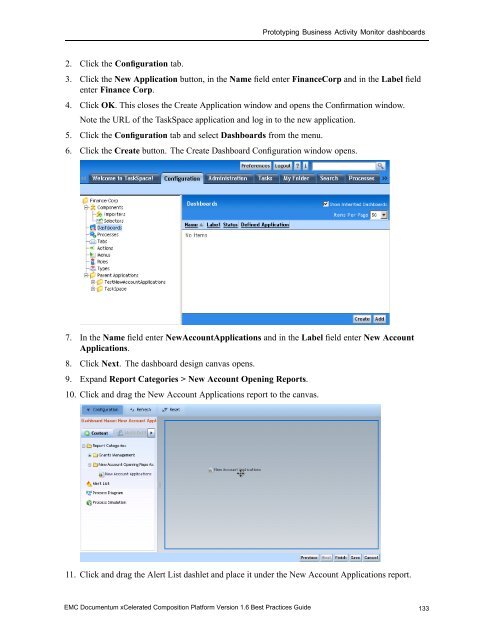Designing processes - EMC Community Network
Designing processes - EMC Community Network Designing processes - EMC Community Network
Design dashboard and add dashlets 17. State list box and then save the report. Publishing the report makes it available to use in a dashboard. In the next section you will design a dashboard and add to it the New Account Applications report, the Alert List dashlet, and the Process Diagram dashlet. Design dashboard and add dashlets In this section you will design a dashboard in TaskSpace and add three dashlets: the New Account Applications report, the Alert List dashlet, and the Process Diagram dashlet. Later in this appendix you will design business data reports and also add them to this dashboard. The Alert List dashlet displays a list of processes or activities that have met or exceeded an alert threshold. Alerts are defined in PRS, with a data source and an alert expression that defines the threshold. Once an alert is triggered, its details are displayed in the Alert List dashlet including the alert status, severity, and start and stop times. Initially, the Alert List dashlet displays a list of all alerts in the system. However, when a user clicks a process instance in the New Account Applications report, the Alert List is automatically filtered to show only the alerts that were generated for the selected process instance. This document does not describe how to design alerts in PRS. It focuses on adding the dashlet in the event that alerting is important in your situation. For more information on how to design alerts in PRS, refer to the Business Activity Monitor Implementation Guide. The Process Diagram is another type of dashlet included with the BAM software. The diagram dashlet is designed to distinguish between those activities that are in-process and those that are completed. Activities annotated with a green check mark are completed, and activities annotated with a gear icon are in-process. By configuring the Process column of the New Account Applications report as a multi-drill-down, the Process Diagram dashlet displays the progress of the process selected in the New Account Applications report. This is tested when the dashboard is designed. It is assumed that you do not have a TaskSpace application to which you are adding a dashboard. If you already have a TaskSpace application then you can skip steps 3–5 and just add a dashboard to the TaskSpace application you already have. To design a dashboard and add dashlets: 1. Log in to TaskSpace. 132 EMC Documentum xCelerated Composition Platform Version 1.6 Best Practices Guide
Prototyping Business Activity Monitor dashboards 2. Click the Configuration tab. 3. Click the New Application button, in the Name field enter FinanceCorp and in the Label field enter Finance Corp. 4. Click OK. This closes the Create Application window and opens the Confirmation window. Note the URL of the TaskSpace application and log in to the new application. 5. Click the Configuration tab and select Dashboards from the menu. 6. Click the Create button. The Create Dashboard Configuration window opens. 7. In the Name field enter NewAccountApplications and in the Label field enter New Account Applications. 8. Click Next. The dashboard design canvas opens. 9. Expand Report Categories > New Account Opening Reports. 10. Click and drag the New Account Applications report to the canvas. 11. Click and drag the Alert List dashlet and place it under the New Account Applications report. EMC Documentum xCelerated Composition Platform Version 1.6 Best Practices Guide 133
- Page 82 and 83: Creating the User Interface 1. Open
- Page 84 and 85: Creating the User Interface 11. In
- Page 86 and 87: Creating the User Interface Working
- Page 88 and 89: Creating the User Interface 88 EMC
- Page 90 and 91: Monitoring Business Activity • pu
- Page 92 and 93: Monitoring Business Activity (PRS).
- Page 94 and 95: Monitoring Business Activity • Us
- Page 96 and 97: Performance and Scalability System
- Page 98 and 99: Performance and Scalability Factors
- Page 100 and 101: Performance and Scalability Skill-s
- Page 102 and 103: Performance and Scalability
- Page 104 and 105: Performance and Scalability If regi
- Page 106 and 107: Performance and Scalability 106 EMC
- Page 108 and 109: Deploying the Application At deploy
- Page 110 and 111: Deploying the Application 110 EMC D
- Page 112 and 113: Archiving the Application • When
- Page 114 and 115: Archiving the Application b. Log in
- Page 116 and 117: Archiving the Application 5. Create
- Page 118 and 119: Archiving the Application h. Select
- Page 120 and 121: Archiving the Application 120 EMC D
- Page 122 and 123: Prototyping overview Prototyping ov
- Page 124 and 125: Understanding the approach to proto
- Page 126 and 127: Create and run the New Account Appl
- Page 128 and 129: Designing the New Account Applicati
- Page 130 and 131: Designing the New Account Applicati
- Page 134 and 135: Design dashboard and add dashlets 1
- Page 136 and 137: Process Duration alert 3. From the
- Page 138 and 139: Process Duration alert 17. On the k
- Page 140 and 141: Designing the New Account Process -
- Page 142 and 143: Designing the New Account Process -
- Page 144 and 145: Running the Average Duration proces
- Page 146 and 147: Designing the Average Duration repo
- Page 148 and 149: Designing the New Account by Custom
- Page 150 and 151: Designing the New Accounts by Custo
- Page 152 and 153: Designing the New Accounts Opened t
- Page 154 and 155: Designing the New Accounts Opened t
- Page 156 and 157: Designing the New Accounts Opened t
- Page 158 and 159: Designing the New Accounts Opened L
- Page 160 and 161: Completing the prototype dashboard
- Page 163 and 164: Index A activities count children,
- Page 165: Index designing activity triggers,
Prototyping Business Activity Monitor dashboards<br />
2. Click the Configuration tab.<br />
3. Click the New Application button, in the Name field enter FinanceCorp and in the Label field<br />
enter Finance Corp.<br />
4. Click OK. This closes the Create Application window and opens the Confirmation window.<br />
Note the URL of the TaskSpace application and log in to the new application.<br />
5. Click the Configuration tab and select Dashboards from the menu.<br />
6. Click the Create button. The Create Dashboard Configuration window opens.<br />
7. In the Name field enter NewAccountApplications and in the Label field enter New Account<br />
Applications.<br />
8. Click Next. The dashboard design canvas opens.<br />
9. Expand Report Categories > New Account Opening Reports.<br />
10. Click and drag the New Account Applications report to the canvas.<br />
11. Click and drag the Alert List dashlet and place it under the New Account Applications report.<br />
<strong>EMC</strong> Documentum xCelerated Composition Platform Version 1.6 Best Practices Guide 133