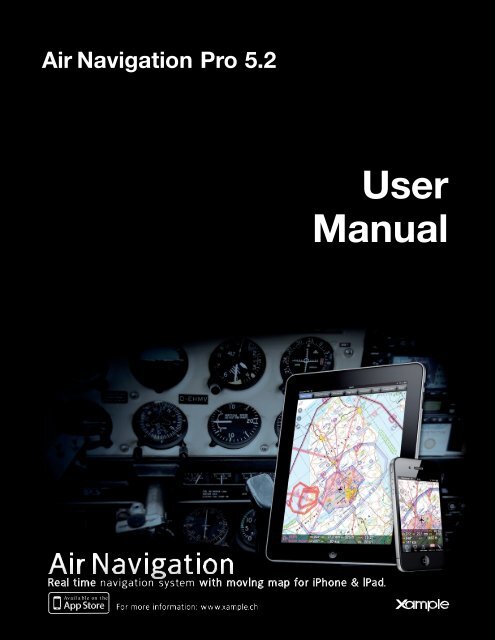Air Navigation Pro 5.2 User Manual - Xample
Air Navigation Pro 5.2 User Manual - Xample
Air Navigation Pro 5.2 User Manual - Xample
Create successful ePaper yourself
Turn your PDF publications into a flip-book with our unique Google optimized e-Paper software.
<strong>Air</strong> <strong>Navigation</strong> <strong>Pro</strong> <strong>5.2</strong><br />
<strong>User</strong><br />
<strong>Manual</strong><br />
Av ai l a bl e on t h e
The information in this document is subject to<br />
change without notice and does not represent<br />
a commitment on the part of <strong>Xample</strong> Ltd.<br />
The software described by this document is<br />
subject to a License Agreement and may not<br />
be copied to other media. All product and<br />
company names are TM or ® trademarks of<br />
their respective owners.<br />
Special thanks to our Beta testers, partners<br />
and users who where invaluable in making<br />
this a better product.<br />
<strong>Air</strong> <strong>Navigation</strong> <strong>Pro</strong> is developed by:<br />
Johann Huguenin<br />
Flavien Volken.<br />
http://www.xample.aero<br />
http://www.facebook.com/<strong>Air</strong>NavNews<br />
http://www.youtube.com/<strong>Xample</strong><strong>Air</strong>Nav<br />
PRODUCT VERSION: <strong>5.2</strong> (09/2012)<br />
DOCUMENT VERSION: <strong>5.2</strong> (09/2012)<br />
Switzerland<br />
<strong>Xample</strong> LLC<br />
Coteau des Ifs 41b<br />
1400 Cheseaux-Noréaz<br />
Switzerland<br />
2
Contents<br />
(click to jump to page)<br />
Introduction<br />
4. About <strong>Air</strong> <strong>Navigation</strong> app<br />
5. Minimum requirement<br />
6. Disclaimer<br />
<strong>User</strong> Interface<br />
7. Interface on iPad<br />
8. Interface on iPhone<br />
9. Buttons in the toolbar<br />
Installation<br />
14. Application settings<br />
15. Installing maps and charts<br />
17. VFR app charts for Germany<br />
17. Restore purchased maps/charts<br />
Moving map<br />
18. Real-time usage<br />
20. Select a waypoint from the database<br />
21. Route planning<br />
23. Adding an <strong>Air</strong>craft profile<br />
24. Map Options menu<br />
26. The Terrain Elevation view<br />
Instruments<br />
27. Overview<br />
28. HSI<br />
30. VOR/CDI<br />
31. ADF<br />
32. Compass<br />
33. Altimeter<br />
34. Groundspeed<br />
35. Flight information<br />
EFIS module<br />
46. Overview<br />
47. Pressure and View Mode<br />
48. Terrain awareness 3D/2D<br />
<strong>Xample</strong> services<br />
49. Flight Tracking system<br />
Third-party services<br />
51. GoVFR<br />
Advanced features<br />
52. Pair 2 devices<br />
53. Connecting to X-Plane<br />
55. Connecting to FSX<br />
56. Import/Export data<br />
57. Embedded Webserver<br />
60. WebDAV server<br />
64. Attach a PDF document<br />
65. Waypoints file format<br />
68. <strong>Air</strong>spaces file format<br />
Getting Support<br />
69. How to contact us<br />
Tools/Features<br />
36. Flight Time<br />
37. Record a Flight<br />
38. Logbook<br />
39. Weather<br />
40. Document browser<br />
42. Sensors<br />
43. Screen lock and notebook<br />
44. Approach charts<br />
45. Weight and Balance<br />
3
Introduction<br />
Thank you for your interest in <strong>Air</strong><br />
<strong>Navigation</strong>. <strong>Air</strong> <strong>Navigation</strong> was developed<br />
with General Aviation in mind, however it<br />
was quickly adopted by pilots of various<br />
flying vehicles including for example<br />
paragliders, gliders, ultra light, single or<br />
multiengine airplanes, helicopters and even<br />
hot air balloons.<br />
<strong>Air</strong> <strong>Navigation</strong> is an affordable, yet<br />
powerful flight planning and real-time<br />
navigation application. With version 4, the<br />
application user interface was overhauled<br />
to make it easier to use and add<br />
various new features. We hope you’ll<br />
enjoy the product as much as we<br />
enjoyed working on it.<br />
About this document<br />
This document is not intended to be a<br />
complete user manual. A complete user<br />
manual covering all the functionalities of<br />
<strong>Air</strong> <strong>Navigation</strong> will be available separately.<br />
In this document you will find<br />
references to 3 versions of <strong>Air</strong><br />
<strong>Navigation</strong> (Free, Standard and <strong>Pro</strong>),<br />
however, this document will focus on <strong>Air</strong><br />
<strong>Navigation</strong> <strong>Pro</strong> 5.0.<br />
About <strong>Air</strong> <strong>Navigation</strong><br />
<strong>Air</strong> <strong>Navigation</strong> is a real time navigation<br />
and flight planning application. It is<br />
distributed in 3 versions:<br />
<strong>Air</strong> <strong>Navigation</strong> Free<br />
• Internal database with more than<br />
100. 000 waypoints, airports and<br />
related information;<br />
• <strong>Navigation</strong> instruments (HSI, CDI, ADF).<br />
<strong>Air</strong> <strong>Navigation</strong> Standard<br />
• Moving map with direct to waypoint<br />
capability;<br />
• Access to free of charge, open<br />
source maps, downloadable from<br />
within the application;<br />
• Internal database with more than<br />
100. 000 waypoints, airports and<br />
related information;<br />
• Internal database with airspaces<br />
information (not all countries<br />
available);<br />
• Logbook (manual);<br />
• <strong>Navigation</strong> instruments (HSI, VOR,<br />
ADF).<br />
<strong>Air</strong> <strong>Navigation</strong> <strong>Pro</strong><br />
• Moving map with multi leg flight<br />
planning or direct to waypoint<br />
capability;<br />
• Access to commercial aviation charts<br />
(as in-app purchases) for Europe,<br />
USA, Australia, New-Zealand (check<br />
our website for available countries);<br />
• Supportfor geo r e f e r e n c e d<br />
approach charts (not a l l<br />
countries available, check our<br />
website for more information);<br />
• Access to free of charge, open<br />
source maps, downloadable from<br />
within the application;<br />
• Internal database with more than<br />
100 000 waypoints, airports and<br />
related information;<br />
• Internal database with airspaces<br />
information (not all countries<br />
available);<br />
• Logbook (automatic);<br />
• Support for elevation data, see<br />
terrain in front of airplane or while<br />
planning legs;<br />
• Support for 3D data of Synthetic Vision<br />
(EFIS module);<br />
• <strong>Navigation</strong> instruments (HSI, CDI, ADF).<br />
Go back to index 4
Minimum requirements<br />
<strong>Air</strong> <strong>Navigation</strong> <strong>Pro</strong> 5 will run on:<br />
‣ An iPhone, iPod Touch or iPad;<br />
‣ iOS operating system version 4 or<br />
higher;<br />
‣ 200 MB of available space for the<br />
application and database;<br />
‣ approximately 350 MB of available space<br />
for each chart of the size of a country<br />
like France or Germany;<br />
‣ A GPS module is mandatory for real<br />
time navigation. iPhone 3G/3GS/4 and<br />
iPad 1 or 2 with 3G capabilities have an<br />
integrated GPS. iPod Touch and iPad Wifi<br />
only require an external GPS module.<br />
Example of external GPS modules are:<br />
• TOM TOM car kit for iPhone or iPod<br />
Touch;<br />
• GNS 5870 MFi Bluetooth;<br />
• Bad Elf 66 channels.<br />
Note: the application will run on a 3G iPhone. For<br />
better performances an iPhone 3GS or 4 is<br />
recommended.<br />
Go back to index 5
Disclaimer<br />
Before using this software, you must read and agree with<br />
the following terms and conditions.<br />
This software is not intended to replace a certified<br />
navigation device! We do not guarantee the accuracy and<br />
comprehensiveness of the information provided. The<br />
embedded navigation database is provided for<br />
informational purpose only. It may not be complete and may<br />
contain erroneous data.<br />
You should always use official aeronautical documentation<br />
(AIP) when preparing and performing a flight. You should<br />
always use certified navigation devices when performing<br />
a flight. This software is provided ‘as-is’, without any<br />
express or implied warranty. In no event will the authors or<br />
third party data providers be held liable for any damages<br />
arising from the use of this software.<br />
YOUR USE OF THIS REAL TIME ROUTE GUIDANCE<br />
APPLICATION IS AT YOUR SOLE RISK. LOCATION DATA<br />
MAY NOT BE ACCURATE.<br />
Go back to index 6
<strong>User</strong> Interface<br />
<strong>Air</strong> <strong>Navigation</strong> <strong>Pro</strong> 5 on iPad<br />
On iPad the screen is divided to display<br />
the selected route and an instrument<br />
of your choice on the left side. The<br />
moving map is on the right side<br />
together with the data bar at the<br />
bottom.<br />
An optional terrain profile view can<br />
be displayed at the bottom.<br />
The moving map can be set to full<br />
screen and it this case, the route and<br />
the instrument are hidden but still<br />
accessible from the instrument button<br />
in the top toolbar.<br />
Other modules, functionalities and<br />
settings can be accessed from the top<br />
toolbar.<br />
Toolbar<br />
Current<br />
Route<br />
Moving<br />
Map<br />
Instrument<br />
Data bar<br />
Terrain <strong>Pro</strong>file<br />
Go back to index 7
<strong>Air</strong> <strong>Navigation</strong> <strong>Pro</strong> 5 on<br />
iPhone<br />
On iPhone one module can be<br />
displayed at a time. By default, the<br />
moving map is displayed at launch<br />
time. Other modules can be<br />
displayed by pressing the<br />
corresponding tab buttons at the bottom<br />
of the screen.<br />
On iPhone the toolbar is hidden by<br />
default and you must press the<br />
«screwdriver» button on the left side to<br />
display it.<br />
Other modules and settings can be<br />
accessed in the «Configuration» tab in<br />
the bottom right corner.<br />
Toolbar<br />
(normally<br />
hidden)<br />
Moving Map<br />
Data bar<br />
Terrain <strong>Pro</strong>file<br />
Bottom bar<br />
Go back to index 8
Buttons in the Toolbar<br />
On iPhone, this button toggles the moving map data bar visibility on/off. On<br />
iPad, this button toggles between «Split-screen» and «Full-screen» mode.<br />
The split screen shows two of the selected instruments together with the<br />
moving map. This instruments/route can be selected from the “Instruments<br />
Layout” menu in «Configuration» button at the top-right corner of the toolbar. For<br />
more information please refer to «Configuration» icon on next page.<br />
This button will run the «EFIS module». You will first need to download<br />
the 3D data from the «Map Store» menu.<br />
On the iPhone, you will find this instrument on the «Configuration» tab at<br />
the bottom right corner.<br />
«Map Options» displays the map settings module. In the map settings you<br />
can configure what will be displayed on the map and how. Please refer to the<br />
«Map Options» chapter for details. The following are the available options on<br />
this menu:<br />
• Control the screen brightness;<br />
• Show/hide the map background (the<br />
installed charts/maps);<br />
• Show/hide the terrain elevation graph;<br />
• Enable the Terrain awareness 3D/2D;<br />
• Show/hide symbols of weather conditions<br />
(VMC, IMC);<br />
• Setup the airspaces filter and display<br />
modes;<br />
• Setup the waypoints filter;<br />
• Enable, disable the extended track and<br />
bearing line widgets;<br />
• Enable Maps/Charts and choose which<br />
map will be displayed on top of the<br />
others;<br />
• Choose background color (for where there<br />
is no map).<br />
Toggles between «Flight mode» and «Edit mode». When edit mode is turned<br />
on, a yellow-black bar at the top of the screen indicates it is active.<br />
On the edit mode it is possible to tap waypoints on the map to add/remove<br />
them to/from a current route.<br />
Additionally, you can freely navigate the EFIS module.<br />
Go back to index 9
Displays the waypoint database where it is possible to<br />
«Search» for a particular waypoint or list nearby waypoints, sorted by<br />
distance.<br />
Displays the list of saved «Routes». Tapping on a route from the list will set<br />
this route as current, display the legs in the «Route» module and display<br />
the route in the moving map as a magenta-color vector.<br />
Selects the «nearest airfield» from your current location as a direct<br />
to waypoint.<br />
This button is used to «Erase» the current selected route or “direct to”<br />
feature from the moving map. Press this button when you want to set the<br />
map to «free flight» mode and/or when you want to start a new blank<br />
route. Additionlly, you can hide a georeferenced approach chart from the moving<br />
map.<br />
Displays the «current Flight logbook» entry. On iPhone, this module<br />
is reachable from the tabs at the bottom and has a slightly different icon.<br />
Displays the «instruments» list. On iPhone/iPod Touch, the instruments list is<br />
reachable from the «Configuration» tab at the bottom right corner.<br />
Displays a list of «weather stations» and latest METAR/TAF information in a<br />
decoded format. You can add stations of your choice by entering an<br />
identifier in the search field on top and press return. On iPhone/iPod<br />
Touch, this module is reachable from the «Configuration» tab at the<br />
bottom right corner.<br />
Displays a list of «PDF documents» associated to an airfield. Pressing a<br />
document will display its content in fullscreen mode.<br />
You will also use this tool to create an «<strong>Air</strong>craft profile».<br />
On iPhone/iPod Touch, this module is reachable from the<br />
«Configuration» tab at the bottom right corner.<br />
Go back to index 10
Displays the «Tools» list where you can find additional utilities. On iPhone/<br />
iPod Touch, the tools are reachable from the «Configuration» tab at the<br />
bottom right corner.<br />
The following are the available options on this menu:<br />
• <strong>Air</strong> Nav Services. Please refer to «Flight<br />
tracking system» chapter on this manual;<br />
• GoVFR tool. Please refer to the «Third<br />
Party Services» chapter on this manual;<br />
• Custom Waypoint Editor. You will be<br />
able to create user waypoints of different<br />
types (<strong>Air</strong>field, Heliport, IFR, Navaids, etc);<br />
• Logbook. Please refer to the «Logbook»<br />
chapter on this manual;<br />
• Recorded Flights. You can reproduce<br />
your flights live on this option. Refer to<br />
«Record a Flight» chapter on this manual;<br />
• Sensors. Please refer to the «Sensors»<br />
chapter on this manual.<br />
• W&B Calc. Weight and Balance calculator<br />
after entering the required data in the<br />
<strong>Air</strong>craft profile.<br />
Displays the «Settings» module where you can fine tune the application<br />
behavior and customize units and other settings.<br />
We can also find the «MapStore» module within this button, from where you can<br />
download both free and commercial maps/charts/data.<br />
When using the Waypoints database search engine, you can enable/disable the<br />
countries displayed to make the search easier.<br />
This button also displays the «Instrument<br />
Layout» menu, where the instruments are<br />
reordered on top of the list in order to appear<br />
in the «split» screen when using an iPad. In<br />
this case, only the first two will show together<br />
with the moving map.<br />
On an iPhone/iPod Touch, the «Instruments<br />
Layout» menu will reorder the first 4<br />
instruments to show them in the Bottom bar.<br />
All the mentioned modules and settings are<br />
reachable from the «Configuration» tab at<br />
the bottom right corner on an iPhone/iPod<br />
Touch.<br />
Go back to index 11
The following are the available «Settings»:<br />
• Units. Gives the possibility to change the units of<br />
the displayed values:<br />
- Distance & speed: NM&KTS, M&Mph, km&km/h;<br />
- Runway lengths: meters, feet;<br />
- Altitude: meters, feet;<br />
- Pressure (AHRS g mini): hPa, inHg;<br />
- Coordinates: DD:MM:SS, decimal,<br />
DD:MM.mm;<br />
- Fuel: liters, gallons, pounds, kilograms.<br />
- Logbook time: HH:MM, decimal.<br />
Should you wish to change Fuel/Length units, you<br />
can do it in the <strong>Air</strong>craft profile panel.<br />
• Map. Blocks/allows map rotation.<br />
When «Auto approach charts» option is ON, the<br />
approach plate will show up on the moving map<br />
when the desired <strong>Air</strong>port is the next waypoint.<br />
Note that in order to use this option, you will first<br />
need to purchase the “VFR/IFR” approach charts<br />
from the Map Store (not all countries available).<br />
Please refer to the next chapter for more info.<br />
«TRK/Bearing» option will allow you choose from<br />
showing True North or Magnetic North when<br />
creating a Route/displaying next waypoint. When «Hidden points selectable» option is<br />
ON, the user can still select a waypoint if it`s hidden.<br />
• Instruments. You can choose from displaying<br />
the True/Magnetic North when using the<br />
Compass. When «Adjust Nav 1 to map leg» is<br />
ON, the instrument will automatically be<br />
configured to the NEXT waypoint on the map.<br />
Remember that as it`s “Nav 1” it will only affect to<br />
the FIRST instrument of the list showing under<br />
«Instrument Layout» menu.<br />
You can also choose to «Auto Adjust the OBS»<br />
when using the ADF, VOR and HSI. This will<br />
automatically align the arrow/CDI of the<br />
instrument in direction of the configured waypoint.<br />
• Network. This will show, when enabled, the IP<br />
addesses to connect the Mac/PC with the<br />
«Embedded WebServer» or the «W ebDAV server».<br />
You also have the option for enabling<br />
«GSM download», when using 3G/4G network to<br />
download charts/data or using the METAF/TAF<br />
feature.<br />
Go back to index 12
• Misc. The user can «RAW the METAR/TAF»<br />
information, enable the option that will turn<br />
the «flight recorder» ON, and have the<br />
possibility to «run the app in the background»<br />
on the iPad, if having to temporarily use another<br />
app or change settings outside <strong>Air</strong> <strong>Navigation</strong><br />
<strong>Pro</strong>. If <strong>Air</strong> Nav remains in the background for<br />
more than 10 minutes, it will automatically close<br />
so as to save energy.<br />
«Alternate speed/course» option forces <strong>Air</strong> Nav<br />
compute the data in “time deltas” and not<br />
continuously. This will help when the GPS signal<br />
is weak and breaks off intermittently.<br />
The «Automatic logbook» option will complete<br />
the Block-OFF/Block-ON times and the<br />
Take-OFF/Landing times automatically. Please<br />
refer to the «Logbook» chapter in this manual for<br />
more details.<br />
«Share GPS via Bluetooth» will let PAIR the<br />
device with another one of the same nature (for<br />
example an iPad with an iPod Touch) and share<br />
the GPS signal.<br />
• Disclaimer. Disables the “Disclaimer” message<br />
at the start of the app.<br />
• Default. Reverts to factory settings, WITHOUT deleting or modifying existing waypoints,<br />
routes, flights or logbook.<br />
This last option might help in case <strong>Air</strong> <strong>Navigation</strong> <strong>Pro</strong> is not working properly.<br />
• Spinball. This option will only appear in the «Settings» section of the iPhone/iPod Touch.<br />
There is not such a feature on an iPad.<br />
To calibrate the spinball, you have to position your iPhone/iPod Touch on a flat surface.<br />
Go back to index 13
Installation<br />
Application Settings<br />
After installation of the application, at first launch,<br />
the system will ask for authorization to access<br />
location data (GPS). You should allow GPS access<br />
to <strong>Air</strong> <strong>Navigation</strong> otherwise realtime navigation<br />
functionalities will not work properly.<br />
After launching <strong>Air</strong> <strong>Navigation</strong> for the first time, the<br />
map should be centered to your current location. The<br />
application has an internal waypoints database and<br />
you should see waypoints in the vicinity on the map.<br />
Please note that NO map in the background is<br />
installed with the application. You can install a map<br />
from various free of charge or commercial<br />
sources from the «MapStore» module located in<br />
the «Configuration» button on iPad and in<br />
the «Configuration» tab on iPhone/iPod Touch. You<br />
can find more information on how to install maps/<br />
charts in the next page.<br />
Should you wish to change length, speed or altitude<br />
units, you can do so from the «Settings» panel.<br />
Go back to index 14
Installing maps and charts<br />
Commercial charts screenshots: http://www.facebook.com/<strong>Air</strong>NavShots<br />
For Reinstalling purchased maps please refer to the next chapter.<br />
Free of charge open source maps, charts from the public domain and commercial<br />
charts can be installed to be used as the background image of the moving map<br />
module.<br />
Maps/charts are downloaded from our servers from within the application. They are<br />
stored in the iPhone/iPad memory and do not require an internet connection while<br />
flying.<br />
To browse the available maps/charts catalog, choose «MapStore» from the<br />
«Configuration» menu (top right button) on iPad or from the «Configuration» tab on<br />
iPhone.<br />
Before you attempt to download a map you should check that:<br />
‣ Your iPhone/iPod/iPad is connected to a functional Wifi network;<br />
‣ Bluetooth is turned OFF on your device, as it can disturb the Wifi network,<br />
sometimes leading to download failure.<br />
The map store module has 2 sections. The top<br />
section is to manage installed product. In the<br />
installed products module, it is possible to<br />
display a list of maps/charts installed on your<br />
device. It is also possible to reinstall a product<br />
in the list if it is not functioning properly. This is<br />
also where you can delete a product or parts<br />
of a product that is outdated for example.<br />
The «Download Queue» module lists current and<br />
pending downloads. This module is typically used<br />
to monitor download progression of a map/<br />
chart It is possible to reorder the downloads or<br />
to remove an item from the download list.<br />
Go back to index 15
The «Download products» section is a catalog of available maps/charts. You can<br />
browse the products and get information about them such as:<br />
• Source/<strong>Pro</strong>vider<br />
• Country or Area<br />
• <strong>Pro</strong>duct size<br />
• <strong>Pro</strong>duct price (if not-free)<br />
• Included packages: Most products contains only 1 package, however, some products<br />
may be composed of 2 or more sub packages. It is possible to choose which<br />
packages will be installed or not. For example, the USA Sectional charts are sold as<br />
one product but contains more than 50 sectional charts. Should you wish to fly only<br />
the east coast of the United-States, you can install only the relevant charts.<br />
It is possible to install the other package later by browsing to the product detail and<br />
press the corresponding line in the «installed packages» section.<br />
Installed packages appear colored:<br />
➡ Green : installed and up to date;<br />
➡ Orange : installed but a newer<br />
available for download.<br />
version is<br />
Uninstalled packages appear in white.<br />
When a particular package appears in orange, it means that an update is available.<br />
The reason could be:<br />
• A chart update, that is part of your subscription is available;<br />
• We found an issue with the chart and we released a fixed<br />
version.<br />
In <strong>Air</strong> <strong>Navigation</strong> 5 with added support for a new map/chart file format of higher<br />
quality. The old map packages are displayed with the «<strong>Air</strong> <strong>Navigation</strong> 2.x - 3.x map<br />
group» tag in the «Installed products» module. The older packages are not part of<br />
iTunes backup. The newer packages are now part of the iTunes backup and should<br />
be restored with the application if you reinstall your device.<br />
Go back to index 16
Installing VFR approach<br />
charts for Germany<br />
Due to licensing terms, the VFR<br />
approach charts for Germany are not<br />
(yet) sold through the AppStore facility.<br />
You can purchase the approach charts<br />
package from our web store, hosted at<br />
Kagi at this url:<br />
http ://store.ka gi.com/cg i-bin/s tore .cgi<br />
storeID=HEC_LIVE&&<br />
In the confirmation email, you will<br />
receive a license code and a clickable<br />
link. The clickable link will install the<br />
product automatically in <strong>Air</strong> <strong>Navigation</strong>.<br />
Should you wish to install it manually,<br />
you can input the license code in the<br />
«Restore purchases» -> «Input code»<br />
module of the «MapStore module» (check<br />
on the right on this sheet for details).<br />
Reinstalling previously<br />
purchased maps and<br />
charts<br />
From <strong>Air</strong> <strong>Navigation</strong> 4 onwards there is a<br />
«Restore purchases» button on the top<br />
right corner of the «MapStore» module.<br />
This is useful if you reinstalled the<br />
application and to reinstall the maps<br />
from the internet. Pressing this button<br />
will ask you if you want to:<br />
‣ Restore purchased charts from<br />
your iTunes account: In this case a<br />
list of purchases found on your<br />
iTunes account will be displayed. You<br />
can then press on a particular chart<br />
to reinstall it for free. This will also<br />
work if you install <strong>Air</strong> <strong>Navigation</strong> on<br />
a new iPhone or iPad, in this case<br />
you should use the same iTunes<br />
account as your other device.<br />
‣ Input a license code: this option can<br />
be used for product that where<br />
sold with a license code, such as the<br />
VFR approach charts for Germany.<br />
Go back to index 17
Moving Map<br />
Real Time usage<br />
The moving map is the main instrument of <strong>Air</strong> <strong>Navigation</strong>. It is used for real<br />
time navigation as well as route planning or creation of user waypoints.<br />
In <strong>Air</strong> <strong>Navigation</strong> 5, you can create a route/waypoint d i r e c t l y from the moving<br />
map. It is possible to add intermediate waypoints to your current route during<br />
a flight (to avoid bad weather conditions for example)<br />
By default, the moving map is centered on your current location, north oriented. By<br />
pressing to the symbol in the top left corner, you can toggle between:<br />
North oriented, current location<br />
in the center of the screen,<br />
moving;<br />
Track oriented, current location<br />
at 1/3 the bottom of the<br />
screen, rotating to match<br />
current track, moving;<br />
Panned mode;<br />
Touching and moving the map will<br />
switch to panned mode. In this<br />
case the map will be moved to the<br />
location of your choice, north<br />
oriented. It will not move to follow<br />
your current location, instead, the<br />
aircraft symbol will move on the<br />
map, possibly leave the screen area.<br />
You can center the map again and<br />
restore map movements by pressing<br />
once on the symbol in the top left<br />
corner.<br />
Go back to index 18
Touching an area of interest on the map will reveal a popup with useful information.<br />
Touchable items are:<br />
• Waypoints: elevation, type, full name for<br />
Navaids and their frequency, for <strong>Air</strong>ports you<br />
will get runway and frequency information.<br />
• <strong>Air</strong>space: lower and upper limits, name, class<br />
and additional information<br />
• METAR/TAF stations: Weather information of an<br />
<strong>Air</strong>port. You enable them in the «Map Otions»<br />
menu.<br />
On iPad, pressing outside the popup will hide<br />
it, on iPhone you have to press the close button<br />
in the top right corner of the popup.<br />
When in «Flight mode» (default), pressing on the<br />
name of the waypoint will ask you if you want<br />
to select this waypoint and affect it to an<br />
instrument or direct to t he point in the moving<br />
map.<br />
Go back to index 19
Selecting a waypoint from the database<br />
By pressing on this button at the top toolbar on an iPad or within the toolbar in an<br />
iPhone/iPod Touch (accessible from the «screwdriver» button), you can have access<br />
to the waypoints database.<br />
You can search by country or use the<br />
«search» field to go directly to the<br />
waypoint you are looking for. It is<br />
possible to search by “name”, “ID”,<br />
“place”.<br />
Once you found the desired<br />
waypoint, you can directly press on it<br />
to select it as a “direct to” or adjust it<br />
to one of the instruments (HSI, VOR,<br />
ADF); or you can press on the blue<br />
disclosure button on the right side<br />
and check the information about it<br />
such as name, city, frequency (for<br />
Navaids), runway and contact<br />
frequency info (for <strong>Air</strong>fields) and you<br />
can “jump” on the map where that<br />
waypoint is located by selecting<br />
«Show on map» button.<br />
Go back to index 20
The data bar at the bottom of the moving map will display real time information such<br />
as next waypoint information (identifier, name, bearing, distance and estimated<br />
time), current speed as reported by the GPS (ground speed), track, altitude as<br />
reported by the GPS, height over ground (if the elevation data for your area is<br />
installed), quality of the GPS signal.<br />
For real time navigation, the quality of the GPS signal is required to be a green<br />
or yellow symbol. A red or orange symbol will only show an approximate location and<br />
will not report speed nor track information.<br />
For better results, you should place your device near a window, with a direct view of<br />
the sky, Do not hold the iPad with the hand covering the GPS antenna (black area on<br />
the top of the iPad). If you are flying with a full metal airplane or your airplane<br />
is equipped with anti ice windshield, the internal iPhone/iPad GPS may be a bit weak<br />
and you may need an external GPS module.<br />
Route planning<br />
By default, the moving map is in «flight mode». You can toggle the moving<br />
map from «flight mode» to «planning mode» at any time to create or<br />
amend a route by pressing the «EDIT» button in the Toolbar.<br />
To start creating a route:<br />
‣ toggle to «Edit mode», a yellow and black<br />
striped bar should appear at the top of the<br />
moving map. A search field will also appear on<br />
top of the «Route» module.<br />
‣ To add waypoints, press on waypoints of<br />
your choice on the moving map. In the<br />
waypoint popup, press the «add to route»<br />
option. A yellow star should now appear on the<br />
moving map and your waypoint should be in the<br />
«Route» list.<br />
‣ Alternatively, you can input one or more<br />
waypoint identifiers in the search field on top<br />
of the «Route» module and press return.<br />
Multiple identifiers must be separated by a<br />
space.<br />
Note: to find a waypoint near an airfield, typically<br />
VFR report points, you can use the following syntax:<br />
W@LSZG (waypoint id@airfield id) then return. This<br />
will force <strong>Air</strong> <strong>Navigation</strong> to find the closest waypoint<br />
from LSZG with the identifier W.<br />
Go back to index 21
In Edit mode it is also possible to reorder and remove waypoints from the list in<br />
the «Route module». Alternatively, you can remove a waypoint by pressing on the<br />
map and choose the «remove from route» option.<br />
It is possible to insert a waypoint by pressing on the magenta vector (leg) and moving<br />
to a new location on the map. As a result a new waypoint will be inserted in the<br />
«Route». If the location on the map is not over an existing waypoint, a «temporary»<br />
waypoint will be created. You can add this waypoint later to the database if you wish to<br />
do so.<br />
You can create a new<br />
waypoint by pressing 2<br />
seconds at its location on<br />
the map. A popup will ask<br />
if you want to add this<br />
point to the database or<br />
simply use it as a<br />
“temporary” waypoint for<br />
the route or direct to.<br />
In the «Route» module, you can<br />
press on the «Summary» line at the<br />
top of the list to set the route<br />
name and wind. The route name<br />
is used to identify a<br />
particular route in the «Route» list<br />
when they are saved. Wind and<br />
cruise speed information will be used<br />
to display estimated time and<br />
heading in «edit mode». In «flight<br />
mode» current speed as reported by<br />
the GPS will be used to compute<br />
estimated time.<br />
The button at the top right corner<br />
of the window can be used to<br />
reverse the route or duplicate it.<br />
When you are satisfied with your<br />
route, you can toggle back to<br />
«flight mode», the route is<br />
automatically stored in the «Routes<br />
list».<br />
Go back to index 22
Add an <strong>Air</strong>craft profile<br />
(Get ETA and total Fuel consumption)<br />
<strong>Air</strong> Nav Por 5 offers the possibility to calculate the total<br />
fuel consumption for the whole flight and the estimated<br />
arrival time when you plan a route.<br />
First of all, you will have to create an <strong>Air</strong>craft profile. In<br />
order to do that, you will press on «<strong>Air</strong>craft» under<br />
«Document Browser» menu and proceed to add a<br />
New aircraft. You will be able to set the <strong>Air</strong>craft`s<br />
identification and choose an image (optional).<br />
After completing with the ID, you will be taken back to<br />
the window where your new <strong>Air</strong>craft ID is created. In<br />
order to enter more information about your <strong>Air</strong>craft,<br />
you should press on the BLUE-circled button on the<br />
right side. Under “Manufacturer and model”, you will<br />
be able to enter the Cruise Speed and the Fuel flow of<br />
your <strong>Air</strong>craft. This information is very important for <strong>Air</strong><br />
Nav to calculate the ETA and Fuel consumption.<br />
From <strong>Air</strong> Nav <strong>Pro</strong> <strong>5.2</strong> onwards, a feature for<br />
Weight and Balance has been added (refer to<br />
«Weight and Balance» chapter for more details).<br />
Should you wish to change speed or altitude units,<br />
you can do it from the «Settings» panel.<br />
Don`t forget to select your <strong>Air</strong>craft. Once<br />
selected, you should see a green mark on the left<br />
side of the ID, as it is shown on the image above.<br />
If you wish to send the <strong>Air</strong>craft profile by e-mail,<br />
should you do it through the button on the upper-right<br />
corner.<br />
Note: After creating a route, when<br />
pressing on «Summary» within the<br />
Route module, you will then be able<br />
to see the ETA and the estimated<br />
Fuel consumption for the whole<br />
flight.<br />
Go back to index 23
«Map Options» menu<br />
From the «Toolbar» press the «Map Options» button to access various options for<br />
the moving map.<br />
• Brightness. Controls the brightness of the<br />
screen.<br />
• Show maps. Enables or disables the screen<br />
background.<br />
• Elevation graph. Enables or disables the<br />
terrain elevation view. Refer to next chapter.<br />
• Terrain awareness 2D/3D. Enables or disables<br />
the terrain awareness for both moving map and<br />
3D EFIS module.<br />
• Show METAR on map. Displays icons over the<br />
<strong>Air</strong>ports according to the weather conditions<br />
(VMC/IMC) on the map. Internet connection is<br />
needed to use this feature.<br />
The «Maps settings» module<br />
• <strong>Air</strong>spaces. Displays a list where you can<br />
show/hide the airspaces according to their type<br />
on the moving map. Use it as a filter of which<br />
type of airspaces you’d like to always see on the<br />
map and which ones not. There`s also an<br />
Altitude filter, so you might choose from seeing<br />
all the existing airspaces in the zone you are<br />
flying or just the ones at your current altitude. Besides, you can fully-shade the airspaces<br />
and even display their names as shown on the screenshot, below.<br />
• Waypoints. You can filter the waypoints according to their type (<strong>Air</strong>field, Heliport, IFR,<br />
VRP, Navaid, etc). There`s also the chance to<br />
filter by runway length and surface type.<br />
• Widgets. You can choose to show or hide the<br />
extended the track line of the plane (shown<br />
as a dotter orange line) and the bearing line<br />
to a waypoint (shown as a dotted gray line)<br />
selected on the map.<br />
The extended track line will show the ETA<br />
from current location to the next 2, 5 and 10<br />
minutes points ahead.<br />
The bearing line will point from current<br />
location to the next waypoint selected.<br />
(example image on next page)<br />
Go back to index 24
The «Extended track line» (orange) shows the ETA in minutes from your current position.<br />
The «Bearing line» (grey) points to the next waypoint selected.<br />
• Background color. You can choose the color of the background for the zones where no<br />
maps are shown. This is a very useful tool for when you find “gaps” or “white” zones in the<br />
sea/ocean part of some downloaded charts. You can then choose the “sea” color to fill<br />
those gaps.<br />
• Maps. You can show/hide/overlay previously downloaded maps.<br />
<strong>Air</strong> Nav <strong>Pro</strong> 5’s map engine is capable of displaying multiple maps at the same time<br />
and specify which map should be displayed on top where they overlap. It means that<br />
you can MIX maps from different providers and use them all at the same time.<br />
In the screenshot on the left, we show that<br />
the chart “Brazil WAC 2011” is on top of the list.<br />
This means that, for example, if we enable it and<br />
we also enable the chart “Uruguay 1000k”, which<br />
is below, as these two are neighbor countries<br />
and might overlay with the maps, the one for<br />
Brazil will show on top. If we move the chart for<br />
Uruguay above the one for Brazil, the former will<br />
show on top of the latter. We move them by<br />
pressing and holding from the right edge.<br />
Go back to index 25
The terrain elevation view<br />
if elevation data is installed for your<br />
region, the elevation graph will display<br />
terrain information. Note that you will<br />
show data information ONLY after<br />
downloading «Free Elevation data» files<br />
or «3D data» files from the Map Store.<br />
In «Flight mode», it will display the<br />
terrain in front of the aircraft,<br />
updating the view every 5 seconds, the<br />
terrain view can be zoomed to display<br />
10 NM to 50 NM of terrain elevation. The<br />
maximum reported altitude will be<br />
displayed in the top left corner of the<br />
elevation view. A symbol representing<br />
your aircraft will be displayed in the<br />
view with a red dashed line, representing<br />
your current altitude, as reported by the<br />
GPS.<br />
In «Edit mode», it will display the<br />
terrain between the two waypoints<br />
of the selected leg. This is very useful<br />
when planning your route, to get an<br />
estimate of the minimum safe altitude.<br />
Please note that even with a good GPS<br />
signal, the altitude as reported by the<br />
GPS may have an accuracy of +/- 200 ft.<br />
Elevation database may also contains some<br />
inaccuracies. You should always plan your<br />
flight with a reasonable margin over the<br />
obstacles.<br />
Note: The «3D data» includes all the terrain information with better accuracy than the one from the<br />
«Free Elevation data». It`s more complete and it works for both the terrain profile graph and the «3D<br />
EFIS» module (for more info refer to the «3D EFIS module» chapter).<br />
Go back to index 26
Instruments<br />
Overview<br />
Using the built-in GPS receiver and<br />
accelerometers of the iPhone <strong>Air</strong><br />
<strong>Navigation</strong> can simulate various aircraft<br />
instruments such as HSI, ADF, CDI/VOR,<br />
Altimeter. Unlike real navigation<br />
instruments, the virtual instruments can<br />
be set to point to any waypoint in the<br />
database (airport, VOR/DME, user<br />
waypoint, etc).<br />
From <strong>Air</strong> <strong>Navigation</strong> 5.1 onwards it is<br />
possible to make fine changes and set the<br />
instrument more accurately by tapping on<br />
one side of it or the other. This applies for<br />
the HSI, VOR, ADF and Compass.<br />
It is considered very useful for when flying<br />
in turbulent conditions.<br />
On the next pages, you will find details on<br />
how to use the different instruments <strong>Air</strong><br />
<strong>Navigation</strong> <strong>Pro</strong> brings.<br />
Go back to index 27
HSI<br />
The HSI is the most practical of all<br />
traditional nav instruments but it also<br />
requires some training before it can be<br />
used efficiently.<br />
If the GPS reception is bad the warning<br />
flag will show that the instrument<br />
does not display correct data.<br />
The top part of the screen is an<br />
emulated HSI (Horizontal situation<br />
indicator) . The yellow needle is the<br />
Course select pointer, the moving part in<br />
the middle is the Course deviation indicator<br />
(CDI) which displays the deviation (+/- 12<br />
degrees) from the selected radial or course<br />
to or from the selected waypoint. Unlike on<br />
a real HSI where the orange Heading bug<br />
is used to set a course for the autopilot,<br />
the heading bug displays the bearing to<br />
the selected waypoint. Also the HSI does<br />
not display magnetic heading but the<br />
track of the aircraft.<br />
The advantage of the HSI is that it<br />
displays the position of the aircraft symbol<br />
in the middle relative to the selected<br />
course. The compass card will rotate automatically to match the current flying track.<br />
Radial or course selection is done by touch and swipe gesture up or down on the left<br />
or right of the compass ring.<br />
A “NAV” warning flag (as shown in the image above) will let you know that you<br />
should Not trust the HSI indicator in the following cases:<br />
‣ No waypoint is selected for the instrument;<br />
‣ the waypoint distance is over 250 nautical miles;<br />
‣ the GPS accuracy is bad;<br />
‣ Groudspeed is less than 5 Kts.<br />
Note: Please note that you may still get correct deviation information when GPS accuracy is<br />
less than 2.5 nautical miles. In this case the compass card will be oriented to the north.<br />
Go back to index 28
Below the main indicator, the selected waypoint is displayed as well as the distance<br />
from the waypoint (great circle distance) and GPS accuracy. You can use any kind of<br />
waypoint (<strong>Air</strong>ports, VOR, NDB, etc) to be used with the HSI instrument. (A real HSI<br />
indicator requires radio signals from VOR, VOR/DME or VORTAC transmitters).<br />
In the default mode the HSI displays the course you have selected on the map<br />
automatically (default setting, can be changed under «Configuration» -> «Settings» -><br />
«Instruments»).<br />
You can select a new waypoint from the database with the the blue disclosure<br />
button on the bottom part of the instrument (see screenshot below). Please read<br />
«Selecting waypoints from the database» to get information about waypoint search and<br />
selection. Note that HSI radials and courses are always magnetic relative to the<br />
HSI selected waypoint.<br />
Note: remember that you will ONLY find the spinball at the<br />
bottom of the instrument on iPhone/iPod Touch devices.<br />
Go back to index 29
VOR/CDI<br />
The VOR instrument uses GPS data to<br />
display the bearing to a waypoint<br />
The top part is an emulated VOR<br />
indicator. The white needle (CDI, Course<br />
deviation indicator) will display the<br />
current deviation up to +/- 12 degrees<br />
relative to the selected radial to or from<br />
the course to the selected waypoint.<br />
Course and radial selection is done by<br />
touching and swiping gesture up or<br />
down on the left or right of the compass<br />
ring.<br />
Below the main indicator the name of the<br />
currently selected waypoint is displayed as<br />
well as distance from the waypoint (great<br />
circle) and GPS accuracy. You can use any<br />
kind of waypoint (<strong>Air</strong>ports, VOR, NDB, etc)<br />
with the VOR instrument (whereas a reallife<br />
VOR indicator requires radio signals from<br />
VOR, VOR/DME or VORTAC transmitters).<br />
You can select a new waypoint from the<br />
database with the blue disclosure button<br />
button on the bottom part of the<br />
instrument. Please read “Selecting<br />
waypoints from the database” to get information about waypoint search and selection.<br />
Please note that VOR radials and courses are always magnetic relative to the VOR<br />
waypoint.<br />
A “NAV” warning flag will let you know that you should Not trust the VOR<br />
indicator in the following cases:<br />
‣ No waypoint is selected for the instrument;<br />
‣ the waypoint distance is over 250 nautical miles;<br />
‣ the GPS accuracy is less than 2.5 nautical miles;<br />
Note 1: you don’t need Groundspeed to get accurate information on this instrument.<br />
Note 2: remember that you will ONLY find the spinball at the bottom of the instrument on iPhone/<br />
iPod Touch devices.<br />
Go back to index 30
ADF<br />
The ADF instrument in <strong>Air</strong> <strong>Navigation</strong> uses<br />
GPS track information and does of course<br />
not receive any radio waves. It can still be<br />
of value for practicing ADF navigation.<br />
The top part is the ADF indicator. The yellow<br />
needle is pointing towards the selected<br />
waypoint relative to the longitudinal axis of<br />
the aircraft.<br />
The compass card can be manually rotated<br />
using touch and swipe up/down gesture on<br />
the left or the right of the indicator. This<br />
way you can set the ADF to the magnetic<br />
heading.<br />
Below the main indicator the name of the<br />
active waypoint is displayed as well as the<br />
distance from the waypoint (great circle<br />
distance) and GPS accuracy. It is possible to<br />
select any kind of waypoint (<strong>Air</strong>ports, VOR,<br />
NDB, etc) as an ADF target waypoint unlike<br />
with a real ADF which requires NDB or AM<br />
transmitters as waypoints.<br />
You can select a new waypoint from the<br />
database by pressing the blue disclosure<br />
button on the bottom part of the<br />
instrument. Please read the “Selecting waypoints from the database” to get information<br />
about waypoint search and selection.<br />
A “NAV” warning flag (as shown in the image above) will let you know that you<br />
should Not trust the ADF indicator in the following cases:<br />
‣ No waypoint is selected for the instrument;<br />
‣ the waypoint distance is over 250 nautical miles;<br />
‣ the GPS accuracy is bad;<br />
‣ Groudspeed is less than 3 Kts.<br />
Note: remember that you will ONLY find the spinball at the bottom of the instrument on iPhone/iPod<br />
Touch devices.<br />
Go back to index 31
Compass<br />
The “compass” instrument displays the<br />
current GPS course (not the magnetic<br />
heading) on a virtual animated compass<br />
card. The course can be displayed either<br />
as true course or magnetic course<br />
depending on the settings.<br />
The outer ring is user adjustable by<br />
touching and sliding your finger up or down<br />
on the left or right of the compass indicator.<br />
<strong>Air</strong> <strong>Navigation</strong>’s "compass" only shows<br />
the GPS course. Due to the large error<br />
of the iPhone 3GS/4′s integrated compass in<br />
the cockpit environment we decided to<br />
stick with GPS data for all course<br />
information.<br />
The bottom part contains the compass<br />
information, current ground speed and GPS<br />
accuracy as digital values. Units are<br />
adjustable in the settings. If the course<br />
information is magnetic the digital<br />
course label will be<br />
“MC” (Magnetic Course)<br />
otherwise it will be<br />
“TC” (True Course).<br />
A “NAV” warning flag will let you know that you should Not trust the<br />
Compass indicator in the following cases:<br />
‣ No waypoint is selected for the instrument;<br />
‣ the waypoint distance is over 250 nautical miles;<br />
‣ the GPS accuracy is bad;<br />
‣ Groudspeed is less than 3 Kts.<br />
Note: remember that you will ONLY find the spinball at the bottom of the instrument on iPhone/iPod<br />
Touch devices.<br />
Go back to index 32
Altimeter<br />
The Altimeter of <strong>Air</strong> <strong>Navigation</strong> is GPS based<br />
like all nav instruments. Usually, the GPS has<br />
an acceptable precision. Nevertheless it<br />
should never be used as a replacement for<br />
the barometric altimeter.<br />
The altimeter instrument of <strong>Air</strong> <strong>Navigation</strong><br />
displays altitudes above Mean sea level (MSL)<br />
as reported from the GPS unit. Usually the<br />
altitude has an accuracy of 70 ft or less.<br />
The accuracy is usually even better with<br />
external GPS modules.<br />
The top part is the anal o g al ti<br />
mete r indicator. On the bottom part you<br />
will find the digital altimeter value as<br />
well as the current GPS status symbol.<br />
The altimeter unit can be set as feet<br />
or meters in the application settings.<br />
A Question mark will show instead of a digital altimeter value when:<br />
‣ GPS accuracy is more than 230 ft;<br />
Note: remember that you will ONLY find the spinball at the bottom of the instrument on iPhone/iPod<br />
Touch devices.<br />
Go back to index 33
Groundspeed<br />
The top part is the analog ground speed<br />
indicator. On the bottom part you will find<br />
the digital speed value as well as the<br />
current GPS status symbol.<br />
The speed unit can be set as knots, miles per<br />
ho u r o r kil ometers per ho u r i n the<br />
application settings.<br />
A Question mark will show instead of a digital altitude value when:<br />
‣ GPS accuracy is bad;<br />
Note: remember that you will ONLY find the spinball at the bottom of the instrument on iPhone/iPod<br />
Touch devices.<br />
Go back to index 34
Flight information<br />
The flight information module displays a list<br />
of real time navigation values in digital form.<br />
It will also compute the distance flown since<br />
the application startup or the current flight<br />
was reset in the «Flight time» module.<br />
At the bottom part, you will find the GPS<br />
horizontal and vertical accuracy as well as<br />
the coordinates of the current location, as<br />
reported by the GPS subsystem.<br />
Go back to index 35
Tools/Features<br />
Besides the moving map and<br />
navigation instruments, various tools<br />
are available to help with flight planning<br />
and other tasks.<br />
Flight Time<br />
Block-off time is set when <strong>Air</strong><br />
<strong>Navigation</strong> detects the movement of the<br />
aircraft. Take-off time will be set when<br />
the speed pass 30 kts. Landing time is<br />
se t when the speed decrease to 25 kts.<br />
Block-on will be set when the aircraft<br />
stops. After 90 seconds with no<br />
movement, the flight will be stored in the<br />
logbook. This is to ensure that the<br />
block-on time will be registered in case<br />
you have to stop on the taxiway for<br />
example.<br />
<strong>Air</strong> <strong>Navigation</strong> will try to find the<br />
airport at the block-off and landing<br />
location, setting the values in the<br />
logbook accordingly. Multiple take-offlandings<br />
will be added to the landings<br />
count. Our filters are designed to not<br />
record events in case the GPS signal is<br />
poor or invalid. Therefore you should<br />
check that the GPS signal is good (yellow<br />
or green symbol) before using the<br />
automatic logbook.<br />
The logbook values can be edited at any<br />
time either from the «Flight time»<br />
module, by pressing on the corresponding<br />
line, or, if the flight was already<br />
committed to the logbook, from the<br />
logbook module itself.<br />
The flight time module is used to store<br />
the current flight log entry. The<br />
time and depart u r e/ a r r i v a l pl a c e s<br />
ca n b e set manually o r automat<br />
ically . To let <strong>Air</strong> <strong>Navigation</strong> fill the<br />
time, departure and arrival places<br />
automatically , the «Automatic logbook»<br />
option must be turned on in «Settings».<br />
By pressing the «Edit» button in the top<br />
right corner, you can force commit the<br />
flight to the logbook or reset the «flight<br />
time» module to start a new flight.<br />
If for any reason <strong>Air</strong> Nav collapses<br />
and the application is closed during<br />
the flight, you can recover the<br />
session.<br />
Note: on iPhone, if the «flight time» module is<br />
placed in the bottom tab bar (default), a red<br />
badge will start blinking with the time value as<br />
soon as the block-off time is set, until the flight<br />
is committed to the logbook.<br />
Go back to index 36
Record a Flight<br />
The flight can be reproduced from within<br />
the application by pressing on the desired<br />
recorded flight in the «Tools» menu, where<br />
the flights are stored.<br />
In order to record a flight, you have to<br />
enable the option «Flight recorder» in<br />
the «Settings» menu. This should be<br />
done before starting the flight.<br />
<strong>Air</strong> Nav will start recording as soon as<br />
the Block-Off time is set. You can find<br />
this value, as it was explained on the<br />
previous chapter, under the «Flight Time»<br />
module.<br />
When the Block-On time is finally set,<br />
<strong>Air</strong> Nav will stop recording the flight and<br />
it will be automatically stored in «Tools»<br />
menu.<br />
A KML file will be stored as well in one of<br />
the <strong>Air</strong> Nav`s folders. This file can be<br />
downloaded from the embedded<br />
WebServer server and then opened on<br />
Google Earth/Maps and see the flight`s<br />
track (refer to «Advanced features» for more<br />
info on how to connect to the Webserver)<br />
Remember that you can set the values<br />
manually or it can be set automatically<br />
if the option «Automatic logbook» is<br />
enabled in «Settings» as well.<br />
Note: Besides having the chance to reproduce a<br />
flight in <strong>Air</strong> Nav <strong>Pro</strong>, you can also send it by<br />
email by selecting the option after pressing on a<br />
desired one.<br />
Go back to index 37
Logbook<br />
Then, flights from the current year<br />
are grouped by months, and then by<br />
year.<br />
It is always possible to display<br />
individual flights in months or year<br />
groups by pressing on the<br />
corresponding line.<br />
Individual flights can be edited or<br />
deleted.<br />
By pressing on the «Edit» button in the<br />
top right corner, it is possible to:<br />
• toggle edit mode to delete entries from<br />
the list;<br />
• create a new log entry;<br />
• send the entire logbook or selected<br />
flights by Email as a text and html file;<br />
• set the initial time and landing count<br />
from a previous logbook.<br />
The logbook is basically a database<br />
of stored flights time and details. It<br />
contains all your manually added<br />
flights or, if the «Automatic logbook» is<br />
turned on in the settings, the<br />
detected flights time and departure/<br />
arrival.<br />
The flights are displayed with the<br />
most recent flights first.<br />
Flights from the current month are<br />
displayed as individual entries in the<br />
main list.<br />
Go back to index 38
Weather<br />
To add a station to the list, type the<br />
ICAO identifier of the airport where the<br />
station is located in the search field at<br />
the top of the list. Then press return.<br />
The station will be added to the list<br />
immediately. However, gathering weather<br />
data may take some ti m e . Pl e a s e<br />
note that downloading w eather d ata<br />
requires an i ntern et connection<br />
and may not work during flight as<br />
GSM coverage is poor.<br />
To remove a station, swiping on the line<br />
from right to left, will reveal a “delete”<br />
symbol.<br />
Pressing on a station’s line will reveal the<br />
detailed weather message (METAR)<br />
decoded.<br />
Additionally a forecast weather message<br />
(TAF) will be displayed (when available).<br />
The weather module will list your favorite<br />
weather stations, usually located at<br />
airfields. The weather module will try to<br />
download the latest available weather<br />
data for each station every 30 minutes.<br />
Weather data will be decoded and<br />
stored in the cache, together with a<br />
timestamp. Weather station cached data<br />
will be invalidated if older than 36<br />
hours.<br />
Go back to index 39
Document browser<br />
«<strong>User</strong>s documents» appear on top of<br />
the list and are useful to store<br />
impor t a n t documents such a s A<br />
FMs , Checklists, Notams, etc. Below the<br />
«<strong>User</strong> documents», you can find all the PDF<br />
documents attached to specific waypoints<br />
(ICAO or not, IFR waypoint, <strong>User</strong> waypoint,<br />
etc).<br />
When installing an approach charts<br />
package, PDF documents will b e<br />
stored and displayed on a per-airfield<br />
basis and appear in the indexed list<br />
with their identifier, name and country.<br />
There’s a search field on top of the list that<br />
you can use to look for a specific PDF<br />
document.<br />
It is possible to install user documents and<br />
attach them to airfields. To do so, the<br />
name of the PDF file must be prefixed<br />
with the 4 letters ICAO identifier of the<br />
corresponding airfield and the file must<br />
be uploaded in the «Appcharts» section<br />
of the embedded web server (see the<br />
«Embedded Webserver» chapter, later in<br />
this guide, for more details).<br />
The «Document browser» module lets you<br />
access and display PDF documents<br />
while planning or during a flight.<br />
D ocuments c an be a dded in t he<br />
«Docu ment browser» either by:<br />
‣ Installing an approach charts package;<br />
‣ Uploading a PDF file from the<br />
embedded Webserver;<br />
‣ Sending a PDF document by Email<br />
and using the «Open in <strong>Air</strong><br />
<strong>Navigation</strong>» function in the mail client;<br />
‣ Using the WebDAV server to copy<br />
files from a computer.<br />
Go back to index 40
Alternatively, the document<br />
can be sent by email to<br />
your iPhone/iPad.<br />
Then you can use the<br />
«Open in <strong>Air</strong> <strong>Navigation</strong>»<br />
function, available when<br />
pressing on the attachment<br />
in the mail application.<br />
After purchasing app charts,<br />
attaching PDF documents to<br />
any waypoint or adding «<strong>User</strong><br />
documents» to the Document<br />
Browser menu, you can use the<br />
button at the top-right corner<br />
of the window to re-index and<br />
show the new documents on<br />
the list.<br />
Note: To copy PDF documents to «<strong>User</strong>s<br />
documents» or to attach PDF documents<br />
to airfields with non-ICAO identifier,<br />
you must use the WebDAV server (see<br />
the «WebDAV server» chapter later in this<br />
guide).<br />
Go back to index 41
Sensors<br />
They work as follows:<br />
Internal Sensors bridge<br />
‣ to pair with another device (an iPad with an<br />
iPhone for example). Typically it is possible to<br />
connect a Wifi only iPad to an iPhone with an<br />
internat GPS module and let the iPhone share<br />
the location data with the iPad.<br />
X-Plane Flight simulator<br />
‣ to connect with the X-Plane plugin.<br />
(refer to the X-Plane-related chapter)<br />
MS Flight Simulator X<br />
‣ to connect with the FSX plugin.<br />
(refer to the FSX-related chapter)<br />
iOS Location Services<br />
‣ to be able to receive GPS signal (either internal<br />
or external).<br />
Levil AHRS G Mini<br />
‣ to connect with the AHRS G mini device. This is a<br />
special device that makes the EFIS module work<br />
by showing accurate bank angle, direction and<br />
attitude of the aircraft (refer to the «3D EFIS<br />
module» chapter below in this manual).<br />
Internal IMU<br />
‣ to connect with the internal gyroscopes of the iPad/iPhone.<br />
Go back to index 42
Screen Lock<br />
It is possible to lock the screen in order not to accidentally change the route or press on<br />
non-desirable buttons while in flight.<br />
You will lock the screen by swiping three<br />
fingers from right to left over the moving<br />
map. You will unlock the screen by swiping<br />
them from left to right.<br />
Two symbols on the left side will confirm<br />
that the screen has been locked, one at the<br />
bottom and one at the top.<br />
Notepad<br />
When the screen is locked, you can use it<br />
as a notepad to note down relevant<br />
information such as frequencies,<br />
transponder code, pressure data, etc.<br />
You will write on the screen by using<br />
your fingers. You have 6 pages which are<br />
accessible by scrolling up or down with<br />
three fingers.<br />
All pages are saved and stored while not<br />
erased. In order to blank a page, you will<br />
tap on the screen three consecutive times<br />
with three fingers.<br />
You can also erase the notes by pressing<br />
on the “delete” button at the top-left<br />
corner of the locked screen.<br />
Go back to index 43
Approach charts (Georeferenced)<br />
<strong>Air</strong> <strong>Navigation</strong> <strong>Pro</strong> supports georeferenced approach charts for<br />
certain countries. The charts can be downloaded from the module<br />
«Map Store». They come in packages, but still the user can choose<br />
which ones download into <strong>Air</strong> Nav to use on top of the moving map.<br />
After downloading the approach charts into <strong>Air</strong> Nav, they will show<br />
on a list in the «Document Browser» (you might have to press on the<br />
upper-right button to “re-index” the list).<br />
Most of approach<br />
charts files come<br />
with more than 1<br />
PDF document, some<br />
of them have<br />
a d d i t i o n a l<br />
information such us<br />
parking sheet,<br />
aerodrome chart,<br />
several VAC’s, and<br />
even a description on<br />
how to approach or<br />
relevant data coming<br />
with the charts.<br />
An approach chart can be opened manually by<br />
pressing on the <strong>Air</strong>port waypoint and selecting<br />
the the file which shows a “plane” symbol on the<br />
left side.<br />
It can also be automatically configured to pop-up<br />
on top of the moving map by enabling the option<br />
«Auto approach chart» from the Settings. The<br />
approach chart will then pop up as soon as the<br />
<strong>Air</strong>port waypoint is the next one in the route list<br />
or if we select the waypoint as “Direct to”.<br />
Go back to index 44
Weight and Balance<br />
(W&B)<br />
The <strong>Air</strong>craft profile has been updated<br />
with definition of Weight and Balance<br />
envelope values and weights/arm<br />
locations. When a profile is selected you<br />
can easily compute weight and balance<br />
with the W&B Calc tool under «Tools»<br />
menu.<br />
Once everything is set and all the values<br />
are entered, you will be able to see the<br />
calculation reflected on a graph, under<br />
«Tools» menu.<br />
As mentioned before, the W&B tool is<br />
located in the <strong>Air</strong>craft profile under<br />
«Document Browser».<br />
On the screenshot at the upper-right<br />
corner of this page, you will see the<br />
available fields to be completed.<br />
The weights for seats, baggage and misc<br />
will be entered from the «Tools» menu<br />
AFTER the rest of the data has been<br />
already completed. The same happens to<br />
the amount of fuel.<br />
Note: you need to enter at least 4 points for<br />
envelope data.<br />
Go back to index 45
EFIS Module (3D Synthetic Vision)<br />
Overview<br />
The EFIS module is a graphic interface which displays<br />
real 3D terrain while flying. In order to use it, you will<br />
first need to download the 3D data from the Map<br />
Store. EFIS code engine has been programmed to work<br />
close to a real artificial horizon.<br />
You will show an Elevation<br />
indicator on your right and a<br />
Groundspeed indicator on your<br />
left.<br />
At the top of the screen, you will<br />
show the Compass.<br />
In the middle of the screen the<br />
Artificial Horizon.<br />
At the bottom, there`s a green<br />
button that shows a different<br />
label depending on how and<br />
where you are flying.<br />
You might show the following:<br />
You can freely navigate throughout the terrain in this mode.<br />
Press it for 2 seconds to calibrate it according to your device`s position.<br />
This will show it when using an AHRS G mini gadget.<br />
You will show it when using <strong>Air</strong> Nav <strong>Pro</strong> with X-Plane.<br />
You will show it when using <strong>Air</strong> Nav <strong>Pro</strong> with FSX.<br />
Go back to index 46
If you want to get the aircraft`s attitude and banking in a real flight, <strong>Air</strong> <strong>Navigation</strong> must be<br />
installed on an iOS device with internal gyroscopes (iPad 3, Pad 2, iPone 4/4S).<br />
If it is not the case, <strong>Air</strong> Nav is prepared<br />
to work together with an external<br />
device known as AHRS G mini from<br />
Levil technology.<br />
The AHRS G mini can also share<br />
pressure, altitude and <strong>Air</strong>speed with<br />
<strong>Air</strong> <strong>Navigation</strong> if the sensors are active<br />
under “Tools” menu.<br />
Pressure and View mode<br />
<strong>Air</strong> <strong>Navigation</strong> 5 comes with the possibility of setting the QNH at the top of the Altitude<br />
indicator within the EFIS module. You can change it when in “Flight Mode”.<br />
Also, by pressing on the top bar (Compass<br />
indicator, as shown below on the image), you can<br />
toggle the screen view to Course/Heading<br />
mode. This will only work when using the AHRS g<br />
mini gadget.<br />
Note: If you split the screen on the iPad while using<br />
the EFIS module, you will always show the Route<br />
module and the Moving Map as the ONLY<br />
instruments.<br />
You can also turn the Elevation graph ON and you<br />
will see the Elevation data up to 10 NM ahead.<br />
Go back to index 47
<strong>Manual</strong> navigation in 3D EFIS module<br />
In «Edit» mode, you can manually move<br />
along the 3D terrain by controlling pitch,<br />
course, altitude and moving back and<br />
forth.<br />
When you have a route created and still in<br />
«Edit» mode, if you press over a waypoint<br />
from the «Route» module, you will be<br />
positioned 2 NM from the selected<br />
waypoint in direction of the leg.<br />
Use the following controls to move along<br />
the terrain:<br />
➡ use the Altitude indicator to move<br />
up/down.<br />
➡ use the arrows on the left to move forth and back.<br />
➡ use the artificial horizon in the middle of the screen to control pitch and direction.<br />
Terrain awareness 2D / 3D<br />
When the option is enabled under «Map<br />
Options», you will show terrain zones<br />
above current altitude in RED. Terrain<br />
below us up to 50 meters will show in<br />
YELLOW.<br />
This feature works for both EFIS module<br />
and 2D moving map.<br />
Note 1: In order to be able to make use of<br />
this new feature (for both 3D and 2D<br />
interface), you must adquire the 3D data<br />
from the Map Store.<br />
Note 2: if you have the option “Terrain<br />
awareness 2D/3D” enabled, but you don`t<br />
use it, you might experience a yellow color<br />
on the map, so it is better that you disable<br />
the option.<br />
Go back to index 48
<strong>Xample</strong> services<br />
It is possible to keep the flight private or<br />
share it with family or friends with a<br />
password or set it as “public”.<br />
Version <strong>5.2</strong> introduces access to new<br />
online services. <strong>User</strong>s can create a Free<br />
account on our server<br />
http://services.xample.ch giving access<br />
to various services. For example, you can<br />
turn on the Live Tracking feature or<br />
you can either synch routes from your<br />
iPad/iPhone.<br />
Flight tracking system<br />
(3G capabilities needed)<br />
It will start when Block-off time has been<br />
set in the «Flight Time» module<br />
(remember it can be automatically<br />
configured in the settings).<br />
Once Block-off time is set, it will record<br />
the flight live to your account.<br />
Make sure to enable Live tracking service<br />
under «Flight Time» menu.<br />
The application will send points through<br />
the server in real time as the flight goes by<br />
and at the same time a person connected<br />
with your account will be able to check<br />
those points that mark the track and has<br />
relevant info such as current altitude,<br />
heading and time.<br />
Note: Flight tracking system will work live as<br />
long as GSM network is available.<br />
Go back to index 49
Each recorded flight will be stored on the left bar of the webpage and can be downloaded as<br />
a KML file or as a GPX file from the right side of the bottom data bar.<br />
You can also delete them.<br />
Each user account can be configured<br />
by “clicking” on the user’s nickname<br />
at the upper-right corner of the top<br />
bar on the webpage.<br />
Go back to index 50
Third party services<br />
GoVFR<br />
www.govfr.com is a third party website where you can create a free account and create<br />
and exchange flight plans.<br />
The «GoVFR» module in <strong>Air</strong> <strong>Navigation</strong> was<br />
designed to communicate with the website and<br />
exchange Routes (flightplans) between <strong>Air</strong><br />
<strong>Navigation</strong> and your account on the website.<br />
In order to use the «GoVFR» module you<br />
have to:<br />
‣ Create an account on the<br />
www.govfr.com website;<br />
‣ Create a flightplan on the<br />
www.govfr.com website (for testing<br />
purpose);<br />
‣ In the «GoVFR» module, press the<br />
«Account information» line and enter your<br />
credentials;<br />
‣ Go back to the «GoVFR» module,<br />
you should see the test flight plan in the<br />
list.<br />
Pressing on a flightplan in the list will<br />
download and install it as a Route in <strong>Air</strong><br />
<strong>Navigation</strong>.<br />
Pressing on «Upload a flightplan» will display a<br />
list of routes stored in <strong>Air</strong> <strong>Navigation</strong>. You can<br />
then press on a route to upload it to your GoVFR<br />
account.<br />
Go back to index 51
Advanced features<br />
Pair 2 devices<br />
‣ Enable the «Internal Sensors bridge»<br />
i n t h e“Toos” menu o n the slave<br />
device (usually a device without GPS).<br />
‣ Connection should occur automatically<br />
when a suitable master device is<br />
detected. You can monitor connection<br />
state in the sensor bridge. Green<br />
means that you are connected and<br />
receiving GPS data.<br />
Communication between 2 iOS devices<br />
is established by connecting the 2<br />
devices via BLUETOOTH. The procedure<br />
to start the connection is as follow:<br />
‣ Enable bluetooth at system level<br />
on the iPhone, iPod or iPad<br />
settings on both devices.<br />
‣ Enable the «Share GPS via<br />
bluetooth» option in <strong>Air</strong> <strong>Navigation</strong><br />
settings on the master device<br />
(usually the device with an internal<br />
GPS).<br />
Note: in order to maintain the connection <strong>Air</strong><br />
<strong>Navigation</strong> <strong>Pro</strong> must be running on both<br />
devices at the same time during the whole<br />
flight.<br />
Go back to index 52
Connecting the X-Plane plugin<br />
In order to connect <strong>Air</strong> <strong>Navigation</strong> <strong>Pro</strong> to the X-PLANE Flight Simulator a special plugin<br />
must be installed in the «plugin» folder of X-Plane.<br />
The Plug-in for Mac or Windows can be downloaded from our website<br />
http://www.dixdouze.com/xample/index.php/airnavigation/support#tabs-1<br />
The plugin «<strong>Air</strong> <strong>Navigation</strong>_mac.xpl» or «<strong>Air</strong> <strong>Navigation</strong>_win.xpl» must be copied to the<br />
«Resources/Plugins» folder inside the X-Plane folder. If the plugin is correctly<br />
installed, you should see «<strong>Air</strong> <strong>Navigation</strong>» in the «Plugins» menu of X-Plane, located at the<br />
top bar when starting a flight.<br />
Go back to index 53
Once you have the <strong>Air</strong> <strong>Navigation</strong> plugin on X-Plane, then click on «Start <strong>Air</strong><br />
<strong>Navigation</strong> bridge», which is under «Plugins» top menu when running X-Plane.<br />
On Mac computers we use the "Bonjour" feature to discover X-Plane on the network,<br />
this is much easier than typing network addresses.<br />
On Windows computers the “Bonjour” service is required for the automatic detection of<br />
X-Plane network address by the iPhone or iPad. If you have already installed iTunes<br />
you don’t have to do anything, since Bonjour comes with iTunes automatically.<br />
To download and install the Bonjour service for Windows manually g o to the<br />
following address:<br />
http://apple.com/support/downloads/bonjourforwindows.html<br />
download the installer and follow on screen instructions.<br />
Once you have started the <strong>Air</strong> <strong>Navigation</strong> bridge on the X-Plane:<br />
‣ make sure you have your iPad/iPhone/iPod Touch and your<br />
PC connected to the same wifi network;<br />
‣ make sure to switch the X-Plane Sensors ON in the “Tools”<br />
menu.<br />
Go back to index 54
Connecting the “Flight Simulator X” (FSX) plugin<br />
<strong>Air</strong> <strong>Navigation</strong> <strong>Pro</strong> 5 gives the<br />
possibility of using all its features with<br />
MS Flight Simulator X (FSX).<br />
In order to do so, you should follow this steps:<br />
‣ Make sure to have the “Acceleration” pack installed with FSX (or instead the SP1 and<br />
SP2, that you can get from the internet).<br />
‣ Download and install the plugin from our website: http://www.dixdouze.com/<br />
xample/index.php/airnavigation/support#tabs-1<br />
If having issues while installing it, run the icon as “Administrator” (right-click on it)<br />
‣ Download and install “Bonjour” application:<br />
http://support.apple.com/kb/DL999<br />
‣ Make sure to have both PC and iPad/iPhone connected to the SAME wifi network.<br />
‣ Run FSX and accept on the messages that you will show related to the plugin.<br />
‣ Run <strong>Air</strong> <strong>Navigation</strong> <strong>Pro</strong> on your iPad/iPhone and make sure to ONLY have the “Flight<br />
Simulator X” sensor in “Tools” menu (disable all the others, including “iOS Location<br />
Services”.<br />
‣ Start a flight in FSX and press “ALT” key , then look for the “Add-ons” menu on the top<br />
bar and Start <strong>Air</strong> Nav bridge.<br />
Go back to index 55
Import/export data<br />
<strong>Air</strong> <strong>Navigation</strong> was designed to allow endusers to import data in the application<br />
database and export data created on <strong>Air</strong> <strong>Navigation</strong> such as Waypoints, Recorded<br />
tracks, etc.<br />
Currently it is possible to import/export the following items:<br />
Import data<br />
Export data<br />
• Waypoints, Frequencies and<br />
as tab separated text files;<br />
Runways<br />
• <strong>User</strong> Waypoints, Frequencies and<br />
Runways as tab separated files;<br />
• Waypoints, Frequencies and Runways by<br />
populating the «<strong>User</strong>Database.sql» file<br />
(SQLite 3 file);<br />
• Waypoints as GPX files;<br />
• Flightplans as GPX files:<br />
• <strong>Air</strong>spaces files as Open<strong>Air</strong> text files:<br />
• <strong>Air</strong>spaces files as Tim Newport Peace<br />
text files;<br />
• PDF documents;<br />
• Logbook entries as tab separated text<br />
files.<br />
• <strong>User</strong> Waypoints, Frequencies and<br />
Runways as a SQlite 3 file<br />
«<strong>User</strong>Database.sql»;<br />
• Flightplans as GPX files;<br />
• Logbook entries as tab<br />
files;<br />
separated text<br />
• Recorded tracks as KML files (can be<br />
viewed with Google Earth). Data import<br />
and export can be done by using<br />
either;<br />
• WebDAV server (PDF files, <strong>User</strong><br />
waypoints as SQlite, Maps Backup);<br />
• Embedded Webserver (PDF<br />
import, <strong>User</strong> waypoints as<br />
text, <strong>Air</strong>spaces import, Recorded<br />
tracks, flight plans, etc);<br />
• Email (Flight plans, PDFs, logbook).<br />
Go back to index 56
Embedded Webserver<br />
The iPhone/iPod must be connected on a wifi network. Additionally the wifi network<br />
must connected to the same network (either by a wire connection or wirelessly)<br />
as your desktop computer.<br />
The web server must be turned on in<br />
the «Settings». If the web server is on, its<br />
network address will appear just below<br />
the web server switch<br />
(ex: http://192.168.xx.xx:8080).<br />
To access the embedded web server,<br />
type this address in the URL bar in a<br />
reasonably up to date Internet Browser<br />
(Firefox 3, Safari 4, Explorer 8) on your<br />
computer and press return. <strong>Air</strong><br />
<strong>Navigation</strong> web site should appear in your<br />
navigator.<br />
If you fail to connect, try several times<br />
and on different browsers.<br />
Note: if you have the „ Bonjour “ plugin installed on your computer, the web server will appear<br />
automatically in the „ Bonjour “ detected websites, in this case you don’t have to type the<br />
address manually. “Bonjour “ is installed automatically on Mac OS X computers, on Windows<br />
“Bonjour “ is installed together with iTunes.<br />
Should you wish to install the plugin manually, please download the latest installer at this<br />
address:<br />
http://apple.com/support/downloads/bonjourforwindows.html<br />
Go back to index 57
On the browser, available data is grouped by type (<strong>Navigation</strong> plans, Waypoints,<br />
<strong>Air</strong>spaces, Recorded flights, Logbook).<br />
Press on a group bar to disclose its content. Some data types can only be uploaded<br />
or deleted (<strong>Air</strong>spaces) and some other can only be downloaded and deleted<br />
(Recorded flights) and some can be uploaded, downloaded or deleted (Waypoints,<br />
<strong>Navigation</strong> plans).<br />
To download a file, press the green arrow on the right of the file. The red circle is<br />
used to delete a file.<br />
To select and upload a file in a particular group, press the file icon with the blue<br />
arrow on the right of the group name. A selection popup will appear on top. On<br />
most modern browser, after a file is selected, it will start uploading immediately. On<br />
older browser, you may need to press the «Upload» button to start uploading.<br />
Go back to index 58
To upload a PDF document and associate it to a specific airfield, you must add the<br />
ICAO code of the airport where you want the PDF to appear at the beginning of the<br />
pdf name ( Example: LSGG _Geneva_approach.pdf ). You can then upload the<br />
document in the «Appcharts» section. If <strong>Air</strong> <strong>Navigation</strong> cannot find an airfield<br />
matching the 4 letter prefix of the file, an error message will appear and the PDF will<br />
not be installed.ç<br />
You can also send PDF documents by<br />
Email to your iPhone/iPad. If you add<br />
the 4 letter ICAO code as a prefix<br />
to the PDF name, you can use the<br />
«Open in <strong>Air</strong> <strong>Navigation</strong>» feature of the<br />
mail client. The pdf file will be<br />
automatically installed in <strong>Air</strong><br />
<strong>Navigation</strong>.<br />
Note: You can also send routes in GPX<br />
format by email to your iPhone/iPad. Then, you<br />
can use the «Open in <strong>Air</strong> <strong>Navigation</strong>» feature of<br />
the mail client. The route file will be installed in<br />
<strong>Air</strong> <strong>Navigation</strong>.<br />
Go back to index 59
WebDAV server<br />
WebDAV is a file server protocol based<br />
on the http protocol. It is natively<br />
supported by most modern operating<br />
systems (Windows, MacOS X, Linux).<br />
Since version 4.0.1, it is possible to<br />
share and «mount» the «documents»<br />
folder of <strong>Air</strong> <strong>Navigation</strong> as a network<br />
share (server) on your computer by using<br />
the WebDAV protocol.<br />
The WebDAV network share is much<br />
more practical as it is possible to<br />
manipulate files as if they were on a<br />
USB key. It is possible to copy several<br />
files at the same time and even<br />
complete folder structures to <strong>Air</strong><br />
<strong>Navigation</strong>.<br />
The WebDAV address will appear in the<br />
settings, under the Webserver address.<br />
Mounting<br />
the «Documents» folder<br />
using WebDAV<br />
on Windows 7, VISTA, XP<br />
‣ Open “My Computer” from the Start Menu;<br />
‣ From the Menu select “Map Network Drive”<br />
Or<br />
‣ Right-click on “My Computer” and select<br />
“Map Network Drive”;<br />
‣ Use the link on the bottom of the next<br />
box: “Sign up for online storage or<br />
connect to a network server”<br />
Go back to index 60
‣ Follow the network assistant’s procedure and use the network address from <strong>Air</strong><br />
<strong>Navigation</strong> settings page. The default address can be for example:<br />
http://iPode-bdu:9090 or<br />
http://192.168.1.101:9090<br />
‣ Chose a name for your iPhone which will appear in the<br />
“My Network Places” window later<br />
‣ Open the drive like an external hard disk and use it the<br />
same way<br />
Go back to index 61
Mounting the «Documents» folder<br />
using WebDAV on MacOS X<br />
‣ Select the «Go» menu;<br />
‣ Select “Connect to Server”;<br />
‣ Enter the network address from your iPhone’s settings page.;<br />
‣ The default address can be for example http://192.168.1.101:9090;<br />
‣ The iPhone will appear on the desktop as a hard drive symbol.<br />
Content of the «Documents» folder<br />
Once mounted as a network drive, you can access and manage files used by <strong>Air</strong><br />
<strong>Navigation</strong>.<br />
deleting, renaming or installing unsupported files may cause the application to<br />
malfunction.<br />
The «Documents» folder contains installed maps/charts. They are stored in the<br />
«MapPackages» subfolder. The maps can be backed up to a computer and copied to<br />
another device. However, commercial maps are protected with a certificate that will<br />
only work on the device where it was created. If you try to install maps on a<br />
second device, you will have to use the «Restore purchase» button of the<br />
«MapStore» module to create the necessary certificates.<br />
Go back to index 62
If you want to backup the maps on your computer, you should also backup the<br />
certificates. The certificates are located in the folder named with the hexadecimal<br />
string (first folder in the screenshot on previous page). You should NOT change the<br />
name of the folder or the files inside.<br />
The «databases» folder currently contains only the user database. In the future,<br />
<strong>Air</strong> <strong>Navigation</strong> may support more than one user database. The user database file is<br />
a SQLite file and can be edited by any SQLite 3 editor. This database contains user<br />
waypoints, frequencies and runways. They are linked by the waypoint identifier. It<br />
means that if you want to input an airport with a runway and some frequencies.<br />
The relevant records must have the same value in the «waypoint_id» field.<br />
The «Documents» subfolder is where user approach<br />
charts and user PDF documents are stored. You can<br />
create subfolders inside the «Document» folder.<br />
They will appear at the top of the «Documents<br />
Browser» module in <strong>Air</strong> <strong>Navigation</strong>. The «<strong>Air</strong>port<br />
charts» folder name is reserved for documents<br />
linked to an airfield. You can copy documents<br />
inside the «<strong>Air</strong>port charts» folder but they must be<br />
grouped in a folder named with the identifier of<br />
an airfield, otherwise <strong>Air</strong> <strong>Navigation</strong> will ignore<br />
them.<br />
created<br />
The «Elevation» folder is where the free elevation databases are stored. You can<br />
backup the elevation files on your computer. You can also copy those files to other<br />
devices.<br />
The «Logbook.sql» is a SQLite3 database file where the content of <strong>Air</strong> <strong>Navigation</strong><br />
logbook is stored. It can be edited by any SQLite 3 editor.<br />
The «Navplans» folder is where saved routes are stored. You can backup and/or copy<br />
the files to other devices.<br />
Go back to index 63
Attach a PDF document (WebDAV server)<br />
Existing/created ICAO <strong>Air</strong>port waypoint<br />
From the «Documents» folder on the WebDAV server, OPEN the «<strong>Air</strong>port charts» folder.<br />
Remember to create a new folder with the ICAO code name of the <strong>Air</strong>port and copy the<br />
PDF document inside it.<br />
Example: I want to add an Aerodrome chart to the <strong>Air</strong>port of ICAO: SADF. I will then create a<br />
folder named “SADF” inside “<strong>Air</strong>ports charts” and then copy the PDF document<br />
“Aerodrome_chart_fdo.PDF”.<br />
Any non-ICAO waypoint<br />
<strong>Air</strong> Nav <strong>Pro</strong> allows you to attach a PDF document to ANY type of waypoint (<strong>Air</strong>field,<br />
Heliport, IFR waypoint, <strong>User</strong> Waypoint, etc).<br />
The procedure is the same as for the ICAO-code waypoints.<br />
You should create a new folder inside «<strong>Air</strong>port charts» folder with the EXACT name of the<br />
waypoint and then copy the PDF document into it.<br />
Example: I want to add a PDF document to an <strong>Air</strong>field named “Marco Aurelio 2”.<br />
I will then create a new folder named “Marco Aurelio 2” and i will copy the PDF file into it.<br />
See that I’m respecting the “spaces” that the waypoint’s name has.<br />
The user can open the PFD documents from within <strong>Air</strong> <strong>Navigation</strong> <strong>Pro</strong> from the «Document<br />
Browser» menu or directly by pressing on the waypoint and selecting the Document from the<br />
pop-up window, as the screenshot shows below.<br />
LFAO aerodrome chart<br />
Go back to index 64
Waypoints file format<br />
To import a list of waypoints with the embedded Webserver, the data must be<br />
formatted as a tab separated text file, encoded as UTF8 to support special<br />
characters.<br />
You can use your favorite spreadsheet application or convert waypoints from another<br />
database to match the structure described below.<br />
We strongly recommend that you create a custom waypoint on the iPhone/iPod<br />
first and download it from the website to get the correct file structure, then<br />
you don’t have to type the columns names manually (which could result in typos<br />
and/or bad structure that would not be recognized as a valid file on importation).<br />
File structure for waypoints<br />
To be valid, a waypoint file must start with a row listing the columns names separated<br />
by a tab character. The other lines are the actual waypoints values (1 line per<br />
waypoint). Values can be empty but they must be separated by a tab character.<br />
Here’s an example below of how it would look like on the Windows «Notepad»:<br />
Go back to index 65
Columns names and definition are:<br />
‣ waypoint_id (text, usually less than 6 characters, required value)<br />
‣ waypoint_name (text, longer description of the waypoint)<br />
‣ waypoint_type (number: 1=<strong>Air</strong>port, 2=fix, 3=waypoint,4=Helipad, 5=seaplane base,<br />
8=IFR waypoint, 10=DME, 11=NDB, 12=VOR, 13=NDB/DME, 14=VOR/DME, 15=TACAN,<br />
16=VORTAC)<br />
‣ waypoint_longitude (number with decimal)<br />
‣ waypoint_latitude (number with decimal)<br />
‣ waypoint_elevation (number, elevation in feet)<br />
‣ waypoint_country (text)<br />
‣ waypoint_state (text, example California)<br />
‣ waypoint_channel (text)<br />
‣ waypoint_frequency (number, for navaids only)<br />
‣ main_runway_orientation (number 1 to 360)<br />
File structure for frequencies<br />
To be valid, a frequencies file must start with a row listing the columns<br />
names separated by a tab character. The other lines are the actual frequencies<br />
values (1 line per frequency). Values can be empty but they must be separated<br />
by a tab character.<br />
Here’s an example below of how it would look like on the Windows «Notepad»:<br />
Go back to index 66
Columns names and definition are:<br />
‣ waypoint_id (text, must match a waypoint waypoint_id to be associated with it)<br />
‣ type (text, short name of the frequency)<br />
‣ description (text, long name of the frequency)<br />
‣ frequency_mhz (number with decimal, the actual frequency)<br />
File structure for runways<br />
To be valid, a runways file must start with a row listing the columns names separated<br />
by a tab character. The other lines are the actual runways values (1 line per runway).<br />
Values can be empty but they must be separated by a tab character.<br />
Here’s an example below of how it would look like on the Windows «Notepad»:<br />
Columns names and definition are:<br />
‣ waypoint_id (text, must match a waypoint waypoint_id to be associated with it)<br />
‣ rw_id (text, name of the runway)<br />
‣ rw_orientation (number 1-360)<br />
‣ wid_ft (number, width in feet)<br />
‣ len_ft (number, length in feet)<br />
‣ sfc_ty (number, unknown=0, Asphalt=1, Concrete=2, Grass=3, Gravel=4, Dirt=5,<br />
Sand=6, Snow=7, Ice=8, Water=9)<br />
Note: imported waypoints/frequencies/runways will be stored under their imported filename on<br />
the Webserver. A special filename “<strong>Air</strong> <strong>Navigation</strong> <strong>User</strong> waypoint” is reserved for waypoints<br />
created on the iPhone/iPod.<br />
Go back to index 67
<strong>Air</strong>spaces file format<br />
<strong>Air</strong> <strong>Navigation</strong> is compatible with two well known <strong>Air</strong>space file formats:<br />
➡ Open<strong>Air</strong><br />
➡ Tim Newport-Peace<br />
Both formats are easy to understand text files format describing <strong>Air</strong>space attributes<br />
and geographic boundaries as well as lower and upper limits.<br />
You can import airspaces files from the embedded Webserver, in the «<strong>Air</strong>space» tab.<br />
Important: Open<strong>Air</strong> files must have a “.txt” file extension, Tim Newport-Peace must<br />
have an “.air” file extension.<br />
You can find a description of the<br />
http://soaringweb.org/TP/sua.html<br />
Tim New Port Peace format h ere:<br />
You can find a description of the Open<strong>Air</strong> format here:<br />
http://www.winpilot.com/<strong>User</strong>sGuide/<strong>User</strong><strong>Air</strong>space.asp<br />
Once uploaded, the airspaces should appear on the moving map.<br />
Note: Open<strong>Air</strong> pen styles “SB” and “SP” commands are not supported.<br />
Go back to index 68
Getting support<br />
Current user manual is a work in progress, since it will be updated and completed as<br />
new features and tools are released.<br />
In the mean time, if you don’t find specific information about <strong>Air</strong> <strong>Navigation</strong> <strong>Pro</strong>, you<br />
can send us a support request from the «support» section of our website:<br />
http://xample.desk.com/<br />
We usually answer support requests within a few business days.<br />
Go back to index 69