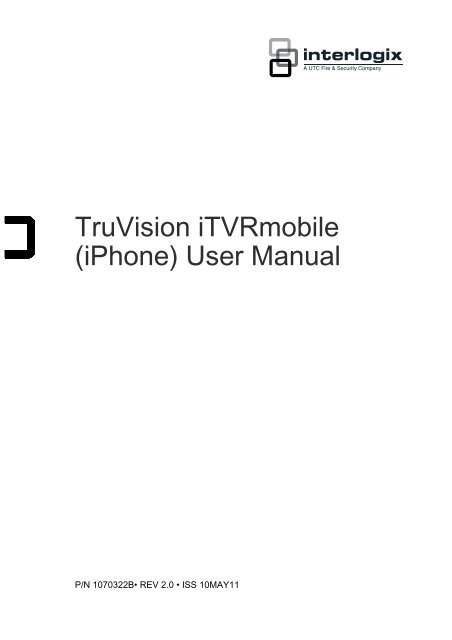TruVision iTVRmobile (iPhone) User Manual - UTCFS Global ...
TruVision iTVRmobile (iPhone) User Manual - UTCFS Global ...
TruVision iTVRmobile (iPhone) User Manual - UTCFS Global ...
You also want an ePaper? Increase the reach of your titles
YUMPU automatically turns print PDFs into web optimized ePapers that Google loves.
<strong>TruVision</strong> <strong>iTVRmobile</strong><br />
(<strong>iPhone</strong>) <strong>User</strong> <strong>Manual</strong><br />
P/N 1070322B• REV 2.0 • ISS 10MAY11
Copyright<br />
Trademarks and<br />
patents<br />
Manufacturer<br />
Contact information<br />
© 2011 UTC Fire & Security. All rights reserved.<br />
The <strong>TruVision</strong> name and logos are trademarks of<br />
UTC Fire & Security.<br />
Other trade names used in this document may be trademarks or<br />
registered trademarks of the manufacturers or vendors of the<br />
respective products.<br />
UTC Fire & Security Americas Corporation, Inc.<br />
2955 Red Hill Avenue, Costa Mesa, CA 92626-5923, USA<br />
Authorized EU manufacturing representative:<br />
UTC Fire & Security B.V.<br />
Kelvinstraat 7, 6003 DH Weert, The Netherlands<br />
www.interlogix.com<br />
www.utcfssecurityproducts.eu
Content<br />
Introduction 1<br />
Overview 1<br />
System requirements 1<br />
Software setup 2<br />
Installing the <strong>iTVRmobile</strong> apps from a computer 2<br />
Installing the <strong>iTVRmobile</strong> apps from the <strong>iPhone</strong> 2<br />
Login 3<br />
Creating a user 3<br />
Logging in 3<br />
Main menu description 4<br />
Device management 4<br />
Devices that can be connected 4<br />
Adding a device 5<br />
Modifying and deleting a device 5<br />
Live mode 6<br />
Accessing live mode 8<br />
Taking a snapshot 8<br />
Controlling a PTZ camera 9<br />
Group management 10<br />
Adding a camera to the favorite list 10<br />
Creating a bookmark of cameras in live view 11<br />
Accessing favorite and bookmarked cameras 11<br />
Deleting favorites and bookmarks 11<br />
Local configuration 12<br />
Other features 12<br />
Changing the password 12<br />
Getting help 12<br />
Software version 12<br />
Troubleshooting 13<br />
Index 14<br />
<strong>TruVision</strong> <strong>iTVRmobile</strong> (<strong>iPhone</strong>) <strong>User</strong> <strong>Manual</strong><br />
i
ii<br />
<strong>TruVision</strong> <strong>iTVRmobile</strong> (<strong>iPhone</strong>) <strong>User</strong> <strong>Manual</strong>
Introduction<br />
Overview<br />
The <strong>TruVision</strong> <strong>iTVRmobile</strong> uses the <strong>iPhone</strong> operating system. It can be used<br />
over a wireless network to remotely view live video from DVRs, IP cameras, PTZ<br />
cameras and DVSs. It can also be used to control PTZ cameras.<br />
Once installed on your mobile device, you can easily log on to the front-end<br />
device via Wi-Fi, 2G, 3G or 4G. If there is no public IP available, you can use a<br />
dynamic name or by forwarding ports to the public IP router.<br />
System requirements<br />
Hardware: <strong>iPhone</strong> 3G, 3GS or 4G.<br />
Software: iOS3, iOS4 or iOS4.1<br />
Table 1: <strong>iTVRmobile</strong> system requirements<br />
Maximum number of devices that<br />
can be added<br />
Network stream<br />
Frame type<br />
Frame rate<br />
Resolution<br />
Stream type<br />
Bit rate<br />
16<br />
Substream<br />
BBP or single P<br />
2 to 8 fps (depending on the performance of the mobile<br />
device)<br />
QCIF, CIF<br />
Video<br />
32 to 256 Kbps (depending on the network environment)<br />
<strong>TruVision</strong> <strong>iTVRmobile</strong> (<strong>iPhone</strong>) <strong>User</strong> <strong>Manual</strong> 1
Software setup<br />
You need to have iTunes activated on the phone and synchronized with your<br />
computer to successfully install the <strong>iTVRmobile</strong> application. For information on<br />
downloading and installing the latest version of iTunes, go to<br />
www.apple.com/itunes.<br />
Figure 1: <strong>iTVRmobile</strong> application icon on the <strong>iPhone</strong> screen<br />
Installing the <strong>iTVRmobile</strong> apps from a computer<br />
1. Click the iTunes Store icon on your computer desktop.<br />
2. Click Store and then Search.<br />
3. Type ”<strong>TruVision</strong> TVRmobile” or “tvrmobile” in the search box and press<br />
Enter.<br />
4. Select the app from the list displayed.<br />
5. Under Devices click <strong>iPhone</strong> and then Apps.<br />
6. Click Sync App and then Apply. The application automatically downloads to<br />
the next available slot on a Home screen.<br />
Installing the <strong>iTVRmobile</strong> apps from the <strong>iPhone</strong><br />
Note: Ensure that you have an internet connection set up. Although the app is<br />
free, your mobile phone service provider will charge for downloading the app<br />
directly to the <strong>iPhone</strong>.<br />
1. Tap App Store to log on to the Apple app store.<br />
2. Tap Search and enter ”<strong>TruVision</strong> TVRmobile” or “tvrmobile” in the search<br />
box.<br />
3. Tap <strong>iTVRmobile</strong>.<br />
2 <strong>TruVision</strong> <strong>iTVRmobile</strong> (<strong>iPhone</strong>) <strong>User</strong> <strong>Manual</strong>
4. Tap Free and then Install. The application automatically downloads to the<br />
next available slot on a Home screen.<br />
Login<br />
Creating a user<br />
1. Tap on the <strong>iPhone</strong> Home screen to open the application.<br />
2. Enter your user name.<br />
3. Enter your password and confirm it. Tap Register.<br />
The main menu screen appears.<br />
Logging in<br />
1. Tap on the <strong>iPhone</strong> Home screen to open the application.<br />
2. Enter your user password, if requested.<br />
In the Auto Login box select ON to save your<br />
password so that the application will automatically<br />
login next time.<br />
Tap Login. The main menu screen appears.<br />
<strong>TruVision</strong> <strong>iTVRmobile</strong> (<strong>iPhone</strong>) <strong>User</strong> <strong>Manual</strong> 3
Main menu description<br />
Live<br />
Devices<br />
Favorites<br />
Local Config<br />
Account<br />
Setting<br />
Help<br />
About<br />
Live mode and PTZ control.<br />
See “Live mode” on page 6 for more<br />
information.<br />
Manage devices such as add a new device,<br />
delete a device, display information about the<br />
device.<br />
See “Device management” below for more<br />
information.<br />
Define specific cameras as your favorites so<br />
that you can quickly jump to them.<br />
See “Group management” on page 10 for more<br />
information.<br />
Configure the speed of PTZ control and auto<br />
login setup.<br />
See “Local configuration” on page 12 for more<br />
information.<br />
Password modification.<br />
See “Changing the password” on page 12 for<br />
more information.<br />
Help information.<br />
See “Getting help” on page 12 for more<br />
information.<br />
Software version.<br />
See “Software version” on page 12 for more<br />
information.<br />
Device management<br />
The device list is empty by default. You must first add the required devices to the<br />
<strong>iTVRmobile</strong> device list before you can access them.<br />
Note: Up to 16 devices can be added to the application.<br />
Devices that can be connected<br />
The following DVRs can be connected:<br />
• DVSR xU (firmware version 2.3s or above) (available in Europe, Middle East<br />
and Africa only)<br />
• TVR 10 (firmware version 2.2 or above)<br />
• TVR 40 (available in Europe, Middle East and Africa only)<br />
• TVR 60<br />
4 <strong>TruVision</strong> <strong>iTVRmobile</strong> (<strong>iPhone</strong>) <strong>User</strong> <strong>Manual</strong>
The following cameras can be connected:<br />
• TVC-M1120-1-N(-P)<br />
• TVC-M2110-1-N(-P)<br />
• TVD-M2110-2-N(-P)<br />
• TVD-M1120V-3-N(-P)<br />
• TVD-M2110V-3-N(-P)<br />
Adding a device<br />
1. In the main menu, tap Devices. The Devices screen appears. All devices<br />
already added to the app are listed.<br />
2. Tap Add. The New Device screen appears.<br />
3. Enter the following information:<br />
Device name<br />
Register mode<br />
Address<br />
Port<br />
<strong>User</strong> name<br />
Password<br />
Chan. no.<br />
Enter the name of the device to be linked,<br />
such as a <strong>TruVision</strong> DVR or <strong>TruVision</strong> IP<br />
cameras. The name can have up to 16<br />
alphanumeric characters.<br />
Select either IP or Domain.<br />
Use Domain when there is no fixed IP<br />
address available.<br />
Enter the IP or dynamic name address of the<br />
device.<br />
Enter the com port address of the device. For<br />
example, 8000 (default).<br />
Enter the device’s user name. It can have up<br />
to 16 alphanumeric characters.<br />
Enter the device’s password.<br />
Enter the number of cameras for the device<br />
to be linked.<br />
4. Tap Save to save the settings. The device is added to the device list.<br />
5. In the Device screen, tap Add again to add another device to the application<br />
or tap <strong>iTVRmobile</strong> to exit and return to the main menu.<br />
Modifying and deleting a device<br />
1. In the main menu, tap Devices. The Devices screen appears. All devices<br />
already added to the app are listed.<br />
<strong>TruVision</strong> <strong>iTVRmobile</strong> (<strong>iPhone</strong>) <strong>User</strong> <strong>Manual</strong> 5
2. To modify the parameters of a device:<br />
Tap the next the selected device to be modified<br />
(see figure on right). The list of parameters that can<br />
be modified appears. Tap Edit.<br />
Tap the parameter to be modified and enter the<br />
new value using the keypad. Tap Done and then<br />
Save to save the changes or Cancel to abort and<br />
return to the Devices Detail screen.<br />
3. To delete a device:<br />
Drag your finger along the device to be deleted (see figure on right.) The<br />
Delete button appears. Tap Delete.<br />
4. Tap <strong>iTVRmobile</strong> to exit and return to the main menu.<br />
Live mode<br />
Once you have confirmed the parameters of the device in <strong>iTVRmobile</strong>, you can<br />
access live video directly as well as control PTZ cameras. See Figure 2 below for<br />
the live view screen. Up to four cameras can be followed simultaneously in live<br />
view.<br />
Figure 2: Live view and toolbar icons<br />
The selected cameo is<br />
highlighted by a green<br />
frame<br />
Button<br />
Description<br />
Tap to return to the main menu.<br />
Note: This option is only available when in the <strong>iPhone</strong> is held in portrait orientation.<br />
This icon appears when there is no camera connected. Tap the cross to obtain the<br />
Select Channel screen and select a camera for live view from the list of devices.<br />
Note: Cameras can also be selected from Favorites or Devices in the main menu as<br />
well as from bookmarks.<br />
6 <strong>TruVision</strong> <strong>iTVRmobile</strong> (<strong>iPhone</strong>) <strong>User</strong> <strong>Manual</strong>
Tap to change the camera in the selected cameo. If there are already four cameos<br />
open in multiview, the next camera selected will replace the camera that was first<br />
opened.<br />
Tap to stop live streaming of video from the selected camera.<br />
Tap to create bookmarks. Bookmarks are groups of cameras that can be accessed<br />
together.<br />
Tap to take a snapshot of the live view images.<br />
Tap to call up the PTZ control arrows on-screen for PTZ control. See “Controlling a<br />
PTZ” on page 9 for more information on PTZ control.<br />
Full-screen and multiscreen views<br />
To obtain a full-screen live view of a camera, double-tap the desired camera<br />
image. The image occupies the whole screen. Double-tap it again to return to the<br />
multiscreen view.<br />
Figure 3: Full-screen and multiscreen live view<br />
Full-screen view<br />
Multiscreen view with one cameo<br />
connected<br />
Multiscreen view with four<br />
cameos connected<br />
Portrait and landscape views<br />
You can use the application in portrait or landscape orientation. However, the<br />
<strong>iTVRmobile</strong> button and camera switch icon are not available in live<br />
mode when the phone is in landscape orientation.<br />
In landscape view, tap the selected framed cameo once to display or hide the<br />
toolbar. Tapping an unselected cameo selects that camera image.<br />
Double-tap the selected framed cameo to alternate between full-screen and<br />
multiscreen view.<br />
<strong>TruVision</strong> <strong>iTVRmobile</strong> (<strong>iPhone</strong>) <strong>User</strong> <strong>Manual</strong> 7
Figure 4: Full-screen live view<br />
Landscape view<br />
Portrait view<br />
Accessing live mode<br />
1. In the main menu, tap . The live view screen appears.<br />
By default the screen is divided into four cameos (multiscreen view). The<br />
selected cameo has a green frame.<br />
2. Double-tap or to open the list of devices, bookmarks and favorites<br />
available and select the desired camera.<br />
3. Tap the desired device, such as a DVR. All cameras listed under this device<br />
are shown.<br />
4. Tap the desired camera in the list. The live view immediately appears onscreen.<br />
By default it occupies one of the four multiview cameos.<br />
5. To display another camera in live view, double-tap or again and select<br />
the desired camera from the list.<br />
6. Repeat for the other two cameos, if required.<br />
7. To stop live view for a selected camera, select a camera. The selected<br />
camera has a green frame. Tap . A green cross appears in the cameo.<br />
8. To return to the main menu, tap <strong>iTVRmobile</strong>.<br />
The live view from the camera is not disconnected. You can, for example,<br />
change configuration settings and then return to live view by tapping<br />
again. The application returns to the live view of the selected camera.<br />
Taking a snapshot<br />
To take a snapshot of a video picture from a selected camera, tap<br />
are automatically saved in the Photos app.<br />
. The files<br />
8 <strong>TruVision</strong> <strong>iTVRmobile</strong> (<strong>iPhone</strong>) <strong>User</strong> <strong>Manual</strong>
Controlling a PTZ camera<br />
1. In the main menu, tap . The live view screen appears.<br />
2. Tap to call up the PTZ toolbar and on-screen<br />
arrows.<br />
The PTZ icon becomes green when selected.<br />
3. Drag your finger across the on-screen arrows to carefully position the camera<br />
in the desired preset location.<br />
PTZ up PTZ down PTZ left PTZ right<br />
4. To set a preset position:<br />
Tap the preset icon to bring up the preset configuration screen. Enter a<br />
preset number and tap Set (see figure below).<br />
Tap<br />
again to exit the preset configuration screen.<br />
5. To call up a preset position:<br />
Tap to bring up the Call/Set screen. Enter a preset number and tap Call.<br />
The camera moves to the preprogrammed position.<br />
Tap<br />
again to exit the preset configuration screen.<br />
6. To zoom in and out of the selected camera image:<br />
Pinch the screen to zoom in or out. This option is only available for PTZ<br />
cameras.<br />
<strong>TruVision</strong> <strong>iTVRmobile</strong> (<strong>iPhone</strong>) <strong>User</strong> <strong>Manual</strong> 9
Zoom in<br />
7. To adjust the brightness of the camera image:<br />
Zoom out<br />
Tap the iris icon to open the iris scrubber bar. Drag the playhead along<br />
the scrubber bar to adjust the image brightness.<br />
When completed, tap the iris icon again to close the iris scrubber bar.<br />
8. Tap to quit PTZ mode. The button becomes grey.<br />
Group management<br />
You can group the most important or frequently used cameras in the Favorites<br />
folder so that, for example, they can be easily and quickly accessed from live<br />
view.<br />
The Favorites option in live view lets you select individual cameras. However,<br />
cameras can only be added to the Favorites list from the Favorites screen in the<br />
main menu.<br />
The Bookmark option in live view lets you group up to four cameras together.<br />
When this option is then selected, all cameras included in the bookmark are<br />
opened. Bookmarks are created in live view.<br />
Adding a camera to the favorite list<br />
1. Tap the Favorites icon in the main menu.<br />
2. Tap Channels and then Add to open the camera selection screen.<br />
Note: Bookmarks can only be added from the live view screen. The<br />
Bookmarks screen here only lists existing bookmarks.<br />
3. Tap the desired device to see the drop-down list of all cameras associated<br />
with that device.<br />
10 <strong>TruVision</strong> <strong>iTVRmobile</strong> (<strong>iPhone</strong>) <strong>User</strong> <strong>Manual</strong>
4. Tap the desired camera to add to the Favorites list. Selected cameras are<br />
marked with a check sign .<br />
5. When you have selected all the cameras required, tap Confirm. The selected<br />
cameras are added to the Channels favorite list.<br />
6. Tap <strong>iTVRmobile</strong> to exit and return to the main menu.<br />
Creating a bookmark of cameras in live view<br />
1. In live view, open the cameos of the cameras to be included in the bookmark.<br />
Up to four cameras can be included. See “Accessing live mode” on page 8.<br />
2. Tap at the bottom of the screen. Enter a name for the bookmark on the<br />
keypad and tap Done.<br />
Note: To cancel the action, click<br />
again.<br />
3. Tap Save and then Confirm in the pop-up screen. The new bookmark is<br />
listed in the main menu Favorites list.<br />
Accessing favorite and bookmarked cameras<br />
1. In live view, tap or to open the list of devices as well as the favorite and<br />
bookmark folders.<br />
2. To open a favorite camera:<br />
Tap Favorite Channel to see the list of cameras available. Tap the desired<br />
camera cameo. The camera image appears immediately in the selected<br />
cameo. The viewing mode depends on whether live view was full-screen or<br />
multiscreen before accessing the favorite camera.<br />
3. To open a bookmark of cameras:<br />
Tap Bookmarks to see the list of bookmarks available. Tap the bookmark<br />
you want to access. All the cameras associated with this bookmark appear.<br />
Note: If you were in full-screen mode prior to accessing a multiscreen<br />
bookmark, only one camera image of the multiscreen is shown full-screen.<br />
Double-tap the cameo to see all four camera images of the multiscreen<br />
bookmark.<br />
Deleting favorites and bookmarks<br />
1. Tap in the main menu.<br />
2. Select the Channels or Bookmark button. The list of entries appears.<br />
3. Slide your finger along the entry for the camera or bookmark you want to<br />
delete. The Delete button appears.<br />
4. Tap Delete. The item is immediately deleted.<br />
<strong>TruVision</strong> <strong>iTVRmobile</strong> (<strong>iPhone</strong>) <strong>User</strong> <strong>Manual</strong> 11
Local configuration<br />
1. In the main menu, tap . The local configuration screen appears.<br />
2. To adjust the speed of the pan and tilt movement<br />
drag the playhead along the scrubber bar.<br />
3. To save the password so that the application will automatically login with this<br />
user next time, select ON.<br />
4. Tap Confirm to save changes.<br />
Other features<br />
Changing the password<br />
1. In the main menu, tap . The Account Setting screen appears.<br />
2. Enter the old and new passwords. Re-enter the<br />
new password to confirm it. Tap Done.<br />
3. Tap Confirm to save changes.<br />
Getting help<br />
In the main menu, tap the Help icon to open the help file. If you continue to have<br />
problems, please contact your local supplier.<br />
Software version<br />
In the main menu tap, the About icon to see the software version used.<br />
12 <strong>TruVision</strong> <strong>iTVRmobile</strong> (<strong>iPhone</strong>) <strong>User</strong> <strong>Manual</strong>
Troubleshooting<br />
1. Which devices are supported by the <strong>iTVRmobile</strong> software<br />
A device requires a H.264 encoder to be compatible with this software.<br />
Examples of devices that can be used with this software are embedded<br />
DVRs, DVSs, IP cameras and IP speed domes.<br />
The device must also support dual stream.<br />
2. Why does the mobile client software prompt ‘Login failed’ when trying<br />
to access the device via Wi-Fi<br />
Please check the network settings of the device being accessed. It is also<br />
important to ensure that the device is always online and accessible.<br />
3. Why does the mobile phone respond slowly during live view and the<br />
video images freeze<br />
This problem may be due to the lower performance of your mobile device.<br />
From the DVR, try reducing the number of cameras viewed at the same time,<br />
or decreasing the frame rate and resolution. See Table 2 below for guidelines.<br />
Table 2: Video recommendations<br />
Resolutions<br />
Recommend number of<br />
cameras<br />
Recommend frame rate<br />
CIF 1 8 fps or lower<br />
QCIF 4 8 fps or lower<br />
<strong>TruVision</strong> <strong>iTVRmobile</strong> (<strong>iPhone</strong>) <strong>User</strong> <strong>Manual</strong> 13
Index<br />
A<br />
Application<br />
installing, 2<br />
B<br />
Bookmarks<br />
accessing, 11<br />
creating, 11<br />
deleting, 11<br />
Brightness of image<br />
adjust, 9<br />
D<br />
Devices<br />
adding, 5<br />
deleting, 5<br />
modifying parameters, 5<br />
what can be connected, 4<br />
F<br />
Favorites<br />
accessing, 11<br />
adding a camera to the list, 10<br />
deleting, 11<br />
G<br />
Grouping favorite cameras for easy access, 10<br />
L<br />
Live mode<br />
accessing, 8<br />
description, 6<br />
full screen view, 7<br />
multiview, 8<br />
portrait and landscape mode, 7<br />
Logging in, 3<br />
P<br />
Password<br />
modify, 12<br />
set up for automatic login, 12<br />
Preset positions, 9<br />
PTZ camera<br />
call up preset position, 9<br />
controlling, 9<br />
set preset position, 9<br />
PTZ setup<br />
adjust speed of pan and tilt, 12<br />
S<br />
Snapshot<br />
location of saved files, 8<br />
making, 8<br />
Software<br />
installing, 2<br />
version used, 12<br />
System requirements, 1<br />
U<br />
<strong>User</strong><br />
creating, 3<br />
Z<br />
Zoom in and out, 9<br />
14 <strong>TruVision</strong> <strong>iTVRmobile</strong> (<strong>iPhone</strong>) <strong>User</strong> <strong>Manual</strong>