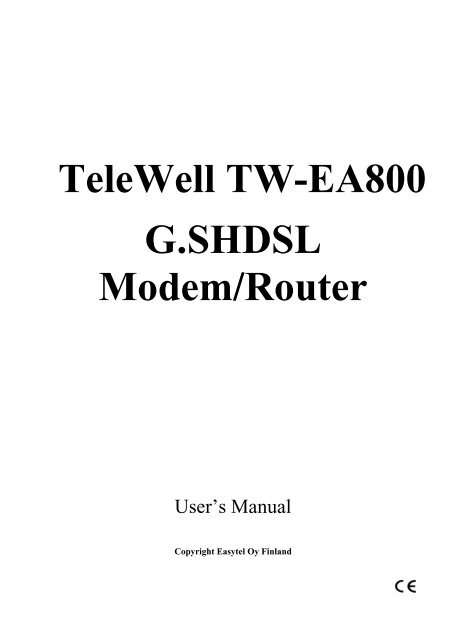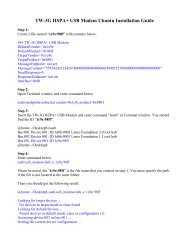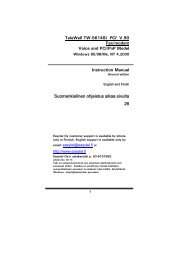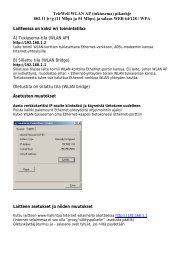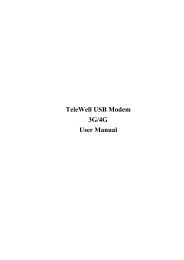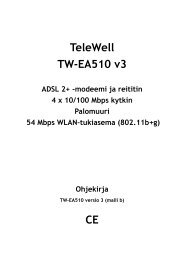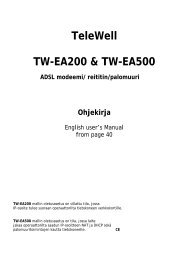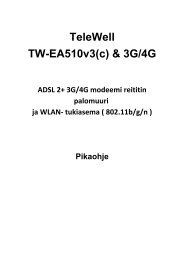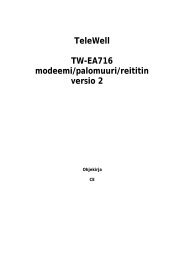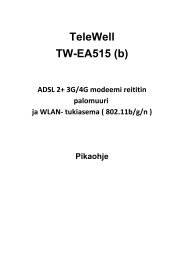TeleWell TW-EA800 G.SHDSL Modem/Router
TeleWell TW-EA800 G.SHDSL Modem/Router
TeleWell TW-EA800 G.SHDSL Modem/Router
You also want an ePaper? Increase the reach of your titles
YUMPU automatically turns print PDFs into web optimized ePapers that Google loves.
<strong>TeleWell</strong> <strong>TW</strong>-<strong>EA800</strong><br />
G.<strong>SHDSL</strong><br />
<strong>Modem</strong>/<strong>Router</strong><br />
User’s Manual<br />
Copyright Easytel Oy Finland
Table of Content<br />
CHAPTER 1 .......................................................................... 1<br />
INTRODUCTION ................................................................................................................................... 1<br />
1.1 An Overview of the G.<strong>SHDSL</strong> <strong>Modem</strong>/<strong>Router</strong> .................................................................................. 1<br />
1.2 Package Contents ................................................................................................................................ 2<br />
1.3 The G.<strong>SHDSL</strong> <strong>Modem</strong>/<strong>Router</strong> Features ............................................................................................. 2<br />
CHAPTER 2 .......................................................................... 4<br />
USING THE G.<strong>SHDSL</strong> MODEM/ROUTER........................................................................................... 4<br />
2.1 Cautions for using the G.<strong>SHDSL</strong> <strong>Modem</strong>/<strong>Router</strong>............................................................................... 4<br />
2.2 The front LEDs.................................................................................................................................... 4<br />
2.3 The Rear Ports..................................................................................................................................... 5<br />
2.4 Cabling ................................................................................................................................................ 5<br />
CHAPTER 3 .......................................................................... 6<br />
CONFIGURATION................................................................................................................................. 6<br />
3.1 Before Configuration......................................................................................................................... 16<br />
3.2 Factory Default Settings (Bridge Mode)........................................................................................ 13<br />
3.2.1 <strong>Router</strong>/Bridge Mode............................................................................................................... 14<br />
3.2.2 Username and Password.......................................................................................................... 14<br />
3.2.3 LAN and WAN Port Addresses............................................................................................... 14<br />
3.3 Information from ISP ........................................................................................................................ 15<br />
3.4 Configuring with Web Browser in Bridge Mode .............................................................................. 15<br />
3.4.1 LAN......................................................................................................................................... 16<br />
3.4.2 WAN........................................................................................................................................ 16<br />
3.4.3 System ..................................................................................................................................... 17<br />
3.4.4 Advanced................................................................................................................................. 18<br />
3.4.5 Status ....................................................................................................................................... 19<br />
3.5 Configuring with Web Browser in <strong>Router</strong> Mode .............................................................................. 20<br />
3.5.1 LAN......................................................................................................................................... 21<br />
3.5.2 WAN........................................................................................................................................ 22<br />
3.5.3 System ..................................................................................................................................... 27<br />
3.5.4 Firewall.................................................................................................................................... 30<br />
3.5.5 VPN ......................................................................................................................................... 33<br />
3.5.6 Virtual Server .......................................................................................................................... 34<br />
3.5.7 Advanced................................................................................................................................. 35<br />
3.5.8 Status ....................................................................................................................................... 37<br />
3.6 Configuration for Back-to-back Application..................................................................................... 38<br />
CHAPTER 4 ........................................................................ 41<br />
TROUBLESHOOTING ......................................................................................................................... 40<br />
APPENDIX A ..................................................................... 43<br />
SPECIFICATION ................................................................................................................................. 47<br />
i
Chapter 1<br />
Introduction<br />
1.1 An Overview of the G.<strong>SHDSL</strong> <strong>Modem</strong>/<strong>Router</strong><br />
The G.<strong>SHDSL</strong> <strong>Modem</strong>/<strong>Router</strong> complies with G.<strong>SHDSL</strong> standards for worldwide deployment and<br />
supports symmetric rates of up to 2.3Mbps. It is designed for office users, enabling high-speed Internet<br />
connections. User can enjoy G.<strong>SHDSL</strong> services and broadband multimedia applications such as<br />
interactive gaming, video streaming and real-time audio much easier and faster than ever before.<br />
In addition to Internet access, the G.<strong>SHDSL</strong> <strong>Modem</strong>/<strong>Router</strong> can be configured as RT/COT (client/server)<br />
mode for back-to-back applications. With symmetric transmission auto-detect speed of up to 2.3Mbps, it<br />
can offer a cost-effective way for bandwidth-consuming applications, such as distance learning and video<br />
conferencing. It is the perfect solution to connect a small group of PCs to a high-speed broadband Internet<br />
connection. Multi-users can have high-speed Internet access simultaneously.<br />
The product supports PPPoA (RFC 2364 - PPP over ATM Adaptation Layer 5), RFC 1483 encapsulation<br />
over ATM (bridged or routed), PPP over Ethernet (RFC 2516), and IPoA (RFC1577) to establish a<br />
connection with ISP. Besides, an embedded PPTP client is supported to establish a VPN connection with<br />
remote PPTP server. The product also supports VC-based and LLC-based multiplexing.<br />
This product also serves as an Internet firewall, protecting your network from being accessed by outside<br />
users. Not only provide the natural firewall function (Network Address Translation, NAT), it also<br />
provides rich firewall features to secure user’s network. All incoming data packets are monitored and<br />
filtered. Besides, it can also be configured to block internal users from accessing to the Internet.<br />
The product provides three levels of security support. First, it masks LAN users’ IP addresses which are<br />
invisible to outside users on the Internet, making it much more difficult for a hacker to target a machine<br />
on your network. Secondly it can block and redirect certain ports to limit the services that outside users<br />
can access. For example, to ensure that games and other Internet applications will run properly, user can<br />
open some specific ports for outside users to access internal services in network. Finally it can also detect<br />
and block many Hacker Patterns and not allow hacker into your network.<br />
Integrated DHCP services, client and server, allow up to 253 users to get their IP addresses automatically<br />
on boot up from the product. Simply set local machines as a DHCP client to accept a dynamically<br />
assigned IP address from DHCP server and reboot. Each time local machine is powered up; the router<br />
will recognize it and assign an IP address to instantly connect it to the LAN.<br />
For advanced users, Virtual Service function allows the product to provide limited visibility to local<br />
machines with specific services for outside users. An ISP provided IP address can be set to the product<br />
and then specific services can be rerouted to specific computers on the local network. For instance, a<br />
dedicated web server can be connected to the Internet via the product and then incoming requests for<br />
HTML that are received by the product can be rerouted to the dedicated local web server, even though the<br />
server now has a different IP address. In this example, the product is on the Internet and vulnerable to<br />
attacks, but the server is protected.<br />
1
<strong>TW</strong>-<strong>EA800</strong> G.<strong>SHDSL</strong> <strong>Modem</strong>/<strong>Router</strong><br />
Virtual Service can also be used to re-task services to multiple servers. For instance, the product can be<br />
set to allow separated FTP, Web, and Multiplayer game servers to share the same Internet-visible IP<br />
address while still protecting the servers and LAN users from hackers.<br />
1.2 Package Contents<br />
1. G.<strong>SHDSL</strong> <strong>Modem</strong>/<strong>Router</strong><br />
2. This manual<br />
3. RJ-11 G.<strong>SHDSL</strong> line cable<br />
4. CAT-5 crossover LAN cable<br />
5. Power adapter (12V, 1A)<br />
1.3 The G.<strong>SHDSL</strong> <strong>Modem</strong>/<strong>Router</strong> Features<br />
The G.<strong>SHDSL</strong> <strong>Modem</strong>/<strong>Router</strong> provides the following features:<br />
Back-to-back connection: The G.<strong>SHDSL</strong> <strong>Modem</strong>/<strong>Router</strong> can be configured as RT/COT (client/server)<br />
mode for back-to-back applications. With symmetric transmission auto-detect speed of up to 2.3Mbps, it<br />
can offer a cost-effective way for bandwidth-consuming applications, such as distance learning and video<br />
conferencing.<br />
High-speed Internet Access with G.<strong>SHDSL</strong> connection: The G.<strong>SHDSL</strong> <strong>Modem</strong>/<strong>Router</strong> complies with<br />
G.<strong>SHDSL</strong> standards for worldwide deployment and supports symmetric rates of up to 2.3Mbps. It is<br />
designed for office users, enabling high-speed Internet connections. User can enjoy G.<strong>SHDSL</strong> services<br />
and broadband multimedia applications such as interactive gaming, video streaming and real-time audio<br />
much easier and faster than ever before.<br />
Multi-Protocol to Establish A Connection: Supports PPPoA (RFC 2364 - PPP over ATM Adaptation<br />
Layer 5), RFC 1483 encapsulation over ATM (bridged or routed), PPP over Ethernet (RFC 2516) and<br />
IPoA (RFC1577) to establish a connection with ISP. The product also supports VC-based and LLC-based<br />
multiplexing.<br />
Network Address Translation (NAT): Allows multi-users to access outside resource such as Internet<br />
simultaneously with one IP address/one Internet access account. Besides, many application layer gateway<br />
(ALG) are supported such as web browser, ICQ, FTP, Telnet, E-mail, News, Net2phone, Ping,<br />
NetMeeting and others.<br />
Firewall: Supports SOHO firewall with NAT technology. Automatically detects and blocks the Denial of<br />
Service (DoS) attack. The hacker’s attack will be recorded associated with timestamp in security logging<br />
area. More firewall features will be added continually, please visit our web site to download latest<br />
firmware.<br />
Domain Name System (DNS) relay: provides an easy way to map the domain name (a friendly name for<br />
user such as www.yahoo.com) and IP address. When local machines set its DNS server with this router’s<br />
IP address. Then every DNS conversion request packet from the PC to this router will be forwarded to the<br />
real DNS in outside network. After the router gets the reply, then forwards it back to the PC.<br />
Virtual Private Network (VPN): Allow user to make a tunnel with remote site directly to secure the<br />
data transmission among the connection. User can use embedded PPTP client supported by this router to<br />
make a VPN connection. Or user can run the PPTP client in PC and the router already provides IPSec and<br />
2
Chapter 1 Introduction<br />
PPTP pass through function to establish a VPN connection if user likes to run the PPTP client in his local<br />
computer.<br />
PPP over Ethernet (PPPoE): Provide embedded PPPoE client function to establish a connection. Users<br />
can get greater access speed without changing the operation concept, sharing the same ISP account and<br />
paying for one access account. No PPPoE client software is required for local computer. The Always ON,<br />
Dial On Demand and auto disconnection (Idle Timer) functions are provided too.<br />
Virtual Server: User can specify some services to be visible from outside users. The router can detect<br />
incoming service request and forward it to the specific local computer to handle it. For example, user can<br />
assign a PC in LAN acting as WEB server inside and expose it to the outside network. Outside user can<br />
browse inside web server directly while it is protected by NAT. A DMZ host setting is also provided to a<br />
local computer exposed to the outside network, Internet.<br />
Rich Packet Filtering: Not only filter the packet based on IP address, but also based on Port numbers. It<br />
will increase the performance in LAN and WAN, also provide a higher-level security control.<br />
Dynamic Host Control Protocol (DHCP) client and server: In the WAN site, the DHCP client can get<br />
an IP address from the Internet Server Provider (ISP) automatically. In the LAN site, the DHCP server<br />
can allocate up to 253 client IP addresses and distribute them including IP address, subnet mask as well<br />
as DNS IP address to local computers. It provides an easy way to manage the local IP network.<br />
Static and RIP1/2 Routing: Supports a easy static table or RIP1/2 routing protocol to support routing<br />
capability.<br />
SNTP: An easy way to get the network real time information from SNTP server.<br />
Web based GUI: supports web based GUI for configuration and management. It is a user-friendly with<br />
on-line help, providing necessary information and assist user timing. It also supports remote management<br />
capability for remote user to configure and manage this product.<br />
3
Chapter 2<br />
Using the G.<strong>SHDSL</strong> <strong>Modem</strong>/<strong>Router</strong><br />
2.1 Cautions for using the G.<strong>SHDSL</strong> <strong>Modem</strong>/<strong>Router</strong><br />
Do not place the G.<strong>SHDSL</strong> <strong>Modem</strong>/<strong>Router</strong> under high humidity and high temperature.<br />
Do not use the same power source for the G.<strong>SHDSL</strong> <strong>Modem</strong>/<strong>Router</strong> with other equipment.<br />
Do not open or repair the case yourself. If the G.<strong>SHDSL</strong> <strong>Modem</strong>/<strong>Router</strong> is too hot, turn off<br />
the power immediately and have a qualified serviceman repair it.<br />
Place the G.<strong>SHDSL</strong> <strong>Modem</strong>/<strong>Router</strong> on the stable surface.<br />
Only use the power adapter that comes with the package.<br />
2.2 The front LEDs<br />
LED<br />
Meaning<br />
1 Power Lit when power is connected.<br />
2 LAN 1<br />
LNK<br />
3 LAN 1<br />
10/100M<br />
4 LAN 2<br />
LNK<br />
5 LAN 2<br />
10/100M<br />
6 LAN 3<br />
LNK<br />
7 LAN 3<br />
10/100M<br />
Lit when the Ethernet port is connected to a PC or<br />
switch/hub. Flashes when sending/receiving data.<br />
When lit, it indicates the connected data rate is<br />
100Mbps; otherwise, it is at 10Mbps.<br />
Lit when the Ethernet port is connected to a PC or<br />
switch/hub. Flashes when sending/receiving data.<br />
When lit, it indicates the connected data rate is<br />
100Mbps; otherwise, it is at 10Mbps.<br />
Lit when the Ethernet port is connected to a PC or<br />
switch/hub. Flashes when sending/receiving data.<br />
When lit, it indicates the connected data rate is<br />
100Mbps; otherwise, it is at 10Mbps.<br />
8 LAN 4 Lit when the Ethernet port is connected to a PC or<br />
4
Chapter 2 Using the <strong>SHDSL</strong> <strong>Modem</strong>/<strong>Router</strong><br />
LNK<br />
9 LAN 4<br />
10/100M<br />
2.3 The Rear Ports<br />
switch/hub. Flashes when sending/receiving data.<br />
When lit, it indicates the connected data rate is<br />
100Mbps; otherwise, it is at 10Mbps.<br />
13 G.<strong>SHDSL</strong> Lit when G.<strong>SHDSL</strong> line is synchronized.<br />
Flashes when sending/receiving data.<br />
Power<br />
(jack)<br />
LAN<br />
(4 x RJ-45<br />
connectors)<br />
Console port (DB9<br />
female)<br />
LINE<br />
(RJ-11 connector)<br />
Connect the supplied power adapter to this jack.<br />
Since the LAN ports are automatic MDI/MDIX<br />
crossover, any UTP Ethernet cable is accepted.<br />
Connect any LAN port to a PC or Hub/Switch.<br />
Connect the supplied RS-232 cable to this port<br />
when connecting to a PC’s RS-232 port (9-pin<br />
serial port).<br />
Connect the supplied RJ-11 cable to this port when<br />
connecting to the G.<strong>SHDSL</strong> line.<br />
2.4 Cabling<br />
The most common problem associated with Ethernet is bad cabling or G.<strong>SHDSL</strong> line. Make sure that all<br />
connected devices are turned on. On the front of the product is a bank of LEDs. As a first check, to<br />
verify that the LAN Link and G.<strong>SHDSL</strong> line LEDs are lit. If they are not, verify that you are using the<br />
proper cables.<br />
5
Chapter 3<br />
Configuration<br />
The G.<strong>SHDSL</strong> <strong>Modem</strong>/<strong>Router</strong> can be configured with your Web browser. The web browser is included<br />
as a standard application in following operation systems, UNIX, Linux, Mac OS, Windows<br />
95/98/NT/2000/Me, etc. The product provides a very easy and user-friendly interface for configuration.<br />
3.1 Before Configuration<br />
This section describes the configuration required by LAN-attached PCs that communicate with the<br />
G.<strong>SHDSL</strong> <strong>Modem</strong>/<strong>Router</strong>, either to configure the device, or for network access. These PCs must have an<br />
Ethernet interface installed properly, be connected to the G.<strong>SHDSL</strong> <strong>Modem</strong>/<strong>Router</strong> either directly or<br />
through an external repeater hub, and have TCP/IP installed and configured to obtain an IP address<br />
through a DHCP server or a fixed IP address that must be in the same subnet of the G.<strong>SHDSL</strong><br />
<strong>Modem</strong>/<strong>Router</strong>. The default IP address of the G.<strong>SHDSL</strong> <strong>Modem</strong>/<strong>Router</strong> is 192.168.1.254 and subnet<br />
mask is 255.255.255.0. The best and easy way is to configure the PC to get an IP address from the<br />
G.<strong>SHDSL</strong> <strong>Modem</strong>/<strong>Router</strong>.<br />
Please follow the steps below for PC’s network environment installation. First of all, please check your<br />
PC’s network components. The TCP/IP protocol stack and Ethernet network adapter must be installed. If<br />
not, please refer to MS Windows relative manuals.<br />
Any TCP/IP capable workstation can be used to communicate with or through the<br />
G.<strong>SHDSL</strong> <strong>Modem</strong>/<strong>Router</strong>. To configure other types of workstations, please consult the<br />
manufacturer’s documentation.<br />
6
Chapter 3 Configuration<br />
Configuring PC in Windows 95/98/ME<br />
1. Go to Start / Settings / Control<br />
Panel. In the Control Panel, doubleclick<br />
on Network and choose the<br />
Configuration tab.<br />
2. Select TCP / IP -> NE2000<br />
Compatible, or the name of any<br />
Network Interface Card (NIC) in your<br />
PC.<br />
3. Click Properties.<br />
4. Select the IP Address tab. In this<br />
page, click the Obtain an IP address<br />
automatically radio button.<br />
7
<strong>SHDSL</strong> <strong>Modem</strong>/<strong>Router</strong><br />
5. Then select the DNS Configuration<br />
tab.<br />
6. Select the Disable DNS radio button<br />
and click “OK” to finish the<br />
configuration.<br />
Configuring PC in Windows NT4.0<br />
1. Go to Start / Settings / Control<br />
Panel. In the Control Panel, doubleclick<br />
on Network and choose the<br />
Protocols tab.<br />
2. Select TCP/IP Protocol and click<br />
Properties.<br />
8
Chapter 3 Configuration<br />
3. Select the Obtain an IP address<br />
from a DHCP server radio button<br />
and click OK.<br />
Configuring PC in Windows 2000<br />
1. Go to Start / Settings / Control<br />
Panel. In the Control Panel, doubleclick<br />
on Network and Dial-up<br />
Connections.<br />
2. Double-click LAN Area Connection.<br />
9
<strong>SHDSL</strong> <strong>Modem</strong>/<strong>Router</strong><br />
3. In the LAN Area Connection Status<br />
window, click Properties.<br />
4. Select Internet Protocol (TCP/IP)<br />
and click Properties.<br />
10
Chapter 3 Configuration<br />
5. Select the Obtain an IP address<br />
automatically and the Obtain DNS<br />
server address automatically radio<br />
buttons.<br />
6. Click OK to finish the configuration.<br />
Configuring PC in Windows XP<br />
1. Go to Start / Control Panel (in<br />
Classic View). In the Control Panel,<br />
double-click on Network<br />
Connections.<br />
2. Double-click Local Area<br />
Connection.<br />
11
<strong>SHDSL</strong> <strong>Modem</strong>/<strong>Router</strong><br />
3. In the LAN Area Connection Status<br />
window, click Properties.<br />
4. Select Internet Protocol (TCP/IP)<br />
and click Properties.<br />
12
Chapter 3 Configuration<br />
5. Select the Obtain an IP address<br />
automatically and the Obtain DNS<br />
server address automatically radio<br />
buttons.<br />
6. Click OK to finish the configuration.<br />
3.2 Factory Default Settings<br />
Before you configure this G.<strong>SHDSL</strong> <strong>Modem</strong>/<strong>Router</strong>, you need to know the following default settings.<br />
1. Web Configurator<br />
Username: <br />
Password : <br />
BLANK means user does not need to input any characters.<br />
2. Device IP Network settings in LAN site<br />
IP Address : 192.168.1.254<br />
Subnet Mask : 255.255.255.0<br />
3. <strong>Router</strong>/Bridge mode<br />
Bridge<br />
4. ISP setting in WAN site<br />
RFC1483 LLC-bridged, VPI/VCI = 0/32<br />
5. DHCP server<br />
DHCP server is disabled.<br />
13
<strong>SHDSL</strong> <strong>Modem</strong>/<strong>Router</strong><br />
3.2.1 <strong>Router</strong>/Bridge Mode<br />
The default mode is Bridge Mode. If you want to switch between the two modes, click on Advanced →<br />
<strong>Router</strong>/Bridge Mode in the left pane. Select the mode you want to use, and then click the “Apply”<br />
button.<br />
3.2.2 Username and Password<br />
The password is left blank as the default setting. When configuring your G.<strong>SHDSL</strong> <strong>Modem</strong>/<strong>Router</strong> with<br />
Web browser, just click “OK”, and then you are logged in for the first time. It is recommended that you<br />
set a password for security and management purpose. The G.<strong>SHDSL</strong> <strong>Modem</strong>/<strong>Router</strong> maintains the<br />
password only. It means the G.<strong>SHDSL</strong> <strong>Modem</strong>/<strong>Router</strong> only checks the password even you enter<br />
characters in the User Name field.<br />
If you ever forget the password to log in, you should contact the dealer where you bought this<br />
product.<br />
3.2.3 LAN and WAN Port Addresses<br />
The parameters of LAN and WAN ports are pre-set in the factory. The default values are shown below.<br />
LAN Port<br />
IP address 192.168.1.254<br />
WAN Port<br />
RFC1483 LLC-bridged<br />
Subnet Mask 255.255.255.0<br />
DHCP server function<br />
IP addresses for<br />
distribution to PCs<br />
Disabled<br />
None (DHCP server is disabled)<br />
14
Chapter 3 Configuration<br />
3.3 Information from ISP<br />
Before you start configuring this device, you have to check with your ISP what kind of service is<br />
provided such as PPPoE, PPPoA, RFC1483, or IPoA.<br />
Gather the information as illustrated in the following table and keep it for reference.<br />
PPPoE VPI/VCI, VC-based/LLC-based multiplexing, Username,<br />
Password, Service Name, and Domain Name System (DNS) IP<br />
address (it can be automatically assigned from ISP or be set fixed).<br />
PPPoA VPI/VCI, VC-based/LLC-based multiplexing, Username,<br />
Password, and Domain Name System (DNS) IP address (it can be<br />
automatically assigned from ISP or be set fixed).<br />
RFC1483 Bridged<br />
RFC1483 Routed<br />
IPoA<br />
VPI/VCI, VC-based/LLC-based multiplexing and configure this<br />
product into BRIDGE Mode.<br />
VPI/VCI, VC-based/LLC-based multiplexing, IP address, Subnet<br />
mask, Gateway address, and Domain Name System (DNS) IP<br />
address (it is fixed IP address).<br />
VPI/VCI, IP address, Subnet mask, Gateway address, and Domain<br />
Name System (DNS) IP address (it is fixed IP address).<br />
3.4 Configuring with Web Browser in Bridge Mode<br />
Open the web browser, enter the local port IP address of this G.<strong>SHDSL</strong> <strong>Modem</strong>/<strong>Router</strong>, which default at<br />
192.168.1.254, and click “Go” to get the login page.<br />
No user name is required. The default password is left blank. If you have set a password, enter that and<br />
click “OK” to continue.<br />
15
<strong>SHDSL</strong> <strong>Modem</strong>/<strong>Router</strong><br />
At the configuration homepage, the left navigation pane where bookmarks are provided links you directly<br />
to the desired setup page, including LAN, WAN, System, Advanced, Status, Help.<br />
Click on the desired item to expand the page in the main navigation pane.<br />
3.4.1 LAN<br />
This screen contains settings for LAN interface attached to the LAN port.<br />
IP Address: Default at 192.168.1.254.<br />
This is the device IP address in LAN site. If you plan to change it to another IP address to a different<br />
range of IP subnet. Please make sure your PC is also located at the same IP subnet. Otherwise, you may<br />
not be able to access the G.<strong>SHDSL</strong> <strong>Modem</strong>/<strong>Router</strong>.<br />
Subnet Mask: Default at 255.255.255.0.<br />
16
Chapter 3 Configuration<br />
3.4.2 WAN<br />
The screen below contains settings for the WAN interface toward Internet.<br />
Protocol: There is only one way ─ RFC1483 for the device to have a public IP address. You have to<br />
check with your ISP about which way is adopted.<br />
VPI/VCI: Consult the telephone company to get the Virtual Path Identifier (VPI) and Virtual Channel<br />
Identifier (VCI) numbers. The valid range for the VPI is 0 to 255 and for the VCI is 32 to 65535. The<br />
default value VPI is 0 and VCI is 32.<br />
Encapsulation Method: Be sure to use the encapsulation method (LLC/SNAP or VC MUX) required by<br />
your ISP.<br />
xDSL Terminal Type: There are two kinds of selections. The default is HTU-R, it is applicable when<br />
the G.<strong>SHDSL</strong> device connected to DSLAM (or connected to HTU-C in back-to-back application) for<br />
Internet Access application. In back-to-back application, one of the devices must be set as HTU-C to<br />
simulate the DSLAM signal, while the other one is kept as HTU-R.<br />
17
<strong>SHDSL</strong> <strong>Modem</strong>/<strong>Router</strong><br />
3.4.3 System<br />
Password<br />
In factory setting, there is no password protection when user accesses the G.<strong>SHDSL</strong> <strong>Modem</strong>/<strong>Router</strong>. It is<br />
recommended that you change the default password to ensure that someone cannot adjust<br />
your settings without your permission. means there is no password. Every time you change<br />
your password, please record the password and keep it at a safe place.<br />
Please note that the maximum input for password is 8 alphanumeric characters long. Since it is case<br />
sensitive, be sure that you remember whether a letter is in upper or lower case and make sure that your<br />
Caps Lock is off.<br />
Upgrade<br />
To upgrade the firmware of the G.<strong>SHDSL</strong> <strong>Modem</strong>/<strong>Router</strong>, you should download or copy the firmware to<br />
your local environment first. Press the “Browse…” button to specify the path of the firmware file. Then,<br />
click “Upgrade” to start upgrading. When the procedure is completed, the bridge will reset automatically<br />
to make the new firmware work.<br />
Factory Setting<br />
If for any reason you have to reset this G.<strong>SHDSL</strong> <strong>Modem</strong>/<strong>Router</strong> back to factory default settings, be<br />
careful that the current settings will be lost and the settings are reset back to its default state.<br />
Reboot<br />
In case the device stops responding correctly or in some other way stops functioning, you can perform the<br />
reboot. Your setting won’t be changed. Performing the reboot, click on the Reboot button.<br />
18
Chapter 3 Configuration<br />
3.4.4 Advanced<br />
Remote Config<br />
Check “Enable” if you want to configure your G.<strong>SHDSL</strong> <strong>Modem</strong>/<strong>Router</strong> from any PC in the Internet<br />
world with a web browser.<br />
To configure this device remotely, use the URL “http://LAN IP address” where LAN IP address is the IP<br />
address of the device’s LAN port. You can find the value in the System Status.<br />
<strong>Router</strong>/Bridge Mode<br />
Switch off between router and bridge mode.<br />
3.4.5 Status<br />
System Status<br />
Display the current LAN, WAN, and G.<strong>SHDSL</strong> connection status. The first line under the WAN segment<br />
displays the WAN-ISP protocol you set.<br />
This page will refresh automatically every 15 seconds, which enables you to get the most updated status<br />
of your system. You can also click the “Refresh” button to get the latest information of system status<br />
manually.<br />
19
<strong>SHDSL</strong> <strong>Modem</strong>/<strong>Router</strong><br />
Device Info<br />
Display the current Firmware version and MAC address of your G.<strong>SHDSL</strong> <strong>Modem</strong>/<strong>Router</strong>.<br />
System Logs<br />
Display the system logs cumulated till the present time. You can trace the historical information through<br />
this function.<br />
Refresh / Clear: Click “Refresh” to get the latest information of system logs, or click “Clear” to<br />
eliminate all the system logs showed on this screen.<br />
3.5 Configuring with Web Browser in <strong>Router</strong> Mode<br />
Open the web browser, enter the local port IP address of the G.<strong>SHDSL</strong> <strong>Router</strong>, which default at<br />
192.168.1.254, and click “Go” to get the login page.<br />
20
Chapter 3 Configuration<br />
No user name is required. The default password is left blank. If you have set a password, enter that and<br />
click “OK” to continue.<br />
At the configuration homepage, the left navigation pane where bookmarks are provided links you directly<br />
to the desired setup page, including LAN, WAN, System, Firewall, VPN, Virtual Server, Advanced,<br />
Status, and Help.<br />
Click on the desired item to expand the page in the main navigation pane.<br />
3.5.1 LAN<br />
This screen contains settings for LAN interface attached to the LAN port.<br />
21
<strong>SHDSL</strong> <strong>Modem</strong>/<strong>Router</strong><br />
IP Address<br />
IP Address: Default at 192.168.1.254.<br />
This is the device IP address in LAN site. If you plan to change it to another IP address to a different<br />
range of IP subnet. Please make sure your PC is also located at the same IP subnet. Otherwise, you may<br />
not be able to access the G.<strong>SHDSL</strong> <strong>Router</strong>.<br />
Subnet Mask: Default at 255.255.255.0.<br />
DHCP Server<br />
Disable: Check to disable the G.<strong>SHDSL</strong> <strong>Router</strong> to distribute IP Addresses to the local network.<br />
If you check this selection, Disable, remember to specify a static IP address, subnet Mask, and DNS<br />
setting for each of your local computers. Be careful not to assign the same IP address to different<br />
computers.<br />
22<br />
Enable: Check to enable the G.<strong>SHDSL</strong> <strong>Router</strong> to distribute IP Addresses, subnet mask and DNS<br />
setting to computers. Hence, the following fields will be activated.<br />
Starting IP Address: Enter the starting address of this local IP network address pool. The pool is a piece<br />
of continuous IP address segment. The default value is 192.168.1.100.
Chapter 3 Configuration<br />
Number of DHCP users: Enter the maximum number of computers that you want the DHCP server to<br />
assign IP addresses to. The default value is 100.<br />
With this case, the DHCP pool is from 192.168.1.100 to 192.168.1.199. Therefore, the local computer<br />
will get an IP address located at this range randomly.<br />
If there is already a DHCP server on your LAN, you should disable the router’s DHCP server<br />
function in order to avoid possible conflicts.<br />
3.5.2 WAN<br />
The screens below contain settings for the WAN interface toward Internet.<br />
ISP<br />
There are four ways ─ PPPoE, PPPoA, RFC1483 routed, and IPoA ─ for the device to have a public IP<br />
address and then to access Internet. You have to check with your ISP about which way is adopted.<br />
VPI/VCI: Consult the telephone company to get the Virtual Path Identifier (VPI) and Virtual Channel<br />
Identifier (VCI) numbers. The valid range for the VPI is 0 to 255 and for the VCI is 32 to 65535.<br />
NAT: The NAT feature allows multiple-user Internet access for the cost of a single IP account. If you<br />
need to have a public server or a public network, NAT has to be disabled.<br />
Encapsulation Method: Be sure to use the encapsulation method (LLC/SNAP or VC MUX) required by<br />
your ISP.<br />
If you disable the G.<strong>SHDSL</strong> <strong>Router</strong>’s NAT option, the Virtual Server and VPN functions will<br />
be disabled.<br />
RFC1483<br />
23
<strong>SHDSL</strong> <strong>Modem</strong>/<strong>Router</strong><br />
Configure this WAN interface with a specific IP address. This IP address should be given from ISP<br />
directly.<br />
NAT: The NAT feature allows multiple users to access Internet through a single IP account, sharing the<br />
single IP address from ISP. If users in the LAN site have public IP addresses and can access Internet<br />
directly, the NAT function can be disabled.<br />
IP Address: Enter the information provided by your ISP.<br />
Subnet Mask: Enter the information provided by your ISP.<br />
Gateway Address: Enter the information provided by your ISP.<br />
xDSL Terminal Type: There are two kinds of selections. The default is HTU-R, it is applicable when the<br />
G.<strong>SHDSL</strong> device connected to DSLAM (or connected to HTU-C in back-to-back application) for Internet<br />
Access application. In back-to-back application, one of the devices must be set as HTU-C to simulate the<br />
DSLAM signal, while the other one is kept as HTU-R.<br />
PPPoE<br />
PPPoE (PPP over Ethernet) is known as a dial-up DSL or cable service. It is designed to integrate the<br />
broadband services into the current widely deployed, easy-to-use, and low-cost dial-up-access networking<br />
infrastructure. Therefore, users can get greater access speed without changing the operation concept,<br />
sharing the same ISP account and paying for one access account. No PPPoE client software is required<br />
for local computer if you select this configuration.<br />
NAT: The NAT feature allows multiple users to access Internet through a single IP account, sharing the<br />
single IP address from ISP. If users in the LAN site have public IP addresses and can access Internet<br />
directly, the NAT function can be disabled.<br />
Username: Enter the username provided by your ISP. Maximum input is 63 alphanumeric characters<br />
(case sensitive).<br />
Password: Enter the password provided by your ISP. Maximum input is 63 alphanumeric characters<br />
(case sensitive).<br />
24
Chapter 3 Configuration<br />
Service Name: This item is for identification purpose. If it is required, your ISP will provide you the<br />
information. Maximum input is 63 alphanumeric characters.<br />
Authentication Protocol: Default at “AUTO”.<br />
Always On: Check this radio button if you want to establish a PPPoE session when starting up. It will<br />
also automatically re-establish the PPPoE session when disconnected by ISP.<br />
Connect on Demand: Check this radio button if you want to establish a PPPoE session only when<br />
there is a packet requesting for going out to the Internet.<br />
Auto-disconnect if idle for more than minutes: Auto-disconnect the G.<strong>SHDSL</strong> <strong>Router</strong> when there<br />
is no activity on the line for a predetermined period of time. You can input any number from 0 to 999.<br />
The default value is 5 minutes.<br />
xDSL Terminal Type: Please leave the setting as HTU-R. PPPoE is not recommended for back-to-back<br />
application.<br />
PPPoA<br />
NAT: The NAT feature allows multiple users to access Internet through a single IP account, sharing the<br />
single IP address from ISP. If users in the LAN site have public IP addresses and can access Internet<br />
directly, the NAT function can be disabled.<br />
Username: Enter the username provided by your ISP. Maximum input is 63 alphanumeric characters<br />
(case sensitive).<br />
Password: Enter the password provided by your ISP. Maximum input is 63 alphanumeric characters<br />
(case sensitive).<br />
Authentication Protocol: Default at “AUTO”.<br />
Always On: Check this radio button if you want to establish a PPPoE session when starting up. It will<br />
also automatically re-establish the PPPoE session when disconnected by ISP.<br />
Connect on Demand: Check this radio button if you want to establish a PPPoE session only when<br />
there is a packet requesting for going out to the Internet.<br />
25
<strong>SHDSL</strong> <strong>Modem</strong>/<strong>Router</strong><br />
Auto-disconnect if idle for more than minutes: Auto-disconnect the G.<strong>SHDSL</strong> <strong>Router</strong> when there<br />
is no activity on the line for a predetermined period of time. You can input any number from 0 to 999.<br />
The default value is 5 minutes.<br />
xDSL Terminal Type: Please leave the setting as HTU-R. PPPoA is not recommended for back-to-back<br />
application.<br />
IPoA<br />
Configure this WAN interface with a specific IP address. This IP address should be given from ISP<br />
directly.<br />
NAT: The NAT feature allows multiple users to access Internet through a single IP account, sharing the<br />
single IP address from ISP. If users in the LAN site have public IP addresses and can access Internet<br />
directly, the NAT function can be disabled.<br />
IP Address: Enter the information provided by your ISP.<br />
Subnet Mask: Enter the information provided by your ISP.<br />
Gateway Address: Enter the information provided by your ISP.<br />
xDSL Terminal Type: Please leave the setting as HTU-R. IPoA is not recommended for back-to-back<br />
application.<br />
DNS<br />
A Domain Name System (DNS) contains a mapping table for domain name and IP address. In the<br />
Internet, every host has a unique and friendly name such as www.yahoo.com and IP address. The IP<br />
address is very hard to remember, so that you may just enter the friendly name www.yahoo.com and DNS<br />
converts it to its equivalent IP address.<br />
You can obtain Domain Name System (DNS) IP address automatically if ISP provides it when you logon.<br />
This Obtain DNS address automatically selection is set as default when you choose PPPoE or PPPoA<br />
as your WAN - ISP protocol. Or your ISP may provide you with an IP address of DNS. If this is the case,<br />
you must enter the DNS IP address.<br />
26
Chapter 3 Configuration<br />
If you choose the other protocols ─ RFC1483, or IPoA, in the ISP section, the following figure will<br />
appear. Your ISP may provide you with an IP address of DNS. You must enter the DNS IP address if you<br />
set the DNS of your PC to the LAN IP address of this router.<br />
27
<strong>SHDSL</strong> <strong>Modem</strong>/<strong>Router</strong><br />
3.5.3 System<br />
Password<br />
In factory setting, there is no password protection when user accesses the G.<strong>SHDSL</strong> <strong>Router</strong>. It is<br />
recommended that you change the default password to ensure that someone cannot adjust<br />
your settings without your permission. means there is no password. Every time you change<br />
your password, please record the password and keep it at a safe place.<br />
Please note that the maximum input for password is 8 alphanumeric characters long. Since it is case<br />
sensitive, be sure that you remember whether a letter is in upper or lower case and make sure that your<br />
Caps Lock is off.<br />
Time Zone<br />
28<br />
The G.<strong>SHDSL</strong> <strong>Router</strong> does not have a real time clock on board; instead, it uses the simple network time<br />
protocol (SNTP) to get the current time from the SNTP server in outside network. Please choose your<br />
local time zone and click Apply button. You will get the correct time information after you really<br />
establish a connection to Internet. The current time of selected time zone will be shown in the Status –<br />
System window.
Chapter 3 Configuration<br />
Upgrade<br />
To upgrade the firmware of the G.<strong>SHDSL</strong> <strong>Router</strong>, you should download or copy the firmware to your<br />
local environment first. Press the “Browse…” button to specify the path of the firmware file. Then, click<br />
“Upgrade” to start upgrading. When the procedure is completed, the router will reset automatically to<br />
make the new firmware work.<br />
Factory Setting<br />
If for any reason you have to reset this G.<strong>SHDSL</strong> <strong>Router</strong> back to factory default settings, be careful that<br />
the current settings will be lost and the settings are reset back to its default state. The factory default<br />
values is detailed in section 3.2 ‘‘Factory Default Settings’’.<br />
29
<strong>SHDSL</strong> <strong>Modem</strong>/<strong>Router</strong><br />
Customizing Setting<br />
To save or restore the configurations. Choose either Setting 1 or 2, and you can put comment under<br />
Remark to describe the Setting.<br />
Reboot<br />
In case the device stops responding correctly or in some other way stops functioning, you can perform the<br />
reboot. Your setting won’t be changed. Performing the reboot, click on the Reboot button.<br />
3.5.4 Firewall<br />
User can decide to enable this firewall function including Packet Filter, Block Hacker Attack, and Block<br />
WAN request features for better security control or not. But be noted, it wastes network processor<br />
computation power. The performance will be lower about 5% to 10%. More firewall features will be<br />
added continually, please visit our web site to download latest firmware.<br />
Packet Filter<br />
30
Chapter 3 Configuration<br />
Packet filtering function enables you to configure your G.<strong>SHDSL</strong> <strong>Router</strong> to block specified<br />
internal/external user (IP address) from Internet access, or you can disable specific service request (Port<br />
number) to /from Internet. You must check the “Enable” radio button to make the following figure<br />
appear for further configuration.<br />
This configuration program allows you to set up different filter rules up to 20 for different users based on<br />
their IP addresses or their network Port number. The relationship among all filters is “or” operation,<br />
which means the router checks these different filter rules one by one, stating from the first rule. As long<br />
as one of the rules is satisfied, the specified action will be taken.<br />
Add: Click this button to add a new packet filter rule. After click, next figure will appear.<br />
Edit: Check the Rule No. you want to edit. Then, click the “Edit” button.<br />
Delete: Check the Rule No. you want to delete. Then, click the “Delete” button.<br />
Move Up/Move Down: Check the Rule No. you want to alter. Then, click the “Move Up” or “Move<br />
Down” button to change its sequence.<br />
Outgoing Incoming: Determine whether the rule is for outgoing packets or for incoming packets.<br />
Active: Choose “Yes” to enable the rule, or choose “No” to disable the rule.<br />
31
<strong>SHDSL</strong> <strong>Modem</strong>/<strong>Router</strong><br />
Packet Type: Specify the packet type (TCP, UDP, ICMP or any) that the rule will be applied to.<br />
Select TCP if you want to scope for the connection-based application service on the remote server using<br />
the port number. Or select UDP if you want to scope for the connectionless application service on the<br />
remote server using the port number.<br />
Log: Choose “Yes” if you want to generate logs when the filer rule is applied to a packet.<br />
Action When Matched: If any packet matches this filter rule, forward or drop this packet.<br />
Source IP Address: Enter the incoming or outgoing packet’s source IP address.<br />
Source IP Mask: Enter the incoming or outgoing packet’s source IP Subnet Mask.<br />
Source Port: Check the TCP or UDP packet’s source port number(s).<br />
Destination IP Address: Enter the incoming or outgoing packet’s destination IP address.<br />
Destination IP Mask: Enter the incoming or outgoing packet’s destination IP Subnet Mask.<br />
Destination Port: Check the TCP or UDP packet’s destination port number(s).<br />
If the DHCP server option is enabled, you have to be very careful in assigning the IP<br />
addresses of filtered private IP range in order to avoid conflicts. Because you do not know<br />
which PC in LAN is assigned to which IP address. The easy way is that the filtered IP<br />
address is assigned to the specific PC that you do not want this PC to access outside<br />
resource such as Internet. You configure the filtered IP address manually to this PC, but it is<br />
still in the same subnet with the router.<br />
Block Hacker Attack<br />
The G.<strong>SHDSL</strong> <strong>Router</strong> can automatically detect and block the DoS (Denial of Service) attack if user<br />
enables this function. This kind of attack is not to achieve the confidential data of this network; instead, it<br />
aims to crush specific equipment or the entire network. If this happens, the users will not be able to<br />
access the network resources. There are nine hacker patterns implemented in total, including<br />
- IP Spoofing<br />
- Ping of Death (Length > 65535)<br />
32
Chapter 3 Configuration<br />
- Land Attack (Same source / destination IP address)<br />
- IP with zero length<br />
- Sync flooding<br />
- Smurf Attack (ICMP Echo with x.x.x.0 or x.x.x.255)<br />
- Snork Attack<br />
- UDP port loop-back<br />
- TCP NULL scan<br />
Block WAN Request<br />
Check “Enable” if you want to exclude outside PING from reaching on this router.<br />
3.5.5 VPN<br />
VPN (Virtual Private Network) is a secured and Internet protocol to allow users to access the company<br />
internal network resources outside the company network. If you want to make this function take effect,<br />
check the “Enable” button. Hence, the following fields will be activated.<br />
33
<strong>SHDSL</strong> <strong>Modem</strong>/<strong>Router</strong><br />
Username: Enter the username. Maximum input is 63 alphanumeric characters (case sensitive).<br />
Password: Enter the password. Maximum input is 63 alphanumeric characters (case sensitive).<br />
Server IP Address: Enter the IP address of the PPTP Server.<br />
You can obtain Domain Name System (DNS) IP address automatically if PPTP server provides it when<br />
you logon. Or your remote PPTP server may provide you with an IP address of DNS. If this is the case,<br />
you must enter the DNS IP address provided. Please refer to WAN-DNS section for more details. When<br />
you establish a VPN tunnel, the active DNS server is this one listed here, not that one listed in WAN-<br />
DNS section. Because you have established the tunnel with remote PPTP server, your network is<br />
connected to remote network directly. All the outgoing packets from your network will be sent to the<br />
remote network; therefore, you have to set DNS provided by remote network for domain name and IP<br />
address conversion.<br />
This VPN function can connect and establish a PPTP tunnel to remote PPTP server on WAN. So, the<br />
router must connect to ISP first, and then use the PPTP client to establish a VPN connection.<br />
If you have disabled the G.<strong>SHDSL</strong> <strong>Router</strong>’s NAT option in the WAN-ISP section, this VPN<br />
function will hence be invalid.<br />
3.5.6 Virtual Server<br />
Being a natural Internet firewall, the G.<strong>SHDSL</strong> <strong>Router</strong> protects your network from being accessed by<br />
outside users. When it needs to allow outside users to access internal servers, e.g. Web server, FTP server,<br />
E-mail server or News server, this product can act as a virtual server. You can set up a local server with<br />
specific port number that stands for the service, e.g. Web (80), FTP (21), Telnet (23), SMTP (25), POP3<br />
(110), DNS (53), ECHO (7), NNTP (119). When an incoming access request to the router for specified<br />
port is received, it will be forwarded to the corresponding internal server.<br />
For example, if you set the Service Port number 80 (Web) to be mapped to the IP Address 192.168.1.2,<br />
then all the http requests from outside users will be forwarded to the local server with IP address of<br />
192.168.1.2.<br />
DMZ: Regarding the DMZ Host, it is a local computer exposed to the Internet. Therefore, an incoming<br />
packet will be checked by Firewall and NAT algorithms in the G.<strong>SHDSL</strong> <strong>Router</strong>, then passed to the<br />
DMZ host when packet is not sent by hacker and not limited by virtual server list.<br />
34
Chapter 3 Configuration<br />
If you have disabled the G.<strong>SHDSL</strong> <strong>Router</strong>’s NAT option in the WAN-ISP section, this Virtual<br />
Server function will hence be invalid.<br />
If the DHCP server option is enabled, you have to be very careful in assigning the IP<br />
addresses of the virtual servers in order to avoid conflicts. The easy way is that the IP address<br />
assigned to each virtual server should not fall into the range of IP addresses that are to be<br />
issued by the DHCP server. You configure the virtual server IP address manually, but it is still<br />
in the same subnet with the router.<br />
3.5.7 Advanced<br />
Remote Config<br />
Check “Enable” if you want to configure your G.<strong>SHDSL</strong> <strong>Router</strong> from any PC in the Internet world with a<br />
web browser.<br />
To configure this router remotely, use the URL ”http://WAN IP address:52520” where WAN IP address<br />
is the IP address of the router’s WAN port. You can find the value in the System Status. “52520” is the<br />
default port number; please use your own port if you change the default value.<br />
If the NAT function is disabled, the URL should be “http://LAN IP address” where LAN IP<br />
address is the IP address of the router’s LAN port. You can find the value in the System Status.<br />
Dynamic Routing<br />
The dynamic routing function of the router can be used to allow the router to automatically adjust to<br />
physical changes in the network’s layout. The router uses the dynamic RIP protocol. It regularly<br />
broadcasts routing information to other routers on the network. Choose the protocol ─ RIP1, RIP2, or<br />
RIP1+RIP2 ─ you want the router to use to transmit / receive data on / from the network.<br />
35
<strong>SHDSL</strong> <strong>Modem</strong>/<strong>Router</strong><br />
Static Routing<br />
If you have another router with a LAN-to-LAN connection, you may create a static routing on the router<br />
that is the gateway to Internet. After you check the “Enable” radio button, the following figure will<br />
appear.<br />
Add: Click this button to add a new static routing. When you click this button, the next figure appears.<br />
Edit: Check the item you want to edit. Then, click the “Edit” button.<br />
Delete: Check the item you want to delete. Then, click the “Delete” button.<br />
36
Chapter 3 Configuration<br />
Destination Subnet / Subnet Mask / Gateway Address: Fill in these fields required by this Static<br />
Routing function.<br />
<strong>Router</strong>/Bridge Mode<br />
Switch off between router and bridge mode.<br />
37
<strong>SHDSL</strong> <strong>Modem</strong>/<strong>Router</strong><br />
3.5.8 Status<br />
System Status<br />
Display the current LAN, WAN, and G.<strong>SHDSL</strong> connection status.<br />
The first line under the WAN segment displays the WAN-ISP protocol you set. You can see the status of<br />
connection from its right-side column.<br />
As for “PPPoE” and “PPPoA” protocol, the right column seems some kind different. There is a button<br />
beside the connection status. When the PPPoE/PPPoA status is disconnected, you can click the<br />
“Connect” button to logon your ISP. Whenever you want to disconnect from your ISP under connected<br />
status, just click the “Disconnect” button.<br />
This page will refresh automatically every 15 seconds, which enables you to get the most updated status<br />
of your system. You can also click the “Refresh” button to get the latest information of system status<br />
manually.<br />
Device Info<br />
Display the current Firmware version and MAC address of your G.<strong>SHDSL</strong> <strong>Router</strong>.<br />
38
Chapter 3 Configuration<br />
System Logs<br />
Display the system logs cumulated till the present time. You can trace the historical information through<br />
this function.<br />
Refresh / Clear: Click “Refresh” to get the latest information of system logs, or click “Clear” to<br />
eliminate all the system logs showed on this screen.<br />
Security Logs<br />
Display the information of security logs. If hacker attacks your sever, he will be isolated by the firewall<br />
function and the router will record related information. Hence, you know where the hacker comes from.<br />
Refresh: Click “Refresh” to get the latest information of system logs.<br />
39
<strong>SHDSL</strong> <strong>Modem</strong>/<strong>Router</strong><br />
DHCP Table<br />
Display the IP addresses allocation information in DHCP server. Please refer to the “DHCP Server” part.<br />
3.6 Configuring for Back-to-back Application<br />
The G.<strong>SHDSL</strong> <strong>Modem</strong>/<strong>Router</strong> can be configured as RT/COT (client/server) mode for back-to-back<br />
applications.<br />
Bridge or <strong>Router</strong> Mode: Bridge mode is recommended.<br />
Protocol: RFC1483 Bridge.<br />
xDSL Terminal Type: set one device as HTU-R, the other as HTU-C. The screenshot when selected as<br />
HTU-C is as below.<br />
When the settings is done, connected both devices with G.<strong>SHDSL</strong> line, and wait for the G.<strong>SHDSL</strong> LED<br />
lit.<br />
40
Chapter 4<br />
Troubleshooting<br />
If the G.<strong>SHDSL</strong> <strong>Modem</strong>/<strong>Router</strong> is not functioning properly, you can refer first to this chapter for simple<br />
troubleshooting before contacting your service provider. This could save your time and effort but if the<br />
symptoms persist, then consult your service provider.<br />
Problems Starting Up the G.<strong>SHDSL</strong> <strong>Modem</strong>/<strong>Router</strong><br />
Problem<br />
None of the LEDs are on<br />
when you turn on the<br />
G.<strong>SHDSL</strong><br />
<strong>Modem</strong>/<strong>Router</strong>.<br />
Corrective Action<br />
Check the connection between the adapter and the G.<strong>SHDSL</strong><br />
<strong>Modem</strong>/<strong>Router</strong>. If the error persists, you may have a hardware<br />
problem. In this case you should contact technical support.<br />
Problems with the WAN Interface<br />
Problem<br />
Initialization of the PVC<br />
connection failed.<br />
Corrective Action<br />
Ensure that the cable is connected properly from the G.<strong>SHDSL</strong><br />
port to the wall jack. The G.<strong>SHDSL</strong> LED on the front panel of the<br />
G.<strong>SHDSL</strong> <strong>Modem</strong>/<strong>Router</strong> should be on. Check that your VPI,<br />
VCI, type of encapsulation and type of multiplexing settings are<br />
the same as what you collected from your telephone company and<br />
ISP.<br />
Reboot the G.<strong>SHDSL</strong> <strong>Modem</strong>/<strong>Router</strong>. If you still have problems,<br />
you may need to verify these variables with the telephone company<br />
and/or ISP.<br />
Problems with the LAN Interface<br />
Problem<br />
Can’t ping any station on<br />
the LAN.<br />
Corrective Action<br />
Check the Ethernet LEDs on the front panel. The LED should be<br />
on for a port that has a station connected. If it is off, check the<br />
cables between your G.<strong>SHDSL</strong> <strong>Modem</strong>/<strong>Router</strong> and the station.<br />
Verify that the IP address and the subnet mask are consistent<br />
between the G.<strong>SHDSL</strong> <strong>Modem</strong>/<strong>Router</strong> and the workstations.<br />
41
Chapter 4 Troubleshooting<br />
Problems Connecting to a Remote Node or ISP<br />
Problem<br />
Can’t connect to a remote<br />
node or ISP.<br />
Corrective Action<br />
Check section “Status” to verify the line status.<br />
In section “WAN”, verify your login name and password for the<br />
remote node.<br />
42
APPENDIX A<br />
Specification<br />
LAN Port<br />
WAN Port<br />
LED Indicators<br />
RJ-45, 4 ports 10/100Mbps<br />
RJ-11, 1 G.<strong>SHDSL</strong> port<br />
PWR, LAN(1-4) LNK & 10/100, G.<strong>SHDSL</strong><br />
Input Power<br />
Power Consumption<br />
Agency and Regulatory<br />
Physical Dimension<br />
12V DC @ 1A<br />
< 10 watts<br />
CE<br />
8.30" x 5.80" x 1.26" (210mm x 147mm x 32 mm)<br />
Operating Temperature 0℃ to 45℃<br />
Storage Temperature -10℃ to 70℃<br />
Operating Humidity<br />
5-95% non-condensing<br />
43