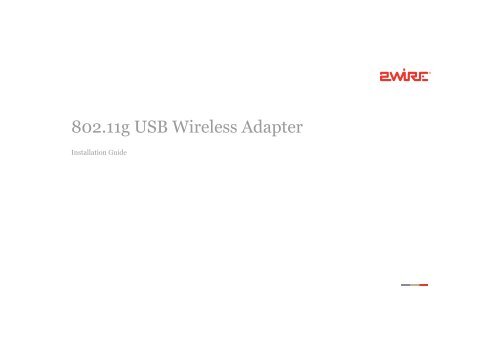802.11g USB Wireless Adapter - 2Wire.com
802.11g USB Wireless Adapter - 2Wire.com
802.11g USB Wireless Adapter - 2Wire.com
Create successful ePaper yourself
Turn your PDF publications into a flip-book with our unique Google optimized e-Paper software.
<strong>802.11g</strong> <strong>USB</strong> <strong>Wireless</strong> <strong>Adapter</strong><br />
Installation Guide
Notice to Users<br />
©2008 <strong>2Wire</strong>, Inc. All rights reserved. This manual in whole or in part, may not be reproduced,<br />
translated, or reduced to any machine-readable form without prior written approval.<br />
2WIRE PROVIDES NO WARRANTY WITH REGARD TO THIS MANUAL, THE SOFTWARE, OR OTHER<br />
INFORMATION CONTAINED HEREIN AND HEREBY EXPRESSLY DISCLAIMS ANY IMPLIED WARRANTIES OF<br />
MERCHANTABILITY OR FITNESS FOR ANY PARTICULAR PURPOSE WITH REGARD TO THIS MANUAL, THE<br />
SOFTWARE, OR SUCH OTHER INFORMATION, IN NO EVENT SHALL 2WIRE, INC. BE LIABLE FOR ANY<br />
INCIDENTAL, CONSEQUENTIAL, OR SPECIAL DAMAGES, WHETHER BASED ON TORT, CONTRACT, OR<br />
OTHERWISE, ARISING OUT OF OR IN CONNECTION WITH THIS MANUAL, THE SOFTWARE, OR OTHER<br />
INFORMATION CONTAINED HEREIN OR THE USE THEREOF.<br />
<strong>2Wire</strong>, Inc. reserves the right to make any modification to this manual or the information contained<br />
herein at any time without notice. The software described herein is governed by the terms of a separate<br />
user license agreement.<br />
<strong>2Wire</strong>, and the <strong>2Wire</strong> logo are registered trademarks of <strong>2Wire</strong>, Inc. All other trademarks are trademarks<br />
of their respective owners.<br />
5100-000476-000 Rev B 04/2008
<strong>Wireless</strong> <strong>USB</strong> <strong>Adapter</strong> and Driver<br />
Installation<br />
<strong>2Wire</strong>’s <strong>802.11g</strong> <strong>Wireless</strong> <strong>USB</strong> <strong>Adapter</strong> is a wireless networking device that is<br />
connected to a <strong>USB</strong> port on your <strong>com</strong>puter using a <strong>USB</strong> cable. <strong>Wireless</strong> networking<br />
provides the same connectivity as Ethernet without the wires. Expanding or<br />
redesigning your network is easy, and unlike cabled Ethernet, the <strong>2Wire</strong> <strong>802.11g</strong><br />
<strong>Wireless</strong> <strong>USB</strong> <strong>Adapter</strong> allows users to roam throughout the home or office while<br />
remaining connected to the local area network (LAN).<br />
Windows Vista<br />
These instructions describe the procedure to install the adapter and driver for the<br />
<strong>2Wire</strong> <strong>802.11g</strong> <strong>Wireless</strong> <strong>USB</strong> <strong>Adapter</strong> under Microsoft Windows Vista, and to run a<br />
1
wireless configuration program to configure your <strong>2Wire</strong> <strong>802.11g</strong> <strong>Wireless</strong> <strong>USB</strong><br />
<strong>Adapter</strong> to work with the <strong>2Wire</strong> gateway.<br />
Note: The driver software available for download is for new installations<br />
only. If you have already used the driver software supplied on the CD to<br />
set up your <strong>2Wire</strong> <strong>802.11g</strong> <strong>Wireless</strong> <strong>USB</strong> <strong>Adapter</strong>, do not<br />
re-install the driver software.<br />
Follow these steps to <strong>com</strong>plete the adapter installation:<br />
Step 1 - Install the <strong>2Wire</strong> <strong>802.11g</strong> <strong>Wireless</strong> <strong>USB</strong> <strong>Adapter</strong>.<br />
Step 2 - Install the adapter driver from your <strong>2Wire</strong> <strong>Wireless</strong> Installation CD.<br />
Step 3 - Configure the <strong>Wireless</strong> Manager.<br />
The following sections give you detailed instructions for <strong>com</strong>pleting each step.<br />
2
Step 1: Install the <strong>2Wire</strong> <strong>802.11g</strong> <strong>Wireless</strong> <strong>USB</strong> <strong>Adapter</strong><br />
The supplied <strong>USB</strong> cable has a different type of <strong>USB</strong> connector on each end.<br />
Series A connector. The Series A <strong>USB</strong> connector plugs into the<br />
<strong>USB</strong> port on your <strong>com</strong>puter.<br />
Mini Series B connector. The Series B <strong>USB</strong> connector plugs into a<br />
<strong>USB</strong> device.<br />
3
1. Connect the <strong>2Wire</strong> <strong>802.11g</strong> <strong>Wireless</strong> <strong>USB</strong> <strong>Adapter</strong> to an available <strong>USB</strong> port on<br />
your <strong>com</strong>puter using the supplied <strong>USB</strong> cable.<br />
4
2. You may see the Windows Found New<br />
Hardware Wizard screen. If this<br />
occurs, simply click Cancel to<br />
continue with the original driver<br />
installation workflow.<br />
5
Step 2: Installing the Driver<br />
1. Insert the CD into your <strong>com</strong>puter and wait for the installer to load.<br />
2. You may see a User Account Control<br />
dialog box, where you must click Allow -<br />
I trust this program in order to proceed<br />
with the installation.<br />
6
3. The Install <strong>Wireless</strong> <strong>Adapter</strong> Products<br />
main menu will display on your screen.<br />
4. Click the Install <strong>USB</strong> Driver button.<br />
The Install <strong>USB</strong> Driver menu displays.<br />
5. Choose and click Windows Vista<br />
Driver. A separate <strong>2Wire</strong> WLAN Driver<br />
InstallShield Wizard window opens to<br />
prepare installation setup.<br />
Note: The <strong>2Wire</strong> <strong>Wireless</strong> Manager utility is not installed on <strong>com</strong>puter<br />
systems running Microsoft Windows Vista 64-bit.<br />
7
6. Click OK to continue. The <strong>2Wire</strong><br />
<strong>Wireless</strong> LAN <strong>USB</strong> Driver Wel<strong>com</strong>e<br />
window opens.<br />
7. Click Next to continue. The <strong>2Wire</strong><br />
<strong>Wireless</strong> LAN <strong>USB</strong> Driver - Ready<br />
to Install the Program window<br />
opens.<br />
8. Click Install to begin the<br />
installation. The InstallShield<br />
Wizard will install the driver<br />
software.<br />
9. Once the driver has been installed, a new window for the <strong>2Wire</strong> <strong>Wireless</strong><br />
Manager Setup will open automatically.<br />
8
10. Click Setup to continue with the<br />
installation of the <strong>2Wire</strong> <strong>Wireless</strong><br />
Manager software.<br />
11. Next, the InstallShield Wizard for<br />
<strong>2Wire</strong> <strong>Wireless</strong> Manager will<br />
open. The InstallShield Wizard will<br />
let you install, repair, or remove <strong>2Wire</strong> <strong>Wireless</strong> Manager from your <strong>com</strong>puter.<br />
9
12. From the Wel<strong>com</strong>e to the<br />
InstallShield Wizard for <strong>2Wire</strong><br />
<strong>Wireless</strong> Manager window, click<br />
Next to continue the installation.<br />
13. Click to accept the terms in the<br />
License Agreement, and click<br />
Next.<br />
14. Click Next to install the program<br />
to the default folder location, or<br />
click Change to install to a<br />
different folder of your choice.<br />
10
15. The Ready to Install the Program<br />
window opens. Click Install to<br />
<strong>com</strong>mence the installation.<br />
16. Wait for the installation to<br />
<strong>com</strong>plete. You can monitor the<br />
installation status in the status<br />
bar window.<br />
11
17. Upon <strong>com</strong>pletion, the InstallShield<br />
Wizard Completed window will<br />
open.<br />
18. Click Finish.<br />
19. Continue to Step 3: Configure the<br />
<strong>Wireless</strong> Manager.<br />
12
Step 3: Configure the <strong>Wireless</strong> Manager<br />
1. Once you have finished with Step 2, the <strong>2Wire</strong> <strong>Wireless</strong> Configuration Utility<br />
starts automatically.<br />
2. Follow the on-screen instructions to configure your wireless setting. Enter the<br />
<strong>2Wire</strong> gateway’s serial number and encryption key, located on the bottom of<br />
your <strong>2Wire</strong> gateway.<br />
13
3. Click Begin <strong>Wireless</strong> Configuration to continue.<br />
14
4. Once the <strong>2Wire</strong> <strong>Wireless</strong><br />
Configuration Utility finishes, the<br />
installation window will close and the<br />
<strong>2Wire</strong> <strong>Wireless</strong> Manager window will<br />
open.<br />
5. You are now ready to begin using the<br />
adapter to connect wirelessly.<br />
15
Windows XP, Windows 2000<br />
These instructions describe the procedure to install the adapter and driver for the<br />
<strong>2Wire</strong> <strong>802.11g</strong> <strong>Wireless</strong> <strong>USB</strong> <strong>Adapter</strong> under Microsoft Windows XP and Windows<br />
2000, and to run a wireless configuration program to configure your <strong>2Wire</strong><br />
<strong>802.11g</strong> <strong>Wireless</strong> <strong>USB</strong> <strong>Adapter</strong> to work with the <strong>2Wire</strong> gateway.<br />
Note: The driver software available for download is for new installations<br />
only. If you have already used the driver software supplied on the CD to<br />
set up your <strong>2Wire</strong> <strong>802.11g</strong> <strong>Wireless</strong> <strong>USB</strong> <strong>Adapter</strong>, do not<br />
re-install the driver software.<br />
16
Follow these steps to <strong>com</strong>plete the adapter installation:<br />
Step 1 - Install the <strong>2Wire</strong> <strong>802.11g</strong> <strong>Wireless</strong> <strong>USB</strong> <strong>Adapter</strong>.<br />
Step 2 - Install the adapter driver from your <strong>2Wire</strong> <strong>Wireless</strong> Installation CD.<br />
Step 3 - Configure the <strong>Wireless</strong> Manager.<br />
The following sections give you detailed instructions for <strong>com</strong>pleting each step.<br />
Step 1: Install the <strong>2Wire</strong> <strong>802.11g</strong> <strong>Wireless</strong> <strong>USB</strong> <strong>Adapter</strong><br />
The supplied <strong>USB</strong> cable has a different type of <strong>USB</strong> connector on each end.<br />
Series A connector. The Series A <strong>USB</strong> connector plugs into the<br />
<strong>USB</strong> port on your <strong>com</strong>puter.<br />
Mini Series B connector. The Series B <strong>USB</strong> connector plugs into a<br />
<strong>USB</strong> device.<br />
17
1. Connect the <strong>2Wire</strong> <strong>802.11g</strong> <strong>Wireless</strong> <strong>USB</strong> <strong>Adapter</strong> to an available <strong>USB</strong> port on<br />
your <strong>com</strong>puter using the supplied <strong>USB</strong> cable.<br />
18
2. You may see the Windows Found<br />
New Hardware Wizard screen. If this<br />
occurs, simply click Cancel to<br />
continue with the original driver<br />
installation workflow.<br />
19
Step 2: Installing the Driver<br />
1. Insert the CD into your <strong>com</strong>puter and wait for the installer to load.<br />
2. The Install <strong>Wireless</strong> <strong>Adapter</strong> Products<br />
main menu will display on your screen.<br />
3. Click the Install <strong>USB</strong> Driver button.<br />
The Install <strong>USB</strong> Driver menu displays.<br />
4. Depending on your operating system,<br />
choose and click Windows XP Driver<br />
or Windows 2000 Driver. A separate<br />
<strong>2Wire</strong> <strong>Wireless</strong> LAN <strong>USB</strong> Driver<br />
InstallShield Wizard window opens to<br />
prepare installation setup.<br />
20
5. Click OK to continue. The <strong>2Wire</strong><br />
<strong>Wireless</strong> LAN <strong>USB</strong> Driver Wel<strong>com</strong>e<br />
window opens.<br />
6. Click Next to continue. The <strong>2Wire</strong><br />
<strong>Wireless</strong> LAN <strong>USB</strong> Driver - Ready<br />
to Install the Program window<br />
opens.<br />
7. Click Install to begin the<br />
installation. The InstallShield<br />
Wizard will install the driver<br />
software.<br />
8. Once the driver has been installed, a new window for the <strong>2Wire</strong> <strong>Wireless</strong><br />
Manager Setup will open automatically.<br />
21
9. Click Setup to continue with the<br />
installation of the <strong>2Wire</strong> <strong>Wireless</strong><br />
Manager software.<br />
10. Next, the InstallShield Wizard for<br />
<strong>2Wire</strong> <strong>Wireless</strong> Manager will open. The InstallShield Wizard will let you install,<br />
repair, or remove <strong>2Wire</strong> <strong>Wireless</strong> Manager from your <strong>com</strong>puter.<br />
22
11. From the Wel<strong>com</strong>e to the<br />
InstallShield Wizard for <strong>2Wire</strong><br />
<strong>Wireless</strong> Manager window, click<br />
Next to continue the installation.<br />
12. Click to accept the terms in the<br />
License Agreement, and click<br />
Next.<br />
13. Click Next to install the program<br />
to the default folder location, or<br />
click Change to install to a<br />
different folder of your choice.<br />
23
14. The Ready to Install the Program<br />
window opens. Click Install to<br />
<strong>com</strong>mence the installation.<br />
15. Wait for the installation to<br />
<strong>com</strong>plete. You can monitor the<br />
installation status in the status<br />
bar window.<br />
24
16. Upon <strong>com</strong>pletion, the InstallShield<br />
Wizard Completed window will<br />
open.<br />
17. Click Finish.<br />
18. Continue to Step 3: Configure the<br />
<strong>Wireless</strong> Manager.<br />
25
Step 3: Configure the <strong>Wireless</strong> Manager<br />
1. Once you have finished with Step 2, the <strong>2Wire</strong> <strong>Wireless</strong> Configuration Utility<br />
starts automatically.<br />
2. Follow the on-screen instructions to configure your wireless setting. Enter the<br />
<strong>2Wire</strong> gateway’s serial number and encryption key, located on the bottom of<br />
your <strong>2Wire</strong> gateway.<br />
26
3. Click Begin <strong>Wireless</strong> Configuration to continue.<br />
27
4. Once the <strong>2Wire</strong> <strong>Wireless</strong> Configuration<br />
Utility finishes, the installation window<br />
will close and the <strong>2Wire</strong> <strong>Wireless</strong><br />
Manager window will open.<br />
5. You are now ready to begin using the<br />
adapter to connect wirelessly.<br />
28
Regulatory Information<br />
FCC Statement<br />
This device has been tested and <strong>com</strong>plies with the specifications for a Class B digital device, pursuant<br />
to Part 15 of the FCC rules. These rules are designed to provide reasonable protection against harmful<br />
interference in a residential installation. This equipment generates, uses, and can radiate radio<br />
frequency energy and, if not installed and used according to the instructions, may cause harmful<br />
interference to radio <strong>com</strong>munications. However, there is no guarantee that interference will not occur in<br />
a particular installation. If this equipment does cause harmful interference to radio or television<br />
reception, which is found by turning the equipment off and on, the user is encouraged to try to correct<br />
the interference by one or more of the following measures:<br />
• Reorient or relocate the receiving antenna.<br />
• Increase the separation between the equipment and the receiver.<br />
• Connect the equipment into an outlet on a circuit different from that to which the receiver is<br />
connected.<br />
• Consult the dealer or an experienced radio/TV technician for help.