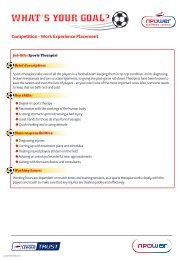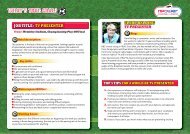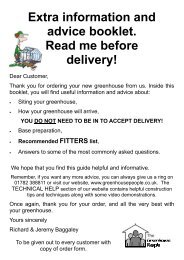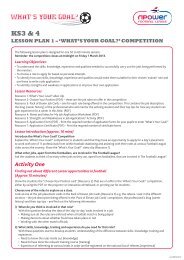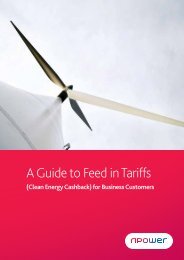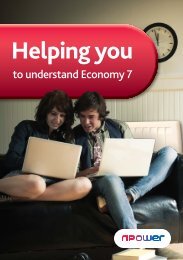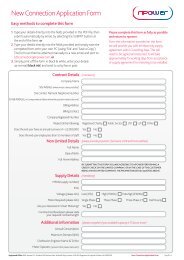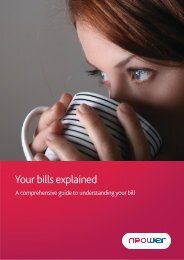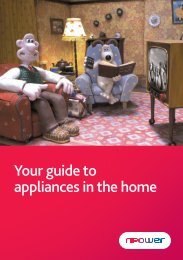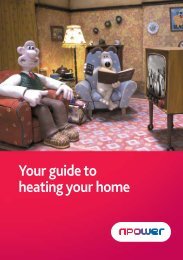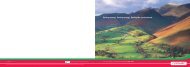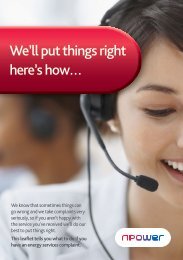Your npower home energy monitor
Your npower home energy monitor
Your npower home energy monitor
Create successful ePaper yourself
Turn your PDF publications into a flip-book with our unique Google optimized e-Paper software.
4 - Target<br />
You can use your <strong>npower</strong> <strong>home</strong> <strong>energy</strong> <strong>monitor</strong> to set yourself a daily target for<br />
your usage and compare how you’re doing against it. You can set this target in kWh,<br />
£ or kg CO 2<br />
.<br />
To decide on a target, check your previous electricity bills to calculate your own electricity<br />
consumption, or for a rough guide you could start with these daily averages:<br />
Single person 7.5 kWh / £1.05 / 4 kg CO 2<br />
Working couple 10 kWh / £1.40 / 5 kg CO 2<br />
Family with two children 14 kWh / £1.96 / 6 kg CO 2<br />
Remember you can come back and change your target at any time.<br />
<strong>Your</strong> daily target is shown as a mark positioned three quarters of the way along the<br />
consumption bar on the milometer.<br />
When viewing today or yesterday, the consumption shown is the approximate amount<br />
of <strong>energy</strong> used on that day. When viewing 7 days, the consumption shown is the average<br />
approximate <strong>energy</strong> used over the last 7 full days.<br />
How to set the target<br />
Step 1<br />
From the main screen, press and hold the Set ( ) button<br />
for 3 seconds. The display will show the target screen. If you<br />
release the button too quickly you’ll see the clock screen.<br />
Step 2<br />
You can set a target in one of three units. Use the<br />
Up p and Down q buttons to choose between kWh,<br />
kg CO 2 or £. Once you’ve chosen your preferred unit, press<br />
Set ( ) and the figures on the screen will start to flash.<br />
Step 3<br />
The value can be altered using the Up p and Down q<br />
buttons. Once you’re happy with the value press the<br />
Set ( ) button.<br />
If you set a target of zero, the consumption bar graph is<br />
hidden on this set-up screen to show that the target function<br />
is not being used. A single segment on the milometer will fill<br />
up when 1kWh is used and the word ‘target’ is not displayed.<br />
5 – Tariff<br />
After you’ve confirmed your target by pressing the Set ( ) button you’ll be taken to the<br />
tariff set-up screen. This is where you tell the display unit how much you pay per kWh of<br />
electricity, so it should work out how much your usage is costing you. You can find your<br />
unit rate on your latest electricity bill.<br />
If you only have a single tariff for electricity then you only need to enter information<br />
for tariff 1. If you have a second tariff you should enter the price on the tariff 2 screen.<br />
For example: if you have separate tariffs for different times of the day (e.g. Economy<br />
7), then you can enter information for both tariff 1 (the main tariff) and tariff 2 (the<br />
economy tariff).<br />
Setting your tariff<br />
Step 1<br />
The tariff value should be the £ value you are charged for every kWh of electricity you use.<br />
You can locate this on your electricity bill. The value will flash until adjusted by pressing<br />
the Up p and Down q buttons. The tariff value can only be set in pounds and pence,<br />
and doesn’t use fractions of pence.<br />
Step 2<br />
Press the Set ( ) button to store the tariff 1 price, and move on to the next screen where<br />
‘tariff 2’ will flash.<br />
Step 3<br />
Enter the second tariff unit rate in £ by using the Up p and Down q buttons and press<br />
Set ( ) when you have the right value. If you only have a single tariff for electricity, tariff<br />
2 should be left as 0.00 and then press the Set button and move straight to step 6.<br />
Step 4 (dual tariff only)<br />
If you’ve entered a price for tariff 2 then you need to enter the time when the second tariff<br />
applies. The ‘tariff 2 on time’ screen will be automatically displayed. Adjust the start time<br />
for tariff 2 by pressing the Up p and Down q buttons and then press Set ( ). Start and<br />
end times can be set in half-hour periods.<br />
Step 5 (dual tariff only)<br />
You’ll then see the ‘tariff 2 off time’ screen which will dictate when tariff 2 ends and tariff<br />
1 begins. Use the Up p and Down q buttons to adjust the time and then press the<br />
Set ( ) button.<br />
Step 6<br />
You’ll return to the main screen on completion.<br />
14<br />
15