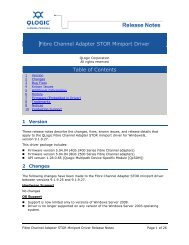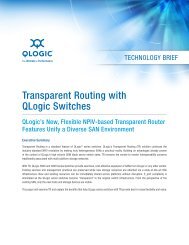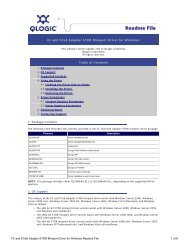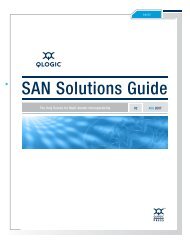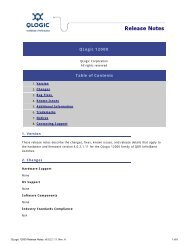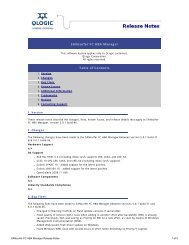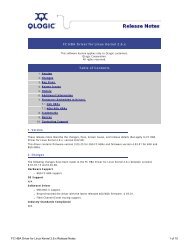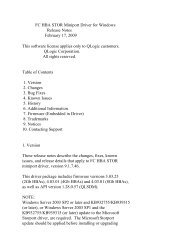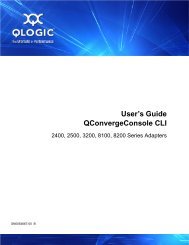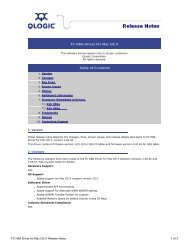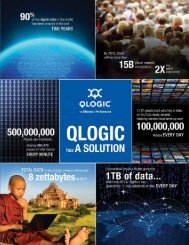Quick Start Guide: iSR6200 intelligent Storage Router ... - QLogic
Quick Start Guide: iSR6200 intelligent Storage Router ... - QLogic
Quick Start Guide: iSR6200 intelligent Storage Router ... - QLogic
Create successful ePaper yourself
Turn your PDF publications into a flip-book with our unique Google optimized e-Paper software.
[ <strong>Quick</strong> <strong>Start</strong> <strong>Guide</strong> ]<br />
QUICK START GUIDE<br />
INTELLIGENT STORAGE ROUTER INSTALLATION<br />
z<br />
<strong>iSR6200</strong>
Purchasers of OEM products should consult with the OEM for support.<br />
Please feel free to contact your <strong>QLogic</strong> approved reseller or <strong>QLogic</strong> Technical Support at<br />
any phase of integration for assistance. <strong>QLogic</strong> Technical Support can be reached by the<br />
following methods:<br />
Web http://support.qlogic.com<br />
E-mail<br />
support@qlogic.com<br />
The <strong>QLogic</strong> knowledge database contains troubleshooting information for the <strong>QLogic</strong><br />
adapters. Access the database from the <strong>QLogic</strong> Support Web page,<br />
http://support.qlogic.com. Use the Support Center search engine to look for specific<br />
troubleshooting information.
<strong>Quick</strong> <strong>Start</strong> <strong>Guide</strong><br />
The <strong>QLogic</strong> ® <strong>iSR6200</strong> Series of <strong>intelligent</strong> <strong>Storage</strong> <strong>Router</strong> (iSR) provides servers with iSCSI connectivity to SAN-attached<br />
Fibre Channel based disk or tape storage.<br />
Suggested Configurations<br />
Figure 1 shows the <strong>iSR6200</strong> connecting iSCSI servers to a direct-attached storage array.<br />
iSCSI<br />
iSCSI<br />
Fibre<br />
Channel<br />
Server<br />
iSCSI<br />
Initiator<br />
IP Switched<br />
Network<br />
<strong>iSR6200</strong><br />
Figure 1. <strong>iSR6200</strong> in Direct Attach Configuration<br />
RAID-Based Fibre<br />
Channel <strong>Storage</strong> System<br />
Figure 2 shows the <strong>iSR6200</strong> connecting iSCSI servers to a SAN-attached array.<br />
Server<br />
iSCSI<br />
iSCSI<br />
Initiator<br />
IP Switched<br />
Network<br />
iSCSI<br />
<strong>iSR6200</strong><br />
Fibre<br />
Channel<br />
Fibre<br />
Channel<br />
Fibre Channel<br />
SAN<br />
Fibre Channel<br />
SAN<br />
RAID-Based<br />
Fibre Channel<br />
<strong>Storage</strong> Systems<br />
Figure 2. <strong>iSR6200</strong> in SAN-Attach Configuration<br />
3
Installation Instructions<br />
This quick start guide provides procedures for installing and configuring your new <strong>QLogic</strong> <strong>iSR6200</strong> router.<br />
■<br />
■<br />
■<br />
■<br />
■<br />
■<br />
■<br />
■<br />
■<br />
■<br />
■<br />
■<br />
Step 1. Verify the package contents.<br />
Step 2. Complete the pre-installation checklist.<br />
Step 3. Mount the router.<br />
Step 4. As needed, insert additional blade into router.<br />
Step 5. Install the small form factor pluggable (SFP) transceivers.<br />
Step 6. Apply power to the router.<br />
Step 7. Download and install SANsurfer ® <strong>Router</strong> Manager<br />
Step 8. Configure the <strong>iSR6200</strong> management port IP address.<br />
Step 9. Present LUNs to iSCSI initiators.<br />
Step 10. Configure second blade (if provided).<br />
Step 11. Configure an FCIP route<br />
Step 12. Locate the blade serial number for the license key activation.<br />
Step 1.<br />
Verify the Package Contents<br />
Verify the contents of the purchased production package, either C12 or B10.<br />
The <strong>iSR6200</strong> router production package (C12) includes the following hardware components:<br />
■ <strong>iSR6200</strong> router chassis with two blades installed<br />
■ DB9 to RJ45 cable adapter<br />
■ Power cable (6 foot black)<br />
■ Rail Mounting Kit, part number 50990-00<br />
■ WEEE Conformance card<br />
■ Read Me First card<br />
■ China RoHs Electronic Info, RoHs Switch/Power/Fan SKUs Toxic Substance (Chinese Vers) 20 Years<br />
■ <strong>iSR6200</strong> <strong>Quick</strong> <strong>Start</strong> <strong>Guide</strong> (this document)<br />
The standalone blade production package (B10) includes the following hardware components:<br />
■<br />
■<br />
■<br />
■<br />
■<br />
■<br />
One blade<br />
SFPs<br />
WEEE Conformance card<br />
Read Me First card<br />
China RoHs Electronic Info, RoHs Switch/Power/Fan SKUs Toxic Substance (Chinese Vers) 20 Years<br />
<strong>iSR6200</strong> <strong>Quick</strong> <strong>Start</strong> <strong>Guide</strong> (this document)<br />
4
Step 2.<br />
Complete the Pre-Installation Checklist<br />
During the initial configuration process, the system prompts you to enter information for each blade contained in the<br />
<strong>iSR6200</strong>. Use the spaces provided in Table 1 and Table 2 to record the IP addresses for each blade.<br />
Table 1. Worksheet for <strong>Router</strong> Blade 1 (left) Parameters<br />
Symbolic name of the <strong>iSR6200</strong> Blade 1<br />
Management port IP address, subnet<br />
mask, and gateway (if not using DHCP)<br />
iSCSI port 1 IP address, subnet mask,<br />
and gateway (GE-1)<br />
IP address of the Internet simple name<br />
service (iSNS) server for iSCSI port 1 (if<br />
iSNS will be enabled)<br />
iSCSI port 2 IP address, subnet mask,<br />
and gateway (GE-2)<br />
IP address of the iSNS server for iSCSI<br />
port 2 (if iSNS will be enabled)<br />
iSCSI port 3 IP address, subnet mask,<br />
and gateway for the optional (FC3, GE-3,<br />
or 10GE-3) port<br />
IP address of the iSNS server for iSCSI<br />
port 3 (if iSNS will be enabled)<br />
iSCSI port 4 IP address, subnet mask,<br />
and gateway for the optional (FC4, GE-4,<br />
or 10GE-4) port<br />
IP address of the iSNS server for iSCSI<br />
port 4 (if iSNS will be enabled)<br />
Symbolic name of the <strong>iSR6200</strong> Blade 2<br />
Table 2. Worksheet for <strong>Router</strong> Blade 2 (right) Parameters<br />
Management port IP address, subnet<br />
mask, and gateway (if not using DHCP)<br />
iSCSI port 1 IP address, subnet mask,<br />
and gateway (GE-1)<br />
IP address of the iSNS server for iSCSI<br />
port 1 (if iSNS will be enabled)<br />
iSCSI port 2 IP address, subnet mask,<br />
and gateway (GE-2)<br />
IP address of the iSNS server for iSCSI<br />
port 2 (if iSNS will be enabled)<br />
5
iSCSI port 3 IP address, subnet mask,<br />
and gateway for the optional (FC3, GE-3,<br />
or 10GE-3) port<br />
IP address of the iSNS server for iSCSI<br />
port 3 (if iSNS will be enabled)<br />
iSCSI port 4 IP address, subnet mask,<br />
and gateway for the optional (FC4, GE-4,<br />
or 10GE-4) port<br />
IP address of the iSNS server for iSCSI<br />
port 4 (if iSNS will be enabled)<br />
Table 2. Worksheet for <strong>Router</strong> Blade 2 (right) Parameters (Continued)<br />
Step 3.<br />
Mount the <strong>Router</strong><br />
To mount the <strong>iSR6200</strong> router in the rack, follow the instructions (<strong>QLogic</strong> 6200 <strong>Storage</strong> <strong>Router</strong> Rack Mounting <strong>Guide</strong>)<br />
provided in the rack mount kit.<br />
Step 4.<br />
Insert Additional Blade into <strong>Router</strong> (as needed)<br />
If you have purchased an additional blade (B10), insert it into the <strong>iSR6200</strong> router as follows:<br />
1. Move the ejector latch handle to a position horizontal to the base.<br />
2. Slide the blade into an open chassis slot.<br />
3. When the blade is completely inserted, raise the ejector latch handle to snap the blade into place.<br />
Step 5.<br />
Install the SFP Transceivers<br />
An SFP transceiver is required for each router port that will be connected to a Fibre Channel device or switch. SFPs are<br />
included in the package. If you prefer to use SFP transceivers other than the ones provided, purchase one of the <strong>QLogic</strong><br />
recommended transceivers listed in Table 3.<br />
8Gb Transceivers<br />
Table 3. Recommended Replacement Transceivers<br />
10Gb Transceivers<br />
Manufacturer Part Number Manufacturer Part Number<br />
Finisar ® FTLF8528P2BCV-QL Finisar FTLX8571D3BCL<br />
JDS Uniphase ®<br />
PLRXPL-VC-SH4-22-N-Q<br />
PLRXPL-VC-SH4-23-N-QL<br />
JDS Uniphase<br />
PLRXPL-SC-S43-22-N<br />
To install an SFP transceiver, insert the transceiver into the router port, and then press gently until it snaps in place. The<br />
transceiver will fit only one way. If the transceiver does not install under gentle pressure, flip it over and try again.<br />
6
MGMT<br />
IOIOI<br />
FC1<br />
FC2<br />
Inte ligent <strong>Storage</strong> <strong>Router</strong><br />
MGMT<br />
IOIOI<br />
FC1<br />
FC2<br />
Inte ligent <strong>Storage</strong> <strong>Router</strong><br />
Step 6.<br />
Apply Power to the <strong>Router</strong><br />
The <strong>iSR6200</strong> router chassis contains one or two router blades, along with a power cooling module (PCM) for each blade.<br />
Each chassis blade provides light emitting diodes (LEDs) and connectors that face the front of the chassis. Each PCM<br />
provides a power connector, as well as an LED (see Figure 3).<br />
Front Plate <strong>iSR6200</strong> Blade 1 Front Plate <strong>iSR6200</strong> Blade 2<br />
Blade Option Ports Based on Model<br />
Blade Option Ports Based on Model<br />
10GbE1 iSR6250<br />
10GbE2 10GbE1 iSR6250<br />
10GbE2<br />
PCM Status LED Power Connector PCM Status LED Power Connector<br />
Back Plate PCM for Blade 2 Back Plate PCM for Blade 1<br />
Figure 3. <strong>iSR6200</strong> <strong>Router</strong> Chassis—Front and Back Plates<br />
1. Attach the AC power cord to the power connector, located on the back of the PCM connected directly<br />
behind the router blade.<br />
2. Connect the opposite end of the power cord to the wall outlet or power strip.<br />
3. Check the PCM power LED to make sure the PCM is operational (green = power, yellow = no AC power).<br />
Figure 4 shows the location of the ports and LEDs on one of the blades contained within the <strong>iSR6200</strong><br />
unit.<br />
RS232 Port Heartbeat LED Power LED Blade Option Ports Based on Model<br />
<strong>iSR6200</strong> System<br />
GE4 GE3 iSR6240<br />
10GbE2<br />
10GbE1 iSR6250<br />
Intelligent <strong>Storage</strong> <strong>Router</strong><br />
Intelligent <strong>Storage</strong> <strong>Router</strong><br />
MGMT IOIOI FC1 FC2 GE1 GE2<br />
Management Port System Fault LED Fibre Channel Ports iSCSI Ports<br />
Figure 4. <strong>iSR6200</strong> Blade Ports and LEDs<br />
4. Verify that the router’s input power LED is illuminated.<br />
The <strong>iSR6200</strong> router runs its self test and begins normal operation—this may take a minute.<br />
5. Verify that the heartbeat LED is blinking (once per second), and that the system fault LED is not<br />
illuminated.<br />
7
The iSR6240 router blade (see Figure 5) adds two iSCSI Ethernet ports to the blade configuration.<br />
Each port has the following capacity:<br />
❑<br />
❑<br />
❑<br />
❑<br />
❑<br />
❑<br />
❑<br />
Auto negotiating transmission rates of 100 and 1000Mbps<br />
Full duplex transmission mode<br />
Support for jumbo frames (at 1000Mbps only)<br />
RJ45 copper Ethernet connector type<br />
iSCSI header and data digest in the hardware<br />
IPv4 and IPv6 protocol support<br />
iSCSI offload<br />
Activity<br />
Link Status<br />
Figure 5. iSCSI (GE) Ports on the iSR6240 <strong>Router</strong> Blade<br />
The iSR6250 router blade (see Figure 6) adds two 10Gb Ethernet ports to the blade configuration.<br />
Each port has the following capacity:<br />
❑ 10GbE iSCSI ports that run in full duplex mode<br />
❑ Support for jumbo frames<br />
❑ IPv4 and IPv6 protocol support<br />
❑ iSCSI header and data digest in the software<br />
SAN (Green)<br />
LAN (Green)<br />
Figure 6. 10Gb Ethernet Ports on the iSR6250 <strong>Router</strong> Blade<br />
The iSR6260 router blade (see Figure 7) adds two more Fibre Channel ports to the blade configuration.<br />
Each port has the following capacity:<br />
❑<br />
❑<br />
❑<br />
Auto-negotiating transmission rates of 2, 4, or 8Gb<br />
Hot-pluggable SFP Fibre Channel connector<br />
N_Port, NL_Port, or transparent port type<br />
8Gb (Yellow) 4Gb (Green) 2Gb (Amber)<br />
Figure 7. Fibre Channel Ports on the iSR6260 <strong>Router</strong> Blade<br />
For installation details, diagnostics, and troubleshooting, see the <strong>iSR6200</strong> <strong>QLogic</strong> <strong>intelligent</strong> <strong>Storage</strong> <strong>Router</strong> (iSR)<br />
Installation <strong>Guide</strong>.<br />
8
Step 7.<br />
Download and Install SANsurfer <strong>Router</strong> Manager<br />
Follow these steps to download the SANsurfer <strong>Router</strong> Manager tool from the <strong>QLogic</strong> Web site and install it on a<br />
workstation:<br />
1. Close all programs currently running.<br />
2. Go to the <strong>QLogic</strong> Downloads and Documentation page located here:<br />
http://driverdownloads.qlogic.com/<br />
3. Under <strong>QLogic</strong> Products, type <strong>iSR6200</strong> in the search box.<br />
(Alternatively, you can click the <strong>Guide</strong>d Search link to obtain assistance in locating the utility to<br />
download.)<br />
4. In the Resource Name column, click the SANsurfer <strong>Router</strong> Manager version for your operating system.<br />
5. Click Download Now.<br />
6. Save the file to your computer.<br />
7. Run the installer. (If your Internet browser displays a security warning, you can safely bypass it.)<br />
8. Follow the prompts in the SANsurfer <strong>Router</strong> Manager installation wizard.<br />
Step 8.<br />
Configure the <strong>iSR6200</strong> Management Port IP Address<br />
1. Using a switch or hub, connect the router’s management port (10/100 Ethernet) to your workstation.<br />
As an alternative, you may directly connect your workstation to the router using an Ethernet crossover<br />
cable.<br />
The <strong>iSR6200</strong> management port’s default IP address is 10.0.0.1, subnet 255.0.0.0. Make sure the<br />
workstation connected to the <strong>iSR6200</strong> router has Ethernet address 10.0.0.x, where x is other than 1<br />
and subnet mask is 255.0.0.0.<br />
2. From the workstation, open a command window and using a Telnet session, follow these steps:<br />
a. Connect to the <strong>iSR6200</strong> using IP address 10.0.0.1.<br />
b. Log in as guest, and use the password password.<br />
The following shows the <strong>iSR6200</strong> command line interface (CLI) window.<br />
<strong>iSR6200</strong> login: guest<br />
Password:<br />
******************************************************<br />
* *<br />
* ISR6200 *<br />
* *<br />
******************************************************<br />
<strong>iSR6200</strong> #> blade 1<br />
<strong>iSR6200</strong> #> admin start -p config<br />
<strong>iSR6200</strong> (admin) #> set mgmt<br />
A list of attributes with formatting and current values will follow.<br />
Enter a new value or simply press the ENTER key to accept the current value.<br />
If you wish to terminate this process before reaching the end of the list<br />
press 'q' or 'Q' and the ENTER key to do so.<br />
9
WARNING:<br />
The following command might cause a loss of connections to the MGMT port.<br />
IPv4 Interface (0=Enable, 1=Disable) [Enabled ]<br />
IPv4 Mode (0=Static, 1=DHCP, 2=Bootp, 3=Rarp) [Dhcp ] 0<br />
IPv4 Address [10.0.0.1 ] 172.17.136.55<br />
IPv4 Subnet Mask [255.0.0.0 ] 255.255.254.0<br />
IPv4 Gateway [0.0.0.0 ] 172.17.136.1<br />
IPv6 Interface (0=Enable, 1=Disable) [Disabled ]<br />
All attribute values that have been changed will now be saved.<br />
Connect to host lost.<br />
3. Select the blade you want to configure by issuing one of the following CLI commands:<br />
blade 1<br />
blade 2<br />
4. At the prompt, issue the following CLI commands (for blade 2):<br />
<strong>iSR6200</strong> (admin)#> admin start (the default password is config)<br />
<strong>iSR6200</strong> (admin)#> set mgmt<br />
5. Specify the mode. <strong>QLogic</strong> recommends using a static address. Select option 0, and then enter the IP<br />
address, subnet mask, and gateway, if applicable.<br />
You will lose the connectivity of the Telnet session at this time.<br />
6. If you want to continue using the CLI, restart the Telnet session with the IP address you just assigned<br />
to the management port.<br />
You now have the management port configured with the appropriate IP address.<br />
7. Connect the management port cable to your Ethernet network. Connect cables to the iSCSI and Fibre<br />
Channel ports (GE1, FC1, and FC2, as well as the blade option ports based on model), as shown in<br />
the configuration diagrams (Figure 1 and Figure 2).<br />
8. If necessary, repeat these procedures to configure your second blade.<br />
Step 9.<br />
Present LUNs to iSCSI Initiators<br />
1. If the <strong>iSR6200</strong> is connected in the Fibre Channel fabric, make sure the Fibre Channel fabric zoning is<br />
set so that Fibre Channel storage array ports and router Fibre Channel ports are in the same zone.<br />
2. Using storage array management software, create all LUNs that you want to present to all iSCSI<br />
initiators through this <strong>iSR6200</strong>. Present the LUNs from the Fibre Channel storage array to the <strong>iSR6200</strong><br />
using the WWPNs of this <strong>iSR6200</strong>. If you are setting up a high availability (HA) configuration that<br />
uses two <strong>iSR6200</strong>s as a pair, present the LUNs to both <strong>iSR6200</strong>s using Fibre Channel WWPNs of<br />
both <strong>iSR6200</strong>s.<br />
10
3. Create the iSCSI initiator list in <strong>iSR6200</strong> using one of the following methods:<br />
❑<br />
❑<br />
Method 1: Enter the iSCSI initiator name using the SANsurfer <strong>Router</strong> Manager’s Add Initiator<br />
Wizard. The system prompts you to enter the iSCSI name of an initiator.<br />
Method 2: From the server with iSCSI initiators, run a discovery session for the iSCSI port<br />
IP address of the <strong>iSR6200</strong>. This automatically registers the iSCSI initiator names with the<br />
<strong>iSR6200</strong>. Running the iSCSI discovery session on different OS environments may vary. The<br />
following example illustrates how to run an iSCSI discovery session on a Windows Server.<br />
To run a discovery session on Windows Server:<br />
a. Install an iSCSI initiator on your server. This can be either a dedicated iSCSI adapter or<br />
an iSCSI software initiator for Windows like the one available from www.microsoft.com.<br />
b. Invoke the software initiator, and then specify the IP address of the iSCSI port on your<br />
<strong>iSR6200</strong>. For example, on the Microsoft iSCSI Initiator Properties dialog box, follow these<br />
steps (see Figure 8):<br />
(1) Click the Discovery tab.<br />
(2) On the Discovery page under Target portals, click Add Portal.<br />
(3) On the Add Target Portal dialog box, in the IP address or DNS name box, type the IP<br />
address of the portal you want to add, leave the Port number set to the default, and<br />
then click OK.<br />
Figure 8. Adding the iSCSI Initiator Target Portal<br />
4. Present LUNs to the iSCSI initiator as follows:<br />
a. To update the SANsurfer <strong>Router</strong> Manager display, click Refresh.<br />
11
The iSCSI initiator name appears under the Discovered iSCSI Initiators node in the router tree<br />
in the left pane, and details for the initiator appear on the Information page in the right pane<br />
(see Figure 9).<br />
Figure 9. Discovered iSCSI Initiators Information<br />
To assign a LUN to a server, run the Target Presentation/LUN Mapping Wizard. This wizard<br />
allows you to map a LUN to the iSCSI initiator on your server.<br />
b. On the Wizards menu, click LUN Presentation Wizard.<br />
c. On the LUN Presentation Type window, click LUN Presentation as the type, and then click Next.<br />
12
d. On the Select the Initiators for LUN Presentation window (Figure 10), select one or more<br />
initiators, and then click Next.<br />
Figure 10. Target Presentation/LUN Mapping Wizard: Selecting Initiators<br />
e. On the LUN Selection window, select one or more LUNs under the virtual port group node, and<br />
then click Next.<br />
f. On the Confirm Changes window, review the LUN presentation information, and then click Next.<br />
g. In the Security Check dialog box, type the admin password, and then click OK to continue.<br />
13
h. On the LUN Masking Configuration Status window (Figure 11), review the results of the target<br />
ports presented for the selected initiators, and then click Finish.<br />
Figure 11. Target Presentation/LUN Mapping Wizard: Viewing Status<br />
5. Log into the iSCSI initiator. For example, if you are using the Microsoft iSCSI initiator, follow these<br />
steps:<br />
a. On the iSCSI Initiator Properties dialog box, click the Targets tab.<br />
b. On the Targets page, select the target (the status is Inactive), and then click Log On.<br />
c. On the Log On To Target dialog box, click OK.<br />
14
After the iSCSI initiator logs into the newly presented LUN, the iSCSI Initiator Properties Targets page<br />
(see Figure 12) shows the target status as Connected.<br />
Figure 12. iSCSI Initiator Properties: Target Connected<br />
Now, when you select your iSCSI initiator in the left pane of the SANsurfer <strong>Router</strong> Manager window,<br />
the Information page shows the status as Logged In. The LUN List page (Figure 13) shows the LUNs<br />
mapped to that initiator.<br />
Figure 13. LUN List Page<br />
Step 10. Configure Second Blade (if provided)<br />
To configure a second blade (if provided), repeat Step 9. Use Table 2 on page 5 to build the blade option configuration.<br />
15
Step 11. Configure an FCIP Route<br />
Fibre Channel over IP (FCIP)—a licensed feature of the <strong>iSR6200</strong>—is a protocol used to transport Fibre Channel frames<br />
over TCP/IP to provide SAN-over-WAN capabilities. FCIP is commonly used to interconnect (merge) SANs that are<br />
separated by such a distance that a direct connection is cost-prohibitive or technically unfeasible.<br />
For detailed information about configuring FCIP parameters, refer to the <strong>iSR6200</strong> <strong>QLogic</strong> <strong>intelligent</strong> <strong>Storage</strong> <strong>Router</strong> (iSR)<br />
Installation <strong>Guide</strong>, chapter 5.<br />
The <strong>iSR6200</strong> system FCIP implementation has the following attributes and capabilities:<br />
■<br />
■<br />
■<br />
■<br />
■<br />
■<br />
■<br />
■<br />
■<br />
■<br />
■<br />
Compatible with all Fibre Channel vendor fabrics (all Fibre Channel switches)<br />
E_Port extension—Bridges same Fibre Channel vendor SANs (such as Fibre Channel switches)<br />
F_Port extension—Does not merge fabrics<br />
Supported configurations:<br />
❑ Two same-vendor Fibre Channel SAN islands<br />
❑ Direct connect from one N_Port to a remote SAN island<br />
Support for 1GbE and 10GbE connections (a licensed feature):<br />
❑ 100MBps on each 1Gb Ethernet or 8Gb Fibre Channel route<br />
❑ 400MBps on each 10Gb Ethernet or 8Gb Fibre Channel route<br />
Compression at 1.5Gbps<br />
TCP/IP selective acknowledgement (SACK) of packets<br />
Support for bandwidth throttling<br />
Distances up to 250ms with TCP window size up to 16M<br />
Trace route and ping support links up to two locations per blade, four locations per chassis (two blades)<br />
FICON ® support<br />
Step 12. Locate the Blade Serial Number for License Key Activation<br />
The serial number of each blade is required for activating the router license key on the License Key Activation form. You<br />
can locate the blade serial number (SN) with the following methods:<br />
■<br />
■<br />
Use the <strong>QLogic</strong> utilities, either the CLI or SANsurfer <strong>Router</strong> Manager (GUI). (Recommended method; most<br />
reliable)<br />
View the serial number marked on the bottom of blade.<br />
Serial Number Formats<br />
It is very important that you enter the blade’s exact and entire serial number (case-sensitive). If any part of the serial<br />
number is different or truncated, the generated license key will not work. The <strong>QLogic</strong> <strong>iSR6200</strong> products have 10-digit<br />
alphanumeric serial numbers, for example:<br />
SN: 0951F00579<br />
16
Using the CLI to Locate the Serial Number<br />
To find the serial number of your blade from the command line, follow these steps:<br />
1. Telnet into the <strong>iSR6200</strong>, and then start the CLI.<br />
2. Log in as guest; the default password is password.<br />
3. Issue the show chassis command.<br />
4. Under Blade x Information, locate and write down the serial number for each blade.<br />
In the following example, the two blade serial numbers are shown in bold blue text:<br />
<strong>iSR6200</strong> login: guest<br />
Password:<br />
******************************************************<br />
* *<br />
* ISR6200 *<br />
* *<br />
******************************************************<br />
<strong>iSR6200</strong> #> show chassis<br />
Chassis Information<br />
---------------------<br />
Product Name<br />
Chassis Name<br />
Serial Number<br />
HW Version<br />
Fan Speed<br />
<strong>iSR6200</strong><br />
0951F00579<br />
31896-02 B<br />
Normal<br />
Blade 1 Information (Left Slot)<br />
-------------------------------<br />
Status<br />
Online<br />
Product Name<br />
<strong>iSR6200</strong><br />
Symbolic Name<br />
Blade-1<br />
Serial Number<br />
0952F00032<br />
HW Version<br />
31895-03 A<br />
SW Version 3.1.0.2<br />
Temp (Front/Rear/CPU1/CPU2) 40C/28C/35C/33C<br />
Power Cooling Module 1<br />
----------------------<br />
Status<br />
Power Source<br />
Fan1/Fan2/Fan3<br />
Installed<br />
Connected<br />
Healthy/Healthy/Healthy<br />
Blade 2 Information (Right Slot)<br />
--------------------------------<br />
Status<br />
Online<br />
Product Name<br />
<strong>iSR6200</strong><br />
Symbolic Name<br />
Blade-2<br />
Serial Number<br />
0952F00019<br />
17
HW Version<br />
SW Version<br />
Temp (Front/Rear/CPU1/CPU2)<br />
31895-03 A<br />
3.2.0.0rc6b2<br />
35C/25C/31C/33C<br />
Power Cooling Module 2<br />
----------------------<br />
Status<br />
Power Source<br />
Fan1/Fan2/Fan3<br />
<strong>iSR6200</strong> #><br />
Using the GUI to Locate the Serial Number<br />
Installed<br />
Not Connected<br />
Healthy/Healthy/Healthy<br />
The following shows how to locate the serial number using the SANsurfer <strong>Router</strong> Manager utility provided by <strong>QLogic</strong>.<br />
Refer to the <strong>iSR6200</strong> <strong>Router</strong> Manager User’s <strong>Guide</strong> for specific information regarding the management utility.<br />
To find the serial number of your blade from SANsurfer <strong>Router</strong> Manager, follow these steps:<br />
1. In the SANsurfer <strong>Router</strong> Manager’s left pane, click the <strong>Router</strong> tab.<br />
2. In the left pane’s router tree, click Blade 1.<br />
3. In the right pane on the Information page, locate and write down the Serial Number shown under<br />
Basic Information (see Figure 14).<br />
4. Repeat the preceding steps to determine the Blade 2 serial number.<br />
Figure 14. Locating the Blade Serial Number in the GUI<br />
18
Finding the Serial Number on the Physical Blade<br />
The <strong>iSR6200</strong> products have the serial number printed on the bottom of the blade. For a detailed procedure for removing<br />
the blade, refer to the <strong>iSR6200</strong> <strong>QLogic</strong> <strong>intelligent</strong> <strong>Storage</strong> <strong>Router</strong> (iSR) Installation <strong>Guide</strong>, “Removal and Replacement”<br />
chapter. You can view the installation guide online at <strong>QLogic</strong>.com on the Downloads and Documentation page for your<br />
model number.<br />
Figure 15 shows the labeling on a <strong>QLogic</strong> <strong>iSR6200</strong> Series blade.<br />
Figure 15. Locating the Blade Serial Number on the Physical Blade<br />
Congratulations! You have now successfully installed your <strong>QLogic</strong><br />
<strong>iSR6200</strong>, mapped target LUNs to an iSCSI initiator on your server, and<br />
determined the blade serial number. Your server should see the Fibre<br />
Channel LUNs through the server’s volume manager.<br />
19
© 2009–2012 <strong>QLogic</strong> Corporation. <strong>QLogic</strong>, the <strong>QLogic</strong> logo, SANsurfer, and SmartWrite are trademarks or registered<br />
trademarks of <strong>QLogic</strong> Corporation. FICON is a registered trademark of International Business Machines<br />
Corporation.Finisar is a registered trademark of Finisar Corporation. JDSU is a trademark of JDS Uniphase Corporation.<br />
All other brands and product names are trademarks or registered trademarks of their respective owners. Information<br />
supplied by <strong>QLogic</strong> is believed to be accurate and reliable. <strong>QLogic</strong> Corporation assumes no responsibility for any errors<br />
in this brochure. <strong>QLogic</strong> Corporation reserves the right, without notice, to make changes in product design or<br />
specifications.
Corporate Headquarters<br />
International Offices<br />
<strong>QLogic</strong> Corporation<br />
UK | Ireland | Germany | France<br />
26650 Aliso Viejo Parkway India | Japan | China<br />
Aliso Viejo, CA 92656<br />
Hong Kong | Singapore | Taiwan<br />
949.389.6000 www.qlogic.com<br />
*IS0054504-00 G*<br />
IS0054504-00 G