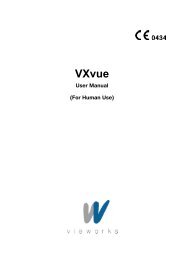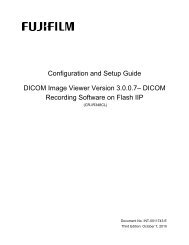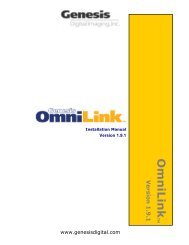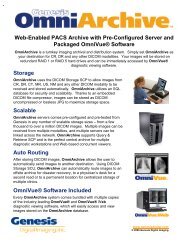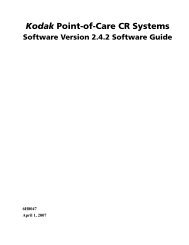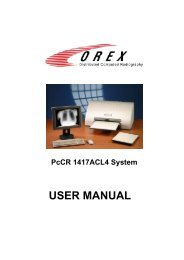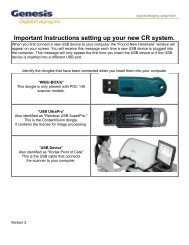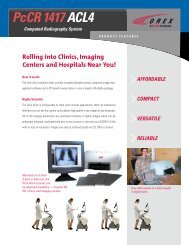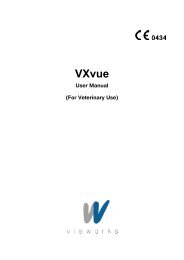Visage Web Client 4.2 - Genesis Digital Imaging
Visage Web Client 4.2 - Genesis Digital Imaging
Visage Web Client 4.2 - Genesis Digital Imaging
You also want an ePaper? Increase the reach of your titles
YUMPU automatically turns print PDFs into web optimized ePapers that Google loves.
<strong>Visage</strong> <strong>Web</strong> <strong>Client</strong> <strong>4.2</strong><br />
Online Guide<br />
<strong>Visage</strong> PACS/CS
"This software is CE-compliant in accordance with Medical Devices Directive 93/42/<br />
EEC dated June 14, 1993, Annexes VII and V and is defined as a class IIa medical<br />
device in accordance with Annex IX."<br />
All product and company names are trademarks or registered trademarks of the<br />
respective companies.<br />
Caution:<br />
Federal law restricts this device to sale by or on the order of a physician<br />
(or properly licensed practitioner).<br />
Information in this manual may be subject to changes without prior announcement.<br />
Mercury Computer Systems, Inc.<br />
Corporate Headquarters<br />
199 Riverneck Road<br />
Chelmsford, MA 01824-2820 USA<br />
+1 (978) 967-1401, +1 (866) 627-6951<br />
Fax +1 (978) 256-3599<br />
www.mc.com<br />
Copyright © Mercury Computer Systems Inc. All rights reserved.<br />
Document Version 11.00
Table of Contents<br />
System Overview 9<br />
Intended use ............................................................................................................ 9<br />
License management............................................................................................. 10<br />
Product information ................................................................................................ 11<br />
Constancy check ................................................................................................. 11<br />
<strong>Client</strong> types.......................................................................................................... 12<br />
System requirements........................................................................................... 12<br />
Hints for <strong>Visage</strong> <strong>Web</strong> <strong>Client</strong> installation............................................................... 13<br />
Archiving with the archive option ......................................................................... 14<br />
Data protection and data security........................................................................... 15<br />
Access control and authentication....................................................................... 15<br />
Audit trails ............................................................................................................ 17<br />
Encryption............................................................................................................ 17<br />
Overview of the <strong>Visage</strong> PACS/CS product documentation.................................... 18<br />
User and administrator documentation................................................................ 18<br />
Information on using the <strong>Visage</strong> PACS/CS manuals........................................... 20<br />
Information on using the online help systems...................................................... 21<br />
Starting and Ending the Program 25<br />
Calling up the login screen..................................................................................... 25<br />
Standard system login............................................................................................ 27<br />
Integrated Windows authentication ........................................................................ 28<br />
Call-up from another software program.................................................................. 29<br />
Logging off from the web server............................................................................. 30<br />
<strong>Visage</strong> <strong>Web</strong> <strong>Client</strong> <strong>4.2</strong> 1
Table of Contents<br />
Getting Started with <strong>Visage</strong> <strong>Web</strong> <strong>Client</strong> 31<br />
The <strong>Visage</strong> <strong>Web</strong> <strong>Client</strong> window layout................................................................... 32<br />
Selecting functions and switching windows............................................................ 33<br />
Navigation bar icons ............................................................................................ 33<br />
Toolbar icons ....................................................................................................... 33<br />
Popup menus....................................................................................................... 35<br />
Scrolling through images........................................................................................ 35<br />
Scroll bars............................................................................................................ 35<br />
Keyboard ............................................................................................................. 36<br />
Wheel mouse....................................................................................................... 36<br />
Sorting list views..................................................................................................... 36<br />
Selecting data and objects ..................................................................................... 37<br />
Adjusting a window view ........................................................................................ 37<br />
The <strong>Visage</strong> <strong>Web</strong> <strong>Client</strong> Window 39<br />
Navigation bar ........................................................................................................ 39<br />
Patient window ....................................................................................................... 41<br />
Information area (patient window) ....................................................................... 42<br />
Filter parameters.................................................................................................. 42<br />
Search criteria...................................................................................................... 43<br />
Toolbar (patient window) ..................................................................................... 44<br />
System messages ............................................................................................... 46<br />
Patient list (local) ................................................................................................. 46<br />
Response list (network node) .............................................................................. 47<br />
Study/series window............................................................................................... 48<br />
Information area (study/series window) ............................................................... 49<br />
Toolbar (study/series window)............................................................................. 49<br />
Study list .............................................................................................................. 52<br />
Series list ............................................................................................................. 53<br />
Presentation state list .......................................................................................... 54<br />
Image preview ..................................................................................................... 54<br />
Preview window...................................................................................................... 55<br />
Information area (preview window)...................................................................... 56<br />
2 <strong>Visage</strong> <strong>Web</strong> <strong>Client</strong> <strong>4.2</strong>
Table of Contents<br />
Toolbar (preview window).................................................................................... 56<br />
Information about the study ................................................................................. 58<br />
Information about a series ................................................................................... 59<br />
Thumbnails .......................................................................................................... 60<br />
Image preview popup menu ................................................................................ 62<br />
Report window ....................................................................................................... 63<br />
Report text ........................................................................................................... 64<br />
Report text display ............................................................................................ 65<br />
Report editor ..................................................................................................... 65<br />
Image display....................................................................................................... 66<br />
Viewers .................................................................................................................. 67<br />
Information area (viewer)..................................................................................... 68<br />
Toolbar (viewer)................................................................................................... 68<br />
Image area with popup menu .............................................................................. 76<br />
Position indicator bar (viewer) ............................................................................. 77<br />
Compare mode ...................................................................................................... 78<br />
Basic MIP/MPR viewer........................................................................................... 79<br />
Information area (basic MIP/MPR viewer) ........................................................... 80<br />
3D overview segment .......................................................................................... 81<br />
Slice segments .................................................................................................... 82<br />
Slice cursor .......................................................................................................... 82<br />
Popup menu ........................................................................................................ 83<br />
Keyboard ............................................................................................................. 84<br />
Mouse clicks ........................................................................................................ 85<br />
Loading Image Data 87<br />
Finding patients and transferring them to the study/series window ....................... 87<br />
Selecting filter criteria .......................................................................................... 88<br />
Entering search criteria........................................................................................ 90<br />
Using predefined filters ........................................................................................ 92<br />
Starting a query in the local database ................................................................. 93<br />
Searching and retrieving patients from other network nodes .............................. 93<br />
Querying a network node .................................................................................. 94<br />
Shortcut to querying network nodes.................................................................. 94<br />
Importing data ................................................................................................... 95<br />
Updating the patient list..................................................................................... 95<br />
Transferring patient data to the study/series window .......................................... 95<br />
<strong>Visage</strong> <strong>Web</strong> <strong>Client</strong> <strong>4.2</strong> 3
Table of Contents<br />
Selecting series and images .................................................................................. 96<br />
Selecting data from the study or series list .......................................................... 97<br />
Selecting data in the preview area or preview window ........................................ 98<br />
Showing the preview area or preview window.................................................. 98<br />
Selecting an entire study in the image preview................................................. 99<br />
Selecting entire series in the image preview..................................................... 99<br />
Selecting individual images............................................................................. 100<br />
Displaying the previous or next patient in the study/series window................... 101<br />
Loading images into a viewer............................................................................... 101<br />
Loading by double-click ..................................................................................... 101<br />
Loading images into viewer 1 or 2..................................................................... 102<br />
Loading images for comparison......................................................................... 103<br />
Image comparison in Classic mode ................................................................ 103<br />
Image comparison in Expert mode ................................................................. 103<br />
Using the local cache......................................................................................... 104<br />
Using data compression and encryption............................................................ 105<br />
Selecting data compression ............................................................................ 106<br />
Selecting data encryption................................................................................ 106<br />
Loading thick or thin slice series........................................................................ 106<br />
Canceling loading or unloading images............................................................. 107<br />
Loading a presentation state................................................................................ 107<br />
Loading a series into the basic MIP/MPR viewer................................................. 109<br />
Loading 3D volume data into <strong>Visage</strong> CS <strong>Client</strong> ................................................... 109<br />
Loading 3D volume data.................................................................................... 109<br />
Synchronizing <strong>Visage</strong> <strong>Web</strong> <strong>Client</strong> and <strong>Visage</strong> CS <strong>Client</strong> .................................. 110<br />
Displaying and Editing Reports 111<br />
Displaying a report ............................................................................................... 111<br />
Retrieving a report from the RIS........................................................................... 112<br />
Printing a report text............................................................................................. 113<br />
Editing a report..................................................................................................... 113<br />
Creating a new report........................................................................................... 115<br />
4 <strong>Visage</strong> <strong>Web</strong> <strong>Client</strong> <strong>4.2</strong>
Table of Contents<br />
Reviewing Images 117<br />
Single frame and multiframe images.................................................................... 118<br />
Image text and image icons ................................................................................. 119<br />
Selecting screen layout and image display .......................................................... 121<br />
Changing the layout of the image area.............................................................. 121<br />
Showing, hiding, or moving the toolbar.............................................................. 122<br />
Showing and hiding image text.......................................................................... 122<br />
Showing and hiding graphic objects and shutters ............................................. 123<br />
Working with color palettes................................................................................ 123<br />
Toggling single view and split screen ................................................................ 124<br />
Scrolling through the loaded images.................................................................... 125<br />
Image by image - slow scrolling......................................................................... 125<br />
Scroll bar ......................................................................................................... 127<br />
Keyboard......................................................................................................... 127<br />
Wheel mouse .................................................................................................. 128<br />
Icons on the toolbar......................................................................................... 128<br />
Scrolling in compare mode ................................................................................ 128<br />
Cine mode - fast scrolling .................................................................................. 129<br />
Automatic cine mode....................................................................................... 130<br />
Interactive cine mode ...................................................................................... 131<br />
Viewing presentation state images....................................................................... 131<br />
Viewing angio scenes .......................................................................................... 133<br />
Playing back angio scenes ................................................................................ 133<br />
Stopping and restarting a scene ..................................................................... 133<br />
Playing back an entire examination ................................................................ 134<br />
Scrolling scene by scene ................................................................................ 134<br />
Scrolling frame by frame ................................................................................. 135<br />
Displaying biplane scenes ................................................................................. 135<br />
Viewing report/photofile images......................................................................... 136<br />
Displaying the ECG ........................................................................................... 137<br />
Displaying scoutlines............................................................................................ 138<br />
Showing scoutlines in a reference image .......................................................... 138<br />
Printing reference image and scan series with scoutlines ................................. 140<br />
Showing scoutlines in slice images ................................................................... 140<br />
Editing images...................................................................................................... 141<br />
Selecting and editing images (general procedure) ............................................ 142<br />
Selecting an image.......................................................................................... 142<br />
Applying changes to all images....................................................................... 142<br />
Undoing changes ............................................................................................ 143<br />
<strong>Visage</strong> <strong>Web</strong> <strong>Client</strong> <strong>4.2</strong> 5
Table of Contents<br />
Zooming and panning images ........................................................................... 143<br />
Temporarily zooming in on details .................................................................. 143<br />
Displaying an image in enlarged/reduced size................................................ 144<br />
Panning an image ........................................................................................... 144<br />
Adjusting the image size ................................................................................. 144<br />
Magnifying portions of an image ..................................................................... 145<br />
Windowing and filtering images ......................................................................... 146<br />
The concept of windowing............................................................................... 146<br />
The edge enhancement filter .......................................................................... 147<br />
Windowing with the mouse ............................................................................. 147<br />
Filtering images............................................................................................... 148<br />
Resetting window and filter values.................................................................. 148<br />
Using preset window and filter values............................................................. 148<br />
Defining new window/filter presets.................................................................. 149<br />
Modifying or deleting preset window/filter values............................................ 150<br />
Rotating, flipping, and inverting images............................................................. 152<br />
Rotating images .............................................................................................. 152<br />
Flipping images ............................................................................................... 153<br />
Inverting images.............................................................................................. 153<br />
Evaluating images................................................................................................ 154<br />
Measuring distances and angles ....................................................................... 154<br />
Measuring distances ....................................................................................... 155<br />
Calibrating distances....................................................................................... 156<br />
Measuring angles............................................................................................ 158<br />
Changing, moving, or deleting measurement graphics................................... 159<br />
ROI evaluation................................................................................................... 160<br />
Drawing a ROI................................................................................................. 160<br />
Showing the histogram.................................................................................... 162<br />
Moving or resizing ROI graphics ..................................................................... 162<br />
Density measurements ...................................................................................... 163<br />
Density profile ................................................................................................. 163<br />
Pixel lens......................................................................................................... 164<br />
Printing, Exporting, and Sending Images 165<br />
Printing images .................................................................................................... 165<br />
Printing images on a DICOM printer.................................................................. 166<br />
Selecting images for DICOM print................................................................... 166<br />
Print preview and starting the printout............................................................. 167<br />
Printing images on a Windows printer ............................................................... 169<br />
Exporting patient data or images.......................................................................... 170<br />
Exporting patient data from the patient list ........................................................ 170<br />
Exporting images from the viewer ..................................................................... 171<br />
Copying images to the clipboard ....................................................................... 172<br />
6 <strong>Visage</strong> <strong>Web</strong> <strong>Client</strong> <strong>4.2</strong>
Table of Contents<br />
Sending data in the network................................................................................. 172<br />
Sending data to selected address(es) (DICOM send) ....................................... 173<br />
Sending data to preselected address(es) (DICOM Quick Send) ....................... 173<br />
Checking status information .............................................................................. 174<br />
Working in the Basic MIP/MPR Viewer 177<br />
3D basics ............................................................................................................. 178<br />
Anatomical standard views................................................................................... 179<br />
Changing display properties for slice images....................................................... 179<br />
Windowing ......................................................................................................... 180<br />
Zooming and panning images ........................................................................... 180<br />
Resizing an image automatically ....................................................................... 181<br />
Switching the calculation method ...................................................................... 181<br />
Working with the orientation cube ........................................................................ 182<br />
Rotating the orientation cube............................................................................. 182<br />
Display of the individual slices in the orientation cube....................................... 183<br />
Moving and rotating slices and generating slice images ...................................... 183<br />
Moving a slice in a slice segment ...................................................................... 183<br />
Moving one or more slices with the slice cursor ................................................ 184<br />
Generating slice images in views other than the standard views ...................... 186<br />
Changing the slice thickness for slice images...................................................... 187<br />
Changing the slice thickness for the current segment ....................................... 187<br />
Changing the slice thickness with the slice cursor............................................. 188<br />
Setting up an Online Conference 191<br />
NetMeeting elements ........................................................................................... 192<br />
The whiteboard.................................................................................................. 192<br />
Sound and video................................................................................................ 192<br />
Application sharing ............................................................................................ 192<br />
Connecting to an interlocutor ............................................................................... 193<br />
Working with the whiteboard ................................................................................ 193<br />
Ending an online conference................................................................................ 194<br />
<strong>Visage</strong> <strong>Web</strong> <strong>Client</strong> <strong>4.2</strong> 7
Table of Contents<br />
Functions and Information for Advanced Users 195<br />
Changing the password ....................................................................................... 195<br />
Updating the client software................................................................................. 197<br />
Performing data maintenance .............................................................................. 197<br />
Deleting patient and examination data .............................................................. 198<br />
Changing access rights to patient data.............................................................. 199<br />
Changing user assignment ............................................................................. 199<br />
Changing group assignment ........................................................................... 200<br />
Protecting patient data from deletion................................................................. 201<br />
Performing gamma correction.............................................................................. 202<br />
Archiving with the archive option.......................................................................... 203<br />
Setting archive protection .................................................................................. 203<br />
Tracing archiving ............................................................................................... 204<br />
Performing display quality checks........................................................................ 204<br />
Appendix 205<br />
List of supported modality types and abbreviations ............................................. 205<br />
Overview of functionality supported by client types.............................................. 206<br />
Navigation bar.................................................................................................... 206<br />
Patient window................................................................................................... 207<br />
Study/series window .......................................................................................... 209<br />
Viewers .............................................................................................................. 213<br />
Index 219<br />
8 <strong>Visage</strong> <strong>Web</strong> <strong>Client</strong> <strong>4.2</strong>
System Overview<br />
The <strong>Visage</strong> PACS/CS is a software product for the distribution of image and report<br />
data via intranet or Internet.<br />
<strong>Visage</strong> PACS/CS is ideal both for complex requirements of large hospitals and for<br />
specialists' practices. The system can be customized to provide the optimum solution<br />
for each customer.<br />
In this section you will find an overview of the <strong>Visage</strong> PACS/CS system and the <strong>Visage</strong><br />
<strong>Web</strong> <strong>Client</strong> and its data security concept, and an introduction to the<br />
<strong>Visage</strong> PACS/CS user documentation available for this software.<br />
Intended use<br />
<strong>Visage</strong> PACS is a system for distributing, viewing, and processing medical images<br />
and reports within and outside health care environments. It is to be used only by<br />
trained and instructed health care professionals. <strong>Visage</strong> PACS consists of the following<br />
components:<br />
• <strong>Visage</strong> PACS Storage<br />
• <strong>Visage</strong> PACS <strong>Web</strong><br />
• <strong>Visage</strong> CS<br />
Integration with other hospital information systems (HIS, RIS, CIS) is provided via<br />
special interfaces.<br />
<strong>Visage</strong> PACS<br />
Storage<br />
<strong>Visage</strong> PACS <strong>Web</strong><br />
A server receives image data in DICOM format via the hospital network. This provides<br />
universal connections to archives, modalities, and workstations. The modalities<br />
that are supported by <strong>Visage</strong> PACS Storage are listed in the DICOM<br />
Conformance Statement.<br />
<strong>Visage</strong> PACS Storage offers an archiving option for long-term storage of image data.<br />
The system guarantees the consistency of the data stored on archiving media<br />
but does not prevent data loss caused by media destruction.<br />
Data that are stored on the <strong>Visage</strong> PACS Storage server can be accessed simultaneously<br />
by multiple web-based viewing stations within or outside a healthcare enterprise<br />
through web clients.<br />
The image data are transferred in DICOM format via the Intranet or the Internet, for<br />
example to stations located in a doctor's office, throughout hospitals or a physician's<br />
home. Strong data encryption is provided (SSL) to ensure secure data transfer. Images<br />
can be viewed directly within a web browser (Internet Explorer). The system<br />
<strong>Visage</strong> <strong>Web</strong> <strong>Client</strong> <strong>4.2</strong> 9
License management<br />
System Overview<br />
offers simple functions for image manipulation and measurements. Reports can be<br />
viewed together with the images on one page.<br />
<strong>Visage</strong> CS<br />
Important usage<br />
notes<br />
<strong>Visage</strong> CS is a client server system that uses thin client technology for distribution<br />
of 3D image data generated from image data of state-of-the-art scanning modalities.<br />
The thin client viewer allows viewing and processing of 3D image data. No DICOM<br />
data is transferred to the client. It remains on the 3D application server at all times,<br />
ensuring safe and consistent access to large volumes of 3D data throughout the<br />
hospital enterprise. Instead of image data, a stream of compressed screen content<br />
information is transmitted during interaction.<br />
If <strong>Visage</strong> CS is used in insecure networks (e.g. WAN), third party VPN (Virtual Private<br />
Network) solutions have to be used to secure data transfer between the <strong>Visage</strong><br />
server and the client machines.<br />
<strong>Visage</strong> PACS can support physicians and/or their medical staff in providing their<br />
own diagnosis for medical cases. The final decision regarding diagnoses, however,<br />
resides with the doctors and/or their medical staff in their own area of responsibility.<br />
Although the web and thin client technologies allow the software to be run on a variety<br />
of hardware platforms, for diagnostic purposes the user must make sure that the<br />
display hardware used for reading the images complies with state-of-the-art diagnostic<br />
requirements and currently valid laws.<br />
Mammographic images compressed by a lossy method and digitized film screen images<br />
must not be reviewed for primary image interpretations.<br />
The computers hosting the server-side software of <strong>Visage</strong> PACS/CS must be operated<br />
in a server room ensuring the appropriate operating and environmental conditions<br />
and access control.<br />
License management<br />
Every <strong>Visage</strong> PACS/CS installation comes with a license code. Without it the software<br />
will not run.<br />
Licenses<br />
The license code serves as copy protection and controls which product options are<br />
enabled. This includes:<br />
• The maximum number of DICOM connections for calling/importing data from the<br />
network onto the <strong>Visage</strong> PACS/CS system, and for sending data from the<br />
<strong>Visage</strong> PACS/CS system.<br />
• How many users may access data on the server simultaneously (per client type).<br />
• The maximum data volume on the system<br />
• Activation/deactivation of the audit trails.<br />
• The availability of an archive option.<br />
• The availability of the HL7 (Health Level Seven) option.<br />
10 <strong>Visage</strong> <strong>Web</strong> <strong>Client</strong> <strong>4.2</strong>
System Overview<br />
Product information<br />
• The availability of the GSM (Global Session Manager) option.<br />
• The availability of the worklist server option.<br />
• The availability of the failover option.<br />
• The maximum number of store servers for cluster configuration.<br />
• The accessibility of the <strong>Visage</strong> CS <strong>Client</strong>.<br />
<strong>Visage</strong> PACS/CS uses the so-called “floating licenses” concept. This means that a<br />
license is not bound to a particular user name or a dedicated workstation or PC. A license<br />
for 10 users means that 10 users can work with a <strong>Visage</strong> <strong>Web</strong> <strong>Client</strong> or<br />
<strong>Visage</strong> CS <strong>Client</strong> at any one time. If an 11th user tries to log on, he or she is told to<br />
try again later. Once one of the original 10 users logs off, logon of the 11th user will<br />
be permitted. Of course, licenses can be upgraded.<br />
Upgrade<br />
When upgrading an installation the old license becomes invalid. The new<br />
<strong>Visage</strong> PACS/CS license, which comes with the upgrade, must be installed.<br />
If a larger data volume was licensed in a previous version, this may lead to the oldest<br />
data being deleted from the system after the new license has been installed, depending<br />
on the “auto-delete” settings defined by the system administrator.<br />
Product information<br />
In this section you will find information on:<br />
• Constancy check<br />
• <strong>Client</strong> types<br />
• System requirements<br />
• Hints for <strong>Visage</strong> <strong>Web</strong> <strong>Client</strong> installation<br />
• Archiving with the archive option<br />
Constancy check<br />
<strong>Visage</strong> <strong>Web</strong> <strong>Client</strong> is a category A diagnostic imaging device (DID) for which the<br />
equipment used and the ambient conditions at the installation site must meet special<br />
requirements (RöV German X-Ray Ordinance dated January 8, 1987 in the version<br />
dated June 18, 2002 amending the RöV and other atomic energy ordinances).<br />
<strong>Imaging</strong> devices of this category are labeled accordingly.<br />
The user is required to perform a monthly constancy check on these imaging devices<br />
in compliance with RöV, §16, per DIN 6868-57 (DIN V 6868-57:2000, Image<br />
quality assurance in diagnostic X-ray departments, Acceptance testing for image<br />
display devices).<br />
<strong>Visage</strong> <strong>Web</strong> <strong>Client</strong> <strong>4.2</strong> 11
Product information<br />
System Overview<br />
The characteristic and reference values for the constancy check shall be defined<br />
during the acceptance test. The reference values shall be ascertained using the user's<br />
test instruments (luminance meter, at least class B (DIN 5032-7) with valid calibration,<br />
range 0.05 cd/m² to 10,000 cd/m²).<br />
<strong>Client</strong> types<br />
<strong>Visage</strong> <strong>Web</strong> <strong>Client</strong> provides different client types with different levels of functionality:<br />
• <strong>Visage</strong> <strong>Web</strong> <strong>Client</strong> View with essential image viewing functions.<br />
• <strong>Visage</strong> <strong>Web</strong> <strong>Client</strong> Classic offering more image handling and review functions.<br />
• <strong>Visage</strong> <strong>Web</strong> <strong>Client</strong> Expert with full functionality.<br />
• <strong>Visage</strong> <strong>Web</strong> <strong>Client</strong> Expert Dual Monitor with Expert functionality plus support<br />
of two monitors.<br />
For a detailed comparison of the four client types refer to the Appendix.<br />
If your installation does not support one of these license types an error message will<br />
be displayed when you try to log in.<br />
System requirements<br />
When describing system requirements we make a distinction between server and<br />
clients.<br />
Server<br />
<strong>Client</strong>s<br />
For a specification of the hardware and software requirements for <strong>Visage</strong> PACS/CS<br />
servers please contact your sales representative.<br />
These are the minimum hardware and software requirements for <strong>Visage</strong> <strong>Web</strong> <strong>Client</strong><br />
PCs:<br />
• Operating system and software<br />
Microsoft Windows 2000, or<br />
Microsoft Windows XP<br />
Microsoft Internet Explorer 6.0 (Security Settings: Medium)<br />
Microsoft NetMeeting (optional equipment for teleconferencing)<br />
• Computer/processor<br />
Intel Pentium III with at least 500 MHz (Intel Pentium IV, 2 GHz recommended)<br />
• RAM<br />
256 MB (1 GB recommended for basic MIP/MPR viewer)<br />
If you run clients on PCs with only 128 MB RAM the performance might not meet<br />
your expectations.<br />
12 <strong>Visage</strong> <strong>Web</strong> <strong>Client</strong> <strong>4.2</strong>
System Overview<br />
Product information<br />
• Hard disk<br />
At least 2 GB free hard disk space<br />
• Graphics card<br />
Resolution of at least 1024x768 pixels, true color<br />
• Monitor<br />
17" color monitor (21" recommended) or grayscale monitor<br />
Note<br />
Mammographic images may only be interpreted using an FDA-approved monitor<br />
that provides at least 5-Mpixel resolution and meets other technical specifications<br />
reviewed and accepted by the FDA (U.S. only).<br />
Tip<br />
If you are working with high-resolution monitors your system administrator can<br />
configure the display of the <strong>Visage</strong> <strong>Web</strong> <strong>Client</strong> so that larger font sizes and icons<br />
are shown.<br />
• Other<br />
Network link or ISDN/analog modem<br />
Loudspeakers, microphone, and web cam (optional for use with Microsoft Net-<br />
Meeting Software)<br />
Hints for <strong>Visage</strong> <strong>Web</strong> <strong>Client</strong> installation<br />
During installation the <strong>Visage</strong> PACS/CS server is listed as a Trusted Site. To ensure<br />
that the <strong>Visage</strong> <strong>Web</strong> <strong>Client</strong> ActiveX components can be installed on the client computer<br />
you must set the security level for Trusted Sites in the relevant network zone<br />
(intranet or Internet) to Medium or Low. The security level High would prevent ActiveX<br />
components from running.<br />
In order to change the security level for Trusted Sites:<br />
1. Open the Internet Options (menu Tools > Internet Options) dialog box in the<br />
Internet Explorer.<br />
2. Click the Security tab card.<br />
3. Click Trusted Sites and Custom Level.<br />
4. Check the settings for Trusted Sites and change them if necessary.<br />
<strong>Visage</strong> <strong>Web</strong> <strong>Client</strong> <strong>4.2</strong> 13
Product information<br />
System Overview<br />
5. Also be sure to disable Use PopUp Blocker, if you are working with Windows<br />
XP, Service Pack 2 or higher.<br />
In order to add a Trusted Site manually:<br />
1. Enter the <strong>Visage</strong> <strong>Web</strong> <strong>Client</strong> URL (e.g. http://servername/en) in the Internet Explorer<br />
address bar.<br />
2. Select and copy the URL (Ctrl + C).<br />
3. Open the Internet Options (menu Tools > Internet Options) dialog box in the<br />
Internet Explorer.<br />
4. Click Trusted Sites and Sites.<br />
5. Paste the URL in the Add this <strong>Web</strong> site to the zone box (Ctrl + V).<br />
6. Click Add and then close the dialog box with OK.<br />
Note<br />
For installation, administrator privileges are required on the client computer.<br />
Tip<br />
At some sites the <strong>Visage</strong> <strong>Web</strong> <strong>Client</strong> is distributed in the Windows Domain with a<br />
so-called MSI Package. If this is the case the <strong>Visage</strong> <strong>Web</strong> <strong>Client</strong> will be installed<br />
automatically, no user interaction is required here.<br />
Archiving with the archive option<br />
With the archive option, data is sent to the archive according to a configurable<br />
schedule.<br />
These archive options are available:<br />
• Archiving on RAID hard disks<br />
• Archiving on SAN and NAS devices<br />
Which archiving method is used will depend on your requirements, the hardware<br />
used, and the configuration of archive option.<br />
Tip<br />
Archiving is always performed in the background. As a user you will not actively intervene<br />
in archiving. However, you can monitor the status of archiving in the study<br />
list and exclude studies from archiving.<br />
14 <strong>Visage</strong> <strong>Web</strong> <strong>Client</strong> <strong>4.2</strong>
System Overview<br />
Data protection and data security<br />
Data protection and data security<br />
Data relating to individuals is subject to data protection. In this regard, please ensure<br />
compliance with all applicable laws and regulations in your country.<br />
<strong>Visage</strong> PACS/CS provides extensive security mechanisms that help you assure data<br />
protection and data security:<br />
On the administration platform the system administrator can also activate the audit<br />
trail option. This ensures that the system follows the strict regulations concerning<br />
patient data protection and data security according to US law.<br />
Note<br />
For security reasons, it is not permitted to make changes to the product<br />
<strong>Visage</strong> PACS/CS and its database. Contravention of this will lead to all guarantees<br />
being revoked and under some circumstances may even be violating applicable<br />
laws.<br />
Access control and authentication<br />
<strong>Visage</strong> PACS/CS employs a user management concept that controls both access to<br />
study data and the availability of program functions.<br />
Each user must log in on a <strong>Visage</strong> <strong>Web</strong> <strong>Client</strong> with a user name and password.<br />
The <strong>Visage</strong> PACS/CS server checks these entries. Only if they match is access to<br />
the system granted.<br />
Access to data<br />
Access to program<br />
functions<br />
Access rights to study data are defined by the system administrator on the<br />
<strong>Visage</strong> PACS/CS server. The basic idea is that only those users who are involved in<br />
a particular case should have access to study data.<br />
Access authorization ensures that users can only view data for which they have access<br />
rights.<br />
In addition to restricting access to data, the system administrator can also make certain<br />
program functions available to some users but not to others. This way, every<br />
user will find only those icons and functions on the user interface that he or she really<br />
needs. Controlling the range of functions available for each user also adds to data<br />
security. The availability of potentially critical functions such as making specific patient<br />
data available to other users or deleting data that is no longer needed can be<br />
restricted to more experienced users.<br />
When a function is disabled on a user level, the icon or input field for that function is<br />
also disabled.<br />
<strong>Visage</strong> <strong>Web</strong> <strong>Client</strong> comes with a number of preset user levels with predefined functionalities.<br />
The <strong>Visage</strong> PACS/CS system administrator can adapt these user levels<br />
to your requirements.<br />
<strong>Visage</strong> <strong>Web</strong> <strong>Client</strong> <strong>4.2</strong> 15
Data protection and data security<br />
System Overview<br />
Login and password<br />
To ensure that user accounts and their passwords are effectively protected from unauthorized<br />
access:<br />
• passwords are encrypted<br />
and, if this has been configured<br />
• passwords will expire<br />
• failed login attempts are recorded, and multiple failed login attempts will cause a<br />
user account to be locked.<br />
Note<br />
Recording logins and other actions only makes sense if all users on the system<br />
have their own user names and passwords.<br />
Tip<br />
You should change your password from time to time for data security reasons.<br />
User profiles<br />
Auto logoff<br />
Multi-session<br />
operation<br />
Service access<br />
permissions<br />
The working environment of each user (user profile) is saved on the server when<br />
you log out. This supports roaming, which means that you can log in from any computer<br />
and find exactly the working environment you are accustomed to.<br />
<strong>Visage</strong> PACS/CS can be configured so that a logged in user is logged off from the<br />
system after a configurable period of time with no user interactions. This prevents licenses<br />
from being unnecessarily blocked and stops any unauthorized persons accessing<br />
data if a user has logged on but has forgotten to log off again.<br />
If configured, a user may log on to <strong>Visage</strong> <strong>Web</strong> <strong>Client</strong> more than once from different<br />
PCs. Multi-session operation allows users to work from more than one clinical workplace<br />
simultaneously and view the same data there.<br />
Each session makes use of (and thereby blocks) one license.<br />
Remote access for service purposes must be granted explicitly. It is therefore up to<br />
you if and to what extent you wish to grant access rights to service.<br />
• Full Access<br />
Service has read and write permissions. This means that service personnel can<br />
analyze problems and can solve these problems or change settings. Service access<br />
is logged.<br />
• Limited Access<br />
Service has read permission only.<br />
• No Access<br />
Service has no access.<br />
16 <strong>Visage</strong> <strong>Web</strong> <strong>Client</strong> <strong>4.2</strong>
System Overview<br />
Data protection and data security<br />
Note<br />
Please note that with full access, service is granted unlimited access. Under certain<br />
circumstances this may include patient data which has not been anonymized.<br />
Audit trails<br />
Logging of user actions in <strong>Visage</strong> <strong>Web</strong> <strong>Client</strong> occurs in so-called audit trails. Audit<br />
trails are recordings of access-controlled actions. They are the proof that access to<br />
patient data is monitored.<br />
A message informs users that their actions may be monitored.<br />
The following activities are recorded if the audit trail option has been activated by<br />
the system administrator:<br />
• Changes to access rights with accessing user, date and time<br />
• Viewing, printing, or deleting patient data<br />
• Changes to archived images with time, date and user<br />
• Login and logout, and failed attempts to log in<br />
• Every query/retrieval<br />
• Service sessions (local or remote)<br />
• Software updates, as well as backup and restore<br />
In addition the highest original number of images is recorded, to compare the current<br />
number of images.<br />
Audit trails must be kept for a number of years. It is the responsibility of the system<br />
administrator to ensure that the relevant log files are archived according to the requirements<br />
that apply to your institution and country.<br />
The system administrator is the only user who has access to the audit trails via a<br />
dedicated viewer.<br />
For larger systems, a separate database server can be made available for audit<br />
trails.<br />
Encryption<br />
With <strong>Visage</strong> PACS/CS, data is transmitted in accordance with the SSL (Secure<br />
Socket Layer) standard. For this purpose, a security certificate, which is essential to<br />
guarantee the security of data transfer, is installed automatically on your computer<br />
the first time you start the program. Data is then automatically transmitted over a secure<br />
connection. Furthermore, it is advisable to additionally encrypt the images using<br />
the encryption function of the <strong>Visage</strong> <strong>Web</strong> <strong>Client</strong> for transmission.<br />
<strong>Visage</strong> <strong>Web</strong> <strong>Client</strong> <strong>4.2</strong> 17
Overview of the <strong>Visage</strong> PACS/CS product documentation<br />
System Overview<br />
For <strong>Visage</strong> <strong>Web</strong> <strong>Client</strong> users who access the web server over the Internet, the system<br />
administrator can set data encryption as a default for each data transfer. The<br />
system administrator can also make sure that these Internet users cannot deactivate<br />
data encryption themselves.<br />
Overview of the <strong>Visage</strong> PACS/CS product documentation<br />
The <strong>Visage</strong> PACS/CS product documentation distinguishes between three user<br />
groups and the tasks that these groups typically perform.<br />
• Clinical users<br />
These users access the <strong>Visage</strong> PACS/CS server from a <strong>Visage</strong> <strong>Web</strong> <strong>Client</strong> or<br />
<strong>Visage</strong> CS <strong>Client</strong> in order to review 2D, 3D, or report data (<strong>Visage</strong> <strong>Web</strong> <strong>Client</strong>) or<br />
to view and process 3D volume data (<strong>Visage</strong> CS <strong>Client</strong>).<br />
The <strong>Visage</strong> <strong>Web</strong> <strong>Client</strong> and <strong>Visage</strong> CS <strong>Client</strong> user documentation addresses<br />
this user group.<br />
• System administrator<br />
The system administrator of the hospital will perform system maintenance and<br />
adapt server configuration and database settings to changes in the system and<br />
network environment. This user group works on the administration platform.<br />
The <strong>Visage</strong> PACS/CS administrator documentation addresses this user<br />
group.<br />
• Service personnel<br />
This user group will install the system and subsequently perform initial system<br />
configuration. This group will need the installation manual for system installation<br />
and the administration documentation for initial system configuration.<br />
In this section you will find an overview of the available product documentation as<br />
well as information on how to work with the <strong>Visage</strong> <strong>Web</strong> <strong>Client</strong> user manual, online<br />
guide, and online help system.<br />
User and administrator documentation<br />
The <strong>Visage</strong> PACS/CS product documentation addresses the information needs of<br />
each of these user groups.<br />
User documentation<br />
The <strong>Visage</strong> <strong>Web</strong> <strong>Client</strong> and <strong>Visage</strong> CS <strong>Client</strong> user documentation addresses clinical<br />
users.<br />
It comprises:<br />
18 <strong>Visage</strong> <strong>Web</strong> <strong>Client</strong> <strong>4.2</strong>
System Overview<br />
Overview of the <strong>Visage</strong> PACS/CS product documentation<br />
• The <strong>Visage</strong> <strong>Web</strong> <strong>Client</strong> user documentation<br />
In these documents clinical users will find a complete description of the <strong>Visage</strong><br />
<strong>Web</strong> <strong>Client</strong> user interface and program functionality.<br />
In the printed user manual you will find a complete description of all <strong>Visage</strong> <strong>Web</strong><br />
<strong>Client</strong> functions.<br />
The online guide (this document) offers additional information and task-oriented<br />
descriptions presented in a step-by-step style. Online guides are available on<br />
your installation medium in English and German.<br />
<strong>Visage</strong> <strong>Web</strong> <strong>Client</strong> also features a context-sensitive online-help system which<br />
you can call up right from the user interface. The context-sensitive help topics<br />
explain all the user interface elements and features of the currently displayed<br />
screen in your native language. For the English and German user interface the<br />
online help system also contains task-oriented step-by-step instructions.<br />
• The <strong>Visage</strong> CS <strong>Client</strong> user documentation<br />
The user manual (pdf file and/or printed manual) provides a complete description<br />
of all <strong>Visage</strong> CS <strong>Client</strong> functions.<br />
<strong>Visage</strong> CS <strong>Client</strong> also features an online-help system, which you can call up<br />
from the Help menu. The various help topics explain the user interface of the client<br />
software.<br />
Tip<br />
You can download the user documentation as pdf files. Follow the corresponding<br />
link on the login screens.<br />
Administrator<br />
documentation<br />
Service<br />
documentation<br />
The <strong>Visage</strong> PACS/CS administrator documentation supports system administrators<br />
in a hospital. It helps them with user management and adapting the system to<br />
changes in the overall network environment, if this becomes necessary.<br />
The <strong>Visage</strong> PACS/CS administrator documentation also helps service personnel<br />
with initial system configuration tasks right after system installation or update.<br />
• The Administration Manual<br />
This document is available as a pdf file on your installation medium. You can<br />
print out this document if you prefer reading on paper.<br />
• The administration platform Online Help System<br />
The <strong>Visage</strong> PACS/CS administration platform features a context-sensitive online-help<br />
system.<br />
The context-sensitive help topics explain the parameters you will find and the<br />
settings you can make on the various configuration screens. Whenever relevant,<br />
background information on selected topics is also given in the online help system.<br />
Installation instructions for single-server systems are available on your installation<br />
medium. Installation instructions for cluster systems and CS systems are available<br />
for Mercury Computer Systems service personnel only.<br />
<strong>Visage</strong> <strong>Web</strong> <strong>Client</strong> <strong>4.2</strong> 19
Overview of the <strong>Visage</strong> PACS/CS product documentation<br />
System Overview<br />
Release notes<br />
Release notes contain additional useful information about the software. They focus<br />
on technical details. You can find the release notes document on your installation<br />
medium.<br />
Information on using the <strong>Visage</strong> PACS/CS manuals<br />
Document structure<br />
Layout conventions<br />
In order to help you locate relevant information in the <strong>Visage</strong> PACS/CS manuals<br />
quickly, they are subdivided into chapters.<br />
In the <strong>Visage</strong> <strong>Web</strong> <strong>Client</strong> user manual and online guide each chapter addresses<br />
a specific task or group of tasks relevant to your daily work with the product. For experienced<br />
users, The <strong>Visage</strong> <strong>Web</strong> <strong>Client</strong> Window section serves as a concise reference<br />
guide.<br />
The Table of Contents and Index sections help you locate a topic quickly.<br />
To help you find and interpret the appropriate information, the following visual orientation<br />
aids are used here:<br />
• Operating steps<br />
Single-step actions are presented as plain text.<br />
1. Operating steps in sequences of actions are numbered.<br />
• Bold text<br />
Names of windows, menus, and functions are shown in bold typeface. Sections of<br />
text given particular emphasis are also highlighted in bold type.<br />
Tips, notes,<br />
warnings<br />
Tips, notes, and warnings are highlighted.<br />
Tip<br />
Tips provide additional useful information about a topic. Tips, for example, help<br />
you organize your work more efficiently.<br />
Note<br />
Notes mark text that you should pay special attention to. A note may, for example,<br />
emphasize a piece of information relating to the safety of functions, but where no<br />
direct danger is involved.<br />
Caution<br />
Caution is used to indicate the presence of a hazard, which can cause personal<br />
injury to a patient, or damage to the equipment.<br />
20 <strong>Visage</strong> <strong>Web</strong> <strong>Client</strong> <strong>4.2</strong>
System Overview<br />
Overview of the <strong>Visage</strong> PACS/CS product documentation<br />
Information on using the online help systems<br />
The <strong>Visage</strong> <strong>Web</strong> <strong>Client</strong> and <strong>Visage</strong> CS <strong>Client</strong> user interfaces, and the<br />
<strong>Visage</strong> PACS/CS administration platform feature an online-help system each.<br />
Calling up online<br />
help<br />
You can call up the online help system from any <strong>Visage</strong> <strong>Web</strong> <strong>Client</strong> window.<br />
Click the help icon on the <strong>Visage</strong> <strong>Web</strong> <strong>Client</strong> navigation bar along the left edge of<br />
the window to open the context-sensitive online help system.<br />
The context-sensitive online help displays the help topic relevant to the window that<br />
is active when it is called.<br />
Tab cards<br />
The left half of the <strong>Visage</strong> <strong>Web</strong> <strong>Client</strong> online help window shows tab cards for quick<br />
access to the help contents.<br />
This tab card contains a table of contents similar to that of a printed book.<br />
<strong>Visage</strong> <strong>Web</strong> <strong>Client</strong> <strong>4.2</strong> 21
Overview of the <strong>Visage</strong> PACS/CS product documentation<br />
System Overview<br />
1. Double-click the book icon to display a topic and show subheadings.<br />
2. Click the page with the question mark icon to display the text of a help page in<br />
the right half of the window.<br />
You can search for index entries here.<br />
1. Enter a word you want to search for.<br />
-Or-<br />
Scroll through the alphabetical index.<br />
2. Double-click an index entry to display the information about it.<br />
This tab card permits a full-text search.<br />
1. Enter a word to search for.<br />
2. Press the RETURN key.<br />
All help topics containing this word will be listed.<br />
On this tab card you can set bookmarks to help topics that are of particular interest<br />
to you.<br />
1. Display the topic you want to add to the Favorites list.<br />
2. Click Add.<br />
Links to other topics<br />
Scrolling from topic<br />
to topic<br />
Help window toolbar<br />
In various help topics you will find links that will take you to more detailed information<br />
about a subject.<br />
Text links are shown in blue and underlined.<br />
Links in overview graphics are shown in italics.<br />
Use the next and previous icons in the footer of each help topic to scroll through<br />
the online help system topic by topic.<br />
The upper part of the help window shows a number of icon buttons. Use these buttons<br />
to adapt the help window, scroll through topics, and print topics.<br />
Shows the online help tab cards if they are hidden and then changes to the Hide button.<br />
22 <strong>Visage</strong> <strong>Web</strong> <strong>Client</strong> <strong>4.2</strong>
System Overview<br />
Overview of the <strong>Visage</strong> PACS/CS product documentation<br />
Hides the online help tab cards if they are shown and then changes to the Show button.<br />
Returns to the previous topic.<br />
Returns to the next topic (after you have clicked Back).<br />
Prints the current topic on the set printer.<br />
Shows a menu with more help functions.<br />
<strong>Visage</strong> <strong>Web</strong> <strong>Client</strong> <strong>4.2</strong> 23
Overview of the <strong>Visage</strong> PACS/CS product documentation<br />
System Overview<br />
24 <strong>Visage</strong> <strong>Web</strong> <strong>Client</strong> <strong>4.2</strong>
Starting and Ending the Program<br />
This section tells you how to start <strong>Visage</strong> <strong>Web</strong> <strong>Client</strong>, log onto the server, and close<br />
<strong>Visage</strong> <strong>Web</strong> <strong>Client</strong> properly at the end of each session.<br />
Depending on your system configuration, the type of data connection you are using<br />
to access the web server, and the settings made by your system administrator, you<br />
will use one of the following methods for calling up the <strong>Visage</strong> <strong>Web</strong> <strong>Client</strong> software<br />
program and logging onto the <strong>Visage</strong> PACS/CS system.<br />
When you have finished working with <strong>Visage</strong> <strong>Web</strong> <strong>Client</strong> do not forget to log off from<br />
the system again.<br />
Calling up the login screen<br />
Before attempting to start <strong>Visage</strong> <strong>Web</strong> <strong>Client</strong>, make sure Microsoft Internet Explorer<br />
6.0 is installed on your PC.<br />
<strong>Visage</strong> <strong>Web</strong> <strong>Client</strong> will not work with older versions of the Microsoft Internet Explorer<br />
or <strong>Web</strong> browsers of other manufacturers. When you log onto the system, <strong>Visage</strong><br />
<strong>Web</strong> <strong>Client</strong> checks whether the correct browser is installed. If it is not, a message<br />
tells you which browser you need.<br />
Standard languages<br />
The <strong>Visage</strong> <strong>Web</strong> <strong>Client</strong> user interface is available in six languages. You choose a<br />
language when you call the <strong>Visage</strong> <strong>Web</strong> <strong>Client</strong> login screen.<br />
1. Connect to the Internet (or Intranet).<br />
2. Start the Internet Explorer.<br />
3. Enter the address (URL) of the <strong>Visage</strong> PACS/CS server.<br />
http://servername/de (for the German program version)<br />
http://servername/en (for the English program version)<br />
http://servername/fr (for the French program version)<br />
http://servername/es (for the Spanish program version)<br />
http://servername/it (for the Italian program version)<br />
http://servername/pt (for the Portuguese program version)<br />
Servername is a placeholder for the name of the <strong>Visage</strong> PACS/CS server on the<br />
network.<br />
<strong>Visage</strong> <strong>Web</strong> <strong>Client</strong> <strong>4.2</strong> 25
Calling up the login screen<br />
Starting and Ending the Program<br />
URLs that follow the convention of previous software versions (http://servername/visagepacs/en<br />
or http://servername/radin/en) are also still valid.<br />
Customer-specific<br />
translation<br />
Shortcuts<br />
If a customer would like to have the user interface translated into any other language<br />
than those listed above, a separate directory is available for this.<br />
The customer-specific directory ... /cs contains a version of the user interface that<br />
can be translated into other languages.<br />
The address of the login page in this case is:<br />
http://servername/cs (for customer specific program version)<br />
Reduce the Internet Explorer window so that it no longer covers the entire<br />
screen, and click this icon in front of the URL and drag it onto your Windows<br />
desktop.<br />
To speed up the call-up procedure for subsequent logins you can create shortcuts to<br />
the login screen.<br />
1. Enter the URL of the <strong>Visage</strong> PACS/CS server in the Internet Explorer address<br />
bar.<br />
2. Select Favorites > Add to Favorites in the Internet Explorer menu.<br />
-Or-<br />
3. Select <strong>Visage</strong> <strong>Web</strong> <strong>Client</strong> in the Favorites menu of the Internet Explorer.<br />
-Or-<br />
Doubleclick the <strong>Visage</strong> <strong>Web</strong> <strong>Client</strong> icon on your desktop next time you want to<br />
call up the <strong>Visage</strong> <strong>Web</strong> <strong>Client</strong> login screen.<br />
Downloading the<br />
user manual and<br />
online guide<br />
1. Click on the text link Download user documentation on the login screen.<br />
The link takes you to a web page where you will find the user manual and online<br />
guide as pdf files in the language you have selected for the user interface.<br />
2. You can download the pdf files from here onto your local PC in order to view it<br />
online or print it out.<br />
26 <strong>Visage</strong> <strong>Web</strong> <strong>Client</strong> <strong>4.2</strong>
Starting and Ending the Program<br />
Standard system login<br />
Standard system login<br />
After you have entered the address of the <strong>Visage</strong> PACS/CS server, the <strong>Visage</strong> <strong>Web</strong><br />
<strong>Client</strong> login screen is shown.<br />
1. Select one of these client types: View, Classic, Expert, Expert Dual Monitor.<br />
-Or-<br />
Call up the <strong>Visage</strong> <strong>Web</strong> <strong>Client</strong> login screen in your preferred client type, e.g.:<br />
http://servername/en/view (for client type View)<br />
http://servername/en/classic (for client type Classic)<br />
http://servername/en/expert (for client type Expert)<br />
http://servername/en/2Monitor (for client type Expert Dual Monitor)<br />
2. Enter your user name and password.<br />
<strong>Visage</strong> <strong>Web</strong> <strong>Client</strong> makes a distinction between upper and lower case letters.<br />
3. Press the RETURN key or click the Login button.<br />
The <strong>Visage</strong> <strong>Web</strong> <strong>Client</strong> patient window opens.<br />
If you are unable to log in, either the maximum permissible number of users may<br />
be logged in at the moment or your license does not support the selected client<br />
type. In this case, try logging on again a few minutes later or select another client<br />
type.<br />
If <strong>Visage</strong> <strong>Web</strong> <strong>Client</strong> still does not start, check the network connection or contact<br />
your system administrator.<br />
Dual monitor<br />
Multiple sessions<br />
In dual monitor mode you work with two monitors simultaneously. The operating elements<br />
and screen areas of the <strong>Visage</strong> <strong>Web</strong> <strong>Client</strong> software are distributed over two<br />
monitors. This makes working with <strong>Visage</strong> <strong>Web</strong> <strong>Client</strong> easier.<br />
Dual monitor mode is only available if you have an Expert license and the required<br />
user privileges.<br />
If your administrator has activated this function for you, you can log on to several<br />
workstations with the same user data and continue on one workstation with the work<br />
you started on another one.<br />
<strong>Visage</strong> <strong>Web</strong> <strong>Client</strong> <strong>4.2</strong> 27
Integrated Windows authentication<br />
Starting and Ending the Program<br />
Integrated Windows authentication<br />
If your client is connected to the hospital network (Windows domain), you can work<br />
with <strong>Visage</strong> <strong>Web</strong> <strong>Client</strong> without entering a user name and password. Your Windows<br />
login will be used instead.<br />
Note<br />
Integrated Windows authentication is only possible for users whose accounts<br />
were imported in the <strong>Visage</strong> PACS/CS system from Windows and for whom the integrated<br />
Windows authentication privilege has been set by the system administrator.<br />
Before calling <strong>Visage</strong> <strong>Web</strong> <strong>Client</strong> via integrated Windows authentication for the first<br />
time:<br />
Start the Internet Explorer and call up the standard <strong>Visage</strong> <strong>Web</strong> <strong>Client</strong> login screen<br />
once (e.g. http://servername/en).<br />
After that use the following URL for calling the <strong>Visage</strong> <strong>Web</strong> <strong>Client</strong> via integrated<br />
Windows authentication:<br />
https://servername/en/iwa<br />
-Orhttps://servername/en/iwa/view<br />
https://servername/en/iwa/classic<br />
https://servername/en/iwa/expert<br />
https://servername/en/iwa/2Monitor<br />
28 <strong>Visage</strong> <strong>Web</strong> <strong>Client</strong> <strong>4.2</strong>
Starting and Ending the Program<br />
Call-up from another software program<br />
Call-up from another software program<br />
If you are working with other applications on your PC you might be able to call up<br />
<strong>Visage</strong> <strong>Web</strong> <strong>Client</strong> directly from such a program (e.g. a hospital or radiology information<br />
system (HIS/RIS) or electronic patient browser).<br />
If <strong>Visage</strong> PACS/CS has been integrated in the other clinical software application,<br />
the program will start automatically whenever you select one or more images and<br />
call up image display. You do not have to enter your login data every time you call<br />
up image display in this case. The selected images are immediately displayed in the<br />
<strong>Visage</strong> <strong>Web</strong> <strong>Client</strong> viewer window.<br />
If your <strong>Visage</strong> PACS/CS installation includes the <strong>Visage</strong> CS <strong>Client</strong> license both clients<br />
will be called up automatically when you select a patient and study on the HIS/<br />
RIS for which 3D volume data are available on the <strong>Visage</strong> PACS/CS system. Joint<br />
OEM call of course requires that the HIS/RIS has been configured to call<br />
<strong>Visage</strong> PACS/CS with the correct parameters and that your <strong>Visage</strong> PACS/CS user<br />
account holds appropriate user rights.<br />
<strong>Visage</strong> <strong>Web</strong> <strong>Client</strong> <strong>4.2</strong> 29
Logging off from the web server<br />
Starting and Ending the Program<br />
Logging off from the web server<br />
Logging off from the<br />
server<br />
You should always log off from the <strong>Visage</strong> PACS/CS system.<br />
If images are currently being loaded, please cancel loading with the Esc key before<br />
you log out.<br />
Click this icon in the lower part of the navigation bar.<br />
This logs you off from the <strong>Visage</strong> PACS/CS system. The <strong>Visage</strong> <strong>Web</strong> <strong>Client</strong> login<br />
screen is displayed again.<br />
-Or-<br />
Click this icon in the top right corner of the program window.<br />
This logs you off from the <strong>Visage</strong> PACS/CS system and also closes the Internet<br />
Explorer.<br />
Tip<br />
If you are working with a 1024x768 screen resolution the logoff icon in the lower<br />
left-hand corner of the navigation bar may not be visible.<br />
Press F11 for a full-screen display of the Internet Explorer in this case. In this view<br />
the logoff icon is always available.<br />
Tip<br />
Your system administrator can configure an HTML link to an Internet page after<br />
manual logoff.<br />
Automatic logoff<br />
If <strong>Visage</strong> PACS/CS observes no activity for a certain time (default setting:<br />
15 minutes) a message box appears. You are prompted to confirm that you wish to<br />
continue working. If you do not answer you will be logged off automatically after a<br />
few seconds. The license you were using is now available for another user.<br />
Only the system administrator can change the automatic logout time.<br />
30 <strong>Visage</strong> <strong>Web</strong> <strong>Client</strong> <strong>4.2</strong>
Getting Started with <strong>Visage</strong> <strong>Web</strong> <strong>Client</strong><br />
This section explains the typical structure and operating elements on the <strong>Visage</strong><br />
<strong>Web</strong> <strong>Client</strong> user interface. It also explains the general procedures and options for<br />
working with the <strong>Visage</strong> <strong>Web</strong> <strong>Client</strong> application program and how to customize the<br />
<strong>Visage</strong> <strong>Web</strong> <strong>Client</strong> window.<br />
Note<br />
In these operating instructions we assume that you have worked with Windows<br />
application programs before. You should have a basic knowledge of how to use<br />
<strong>Web</strong> browsers and be familiar with operating Windows programs with a mouse.<br />
Configurable user<br />
interface<br />
In these instructions we describe the maximum scope of available functions.<br />
<strong>Visage</strong> <strong>Web</strong> <strong>Client</strong> is, however, a software product whose user interface can be<br />
configured to suit your personal requirements and preferences to a great degree.<br />
Therefore, some of the functions and features which are described here may be<br />
permanently dimmed or not visible at all in your program installation. This means<br />
that your system administrator has disabled these functions because you do not<br />
need them in your daily work, or that your installation does not include all the available<br />
<strong>Visage</strong> PACS/CS licenses.<br />
Consult your system administrator if you need any of the functions described here<br />
but which are currently not available on your <strong>Visage</strong> <strong>Web</strong> <strong>Client</strong> user interface.<br />
<strong>Visage</strong> <strong>Web</strong> <strong>Client</strong> <strong>4.2</strong> 31
The <strong>Visage</strong> <strong>Web</strong> <strong>Client</strong> window layout<br />
Getting Started with <strong>Visage</strong> <strong>Web</strong> <strong>Client</strong><br />
The <strong>Visage</strong> <strong>Web</strong> <strong>Client</strong> window layout<br />
<strong>Visage</strong> <strong>Web</strong> <strong>Client</strong> is a web-based application program that makes use of the Microsoft<br />
Internet Explorer.<br />
A <strong>Visage</strong> <strong>Web</strong> <strong>Client</strong> window comprises the following elements and screen areas.<br />
Internet Explorer area<br />
Information area<br />
Toolbar<br />
Workspace<br />
Navigation bar<br />
Status bar<br />
Internet Explorer<br />
area<br />
Information area<br />
Navigation bar<br />
Toolbar<br />
The upper part of the window contains the menu bar and possibly also the toolbar<br />
and address bar of the Microsoft Internet Explorer. These menus and icons are not<br />
active in <strong>Visage</strong> <strong>Web</strong> <strong>Client</strong>.<br />
Do not click this area while working with <strong>Visage</strong> <strong>Web</strong> <strong>Client</strong>.<br />
Selecting an Internet Explorer button by mistake will log you off from <strong>Visage</strong> <strong>Web</strong><br />
<strong>Client</strong> and take you back to the login screen.<br />
Never use the F5 key to update the Internet Explorer while working with <strong>Visage</strong><br />
<strong>Web</strong> <strong>Client</strong>, as this will log you off, too.<br />
In the patient window, this area shows the user name with which you are currently<br />
logged in. All other <strong>Visage</strong> <strong>Web</strong> <strong>Client</strong> windows show data about the selected patient<br />
and study here.<br />
With the icons of the navigation bar you can switch back and forth between the various<br />
<strong>Visage</strong> <strong>Web</strong> <strong>Client</strong> windows, call up status information or online help, or log off<br />
from the web server.<br />
You use the icon buttons of the toolbar of each window to perform the various operating<br />
steps that can be carried out in this particular window.<br />
32 <strong>Visage</strong> <strong>Web</strong> <strong>Client</strong> <strong>4.2</strong>
Getting Started with <strong>Visage</strong> <strong>Web</strong> <strong>Client</strong><br />
Selecting functions and switching windows<br />
In the viewer windows the toolbar will either be shown as a single row of icons or arranged<br />
in several rows of icons depending on your screen resolution and the number<br />
of configured icons.<br />
Workspace<br />
Status bar<br />
The workspace is where the selected patients, studies, or images are displayed in<br />
the various <strong>Visage</strong> <strong>Web</strong> <strong>Client</strong> windows.<br />
The status bar at the bottom of the screen displays information about the status of<br />
the program, for example, about the progress made when searching. It also indicates<br />
if an action failed.<br />
Selecting functions and switching windows<br />
In <strong>Visage</strong> <strong>Web</strong> <strong>Client</strong>, all actions are started with icon buttons or popup menus.<br />
Navigation bar icons<br />
With the icons of the navigation bar you can switch back and forth between the various<br />
<strong>Visage</strong> <strong>Web</strong> <strong>Client</strong> windows, call up status information or online help, or log off<br />
from the web server.<br />
Click this icon to display the study/series window, for example.<br />
Toolbar icons<br />
If one particular operating step does not make sense with the current selection of<br />
data, the corresponding toolbar icon is dimmed (i.e. grayed out).<br />
While an icon is displayed pressed, the mode it activates (e.g. interactive cine<br />
mode) remains active. To terminate one mode, select another.<br />
Click on a toolbar icon to activate a function.<br />
If a toolbar icon looks like this, the corresponding function is not available for the<br />
current selection of data.<br />
If a toolbar icon is activated it is displayed “pressed in” and looks like this.<br />
<strong>Visage</strong> <strong>Web</strong> <strong>Client</strong> <strong>4.2</strong> 33
Selecting functions and switching windows<br />
Getting Started with <strong>Visage</strong> <strong>Web</strong> <strong>Client</strong><br />
Locking/unlocking<br />
the viewer toolbar<br />
In the viewer windows you can hide the toolbar so that you have more space for<br />
showing the images. The toolbar will automatically reappear when you move the<br />
mouse pointer over the screen area where the toolbar is usually shown.<br />
Click Auto-Hide Toolbar to hide the toolbar.<br />
-Or-<br />
Click Lock Toolbar to show the toolbar permanently again.<br />
Tip<br />
Auto-Hide Toolbar is particularly useful if you are working with low screen resolutions<br />
and the viewer toolbar is shown in several rows of icons, which require a lot<br />
of screen space.<br />
Drop-down icon<br />
bars<br />
Some icons on the toolbar of the viewer windows represent a drop-down icon bar.<br />
This is indicated by a small black triangle pointing downwards.<br />
1. Click on the icon on the toolbar with the left mouse button and keep the mouse<br />
button pressed.<br />
2. Select a function or option by moving the mouse pointer down the icon bar until it<br />
points to the relevant sub-icon.<br />
3. Release the mouse button while the cursor is still pointing to the option or function<br />
you wish to activate.<br />
Tool Tips<br />
All the icons in the navigation bar and on the toolbars are assigned tool tips.<br />
Position the mouse pointer on an icon and let it rest there for a short time.<br />
A brief explanation of this icon appears.<br />
34 <strong>Visage</strong> <strong>Web</strong> <strong>Client</strong> <strong>4.2</strong>
Getting Started with <strong>Visage</strong> <strong>Web</strong> <strong>Client</strong><br />
Scrolling through images<br />
Popup menus<br />
In the image preview, viewer and basic MIP/MPR viewer windows, a number of image<br />
selection and processing options are also available from a popup menu, which<br />
you can call up in the workspace area.<br />
In the viewer windows many image display functions are available from both the<br />
toolbar and popup menu. Only a few functions are available from the popup menu<br />
only.<br />
The basic MIP/MPR viewer has no toolbar. All image display and processing functions<br />
are available from the popup menu here (or as keyboard shortcuts).<br />
Popup menus are context-sensitive. This means they offer you only those functions<br />
that make sense with the currently selected image(s) or functions or in the currently<br />
selected screen section.<br />
1. Right-click in the image area.<br />
The popup menu opens.<br />
2. Select an item from the popup menu to run or activate this function.<br />
3. Select another item from the popup menu or select a menu item a second time to<br />
deactivate the function again.<br />
Scrolling through images<br />
In order to scroll through loaded images you can use the scroll bar, the keyboard, or<br />
the wheel mouse.<br />
Scroll bars<br />
Scroll bars are displayed along the right and sometimes bottom edge of windows<br />
when the content is too large to be displayed all at once.<br />
Click a right/left (or up/down) arrow button to scroll the current display.<br />
<strong>Visage</strong> <strong>Web</strong> <strong>Client</strong> <strong>4.2</strong> 35
Sorting list views<br />
Getting Started with <strong>Visage</strong> <strong>Web</strong> <strong>Client</strong><br />
Keyboard<br />
Use the keys on your keyboard for scrolling.<br />
Wheel mouse<br />
If you have a wheel mouse (a mouse with a small wheel between the right and left<br />
buttons), you can use it to scroll.<br />
Turn the wheel to scroll in the display.<br />
Sorting list views<br />
The entries in the patient list, and in the study and series lists can be sorted by any<br />
column.<br />
1. Click a column header to sort by the entries in this column.<br />
The arrow symbol tells you whether you have sorted in ascending or descending<br />
(alphabetical, numeric, or chronological) order.<br />
2. Click again to reverse the sort order.<br />
Tip<br />
The selected sort order will still be selected the next time you start the program.<br />
36 <strong>Visage</strong> <strong>Web</strong> <strong>Client</strong> <strong>4.2</strong>
Getting Started with <strong>Visage</strong> <strong>Web</strong> <strong>Client</strong><br />
Selecting data and objects<br />
Selecting data and objects<br />
You must always select entries in lists, images, or graphic objects before you can<br />
process them.<br />
Selecting one object<br />
Click a list item, image, or graphic object.<br />
A selected list item is color-highlighted. A selected image has a bright border. A<br />
graphic object has grab handles.<br />
Multiple selection<br />
You can apply some actions to two or more objects at once.<br />
For example, if you have the right to delete patient data on the web server, you can<br />
select multiple patients and delete them all from the <strong>Visage</strong> PACS/CS database in<br />
one step.<br />
To select multiple list entries, images, or objects in one go:<br />
+<br />
+<br />
Click various objects while holding the Ctrl key down to select individual objects.<br />
-Or-<br />
Click the first object and hold the Shift key down while you click a second object<br />
to select all objects between first and the second object.<br />
Adjusting a window view<br />
Full-screen or<br />
window view<br />
While working in <strong>Visage</strong> <strong>Web</strong> <strong>Client</strong> you can resize the Internet Explorer.<br />
Press function key F11 on your keyboard to toggle between full-screen (best use of<br />
screen) and standard view.<br />
Showing and hiding<br />
a toolbar<br />
Select View > Toolbar on the menu bar of the Internet Explorer to show or hide the<br />
Internet Explorer's toolbar.<br />
Tip<br />
Since almost all Internet Explorer functions are inactive while <strong>Visage</strong> <strong>Web</strong> <strong>Client</strong> is<br />
running we recommend you keep the Internet Explorer toolbar hidden.<br />
<strong>Visage</strong> <strong>Web</strong> <strong>Client</strong> <strong>4.2</strong> 37
Adjusting a window view<br />
Getting Started with <strong>Visage</strong> <strong>Web</strong> <strong>Client</strong><br />
Showing and hiding<br />
a status bar<br />
Select View > Status Bar on the menu bar of the Internet Explorer to show or hide<br />
the Internet Explorer's status bar.<br />
Tip<br />
It is advisable to have the status bar displayed while working with <strong>Visage</strong> <strong>Web</strong> <strong>Client</strong><br />
to observe messages, progress reports, and explanations.<br />
Adjusting column<br />
width<br />
You can change the width of the columns in the patient, study, and series lists.<br />
1. Place the mouse pointer precisely on the border between two column headers.<br />
The mouse pointer now looks like this:<br />
2. Hold the mouse button down and drag the column border right or left to adjust<br />
the width of the column.<br />
-Or-<br />
Double-click the border between two column headers to display the column to<br />
the left of the border with the width of its longest item.<br />
38 <strong>Visage</strong> <strong>Web</strong> <strong>Client</strong> <strong>4.2</strong>
The <strong>Visage</strong> <strong>Web</strong> <strong>Client</strong> Window<br />
This section describes the screen layout and the windows you use when working<br />
with <strong>Visage</strong> <strong>Web</strong> <strong>Client</strong>. You will find a brief functional description of the individual<br />
windows, the icons, and other elements here.<br />
You open the <strong>Visage</strong> <strong>Web</strong> <strong>Client</strong> windows via the navigation bar on the left-hand<br />
side of the screen. This navigation bar is identical in all <strong>Visage</strong> <strong>Web</strong> <strong>Client</strong> windows.<br />
Tip<br />
As an experienced user, you can use this section as a quick reference guide.<br />
Navigation bar<br />
Using the icons on the navigation bar you can quickly switch to any of the other <strong>Visage</strong><br />
<strong>Web</strong> <strong>Client</strong> windows.<br />
Switching to another window will not load any data into that window. Instead the data<br />
you last loaded to that window is displayed.<br />
Dual monitor<br />
If you are working with two monitors, the navigation bar appears at the left edge of<br />
the left monitor and on the right edge of the right monitor. It contains the same icons<br />
on both monitors.<br />
Audit Warning<br />
A message is displayed. It informs you that only authorized users are permitted to use <strong>Visage</strong><br />
<strong>Web</strong> <strong>Client</strong> and that all your actions may be recorded.<br />
Patient Window<br />
Lists all patients that were found by the last database query.<br />
You can select a patient here to display his or her study list next.<br />
Study/Series Window<br />
Shows all examinations and series of the selected patient.<br />
If you activate the preview area, you will see preview images of the selected study or series<br />
in the right half of the window.<br />
<strong>Visage</strong> <strong>Web</strong> <strong>Client</strong> <strong>4.2</strong> 39
Navigation bar<br />
The <strong>Visage</strong> <strong>Web</strong> <strong>Client</strong> Window<br />
Image Preview (not for dual monitor)<br />
Shows one or all series of an examination as thumbnails.<br />
You can select individual images, or one or more series and load them into the viewers.<br />
Report Window<br />
If a report is stored on the <strong>Visage</strong> PACS/CS server for a selected study, you can view the report<br />
text in this window.<br />
-Or-<br />
Report with Image<br />
You can display images of a study together with the report text.<br />
Viewer 1<br />
Displays the images of a selected study, series, or individual selected images in viewer 1.<br />
Viewer 2<br />
Displays the images of a selected study, series, or individual selected images in viewer 2.<br />
Compare Mode (vertical)<br />
Splits the screen down the center and displays the images loaded in viewer 1 on the lefthand<br />
side and the images loaded in viewer 2 on the right-hand side.<br />
Compare Mode (horizontal)<br />
Splits the screen across the center and displays the images loaded in viewer 1 in the upper<br />
half of the screen and the images loaded in viewer 2 in the lower half.<br />
Basic MIP/MPR Viewer<br />
Displays the basic MIP/MPR viewer (only possible for image data that is suitable for 3D reconstruction).<br />
Status information<br />
Displays information about all data transfer jobs in the network as well as a list of all logged<br />
on users.<br />
Help<br />
Calls a context-sensitive online help topic with an explanation of the window that is currently<br />
active.<br />
Logoff<br />
Logs you off from the <strong>Visage</strong> PACS/CS server.<br />
40 <strong>Visage</strong> <strong>Web</strong> <strong>Client</strong> <strong>4.2</strong>
The <strong>Visage</strong> <strong>Web</strong> <strong>Client</strong> Window<br />
Patient window<br />
Patient window<br />
In the patient window you can search for the patient whose images you wish to review.<br />
You can search for the patient in the local database (web server) or in the database<br />
of a configured DICOM partner.<br />
Entering filter and search criteria will make searching easier.<br />
Note<br />
To ensure the confidentiality of patient data, the system administrator will, as a<br />
rule, restrict which examinations you are able to access. As a referring physician<br />
you may, for example, only be able to view the data of your own patients.<br />
Dual monitor<br />
When you are working in dual monitor mode, the patient list is spread over both<br />
monitors. The filter elements are shown on the left monitor only.<br />
Information area<br />
(patient window)<br />
Filter parameters<br />
Search criteria<br />
System messages<br />
Toolbar (patient<br />
window)<br />
Data source<br />
Patient list (local) or<br />
Response list (network node)<br />
Navigation bar<br />
<strong>Visage</strong> <strong>Web</strong> <strong>Client</strong> <strong>4.2</strong> 41
Patient window<br />
The <strong>Visage</strong> <strong>Web</strong> <strong>Client</strong> Window<br />
Information area (patient window)<br />
This area of the patient window shows the user name you are logged in with.<br />
Hide/show filter criteria<br />
Use this icon for collapsing (or expanding) the filter parameters and search criteria section<br />
of the screen.<br />
Patient List<br />
User name<br />
Active window where you are now.<br />
User currently logged in.<br />
Filter parameters<br />
Here you select criteria for filtering the patient list.<br />
Study Date<br />
Modality<br />
Here you can select a period. After a database query, the patient list will only show patients<br />
examined over this period.<br />
Today - lists all patients examined today.<br />
Yesterday - lists all patients examined yesterday.<br />
The last X days - lists all patients examined over the last X days.<br />
Date - lists all patients examined on this day.<br />
From date to date - lists all patients examined within the stated period.<br />
All - lists all patients, irrespective of examination date.<br />
Here you can filter the patient list according to modality.<br />
Click the icon next to the filter parameter Modality.<br />
Check one or more modalities.<br />
After a new database query, only patients examined with this modality or these modalities<br />
will be shown.<br />
Physician<br />
Here you can filter the patient list according to the name of the referring, performing, and/<br />
or reporting physician.<br />
Click the icon next to the filter parameter Physician.<br />
Check the box Referring physician, Performing physician, and/or Reporting physician<br />
and type the name of the physician. Or type A for all physicians whose name begin with A,<br />
for example.<br />
-Or-<br />
Open a list of all names by clicking on the icon behind an entry field. A list drops down<br />
with all referring, performing, or reporting physicians of the studies you have access to. Select<br />
a name.<br />
If you are searching in the network, the patient list can only be filtered according to the referring<br />
physician.<br />
42 <strong>Visage</strong> <strong>Web</strong> <strong>Client</strong> <strong>4.2</strong>
The <strong>Visage</strong> <strong>Web</strong> <strong>Client</strong> Window<br />
Patient window<br />
Location<br />
Here you can filter the patient list according to the patient’s ward or the name of the institution<br />
where the patient was examined.<br />
Click the icon next to the filter parameter Location.<br />
Select a Ward or Institution Name.<br />
Date of Birth<br />
Insertion Date<br />
Here you can filter the patient list according to the patients’ dates of birth.<br />
Date - lists all patients born on this day.<br />
From date to date - lists all patients born within the stated period.<br />
All - lists all patients, irrespective of date of birth.<br />
Here you can sort the patient list according to the date when the patients’ data were transferred<br />
to the web server.<br />
Today - lists all patients whose studies were transferred to the web server today.<br />
Yesterday - lists all patients whose studies were transferred to the web server yesterday.<br />
The last X days - lists all patients whose studies were transferred to the web server during<br />
the last X days.<br />
Date - lists all patients whose studies were transferred to the web server on that particular<br />
day.<br />
From date to date - lists all patients whose studies were transferred to the web server within<br />
the stated period.<br />
All - lists all patients, irrespective of when their studies were transferred to the web server.<br />
Search criteria<br />
Here you can enter search criteria for a database query. If you do not remember a<br />
name or number you can use wildcards in your search. (E.g. Mil to find Miller, Milford,<br />
Miltner, or *mil to find all the above and also Hamilton, or AB34 to find<br />
AB1234, AB0034, and AB11345678.)<br />
Patient Name<br />
Patient ID<br />
Patient<br />
Comment<br />
Study ID<br />
Study<br />
Description<br />
Accession Number<br />
Searches for a patient by name.<br />
Enter the patient name in the format: last name first name middle name prefix suffix. For example:<br />
Doe John Jack Dr. for Dr. John J. Doe.<br />
Searches for a patient ID.<br />
Searches for a patient whose studies contain a specific comment.<br />
Searches for a patient with this study ID.<br />
Searches for a patient with this study description.<br />
Searches for a patient with this accession number.<br />
<strong>Visage</strong> <strong>Web</strong> <strong>Client</strong> <strong>4.2</strong> 43
Patient window<br />
The <strong>Visage</strong> <strong>Web</strong> <strong>Client</strong> Window<br />
Toolbar (patient window)<br />
In the patient window you will start all processing steps with the icons of the toolbar.<br />
User-defined filter<br />
You can select a predefined filter here.<br />
Reset to Default Filter<br />
Activates the filter defined as the default filter.<br />
Set Filter Properties<br />
The Personal Settings dialog box opens. You can define your own filters here.<br />
Reset Filter Settings<br />
All the filter parameters you entered are removed. Click Start Data Query to display the unfiltered<br />
patient list again.<br />
Reset Input Fields<br />
All the search criteria you entered are removed. Click Start Data Query to display a longer<br />
patient list again.<br />
Data source<br />
Here you select where to search for data: on the local web server database or on a DICOM<br />
network node.<br />
Start Data Query<br />
Starts a data query with the current filter and search criteria in the selected data source.<br />
As a result the patient list of the web server or a response list from a DICOM node will be<br />
displayed.<br />
Cancel Data Query<br />
A query currently in progress is stopped. All patients found so far are displayed.<br />
Retrieve Study from DICOM Node<br />
If you did not request data in the local database, but on a network node, you will see the response<br />
list of the DICOM node in the patient window.<br />
If you find the patient you are looking for in this list, you nevertheless cannot work with this<br />
data immediately. You must first copy the patient to the local database with this icon.<br />
This icon is dimmed while the data source web server is selected, or while no patient is selected<br />
in a network response list.<br />
Query Patient<br />
This icon is active if a patient was selected in the local patient list and then a DICOM partner<br />
was selected in the data source drop-down list.<br />
The patient name and the patient ID of this patient are copied into the search criteria boxes<br />
and the search for this patient is started on the DICOM partner.<br />
44 <strong>Visage</strong> <strong>Web</strong> <strong>Client</strong> <strong>4.2</strong>
The <strong>Visage</strong> <strong>Web</strong> <strong>Client</strong> Window<br />
Patient window<br />
DICOM Send<br />
Opens a dialog box. Select the address(es) in your DICOM network to which you want to<br />
send the selected patient(s).<br />
DICOM Quick Send<br />
Sends the selected patient(s) to one or several DICOM nodes immediately. (Your system<br />
administrator has defined these addresses for you.)<br />
Forward<br />
For a better overview the patient list does not display all patients found at a time.<br />
After a very generic patient search that results in more patients found, click this icon to page<br />
through the list of all patients found.<br />
Backward<br />
Click this icon to page backward through the list of all patients found.<br />
Set Delete Protection<br />
Delete-protected patients cannot be deleted (neither automatically by the program nor manually<br />
by the user).<br />
Remove Delete Protection<br />
Cancels delete-protection for the selected patient(s).<br />
Delete Patients<br />
The selected patient(s) is/are deleted from the local database if delete protection is not active.<br />
The status bar shows the progress of deletion. You cannot continue your work until deletion<br />
has been completed.<br />
Change Group Assignment<br />
The Change Group Assignment dialog box opens. Here you can define which user<br />
groups have access to the selected patients.<br />
Change User Assignment<br />
The Change User Assignment dialog box opens. Here you can define which users have<br />
access to the selected patients.<br />
Export Patient<br />
The data of the selected patient(s) is exported. The data is first written to a directory on the<br />
server and then written to CD or DVD depending on the configuration. If you use a CD or<br />
DVD producer station, disks can be recorded automatically.<br />
Next to the icon the volume of data that is stored for the selected patient(s) in the<br />
<strong>Visage</strong> PACS/CS database is displayed.<br />
Launching Application<br />
Starts another web application if your system administrator has configured this for you.<br />
The icon is only active if you have selected a patient.<br />
<strong>Visage</strong> <strong>Web</strong> <strong>Client</strong> <strong>4.2</strong> 45
Patient window<br />
The <strong>Visage</strong> <strong>Web</strong> <strong>Client</strong> Window<br />
System messages<br />
This part of the patient window shows important messages from the system.<br />
Patient list (local)<br />
The local patient list shows all patients found in the web server database who match<br />
the search criteria, and to whom you have access.<br />
The patient list contains only one entry for each patient even if several studies exist<br />
for this patient.<br />
Tip<br />
You can sort the list by clicking on a column header.<br />
Patient Name<br />
Patient ID<br />
Date of Birth<br />
Sex<br />
Modalities<br />
Patient<br />
Comment<br />
Report<br />
Delete Protect<br />
Study Date/Time<br />
Insertion<br />
Name of the patient<br />
Patient’s identification number<br />
Date of birth in YYYY-MM-DD format<br />
M = male, F = female, O = other (unknown)<br />
Modality used to examine the patient<br />
Comment text about the patient<br />
Yes - a report exists on the <strong>Visage</strong> PACS/CS server for one of this patient’s studies.<br />
No - no report exists on the <strong>Visage</strong> PACS/CS server.<br />
In the study/series window you can query for reports on configured report network nodes.<br />
Yes - this patient cannot be deleted<br />
No - this patient can be deleted<br />
Date and time of the study in the format: YYYY-MM-DD and hh:mm:ss (24-hour clock).<br />
If more than one study exists, the date of the most recent study is displayed.<br />
Date and time when the patient data was sent to the <strong>Visage</strong> PACS/CS server.<br />
46 <strong>Visage</strong> <strong>Web</strong> <strong>Client</strong> <strong>4.2</strong>
The <strong>Visage</strong> <strong>Web</strong> <strong>Client</strong> Window<br />
Patient window<br />
Response list (network node)<br />
If you selected a network node as the data source instead of querying the local<br />
<strong>Visage</strong> PACS/CS server, you will see the response list of the DICOM node instead<br />
of the local patient list.<br />
Here a patient name may be listed more than once as each entry represents exactly<br />
one study.<br />
Tip<br />
You cannot load patient data directly from the response list of a DICOM node into<br />
the study/series window. You must first copy a patient to the local database by<br />
double-clicking the patient entry, or with the Retrieve Study from DICOM Node<br />
icon.<br />
Patient Name<br />
Patient ID<br />
Study Date<br />
Date of Birth<br />
Sex<br />
Accession Number<br />
Study Description<br />
Number of<br />
Images<br />
Referring Physician<br />
Archive Status<br />
Name of the patient.<br />
Patient’s identification number<br />
Date of the study in YYYY-MM-DD hh:mm:ss format.<br />
Date of birth in YYYY-MM-DD format<br />
M = male, F = female, O = other (unknown)<br />
Job number of the patient in the HIS/RIS (hospital or radiology information system)<br />
Description of the study<br />
States how many images are stored for this study on the selected network node.<br />
Name of the referring physician<br />
(archive option only)<br />
Here you can monitor the status of archiving of this study. The archive status tells you about<br />
the availability of the study in the archive.<br />
Completely archived<br />
Partially archived<br />
Not yet archived<br />
Patient Comment<br />
Comment text about the patient.<br />
<strong>Visage</strong> <strong>Web</strong> <strong>Client</strong> <strong>4.2</strong> 47
Study/series window<br />
The <strong>Visage</strong> <strong>Web</strong> <strong>Client</strong> Window<br />
Study/series window<br />
The study/series window contains all studies, series, and presentation states of the<br />
patient currently selected in the patient list.<br />
You use the study/series window to select a study, series, individual images, or a<br />
presentation state for display in one of the image viewers. To facilitate image selection<br />
you can display the images of a study as thumbnails in the right screen half of<br />
the study/series window.<br />
Series and<br />
presentation state<br />
tab cards<br />
Dual monitor<br />
A presentation state comprises all those images of a study that the reporting physician<br />
considered particularly important. Presentation states are compiled at the diagnostic<br />
workstation that sent the study to the web server.<br />
Technically speaking DICOM presentation state objects contain references to selected<br />
images of the series of a study. A presentation state also stores the image<br />
display settings (such as window values, or zoom/pan settings) that were valid at<br />
the time when the presentation state was created.<br />
If the presentation state tab card is not shown in your study/series window, then<br />
your hospital is not usually working with these DICOM objects. Your system administrator<br />
has therefore not configured this feature for you.<br />
In dual monitor mode, the study/series window is shown on the left monitor. The<br />
right monitor shows the preview area. It is not possible to hide the preview area in<br />
dual monitor operation.<br />
Information area<br />
(study/series window)<br />
Toolbar (study/series<br />
window)<br />
Study list<br />
Image preview<br />
Navigation bar<br />
Series list /<br />
Presentation state list<br />
48 <strong>Visage</strong> <strong>Web</strong> <strong>Client</strong> <strong>4.2</strong>
The <strong>Visage</strong> <strong>Web</strong> <strong>Client</strong> Window<br />
Study/series window<br />
Information area (study/series window)<br />
This area of the study/series window provides information about the loaded patient.<br />
Patient Name<br />
Patient ID<br />
Date of Birth<br />
Name of the loaded patient.<br />
Identification number of the loaded patient.<br />
Date of birth of the loaded patient.<br />
Toolbar (study/series window)<br />
In the study/series window you will start most of your processing steps with the<br />
icons of the toolbar. But note that a popup menu is also available for selecting images<br />
in the image preview area.<br />
Previous Patient<br />
Shows the studies and series of the patient above the patient currently selected in the patient<br />
list.<br />
Next Patient<br />
Shows the studies and series of the patient below the patient currently selected in the patient<br />
list.<br />
Show all Studies<br />
When <strong>Visage</strong> <strong>Web</strong> <strong>Client</strong> is called from another application via the OEM interface, this icon<br />
shows all studies of the current patient.<br />
Load into viewer 1<br />
The selected study, series, presentation state, or individual images are loaded into viewer 1.<br />
Load into viewer 2<br />
The selected study, series, presentation state, or individual images are loaded into viewer 2.<br />
Load to Compare Mode<br />
Loads the first two series of a selected study, or two selected series, or two images into<br />
compare mode (side by side).<br />
Load to Compare Mode<br />
Loads the first two series of a selected study, or two selected series, or two images into<br />
compare mode (top and bottom).<br />
Load to Basic MIP/MPR Viewer<br />
Loads the selected series into the basic MIP/MPR viewer.<br />
Only CT or MR series that are suitable for 3D reconstruction can be loaded into the basic<br />
MIP/MPR viewer.<br />
<strong>Visage</strong> <strong>Web</strong> <strong>Client</strong> <strong>4.2</strong> 49
Study/series window<br />
The <strong>Visage</strong> <strong>Web</strong> <strong>Client</strong> Window<br />
Load all series as one<br />
Click this icon before you load an entire study into one of the viewers to merge all images of<br />
this study into one “viewing series”.<br />
Refresh<br />
The study/series window is updated.<br />
Delete object<br />
Pops up a dialog box and allows you to select what you want to delete from the web server:<br />
the entire study, the study reports (if available), or a presentation state, or one or several selected<br />
series only.<br />
Change Study Priority<br />
Here you can change the priority of the selected study.<br />
Archive Protection<br />
Sets or removes archive protection for the selected study.<br />
Compression Level A<br />
Transfers images with compression level A. In compression level A, the images are usually<br />
only slightly compressed and without loss of quality. Your system administrator defines the<br />
compression rules for your system.<br />
Compression Level B<br />
Transfers images with compression level B, which compresses the images even more.<br />
Note that compressed images do not contain the full volume of data of the original. The diagnostic<br />
quality of the images is affected as a result.<br />
Encrypted Data Transfer<br />
The images are transmitted encrypted.<br />
Non-encrypted Data Transfer<br />
The images are transmitted without encryption.<br />
Query Report<br />
Requests a report on the currently selected study from the configured report network node.<br />
If a report on the selected study already exists on the <strong>Visage</strong> PACS/CS server, the report is<br />
downloaded again and the existing report is overwritten.<br />
Use Local Cache<br />
If this icon is activated, the images you download from the web server are stored in your local<br />
cache memory.<br />
When you load images into a viewer, <strong>Visage</strong> <strong>Web</strong> <strong>Client</strong> searches the local cache first and<br />
only retrieves data from the web server if no images are found in the local cache.<br />
This option speeds up your workflow if you need to load and review one study several times<br />
during one <strong>Visage</strong> <strong>Web</strong> <strong>Client</strong> session. It is recommended for networks with low data transfer<br />
rates.<br />
50 <strong>Visage</strong> <strong>Web</strong> <strong>Client</strong> <strong>4.2</strong>
The <strong>Visage</strong> <strong>Web</strong> <strong>Client</strong> Window<br />
Study/series window<br />
Preload Study<br />
Loads all images of a selected study into the local cache for the duration of your session.<br />
When you subsequently load these images into a viewer and move on to this viewer the images<br />
are displayed immediately.<br />
This icon is only active if Use Local Cache has also been selected.<br />
Image Preview on/off<br />
Switches display of the image area on or off.<br />
Truncate Thumbnails for Large Series<br />
Toggles thumbnail display for large series: one or all thumbnails per series are shown in the<br />
image preview section.<br />
Show Thin Slice Series<br />
When this option is selected the series list will list both thin slice series (original scan series)<br />
and thick slice series (generated image series which permit faster loading and browsing).<br />
When this option is deselected only thick slice series are shown in the series list.<br />
Select all previews<br />
Selects all images in the preview area.<br />
Deselect all previews<br />
Deselects all images currently selected in the preview area.<br />
DICOM Information<br />
Shows the DICOM information of the image selected in the preview area.<br />
Launching Application<br />
Starts another web application if your system administrator has configured this for you. The<br />
icon is only active if you have selected a study.<br />
DICOM Send<br />
Opens a dialog box. Select the address(es) in your DICOM network to which you want to<br />
send the selected study (or studies) or series.<br />
DICOM Quick Send<br />
Sends the selected study (or studies) or series to one or several DICOM nodes immediately.<br />
(Your system administrator has defined these addresses for you.)<br />
Display as 3D volume<br />
Shows a selected series in the <strong>Visage</strong> CS <strong>Client</strong> for advanced 3D evaluation.<br />
The icon is active when you select a series for which a 3D volume data set is available on<br />
the web server.<br />
Automatic Synchronization with 3D volume<br />
Select this option to ensure that both the <strong>Visage</strong> <strong>Web</strong> <strong>Client</strong> and the <strong>Visage</strong> CS <strong>Client</strong> will<br />
always show images of the same patient.<br />
<strong>Visage</strong> <strong>Web</strong> <strong>Client</strong> <strong>4.2</strong> 51
Study/series window<br />
The <strong>Visage</strong> <strong>Web</strong> <strong>Client</strong> Window<br />
Study list<br />
This list shows all studies of the patient selected in the patient list.<br />
Online Status<br />
(for archive option only)<br />
The online status tells you about the availability of the study in the local database.<br />
Completely available<br />
Partially available<br />
Not available<br />
Archive Status<br />
(for archive option only)<br />
The archive status tells you about the availability of the study in the archive.<br />
Completely archived<br />
Partially archived<br />
Not yet archived<br />
Archive Protection<br />
Study Description<br />
Study Date/Time<br />
Referring Physician<br />
Study Comment<br />
Accession Number<br />
Study ID<br />
Report<br />
Study priority<br />
Non-viewable<br />
Series<br />
(for archive option only)<br />
Yes - study cannot be archived<br />
No - study can be archived<br />
Description of the study<br />
Date and time of the study in the format: YYYY-MM-DD and hh:mm:ss (24-hour clock).<br />
Name of the referring physician<br />
Comment text about the study<br />
Accession number of the study<br />
Study’s identification number<br />
- no report is stored on the <strong>Visage</strong> PACS/CS server for this study<br />
1 (2, 3, ...) - one or more reports are stored on the <strong>Visage</strong> PACS/CS server for this study.<br />
When you display or edit the report the most recent of these report versions will be shown.<br />
1 (red) - high<br />
2 (yellow) - normal<br />
3 (green) - low<br />
Number of series that cannot be displayed<br />
52 <strong>Visage</strong> <strong>Web</strong> <strong>Client</strong> <strong>4.2</strong>
The <strong>Visage</strong> <strong>Web</strong> <strong>Client</strong> Window<br />
Study/series window<br />
Series list<br />
This tab card lists all series that are stored on the web server for the current study.<br />
Type<br />
(<strong>Visage</strong> CS <strong>Client</strong> option only)<br />
With Show Thin Slice Series selected both the original scan series (thin slice series) and<br />
thick slice series are listed in the series list. When this icon is not selected only thick slice<br />
series are displayed.<br />
Thin slice series (original scan series, series with a large number of images)<br />
Thick slice series (generated image series, series with a smaller number of images)<br />
3D Volume<br />
Modality<br />
Number of Images<br />
Highest Image<br />
Number<br />
Preloaded<br />
images<br />
Organ<br />
Description<br />
Performing Physician<br />
Series Date/<br />
Time<br />
Series number<br />
Marked images<br />
(<strong>Visage</strong> CS <strong>Client</strong> option only)<br />
Indicates if a 3D volume data set is available for this series on the system.<br />
Only series with a 3D volume data set can be loaded into the <strong>Visage</strong> CS <strong>Client</strong>.<br />
Modality used to create the series<br />
Total number of images of this series on the web server.<br />
Highest available image number<br />
For modalities that work with single frame images, comparing the Number of images and<br />
the Highest Image Number helps you determine if all images of this series have been transferred<br />
to the web server.<br />
Number of images in the local cache<br />
Examined organ or body part<br />
Description of the series<br />
Name of the performing physician<br />
Date and time of creation of the series in the format: YYYY-MM-DD and hh:mm:ss (24-hour<br />
clock).<br />
Number of this series within the study<br />
In these columns you will find information about whether images in this series have been<br />
marked with a star or a flag (only relevant if the imaging systems in your hospital support<br />
marking images).<br />
<strong>Visage</strong> <strong>Web</strong> <strong>Client</strong> <strong>4.2</strong> 53
Study/series window<br />
The <strong>Visage</strong> <strong>Web</strong> <strong>Client</strong> Window<br />
Presentation state list<br />
This tab card lists all presentation states that are stored on the web server for the<br />
current study.<br />
Label<br />
Description<br />
Content creator<br />
Creation Date/<br />
Time<br />
No. of ref. images<br />
Presentation state label as entered on the diagnostic workstation where the presentation<br />
state was created.<br />
Descriptive text for this presentation state.<br />
Name of the user who created the presentation state object.<br />
Date and time when the presentation state was created in the format YYYY-MM-DD and<br />
hh:mm:ss (24-hour clock).<br />
Number of referenced images in this presentation state object.<br />
Image preview<br />
The image preview of the study/series window shows the images of the selected<br />
study or series as miniature images (thumbnails).<br />
You use the preview area to select images or series. You can select an entire study,<br />
complete series, a presentation state or individual images from one or several series<br />
and then load them into a viewer. With large series that contain a large number<br />
of images and slow data transmission lines, selecting and loading only those images<br />
that are relevant to your diagnostic problem will save time.<br />
Moreover the image preview contains information about the study, series, and the<br />
images they contain.<br />
Refer to the preview window for details about:<br />
• Information about the study<br />
• Information about a series<br />
• Thumbnails<br />
• Image preview popup menu<br />
54 <strong>Visage</strong> <strong>Web</strong> <strong>Client</strong> <strong>4.2</strong>
The <strong>Visage</strong> <strong>Web</strong> <strong>Client</strong> Window<br />
Preview window<br />
Preview window<br />
The preview window shows the images of the selected study or series as miniature<br />
images (thumbnails).<br />
Unlike the preview area of the study/series window, this preview window shows the<br />
thumbnails over the full width of the browser window.<br />
You use the preview area to select images or series. You can select an entire study,<br />
complete series, or individual images from one or several series and then load them<br />
into a viewer. With large series that contain a large number of images and slow data<br />
transmission lines, selecting and loading only those images that are relevant to your<br />
diagnostic problem will save time.<br />
Moreover the image preview contains information about the study, series, and the<br />
images they contain.<br />
Information area (preview<br />
window)<br />
Toolbar (preview<br />
window)<br />
Information about the study<br />
Information about a series<br />
Thumbnails<br />
Navigation bar<br />
<strong>Visage</strong> <strong>Web</strong> <strong>Client</strong> <strong>4.2</strong> 55
Preview window<br />
The <strong>Visage</strong> <strong>Web</strong> <strong>Client</strong> Window<br />
Information area (preview window)<br />
This area of the preview window provides information about the loaded patient.<br />
Patient Name<br />
Patient ID<br />
Date of Birth<br />
Name of the loaded patient.<br />
ID of the loaded patient.<br />
Date of birth of the loaded patient<br />
Toolbar (preview window)<br />
In the preview window you will start most of your processing steps with the icons of<br />
the toolbar. But note that a popup menu is also available for selecting images.<br />
Previous Patient<br />
Shows the studies and series of the patient above the patient currently selected in the patient<br />
list.<br />
Next Patient<br />
Shows the studies and series of the patient below the patient currently selected in the patient<br />
list.<br />
Load to Viewer 1<br />
The selected study, series, or individual images are loaded into viewer 1.<br />
Load to Viewer 2<br />
The selected study, series, or individual images are loaded into viewer 2.<br />
Load to Compare Mode<br />
Loads the first two series of a selected study, or two selected series, or two images into<br />
compare mode (side by side).<br />
Load to Compare Mode<br />
Loads the first two series of a selected study, or two selected series, or two images into<br />
compare mode (top and bottom).<br />
Load all series as one<br />
Click this icon before you load an entire study into one of the viewers to merge all images of<br />
this study into one “viewing series”.<br />
Compression Level A<br />
Transfers images with compression level A. In compression level A, the images are usually<br />
only slightly compressed and without loss of quality. Your system administrator defines the<br />
compression rules.<br />
56 <strong>Visage</strong> <strong>Web</strong> <strong>Client</strong> <strong>4.2</strong>
The <strong>Visage</strong> <strong>Web</strong> <strong>Client</strong> Window<br />
Preview window<br />
Compression Level B<br />
Transfers images with compression level B, which compresses the images even more.<br />
Note that compressed images do not contain the full volume of data of the original. The diagnostic<br />
quality of the images is affected as a result.<br />
Encrypted Data Transfer<br />
The images are transmitted encrypted.<br />
Non-encrypted Data Transfer<br />
The images are transmitted without encryption.<br />
Query Report<br />
Requests a report on the currently selected study from the configured report network node.<br />
If a report on the selected study already exists on the <strong>Visage</strong> PACS/CS server, the report is<br />
downloaded again and the existing report is overwritten.<br />
Use Local Cache<br />
If this icon is activated, the images you download from the web server are stored in your local<br />
cache memory.<br />
When you load images into a viewer, <strong>Visage</strong> <strong>Web</strong> <strong>Client</strong> searches the local cache first and<br />
only retrieves data from the web server if no images are found in the local cache.<br />
This option speeds up your workflow if you need to load and review one study several times<br />
during one <strong>Visage</strong> <strong>Web</strong> <strong>Client</strong> session. It is recommended for networks with low data transfer<br />
rates.<br />
Preload Study<br />
Loads all images of a selected study into the local cache for the duration of your session.<br />
When you subsequently load these images into a viewer and move on to this viewer the images<br />
are displayed immediately.<br />
This option is only active if Use Local Cache has also been selected.<br />
Truncate Thumbnails for Large Series<br />
Toggles thumbnail display for large series: one or all thumbnails per series are shown in the<br />
image preview section.<br />
Show Thin Slice Series<br />
When this option is selected the series list will list both thin slice series (original scan series)<br />
and thick slice series (generated image series which permit faster loading and browsing).<br />
When this option is deselected only thick slice series are shown in the series list.<br />
Select all previews<br />
Selects all images in the preview window.<br />
Deselect all previews<br />
Deselects all images currently selected in the preview window.<br />
DICOM Information<br />
Shows the DICOM information of the selected image.<br />
<strong>Visage</strong> <strong>Web</strong> <strong>Client</strong> <strong>4.2</strong> 57
Preview window<br />
The <strong>Visage</strong> <strong>Web</strong> <strong>Client</strong> Window<br />
Launching Application<br />
Starts another web application if your system administrator has configured this for you. The<br />
icon is only active if you have selected a study.<br />
DICOM Send<br />
Opens a dialog box. Select the address(es) in your DICOM network to which you want to<br />
send the selected series or image(s).<br />
DICOM Quick Send<br />
Sends the selected series or image(s) to one or several DICOM nodes immediately. (Your<br />
system administrator has defined these addresses for you.)<br />
Display as 3D volume<br />
Shows a selected series in the <strong>Visage</strong> CS <strong>Client</strong> for advanced 3D evaluation.<br />
The icon is active when you select a series for which a 3D volume data set is available on<br />
the web server.<br />
Automatic Synchronization with 3D volume<br />
Select this option to ensure that both the <strong>Visage</strong> <strong>Web</strong> <strong>Client</strong> and the <strong>Visage</strong> CS <strong>Client</strong> will<br />
always show images of the same patient.<br />
Information about the study<br />
The colored header bar of the study shows the following information:<br />
study description date/time referring physician study ID<br />
Tip<br />
Click on the study information bar to select all images of this study or to invert the<br />
current selection of images. Double-clicking on the study information will load the<br />
entire study into viewer 1.<br />
58 <strong>Visage</strong> <strong>Web</strong> <strong>Client</strong> <strong>4.2</strong>
The <strong>Visage</strong> <strong>Web</strong> <strong>Client</strong> Window<br />
Preview window<br />
Information about a series<br />
In the image preview thumbnails are grouped by series. Series header bars show<br />
the following information about a series:<br />
series description modality number of images examined organ date/time additional series information<br />
Tip<br />
Click on the series information bar to select all images of this series or to invert the<br />
current selection of images. Double-clicking on the series information will load the<br />
entire series into viewer 1.<br />
Additional series<br />
information<br />
• CT: Series scanned with contrast medium<br />
For CT series the abbreviation WC on the right edge of the series information<br />
bar indicates that these images were scanned with contrast medium. WO indicates<br />
that this series was scanned without contrast medium.<br />
If a CT series contains both images that were scanned with and without contrast<br />
medium then <strong>Visage</strong> <strong>Web</strong> <strong>Client</strong> splits up this series. The images are displayed<br />
grouped as two separate series.<br />
• MR: T1/T2 series<br />
For MR series, <strong>Visage</strong> <strong>Web</strong> <strong>Client</strong> indicates if the series contains T1 or T2-<br />
weighted images.<br />
If an MR series contains both T1 and T2-weighted images then <strong>Visage</strong> <strong>Web</strong> <strong>Client</strong><br />
splits it up. The images are displayed grouped according to their T1/T2-<br />
weighting.<br />
<strong>Visage</strong> <strong>Web</strong> <strong>Client</strong> <strong>4.2</strong> 59
Preview window<br />
The <strong>Visage</strong> <strong>Web</strong> <strong>Client</strong> Window<br />
Thumbnails<br />
The way the thumbnails themselves are presented also provides information about<br />
image types and acquisition data.<br />
Multiframe images<br />
Series of some modalities can contain single images or multiframe images. You will<br />
recognize multiframe images by the dog-ear shown in the top right corner of the<br />
thumbnail.<br />
XA report or<br />
photofile images<br />
XA series may contain report or photofile images with image evaluation information.<br />
Report/photofile images are displayed next to the corresponding multiframes as<br />
separate series.<br />
60 <strong>Visage</strong> <strong>Web</strong> <strong>Client</strong> <strong>4.2</strong>
The <strong>Visage</strong> <strong>Web</strong> <strong>Client</strong> Window<br />
Preview window<br />
Biplane scenes<br />
XA scenes that have been recorded in biplane mode contain image pairs. You can<br />
recognize biplane scenes in the image preview by the fact that two multiframe images<br />
are close together.<br />
Truncated series<br />
For very large series so-called truncated thumbnail display mode can be enabled in<br />
the imager preview (see Truncate Thumbnails for Large Series icon in the toolbar).<br />
One image from the middle of the series followed by three dots is shown in the image<br />
preview for such long series.<br />
MPPS (Modality<br />
Performed<br />
Procedure Steps)<br />
Support of MPPS (Modality Performed Procedure Steps) can either be activated or<br />
deactivated by your system administrator.<br />
If MPPS support is deactivated, the display of the series is staggered according to<br />
the SeriesInstanceID, and using possible value pairs (e.g. image type).<br />
If MPPS support is activated, however, the MPPS-ID is used to group series, together<br />
with further value pairs. If no MPPS-ID is available, then the display is stag-<br />
<strong>Visage</strong> <strong>Web</strong> <strong>Client</strong> <strong>4.2</strong> 61
Preview window<br />
The <strong>Visage</strong> <strong>Web</strong> <strong>Client</strong> Window<br />
gered only according to these value pairs (e.g. image type). The original image<br />
sequence within an MPPS series is retained.<br />
Image preview popup menu<br />
A popup menu is available in the image preview section to help you select images<br />
and show image information.<br />
Select<br />
Deselect<br />
Select all<br />
Deselect all<br />
Invert Selection<br />
Image Info<br />
Selects the thumbnail the cursor is currrently pointing to.<br />
Deselects the thumbnail the cursor is currrently pointing to.<br />
Selects all images of a study or series if the cursor points to the study or series title bar, or if<br />
the cursor points to anywhere between thumbnails.<br />
Deselects all images of a study or series (depending where the cursor is currently pointing).<br />
Inverts the selection (i.e. selects the currently unselected images) of a study or series (depending<br />
where the cursor is currently pointing).<br />
Shows information about the image type and compression level settings for an image.<br />
62 <strong>Visage</strong> <strong>Web</strong> <strong>Client</strong> <strong>4.2</strong>
The <strong>Visage</strong> <strong>Web</strong> <strong>Client</strong> Window<br />
Report window<br />
Report window<br />
<strong>Visage</strong> <strong>Web</strong> <strong>Client</strong> can display both images and reports.<br />
<strong>Visage</strong> <strong>Web</strong> <strong>Client</strong> provides a text-only view and a view in which images and report<br />
text are displayed side by side, and in which you can also edit a report.<br />
Use these icons on the navigation bar to switch to the report window or report with<br />
image view.<br />
The icons are active if you have selected a study for which a report is available in<br />
the study/series window.<br />
Tip<br />
You must first load images into viewer 1 or viewer 2 before switching over to the<br />
report with image view. Otherwise the image section of this view will remain blank<br />
and only the report text will be shown.<br />
-Or-<br />
Click the Edit report icon in the toolbar of one of the viewer windows to create a<br />
new report.<br />
<strong>Visage</strong> <strong>Web</strong> <strong>Client</strong> now shows the report with image window whose report section is<br />
in editing mode.<br />
Tip<br />
Your system administrator can define that the report with image view is the preferred<br />
viewer. This means that it will automatically pop up when you double-click a<br />
study or series in the study/series or preview window for which a report exists on<br />
the <strong>Visage</strong> PACS/CS system.<br />
If no report is available locally and a report interface has been configured with automatic<br />
report query, <strong>Visage</strong> <strong>Web</strong> <strong>Client</strong> will automatically search the HIS/RIS for<br />
the report every time you load images.<br />
Dual monitor<br />
Dual monitor operation does not support the text-only view. When you call the report<br />
with image view in dual monitor mode, the left monitor shows the image window, the<br />
right monitor shows the report.<br />
<strong>Visage</strong> <strong>Web</strong> <strong>Client</strong> <strong>4.2</strong> 63
Report window<br />
The <strong>Visage</strong> <strong>Web</strong> <strong>Client</strong> Window<br />
Information area (viewer)<br />
Viewer toolbar<br />
Report text<br />
Image display<br />
Navigation bar<br />
Report text<br />
When you call one of the report windows with the navigation bar icons the report<br />
text is shown view only.<br />
From the report with image window you can move on to the <strong>Visage</strong> <strong>Web</strong> <strong>Client</strong> report<br />
editor. In the text only report window you can only view but not edit a report.<br />
Note<br />
Note that when you edit and save a report in the <strong>Visage</strong> <strong>Web</strong> <strong>Client</strong> report editor<br />
this will only change the report stored on the <strong>Visage</strong> <strong>Web</strong> <strong>Client</strong> but not update the<br />
report version stored in the HIS/RIS for this study.<br />
Caution<br />
<strong>Visage</strong> PACS/CS can receive and display DICOM Structured Reports. The layout<br />
in which these structured reports are shown in <strong>Visage</strong> <strong>Web</strong> <strong>Client</strong> can be configured<br />
by Customer Service.<br />
However, if Customer Service makes any layout changes at your request, you<br />
must validate these changes to ensure that all relevant report information is actually<br />
shown in the HTML report translation of these reports.<br />
64 <strong>Visage</strong> <strong>Web</strong> <strong>Client</strong> <strong>4.2</strong>
The <strong>Visage</strong> <strong>Web</strong> <strong>Client</strong> Window<br />
Report window<br />
Report text display<br />
Header information<br />
Report text<br />
Footnotes<br />
The header of the loaded report shows data about the patient and examination (for<br />
example, accession number, study ID, patient name, and patient ID). This data represents<br />
the information stored for this study and patient in the HIS/RIS.<br />
Compare this data with the patient information in the viewer section (if you are working<br />
in the report with image window) or with the patient’s information in the study/series<br />
window to ensure the information in the HTML report is up to date.<br />
If the report is too long for the report window, use the scroll bar to scroll through the<br />
report text.<br />
When a report was received from the HIS/RIS in the format DICOM Structured Report<br />
it may contain footnote information, which is not immediately visible in the<br />
HTML report version shown in the report window.<br />
Move the mouse pointer over these icons which indicate hidden footnote text to<br />
show this information in a tooltip.<br />
Report editor<br />
You activate the report editor with this icon in the toolbar of the image display section.<br />
Once you have switched over from view only to editing mode a toolbar appears<br />
above the report text with basic text editing and text formatting functions.<br />
Note<br />
You can only edit the report text (white background) but not the report header<br />
(gray background).<br />
Report editor toolbar<br />
Save<br />
Saves your changes to the report back to the web server.<br />
Cancel<br />
Undoes your editing and displays the report as you last saved it or as it was stored on the<br />
web server before you started editing it.<br />
Font family and size<br />
Allows you to change the font family and size for selected report text.<br />
<strong>Visage</strong> <strong>Web</strong> <strong>Client</strong> <strong>4.2</strong> 65
Report window<br />
The <strong>Visage</strong> <strong>Web</strong> <strong>Client</strong> Window<br />
Cut, Copy, Paste<br />
These icons allow you to cut, copy, and paste text in your report.<br />
Icons for editing characters<br />
With the icons Bold, Italic, Underline, Strikethrough, Superscript, and Subscript you<br />
can change the format properties of selected characters.<br />
Icons for paragraph editing<br />
With the icons Align left, Center, Right you can change the alignment of the paragraph in<br />
which the text cursor rests at the moment.<br />
With Numbering you can create numbered lists, with Bullets you can create lists with bullets.<br />
Use Increase Indent and Decrease Indent to indent paragraphs or to remove indention.<br />
Image display<br />
The image section in the report view contains all those images from the current<br />
study that you have loaded into a viewer.<br />
The image display in the report window provides you with the same image display<br />
and editing functions as any of the viewer windows.<br />
Viewer toolbar<br />
Position indicator<br />
bar<br />
Use the icons on the toolbar above the image display to change the display of the<br />
loaded image, to evaluate image information, and to print images.<br />
See also Toolbar (viewer)<br />
The position indicator bar below the image display shows you which image of a<br />
loaded series is currently visible.<br />
See also Position indicator bar (viewer)<br />
66 <strong>Visage</strong> <strong>Web</strong> <strong>Client</strong> <strong>4.2</strong>
The <strong>Visage</strong> <strong>Web</strong> <strong>Client</strong> Window<br />
Viewers<br />
Viewers<br />
The viewer windows integrate all functions required for reviewing images.<br />
In the viewer windows you can scroll through the loaded images, select a screen<br />
layout best suited to your problem, optimize image display of individual or all loaded<br />
images for the duration of the current <strong>Visage</strong> <strong>Web</strong> <strong>Client</strong> session, and evaluate image<br />
information.<br />
Viewers 1 and 2<br />
Modality-specific<br />
options<br />
Dual monitor<br />
<strong>Visage</strong> <strong>Web</strong> <strong>Client</strong> offers you two viewer windows. The layout of the windows and<br />
the function of the toolbar icons are identical in both viewers.<br />
Depending on the modality of the loaded images, the toolbar of the viewer may contain<br />
a number of extra icons.<br />
• Standard mode: all modalities except for XA<br />
• Angio mode: XA<br />
In dual monitor operation, the viewer is spread across both monitors. It contains an<br />
additional scroll bar on the left monitor for navigating through the loaded images.<br />
This is synchronized with the right scroll bar.<br />
Information area<br />
Toolbar (viewers)<br />
Image area<br />
Navigation bar<br />
Position indicator<br />
bar (viewer)<br />
<strong>Visage</strong> <strong>Web</strong> <strong>Client</strong> <strong>4.2</strong> 67
Viewers<br />
The <strong>Visage</strong> <strong>Web</strong> <strong>Client</strong> Window<br />
Information area (viewer)<br />
This area of the viewer provides information about the loaded patient and study.<br />
Patient Name<br />
Patient ID<br />
Date of Birth<br />
Study description<br />
Study Date/Time<br />
Name of the loaded patient.<br />
ID of the loaded patient.<br />
Date of birth of the loaded patient<br />
Description of the study<br />
Date and time of the study in the format: YYYY-MM-DD and hh:mm:ss (24-hour clock).<br />
Toolbar (viewer)<br />
With the icons of the viewer toolbar and the popup menu in the image display area<br />
you scroll through the loaded images, change the screen layout, and optimize the<br />
image display.<br />
The viewer toolbar is shown as one, two, or three rows of icons, depending on your<br />
screen resolution and the number of configured icons.<br />
Note<br />
The selection of available icons depends on what images are loaded (XA images<br />
or others), and on how the system administrator has configured the user interface<br />
for you.<br />
Change Toolbar Location<br />
Moves the toolbar from above to left of the image area (i.e. horizontal to vertical) and vice<br />
versa.<br />
Auto-Hide Toolbar/Lock Toolbar<br />
Hides or redisplays the viewer toolbar. If the toolbar is hidden move the cursor over the area<br />
where it would normally be shown to redisplay it temporarily and to access its icons.<br />
Previous Patient<br />
Shows the first study and series of the patient above the patient currently selected in the patient<br />
list.<br />
Next Patient<br />
Shows the first study and series of the patient below the patient currently selected in the patient<br />
list.<br />
Previous Study<br />
Loads the previous study of the current patient and displays its images.<br />
68 <strong>Visage</strong> <strong>Web</strong> <strong>Client</strong> <strong>4.2</strong>
The <strong>Visage</strong> <strong>Web</strong> <strong>Client</strong> Window<br />
Viewers<br />
Next Study<br />
Loads the next study of the current patient and displays its images.<br />
Previous Series<br />
Loads the previous series of the current study and displays its images. With multiframe images,<br />
the previous scene is loaded.<br />
Next Series<br />
Loads the next series of the current study and displays its images. With multiframe images,<br />
the next scene is loaded.<br />
Previous Presentation State<br />
Shows the previous presentation state of this patient and study.<br />
Next Presentation State<br />
Shows the next presentation state of this patient and study.<br />
The Previous/Next Presentation State icons are dimmed if only one presentation state exists<br />
for this study or if no presentation state has been loaded.<br />
Cancel loading<br />
Stops loading images.<br />
Select Images<br />
Offers options for selecting images for printout on a DICOM printer.<br />
Select all Images<br />
Selects all loaded images for DICOM print.<br />
Range Selection<br />
Opens a dialog box for range selection.<br />
Deselect all Images<br />
Undoes the current selection for DICOM print (no images are selected after you click this<br />
icon).<br />
Print<br />
Allows you to print images on a connected DICOM or Windows printer.<br />
Windows Print<br />
Opens the Windows Print dialog box and prompts you to select a printer and print settings.<br />
All images currently displayed on the screen will be printed.<br />
DICOM Print<br />
Opens the DICOM Print dialog box and prompts you to select a printer and print settings.<br />
Only those images that are marked for DICOM print (solid green box in the lower right-hand<br />
corner of the image segment) will be printed.<br />
Copy to Clipboard<br />
Copies the currently displayed images to the clipboard. From there, you can paste the copied<br />
images into another Windows program (e.g. a presentation or NetMeeting program).<br />
<strong>Visage</strong> <strong>Web</strong> <strong>Client</strong> <strong>4.2</strong> 69
Viewers<br />
The <strong>Visage</strong> <strong>Web</strong> <strong>Client</strong> Window<br />
DICOM Send<br />
Opens a dialog box. Select the address(es) in your DICOM network to which you want to<br />
send the selected image or all loaded images.<br />
DICOM Quick Send<br />
Sends the selected image or all loaded images to one or several DICOM nodes immediately.<br />
(Your system administrator has defined these addresses for you.)<br />
Export Images<br />
Exports the currently displayed images to a directory on your local PC. You can save the images<br />
as DICOM images or in BMP format.<br />
DICOM Information<br />
Shows the DICOM information of the current image.<br />
Hide/Show Image Text<br />
Shows or hides text in the image.<br />
Edit Report<br />
Opens an existing report for editing or creates a new study report on the web server.<br />
Zoom<br />
Allows you to enlarge or reduce the displayed images steplessly using the left mouse button.<br />
While Zoom is active, the mouse pointer looks like this:<br />
Quick Zoom<br />
Permits temporary zooming of a portion of an image. As soon as you release the mouse<br />
button, the image returns to its original size.<br />
While Quick Zoom is active, the mouse pointer looks like this:<br />
Magnifying Glass<br />
Allows you to enlarge a portion of an image by factor 2. As soon as you release the mouse<br />
button, the enlargement is no longer displayed.<br />
While Magnifying Glass is active, the mouse pointer looks like this:<br />
Pan<br />
Allows you to move the image in the segment. If the portions of the image disappear off the<br />
screen after enlargement, you can pan them back into view.<br />
While Pan is active, the mouse pointer looks like this:<br />
70 <strong>Visage</strong> <strong>Web</strong> <strong>Client</strong> <strong>4.2</strong>
The <strong>Visage</strong> <strong>Web</strong> <strong>Client</strong> Window<br />
Viewers<br />
Windowing<br />
If this icon is pressed, you can use the mouse to change the grayscale display (brightness/<br />
contrast) in the images.<br />
While Windowing is active, the mouse pointer looks like this:<br />
Edge Enhancement<br />
This filtering enhances the contrast in images.<br />
While Edge Enhancement is active, the mouse pointer looks like this:<br />
Predefined Level Presets<br />
If different window or filter values are predefined for the current image type, you can call<br />
them up here and apply them to the loaded images.<br />
Reset Window Level<br />
Resets the window and filter values back to default values (i.e. the values with which the images<br />
were loaded).<br />
Invert<br />
Inverts the grayscale display of an image. Bright areas are now shown dark and dark areas<br />
are shown light.<br />
Rotate<br />
Rotates the current image 90° clockwise.<br />
Mirror<br />
Mirrors the current image about its vertical axis.<br />
Fit into Segment<br />
Resizes the current image to fit it optimally in the image segment.<br />
Original size<br />
Resets the loaded image to its original size.<br />
Measurement Functions<br />
Opens a selection list with measurement functions.<br />
Distance Measurement<br />
Permits measurement of distances in images.<br />
While this tool is active, the mouse pointer looks like this:<br />
Measured values are indicated in exact millimeters (mm; in CT and MR images), estimated<br />
millimeters (mm[]), or in pixels (pix) if no distance measurement in millimeters is possible.<br />
<strong>Visage</strong> <strong>Web</strong> <strong>Client</strong> <strong>4.2</strong> 71
Viewers<br />
The <strong>Visage</strong> <strong>Web</strong> <strong>Client</strong> Window<br />
Caution<br />
The accuracy of distance measurements is ± 2 pixels. Larger errors can occur if<br />
the image is displayed with reduced matrix size, that is if not every original pixel is<br />
shown on the screen due to zoom-out. For optimum accuracy we recommend<br />
zooming into the structure of interest as much as possible. The accuracy is further<br />
limited by the physical resolution of the acquisition itself. If the monitor used for<br />
display does not permit exact pixel selection, the inaccuracy can be greater still.<br />
Angle Measurement<br />
Permits measurement of angles in images.<br />
While this tool is active, the mouse pointer looks like this:<br />
Caution<br />
The accuracy of angle measurements depends on the length of the shorter of the<br />
two angle legs. The longer the angle legs are, the better the accuracy.<br />
For example:<br />
Length of shorter angle leg (measurement error):<br />
10 pixels (± 12°), 20 pixels (± 6°), 50 pixels (± 2.5°), 100 pixels (± 1.1°)<br />
Larger errors can occur if the image is displayed with reduced matrix size, that is if<br />
not every original pixel is shown on the screen due to zoom-out. For optimum accuracy<br />
we recommend zooming into the structure of interest as much as possible.<br />
The accuracy is further limited by the physical resolution of the acquisition itself. If<br />
the monitor used for display does not permit exact pixel selection, the inaccuracy<br />
can be greater still.<br />
Calibrate Distance<br />
Permits calibration of distances in images.<br />
While this tool is active, the mouse pointer looks like this:<br />
Density Measurement<br />
Permits measurement of grayscale values (pixel values) in images.<br />
While this tool is active, the mouse pointer looks like this:<br />
72 <strong>Visage</strong> <strong>Web</strong> <strong>Client</strong> <strong>4.2</strong>
The <strong>Visage</strong> <strong>Web</strong> <strong>Client</strong> Window<br />
Viewers<br />
ROI Ellipse<br />
Permits evaluation of circular or elliptical regions of interest (ROIs) in grayscale images.<br />
While this tool is active, the mouse pointer looks like this:<br />
ROI Rectangle<br />
Permits evaluation of rectangular regions of interest (ROIs) in grayscale images.<br />
While this tool is active, the mouse pointer looks like this:<br />
Measured values are indicated in exact square millimeters (mm²; in CT and MR images),<br />
estimated square millimeters (mm[]²), or in pixels (pix) if no distance measurement in millimeters<br />
is possible.<br />
Caution<br />
The relative error of the elliptical or rectangular ROI measurements is ± 2 pixels/<br />
(shorter radius or shorter side).<br />
For example:<br />
Shorter radius or shorter side (measurement error):<br />
10 pixels (± 20%), 20 pixels (± 10%), 50 pixels (± 4%), 100 pixels (± 2%)<br />
Larger errors can occur if the image is displayed with reduced matrix size, that is if<br />
not every original pixel is shown on the screen due to zoom-out. For optimum accuracy<br />
we recommend zooming into the structure of interest as much as possible.<br />
The accuracy is further limited by the physical resolution of the acquisition itself. If<br />
the monitor used for display does not permit exact pixel selection, the inaccuracy<br />
can be greater still.<br />
Density Profile<br />
Permits evaluation of a density profile along a straight line (an arrow indicates the direction).<br />
While this tool is active, the mouse pointer looks like this:<br />
Show Scoutlines (compare mode only)<br />
Shows the position of selected images on the corresponding reference images.<br />
Note that this icon is only shown in the viewer toolbars in compare mode. It will only become<br />
active if a CT or MR study has been loaded that contains suitable image data.<br />
Show All Scoutlines<br />
Shows all scoutlines in the reference image.<br />
Show Border Scoutlines<br />
Shows only the first and last scoutline in the reference image.<br />
<strong>Visage</strong> <strong>Web</strong> <strong>Client</strong> <strong>4.2</strong> 73
Viewers<br />
The <strong>Visage</strong> <strong>Web</strong> <strong>Client</strong> Window<br />
Show Border and Current Scoutlines<br />
Shows the scoutline of the current image and the first and last scoutline in the reference image.<br />
Show Current Scoutline<br />
Shows only the current scoutline in the reference image.<br />
Display Mode<br />
Opens a selection list with different layouts.<br />
Select, for example, the 2x2 view. The image display is divided into 4 segments in this example.<br />
Depending on the number of images that are loaded, up to 4 images will be displayed<br />
at one time.<br />
Cine Mode Backward<br />
Plays back the loaded images like a movie. The playback direction is backward.<br />
Cine Mode Stop<br />
Stops movie playback.<br />
Cine Mode Forward<br />
Plays back the loaded images like a movie. The playback direction is forward.<br />
Cine Mode Speed<br />
If the slider is far left, movie playback stops. If the slider is far right, the movie is played back<br />
at maximum speed.<br />
Bouncing Cine<br />
If you click this icon, the movie will run without interruption: When playback reaches the last<br />
image, the movie runs backward to the first image, then forward again, etc.<br />
Interactive Cine Mode<br />
When Interactive Cine Mode is active, the images of a series (or scene) will play back<br />
when you move the mouse pointer over the image area. This gives the impression of a movie<br />
being played back.<br />
Mouse up or right: play forward<br />
Mouse down or left: play backward<br />
Mouse stopped: still image<br />
The direction in which you are supposed to move the mouse can be configured by your system<br />
administrator.<br />
Gamma Adjustment<br />
Opens a dialog box for the adjustment of the gamma curve of images. This adjustment applies<br />
to all <strong>Visage</strong> <strong>Web</strong> <strong>Client</strong> image viewers.<br />
Show/Hide Presentation State<br />
Toggles image display: from presentation state image to original referenced image and vice<br />
versa. The icon is only active if you have loaded a presentation state.<br />
74 <strong>Visage</strong> <strong>Web</strong> <strong>Client</strong> <strong>4.2</strong>
The <strong>Visage</strong> <strong>Web</strong> <strong>Client</strong> Window<br />
Viewers<br />
Display as 3D volume<br />
Shows a loaded series in the <strong>Visage</strong> CS <strong>Client</strong> for advanced 3D evaluation.<br />
The icon is only active when you are reviewing a series for which a 3D volume data set is<br />
available on the server.<br />
Automatic Synchronization with 3D volume<br />
Select this option to ensure that both the <strong>Visage</strong> <strong>Web</strong> <strong>Client</strong> and the <strong>Visage</strong> CS <strong>Client</strong> will<br />
always show images of the same patient.<br />
Color Map<br />
Allows you to display the loaded images with another color map that highlights your current<br />
diagnostic problem in a better way.<br />
Angio mode<br />
In angio mode (with XA images loaded), the toolbar contains a number of additional<br />
icons. They provide special display functions for evaluating XA scenes.<br />
Plane A<br />
Switches to plane A for biplane angio scenes.<br />
Plane B<br />
Switches to plane B for biplane angio scenes.<br />
Loop All<br />
Successively plays back all loaded scenes of a study.<br />
If you click the Previous Series or Next Series icon during playback, the movie will jump<br />
back to the last scene or on to the next scene.<br />
Previous Frame<br />
Scrolls to the previous frame (individual image) of the multiframe.<br />
Next Frame<br />
Scrolls to the next frame (individual image) of the multiframe.<br />
Display Reports<br />
Displays the report images originating from the XA environment which are assigned to a<br />
scene.<br />
Display Scenes<br />
Switches back from displaying the report images to displaying the multiframe (scene).<br />
<strong>Visage</strong> <strong>Web</strong> <strong>Client</strong> <strong>4.2</strong> 75
Viewers<br />
The <strong>Visage</strong> <strong>Web</strong> <strong>Client</strong> Window<br />
Image area with popup menu<br />
The image area shows the loaded images with the selected size and in the selected<br />
layout. The size of this area depends on the screen resolution and the actual size of<br />
the application window.<br />
Right-click in the image display area.<br />
A popup menu appears with all the processing options that are pertinent to the current<br />
image selection.<br />
Note<br />
Note that many image display functions are available from both the toolbar and<br />
popup menu. Others functions are available only from the toolbar or only from the<br />
popup menu.<br />
The following table describes only those functions that have not already been explained<br />
in the context of the toolbar.<br />
Apply to All<br />
Auto Apply to All<br />
Undo<br />
Show/Hide<br />
Overlays<br />
Hide/Show<br />
Shutter<br />
Undo<br />
Measurement<br />
Delete<br />
Measurement<br />
Delete all<br />
Measurements<br />
Select image<br />
Deselect image<br />
Hide/Show ECG<br />
SMPTE 1/2<br />
Applies the last editing step to all images of a loaded series.<br />
When this option is selected, all image editing steps are applied to all images of a loaded<br />
series immediately (and not just to one image alone).<br />
Undoes the last editing step.<br />
Shows overlays if any have been created for the loaded images.<br />
Shows or hides a shutter, if a shutter was created for the loaded image.<br />
Undoes the last editing step in the context of a measurement function.<br />
Deletes a selected measurement graphic.<br />
Deletes all measurement graphics in the currently selected image.<br />
Selects the current image (i.e. the image highlighted by a white border) for DICOM print. DI-<br />
COM print selection is indicated by a solid green box in the lower right-hand corner of the<br />
image segment.<br />
Removes the current image from the DICOM print selection.<br />
Shows (or hides) the ECG curve in the image (only possible for XA images containing ECG<br />
information).<br />
Calls one of two available test images for performing a display quality check of your monitor.<br />
76 <strong>Visage</strong> <strong>Web</strong> <strong>Client</strong> <strong>4.2</strong>
The <strong>Visage</strong> <strong>Web</strong> <strong>Client</strong> Window<br />
Viewers<br />
Tip<br />
The SMPTE images you can display here are not suitable for calibration of DICOM<br />
printouts. Use TestImage_SMPTE_1k instead. You find this test case in the patient<br />
list. If no patient of this name exists in your patient list, ask your system administrator<br />
to insert this test case into the <strong>Visage</strong> PACS/CS system from your installation<br />
medium. We recommend that you protect the TestImage_SMPTE_1k test<br />
case against deletion, so that it will not be deleted automatically when disc space<br />
is running low.<br />
Position indicator bar (viewer)<br />
You will usually have more images loaded than can be displayed simultaneously in<br />
the selected layout. The position indicator bar at the bottom edge of the screen tells<br />
you which images are visible and which are still in the background.<br />
Light green bar<br />
White bar<br />
Dark green bar<br />
Dark gray bar<br />
These images are visible on the screen.<br />
This image is selected.<br />
Loaded images are not visible.<br />
Image not yet loaded (only appears during loading).<br />
<strong>Visage</strong> <strong>Web</strong> <strong>Client</strong> <strong>4.2</strong> 77
Compare mode<br />
The <strong>Visage</strong> <strong>Web</strong> <strong>Client</strong> Window<br />
Compare mode<br />
Compare mode shows the two viewers side by side or one above the other. You can<br />
easily compare two series in this way.<br />
Use these icons on the navigation bar to switch to compare mode (vertical), i.e. side<br />
by side, or compare mode (horizontal), i.e. top and bottom.<br />
Image display and<br />
editing<br />
As far as image display and processing is concerned, you can work in both screen<br />
halves in just the same way as if a viewer were displayed full screen.<br />
Tip<br />
The toolbars above (or to the left) of each image view contain the same icons and<br />
access the same functions as in one of the full screen viewer windows, with one<br />
exception: Showing scoutlines in suitable CT or MR images is only possible in<br />
compare mode but not in any of the full screen image viewers or the report with<br />
image view. If configured, scoutlines are shown by default when you load suitable<br />
series into compare mode.<br />
Dual monitor In dual monitor mode, the two viewers are displayed on the two monitors: viewer 1<br />
on the left and viewer 2 on the right monitor.<br />
Information area<br />
(viewer)<br />
Toolbar (viewer)<br />
Viewer 1<br />
Viewer 2<br />
Navigation bar<br />
78 <strong>Visage</strong> <strong>Web</strong> <strong>Client</strong> <strong>4.2</strong>
The <strong>Visage</strong> <strong>Web</strong> <strong>Client</strong> Window<br />
Basic MIP/MPR viewer<br />
Basic MIP/MPR viewer<br />
The basic MIP/MPR Viewer of the <strong>Visage</strong> <strong>Web</strong> <strong>Client</strong> can calculate a volume data<br />
set from suitable CT and MR series.<br />
You can move freely through this volume data set, viewing new slice images in any<br />
plane or orientation.<br />
Note<br />
The basic MIP/MPR viewer is a display mode only. It allows you to calculate and<br />
display new slice images. However, it does not provide measurement tools and<br />
you cannot save the recalculated images back to the web server.<br />
If you require advanced 3D evaluation functions contact your Mercury Sales Representative<br />
concerning the <strong>Visage</strong> CS <strong>Client</strong> option.<br />
Calculation method<br />
3D operation<br />
Dual monitor<br />
The <strong>Visage</strong> <strong>Web</strong> <strong>Client</strong> basic MIP/MPR viewer gives you a choice of two 3D calculation<br />
methods:<br />
• Multiplanar reconstruction (MPR)<br />
This method is the default method used by the program.<br />
• Maximum intensity projection (MIP)<br />
You can switch each of the four views separately to an MIP-based display.<br />
Unlike other <strong>Visage</strong> <strong>Web</strong> <strong>Client</strong> windows, the basic MIP/MPR viewer does not provide<br />
a toolbar for calling operating functions.<br />
In the basic MIP/MPR viewer, you work with:<br />
• Popup menu<br />
• Keyboard<br />
• Mouse clicks<br />
If you are working in dual monitor mode, the basic MIP/MPR viewer is only shown<br />
on the left monitor.<br />
<strong>Visage</strong> <strong>Web</strong> <strong>Client</strong> <strong>4.2</strong> 79
Basic MIP/MPR viewer<br />
The <strong>Visage</strong> <strong>Web</strong> <strong>Client</strong> Window<br />
Information area<br />
Slice segments<br />
Slice cursor<br />
3D overview segment<br />
Navigation bar<br />
Information area (basic MIP/MPR viewer)<br />
This area of the basic MIP/MPR viewer provides information about the loaded patient<br />
and study.<br />
Patient Name<br />
Patient ID<br />
Date of Birth<br />
Study description<br />
Study Date/Time<br />
Name of the loaded patient.<br />
ID of the loaded patient.<br />
Date of birth of the loaded patient<br />
Description of the study<br />
Date and time of the study in the format: YYYY-MM-DD and hh:mm:ss (24-hour clock).<br />
80 <strong>Visage</strong> <strong>Web</strong> <strong>Client</strong> <strong>4.2</strong>
The <strong>Visage</strong> <strong>Web</strong> <strong>Client</strong> Window<br />
Basic MIP/MPR viewer<br />
3D overview segment<br />
When suitable data is loaded into the basic MIP/MPR viewer, a volume data set is<br />
calculated from the acquired slice images. The volume is shown as an orientation<br />
cube in the overview segment.<br />
Color coding after<br />
loading<br />
Color coding after<br />
moving<br />
Image processing<br />
Information in the<br />
overview segment<br />
Immediately after you have loaded a 3D data set, the anatomical standard views are<br />
shown in the slice segments. The orientations of these slices are shown as follows<br />
on the orientation cube:<br />
• Surface with yellow border - transverse standard view<br />
• Surface with red border - sagittal standard view<br />
• Surface with green border - coronal standard view<br />
Using the Slice cursor, you can change the orientation and position of slices in the<br />
slice segments. The slices always remain mutually orthogonal. This calculates and<br />
displays new slice images. The slices then no longer correspond to the anatomical<br />
standard views. The following now applies:<br />
• Surface with yellow border - upper left segment<br />
• Surface with red border - upper right segment<br />
• Surface with green border - lower left segment<br />
To obtain a better view of the orientation and position of the display slices, you can<br />
rotate the orientation cube in each direction and change display parameters, such<br />
as window values. This is done with the mouse.<br />
Lossy<br />
compression<br />
of images<br />
Transverse<br />
slice<br />
Coronal slice<br />
Sagittal slice<br />
Current operating<br />
mode<br />
Current calculation<br />
method<br />
<strong>Visage</strong> <strong>Web</strong> <strong>Client</strong> <strong>4.2</strong> 81
Basic MIP/MPR viewer<br />
The <strong>Visage</strong> <strong>Web</strong> <strong>Client</strong> Window<br />
Slice segments<br />
After you have loaded the data set, the slice segments first show the anatomical<br />
standard views:<br />
• Transverse standard view (upper left, yellow border)<br />
• Sagittal standard view (upper right, red border)<br />
• Coronal standard view (lower left, green border)<br />
Slice cursor<br />
Image processing<br />
Information in the<br />
slice segments<br />
You can ascertain the position and orientation of the two other slices by the color of<br />
the Slice cursor and from the orientation labels.<br />
You can use the slice cursor to move through the volume data set. You can observe<br />
the changes in orientation and position of the slices displayed in the 3D overview<br />
segment.<br />
To obtain a better view of details in the displayed slices, you can change different<br />
display parameters in the slice segments (e.g. window, zoom, pan).<br />
Orientation labels<br />
Orientation and<br />
position of the<br />
slice in the upper<br />
right segment<br />
Orientation and<br />
position of the<br />
slice in the lower<br />
left segment<br />
Current operating<br />
mode<br />
Example: Upper left segment (after loading images: transverse slice)<br />
Current calculation<br />
method<br />
Current slice<br />
thickness<br />
Slice cursor<br />
The slice cursor in a slice segment shows you the orientation and position of the<br />
slices that are currently shown in the two other slice segments.<br />
Color coding<br />
On the slice cursor:<br />
• a yellow cursor line corresponds to the slice image in the upper left segment.<br />
• a red cursor line corresponds to the slice image in the upper right segment.<br />
• a green cursor line corresponds to the slice image in the lower left segment.<br />
82 <strong>Visage</strong> <strong>Web</strong> <strong>Client</strong> <strong>4.2</strong>
The <strong>Visage</strong> <strong>Web</strong> <strong>Client</strong> Window<br />
Basic MIP/MPR viewer<br />
Slices in the volume<br />
data set<br />
You can use the slice cursor of the three slice segments to move through the volume<br />
data set and display the recalculated slice images.<br />
If you move the center of the slice cursor, you will move the entire slice cursor in the image.<br />
This moves two view planes simultaneously in the volume data set and shows new slice images<br />
in both of the other slice segments.<br />
If you click near to the point of intersection on the cursor line, you will only move a single<br />
cursor line.<br />
That will take you through the volume data set along the two other standard axes and update<br />
the view in one of the other slice segments.<br />
If you click a long way from the point of intersection on the cursor line, you can rotate the<br />
slice cursor.<br />
This rotates the cross-hair, updates the views in the two other slice segments, and generates<br />
slice images with non-standard views in them.<br />
Tip<br />
You can monitor all your slice cursor movements in the 3D overview segment. This<br />
gives you a clear overview of the slices through the volume data set that are currently<br />
being displayed in the slice segments.<br />
Popup menu<br />
Right-click on a slice segment or on the 3D overview segment.<br />
A popup menu appears with all the processing options that are possible here.<br />
Apply to All<br />
Windowing<br />
Zoom<br />
Pan<br />
Rotate<br />
SliceShift<br />
Applies a processing function in the current segment to all other segments, too.<br />
(In the overview segment, only possible for windowing)<br />
Activates interactive windowing with the mouse.<br />
Activates interactive image zooming with the mouse.<br />
Activates interactive image panning with the mouse.<br />
In the 3D overview segment only<br />
Allows you to rotate the orientation cube in any direction with the mouse.<br />
In the slice segments only<br />
Allows you to move the slice currently shown in the slice segment along two standard axes.<br />
Do not accidentally click on the slice cursor line.<br />
<strong>Visage</strong> <strong>Web</strong> <strong>Client</strong> <strong>4.2</strong> 83
Basic MIP/MPR viewer<br />
The <strong>Visage</strong> <strong>Web</strong> <strong>Client</strong> Window<br />
SliceThickness<br />
View<br />
Fit into Segment<br />
Original size<br />
Full size<br />
Show All slices<br />
Slice1 (2, 3)<br />
Volume box<br />
Slice cursor<br />
MPR<br />
MIP<br />
Reset<br />
Unload<br />
In the slice segments only<br />
Allows you to change the slice thickness of the image shown in this slice segment interactively.<br />
Do not accidentally click on the slice cursor line.<br />
Opens a submenu:<br />
Enlarges or reduces the image so that it fits optimally into the image segment.<br />
Shows the image in its original size.<br />
Displays the current segment in full window size. The other three segments are then hidden.<br />
In the 3D overview segment only<br />
Shows or hides all slices in the overview segment.<br />
In the 3D overview segment only<br />
Shows or hides display of individual slices.<br />
In the 3D overview segment only<br />
Shows or hides the volume box in the overview segment.<br />
In the slice segments only<br />
Shows or hides the slice cursor in a slice segment.<br />
Selects MPR as the volume calculation method (default).<br />
Selects MIP as the volume calculation method.<br />
Resets all processing steps and again shows the images in all segments as they were when<br />
first loaded.<br />
Removes the data set from the basic MIP/MPR viewer. All segments are then empty.<br />
Keyboard<br />
In the basic MIP/MPR viewer you can activate processing modes in the segments<br />
via the keyboard.<br />
1. Click on a segment.<br />
2. Then press the corresponding key.<br />
The display switches or the new operating mode is shown bottom left in the segment.<br />
3. Now perform the processing step with the mouse.<br />
w<br />
z<br />
Activates interactive windowing with the mouse.<br />
Activates interactive image zooming with the mouse.<br />
84 <strong>Visage</strong> <strong>Web</strong> <strong>Client</strong> <strong>4.2</strong>
The <strong>Visage</strong> <strong>Web</strong> <strong>Client</strong> Window<br />
Basic MIP/MPR viewer<br />
p<br />
r<br />
s<br />
t<br />
f<br />
o<br />
s<br />
Activates interactive image panning with the mouse.<br />
In the 3D overview segment only<br />
Allows you to rotate the orientation cube in any direction with the mouse.<br />
In the slice segments only<br />
Allows you to move the slice currently shown in the slice segment along two standard axes.<br />
Do not accidentally click on the slice cursor line.<br />
In the slice segments only<br />
Allows you to change the slice thickness of the image shown in this slice segment interactively.<br />
Do not accidentally click on the slice cursor line.<br />
Enlarges or reduces the image so that it fits optimally into the image segment.<br />
Shows the image in its original size.<br />
In the 3D overview segment only<br />
Shows or hides all slices in the overview segment.<br />
1 (2, 3) In the 3D overview segment only<br />
Shows or hides display of individual slices.<br />
v<br />
c<br />
x<br />
In the 3D overview segment only<br />
Shows or hides the volume box in the overview segment.<br />
In the slice segments only<br />
Shows or hides the slice cursor in a slice segment.<br />
Resets all processing steps and again shows the images in all segments as they were when<br />
first loaded.<br />
Mouse clicks<br />
In the basic MIP/MPR viewer you can also switch operating steps and calculation<br />
modes using mouse clicks.<br />
1. Left-click on the display of the operating mode in a segment to scroll forward<br />
through the operating modes.<br />
-Or-<br />
Right-click to scroll backward through the operating modes.<br />
2. Left-click on the display of the calculation method in the lower right corner of the<br />
segments to switch between MPR and MIP.<br />
<strong>Visage</strong> <strong>Web</strong> <strong>Client</strong> <strong>4.2</strong> 85
Basic MIP/MPR viewer<br />
The <strong>Visage</strong> <strong>Web</strong> <strong>Client</strong> Window<br />
86 <strong>Visage</strong> <strong>Web</strong> <strong>Client</strong> <strong>4.2</strong>
Loading Image Data<br />
In order to view and evaluate images in <strong>Visage</strong> <strong>Web</strong> <strong>Client</strong> first locate the data on<br />
the web server.<br />
Once you have found the patient and examination data you wish to review, load<br />
these images, and display them in one of the available viewers.<br />
This section helps you with:<br />
• Finding patients and transferring them to the study/series window<br />
• Selecting series and images<br />
• Loading images into a viewer<br />
• Loading a presentation state<br />
• Loading a series into the basic MIP/MPR viewer<br />
Finding patients and transferring them to the study/<br />
series window<br />
You use the patient window to search for and select the patient whose images you<br />
wish to display.<br />
If you have only just called up <strong>Visage</strong> <strong>Web</strong> <strong>Client</strong>, the patient window is already<br />
open.<br />
Note<br />
The patient list shown here conforms to the filter and search criteria you used the<br />
last time you queried the database. <strong>Visage</strong> <strong>Web</strong> <strong>Client</strong> records the filter and<br />
search settings for the patient list from one session to the next, i.e. if you close the<br />
program in between times.<br />
You can scroll through the patient list until you have found the patient you are looking<br />
for. Or you can specifically search for a patient by entering filter and search criteria.<br />
<strong>Visage</strong> <strong>Web</strong> <strong>Client</strong> <strong>4.2</strong> 87
Finding patients and transferring them to the study/series window<br />
Loading Image Data<br />
Tip<br />
Searching in a database is called "querying". For that reason the icons in the <strong>Visage</strong><br />
<strong>Web</strong> <strong>Client</strong> patient window are labeled Start Data Query, Stop Data Query,<br />
and so on.<br />
Searching for patient data in the patient window involves one or several of these<br />
tasks:<br />
• Selecting filter criteria<br />
• Entering search criteria<br />
• Using predefined filters<br />
• Starting a query in the local database<br />
• Searching and retrieving patients from other network nodes<br />
• Transferring patient data to the study/series window<br />
Selecting filter criteria<br />
You can limit the patient list displayed and, for example, list just the patients you examined<br />
over a certain period.<br />
1. Click the Show filter criteria icon in the top left corner of the patient window, if<br />
filter criteria selection boxes are currently not shown.<br />
2. Select from among these filter settings.<br />
Study Date<br />
Modality<br />
Here you can select a period. After a database query, the patient list will only show patients<br />
examined over this period.<br />
Today - lists all patients examined today.<br />
Yesterday - lists all patients examined yesterday.<br />
The last X days - lists all patients examined over the last X days.<br />
Date - lists all patients examined on this day.<br />
From date to date - lists all patients examined within the stated period.<br />
All - lists all patients, irrespective of examination date.<br />
Here you can filter the patient list according to modality.<br />
Click the icon next to the filter parameter Modality.<br />
Check one or more modalities.<br />
After a new database query, only patients examined with this modality or these modalities<br />
will be shown.<br />
88 <strong>Visage</strong> <strong>Web</strong> <strong>Client</strong> <strong>4.2</strong>
Loading Image Data<br />
Finding patients and transferring them to the study/series window<br />
Physician<br />
Here you can filter the patient list according to the name of the referring, performing, and/<br />
or reporting physician.<br />
Click the icon next to the filter parameter Physician.<br />
Check the box Referring physician, Performing physician, and/or Reporting physician<br />
and type the name of the physician. Or type A for all physicians whose name begin with A,<br />
for example.<br />
-Or-<br />
Open a list of all names by clicking on the icon behind an entry field. A list drops down<br />
with all referring, performing, or reporting physicians of the studies you have access to. Select<br />
a name.<br />
If you are searching in the network, the patient list can only be filtered according to the referring<br />
physician.<br />
Location<br />
Here you can filter the patient list according to the patient’s ward or the name of the institution<br />
where the patient was examined.<br />
Click the icon next to the filter parameter Location.<br />
Select a Ward or Institution Name.<br />
Date of Birth<br />
Insertion Date<br />
Here you can filter the patient list according to patients’ date of birth.<br />
Date - lists all patients born on this day.<br />
From date to date - lists all patients born within the stated period.<br />
All - lists all patients, irrespective of date of birth.<br />
Here you can sort the patient list according to the date when the patients’ data were transferred<br />
to the web server.<br />
Today - lists all patients whose studies were transferred to the web server today.<br />
Yesterday - lists all patients whose studies were transferred to the web server yesterday.<br />
The last X days - lists all patients whose studies were transferred to the web server during<br />
the last X days.<br />
Date - lists all patients whose studies were transferred to the web server on that particular<br />
day.<br />
From date to date - lists all patients whose studies were transferred to the web server within<br />
the stated period.<br />
All - lists all patients, irrespective of when their studies were transferred to the web server.<br />
1. Click the small triangle to the left of the filter criteria.<br />
A list with various options opens.<br />
2. Select a suitable option.<br />
The selected option is shown to the right of the filter criterion.<br />
3. Click OK or press the RETURN key.<br />
<strong>Visage</strong> <strong>Web</strong> <strong>Client</strong> <strong>4.2</strong> 89
Finding patients and transferring them to the study/series window<br />
Loading Image Data<br />
Using the calendar<br />
function<br />
If you want to filter by examination date, date of birth, or insertion date, you can use<br />
the calendar to select dates.<br />
1. Click the small triangle to the right of the selection list.<br />
The calendar opens.<br />
2. Click the year on the blue title bar to switch to the next or previous year.<br />
3. Click the arrow buttons on the blue title bar to switch to the next or previous<br />
month.<br />
4. Select the day from the table.<br />
The calendar window closes and the new date is shown in the selection list.<br />
Tip<br />
You can also set the date directly in the input box. Click the day, month, or year<br />
and change the entry by clicking the arrow up and arrow down keys, holding the<br />
Ctrl key down.<br />
Resetting filter<br />
settings<br />
You can undo your filter settings.<br />
In the upper right and central area of the patient window you will find the entry fields<br />
for the search criteria. You can restrict the patient list further using the search criteria.<br />
Click the Reset Filter Settings icon on the toolbar.<br />
-Or-<br />
Click the Reset to Default Filter icon on the toolbar.<br />
Entering search criteria<br />
1. Click the Show filter criteria icon in the top left corner of the patient window, if<br />
search criteria entry boxes are currently not shown.<br />
90 <strong>Visage</strong> <strong>Web</strong> <strong>Client</strong> <strong>4.2</strong>
Loading Image Data<br />
Finding patients and transferring them to the study/series window<br />
2. Enter search criteria.<br />
Patient Name<br />
Patient ID<br />
Patient<br />
Comment<br />
Study ID<br />
Study<br />
Description<br />
Accession Number<br />
Searches for a patient by name.<br />
Enter the patient name in the format: last name first name middle name prefix suffix. For example:<br />
Doe John Jack Dr. for Dr. John J. Doe.<br />
Searches for a patient ID.<br />
Searches for a patient whose studies contain a specific comment.<br />
Searches for a patient with this study ID.<br />
Searches for a patient with this study description.<br />
Searches for a patient with this accession number.<br />
Searching with<br />
wildcards<br />
Resetting search<br />
criteria<br />
If you can only remember part of a name, ID, or comment text you can use wildcards<br />
in your search. Or simply type the first few letters of a search string <strong>Visage</strong><br />
<strong>Web</strong> <strong>Client</strong> will automatically search for all those patients whose name begin with<br />
the letters you have entered, for example.<br />
1. Simply type Mil to find the patient names Miller, Milford, Miltner, etc.<br />
-Or-<br />
Use an asterisk at the beginning. This stands for any or no string. Type *mil, for<br />
example, to find all the above plus Hamilton.<br />
-Or-<br />
Use a question mark anywhere in your search string. A question mark stands for<br />
exactly one character. Type AB34 in the patient ID box, for example, to find<br />
the patient IDs AB1234, AB0034, and AB11345678.<br />
2. Press the RETURN key to confirm your entries.<br />
The patient list is updated.<br />
In order to remove all entries from search fields:<br />
Click the Reset Input Fields icon on the toolbar.<br />
<strong>Visage</strong> <strong>Web</strong> <strong>Client</strong> <strong>4.2</strong> 91
Finding patients and transferring them to the study/series window<br />
Loading Image Data<br />
Using predefined filters<br />
Using predefined filters helps you speed up your workflow. A predefined filter allows<br />
you to store and reuse a set of filter and search criteria.<br />
Selecting filters<br />
If filters have already been defined:<br />
Select a suitable filter from this drop-down list on the toolbar.<br />
Defining your own<br />
filters<br />
You can define your own filters.<br />
1. Click the Set Filter Properties icon on the toolbar.<br />
The Personal Settings dialog box opens.<br />
2. Set the filter and search criteria for the new filter.<br />
3. Enter a meaningful name for the filter under Filter Name.<br />
4. Enter a description of the filter under Filter Description.<br />
5. Check Default Filter if you want this filter to be selected by default whenever<br />
you start <strong>Visage</strong> <strong>Web</strong> <strong>Client</strong>.<br />
6. Click Apply to confirm your new filter definition.<br />
The new filter is added to the list.<br />
You can now define more filters, change existing filters, or delete filters:<br />
Click on a filter in the list to edit its settings.<br />
92 <strong>Visage</strong> <strong>Web</strong> <strong>Client</strong> <strong>4.2</strong>
Loading Image Data<br />
Finding patients and transferring them to the study/series window<br />
-Or-<br />
Click the New button to start a new filter definition.<br />
Deleting filters<br />
1. Select the filter from the list in the Personal Settings dialog box.<br />
2. Click the Delete button.<br />
3. Click OK to close the dialog box.<br />
Starting a query in the local database<br />
Your system administrator can set your system to start the query automatically every<br />
time you enter a filter or search criterion and press RETURN. You must start a<br />
database query explicitly if you have reset filter or search criteria with the toolbar<br />
icons or if the function has not been configured for you.<br />
1. Select the web server as the data source.<br />
2. Click the Start Data Query icon on the toolbar.<br />
The patient list is updated. For a better overview the patient list does not display<br />
all patients found at a time.<br />
3. After a rather generic search use these two icons to page through the entire list<br />
of patients found.<br />
Searching and retrieving patients from other network nodes<br />
If you cannot find the patient you were looking for on the web server, you can search<br />
for his or her data on one of the connected network nodes or in an archive.<br />
To do this perform the following three steps:<br />
• You search for the patient on one of the connected network nodes.<br />
• You retrieve patient data from there, i.e., transferring the data to the web server.<br />
• After a brief time, you search for the patient again on the web server.<br />
Note<br />
Access to other data sources may be disabled for some user groups. Please ask<br />
your system administrator to help you if you find only the web server in the data<br />
source list.<br />
<strong>Visage</strong> <strong>Web</strong> <strong>Client</strong> <strong>4.2</strong> 93
Finding patients and transferring them to the study/series window<br />
Loading Image Data<br />
Querying a network node<br />
1. Select a network node as the data source.<br />
2. Enter further filter criteria such as the patient name and patient ID.<br />
The Modality box is inactive and therefore dimmed when you search a network<br />
node.<br />
When searching in the network, you should always be as precise as possible<br />
with the search criteria you enter. Otherwise the number of hits you will obtain<br />
could be very high.<br />
3. Click the Start Data Query icon on the toolbar.<br />
The response list from the network node shows all the patients found.<br />
If searching a network node takes too long you might want to cancel the search and<br />
specify your search and filter criteria more precisely.<br />
1. Click this icon to stop the database query.<br />
Now only those patients who have been found so far are listed.<br />
2. Enter more precise filter search criteria.<br />
3. Start the database query again.<br />
Shortcut to querying network nodes<br />
If a patient’s current examination is available on the web server but you would also<br />
like to load a previous study for comparison, <strong>Visage</strong> <strong>Web</strong> <strong>Client</strong> offers you a particularly<br />
straightforward way of doing so.<br />
1. Click on an entry in the local patient list.<br />
2. Select another network node from the data source list (e.g. an archive node).<br />
3. Click the Query Patient icon on the toolbar.<br />
The name and ID of the selected patient are copied into the filter criteria section.<br />
You do not have to type this data again.<br />
A query of the selected network node is started immediately.<br />
If the patient is found on this network node, he or she is now displayed in the patient<br />
list.<br />
94 <strong>Visage</strong> <strong>Web</strong> <strong>Client</strong> <strong>4.2</strong>
Loading Image Data<br />
Finding patients and transferring them to the study/series window<br />
Importing data<br />
1. Select the patient(s) whose images you want to retrieve from the response list of<br />
the network node.<br />
2. Click the Retrieve Study from DICOM Node icon on the toolbar.<br />
-Or-<br />
Double-click on a patient entry to transfer his or her data only.<br />
The data of the patient(s) are copied to the local database of the <strong>Visage</strong> PACS/CS<br />
server.<br />
Tip<br />
When you retrieve data from a network node the new patient(s) may initially be assigned<br />
to your user account alone (a message is displayed in this case).<br />
Also assign the new patient(s) to other users or user groups if you want to make<br />
their data available for other users as well.<br />
Updating the patient list<br />
1. Select the web server as the data source again.<br />
2. Start a new query to the local database (Start Data Query).<br />
The patient list of the local <strong>Visage</strong> PACS/CS database is updated. It now includes<br />
the patients retrieved from the network. You can now work with this data<br />
in the usual way.<br />
Transferring patient data to the study/series window<br />
The patient list as a rule contains only one entry for each patient even if several<br />
studies exist for a patient.<br />
Once you have found the patient in the local database, transfer the data to the<br />
study/series window.<br />
Double-click the patient entry.<br />
The data of the selected patient is transferred to the study/series window. The<br />
study/series window opens.<br />
<strong>Visage</strong> <strong>Web</strong> <strong>Client</strong> <strong>4.2</strong> 95
Selecting series and images<br />
Loading Image Data<br />
Note<br />
On rare occasions it may not be possible to load a patient into the study/series<br />
window because the patient’s data are currently being updated from the HIS/RIS.<br />
In this case a message is displayed informaing you that the patient is temporarily<br />
locked. Try again later.<br />
Selecting series and images<br />
Once you have found the patient you were looking for, the next step will be to select<br />
the images you wish to review. You use the study/series window for this.<br />
Double-clicking on a patient in the patient window automatically displays the study/<br />
series window. It contains all examinations and series of the patient selected in the<br />
patient list.<br />
Here you can select the study, series, or images you want to review in one of the<br />
viewers.<br />
Checking if a series<br />
is complete<br />
If you are reviewing images very shortly after or even while the examination is still in<br />
progress not all images may have been transferred to the web server yet.<br />
You can tell whether a series is complete by comparing the Number of Images and<br />
the Highest Image Number columns in the series list:<br />
• Number of Images indicates the number of images from this series stored on<br />
the web server.<br />
• The Highest Image Number indicates the total number of images in this series.<br />
In this example one image of each series has not (yet) been transferred to the web<br />
server.<br />
Return to the patient window after a while, query the modality node and transfer the<br />
examination to the <strong>Visage</strong> PACS/CS server again in this case.<br />
Tip<br />
In an emergency situation always contact the physician who is conducting the examination<br />
by phone to make sure you have received all series and images.<br />
96 <strong>Visage</strong> <strong>Web</strong> <strong>Client</strong> <strong>4.2</strong>
Loading Image Data<br />
Selecting series and images<br />
Note<br />
The Number of Images and Highest Image Number columns only provide information<br />
about the transfer status of series from modalities that work with single frame<br />
images. For multiframe images Number of Images and Highest Image number<br />
give no indication about the transfer status of a series or study.<br />
Archived data<br />
If you select data in the study/series window which has already been archived and<br />
is no longer available in the online memory, a message is displayed. You must first<br />
retrieve this data from the archive before you can view these images.<br />
Images of studies that were only partially archived are displayed. But only those images<br />
that are still on the web server can be shown, the remaining images need to<br />
be retrieved from the archive first.<br />
See Searching and retrieving patients from other network nodes<br />
Selecting data from the study or series list<br />
You can select an entire study or an entire series from the study or series lists. You<br />
cannot select individual images here.<br />
Selecting a study<br />
Selecting series<br />
The first study in the list is selected automatically. Only one study can be selected at<br />
a time.<br />
Click the required study in the study list.<br />
The series list shows all series of this study. Depending on how your system is<br />
configured, either the first series or all series are selected.<br />
Click the required series in the series list.<br />
-Or-<br />
Select several series using the Ctrl or Shift key.<br />
Selecting data in the preview area or preview window<br />
The preview area of the study/series window and the preview window allow you to<br />
select the study, series, or individual images from one or several series.<br />
<strong>Visage</strong> <strong>Web</strong> <strong>Client</strong> <strong>4.2</strong> 97
Selecting series and images<br />
Loading Image Data<br />
Note<br />
If you load individual images from more than one series, <strong>Visage</strong> <strong>Web</strong> <strong>Client</strong> merges<br />
these images into one series in the viewer.<br />
But note the following restrictions for image selection: Images from different modalities<br />
or single-frame and multiframe images cannot be loaded together.<br />
Showing the preview area or preview window<br />
Click this icon on the study/series window toolbar to show (or hide) the preview area<br />
next to the study and series list.<br />
Click this icon on the navigation bar to show the preview window.<br />
If your series contain a large number of images, clicking the Truncate Thumbnails<br />
for Large Series icon in the toolbar helps you with a quick overview of your study.<br />
Note<br />
If Truncate Thumbnails for Large Series is selected one image followed by<br />
three dots is shown in the preview section or window. (Your system administrator<br />
can configure the threshold for what the system considers large series.)<br />
Double-clicking such an image in the preview section or window or double-clicking<br />
the series header will load the entire series (and not only this one image).<br />
Selecting an entire study in the image preview<br />
Selecting a study<br />
Click on the title bar of the study in the preview area or preview window.<br />
-Or-<br />
Click on the title bars of all series in the preview area or preview window, one after<br />
another.<br />
-Or-<br />
Click this icon on the toolbar.<br />
All images in the preview area or preview window are selected<br />
98 <strong>Visage</strong> <strong>Web</strong> <strong>Client</strong> <strong>4.2</strong>
Loading Image Data<br />
Selecting series and images<br />
Deselecting all<br />
You can undo your selection.<br />
Click on the title bars of the studies in the preview area or preview window again.<br />
Click this icon on the toolbar.<br />
All images in the preview area or preview window are deselected.<br />
Selecting entire series in the image preview<br />
Selecting series<br />
Click on the title bar(s) of the series in the preview area or preview window.<br />
Deselecting series<br />
You can undo your selection.<br />
Click on the title bar(s) of the series in the preview area or preview window again.<br />
Click this icon on the toolbar to deselect the entire study.<br />
-Or-<br />
Click on the title bars of all series in the preview area/preview window again.<br />
-Or-<br />
-Or-<br />
Click on the background in the preview area or preview window.<br />
-Or-<br />
Select Select all from the popup menu.<br />
All images in the series are selected.<br />
-Or-<br />
Click on the background in the preview area or preview window again.<br />
-Or-<br />
-Or-<br />
Select Deselect all from the popup menu to deselect the images of one series only.<br />
<strong>Visage</strong> <strong>Web</strong> <strong>Client</strong> <strong>4.2</strong> 99
Selecting series and images<br />
Loading Image Data<br />
Selecting individual images<br />
Selecting images<br />
Deselecting images<br />
Inverting the<br />
selection of images<br />
Select several images using the Ctrl or Shift key.<br />
-Or-<br />
Left-click and drag the mouse pointer over a range of images.<br />
Click this icon on the toolbar to deselect the entire study.<br />
-Or-<br />
Select Deselect all from the popup menu to deselect the images of one series only.<br />
Click on the title bar of the entire study to invert the selection of images in the entire<br />
study.<br />
-Or-<br />
Click on the title bar of a series to invert the selection of images in this series.<br />
-Or-<br />
Select Invert selection from the popup menu.<br />
Previously selected images of the series are deselected. All other images of the<br />
series are selected.<br />
Displaying the previous or next patient in the study/series window<br />
If the patient you loaded into the study/series window was not the one you were actually<br />
looking for, you can move on to the next or previous patient without having to<br />
return to the patient window.<br />
Next or previous patient refers to the patient below or above the current patient in<br />
the patient list.<br />
1. Click this icon on the toolbar of the study/series window.<br />
The data of the previous patient (i.e. the patient above the selected patient in the<br />
patient list) is displayed.<br />
2. Click this icon on the toolbar of the study/series list.<br />
The data of the next patient (i.e. the patient below the selected patient in the patient<br />
list) is displayed.<br />
100 <strong>Visage</strong> <strong>Web</strong> <strong>Client</strong> <strong>4.2</strong>
Loading Image Data<br />
Loading images into a viewer<br />
Loading images into a viewer<br />
You have selected the series and images that you want to review in the study/series<br />
list or in the preview window.<br />
There are several methods for loading images into a viewer. The method you use<br />
depends on your selection of images and on which image viewer you want to use.<br />
Loading by double-click<br />
You use this method when you want to load an entire study, series or an individual<br />
image into viewer 1 quickly.<br />
Loading individual<br />
series or images<br />
Loading a study<br />
1. Select Load all series as one.<br />
2. Double-click the study in the study list or double-click the title bar of the study in<br />
the preview section.<br />
All series of this study are loaded into viewer 1.<br />
The images are merged into one “viewing series”. This means that you can scroll<br />
through an entire study image by image or using cine mode, but you cannot<br />
scroll series by series in the viewer.<br />
Note<br />
Note that images from different modalities or single-frame and multiframe images<br />
cannot be merged this way.<br />
Double-click a series or presentation state in the corresponding list.<br />
-Or-<br />
Double-click on the title bar of the series or presentation state in the preview area or<br />
preview window.<br />
-Or-viewer<br />
Double-click an image in the preview area.<br />
The selected series, presentation state, or image is loaded into viewer 1.<br />
Viewer 1 is displayed.<br />
-Or-<br />
<strong>Visage</strong> <strong>Web</strong> <strong>Client</strong> <strong>4.2</strong> 101
Loading images into a viewer<br />
Loading Image Data<br />
1. Deselect Load all series as one.<br />
2. Double-click the study in the study list or double-click the title bar of the study in<br />
the preview section.<br />
Only the first series of this study is loaded into viewer 1 and the viewer 1 window<br />
is displayed.<br />
Loading images into viewer 1 or 2<br />
1. Select the study, series, or image(s) for viewer 1.<br />
You can work in the study or series list, the preview area, or the preview window.<br />
2. Click this icon.<br />
3. Select the study, series, or images for viewer 2.<br />
4. Now click this icon.<br />
5. Click one of these icons in the navigation bar to move on to viewer 1 or 2.<br />
Loading images for comparison<br />
When loading images into compare mode you proceed in a slightly different way in<br />
Classic or Expert mode.<br />
Image comparison in Classic mode<br />
When you are working in Classic mode you proceed in two steps:<br />
• First you load the images you wish to compare into viewers 1 and 2.<br />
• Then you call compare mode.<br />
1. Select the study, series, or images for viewer 1.<br />
You can work in the study/series list, preview area, or preview window.<br />
102 <strong>Visage</strong> <strong>Web</strong> <strong>Client</strong> <strong>4.2</strong>
Loading Image Data<br />
Loading images into a viewer<br />
2. Click this icon.<br />
3. Select the study, series, or images for viewer 2.<br />
4. Click this icon.<br />
5. Now click one of these icons to display the series or images side by side or one<br />
above the other in compare mode.<br />
The compare view is displayed.<br />
Image comparison in Expert mode<br />
In Expert mode, you can load two series directly into compare mode.<br />
1. Select two series or images.<br />
2. Click one of these icons to display the images side by side or one above the other<br />
in compare mode.<br />
The compare view is displayed.<br />
Tip<br />
If you select the entire study or one series, the first two images of this study or series<br />
are displayed in the compare view.<br />
Using the local cache<br />
If you are working with slow data transmission rates and your studies comprise a<br />
large number of images we recommend you activate the local cache option.<br />
With this option <strong>Visage</strong> <strong>Web</strong> <strong>Client</strong> will download images into the local cache memory<br />
on the hard disk of your computer.<br />
For reasons of data security the data is, however, stored on your local hard disk only<br />
temporarily for the duration of your current session. As soon as you log off from <strong>Visage</strong><br />
<strong>Web</strong> <strong>Client</strong> all image data are removed from your local hard disk.<br />
You activate the local cache option in the study/series window. <strong>Visage</strong> <strong>Web</strong> <strong>Client</strong><br />
offers two alternatives for working with local cache.<br />
Local Cache<br />
With local cache active, all images that you load into a viewer once during your session<br />
are automatically downloaded onto your computer for the duration of the current<br />
session.<br />
<strong>Visage</strong> <strong>Web</strong> <strong>Client</strong> <strong>4.2</strong> 103
Loading images into a viewer<br />
Loading Image Data<br />
1. Click Use Local Cache on the toolbar of the study/series window.<br />
Local cache is active.<br />
2. Double-click a series, for example, to load it into viewer 1.<br />
Loading the images may be slow the first time. But when you return to this series<br />
later on in your session and load these images into a viewer a second time, the<br />
images will be displayed immediately.<br />
The Preloaded Images column of the series list tells you that these images have<br />
been downloaded to your local cache.<br />
Preload Study<br />
Alternatively you can actively preload an entire study before displaying its images<br />
the first time.<br />
1. Be sure Use Local Cache is selected.<br />
2. Click Preload Study on the toolbar of the study/series list.<br />
In the Preloaded Images column of the series list you can monitor the progress.<br />
You can preload as many studies as you like. The amount of data you can preload is<br />
only restricted by the storage capacity of your hard disk.<br />
Local cache works on the FIFO (First In, First Out) principle. If not enough memory<br />
is available to store the images you have requested, the first images that you loaded<br />
are removed from the memory.<br />
Using data compression and encryption<br />
Data compression<br />
When loading image data either from the image preview or study/series window you<br />
can choose between loading the original data (which might take longer) or loading<br />
the data in compressed format.<br />
<strong>Visage</strong> <strong>Web</strong> <strong>Client</strong> supports the following compression methods:<br />
• No compression<br />
• Lossless JPEG compression<br />
• Lossy JPEG compression (with specification of the quality factor)<br />
• Lossy wavelet compression (with specification of the quality factor)<br />
For each image type your system administrator has defined two compression levels:<br />
• Compression level A<br />
104 <strong>Visage</strong> <strong>Web</strong> <strong>Client</strong> <strong>4.2</strong>
Loading Image Data<br />
Loading images into a viewer<br />
This level as a rule transfers images in their original data format or compressed<br />
with a lossless method.<br />
• Compression level B<br />
This level as a rule transfers images in a data format compressed with a lossless<br />
or lossy method.<br />
Note<br />
Some image types cannot be compressed in lossless mode.<br />
Lossy compressed images do not contain the full amount of data of the original.<br />
The quality of the images might be affected as a result.<br />
Images compressed with a lossy compression method are highlighted by a yellow<br />
warning triangle top right in the <strong>Visage</strong> <strong>Web</strong> <strong>Client</strong> viewers.<br />
Loading images with compression level A usually takes longer than loading images<br />
with compression level B.<br />
Encryption<br />
<strong>Visage</strong> <strong>Web</strong> <strong>Client</strong> always uses secure data transfer protocols for transfer of patient<br />
data over the intranet or Internet.<br />
As an additional level of data security you can choose to transfer data in encrypted<br />
(encoded) form.<br />
Under certain circumstances, this option may not be available, as your administrator<br />
may have specified that data must always be transmitted in encrypted form.<br />
If available, you should always select encrypted data transfer if you are working outside<br />
a firewall.<br />
Encrypted data transmission as a rule takes longer than unencrypted transfer.<br />
Selecting data compression<br />
Checking<br />
compression level<br />
settings<br />
1. Right-click an image from a series in the image preview.<br />
2. Select Image Info from the popup menu.<br />
The Image Info box informs you about the compression level settings for this image<br />
type.<br />
<strong>Visage</strong> <strong>Web</strong> <strong>Client</strong> <strong>4.2</strong> 105
Loading images into a viewer<br />
Loading Image Data<br />
Selecting a<br />
compression level<br />
1. Click one of these icons on the toolbar of the study/series window to select the<br />
appropriate compression level.<br />
Selecting data encryption<br />
Selecting encrypted<br />
transfer<br />
1. Click Encrypted Data Transfer on the toolbar of the study/series window.<br />
Selecting nonencrypted<br />
transfer<br />
1. Click Non-encrypted Data Transfer on the toolbar of the study/series window.<br />
Loading thick or thin slice series<br />
Viewing a thick slice<br />
series<br />
You will use this alternative most of the time.<br />
1. Deselect Show Thin Slice Series on the study/series window toolbar.<br />
Only thick slice series are now shown in the series list.<br />
2. Double-click a series in the series list to load its images into viewer 1, for example.<br />
Viewing a thin slice<br />
series<br />
You may choose this option for individual series in order to see detail.<br />
1. Select Show Thin Slice Series on the study/series window toolbar.<br />
The series list now shows both thick and thin slice series next to each other.<br />
You can tell which one of two series is the thick slice and which one is the thin<br />
slice version from its icon and from the number of images it contains.<br />
2. Explicitely double-click the thin slice version of a series to load it into viewer 1,<br />
for example.<br />
106 <strong>Visage</strong> <strong>Web</strong> <strong>Client</strong> <strong>4.2</strong>
Loading Image Data<br />
Loading a presentation state<br />
Canceling loading or unloading images<br />
With slow data transmission rates and a large number of images the process of<br />
loading images in the viewer may be slow.<br />
You can stop this process, for example, if all images of interest to you are already<br />
displayed.<br />
Cancel loading<br />
Click this icon on the toolbar of the image window.<br />
-Or-<br />
Press the Esc key.<br />
Only the images loaded so far are available in the viewer now.<br />
Unloading images<br />
If necessary, you can remove loaded images from the viewers.<br />
Click this icon in the upper right corner of the viewer.<br />
The viewer is displayed empty.<br />
Loading a presentation state<br />
Instead of loading the original series and images of a study into one of the viewers<br />
you may choose to work with presentation states.<br />
A presentation state comprises only those images that the reporting physician considered<br />
interesting. A presentation state contains references to various images from<br />
the series of a study and stores these references together with display settings and<br />
evaluation results.<br />
In the patient window you can search for studies containing presentation state objects<br />
(modality PR). In the study/series window you can toggle between series and<br />
presentation state list if your system administrator has configured this for you.<br />
1. Click on the Presentation State tab card in the study/series window.<br />
<strong>Visage</strong> <strong>Web</strong> <strong>Client</strong> queries its database for presentation states stored for this study.<br />
If presentation states are found they are listed now and the thumbnail(s) of the first<br />
presentation state of this study is/are shown in the image preview section.<br />
<strong>Visage</strong> <strong>Web</strong> <strong>Client</strong> <strong>4.2</strong> 107
Loading a series into the basic MIP/MPR viewer<br />
Loading Image Data<br />
Note<br />
Only one presentation state can be selected at a time and its thumbnails<br />
displayed.<br />
In presentation state mode, some of the toolbar icons are no longer available. For<br />
example, you cannot choose between compression levels for presentation state<br />
images, because the system only supports lossless or original presentation state<br />
images.<br />
2. Double-click a presentation state in the list to load its images and move on to<br />
viewer 1 in one go.<br />
-Or-<br />
Select a presentation state and load it into viewer 1 or 2.<br />
Subsequently move on to one of the viewer windows.<br />
Loading a series into the basic MIP/MPR viewer<br />
In the basic MIP/MPR viewer it is only possible to display single series from the CT<br />
and MR modalities. Moreover, CT and MR series must fulfill certain technical requirements<br />
to be suitable for MIP/MPR reconstruction.<br />
When you load a series into the basic MIP/MPR viewer, the program checks whether<br />
the images have been scanned with the required acquisition parameters and<br />
whether 3D reconstruction is possible. If this is not the case, an error message appears.<br />
CT/MR series can only be loaded into the basic MIP/MPR viewer from the study/series<br />
window, not from the preview window.<br />
108 <strong>Visage</strong> <strong>Web</strong> <strong>Client</strong> <strong>4.2</strong>
Loading Image Data<br />
Loading 3D volume data into <strong>Visage</strong> CS <strong>Client</strong><br />
1. Loading the patient into the study/series window.<br />
2. Select exactly one CT or MR series from the series list.<br />
-Or-<br />
Select individual images in the preview section in order to use only these images<br />
for 3D reconstruction.<br />
3. Click Load to Basic MIP/MPR Viewer on the toolbar.<br />
<strong>Visage</strong> <strong>Web</strong> <strong>Client</strong> switches to the basic MIP/MPR viewer window and starts loading<br />
the series. This may take some time for large series.<br />
Loading 3D volume data into <strong>Visage</strong> CS <strong>Client</strong><br />
In addition to the <strong>Visage</strong> <strong>Web</strong> <strong>Client</strong> basic MIP/MPR viewer, which gives an initial<br />
spatial impression of your image data, the <strong>Visage</strong> PACS/CS solution also features a<br />
full-scale 3D viewer: the <strong>Visage</strong> CS <strong>Client</strong>. In order to be able to use this viewer for<br />
advanced 3D viewing and evaluation a 3D volume data set must have been compiled<br />
from the original scan series.<br />
Loading 3D volume data<br />
1. Select a series for which a 3D volume data set exists in the series list.<br />
2. Click Display as 3D volume on the toolbar.<br />
This starts the <strong>Visage</strong> CS <strong>Client</strong> application and loads the selected volume data set<br />
into its View screen.<br />
Refer to the <strong>Visage</strong> CS <strong>Client</strong> user documentation for information on how to optimize<br />
3D display and evaluate the image data there.<br />
While you evaluate the 3D data set here you can simultaneously show the corresponding<br />
2D series in one of the <strong>Visage</strong> <strong>Web</strong> <strong>Client</strong> viewers.<br />
<strong>Visage</strong> <strong>Web</strong> <strong>Client</strong> <strong>4.2</strong> 109
Loading 3D volume data into <strong>Visage</strong> CS <strong>Client</strong><br />
Loading Image Data<br />
Synchronizing <strong>Visage</strong> <strong>Web</strong> <strong>Client</strong> and <strong>Visage</strong> CS <strong>Client</strong><br />
Activate this icon on the toolbar of the <strong>Visage</strong> <strong>Web</strong> <strong>Client</strong> study/series window to<br />
synchronize image display in both <strong>Visage</strong> PACS/CS applications.<br />
Synchronization ensures that both the <strong>Visage</strong> <strong>Web</strong> <strong>Client</strong> and <strong>Visage</strong> CS <strong>Client</strong> will<br />
always show image data of the same patient.<br />
When you page on to a next patient in one of the <strong>Visage</strong> <strong>Web</strong> <strong>Client</strong> windows this<br />
will automatically load a volume data set of that next patient onto the <strong>Visage</strong> CS <strong>Client</strong><br />
view screen. If no volume data set exists for this next patient the <strong>Visage</strong> CS <strong>Client</strong><br />
view screen is cleared.<br />
Note<br />
Note that synchronization works on a patient level and will still allow you to view<br />
and compare different series or studies of the same patient in 2D and 3D display.<br />
110 <strong>Visage</strong> <strong>Web</strong> <strong>Client</strong> <strong>4.2</strong>
Displaying and Editing Reports<br />
If your <strong>Visage</strong> <strong>Web</strong> <strong>Client</strong> is connected to a HIS/RIS that manages study reports,<br />
these reports can be transferred to the web server. In <strong>Visage</strong> <strong>Web</strong> <strong>Client</strong> you can<br />
then view the report text only or show the report text together with images of this<br />
study.<br />
With the <strong>Visage</strong> <strong>Web</strong> <strong>Client</strong> report editor you can also edit reports stored on the web<br />
server or create new reports.<br />
Caution<br />
<strong>Visage</strong> PACS/CS can receive and display DICOM Structured Reports. The layout<br />
in which these structured reports are shown in <strong>Visage</strong> <strong>Web</strong> <strong>Client</strong> can be configured<br />
by Customer Service.<br />
However, if Customer Service makes any layout changes at your request, you<br />
must validate these changes to ensure that all relevant report information is actually<br />
shown in the HTML report translation of these reports.<br />
This section explains the procedures for:<br />
• Displaying a report<br />
• Retrieving a report from the RIS<br />
• Printing a report text<br />
• Editing a report<br />
• Creating a new report<br />
Displaying a report<br />
When you display reports in <strong>Visage</strong> <strong>Web</strong> <strong>Client</strong> be sure to:<br />
• Double-check that the report and the images it is assigned to refer to the same<br />
study.<br />
Errors in report assignment may occur if the HIS/RIS that sends the report manages<br />
several reports under one accession number, or if the patient information in<br />
the <strong>Visage</strong> PACS/CS database was recently updated.<br />
• Double-check if the report is the final report or a draft version.<br />
If a report is a draft this should always be indicated in the report text.<br />
<strong>Visage</strong> <strong>Web</strong> <strong>Client</strong> <strong>4.2</strong> 111
Retrieving a report from the RIS<br />
Displaying and Editing Reports<br />
Automatic report<br />
display<br />
Manual report<br />
display<br />
<strong>Visage</strong> <strong>Web</strong> <strong>Client</strong> can be configured to display the report and images automatically<br />
if a report is present on the <strong>Visage</strong> PACS/CS server.<br />
In that case, the report with image window is shown instead of the viewer when you<br />
load images.<br />
If automatic report display is not configured, proceed as follows:<br />
1. Switch to the study/series window.<br />
2. Double-click a study for which a report exists.<br />
The study is loaded into viewer 1. Viewer 1 is displayed.<br />
3. Open the report with image view.<br />
-Or-<br />
Open the report window view.<br />
Showing footnote<br />
information<br />
When a report was received from the HIS/RIS in the format DICOM Structured Report<br />
it may contain footnote information, which is not immediately visible in the<br />
HTML report version shown in the report window.<br />
Move the mouse pointer over these icons which indicate hidden footnote text to<br />
show this information in a tooltip.<br />
Retrieving a report from the RIS<br />
The Report column in the patient and study list shows whether a report exists for a<br />
study on the system.<br />
Just because no report is listed here does not mean that no report exists for this<br />
study in the HIS/RIS. The report might have been written after the study had been<br />
transferred from the modality to the <strong>Visage</strong> PACS/CS system.<br />
In such cases, you can retrieve the report in the HIS/RIS (hospital or radiology information<br />
system).<br />
You may also wish to retrieve a report from the HIS/RIS if you have found a report<br />
on the <strong>Visage</strong> PACS/CS system that you suspect is not up to date.<br />
1. Switch to the study/series window.<br />
2. Select the study for which you want to request a report from the HIS/RIS.<br />
112 <strong>Visage</strong> <strong>Web</strong> <strong>Client</strong> <strong>4.2</strong>
Displaying and Editing Reports<br />
Printing a report text<br />
3. Click the Query Report icon.<br />
The HIS/RIS is now searched for a report for this study. If reports are found they<br />
will be transferred to the <strong>Visage</strong> PACS/CS server. Older report versions will be<br />
overwritten.<br />
It may take some time to find and transfer a report.<br />
4. Then load the study into the viewer.<br />
5. Open the report with image view.<br />
-Or-<br />
Open the report window view.<br />
Printing a report text<br />
You can print out the report text.<br />
1. Place the mouse pointer on the report text.<br />
2. Open the popup menu with the right mouse button.<br />
3. Select the Print menu item.<br />
The report text will be output on the connected default Windows printer.<br />
Editing a report<br />
<strong>Visage</strong> <strong>Web</strong> <strong>Client</strong> offers basic functionality for editing reports on the web server.<br />
Note<br />
Be aware that when you edit a report you will only change the latest report version<br />
on the <strong>Visage</strong> PACS/CS server. Your changes are not communicated to the HIS/<br />
RIS where a report was originally created.<br />
Therefore, if your hospital works with a HIS/RIS and normally uses this system to<br />
create and manage reports, always change report text there rather than in <strong>Visage</strong><br />
<strong>Web</strong> <strong>Client</strong>. Most likely, your system administrator will have configured the system<br />
in such a way that the Edit Report icon is not shown at all in this case.<br />
<strong>Visage</strong> <strong>Web</strong> <strong>Client</strong> <strong>4.2</strong> 113
Editing a report<br />
Displaying and Editing Reports<br />
1. Switch to the study/series window.<br />
2. Double-click a study for which a report exists.<br />
The study is loaded into viewer 1. Viewer 1 is displayed.<br />
3. Open the report with image view.<br />
4. Click the Edit Report icon on the toolbar of the image display section.<br />
The report section of the screen is now shown in editing mode.<br />
5. Click anywhere in the report text (white background) and add text, delete text, or<br />
change text.<br />
You cannot change the report header (gray background).<br />
6. Select text in order to format it.<br />
7. Use this icon, for example, to highlight text.<br />
The <strong>Visage</strong> <strong>Web</strong> <strong>Client</strong> report editor offers a number of basic text formatting options<br />
which allow you to change character and paragraph formats.<br />
With the Cut, Copy, Paste icons you can move text around in your report or insert<br />
text from or in other Windows text processing programs.<br />
8. Use this icon to save your new report (i.e. upload it to the web server).<br />
-Or-<br />
Use this icon to undo your editing and show the report in the version that is<br />
stored on the web server again.<br />
-Or-<br />
Click this icon in the upper right corner of the viewer section to close the study<br />
(images and report) without saving changes.<br />
114 <strong>Visage</strong> <strong>Web</strong> <strong>Client</strong> <strong>4.2</strong>
Displaying and Editing Reports<br />
Creating a new report<br />
Creating a new report<br />
If no report exists for a study on the web server so far, you can use <strong>Visage</strong> <strong>Web</strong> <strong>Client</strong><br />
to create a new report.<br />
Note<br />
Note that your new report will be stored on the web server only. It will not be sent<br />
to the HIS/RIS.<br />
1. Load the study for which you want to create a new report into one of the viewer<br />
windows (for example viewer 1).<br />
2. Click the Edit report icon on the toolbar of the image display section.<br />
<strong>Visage</strong> <strong>Web</strong> <strong>Client</strong> switches over to the report with image window, creates a new<br />
(empty) report and displays it in the report editor section of the screen.<br />
3. Add text here and remember that you cannot change the report header (gray<br />
background).<br />
4. Select your text in order to format it.<br />
5. Use this icon, for example, to highlight text.<br />
The <strong>Visage</strong> <strong>Web</strong> <strong>Client</strong> report editor offers a number of basic text formatting options,<br />
which allow you to change character and paragraph properties.<br />
With the Cut, Copy, Paste icons you can move text around in your report or insert<br />
text from or in other Windows text processing programs.<br />
6. Use this icon to save your new report (i.e. upload it to the web server)<br />
-Or-<br />
Click this icon in the upper right corner of the viewer section to discard your report.<br />
<strong>Visage</strong> <strong>Web</strong> <strong>Client</strong> <strong>4.2</strong> 115
Creating a new report<br />
Displaying and Editing Reports<br />
116 <strong>Visage</strong> <strong>Web</strong> <strong>Client</strong> <strong>4.2</strong>
Reviewing Images<br />
<strong>Visage</strong> <strong>Web</strong> <strong>Client</strong> provides numerous options for adjusting image display in the<br />
viewer windows to suit your needs.<br />
• A toolbar contains icons for accessing image display and editing functions quickly.<br />
This selection of icons is slightly different for different image types and modalities.<br />
• By selecting a suitable screen layout you can display one or several images at a<br />
time.<br />
• Series and scenes can be played back automatically or mouse-controlled (cine<br />
or movie mode). They can also be played back in loops.<br />
• Display of scoutlines in reference images provides an excellent overview when<br />
reviewing CT or MR studies.<br />
All image display and editing functions described here are available in all <strong>Visage</strong><br />
<strong>Web</strong> <strong>Client</strong> image viewers unless otherwise specified (viewer 1, viewer 2, compare<br />
mode, and report with image window)<br />
Tip<br />
When working in the <strong>Visage</strong> <strong>Web</strong> <strong>Client</strong> image viewers remember that all changes<br />
you make to the display of images are temporary, you cannot save edited images<br />
back to the database of the web server.<br />
In this section you will find basic information about different image types and how to<br />
interpret image text and icons:<br />
• Single frame and multiframe images<br />
• Image text and image icons<br />
You will also learn how to proceed when:<br />
• Selecting screen layout and image display<br />
• Scrolling through the loaded images<br />
• Viewing angio scenes<br />
• Displaying scoutlines<br />
• Editing images<br />
• Evaluating images<br />
<strong>Visage</strong> <strong>Web</strong> <strong>Client</strong> <strong>4.2</strong> 117
Single frame and multiframe images<br />
Reviewing Images<br />
Single frame and multiframe images<br />
Different modalities use different data acquisition techniques that basically result in<br />
two different image types: single frame images and multiframe images.<br />
• Single frame images: CT, MR, CR, SC, RTImage, MG, DX, HC, IO, OT, PX, RG,<br />
ES, GM, XC<br />
• Multiframe images: XA, US, NM<br />
• RF (Radio fluoroscopy) or PT (Positron emission therapy) images may either be<br />
single or multiframe images depending on the data acquisition technique used in<br />
an examination.<br />
Single frame and multiframe images are handled differently by the <strong>Visage</strong> <strong>Web</strong> <strong>Client</strong><br />
application program with respect to data management and scrolling.<br />
Single frame images<br />
This classification scheme is valid for modalities using single frame images:<br />
• Study - An examination performed in order to clarify a diagnostic problem.<br />
• Series - A set of images acquired as part of an examination with a certain modality,<br />
on a certain day, and at a certain time. During an examination more than one<br />
series can be acquired if one series would not be sufficient to answer the diagnostic<br />
problem.<br />
• Image - Individual images belong to a study and series. Technically speaking,<br />
every single frame image is a data file with so-called “DICOM header information”<br />
about the series, study, and patient it belongs to.<br />
Multiframe images<br />
For modalities using multiframe images, a “study” is an examination performed in<br />
order to clarify a diagnostic problem, just as it is for modalities using single frame<br />
images. Series and images, however, are treated slightly differently.<br />
A multiframe image comprises a set of frames which are stored “sandwich-like” in a<br />
single multiframe file. All images belonging to a multiframe have one common DI-<br />
COM image header.<br />
One series may contain more than one multiframe image, that means more than<br />
one stack of images.<br />
In the <strong>Visage</strong> <strong>Web</strong> <strong>Client</strong> image preview a multiframe image is indicated by a dog<br />
ear in the top right-hand corner.<br />
118 <strong>Visage</strong> <strong>Web</strong> <strong>Client</strong> <strong>4.2</strong>
Reviewing Images<br />
Image text and image icons<br />
Tip<br />
In some modalities multiframe images are also called scenes, indicating that they<br />
provide dynamic information, that is, they display a process over time.<br />
Image text and image icons<br />
In the <strong>Visage</strong> <strong>Web</strong> <strong>Client</strong> viewer windows, patient, study, and image information can<br />
be shown as image text or icons in the images.<br />
Image text<br />
The image text is arranged in text blocks around the edges of an image in this way:<br />
(1)<br />
(2)<br />
(5)<br />
(2) (2)<br />
(3)<br />
(2)<br />
(4)<br />
(1) Patient and examination data<br />
(2) Orientation labels<br />
(3) Acquisition parameters<br />
(4) Window values and filter settings<br />
<strong>Visage</strong> <strong>Web</strong> <strong>Client</strong> <strong>4.2</strong> 119
Image text and image icons<br />
Reviewing Images<br />
(5) Hospital and system information including information on compression level and<br />
image quality.<br />
Image texts that are very long are truncated. For example, if a study comment text is<br />
very long, only the first 64 characters are displayed.<br />
Depending on the modality and image type, additional information can be displayed<br />
or certain information can be omitted or only displayed in certain modalities. (In XA<br />
scenes, for example, orientation labels are hidden).<br />
Your system administrator can configure the image texts for each modality.<br />
Image icons<br />
In addition to image text, image information may be shown in the form of icons in the<br />
images.<br />
Changed image information<br />
Lossy compressed image: The quality of the image may have been affected (artifacts). The<br />
quality percentage is indicated next to the icon.<br />
This warning triangle remains visible even if the image texts are hidden.<br />
When loading images into one of its viewers, <strong>Visage</strong> <strong>Web</strong> <strong>Client</strong> checks the DICOM header<br />
information in every single image.<br />
If this DICOM header information does not agree with the patient and study data stored in<br />
the <strong>Visage</strong> PACS/CS database for one or several images, this icon is displayed in the upper<br />
right-hand corner of the affected images.<br />
If you have manipulated a presentation state image this icon appears in the upper righthand<br />
corner. It warns you that the current image no longer corresponds to the image saved<br />
in the presentation state at the diagnostic workstation.<br />
This icon in the upper right-hand corner of the image segment indicates that calibration has<br />
been applied to distance lines in this image.<br />
This icon indicates that the displayed images do not originate from an original scan series<br />
(thin slice series) but were generated by a <strong>Visage</strong> PACS/CS thick slice compilation rule.<br />
Marked images<br />
The image is marked with a flag.<br />
The image is marked with a star.<br />
Exam status<br />
New: no report status has been issued yet.<br />
Prepared: the images are ready for reporting.<br />
120 <strong>Visage</strong> <strong>Web</strong> <strong>Client</strong> <strong>4.2</strong>
Reviewing Images<br />
Selecting screen layout and image display<br />
Reported: the study has been reported.<br />
Signed off: the study has been signed off by the physician.<br />
Unknown: no report status available.<br />
Report status<br />
Dictated: the report has been dictated.<br />
Written: the report has been written.<br />
Validated: the report has been validated by the physician.<br />
DICOM print selection<br />
In the lower right-hand corner of each image you will see a small green box which indicates<br />
whether the image is currently selected for DICOM print.<br />
An empty box indicates no selection.<br />
A solid box indicates selection for DICOM print.<br />
Selecting screen layout and image display<br />
As soon as you have loaded images they are displayed in the viewer window in a<br />
layout determined by the modality. One or more images may be seen simultaneously.<br />
The toolbar is usually displayed above the image(s).<br />
Changing the layout of the image area<br />
You can choose between different screen layouts depending on whether you are interested<br />
in an overview of a series or in the details in an image.<br />
<strong>Visage</strong> <strong>Web</strong> <strong>Client</strong> <strong>4.2</strong> 121
Selecting screen layout and image display<br />
Reviewing Images<br />
Selecting a layout<br />
1. Click the Display mode icon on the toolbar of the viewer and hold the mouse<br />
button down.<br />
A list of available screen layouts drops down.<br />
2. Select a layout.<br />
If more image segments are available than images have been loaded, the remaining<br />
segments remain empty.<br />
Tip<br />
In compare mode you can choose different layouts in the two screen halves.<br />
Switching over to<br />
full-screen display<br />
Double-click an image in the viewer.<br />
This image is shown in full-screen display. The 1x1 layout is well-suited for image<br />
editing.<br />
Showing, hiding, or moving the toolbar<br />
If the toolbar obstructs your work when it is displayed above the image section, you<br />
can move it to the left-hand side, or you can hide it while you are viewing images.<br />
Click on the Change Toolbar Location icon to toggle the toolbar position.<br />
-Or-<br />
Click the Auto-Hide Toolbar icon to have more space available for image display.<br />
Move the mouse cursor over the area where the toolbar was last shown to redisplay<br />
it temporarily.<br />
-Or-<br />
Click the Lock Toolbar icon to show the viewer toolbar permanently again.<br />
Showing and hiding image text<br />
When you select a different screen layout, the font size of the image texts remains<br />
the same. But as the images are smaller in a 4x4 layout than in a 1x1 layout, for example,<br />
image text might cover part of the diagnostic information.<br />
You can therefore temporarily hide image texts to create more space for diagnostic<br />
information:<br />
122 <strong>Visage</strong> <strong>Web</strong> <strong>Client</strong> <strong>4.2</strong>
Reviewing Images<br />
Selecting screen layout and image display<br />
1. Click this icon to hide obstructing text in images.<br />
2. Click the icon again to restore the image texts.<br />
Showing and hiding graphic objects and shutters<br />
The loaded images may contain graphic objects (e.g. evaluation results) or shutters<br />
generated with another system during evaluation.<br />
Display of shutters or graphics can be set as default for images types, or you can<br />
show or hide them while working in the viewer windows.<br />
Note<br />
Display of graphic elements and shutters may affect the performance.<br />
Graphic objects and shutters are always hidden in cine mode.<br />
1. Select Show/hide overlays from the popup menu.<br />
The graphic objects are shown now.<br />
2. Select Show/hide shutters from the popup menu.<br />
The shutters are shown now.<br />
3. Select the popup menu items again to hide overlays or shutters again.<br />
Left: Shutter on, right: Shutter off<br />
Working with color palettes<br />
<strong>Visage</strong> <strong>Web</strong> <strong>Client</strong> can display medical images not only as grayscale images but also<br />
in color.<br />
Using color may help you highlight anomalies, making them more noticeable for certain<br />
diagnostic problems.<br />
<strong>Visage</strong> <strong>Web</strong> <strong>Client</strong> <strong>4.2</strong> 123
Selecting screen layout and image display<br />
Reviewing Images<br />
<strong>Visage</strong> <strong>Web</strong> <strong>Client</strong> provides a number of predefined color palettes that you can apply<br />
to loaded images.<br />
Tip<br />
Your system administrator can define that images of certain modalities will be displayed<br />
with one of the available color palettes by default.<br />
1. Drop down the list of available color palettes.<br />
2. Select one of the predefined palettes.<br />
All loaded images are now no longer displayed as grayscale images but with this<br />
color palette.<br />
Toggling single view and split screen<br />
You can always switch back and forth between a single viewer window and compare<br />
mode even after you have started processing the loaded images.<br />
Click on one of these icons to change views:<br />
Displays viewer 1 and viewer 2 side by side.<br />
Displays viewer 1 and viewer 2 one above the other.<br />
Displays only viewer 1.<br />
Displays only viewer 2.<br />
124 <strong>Visage</strong> <strong>Web</strong> <strong>Client</strong> <strong>4.2</strong>
Reviewing Images<br />
Scrolling through the loaded images<br />
Displays viewer 1 and the study report (if available).<br />
Scrolling through the loaded images<br />
You will usually have loaded more images of a patient into one of the viewers than<br />
can be displayed in the image area at a time. All the images that cannot be displayed<br />
due to lack of space are placed in the background.<br />
You can scroll through the loaded images to obtain an overview and to select images<br />
that you then want to process and evaluate.<br />
<strong>Visage</strong> <strong>Web</strong> <strong>Client</strong> offers a range of options for scrolling image by image. Moreover,<br />
an automatic, fast scrolling function is available that gives you the impression of a<br />
movie being played back.<br />
Cine mode has advantages when viewing dynamic series, because it displayes processes<br />
that change over time especially clearly.<br />
If you are working in compare mode scrolling in both screen halves can be synchronized.<br />
Position indicator<br />
bar<br />
At the bottom edge of the display window a position indicator bar is visible.<br />
• Dark green bars represent those images that are in the background and not displayed.<br />
• Light green bars represent the images currently displayed.<br />
• A white bar indicates the currently selected image.<br />
• Dark gray bars represent images that have not yet loaded (only appears during<br />
loading).<br />
You can use the position indicator to locate the images that are currently being displayed<br />
within the loaded series.<br />
The position of the slider on the scroll bar also indicates the position of the images<br />
displayed, but not as precisely.<br />
Image by image - slow scrolling<br />
To scroll through the loaded images you can use:<br />
• the Scroll bar<br />
• the Keyboard<br />
• the Wheel mouse<br />
• the Icons on the toolbar<br />
<strong>Visage</strong> <strong>Web</strong> <strong>Client</strong> <strong>4.2</strong> 125
Scrolling through the loaded images<br />
Reviewing Images<br />
Scroll bar<br />
Click into the scroll bar with the mouse.<br />
Displays the previous image<br />
Displays the previous line<br />
Moves the display range (hold mouse button down and drag)<br />
Displays the next line<br />
Displays the next image<br />
Keyboard<br />
Press one of these keys.<br />
Jumps to the beginning of the loaded series.<br />
Jumps to the end of the loaded series.<br />
Scrolls back one image.<br />
Scrolls forward one image.<br />
Scrolls back one line.<br />
Scrolls forward one line.<br />
Scrolls back one page.<br />
Scrolls forward one page.<br />
126 <strong>Visage</strong> <strong>Web</strong> <strong>Client</strong> <strong>4.2</strong>
Reviewing Images<br />
Scrolling through the loaded images<br />
Wheel mouse<br />
Turn the wheel toward you to scroll forward.<br />
-Or-<br />
Turn the wheel away from you to scroll backward.<br />
The faster you turn the wheel, the faster you scroll.<br />
Icons on the toolbar<br />
You can also load the previous or next patient, study, or series right from a viewer<br />
window.<br />
Switching between<br />
patients<br />
Switching between<br />
studies<br />
Click the Previous Patient or Next Patient icon on the toolbar of the viewer.<br />
The images of the previous or next patient are displayed.<br />
If more than one study is stored on the web server for this patient:<br />
Click the Previous Study or Next Study icon on the toolbar of the viewer.<br />
The previous or next study of the same patient is loaded and displayed.<br />
Switching between<br />
series<br />
If the current study contains more than one series:<br />
Click the Previous Series or Next Series icon on the toolbar of the viewer.<br />
The previous or next series of the same study is displayed.<br />
If you have loaded all series of your study as one viewing series (i.e. with the icon<br />
Select all series as one in the study/series window clicked) series by series scrolling<br />
is not possible in the viewer.<br />
Scrolling in compare mode<br />
If you have loaded two series in compare mode you can scroll through their images<br />
simultaneously.<br />
Synchronizing the<br />
starting point<br />
Select the same layout in both halves of the screen (for example, layout 1x1).<br />
Use the scroll bar or the wheel mouse in both halves to synchronize the starting<br />
points of the two series with each other.<br />
<strong>Visage</strong> <strong>Web</strong> <strong>Client</strong> <strong>4.2</strong> 127
Scrolling through the loaded images<br />
Reviewing Images<br />
Scrolling in both<br />
window sections<br />
Use the following arrow keys to scroll in both window halves:<br />
Both series one image back<br />
Both series one image forward<br />
Both series one line forward<br />
Both series one line back<br />
Both series one page forward (by the number of images displayed)<br />
Both series one page back (by the number of images displayed)<br />
Both series to the beginning of the series.<br />
Both series to the end of the series<br />
If different layouts are set in the two halves of the screen, the images will be scrolled<br />
by a different number of images when scrolling page by page.<br />
Cine mode - fast scrolling<br />
Cine mode allows you to view selected images or series continuously.<br />
In this dynamic display mode, the images are displayed precisely as edited before<br />
the function was started. For example, if an image was zoomed beforehand, this image<br />
will also be displayed zoomed in dynamic display mode.<br />
Cine mode always switches to layout 1x1 to play back the scenes or series.<br />
<strong>Visage</strong> <strong>Web</strong> <strong>Client</strong> provides two alternatives for dynamic display:<br />
• Automatic cine mode<br />
• Interactive cine mode<br />
128 <strong>Visage</strong> <strong>Web</strong> <strong>Client</strong> <strong>4.2</strong>
Reviewing Images<br />
Scrolling through the loaded images<br />
Note<br />
Note that automatic cine mode may result in a loss of image quality.<br />
Choose interactive cine mode instead, if you observe reduced image quality in automatic<br />
cine mode.<br />
Automatic cine mode<br />
1. Click the Cine Mode Forward icon to run the movie forward (i.e. from the beginning<br />
of the series to the end).<br />
Playback may be slower at the beginning while images are still being loaded.<br />
-Or-<br />
Click Cine Mode Backward to run the movie backward.<br />
2. Use the slider to adjust the playback speed and direction.<br />
The number next to the slider indicates the playback speed in images per second.<br />
3. Click Cine Mode Stop to stop the movie.<br />
4. Click the Bouncing Cine icon to run the movie back and forth.<br />
Every time the movie reaches the last image of the series, it runs back to the first<br />
image, then forward to the last image again, etc.<br />
Tip<br />
Your system administrator can define whether or not cine mode is started automatically<br />
for images of certain modalities.<br />
Tip<br />
You can window, zoom, pan, or apply other image editing functions while automatic<br />
cine mode is being played back.<br />
<strong>Visage</strong> <strong>Web</strong> <strong>Client</strong> <strong>4.2</strong> 129
Viewing presentation state images<br />
Reviewing Images<br />
Interactive cine mode<br />
This mode lets you control the playback rate and direction interactively with the<br />
mouse.<br />
1. Click the Interactive Cine Mode icon.<br />
2. Click the image and hold the mouse button down.<br />
3. Drag the mouse:<br />
fast (slowly) up - the film runs fast (slowly) forward<br />
fast (slowly) down - the film runs fast (slowly) backward<br />
-Or- (depending on the configuration)<br />
fast (slowly) right - the film runs fast (slowly) forward<br />
fast (slowly) left - the film runs fast (slowly) backward<br />
-Or-<br />
Turn the mouse wheel:<br />
fast (slowly) up - the film runs fast (slowly) forward<br />
fast (slowly) down - the film runs fast (slowly) backward<br />
Tip<br />
Talk to your system administrator if you prefer up/down rather than left/right mouse<br />
movement or vice versa in interactive cine mode.<br />
Viewing presentation state images<br />
If your hospital works with presentation states <strong>Visage</strong> <strong>Web</strong> <strong>Client</strong> can be configured<br />
to show these images in addition to the original series.<br />
Presentation state images are shown with all display settings and evaluation results<br />
that were active and visible when the presenation state object was created at a diagnostic<br />
workstation. A few restrictions do, however, exist for presentation state images<br />
in the <strong>Visage</strong> <strong>Web</strong> <strong>Client</strong> viewers:<br />
• Presentation states are only supported for single frame images or multiframes<br />
with only one frame.<br />
• Presentation states are only supported for uncompressed or losslessly compressed<br />
images in <strong>Visage</strong> <strong>Web</strong> <strong>Client</strong>.<br />
130 <strong>Visage</strong> <strong>Web</strong> <strong>Client</strong> <strong>4.2</strong>
Reviewing Images<br />
Viewing presentation state images<br />
• Only graphical overlays (type G, 60xx,0040) can be displayed. Overlays of type<br />
R (ROIs) cannot be shown. Moreover, if overlays that are encoded in an image<br />
exceed the size of the underlying DICOM image they are clipped to the size of<br />
the underlying image.<br />
• Only curve data of type ECG, POLY and ROI (50xx,0020) can be shown. Moreover,<br />
the Curve Data Value Representation (50xx,0103) must be 0x0000 (unsigned<br />
short) and the Axis Units (50xx,0030) must be PIXL/PIXL.<br />
Once you have loaded presentation state images into a viewer you can:<br />
Slow scrolling<br />
Scroll through the images of one series in the current presentation state image by<br />
image.<br />
• Image by image - slow scrolling<br />
Note<br />
Cine mode is not possible for presentation state images.<br />
Next/previous<br />
presentation state<br />
Scroll through the presentation states of your current study.<br />
1. Use these icons in the viewer toolbar to show the images of the next/previous<br />
presentation state of your study.<br />
The icons are dimmed if only one presentation state is available for the current<br />
study.<br />
Next/previous study<br />
or patient<br />
Presentation state<br />
mode on/off<br />
Scroll on to the presentation states of the next study or patient (if you have filtered<br />
the patient list by modality PR).<br />
• Switching between patients<br />
• Switching between studies<br />
Toggle between presentation state display and display of the original images.<br />
1. Use the Hide/Show Presentation State icon in the viewer toolbar for this.<br />
Edit and evaluate<br />
images<br />
Manipulate or evaluate presentation state images in just the same way as you handle<br />
original series images.<br />
• Editing images<br />
• Evaluating images<br />
<strong>Visage</strong> <strong>Web</strong> <strong>Client</strong> <strong>4.2</strong> 131
Viewing angio scenes<br />
Reviewing Images<br />
Note<br />
Note that an icon appears in the upper right-hand corner of a presentation state<br />
image when you manipulate the image display. This warns you that the image is<br />
no longer displayed as stored in the presentation state.<br />
Viewing angio scenes<br />
Angiographic image data differ in a number of ways from the images of other modalities.<br />
<strong>Visage</strong> <strong>Web</strong> <strong>Client</strong> therefore provides a series of special representation methods<br />
for such images.<br />
These options become active whenever you load XA scenes into one of the <strong>Visage</strong><br />
<strong>Web</strong> <strong>Client</strong> image viewers.<br />
Note<br />
Other modalities besides XA also provide multiframe images, e.g. ultrasound<br />
(US). However, these angio-specific functions are only available if you have loaded<br />
XA data.<br />
Playing back angio scenes<br />
Angiographic scenes record dynamic information, that is, they display a process<br />
over time. An angio scene is therefore always automatically played back in cine<br />
mode (layout 1x1) whenever you load an angio scene and switch over to the respective<br />
viewer.<br />
In cine mode, scenes are played back in a loop. When they reach the last frame<br />
they start again from the beginning until you stop the playback manually.<br />
Stopping and restarting a scene<br />
1. Click Cine Mode Stop to stop playback.<br />
The scene stops at the image last displayed, which you can then edit.<br />
2. Click Cine Mode Forward to restart the scene.<br />
132 <strong>Visage</strong> <strong>Web</strong> <strong>Client</strong> <strong>4.2</strong>
Reviewing Images<br />
Viewing angio scenes<br />
3. Use the slider to adjust the playback speed and direction.<br />
The number next to the slider indicates the playback speed in frames per second.<br />
Playing back an entire examination<br />
You can play back all the scenes (multiframes) of an examination one after the other,<br />
beginning with the scene currently displayed and running through to the end of<br />
the examination. To be able to do so you must have loaded the entire study into the<br />
viewer.<br />
Click Loop All.<br />
All scenes are played back like a movie.<br />
Scene 1 Scene 2 ... Scene n<br />
Scrolling scene by scene<br />
Click Next Series or Previous Series to scroll to the next or previous scene.<br />
Previous scene/next scene<br />
<strong>Visage</strong> <strong>Web</strong> <strong>Client</strong> <strong>4.2</strong> 133
Viewing angio scenes<br />
Reviewing Images<br />
Scrolling frame by frame<br />
Click Next Image or Previous Image to display the next/previous image of the<br />
scene.<br />
If dynamic image display was active, it is stopped.<br />
-Or-<br />
Click Stop Cine Mode to stop playback and then scroll frame by frame with the<br />
wheel mouse.<br />
-Or-<br />
Click Interactive Cine Mode, hold the left mouse button down and move the<br />
mouse slowly over the image.<br />
Your progress within a scene is indicated by the position indicator bar at the bottom<br />
edge of the viewer window.<br />
Scrolling frame by frame<br />
Displaying biplane scenes<br />
Angio scenes may have been recorded in the so-called biplane mode. This means<br />
that two scenes are recorded simultaneously during a recording sequence, showing<br />
the same region, but with a different orientation. The image pairs (frame 1 in plane A<br />
and frame 1 in plane B, for example) have the same time stamp.<br />
You can switch back and forth between these two planes while a biplane scene is<br />
being displayed. Switching planes means looking at the same area of interest at the<br />
same time, but from a different direction.<br />
Information relating to biplane images is displayed in image preview. You can recognize<br />
a biplane scene in the image preview of the study/series window or in the preview<br />
window by the reduced spacing between the plane A and plane B thumbnails.<br />
134 <strong>Visage</strong> <strong>Web</strong> <strong>Client</strong> <strong>4.2</strong>
Reviewing Images<br />
Viewing angio scenes<br />
Click the Plane A and Plane B icons to toggle between the frames of a biplane<br />
scene.<br />
This allows you to view the same region at the same instant, but from different<br />
viewing angles.<br />
Plane A scene<br />
Plane B scene<br />
Tip<br />
If you want to compare two planes with each other, load the scene once in<br />
viewer 1 and once in viewer 2. Switch to compare mode and display plane A in<br />
one half of the screen and plane B in the other.<br />
Viewing report/photofile images<br />
An angio series may contain one or more scenes (dynamic multiframe images) as<br />
well as a number of report or photofile images.<br />
So-called report images are single images, which may contain evaluation information<br />
from one of various programs.<br />
In image preview, these report/photofile images are displayed next to the corresponding<br />
multiframes as separate series.<br />
Note<br />
Do not confuse report images with study reports.<br />
Report (or photofile) images are single XA images created by an evaluation program.<br />
You can toggle between report image and scene display when XA data are<br />
loaded into one of the viewer windows that contain reports/photofiles.<br />
Study reports are text files sent from the HIS/RIS which contain study results and<br />
findings. You use the <strong>Visage</strong> <strong>Web</strong> <strong>Client</strong> report windows to display a study report.<br />
<strong>Visage</strong> <strong>Web</strong> <strong>Client</strong> <strong>4.2</strong> 135
Viewing angio scenes<br />
Reviewing Images<br />
Displaying report<br />
images<br />
Click the Display Reports icon.<br />
Instead of the scene, the attached report images are displayed.<br />
Returning to cine<br />
mode<br />
Click the Display Scenes icon to return to the scene display.<br />
Displaying the ECG<br />
Cardiological scenes from the XA modality may contain ECG information. If this is<br />
the case the ECG can be shown in the lower left-hand corner of the screen. A pink<br />
line in the ECG shows you in which cardiac phase the current frame was acquired.<br />
Showing the ECG<br />
1. Select Hide/Show ECG from the popup menu.<br />
The menu item is only shown in the popup menu if ECG data are available for<br />
this scene.<br />
2. Start cine mode.<br />
The scene is being played back while the pink line moves along the ECG in the<br />
lower left-hand corner of the screen.<br />
3. Halt cine mode to focus on a frame.<br />
136 <strong>Visage</strong> <strong>Web</strong> <strong>Client</strong> <strong>4.2</strong>
Reviewing Images<br />
Displaying scoutlines<br />
Scrolling images<br />
Hiding the ECG<br />
1. Click on the pink line in the ECG, which indicates the current image.<br />
2. Hold the mouse button down and drag the pink line to the right or left to scroll<br />
through the frames of the scene.<br />
Select Hide/Show ECG from the popup menu a second time to hide the ECG<br />
again.<br />
Displaying scoutlines<br />
<strong>Visage</strong> <strong>Web</strong> <strong>Client</strong> supports the display of scoutlines in CT or MR series<br />
• that were acquired with a reference image, or<br />
• in two series of the same region that were scanned with a different orientation.<br />
A reference image (also called topogram, scout, or localizer, depending on the modality<br />
and acquisition system) is a low-resolution image that is used for planning the<br />
the scan range. Showing scoutlines in a reference image helps you identify the exact<br />
location of slice images.<br />
If two series of the same region were scanned with a different orientation (e.g. sagittal<br />
and coronal) you can use scoutlines to show the location of the images of the two<br />
series with reference to each other.<br />
Prerequisites<br />
In order to be able to show scoutlines your image data must fulfill the following preconditions:<br />
• The images have been loaded into compare mode.<br />
Scoutlines cannot be displayed if you are working in the viewer 1, viewer 2, or report<br />
with image window.<br />
• CT or MR series are displayed.<br />
• The images loaded in both screen halves originate from the same study.<br />
• The images loaded in one screen half correlate anatomically to the image(s)<br />
shown in the other screen half.<br />
Showing scoutlines in a reference image<br />
1. Load the reference image in viewer 1, and one or several series in viewer 2 (or<br />
vice versa).<br />
2. Display both viewers side by side (compare mode).<br />
<strong>Visage</strong> <strong>Web</strong> <strong>Client</strong> <strong>4.2</strong> 137
Displaying scoutlines<br />
Reviewing Images<br />
3. Select an image from your series by clicking it.<br />
The image is highlighted by a white border.<br />
4. Drop down the Show Scoutlines icon bar in the reference image section, and<br />
select one of these options:<br />
Select Show Current Scoutline to show where the currently selected image<br />
cross-sects the reference image.<br />
When you scroll through your series now, the scoutline moves up or down in the<br />
reference image. It will always show you the exact location of the selected scan.<br />
The image number of the selected scan is indicated next to the scoutline.<br />
-Or-<br />
Select Show All Scoutlines to display the scoutlines of all loaded images (assuming<br />
that all loaded images fall within the scan range of the reference image).<br />
Select Show Border Scoutlines to display the scoutlines of the first and last<br />
scan in the reference image.<br />
Select Show Border and Current Scoutlines to display the scoutline of the currently<br />
selected image as well as the scoutlines of the first and last image.<br />
Hiding scoutlines<br />
Click the Show Scoutline icon a second time to hide scoutlines again.<br />
138 <strong>Visage</strong> <strong>Web</strong> <strong>Client</strong> <strong>4.2</strong>
Reviewing Images<br />
Displaying scoutlines<br />
Printing reference image and scan series with scoutlines<br />
You can use compare mode and scoutline display for printing the images of a series<br />
or study in a way that gives you a particularly clear overview.<br />
Note<br />
Note that a DICOM printer must be connected to your system and the DICOM<br />
print function must have been enabled so that you can print images with scoutlines<br />
as described here.<br />
1. Load the reference image in viewer 1.<br />
2. Load a series of the same study in viewer 2.<br />
3. Display both viewers side by side (compare mode).<br />
4. Show All Scoutlines in the localizer (viewer 1).<br />
5. Select the reference image for DICOM print in viewer 1.<br />
-And-<br />
6. Select all images for DICOM print in viewer 2.<br />
See also Selecting images for DICOM print on page 166.<br />
7. Select the DICOM Print icon from the viewer 1 toolbar.<br />
This ensures that the reference image will be printed first.<br />
8. Select print settings in the DICOM Print dialog box and start the printout.<br />
See also Print preview and starting the printout on page 167.<br />
Showing scoutlines in slice images<br />
1. Load one series in viewer 1, and the other in viewer 2.<br />
2. Display both viewers side by side (compare mode).<br />
3. Select Show Current Scoutline in both screen halves, for example.<br />
When you scroll through one of your two series now, the scoutlines will follow<br />
your scrolling in the other screen half.<br />
<strong>Visage</strong> <strong>Web</strong> <strong>Client</strong> <strong>4.2</strong> 139
Editing images<br />
Reviewing Images<br />
Hiding scoutlines<br />
Click the Show Scoutline icon a second time in one or both screen halves to hide<br />
scoutlines again.<br />
Editing images<br />
Once you have loaded all images and series you wish to review into one of the <strong>Visage</strong><br />
<strong>Web</strong> <strong>Client</strong> viewers you can process individual images or apply these changes<br />
to all images at once.<br />
Note<br />
All changes you make only apply temporarily for the current session. You cannot<br />
save these changes back to the database on the web server.<br />
These image processing options are available in <strong>Visage</strong> <strong>Web</strong> <strong>Client</strong>:<br />
• Zooming and panning images<br />
• Windowing and filtering images<br />
• Rotating, flipping, and inverting images<br />
Immediately after loading, one tool for image editing is already selected. Your system<br />
administrator can assign a default editing tool to each modality.<br />
140 <strong>Visage</strong> <strong>Web</strong> <strong>Client</strong> <strong>4.2</strong>
Reviewing Images<br />
Editing images<br />
Selecting and editing images (general procedure)<br />
As a rule, all image processing functions only affect the currently selected image<br />
(recognizable by the light-colored frame).<br />
However, you can easily apply all changes you have made in one image to all other<br />
images of the current series as well.<br />
Tip<br />
If you edit a multiframe all changes immediately affect all frames even if cine mode<br />
has been stopped.<br />
Selecting an image<br />
One image is always selected. This is usually the first image of a loaded series or<br />
study, unless you have already scrolled through the images or explicitly clicked on<br />
another image.<br />
Click on an image with the left mouse button to select it.<br />
The selected image is highlighted with a light-colored frame.<br />
You can now window, filter, zoom, pan, magnify, rotate, flip, or invert the grayscales<br />
of this image.<br />
Applying changes to all images<br />
As a rule all image editing steps, such as windowing, filtering, zooming, apply to the<br />
selected image alone. However, you can easily apply your changes to all other images<br />
of a loaded series as well.<br />
Use Apply to All from the popup menu in the image to apply the last editing step to<br />
all other images of a loaded series.<br />
-Or-<br />
Select Auto Apply to All in the popup menu before you start editing an image (this<br />
menu item is usually selected by default).<br />
All changes you make from now on apply to all loaded images immediately.<br />
Tip<br />
Apply to All and Auto Apply to All affect only those images that are already<br />
loaded. You should therefore wait until all images of a series to be processed are<br />
loaded before you activate these functions.<br />
<strong>Visage</strong> <strong>Web</strong> <strong>Client</strong> <strong>4.2</strong> 141
Editing images<br />
Reviewing Images<br />
Undoing changes<br />
You can always undo the last processing step:<br />
1. Place the cursor over the image area.<br />
2. Click the right mouse button to pop up a context menu.<br />
3. Select Undo.<br />
Zooming and panning images<br />
You can zoom in on sections of an image which are of particular interest to you. If<br />
the enlarged image is too large to be displayed in the segment, you can pan it (i.e.,<br />
move it) so that the region of interest is in the center of the image again. If overlay<br />
graphics or shutters are included in the image that you want to zoom or pan, they<br />
are adapted accordingly.<br />
Note<br />
If you apply any of the zoom functions to layouts other than 1x1, zooming is not<br />
automatically synchronized. I.e. the images in the separate segments are not<br />
shown with the same zoom factor initially.<br />
Temporarily zooming in on details<br />
With Quick Zoom you can temporarily zoom in on an image in order to study details.<br />
When you release the mouse button, the image will be displayed in its original<br />
size again. You can apply the Quick Zoom function to any layout.<br />
1. Click this icon.<br />
-Or-<br />
Select Quick Zoom from the popup menu.<br />
The mouse pointer changes shape in the image area.<br />
2. Left-click the relevant portion of the image.<br />
The starting point of the mouse pointer is the center of the enlargement.<br />
3. Hold the mouse button down and drag the mouse pointer:<br />
up - to enlarge the image,<br />
down - to reduce the image.<br />
142 <strong>Visage</strong> <strong>Web</strong> <strong>Client</strong> <strong>4.2</strong>
Reviewing Images<br />
Editing images<br />
When you release the mouse button again, the image snaps back to its original<br />
size.<br />
Displaying an image in enlarged/reduced size<br />
By zooming in on an image you focus on details. Zooming back out again will give<br />
you a better overview of the situation.<br />
1. Click this icon.<br />
-Or-<br />
Select Zoom from the popup menu.<br />
The mouse pointer changes shape in the image area. The starting point of the<br />
mouse pointer is the center of the enlargement.<br />
2. Left-click and drag the mouse pointer over the image:<br />
up - to enlarge the image,<br />
down - to reduce the image.<br />
When you release the mouse button, the image will keep its new size.<br />
The Zoom tool remains active until you select another editing tool from the toolbar<br />
or popup menu.<br />
Panning an image<br />
After you have zoomed an image, parts of it might extend beyond the edge of the<br />
image segment.<br />
You might therefore want to pan the image after zooming so that the region of interest<br />
is in the center of the segment again.<br />
1. Click this icon.<br />
The mouse pointer changes shape in the image area.<br />
2. Left-click and drag the image.<br />
Adjusting the image size<br />
In addition to zooming and panning manually using the mouse, you can also use<br />
predefined settings to adjust the image size quickly.<br />
<strong>Visage</strong> <strong>Web</strong> <strong>Client</strong> <strong>4.2</strong> 143
Editing images<br />
Reviewing Images<br />
Fitting an image into<br />
a segment<br />
In order to make optimum use of the image segment:<br />
Click this icon.<br />
-Or-<br />
Select Fit to segment from the popup menu.<br />
The image is enlarged or reduced in such a way that it fits exactly into the segment.<br />
Return to original<br />
size<br />
Click this icon.<br />
-Or-<br />
Select Original Size from the popup menu.<br />
The image will be displayed in its original size (acquisition matrix).<br />
Magnifying portions of an image<br />
The magnifying glass function provides you with a fast way of looking at details<br />
more closely without zooming the entire image.<br />
1. Click this icon.<br />
-Or-<br />
Select Magnifying Glass from the popup menu.<br />
The mouse pointer changes shape in the image area.<br />
2. Left-click on the portion of the image that interests you and hold the mouse button<br />
down.<br />
A rectangular area is displayed magnified by a factor of 2.<br />
By keeping the left mouse button pressed and moving it over the image you can<br />
focus on details as you would if you were holding a magnifying glass in your<br />
hand.<br />
When you release the mouse button again, the image will return to its original<br />
size.<br />
144 <strong>Visage</strong> <strong>Web</strong> <strong>Client</strong> <strong>4.2</strong>
Reviewing Images<br />
Editing images<br />
Left: magnifying glass on, right: magnifying glass off<br />
Windowing and filtering images<br />
With <strong>Visage</strong> <strong>Web</strong> <strong>Client</strong> you can modify the brightness and contrast of grayscale images.<br />
You can also filter XA images and improve their focus.<br />
You can window and filter images either interactively (with the mouse) or by using<br />
predefined window values.<br />
Note<br />
You cannot window 8-bit ultrasound (US) images and nuclear (NM) images (e.g.<br />
RGB color images).<br />
The concept of windowing<br />
<strong>Imaging</strong> systems provide diagnostic information in the form of grayscale images<br />
with up to several thousand different grayscale values. However, monitors cannot<br />
display such fine grayscale graduations, nor can human beings perceive them.<br />
Windowing means focusing on the range of grayscales of the diagnostically relevant<br />
area and tissue type.<br />
The first step in windowing is therefore to determine the center of the window, i.e.,<br />
the grayscale value of the type of tissue that is central to your diagnostic problem.<br />
The smaller the window center, the brighter the image.<br />
With the window width, you define how many grayscale values above and below the<br />
center value you want to see. The smaller the window width, the stronger the contrast.<br />
<strong>Visage</strong> <strong>Web</strong> <strong>Client</strong> <strong>4.2</strong> 145
Editing images<br />
Reviewing Images<br />
Tip<br />
You can see the current window values in the bottom right-hand corner of the images:<br />
C = center (brightness), W = width (contrast).<br />
Medical images are already stored with window settings on the modality. However,<br />
you can change these window levels when you view images.<br />
The <strong>Visage</strong> <strong>Web</strong> <strong>Client</strong> viewers provide various functions for doing that.<br />
The edge enhancement filter<br />
The edge enhancement filter is used for optimizing image quality and increasing<br />
contrast between structures.<br />
Tip<br />
The edge enhancement filter is especially useful for improving the sharpness or<br />
definition of XA images.<br />
Therefore the filter value is displayed in the bottom right-hand corner of XA images,<br />
below the window values.<br />
Windowing with the mouse<br />
You can use the mouse to change the way in which the grayscales (brightness and<br />
contrast) of an image are displayed.<br />
1. Click this icon on the toolbar.<br />
-Or-<br />
Select Windowing from the popup menu.<br />
The mouse pointer changes shape in the image area.<br />
2. Left-click and drag the mouse pointer over the image:<br />
up/down - to change the center, making the image brighter or darker,<br />
right/left - to change the width, increasing or decreasing image contrast.<br />
146 <strong>Visage</strong> <strong>Web</strong> <strong>Client</strong> <strong>4.2</strong>
Reviewing Images<br />
Editing images<br />
Filtering images<br />
You can use the mouse to emphasize or soften the edges in an image.<br />
1. Click this icon on the toolbar.<br />
The mouse pointer changes shape in the image area.<br />
2. Left-click and drag the mouse pointer over the image.<br />
up - to sharpen the image,<br />
down - to soften the image.<br />
Resetting window and filter values<br />
You can reset window and filter values at any time to the values the images had before<br />
you started editing.<br />
Click this icon on the toolbar to reset your changes to window values and the filter<br />
value.<br />
The window and filter values with which the images were originally loaded are<br />
applied again.<br />
Tip<br />
Select Apply to All in the context menu, if you wish to reset the window/filter values<br />
of the entire series.<br />
Using preset window and filter values<br />
A series of organ-specific and user-specific window and filter settings are stored in<br />
<strong>Visage</strong> <strong>Web</strong> <strong>Client</strong>. Some of these settings were predefined during the installation of<br />
the <strong>Visage</strong> PACS/CS server, others have been defined by a user.<br />
You can apply these presets to images of a particular modality.<br />
1. Click this icon on the toolbar.<br />
-Or-<br />
Select Window Level Presets > Window Level Presets from the popup menu.<br />
The Window Level Presets dialog box opens.<br />
<strong>Visage</strong> <strong>Web</strong> <strong>Client</strong> <strong>4.2</strong> 147
Editing images<br />
Reviewing Images<br />
2. Select a user-defined preset.<br />
-Or-<br />
Click Default to return to the settings with which you loaded the images.<br />
Tip<br />
The window and filter settings stored together with the images in the<br />
<strong>Visage</strong> PACS/CS database on the web server are labeled “Source 0”. For imaging<br />
methods (e.g. CT) which allow storage of two alternative window settings together<br />
with images, the two sets are labeled “Source 0” and “Source 1”.<br />
Defining new window/filter presets<br />
After you have windowed or filtered an image you can save these window/filter settings<br />
as a preset.<br />
1. Use the mouse to window (and filter) the currently selected image.<br />
2. Select Window Level Presets > New Window Level Presets from the popup<br />
menu.<br />
The New Window Level Presets dialog box opens.<br />
The window center and width value of the current image and filter settings are<br />
displayed.<br />
148 <strong>Visage</strong> <strong>Web</strong> <strong>Client</strong> <strong>4.2</strong>
Reviewing Images<br />
Editing images<br />
3. Enter a unique name.<br />
4. Click OK.<br />
Modifying or deleting preset window/filter values<br />
You can modify or delete user-defined window and filter presets at any time.<br />
Note<br />
You cannot modify or delete presets that were defined during the installation of the<br />
web server.<br />
Opening the dialog<br />
box<br />
1. Click the Window Level Presets icon.<br />
The Window Level Presets dialog box opens. The list displays all presets available<br />
for the current modality and image type.<br />
2. Select a preset and click Edit.<br />
The Configure Window Level Presets dialog box opens. This dialog box lists<br />
all window and filter presets by modality.<br />
<strong>Visage</strong> <strong>Web</strong> <strong>Client</strong> <strong>4.2</strong> 149
Editing images<br />
Reviewing Images<br />
Modifying a preset<br />
In order to modify a preset:<br />
1. Select a modality and image type.<br />
2. Select the preset you want to change from the Preset Window Values list.<br />
3. Click Modify.<br />
The Modify Window Level Presets dialog box appears.<br />
4. Change the Window Center (brightness), Window Width (contrast) or Filter<br />
value.<br />
5. Change the name as well, if necessary.<br />
6. Click OK.<br />
The Modify Window Level Presets dialog box is closed. You are now in the<br />
Configure Window Level Presets dialog box again.<br />
7. Click OK.<br />
The Configure Window Level Presets dialog box is closed and you return to<br />
the Window Level Presets window. Also close this dialog box with OK.<br />
150 <strong>Visage</strong> <strong>Web</strong> <strong>Client</strong> <strong>4.2</strong>
Reviewing Images<br />
Editing images<br />
Deleting a preset<br />
In order to delete a preset:<br />
1. In the Configure Window Level Presets dialog box, select a modality and image<br />
type.<br />
2. Select the preset you want to delete.<br />
3. Click on the Remove button.<br />
The preset is removed from the list.<br />
4. Click OK to close the Configure Window Level Presets dialog box.<br />
Finally, click OK to close the Window Level Presets dialog box.<br />
Note<br />
You can only delete user-defined window level presets but not the presets “Source<br />
0” and “Source 1”.<br />
Rotating, flipping, and inverting images<br />
You can optimize the way you display digital images. For example, you can rotate<br />
the images around an axis. You can flip images horizontally, or you can invert the<br />
grayscale values of images. If overlay graphics or shutters are included in the image<br />
that you want to rotate or mirror, they are adapted accordingly.<br />
These functions are useful for comparing series acquired with different patient positions<br />
or scan direction.<br />
Rotating images<br />
You can rotate images clockwise in 90° steps. The center of rotation is always the<br />
center of the segment.<br />
You cannot rotate XA scenes.<br />
1. Click this icon on the toolbar.<br />
The image is rotated 90° clockwise.<br />
2. Click the icon again to rotate the image another 90°.<br />
The image orientation labels H/F, R/L, and A/P change accordingly.<br />
<strong>Visage</strong> <strong>Web</strong> <strong>Client</strong> <strong>4.2</strong> 151
Editing images<br />
Reviewing Images<br />
Flipping images<br />
With the flip or mirror function, you can compare images of series that were acquired<br />
with a different patient position or scan direction more easily.<br />
You cannot flip XA scenes.<br />
Click the Mirror icon on the toolbar.<br />
The image is rotated round its vertical axis. The orientation labels are changed<br />
accordingly.<br />
Inverting images<br />
When an image has been inverted, light areas are displayed dark and dark areas<br />
light.<br />
Click this icon on the toolbar.<br />
152 <strong>Visage</strong> <strong>Web</strong> <strong>Client</strong> <strong>4.2</strong>
Reviewing Images<br />
Evaluating images<br />
Evaluating images<br />
<strong>Visage</strong> <strong>Web</strong> <strong>Client</strong> provides a number of tools for the evaluation of image information.<br />
These tools support you with:<br />
• Measuring distances and angles<br />
• ROI evaluation<br />
• Density measurements<br />
Measuring distances and angles<br />
With <strong>Visage</strong> <strong>Web</strong> <strong>Client</strong> you can measure distances and angles in images. For example<br />
you can measure the length or width of structures.<br />
Some modalities and image types allow measurement in millimeters, whereas others<br />
provide pixel information only. For images in this last category, <strong>Visage</strong> <strong>Web</strong> <strong>Client</strong><br />
provides a calibration tool. This assumes that the images include image markers<br />
with known distances.<br />
Tip<br />
If you zoom, pan, rotate, mirror, or invert images, the measurement graphics are<br />
also adjusted.<br />
Note<br />
When you use measurement functions for diagnostic purposes please check the<br />
plausibility of your measurement results.<br />
<strong>Visage</strong> <strong>Web</strong> <strong>Client</strong> <strong>4.2</strong> 153
Evaluating images<br />
Reviewing Images<br />
Measuring distances<br />
You measure a distance in an image by drawing a line between the two end points.<br />
As soon as you have finished your line, the program displays its distance in millimeters<br />
or pixels next to the line.<br />
You may draw as many lines as you wish in an image.<br />
Caution<br />
The accuracy of distance measurements is ± 2 pixels. Larger errors can occur if<br />
the image is displayed with reduced matrix size, that is if not every original pixel is<br />
shown on the screen due to zoom-out. For optimum accuracy we recommend<br />
zooming into the structure of interest as much as possible. The accuracy is further<br />
limited by the physical resolution of the acquisition itself. If the monitor used for<br />
display does not permit exact pixel selection, the inaccuracy can be greater still.<br />
1. Drop down the Measurement Functions icon bar and keep the mouse button<br />
pressed.<br />
2. Select the Distance Measurement icon.<br />
The mouse pointer changes shape in the image area.<br />
3. Click the starting point of the distance line.<br />
4. Hold the mouse button down and drag a line over the image.<br />
5. Release the mouse button when you reach the required end point.<br />
When you release the mouse button, a line appears showing the length in exact<br />
millimeters (mm, in CT or MR images), estimated millimeters (mm[]) or pixels<br />
(pix), if the image data do not allow calculation in millimeters.<br />
154 <strong>Visage</strong> <strong>Web</strong> <strong>Client</strong> <strong>4.2</strong>
Reviewing Images<br />
Evaluating images<br />
Tip<br />
Calculation of distances in exact millimeters requires that the image data come<br />
with exact distance information in a specific DICOM tag (Pixel Spacing). Only CT<br />
and MR images come with this DICOM tag. Therefore indication of distances in<br />
exact millimeters is only possible in images of these modalities.<br />
Images from other modalities, such as the XA modality for example, usually come<br />
with DICOM information that allows a very close estimation of millimeters. Distance<br />
measurements in images from these modalities are therefore usually indicated<br />
in estimated millimeters (mm[]).<br />
Images of all other modalities allow no calculation or estimation of distances in millimeters.<br />
Distance measurements in those image types are therefore indicated in<br />
pixels (pix) unless you calibrate the measurement function.<br />
Calibrating distances<br />
The user must decide whether calibration is necessary on the basis of the information<br />
provided in the image.<br />
Several modalities and image types have already been calibrated and allow measurement<br />
of distances directly in millimeters. The precision of these measurements<br />
depends on the precision of the modality and is documented in the modality’s user<br />
information.<br />
For other modalities <strong>Visage</strong> <strong>Web</strong> <strong>Client</strong> allows calculation of distances in the images<br />
of a series, even if the modality or the image provides this information in pixels only.<br />
In such image types users can perform calibration themselves using image markers<br />
with known distances, such as a steel ruler or a steel ball in one image of a series. It<br />
is the responsibility of the user to select suitable means to create such image markers.<br />
Note<br />
Calibration is only valid for the images of the current series. It is only one option for<br />
translating a distance, which the user draws in an image and which is indicated in<br />
pixels, into SI units.<br />
The relation between pixels and SI units is solely defined by the user. It is the user’s<br />
responsibility to provide an appropriate reference in the image and to use it for<br />
performing calibration.<br />
Calibrating<br />
1. Drop down the Measurement Functions icon bar keeping the mouse button<br />
pressed.<br />
2. Select the Calibrate Distance icon.<br />
<strong>Visage</strong> <strong>Web</strong> <strong>Client</strong> <strong>4.2</strong> 155
Evaluating images<br />
Reviewing Images<br />
The mouse pointer changes shape in the image area.<br />
3. Click on the first point.<br />
4. Hold the mouse button down and drag a line to the second point.<br />
5. Release the mouse button as soon as you have reached the second point.<br />
As soon as you release the mouse button, the Calibration dialog box opens.<br />
6. Enter the known distance between the points in millimeters (mm) and confirm<br />
with OK.<br />
This icon in the upper right-hand corner of the image segment indicates that calibration<br />
has been applied to a distance line in this image.<br />
Note<br />
The measurement and positioning precision is +/- 1 pixel for distance measurements,<br />
and another +/- 1 pixel for calibration.<br />
The higher the relation between calibration or measurement distance and pixel<br />
length the more exact the calculation results of distances or angles will be.<br />
Calibration<br />
examples<br />
Relative errors in distance measurements depend on calibration and measurements.<br />
Calibration or measurement distances of more than 100 pixels therefore<br />
have a relative calibration or measurement error smaller than 1%. The pixel size is<br />
taken from the corresponding DICOM data set, and the error percentage can accordingly<br />
be expressed in millimeters.<br />
Angle measurements based on geometrical views where the legs of the angle are<br />
100 or more pixels long produce a relative error of +/-1.5° (max.).<br />
The measured values are displayed in the viewer windows, they cannot be measured<br />
manually on the monitor.<br />
The above mentioned relative errors take into consideration measurement and calibration<br />
errors by the user of the software; for errors stemming from the imaging modalities<br />
refer to the respective user information.<br />
156 <strong>Visage</strong> <strong>Web</strong> <strong>Client</strong> <strong>4.2</strong>
Reviewing Images<br />
Evaluating images<br />
Measuring angles<br />
You can define an angle by drawing two lines, the legs of an angle, in your image.<br />
The system then calculates the angle between the two lines in the clockwise direction<br />
and displays the result in the image next to the angle.<br />
Caution<br />
The accuracy of angle measurements depends on the length of the shorter of the<br />
two angle legs. The longer the angle legs are, the better the accuracy.<br />
For example:<br />
Length of shorter angle leg (measurement error):<br />
10 pixels (± 12°), 20 pixels (± 6°), 50 pixels (± 2.5°), 100 pixels (± 1.1°)<br />
Larger errors can occur if the image is displayed with reduced matrix size, that is if<br />
not every original pixel is shown on the screen due to zoom-out. For optimum accuracy<br />
we recommend zooming into the structure of interest as much as possible.<br />
The accuracy is further limited by the physical resolution of the acquisition itself. If<br />
the monitor used for display does not permit exact pixel selection, the inaccuracy<br />
can be greater still.<br />
1. Drop down the Measurement Functions icon bar keeping the mouse button<br />
pressed.<br />
2. Select the Angle Measurement icon.<br />
The mouse pointer changes shape in the image area.<br />
3. Click the start point of the first leg.<br />
4. Hold the mouse button down and drag a line over the image.<br />
5. Release the mouse button.<br />
The first leg is drawn.<br />
6. Draw the second leg in the same way.<br />
The two lines you draw do not have to intersect. The program indicates where<br />
the two lines would cross with a dot while you do the drawing. The point of intersection<br />
can lie outside the image.<br />
The angle (in degrees) will be displayed as soon as the second leg is completed.<br />
<strong>Visage</strong> <strong>Web</strong> <strong>Client</strong> <strong>4.2</strong> 157
Evaluating images<br />
Reviewing Images<br />
Changing, moving, or deleting measurement graphics<br />
You can subsequently change all measurement graphics.<br />
Undoing a<br />
measurement<br />
Deleting a<br />
measurement<br />
Deleting all<br />
measurements<br />
Changing a<br />
measurement<br />
Panning<br />
measurement<br />
graphics<br />
The Undo Measurement menu item in the popup menu undoes the last action<br />
(making, moving, or changing a measurement).<br />
The Delete Measurement menu item in the popup menu deletes the last measurement<br />
drawn in the active image area.<br />
The Delete All Measurements menu item in the popup menu deletes all measurements<br />
drawn in an image.<br />
1. Click a measurement.<br />
Grab handles appear at the ends of the line.<br />
2. Left-click a handle at the end of a line and hold the mouse button.<br />
3. Move the end of the distance line or leg.<br />
4. Release the mouse button on reaching the new end point.<br />
The new measurement value is displayed.<br />
1. Click a measurement.<br />
Grab handles appear at the ends of the line.<br />
2. Left-click the line but not a handle and hold the mouse button down.<br />
3. Move the whole distance line or the whole leg of an angle.<br />
The value remains hidden as you move the measurement. The new measurement<br />
value is shown as soon as you release the mouse button.<br />
158 <strong>Visage</strong> <strong>Web</strong> <strong>Client</strong> <strong>4.2</strong>
Reviewing Images<br />
Evaluating images<br />
ROI evaluation<br />
With <strong>Visage</strong> <strong>Web</strong> <strong>Client</strong> you can statistically evaluate regions of particular interest to<br />
you. To do this you define the region of interest in an image by drawing a ROI<br />
graphic. The program will then automatically calculate the following statistical information<br />
for this image area and a histogram.<br />
• Maximum/minimus pixel value (Min/Max)<br />
Pixel values are indicated in HU (Hounsfield units) for CT images.<br />
• Average pixel intensity value (AVG) in one of the above listed units.<br />
• Standard deviation (ms)<br />
• Total area covered by the ROI in square millimeters (mm²), estimated square<br />
millimeters (mm[]²), if this information is available in the image, or pixels (pix).<br />
Note<br />
ROI evaluation is only possible in single frame and grayscale images. ROI<br />
evaluation also requires that images have been loaded uncompressed or with a<br />
lossless compression method.<br />
Drawing a ROI<br />
Caution<br />
The relative error of the elliptical or rectangular ROI measurements is ± 2 pixels/<br />
(shorter radius or shorter side).<br />
For example:<br />
Shorter radius or shorter side (measurement error):<br />
10 pixels (± 20%), 20 pixels (± 10%), 50 pixels (± 4%), 100 pixels (± 2%)<br />
Larger errors can occur if the image is displayed with reduced matrix size, that is if<br />
not every original pixel is shown on the screen due to zoom-out. For optimum accuracy<br />
we recommend zooming into the structure of interest as much as possible.<br />
The accuracy is further limited by the physical resolution of the acquisition itself. If<br />
the monitor used for display does not permit exact pixel selection, the inaccuracy<br />
can be greater still.<br />
1. Drop down the Measurement Functions icon bar and keep the mouse button<br />
pressed.<br />
2. Select the ROI Ellipse or ROI Rectangle icon.<br />
<strong>Visage</strong> <strong>Web</strong> <strong>Client</strong> <strong>4.2</strong> 159
Evaluating images<br />
Reviewing Images<br />
The mouse pointer changes shape in the image area.<br />
3. Click at the starting point of your ROI.<br />
4. Hold the mouse button down and drag it across the image area.<br />
5. Release the mouse button to finish the ROI graphic.<br />
An information box with statistical data pops up next to the ROI graphic.<br />
Tip<br />
ROI graphics and information boxes are numbered and color coded. So if you<br />
draw more than one ROI in an image you can tell which information box belongs to<br />
which ROI graphic by the number shown in the upper left corner of the information<br />
box and by the color of the ROI graphic an info box border.<br />
Showing the histogram<br />
Click on the little arrow (>) in the top right corner of the box that show the statistical<br />
values to display pixel values in a historgam.<br />
160 <strong>Visage</strong> <strong>Web</strong> <strong>Client</strong> <strong>4.2</strong>
Reviewing Images<br />
Evaluating images<br />
Moving or resizing ROI graphics<br />
If your ROI graphic does not cover the region that interests you adequately you can<br />
move or resize it.<br />
1. Click a ROI graphic to select it.<br />
Grab handles are now shown on the corners and along the lines of a rectangle<br />
ROI. For circular or elliptical ROIs, a bounding box with grab handles is shown.<br />
2. Click a grab handle keeping the mouse button pressed, and move the mouse to<br />
resize the ROI.<br />
-Or-<br />
Click on a bounding box line (but not on a handle), keep the mouse button<br />
pressed, and drag the entire ROI across the image area.<br />
3. Release the mouse button.<br />
The ROI statistics are now recalculated.<br />
Density measurements<br />
<strong>Visage</strong> <strong>Web</strong> <strong>Client</strong> allows you to calculate pixel densities either along a straight line<br />
(as a density profile) or for individual pixels (with the pixel lens).<br />
Note<br />
Density measurement is not possible on images compressed with lossy compression.<br />
<strong>Visage</strong> <strong>Web</strong> <strong>Client</strong> <strong>4.2</strong> 161
Evaluating images<br />
Reviewing Images<br />
Density profile<br />
You can calculate a density profile both in single frame and multiframe images.<br />
1. Drop down the Measurement Functions icon bar and keep the mouse button<br />
pressed.<br />
2. Select the Density Profile icon.<br />
The mouse pointer changes shape in the image area.<br />
3. Click the starting point of your line and keep the mouse button pressed.<br />
4. Move the mouse to the end point of your line.<br />
5. Release the mouse button.<br />
An information box pops up at the end point of the density profile line. The info<br />
box shows the minimum and maximum pixel intensity along the line and a histogram.<br />
Tip<br />
In order to move or resize a density profile line, proceed in the same way as you<br />
would for a distance measurement.<br />
162 <strong>Visage</strong> <strong>Web</strong> <strong>Client</strong> <strong>4.2</strong>
Reviewing Images<br />
Evaluating images<br />
Pixel lens<br />
You can use the pixel lens to measure the brightness of individual pixels of grayscale<br />
images, which is then displayed as a measure of density.<br />
To be able to position the pixel lens precisely, the image must be displayed in 1x1<br />
layout.<br />
In CT images, the density is stated directly in Hounsfield units (HU).<br />
For images transferred with lossy image compression and color images, density<br />
cannot be measured.<br />
1. Drop down the Measurement Functions icon bar and keep the mouse button<br />
pressed.<br />
2. Select the Density Measurement icon.<br />
The mouse pointer changes shape in the image area.<br />
3. Click on the position in the image whose grayscale value you want to ascertain.<br />
A small cross and a grayscale value (or HU value) will be displayed.<br />
Tip<br />
In order to move or delete a density measurement, proceed in a similar way as<br />
you would for a distance measurement.<br />
<strong>Visage</strong> <strong>Web</strong> <strong>Client</strong> <strong>4.2</strong> 163
Evaluating images<br />
Reviewing Images<br />
164 <strong>Visage</strong> <strong>Web</strong> <strong>Client</strong> <strong>4.2</strong>
Printing, Exporting, and<br />
Sending Images<br />
<strong>Visage</strong> <strong>Web</strong> <strong>Client</strong> allows you to print, copy, and export images, or to send data over<br />
the network for diagnostic, documentation, or presentation purposes.<br />
This section will explain how to proceed when:<br />
• Printing images<br />
• Exporting patient data or images<br />
• Sending data in the network<br />
Printing images<br />
Two alternatives are available for printing images from a <strong>Visage</strong> <strong>Web</strong> <strong>Client</strong> viewer<br />
window: DICOM print and printout on a Windows printer.<br />
DICOM print<br />
Windows printout<br />
DICOM printers are laser cameras for output of images on film, or high-resolution<br />
laser printers in your hospital’s DICOM network with advanced print features.<br />
In order to send images to a DICOM printer in your network you explicitly select the<br />
images you want to print in your viewer windows and start DICOM print from the<br />
viewer whose images you want to be printed first.<br />
If no DICOM printer is available or if no diagnostic output quality is required you can<br />
print out images on a local or network Windows printer. The output quality will depend<br />
to a great degree on your local client and printer hardware.<br />
In a Windows printout all those images will be printed that are displayed on screen<br />
when you click the Print icon.<br />
165 <strong>Visage</strong> <strong>Web</strong> <strong>Client</strong> <strong>4.2</strong>
Printing images<br />
Printing, Exporting, and Sending Images<br />
Printing images on a DICOM printer<br />
In order to be able to use this print option, connection to a DICOM printer must have<br />
been set up by your system administrator.<br />
A DICOM printer will print images exactly as they are currently displayed in the<br />
viewer window, which includes zoom/pan or window settings as well as measurement<br />
and evaluation graphics (e.g. distance lines or ROI graphics).<br />
Procedure overview<br />
When sending images to a DICOM printer you proceed in this order:<br />
1. Load your study or series into the viewer windows (viewer 1, viewer 2, or compare<br />
mode).<br />
2. Explicitly select the images you intend to send to the DICOM printer in one or<br />
both viewer windows.<br />
3. Start the printout by from the viewer whose images you want to be printed first.<br />
Selecting images for DICOM print<br />
1. Click the DICOM print selection box in the lower right-hand corner of an image<br />
segment.<br />
A solid box indicates that this image is selected for DICOM print.<br />
2. Click more boxes to extend your selection.<br />
-Or-<br />
Drop down the Select Images icon bar.<br />
Click this icon to select all loaded images.<br />
-Or-<br />
Click this icon to deselect all currently selected images.<br />
-Or-<br />
166 <strong>Visage</strong> <strong>Web</strong> <strong>Client</strong> <strong>4.2</strong>
Printing, Exporting, and Sending Images<br />
Printing images<br />
Click this icon to open the Range Selection dialog box.<br />
Select a range of images from your currently loaded series defined as “from ...<br />
to” or “every nth image” and click OK.<br />
All selected images are now marked with a solid green box in the lower righthand<br />
corner.<br />
Print preview and starting the printout<br />
1. Drop down the Print icon bar.<br />
2. Select the DICOM Print icon.<br />
The Dicom Print dialog box pops up. The dialog box shows the printer settings<br />
as well a preview of the film sheet.<br />
Tip<br />
Note that the image selection from the viewer in which you clicked the DICOM<br />
print icon will be printed first (top row(s) or first film sheet(s)).<br />
<strong>Visage</strong> <strong>Web</strong> <strong>Client</strong> <strong>4.2</strong> 167
Printing images<br />
Printing, Exporting, and Sending Images<br />
3. Select one of the configured DICOM printers from the list.<br />
4. Check and, if necessary, change the layout.<br />
The print preview is updated immediately.<br />
If more segments (rows x columns) are available than images you have selected<br />
for DICOM print, part of the film sheet will remain empty.<br />
5. Select the number of copies, and check the Fit Image(s) box to make optimum<br />
use of your film segments.<br />
6. Use the arrow keys to browse through the print preview, if you have selected<br />
more images than fit on one film sheet:<br />
|< scrolls to the first film sheet/page<br />
< scrolls to the previous film sheet/page<br />
> scrolls to the next film sheet/page<br />
>| scrolls to the last film sheet/page<br />
7. Check, and if necessary, change other print parameters.<br />
Your system administrator has configured the options available in the print parameter<br />
boxes for each connected DICOM printer.<br />
168 <strong>Visage</strong> <strong>Web</strong> <strong>Client</strong> <strong>4.2</strong>
Printing, Exporting, and Sending Images<br />
Printing images<br />
8. Click OK to start the printout.<br />
Tip<br />
Use the Status Information dialog box to check whether your print job was sent<br />
off successfully (See Checking status information).<br />
Tip<br />
For printing reference images and scan series with scoutlines in one DICOM Print<br />
job refer to Printing reference image and scan series with scoutlines on page 140.<br />
Printing images on a Windows printer<br />
When printing images on a local or network Windows printer we recommend that<br />
you always use the <strong>Visage</strong> <strong>Web</strong> <strong>Client</strong> function, which is available through the print<br />
icon in the viewer toolbar.<br />
That way the images are printed centered on the paper together with a header and<br />
footer. The system administrator can modify the header and footer in the administration<br />
tool of the <strong>Visage</strong> PACS/CS server.<br />
Note<br />
You should not use the standard print function of the Internet Explorer. None of the<br />
predefined print settings made by the system administrator are available there.<br />
You yourself are responsible for ensuring adequate print quality.<br />
A Windows printer will print images exactly as they are currently displayed in the<br />
<strong>Visage</strong> <strong>Web</strong> <strong>Client</strong> viewer, which includes zoom/pan or window settings as well as<br />
measurement and evaluation graphics (e.g. distance lines or ROI graphics).<br />
Windows printout<br />
1. Load your study or series into one of the viewer windows (viewer 1, for example).<br />
2. Select a screen layout to define the number of images to be printed.<br />
In a Windows printout only those images that are currently shown on the screen<br />
will be printed (for example one image in a 1x1 screen layout, four images in a<br />
2x2 layout, and so on).<br />
3. Drop down the Print icon bar.<br />
<strong>Visage</strong> <strong>Web</strong> <strong>Client</strong> <strong>4.2</strong> 169
Exporting patient data or images<br />
Printing, Exporting, and Sending Images<br />
4. Select the Windows Print icon.<br />
Images are printed centered on paper with headers and footers.<br />
Note<br />
Because of possible loss of image quality, do not use images printed on paper for<br />
diagnostic purposes!<br />
Exporting patient data or images<br />
Various alternatives exist for exporting patient and image data for different purposes.<br />
Patient data export<br />
Image data export<br />
Copy to clipboard<br />
When exporting all the data of a particular patient stored on the web server you<br />
work in the patient window.<br />
As a rule you export all studies of a patient from here in order to have them written<br />
to CD or DVD, for example by a CD/DVD producer station.<br />
Patient data export will export the selected data from the web server database onto<br />
a predefined file directory on the server.<br />
When you export individual images you work in one of the viewer windows.<br />
Here you can export selected images onto your client PC in DICOM or bitmap format<br />
in order to import them into another application from here.<br />
You can copy images to the Windows clipboard and subsequently paste them in a<br />
presentation, or on the whiteboard in an online conference. Copy to clipboard offers<br />
a quick way of showing images from <strong>Visage</strong> <strong>Web</strong> <strong>Client</strong> in a text file, for example.<br />
When copying images to clipboard you also work from a viewer window.<br />
Exporting patient data from the patient list<br />
1. Select the patient(s) you want to export in the patient list.<br />
If the data volume of the selected patient(s) exceeds the configured maximum<br />
data volume, the display field for data volume is dimmed.<br />
2. Click Export Patient on the toolbar of the patient window.<br />
170 <strong>Visage</strong> <strong>Web</strong> <strong>Client</strong> <strong>4.2</strong>
Printing, Exporting, and Sending Images<br />
Exporting patient data or images<br />
All images of the selected patient(s) are copied to a separate directory on the server<br />
with the best image quality. A subdirectory is created there for each patient. The ID<br />
of the export order is displayed in the message box.<br />
If your system is equipped with a CD or DVD producer station, the data will automatically<br />
be recorded on CD or DVD together with a DICOM viewer.<br />
Exporting images from the viewer<br />
1. Load your study or series into one of the viewer windows (e.g viewer 1).<br />
2. Select a screen layout to define the number of images to be exported.<br />
All currently displayed images are going to be exported in their current edited<br />
state.<br />
3. Click this icon to open the Export Images dialog box.<br />
4. Enter the path for the exported images.<br />
5. Assign a meaningful name to the images.<br />
6. Select the required image format.<br />
Note<br />
Please note that graphic objects or shutters may be lost in bitmap format.<br />
Images are exported with their current compression level. Wavelet-compressed<br />
images can only be stored in bitmap format.<br />
7. Confirm with OK.<br />
<strong>Visage</strong> <strong>Web</strong> <strong>Client</strong> <strong>4.2</strong> 171
Sending data in the network<br />
Printing, Exporting, and Sending Images<br />
Copying images to the clipboard<br />
2. Select the number of images to be copied to the clipboard by choosing a display<br />
mode.<br />
3. Click the Copy to Clipboard icon.<br />
The images will be copied to the Windows clipboard. You can insert the images<br />
into other Windows applications from there.<br />
Sending data in the network<br />
You can send data over the network from almost all <strong>Visage</strong> <strong>Web</strong> <strong>Client</strong> windows, except<br />
for the basic MIP/MPR viewer.<br />
This means that you can send data at all data levels.<br />
1. Load your study or series into one of the viewer windows (viewer 1, for example).<br />
Use the patient window to send all studies of one or several patients.<br />
-Or-<br />
Use the study/series window to send a study, presentation state, or one or several<br />
series.<br />
-Or-<br />
Use one of the viewer windows to send a single image or all loaded images.<br />
To be able to send images, you must be connected to a DICOM network and your<br />
system administrator must have defined destination addresses for you.<br />
After sending data you can check whether data transfer has been successful in the<br />
status information window.<br />
172 <strong>Visage</strong> <strong>Web</strong> <strong>Client</strong> <strong>4.2</strong>
Printing, Exporting, and Sending Images<br />
Sending data in the network<br />
Sending data to selected address(es) (DICOM send)<br />
1. Select the data that you want to send via the network.<br />
2. Click DICOM Send on the toolbar.<br />
A dialog box with preconfigured addresses is shown.<br />
3. Select one or more network nodes as the send destinations here.<br />
Depending on which data you want to send, you can also specify the following:<br />
4. Select the compression method for sending the data.<br />
5. Select whether the entire study, a selected presentation state, or one or several<br />
selected series are to be sent (when sending data from the study/series window).<br />
6. Select whether a single image or all loaded images are to be sent (when sending<br />
data from a viewer window).<br />
7. Click OK to send the data.<br />
Sending data to preselected address(es) (DICOM Quick Send)<br />
DICOM Quick Send is a fast way of sending data to recurring destinations.<br />
Tip<br />
Talk to your system administrator and ask him or her to set up standard network<br />
addresses to which you are repeatedly required to send data as a DICOM quick<br />
send node.<br />
<strong>Visage</strong> <strong>Web</strong> <strong>Client</strong> <strong>4.2</strong> 173
Sending data in the network<br />
Printing, Exporting, and Sending Images<br />
Depending on the configuration, DICOM Quick Send sends the data to one or more<br />
network addresses simultaneously.<br />
1. Select the data that you want to send via the network.<br />
2. Click DICOM Quick Send on the toolbar.<br />
The data are immediately sent via the network, all data transmission parameters,<br />
such as network address(es), compression level, etc. have been predefined by<br />
your system administrator.<br />
Checking status information<br />
The Status information window provides an overview of your data transfer jobs in<br />
the network and allows you to check whether these have been executed without error.<br />
Call Status information via the navigation bar.<br />
Tab cards<br />
Here you will find information about all data transfer jobs that you have initiated:<br />
• DICOM Send<br />
Lists transfer jobs that you have passed on to other network nodes with DICOM<br />
Send or DICOM Quick Send.<br />
• DICOM Retrieve<br />
Lists all transfer jobs with which you called data from other network addresses in<br />
the patient window and transferred to your local <strong>Visage</strong> PACS/CS database.<br />
174 <strong>Visage</strong> <strong>Web</strong> <strong>Client</strong> <strong>4.2</strong>
Printing, Exporting, and Sending Images<br />
Sending data in the network<br />
• DICOM Print<br />
Lists all DICOM print jobs.<br />
• Query Report<br />
Lists queries for reports that you have requested from the HIS/RIS.<br />
Tip<br />
Transfer jobs that involve the retrieval of data are only performed once. If, for example,<br />
you attempt to retrieve a study from the archive wile a retrieval job for the<br />
same study that was initiated by another user is still being performed or pending<br />
your retrieval request will be ignored and therefore not listed in the Status information<br />
window.<br />
Check the All users box if you cannot find your job on the corresponding tab card<br />
of the Status information window.<br />
The Status Information window contains two additional tab cards:<br />
• Active user list<br />
A list of all users currently working with <strong>Visage</strong> <strong>Web</strong> <strong>Client</strong>.<br />
• System Info<br />
Indicates which <strong>Visage</strong> <strong>Web</strong> <strong>Client</strong> software version is installed, and which software<br />
patches are installed.<br />
Information about<br />
transfer jobs<br />
All users<br />
Check this box to show all transfer jobs initiated by all <strong>Visage</strong> <strong>Web</strong> <strong>Client</strong> users.<br />
-Or-<br />
Uncheck this box to show your own transfer jobs only.<br />
Destination/Retrieve<br />
from<br />
Object<br />
Description<br />
Report received<br />
Number of objects,<br />
size in MB<br />
Status<br />
On the tab cards, you will find the following information about data transfer jobs:<br />
Name of the destination node or sender of the data.<br />
Which data have been sent or fetched (e.g. a study, series, or a single image).<br />
Text describing the object sent.<br />
States whether a report has been successfully fetched from the HIS/RIS.<br />
Indicates the number of objects already transmitted, the total number of objects to be transmitted,<br />
and the volume of data to be transmitted in megabytes.<br />
Indicates the processing status of the job:<br />
Pending - The job has been addressed and is waiting for processing.<br />
Processing - The job is being processed.<br />
Failed - The job has failed.<br />
<strong>Visage</strong> <strong>Web</strong> <strong>Client</strong> <strong>4.2</strong> 175
Sending data in the network<br />
Printing, Exporting, and Sending Images<br />
Successful - The job has been successfully completed.<br />
Note that depending on your system configuration successful execution of a Report Query<br />
may only confirm that the report node was successfully queried. It may not necessarily<br />
mean that a report was actually retrieved. If no report exists on the report node no report<br />
can be retrieved either. Consult you system administrator for information on how your system<br />
has been configured.<br />
For DICOM Print jobs successful execution of the job means that the print job was sucessfully<br />
sent to the DICOM printer. It gives no indication of whether the images were actually<br />
printed. If the DICOM printer is out of paper, for example, a print job may have been sucessfully<br />
executed from a network point of view but in actual fact the images have not yet been<br />
printed.<br />
Canceled - The job has been canceled.<br />
User<br />
Priority<br />
Insertion<br />
<strong>Visage</strong> <strong>Web</strong> <strong>Client</strong> user who initiated data transfer.<br />
Priority of the job.<br />
Date and time when data transfer was initiated in the format YYYY-MM-DD and hh:mm:ss<br />
(24-hour clock).<br />
Processing options<br />
In the status information window you can:<br />
Refresh the display to make sure recently initiated transfer jobs are also shown.<br />
Change the priority of selected jobs (if they have not already been successfully completed).<br />
Stop jobs that currently have Pending or Processing status. The jobs are then no longer<br />
processed but remain in the job list.<br />
Delete jobs from the job list (only possible for jobs that have been successfully completed or<br />
that have been canceled or have failed).<br />
Restart jobs that have been stopped (Canceled) or have failed (Failed).<br />
Close the status information dialog box. The jobs it contains are still processed in the background.<br />
176 <strong>Visage</strong> <strong>Web</strong> <strong>Client</strong> <strong>4.2</strong>
Working in the Basic MIP/MPR<br />
Viewer<br />
Scanning a body volume with a computer tomograph or magnetic resonance tomograph<br />
produces a sequence of two-dimensional slice images.<br />
If these slice images were acquired with suitable acquisition parameters, <strong>Visage</strong><br />
<strong>Web</strong> <strong>Client</strong> can calculate volume data and provide a spatial impression of the examined<br />
region.<br />
You can move through this display as you would through a three-dimensional model.<br />
That is, you can calculate and display new slices irrespective of the original scan<br />
direction and orientation of the slices acquired.<br />
Note<br />
3D reconstruction is only possible for series produced with the modalities CT and<br />
MR, and only if the series fulfill a number of technical requirements.<br />
This section provides information about:<br />
• 3D basics<br />
• Anatomical standard views<br />
You will also learn how to proceed when:<br />
• Changing display properties for slice images<br />
• Working with the orientation cube<br />
• Moving and rotating slices and generating slice images<br />
• Changing the slice thickness for slice images<br />
177 <strong>Visage</strong> <strong>Web</strong> <strong>Client</strong> <strong>4.2</strong>
3D basics<br />
Working in the Basic MIP/MPR Viewer<br />
3D basics<br />
Technical<br />
requirements<br />
Calculation methods<br />
For <strong>Visage</strong> <strong>Web</strong> <strong>Client</strong> to be able to calculate a volume data set from a series, the<br />
images must fulfill the following preconditions:<br />
• The modality must be CT or MR<br />
• One series must be selected.<br />
• The photometric interpretation must be MONOCHROME2.<br />
• The value for Bits Allocated must be 16.<br />
• The value for Samples per Pixel must be 1.<br />
• All images must be of the same size.<br />
• All images must have the same orientation.<br />
• The upper left point of all images must be on one straight line.<br />
• The distances between consecutive images must be identical.<br />
<strong>Visage</strong> <strong>Web</strong> <strong>Client</strong> gives you a choice of two 3D calculation methods:<br />
• Multiplanar reconstruction (MPR)<br />
This method is especially suitable for producing secondary slice images, that is,<br />
slices with a new orientation through the region being examined. The result is always<br />
a new two-dimensional image.<br />
• Maximum intensity projection (MIP)<br />
Maximum intensity projection looks through the volume in one direction and<br />
projects the volume pixels with the greatest intensity onto a surface.<br />
Tip<br />
Maximum intensity projection (MIP) is especially suitable for contrast agent examinations<br />
in angiography. Vessels filled with contrast agent then appear in the volume<br />
as structures with the most intensive grayscale values.<br />
178 <strong>Visage</strong> <strong>Web</strong> <strong>Client</strong> <strong>4.2</strong>
Working in the Basic MIP/MPR Viewer<br />
Anatomical standard views<br />
Anatomical standard views<br />
Immediately after you have loaded a series into the basic MIP/MPR viewer, the slice<br />
images of the anatomical standard views are displayed in the slice segments.<br />
These standard orientations are:<br />
• transverse<br />
• sagittal<br />
• coronal<br />
Coronal slice<br />
Sagittal slice<br />
Transverse slice<br />
Changing display properties for slice images<br />
You can optimize the display of the slice images in the slice segments or the orientation<br />
cube in the overview segment.<br />
You can perform these processing steps both in the overview segment and in the<br />
slice segments:<br />
• Windowing<br />
• Zooming and panning images<br />
• Resizing an image automatically<br />
• Switching the calculation method<br />
<strong>Visage</strong> <strong>Web</strong> <strong>Client</strong> <strong>4.2</strong> 179
Changing display properties for slice images<br />
Working in the Basic MIP/MPR Viewer<br />
Windowing<br />
1. Select operating mode Windowing from the popup menu.<br />
The operating mode is now shown bottom left in the segment and the mouse<br />
pointer changes shape.<br />
2. Left-click and drag the mouse pointer over the image:<br />
up/down - to change the center, making the image brighter or darker,<br />
right/left - to change the width, increasing or decreasing image contrast.<br />
3. Select Apply to All from the popup menu if you want to apply these window values<br />
to all other segments, too.<br />
Zooming and panning images<br />
Zoom<br />
1. Select operating mode Zoom from the popup menu.<br />
The operating mode is now shown bottom left in the segment and the mouse<br />
pointer changes shape.<br />
2. Left-click and drag the mouse pointer over the image:<br />
up - to enlarge the image,<br />
down - to reduce the image,<br />
When you release the mouse button, the image will keep its new size.<br />
Pan<br />
If parts of the images are no longer visible in the segment after enlargement:<br />
1. Select operating mode Pan from the popup menu.<br />
The operating mode is now shown bottom left in the segment and the mouse<br />
pointer changes shape.<br />
2. Left-click and drag the image.<br />
Apply to All<br />
After zooming or panning in one of the slice segments, you can apply the new display<br />
settings to the other slice segments, too.<br />
Simply select Apply to All from the popup menu.<br />
You cannot apply display settings from the overview segment to slice segments.<br />
180 <strong>Visage</strong> <strong>Web</strong> <strong>Client</strong> <strong>4.2</strong>
Working in the Basic MIP/MPR Viewer<br />
Changing display properties for slice images<br />
Resizing an image automatically<br />
Fitting to segment<br />
Original size<br />
Full screen<br />
Select View > Full Size from the popup menu.<br />
All other 3D view segments are hidden and the current segment is shown in full<br />
window size.<br />
Select View > Full Size again from the popup menu to exit this view.<br />
Switching the calculation method<br />
Select View > Fit into Segment from the popup menu.<br />
The slice image or the orientation cube is zoomed to fit it optimally into the segment.<br />
-Or-<br />
Select View > Original Size from the popup menu.<br />
The slice image or orientation cube is shown in its original size as calculated.<br />
-Or-<br />
When you load a series into the basic MIP/MPR viewer, the volume data set is first<br />
calculated by the multiplanar reconstruction (MPR) method.<br />
You can switch over to the maximum intensity projection (MIP) calculation method if<br />
that gives you a clearer view of the phenomena you are interested in. Switching to<br />
the calculation method applies to the currently selected segment only.<br />
Select MIP from the popup menu.<br />
-Or-<br />
Click on the calculation method display in the lower right corner of the segment to<br />
switch between MPR and MIP.<br />
<strong>Visage</strong> <strong>Web</strong> <strong>Client</strong> <strong>4.2</strong> 181
Working with the orientation cube<br />
Working in the Basic MIP/MPR Viewer<br />
Working with the orientation cube<br />
The calculated volume data is shown as an orientation cube in the overview segment<br />
(bottom right) of the basic MIP/MPR viewer. This shows you the orientation<br />
and position of the slice images displayed in the three slice segments.<br />
To obtain a clearer view, you can rotate this cube and show or hide single slices and<br />
the volume limits.<br />
• Rotating the orientation cube<br />
• Display of the individual slices in the orientation cube<br />
Rotating the orientation cube<br />
1. Select operating mode Rotate from the popup menu of the overview segment.<br />
The operating mode is now shown bottom left in the segment and the mouse<br />
pointer changes shape.<br />
2. Now click on any point in the overview segment and keep the left mouse button<br />
pressed.<br />
3. Drag the mouse in the direction in which you want to rotate the cube.<br />
4. Release the mouse button again to stop rotating.<br />
182 <strong>Visage</strong> <strong>Web</strong> <strong>Client</strong> <strong>4.2</strong>
Working in the Basic MIP/MPR Viewer<br />
Moving and rotating slices and generating slice images<br />
Display of the individual slices in the orientation cube<br />
You can show or hide individual slices in the orientation cube by selecting the View<br />
item from the popup menu in the overview segment.<br />
Hide all slices<br />
Show All slices<br />
Hides display of all slices.<br />
Re-displays all slices.<br />
Slice1 (2, 3) Shows or hides the slices of segment 1, 2, or 3.<br />
Volume box<br />
Shows or hides the volume box.<br />
Moving and rotating slices and generating slice images<br />
In the calculated volume data set, you can move the displayed slice images to generate<br />
new slices.<br />
This can be done in different ways:<br />
• You can move through the volume data set along the other two main axes in a<br />
slice segment.<br />
• You can use the slice cursor in a slice segment to move one or both slices in the<br />
other segment or segments.<br />
• You can generate slice images with any orientation or position by rotating and<br />
then moving the slice cursor.<br />
Moving a slice in a slice segment<br />
1. Select SliceShift operating mode from the popup menu in the slice segment<br />
whose slice image you want to move.<br />
The operating mode is now shown bottom left in the segment and the mouse<br />
pointer changes shape.<br />
2. Click on the image and drag the mouse up or down to move through the volume<br />
data set with this slice.<br />
Do not accidentally click on the slice cursor line!<br />
As long as you keep the mouse button pressed, the new slice image is indistinct.<br />
It is updated and shown distinctly as soon as you release the mouse.<br />
You can monitor movement of the slice in the orientation cube.<br />
<strong>Visage</strong> <strong>Web</strong> <strong>Client</strong> <strong>4.2</strong> 183
Moving and rotating slices and generating slice images<br />
Working in the Basic MIP/MPR Viewer<br />
Moving one or more slices with the slice cursor<br />
1. Click on the point of intersection of the two slice cursor lines in a slice segment to<br />
move the slices in the other two segments.<br />
The mouse pointer is now shown like this.<br />
2. Keep the mouse button pressed and move both slice images simultaneously<br />
with the point of intersection.<br />
As long as you keep the mouse button pressed, the new slice images in the other<br />
two segments are only indistinct. They are updated and shown distinctly as<br />
soon as you release the mouse.<br />
You can monitor movement of the slices in the orientation cube.<br />
-Or-<br />
184 <strong>Visage</strong> <strong>Web</strong> <strong>Client</strong> <strong>4.2</strong>
Working in the Basic MIP/MPR Viewer<br />
Moving and rotating slices and generating slice images<br />
1. Click on a cursor line near to the point of intersection in a slice segment to move<br />
just this slice in the other two segments.<br />
The mouse pointer is now shown like this.<br />
2. Hold the mouse button down and move the line and also a slice.<br />
The new slice image is first only displayed indistinctly. As soon as you release<br />
the mouse button, it is shown distinctly.<br />
You can monitor movement of the slice in the orientation cube.<br />
Tip<br />
If the slice cursor is currently hidden in a segment, make it reappear with View ><br />
SliceCursor from the popup menu.<br />
<strong>Visage</strong> <strong>Web</strong> <strong>Client</strong> <strong>4.2</strong> 185
Moving and rotating slices and generating slice images<br />
Working in the Basic MIP/MPR Viewer<br />
Generating slice images in views other than the standard views<br />
1. Click on a slice cursor line a good distance from the point of intersection in a<br />
slice segment.<br />
The mouse pointer now looks like this.<br />
2. Keep the mouse button pressed and move the mouse up, down, left, or right.<br />
This rotates the cross-hair of the slice cursor and rotates the two selected<br />
planes.<br />
You can monitor movement of the slices in the orientation cube.<br />
Tip<br />
By then moving one or both of the new slices, you can generate any slice through<br />
the volume.<br />
186 <strong>Visage</strong> <strong>Web</strong> <strong>Client</strong> <strong>4.2</strong>
Working in the Basic MIP/MPR Viewer<br />
Changing the slice thickness for slice images<br />
Changing the slice thickness for slice images<br />
Increasing the slice thickness has the effect of softening the slice image. In a thicker<br />
slice, more volume pixels are used to calculate a pixel in the two-dimensional image.<br />
The values of the volume pixels are averaged.<br />
Conversely, reducing the slice thickness makes the image grainier.<br />
The default value for the slice thickness of slice images is 1 mm. The value is displayed<br />
bottom right in each slice segment.<br />
Changing the slice thickness for the current segment<br />
This is how you change the slice thickness for the segment in which you are working:<br />
1. Select SliceThickness operating mode from the popup menu in the slice segment<br />
whose slice thickness you want to change.<br />
The operating mode is now shown bottom left in the segment and the mouse<br />
pointer changes shape.<br />
2. Click on the image and drag the mouse:<br />
up - to increase the slice thickness<br />
down - to reduce the slice thickness<br />
Do not accidentally click on the slice cursor line!<br />
As soon as you release the mouse, the new slice image is shown distinctly.<br />
In the other two slice segments, the new slice thickness can be seen by its thicker<br />
or thinner slice cursor line.<br />
<strong>Visage</strong> <strong>Web</strong> <strong>Client</strong> <strong>4.2</strong> 187
Changing the slice thickness for slice images<br />
Working in the Basic MIP/MPR Viewer<br />
Changing the slice thickness with the slice cursor<br />
This is how you change the slice thickness in another slice segment:<br />
1. Click on the slice cursor line of the segment whose slice thickness you want to<br />
change and keep the Ctrl key pressed.<br />
The mouse pointer has the same appearance as the moving cursor.<br />
2. Hold the mouse button down and move the mouse pointer:<br />
up - to increase the slice thickness in the other segment<br />
down - to reduce the slice thickness in the other segment<br />
As long as you keep the mouse button pressed, the new slice image is indistinct.<br />
It is updated and shown distinctly as soon as you release the mouse.<br />
In the other two slice segments, the new slice thickness can be seen by its thicker<br />
or thinner slice cursor line.<br />
188 <strong>Visage</strong> <strong>Web</strong> <strong>Client</strong> <strong>4.2</strong>
Working in the Basic MIP/MPR Viewer<br />
Changing the slice thickness for slice images<br />
<strong>Visage</strong> <strong>Web</strong> <strong>Client</strong> <strong>4.2</strong> 189
Changing the slice thickness for slice images<br />
Working in the Basic MIP/MPR Viewer<br />
190 <strong>Visage</strong> <strong>Web</strong> <strong>Client</strong> <strong>4.2</strong>
Setting up an Online Conference<br />
A conference in the Internet or intranet allows you to communicate with colleagues.<br />
All conference participants can view and annotate an image shown on the whiteboard<br />
with text or graphics. These annotations are visible to all participants.<br />
Participants in an online conference may also communicate via video and audio<br />
channels if their PCs are equipped for it.<br />
The conference mode is implemented with the external Microsoft program "Net-<br />
Meeting".<br />
NetMeeting server<br />
NetMeeting client<br />
The NetMeeting server program is installed on the <strong>Visage</strong> PACS/CS server. This<br />
program coordinates the communication between the various participants in an<br />
online conference.<br />
Before you can take part in an online conference, the NetMeeting client program<br />
must be installed on your local PC.<br />
Note<br />
If Microsoft NetMeeting has not yet been installed on your PC, please contact your<br />
system administrator. You should not try to install NetMeeting yourself.<br />
Further information<br />
For more detailed information on net meetings please refer to the Microsoft Net-<br />
Meeting online help.<br />
In addition, further information about NetMeeting is available at the following address:<br />
http://www.microsoft.com/windows/netmeeting/<br />
This section explains NetMeeting basics and procedures:<br />
• NetMeeting elements<br />
• Connecting to an interlocutor<br />
• Working with the whiteboard<br />
• Ending an online conference<br />
<strong>Visage</strong> <strong>Web</strong> <strong>Client</strong> <strong>4.2</strong> 191
NetMeeting elements<br />
Setting up an Online Conference<br />
NetMeeting elements<br />
These are typical elements that you will use when you have a net meeting:<br />
• The whiteboard<br />
• Sound and video<br />
• Application sharing<br />
The whiteboard<br />
The "whiteboard“ is a kind of electronic drawing board to which all participants in a<br />
net conference have access.<br />
You can copy images from one of the <strong>Visage</strong> <strong>Web</strong> <strong>Client</strong> viewer windows to the<br />
Windows clipboard and from there paste them to the whiteboard.<br />
All parties to the conference can attach graphical or text comments to the image<br />
currently being displayed. All other participants in the net meeting can then read<br />
these comments. Whoever entered a comment can delete or change it again at any<br />
time.<br />
Each participant in a conference can also activate a "presentation pointer" which is<br />
then visible in the whiteboard window for all the other parties.<br />
Sound and video<br />
Participants in a net conference can communicate with one another over video and<br />
sound channels, as long as their computers are equipped with the necessary hardware,<br />
of course.<br />
If you want to set up communication in the form of an audio conference, a sound<br />
card must be installed in your PC. You will also need loudspeakers and a microphone<br />
both of which must be installed and switched on.<br />
In order to be able to make use of the video functions of NetMeeting, you will need a<br />
video capture card and camera or a video camera, which is connected to the parallel<br />
port (print authorization) of your computer.<br />
Application sharing<br />
So-called application sharing allows you to let the participants in a net conference<br />
participate in your work with <strong>Visage</strong> <strong>Web</strong> <strong>Client</strong>. The parties to the conference can<br />
view your activities in <strong>Visage</strong> <strong>Web</strong> <strong>Client</strong> and see the images you are working with.<br />
192 <strong>Visage</strong> <strong>Web</strong> <strong>Client</strong> <strong>4.2</strong>
Setting up an Online Conference<br />
Connecting to an interlocutor<br />
With this application, the participants in the net conference can follow your work<br />
without having installed the program themselves and without having specific knowledge<br />
of how to handle this program.<br />
Connecting to an interlocutor<br />
1. Launch the NetMeeting <strong>Client</strong> program.<br />
2. Log onto the NetMeeting server with your email address or IP address.<br />
3. Call your interlocutor with the NetMeeting button.<br />
If the interlocutor confirms your call, the connection has been established and<br />
the conference can start.<br />
Tip<br />
Click the Status Information icon on the navigation bar and move on to the Active<br />
User List tab card. Here you will find a list of all users currently logged on to<br />
the <strong>Visage</strong> PACS/CS server.<br />
Working with the whiteboard<br />
The whiteboard is a component of NetMeeting. It is an electronic chalkboard that all<br />
conference participants can access.<br />
Copying an image to<br />
the whiteboard<br />
1. Switch to one of the <strong>Visage</strong> <strong>Web</strong> <strong>Client</strong> viewers.<br />
2. Scroll to the image you want to discuss.<br />
3. Copy the image to the Windows clipboard.<br />
4. Switch to the whiteboard.<br />
5. Insert the image (Edit > Paste or shortcut Ctrl + V).<br />
Tip<br />
The clipboards of conference participants are open and visible to all other participants.<br />
You can insert the contents of somebody else’s clipboard into your own local<br />
programs.<br />
However, you can protect your own clipboard from access by other participants.<br />
Ask your system administrator for details.<br />
<strong>Visage</strong> <strong>Web</strong> <strong>Client</strong> <strong>4.2</strong> 193
Ending an online conference<br />
Setting up an Online Conference<br />
Annotating an image<br />
Synchronized<br />
mouse pointers<br />
All conference participants can annotate the image shown on the whiteboard with<br />
text or graphics.<br />
Each conference participant can delete their own annotations.<br />
The text and graphics annotations are entered just like in any other Microsoft graphics<br />
program.<br />
Each conference participant can activate a pointer on the whiteboard which is visible<br />
to all others.<br />
Ending an online conference<br />
As a regular participant you can exit the online conference while the others continue<br />
their discussion.<br />
If you are the host who convened the conference, you can terminate it for everyone.<br />
Exiting a conference<br />
Finishing a<br />
conference<br />
Click the Hang Up button in your NetMeeting program.<br />
-Or-<br />
Select Call/Stop Call from the menu.<br />
This interrupts the connection with all the people you called or who called you.<br />
This will also disconnect people invited to the conference or accepted by other<br />
participants. It may, however, not disconnect audio links.<br />
Click the Finish Conference button in your NetMeeting program.<br />
-Or-<br />
Close NetMeeting.<br />
194 <strong>Visage</strong> <strong>Web</strong> <strong>Client</strong> <strong>4.2</strong>
Functions and Information for<br />
Advanced Users<br />
This section explains functions that are not required for daily routine tasks with <strong>Visage</strong><br />
<strong>Web</strong> <strong>Client</strong>.<br />
• Changing the password<br />
• Updating the client software<br />
• Performing data maintenance<br />
• Performing gamma correction<br />
• Archiving with the archive option<br />
• Performing display quality checks<br />
Changing the password<br />
You should change your password from time to time for data security reasons.<br />
You can also change the password the system administrator gave you along with<br />
your user name from the outset and use a password of your choice in its place.<br />
1. Open the <strong>Visage</strong> <strong>Web</strong> <strong>Client</strong> login screen.<br />
2. Open the popup menu of the login screen with the right mouse button.<br />
195 <strong>Visage</strong> <strong>Web</strong> <strong>Client</strong> <strong>4.2</strong>
Changing the password<br />
Functions and Information for Advanced Users<br />
Note<br />
Note that this popup menu might look slightly different in your <strong>Visage</strong> <strong>Web</strong> <strong>Client</strong><br />
installation, as your system administrator can configure which menu items are<br />
shown here.<br />
For example, Debug Mode may only be available to technicians performing systems<br />
analysis.<br />
3. Select Change Password.<br />
4. Enter your user name and your old password in the usual way, and press RE-<br />
TURN.<br />
You are now prompted to enter a new password on the login screen.<br />
5. Enter the new password in the New password box.<br />
6. Enter the new password a second time in the Confirm box and press RETURN.<br />
Use the new password from now on when logging in.<br />
Tip<br />
Be sure to spell the password identically both times. If you forget your password,<br />
ask your system administrator for a new one.<br />
196 <strong>Visage</strong> <strong>Web</strong> <strong>Client</strong> <strong>4.2</strong>
Functions and Information for Advanced Users<br />
Updating the client software<br />
Updating the client software<br />
Every time you log onto the <strong>Visage</strong> PACS/CS server, the server automatically<br />
checks whether a more recent version of the client software is now available.<br />
When a software update is due, either a message will inform you, or updating will<br />
start automatically.<br />
If software updating does not start automatically, or if problems occur, you can start<br />
reinstallation of the client yourself.<br />
Note<br />
Before you remove and reinstall the software make sure you have administrator<br />
rights on your client PC.<br />
1. Close all Internet Explorer windows first.<br />
Always start reinstallation directly after you call up the login screen.<br />
2. Open the <strong>Visage</strong> <strong>Web</strong> <strong>Client</strong> login screen.<br />
3. Open the popup menu of the login screen with the right mouse button.<br />
4. Select the Reinstall <strong>Client</strong> option.<br />
-Or-<br />
Select the Remove <strong>Client</strong> option.<br />
Close the Internet Explorer when the system tells you all client components have<br />
been removed.<br />
Relaunch the Internet Explorer again and pick <strong>Visage</strong> <strong>Web</strong> <strong>Client</strong> from Favorites<br />
again. The <strong>Visage</strong> <strong>Web</strong> <strong>Client</strong> software will now be updated automatically.<br />
Performing data maintenance<br />
If you have the appropriate access rights, you can perform data maintenance tasks<br />
in the patient window:<br />
• Make patient data available for other users or user groups<br />
• Delete patient data, or<br />
• Protect patient data from being deleted<br />
<strong>Visage</strong> <strong>Web</strong> <strong>Client</strong> <strong>4.2</strong> 197
Performing data maintenance<br />
Functions and Information for Advanced Users<br />
Note<br />
If your <strong>Visage</strong> <strong>Web</strong> <strong>Client</strong> user rights do not permit you to carry out any of these<br />
data maintenance tasks, the corresponding icons are not shown in the patient window<br />
toolbar.<br />
Note<br />
On rare occasions data maintenance tasks may not be possible for a brief period<br />
because a patient’s data are currently being updated from the HIS/RIS. In this<br />
case a message is displayed informing you that the patient is temporarily locked.<br />
Try again later.<br />
Deleting patient and examination data<br />
It is possible to delete patient data that has not been delete-protected from the patient<br />
list and therefore from the <strong>Visage</strong> PACS/CS server.<br />
Before deleting, make sure you and other users no longer need the patient data.<br />
Once you have deleted a patient from the <strong>Visage</strong> PACS/CS server you cannot restore<br />
the data again, unless you have access to the long-term archive of the modality.<br />
Tip<br />
Deleting patient data may become necessary, for example, if patient data are corrected<br />
at a modality after the patient’s data have already been sent to the web<br />
server. Delete the patient on the web server as soon as you learn of this and before<br />
the corrected patient is sent to the web server again.<br />
Deleting patient data<br />
1. Switch to the patient window.<br />
2. Select the patient(s) you want to delete.<br />
3. Click this icon.<br />
The selected patient(s) are now irrevocably deleted from the <strong>Visage</strong> PACS/CS<br />
server.<br />
If you are working with the archive option, only the patients’ study data are deleted<br />
from the database, the patient entries remain in the patient list.<br />
198 <strong>Visage</strong> <strong>Web</strong> <strong>Client</strong> <strong>4.2</strong>
Functions and Information for Advanced Users<br />
Performing data maintenance<br />
Note<br />
If you select patients both with and without delete-protection, a message will inform<br />
you that not all patients will be deleted.<br />
Deleting<br />
examination data<br />
You can delete study data only if the patient is not delete-protected.<br />
1. Switch to the study/series window.<br />
2. Select the study you want to delete.<br />
3. Click this icon.<br />
A dialog box pops up requesting confirmation for deleting the entire study, a report<br />
associated with this study, or one or several selected series or presentation<br />
states.<br />
If you delete a presentation state, only the presentation state object is deleted<br />
but not the referenced images in the original series.<br />
Changing access rights to patient data<br />
If you possess appropriate user rights, you can share the study data you have access<br />
to with other colleagues.<br />
You can:<br />
• Grant access rights to individual users, or<br />
• Grant access rights to whole user groups.<br />
Note<br />
Do not revoke access rights to patient data for your own user account or for a user<br />
group that you are a member of. Otherwise you will no longer have access to the<br />
selected patient(s) either. You cannot restore your own access rights to patient data<br />
once you have closed the dialog box.<br />
As soon as the patient list is updated, the patient will no longer be displayed. You<br />
or your user group can only be granted access rights to this patient data again by<br />
another user who has the appropriate rights, or by the system administrator.<br />
Changing user assignment<br />
1. Switch to the patient window.<br />
2. Select one or more patients.<br />
<strong>Visage</strong> <strong>Web</strong> <strong>Client</strong> <strong>4.2</strong> 199
Performing data maintenance<br />
Functions and Information for Advanced Users<br />
3. Click the Change User Assignment icon.<br />
The Change User Assignment dialog box opens.<br />
4. Click the users who will have access to the selected patients in the future.<br />
-Or-<br />
Remove the checkmark in front of users to whom you want to deny access to the<br />
selected patients in the future.<br />
5. Then close the dialog box with OK.<br />
Changing group assignment<br />
1. Switch to the patient window.<br />
2. Select one or more patients.<br />
3. Click the Change Group Assignment icon.<br />
The Change Group Assignment dialog box opens.<br />
200 <strong>Visage</strong> <strong>Web</strong> <strong>Client</strong> <strong>4.2</strong>
Functions and Information for Advanced Users<br />
Performing data maintenance<br />
4. Click the user groups who will have access to the selected patients in the future.<br />
-Or-<br />
Remove the checkmark in front of a group to whom you want to deny access to<br />
the selected patients in the future.<br />
5. Then close the dialog box with OK.<br />
Protecting patient data from deletion<br />
Old patient data may be automatically deleted from the <strong>Visage</strong> PACS/CS server after<br />
a certain time if its capacity is exhausted.<br />
You can protect patent data from deletion. These data can be deleted neither automatically<br />
nor manually.<br />
You can remove delete-protection again when you are sure you no longer need<br />
these patient data.<br />
The right to set or remove a deletion protection flag allows you to remove the deletion<br />
protection that has been set both by yourself or by another user.<br />
Set delete protection<br />
1. Switch to the patient window.<br />
2. Select the patient(s) you want to protect.<br />
3. Click this icon.<br />
The selected patient(s) are now marked with a Yes in the Delete Protect column.<br />
Remove delete<br />
protection<br />
1. Switch to the patient window.<br />
2. Select the patient(s) you want to release for deletion.<br />
3. Click this icon.<br />
The selected patients are marked with a No in the Delete Protect column.<br />
Note<br />
If all patients are delete-protected, the next automatic deletion will delete the oldest<br />
patient data anyway.<br />
<strong>Visage</strong> <strong>Web</strong> <strong>Client</strong> <strong>4.2</strong> 201
Performing gamma correction<br />
Functions and Information for Advanced Users<br />
Performing gamma correction<br />
Gamma correction is used to compensate for distortions in image brightness<br />
caused by the monitor.<br />
Gamma correction is intended for grayscale images. If you have assigned a color<br />
palette to your images before calling gamma correction, the test image will be displayed<br />
in grayscales in the Gamma Adjustment dialog box. Gamma correction can<br />
nevertheless be applied to color images.<br />
1. Open one of the viewer windows (e.g. viewer 1).<br />
2. Display an image.<br />
3. Click this icon on the toolbar.<br />
The Gamma Adjustment dialog box opens. You can correct each color component<br />
separately or correct all colors together.<br />
4. Check the Link box to move the color component sliders together.<br />
5. Correct the colors using the slider.<br />
If you move the slider the changes are immediately shown in the right image.<br />
6. Confirm your changes with OK.<br />
The Gamma Adjustment dialog box closes.<br />
Gamma correction will be applied to all images you load from now on.<br />
202 <strong>Visage</strong> <strong>Web</strong> <strong>Client</strong> <strong>4.2</strong>
Functions and Information for Advanced Users<br />
Archiving with the archive option<br />
Tip<br />
The settings for gamma correction are stored for each user on log-off and used in<br />
the next session.<br />
In order to reset your gamma correction settings, open the Gamma Adjustment<br />
dialog box again and click Reset. All gamma values will be reset to “1”, which is<br />
the factory default.<br />
Archiving with the archive option<br />
If you have an archive option installed you can choose between various archive<br />
methods. Which method you use will depend on your requirements, your archive<br />
hardware, and the configuration of the archive.<br />
The following options are available:<br />
• Archiving on RAID hard disks<br />
• Archiving on SAN and NAS devices<br />
The data are sent to the archive according to a configured schedule.<br />
Tip<br />
Archiving is always performed in the background. As a user you do not actively intervene<br />
in archiving. However, you can monitor the status of archiving in the study<br />
list and exclude studies from archiving.<br />
• Setting archive protection<br />
• Tracing archiving<br />
Setting archive protection<br />
You can make settings to prevent certain studies from being archived.<br />
1. Switch to the study/series window.<br />
2. Select the study/studies.<br />
3. Click the Archive Protection icon on the toolbar of the study/series window.<br />
<strong>Visage</strong> <strong>Web</strong> <strong>Client</strong> <strong>4.2</strong> 203
Performing display quality checks<br />
Functions and Information for Advanced Users<br />
4. Click this icon to update the study/series list.<br />
Studies with archive protection are marked with a Yes in the Archive Protection<br />
column of the study list.<br />
Tracing archiving<br />
You can check the archiving status of studies in the study list of the study/series<br />
window.<br />
When a study is archived its data is transferred from the local database to the archive.<br />
The archiving status of a study describes its availability in the local database<br />
and archive.<br />
Online Status<br />
Archive Status<br />
The Online Status column tells you about the availability of the study in the local<br />
database.<br />
The Archive Status column tells you about the availability of the study in the archive.<br />
Online Status<br />
Archive Status<br />
Completely available Partially available Not available<br />
Not yet archived Partially archived Completely archived<br />
Performing display quality checks<br />
<strong>Visage</strong> <strong>Web</strong> <strong>Client</strong> supplies test images that allow you to check the display quality of<br />
your monitor(s) from time to time.<br />
1. Open one of the viewer windows (e.g. viewer 1).<br />
2. Select SMPTE 1 or SMPTE 2 from the popup menu.<br />
An SMPTE test pattern will be displayed.<br />
204 <strong>Visage</strong> <strong>Web</strong> <strong>Client</strong> <strong>4.2</strong>
Appendix<br />
List of supported modality types and abbreviations<br />
Abbreviation<br />
CR<br />
CT<br />
DR<br />
DS<br />
DX<br />
ES<br />
GM<br />
IO<br />
MG<br />
MR<br />
NM<br />
OT<br />
PR<br />
PT<br />
RF<br />
RT<br />
SC<br />
US<br />
XA<br />
XC<br />
Modality<br />
computer radiography<br />
computer tomography<br />
digital radiography<br />
digital subtraction angiography<br />
digital radiography<br />
visible light (VL) endoscopy<br />
visible light (VL) microscopy<br />
intraoral radiography<br />
mammography<br />
magnetic resonance tomography<br />
nuclear medicine<br />
other method<br />
presentation state<br />
positron emission tomography (PET)<br />
radio fluoroscopy<br />
radiotherapy<br />
"secondary capture" images<br />
ultrasound<br />
x-ray angiography<br />
visible light (VL) photography<br />
<strong>Visage</strong> <strong>Web</strong> <strong>Client</strong> <strong>4.2</strong> 205
Overview of functionality supported by client types<br />
Appendix<br />
Overview of functionality supported by client types<br />
Navigation bar<br />
<strong>Client</strong> type View <strong>Client</strong> type Classic <strong>Client</strong> type Expert<br />
Patient window x x x<br />
Study/series window x x x<br />
Preview window x x x<br />
Report window x x x<br />
Report with image x x x<br />
Viewer 1 x x x<br />
Viewer 2 x x x<br />
Compare mode<br />
(vertical)<br />
x x x<br />
206 <strong>Visage</strong> <strong>Web</strong> <strong>Client</strong> <strong>4.2</strong>
Appendix<br />
Overview of functionality supported by client types<br />
<strong>Client</strong> type View <strong>Client</strong> type Classic <strong>Client</strong> type Expert<br />
Compare mode<br />
(horizontal)<br />
x x x<br />
Basic MIP/MPR Viewer<br />
x<br />
Status information x x x<br />
Patient window<br />
<strong>Client</strong> type View <strong>Client</strong> type Classic <strong>Client</strong> type Expert<br />
Hide/show filter criteria x x<br />
Filter parameters (all) x x x<br />
Search parameters (all) x x x<br />
User-defined filter x x<br />
Reset to Default Filter x x<br />
Set Filter Properties x x<br />
Reset Filter Settings x x<br />
<strong>Visage</strong> <strong>Web</strong> <strong>Client</strong> <strong>4.2</strong> 207
Overview of functionality supported by client types<br />
Appendix<br />
<strong>Client</strong> type View <strong>Client</strong> type Classic <strong>Client</strong> type Expert<br />
Reset Input Fields x x<br />
Data source local DB only x x<br />
Start Data Query x x x<br />
Cancel Data Query x x x<br />
Retrieve Study from DI-<br />
COM Node<br />
x<br />
x<br />
Query Patient x x<br />
DICOM Send<br />
x<br />
DICOM Quick Send<br />
x<br />
Forward x x x<br />
Backward x x x<br />
Set Delete Protection x x<br />
208 <strong>Visage</strong> <strong>Web</strong> <strong>Client</strong> <strong>4.2</strong>
Appendix<br />
Overview of functionality supported by client types<br />
<strong>Client</strong> type View <strong>Client</strong> type Classic <strong>Client</strong> type Expert<br />
Remove Delete Protection<br />
x<br />
x<br />
Delete Patients x x<br />
Change Group Assignment<br />
x<br />
x<br />
Change User Assignment<br />
x<br />
x<br />
Export Patient<br />
x<br />
Launching Application x x<br />
Study/series window<br />
<strong>Client</strong> type View <strong>Client</strong> type Classic <strong>Client</strong> type Expert<br />
Presentation state tab<br />
card<br />
x x x<br />
Previous Patient x x x<br />
Next Patient x x x<br />
<strong>Visage</strong> <strong>Web</strong> <strong>Client</strong> <strong>4.2</strong> 209
Overview of functionality supported by client types<br />
Appendix<br />
<strong>Client</strong> type View <strong>Client</strong> type Classic <strong>Client</strong> type Expert<br />
Show all Studies x x x<br />
Load into viewer 1 x x x<br />
Load into viewer 2 x x x<br />
Load to Compare Mode<br />
x<br />
Load to Compare Mode<br />
x<br />
Load to Basic MIP/<br />
MPR Viewer<br />
x<br />
Load all series as one x x x<br />
Refresh x x x<br />
Delete object x x<br />
Change Study Priority x x<br />
210 <strong>Visage</strong> <strong>Web</strong> <strong>Client</strong> <strong>4.2</strong>
Appendix<br />
Overview of functionality supported by client types<br />
<strong>Client</strong> type View <strong>Client</strong> type Classic <strong>Client</strong> type Expert<br />
Archive Protection<br />
(only with archive option)<br />
x<br />
x<br />
Compression Level A x x x<br />
Compression Level B x x x<br />
Encrypted Data Transfer<br />
x x x<br />
Non-encrypted Data<br />
Transfer<br />
x x x<br />
Query Report x x<br />
Use Local Cache x x x<br />
Preload Study x x x<br />
Image Preview on / off x x x<br />
Truncate Thumbnails<br />
for Large Series<br />
x x x<br />
<strong>Visage</strong> <strong>Web</strong> <strong>Client</strong> <strong>4.2</strong> 211
Overview of functionality supported by client types<br />
Appendix<br />
<strong>Client</strong> type View <strong>Client</strong> type Classic <strong>Client</strong> type Expert<br />
Select all previews x x x<br />
Deselect all previews x x x<br />
DICOM Information x x x<br />
Launching Application x x<br />
DICOM Send<br />
x<br />
DICOM Quick Send<br />
x<br />
Display as 3D volume<br />
x<br />
Synchronize with 3D<br />
volume<br />
x<br />
Show/Hide Thin Slice<br />
Series<br />
x<br />
212 <strong>Visage</strong> <strong>Web</strong> <strong>Client</strong> <strong>4.2</strong>
Appendix<br />
Overview of functionality supported by client types<br />
Viewers<br />
<strong>Client</strong> type View <strong>Client</strong> type Classic <strong>Client</strong> type Expert<br />
Viewers<br />
Change Toolbar Location<br />
x x x<br />
Auto-Hide Toolbar/Lock<br />
Toolbar<br />
x x x<br />
Previous Patient x x x<br />
Next Patient x x x<br />
Previous Study x x x<br />
Next Study x x x<br />
Previous Series x x x<br />
Previous Series x x x<br />
Previous Presentation<br />
State<br />
x x x<br />
<strong>Visage</strong> <strong>Web</strong> <strong>Client</strong> <strong>4.2</strong> 213
Overview of functionality supported by client types<br />
Appendix<br />
<strong>Client</strong> type View <strong>Client</strong> type Classic <strong>Client</strong> type Expert<br />
Next Presentation State x x x<br />
Cancel loading x x x<br />
Select Images<br />
x<br />
Windows Print x x<br />
DICOM Print<br />
x<br />
Copy to Clipboard x x x<br />
DICOM Send<br />
x<br />
DICOM Quick Send<br />
x<br />
Export Images<br />
x<br />
DICOM Information x x x<br />
Hide/Show Image Text x x x<br />
214 <strong>Visage</strong> <strong>Web</strong> <strong>Client</strong> <strong>4.2</strong>
Appendix<br />
Overview of functionality supported by client types<br />
<strong>Client</strong> type View <strong>Client</strong> type Classic <strong>Client</strong> type Expert<br />
Zoom x x x<br />
Quick Zoom x x<br />
Magnifying Glass<br />
x<br />
Pan x x x<br />
Windowing x x x<br />
Edge Enhancement x x x<br />
Predefined Level Presets<br />
x x x<br />
Reset Window Level x x x<br />
Invert x x x<br />
Rotate x x x<br />
Mirror x x x<br />
<strong>Visage</strong> <strong>Web</strong> <strong>Client</strong> <strong>4.2</strong> 215
Overview of functionality supported by client types<br />
Appendix<br />
<strong>Client</strong> type View <strong>Client</strong> type Classic <strong>Client</strong> type Expert<br />
Fit into Segment x x x<br />
Original size x x x<br />
Measurement Functions<br />
x<br />
Show Scoutlines (compare<br />
mode only)<br />
x<br />
Display Mode (not for<br />
XA images)<br />
x x x<br />
Cine Mode Backward x x x<br />
Cine Mode Stop x x x<br />
Cine Mode Speed x x x<br />
Bouncing Cine x x x<br />
Interactive Cine Mode x x x<br />
216 <strong>Visage</strong> <strong>Web</strong> <strong>Client</strong> <strong>4.2</strong>
Appendix<br />
Overview of functionality supported by client types<br />
<strong>Client</strong> type View <strong>Client</strong> type Classic <strong>Client</strong> type Expert<br />
Gamma Adjustment<br />
x<br />
Show/Hide Presentation<br />
State<br />
x x x<br />
Edit report<br />
x<br />
Color Map x x<br />
Display as 3D volume<br />
x<br />
Automatic Synchronization<br />
with 3D volume<br />
x<br />
Plane A x x x<br />
Plane B x x x<br />
Loop All x x x<br />
Previous Frame x x x<br />
Next Frame x x x<br />
<strong>Visage</strong> <strong>Web</strong> <strong>Client</strong> <strong>4.2</strong> 217
Overview of functionality supported by client types<br />
Appendix<br />
<strong>Client</strong> type View <strong>Client</strong> type Classic <strong>Client</strong> type Expert<br />
Display Reports x x x<br />
Display Scenes x x x<br />
Hide/Show ECG x x<br />
218 <strong>Visage</strong> <strong>Web</strong> <strong>Client</strong> <strong>4.2</strong>
Index<br />
A<br />
Access control 15<br />
Angio mode 133<br />
Angle Measurement (icon) 72<br />
Angles 158<br />
Archive protection 203<br />
Archive Protection (icon) 50<br />
Archive query 94<br />
Archiving 14, 203<br />
Assignment of patients to groups 200<br />
Assignment of patients to users 200<br />
Audit trails 17<br />
Authentication 15<br />
Auto logoff 16, 30<br />
Auto-Hide Toolbar (icon) 68<br />
Automatic cine mode 130<br />
Automatic Synchronization with 3D volume<br />
(icon) 51, 58<br />
B<br />
Backwards (icon) 45<br />
Basic MIP/MPR Viewer<br />
technical requirements 178<br />
Basic MIP/MPR viewer 79<br />
calculation methods 178<br />
loading data 109<br />
moving slices 183<br />
non-standard slices 186<br />
overview segment 81<br />
slice cursor 82, 184<br />
slice segments 82<br />
slice thickness 187<br />
SliceShift 183<br />
standard views 179<br />
Basic MIP/MPR Viewer (icon) 40, 49<br />
Basic operation<br />
scrolling 35<br />
selecting data 37<br />
selecting functions 33<br />
sorting lists 36<br />
switching windows 33<br />
Biplane scenes 61, 135<br />
BMP images 171<br />
Bouncing Cine (icon) 74, 130<br />
C<br />
Calendar 90<br />
Calibrate Distance (icon) 72<br />
Calibration 156<br />
Cancel Data Query (icon) 44<br />
Cancel loading (icon) 69<br />
Change Group Assignment (dialog box)<br />
200<br />
Change Group Assignment (icon) 45<br />
Change Study Priority (icon) 50<br />
Change Toolbar Location (icon) 68<br />
Change User Assignment (dialog box)<br />
200<br />
Change User Assignment (icon) 45<br />
Cine loop 134<br />
Cine mode 129<br />
angio scenes 133<br />
Cine Mode Backward (icon) 74<br />
Cine Mode Forward (icon) 74<br />
Cine Mode Speed (icon) 74<br />
Cine Mode Stop (icon) 74<br />
<strong>Client</strong> installation 13<br />
<strong>Client</strong> software<br />
reinstall 197<br />
uninstall 197<br />
Color map (icon) 75<br />
Color palettes 123<br />
Columns<br />
adjusting width 38<br />
Compare mode 78<br />
scoutlines 138<br />
Compare Mode (horizontal) (icon) 40<br />
Compare Mode (vertical) (icon) 40<br />
<strong>Visage</strong> <strong>Web</strong> <strong>Client</strong> <strong>4.2</strong> 219
Index<br />
Compression level A/B 105<br />
Compression Level A/B (icon) 50<br />
Configurable user interface 31<br />
Constancy check 11<br />
Copy to Clipboard (icon) 69<br />
Coronal 179<br />
Customer-specific translation 26<br />
D<br />
Data compression 105<br />
Data maintenance 197<br />
Data protection 15<br />
Data security 15<br />
Default filter 90<br />
Delete object (icon) 50<br />
Delete Patients (icon) 45<br />
Delete Protection 201<br />
Deleting<br />
patient data 198<br />
studies, series, reports 199<br />
Density 164<br />
Density Measurement (icon) 72<br />
Density Profile (icon) 73<br />
Deselect all Images (DICOM Print)<br />
(icon) 69<br />
Deselect all previews (icon) 51<br />
DICOM images 171<br />
DICOM Information (icon) 51, 70<br />
DICOM Print (icon) 69<br />
DICOM Quick Send 173<br />
DICOM Quick Send (icon) 45, 51, 70<br />
DICOM Send 173<br />
DICOM Send (icon) 45, 51, 70<br />
Display as 3D volume (icon) 51, 58<br />
Display Mode (icon) 74<br />
Display Reports (icon) 75<br />
Display Scenes (icon) 75<br />
Distance Measurement (icon) 71<br />
Distances 155<br />
Dual monitor 27<br />
E<br />
ECG 137<br />
Edge enhancement 147<br />
Edge Enhancement (icon) 71<br />
Edit Report (icon) 70<br />
Editing<br />
reports 113<br />
Encrypted Data Transfer (icon) 50<br />
Encryption 17, 105<br />
Explorer status bar 38<br />
Explorer toolbar 37<br />
Export Images (icon) 70<br />
Export Patient (icon) 45<br />
Exporting<br />
images 171<br />
patient data 170<br />
F<br />
Favorites 26<br />
Filter<br />
definition 92<br />
parameters 42, 88<br />
resetting 90<br />
Fit into Segment<br />
(icon) 71<br />
Fit to segment<br />
basic MIP/MPR viewer 181<br />
viewer 145<br />
Flipping 153<br />
Forward (icon) 45<br />
Full-screen display 37<br />
G<br />
Gamma Adjustment (icon) 74<br />
Gamma correction 202<br />
Group assignment 200<br />
H<br />
Help (icon) 40<br />
Hide/Show ECG 137<br />
Hide/show filter criteria (icon) 42<br />
Hide/Show Image Text (icon) 70<br />
Highest Image Number 96<br />
220 <strong>Visage</strong> <strong>Web</strong> <strong>Client</strong> <strong>4.2</strong>
Index<br />
HIS/RIS<br />
retrieving reports 113<br />
Hounsfield units (HU) 164<br />
I<br />
Image icons 120<br />
Image Info 106<br />
Image preview 54, 60<br />
Image Preview (icon) 40<br />
Image Preview on/off (icon) 51<br />
Image text 119<br />
Images<br />
filtering 148<br />
fit to segment 145<br />
flipping 153<br />
inverting 153<br />
loading for comparison 103<br />
loading into viewer 2 102<br />
loading to viewer 1 101<br />
original size 145<br />
panning 144<br />
rotating 152<br />
scrolling 125<br />
windowing 147<br />
zooming 144<br />
Information area 32<br />
Integrated Windows authentication 28<br />
Intended use 9<br />
Interactive cine mode 131<br />
Interactive Cine Mode (icon) 74<br />
Internet Explorer area 32<br />
Invert (icon) 71<br />
Invert selection 100<br />
Local database query 93<br />
Lock Toolbar (icon) 68<br />
Login<br />
Favorites 26<br />
from another software program 29<br />
integrated Windows authentication<br />
28<br />
multi-session 27<br />
standard procedure 27<br />
with shortcut 26<br />
Login screen 25<br />
Logoff 30<br />
Logoff (icon) 40<br />
Loop All (icon) 75, 134<br />
Lossless JPEG compression 105<br />
Lossy JPEG compression 105<br />
M<br />
Magnifying Glass (icon) 70, 145<br />
Maximum intensity projection (MIP) 178<br />
Measurement Functions (icon) 71<br />
Measuring<br />
angles 158<br />
density 164<br />
distances 155<br />
Mirror (icon) 71<br />
Mirroring 153<br />
Monitor check 204<br />
MPPS (Modality Performed Procedure<br />
Steps) 61<br />
Multiframe images 60, 118<br />
Multiplanar reconstruction (MPR) 178<br />
Multiple sessions 27<br />
Multi-session operation 16<br />
L<br />
Launching Application (icon) 45, 51, 58<br />
Layout conventions 20<br />
License management 10<br />
Load all series as one (icon) 50<br />
Load into viewer 1 (icon) 49<br />
Load into viewer 2 (icon) 49<br />
Load to Compare Mode (icon) 49<br />
Loading images 101<br />
Local Cache 104<br />
N<br />
Navigation bar 32, 39<br />
NetMeeting 191<br />
Network node (response list) 47<br />
Network node query 94<br />
New report 115<br />
Next Frame (icon) 75<br />
Next Patient (icon) 49, 68<br />
Next Presentation State (icon) 69<br />
<strong>Visage</strong> <strong>Web</strong> <strong>Client</strong> <strong>4.2</strong> 221
Index<br />
Next Series (icon) 69<br />
Next Study (icon) 69<br />
Non-encrypted Data Transfer (icon) 50<br />
Number of Images 96<br />
Print (icon) 69<br />
Printing<br />
reports 113<br />
O<br />
Online conference 191<br />
Orientation cube 182<br />
Original size<br />
(icon) 71<br />
basic MIP/MPR viewer 181<br />
viewer 145<br />
Overlays 123<br />
P<br />
Pan (icon) 70<br />
Panning<br />
basic MIP/MPR viewer 180<br />
viewer 144<br />
Password 27<br />
change password 195<br />
Patient list<br />
filtering 88<br />
scrolling 93<br />
searching 90<br />
Patient list (local) 46<br />
Patient window 41, 87<br />
Patient Window (icon) 39<br />
Personal Settings (dialog box) 92<br />
Photofiles 60, 136<br />
Pixel lens 164<br />
Plane A/B (icon) 75<br />
Playback (cine mode) 130<br />
Position indicator bar 77<br />
Predefined Level Presets (icon) 71<br />
Preload Study (icon) 51<br />
Preloading studies 104<br />
Preview area 98<br />
Preview window 55, 98<br />
Previous Frame (icon) 75<br />
Previous Patient (icon) 49, 68<br />
Previous Presentation State (icon) 69<br />
Previous Series (icon) 69<br />
Previous Study (icon) 68<br />
Q<br />
Query Patient (icon) 44, 94<br />
Query Report (icon) 50, 113<br />
Querying<br />
local database 93<br />
network nodes 94<br />
Quick Zoom (icon) 70, 143<br />
R<br />
Range Selection (DICOM Print) (icon)<br />
69<br />
Refresh (icon) 50<br />
Reinstalling 197<br />
Remove Delete Protection (icon) 45<br />
Report images 60, 136<br />
Report window 63, 111<br />
Report Window (icon) 40<br />
Report with Image (icon) 40<br />
Reports<br />
displaying 111<br />
editing 113<br />
new report 115<br />
printing 113<br />
retrieving 113<br />
Reset Filter Settings (icon) 44<br />
Reset Input Fields (icon) 44<br />
Reset to Default Filter (icon) 44<br />
Reset Window Level (icon) 71<br />
Response list (network node) 47<br />
Retrieve Study from DICOM Node<br />
(icon) 44, 95<br />
ROI Ellipse (icon) 73<br />
ROI Rectangle (icon) 73<br />
Rotate<br />
(icon) 71<br />
basic MIP/MPR viewer 182<br />
viewer 152<br />
222 <strong>Visage</strong> <strong>Web</strong> <strong>Client</strong> <strong>4.2</strong>
Index<br />
S<br />
Sagittal 179<br />
Scoutlines 138<br />
Screen layout 121<br />
Scroll bar 127<br />
Scrolling<br />
images 125<br />
patient list 93<br />
Scrolling images 35<br />
Search criteria 43, 90<br />
resetting 91<br />
Select all 99<br />
Select all Images (DICOM Print) (icon)<br />
69<br />
Select all previews (icon) 51<br />
Select Images (icon) 69<br />
Selecting<br />
functions 33<br />
images 100<br />
multiselection 37<br />
objects 37<br />
series 99<br />
study 99<br />
Series information 59<br />
Series list 53, 97<br />
Set Delete Protection (icon) 45<br />
Set Filter Properties (icon) 44<br />
Shortcut 26<br />
Show 73<br />
Show All Scoutlines (icon) 73<br />
Show all Studies (icon) 49<br />
Show Border and Current Scoutlines<br />
(icon) 74<br />
Show Border Scoutlines (icon) 73<br />
Show Current Scoutline (icon) 74<br />
Show Scoutlines (icon) 139<br />
Show Thin Slice Series (icon) 51, 57<br />
Show/hide<br />
ECG 137<br />
Explorer toolbar 37<br />
image text 123<br />
overlays 123<br />
shutters 123<br />
status bar 38<br />
Show/Hide Presentation State (icon) 74<br />
Shutters 123<br />
Single frame images 118<br />
Slice cursor 184<br />
SliceShift 183<br />
SliceThickness 187<br />
Sorting lists 36<br />
Standard languages 25<br />
Standard login 27<br />
Start 93<br />
Start Data Query (icon) 44<br />
Status bar 33<br />
Status information 174<br />
Status information (icon) 40<br />
Study information 58<br />
Study list 52, 97<br />
Study/series window 48, 96<br />
Study/Series Window (icon) 39<br />
Switching windows 33<br />
System requirements 12<br />
T<br />
Thumbnails 60<br />
Toolbar<br />
auto-hide 122<br />
change location 122<br />
lock toolbar 122<br />
patient window 44<br />
preview window 56<br />
study/series window 49<br />
viewers 68<br />
Toolbars 32<br />
Tracing archiving 204<br />
Transverse 179<br />
Truncate Thumbnails for Large Series<br />
(icon) 51<br />
U<br />
Uninstalling 197<br />
Use Local Cache (icon) 50<br />
User assignment 200<br />
User name 27<br />
User profiles 16<br />
V<br />
Viewer 1 67<br />
<strong>Visage</strong> <strong>Web</strong> <strong>Client</strong> <strong>4.2</strong> 223
Index<br />
Viewer 1 (icon) 40<br />
Viewer 2 67<br />
Viewer 2 (icon) 40<br />
<strong>Visage</strong> CS <strong>Client</strong><br />
loading data 109<br />
W<br />
Wavelet compression 105<br />
Wheel mouse 128<br />
Whiteboard 192<br />
Window layout 32<br />
Window level presets 148<br />
Windowing 146<br />
(icon) 71<br />
basic MIP/MPR viewer 180<br />
resetting levels 148<br />
viewer 147<br />
Windows Print (icon) 69<br />
Workspace 33<br />
Z<br />
Zoom (icon) 70<br />
Zooming<br />
basic MIP/MPR viewer 180<br />
viewer 144<br />
224 <strong>Visage</strong> <strong>Web</strong> <strong>Client</strong> <strong>4.2</strong>
Mercury Computer Systems, Inc.<br />
Corporate Headquaters I 199 Riverneck Road<br />
Chelmsford, MA 01824-2820 USA<br />
Phone +1 (978) 976-1401 • +1 (866) 627-6951<br />
Fax +1 (978) 256-3599 I www.mc.com V11.00