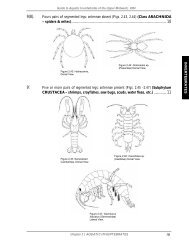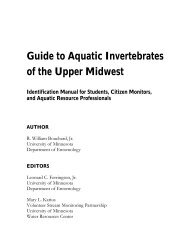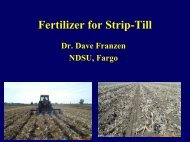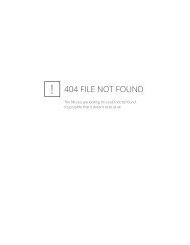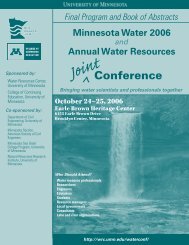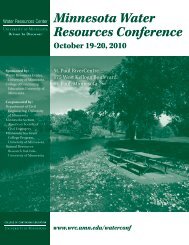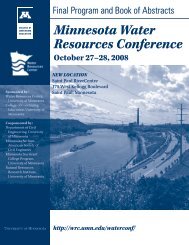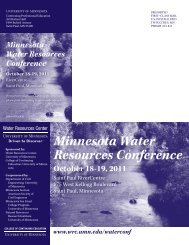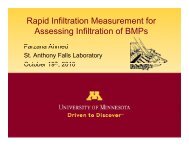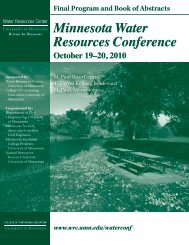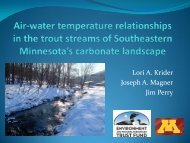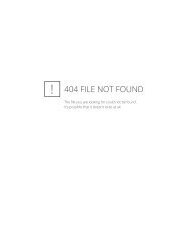Wetland Mapping: Exercise 3 â Classification of the Wetlands ...
Wetland Mapping: Exercise 3 â Classification of the Wetlands ...
Wetland Mapping: Exercise 3 â Classification of the Wetlands ...
Create successful ePaper yourself
Turn your PDF publications into a flip-book with our unique Google optimized e-Paper software.
<strong>Wetland</strong> <strong>Mapping</strong>: <strong>Exercise</strong> 3 – <strong>Classification</strong> <strong>of</strong> <strong>the</strong> <strong>Wetland</strong>s ArcMap 10<br />
Note: In <strong>the</strong> following instructions you will be asked to browse <strong>the</strong> directory location <strong>of</strong> your <strong>Wetland</strong> <strong>Mapping</strong> training folder. That location is<br />
represented by a drive letter <strong>of</strong> x: Please note that <strong>the</strong> screen shots used in <strong>the</strong> examples were created utilizing data that was located on<br />
C:\temp (i.e. <strong>the</strong> value <strong>of</strong> x: was C:\temp). Be sure to use <strong>the</strong> actual drive letter assigned by <strong>the</strong> computer to your flash drive and be aware that<br />
your screens will reflect that letter and not C:\temp as in <strong>the</strong> samples. Check with your instructor for more details if you have questions.<br />
In this final step <strong>of</strong> <strong>the</strong> process, we will add a soils layer which represents hydric and very poorly<br />
drained soils and use various raster ma<strong>the</strong>matical operations to overlay and combine <strong>the</strong> NDVI,<br />
CTI and this new soils layer to determine a final wetland mapping <strong>of</strong> our study area.<br />
<strong>Exercise</strong> Steps<br />
Open ArcMap 10<br />
From <strong>the</strong> main menu bar, click on <strong>the</strong> File menu and click on Open<br />
In <strong>the</strong> Open window, browse to x: \<strong>Wetland</strong><strong>Mapping</strong>\<strong>Exercise</strong>3.mxd and click on that<br />
icon to open <strong>the</strong> ArcMap document for this exercise. Your screen should look something like:<br />
Our first step is to verify <strong>the</strong> work areas are set up properly. In <strong>the</strong> Arc Map 10 main menu bar,<br />
click on <strong>the</strong> Geoprocessing menu and in drop down, click on <strong>the</strong> Environments… button:<br />
1
Click on Workspace: Verify that <strong>the</strong> Current Workspace is your class OutputData folder and<br />
that <strong>the</strong> Scratch Workspace is set to <strong>the</strong> ScratchArea folder in your <strong>Wetland</strong> training folder.<br />
Your screen should look like:<br />
Click OK on this window and you’re set to go for <strong>the</strong> rest <strong>of</strong> <strong>the</strong> session. Now that <strong>the</strong><br />
environments are set we can begin our processing steps.<br />
2
The layer depicts <strong>the</strong> soil types in <strong>the</strong> study area. Our first step will be to convert this polygon<br />
layer into a coded raster with 24 meter cell size. To do this, we will use <strong>the</strong> Feature to Raster<br />
tool:<br />
Open <strong>the</strong> Conversion Tools in <strong>the</strong> ArcToobox. Open <strong>the</strong> To Raster tool set and double click on<br />
Feature to Raster:<br />
Click on <strong>the</strong> Input features dropdown arrow and select <strong>the</strong> soils layer<br />
Click on <strong>the</strong> Field Drop down and select Reclass<br />
Name <strong>the</strong> output raster soils_r and make sure <strong>the</strong> cell size is 24<br />
3
Click OK<br />
Depending on your site installation, you may or may not get <strong>the</strong> following window. If you do,<br />
Click Close<br />
When complete, turn <strong>the</strong> soils layer <strong>of</strong>f by unchecking it in your ArcMap Table <strong>of</strong> Contents<br />
You should see your new raster soils_r with values <strong>of</strong> 0 or 1<br />
4
Our next step will be to use raster calculator to combine <strong>the</strong> NDVI and CTI layers created in<br />
exercises 1 and 2.<br />
Click on <strong>the</strong> Add Data icon in <strong>the</strong> ArcMap standard tool bar<br />
Browse to <strong>the</strong> x:\<strong>Wetland</strong><strong>Mapping</strong>\ScratchArea folder<br />
and while holding down <strong>the</strong> Ctrl key click on <strong>the</strong> cti_r icon and <strong>the</strong> ndvi_r icon; You<br />
should see <strong>the</strong> following in <strong>the</strong> Add Data window<br />
5
Note (Files listed may be different than your screen) Click on <strong>the</strong> Add button<br />
If you get <strong>the</strong> following message:<br />
click Yes<br />
Both layers should be added to your screen with colors that are randomly assigned by ArcMap.<br />
The screen should now look something like this:<br />
6
In this next step, we will combine <strong>the</strong> CTI and NDVI into a single raster layer using<br />
Combinatorial And tool operator. This tool is buried a ways into <strong>the</strong> ArcToolbox and can be<br />
found in Spatial Analyst Tools > Math > Logical > Combinatorial And<br />
From <strong>the</strong> drop down list for Input Raster or Constant value 1 pick ndvi_r<br />
From <strong>the</strong> drop down list for Input Raster or Constant value 1 pick cti_r<br />
7
For <strong>the</strong> Output raster name enter inputA<br />
Click OK to run <strong>the</strong> tool<br />
We will be using <strong>the</strong> raster calculator tool to create add <strong>the</strong> results <strong>of</strong> <strong>the</strong> Combinatorial And to<br />
<strong>the</strong> soils layer to form a new intermediate raster called<br />
inputB. We will use <strong>the</strong> addition process in spatial<br />
calculator.<br />
In <strong>the</strong> ArcToobox, open Spatial Analyst Tools > Map<br />
Algebra and double click on Raster Calculator<br />
8
Notice in <strong>the</strong> Layers and variables box that all <strong>of</strong> <strong>the</strong> raster layers in your table <strong>of</strong> contents<br />
are visible here.<br />
The next step is to combine <strong>the</strong> intermediate InputA raster with <strong>the</strong> soils raster to create a new<br />
layer, InputB. Open <strong>the</strong> Raster Calculator and make <strong>the</strong> following entries:<br />
Double click on inputA layer in <strong>the</strong> Layers and variables section<br />
Sincle click on <strong>the</strong> “calculator keyboard”<br />
button<br />
Double click on <strong>the</strong> soils_r layer in <strong>the</strong> Layers and variables section<br />
Name <strong>the</strong> Output raster inputB<br />
Verify that your screen looks like<br />
9
And click OK to build <strong>the</strong> raster layer. The new layer should be added to your ArcMap scene:<br />
10
Since our last step was straight addition <strong>of</strong> <strong>the</strong> two layers we now have 3 valid values in InputB<br />
raster, 0, 1 and 2. Our final step is to recode <strong>the</strong>se values . Navigate to <strong>the</strong> reclassify tool in <strong>the</strong><br />
ArcToolbox: Spatial Analyst Tools > Reclass > Reclassify and from <strong>the</strong> Input raster<br />
dropdown menu select inputB:<br />
We want to recode InputB so its resulting cells are ei<strong>the</strong>r dry (0) or wet (1). Make <strong>the</strong> changes<br />
shown below as well as adding an Output raster named <strong>Wetland</strong>:<br />
11
Click OK to process <strong>the</strong> recode operation<br />
12
Add <strong>the</strong> original NAIP08.img imagery from <strong>the</strong> ClassData folder and position it just below your<br />
<strong>Wetland</strong> Layer by clicking on it and dragging it down. Change <strong>the</strong> transparency <strong>of</strong> <strong>the</strong> <strong>Wetland</strong><br />
layer to 50% by Double clicking on <strong>the</strong> layer and in <strong>the</strong> Layer Properties, Display tab make<br />
<strong>the</strong> following entry:<br />
Click OK<br />
Take some time to examine your final output:<br />
13
Congratulations! You’ve created your classified your <strong>Wetland</strong> layer.<br />
If you have time, continue on with utilizing model building to create this layer in a single step.<br />
To do this we must first add <strong>the</strong> model building tool to <strong>the</strong> Arc toolbox. Make sure <strong>the</strong><br />
ArcToolbox is open and right click on it. Select <strong>the</strong> Add Toolbox choice.<br />
In <strong>the</strong> Add Toolbox window, navigate to your <strong>Wetland</strong> <strong>Mapping</strong> folder:<br />
14
Click on <strong>the</strong> CTI_NDVI_Soil tool box and click Open<br />
The tool should now be one <strong>of</strong> <strong>the</strong> tools within <strong>the</strong> ArcToolbox listing<br />
Click on <strong>the</strong> Plus sign to <strong>the</strong> left <strong>of</strong> <strong>the</strong> toolbox to expand it if necessary and double click on<br />
Data Combination<br />
15
The first 3 entries are your original input files. Ei<strong>the</strong>r drag <strong>the</strong>m from <strong>the</strong> ArcMap table <strong>of</strong><br />
contents or browse to <strong>the</strong>m with <strong>the</strong> browse icon.<br />
The last 3 will be <strong>the</strong> Model outputs that you created manually in <strong>the</strong> first part <strong>of</strong> this exercise.<br />
Name <strong>the</strong>m Model_InputA, Model_InputB, Model_<strong>Wetland</strong> respectively (you are limited to a<br />
maximum <strong>of</strong> 13 characters in <strong>the</strong> names):<br />
model_inputA<br />
Click OK to run <strong>the</strong> tool:<br />
The tool should run quite quickly and give you <strong>the</strong> following output:<br />
16
Click Close and look for <strong>the</strong> new outputs in your Table <strong>of</strong> Contents. Compare your<br />
Model_<strong>Wetland</strong>s to <strong>the</strong> manual <strong>Wetland</strong> layer you created. They should be <strong>the</strong> same.<br />
Congratulations, you have completed <strong>the</strong> <strong>Wetland</strong> <strong>Mapping</strong> exercise set. You can close ArcMap<br />
and log <strong>of</strong>f <strong>of</strong> your class computer.<br />
17