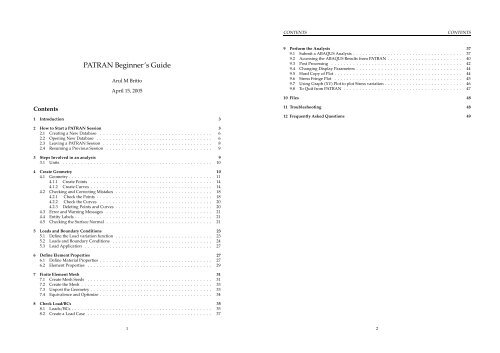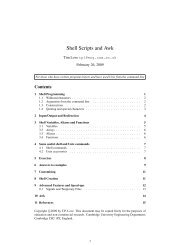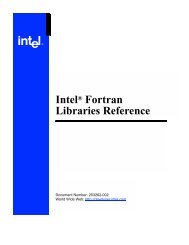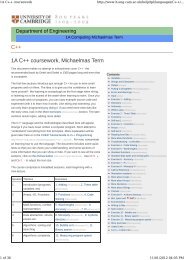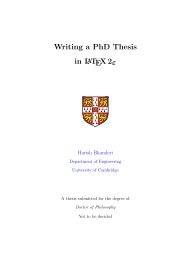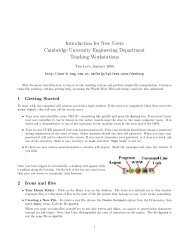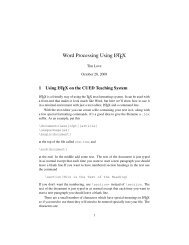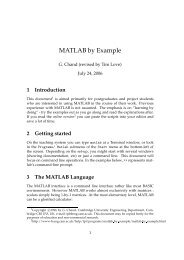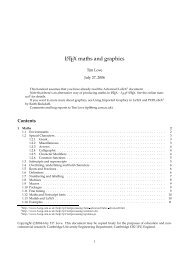You also want an ePaper? Increase the reach of your titles
YUMPU automatically turns print PDFs into web optimized ePapers that Google loves.
CONTENTS<br />
CONTENTS<br />
<strong>PATRAN</strong> Beginner’s <strong>Guide</strong><br />
Arul M Britto<br />
April 15, 2005<br />
Contents<br />
1 Introduction 3<br />
9 Perform the Analysis 37<br />
9.1 Submit a ABAQUS Analysis . . . . . . . . . . . . . . . . . . . . . . . . . . . . . . . . . . . 37<br />
9.2 Accessing the ABAQUS Results from <strong>PATRAN</strong> . . . . . . . . . . . . . . . . . . . . . . . . 40<br />
9.3 Post Processing . . . . . . . . . . . . . . . . . . . . . . . . . . . . . . . . . . . . . . . . . . 42<br />
9.4 Changing Display Parameters . . . . . . . . . . . . . . . . . . . . . . . . . . . . . . . . . . 44<br />
9.5 Hard Copy of Plot . . . . . . . . . . . . . . . . . . . . . . . . . . . . . . . . . . . . . . . . . 44<br />
9.6 Stress Fringe Plot . . . . . . . . . . . . . . . . . . . . . . . . . . . . . . . . . . . . . . . . . 45<br />
9.7 Using Graph (XY) Plot to plot Stress variation . . . . . . . . . . . . . . . . . . . . . . . . . 46<br />
9.8 To Quit from <strong>PATRAN</strong> . . . . . . . . . . . . . . . . . . . . . . . . . . . . . . . . . . . . . . 47<br />
10 Files 48<br />
11 Troubleshooting 48<br />
12 Frequently Asked Questions 49<br />
2 How to Start a <strong>PATRAN</strong> Session 3<br />
2.1 Creating a New Database . . . . . . . . . . . . . . . . . . . . . . . . . . . . . . . . . . . . 6<br />
2.2 Opening New Database . . . . . . . . . . . . . . . . . . . . . . . . . . . . . . . . . . . . . 6<br />
2.3 Leaving a <strong>PATRAN</strong> Session . . . . . . . . . . . . . . . . . . . . . . . . . . . . . . . . . . . 8<br />
2.4 Resuming a Previous Session . . . . . . . . . . . . . . . . . . . . . . . . . . . . . . . . . . 9<br />
3 Steps Involved in an analysis 9<br />
3.1 Units . . . . . . . . . . . . . . . . . . . . . . . . . . . . . . . . . . . . . . . . . . . . . . . . 10<br />
4 Create Geometry 10<br />
4.1 Geometry . . . . . . . . . . . . . . . . . . . . . . . . . . . . . . . . . . . . . . . . . . . . . . 11<br />
4.1.1 Create Points . . . . . . . . . . . . . . . . . . . . . . . . . . . . . . . . . . . . . . . 14<br />
4.1.2 Create Curves . . . . . . . . . . . . . . . . . . . . . . . . . . . . . . . . . . . . . . . 14<br />
4.2 Checking and Correcting Mistakes . . . . . . . . . . . . . . . . . . . . . . . . . . . . . . . 18<br />
4.2.1 Check the Points . . . . . . . . . . . . . . . . . . . . . . . . . . . . . . . . . . . . . 18<br />
4.2.2 Check the Curves . . . . . . . . . . . . . . . . . . . . . . . . . . . . . . . . . . . . 20<br />
4.2.3 Deleting Points and Curves . . . . . . . . . . . . . . . . . . . . . . . . . . . . . . . 20<br />
4.3 Error and Warning Messages . . . . . . . . . . . . . . . . . . . . . . . . . . . . . . . . . . 21<br />
4.4 Entity Labels . . . . . . . . . . . . . . . . . . . . . . . . . . . . . . . . . . . . . . . . . . . . 21<br />
4.5 Checking the Surface Normal . . . . . . . . . . . . . . . . . . . . . . . . . . . . . . . . . . 21<br />
5 Loads and Boundary Conditions 23<br />
5.1 Define the Load variation function . . . . . . . . . . . . . . . . . . . . . . . . . . . . . . . 23<br />
5.2 Loads and Boundary Conditions . . . . . . . . . . . . . . . . . . . . . . . . . . . . . . . . 24<br />
5.3 Load Application . . . . . . . . . . . . . . . . . . . . . . . . . . . . . . . . . . . . . . . . . 27<br />
6 Define Element Properties 27<br />
6.1 Define Material Properties . . . . . . . . . . . . . . . . . . . . . . . . . . . . . . . . . . . . 27<br />
6.2 Element Properties . . . . . . . . . . . . . . . . . . . . . . . . . . . . . . . . . . . . . . . . 29<br />
7 Finite Element Mesh 31<br />
7.1 Create Mesh Seeds . . . . . . . . . . . . . . . . . . . . . . . . . . . . . . . . . . . . . . . . 31<br />
7.2 Create the Mesh . . . . . . . . . . . . . . . . . . . . . . . . . . . . . . . . . . . . . . . . . . 33<br />
7.3 Unpost the Geometry . . . . . . . . . . . . . . . . . . . . . . . . . . . . . . . . . . . . . . . 33<br />
7.4 Equivalence and Optimize . . . . . . . . . . . . . . . . . . . . . . . . . . . . . . . . . . . . 34<br />
8 Check Load/BCs 35<br />
8.1 Loads/BCs . . . . . . . . . . . . . . . . . . . . . . . . . . . . . . . . . . . . . . . . . . . . . 35<br />
8.2 Create a Load Case . . . . . . . . . . . . . . . . . . . . . . . . . . . . . . . . . . . . . . . . 37<br />
1<br />
2
¡<br />
¡<br />
¡<br />
¡<br />
¡<br />
¢<br />
2 HOW TO START A <strong>PATRAN</strong> SESSION<br />
2 HOW TO START A <strong>PATRAN</strong> SESSION<br />
1 Introduction<br />
<strong>PATRAN</strong> is a pre and post processing package for the finite element program ABAQUS. In addition<br />
it has the capability of finite element analysis. This manual has been prepared for users who want to<br />
use ABAQUS for finite element analysis. It also describes how once the ABAQUS analysis is run one<br />
could carry out some post processing.<br />
This manual tells the user how to run <strong>PATRAN</strong> in the Teaching system. It also has an example problem<br />
on how to set up the data for an ABAQUS analysis using <strong>PATRAN</strong>. It explains how a ABAQUS<br />
job can be submitted from within <strong>PATRAN</strong> and after the successful completion of the job how to use<br />
the post processing facilities.<br />
Refresh graphics<br />
Reset graphics<br />
Interrupt<br />
Undo<br />
Heartbeat<br />
Show<br />
Labels<br />
Hide<br />
Labels<br />
Front<br />
View<br />
2 How to Start a <strong>PATRAN</strong> Session<br />
Figure 1: Main Form<br />
Find a suitable terminal for running <strong>PATRAN</strong>. These are the X-terminals in the main area of the DPO,<br />
the PC-based X-terminals at the East end of the DPO, and the PC-based X-terminals in the EIET Lab<br />
(Inglis building).<br />
1. Log in using your user ID and password.<br />
2. Run a window manager (example : twm& ). This is recommended. It is useful in the sense that<br />
the <strong>PATRAN</strong> windows can be moved around and scaled. Do not run start, fvwm or fvwm2.<br />
3. Create a subdirectory and move to it.<br />
Type mkdir patran (you need to do this only once.)<br />
Type cd patran (you need to do this for each session.)<br />
It is a good idea to re-start <strong>PATRAN</strong> in the directory in which the database resides. Even though<br />
it is possible to start <strong>PATRAN</strong> in any directory and then change to the directory in which the<br />
database is, it is not recommended. The reason is any new files created by <strong>PATRAN</strong> (example<br />
session files) will be placed in the directory from which <strong>PATRAN</strong> was started.<br />
If you do not know which is your current directory then type pwd. This will list the name of the<br />
current working directory.<br />
Some useful unix commands :<br />
ls<br />
-l - will list all the files in the current directory.<br />
cd - to return to your HOME directory.<br />
rm file-name - to delete a file. Replace file-name<br />
: rm bracket.dat<br />
with name of file to be deleted. Example<br />
Here the subdirectory is called patran. All the <strong>PATRAN</strong> related files will be placed in this directory.<br />
When you start a session of <strong>PATRAN</strong> ensure that there is enough unused disk space<br />
available within your quota to complete the current exercise. Contact the Computer Operators if<br />
you require the quota to be increased.<br />
Alternatively you can work in the /tmp directory. However files created in the /tmp directory<br />
are deleted automatically after 48 hours. Therefore if you require these files please copy them to<br />
your home directory within that time. First check whether there is enough free disk space. If the<br />
free disk space is less than 10 Mbytes do not use the /tmp directory.<br />
Type bdf /tmp<br />
Check the amount available under the heading avail. This will be in KBytes.<br />
Type cd /tmp<br />
Type mkdir userid<br />
Type cd userid<br />
. Here substitute your user-id for userid<br />
to move to this directory.<br />
If you start <strong>PATRAN</strong> from here then all the files created will be placed in this directory.<br />
3<br />
.<br />
4. Type patran (Note : must be in lower case)<br />
Warning<br />
Warning : Do not use the start or fvwm window manager or any of its derivatives<br />
(fvwm2). In the past some problems have been encountered while running <strong>PATRAN</strong> with<br />
fvwm.<br />
The MSC/<strong>PATRAN</strong> Main form (Figure 1, also see Appendix A, page 3) should appear<br />
across the top of the screen.<br />
At the top of the main form are<br />
1. the pull-down menus, the on-line help, system icon buttons and the heartbeat.<br />
Below that are<br />
2. the application radio buttons<br />
3. the toolbar icons<br />
4. the history window area<br />
5. the text command line<br />
in that order (See Figure A1, in Appendix A).<br />
The following message should appear in the history window :<br />
MSC.<strong>PATRAN</strong> 2004 r2 has obtained 1 concurrent license(s) from FLEXlm ....<br />
Then all is well. The MSC/<strong>PATRAN</strong> status indicator is displayed between the “interrupt” and<br />
“undo” icons. This is the “ heartbeat”.<br />
1. Green means ready and waiting.<br />
2. Blue means busy, but can be interrupted.<br />
3. Red means busy but not interruptible. However if you find that <strong>PATRAN</strong> is taking a long time<br />
to carry out routine tasks try clicking the Middle Mouse button in the viewport area.<br />
However if you get a message saying that <strong>PATRAN</strong> could not get a licence then try typing patran<br />
again. If you still get the same message please contact the Computer Operators (operators@eng.cam.ac.uk)<br />
and they should be able to sort out the problem.<br />
If the licence was obtained successfully then wait for the heartbeat to turn Green. Only the ‘File’<br />
command along the top row will appear in black. At this point that is the only command that can be<br />
selected. The rest of the menus are greyed out.<br />
In the rest of this document the actions to be taken by the user for completing the exercise is denoted<br />
by the symbol .<br />
Before starting the exercise<br />
4
¢<br />
¢<br />
¢<br />
¢<br />
¢<br />
¢<br />
¢<br />
¢<br />
¢<br />
¢<br />
¢<br />
¢<br />
¢<br />
¢<br />
¢<br />
2 HOW TO START A <strong>PATRAN</strong> SESSION<br />
2 HOW TO START A <strong>PATRAN</strong> SESSION 2.1 Creating a New Database<br />
1<br />
4<br />
6<br />
2<br />
3<br />
5<br />
File<br />
New ...<br />
Figure 3: New database<br />
Remember, this is the top menu picked.<br />
File should be the only menu selection<br />
which is shown in black. This is the only<br />
option that can be selected at this stage.<br />
Click on ‘Entering and Retrieving Data’ in the contents page<br />
This will list (a) Forms, Widgets and Buttons (6 pages) (b) Selecting Entities (6 pages).<br />
These sections explain how to fill in the various forms. For the present just browse through these<br />
pages. At this stage it is not essential reading for completing the exercise given in this handout.<br />
However these are for future reference to be read later for becoming proficient with <strong>PATRAN</strong>.<br />
7<br />
The search facility is very useful. Also useful is the context-sensitive help available. When you<br />
need more explanation on any form with a given setting leave the cursor on the form and then<br />
press the F1 key. After a short pause this should display the relevant information from the on-line<br />
help manual in a separate window. Once you have read the information close the help page.<br />
Figure 2: on-line Help Document<br />
Choose File / Quit to close the help page.<br />
This way one should avoid any problem with continued use the F1 key.<br />
Click on Help from the top menu and choose ‘Contents and Index...’.<br />
This would list the following headers.<br />
– Introduction to MSC.Patran<br />
– Using MSC.Patran<br />
– Interfaces<br />
– Modules<br />
– PCL<br />
The selections to be made are indicated by numbered arrows in Figure 2,<br />
2.1 Creating a New Database<br />
Place the cursor on File and click the left mouse button.<br />
Unless otherwise stated in the rest of this document it will be assumed that the left mouse button<br />
is used for selecting menu options and items. The right mouse button is used for deselecting items; i.e.<br />
if you make a mistake in selecting an item.<br />
Choose from the menu the option New... (see Figure 3).<br />
This will bring up a form which is shown in Figure 4. In this handout form in general means a<br />
Dialogue box.<br />
Click on the “(Closed) Book” symbol or on the label “Using MSC.Patran”. This will open up and<br />
display the subheadings. Then click on “MSC.Patran Workspace”.<br />
2.2 Opening New Database<br />
Choose ‘Modelling Window’ from this menu (2 pages). This shows the Main form and the<br />
Graphics viewport. Part of the Main form is shown in Figure 1.<br />
Click on the label marked ‘Change Template ...’.<br />
This will open a new form (Figure 5).<br />
Choose ‘Menu Bar’ and select ‘Menu Bar Keywords’. The items in the menu bar controls the<br />
parameters of various system tasks. This page explains the keywords in the menu bar.<br />
Below the Menu Bar is the Applications Bar. Below that is the Tool Bar. First we will consider the<br />
Tool bar.<br />
Click on ‘Tool Bar’ and this should display the various palettes that make up the tool bar. The<br />
most frequently used icons are included in the Tool bar.<br />
Figure 2 shows the contents page as it appears at this stage.<br />
To use ABAQUS then click on ‘abaqus.db’ from the list of available template files to select it.<br />
Click on the OK button.<br />
This will close that form.<br />
Click on the box marked ‘New Database Name’ and type bracket This is the name chosen for the<br />
current example.<br />
The following messages should appear in the History window:<br />
Next click on the ’Applications bar’.<br />
The essential work in using <strong>PATRAN</strong> is done by filling in the various forms in the ’Applications<br />
bar’.<br />
1. Copying /export/../patran2004r2/abaqus.db to bracket.db.<br />
2. Template Copy complete.<br />
3. Database version 3.3 created by Version 2004 r2 successfully opened.<br />
5<br />
6
¡<br />
¡<br />
¢<br />
¢<br />
¢<br />
2 HOW TO START A <strong>PATRAN</strong> SESSION 2.2 Opening New Database<br />
2 HOW TO START A <strong>PATRAN</strong> SESSION 2.3 Leaving a <strong>PATRAN</strong> Session<br />
New Database<br />
Template Database Name<br />
/export/../patran2004r2/template.db<br />
Filter<br />
Modify Preferences ...<br />
Change Template ...<br />
Click on this<br />
New Model Preference<br />
Model Preference for :<br />
bracket.db<br />
Tolerance<br />
10.0<br />
based on Model<br />
Default<br />
Approximate Maximum<br />
Model Dimension :<br />
This is the largest dimension<br />
of the example problem being<br />
considered.<br />
Change this to 100.<br />
/amd_tmp/needle−16/usersn/userid/patran/*.db<br />
Directories<br />
.........................................../patran/.<br />
.........................................../patran/..<br />
Database List<br />
Analysis Code<br />
ABAQUS<br />
Analysis Type :<br />
Structural<br />
Use the<br />
Delete<br />
char<br />
or<br />
Delete<br />
This should display ABAQUS<br />
key<br />
to delete<br />
characters<br />
New Database Name<br />
bracket<br />
Filter<br />
OK<br />
OK<br />
/export/../patran2004r2/*.db<br />
Directories<br />
Template Name<br />
Filter<br />
Filter<br />
.........................................../patran/.<br />
.........................................../patran/..<br />
Figure 4: New database<br />
Database Template<br />
Cancel<br />
Cancel<br />
Database Template List<br />
abaqus.db<br />
base.db<br />
template.db<br />
Figure 5: Change template<br />
Type<br />
bracket<br />
Click on this for<br />
ABAQUS analysis.<br />
Then this name<br />
should appear in<br />
the box below :<br />
OK<br />
Reset<br />
4. Creating journal file bracket.db.jou at date<br />
Figure 6: Model Preference<br />
Note that “.db” is automatically appended to the name. This denotes “database”. An empty viewport<br />
should appear with a black background. The axes will be displayed. The cross hair symbol<br />
represents the origin. The name of the database is displayed at the top of the viewport.<br />
Appendix A contains a brief review of the notations used in <strong>PATRAN</strong>. It also explains the purpose<br />
of the five icons (repaint, window layering, cleanup, abort and undo) displayed at the top right hand<br />
corner.<br />
When a new database is opened, the following form appears (see Figure 6).<br />
time<br />
Click on the box marked ‘Model Dimension’ and change the 10 to 100.<br />
For the current example problem this is the largest dimension. The Tolerance parameter which<br />
is used later is calculated based on this value. Therefore it is important to get this right approximately.<br />
Getting this wrong can create a few problems later. The tolerance is taken as 0.0005 of<br />
the largest dimension, so it will 0.05 for the current example. More on tolerance later.<br />
Click on the OK button. This will close that form.<br />
In general when entering/editing data in boxes in a form you need to click on the box first to<br />
indicate to the program that you wish to do so. In the rest of this document when reference is made to<br />
entering data in a box it will be assumed that you have to click on that box first even though this may<br />
not be explicitly stated. Where there are exceptions to this rule it will be pointed out.<br />
The next step is to create the geometry.<br />
2.3 Leaving a <strong>PATRAN</strong> Session<br />
You can quit the current session at any time you wish. Make sure that the heartbeat is Green.<br />
Then Click on the Quit button.<br />
.<br />
7<br />
8
¢<br />
¢<br />
¢ £¤<br />
¢<br />
¡<br />
¢<br />
©<br />
§ ¨<br />
¥<br />
¡ ¥<br />
¦<br />
¢<br />
<br />
<br />
¢<br />
<br />
<br />
<br />
<br />
§<br />
¡<br />
¡<br />
¡<br />
<br />
<br />
¦¥ <br />
<br />
¨<br />
<br />
£<br />
<br />
©§ ¨<br />
<br />
£<br />
§ ¨<br />
<br />
¦<br />
<br />
<br />
<br />
<br />
<br />
¦<br />
<br />
<br />
§<br />
<br />
¦<br />
<br />
<br />
¦<br />
<br />
<br />
<br />
<br />
<br />
<br />
<br />
<br />
<br />
<br />
©<br />
<br />
<br />
¦¥ <br />
<br />
<br />
©<br />
¥<br />
©<br />
¥<br />
©<br />
©<br />
§ ¨<br />
¥<br />
<br />
£<br />
<br />
£<br />
¦<br />
¡ ¥<br />
3 STEPS INVOLVED IN AN ANALYSIS 2.4 Resuming a Previous Session<br />
4 CREATE GEOMETRY 3.1 Units<br />
All the information input and actions taken are stored in the <strong>PATRAN</strong> database so there is no<br />
need to save before quitting.<br />
However if for some reason you want to save a copy of the database (for example to use it as a<br />
template) then<br />
Click on the File button Choose the Save a copy... option. Set the toggle to save a copy of the<br />
journal file. Enter an appropriate name for the saved database.<br />
Always save a copy of the journal file : *.db.jou (here * represents the name of the database).<br />
Then wait for the Green light and choose the Quit option.<br />
But one does not have to strictly adhere to this sequence. <strong>PATRAN</strong> provides flexibility. The user<br />
can choose the sequence best suited for the problem in hand.<br />
For example it is better to assign the material properties to the geometry rather than the finite<br />
element mesh. This way if you decide to change the mesh you don’t have to re-assign the material<br />
properties.<br />
Similarly where necessary the specification of the boundary conditions or loading can be delayed<br />
until after the mesh has been generated. In general boundary conditions and loading are specified in<br />
the geometry.<br />
The finite element mesh can be created immediately after the geometry has been created. But there<br />
are good reasons to delay it.<br />
Another situation where you may want to save a copy of the databse is if you want to save the<br />
results of the current analysis before making some changes (for example using a different element<br />
type) and re-running the analysis and comparing the two sets of results. Then it will be a good idea to<br />
work on a copy of the original database.<br />
However you have to have enough spare disk space (quota) to be able to save a second copy of the<br />
database.<br />
First time users can skip the next section (section 2.3). It explains how to open an existing database<br />
to continue a previous session.<br />
2.4 Resuming a Previous <strong>PATRAN</strong> Session<br />
Change to the directory where the the <strong>PATRAN</strong> database are present by typing ‘cd patran’.<br />
Choose Open... instead of New... from the File menu.<br />
Select the appropriate db file from the list of ‘available files’, by clicking on it.<br />
That file name should appear in the box marked ‘Existing Database Name’.<br />
Then click on the ‘OK’ button to choose that file.<br />
It is recommended that you use separate databases for each new analysis.<br />
If you want to look at a different <strong>PATRAN</strong> databsse then use File / Close to close the current<br />
database and then open the other database.<br />
3 Steps Involved in an analysis<br />
The following is the order adopted for the various steps required for the current example.<br />
1. Decide on what units to use<br />
2. Create Geometry<br />
3. Specify Boundary Conditions and Loading on the Geometry<br />
4. Specify Material properties<br />
5. Assign material properties to geometry<br />
6. Create finite element mesh<br />
7. Create a loadcase<br />
8. Carry out the analysis<br />
9. Read results<br />
10. Post processing of the results<br />
9<br />
3.1 Units<br />
There is no default set of units assumed with ABAQUS. It is the user’s responsibilty to choose an<br />
appropriate set of units and enter all values using the correct units. For example the x co-ordinate of a<br />
point is 20 mm. If you are using for Length the value to be entered is 0.02. However if you are using<br />
for Length then you need to enter 20. The same applies to all numbers being entered which have<br />
units associated with it.<br />
From the <strong>PATRAN</strong> program’s point of view units doesn’t mean anything (all numerical entries are<br />
just numbers). It means that all numerical input are treated as just numbers by <strong>PATRAN</strong>. For structural<br />
problem the user should decide on the units for Length and Force. For time dependent problems the<br />
unit for Time also has to be chosen. Example :<br />
Length - (metres) Force - (Newtons) Time - (seconds)<br />
Then all dependent parameters must be specified in a consistent set of units. For example stiffness<br />
should be specified in and density in .<br />
For the example given here the SI(mm) units are used.<br />
Quantity SI SI(mm) SI US Unit(ft) US Unit(inch)<br />
Length<br />
Force<br />
Mass<br />
( )<br />
Time s s s s s<br />
Stress (N/ ) (N/ )<br />
/<br />
( / )<br />
Energy<br />
( J)<br />
Density<br />
lbf<br />
Note<br />
Always choose your set of units before starting to create the geometry ie entering the<br />
point co-ordinates. Because this affects the stiffness parameters, loading etc. This will<br />
avoid unnecessary scaling of the results later.<br />
4 Create Geometry<br />
The model is a simple L bracket which is fixed along one side (vertical) in both x and<br />
y directions. Part of the other side (horizontal) is subjected to a triangular distribution<br />
which varies from 100 to 0 at the tip (Figure 7). This is an elastic analysis and<br />
contains a single load step. The analysis consists of a single increment. The SI(mm) units have been<br />
chosen for the present example.<br />
The bracket is 100 mm long along its side and is 20 mm thick and is 75 mm wide. This is to be<br />
anlysed as a Plane Stress problem.<br />
Points, Curves and Surfaces and Solids (for 3D) form the Geometric Entity. The Nodes and Elements<br />
of the FE mesh form the FE Entities.<br />
The bracket is to be divided into 3 surfaces. There are a number of ways to create a surface with<br />
straight edges.<br />
10<br />
¨<br />
¥
¢<br />
¢<br />
4 CREATE GEOMETRY 4.1 Geometry<br />
4 CREATE GEOMETRY 4.1 Geometry<br />
100<br />
75 mm<br />
20 mm<br />
3<br />
4 3<br />
4<br />
3 4<br />
80 mm<br />
y<br />
1 2 1<br />
2<br />
1<br />
2<br />
1 2 1<br />
20<br />
80 mm<br />
z<br />
x<br />
Create 4 points Create 4 points Create 4 points Create 2 points<br />
Create 1 curve<br />
Figure 7: Example : L Bracket<br />
4<br />
3<br />
1<br />
1<br />
2<br />
Show Labels Icon<br />
1. Create the 4 points and specify these as vertices and create a surface (Figure 8a).<br />
Create 4 curves<br />
Create 4 curves<br />
Translate<br />
Curve<br />
2. Create the 4 edges of the surface using the above 4 points. Then use the 4 edges to create the<br />
surface. This is the most tedious way to create a surface. But this is the only way to create a<br />
surface if all 4 of its edges are curved (Figure 8b).<br />
3. Create opposite edges of the surface and use these to create a surface. The 2 curves are joined<br />
using straight lines in creating the surface (Figure 8c).<br />
1<br />
4. Create one curve (say) between points 1 and 2 and then extruded it in the Y direction to create<br />
the surface (Figure 8d).<br />
5. Use a single step to directly create the surface (XYZ Method). Here point 1 is chosen as one end<br />
of the diagonal and then by specifying the diagonal vector the rectangle is created (Figure 8e).<br />
Some of these methods of creating surfaces will be illustrated later.<br />
Action : Create<br />
Object : Surface<br />
Method : Vertex<br />
Create<br />
Surface<br />
Edges<br />
Create<br />
Surface<br />
Curves<br />
Create<br />
Surface<br />
Extrude<br />
Create<br />
Surface<br />
XYZ<br />
4.1 Geometry<br />
Click on the Show labels icon from the Tool bar. This will display the point, curve numbers as<br />
they are created later.<br />
Click on the<br />
Geometry radio button.<br />
This will open the geometry form and display it on the right hand side of the screen. Only one of<br />
the forms indicated by the symbol can be open at any given time. Clicking on the label of the form<br />
which is currently open closes it. If you click on the label of another form the currently selected form<br />
is closed and the new form is opened.<br />
a<br />
b c d e<br />
Figure 8: Different Ways of creating a surface<br />
11<br />
12
¢<br />
¢<br />
¢<br />
¢<br />
¢<br />
¢<br />
4 CREATE GEOMETRY 4.1 Geometry<br />
4 CREATE GEOMETRY 4.1 Geometry<br />
surface 3.2<br />
20 80<br />
At this stage you could enter the co-ordinates [ 0 80 0 ] for the 3rd point and finally [ 20 80 0 ] for the<br />
4th point co-ordinates, in order to create the first surface. However instead of that let us use a different<br />
method to create the surface.<br />
5<br />
6<br />
7<br />
surface 2.1<br />
3<br />
2<br />
3<br />
2 4<br />
8<br />
20<br />
surface 3.4<br />
surface<br />
surface 1.1<br />
1<br />
Internal<br />
numbering<br />
of curves,<br />
surface<br />
edges.<br />
80<br />
Y<br />
Z<br />
1<br />
X<br />
1<br />
2<br />
surface 1.3<br />
Figure 9: L Bracket : The Surfaces<br />
The Figure 9 shows the bracket divided into three surfaces. It is created using eight points and two<br />
curves.<br />
The geometry form is shown in Figure 10. You will also notice a column of icons with the heading<br />
‘Pick’ displayed alongside the form. This is known as the Select Menu.<br />
If you move the cursor from icon to icon in the select menu, text explaining each icon will pop up.<br />
This is useful when picking entities. You choose an appropriate icon from this menu when needed.<br />
The default icon is the first one (shown in reverse video ie highlighted). This icon means that the<br />
coordinates of the points are directly entered. More on this later.<br />
4.1.1 Create Points<br />
The default setting of this form is for specifying directly the XYZ coordinates for the points. Notice the<br />
2 boxes labelled ‘Point ID List’ and ‘Point Coordinates List’. The first point is to be placed at the origin.<br />
Click on the Apply button to create the first point at the origin ( [0, 0, 0] ).<br />
The point number is automatically incremented for the next point.<br />
Click on the ‘Point Coordinates List’ and enter the coordinates 20 0 0 and click on the APPLY<br />
button. Note that the co-ordinates are enclosed by square brackets ( [ ] ).<br />
If you make any mistakes click on the ‘undo’ icon next the MSC label (top right hand corner, last<br />
icon). This will undo the last command. In general, you can only undo the last command.<br />
13<br />
4.1.2 Create Curves<br />
Figure 10: Geometry Form<br />
Change the ‘Object’ to ‘Curve’. This is done by pressing the left mouse button over ‘Point’ and<br />
choosing ‘Curve’ by moving the mouse (while holding down the left mouse button) to that menu<br />
option and releasing the mouse button.<br />
Now check that the ‘Method’ is set to ‘Point’. The form should be as shown in Figure 11:<br />
Notice the cursor (indicated by I) at the box marked ‘ Starting Point List’. The bottom 2 boxes<br />
where <strong>PATRAN</strong> expects data to be entered both deal with Points. Whichever point is selected<br />
would be automatically placed in the first box marked ‘Starting Point List’.<br />
Click on Point 1.<br />
<strong>PATRAN</strong> now anticipates that the next selection will be the ’Ending Point’. So without clicking<br />
on the box marked ‘Ending Point List’<br />
click on the Point 2.<br />
Now this label should appear in the 2nd box and without having to click on APPLY (because<br />
AutoExcecute is SET) the 1st Curve will be created and displayed. The curve and its label will be in<br />
Yellow.<br />
The entity selection (Selecting Point 2) for the last box acts as a trigger and executes the above<br />
command.<br />
First time users might find this a little disconcerting. The ‘Auto Execute’ button can be de-activated<br />
by clicking on it. Then you need to click on APPLY to complete the action.<br />
The next step is to create the Curve 2 by translating Curve 1.<br />
14
¢<br />
¢<br />
¢<br />
¢<br />
¢<br />
¡<br />
4 CREATE GEOMETRY 4.1 Geometry<br />
4 CREATE GEOMETRY 4.1 Geometry<br />
Figure 11: Constructing lines<br />
Choose the Action : ‘Transform’ instead of ‘Create’.<br />
Notice that the Curve ID List is displaying 2 in readiness for the next curve.<br />
Change the ‘Object’ to ‘Curve’ and the ‘Method’ to ‘Translate’.<br />
The form is as shown in Figure 12 :<br />
The curve 2 is created by translating curve 1 in the y direction by 80 mms.<br />
This is done by changing the ’Translation Vector’ to 0 80 0<br />
.<br />
Here DO NOT press the RETURN key after entering the ’Translation Vector’ because the form is<br />
not complete. Otherwise a Window will appear with an error message. If it does click on OK to<br />
acknowledge it in order to proceed.<br />
Pressing the RETURN key in any of the boxes where the data are typed has the same effect as<br />
executing the current task i.e. clicking on the APPLY button.<br />
Therefore as a rule when typing in data refrain from pressing the RETURN key even if it is the last<br />
box or entry which would complete the data input to that form.<br />
This might lead to the tendency of pressing the RETURN key automatically whenever typing in<br />
data in a box even when the form is not complete.<br />
Leave the repeat count at 1, because we only require 1 curve to be created.<br />
Click on the box marked ‘Curve List’ and then click on Curve 1. The Curve 2 will be displayed<br />
without having to click on ‘APPLY’, if ‘Auto Execute’ is ON.<br />
The next step is to create the surface using these 2 curves.<br />
Change the ‘Action’ to ‘Create’. Change the ‘Object’ to ‘Surface’ and the ‘Method’ to ‘Curve’.<br />
The form should be as shown in Figure 13:<br />
Figure 12: Translate Curve<br />
15<br />
16
¢<br />
¢<br />
¢<br />
¢<br />
¢<br />
¢<br />
¡<br />
4 CREATE GEOMETRY 4.1 Geometry<br />
4 CREATE GEOMETRY 4.1 Geometry<br />
Figure 13: Constructing a Surface from Curves<br />
Click on Curve 1.<br />
<strong>PATRAN</strong> now anticipates that the next selection will be the Ending Curve. So without clicking<br />
on the box marked ‘Ending Curve 2 List’<br />
click on the Curve 2.<br />
Now this label should appear in the 2nd box. At this point without having to click on APPLY (because<br />
AutoExcecute is SET) the 1st Surface will be created and displayed. The surface will be drawn in a<br />
Green outline and its label will also be in Green.<br />
Of course the conventional method of clicking on the boxes before making the selection still works.<br />
Sometimes when mistakes are made use the ‘Undo’ icon and then follow the conventional method.<br />
The next task is to create the second surface in a single step using the ‘Extrude Method’.<br />
Leave the ‘Action’ at ‘Create’ and the ‘Object’ at ‘Surface’. Change the ‘Method’ to ‘Extrude’. The<br />
form should be as shown in Figure 14:<br />
Change the ‘Translation Vector’ to 0 20 0<br />
.<br />
Click in the box marked ‘Curve List’ and click on the ‘Curve 2’. This should create and draw the<br />
surface in Green and display its number (Surface 2).<br />
The next task is to create the third surface in a single step.<br />
Leave the ‘Action’ at ‘Create’ and the ‘Object’ at ‘Surface’. Change the ‘Method’ to ‘XYZ’. The<br />
form should be as shown in Figure 15:<br />
Figure 14: Constructing a Surface Using the Extrude Method<br />
17<br />
18
¢<br />
¢<br />
¢<br />
¢<br />
¡<br />
¢<br />
¢<br />
¢<br />
¢<br />
¢<br />
¢<br />
¢<br />
¢<br />
¢<br />
¢<br />
¢<br />
¢<br />
¢<br />
¢<br />
¢<br />
4 CREATE GEOMETRY 4.2 Checking and Correcting Mistakes<br />
4 CREATE GEOMETRY 4.2 Checking and Correcting Mistakes<br />
Click on APPLY.<br />
Otherwise the first thing to check is whether there are any duplicate points and lines.<br />
4.2.1 Check the Points<br />
Click on ‘Create’ label in the Geometry form and change it to ‘Show’.<br />
Also change the other 2 options so that you have Show/Point/Location for Action/Object/Info.<br />
The ‘Total in Model’ will display the total number of points that have been created. This should<br />
be 8.<br />
Click on the box marked ‘Point List’ and type ‘Point 1’, and click on ’Apply’.<br />
This will display a form with the heading ‘Show Point Location Information’. Check that the<br />
co-ordinates are correct for this point.<br />
Repeat this procedure for the 2nd point.<br />
Click on ‘Cancel’ to close that form.<br />
The next section shows how to check the curve data.<br />
4.2.2 Check the Curves<br />
Figure 15: Creating surface - XYZ method<br />
Click on the second box (marked ‘Vector Coordinates List’) and then change it to 80 20 0<br />
Leave the repeat count at 1, because only 1 surface is to be created.<br />
Click in the box marked ‘Origin Coordinates List’ and then click on ‘Point 4’.<br />
This should draw the surface in Green and display its number (Surface 3 ).<br />
At this point you should have the 8 Points and 3 surfaces on the screen. However if you had made<br />
mistakes you will find that you have more than 8 Points and/or 3 surfaces; do not panic. The next<br />
section explains how mistakes can be detected and corrected. If there are no mistakes then skip to<br />
section 4.3.<br />
4.2 Checking and Correcting Mistakes<br />
If you think that you have made no mistakes then skip the rest of this section (goto section 4.3).<br />
Sometimes the mistakes made may be too many to be able to rectify it. Then it will be quicker to<br />
delete everything and make a fresh start. For this<br />
Change the ‘Action’ to ‘Delete’ and the ‘Object’ to ‘Any’.<br />
Make sure that the ‘Autoexceute’ option is UNSET (In case you want to change your mind).<br />
This is a drastic step. With a single action you are going to delete all Geometric entities (Points,<br />
Curves, Surfaces). This warning is mainly for future reference whence dealing with a more<br />
complex/detailed situation. There is no going back. Here it is not that critical (if you make the<br />
wrong choice)<br />
Draw a box around all the entities in the viewport.<br />
It should all change colour to light red.<br />
.<br />
Change the options so that you have Show/Curve/Attributes for Action/Object/Info.<br />
This will display the total number of lines that have been created.<br />
Click on the box marked ‘Curve List’ and click on ‘Curve 1’.<br />
This will display a form with the heading ‘Show Curve Attribute Information’. It will list the<br />
Start and End Points. Check with figure 9 whether that information is correct.<br />
Click on the ‘Cancel’ button on this form to close it.<br />
Click on the box marked ‘Curve List’ and click on the ‘Curve 2’. Check the information for this line.<br />
By now you should be able to identify any mistakes that have been made.<br />
4.2.3 Deleting Points and Curves<br />
If you need to delete any entities then do it in the reverse order these were created. For example to<br />
delete points, curves and surfaces, delete the Surfaces first then the Curves and then finally the Points.<br />
This is because of the dependency. Since the Surface creation is dependent on Curves and Points.<br />
So if you try to delete such a Point then <strong>PATRAN</strong> will remind you of the dependence and ask whether<br />
you want to delete the surface as well. To avoid these questions follow the order described.<br />
If you need to delete any Curves then change the ‘Action’ to ‘Delete’. Change the ‘Object’ to<br />
‘Curve’. Click on the box marked ‘Curve List’ and enter the line numbers you want to delete.<br />
Then click on the ‘Apply’ button.<br />
If you need to delete any points then change the ‘Action’ to ‘Delete’. The ‘Object’ will change to<br />
‘Any’.<br />
Click on ‘Any’ and change this to ‘Point’.<br />
Click on the box marked ‘Point List’ and enter the point numbers you want to delete.<br />
Then click on the ‘Apply’ button.<br />
Make the necessary corrections and re-create any points, curves and surfaces so that the labels<br />
match the Figure 9. Otherwise cannot make progress with the exercise.<br />
19<br />
20
¢<br />
¢<br />
¢<br />
¢<br />
¢<br />
¢<br />
¢<br />
¢<br />
¢<br />
¢<br />
¢<br />
¢<br />
¢<br />
¢<br />
4 CREATE GEOMETRY 4.3 Error and Warning Messages<br />
4 CREATE GEOMETRY 4.5 Checking the Surface Normal<br />
4.3 Error and Warning Messages<br />
If you have made a mistake then <strong>PATRAN</strong> may put up an error message in a window. If an OK button<br />
is displayed then click on this to acknowledge the error. You need to do this in order to continue.<br />
If you find that <strong>PATRAN</strong> is putting up error messages when you think you have not<br />
made any mistakes then it could be because after entering data in the boxes of a form<br />
you pressed the RETURN key. Use the Apply or OK button at the bottom of the form<br />
once you have completed all the entries. If there are more than one box of data to be<br />
input, and if you press the return key at the first box after entering the data, then the<br />
form is incomplete and this will generate an error message.<br />
Note Therefore pressing the return key in a box is same as clicking on the Apply button.<br />
Avoid pressing the RETURN key after entering data in any of the boxes.<br />
4.4 Entity Labels<br />
The label entities are all colour coded (the points Cyan, lines Yellow and surfaces (Green)).<br />
The Show labels/Hide Labels icons in the tool bar operate on the labels/numbers collectively. To<br />
use it selectively<br />
Click on the pull-down menu Display and choose the option Entity Color/Label/Render....<br />
This will bring up a form which will display the complete list of all the colour coding.<br />
Click on ‘Hide All Entity labels’ and ‘Apply’ and this will erase all the geometry entity labels. To<br />
restore it click on ‘Show All Entity labels’ and ‘Apply’.<br />
Click on the Cancel button to close this form.<br />
This form allows one to selectively choose entity labels to be displayed. ’Label Font Size’ controls<br />
the size of the characters.<br />
It is also possible to change the colour used for any of the entities. Just click and hold on the colour<br />
for a selected entity and then select the colour from the palette. You need to make sure that another<br />
entity does not use the same colour.<br />
4.5 Checking the Surface Normal<br />
At this stage it is important to check that the created geometry will give a valid finite element mesh.<br />
This is done by checking the direction of the normal to the surface ie the surface’s C3 parametric direction.<br />
Using the right hand rule, the C3 direction is determined by crossing the surface’s C1 direction<br />
with the C2 direction. Here the right hand rule is used. The positive surface normal should be in the<br />
same direction as the positive Z axis. If not the created finite elements will not be accepted by the<br />
analysis module.<br />
To check this change ‘Action’ from ‘Create’ to ‘Edit’. Change the ‘Object’ to ‘Surface’ and the<br />
‘Method’ to ‘Reverse’ (see Figure 16).<br />
Check the square button marked ‘Auto Execute’ to make sure it is unset.<br />
Click on the box marked ‘Surface List’ and click on the Surface label 1.<br />
Then Click on the box marked ‘Draw Normal Vectors’.<br />
Now using the middle mouse button tilt the geometry (Hold down the middle mouse button<br />
and move the mouse until you can see the direction of the normal vector clearly). The vector<br />
starts at the centre of the surface and is directed normal to it.<br />
If the normal vector is in the same direction as the positive Z axis then the current geometry will<br />
create a valid finite element mesh.<br />
If the normal vector is in the same direction as the positive Z axis<br />
21<br />
then DO NOT click on Apply.<br />
Figure 16: Check Surface Normal<br />
x<br />
z y<br />
Front View Icon<br />
If not then you can use the Apply button to reverse it. This can be used selectively on individual<br />
surfaces.<br />
Note<br />
if necessary.<br />
Note that this check only needs to be carried out for analysing 2D problems (Plane<br />
Stress or Plane Strain). However this check is not required if using 3D solid elements<br />
or shell elements.<br />
First click on the box marked ‘Reset Graphics’ in this form. This will erase the<br />
normal vector.<br />
Repeat the above steps for surfaces 2 and 3.<br />
As a final check draw the normal vector for all 3 surfaces. This is one of the<br />
dialogue boxes where you don’t automatically click on APPLY. This is only done<br />
Click on the ‘Front View’ icon in the toolbar. Click on the ‘Fit View’ icon if necessary.<br />
22
¡<br />
¡<br />
¡<br />
¡<br />
¡<br />
¡<br />
¢<br />
¢<br />
¢<br />
¢<br />
¢<br />
¢<br />
¢<br />
¢<br />
¢<br />
5 LOADS AND BOUNDARY CONDITIONS<br />
5 LOADS AND BOUNDARY CONDITIONS 5.2 Loads and Boundary Conditions<br />
Action:<br />
Object:<br />
Type:<br />
Field Name<br />
Fields<br />
Create<br />
Spatial<br />
PCL Function<br />
triang<br />
Scalar Function<br />
100 * (100 − ‘X) / 80<br />
Independent Variables<br />
‘X<br />
‘Y<br />
‘Z<br />
−Apply−<br />
Click in this box and<br />
enter name triang<br />
Type this expression.<br />
Click on this to enter ‘X<br />
in the above box.<br />
Figure 17: Define Load Distribution Function<br />
5 Loads and Boundary Conditions<br />
5.1 Define the Load variation function<br />
The function which defines the triangular load distribution will have to be created first before creating<br />
the load. The loading varies as a function of the X Co-ordinate so it will have to be defined as a function<br />
of X.<br />
Action:<br />
Fields<br />
Show<br />
Select Field To Show<br />
triang<br />
Select Independent Variable<br />
X<br />
Specify Range...<br />
Select this.<br />
Independent Variable Range<br />
Minimum Maximum No. of Points<br />
X 20. 100. 2<br />
−Apply−<br />
Unpost Current XYWindow<br />
Click on this box.<br />
OK<br />
In the Plotted Curves Form...<br />
Cancel<br />
Click on this box.<br />
To close the Dialogue Box<br />
and the Plot Window.<br />
Figure 18: Check Load Distribution Function<br />
This should display the plot of the variation in a XYWindow and also list the values in a spreadsheet<br />
type table for the 2 points requested. This completes the check.<br />
Click on ’Cancel’ in the ‘Plotted Curves’ form. Then click on the button marked ‘Unpost Current<br />
XYWindow’. This should close the dialogue box and the plot window.<br />
The next step is to create the boundary condition and the loading.<br />
Click on the<br />
Figure 17).<br />
Field button which will close the Geometry form and open the Field form (see<br />
First of all click on the box marked ‘Field Name’ and type triang (for triangular distribution).<br />
The expression ( 100 - x ) gives a value of 80 at x = 20 and 0 at x = 100. To change this to 100 one<br />
needs multiply this by 100 and divide by 80. The required expression is 100 * ( 100 - x ) / 80.<br />
Click on the box marked ‘Scalar Function’ and then enter the expression as above but instead of<br />
typing ‘X click on the ’X in the list marked ‘Independent Variables’.<br />
Then click on the Apply button.<br />
This completes the creation of this load function. In the history window you should see the<br />
message : $# Field “triang” created.<br />
It is possible to check this expression (see Figure 18).<br />
Change the ‘Action’ from Create to ‘Show’. Click on triang from the list ‘Select Field to Show’.<br />
Click on the button ‘Specify Range’.<br />
In the new dialogue box ‘Specify page’ Enter 20 for Minimum and 100 for maximum and 2 for<br />
the No. of Points. Then click on OK. In the original form click on APPLY.<br />
5.2 Loads and Boundary Conditions<br />
One of the advantages of <strong>PATRAN</strong> is that one could specify the loading and boundary condition either<br />
on the ‘geometry’ or the ‘finite element model’. If specifying the loads/boundary conditions on the<br />
‘geometry’ it can be carried out even before the finite element mesh is generated. When this is done<br />
the loads and boundary conditions are automatically translated to the ‘finite element model’ when it<br />
is generated.<br />
However in some analyses loads and boundary conditions may have to be specified directly on the<br />
finite element mesh itself. Example : application of a point load at a node in the interior of the mesh<br />
where there is no geometric point. This load can be specified once the finite element mesh has been<br />
generated. The choice of applying Loads/BCs either to the geometry or the finite element mesh is<br />
controlled by a button in the ‘Select Application Region...’ form (called from Loads/BCs form).<br />
Click on the Loads/BCs button which will close the Fields form and open the Loads/BCs form<br />
(see Figure 19).<br />
Using this form the displacement fixity along the left hand side vertical boundary is specified.<br />
Leave the default option of Create/Displacement/Nodal for Action/Object/Type.<br />
First of all click on the box marked ‘New Set Name’ and type fixed .<br />
23<br />
24
¢<br />
¢<br />
¡<br />
¢<br />
¢<br />
¢<br />
¢<br />
¢<br />
¢<br />
5 LOADS AND BOUNDARY CONDITIONS 5.2 Loads and Boundary Conditions<br />
5 LOADS AND BOUNDARY CONDITIONS 5.2 Loads and Boundary Conditions<br />
Action:<br />
Object:<br />
Type:<br />
Load/Boundary Conditions<br />
fixed<br />
Create<br />
New set Name<br />
Displacement<br />
Nodal<br />
Input Data ...<br />
Translations <br />
< 0 0 ><br />
Rotations <br />
< ><br />
Select Application Region...<br />
−Apply−<br />
OK<br />
Geometry<br />
FEM<br />
Select Geometry Entities<br />
Add<br />
OK<br />
B<br />
A<br />
Click in this box and<br />
enter name ’fixed’.<br />
Select this box<br />
Key<br />
DO NOT press<br />
the RETURN key.<br />
Click in this box and enter 2 zeroes<br />
separated by spaces between<br />
the angled brackets.<br />
Pick<br />
Leave this unchanged.<br />
Select menu<br />
The Loads and BCs can be associated with<br />
eithe geometry or the finite element<br />
model. The default pick is "Geometry".<br />
Click in this box.<br />
Click on the "curve" icon to select it. It is the 3rd icon in the select menu.<br />
This selection filters screen picking. In this case only the lines will be<br />
selected, although there may be surfaces or points in the area.<br />
Then click on line A. The label ‘surface 1.1’ should<br />
appear in the box marked ‘select Geometry Entities’.<br />
Click on this and the information should<br />
appear the ‘Application Region’.<br />
Repeat this by selecting line B (label Surface 2.1) .<br />
Figure 19: Load/BC Form<br />
This is the set name given to the fixity boundary condition about to be specified. Each load and<br />
boundary conditions has to be given a set name. The user is free to choose a meaningful name<br />
for the set.<br />
This needs two subforms to be filled. In the first of these you specify the type of fixity. The second<br />
subform is for selecting the region to which the boundary condition is applied. To execute the<br />
command you need to click on the Apply button in the original form.<br />
Now click on the box marked ‘Input Data...’.<br />
This will open a new form.<br />
Click on the box under the heading ‘Translations’ and enter 2 zeroes separated by spaces between<br />
the angled brackets ( 0 0 ).<br />
This is to indicate zero displacements in the 2 directions (x and y).<br />
Leave the rest of the data in the default setting.<br />
Click on the OK button. Then in the original form click on the ‘Select Application Region...’.<br />
This is to specify which part of the boundary is to be fixed. Notice the<br />
selected.<br />
Geometry which is<br />
Click on the box marked ‘Select Geometry Entities’. Now choose the ‘curve’ icon (3rd icon) from<br />
the select menu next to the form.<br />
This selection filters the picking. In this case only lines will be selected. Surfaces and points will<br />
be ignored when you cursor pick entities.<br />
As you move the mouse around you will notice that the various curves getting highlighted and<br />
changing colour. <strong>PATRAN</strong> is indicating what is the current selection and highlighting entities<br />
which are likely to be selected. This should help in informing you what is the current icon<br />
selection.<br />
Now click on the left hand side vertical line A.<br />
This line should change colour to indicate that it has been selected.<br />
The label of the line should also appear in the box marked ‘Select Geometry Entities’. However<br />
if this does not happen then check the ‘Select Menu’ to see that the ‘curve’ icon is chosen.<br />
Click on the ‘Add’ button. The label should appear in the box marked ‘Application Region’.<br />
Now click on line B and again click on the ‘Add’ button.<br />
If you had not made any mistakes then click on the OK button to close that form.<br />
If by mistake you had selected a different line, then use the ‘Remove’ button on that form to<br />
remove it from the list. Click on the line which was wrongly selected. Then check the label in the<br />
box marked ‘Select Geometry Entities’ and click on the ‘Remove’ button. This should remove it<br />
from the ‘Application Region’ list.<br />
In the original form click on the Apply button.<br />
Blue cones indicate the restraints applied to the left hand side boundary. There should be 2 sets<br />
of cones at each location. The numbers 1 and 2 indicate which directions are restrained. The tip and<br />
orientation of the cone indicates which direction the edge is restrained. If the tip is pointing in the<br />
horizontal direction then that line is restrained in the horizontal direction.<br />
If the blue cones are not displayed then you must have made a mistake. Change the ‘Action’ from<br />
‘Create’ to ‘Modify’. Check the ‘Input Data’ and ‘Application Region’. Make sure that the correct icon<br />
was chosen from the ‘Select Menu’. You can also change the ‘Action’ to ‘Show Tabular’ to check the<br />
input data.<br />
25<br />
26
¦<br />
¡ ¥<br />
¢<br />
¢<br />
¢<br />
¢<br />
¢<br />
¢<br />
¢<br />
¢<br />
¢<br />
¢<br />
6 DEFINE ELEMENT PROPERTIES 5.3 Load Application<br />
6 DEFINE ELEMENT PROPERTIES 6.1 Define Material Properties<br />
5.3 Load Application<br />
Along the top, the side on the right hand is to be subjected to a vertical triangular distributed load<br />
which varies from 100 to 0.<br />
The load distribution function has already been specified in the previous section.<br />
To specify this, set the ’Action’ to ’Create’ and change the ‘Object’ to ‘Pressure’. Enter dstld (short<br />
for distributed loading) in the box marked ‘New Set Name’.<br />
This is the label by which the load will be identified (Figure 20).<br />
Click on the ‘Input Data...’ button and click on the box marked ‘Edge pressure (2-D Solids)’ and<br />
click on the label triang in the field box marked ‘Field’. The label f:triang should be displayed in<br />
that box.<br />
Click on the OK button.<br />
Then click on ‘Select Applications Region...’. Click on the box marked ‘Select Geometry Entities’.<br />
Choose the ‘Curve’ icon from the ‘Select Menu’ (it is the 1st icon). Then click on curve marked C<br />
in Figure 20.<br />
The label ‘Surface 3.2’ should appear in the box marked ‘Select Geometry Entities’.<br />
Click on the ‘Add’ button. The label ‘Surface 3.2’ should appear in the box marked ‘Application<br />
Region’. Then click on the OK button to close that form.<br />
In the original form click on the Apply button.<br />
This completes the specification of the load. The load vector should be displayed in Red. The<br />
values 100 and 0 should be displayed at either ends. If this does not happen then you must have made<br />
a mistake. Change the ‘Action’ from ‘Create’ to ‘Modify’. Check that the ‘Input Data’ and ‘Application<br />
Region’ are correct for the above load application. You can also change the ‘Action’ to ‘Show Tabular’<br />
to check the input data. Then proceed with the exercise.<br />
The next step is to input the material properties.<br />
6 Define Element Properties<br />
First a material called steel is created and the properties defined (E, ). Then these properties are<br />
assigned to the bracket and the thickness is also specified. These are defined in two different forms.<br />
Load/Boundary Conditions<br />
Action:<br />
Object:<br />
Type:<br />
Create<br />
Pressure<br />
New set Name<br />
dstld<br />
Target Element Type :<br />
Input Data ...<br />
Element Uniform<br />
Edge Pressure (2D−Solids)<br />
f: triang<br />
Spatial Fields<br />
triang<br />
OK<br />
Geometry<br />
FEM<br />
2D<br />
Select Application Region...<br />
Select Surfaces or Edges<br />
Click in this box and DO NOT press<br />
enter name ’dstld’. the RETURN key.<br />
Change this from 3D to 2D.<br />
Click on this box.<br />
Click in this box and then click on<br />
triang in the ‘Spatial Fileds’ Box below.<br />
This should then display ‘F : triang’.<br />
The Loads and BCs can be associated with either<br />
the geometry or the finite element model.<br />
The default pick is "Geometry".<br />
Click in this box.<br />
C<br />
Key<br />
Select menu<br />
Pick<br />
6.1 Define Material Properties<br />
The bracket is made out of steel. Here it is assumed to be isotropic and linear elastic.<br />
Click on the<br />
Materials for specifying the material properties.<br />
Figure 21 shows the form which is used to input the material properties for the bracket.<br />
Click on ‘Isotropic’ and look at the other constitutive models that can be chosen. Leave it unchanged<br />
for the present.<br />
Enter the Material Name Steel.<br />
Select ‘Input Properties...’. Enter an Elastic Modulus of ‘2.1E5’ (in MPa), Poisson’s ratio of 0.3.<br />
Click on the ‘OK’ in this form and then click on ‘Apply’ in the original form. This completes the<br />
input of material properties.<br />
If you need to check the material properties at a later stage, change the ‘Action’ from ‘Create’ to<br />
‘Show’. To make any changes, change the ‘Action’ to ‘Modify’.<br />
−Apply−<br />
Add<br />
Click on the "Curve" icon to select it. It is the 1st icon in the select menu.<br />
This selection filters screen picking. In this case only the curves or edges<br />
will be selected, although there may be points or surfaces in the area.<br />
Then click on top line in surface 3 (Line C in above). The label ‘Surface 3.2’<br />
should appear in the box marked ‘Select Surfaces or Edges’.<br />
OK<br />
Click on this and the information should<br />
appear the ‘Application Region’.<br />
Figure 20: Load Application<br />
27<br />
28
¢<br />
¢<br />
¢<br />
¢<br />
¢<br />
¢<br />
¢<br />
6 DEFINE ELEMENT PROPERTIES 6.2 Element Properties<br />
6 DEFINE ELEMENT PROPERTIES 6.2 Element Properties<br />
Materials<br />
Action:<br />
Create<br />
Object:<br />
Isotropic<br />
Leave these unchanged<br />
Method:<br />
Manual Input<br />
Properties<br />
Material Name<br />
Steel<br />
Input Properties...<br />
Input a name and select input<br />
Properties.<br />
Action:<br />
Object :<br />
Type :<br />
Create<br />
2D<br />
2D Solid<br />
Quad 4s are 2D elements<br />
Change this to ‘2D Solid’.<br />
Constitutive Model<br />
Elastic<br />
Leave<br />
unchanged.<br />
Property Set Name<br />
bracket<br />
Input a name.<br />
Elastic Modulus =<br />
Poisson’s Ratio =<br />
−Apply−<br />
2.1E5<br />
0.3<br />
OK<br />
Input these.<br />
Option(s)<br />
Plane Stress<br />
Input Properties...<br />
Material Name<br />
Change this from Plane Strain to Plane Stress.<br />
Click on this.<br />
Click in this box.<br />
6.2 Element Properties<br />
Figure 21: Material Properties<br />
Material Property Sets<br />
Steel<br />
Select our material in the<br />
listbox that appears in the<br />
form.<br />
Click on the Properties to assign the previously specified material properties to the geometry<br />
and to specify the thickness of the bracket.<br />
The form for carrying out this is shown in Figure 22.<br />
Change the ‘Type’ to ‘2D Solid’ instead of ‘Shell’. Type ‘bracket’ in the Property Set Name box.<br />
Change ‘Plane Strain’ to ‘Plane Stress’ under Options.<br />
Click on the ‘Standard formulation to look at the other options. But leave it unchanged for the<br />
present.<br />
Click on the ‘Input Properties...’ label. In the new form click on the ‘Material Name’ box and<br />
select ‘steel’ from the Material Property Sets. This should display ‘m:steel’ in the box marked<br />
‘Material Name’. Enter a value of 75 in the thickness box. Click on the OK button.<br />
In the original form click on the ‘Select Members’ box. Then choose the ‘surface or face’ icon<br />
from the select menu (this is the first icon).<br />
To select all three surfaces drawn a box around the whole bracket.<br />
This would have changed the colour of all three surfaces to red. This is an alternative way of<br />
selecting points, curves and surfaces.<br />
The surface will change colour to orange and ‘Surface 1:3’ should appear in the box marked<br />
‘Select Members’. If this does not happen then check that the icon selected from the ‘Select<br />
Menu’ is the first one.<br />
Select Members<br />
Add<br />
−Apply−<br />
[ Thickness ]<br />
OK<br />
75<br />
Click in this box.<br />
Select ’Surface’ from the menu of icons (this is the 1st icon).<br />
Draw a box around all 3 surfaces.<br />
"Surface 1:3" should appear in the<br />
Application Region box.<br />
Figure 22: Element Properties<br />
Input thickness.<br />
Now click on the ‘Add’ button and the list will now be displayed in the ‘Application Region’<br />
box. Finally click on the ‘Apply’ button.<br />
29<br />
30
¢<br />
¢<br />
¢<br />
¢<br />
¢<br />
¢<br />
¢<br />
¢<br />
7 FINITE ELEMENT MESH<br />
7 FINITE ELEMENT MESH 7.1 Create Mesh Seeds<br />
Group<br />
Create ...<br />
New Group Name<br />
fem<br />
Make Current<br />
Add Entity Selection<br />
−Apply−<br />
Cancel<br />
Click here and enter the Group Name.<br />
These are the defaults. The current group<br />
is the one which receives all new entities.<br />
Figure 23: Define a new group<br />
The message $# Property set “bracket” created should appear in the history window.<br />
When the finite element mesh is created later all the elements in the mesh would be assigned the<br />
‘steel’ material properties.<br />
If you need to check the properties at a later stage, change the ‘Action’ from ‘Create’ to ‘Show’. To<br />
make any changes, change the ‘Action’ to ‘Modify’.<br />
As mentioned earlier it is possible to assign the properties either to the “geometry”<br />
or to the “finite element mesh”. Here it has been assigned to the geometry.<br />
7 Finite Element Mesh<br />
Before generating the finite element mesh it is necessary to create a separate group. This<br />
Note<br />
is to keep the Geometry model separate from Finite Element Model. This makes it easier<br />
to select and display the Geometry model separately from the Finite Element Model.<br />
Groups are like ‘named components’. Each group has its own name and contains entities.<br />
If you look at the top of the viewport you will notice the name default group<br />
displayed. That is the default name and the created geometry is part of that group. Let us leave<br />
‘geometry’ in the default group.<br />
A new group called fem will be created for the finite element model.<br />
Click on the Group label at the top window (Figure 23). Choose the Create... option. Enter ‘fem’<br />
in the box with the heading ‘New Group Name’.<br />
Click on the Apply and Cancel buttons respectively.<br />
You will notice that the group name in the viewport title bar has changed from “default group” to<br />
“fem”. This is the current group (and only one group can be the current group), and it will receive<br />
all new entities that are to be created; i.e. the finite element mesh, nodes and elements. However the<br />
“default group” is still posted. Here posted means ‘on display’.<br />
7.1 Create Mesh Seeds<br />
Mesh seeds tell <strong>PATRAN</strong> how the mesh is to be generated. The mesh is to be created with 2 elements<br />
along the shorter sides and 8 elements along the longer sides.<br />
Click on the<br />
form.<br />
Elements label which will close the Loads/BC form and open the Finite Elements<br />
Finite Elements<br />
Action:<br />
Object:<br />
Type:<br />
Display Existing Seeds<br />
Number =<br />
Create<br />
Uniform<br />
Auto Execute<br />
Curve List<br />
Number = 8<br />
Curve List<br />
Mesh Seed<br />
2<br />
B 2<br />
A<br />
E<br />
2<br />
D<br />
C<br />
8<br />
Click in this box<br />
Click on the line D (curve 1) and then click on the<br />
lines B and E (surface 2.1 & 2.2) respectively.<br />
8<br />
Change this to 8.<br />
Key<br />
Click in this box and then click on line A.<br />
Then click on line C.<br />
Figure 24: Mesh Seeds<br />
Leave the current setting of Action/Object/Type as Create/Mesh Seed/Uniform (Figure 24). The<br />
choice of ‘Uniform’ for ‘Type’ means that the generated elements will be of equal width. It is possible<br />
to generate a graded mesh by changing the ‘Type’ to ‘One Way Bias’ or ‘Two Way Bias’. However this<br />
will not be attempted for this example.<br />
The idea is to create a mesh with 8 noded quadrilateral elements. Here the shorter sides are assigned<br />
2 and the longer sides 8 seeds respectively. Since opposite sides are meshed identically assign<br />
to at least one of each pair.<br />
Change the entry in ‘Number’ box to 2. Click on the ‘Curve list’.<br />
Now click on the lines marked B, D and E respectively (shown in the Key in Figure 24).<br />
The mesh seeds showing how the sides will be divided should appear in the lines.<br />
Change the entry in ‘Number’ box to 8.<br />
Click on the ‘Curve List’ again and click on the left hand vertical line (Surface 1.1, marked A<br />
in Figure 24). Notice the internal numbering (surface 1 side 1). Where curves were not directly<br />
created (unlike the curves 1 and 2) the internal numbering of entities will be used. Don’t be<br />
misled by the reference to ‘Surface’ when you expect ‘Curve’ to appear.<br />
Click on line marked C.<br />
Yellow circles will be displayed along these lines. These are the ‘Mesh Seeds’. This shows where<br />
the nodes will be created and the division of the elements.<br />
You can use the ‘Display Existing Seeds’ option in this form to check what the current seeding is<br />
at a later time.<br />
It is sufficient to assign mesh seeds to 2 adjacent sides of any surface. Opposite sides of a surface<br />
are meshed identically.<br />
2<br />
31<br />
32
¢<br />
¢<br />
¢<br />
¢<br />
¢<br />
¢<br />
¢<br />
¢<br />
7 FINITE ELEMENT MESH 7.2 Create the Mesh<br />
7 FINITE ELEMENT MESH 7.4 Equivalence and Optimize<br />
Finite Elements<br />
Action:<br />
Object:<br />
Type:<br />
Global Edge Length<br />
0.1<br />
Create<br />
Mesh<br />
Surface<br />
Group<br />
Post...<br />
Select Groups to Post<br />
default_group<br />
fem<br />
Click on "fem"<br />
to select it from the list<br />
of posted groups.<br />
Element Topology<br />
Quad4<br />
Quad5<br />
Quad8<br />
Click in this box<br />
Apply<br />
Cancel<br />
Note that the Loads/BCs go away too,<br />
because they are in the default_group<br />
with the geometry.<br />
Isomesh<br />
Surface List<br />
−Apply−<br />
Paver<br />
Click in this box. Then HOLD the SHIFT key<br />
click on the Surface labels 1, 2 and 3.<br />
The label ‘Surface 1:3’ should appear.<br />
Figure 26: Select Finite Element Model for viewing<br />
Click on the Group label at the top window (Figure 26). Choose the Create... option. Enter ‘fem’<br />
in the box with the heading ‘New Group Name’.<br />
Figure 25: Create Mesh<br />
Click on ‘Add Entity selection and change it to ‘All F E Entities’. Note that this step is different<br />
from the previous instruction in creating a new group.<br />
7.2 Create the Mesh<br />
Change Action/Object/method to Create/Mesh/Surface (Figure 25). Click on the ‘Quad 4’ setting<br />
for ‘Topology’ and look through the available element types. For the present example choose<br />
the Quad8 elements. This is the 8-noded quadrilateral element.<br />
Now click on the box marked ‘Surface List’ and then hold the SHIFT key and click in the interior<br />
of the surface or on the label of the 3 Surfaces respectively. Alternately one could have drawn a<br />
box around the 3 surfaces.<br />
The label ‘Surface 1:3’ should appear in the box marked ‘Surface List’.<br />
Click on the Apply button.<br />
Now to post only the fem group.<br />
Now change the Create... to Post.... In the new style dialogue box look at the box marked Select<br />
Groups to Post.<br />
Both default group and fem are highlighted (are displayed in reverse video) to indicate that both<br />
are currently selected (Figure 26).<br />
Click on the ‘fem’ to select it. Now only the ‘fem’ should appear highlighted. Then click on the<br />
Apply button and then the Cancel button to close that form.<br />
Then click on the Apply button.<br />
This should only display the finite element mesh. Click on ‘refresh graphics’ to redraw the mesh.<br />
The mesh should now be generated and displayed. White lines indicate the element boundary. The<br />
numbers in white are the element numbers and the ones in red are the node numbers. There should<br />
be 36 elements and 159 nodes in the mesh.<br />
It is sufficient to specify the mesh seed for adjacent lines of a surface. The opposite sides in a<br />
surface are meshed identically. However if you had left both of a parallel set of sides unseeded then<br />
the program uses the Global length parameter (which has a value of 12.8) as the size of the elements<br />
to be generated along that side. If this is the case then click on the ‘undo’ icon and then click on the<br />
‘refresh’ icon. This should delete the finite element mesh. Then change ‘Mesh’ for ‘Object’ to ‘Mesh<br />
Seed’ and specify the mesh seeds for the sides correctly. Then re-create the mesh.<br />
7.3 Unpost the Geometry<br />
Now that the finite element model has been generated we can dispense with the geometry model ie<br />
remove it from the view/display. If we had not created the group fem just before the f.e. mesh was<br />
created then this would not have been possible. Then geometric entities (points, curves, surfaces)<br />
would be in the same group (default group) as the f.e. entities (elements and nodes).<br />
If you had forgotten to create the fem group then no harm is done. Follow the next 3 steps.<br />
Otherwise skip these 3 steps.<br />
33<br />
7.4 Equivalence and Optimize<br />
The next two steps are Equivalence and Optimize. If you click on the ‘Create’ label in the ‘Elements’<br />
form it will display these options.<br />
First of all look at the node numbers. If these are not on display switch these ON.<br />
You will notice that the nodes along the shared sides of the surfaces have two sets of<br />
numbers superimposed. These are duplicate nodes.<br />
When <strong>PATRAN</strong> creates the mesh elements and nodes are created separately on each<br />
surface. As a result there are 2 sets of Nodes along shared edges for 2D problems.<br />
The ‘Equivalence’ command gets rid of the duplicate nodes. If the Equivalence<br />
Warning command is not used then the created f.e. mesh will have unconnected parts ie it will<br />
be fragmented.<br />
If the structure consists of more than one surface use of ‘Equivalence’ is mandatory.<br />
Otherwise you will end up with a mesh which is not connected up. Here the TOLERANCE is used<br />
to determine the duplicate nodes. Any 2 nodes situated within a distance of the TOLERANCE are<br />
considered to be duplicates. Hence the importance of making sure that the largest dimension on which<br />
the tolerance is based on is specified reasonably accurately at the beginning<br />
34
¢<br />
¢<br />
¢<br />
¢<br />
¢<br />
¢<br />
¢<br />
¢<br />
¢<br />
¢<br />
8 CHECK LOAD/BCS<br />
8 CHECK LOAD/BCS 8.1 Loads/BCs<br />
Action: Equivalence<br />
Object: All<br />
Method: Tolerance Cube<br />
Nodes to be excluded<br />
Equivalencing Tolerance<br />
leave all the default<br />
settings unchanged.<br />
Display<br />
Load / BC / Elem.Props ...<br />
Show All<br />
Loads/BCs<br />
Show on FEM only<br />
Press this to switch it on.<br />
Show LBC / El. Prop. Vectors Press this to switch it on.<br />
Apply<br />
Notice that there is no visual<br />
appearance change. You’re just<br />
changing a switch setting.<br />
Cancel<br />
Figure 28: Switch Display On<br />
0.05<br />
Action :<br />
Plot Markers<br />
−Apply−<br />
Click on this.<br />
Figure 27: Equivalence the Nodes<br />
Click on Create and change it to Equivalence. See Figure 27.<br />
Then click on the Apply .<br />
Notice the Magenta circles which indicate where <strong>PATRAN</strong> found and deleted the duplicate nodes. In<br />
the message window there should be a message saying that 10 duplicate nodes were deleted.<br />
Notice the node numbers along shared sides. There should now be a unique set to node numbers<br />
clearly readable.<br />
The next step is to ‘Optimize’ the mesh. These would make the solution efficient. With large<br />
number of nodes/elements optimising is recommended.<br />
Click on Equivalence and change it to Optimize.<br />
Change the ‘Method’ to ‘Both’. Click on the ‘Apply’ button.<br />
A table will be displayed with the details of optimisation.<br />
Click on the ‘OK’ button in that form.<br />
8 Check Load/BCs and Create a Load Case<br />
The next step is to create a load case which combines the selected load and boundary conditions into<br />
a single set. But first, we will demonstrate displaying the Loads/BCs on the FEM model.<br />
This is done in two steps. The first is to set the display mode. The second is to replot the markers<br />
from Loads/BCs to cause them to be evaluated on the FEM model.<br />
8.1 Loads/BCs<br />
Figure 28 shows how to switch the display on.<br />
Click on ‘Display’ and choose ‘Load/BC/Elem. Props...’. In the new form click on the button<br />
marked ‘Show All’ below the box marked Loads/BCs.<br />
Assigned Loads/BC Sets<br />
Displ_fixed<br />
Press_dstld<br />
Select Groups<br />
fem<br />
−Apply−<br />
Click on the names of the sets we<br />
just created to select them. Hold down<br />
the shift key when selecting the 2nd item.<br />
The 5 letter prefixes remind you<br />
of the set type.<br />
Click on the name of the group<br />
containing our elements.<br />
Verify that the displacement<br />
markers are at the nodal points.<br />
Figure 29: Plot Markers<br />
Make sure that the button marked ‘Show on FEM only’ is ON; i.e. in the pressed down position.<br />
Click on the ‘Apply’ and ‘Cancel’ buttons respectively.<br />
There will not be any visible change at this point.<br />
Choose Loads/BCs. Choose the ‘Action’ Plot Markers (Figure 29). Click on the name of the<br />
set Displ fixed to select it, from the box marked ‘Assigned Load/BC Sets’. Then hold down the<br />
shift key and click on the name of the set Press dstld to select it as well. From the ‘Select Groups’<br />
select ‘fem’. Then click on the ‘Apply’ button.<br />
This will display the displacement markers at the nodes and the load vectors for each element<br />
side. If either or both of the markers are missing then check that you have selected both sets<br />
(fixed, dstld).<br />
Now that the displacement fixities and loads have been verified for the f.e.mesh the display can<br />
be turned off as follows (Figure 30) :<br />
Click on ‘Display’ and choose ‘Load/BC/Elem Props...’. In the new form click on the button<br />
marked ‘Hide All’ below the box marked Loads/BCs. Also unset the toggle ‘Show on FEM<br />
Only’. Click on the ‘Apply’ and ‘Cancel’ buttons respectively.<br />
35<br />
36
¢<br />
¢<br />
¢<br />
¢<br />
¢<br />
¢<br />
¢<br />
¢<br />
¢<br />
¢<br />
¢<br />
¢<br />
¢<br />
9 PERFORM THE ANALYSIS 8.2 Create a Load Case<br />
9 PERFORM THE ANALYSIS 9.1 Submit a ABAQUS Analysis<br />
Display<br />
Load / BC / Elem. Props ...<br />
Hide All<br />
Apply<br />
Cancel<br />
Show on FEM only<br />
Let’s remove the markers<br />
from the display.<br />
Press this to switch it OFF.<br />
After clicking on this click on the<br />
Reset graphics icon to clear the markers.<br />
Figure 30: Switch Display Off<br />
You can use the ‘refresh’ icon to re-draw the mesh, in case part of the mesh got erased due to the<br />
last command. The next step is to create a load case with the loading and boundary conditions.<br />
8.2 Create a Load Case<br />
A load case combines user selected load and boundary conditions. Next step is to create a load case to<br />
combine the boundary condition, ‘fixed’ and the loading ‘dstld’.<br />
Choose the Load cases. In the box marked ‘Load Case Name’ enter ‘dist load’. Then click<br />
on the Assign/Prioritize Loads/BCs. This will bring up a new form (Figure 31). From ‘Select<br />
Individual Loads/BCs’ select Disp fixed and Press dstld.<br />
If any one of the items makes more than one appearance (by accidentally clicking more than<br />
once) then ensure that the scale factor is 1.<br />
If more than one appearance is made then<br />
select the row (by clicking on any cell in that row) and then click on button marked Remove All<br />
Rows and repeat the step.<br />
Click on the ‘OK’ button and then click on the ‘Apply’ button in the original form.<br />
This completes the data input. The message Load Case “dist load” created should appear in the<br />
history window.<br />
9 Perform the Analysis<br />
9.1 Submit a ABAQUS Analysis<br />
We’re ready to analyze the problem we’ve entered in <strong>PATRAN</strong>.<br />
Click on the<br />
Analysis label.<br />
Figure 32 shows the form.<br />
Click on ‘Step Creation...’ and in the new form enter in the box marked ‘Job Step Name’ :<br />
static loading.<br />
Notice the default option of Linear Static for the ‘Solution Type’.<br />
In the box marked ‘Job Step Description’ enter ‘Static analysis with pressure loading’.<br />
Load Cases<br />
Load Case Name<br />
dist_load<br />
Assign/Prioritize Loads/BCs<br />
Select Individual Loads/BCs<br />
Assigned Loads/BCs<br />
fixed<br />
dstld<br />
Remove Selected Rows<br />
−Apply−<br />
Displ_fixed<br />
Press_dstld<br />
OK<br />
Type<br />
Displacement<br />
Pressure<br />
Click on this box and<br />
enter name.<br />
Click on this box.<br />
Click on the names of the sets we just<br />
created to select them. Then these<br />
should appear in the spreadsheet below.<br />
Remove All Rows<br />
Scale factor<br />
1.<br />
1.<br />
Figure 31: Create a Load case<br />
Priority<br />
Add<br />
Add<br />
Use these if you make<br />
any mistakes.<br />
Click on the ‘Linear Static’ and this will display other type of analyses that can be carried out.<br />
For the present leave this as ‘Linear Static’.<br />
Click on the box marked ‘Select Load Cases...’ and in the new form select the ‘dist load’ from the<br />
available load cases. Then click on the ‘OK’ button to close that form.<br />
Click on the label ‘Output Requests...’ and check the default options for future reference. Change<br />
the ‘None’ for ‘Stress Invariants’ to ‘Integ Point’. Then click on the ‘OK’ button to effect the<br />
changes made.<br />
Click on the ‘Apply’ and ‘Cancel’ buttons respectively in the ‘Step Create’ form. This will close<br />
that form.<br />
Click on the ‘Step Selection...’ button in the original form. Click on the ‘static loading’ in the<br />
‘Existing Job Steps’ box and this will appear in the box marked ‘Selected Job Steps’. Then click<br />
on ‘Apply’.<br />
Now all the data input is complete.<br />
Finally click on the ‘Apply’ button to submit a ABAQUS job.<br />
<strong>PATRAN</strong> creates the input data file called bracket.inp (for this example) and submits a ABAQUS<br />
job. The abaqus job is run external to the patran session. The following messages should appear in the<br />
history window :<br />
1. Executing /export/../patran2004r2/bin/pat3aba.<br />
2. translator messages may be found in the file ./bracket.msg.01.<br />
3. Executing /export/../patran2004r2/bin/AbaqusExecute.<br />
37<br />
38
¢<br />
¢<br />
¢<br />
¢<br />
¢<br />
¢<br />
¢<br />
¢<br />
¢<br />
¢<br />
9 PERFORM THE ANALYSIS 9.1 Submit a ABAQUS Analysis<br />
9 PERFORM THE ANALYSIS 9.2 Accessing the ABAQUS Results from <strong>PATRAN</strong><br />
Analysis<br />
Action:<br />
Object:<br />
Method:<br />
Step Creation...<br />
Analyze<br />
Full Run<br />
Job Step Name<br />
static_loading<br />
Solution Type<br />
Entire Model<br />
Select Load Cases...<br />
Cancel<br />
Step Selection ...<br />
Apply<br />
Linear Static<br />
Apply<br />
Existing Job Steps<br />
Default Static Step<br />
static_loading<br />
Selected Job Steps<br />
static_loading<br />
Apply<br />
Available Load Cases<br />
dst_load<br />
OK<br />
Output Requests...<br />
Output Variables<br />
Stress Invariants<br />
Integ Point<br />
Leave these unchanged<br />
Click in this box and enter name<br />
Click on this for other<br />
type of analysis.<br />
Option<br />
Click on this name to select it.<br />
If we don’t turn these to<br />
Integ Point the results<br />
plot will be unexciting.<br />
OK The default is None.<br />
Figure 32: Run an ABAQUS Analysis<br />
39<br />
Click on this to add it to the<br />
Selected Job Steps.<br />
First the viewport will be closed and the Message Generating Input for ABAQUS would appear<br />
in a separate window which would be closed subsequently. At this point he ABAQUS job starts to run<br />
(in the background). The viewport should be back on display.<br />
Now move the viewport aside and look in the xterm window from which patran was started. Look<br />
for the message : Sending output to nohup.out in that window. In the absence of any other message<br />
this would in general mean that the analysis was successful. However in case of errors the following<br />
message may appear in the same window.Error detected ... Aborting AbaqusExecute. In case of<br />
errors you must find the errors and correct them. First look in the file called nohup.out. It might<br />
suggest looking at either bracket.msg or bracket.dat file.<br />
Notice the difference between the files bracket.msg.n and bracket.msg. The bracket.msg file is<br />
created by ABAQUS and is a report of the analysis whereas bracket.msg.n is a report from <strong>PATRAN</strong><br />
in creating the ABAQUS input file (whether creation of each keyword was successful or not).<br />
The following steps are involved. First the ABAQUS input file is written to. The report of this<br />
action is written to a file bracket.msg.01 when it is the first time. If the file(s) bracket.msg.n already<br />
exists then a new file with the last 2 digits incremented by 1 will be created. Look for the file with the<br />
largest extension number. The next step in the absence of any errors in the input creation step is to run<br />
the ABAQUS analysis.<br />
Then wait for the abaqus job to finish. Type top in the second X-term window and wait till ‘pre.x’<br />
and ‘standard.x’ disappear from the displayed list. Because this is such a small example you will have<br />
to be quick to see this. Type q to quit from top.<br />
The files bracket.dat and bracket.fil would have then been created. If either or both these files are<br />
missing then there could be an error in the data input. Check the file bracket.msg.01 for error messages.<br />
Check also the bracket.inp file.<br />
If both these files (*.dat and *.odb) are successfully created then resume the <strong>PATRAN</strong> session as<br />
described in the next section.<br />
This list summarises the general suggestions on what to do after the analysis is complete.<br />
Use one of the other xterm. Make sure that the current directory is patran.<br />
more nohup.out Read the ABAQUS log file.<br />
more bracket.inp View contents of ABAQUS input file.<br />
more bracket.msg View message file.<br />
emacs bracket.dat View ABAQUS output file using emacs.<br />
Use File / Exit Emacs to quit from Emacs.<br />
rm nohup.out Remove this file. It will be recreated.<br />
9.2 Accessing the ABAQUS Results from <strong>PATRAN</strong><br />
The ABAQUS printed results will be written to bracket.dat (ascii). The output database is called<br />
bracket.odb (binary). In order to access the results from <strong>PATRAN</strong> you need to attach the ‘*.odb’ file to<br />
<strong>PATRAN</strong>.<br />
Click on the<br />
Analysis form to re-open it.<br />
Change the ‘Action’ from ‘Analyze’ to ‘Read Results’.<br />
The form is shown in Figure 33.<br />
Click on the label ‘Select Results File...’.<br />
This will bring a new form up. Check under the heading ‘Available Files’. If ‘bracket.odb’ does<br />
not appear in the list then the ABAQUS job has not run so far or there may have been some<br />
errors.<br />
Wait for a while and click on the ‘filter’ button to update the list of available files.<br />
40
¢<br />
¢<br />
¢<br />
¢<br />
¢<br />
¢<br />
¢<br />
¢<br />
¢<br />
9 PERFORM THE ANALYSIS 9.2 Accessing the ABAQUS Results from <strong>PATRAN</strong><br />
9 PERFORM THE ANALYSIS 9.3 Post Processing<br />
Analysis<br />
Action :<br />
Object :<br />
Method :<br />
Read Results<br />
Results Entities<br />
Attach<br />
Select Results File...<br />
$# Attaching Direct Results Access file:<br />
$# "/amd_tmp/needle-16/usersn/.../patran/bracket.odb"<br />
$# *** Begin: Attach MSC.Patran Access Result File ***<br />
$# Processing result load case: Step-1<br />
$# Processing result sub-case: Frame 0, Time 0<br />
$# Processing result sub-case: Frame 1, Time 2.22e-16<br />
$# Total execution time in real seconds: 0.000<br />
$# Total execution time in CPU seconds: 0.140<br />
$# *** End: Attach MSC.Patran Access Result File ***<br />
Available Files<br />
bracket.odb<br />
Select this file<br />
In case of any problems with post-processing look at the ‘bracket.msg.nn’ file in a separate X-term<br />
window. Here nn is a 2 digit number which is incremented by 1 every time a new ‘msg’ file is created.<br />
Look for the latest file.<br />
Apply<br />
OK<br />
Figure 33: Attach to the ABAQUS Output Database<br />
It is good practice to check the contents of the file ‘nohup.out’ to see whether the run was successful.<br />
Check the date and time because the contents of the file ‘nohup.out’ are cumulative and the<br />
outcome of the current run is appended to the existing file. Also it is a good idea at this point to<br />
delete the file ‘nohup.out’ as it will be re-created.<br />
Type rm nohup.out. nohup.out : (y/n). Type y to confirm deletion.<br />
Now proceed with the post processing.<br />
If the file ‘bracket.odb’ is present then select it by clicking on it.<br />
This file name should then be displayed in the box marked ‘Selected Results File’.<br />
If the file ‘bracket.odb’ is not present then either the job was not run or there may have been errors<br />
in the input data. Use the second window to see whether the file ‘bracket.dat’ and ‘bracket.msg’<br />
are present. If present then look through these files for a possible explanation. You need to take<br />
remedial action before you can carry on with the exercise.<br />
If there are no errors then<br />
Click on the OK button. Click on the ‘Apply’ button in the original form.<br />
There will be messages of progress in the history window. The heartbeat will turn Red and then<br />
to Blue as the results are set up for direct access from the database. Wait till it turns Green again. The<br />
viewport may be cleared and the mesh may be redrawn meanwhile.<br />
The following message should appear in the history window :<br />
$# Attaching Direct Results Access file:<br />
$# "/amd_tmp/needle-16/usersn/.../patran/bracket.odb"<br />
$# Creating Group "PART-1-1".<br />
$# Creating Group "FEM".<br />
$# Creating Group "FIXED".<br />
$# Creating Group "BRACKET".<br />
41<br />
$# Error reported from application Results<br />
$# Direct Results Access file is already attached. To re-attach with<br />
$# different Translation Parameters, please detach the file using the<br />
$# Analysis form option Delete "Attachment" then re-attach. File:<br />
$# "/amd_tmp/needle-16/usersn/.../patran/lp2.odb"<br />
$ NO 4012005<br />
$# Question from application Results<br />
$# Detach from Direct Results Access file:<br />
$# "/amd_tmp/needle-16/usersn/.../patran/lp2.odb". This operation<br />
$# cannot be undone. Do you want to continue<br />
$ YES 4012012<br />
$# Detach external results file:<br />
$# /amd_tmp/needle-16/usersn/.../patran/lp2.odb<br />
This above listing is purely for illustrative purposes. It shows a different analysis where errors<br />
were encountered. In case of similar errors you need to find the source of the errors. Then after<br />
making corrections if you want to re-run ABAQUS using the same job name then you need to delete<br />
the Result attachment of the ‘*.odb’ file to <strong>PATRAN</strong> first.<br />
In the Analysis form,<br />
Change the ‘Action’ to ‘Delete’ and the ‘Object’ to ‘Result Attachment’.<br />
Select the ‘bracket.odb’ and then click on ‘Apply’.<br />
Now the bracket.odb file is detached. Run the ABAQUS analysis again and then re-attach the<br />
results file. Then proceed to the next section.<br />
9.3 Post Processing<br />
Choose the<br />
Results option.<br />
Figure 34 shows the form.<br />
Change the ‘Object’ from Quick Plot to Deformation. ‘Step-1,A1...’ should be highlighted in<br />
‘Select Result Cases’. If not select the 2nd line (set).<br />
In the ‘Select Deformation Result’ listbox select ‘Deformations, Displacement’. The ‘Show As’<br />
should be set to ‘Resultant’. Click on the ‘Apply’ label.<br />
You should see the deformed mesh plotted in white on the viewport. The blue lines represent the<br />
undeformed mesh. Notice the value of 1.82 displayed next to the node where the load is applied. This<br />
is the largest displacement.<br />
42
¢<br />
¢<br />
¢<br />
¢<br />
¢<br />
¢<br />
¢<br />
¢<br />
¢<br />
9 PERFORM THE ANALYSIS 9.3 Post Processing<br />
9 PERFORM THE ANALYSIS 9.4 Changing Display Parameters<br />
9.4 Changing Display Parameters<br />
To change the scaling used for the displacement<br />
Click on the ‘Display Attributes’ icon. Turn the ‘Show Maximum Label’ off (Figure 35).<br />
Results<br />
Action :<br />
Object :<br />
Select Result Cases<br />
Step 1,... Frame 0<br />
Create<br />
Step 1, ... Frame 1<br />
Deformation<br />
Click on ‘Quick Plot’ and change it to<br />
‘Deformation’.<br />
Click on the result case name.<br />
You will notice the value 0.1 in the box marked ‘Scale Factor’ and the radio button ‘Model Scale’<br />
is selected. This means that the largest displacement in the mesh is scaled to be 10% of the<br />
maximum model size.<br />
To look at the displacements at true scale<br />
Click on<br />
True Scale to set it and enter a factor of 1 and then click on ‘Apply’.<br />
The displacements are very small.<br />
Enter a scale factor of 10. (Because the maximum displacement is 1.82). Click on True Scale to<br />
set it. Now the displacements are directly multiplied by 10. Turn off ‘Show Undeformed’.<br />
Click on ‘Apply’ on the Results form to redraw the deformed mesh.<br />
Select Deformation Result<br />
Now click on the Reset button in this form to restore the original setting.<br />
Deformation, Displacement<br />
Show As :<br />
Apply<br />
Resultant<br />
Figure 34: Results Form<br />
Select Displacements.<br />
Leave unchanged<br />
Scale Factor<br />
True Scale<br />
10.<br />
Show Undeformed<br />
Display<br />
Attributes<br />
Click on this.<br />
Enter a scale factor of 10 and turn<br />
this on. Displayed deformations<br />
will be scaled accordingly<br />
Show Maximum Label<br />
Apply<br />
Turn this off. Only the deformed<br />
model will be displayed.<br />
Turn this<br />
off.<br />
Figure 35: Change Display Properties<br />
9.5 Hard Copy of Plot<br />
To get a hard copy of the generated plot<br />
Click on ‘File’ and select ‘Print...’.<br />
Select Results<br />
Target Entities<br />
Display Attributes<br />
Plot Options<br />
Make sure that ‘DPO Postscript Printer’ is highlighted in the ‘Available Printers’ box. This allows<br />
for a postscript file to be created.<br />
If you want to send the plot directly to the printer then<br />
Click on Apply.<br />
Alternatively if you want to save the plot in a file then<br />
Icons in the Results Form<br />
Click on ‘Page Setup...’. This allows for the change of paper size, margins and page orientation.<br />
For the present do not change any of the default settings. Click on ‘Cancel’ to close that form.<br />
Click on ‘Options...’. This gives a choice of black and white or colour output to be created. Click<br />
on ‘Print to File’. This selects the option to create a file. Make sure ‘bracket.ps’ is displayed in<br />
the box marked ‘Filename’. However if you require to use the output in a latex document then<br />
click on ‘Create EPS File’. This chooses the encapsulated postscript file option. Click on the OK<br />
button.<br />
43<br />
44
¢<br />
¢<br />
¢<br />
¢<br />
¢<br />
¢<br />
¢<br />
¢<br />
¢<br />
¢<br />
¢<br />
¢<br />
¢<br />
¢<br />
¢<br />
¢<br />
9 PERFORM THE ANALYSIS 9.6 Stress Fringe Plot<br />
9 PERFORM THE ANALYSIS 9.7 Using Graph (XY) Plot to plot Stress variation<br />
Click on the ‘Apply’ button in the original form. This creates the postscript/eps file. When the<br />
plotting is complete the following message will be printed in the history window.<br />
Postscript file [bracket.ps.01] or [bracket.eps.01] complete.<br />
The choice of whether the plot is to be sent directly to the printer or written a file is controlled by<br />
by the settings in the ‘Options...’ form.<br />
If one of the buttons is chosen then the plot is written to a file in postscript or eps format depending<br />
on which is selected.<br />
To send the plot directly to the printer unset both options.<br />
Click on the Cancel button of the ‘Print’ form to close it.<br />
The file ‘bracket.ps.01’ or ‘bracket.eps.01’ would have been created. Figure 36 shows the generated<br />
plot. Every time a new postscript file is created the number represented by the last 2 digits will<br />
automatically get incremented.<br />
MSC.Patran 2003 r2 15-Oct-03 17:40:55<br />
Fringe:Step-1, A1:Frame 1, Time 2.22e-16, Stress components, S - von Mises, Layer 1<br />
Deform:Step-1, A1:Frame 1, Time 2.22e-16, Spatial displacement, U, Layer 1<br />
1.79+03<br />
1.79+03<br />
1.67+03<br />
1.55+03<br />
1.43+03<br />
1.31+03<br />
1.19+03<br />
1.07+03<br />
9.54+02<br />
8.34+02<br />
7.15+02<br />
5.96+02<br />
4.77+02<br />
3.58+02<br />
2.39+02<br />
1.19+02<br />
MSC.Patran 2003 r2 15-Oct-03 17:40:29<br />
Deform:Step-1, A1:Frame 1, Time 2.22e-16, Spatial displacement, U, Layer 1<br />
Y<br />
Z<br />
X<br />
3.33-01<br />
3.33-01<br />
default_Fringe :<br />
Max 1.79+03 @Nd 81<br />
Min 3.33-01 @Nd 8<br />
default_Deformation :<br />
Max 1.82+00 @Nd 147<br />
1.82+00<br />
Figure 37: von Mises Stress Fringe Plot<br />
Click on ‘Display Attributes’ icon.<br />
9.6 Stress Fringe Plot<br />
Y<br />
Z<br />
X<br />
Figure 36: Deformed Mesh<br />
default_Deformation :<br />
Max 1.82+00 @Nd 147<br />
The next step is to produce a fringe plot of Mises stress (see Figure 37). This is derived from the general<br />
stresses. The Results menu is already selected and up.<br />
Change the ‘Object’ from Deformation to Fringe.<br />
Choose the ‘Stress, Components, S’ from the ‘Select Fringe Result’ table.<br />
This will automatically select ‘von Mises’ for ‘Quantity’ which is the default choice.<br />
Click on the Apply button.<br />
This should display the fringes on the deformed mesh plot. This is shown in Figure 37. If you<br />
require a fringe plot on the undeformed mesh plot then<br />
click on the reset graphics icon to clear the previous plot and then click on the ‘Apply’ button to<br />
redraw the fringe plot.<br />
Change ‘Display’ from ‘Free Edges’ to ‘Element Edges’ and then click on the ‘Apply’ button.<br />
To get a hard copy of the plot<br />
Click on the ‘File’ label in the pull-down menu and choose the ‘Print...’ option.<br />
Click on the ‘Apply’ button.<br />
This will create a postscript file.<br />
However if you require a colour plot then<br />
Click on the ‘Options...’ button.<br />
Click on the ‘Black to White’ button and change the option to ‘Color’. Click on the ‘OK’ button.<br />
Then click on the ‘Apply’ button in the original form.<br />
This will create a colour postscript file.<br />
Click on the ‘Cancel’ button to close the Print form.<br />
9.7 Using Graph (XY) Plot to plot Stress variation<br />
The Graph (XY) Plot option can be used to produce plots of results against distance. For example to<br />
plot the variation of the horizontal stress (Sigma-xx) along the fixed edge. Graph (XY) Plot has more<br />
options to produce plots.<br />
Click on ‘Fringe’ and change it to ‘Graph’ for the ‘Object’ option.<br />
Method should display ‘Y vs X’. Y should be set to ‘Result’.<br />
In the List box marked ‘Select Y Result’ select ‘Stress, Components’.<br />
Change ‘Quantity’ to display ‘X Component’.<br />
45<br />
46
¢<br />
¢<br />
¢<br />
¢<br />
¢<br />
¢<br />
¢<br />
¢<br />
¡<br />
¢<br />
9 PERFORM THE ANALYSIS 9.8 To Quit from <strong>PATRAN</strong><br />
11 TROUBLESHOOTING<br />
For X change ‘Coordinate’ to ‘Path Length’. Click on the ‘target entities’ icon (2nd icon) in the<br />
Results form. In the new form the ‘Target Entity’ should be set to ‘Path’. For ‘Additional Display<br />
Control’ change the ‘Points’ to ‘Curves’. Increase the ‘Points for Segments’ from 3 to 10.<br />
Click on the box marked ‘Select Path Curves’ and enter surface 1.1.<br />
Click on the ‘Display Attributes’ icon. In the new form set ‘Append Curve in XYWindow’<br />
To save the plots that are created<br />
click on the ‘Plot Options’ icon and enter a title (Stress Sigma-xx along fixed edge) in the box<br />
marked ‘Save Graph Plot As’.<br />
Then click on the ‘Apply’ button.<br />
The key here is to use the four icons displayed to set all the required settings. Only then should<br />
the ‘Apply’ button at the bottom of the form be pressed.<br />
You can use the options available in this form to change the appearance of the plot (to change<br />
the line style).<br />
Further options are available under XY Plot to change the appearance of the plot (to add titles<br />
to the axes, change grid marks, to change the plot types). Choose ‘Action : Modify’ and ‘Object :<br />
Axis’, for example).<br />
To get a hard copy of this<br />
Click on File in the top menu and choose ‘Print...’.<br />
In the form that appears change the category from ‘Current Viewport’ to ‘Current XY Window’.<br />
Check that the ‘Available printers’ is ‘DPO Postscript Printer’. Click on the ‘Apply’ button. If<br />
you have chosen the postscript option throughout the file will have the name bracket.ps.03. In<br />
the command window the following message will appear<br />
Postscript file [bracket.ps.03] complete.<br />
Plots of other variables along the same path can be created in the same XY Window. If you<br />
require a different type of plot then create a new XY Window with a title ‘Results Graph2’ (in the<br />
box marked ‘XY Window Name’ in the form selected using the ‘Display Attributes’ icon).<br />
To get rid of the previous XY Window<br />
Click on XY Plot. Choose the ‘Action : Post’ and ‘Object : XY Window’. In the box marked<br />
‘Post/Unpost XYWindows’ click on ‘Results Graph’ by holding down the Control key and clicking<br />
the left mouse button. This should unselect that window. The Results Graph should now<br />
disappear.<br />
9.8 To Quit from <strong>PATRAN</strong><br />
Click on ‘File’ and choose ‘Quit’ from the menu option.<br />
Since the contents of the <strong>PATRAN</strong> database is always up to date (when the heartbeat is Green)<br />
the quit option closes the database and exits from <strong>PATRAN</strong>.<br />
You can restart from here any time you wish.<br />
This completes the exercise. By now you should have some idea of what is involved in setting up<br />
a ABAQUS analysis, running it and post processing the results.<br />
More examples can be found in the on-line document help page. Click on ‘Example problems’.<br />
However these examples are for different analysis programs. Hence if you are using ABAQUS expect<br />
some differences.<br />
10 Files<br />
After using the <strong>PATRAN</strong> program you will notice that the following files have been created:<br />
1. bracket.db (database), bracket.db.jou (journal file) [Retain]<br />
2. patran.ses.01 (session file(s)) [Retain]<br />
3. bracket.msg.01, bracket.msg.02 (message files) [Delete]<br />
4. bracket.ps.01, bracket.ps.02, bracket.ps.03 (postscript files) [Delete after printing]<br />
5. bracket.inp, bracket.dat, bracket.odb, bracket.msg, bracket.sta (ABAQUS files) [Delete]<br />
If you have taken more than one session of <strong>PATRAN</strong> to complete this exercise, there will be more<br />
than 1 session file.<br />
Do not delete the bracket.db.jou, patran.ses.01 files. The first is a journal file which contains all the<br />
commands you have used in completing this exercise.<br />
This file can be used to recreate the database (bracket.db). Therefore this file is useful if you happen<br />
to delete the database file or if it gets corrupted.<br />
If this happens run <strong>PATRAN</strong> and click on File and choose Utilities / Rebuild... In the new form,<br />
select ‘bracket.db.jou’ from the list of files and click on the OK button. This will rebuild the database,<br />
but this is a slow process and will take time.<br />
The session files can be used to playback the whole exercise and can be useful in demonstrations.<br />
Choose the Session / Play... under the ‘File’ command and then use the patran.ses.01 file to play back<br />
the exercise.<br />
lp -dljmr1 -opostscript file-name<br />
Example : lp -dljmr1 -opostscript bracket.ps.01<br />
The postscript files should be deleted to save disk space after these have been printed.<br />
The ABAQUS files can also be deleted if you had used the ABAQUS option.<br />
11 Troubleshooting<br />
1. If the heartbeat pulsates Red continuously then first click the Middle mouse button in the viewport<br />
area. If the hearbeat turns Green then proceed. If not check the CPU usage of your <strong>PATRAN</strong><br />
session by typing top in a separate x-term window (on the same server). Check the process p3 for<br />
your user-ID. If this is more tha 90 % then it has become a runaway process. Wait ofr a few minutes<br />
to make sure that it is not busy with computation. Check the files created during the current<br />
session and check the time these files have been updated. If the files for the current analysis are<br />
not getting updated this probbaly confirms that it is a runaway process.<br />
Note the process-ID for your p3 session. Then kill it by typing<br />
kill -9<br />
process-ID<br />
Type q to quit from top. Quit from the current window manager and then type dtwm&. This<br />
will run a different window manager which will allow you to access the <strong>PATRAN</strong> database and<br />
to continue.<br />
2. You are typing data into a box and it is not displayed in the box. Make sure you have clicked on<br />
the box first to indicate that you wish to input data into that particular box.<br />
3. <strong>PATRAN</strong> has put up an error message and when you click on the ‘OK’ button to acknowledge<br />
it nothing happens. All the windows are ‘frozen’. Move the <strong>PATRAN</strong> windows aside to reveal<br />
the window from which you invoked <strong>PATRAN</strong>; i.e. typed patran. On this window press the<br />
CTRL/C keys; i.e. press the C key while holding down the CTRL key. This in general should<br />
allow you to continue with the <strong>PATRAN</strong> session.<br />
47<br />
48
12 FREQUENTLY ASKED QUESTIONS<br />
4. You are trying to delete some data in one of the boxes using the Delete char key and it does not<br />
work. This could be due to some key mapping problems. Try the alternative of highlighting<br />
the entire entry in that field/box and then use the ‘Backspace’ key to delete the current entry.<br />
Then re-type the required entry. If this does not work then choose ‘File...’ and choose ‘Quit’ to<br />
quit from <strong>PATRAN</strong>. Then logout and login again. Sometimes this will solve the problem. If it<br />
does not then report it to the computer operators and give them the terminal number (example :<br />
tw603).<br />
5. You are trying to select an entity “Curve/Line, surface” or “Element, node” by either clicking on<br />
the entity or drawing a box around it. But Patran does not recognise it and beeps. Usually when<br />
Patran recognises the selection it will change the colour of the selected item and also display the<br />
label of the selected entity.<br />
If this does not happen then<br />
Appendix A : Brief Notation Review<br />
Here is a short summary of the notation.<br />
Forms and<br />
Menus<br />
Solution Parameters...<br />
These terms are used interchangeably to describe<br />
the rectangular boxes containing widgets. Each form<br />
has a name at the top.<br />
Three periods following a name means if you choose<br />
this it will bring up another form.<br />
(a) Check that the icon chosen (shown highlighted) in the ‘select menu’ is the correct one.<br />
(b) Check that the group currently posted in the viewport is the correct one. ‘default group’<br />
will contain the geometric entities. ‘fem’ (for this example) will contain the f.e. entities.<br />
For example if f.e. mesh is currently posted in the viewport and in ‘select menu’ you had<br />
chosen a geometric entity (example ‘Curve’) then this can happen. Post the ‘default group’<br />
to select the curve. Alternatively post the ‘fem’ to select element or node.<br />
(c) Check the form to see which radio button<br />
is selected : Geometry or finite element.<br />
6. Instruction says to click on either OK or Apply in a form but one cannot see either of these.<br />
This may be due the default size of the form being short. Lengthen the form window.<br />
7. Region of the viewport overlain by forms does not get automatically refreshed when the forms<br />
are closed and having to keep clicking on the “Graphics Refresh” icon.<br />
Look for a file called settings.pcl in your $HOME directory. Open it using a editor program<br />
(emacs) and then look for a line<br />
pref env set string( ”graphics refresh”, ”NO” )<br />
Replace the NO with YES and save the file. Save and quit from the <strong>PATRAN</strong> session. Restart<br />
and re-access the <strong>PATRAN</strong> database. This should fix the problem.<br />
12 Frequently Asked Questions<br />
See the web page under Help / Engineering Packages / finite elements / <strong>PATRAN</strong> for answers to<br />
FAQs (Frequently Asked Questions) about PA TRAN.<br />
Apply<br />
Cancel<br />
OK<br />
Label<br />
Reset<br />
Auto Execute<br />
Choice 1<br />
Choice 2<br />
Choice 3<br />
Choice 1<br />
Choice 2<br />
Choice 3<br />
Rules for Creating Names<br />
Same as ‘‘Do it’’. Initiates performance of all form<br />
related actions. When it appears as ‘‘-Apply-’’ the<br />
actions can be undone (Use Top Menu eraser icon).<br />
Closes the form without taking any action, i.e.<br />
‘‘cancel this order’’.<br />
Same as Apply, but form closes (goes away) automatically.<br />
Buttons with little rectangle present a list of selections<br />
when pressed (called ‘‘popup’’ selections).<br />
In general, sets all form inputs back to their values at<br />
the last time Apply was selected.<br />
Really means Auto Apply. When ‘‘on’’, an<br />
Apply<br />
is automatically performed each time a selection is made<br />
in the box immediately beneath.<br />
Little square buttons are used for selecting choices.<br />
Any number, from none at all, can be selected by<br />
clicking on squares.<br />
Diamond buttons, however, are choice toggles.<br />
Only one can be selected. Clicking on another deselects<br />
the previous slelection.<br />
Length :<br />
1 to 31 characters<br />
Permitted Characters : A to Z, a to z, 0 to 9, underscore, hyphen, period.<br />
Not Allowed : Spaces, parenthesis, brackets, commas, +, !, , =, etc.<br />
49
§ §<br />
¤<br />
¤<br />
¤<br />
¤<br />
¥ ¥<br />
¥ ¥<br />
¦ ¦<br />
§<br />
¤<br />
A<br />
Undo<br />
Undoes the last executed action of a <strong>PATRAN</strong> form when an<br />
‘‘−Apply−’’ was pressed. (Note the dashes around Apply).<br />
Interrupt<br />
Interrupts a command in progress. This is useful when you want<br />
to abort out of an executing <strong>PATRAN</strong> form.<br />
Reset Graphics / Display Cleanup<br />
Removes all fringe and marker plots, all automatic titles,<br />
highlighting and deformed shape plots. Repaints the<br />
model in wireframe mode.<br />
¢ ¢ ¢ £ £ £ ¢<br />
¢<br />
¢<br />
¢<br />
¢<br />
¢<br />
¢<br />
¢<br />
¢<br />
£<br />
£<br />
£<br />
£<br />
£<br />
£<br />
¡ ¡ ¡ ¡<br />
Pull−Down Menus<br />
System icons<br />
MSC.Patran 2004 r2<br />
Group<br />
Viewport<br />
Viewing Display Preferences Tools Insight Control<br />
Utilities<br />
Help<br />
beat<br />
Heart<br />
Geometry<br />
Elements<br />
Materials<br />
Properties<br />
Load Cases<br />
Fields<br />
Analysis<br />
Results<br />
Insight<br />
XY Plot<br />
Tool Bar Region<br />
History Window<br />
Command Line<br />
Refresh<br />
Redisplays (refreshes ) all of the graphics Viewports.<br />
when the picture gets disturbed.<br />
Default Window Layering<br />
Application<br />
Radio Buttons<br />
These markers can be used<br />
to change the relative size<br />
of the Tool Bar region and<br />
the History Window.<br />
Brings the viewport to the ‘‘front’’ of the main form.<br />
move it up or down as required.<br />
button on these markers and<br />
Hold down the left mouse<br />
MSC<br />
File<br />
Load/BCs<br />
¦ §<br />
¥ ¦<br />
¤ ¥<br />
Descriptive Title<br />
Thing_1<br />
Thing_2<br />
Thing_3<br />
This is a Listbox . It has a title at the top and a list of contents.<br />
To select an item, use the left mouse button and highlight the item.<br />
To deselect an item or individually select additional items,<br />
hold down the control key and use the<br />
left mouse button.<br />
To highlight a block of items , select the top item with the<br />
left mouse button , then hold the shift key down and use the<br />
left mouse button to select the last item.<br />
The left mouse button is used for<br />
making selections. To make<br />
multiple selections, hold down the<br />
Shift key while making them.<br />
MOUSE<br />
Use the right mouse button and<br />
hold down the shift key to<br />
deselect any item selected in<br />
error.<br />
Cursor Selecting Entities<br />
Rectangle<br />
Picking<br />
With the cursor at point ‘‘A’’, hold down the<br />
left mouse and drag the cursor to point ‘‘B’’<br />
creating a selection box encompassing the entities.<br />
Release the mouse button to initiate the selection<br />
process. Selected entities turn orange.<br />
B<br />
A<br />
E<br />
B<br />
C<br />
Polygonal<br />
Picking<br />
Hold down the Control Key (ctrl) and click the<br />
left mouse button at A, B, C, D and E. Choose<br />
points that surrond the entities to be selected.<br />
You can hold down the Shift Key<br />
entities individually in sequence.<br />
and select<br />
D<br />
Help There are two ways to access on-line help. If you need help while filling out a<br />
form, place your cursor on the form and press the F1 key on the keyboard.<br />
This accesses the user manual and brings up a copy of the form with more<br />
information. The second method of accessing right hand side of the Main Window.<br />
help is to select help at the top