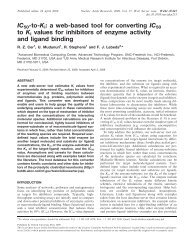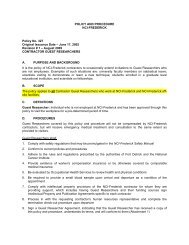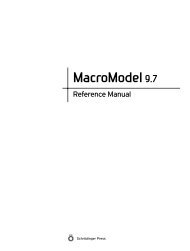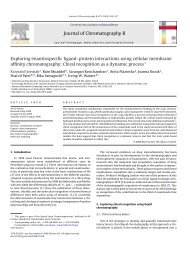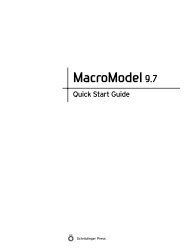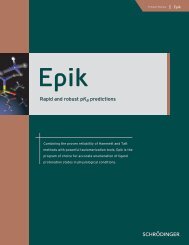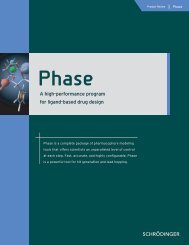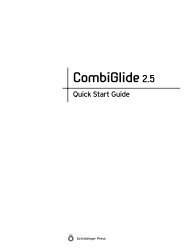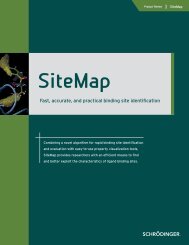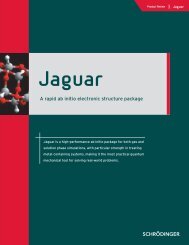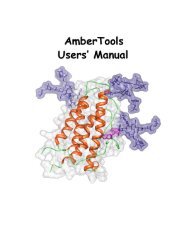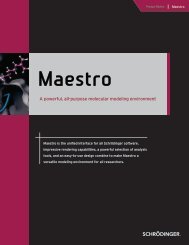KNIME User's Manual - ISP
KNIME User's Manual - ISP
KNIME User's Manual - ISP
Create successful ePaper yourself
Turn your PDF publications into a flip-book with our unique Google optimized e-Paper software.
Chapter 3: Schrödinger <strong>KNIME</strong> Extensions Tutorial<br />
5. Type the path to the output file into the Selected File text box.<br />
For example, to store it in your home directory, type /home/username/molecularproperties.xls.<br />
6. In the Add names and IDs section, select add column headers.<br />
This option includes the original property names in the Excel output as column headers.<br />
7. Click OK.<br />
8. Execute the XLS Writer node.<br />
The Excel file generated by the workflow above can now be opened with MS Excel or other<br />
applications that can work with Excel format (such as OpenOffice).<br />
3.8 Visualization of the Results<br />
<strong>KNIME</strong> includes a wide variety of data analysis and visualization tools. It can be very helpful<br />
to analyze the data set generated in a workflow using graphical tools to get a general sense of<br />
the data. Obviously, the details of the visual analysis very much depend on the questions you<br />
are trying to answer. In this exercise, we show two simple analyses to introduce some of these<br />
tools.<br />
3.8.1 Analyzing the Distribution of Violations of Lipinski’s Rules<br />
via a Histogram<br />
To get a sense of how many compounds in the data set violate Lipinski’s Rule of Five we can<br />
use a histogram. To carry out the analysis follow these steps:<br />
1. Add a Column Filter node to the workspace.<br />
2. Connect it to the output of the Extract MAE Properties node.<br />
You can have more than one node connected to the output of a given node. This allows<br />
you to make use of the output for different purposes.<br />
3. Right click on the Column Filter node and select Configure.<br />
The configuration dialog box for the Column Filter node opens. It is similar to the configuration<br />
dialog box for the Extract MAE Properties node (see Section 3.6 on page 19).<br />
4. Click remove all.<br />
All the properties are moved from the Include list to the Exclude list.<br />
22<br />
Schrödinger <strong>KNIME</strong> Extensions 1.2 User <strong>Manual</strong>