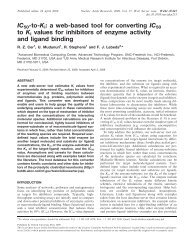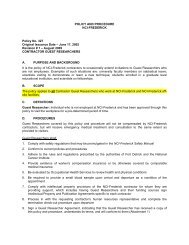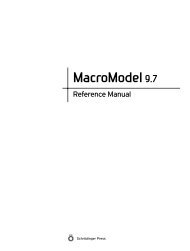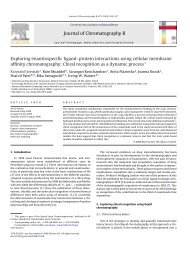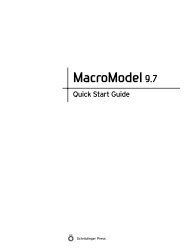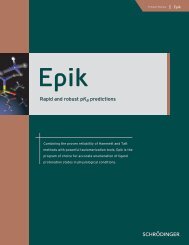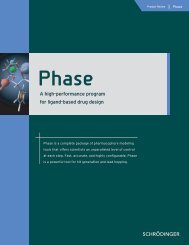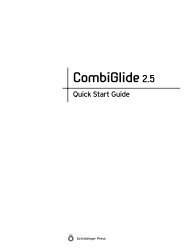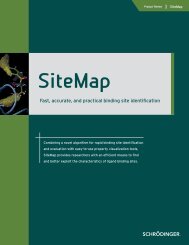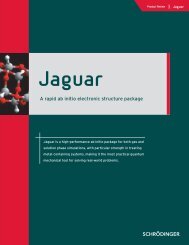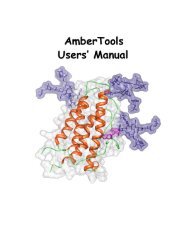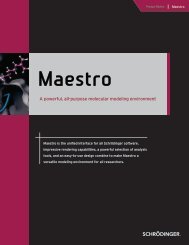KNIME User's Manual - ISP
KNIME User's Manual - ISP
KNIME User's Manual - ISP
You also want an ePaper? Increase the reach of your titles
YUMPU automatically turns print PDFs into web optimized ePapers that Google loves.
Chapter 3: Schrödinger <strong>KNIME</strong> Extensions Tutorial<br />
Figure 3.6. The <strong>KNIME</strong> workbench with the new project.<br />
3.3 Adding a Smiles Reader<br />
The first node (or component) to add to the workflow is a SMILES reader.<br />
1. In the Node Repository, open up the Schrödinger category by clicking on the triangle on<br />
the left side.<br />
2. Open up the Readers/Writers category.<br />
3. Drag the Smiles Reader node into the workspace, and place it on the left.<br />
The node has a title, an icon that represents the node, a set of “traffic lights” that indicates<br />
the status of the node (status indicator), and a node number. The node description is displayed<br />
in the Node Description tab. The icon has a triangle on the right side. This is a<br />
point at which you can connect this node to another node, and represents the output of the<br />
node (the triangle is like an arrowhead pointing out from the node). If you pause the<br />
pointer over this triangle, it displays a brief description of the type of output, in a tooltip.<br />
The node is also added to the Outline tab. As you add nodes, they are added to this tab,<br />
which provides a view of the entire workflow.<br />
Schrödinger <strong>KNIME</strong> Extensions 1.2 User <strong>Manual</strong> 13