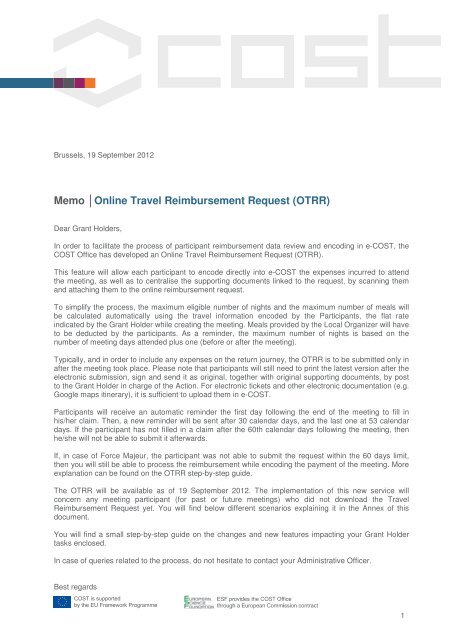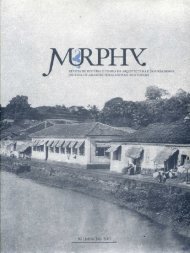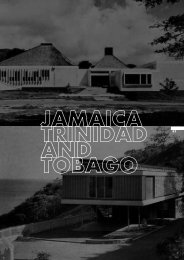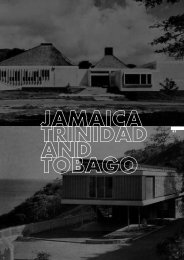Cost Action, Travel Reimbursement Instructions - COST Action IS0904
Cost Action, Travel Reimbursement Instructions - COST Action IS0904
Cost Action, Travel Reimbursement Instructions - COST Action IS0904
Create successful ePaper yourself
Turn your PDF publications into a flip-book with our unique Google optimized e-Paper software.
Brussels, 19 September 2012<br />
Memo │Online <strong>Travel</strong> <strong>Reimbursement</strong> Request (OTRR)<br />
Dear Grant Holders,<br />
In order to facilitate the process of participant reimbursement data review and encoding in e-<strong>COST</strong>, the<br />
<strong>COST</strong> Office has developed an Online <strong>Travel</strong> <strong>Reimbursement</strong> Request (OTRR).<br />
This feature will allow each participant to encode directly into e-<strong>COST</strong> the expenses incurred to attend<br />
the meeting, as well as to centralise the supporting documents linked to the request, by scanning them<br />
and attaching them to the online reimbursement request.<br />
To simplify the process, the maximum eligible number of nights and the maximum number of meals will<br />
be calculated automatically using the travel information encoded by the Participants, the flat rate<br />
indicated by the Grant Holder while creating the meeting. Meals provided by the Local Organizer will have<br />
to be deducted by the participants. As a reminder, the maximum number of nights is based on the<br />
number of meeting days attended plus one (before or after the meeting).<br />
Typically, and in order to include any expenses on the return journey, the OTRR is to be submitted only in<br />
after the meeting took place. Please note that participants will still need to print the latest version after the<br />
electronic submission, sign and send it as original, together with original supporting documents, by post<br />
to the Grant Holder in charge of the <strong>Action</strong>. For electronic tickets and other electronic documentation (e.g.<br />
Google maps itinerary), it is sufficient to upload them in e-<strong>COST</strong>.<br />
Participants will receive an automatic reminder the first day following the end of the meeting to fill in<br />
his/her claim. Then, a new reminder will be sent after 30 calendar days, and the last one at 53 calendar<br />
days. If the participant has not filled in a claim after the 60th calendar days following the meeting, then<br />
he/she will not be able to submit it afterwards.<br />
If, in case of Force Majeur, the participant was not able to submit the request within the 60 days limit,<br />
then you will still be able to process the reimbursement while encoding the payment of the meeting. More<br />
explanation can be found on the OTRR step-by-step guide.<br />
The OTRR will be available as of 19 September 2012. The implementation of this new service will<br />
concern any meeting participant (for past or future meetings) who did not download the <strong>Travel</strong><br />
<strong>Reimbursement</strong> Request yet. You will find below different scenarios explaining it in the Annex of this<br />
document.<br />
You will find a small step-by-step guide on the changes and new features impacting your Grant Holder<br />
tasks enclosed.<br />
In case of queries related to the process, do not hesitate to contact your Administrative Officer.<br />
Best regards<br />
1
OTRR Implementation – Meeting before 19 September 2012.<br />
Grant Holder Participant 1 Participant 2<br />
Participant 3<br />
Invitation generated<br />
and sent by e-mail to<br />
all the selected<br />
participants<br />
Invitation received<br />
Invitation received<br />
Invitation received<br />
Acceptance of the<br />
invitation by clicking<br />
on the link received<br />
by e-mail and<br />
downloading of the<br />
TRR<br />
Acceptance of the<br />
invitation by clicking<br />
on the link received<br />
by e-mail and<br />
downloading of the<br />
TRR<br />
Same process as<br />
before. Encoding of<br />
expenses in e-<strong>COST</strong><br />
Before the reception<br />
of the TRR by post,<br />
possibility to see the<br />
OTRR on-line. Once<br />
paper version is<br />
received then the<br />
payment can be<br />
reviewed and<br />
corrected using e-<br />
<strong>COST</strong><br />
19 September 2012<br />
Same process as before. Participants have<br />
to fill in their TRR manually, then it needs to<br />
be hand signed and sent by post to the Grant<br />
Holder together with the original supporing<br />
documents<br />
Acceptance of the<br />
invitation by clicking<br />
on the link received<br />
by e-mail<br />
Participant encodes<br />
his/her expenses<br />
using the OTRR.<br />
(S)He finalises, prints,<br />
hand signs and sends<br />
by post to the Grant<br />
Holder together with<br />
the supporting<br />
documents<br />
2
OTRR Implementation – Meeting after 19 September 2012.<br />
Grant Holder Participant 1 Participant 2<br />
Participant 3<br />
After the meeting Meeting Before the meeting<br />
Invitation sent<br />
Invitation generated<br />
and sent by e-mail to<br />
all the selected<br />
participants<br />
Same process as<br />
before. Encoding of<br />
expenses in e-<strong>COST</strong><br />
Before the reception<br />
of the TRR by post,<br />
possibility to see the<br />
OTRR on-line. Once<br />
paper version is<br />
received then the<br />
payment can be<br />
reviewed and<br />
corrected using e-<br />
<strong>COST</strong><br />
Invitation received<br />
Acceptance of the<br />
invitation by clicking<br />
on the link received<br />
by e-mail and<br />
downloading of the<br />
TRR<br />
Same process as<br />
before. Participants<br />
have to fill by hand<br />
their TRR, then it<br />
needs to be hand<br />
signed and sent by<br />
post to the Grant<br />
Holder together with<br />
the original supporing<br />
documents<br />
Invitation received<br />
19 September 2012<br />
Acceptance of the<br />
invitation by clicking<br />
on the link received<br />
by e-mail<br />
Invitation received<br />
Acceptance of the<br />
invitation by clicking<br />
on the link received<br />
by e-mail<br />
Participant encodes his/her expenses using the<br />
OTRR. (S)He finalizes, prints, hand signs and<br />
sends by post to the Grant Holder together with<br />
the supporing documents<br />
3
Brussels, 19 September 2012<br />
Memo │Guide to <strong>COST</strong> <strong>Action</strong>s Grant Holders about the Online <strong>Travel</strong><br />
<strong>Reimbursement</strong> Request.<br />
In this document, <strong>COST</strong> <strong>Action</strong> Grant Holders will find a step-by-step guide (including print screens) of<br />
the Online <strong>Travel</strong> <strong>Reimbursement</strong> Request (OTRR), to be released on September 19 2012.<br />
This guide is only applicable for claims provided by participants eligible and entitled to reimbursement of<br />
travel expenses while attending <strong>COST</strong> <strong>Action</strong> related activities.<br />
More information related to how participants will be impacted by the release of the OTRR can be found<br />
on the <strong>COST</strong> Website, or after login in e-<strong>COST</strong>.<br />
4
The scenario used as an example on this guide is a <strong>COST</strong> <strong>Action</strong> Management Committee Meeting, from<br />
5 to 7 September 2012, in Brussels, with 2 meals provided by the Local Organiser.<br />
Set-up of the meeting in e<strong>COST</strong><br />
At this stage, nothing has changed for the Grant Holder. The set-up of the meeting is the same as before.<br />
5
Meeting details and invitation to participants<br />
The Grant Holder is invited to fill in the meeting details. The flat rate per night and per meal encoded at<br />
this stage will be used afterwards to automatically calculate the reimbursement of eligible participants.<br />
Therefore, the flat rate per night and per meal encoded at this stage of the process must be a single flat<br />
rate per night and per meal, with a maximum flat rate of 120 EUR per night and 20 EUR per meal and in<br />
accordance with the MC decision in case of reduced flat rate.<br />
The same process as before applies to the selection of participants and the sending of invitations.<br />
6
Participants eligible and entitled to reimbursement<br />
The invited participants who are deemed eligible for reimbursement will receive the following automatic e-<br />
<strong>COST</strong> invitation:<br />
By clicking on the link provided in the invitation, the participant will be re-directed to this page:<br />
After login, the participant has to follow 4 steps, taking into consideration that steps 1 to 3 can be done<br />
either before or after the meeting. Ideally, step 1 should be done before the meeting. Step 4 can only be<br />
done after the meeting took place.<br />
7
Step 1/4 - Invitation<br />
In step 1, the participant is asked to accept or decline the invitation.<br />
The Grant Holder can follow up the attendance of the meeting in the “Manage Contact” section of the<br />
relevant meeting.<br />
Step 2/4 - <strong>Reimbursement</strong><br />
In step 2, the participant has to specify if (s)he wishes to start to fill in the claim immediately. When<br />
selecting “YES”, the claim appears and can be updated. The system will record any modification made by<br />
the participant from the step 2 to 4. The participant can only finalise the request and submit it to the Grant<br />
Holder after the meeting. It is advisable that the participant completes the request only after the meeting.<br />
When selecting “NO”, the participant will have the possibility to re-access to this page (by following the<br />
link provided in the invitation) to fill in the request later. The claim must be submitted within 60 calendar<br />
days after the end date of the meeting - otherwise the claim will ineligible.<br />
8
Step 3/4 – <strong>Travel</strong> Information and Expenses<br />
Step 3 concerns the actual encoding of expenses.<br />
For the purpose of this guide, the scenario described is as follows: a participant attends a Meeting in<br />
Brussels from the 5 to 7 September 2012, and is affiliated with an Swiss institution. To attend the<br />
meeting, the participant is leaving from Berlin to Brussels and then flying back home to Switzerland.<br />
The participant has the possibility to update each category of expenses.<br />
9
<strong>Travel</strong> Dates and Meeting Attendance<br />
<strong>Travel</strong> start date and travel end date are automatically populated with the meeting dates and are editable.<br />
The drop down menu allows the participant to select the departure time (from home/ starting location) and<br />
the arrival time (back home/arrival location) as well.<br />
The participant needs to complete the attendance to the meeting by selecting the date(s) for which the<br />
attendance list has been signed. <strong>Travel</strong> information and attendance to the meeting are necessary to<br />
calculate automatically the maximum number of nights and the maximum number of meals eligible to be<br />
reimbursed to the participant.<br />
Accommodation and Meals Expenses<br />
The applicable rate is the same here as the one specified by the Grant Holder while creating the meeting.<br />
Using the available drop down menu, the participant selects the number of nights and meals to be<br />
reimbursed.<br />
Meals provided by the Local Organiser are not automatically deducted from the reimbursement to<br />
individual participants. The participant and the Grant Holder must ensure that any meals provided by<br />
other sources are deducted from the reimbursement claim.<br />
10
Long Distance Transportation Expenses<br />
In this section, the participant may encode any long distance travel expenses necessary to attend the<br />
meeting by clicking the “Edit” button.<br />
The participant needs to specify the means of transport using the drop down menu, the itinerary, and the<br />
amount to be reimbursed. It is possible to add other long distance expenses if needed. Once complete,<br />
the participant clicks on “Submit”. Using the example provided, the Long Distance <strong>Travel</strong> section is<br />
completed as follows:<br />
11
As the example request above requires a derogation (in this case, the participant is not travelling from his<br />
home country but from Germany) the system will ask for a justification. The MC approval for such a<br />
derogation must be uploaded as supporting document in the relevant section further below.<br />
12
Car transportation expenses and local transport expenses<br />
Car travel expenses are reimbursed based on the distance (in kilometres) travelled by the participant.<br />
The system automatically calculates the related total amount in EUR. The proof of distance must be<br />
uploaded in the supporting document section (further below).<br />
In case local transport expenses amount to less than EUR 25, no receipts or tickets are required for<br />
reimbursement. If the claimed amount exceeds EUR 25, it needs to be encoded under the “Other<br />
Expenses” category. In this case, justifications and receipts must be provided together with the request.<br />
13
Other Expenses<br />
A list of pre-defined other expenses is populated in the drop down menu. Depending of the type of other<br />
expenses encoded (taxi, additional night, additional meal etc.) a text box will appear to allow the<br />
participant to justify the request. The justification encoded at this stage will also appear in the Financial<br />
Report of the <strong>Action</strong> as well as in the TRR to be manually signed. An extra night and extra meal will be<br />
automatically based on the flat rate encoded by the Grant Holder while creating the meeting.<br />
14
Upload Supporting Documents<br />
After completing the request, and before final submission to the Grant Holder, the participant has the<br />
possibility to upload any email/justification linked to the expenses claimed, as well as any supporting<br />
document (airplane ticket, transport receipt etc.) by clicking on the Browse button at the bottom of the<br />
page (supported files types are: pdf, xps, png, jpg, jpeg, gif). For electronic tickets and other electronic<br />
documentation (e.g. Google maps itinerary), it is sufficient to upload them in e-<strong>COST</strong>, there is no need to<br />
also send them by post.<br />
Step 4/4 – Bank Account<br />
For Step 4, once all the expenses had been recorded and the supporting documents have been<br />
uploaded, the participant needs to select the bank account to which the payment should be transferred. If<br />
the participant has already encoded his/her bank account in e-<strong>COST</strong> it is available in the drop down<br />
menu. Otherwise, or if wanted, the participant has the possibility to add a new bank account at this stage.<br />
It is now possible to preview the completed TRR. This allows the participant to review the request before<br />
submitting it to the Grant Holder. If everything is correctly encoded and uploaded, then the participant has<br />
to certify that the expenses claimed here are not being reimbursed by any other sources by ticking the<br />
box next to the declaration.<br />
15
As soon as the box is ticked, another button appears which will allow participants to submit the Online<br />
Request to the Grant Holder. Once submitted, the participant cannot modify the request anymore.<br />
Once submitted, the participant is informed that the OTRR has been submitted to the Grant Holder. The<br />
participant is asked to download the final version of the TRR, to print it, to sign it and to send it by surface<br />
mail to the Grant Holder, together with the original supporting documents.<br />
16
Management of the participant reimbursement by the Grant Holder.<br />
Once the participant has submitted the OTRR, a notification e-mail is sent to the Grant Holder. The Grant<br />
Holder has the possibility to preview the OTRR in the “Claims” section of the meeting by clicking on the<br />
“View” button next to each participant’s name.<br />
Unless the paper version of the TRR signed by the participant is received by surface mail together with<br />
the original supporting documents, the Grant Holder cannot modify the request yet. Once received the<br />
Grant Holder can click on the button “Signed Claim Received” at the bottom of the page.<br />
A pop-up message informs the Grant Holder that this action will prevent the participant from changing the<br />
bank account linked to the request. It will also give the possibility to the Grant Holder to access to the<br />
payment page and to modify the request if necessary.<br />
17
At this stage, the participant is receiving an automatic email mentioning that the Grant Holder has<br />
confirmed the reception of the signed TRR and of the original supporting document by surface mail.<br />
The confirmation of the reception of the signed TRR by the Grant Holder creates automatically the<br />
payment linked to the request. The Grant Holder cannot edit the claim submitted by the participant, but<br />
can correct the expenses in the ‘Payment’ section.<br />
Using the payment page, the Grant Holder has access to the same items and functionality as the<br />
participant. At this stage, the Grant Holder must check the eligibility of expenses claimed by the<br />
participant against the <strong>COST</strong> Vademecum and within any limits defined by the MC and if necessary,<br />
correct the claimed expenses.<br />
Using the above example scenario, the Grant Holder of the <strong>Action</strong> noticed that Dr Some One entered a<br />
wrong amount while encoding his train ticket. The amount to be reimbursed being 120 EUR instead of the<br />
claimed 125 EUR.<br />
The Grant Holder has the possibility to update the payment by clicking on the “Edit” button of the Long<br />
Distance Transportation expenses.<br />
18
Subsequently, the Grant Holder has the possibility to correct the amount encoded by the participant. The<br />
Grant Holder must always enter en justification while updating the information encoded by the participant.<br />
Once finished with editing, the Grant Holder can continue by clicking on ‘Submit’.<br />
Any modification done by the Grant Holder must be justified.<br />
Once the payment had been verified and approved by the Grant Holder, the payment needs to be<br />
recorded. The related button is available at the bottom of the page.<br />
The recording of the payment should only be done when the Grant Holder has actually processed the<br />
payment to the participant. The recording of the payment cannot be undone; this is the last step of the<br />
process.<br />
19
As soon as the Grant Holder confirms the processing of the payment to the Participant in e-<strong>COST</strong>, an<br />
automatic email is sent to the participant mentioning the amount paid (including any modifications<br />
introduced by the Grant Holder) as well as the payment details.<br />
20