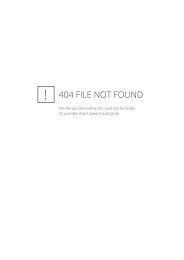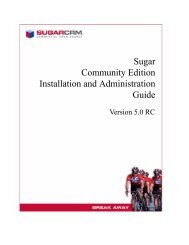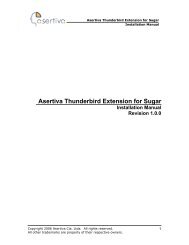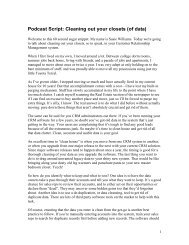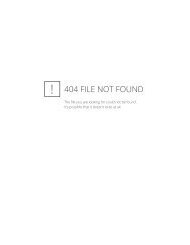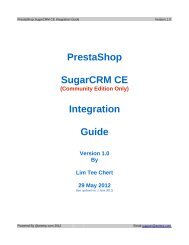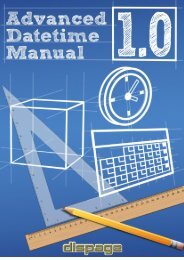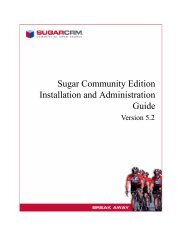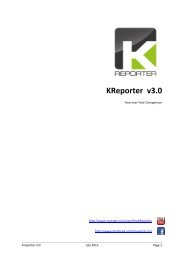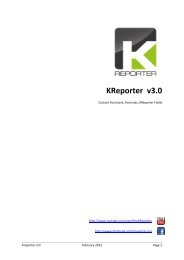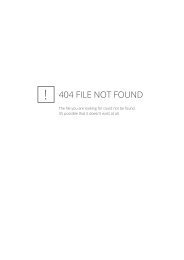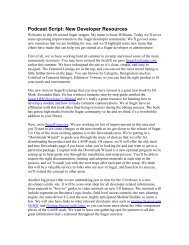Gmail Sync User Guide.pdf - SugarForge
Gmail Sync User Guide.pdf - SugarForge
Gmail Sync User Guide.pdf - SugarForge
You also want an ePaper? Increase the reach of your titles
YUMPU automatically turns print PDFs into web optimized ePapers that Google loves.
<strong>Gmail</strong> <strong>Sync</strong> <strong>User</strong> <strong>Guide</strong><br />
Welcome to the <strong>Gmail</strong> <strong>Sync</strong> user guide! This document provides a starting point for using<br />
Data<strong>Sync</strong>’s innovative <strong>Gmail</strong> > Sugar sync tool.<br />
Features<br />
<strong>Gmail</strong> <strong>Sync</strong> provides the following syncing tools:<br />
● Calendar <strong>Sync</strong> - Automatic bi-directional sync of calendar items including meetings,<br />
calls, and tasks.<br />
● Contact <strong>Sync</strong> - SugarCRM contacts are synced to <strong>Gmail</strong>.<br />
● Email <strong>Sync</strong> - Emails coming to and from customers are synced automatically.<br />
● Google Docs (on premise only) - Documents from Sugar and <strong>Gmail</strong> will be synced<br />
automatically.<br />
Enabling <strong>Gmail</strong> <strong>Sync</strong><br />
While your administrator will enable the <strong>Gmail</strong> <strong>Sync</strong> tool in SugarCRM, you must enable syncing<br />
for your <strong>Gmail</strong> account. To do this,<br />
1. Click on your name in SugarCRM, and select “Profile”.<br />
2. Scroll to the section titled “<strong>Gmail</strong> <strong>Sync</strong>”.<br />
3. Enter your <strong>Gmail</strong> credentials.<br />
4. Click “Save”.<br />
5. In the Google screen, click “Yes, Allow Access”.<br />
<strong>Gmail</strong> <strong>Sync</strong> is now enabled!<br />
Calendar <strong>Sync</strong>ing<br />
Automatic <strong>Sync</strong>ing<br />
<strong>Gmail</strong> <strong>Sync</strong> <strong>User</strong> <strong>Guide</strong>, Page 1
●<br />
●<br />
All calendar items entered in <strong>Gmail</strong> are synced to Sugar automatically.<br />
All Meetings, Calls, and Tasks from SugarCRM are synced to <strong>Gmail</strong> automatically.<br />
<strong>Sync</strong> Tagging<br />
In <strong>Gmail</strong>, you can specify what type of SugarCRM event to create. This is done with “Tagging”<br />
the appointment.<br />
To create a “Call” in SugarCRM from <strong>Gmail</strong>, tag the beginning of the subject with “Call: [subject<br />
of call]:<br />
●<br />
●<br />
To create Tasks in SugarCRM, tag appointments with “Task:”<br />
To create Meetings, simply type in the name of the meeting (this is the default action).<br />
Contact <strong>Sync</strong>ing<br />
<strong>Sync</strong>ing Overview<br />
● Contacts created in <strong>Gmail</strong> are not synced to SugarCRM.<br />
● Contacts created in SugarCRM are automatically synced to <strong>Gmail</strong>.<br />
Important Note: SugarCRM contacts are not synced to “My Contacts”. They are synced to<br />
“Other Contacts”.<br />
<strong>Gmail</strong> <strong>Sync</strong> <strong>User</strong> <strong>Guide</strong>, Page 2
To move a contact from “Other Contacts” to “My Contacts”, highlight the contact and click “Add<br />
to My Contacts”.<br />
Setting up Automatic Email Archiving<br />
Automatic email archiving is not enabled by default, and must be turned on individually for each<br />
user.<br />
<strong>Gmail</strong> <strong>Sync</strong> uses SugarCRM’s built-in “Emails” tool for managing Email Archiving. To enable<br />
automatic archiving:<br />
1. Navigate to the “Emails” tab in SugarCRM.<br />
<strong>Gmail</strong> <strong>Sync</strong> <strong>User</strong> <strong>Guide</strong>, Page 3
2. Click “Settings”<br />
3. In the “Check for New Mail” section, select “Every 5 minutes”<br />
4. In the popup screen, click “Mail Accounts”, and then “Add”.<br />
5. Click on “Prefill <strong>Gmail</strong> Defaults”, and then fill in your <strong>Gmail</strong> login information.<br />
<strong>Gmail</strong> <strong>Sync</strong> <strong>User</strong> <strong>Guide</strong>, Page 4
5. Click “Done”.<br />
Automatic Email Archiving is now set up and will occur every 5 minutes!<br />
Document <strong>Sync</strong>ing<br />
Document syncing is automatic and straightforward:<br />
● Any document you create in SugarCRM will be synced to Google Docs.<br />
● Any document you create in Google Drive will be synced to SugarCRM.<br />
Document <strong>Sync</strong>ing can be disabled by turning off the “Scheduler” task. This must be done<br />
globally by your administrator.<br />
Note: Document syncing is only available in the on-premise version of <strong>Gmail</strong> <strong>Sync</strong>.<br />
<strong>Gmail</strong> <strong>Sync</strong> <strong>User</strong> <strong>Guide</strong>, Page 5