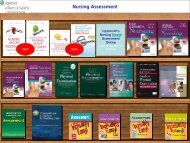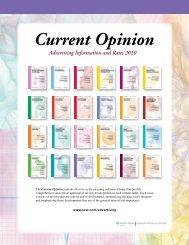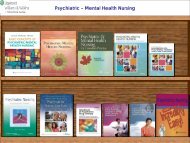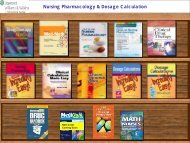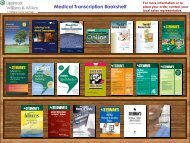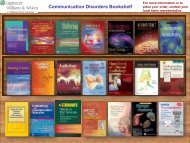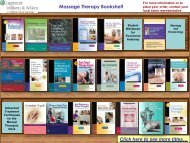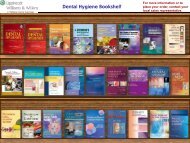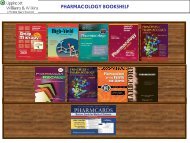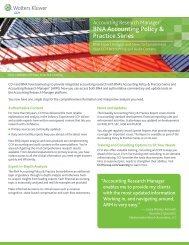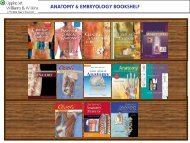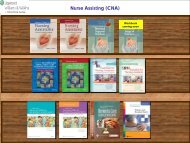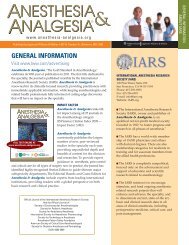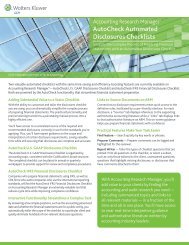Ready RefeRence Bookshelf - Lippincott Williams & Wilkins
Ready RefeRence Bookshelf - Lippincott Williams & Wilkins
Ready RefeRence Bookshelf - Lippincott Williams & Wilkins
Create successful ePaper yourself
Turn your PDF publications into a flip-book with our unique Google optimized e-Paper software.
<strong>Lippincott</strong> <strong>Williams</strong> & <strong>Wilkins</strong> <strong>Ready</strong> Reference <strong>Bookshelf</strong> v2.2<br />
installed in the <strong>Ready</strong> Reference <strong>Bookshelf</strong> and a single .<br />
term appears in all three programs, the Products list<br />
determines the order in which the information is displayed<br />
on the screen.<br />
To change the order:<br />
1. Click Products. The Products box will open.<br />
2. Click on the name of the LWW/Stedman’s program .<br />
you would like to move.<br />
3. Click the Up or Down button until that program .<br />
is in the position you desire.<br />
4. To save this order, click Apply.<br />
5. To close the Products box, click OK.<br />
Appearance—Use Appearance to change the font type, style,<br />
size, or color for the LWW <strong>Ready</strong> Reference <strong>Bookshelf</strong><br />
v2.2 topics.<br />
To revise the font settings:<br />
1. Click Appearance or click on the small icon next to<br />
Appearance to display a full list of available headings.<br />
2. If you clicked on Appearance, click the Change button<br />
to the right of the heading you wish to modify, or, if you<br />
clicked the icon next to Appearance, select the heading<br />
you would like to change by clicking on it. The Fonts &<br />
Colors box will open.<br />
3. The Fonts & Colors window allows you to change<br />
font type, style, size, and color. The sample pane at the<br />
bottom displays a preview of the font as it will appear .<br />
in LWW <strong>Ready</strong> Reference <strong>Bookshelf</strong> v2.2.<br />
4. Click Apply to save your changes.<br />
5. Click OK to exit Preferences.<br />
Vi ew<br />
The View menu lists the following options:<br />
Back [Ctrl-Left Arrow]<br />
Returns you to the previous topic in your History list.