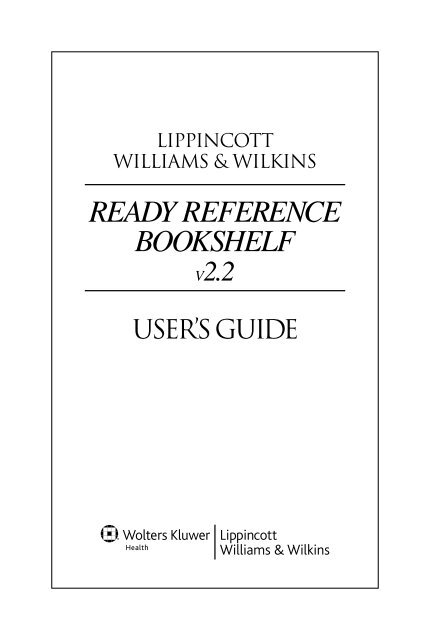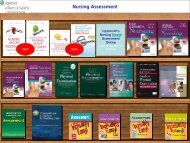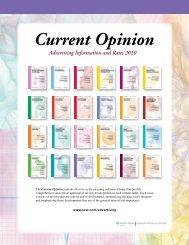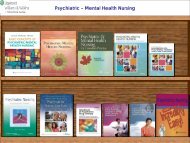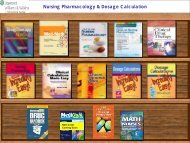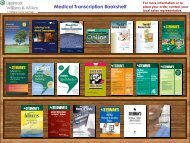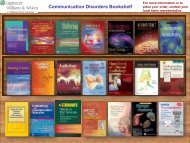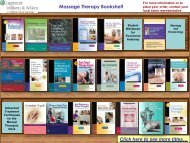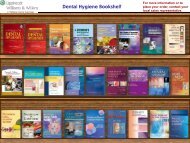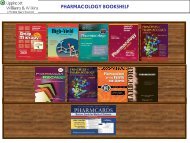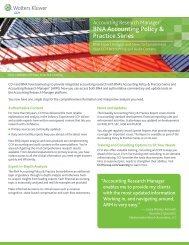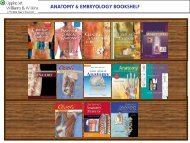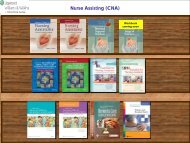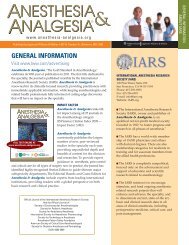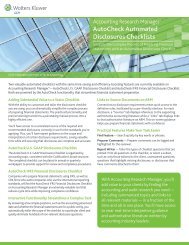Ready RefeRence Bookshelf - Lippincott Williams & Wilkins
Ready RefeRence Bookshelf - Lippincott Williams & Wilkins
Ready RefeRence Bookshelf - Lippincott Williams & Wilkins
Create successful ePaper yourself
Turn your PDF publications into a flip-book with our unique Google optimized e-Paper software.
<strong>Lippincott</strong><br />
<strong>Williams</strong> & <strong>Wilkins</strong><br />
<strong>Ready</strong> Reference<br />
<strong>Bookshelf</strong><br />
v2.2
Senior Publisher: Julie K. Stegman<br />
Acquisitions Editor: Peter Sabatini<br />
Manager, Software Development: Dale Gray<br />
Product Director: Eric Branger<br />
Senior Product Manager: Heather Rybacki<br />
Product Managers: Amy Millholen, Kristin Royer<br />
Manufacturing Coordinator: Margie Orzech<br />
Copyright © 2012<br />
Wolters Kluwer Health | <strong>Lippincott</strong> <strong>Williams</strong> & <strong>Wilkins</strong><br />
All rights reserved.<br />
DISCLAIMER<br />
Care has been taken to confirm the accuracy of the information present and to describe generally<br />
accepted practices. However, the authors, editors, and publisher are not responsible for errors<br />
or omissions or for any consequences from application of the information in this book and make<br />
no warranty, expressed or implied, with respect to the currency, completeness, or accuracy of<br />
the contents of the publication. Application of this information in a particular situation remains the<br />
professional responsibility of the practitioner; the clinical treatments described and recommended<br />
may not be considered absolute and universal recommendations.<br />
The authors, editors, and publishers have exerted every effort to ensure that drug selection and<br />
dosage set forth in this text are in accordance with current recommendations and practice at the<br />
time of publication. However, in view of ongoing research, changes in government regulations, and<br />
the constant flow of information relating to drug therapy and drug reactions, the reader is urged to<br />
check the package insert for each drug for any change in indications and dosage and for added<br />
warnings and precautions. This is particularly important when the recommended agent is a new or<br />
infrequently employed drug.<br />
Some drugs and medical devices presented in this publication have Food and Drug Administration<br />
(FDA) clearance for limited use in restricted research settings. It is the responsibility of the health<br />
care provider to ascertain the FDA status of each drug or device planned for use in their clinical<br />
practice.
Table of Contents<br />
Program License Agreement.. . . . . . . . . . . . . . . . . . . . .<br />
Before You Start. . . . . . . . . . . . . . . . . . . . . . . . . . . . . . . . . . . 1<br />
Thank You . . . . . . . . . . . . . . . . . . . . . . . . . . . . . . . . . . . . . . . . . . . 1<br />
About LWW <strong>Ready</strong> Reference <strong>Bookshelf</strong>. . . . . . . . . . . . . . . . . . . . 1<br />
Review the License Agreement. . . . . . . . . . . . . . . . . . . . . . . . . . . 1<br />
Using This User’s Guide . . . . . . . . . . . . . . . . . . . . . . . . . . . . . . . . 2<br />
Explanatory Notes. . . . . . . . . . . . . . . . . . . . . . . . . . . . . . . . . . . . . 2<br />
Check out www.stedmans.com . . . . . . . . . . . . . . . . . . . . . . . . . . . 2<br />
Become a Registered User. . . . . . . . . . . . . . . . . . . . . . . . . . . . . . . 2<br />
Using LWW <strong>Ready</strong> Reference <strong>Bookshelf</strong> v2.2<br />
with Windows ® 2000, XP, ME, NT, Vista, and<br />
Windows ® 7.. . . . . . . . . . . . . . . . . . . . . . . . . . . . . . . . . . . . . . . . 3<br />
Program Requirements.. . . . . . . . . . . . . . . . . . . . . . . . . . . . . . . . . 3<br />
Installation from CD-ROM . . . . . . . . . . . . . . . . . . . . . . . . . . . . . . 3<br />
Starting LWW <strong>Ready</strong> Reference <strong>Bookshelf</strong> v2.2. . . . . . . . . . . . . . . 4<br />
Creating a Shortcut/Desktop Icon for LWW <strong>Ready</strong> Reference<br />
<strong>Bookshelf</strong> v2.2 . . . . . . . . . . . . . . . . . . . . . . . . . . . . . . . . . . . . . . . 5<br />
Quick-Access Hints. . . . . . . . . . . . . . . . . . . . . . . . . . . . . . . . . . . . 5<br />
LWW <strong>Ready</strong> Reference <strong>Bookshelf</strong> v2.2 Screen Tour . . . . . . . . . . . 6<br />
LWW <strong>Ready</strong> Reference <strong>Bookshelf</strong> v2.2 Menu Bar. . . . . . . . . . . . . 6<br />
File menu. . . . . . . . . . . . . . . . . . . . . . . . . . . . . . . . . . . . . . . . 6<br />
Print . . . . . . . . . . . . . . . . . . . . . . . . . . . . . . . . . . . . . . . . 6<br />
Exit. . . . . . . . . . . . . . . . . . . . . . . . . . . . . . . . . . . . . . . . . 7<br />
Edit menu. . . . . . . . . . . . . . . . . . . . . . . . . . . . . . . . . . . . . . . . 7<br />
Copy. . . . . . . . . . . . . . . . . . . . . . . . . . . . . . . . . . . . . . . . 7<br />
Paste. . . . . . . . . . . . . . . . . . . . . . . . . . . . . . . . . . . . . . . . 7<br />
Preferences. . . . . . . . . . . . . . . . . . . . . . . . . . . . . . . . . . . 7<br />
General Preferences. . . . . . . . . . . . . . . . . . . . . . . . 7<br />
Products. . . . . . . . . . . . . . . . . . . . . . . . . . . . . . . . . 7<br />
Appearance.. . . . . . . . . . . . . . . . . . . . . . . . . . . . . . 8<br />
View menu. . . . . . . . . . . . . . . . . . . . . . . . . . . . . . . . . . . . . . . 8<br />
Back. . . . . . . . . . . . . . . . . . . . . . . . . . . . . . . . . . . . . . . . 8<br />
Forward . . . . . . . . . . . . . . . . . . . . . . . . . . . . . . . . . . . . . 9<br />
Index.. . . . . . . . . . . . . . . . . . . . . . . . . . . . . . . . . . . . . . . 9<br />
iv
ii<br />
Index Filters. . . . . . . . . . . . . . . . . . . . . . . . . . . . . . 9<br />
Appendix . . . . . . . . . . . . . . . . . . . . . . . . . . . . 9<br />
Abbreviation.. . . . . . . . . . . . . . . . . . . . . . . . . 10<br />
High Profile . . . . . . . . . . . . . . . . . . . . . . . . . . 10<br />
Generic. . . . . . . . . . . . . . . . . . . . . . . . . . . . . . 10<br />
Brand . . . . . . . . . . . . . . . . . . . . . . . . . . . . . . . 10<br />
Audio. . . . . . . . . . . . . . . . . . . . . . . . . . . . . . . 10<br />
Web Link . . . . . . . . . . . . . . . . . . . . . . . . . . . . 10<br />
Image. . . . . . . . . . . . . . . . . . . . . . . . . . . . . . . 10<br />
Video . . . . . . . . . . . . . . . . . . . . . . . . . . . . . . . 10<br />
Search. . . . . . . . . . . . . . . . . . . . . . . . . . . . . . . . . . . . . . 11<br />
Search Filters. . . . . . . . . . . . . . . . . . . . . . . . . . . . . 11<br />
Audio. . . . . . . . . . . . . . . . . . . . . . . . . . . . . . . 11<br />
Image. . . . . . . . . . . . . . . . . . . . . . . . . . . . . . . 11<br />
Web Link . . . . . . . . . . . . . . . . . . . . . . . . . . . . 11<br />
Video . . . . . . . . . . . . . . . . . . . . . . . . . . . . . . . 11<br />
Search Index.. . . . . . . . . . . . . . . . . . . . . . . . . . . . . . . . . 12<br />
Bookmarks. . . . . . . . . . . . . . . . . . . . . . . . . . . . . . . . . . . 12<br />
Keywords. . . . . . . . . . . . . . . . . . . . . . . . . . . . . . . . . . . . 13<br />
Help menu . . . . . . . . . . . . . . . . . . . . . . . . . . . . . . . . . . . . . . . 13<br />
<strong>Ready</strong> Reference <strong>Bookshelf</strong> Help. . . . . . . . . . . . . . . . . . 13<br />
Product-Specific Help Files. . . . . . . . . . . . . . . . . . . . . . 13<br />
About <strong>Ready</strong> Reference <strong>Bookshelf</strong> v2.2. . . . . . . . . . . . . 13<br />
LWW <strong>Ready</strong> Reference <strong>Bookshelf</strong> v2.2 Tool Bar. . . . . . . . . . . . . . 13<br />
Back. . . . . . . . . . . . . . . . . . . . . . . . . . . . . . . . . . . . . . . . . . . . 13<br />
Forward . . . . . . . . . . . . . . . . . . . . . . . . . . . . . . . . . . . . . . . . . 14<br />
Bookmark.. . . . . . . . . . . . . . . . . . . . . . . . . . . . . . . . . . . . . . . 14<br />
Add User Topic . . . . . . . . . . . . . . . . . . . . . . . . . . . . . . . . . . . 14<br />
Add Note . . . . . . . . . . . . . . . . . . . . . . . . . . . . . . . . . . . . . . . . 15<br />
Print . . . . . . . . . . . . . . . . . . . . . . . . . . . . . . . . . . . . . . . . . . . . 16<br />
History. . . . . . . . . . . . . . . . . . . . . . . . . . . . . . . . . . . . . . . . . . 16<br />
Search Functions . . . . . . . . . . . . . . . . . . . . . . . . . . . . . . . . . . . . . . 17<br />
Search Commands. . . . . . . . . . . . . . . . . . . . . . . . . . . . . . . . . 17<br />
Wildcard Searches. . . . . . . . . . . . . . . . . . . . . . . . . . . . . . . . . 18<br />
Microsoft Word Lookup Feature. . . . . . . . . . . . . . . . . . . . . . . . . . 19<br />
Multimedia. . . . . . . . . . . . . . . . . . . . . . . . . . . . . . . . . . . . . . . . . . . 19
Listening to Audio Pronunciations.. . . . . . . . . . . . . . . . . . . . 19<br />
Accessing Web Links. . . . . . . . . . . . . . . . . . . . . . . . . . . . . . . 19<br />
Viewing Images. . . . . . . . . . . . . . . . . . . . . . . . . . . . . . . . . . . 20<br />
Using the Image Viewer.. . . . . . . . . . . . . . . . . . . . . . . . 20<br />
Viewing Videos and Animations . . . . . . . . . . . . . . . . . . . . . . 20<br />
Using QuickTime Player. . . . . . . . . . . . . . . . . . . . . . . . 20<br />
Productivity Hints . . . . . . . . . . . . . . . . . . . . . . . . . . . . . . . . . 21<br />
Shortcut Keys. . . . . . . . . . . . . . . . . . . . . . . . . . . . . . . . . . . . . . . . . 21<br />
Remembering Where You’ve Been. . . . . . . . . . . . . . . . . . . . . . . . 21<br />
Technical Support. . . . . . . . . . . . . . . . . . . . . . . . . . . . . . . . . 22<br />
Frequently Asked Questions.. . . . . . . . . . . . . . . . . . . . . . . . . . . . . 22<br />
How to Contact Us. . . . . . . . . . . . . . . . . . . . . . . . . . . . . . . . . . . . . 25<br />
Product Support. . . . . . . . . . . . . . . . . . . . . . . . . . . . . . . . . . . . . . . 25<br />
Product Installation . . . . . . . . . . . . . . . . . . . . . . . . . . . . . . . . . . . . 25<br />
Technical Support.. . . . . . . . . . . . . . . . . . . . . . . . . . . . . . . . . . . . . 26<br />
Mailing Address. . . . . . . . . . . . . . . . . . . . . . . . . . . . . . . . . . . . . . . 26<br />
Index. . . . . . . . . . . . . . . . . . . . . . . . . . . . . . . . . . . . . . . . . . . . . . . 28<br />
iii
Program License Agreement<br />
READ THIS LICENSE AGREEMENT BEFORE PERFORMING THE INSTALLATION<br />
OF YOUR SOFTWARE. BY COPYING THE FILES TO YOUR HARD DRIVE, YOU ARE<br />
AGREEING TO BECOME BOUND BY THE TERMS OF THIS AGREEMENT. IF YOU DO<br />
NOT AGREE TO THE TERMS OF THIS AGREEMENT, DO NOT INSTALL THE SOFTWARE<br />
ON YOUR HARD DRIVE. RETURN ALL MATERIALS TO YOUR AUTHORIZED DEALER<br />
FOR A REFUND.<br />
YOU HAVE PURCHASED A SOFTWARE LICENSE GRANTING YOU THE LIMITED<br />
RIGHT TO USE THIS SOFTWARE. IF YOU ARE UNSURE OF YOUR RIGHTS<br />
UNDER THIS AGREEMENT, OR IF YOU WOULD LIKE TO USE THE SOFTWARE ON<br />
ADDITIONAL COMPUTERS OR TO USE THE PROGRAM CONTENT IN, OR FOR THE<br />
CREATION OF, A SEPARATE SOFTWARE PRODUCT, THEN PLEASE CONTACT OUR<br />
LICENSING DEPARTMENT AT stedmans@LWW.com FOR MORE INFORMATION.<br />
Single User License: You have purchased the Software at the Single User License price<br />
or at a discount of that price. You have a personal, nontransferable, nonexclusive, and<br />
non-sublicensable right to use the Software on a single-user computer. You may make<br />
one copy of the Software solely for backup purposes. You may not use the Software in a<br />
time-sharing environment to provide multiple, simultaneous access. You may not provide<br />
or permit access to the Software over a value-added network. You may not provide remote<br />
access to the Software by individuals who are not members of your Institution. You may not<br />
modify or translate the program or related documentation.<br />
Multi-User License: If you purchased the Software at the Multi-User License price or at a<br />
discount of that price, you may copy the Software for use within your Organization/Institution<br />
on the number of computers for which you purchased licenses. You may not provide remote<br />
access to the Software over a value-added network. You may not provide copies of, or<br />
remote access to, the Software to individuals or entities who are not members of your<br />
Institution. You may not modify or translate the program or related documentation. You<br />
agree to instruct the individuals within your Organization/Institution who will have access to<br />
the Software to abide by the terms of this License Agreement. If you wish to expand on this<br />
license, contact <strong>Lippincott</strong> <strong>Williams</strong> & <strong>Wilkins</strong>.<br />
If you or any member of your Institution fail to comply with any of the terms of this License<br />
Agreement, the license shall terminate automatically.<br />
The Software and documentation are protected by copyright laws. Unauthorized copying of<br />
the materials, or incorporation of the Software and/or materials, as part of another product<br />
is expressly forbidden. You may be held legally responsible for any copyright infringement<br />
which is caused or encouraged by your failure to abide by the terms of this License.<br />
You may not distribute copies of the Software via communications lines or network transfers.<br />
You may not modify, adapt, translate, reverse engineer, decompile, disassemble, or create<br />
derivative works based on written materials without the prior written consent of <strong>Lippincott</strong><br />
<strong>Williams</strong> & <strong>Wilkins</strong>.<br />
THIS PROGRAM IS LICENSED ONLY TO YOU, THE LICENSEE, AND MAY NOT BE<br />
iv
TRANSFERRED TO ANYONE WITHOUT THE WRITTEN CONSENT OF LIPPINCOTT<br />
WILLIAMS & WILKINS, INC. ANY AUTHORIZED TRANSFEREE OF THE SOFTWARE<br />
SHALL BE BOUND BY THE TERMS AND CONDITIONS OF THIS LICENSE.<br />
In no event may you transfer, assign, rent, lease, sell or otherwise dispose of the Software<br />
on a temporary or permanent basis except as expressly provided herein.<br />
THIS LICENSE IS GOVERNED BY THE STATE OF NEW YORK AND SHALL BENEFIT<br />
LIPPINCOTT WILLIAMS & WILKINS, INC., ITS SUCCESSORS AND ASSIGNS.<br />
LICENSEE CONSENTS TO JURISDICTION IN THE STATE AND FEDERAL COURTS<br />
LOCATED IN THE STATE OF NEW YORK.<br />
THE LICENSE IS EFFECTIVE UNTIL TERMINATED.<br />
This license will terminate automatically without notice from <strong>Lippincott</strong> <strong>Williams</strong> & <strong>Wilkins</strong>,<br />
Inc. if you fail to comply with any portion of the License. Upon termination, you shall destroy<br />
the written materials and all copies of the SOFTWARE, including modified copies, if any.<br />
LIMITED WARRANTY<br />
<strong>Lippincott</strong> <strong>Williams</strong> & <strong>Wilkins</strong>, Inc. warrants that the Software will substantially conform to<br />
published specifications and to the documentation, provided that it is used on the computer<br />
hardware and with the operating system for which it was designed. <strong>Lippincott</strong> <strong>Williams</strong> &<br />
<strong>Wilkins</strong>, Inc. will replace defective media or documentation, or correct substantial software<br />
or content errors at no charge, provided you return the Software and materials, with dated<br />
proof of purchase, to <strong>Lippincott</strong> <strong>Williams</strong> & <strong>Wilkins</strong>, Inc. within 90 days of purchase. If<br />
<strong>Lippincott</strong> <strong>Williams</strong> & <strong>Wilkins</strong>, Inc. is unable to correct the problem, the License fee will be<br />
refunded to you. These are your sole remedies for any breach of warranty.<br />
Except as detailed above, <strong>Lippincott</strong> <strong>Williams</strong> & <strong>Wilkins</strong>, Inc. makes no warranty<br />
or representation, either expressed or implied, with respect to this Software or<br />
documentation, including their quality, performance, merchantability, or fitness for<br />
a particular purpose. Some states do not permit the exclusion of implied warranties, and<br />
you may have other rights which may vary from state to state.<br />
BECAUSE SOFTWARE IS INHERENTLY COMPLEX AND MAY NOT BE COMPLETELY<br />
FREE OF ERRORS, YOU ARE ADVISED TO VERIFY YOUR WORK.<br />
In no event will <strong>Lippincott</strong> <strong>Williams</strong> & <strong>Wilkins</strong>, Inc. be liable for general, direct,<br />
indirect, special, incidental, consequential or other damages arising out of the use of<br />
or inability to use the Software or documentation, even if advised of the possibility of<br />
such damages. <strong>Lippincott</strong> <strong>Williams</strong> & <strong>Wilkins</strong>, Inc. is not responsible for any costs,<br />
loss of profits, loss of data, or claims by third parties due to use of, or inability to<br />
use the Software.<br />
YOU MUST REGISTER YOUR LIPPINCOTT WILLIAMS & WILKINS, INC. SOFTWARE.<br />
Eligibility for support and advisement of updates and enhancements is dependent<br />
upon receipt of your Registration information and Software serial number online at<br />
http://register.stedmans.com.
Before You Start<br />
<br />
Before You Start<br />
Thank You<br />
Thank you for purchasing this <strong>Lippincott</strong> <strong>Williams</strong> & <strong>Wilkins</strong>/<br />
Stedman’s software. Having the right reference tools at your finger-.<br />
tips is essential — and you can’t do better than having Stedman’s .<br />
at your side.<br />
About LWW <strong>Ready</strong> Reference <strong>Bookshelf</strong> v2.2<br />
The LWW <strong>Ready</strong> Reference <strong>Bookshelf</strong> is a robust application enabling<br />
easy access to the medical reference information you need, when you<br />
need it. With enhanced features such as multiple search methods and<br />
customized Add a Topic and Add a Note capabilities, the LWW <strong>Ready</strong><br />
Reference <strong>Bookshelf</strong> v2.2 provides a turnkey solution in an easy-to-use,<br />
electronic format.<br />
Review the License Agreement<br />
Before installing the software, carefully review the License Agreement<br />
included in this User’s Guide. By using the files and/or copying the<br />
files from the original CD-ROM to your hard drive, you are agreeing .<br />
to be bound by the terms and conditions of the License Agreement.<br />
Please do not make illegal copies of this software! The software you<br />
are using was produced through the efforts of many people: designers,<br />
artists, programmers, distributors, retailers, and other dedicated<br />
workers. The costs of developing this and other software programs .<br />
are recovered through software sales. The unauthorized duplication .<br />
of personal computer software raises the cost to all legitimate users.<br />
This software is protected by federal copyright law. Copying software<br />
for any reason other than for backup is a violation of law. Individuals<br />
who make unauthorized copies of software may be subject to civil and<br />
criminal penalties.
<strong>Lippincott</strong> <strong>Williams</strong> & <strong>Wilkins</strong> <strong>Ready</strong> Reference <strong>Bookshelf</strong> v2.2<br />
Using This User’s Guide<br />
We at <strong>Lippincott</strong> <strong>Williams</strong> & <strong>Wilkins</strong> hope that between this User’s<br />
Guide and the Help screens within the program, you will be able<br />
to find answers to any questions you may have about LWW <strong>Ready</strong><br />
Reference <strong>Bookshelf</strong> v2.2. If you still have questions after reviewing<br />
both the User’s Guide and the Help screens, please contact our<br />
Technical Support staff. (See the “Technical Support” section of the<br />
User’s Guide.)<br />
Explanatory Notes<br />
Explanatory notes offer detailed information specific to your product.<br />
Please see the product-specific Help Files within your program for<br />
additional information about the individual product you have installed<br />
to your <strong>Ready</strong> Reference <strong>Bookshelf</strong>.<br />
Check out www.stedmans.com<br />
Keep up to date with the latest information about all of your .<br />
favorite LWW/Stedman’s products by visiting us often at .<br />
www.stedmans.com. There, you’ll get advance word about new<br />
software, medical word books, and related references. And from .<br />
time to time you’ll find unadvertised specials available only at our .<br />
web site, so check back often!<br />
Become a Registered User<br />
Take the time to register your LWW/Stedman’s software. .<br />
Registration assures you of continued support and notification .<br />
of upgrades, as well as special offers on new products. Just go to .<br />
http://register.stedmans.com and submit your information. Your<br />
registration number can be found on a sticker located inside your<br />
software packaging.
Using LWW <strong>Ready</strong> Reference <strong>Bookshelf</strong> v2.2 with Windows ® 2000, XP, ME, NT, Vista, and Windows ® 7<br />
<br />
Using LWW <strong>Ready</strong> Reference<br />
<strong>Bookshelf</strong> v2.2 with Windows ®<br />
2000, XP, ME, NT, Vista, and<br />
Windows ® 7<br />
Program Requirements<br />
w Windows ® 2000/XP/ME/NT 4.0/Vista/ 7<br />
w Pentium or higher<br />
w 256 colors display (thousands recommended)<br />
w 800 x 600 or greater screen resolution<br />
w Sound card & speakers (optional)<br />
For specific system requirements for the individual title you have<br />
installed, please check the Help Files within your program.<br />
Installation from CD-ROM<br />
Windows ® NT 4.0, ME, 2000, and XP:<br />
To install your new LWW/Stedman’s software:<br />
1. Insert the LWW/Stedman’s program CD-ROM into your .<br />
CD-ROM drive.<br />
2. From the Start menu, select Run.<br />
3. Type d:\setup (where the letter d represents the letter .<br />
of your CD-ROM drive), then select OK.<br />
4. Follow the on-screen prompts.<br />
NOTE: This LWW/Stedman’s program requires you to have the LWW <strong>Ready</strong> Reference<br />
<strong>Bookshelf</strong> v2.2 and Java 1.5_05 installed on your computer. The installation program will check<br />
to see if your computer already has Java 1.5_05 and the <strong>Ready</strong> Reference <strong>Bookshelf</strong> installed;<br />
if not, the installation program installs one or both of these programs, then installs the content<br />
files for this LWW/Stedman’s program.
<strong>Lippincott</strong> <strong>Williams</strong> & <strong>Wilkins</strong> <strong>Ready</strong> Reference <strong>Bookshelf</strong> v2.2<br />
Windows ® Vista AND Windows ® 7:<br />
To install your new LWW/Stedman’s software:<br />
1. Insert the LWW/Stedman’s program CD-ROM into your .<br />
CD-ROM drive.<br />
2. Using My Computer, navigate to d:/setup (where the letter d<br />
represents the letter of your CD-ROM drive).<br />
3. Right-click “setup.exe” and select “Properties” from the menu<br />
that appears.<br />
4. Select the Compatibility tab.<br />
5. Click the check box next to “Run this program as an<br />
administrator.”<br />
6. Click Apply.<br />
7. Click OK.<br />
8. Double-click setup.exe to open the installation wizard.<br />
9. Follow the on-screen prompts.<br />
NOTE: When you run setup.exe you will see a standard Vista security screen asking if you want<br />
to allow the application to run. Click “Allow” to run the program.<br />
NOTE: This LWW/Stedman’s program requires you to have the LWW <strong>Ready</strong> Reference<br />
<strong>Bookshelf</strong> v2.2 and Java 1.5_05 installed on your computer. The installation program will check<br />
to see if your computer already has Java 1.5_05 and the <strong>Ready</strong> Reference <strong>Bookshelf</strong> installed;<br />
if not, the installation program installs one or both of these programs, then installs the content<br />
files for this LWW/Stedman’s program<br />
Starting LWW <strong>Ready</strong> Reference <strong>Bookshelf</strong> v2.2<br />
From Windows ® 2000, XP, ME, or NT 4.0:<br />
1. Select Programs from the Start menu in Windows ® .<br />
2. From the Programs menu, select the <strong>Lippincott</strong> <strong>Williams</strong> .<br />
& <strong>Wilkins</strong> program group.<br />
3. From the <strong>Lippincott</strong> <strong>Williams</strong> & <strong>Wilkins</strong> program group, .<br />
select LWW <strong>Ready</strong> Reference <strong>Bookshelf</strong>.<br />
4. From the LWW <strong>Ready</strong> Reference <strong>Bookshelf</strong> Menu, select Launch<br />
<strong>Ready</strong> Reference <strong>Bookshelf</strong>.exe.<br />
FROM Windows ® VISTA AND Windows ® 7:<br />
1. Locate the file “<strong>Ready</strong> Reference <strong>Bookshelf</strong>.exe” on your<br />
computer. The default location is: C:\Program Files\<strong>Lippincott</strong>
Using LWW <strong>Ready</strong> Reference <strong>Bookshelf</strong> v2.2 with Windows ® 2000, XP, ME, NT, Vista, and Windows ® 7<br />
<br />
<strong>Williams</strong> & <strong>Wilkins</strong>\LWW <strong>Ready</strong> Reference <strong>Bookshelf</strong> (where<br />
the letter C represents the letter of your hard drive).<br />
2. Right-click “<strong>Ready</strong> Reference <strong>Bookshelf</strong>.exe” and select<br />
“Properties” from the menu that appears.<br />
3. Select the Compatibility tab.<br />
4. Click the check box next to “Run this program as an<br />
administrator.”<br />
5. Click Apply.<br />
6. Click OK.<br />
7. Follow the instructions above regarding Starting LWW <strong>Ready</strong><br />
Reference <strong>Bookshelf</strong> v2.2 with other Windows ® platforms.<br />
NOTE: When you run LWW <strong>Ready</strong> Reference <strong>Bookshelf</strong> v2.2 you will see a standard Windows ®<br />
security screen asking if you want to allow the applications to run. Click “Allow” to run the<br />
program. Please note that Windows ® Vista and Windows ® 7 will display this security screen<br />
every time you run the program. Simply click “Allow” each time.<br />
Creating a Shortcut/Desktop Icon for LWW<br />
<strong>Ready</strong> Reference <strong>Bookshelf</strong> v2.2<br />
To create a Shortcut/Desktop Icon:<br />
1. Using Windows ® Explorer, locate your LWW <strong>Ready</strong> Reference<br />
<strong>Bookshelf</strong> v2.2 program directory. This is typically located at:<br />
C:\Program Files\<strong>Lippincott</strong> <strong>Williams</strong> & <strong>Wilkins</strong>\LWW <strong>Ready</strong><br />
Reference <strong>Bookshelf</strong>.<br />
2. In the LWW <strong>Ready</strong> Reference <strong>Bookshelf</strong> program directory,<br />
you will see a file called <strong>Ready</strong> Reference <strong>Bookshelf</strong> with an<br />
Application file type (exe extension).<br />
3. Right-click on the file and select Send to Desktop or Create<br />
Shortcut (depending upon the version of Windows ® you are<br />
running). A short-cut icon will appear on your desktop for the<br />
LWW <strong>Ready</strong> Reference <strong>Bookshelf</strong> v2.2 program. Note: It may<br />
be necessary to drag the file “Shortcut to <strong>Ready</strong> Reference<br />
<strong>Bookshelf</strong>” from Windows ® to your desktop.<br />
Quick-Access Hints<br />
Once you have launched LWW <strong>Ready</strong> Reference <strong>Bookshelf</strong> v2.2, you<br />
can quickly access the program from other applications by:
<strong>Lippincott</strong> <strong>Williams</strong> & <strong>Wilkins</strong> <strong>Ready</strong> Reference <strong>Bookshelf</strong> v2.2<br />
w Using the Alt-Tab keys to toggle from program to program .<br />
within Windows ®<br />
w Clicking on the minimized LWW <strong>Ready</strong> Reference <strong>Bookshelf</strong> v2.2<br />
icon on your Windows ® Taskbar (usually located at the bottom of<br />
your screen)<br />
LWW <strong>Ready</strong> Reference <strong>Bookshelf</strong> v2.2<br />
Screen Tour<br />
LWW <strong>Ready</strong><br />
Reference<br />
<strong>Bookshelf</strong><br />
menu bar<br />
Go back to the<br />
previous topic in<br />
your History list<br />
Go to the next<br />
topic in your<br />
History list<br />
Add a term to your<br />
Bookmark list<br />
Add a new<br />
User Topic<br />
Add a Note<br />
to a topic<br />
Print the<br />
current<br />
topic<br />
LWW <strong>Ready</strong><br />
Reference<br />
<strong>Bookshelf</strong><br />
tool bar<br />
Currently<br />
selected view<br />
Exit<br />
program<br />
Minimize<br />
program<br />
Type-in box<br />
Product<br />
Filter<br />
Topic<br />
information<br />
Filters<br />
Index list/<br />
Search results<br />
Display tabs<br />
Multimedia links<br />
View<br />
the topics<br />
you have<br />
previously<br />
looked up<br />
LWW <strong>Ready</strong> Reference <strong>Bookshelf</strong> v2.2<br />
Menu Bar<br />
File<br />
The File menu lists the following options:<br />
Print [Ctrl-P]<br />
Prints the current topic.
LWW <strong>Ready</strong> Reference <strong>Bookshelf</strong> v2.2 Menu Bar<br />
<br />
Exit<br />
Closes the program.<br />
Edit<br />
The Edit menu lists the following options:<br />
Copy [Ctrl-C]<br />
Copies text from LWW <strong>Ready</strong> Reference <strong>Bookshelf</strong> v2.2 to the<br />
clipboard.<br />
To copy text:<br />
1. Highlight the text you wish to copy.<br />
2. Choose Copy from the Edit menu or hit Ctrl-C.<br />
You can then paste the copied text into your document or another<br />
application.<br />
Paste [Ctrl-V]<br />
Pastes text that has been copied to the clipboard into the type-in<br />
box, User Notes, or User-Added Topics.<br />
To paste text:<br />
1. Place the cursor in the field in which you wish to .<br />
insert your copied text.<br />
2. Choose Paste from the Edit menu or hit Ctrl-V.<br />
Preferences<br />
Use Preferences to specify how the program information is<br />
displayed.<br />
General Preferences — General Preferences allow you to .<br />
choose how user-added information appears in the .<br />
program, including:<br />
• Display user notes icon in term list.<br />
• Highlight user topics in term list.<br />
To enable or disable an option in the General Preferences .<br />
menu, click the check-box in front of the option.<br />
Products—Under Products, you can modify the order in which<br />
information from your installed programs appears. For<br />
example, if you have three LWW/Stedman’s products
<strong>Lippincott</strong> <strong>Williams</strong> & <strong>Wilkins</strong> <strong>Ready</strong> Reference <strong>Bookshelf</strong> v2.2<br />
installed in the <strong>Ready</strong> Reference <strong>Bookshelf</strong> and a single .<br />
term appears in all three programs, the Products list<br />
determines the order in which the information is displayed<br />
on the screen.<br />
To change the order:<br />
1. Click Products. The Products box will open.<br />
2. Click on the name of the LWW/Stedman’s program .<br />
you would like to move.<br />
3. Click the Up or Down button until that program .<br />
is in the position you desire.<br />
4. To save this order, click Apply.<br />
5. To close the Products box, click OK.<br />
Appearance—Use Appearance to change the font type, style,<br />
size, or color for the LWW <strong>Ready</strong> Reference <strong>Bookshelf</strong><br />
v2.2 topics.<br />
To revise the font settings:<br />
1. Click Appearance or click on the small icon next to<br />
Appearance to display a full list of available headings.<br />
2. If you clicked on Appearance, click the Change button<br />
to the right of the heading you wish to modify, or, if you<br />
clicked the icon next to Appearance, select the heading<br />
you would like to change by clicking on it. The Fonts &<br />
Colors box will open.<br />
3. The Fonts & Colors window allows you to change<br />
font type, style, size, and color. The sample pane at the<br />
bottom displays a preview of the font as it will appear .<br />
in LWW <strong>Ready</strong> Reference <strong>Bookshelf</strong> v2.2.<br />
4. Click Apply to save your changes.<br />
5. Click OK to exit Preferences.<br />
Vi ew<br />
The View menu lists the following options:<br />
Back [Ctrl-Left Arrow]<br />
Returns you to the previous topic in your History list.
LWW <strong>Ready</strong> Reference <strong>Bookshelf</strong> v2.2 Menu Bar<br />
<br />
Forward [Ctrl-Right Arrow]<br />
Moves you to the next topic in your History list.<br />
Index [Ctrl-1]<br />
Displays the full A-to-Z term list in LWW <strong>Ready</strong> Reference<br />
<strong>Bookshelf</strong> v2.2.<br />
To look up a topic in the Index:<br />
• Select Index from the View menu or click on the .<br />
Index tab or hit Ctrl-1.<br />
• Begin typing the name of the topic in the “Look for” typein<br />
box. Each time you add or delete letters, the search list<br />
is updated. You can also use the scroll bar to look through<br />
the entire list of terms.<br />
• Once you have found the desired topic, hit the Enter key<br />
(if the topic is highlighted) or click on the topic to display<br />
the topic information.<br />
Index Filters—The Index Filters allow you to view a specific set<br />
of terms from the A-to-Z index. To view only certain topic<br />
types, choose from the following:<br />
• Appendix—Displays a list of the program’s appendices.<br />
Save Appendices —To save an individual Appendix<br />
as a PDF file, click the Save button located at the top<br />
of the screen. A window will open requiring a name for<br />
the Appendix. The Appendix will be saved to the LWW<br />
<strong>Ready</strong> Reference <strong>Bookshelf</strong> folder unless you specify a<br />
different location.<br />
Zoom-in/Zoom-out—To enlarge or reduce the size of<br />
the Appendices, click in the Zoom field located at the top<br />
of the screen. A drop-down menu will appear. Choose<br />
Height or Width to fit the page vertically or horizontally<br />
to the window, or choose a magnification number from<br />
the list. You can also choose Window to view the full<br />
page.<br />
Paging through Appendices—Use the icons at the top<br />
of the appendix window to scroll forward or backward<br />
through the Appendices:
10 <strong>Lippincott</strong> <strong>Williams</strong> & <strong>Wilkins</strong> <strong>Ready</strong> Reference <strong>Bookshelf</strong> v2.2<br />
Go to the next page<br />
Go to the previous page<br />
Go forward 10 pages<br />
Go backward 10 pages<br />
Skip to the end of the Appendix section<br />
Return to the first page of the Appendix section<br />
You may need to have LWW <strong>Ready</strong> Reference <strong>Bookshelf</strong> v2.2 opened to full screen in order to<br />
access all of the Appendix features.<br />
• Abbreviation—Displays the abbreviations found in .<br />
your Stedman’s Dictionary product.<br />
• High Profile—Lists the High Profile terms from your .<br />
Stedman’s Dictionary product.<br />
• Generic—Displays only generic drug names in the .<br />
Index list. (Quick Look Electronic Drug Reference only)<br />
• Brand—Displays only trade (brand name) drug .<br />
names in the Index list. (Quick Look Electronic Drug<br />
Reference only)<br />
• Audio—Lists only those topics that include an audio .<br />
pronunciation.<br />
• Web Link—Displays only those topics that have web .<br />
links.<br />
• Image—Lists only those topics that include an .<br />
illustration or image.<br />
• Video—Displays only those topics that have video or .<br />
animations.<br />
NOTE: Audio files, web links, images, and video/animation are only available in select LWW<br />
<strong>Ready</strong> Reference <strong>Bookshelf</strong> v2.2 products.
LWW <strong>Ready</strong> Reference <strong>Bookshelf</strong> v2.2 Menu Bar 11<br />
Search [Ctrl-2]<br />
The Search option allows you to search the full content of the LWW<br />
<strong>Ready</strong> Reference <strong>Bookshelf</strong> v2.2 for the criteria you specify.<br />
To perform a full text search in LWW <strong>Ready</strong> Reference <strong>Bookshelf</strong><br />
v2.2:<br />
1. Select Search from the View menu or click on the .<br />
Search tab or hit Ctrl-2.<br />
2. Type the term you are searching for in the “Search for” .<br />
field.<br />
3. Click on the Search button or hit Enter.<br />
4. LWW <strong>Ready</strong> Reference <strong>Bookshelf</strong> v2.2 will list the topics .<br />
that match your search criteria in the left-hand side of the .<br />
screen. Click on a topic in the list to display the topic .<br />
information.<br />
Use search commands and wildcard characters to narrow or expand your search results. See<br />
Search Functions on page 17 for more information.<br />
Search Filters—The Search Filters allow you to search only<br />
a specific set of terms in the A-to-Z index. To narrow<br />
your search to only certain types of terms, select from the<br />
following:<br />
• Audio—Searches only topics that include an audio .<br />
pronunciation.<br />
• Image—Searches only topics that include an illustration .<br />
or image.<br />
• Web Link—Searches only those topics that include .<br />
web links.<br />
• Video—Searches only those topics that have video or .<br />
animations.<br />
NOTE: Not all LWW <strong>Ready</strong> Reference <strong>Bookshelf</strong> v2.2 products include audio<br />
pronunciations and images.
12 <strong>Lippincott</strong> <strong>Williams</strong> & <strong>Wilkins</strong> <strong>Ready</strong> Reference <strong>Bookshelf</strong> v2.2<br />
Search Index [Ctrl-3]<br />
The Search Index option allows you to perform a search on the A-Z<br />
index in the LWW <strong>Ready</strong> Reference <strong>Bookshelf</strong> v2.2 for the criteria<br />
you specify.<br />
To search the index in LWW <strong>Ready</strong> Reference <strong>Bookshelf</strong> v2.2:<br />
1. Select Search Index from the View menu or click the .<br />
Search Index tab or hit Ctrl-3.<br />
2. Type the term you are searching for in the “Search for” .<br />
field.<br />
3. Click on the Search button or hit Enter.<br />
4. LWW <strong>Ready</strong> Reference <strong>Bookshelf</strong> v2.2 will list the topics .<br />
that match your search criteria in the left-hand side of the .<br />
screen. Click on a topic in the list to display the topic .<br />
information.<br />
Bookmarks [Ctrl-4]<br />
The Bookmarks feature allows you to save a list of frequently<br />
referenced terms.<br />
To add a topic to your Bookmarks list:<br />
1. Look up the topic you wish to Bookmark.<br />
2. With the desired topic displayed on the screen, click the<br />
Bookmark button at the top of the screen.<br />
You can quickly look up topics in your Bookmarks list by selecting<br />
Bookmarks from the View menu or by clicking on the Bookmarks<br />
tab at the bottom of the screen.<br />
To delete a topic from your Bookmarks list:<br />
1. From the View menu, select Bookmarks or click on the .<br />
Bookmarks tab or hit Ctrl-4.<br />
2. Click on the topic you would like to delete.<br />
3. Click the Remove button.<br />
4. The Delete Bookmark window will appear.<br />
5. Answer Yes to “Are you sure you would like to delete ___ .<br />
from your bookmarks”
LWW <strong>Ready</strong> Reference <strong>Bookshelf</strong> v2.2 Tool Bar 13<br />
Keywords [Ctrl-5]<br />
Use Keywords to access the Indication/Therapeutic Category Index<br />
(available in Quick Look Electronic Drug Reference only).<br />
To look up an indication:<br />
1. From the View menu, select Keywords or click on the<br />
right arrow under the Display Tabs or hit Ctrl-5 in order to<br />
scroll to the Keywords Tab. Then click on the Keywords<br />
Tab.<br />
2. Begin typing an indication in the Keywords field or scroll<br />
through the Keyword list to find the indication.<br />
3. Once you have found the desired indication, click on the<br />
indication; the associated drug names will appear in the<br />
box below the Keyword list.<br />
4. Click on any drug name to display that topic.<br />
Help<br />
The Help menu lists the following options:<br />
<strong>Ready</strong> Reference <strong>Bookshelf</strong> Help<br />
The program’s Help Files deliver immediate information about<br />
features and options for your specific LWW <strong>Ready</strong> Reference<br />
<strong>Bookshelf</strong> v2.2 product(s).<br />
Product-Specific Help Files<br />
The product-specific Help Files include Explanatory Information<br />
and other information specific to each product you have installed.<br />
About <strong>Ready</strong> Reference <strong>Bookshelf</strong> v2.2<br />
Displays the program’s copyright and version information.<br />
LWW <strong>Ready</strong> Reference <strong>Bookshelf</strong> v2.2<br />
Tool Bar<br />
Back [Ctrl-Left Arrow]<br />
The Back button returns you to the previous topic in your History list.
14 <strong>Lippincott</strong> <strong>Williams</strong> & <strong>Wilkins</strong> <strong>Ready</strong> Reference <strong>Bookshelf</strong> v2.2<br />
Forward [Ctrl-Right Arrow]<br />
The Forward button moves you to the next topic in your History list.<br />
Bookmark [Ctrl-4]<br />
The Bookmark button allows you to add a topic or remove a topic from<br />
the Bookmarks list. For more information on the Bookmarks feature, .<br />
see page 12.<br />
Add User Topic<br />
Allows you to add a new topic to LWW <strong>Ready</strong> Reference <strong>Bookshelf</strong><br />
v2.2.<br />
To add a User Topic:<br />
1. Click on the Add User Topic button. The Add User Topic .<br />
window will appear.<br />
2. Select a template from the Select Product drop-down box. .<br />
A template is listed for each LWW <strong>Ready</strong> Reference <strong>Bookshelf</strong><br />
v2.2 product you have installed so your User Topics will match .<br />
the layout and format of the existing topics.<br />
3. Enter the information for your new topic in the fields provided.<br />
4. Click the Add button. The Add User Topic window will close.<br />
5. To exit the Add User Topic window without saving your topic,<br />
click the Close button.<br />
User Topics appear alphabetically in the Index list, highlighted in<br />
yellow.<br />
To edit a User Topic:<br />
1. Locate the User Added Topic in the Index list.<br />
2. Click on the topic. The User Added Topic you selected will now<br />
appear in the Topic Window.<br />
3. Select the Edit User Topic button at the top of the screen. The<br />
Edit User Topic screen will appear.
LWW <strong>Ready</strong> Reference <strong>Bookshelf</strong> v2.2 Tool Bar 15<br />
4. Make any necessary changes and click Save.<br />
To delete a User Topic:<br />
1. Find the User Added Topic in the Index list (it will be highlighted<br />
in yellow).<br />
2. Click on the topic. The User Added Topic you selected will now<br />
appear in the Topic Window.<br />
3. Click on the Delete User Topic button.<br />
Add Note<br />
Allows you to annotate an existing topic.<br />
To add a note to a topic:<br />
1. Make sure that the topic you would like to annotate is displayed<br />
in the Topic Window.<br />
2. Click on the Add Note button. The User Notes window will<br />
appear.<br />
3. Enter your notes and click on the Save button. The User Notes<br />
window will close.<br />
4. To exit the User Notes window without saving, click the Close<br />
button.<br />
User Notes appear at the top of the topic, highlighted in yellow; .<br />
a pushpin icon appears next to the topic’s listing in the Index list.<br />
To edit a User Note:<br />
1. Make sure that the topic and appropriate note are displayed .<br />
on the screen.<br />
2. Click on the Edit Note button. The User Notes window will<br />
appear.<br />
3. Edit your note as desired.<br />
4. Click on the Update button to save your changes. The User .<br />
Notes window will close.<br />
5. To exit the User Notes window without saving your changes,<br />
click the Close button.
16 <strong>Lippincott</strong> <strong>Williams</strong> & <strong>Wilkins</strong> <strong>Ready</strong> Reference <strong>Bookshelf</strong> v2.2<br />
To delete a note:<br />
1. Make sure that the topic and appropriate note are displayed .<br />
on the screen.<br />
2. Click on the Delete Note button in the upper right-hand corner .<br />
of the screen.<br />
3. When asked if you are sure you want to remove the note, .<br />
select Yes.<br />
Print [Ctrl-P]<br />
Prints the current topic.<br />
History<br />
If you have looked up several topics and need to go back to any of .<br />
them, click on the History button. The History list will show you the<br />
recent topics you looked up.<br />
To view the topics in your History list:<br />
1. Click on the History button. The History window will open.<br />
2. Select the topic you would like to view by double clicking on it .<br />
in the list or click on the topic once to highlight it and then click<br />
the Go To button.<br />
3. Click on the Close button to exit the History window without<br />
looking up a topic.
Search Functions 17<br />
Search Functions<br />
The LWW <strong>Ready</strong> Reference <strong>Bookshelf</strong> v2.2 program has several flexible<br />
search options to help you quickly locate the information you need.<br />
Search Commands<br />
Use search commands in the Search tab to narrow or expand a search.<br />
& or AND Narrows a search by retrieving only those topics that<br />
contain both keywords in their definitions. Example:<br />
Type acetaminophen & codeine or acetaminophen AND<br />
codeine. This search pattern will find all topics that contain<br />
both the word acetaminophen and the word codeine.<br />
The AND search command is the default Search type. .<br />
The program will assume that you are using the AND<br />
search command between multiple terms if no other<br />
command is used.<br />
! or NOT Narrows a search by retrieving topics that contain the<br />
first word but not the second word. Example: Type<br />
acetaminophen ! codeine or acetaminophen NOT .<br />
codeine. This search pattern will find every topic that<br />
contains the word acetaminophen but does not contain .<br />
the word codeine.<br />
OR Expands a search by retrieving topics that contain<br />
either the first word or the second word. Example: Type<br />
acetaminophen OR codeine. This search pattern will find<br />
every topic that contains either the word acetaminophen .<br />
or the word codeine.<br />
( ) GROUP search determines the order or priority of the<br />
search. Keywords enclosed in parentheses are searched<br />
first. Example: Type (acetaminophen & codeine) ! Tylenol.<br />
This search pattern will find any topic that contains<br />
acetaminophen and codeine, but not Tylenol.
18 <strong>Lippincott</strong> <strong>Williams</strong> & <strong>Wilkins</strong> <strong>Ready</strong> Reference <strong>Bookshelf</strong> v2.2<br />
Wildcard Searches<br />
Use the single character wildcard () to represent a single<br />
unknown character. For example, if you are unsure of how<br />
to spell the word Zyvox, type Zvox to locate the correct<br />
spelling.<br />
* Use the multiple character wildcard (*) to represent<br />
multiple unknown characters. For example, if you are<br />
searching for the word indomethacin and you know it<br />
starts with indo, type indo* in the Search field. You can<br />
narrow the search further by adding more letters. For<br />
example, if you know the word begins with indo and .<br />
ends with an n, type indo*n in the Search field.<br />
The wildcard character “*” can be used as the first character of a search in the<br />
Search Index tab only. Also note that only one wildcard can be used per search.<br />
For example, if you are searching for the word<br />
methyltestosterone and you know it ends in tosterone,<br />
type *tosterone in the Search field. You can narrow the<br />
search further by adding more letters. For example, type<br />
*ltestosterone in the Search field.
Multimedia 19<br />
Microsoft Word Lookup Feature<br />
If you use Microsoft Word for 2000, 2002/XP, 2003, and 2007, the<br />
option to look up terms in Quick Look Electronic Drug Reference is<br />
automatically added to your Tools menu.<br />
To look up a drug in QLEDR from Microsoft Word:<br />
1. Highlight the word you would like to look up without any spaces<br />
or punctuation.<br />
2. Select “<strong>Ready</strong> Reference <strong>Bookshelf</strong>” from the Tools menu.<br />
This will launch a <strong>Ready</strong> Reference <strong>Bookshelf</strong> window within<br />
Microsoft Word and display the appropriate drug monograph.<br />
Multimedia<br />
Listening to Audio Pronunciations<br />
If the topic displayed has an associated audio pronunciation,<br />
the sound icon will appear at the bottom of the screen. To<br />
listen to an audio pronunciation, simply click on the sound<br />
icon.<br />
ACCESSING WEB LINKS<br />
Stedman’s Dictionary products include web links to the<br />
National Library of Medicine’s Medical Subject Headings<br />
(MeSH) or the Online Mendelian Inheritance in Man<br />
(OMIM) database for additional information on selected<br />
terms.<br />
If a web link is associated with an entry, the web link icon<br />
will appear at the bottom of the screen. Click on the web link<br />
icon and the National Library of Medicine’s Medical Subject<br />
Headings web site or the Online Mendelian Inheritance in<br />
Man web site will open in your web browser and take you to<br />
the entry for your selected term.<br />
NOTE: You must have Internet access on your computer to access the National Library of<br />
Medicine MeSH links or OMIM links.
20 <strong>Lippincott</strong> <strong>Williams</strong> & <strong>Wilkins</strong> <strong>Ready</strong> Reference <strong>Bookshelf</strong> v2.2<br />
Viewing Images<br />
If the topic displayed has an associated image, the image icon<br />
will appear at the bottom of the screen. To view the image,<br />
simply click on the image icon and the image will open in the<br />
LWW <strong>Ready</strong> Reference <strong>Bookshelf</strong> v2.2 Image Viewer.<br />
Using the Image Viewer<br />
The LWW <strong>Ready</strong> Reference <strong>Bookshelf</strong> v2.2 Image Viewer has the<br />
following functionality:<br />
w Zoom — Click on the arrow next to the Zoom field to select the<br />
desired image size.<br />
w Copy—Click the Copy button to copy the current image to the<br />
clipboard.<br />
w Print—Click the Print button to print the current image.<br />
To close the Image Viewer, click on the x in the upper right-hand<br />
corner of the window.<br />
VIEWING VIDEOs AND ANIMATIONS<br />
If a topic in LWW <strong>Ready</strong> Reference <strong>Bookshelf</strong> v2.2 has an<br />
associated video or animation, the movie icon will appear<br />
at the bottom of the screen. To view the video or animation,<br />
simply click on the movie icon.<br />
Using QuickTime Player<br />
When you open an anatomical video, QuickTime Player is<br />
launched. QuickTime Player has onscreen controls similar to those<br />
found on CD players and DVD players. Use the controls to play and<br />
pause, to move forward or backward, and to jump to the beginning<br />
or end of a movie.<br />
To go to a specific point in the movie, drag the playback head (the<br />
small triangle) in the timeline. To step through frame-by-frame,<br />
press the right and left arrow keys on your keyboard.<br />
*Video instructions adapted from QuickTime Help, “Using QuickTime Player Controls,” .<br />
http://helpqt.apple.com/qthelpwr1/english/QuickTimeHelp/pgs2/gsFmSet.htm<br />
NOTE: Audio files, web links, images, and video/animation are only available in select LWW<br />
<strong>Ready</strong> Reference <strong>Bookshelf</strong> v2.2 products.
Productivity Hints 21<br />
Productivity Hints<br />
Shortcut Keys<br />
Shortcut Keys have been built into all of the LWW <strong>Ready</strong> Reference<br />
<strong>Bookshelf</strong> v2.2 menus, so your hands never have to leave the keyboard.<br />
Just look for the key combination listed next to the function in the<br />
Menu Bar. For example:<br />
Ctrl-P<br />
Ctrl-C<br />
Ctrl-V<br />
Ctrl-Left Arrow<br />
Ctrl-Right Arrow<br />
Ctrl-1<br />
Ctrl-2<br />
Ctrl-3<br />
Ctrl-4<br />
Ctrl-5<br />
Print<br />
Copy<br />
Paste<br />
Go Back<br />
Go Forward<br />
Jump to Index Tab<br />
Jump to Search Tab<br />
Jump to Search Index Tab<br />
Jump to Bookmarks Tab<br />
Jump to Keywords Tab (Quick Look only)<br />
In addition, look for underlined letters throughout the program. Using<br />
the key combination Alt + the underlined letter will automatically<br />
open or access the indicated function. For example, in the LWW <strong>Ready</strong><br />
Reference <strong>Bookshelf</strong> Menu Bar, File begins with an underlined F so<br />
if you hit Alt-F the File drop-down menu will appear. (Users running<br />
Windows ® 2000 may need to hit the Alt key in order to see underlined<br />
letters.)<br />
Please see the Help Files within your program for a complete listing .<br />
of Shortcut Keys for the individual title you have installed.<br />
Remembering Where You’ve Been<br />
You’ll find that your History list is very helpful when you need to go<br />
back to a topic that you looked up earlier. Located in the LWW <strong>Ready</strong><br />
Reference <strong>Bookshelf</strong> Tool Bar, your History list will display all of the<br />
recent topics you’ve looked up, and you can click on any topic in the<br />
list to view it again.
22 <strong>Lippincott</strong> <strong>Williams</strong> & <strong>Wilkins</strong> <strong>Ready</strong> Reference <strong>Bookshelf</strong> v2.2<br />
Technical Support<br />
Frequently Asked Questions<br />
Q. Do I need to keep the LWW/Stedman’s CD-ROM in<br />
my CD-ROM drive<br />
A. No, you do not need the LWW <strong>Ready</strong> Reference<br />
<strong>Bookshelf</strong> v2.2 CD-ROM in your CD-ROM drive to<br />
use the program. The entire program is installed to<br />
your hard drive.<br />
Q. Is the LWW <strong>Ready</strong> Reference <strong>Bookshelf</strong> v2.2<br />
compatible with Windows ® 7<br />
A. Yes. Refer to the instructions on page 4 of this User’s<br />
Guide to run the LWW <strong>Ready</strong> Reference <strong>Bookshelf</strong> on<br />
Windows ® 7.<br />
Q. Does the LWW <strong>Ready</strong> Reference <strong>Bookshelf</strong> v2.2<br />
program spellcheck<br />
A. The LWW <strong>Ready</strong> Reference <strong>Bookshelf</strong> v2.2 program<br />
does not function as a spellchecker. If you are<br />
interested in a medical/pharmaceutical spellchecker,<br />
please visit our website at www.stedmans.com or call<br />
our Customer Service department at 1-800-638-3030<br />
for more information on Stedman’s Plus Medical/<br />
Pharmaceutical Spellchecker (also available in Legal<br />
and UK editions).<br />
Q. I would like to register my LWW <strong>Ready</strong> Reference<br />
<strong>Bookshelf</strong> v2.2 product. Where is my registration<br />
number
Technical Support 23<br />
A. Your registration number can be found on a sticker<br />
above the CD inside your software packaging. Just<br />
visit http://register.stedmans.com to submit your<br />
registration information.<br />
Q. Can I add new topics to LWW <strong>Ready</strong> Reference<br />
<strong>Bookshelf</strong> v2.2<br />
A. Yes, you can add new topics to your LWW <strong>Ready</strong><br />
Reference <strong>Bookshelf</strong> v2.2 program. Simply follow the<br />
instructions in this User’s Guide for Adding a Topic. If<br />
you wish to add information to an existing topic, use<br />
the Add a Note feature.<br />
Q. How do I create a shortcut/desktop icon for LWW<br />
<strong>Ready</strong> Reference <strong>Bookshelf</strong> v2.2<br />
A. Instructions for creating a shortcut icon are included<br />
under the Installation Instructions in this User’s Guide.<br />
Q. Should I uninstall my previous version of LWW’s<br />
<strong>Ready</strong> Reference <strong>Bookshelf</strong> before installing the new<br />
edition<br />
A. You will only need to uninstall a previous version of<br />
the LWW <strong>Ready</strong> Reference <strong>Bookshelf</strong> if you currently<br />
have Quick Look Electronic Drug Reference 2006<br />
installed on your computer. Users of any other<br />
products will not need to uninstall their current LWW<br />
<strong>Ready</strong> Reference <strong>Bookshelf</strong>.<br />
Q. When I attempt to find a topic in either the Index<br />
or Search tabs, it doesn’t seem like all of the topics<br />
appear in the Index List/Search Results.
24 <strong>Lippincott</strong> <strong>Williams</strong> & <strong>Wilkins</strong> <strong>Ready</strong> Reference <strong>Bookshelf</strong> v2.2<br />
A. Make sure that you have not selected any Filters, as<br />
this will limit the number of topics included in your<br />
Search results. Ensure that the Filtered By field shows<br />
no filter.<br />
Q. Why don’t I get any results when I use a search<br />
command [AND, NOT, OR, ( )] when I’m in the<br />
Search Index tab<br />
A. Search commands can only be used in the Search tab. .<br />
. . Use the table below as a reference:<br />
Search tab<br />
Search Index tab<br />
Search Commands [&/AND, !/NOT, OR, ( )] YES NO<br />
Wildcard (, *) YES YES<br />
Q. I also have Stedman’s Plus Spellchecker. When it .<br />
stops on a word, I’d like to be able to switch to LWW<br />
<strong>Ready</strong> Reference <strong>Bookshelf</strong> v2.2 and look up the word.<br />
Why can’t I do that<br />
A. Stedman’s Plus Spellchecker and LWW <strong>Ready</strong><br />
Reference <strong>Bookshelf</strong> v2.2 are two separate applications,<br />
and they don’t work interactively as you describe.<br />
When you have finished spellchecking your document, .<br />
you can go back and look up the terms in LWW<br />
<strong>Ready</strong> Reference <strong>Bookshelf</strong> v2.2.
Technical Support 25<br />
How to Contact Us<br />
<strong>Lippincott</strong> <strong>Williams</strong> & <strong>Wilkins</strong> is pleased to provide support if you<br />
need assistance with LWW <strong>Ready</strong> Reference <strong>Bookshelf</strong> v2.2. Before<br />
you contact us, be sure to do the following:<br />
w Refer to the “Technical Support” section of www.stedmans.com,<br />
or visit www.stedmans.com/help for answers to some commonly<br />
asked questions.<br />
w If you have encountered an issue with your Stedman’s software,<br />
write down the sequence of events that led to the problem.<br />
w If an error message is displayed, write down the exact error<br />
message and error number.<br />
w If you are having a problem working with another application, be<br />
sure you know the version, and have the user manual handy.<br />
Product Support<br />
If you require product information such as system requirements, or<br />
have questions about the product’s content or functionality, please<br />
contact us:<br />
w Online: www.stedmans.com/help<br />
w Email: stedmans@lww.com<br />
Product Installation<br />
If you require assistance with or have questions about installing your<br />
software, please contact us:<br />
w Online: www.stedmans.com/help<br />
w Email: activate@lww.com<br />
w Phone: 1-800-638-3030 US and Canada.<br />
301-223-2300 International
26 <strong>Lippincott</strong> <strong>Williams</strong> & <strong>Wilkins</strong> <strong>Ready</strong> Reference <strong>Bookshelf</strong> v2.2<br />
Technical Support<br />
If you require technical assistance with our products after installation<br />
assistance, please contact us:<br />
w Online: www.stedmans.com/help<br />
w Email: techsupp@lww.com<br />
w Phone: 1-800-638-3030 US and Canada.<br />
301-223-2300 International<br />
Mailing Address<br />
If you have questions or comments about LWW <strong>Ready</strong> Reference<br />
<strong>Bookshelf</strong> v2.2, send them to us at the following address:<br />
<strong>Lippincott</strong> <strong>Williams</strong> & <strong>Wilkins</strong><br />
Attn: Publisher, Stedman’s<br />
351 West Camden Street<br />
Baltimore, MD 21201-2436
Technical Support 27
28 <strong>Lippincott</strong> <strong>Williams</strong> & <strong>Wilkins</strong> <strong>Ready</strong> Reference <strong>Bookshelf</strong> v2.2<br />
Index<br />
A<br />
Abbreviation filter, 10<br />
About LWW <strong>Ready</strong> Reference<br />
<strong>Bookshelf</strong> v2.2, 1, 13<br />
Add a User Topic, 14<br />
Add a Note, 15<br />
AND (Search Command), 17, 24<br />
Animations, Viewing, 20<br />
Appearance, Modifying, 8<br />
Appendix, 9<br />
Paging through, 9<br />
Save, 9<br />
Zoom-in/Zoom-out, 9<br />
Audio Pronunciations, Listening to, .<br />
19<br />
B<br />
Back, 8, 13<br />
Become a Registered User, 2<br />
Before You Start, 1<br />
Bookmarks, 12, 14<br />
Adding to, 12<br />
Deleting from, 12<br />
C<br />
Copy, 7<br />
Creating a Shortcut/Desktop Icon, 5<br />
Contact Us, 25<br />
D<br />
Delete a User Note, 16<br />
Delete a User Topic, 15<br />
Desktop Icon, Creating a, 5<br />
Display Settings, 7, 8<br />
E<br />
Edit menu, 7<br />
Edit a User Note, 15<br />
Edit a User Topic, 14<br />
Exit, 7<br />
Explanatory Notes, 2<br />
F<br />
File menu, 6<br />
Filters<br />
Abbreviation filter, 10<br />
Appendix filter, 9<br />
Audio filter, 10<br />
Brand filter, 10<br />
Generic filter, 10<br />
High Profile filter, 10<br />
Image filter, 10, 11<br />
Index filters, 9<br />
Search filters, 11<br />
Video filter, 10, 11<br />
Web Link filter, 10, 11<br />
Font, Changing, 8<br />
Forward, 9, 14<br />
Frequently Asked Questions, 22<br />
G<br />
General Preferences, 7<br />
GROUP (Search Command), 17, 24<br />
H<br />
Help menu, 13<br />
High Profile filter, 10<br />
Hints & Tips<br />
Productivity Hints, 21<br />
Quick-Access Hints, 5<br />
Search Tips, 17, 24<br />
History, 16<br />
How to Contact Us, 25
Index<br />
29<br />
I<br />
Index tab, 9<br />
Index Filters, 9<br />
Abbreviation, 10<br />
Appendix, 9<br />
Audio, 10<br />
Brand, 10<br />
Generic, 10<br />
High Profile, 10<br />
Image, 10<br />
Video, 10<br />
Web Link, 10<br />
Image Viewer, 20<br />
Images, 20<br />
Copy, 20<br />
Print, 20<br />
View, 20<br />
Zoom, 20<br />
Installation from CD-ROM, 3<br />
Windows ® NT 4.0, ME, .<br />
2000, and XP, 3<br />
Windows ® Vista and .<br />
Windows ® 7, 4<br />
K<br />
Keywords tab, 13<br />
L<br />
License Agreement, iv<br />
Listening to Audio Pronunciations, .<br />
19<br />
M<br />
Menu Bar, 6<br />
Modify<br />
Order of Products, 8<br />
User Note, 15<br />
User Topic, 14<br />
Multimedia, 19<br />
Animations, 20<br />
Audio Pronunciations, 19<br />
Images, 20<br />
Video, 20<br />
Web Links, 19<br />
N<br />
NOT (Search Command), 17, 24<br />
O<br />
OR (Search Command), 17, 24<br />
P<br />
Paste, 7<br />
Preferences, 7<br />
Previous button, 10<br />
Print, 6, 16<br />
Print Image, 20<br />
Productivity Hints, 21<br />
Product Registration, 2<br />
Products, Changing the Order of in .<br />
Preferences, 7, 8<br />
Program License Agreement, iv<br />
Program Requirements, 3<br />
Pronunciations, Audio, 10, 19<br />
Q<br />
Quick Access Hints, 5<br />
QuickTime Player, Using, 20<br />
R<br />
Registering Your Product, 2<br />
S<br />
Screen Tour, 6<br />
Search Commands, 17<br />
Search Filters, 11<br />
Audio, 11<br />
Image, 11<br />
Video, 11<br />
Web Link, 11<br />
Search Functions, 17<br />
Search Index tab, 12
30 <strong>Lippincott</strong> <strong>Williams</strong> & <strong>Wilkins</strong> <strong>Ready</strong> Reference <strong>Bookshelf</strong> v2.2<br />
Search tab, 11<br />
Searches<br />
Wildcard Searches, 18, 24<br />
Shortcut Keys, 21<br />
Shortcut Icon, Creating a, 5<br />
Sound, 10, 19<br />
Spellchecking, 24<br />
Starting LWW <strong>Ready</strong> Reference<br />
<strong>Bookshelf</strong> v2.2, 4<br />
From Windows ® NT 4.0, ME, .<br />
2000, and XP, 4<br />
From Windows ® Vista and .<br />
Windows ® 7, 4<br />
Stedman’s<br />
Postal Address, 26<br />
Web Site, 25, 26<br />
System Requirements, 3<br />
T<br />
Technical Support, 22<br />
E-mail Address, 25, 26<br />
Online, 25, 26<br />
Telephone, 25, 26<br />
Thank You, 1<br />
Tool Bar, 13<br />
U<br />
User Notes, 15<br />
User Topics, 14<br />
Using the Image Viewer, 20<br />
Using this User’s Guide, 2<br />
V<br />
Video filter, 10, 11<br />
Videos, Viewing, 20<br />
View menu, 8<br />
View History, 16<br />
Viewing Images, 20<br />
W<br />
Web Links, Accessing, 19<br />
Web Link filter, 10, 11<br />
Website, 25, 26<br />
Wildcard Characters, 18, 24<br />
Wildcard Searches, 18, 24<br />
Windows ® 2000, XP, ME, or NT, .<br />
Starting the program from, 4<br />
Windows ® Vista and Windows ® 7, .<br />
Starting the program from, 4
Notes
Notes
351 West Camden Street<br />
Baltimore, MD 21201-2436<br />
www.stedmans.com