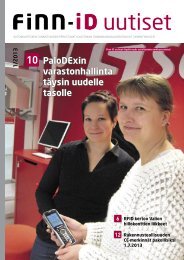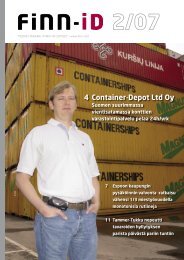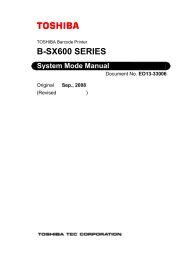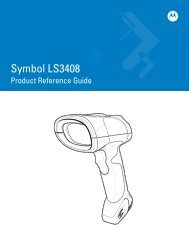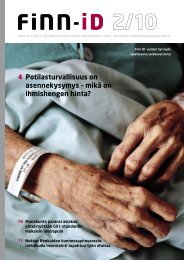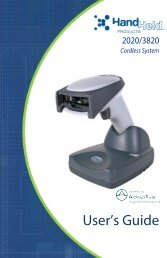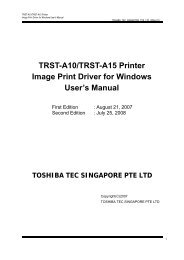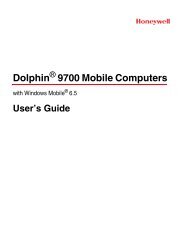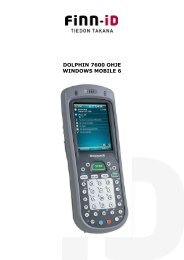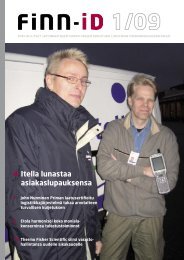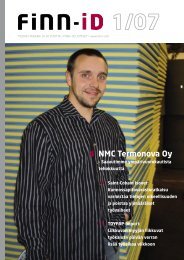Dolphin 9900 User's Guide Rev A - Finn-ID
Dolphin 9900 User's Guide Rev A - Finn-ID
Dolphin 9900 User's Guide Rev A - Finn-ID
You also want an ePaper? Increase the reach of your titles
YUMPU automatically turns print PDFs into web optimized ePapers that Google loves.
<strong>Dolphin</strong> ® <strong>9900</strong> Mobile Computer<br />
with Windows Mobile ® 6<br />
User’s <strong>Guide</strong>
Disclaimer<br />
Honeywell International Inc. (“HII”) reserves the right to make changes in specifications and other<br />
information contained in this document without prior notice, and the reader should in all cases consult HII<br />
to determine whether any such changes have been made. The information in this publication does not<br />
represent a commitment on the part of HII.<br />
HII shall not be liable for technical or editorial errors or omissions contained herein; nor for incidental or<br />
consequential damages resulting from the furnishing, performance, or use of this material.<br />
This document contains proprietary information that is protected by copyright. All rights are reserved. No<br />
part of this document may be photocopied, reproduced, or translated into another language without the<br />
prior written consent of HII.<br />
©2008 Honeywell International Inc. All rights reserved.<br />
Web Address: www.honeywell.com/aidc<br />
Trademarks<br />
<strong>Dolphin</strong>, <strong>Dolphin</strong> RF, HomeBase, Mobile Base, and QuadCharger are trademarks or registered<br />
trademarks of Hand Held Products, Inc. or Honeywell International Inc.<br />
Microsoft, Windows, Windows Mobile, Windows CE, Windows NT, Windows 2000, Windows ME,<br />
Windows XP, ActiveSync, Outlook, and the Windows logo are trademarks or registered trademarks of<br />
Microsoft Corporation.<br />
Other product names mentioned in this manual may be trademarks or registered trademarks of their<br />
respective companies and are the property of their respective owners.<br />
Hand Held Products/<strong>Dolphin</strong>/Metrologics products have no affiliation with Honeywell branded batteries/<br />
chargers, which are exclusively distributed by Global Technology Systems pursuant to a license<br />
agreement.<br />
Patents<br />
Please refer to the product packaging for a list of patents.<br />
Other Trademarks<br />
The Bluetooth trademarks are owned by Bluetooth SIG, Inc., U.S.A. and licensed to Honeywell.
Table of Contents<br />
Chapter 1 - Agency Information<br />
Label Locations ................................................................................................................... 1-1<br />
Approvals by Country .......................................................................................................... 1-1<br />
R&TTE Compliance Statement—802.11b/g, Bluetooth, and/or GSM ................................. 1-1<br />
Laser Safety Label............................................................................................................... 1-2<br />
LED Safety Statement ......................................................................................................... 1-2<br />
Infrared LED Safety Statement............................................................................................ 1-2<br />
UL and cUL Statement ........................................................................................................ 1-2<br />
<strong>Dolphin</strong> RF Terminal—802.11b/g, Bluetooth, and/or GSM ................................................. 1-3<br />
For European Community Users ......................................................................................... 1-3<br />
Waste Electrical and Electronic Equipment Information...................................................... 1-3<br />
Chapter 2 - Getting Started<br />
Out of the Box...................................................................................................................... 2-1<br />
Today Screen ...................................................................................................................... 2-3<br />
Navigation Bar ..................................................................................................................... 2-3<br />
Command Bar .....................................................................................................................2-3<br />
Icons in the Navigation Bar.................................................................................................. 2-4<br />
Pop-Up Menus..................................................................................................................... 2-6<br />
Chapter 3 - Hardware Overview<br />
Standard Configurations...................................................................................................... 3-1<br />
Peripherals .......................................................................................................................... 3-2<br />
Accessories ......................................................................................................................... 3-3<br />
Front Panel Features........................................................................................................... 3-4<br />
Back Panel Features ........................................................................................................... 3-6<br />
Side Panels ......................................................................................................................... 3-8<br />
Left Side Features ......................................................................................................... 3-8<br />
Right Panel Features..................................................................................................... 3-8<br />
Installing a Memory Card..................................................................................................... 3-9<br />
Bottom Panel Features...................................................................................................... 3-10<br />
I/O Connector .............................................................................................................. 3-10<br />
ActiveSync Communication............................................................................................... 3-11<br />
Using the Touch Panel ...................................................................................................... 3-13<br />
Installing a Screen Protector........................................................................................ 3-13<br />
Batteries ............................................................................................................................ 3-14<br />
Main Battery Pack........................................................................................................ 3-14<br />
Internal Backup Battery ............................................................................................... 3-15<br />
Managing Battery Power ............................................................................................. 3-15<br />
Checking Battery Power .............................................................................................. 3-16<br />
Resetting the Terminal ...................................................................................................... 3-17<br />
Soft Reset (Warm Boot)............................................................................................... 3-17<br />
Hard Reset (Cold Boot) ............................................................................................... 3-17<br />
Suspend Mode .................................................................................................................. 3-17<br />
Chapter 4 - Using Scan Image Engine<br />
Overview.............................................................................................................................. 4-1<br />
Angled Imaging.............................................................................................................. 4-1<br />
<strong>Dolphin</strong>® <strong>9900</strong> Mobile Computer User’s<br />
<strong>Guide</strong><br />
<strong>Rev</strong> C<br />
10/30/08<br />
iii
Image Engine Specifications .............................................................................................. 4-1<br />
Supported Bar Code Symbologies ..................................................................................... 4-2<br />
Decoding ............................................................................................................................. 4-3<br />
To Decode a Bar Code.................................................................................................. 4-3<br />
Scanning Position Options............................................................................................. 4-4<br />
Capturing Images ................................................................................................................4-5<br />
Taking an Image............................................................................................................ 4-5<br />
Uploading Images.......................................................................................................... 4-6<br />
Chapter 5 - Using <strong>Dolphin</strong> Keyboards<br />
Keyboard Options................................................................................................................5-1<br />
Common Buttons........................................................................................................... 5-1<br />
Keyboard Combinations ................................................................................................ 5-1<br />
Using the Function Keys...................................................................................................... 5-2<br />
Using the Modifier Keys ...................................................................................................... 5-2<br />
Using the Navigation Keys .................................................................................................. 5-3<br />
Sticky Key Functionality....................................................................................................... 5-4<br />
43-Key Alpha/Numeric Keyboard ........................................................................................ 5-5<br />
43-Key Keyboard Combinations.................................................................................... 5-6<br />
56-Key Full Alpha/Numeric Keyboard ............................................................................. 5-8<br />
56-Key Keyboard Combinations.................................................................................... 5-9<br />
General Windows Keyboard Shortcuts ............................................................................. 5-11<br />
Chapter 6 - System Settings<br />
Overview.............................................................................................................................. 6-1<br />
Personal Tab ....................................................................................................................... 6-2<br />
Buttons........................................................................................................................... 6-3<br />
Input............................................................................................................................... 6-4<br />
Menus............................................................................................................................ 6-5<br />
System Tab ......................................................................................................................... 6-7<br />
About ............................................................................................................................. 6-8<br />
Backlight ........................................................................................................................ 6-8<br />
Certificates..................................................................................................................... 6-9<br />
ClearType Tuner............................................................................................................ 6-9<br />
Clock & Alarms .............................................................................................................. 6-9<br />
Encryption.................................................................................................................... 6-10<br />
Error Reporting ............................................................................................................ 6-10<br />
External GPS............................................................................................................... 6-10<br />
Memory........................................................................................................................ 6-11<br />
Power...........................................................................................................................6-12<br />
Regional Settings......................................................................................................... 6-13<br />
Remove Programs....................................................................................................... 6-13<br />
Screen ......................................................................................................................... 6-14<br />
WAN Info ..................................................................................................................... 6-15<br />
Chapter 7 - Communication<br />
Connections Tab .................................................................................................................7-1<br />
iv<br />
<strong>Rev</strong> C<br />
10/30/08<br />
<strong>Dolphin</strong>® <strong>9900</strong> Mobile Computer<br />
User’s <strong>Guide</strong>
Using Infrared ...................................................................................................................... 7-2<br />
IrDA Port Location ......................................................................................................... 7-2<br />
Sending Data................................................................................................................. 7-2<br />
Receiving Data .............................................................................................................. 7-3<br />
Connections Manager ......................................................................................................... 7-4<br />
To Access the Connections Manager............................................................................ 7-4<br />
Task Tab........................................................................................................................7-4<br />
Advanced Tab................................................................................................................ 7-5<br />
<strong>Dolphin</strong> Wireless Manager .................................................................................................. 7-6<br />
<strong>Dolphin</strong> Wireless Manager Window............................................................................... 7-6<br />
Enabling the Radios....................................................................................................... 7-6<br />
Accessing Radio Configuration Utilities ......................................................................... 7-7<br />
Installing Additional Software .............................................................................................. 7-8<br />
Adding Programs to the Terminal Using ActiveSync ..................................................... 7-8<br />
Adding Programs Directly from the Internet................................................................... 7-9<br />
<strong>9900</strong> COM Port Assignment Table.................................................................................... 7-10<br />
Chapter 8 - Working with GSM<br />
Overview.............................................................................................................................. 8-1<br />
Quad Band Antenna ...................................................................................................... 8-1<br />
SIM Card Installation ...........................................................................................................8-2<br />
Enabling the GSM Radio ..................................................................................................... 8-4<br />
Voice Communication.......................................................................................................... 8-5<br />
Audio Modes.................................................................................................................. 8-5<br />
Volume Control.............................................................................................................. 8-5<br />
Accessing the Dialer Window ........................................................................................ 8-5<br />
Dialing............................................................................................................................ 8-5<br />
Sending Calls................................................................................................................. 8-6<br />
Ending Calls................................................................................................................... 8-6<br />
Keyboard Combinations for Calls .................................................................................. 8-6<br />
View Options.................................................................................................................. 8-6<br />
Setup Options...................................................................................................................... 8-7<br />
Data Communication ........................................................................................................... 8-8<br />
Establishing Data Communication................................................................................. 8-8<br />
Ending the Data Connection........................................................................................ 8-10<br />
Roaming ............................................................................................................................ 8-11<br />
Chapter 9 - Working with the Bluetooth Radio<br />
Enabling the Bluetooth Radio .............................................................................................. 9-1<br />
Connecting to Other Bluetooth Devices .............................................................................. 9-2<br />
Pairing and Trusted Devices ............................................................................................... 9-4<br />
Types of Devices and Services ........................................................................................... 9-5<br />
Connecting to Bluetooth Printers......................................................................................... 9-6<br />
Connecting to Bluetooth Headsets ...................................................................................... 9-6<br />
Transferring Files................................................................................................................. 9-7<br />
Making the Terminal Discoverable ...................................................................................... 9-8<br />
Chapter 10 - Working with GPS<br />
Overview............................................................................................................................ 10-1<br />
<strong>Dolphin</strong>® <strong>9900</strong> Mobile Computer User’s<br />
<strong>Guide</strong><br />
<strong>Rev</strong> C<br />
10/30/08<br />
v
Assisted GPS Support....................................................................................................... 10-1<br />
Powering the GPS Module ................................................................................................ 10-1<br />
Communication Ports ........................................................................................................ 10-1<br />
Selecting the Port ........................................................................................................ 10-1<br />
COM7 .......................................................................................................................... 10-2<br />
GPS Intermediate Driver.............................................................................................. 10-2<br />
GPS Demo ........................................................................................................................10-2<br />
Chapter 11 - <strong>Dolphin</strong> HomeBase Device<br />
Overview............................................................................................................................ 11-1<br />
Parts and Functions........................................................................................................... 11-2<br />
Power ................................................................................................................................ 11-4<br />
Serial Connector................................................................................................................11-5<br />
Charging the Main Battery................................................................................................. 11-6<br />
To Power a Terminal and Charge its Main Battery...................................................... 11-6<br />
Charging a Spare Battery in the Auxiliary Battery Well ............................................... 11-6<br />
Communication.................................................................................................................. 11-7<br />
Connecting the Communication Cables ...................................................................... 11-7<br />
Establishing Communication ....................................................................................... 11-7<br />
Communicating with the <strong>Dolphin</strong> Terminal ........................................................................ 11-7<br />
Verifying Data Transfer................................................................................................ 11-8<br />
RS-232 Communications Cables ...................................................................................... 11-9<br />
RS-232 Pin Configuration............................................................................................ 11-9<br />
Mounting.......................................................................................................................... 11-10<br />
Desk Mounting........................................................................................................... 11-10<br />
Wall Mounting............................................................................................................ 11-11<br />
Chapter 12 - <strong>Dolphin</strong> Mobile Base Device<br />
Overview............................................................................................................................ 12-1<br />
Front Panel ........................................................................................................................ 12-2<br />
Bottom Panel ..................................................................................................................... 12-3<br />
Powering the <strong>Dolphin</strong> Terminal ......................................................................................... 12-4<br />
Charging the <strong>Dolphin</strong> Terminal.......................................................................................... 12-4<br />
Mounting............................................................................................................................ 12-5<br />
Power ................................................................................................................................ 12-6<br />
Establishing Communication ............................................................................................. 12-7<br />
Connecting the Communication Cables ...................................................................... 12-7<br />
Establishing ActiveSync Communication..................................................................... 12-7<br />
Chapter 13 - <strong>Dolphin</strong> ChargeBase Device<br />
Overview............................................................................................................................ 13-1<br />
Parts and Functions........................................................................................................... 13-2<br />
Supplying Power................................................................................................................ 13-3<br />
Inserting and Removing Terminals.................................................................................... 13-4<br />
Charging Terminals ........................................................................................................... 13-4<br />
Mounting............................................................................................................................ 13-5<br />
Chapter 14 - <strong>Dolphin</strong> QuadCharger Device<br />
vi<br />
<strong>Rev</strong> C<br />
10/30/08<br />
<strong>Dolphin</strong>® <strong>9900</strong> Mobile Computer<br />
User’s <strong>Guide</strong>
Overview............................................................................................................................ 14-1<br />
Parts and Functions........................................................................................................... 14-2<br />
Supplying Power................................................................................................................ 14-3<br />
Inserting and Removing Battery Packs ............................................................................. 14-4<br />
Charging Batteries............................................................................................................. 14-4<br />
Using the Battery Analyzer ................................................................................................ 14-5<br />
Mounting............................................................................................................................ 14-6<br />
Desk Mounting............................................................................................................. 14-6<br />
Troubleshooting................................................................................................................. 14-8<br />
Chapter 15 - Customer Support<br />
Product Service and Repair............................................................................................... 15-1<br />
Technical Assistance......................................................................................................... 15-2<br />
Limited Warranty ............................................................................................................... 15-3<br />
How to Extend Your Warranty ..................................................................................... 15-4<br />
<strong>Dolphin</strong>® <strong>9900</strong> Mobile Computer User’s<br />
<strong>Guide</strong><br />
<strong>Rev</strong> C<br />
10/30/08<br />
vii
viii<br />
<strong>Rev</strong> C<br />
10/30/08<br />
<strong>Dolphin</strong>® <strong>9900</strong> Mobile Computer<br />
User’s <strong>Guide</strong>
1<br />
Agency Information<br />
Label Locations<br />
<strong>Dolphin</strong> <strong>9900</strong> terminals meet or exceed the requirements of all applicable standards organizations for<br />
safe operation. However, as with any electrical equipment, the best way to ensure safe operation is to<br />
operate them according to the agency guidelines that follow. Please read these guidelines carefully<br />
before using your <strong>Dolphin</strong> terminal.<br />
Compliance Label<br />
Approvals by Country<br />
Country EMC, Radio, & SAR Safety<br />
U.S.A. FCC Part 15, Subpart C, 15.247<br />
FCC Part 15, Subpart B<br />
FCC Part 22H<br />
FCC Part 24H<br />
FCC SAR OET 65 Supplement C<br />
Canada ICES-003 (Class B)<br />
RSS 132<br />
RSS 133<br />
RSS 210<br />
European Community/CE EN300328-1/2<br />
EN55022:1998+A1:2000+A2:2003<br />
EN55024:1998+A1:2001+A2:2003<br />
EN301489-1<br />
EN301489-7<br />
EN301489-17<br />
EN300328<br />
3GPPTS 51.010-1<br />
ETSI EN301511<br />
EN301511<br />
EN60360 June 2001<br />
EN50361 June 2001<br />
EN50371 June 2001<br />
UL60950-1<br />
cUL60950<br />
EN60950-1:2000<br />
EN60825-1:1994+A11+A2<br />
EN60950-1:2001+A11:2004<br />
EN60825-1:1994+A1:2002+A2:2001<br />
R&TTE Compliance Statement—802.11b/g, Bluetooth, and/or GSM<br />
<strong>Dolphin</strong> RF terminals are in conformity with all essential requirements of the R&TTE Directive (1999/5/<br />
EC).<br />
<strong>Dolphin</strong>® <strong>9900</strong> Mobile Computer User’s<br />
<strong>Guide</strong><br />
<strong>Rev</strong> C<br />
10/30/08<br />
1 - 1
This product is marked with in accordance with the Class II product requirements specified in<br />
the R&TTE Directive. In addition, this product complies to 2006/95/EC Low Voltage Directive when<br />
supplied with the recommended power supply. Honeywell shall not be liable for use of our product with<br />
equipment (i.e., power supplies, personal computers, etc.) that is not CE marked and does not comply<br />
with the Low Voltage Directive.<br />
The equipment is intended for use throughout the European Community; PAN European Frequency<br />
Range: 2.402–2.480 GHz. Restrictions for use in France are as follows:<br />
• Indoor use: Maximum power (EIRP*) of 100 mW for the entire 2.400–2.4835 GHz<br />
• Outdoor use: Maximum power (EIRP*) of 100 mW for the 2.400–2.454 GHz band & maximum power<br />
(EIRP*) of 10 mW for the 2.454–2.483 MGHz band.<br />
For further information, please contact:<br />
Honeywell Imaging & Mobility Europe BV<br />
Nijverheidsweg 9<br />
5627 BT Eindhoven<br />
The Netherlands<br />
Laser Safety Label<br />
If the following label is attached to your product, it indicates the product<br />
contains a laser engine or laser aimer:<br />
Laser Eye Safety Statement: This device has been tested in<br />
accordance with and complies with IEC60825-1: 1993+A1+A2 and 21<br />
CFR 1040.10 and 1040.11, except for deviations pursuant to Laser<br />
Notice No. 50, dated July 26, 2001. LASER LIGHT, DO NOT STARE<br />
INTO BEAM, CLASS 2 LASER PRODUCT, 1.0 mW MAX OUTPUT:<br />
650nM.<br />
Caution - use of controls or adjustments or performance of procedures other than those specified herein<br />
may result in hazardous radiation exposure.<br />
LED Safety Statement<br />
The LED output on this device has been tested in accordance with IEC60825-1 LED safety and certified<br />
to be a Class 1 LED device.<br />
The maximum power outputs for each diode are as follows:<br />
• Illumination LED: 194.0 uW, wavelength: 626nm+/-30nm<br />
• Aimer laser (5300 engine): 360.1 uW, wavelength: 655nm<br />
• Aimer LED (5100 engine): 81.6 uW, wavelength: 526nm+/-30nm<br />
Infrared LED Safety Statement<br />
Caution - Do not view directly with optical instruments. The maximum power outputs for the IR LED is<br />
145.1 uW. LEDs are pulsed at a frequency of 115,200 Hz with a duty cycle of 18.75% where the “ON”<br />
time of a single pulse is 1.6275 x 10 -6 seconds.<br />
UL and cUL Statement<br />
UL and cUL listed: UL60950-1 and CSA C22.2 No. 60950-1-03.<br />
LASER LIGHT. DO NOT STARE INTO BEAM<br />
CLASS 2 LASER PRODUCT<br />
1.0 mW MAX OUTPUT: 650nM<br />
IEC60825-1:1993+A1+A2<br />
Complies with 21 CFR 1040.10 and 1040.1 1<br />
except for deviations pursuant to Laser<br />
Notice No. 50, dated July 26, 2001.<br />
1 - 2 <strong>Rev</strong> C<br />
10/30/08<br />
<strong>Dolphin</strong>® <strong>9900</strong> Mobile Computer<br />
User’s <strong>Guide</strong>
<strong>Dolphin</strong> RF Terminal—802.11b/g, Bluetooth, and/or GSM<br />
This device complies with Part 15 of the FCC Rules. Operation is subject to the following two conditions:<br />
(1) this device may not cause harmful interference, and (2) this device must accept any interference<br />
received, including interference that may cause undesired operation.<br />
This equipment has been tested and found to comply with the limits for a Class B digital device pursuant<br />
to Part 15 of the FCC Rules. These limits are designed to provide reasonable protection against harmful<br />
interference in a residential installation. This equipment generates, uses, and can radiate radio frequency<br />
energy and, if not installed and used in accordance with the instructions, may cause harmful interference<br />
to radio communications. However, there is no guarantee that interference will not occur in a particular<br />
installation. If this equipment does cause harmful interference to radio or television reception, which can<br />
be determined by turning the equipment off and on, the user is encouraged to try to correct the<br />
interference by one or more of the following measures:<br />
• Reorient or relocate the receiving antenna.<br />
• Increase the separation between the equipment and receiver.<br />
• Connect the equipment into an outlet on a circuit different from that to which the receiver is connected.<br />
• Consult the dealer or an experienced radio/TV technician for help.<br />
If necessary, the user should consult the dealer or an experienced radio/television technician for<br />
additional suggestions. The user may find the following booklet helpful: “Something About Interference.”<br />
This is available at FCC local regional offices. Our company is not responsible for any radio or television<br />
interference caused by unauthorized modifications of this equipment or the substitution or attachment of<br />
connecting cables and equipment other than those specified by our company. The correction is the<br />
responsibility of the user. Use only shielded data cables with this system.<br />
In accordance with FCC 15.21, changes or modifications not expressly approved by the party responsible<br />
for compliance could void the user’s authority to operate the equipment.<br />
CAUTION! Any changes or modifications not expressly approved by the grantee of this device could<br />
void the user's authority to operate the equipment.<br />
Canadian Compliance<br />
This Class B digital apparatus complies with Canadian ICES-003. Operation is subject to the following<br />
two conditions: (1) this device may not cause harmful interference, and (2) this device must accept any<br />
interference received, including interference that may cause undesired operation.<br />
To prevent radio interference to the licensed service, this device is intended to be operated indoors and<br />
away from windows to provide maximum shielding. Equipment (or its transmit antenna) installed outdoors<br />
is subject to licensing.<br />
Cet appareil numérique de la Classe B est conforme à la norme NMB-003 du Canada.<br />
For European Community Users<br />
Honeywell complies with Directive 2002/96/EC OF THE EUROPEAN PARLIAMENT AND OF THE<br />
COUNCIL of 27 January 2003 on waste electrical and electronic equipment (WEEE).<br />
Waste Electrical and Electronic Equipment Information<br />
This product has required the extraction and use of natural resources for its production. It may contain<br />
hazardous substances that could impact health and the environment, if not properly disposed.<br />
In order to avoid the dissemination of those substances in our environment and to diminish the pressure<br />
on the natural resources, we encourage you to use the appropriate take-back systems for product<br />
disposal. Those systems will reuse or recycle most of the materials of the product you are disposing in a<br />
sound way.<br />
<strong>Dolphin</strong>® <strong>9900</strong> Mobile Computer User’s<br />
<strong>Guide</strong><br />
<strong>Rev</strong> C<br />
10/30/08<br />
1 - 3
The crossed out wheeled bin symbol informs you that the product should not be disposed of along<br />
with municipal waste and invites you to use the appropriate separate take-back systems for product<br />
disposal.<br />
If you need more information on the collection, reuse, and recycling systems, please contact your local or<br />
regional waste administration.<br />
You may also contact your supplier for more information on the environmental performances of this<br />
product.<br />
Pacemakers, Hearing Aids and Other Electrically Powered Devices<br />
Most manufacturers of medical devices adhere to the IEC 601-1-2 standard. This standard requires<br />
devices to operate properly in an EM Field with a strength of 3V/m over a frequency range of 26 to<br />
1000MHz. The maximum allowable field strength emitted by the <strong>Dolphin</strong> terminal is 0.3V/m according to<br />
Subpart B of Part 1 of the FCC rules. Therefore, the RF from the <strong>Dolphin</strong> terminal has no effect on medical<br />
devices that meet the IEC specification.<br />
Microwaves<br />
The radio in the <strong>Dolphin</strong> RF terminal operates on the same frequency band as a microwave oven.<br />
Therefore, if you use a microwave within range of the <strong>Dolphin</strong> RF terminal you may notice performance<br />
degradation in your wireless network. However, both your microwave and your wireless network will<br />
continue to function. The <strong>Dolphin</strong> Batch terminal does not contain a radio, and therefore, is not affected<br />
by microwave ovens.<br />
1 - 4 <strong>Rev</strong> C<br />
10/30/08<br />
<strong>Dolphin</strong>® <strong>9900</strong> Mobile Computer<br />
User’s <strong>Guide</strong>
2<br />
Getting Started<br />
Out of the Box<br />
Verify that the carton contains the following items:<br />
• <strong>Dolphin</strong> <strong>9900</strong> mobile computer (the terminal)<br />
• Main battery pack (7.4v Li-ion)<br />
• Microsoft Getting Started CD<br />
• Quick Start <strong>Guide</strong><br />
Note: If you ordered accessories for your terminals, verify that they are also included with the order.<br />
Be sure to keep the original packaging in the event that the <strong>Dolphin</strong> terminal should need to be returned<br />
for service. For details, see Product Service and Repair on page 15-1.<br />
Step 1. Install the Main Battery Pack<br />
!<br />
We recommend use of Hand Held Products Li-Ion battery packs. Use of any non-Hand Held Products battery<br />
may result in damage not covered by the warranty.<br />
<strong>Dolphin</strong>® <strong>9900</strong> Mobile Computer User’s<br />
<strong>Guide</strong><br />
<strong>Rev</strong> C<br />
10/30/08<br />
2 - 1
Step 2. Charge the Main and Backup Batteries<br />
The power supply for <strong>Dolphin</strong> terminals consists of two types of battery power: the main battery pack<br />
installed on the back panel and the backup battery that resides inside the terminal.<br />
The main battery powers the terminal. The internal backup battery charges off the main battery and<br />
maintains the application data stored in RAM memory for up to 30 minutes when the terminal’s main<br />
battery pack is completely discharged or removed.<br />
Before Initial Use<br />
Terminals are shipped with both batteries discharged of all power. Charge the main battery pack<br />
for a minimum of 4.5 hours before initial use.<br />
Time to Charge<br />
4.5 hours for the main battery pack, 8 hours for the internal backup battery the first time. Connect<br />
the terminal to one of the 9000 series charging peripherals to charge; see Peripherals on page 3-2.<br />
We recommend use of Hand Held Products peripherals, power cables, and power adapters. Use of any non-<br />
Hand Held Products peripherals, cables, or power adapters may cause damage not covered by the warranty.<br />
!<br />
Step 3. Boot the Terminal<br />
The terminal begins booting as soon as power is applied and runs by itself. Do NOT press any keys or<br />
interrupt the boot process. Only tap the screen when prompted.<br />
When the boot process is complete, the Today screen appears and the terminal is ready for use.<br />
Note: Because, the Today screen appears a number of times during the boot process, wait a few seconds before<br />
tapping anything on the Today screen.<br />
Step 4. Set the Time and Date<br />
You need to re-set the time and date after every hard reset of the terminal. It is a good idea to set the time<br />
and date now before you begin using the device.<br />
On the Today screen, tap the line that displays the time and date,<br />
The Clock Settings screen appears.<br />
The time zone defaults to GMT-5 Eastern US; tap the arrow to the right of GMT-5 Eastern US to select<br />
another time zone. Set the correct time and date in the remaining fields and tap OK to save.<br />
2 - 2 <strong>Rev</strong> C<br />
10/30/08<br />
<strong>Dolphin</strong>® <strong>9900</strong> Mobile Computer<br />
User’s <strong>Guide</strong>
Today Screen<br />
After the <strong>Dolphin</strong> terminal initializes the first time, you see the Today screen.<br />
You can also display the Today screen anytime by tapping Start and then Today.<br />
Navigation Bar<br />
The Navigation bar is located at the top of the screen that displays the active program and current time.<br />
It also provides access to the Start menu, which allows you to open programs and access the system<br />
settings.<br />
Start menu: Grants<br />
access to system<br />
functions.<br />
Icons here indicate<br />
the status of various<br />
system functioning.<br />
Command Bar<br />
The Command bar is located at the bottom of application windows.<br />
Menus change<br />
according to the<br />
open application.<br />
The Task tray<br />
displays icons for<br />
programs running in<br />
the background.<br />
<strong>Dolphin</strong>® <strong>9900</strong> Mobile Computer User’s<br />
<strong>Guide</strong><br />
<strong>Rev</strong> C<br />
10/30/08<br />
2 - 3
Icons in the Navigation Bar<br />
Indicator<br />
Meaning<br />
The terminal could not synchronize data with the workstation via ActiveSync<br />
New e-mail or text message (SMS)<br />
New voicemail<br />
New instant message<br />
Ringer off<br />
Voice call<br />
Voice call in progress<br />
Calls are forwarded<br />
Call on hold<br />
Missed call<br />
Data call in progress<br />
Battery levels (1–4). Tap this icon to open the Power system setting and see the<br />
charge percentage (see page 3-16).<br />
Critical battery. The charge percentage is at the critical battery point set in the registry<br />
(the default is 10%). For details about the critical battery point, (see page 3-15).<br />
Tap this icon to open the Power system setting and see the charge percentage (see<br />
page 3-16).<br />
Terminal is running on external power (If a battery pack is installed, that battery is<br />
charging.)<br />
The terminal is not connected to external power. A battery is installed but is defective;<br />
specifically, its charge level cannot be measured.<br />
No SIM card is installed<br />
GPRS available<br />
GPRS connected<br />
EDGE available<br />
2 - 4 <strong>Rev</strong> C<br />
10/30/08<br />
<strong>Dolphin</strong>® <strong>9900</strong> Mobile Computer<br />
User’s <strong>Guide</strong>
Icons in the Navigation Bar<br />
Indicator<br />
Meaning<br />
EDGE connected<br />
Roaming<br />
Radio is disabled<br />
The radio is not connected to a network<br />
Radio connected<br />
No radio signal<br />
The terminal is searching for a signal<br />
Radio signal strength<br />
Wi-Fi on<br />
Wi-Fi data call<br />
Pending alarm<br />
Bluetooth<br />
<strong>Dolphin</strong>® <strong>9900</strong> Mobile Computer User’s<br />
<strong>Guide</strong><br />
<strong>Rev</strong> C<br />
10/30/08<br />
2 - 5
Pop-Up Menus<br />
With pop-up menus, you can quickly choose an action for a selected item. To access a pop-up menu, tap<br />
and hold the stylus on the item name of the action you want to perform the action. When the menu<br />
appears, lift the stylus, and tap the action you want to perform.<br />
Tap anywhere outside the menu to close the menu without performing an action.<br />
Selecting Programs<br />
To see additional programs loaded on your terminal, tap Start > Programs. The Programs screen displays<br />
the programs that are not listed on the Start menu. To open a program, tap once on the icon.<br />
Note: Some programs have abbreviated labels underneath the icon. To see the full spelling of an abbreviated label, tap and hold<br />
the stylus on the label. Drag the stylus off the label so that the command is not carried out.<br />
File Explorer<br />
You can also use the File Explorer to find files and organize these files into folders. Tap Start > Programs<br />
> File Explorer.<br />
Tap the Up button at the bottom of the screen to move up one level in the directory.<br />
You can move files in File Explorer by tapping and holding on the item you want to move, and then tapping<br />
Cut or Copy and Paste on popup menus.<br />
Search<br />
The Search feature helps you quickly locate information. Tap Start > Programs > Search .<br />
Enter the text you want to find, select a data type, and then tap Go to start the search. To quickly find<br />
information that is taking up storage space, select Larger than 64 KB in the Type drop-down field.<br />
2 - 6 <strong>Rev</strong> C<br />
10/30/08<br />
<strong>Dolphin</strong>® <strong>9900</strong> Mobile Computer<br />
User’s <strong>Guide</strong>
3<br />
Hardware Overview<br />
Standard Configurations<br />
<strong>Dolphin</strong> <strong>9900</strong> come in several standard configurations.<br />
WLAN & WPAN<br />
• Microsoft Windows Mobile 6.0 Classic<br />
• Intel XScale PXA27x 624 MHz<br />
• 256MB RAM X 1GB Flash<br />
• Two in-mold, hard-top keyboard options<br />
• 2500mAh extended life main battery<br />
• Adaptus Imaging Technology: 5100SR/SF or 5300SR/SF image engines<br />
• 802.11b/g and Bluetooth<br />
WLAN, WPAN, & WWAN<br />
• Microsoft Windows Mobile 6.0 Professional<br />
• Intel XScale PXA27x 624 MHz<br />
• 256MB RAM X 1GB Flash<br />
• Two in-mold, hard-top keyboard options<br />
• 2500mAh extended life main battery<br />
• Adaptus Imaging Technology: 5100SR/SF or 5300SR/SF image engines<br />
• 802.11b/g, Bluetooth, and GSM/GPRS<br />
WLAN, WPAN, & WWAN with GPS<br />
• Microsoft Windows Mobile 6.0 Professional<br />
• Intel XScale PXA27x 624 MHz<br />
• 256MB RAM X 1GB Flash<br />
• Two in-mold, hard-top keyboard options<br />
• 2500mAh extended life main battery<br />
• Adaptus Imaging Technology: 5100SR/SF or 5300SR/SF image engines<br />
• 802.11b/g, Bluetooth, and GSM/GPRS<br />
• GPS<br />
<strong>Dolphin</strong>® <strong>9900</strong> Mobile Computer User’s<br />
<strong>Guide</strong><br />
<strong>Rev</strong> C<br />
10/30/08<br />
3 - 1
Peripherals<br />
The following items are sold separately and enhance the capabilities of your <strong>Dolphin</strong> terminal.<br />
<strong>Dolphin</strong> HomeBase Device<br />
The <strong>Dolphin</strong> HomeBase device is a charging and communication cradle supports both RS-232 and USB<br />
communications, which enable it to interface with the majority of PC-based enterprise systems. This<br />
device also contains an auxiliary battery well that charges a spare Li-ion battery.<br />
For more information, see <strong>Dolphin</strong> HomeBase Device on page 11-1.<br />
<strong>Dolphin</strong> Mobile Base Device<br />
The <strong>Dolphin</strong> Mobile Base device is a charging and communication cradle is designed specifically for inpremise<br />
and in-transit data collection applications. It features a flexible mounting bracket, a cigarette<br />
lighter adapter or power cable to adapt it to your environment.<br />
The serial connector supports RS-232 communication and power out to peripheral devices, such as<br />
handheld scanners.<br />
For more information, see <strong>Dolphin</strong> Mobile Base Device on page 12-1.<br />
<strong>Dolphin</strong> ChargeBase<br />
The <strong>Dolphin</strong> ChargeBase is a 4-slot charging cradle that holds, powers, and charges terminals.<br />
For more information, see <strong>Dolphin</strong> ChargeBase Device on page 13-1.<br />
<strong>Dolphin</strong> Net Base<br />
The <strong>Dolphin</strong> Net Base is a 4-slot charging/communication cradle that holds, powers, charges, and<br />
communicates with terminals. Ethernet communication occurs via statically and dynamically-assigned IP<br />
addresses.<br />
For more information about the <strong>Dolphin</strong> Net Base, please consult the <strong>Dolphin</strong> Net Base Quick Start <strong>Guide</strong>.<br />
<strong>Dolphin</strong> QuadCharger Device<br />
The <strong>Dolphin</strong> QuadCharger device is a 4-slot charging station for <strong>Dolphin</strong> <strong>9900</strong> li-ion battery packs. The<br />
4th slot features a battery analyzer that completely resets and re-calibrates a battery and displays its<br />
resulting capacity.<br />
For more information, see <strong>Dolphin</strong> QuadCharger Device on page 14-1.<br />
3 - 2 <strong>Rev</strong> C<br />
10/30/08<br />
<strong>Dolphin</strong>® <strong>9900</strong> Mobile Computer<br />
User’s <strong>Guide</strong>
Accessories<br />
The following items are sold separately and enhance the capabilities of your <strong>Dolphin</strong> terminal.<br />
Note: When using accessories where the terminal is worn on the body, the terminal’s touch panel must face away<br />
from the body.<br />
<strong>Dolphin</strong> Mobile Charger<br />
The <strong>Dolphin</strong> Mobile Charger is a charging cable that connects the terminal directly to a 12 Volt DC power<br />
source, such as a cigarette lighter port inside a vehicle, eliminating the need for a cradle. Intelligent battery<br />
technology on-board the terminal ensures proper charging. The <strong>Dolphin</strong> Mobile Charger is an ideal lowcost<br />
charging solution for in-transit mobile applications.<br />
<strong>Dolphin</strong> Mobile Mount<br />
The <strong>Dolphin</strong> Mobile Mount, which holds a <strong>Dolphin</strong> terminal securely in place inside a vehicle, is an ideal,<br />
low-cost alternative to the <strong>Dolphin</strong> Mobile Base when communications are not required. When used in<br />
conjunction with the <strong>Dolphin</strong> Mobile Charger, the <strong>Dolphin</strong> Mobile Mount creates a complete mounting and<br />
charging solution for in-transit applications. The entire kit includes an adjustable vehicle mounting<br />
bracket.<br />
Charging/Communication Cables<br />
<strong>Dolphin</strong> charging/communication cable kits are an all-in-one solution for mobile applications. Each cable<br />
kit powers the terminal, charges its main battery, and communicates with host or peripheral devices<br />
without the need for a cradle. Cable kits can support RS-232 or USB communications and are available<br />
with U.K. or European power cords.<br />
Protective Holster<br />
Holsters provide convenient storage for terminals and protect them from damage in mobile environments.<br />
Both holsters feature a front pocket that holds an extra battery, a side pocket to hold an extra stylus, and<br />
a belt loop to secure the holster to a belt.<br />
Protective Enclosure<br />
Protective enclosures help seal and protect terminals from damage while providing full access to all<br />
terminal parts and features. These enclosures feature a swivel clip on the back that enables you to secure<br />
the enclosure to a belt. Enclosures also come with an adjustable shoulder strap for added convenience.<br />
Stylus Kits<br />
There are two stylus kits: one contains three styli and the other includes additional coiled tethers to secure<br />
the stylus to the terminal, which helps prevent loss.<br />
Li-ion Battery Pack<br />
The 7.4v, 18.5 watt hour Li-ion rechargeable battery pack provides the main power for the terminal.<br />
<strong>Dolphin</strong>® <strong>9900</strong> Mobile Computer User’s<br />
<strong>Guide</strong><br />
<strong>Rev</strong> C<br />
10/30/08<br />
3 - 3
Front Panel Features<br />
Front Speaker<br />
LED<br />
Touch Panel Display<br />
SCAN Key<br />
Navigation Keys<br />
Recessed<br />
Keyboard<br />
I/O Connector<br />
3 - 4 <strong>Rev</strong> C<br />
10/30/08<br />
<strong>Dolphin</strong>® <strong>9900</strong> Mobile Computer<br />
User’s <strong>Guide</strong>
Front Speaker<br />
The integrated speaker that sounds audio signals as you scan bar code labels and enter data.<br />
The operating frequency range is 500Hz at 71 dB up to 80 dB.<br />
I/O Connector<br />
See I/O Connector on page 3-10.<br />
LED<br />
The light emitting diode (LED) located at the top of the LCD display flashes and illuminates<br />
during resets and scanning/imaging. This LED can be programmed by various software<br />
applications.<br />
Navigation Keys<br />
The centrally-located navigation keys enable you to move and position the cursor through<br />
software programs. The up and down arrows are programmed to perform specific functions<br />
when pressed in combination with the Blue and Red modifier keys.<br />
For more details, see Using the Navigation Keys on page 5-3.<br />
Recessed Keyboard<br />
There are three keyboard options: 35-key numeric/alpha keyboard, 43-key numeric/alpha<br />
keyboard, and 56-key full alpha/numeric keyboard.<br />
For a complete overview of each keyboard, see Using <strong>Dolphin</strong> Keyboards on page 5-1.<br />
SCAN Key<br />
The SCAN key is centrally located for easy access with the right or left hand. When pressed,<br />
the SCAN key activates the scanner/imager. The SCAN key also functions as an on or system<br />
wake-up control for the terminal.<br />
Touch Panel Display<br />
The color 3.5 inch liquid crystal display (LCD) touch panel is covered with an industrial,<br />
protective lens for greater durability. The video graphic array (VGA) resolution is 1/4 (240 X<br />
320 pixel).<br />
The color LCD is 16 bits/pixel and uses thin film transistor (TFT) technology. The backlight for<br />
the touch panel lights when the screen is touched, but not when the Backlight key is pressed.<br />
For more information, see Backlight on page 6-8.<br />
The touch panel can be activated by the stylus (included with the terminal) or a finger. For more<br />
information, see Using the Touch Panel on page 3-13.<br />
<strong>Dolphin</strong>® <strong>9900</strong> Mobile Computer User’s<br />
<strong>Guide</strong><br />
<strong>Rev</strong> C<br />
10/30/08<br />
3 - 5
Back Panel Features<br />
Image Engine Window<br />
Rear Speaker<br />
IrDA Port<br />
Stylus Slot<br />
Fastener for the<br />
Stylus Tether<br />
Fastener for the<br />
Stylus Tether<br />
Battery Well<br />
Microphone<br />
3 - 6 <strong>Rev</strong> C<br />
10/30/08<br />
<strong>Dolphin</strong>® <strong>9900</strong> Mobile Computer<br />
User’s <strong>Guide</strong>
Battery Well<br />
The Battery Well is a recessed area on the back panel that holds the Li-ion battery pack.<br />
For more information, see Batteries on page 3-14.<br />
Fastener for the Stylus Tether<br />
Stylus tethers can be purchased separately to help you keep the stylus attached to the terminal<br />
when not in the slot to prevent loss. A stylus tether is a coiled elastic cord with one end to attach<br />
to the stylus and another to attach fasten to the back panel.<br />
Image Engine Window<br />
The available image engines that reads and decodes linear, stacked linear (e.g., PDF417), and<br />
2D matrix bar code symbologies. With the latest CMOS-based technology, the engine works<br />
like a digital camera and enables digital image capture, signature capture, and reading of OCR<br />
characters.<br />
Digital images have a maximum image size of 640 x 480 pixels and may have up to a 256<br />
grayscale image definition. Files formats supported for image storage include Bitmap (BMP),<br />
JPEG (JPG) and Portable Network Graphics (PNG).<br />
For more details, see Using Scan Image Engine on page 4-1.<br />
Microphone<br />
The integrated microphone that provides audio input to the terminal when a headset is not<br />
plugged into the Audio Jack, page 3-8. When a headset is plugged in, the terminal defaults to<br />
the microphone on the headset.<br />
Rear Speaker<br />
The integrated speaker that sounds audio signals as you scan bar code labels and enter data.<br />
The operating frequency range is 500Hz at 71 dB up to 80 dB.<br />
Stylus Slot<br />
The stylus is used to operate the touch panel. The back panel features this storage slot to hold<br />
the stylus when not in use.<br />
The stylus features a special tip for added accuracy and ease of use.<br />
<strong>Dolphin</strong>® <strong>9900</strong> Mobile Computer User’s<br />
<strong>Guide</strong><br />
<strong>Rev</strong> C<br />
10/30/08<br />
3 - 7
Side Panels<br />
The left and the right side panels contain different features.<br />
Left Side Features<br />
Audio Jack (2.5mm)<br />
Memory Card<br />
Door<br />
Memory Card Door<br />
This door provides user access to the industry-standard SD memory interface. You can open<br />
this door to insert SD memory cards to expand the terminal’s memory capacity.<br />
When this door is fastened securely and properly, the memory interface is sealed against<br />
moisture and particle intrusion, read/write data is stored securely, and the terminal’s<br />
environmental rating is preserved; see Memory on page 6-11.<br />
Audio Jack<br />
The 2.5mm audio jack supports both speaker (stereo) and microphone (mono) headsets.<br />
Right Panel Features<br />
IrDA Port<br />
IrDA Port<br />
The IrDA port enables infrared communication; see Using Infrared on page 7-2.<br />
The maximum data transfer speed is 115kbps.<br />
3 - 8 <strong>Rev</strong> C<br />
10/30/08<br />
<strong>Dolphin</strong>® <strong>9900</strong> Mobile Computer<br />
User’s <strong>Guide</strong>
Installing a Memory Card<br />
1. Press Blue + Backlight key to put the terminal in suspend mode; see Suspend Mode on page 2-11.<br />
2. Remove the battery.<br />
3. Place the terminal on a flat, secure surface with the keyboard face-down.<br />
4. Unscrew both screws and remove the door.<br />
5. Slide the mini-SD card into the appropriate slot until it clicks into place.<br />
a. To remove an installed mini-SD card, tap on the edge lightly to unlock the card; the card will pop<br />
out just enough for you to grab its edge and pull it out.<br />
6. Replace the access door and tighten the screws.<br />
There is a rubber gasket on the inside of access door that must be in place when you seal the door.<br />
This gasket performs the sealing action for the door.<br />
<strong>Dolphin</strong>® <strong>9900</strong> Mobile Computer User’s<br />
<strong>Guide</strong><br />
<strong>Rev</strong> C<br />
10/30/08<br />
3 - 9
Bottom Panel Features<br />
I/O Connector<br />
Note: Signals referenced are for a DTE device.<br />
I/O Connector<br />
The I/O connector powers the terminal, charges the main battery, and facilitates communication. All<br />
<strong>Dolphin</strong> peripherals are designed to work exclusively with this connector.<br />
The I/O connector supports RS-232 or USB. For RS-232, the maximum communication speed is 115<br />
Kbps with seven baud rate settings. For USB, the communication speed is up to 12 Mbps.<br />
Powering Out<br />
The mechanical connector also provides power out (to peripheral devices) 5V at 500mA. This means that,<br />
with the proper Honeywell cable, the terminal can power another device. By default, power out is disabled.<br />
To enable power out, alter the registry as follows:<br />
[HKEY_LOCAL_MACHINE\Drivers\BuiltIn\Serial4]<br />
Conn5Venable=1<br />
3 - 10 <strong>Rev</strong> C<br />
10/30/08<br />
<strong>Dolphin</strong>® <strong>9900</strong> Mobile Computer<br />
User’s <strong>Guide</strong>
ActiveSync Communication<br />
To synchronize, ActiveSync 4.5 or higher must be installed and configured for the appropriate<br />
communication type on the host workstation and the <strong>Dolphin</strong> terminal. <strong>Dolphin</strong> terminals ship with<br />
ActiveSync already installed. Therefore, if ActiveSync is already installed on the host workstation, you just<br />
need to connect the <strong>Dolphin</strong> terminal to the host workstation (via <strong>Dolphin</strong> peripheral) to initiate<br />
communication.<br />
If ActiveSync 4.5 or higher is not installed on the host workstation, install it from the Microsoft Companion<br />
CD that came with the <strong>Dolphin</strong> terminal. Insert the CD into the CD-ROM drive of the host workstation and<br />
follow the directions on your screen.<br />
Note: You can also download the most current version of ActiveSync from www.microsoft.com and install.<br />
!<br />
When communicating via ActiveSync, your terminal is designed to be connected to the host workstation with<br />
a Hand Held Products communication peripheral. We recommend use of Hand Held Products peripherals,<br />
power cables, and power adapters. Use of any non-Hand Held Products peripherals, cables, or power<br />
adapters may cause damage not covered by the warranty.<br />
Capabilities<br />
• Back up and restore your device data.<br />
• Copy (rather than synchronize) files between your terminal and workstation.<br />
• Control when synchronization occurs by selecting a synchronization mode. For example, you can<br />
synchronize continually while connected to your workstation or only when you choose the synchronize<br />
command.<br />
• Select which information types are synchronized and control how much data is synchronized. For<br />
example, you can choose how many weeks of past appointments you want synchronized.<br />
Communication Types<br />
The <strong>Dolphin</strong> terminal supports the following types of communication via ActiveSync through its I/O<br />
Connector (see page 3-10) on the bottom panel:<br />
USB<br />
RS-232<br />
The USB cable and hardware peripherals allow the terminal to communicate with a workstation or<br />
to networked through a USB hub. The <strong>Dolphin</strong> terminal supports full-speed USB communication<br />
(USB 1.1); maximum data transfer rate is 12 Mbps. The <strong>Dolphin</strong> terminal defaults to USB<br />
communication out of the box.<br />
The RS-232 cable allows the terminal to communicate with a workstation, modem, or any RS-232<br />
device. Maximum data transfer rate is 115 Kbps.<br />
Hardware Requirements for Setup<br />
• <strong>Dolphin</strong> communication peripheral or cable<br />
• <strong>Dolphin</strong> power cable from Hand Held Products<br />
• USB cable (for USB communication)<br />
• Serial cable (for RS-232 communication)<br />
Software Requirements for Communication<br />
• To sync successfully, ActiveSync v4.5 or higher must be configured for same communication type on<br />
both the host workstation and the <strong>Dolphin</strong> terminal. ActiveSync must be setup on your workstation<br />
before you initiate synchronization from the terminal for the first time.<br />
• Windows 98 Second Edition, Windows Me, Windows 2000, Windows NT (4.0 SP6 or higher), Windows<br />
XP, or Windows Vista operating systems.<br />
<strong>Dolphin</strong>® <strong>9900</strong> Mobile Computer User’s<br />
<strong>Guide</strong><br />
<strong>Rev</strong> C<br />
10/30/08<br />
3 - 11
Setting Up the Host Workstation<br />
Verify that ActiveSync is configured to use the appropriate communication type by clicking File ><br />
Connection Settings.<br />
For USB communication, check<br />
Allow USB connections.<br />
For RS-232 communication,<br />
connect to COM1.<br />
Note: You can have both USB and RS-232 selected in the software without affecting processing. However, your<br />
hardware setup should use only RS-232 or USB, not both.<br />
Communicating with the <strong>Dolphin</strong> Terminal<br />
After setting up both the workstation and the terminal, ActiveSync connection should be automatic.<br />
1. Connect the <strong>Dolphin</strong> terminal to a <strong>Dolphin</strong> communication peripheral.<br />
2. The <strong>Dolphin</strong> terminal automatically opens ActiveSync to establish a connection.<br />
Synchronizing with the Host Workstation<br />
After setup, synchronization begins automatically whenever the terminal’s mechanical connector<br />
connects to a <strong>Dolphin</strong> peripheral that is connected to a host workstation with ActiveSync installed.<br />
Exploring the Terminal from the Workstation<br />
When the <strong>Dolphin</strong> terminal and workstation are connected, open the main ActiveSync window (on the<br />
desktop), and click Explore.<br />
The Mobile Device folder opens in Windows Explorer.<br />
The <strong>Dolphin</strong> terminal is now treated as a mass storage device, and transferring files is as simple as<br />
dragging and dropping or copying and pasting.<br />
3 - 12 <strong>Rev</strong> C<br />
10/30/08<br />
<strong>Dolphin</strong>® <strong>9900</strong> Mobile Computer<br />
User’s <strong>Guide</strong>
Using the Touch Panel<br />
Honeywell defines proper use of the terminal touch panel as using a screen protector and proper stylus.<br />
Screen protectors maintain the ongoing integrity (i.e., prevent scratching) of the touch panel, which is why<br />
their use is recommended for applications that require a high to medium level of interface with the touch<br />
panel, such as signature capture for proof of delivery.<br />
Honeywell continues to advocate the use of screen protectors on all <strong>Dolphin</strong> devices. We recommend<br />
implementing a screen protector replacement program to ensure that screen protectors are replaced<br />
periodically when signs of damage/wear are noticeable. For general use, we recommend replacing the<br />
screen protector every thirty (30) days. However, replacement cycles vary according to the average level<br />
of touch panel use in your application.<br />
Replacement screen protectors can be purchased directly from Honeywell. Please contact a Honeywell<br />
sales associate for details.<br />
Honeywell also mandates use of a proper stylus, which is one that has a stylus tip radius of no less than<br />
0.8mm. Use of the Honeywell stylus included with the terminal is recommended at all times.<br />
Honeywell warranty policy covers wear on the touch panel for the first 12 months provided that a screen<br />
protector is applied and an approved stylus is used for the 12 month duration covered by the warranty.<br />
Installing a Screen Protector<br />
<strong>Dolphin</strong> <strong>9900</strong> terminals ship with a screen protector already installed. You will need to replace the screen<br />
protector at regular intervals.<br />
1. After the current screen protector has been removed from the touch panel, clean the touch panel<br />
thoroughly with a clean, non-abrasive, lint-free cloth. Make sure nothing else is still attached to the<br />
touch panel.<br />
2. Align the exposed section of the protector with the bottom edge of the touch panel.<br />
Make sure that the screen protector is flush with each side of the touch panel.<br />
To reposition, lift up gently and reapply.<br />
3. Press the screen protector firmly and carefully across the surface of the touch panel as you peel<br />
away the backing.<br />
4. If necessary, smooth out any air pockets or bumps.<br />
<strong>Dolphin</strong>® <strong>9900</strong> Mobile Computer User’s<br />
<strong>Guide</strong><br />
<strong>Rev</strong> C<br />
10/30/08<br />
3 - 13
Batteries<br />
There are two types of battery power: the main battery pack installed in the back panel and the backup<br />
battery located inside the terminal. They are designed to work together to prevent data loss when the<br />
terminal is in use over long periods.<br />
Both batteries must be completely charged before using a <strong>Dolphin</strong> terminal for the first time!<br />
Main Battery Pack<br />
!<br />
We recommend use of Hand Held Products Li-Ion battery packs. Use of any non-Hand Held Products battery<br />
may result in damage not covered by the warranty.<br />
The 7.4V, 18.5 watt hour Li-ion battery pack is the primary power source for the terminal. The Li-ion<br />
battery is designed to operate in a temperature range of -10° to 50°C (14° to 122°F).<br />
Charging Options<br />
When the Li-ion battery is installed in the terminal, use one of the following peripherals:<br />
• <strong>Dolphin</strong> HomeBase Device (see page 11-1)<br />
• <strong>Dolphin</strong> Mobile Base Device (see page 12-1)<br />
• <strong>Dolphin</strong> ChargeBase Device (see page 13-1)<br />
• <strong>Dolphin</strong> Net Base (Please see the <strong>Dolphin</strong> Net Base Quick Start <strong>Guide</strong> on www.honeywell.com/aidc.)<br />
• <strong>Dolphin</strong> Mobile Charger<br />
When the Li-ion battery is not installed in the terminal:<br />
• Place the battery pack in the <strong>Dolphin</strong> QuadCharger device (see page 14-4)<br />
• Place the battery pack in the Auxiliary Battery Well of the <strong>Dolphin</strong> HomeBase (see page 11-6).<br />
Charging Time<br />
The Li-ion battery pack requires 4.5 hours to charge completely before initial use.<br />
Storing Batteries<br />
To maintain optimal battery performance, follow these storage guidelines:<br />
• Avoid storing batteries outside the specified range of -4° to 104° F (-20° to 40°C) or in extremely high<br />
humidity.<br />
• For prolonged storage, do not keep batteries stored in a charger that is connected to a power source.<br />
<strong>Guide</strong>lines for Battery Pack Use and Disposal<br />
The following are general guidelines for the safe use and disposal of batteries:<br />
• We recommend use of Hand Held Products Li-Ion battery packs. Use of any non-Hand Held Products<br />
battery may pose a personal hazard to the user.<br />
• Replace defective batteries immediately; using a defective battery could damage the <strong>Dolphin</strong> terminal.<br />
• Never throw a used battery in the trash. It contains heavy metals and should be recycled according to<br />
local guidelines.<br />
• Don’t use a battery in any other manner outside its intended use in <strong>Dolphin</strong> terminals and peripherals.<br />
• Don’t short-circuit a battery or throw it into a fire; it can explode and cause severe personal injury.<br />
• Excessive discharge damages a battery. Recharge the battery when your terminal indicates low battery<br />
power.<br />
3 - 14 <strong>Rev</strong> C<br />
10/30/08<br />
<strong>Dolphin</strong>® <strong>9900</strong> Mobile Computer<br />
User’s <strong>Guide</strong>
• If you observe that the Hand Held Products battery supplied is physically damaged in some way, please<br />
send it to Honeywell International Inc. or an authorized service center for inspection. Refer to the<br />
Product Service and Repair section of this guide.<br />
• Although your battery can be recharged many times, it will eventually be depleted. Replace it after the<br />
battery is unable to hold an adequate charge.<br />
• If you are not sure the battery or charger is working properly, please send it to Honeywell International<br />
or an authorized service center for inspection.<br />
Internal Backup Battery<br />
Located inside the terminal, the backup battery is a 3.6 Volt nickel metal hydride (NiMH) battery.<br />
The internal backup battery prevents the terminal from being reset if you need to remove and replace the<br />
main battery pack. It retains RAM data and allows the real-time clock to remain operational for up to 30<br />
minutes when the main battery pack is removed. If the terminal is left without the main battery pack for<br />
more than 30 minutes, the internal backup battery needs to be recharged to function according to its<br />
specifications.<br />
Note: Data and programs stored in Flash memory are not lost even if the internal backup battery fails. However, you<br />
must reset the real-time clock; see Set the Time and Date on page 2-2.<br />
Charging<br />
The internal backup battery is powered by the main battery pack. Therefore, charging the internal backup<br />
battery requires that the main battery pack be installed in the terminal and the terminal be connected to<br />
a charging device.<br />
The internal backup battery must be fully charged before using the terminal for the first time. The initial<br />
charge cycle takes approximately 8 hours. After that, if the internal backup battery becomes fully<br />
discharged of power, it requires a minimum of 10 hours of charging time to function normally.<br />
<strong>Guide</strong>lines for Use<br />
Follow these guidelines to maximize the life of the internal backup battery:<br />
• Keep a charged Li-ion battery pack in the terminal; the backup battery prematurely discharges if there<br />
is not at least a partially charged battery in the terminal.<br />
• Keep the terminal connected to power when the terminal is not in use.<br />
Managing Battery Power<br />
Data and files saved on <strong>Dolphin</strong> terminals may be stored in RAM memory, which does not persist through<br />
a hard reset. Therefore, to help prevent data loss, maintain a continuous power supply to the terminal.<br />
Letting the backup battery become fully discharged causes the terminal to lose all data in RAM.<br />
Therefore, you should keep a charged battery pack in the terminal at all times. The internal battery<br />
discharges prematurely if there is not at least a partially charged battery in the terminal. When you remove<br />
a battery pack, insert another charged battery pack in the terminal immediately.<br />
Default Critical and Low Battery Points<br />
When the terminal is running on battery power (as opposed to external power), warnings are displayed<br />
when the battery reaches critical and low battery points. The warning points are determined by the<br />
following registry entry:<br />
[HKEY_LOCAL_MACHINE\System\CurrentControlSet\Control\Power]<br />
<strong>Dolphin</strong>® <strong>9900</strong> Mobile Computer User’s<br />
<strong>Guide</strong><br />
<strong>Rev</strong> C<br />
10/30/08<br />
3 - 15
There are two DWORD values in this registry entry: LowBatt and CriticalBatt.<br />
The default values for these entries are as follows:<br />
LowBatt=19 (25%)<br />
This sets the Low Battery point to 25% (19 hex=25 decimal). When the battery hits the<br />
percentage charge specified here, the user is notified by this icon in the Navigation bar .<br />
If the main battery is low and the terminal is in suspend mode, pressing the SCAN or Power<br />
button won’t wake the <strong>Dolphin</strong> terminal; you must replace the discharged battery with a battery<br />
charged over 25% mark before you can resume terminal operation.<br />
CriticalBatt=a (10%)<br />
This sets the Critical Battery point to 10% (a hex= 0 decimal). When the battery hits the<br />
percentage charge specified here, the user is notified by this icon in the Navigation bar .<br />
Note: Warnings do not appear when the terminal is on external power.<br />
Setting Critical and Low Battery Points<br />
Developers can reset these parameters in the registry from 0 (no warning) to 99 (would nearly always<br />
warn). You can review and set these battery points in the RegEdit Power Tool.<br />
1. Tap Start > Power Tools > RegEdit.<br />
2. Drill-down to HKEY_LOCAL_MACHINE > System > CurrentControlSet > Control > Power.<br />
3. Tap the Value Name to change the Value Data.<br />
You can reset the Value Data from 0 (no warning) to 99 (would nearly always warn).<br />
4. Tap OK to save changes.<br />
For more information about the RegEdit Power Tool, refer to the <strong>Dolphin</strong> Power Tools User’s <strong>Guide</strong><br />
available for download at www.honeywell.com/aidc.<br />
Checking Battery Power<br />
Tap Start > Settings > System tab > Power.<br />
For more information, see Power on page 6-12.<br />
3 - 16 <strong>Rev</strong> C<br />
10/30/08<br />
<strong>Dolphin</strong>® <strong>9900</strong> Mobile Computer<br />
User’s <strong>Guide</strong>
Resetting the Terminal<br />
There are two types of system resets: a soft and a hard reset.<br />
Soft Reset (Warm Boot)<br />
A soft reset re-boots the device without losing RAM data. You would perform a soft reset when<br />
• the terminal fails to respond.<br />
• after installing some software applications.<br />
• after making changes to certain system settings, such as network cards.<br />
1.<br />
CTRL<br />
SFT<br />
On the 56-key keyboard, press and hold the CTRL + SFT keys for approximately 5<br />
seconds.<br />
CTRL<br />
NUM<br />
On the 43-key keyboard, press and hold the CTRL + NUM keys for approximately 5<br />
seconds.<br />
2. The decode and scan LEDs flash for approximately three seconds as the terminal resets.<br />
3. When the reset is complete, the Today screen displays.<br />
Hard Reset (Cold Boot)<br />
A hard reset resets the operating system, restores the terminal back to factory defaults, and resets the<br />
terminal after a bootloader, keyboard, and kernel upgrade.<br />
!<br />
A hard reset erases all of the data stored in RAM memory and all RAM installed applications!<br />
CTRL<br />
1. Press and hold the CTRL + ESC keys for approximately 5 seconds.<br />
2. The decode and scan LEDs light for approximately 3 seconds.<br />
3. The terminal re-initializes; see Initialize the Mobile Computer on page 2-8.<br />
Suspend Mode<br />
SFT<br />
The terminal goes into suspend mode automatically when the terminal is inactive for a programmed<br />
period of time. You can program this time on the Advance tab of the Power system setting; see Power on<br />
page 6-12.<br />
To put the terminal into suspend mode manually, press the Power key<br />
and the screen goes blank.<br />
SCAN<br />
To wake the terminal from suspend mode, press the Power or SCAN keys .<br />
Hardware Maintenance<br />
When needed, clean the image engine window and the LCD display with a clean, non-abrasive, lint-free<br />
cloth. The terminal can be cleaned with a damp cloth.<br />
<strong>Dolphin</strong>® <strong>9900</strong> Mobile Computer User’s<br />
<strong>Guide</strong><br />
<strong>Rev</strong> C<br />
10/30/08<br />
3 - 17
3 - 18 <strong>Rev</strong> C<br />
10/30/08<br />
<strong>Dolphin</strong>® <strong>9900</strong> Mobile Computer<br />
User’s <strong>Guide</strong>
4<br />
Using Scan Image Engine<br />
Overview<br />
The <strong>Dolphin</strong> terminal houses a compact image engine that instantly reads popular 1D and 2D bar codes<br />
and supports omni-directional aiming and decoding for greater flexibility in real-world settings. The image<br />
engine can also capture digital images, such as signatures and pictures of damaged inventory.<br />
Engine Options 1D 2D Image Capture Aiming Omni-Directional<br />
Aiming<br />
5100SR/SF Y Y Y Green aiming beam or Y<br />
5300SR Y Y Y Red High-Vis aiming pattern Y<br />
Angled Imaging<br />
All imager are installed at a 33 degree downward-facing angle for enhanced comfort and maneuverability<br />
while scanning.<br />
Image Engine Specifications<br />
5100 Standard Range (5100SR)<br />
5300 Standard Range (5300SR)<br />
8.3 mil<br />
Linear<br />
10 mil<br />
PDF417<br />
13 mil<br />
UPC<br />
15 mil<br />
Data Matrix<br />
15 mil<br />
QR<br />
35 mil<br />
MaxiCode<br />
Working<br />
Range:<br />
(.020 cm) (.025 cm) (.033 cm) (.038 cm) (.038 cm) (.089 cm)<br />
Near<br />
3.5 in.<br />
(8.9 cm)<br />
3.1 in.<br />
(7.9 cm)<br />
2.1 in.<br />
(5.3 cm)<br />
2.3 in.<br />
5.8 cm)<br />
3.1 in.<br />
(7.9 cm)<br />
2.0 in.<br />
(5.1 cm)<br />
Far<br />
7.6 in.<br />
(19.3 cm)<br />
9 in.<br />
(22.9 cm)<br />
13.2 in.<br />
(33.5 cm)<br />
10.2 in.<br />
(25.9 cm)<br />
8.8 in.<br />
(22.4 cm)<br />
13.0 in.<br />
(33 cm)<br />
5100 Smart Focus (5100SF)<br />
6.6 mil<br />
PDF417<br />
7.5 mil<br />
Linear<br />
10 mil<br />
Linear<br />
10 mil<br />
PDF417<br />
13 mil<br />
UPC<br />
15 mil<br />
Data Matrix<br />
Working<br />
Range:<br />
Near<br />
Far<br />
(.017 cm) (.019 cm) (.025 cm) (.025 cm) (.033 cm) (.038 cm)<br />
2.7 in.<br />
(6.8 cm)<br />
5.9 in.<br />
(14.9 cm)<br />
2.4 in.<br />
(6.1 cm)<br />
6.4 in.<br />
(16.2 cm)<br />
2.1 in.<br />
(5.3 cm)<br />
7.5 in.<br />
(19 cm)<br />
2.1 in.<br />
(5.3 cm)<br />
7.5 in.<br />
(19 cm)<br />
1.9 in.<br />
(4.8 cm)<br />
8.8 in.<br />
(22.3 cm)<br />
1.7 in.<br />
(4.3 cm)<br />
7.4 in.<br />
(18.8 cm)<br />
The 5300 image engines contains a high-visibility aimer that projects aiming brackets around the bar code<br />
or image preview for maximum viewability and aiming. For details, see 5300 Red High-Vis Aiming Pattern<br />
on page 4-4 and page 4-6.<br />
<strong>Dolphin</strong>® <strong>9900</strong> Mobile Computer User’s<br />
<strong>Guide</strong><br />
<strong>Rev</strong> C<br />
10/30/08<br />
4 - 1
Supported Bar Code Symbologies<br />
Symbology Type<br />
1D Symbologies<br />
2D Symbologies<br />
Composite Codes<br />
OCR<br />
Postal Codes<br />
Symbology Name<br />
Codabar<br />
Code 3 of 9<br />
Code 11<br />
Code 32 Pharmaceutical (PARAF)<br />
Code 93<br />
Code 128<br />
EAN with Add-On<br />
EAN with Extended Coupon Code<br />
EAN-8<br />
EAN-13<br />
GS1-128<br />
GS1 Databar<br />
Interleaved 2 or 5<br />
Aztec<br />
Codablock<br />
Code 16K<br />
Code 49<br />
Composite<br />
Data Matrix<br />
GS1 Databar<br />
MaxiCode<br />
Micro PDF<br />
OCR<br />
PDF417<br />
QR Code<br />
Aztec Mesa<br />
Codablock F<br />
EAN·UCC<br />
GS1 Databar-14<br />
OCR US Money Font<br />
MICR (E 13 B) and SEMI Font<br />
OCR-A<br />
OCR-B<br />
Postnet and most international 4-state codes<br />
Australian Post<br />
British Post<br />
Canadian Post<br />
China Post<br />
Japanese Post<br />
KIX (Netherlands) Post<br />
Korea Post<br />
Planet Code<br />
ISBT 128<br />
Matrix 2 of 5<br />
MSI<br />
Plessey<br />
PosiCode<br />
Straight 2 of 5 IATA<br />
Straight 2 of 5 Industrial<br />
Telepen<br />
Trioptic Code<br />
UPC<br />
UPC-A<br />
UPC-E<br />
4 - 2 <strong>Rev</strong> C<br />
10/30/08<br />
<strong>Dolphin</strong>® <strong>9900</strong> Mobile Computer<br />
User’s <strong>Guide</strong>
Decoding<br />
The terminal supports two types of image decoding for use in various bar code reading and imaging<br />
applications: full-area imaging and Advanced Linear Decoding (ALD).<br />
Full-Area Imaging<br />
Full-area imaging provides omni-directional reading of linear and non-linear 1D and 2D bar codes, OCR,<br />
signature capture, and picture taking. When reading all bar code types using full-area imaging, a positive<br />
read can be obtained from many positions; see Scanning Position Options on page 4-4. To achieve the<br />
best read, the aiming beam should be centered horizontally across the bar code.<br />
ALD<br />
ALD provides fast reading of linear and stacked linear bar codes. To achieve a positive read when reading<br />
linear 1D and PDF417 bar codes, the green aiming beam should be centered horizontally across the bar<br />
code. When ALD is enabled, the reader does not read matrix or postal codes.<br />
To Decode a Bar Code<br />
The imager faces straight out the top panel. The aiming beam should be oriented in line with the bar code<br />
to achieve optimal decoding. A range of 4-10 inches (10-25 cm) from the bar code is recommended.<br />
1. Point the <strong>Dolphin</strong> terminal directly at the bar code.<br />
2. Project the aiming beam or pattern by pressing and holding the SCAN key.<br />
3. The scan LED lights red.<br />
4. Center the aiming beam over the bar code; see Scanning Position Options on page 4-4.<br />
5. When the bar code is successfully decoded, the decode LED lights green and the terminal beeps.<br />
6. The bar code information is entered into the application in use.<br />
<strong>Dolphin</strong>® <strong>9900</strong> Mobile Computer User’s<br />
<strong>Guide</strong><br />
<strong>Rev</strong> C<br />
10/30/08<br />
4 - 3
Scanning Position Options<br />
The aiming beams are smaller when the terminal is held closer to the code and larger when it is farther<br />
from the code. Symbologies with smaller bars or elements (mil size) should be read closer to the unit<br />
whereas symbologies with larger bars or elements (mil size) should be read farther from the unit.<br />
5100 Green Aiming Beam<br />
Linear Bar Code<br />
2D Matrix Symbol<br />
5300 Red High-Vis Aiming Pattern<br />
If your <strong>Dolphin</strong> terminal is configured with a 5300 imager, high-vis aimers frame the bar code for more<br />
intuitive aiming.<br />
4 - 4 <strong>Rev</strong> C<br />
10/30/08<br />
<strong>Dolphin</strong>® <strong>9900</strong> Mobile Computer<br />
User’s <strong>Guide</strong>
Capturing Images<br />
The image-capture process is an intuitive, split-second operation for experienced users. By following the<br />
basic guidelines, new users can easily develop their own technique and, with practice, quickly learn to<br />
adapt it to different application environments.<br />
Image Preview<br />
When the imaging process is initiated, the touch screen displays a preview of the object. This is a live<br />
video image of what the imager is currently viewing. The live video image has a slightly degraded<br />
appearance compared to the captured image. This is normal.<br />
Scan Key<br />
The SCAN key captures images.<br />
Image Files<br />
The terminal is capable of saving images in a number of industry-standard file formats such as BMP, JPG,<br />
and PNG. The default file format for images is a grayscale JPG.<br />
Compression<br />
The image quality and related file size are determined by the data compression method used by the<br />
software application used to take images. The average size of the image file is approximately 4–8K.<br />
However, the size of the image depends on the content of the image - the more complex the content, the<br />
larger the file size. For the highest quality image, take grayscale images.<br />
Taking an Image<br />
The following steps are basic guidelines for taking images:<br />
1. Point the <strong>Dolphin</strong> terminal directly at the object. The imager points straight out the top panel.<br />
2. To preview the image, press and hold the SCAN key.<br />
3. The touch screen displays a preview of the object, and the decode and scan LEDs light red.<br />
4. Adjust the terminal’s position until the object appears on the screen the way you want it to appear in<br />
the image.<br />
5. Hold the terminal still and release the SCAN key or Scan Trigger. The scan and decode LEDs flash<br />
red, the screen flashes, and the captured image appears on the screen.<br />
6. Unless otherwise specified by the application in use, the image is saved to the \My Device\My<br />
Documents folder (Start > Programs > File Explorer > My Device > My Documents).<br />
<strong>Dolphin</strong>® <strong>9900</strong> Mobile Computer User’s<br />
<strong>Guide</strong><br />
<strong>Rev</strong> C<br />
10/30/08<br />
4 - 5
5300 High-Vis Aiming Pattern<br />
If your <strong>Dolphin</strong> terminal is configured with the 5300 imager, you can enable the aiming pattern for imaging<br />
in the Imaging Demo.<br />
1. Tap Start > Demos > Imaging Demo > Setup menu > Aimer.<br />
2. The aiming pattern is now enabled for imaging.<br />
Uploading Images<br />
Image files can be uploaded to a host workstation via Microsoft ActiveSync and a <strong>Dolphin</strong> communication<br />
peripheral or your wireless radio connection.<br />
4 - 6 <strong>Rev</strong> C<br />
10/30/08<br />
<strong>Dolphin</strong>® <strong>9900</strong> Mobile Computer<br />
User’s <strong>Guide</strong>
5<br />
Using <strong>Dolphin</strong> Keyboards<br />
Keyboard Options<br />
There are two available keyboards:<br />
43-Key Alpha/Numeric Keyboard<br />
56-Key Full Alpha/Numeric Keyboard<br />
SCAN<br />
ESC<br />
SCAN<br />
ESC<br />
TAB<br />
TAB<br />
NUM<br />
VOL<br />
PG<br />
ENT<br />
SFT<br />
VOL<br />
PG<br />
ENT<br />
SEND<br />
END<br />
1 2 3 -<br />
A B C D<br />
E<br />
4<br />
F<br />
5<br />
G<br />
6<br />
H<br />
_<br />
7 8 9 =<br />
I J K L<br />
M N O ‘ P<br />
F1<br />
Q R S T<br />
F5<br />
F2<br />
F6<br />
0<br />
F3<br />
F7<br />
U V W X<br />
START<br />
INS DEL<br />
Y Z SP BKSP<br />
CTRL<br />
SFT<br />
#<br />
,<br />
F4<br />
F8<br />
+<br />
SEND<br />
@<br />
_<br />
INS<br />
1 2 3<br />
SP<br />
BKSP<br />
DEL<br />
CTRL<br />
4 5 6<br />
7 8 9<br />
0<br />
K L M N O<br />
P Q R S T<br />
U V W X Y<br />
Z<br />
END<br />
+<br />
F1 ;<br />
F2<br />
F3<br />
F4 F5<br />
A B C D E<br />
_<br />
F6<br />
F7 F8<br />
F9 F10<br />
F G H I J<br />
START<br />
F11<br />
F16<br />
F21<br />
F12<br />
F17<br />
F22<br />
F13<br />
F18<br />
F23<br />
#<br />
F14<br />
F19<br />
F24<br />
F15<br />
F20<br />
F25<br />
All Keyboards Contain the Following:<br />
• Backlit for easy viewing in various lighting conditions.<br />
• Centrally-located keys for both right- and left-hand operation.<br />
• Color-coding so you can clearly see the most common keyboard combinations.<br />
• A silver background to enhance readability.<br />
• Function, navigation, and modifier keys.<br />
Common Buttons<br />
See Using the Function Keys on page 5-2.<br />
See Using the Modifier Keys on page 5-2.<br />
See Using the Navigation Keys on page 5-3.<br />
Keyboard Combinations<br />
See 43-Key Alpha/Numeric Keyboard on page 5-5.<br />
See 56-Key Full Alpha/Numeric Keyboard on page 5-8.<br />
<strong>Dolphin</strong>® <strong>9900</strong> Mobile Computer User’s<br />
<strong>Guide</strong><br />
<strong>Rev</strong> C<br />
10/30/08<br />
5 - 1
Using the Function Keys<br />
Name Key Function<br />
Backlight<br />
Turns the keyboard backlight on and off.<br />
Backspace<br />
(BKSP)<br />
Delete<br />
(DEL)<br />
Enter (ENT)<br />
Escape<br />
(ESC)<br />
Power Key<br />
SCAN Key<br />
Space (SP)<br />
Tab<br />
BKSP<br />
DEL<br />
ENT<br />
ESC<br />
SCAN<br />
SP<br />
TAB<br />
Moves the cursor back one space each time the key is pressed. If you are<br />
typing text, it deletes the previous character each time it is pressed.<br />
Deletes the next character forward each time the key is pressed.<br />
This key appears on the 56-key keyboard only. 43-key keyboard= Red +<br />
BKSP.<br />
Confirms data entry.<br />
Cancels the current action.<br />
Puts the terminal in and wakes the terminal from suspend mode; see<br />
Suspend Mode on page 3-17.<br />
Activates the scan and “wakes” the terminals from sleep mode. Its position<br />
allows convenient one-handed image-taking and/or bar code decoding.<br />
Moves the cursor one space.<br />
Moves the cursor to the next tab stop or the next control (on a form).<br />
Using the Modifier Keys<br />
Name Key Function<br />
Shift<br />
CTRL<br />
Blue and<br />
Red<br />
SFT<br />
CTRL<br />
The SFT key modifies only the next key pressed; it must be pressed before each<br />
key you wish to modify. SFT toggles the keyboard between uppercase alphabet<br />
mode and lowercase alphabet mode.<br />
Double-tap SFT to toggle Caps Lock on and off. When Caps Lock is toggled on,<br />
characters are uppercase; when toggled off, characters are lowercase.<br />
The function of the CTRL key depends on the software application in use and<br />
the key combination.<br />
The blue and red keys are used in combination with other keys to type special<br />
characters and perform system functions. Each key modifies only the next key<br />
pressed.<br />
The overlay of each keyboard is color-coded to indicate the character typed or<br />
function performed when specific keys are pressed immediately after the blue or<br />
red modifier key.<br />
5 - 2 <strong>Rev</strong> C<br />
10/30/08<br />
<strong>Dolphin</strong>® <strong>9900</strong> Mobile Computer<br />
User’s <strong>Guide</strong>
Using the Navigation Keys<br />
Located in the center of each keyboard for easy access with either hand, the navigation keys navigate<br />
the cursor through application screens.<br />
Button<br />
VOL<br />
PG<br />
&<br />
Function<br />
Moves the cursor up one row or line.<br />
OR<br />
Moves the cursor down one row or line.<br />
VOL<br />
PG<br />
&<br />
Raises the volume.<br />
OR<br />
Lowers the volume.<br />
Moves the cursor one character to the right.<br />
Moves the cursor one character to the left.<br />
Note: Additional functionality varies according to the application in use.<br />
<strong>Dolphin</strong>® <strong>9900</strong> Mobile Computer User’s<br />
<strong>Guide</strong><br />
<strong>Rev</strong> C<br />
10/30/08<br />
5 - 3
Sticky Key Functionality<br />
<strong>Dolphin</strong> <strong>9900</strong> terminals support sticky key functionality for the CTRL key, which means that you don’t<br />
have to press and hold the CTRL key when you press the next key. Instead, just tap CTRL and then the<br />
next key.<br />
You need to open RegEdit and enable the<br />
\HKEY_LOCAL_MACHINE\HARDWARE\DEVICEMAP\KEYBD key.<br />
1. Tap Start > Power Tools > RegEdit .<br />
2. Tap the + sign.<br />
3. Tap HKEY_LOCAL_MACHINE > HARDWARE > DEVICEMAP > KEYBD.<br />
4. In the bottom half of the window, double-tap the StickyCtrlAlt key and change the Value Data from<br />
“0” to “1.”<br />
5. Tap OK, then OK in the upper right corner to save the change to the registry.<br />
6. Press the CTRL key combination with other keys to verify that you do not need to hold them down<br />
while you press the next key. For an example of CTRL key combinations, see General Windows<br />
Keyboard Shortcuts on page 5-11.<br />
5 - 4 <strong>Rev</strong> C<br />
10/30/08<br />
<strong>Dolphin</strong>® <strong>9900</strong> Mobile Computer<br />
User’s <strong>Guide</strong>
43-Key Alpha/Numeric Keyboard<br />
Power key<br />
SCAN key<br />
Navigation keys<br />
Backlight key<br />
NUM Lock key<br />
NUM<br />
SCAN<br />
VOL<br />
PG<br />
ENT<br />
ESC<br />
TAB<br />
Escape key<br />
Tab key<br />
Enter key<br />
NUM Lock Pad<br />
NUM Lock<br />
Indicators<br />
SEND<br />
END<br />
1 2 3 -<br />
A B C D<br />
E<br />
4<br />
F<br />
5<br />
G<br />
6<br />
H<br />
_<br />
7 8 9 =<br />
I J K L<br />
M N O ‘ P<br />
F1<br />
Q R S T<br />
F5<br />
F2<br />
F6<br />
0<br />
F3<br />
F7<br />
U V W X<br />
START<br />
INS DEL<br />
Y Z SP BKSP<br />
#<br />
,<br />
F4<br />
F8<br />
+<br />
Space key<br />
Backspace key<br />
CTRL<br />
SFT<br />
CTRL Blue Red<br />
Modifier keys<br />
SFT<br />
Number Lock (NUM)<br />
NUM<br />
The Number Lock key enables you to toggle between the alpha and numeric modes. Alpha mode is when<br />
you type letters with the letter keys. Numeric mode is when you type numbers with the letter keys. On the<br />
43-key keyboard, alpha mode is the default.<br />
Press the NUM key only once to switch to NUM lock mode.<br />
The NUM Lock Indicators above the letter keys in the NUM Lock Pad specify the number or character<br />
that will be typed when you press that letter key in numeric mode.<br />
Note: The NUM key is also used to perform a soft reset in combination with the CTRL key.<br />
<strong>Dolphin</strong>® <strong>9900</strong> Mobile Computer User’s<br />
<strong>Guide</strong><br />
<strong>Rev</strong> C<br />
10/30/08<br />
5 - 5
43-Key Keyboard Combinations<br />
Alpha Alpha Shift NUM Lock NUM Shift BLUE RED<br />
a A 1 !<br />
b B 2 @<br />
c C 3 #<br />
d D d D - (minus)<br />
e E 4 $<br />
f F 5 %<br />
g G 6 ^<br />
h H h H _ (underscore)<br />
i I 7 &<br />
j J 8 *<br />
k K 9 (<br />
l L l L = (equals)<br />
m M . (period) ><br />
n N 0 )<br />
o O , (comma) <<br />
p P p P + (plus)<br />
q Q q Q ; (semi-colon) F1<br />
r R r R : (colon) F2<br />
s S s S ‘ (apostrophe) F3<br />
t T t T / (forward slash) F4<br />
u U u U @ F5<br />
v V v V * (asterisk) F6<br />
w W w W # (pound) F7<br />
x X x X \ (backslash) F8<br />
y Y y Y Start menu<br />
z Z z Z<br />
SP SP SP SP INS<br />
BKSP BKSP BKSP BKSP DEL<br />
Up arrow up up up Volume up Page up<br />
5 - 6 <strong>Rev</strong> C<br />
10/30/08<br />
<strong>Dolphin</strong>® <strong>9900</strong> Mobile Computer<br />
User’s <strong>Guide</strong>
43-Key Keyboard Combinations<br />
Alpha Alpha Shift NUM Lock NUM Shift BLUE RED<br />
Down arrow down down down Volume down Page down<br />
SFT Shift Shift Shift Send (a phone call)<br />
ENT ENT ENT ENT End (a phone call)<br />
<strong>Dolphin</strong>® <strong>9900</strong> Mobile Computer User’s<br />
<strong>Guide</strong><br />
<strong>Rev</strong> C<br />
10/30/08<br />
5 - 7
56-Key Full Alpha/Numeric Keyboard<br />
SCAN key<br />
Navigation keys<br />
Power key<br />
Backlight key<br />
Shift key<br />
SFT<br />
SCAN<br />
VOL<br />
PG<br />
ENT<br />
ESC<br />
TAB<br />
Escape key<br />
Tab key<br />
Enter key<br />
Insert key<br />
Space key<br />
Backspace key<br />
Delete key<br />
SEND<br />
@<br />
_<br />
INS<br />
1 2 3<br />
SP<br />
BKSP<br />
DEL<br />
F11<br />
4 5 6<br />
7 8 9<br />
F12<br />
0<br />
F13<br />
F14<br />
K L M N O<br />
F16<br />
F17<br />
F18<br />
F19<br />
P Q R S T<br />
F21<br />
F22<br />
F23<br />
F24<br />
U V W X Y<br />
END<br />
+<br />
F1 ;<br />
F2<br />
F3<br />
F4 F5<br />
A B C D E<br />
_<br />
F6<br />
F7 F8<br />
F9<br />
F10<br />
F G H I J<br />
#<br />
F15<br />
F20<br />
F25<br />
START<br />
CTRL<br />
Z<br />
CTRL Blue<br />
Modifier keys<br />
Red<br />
5 - 8 <strong>Rev</strong> C<br />
10/30/08<br />
<strong>Dolphin</strong>® <strong>9900</strong> Mobile Computer<br />
User’s <strong>Guide</strong>
56-Key Keyboard Combinations<br />
Key SHIFT BLUE RED<br />
1 !<br />
2 @<br />
3 #<br />
4 $<br />
5 %<br />
6 ^<br />
7 &<br />
8 *<br />
9 (<br />
0 )<br />
, (comma) < # (pound)<br />
. (period) > * (asterisk)<br />
A + (plus) F1<br />
B ; (semi-colon) F2<br />
C [ (left bracket) F3<br />
D ] (right bracket) F4<br />
E " (quotes) F5<br />
F - (minus) F6<br />
G : (colon) F7<br />
H ‘ (apostrophe) F8<br />
I (question mark) F9<br />
J ` (accent) F10<br />
K @ F11<br />
L / (forward slash) F12<br />
M = (equal sign) F13<br />
N ~ (tilde) F14<br />
O<br />
F15<br />
P _ (underscore) F16<br />
Q \ (backslash) F17<br />
<strong>Dolphin</strong>® <strong>9900</strong> Mobile Computer User’s<br />
<strong>Guide</strong><br />
<strong>Rev</strong> C<br />
10/30/08<br />
5 - 9
56-Key Keyboard Combinations<br />
Key SHIFT BLUE RED<br />
R<br />
S<br />
T<br />
F18<br />
F19<br />
F20<br />
U Start menu F21<br />
V<br />
W<br />
X<br />
Y<br />
F22<br />
F23<br />
F24<br />
F25<br />
Z<br />
Up arrow Volume up Page up<br />
Down arrow Volume down Page down<br />
SFT<br />
ENT<br />
Send (a phone call)<br />
End (a phone call)<br />
Blue<br />
Toggle<br />
CAPSLOCK<br />
5 - 10 <strong>Rev</strong> C<br />
10/30/08<br />
<strong>Dolphin</strong>® <strong>9900</strong> Mobile Computer<br />
User’s <strong>Guide</strong>
General Windows Keyboard Shortcuts<br />
Press these keys,<br />
CTRL + C<br />
CTRL + X<br />
CTRL + V<br />
CTRL + Z<br />
DELETE<br />
CTRL + Right Arrow<br />
CTRL + Left Arrow<br />
CTRL + Down Arrow<br />
CTRL + Up Arrow<br />
SHIFT + any of the arrow keys<br />
CTRL+ A<br />
CTRL + ESC<br />
Underlined letter in a<br />
command name on an open<br />
menu<br />
Backspace<br />
To…<br />
Copy<br />
Cut<br />
Paste<br />
Undo<br />
Delete<br />
Move the insertion point to the beginning of the next word.<br />
Move the insertion point to the beginning of the previous word.<br />
Move the insertion point to the beginning of the next paragraph.<br />
Move the insertion point to the beginning of the previous<br />
paragraph.<br />
Select more than one item in a window or on the desktop, or<br />
select text within a document.<br />
Select all<br />
Display the Start menu.<br />
Carry out the corresponding command.<br />
View the folder one level up in My Computer or File Explorer.<br />
<strong>Dolphin</strong>® <strong>9900</strong> Mobile Computer User’s<br />
<strong>Guide</strong><br />
<strong>Rev</strong> C<br />
10/30/08<br />
5 - 11
5 - 12 <strong>Rev</strong> C<br />
10/30/08<br />
<strong>Dolphin</strong>® <strong>9900</strong> Mobile Computer<br />
User’s <strong>Guide</strong>
6<br />
System Settings<br />
Overview<br />
Customized settings are available on the Start menu. Tap Start > Settings and settings screen opens<br />
displaying the Personal tab. Settings consists of three tabs: Personal, System, and Connections.<br />
Personal Tab System Tab Connections Tab<br />
Tab Description See Page<br />
Personal<br />
Customizes buttons, set SIP options, and<br />
adjust headset settings.<br />
See Personal Tab on page 6-2.<br />
System Adjusts system settings. See System Tab on page 6-7.<br />
Connections Establishes network connections settings. See Connections Tab on page 7-1.<br />
<strong>Dolphin</strong>® <strong>9900</strong> Mobile Computer User’s<br />
<strong>Guide</strong><br />
<strong>Rev</strong> C<br />
10/30/08<br />
6 - 1
Personal Tab<br />
To access the Personal tab, go to Start > Settings. The screen opens displaying the Personal tab.<br />
Icon Description See Page<br />
Buttons<br />
Program the side buttons to perform specific<br />
tasks.<br />
See Buttons on page 6-3.<br />
Input Customizes the SIP (soft input panel). See Input on page 6-4.<br />
Lock<br />
Password protect the terminal to limit access to the terminal.<br />
Menus Customizes what appears on the Start menu. See Menus on page 6-5.<br />
Owner Information<br />
Enter your contact information.<br />
This information will appear on the Today screen.<br />
Phone<br />
When the GSM radio is enabled, tap this icon<br />
to set up user parameters.<br />
See Setup Options on page 8-7.<br />
Sounds &<br />
Notifications<br />
Today<br />
Set the sound volume, enables and disables sounds for<br />
specific actions, and sets sound parameters for system notifications.<br />
Customize the look and the information displayed on the Today screen.<br />
Note: Personal settings are stored in RAM memory. They are replaced by system defaults after each hard reset.<br />
For more information about resets, see Soft Reset (Warm Boot) on page 3-17.<br />
6 - 2 <strong>Rev</strong> C<br />
10/30/08<br />
<strong>Dolphin</strong>® <strong>9900</strong> Mobile Computer<br />
User’s <strong>Guide</strong>
Buttons<br />
The Buttons setting programs certain keyboard buttons to launch applications or execute commands.<br />
Enable HotKeys<br />
Default Buttons setting assignments inactive until you enable the HotKeys Power Tool. Tap Start ><br />
Power Tools and tap the HotKeys icon once . HotKeys is enabled and the button assignments in<br />
the Buttons setting are active.<br />
For more information about the HotKeys Power Tool, refer to the <strong>Dolphin</strong> Power Tools User’s <strong>Guide</strong>,<br />
which is available for download from the web at www.honeywell.com/aidc.<br />
Changing Buttons’ Assignments<br />
1. After HotKeys is enabled, tap Start > Settings > Personal tab > Buttons .<br />
Note: The buttons that appear on this window are the only buttons that can be programmed via the Buttons setting.<br />
You cannot add buttons to this window.<br />
2. To change button assignment, tap on the name of the application in the Assignment column and<br />
select a program or command in the Assign a program drop down list.<br />
3. Tap OK to save.<br />
4. Press the button to verify that the program is launched or action performed.<br />
Available Applications<br />
The Assign a program list contains the applications installed on the terminal. If there is a program<br />
installed that you would like to see in this list, paste a Shortcut to the program in the \\Windows\Start<br />
Menu\Programs folder. For instructions about creating shortcuts, see Using File Explorer on page 6-5.<br />
Additional Functions<br />
The Assign a program list also contains the following commands:<br />
Command<br />
<br />
Description<br />
Opens the soft input panel.<br />
<strong>Dolphin</strong>® <strong>9900</strong> Mobile Computer User’s<br />
<strong>Guide</strong><br />
<strong>Rev</strong> C<br />
10/30/08<br />
6 - 3
Command<br />
<br />
<br />
<br />
<br />
<br />
<br />
<br />
<br />
Description<br />
Nothing happens when the button is pressed.<br />
Performs the same function as tapping OK on the screen.<br />
Scrolls down in the open application.<br />
Scrolls left in the open application.<br />
Scrolls right in the open application.<br />
Scrolls up in the open application.<br />
Opens the Start menu.<br />
Opens the Today screen.<br />
Input<br />
The Input settings enables you to customize input from the SIP, adjust word completion settings in<br />
Microsoft applications.<br />
Input Method<br />
Word Completion<br />
Options<br />
6 - 4 <strong>Rev</strong> C<br />
10/30/08<br />
<strong>Dolphin</strong>® <strong>9900</strong> Mobile Computer<br />
User’s <strong>Guide</strong>
Menus<br />
You can add existing programs you use often, such as File Explorer, to the Start menu for faster access.<br />
You are not installing the program, just allowing access to it from the Start menu.<br />
To add programs to the Start menu, you can use<br />
• The Menus setting on the Personal tab (see page 6-5),<br />
• File Explorer (see page 6-5), or<br />
• ActiveSync (see page 6-6).<br />
Note: The Start menu can hold only seven applications at a time.<br />
Using System Settings<br />
1. Tap Start > Settings > Personal tab > Menus .<br />
2. Tap the check box for the program you want to add and tap OK to save.<br />
Note:<br />
If you try to go over seven applications, a warning message appears and you will have to delete<br />
applications as necessary.<br />
3. Tap the Start menu to verify that the program appears on it.<br />
Using File Explorer<br />
If you do not see the program listed, you can either use File Explorer to move the program or ActiveSync<br />
on the workstation to create a shortcut to the program and place the shortcut in the Start Menu folder.<br />
Note: We recommend that you Copy and Paste Shortcut so that you do not alter your program configurations by<br />
accident. Using Copy and Paste Shortcut (as opposed to Cut and Paste) ensures that the program files<br />
remain where they need to be for the system to find them to perform system functions.<br />
1. Tap Start > Programs > File Explorer, and navigate to the program.<br />
File Explorer opens to My Documents by default; to see a list of all folders, tap the folder name and<br />
then My Device.<br />
<strong>Dolphin</strong>® <strong>9900</strong> Mobile Computer User’s<br />
<strong>Guide</strong><br />
<strong>Rev</strong> C<br />
10/30/08<br />
6 - 5
2. Tap and hold on the program, then tap Copy on the pop-up menu.<br />
3. Navigate to the Windows folder and open the Start Menu (My Device > Windows > Start Menu), tap<br />
and hold a blank area of the window, and tap Paste Shortcut on the pop-up menu.<br />
4. Tap the Start menu to verify that the program now appears on it.<br />
Using ActiveSync on the Workstation<br />
Here, you are performing the same basic process as on the terminal, except that you are using the<br />
Explore utility (Windows Explorer) to copy and paste the shortcut.<br />
1. Open ActiveSync > Explore and navigate to the program.<br />
2. Right-click on the program and select Create Shortcut.<br />
3. Select the shortcut, right-click, and select Cut.<br />
4. Navigate to the Start Menu folder (Windows > Start Menu).<br />
5. Right-click on an empty area and select Paste Shortcut.<br />
6. On the terminal, tap the Start menu.<br />
7. Verify that program appears.<br />
6 - 6 <strong>Rev</strong> C<br />
10/30/08<br />
<strong>Dolphin</strong>® <strong>9900</strong> Mobile Computer<br />
User’s <strong>Guide</strong>
System Tab<br />
The System tab enables you to verify and sometimes alter system parameters. To access the System<br />
tab, go to Start > Settings > System tab. Tap the appropriate icon to open that system setting.<br />
Icon<br />
See Page<br />
About See About on page 6-8.<br />
Backlight See Backlight on page 6-8.<br />
Certificates See Certificates on page 6-9.<br />
ClearType Tuner See ClearType Tuner on page 6-9.<br />
Clocks & Alarms See Clock & Alarms on page 6-9.<br />
Encryption See Encryption on page 6-10.<br />
Error Reporting See Error Reporting on page 6-10.<br />
External GPS See External GPS on page 6-10.<br />
Memory See Memory on page 6-11.<br />
Power See Power on page 6-12.<br />
Regional Settings See Regional Settings on page 6-13.<br />
Remove Programs See Remove Programs on page 6-13.<br />
Screen See Screen on page 6-14.<br />
WAN Info See WAN Info on page 6-15.<br />
<strong>Dolphin</strong>® <strong>9900</strong> Mobile Computer User’s<br />
<strong>Guide</strong><br />
<strong>Rev</strong> C<br />
10/30/08<br />
6 - 7
About<br />
The About system setting displays specific information about the terminal. It contains three tabs:<br />
Version Tab Displays the information about the software, operating system, and processor.<br />
Device <strong>ID</strong> Tab Displays the information the terminal uses to identify itself to other devices. It can be important to<br />
know this information if the <strong>Dolphin</strong> terminal is going to be part of a networked system of devices.<br />
Device name: Displays the system’s default name. (This is the name used by ActiveSync.)<br />
Description: Displays the description of the device <strong>ID</strong>.<br />
Copyrights TabDisplays important copyright information.<br />
Backlight<br />
The Backlight system setting enables you to customize backlight functionality for the display. The<br />
backlight for the color display is user-defined. Tap Start > Settings > System tab > Backlight.<br />
There are two tabs:<br />
The Battery tab determines the backlight timeout when the terminal is running on battery power.<br />
The External tab determines the backlight timeout when the terminal is running on external power.<br />
The options on each tab are the same.<br />
Turn off backlight: Select how many minutes you want to elapse before the backlight automatically turns off.<br />
Turn on backlight:Select this option if you want the backlight to turn on when the a button is pressed or the touch<br />
screen is tapped.<br />
Backlight Intensity<br />
Tap the Backlight tab and move the slider to set the intensity of the backlight. The default is 8.<br />
6 - 8 <strong>Rev</strong> C<br />
10/30/08<br />
<strong>Dolphin</strong>® <strong>9900</strong> Mobile Computer<br />
User’s <strong>Guide</strong>
Certificates<br />
Certificates shows you which certificates are recognized by the operating system.<br />
ClearType Tuner<br />
This system setting enables you to adjust the level ClearType font rendering by moving a slider. The<br />
sample text displays the setting results immediately. Of course, you must first enable ClearType font<br />
rendering to change the appearance of fonts on the screen; see ClearType Tab on page 6-14.<br />
Clock & Alarms<br />
This setting sets the system clock, which means that all scheduled items run according to this setting. The<br />
time and date need to be reset after every hard reset of the terminal so that the system clock is accurate.<br />
On the Today screen, tap the line that displays the time and date,<br />
The Clock Settings screen appears. The selected time sets the system clock.<br />
<strong>Dolphin</strong>® <strong>9900</strong> Mobile Computer User’s<br />
<strong>Guide</strong><br />
<strong>Rev</strong> C<br />
10/30/08<br />
6 - 9
Encryption<br />
Encryption gives you the option of encrypting files placed on storage cards to that those files cannot be<br />
read by any other device.<br />
Error Reporting<br />
Error Reporting gives you the option of enabling or disabling the error reporting function of Windows<br />
Mobile 6.<br />
External GPS<br />
External GPS determines which port a third-party GPS software application can use to access the GPS<br />
receiver.<br />
Note: You need the installation parameters from the GPS manufacturer to configure the connection.<br />
6 - 10 <strong>Rev</strong> C<br />
10/30/08<br />
<strong>Dolphin</strong>® <strong>9900</strong> Mobile Computer<br />
User’s <strong>Guide</strong>
Memory<br />
The Memory system setting displays capacity and usage statistics for both RAM (volatile) and IPSM/<br />
Storage Card (non-volatile) memory. Access this setting whenever you receive system messages about<br />
memory.<br />
You cannot change the terminal’s memory allocation in the Memory system setting. To change the<br />
memory allocation, you need to use the SetRAM Power Tool (Start > Power Tools > SetRAM). For more<br />
details, please refer to the Honeywell Power Tools User’s <strong>Guide</strong>, which is available for download from<br />
www.honeywell.com/aidc.<br />
There are three tabs: Main, Storage Card, and Running Programs.<br />
Main Tab<br />
This tab displays the usage statistics of the on-board,<br />
volatile RAM memory.<br />
Columns:<br />
Storage=RAM memory used to store programs and program data.<br />
Program=RAM memory used to run programs.<br />
Rows:<br />
Total= Displays the current MB of memory allocated for use.<br />
In use=Displays the total MB of that allocated memory being used.<br />
Free=Displays the total MB of memory available.<br />
Storage Card Tab<br />
This tab displays the current capacity and usage statistics<br />
of the selected memory type; IPSM or Storage Card.<br />
Select the memory type from the drop-down list. IPSM is<br />
selected by default.<br />
Total storage card memory=<br />
The total MB of memory capacity of IPSM or Storage Card.<br />
In use=The MB currently being used.<br />
Free=The MB that is still available for use.<br />
IPSM—Short for Internal Persistent Storage Manager, this is the on-board Flash<br />
memory that is non-volatile. Because this memory is non-volatile, data or programs<br />
stored in IPSM are not affected when power is removed. Autoinstall programs, for<br />
example, are stored in IPSM so that they are always installed at cold-boot startup.<br />
Storage Card—You can install one memory card in <strong>Dolphin</strong> terminals (see Memory<br />
Card Door on page 3-8). If a storage card is installed in the terminal, you can select<br />
it in the drop-down list and see capacity and usage statistics for the card.<br />
<strong>Dolphin</strong>® <strong>9900</strong> Mobile Computer User’s<br />
<strong>Guide</strong><br />
<strong>Rev</strong> C<br />
10/30/08<br />
6 - 11
Running Programs Tab<br />
Displays the software programs currently using Storage<br />
memory.<br />
Check this tab when you are receiving out of memory errors or<br />
when the terminal is running slowly.<br />
You can<br />
• Select a program in the list and tap Stop to stop it from<br />
running (and therefore from using memory), or<br />
• Tap Stop All to automatically stop all running programs.<br />
!<br />
Anytime you stop a running program, it frees up RAM memory. Be advised that, when<br />
you stop a program here, any unsaved data in that program is lost. To free up memory<br />
without risking data loss, return to the running program, save your data, and close the<br />
application.<br />
Power<br />
Power system settings contains three tabs: Battery and Advanced.<br />
Battery Tab<br />
For more information, see Batteries on page 3-14.<br />
Advanced Tab<br />
Determines power time-outs.<br />
For On battery power, select from the drop-down list,<br />
the number of minutes of inactivity you want to pass<br />
before the terminal powers off when running on battery<br />
power.<br />
For On external power, select from the drop-down list,<br />
the number of minutes of inactivity you want to pass<br />
before the terminal powers off when running on external<br />
power.<br />
Note: You can also set automatic turn-off times for the terminal to conserve power. When the terminal is “turned<br />
off,” that means that it goes into suspend mode; see Suspend Mode on page 3-17.<br />
6 - 12 <strong>Rev</strong> C<br />
10/30/08<br />
<strong>Dolphin</strong>® <strong>9900</strong> Mobile Computer<br />
User’s <strong>Guide</strong>
Regional Settings<br />
Regional Settings enables you to customize the appearance and formatting to your geographic region.<br />
Specifically, you can customize numbers (i.e., number of decimal places allowed), currency (i.e.,using the<br />
$ or € symbol), time, and date. These specifications apply to all screens, including the Today screen. The<br />
Region tab displays an overview of the region selected in the drop-down list at the top.<br />
The terminal is loaded with a number of pre-programmed regional settings. Select one from the list and<br />
the results appear on the screen. To see specific settings or change a specific setting, tap on one of the<br />
tabs, make the change and tap OK to save it.<br />
Remove Programs<br />
Remove Programs enables you to remove programs installed on the terminal. Use this setting to<br />
troubleshoot when you receive messages that the terminal is out of memory. The programs removed are<br />
removed from RAM memory. Any program (usually CAB or DLL files) stored in the Autoinstall folder (My<br />
Device > IPSM > Autoinstall) will re-install after the next hard reset.<br />
For information about the hard reset process, see Hard Reset (Cold Boot) on page 3-17.<br />
1. Tap Remove Programs. In the list, select the program you want to remove.<br />
2. Tap Remove. The following message appears:<br />
3. Tap Yes. Wait while the program is removed.<br />
4. Verify that the program no longer appears in the list.<br />
<strong>Dolphin</strong>® <strong>9900</strong> Mobile Computer User’s<br />
<strong>Guide</strong><br />
<strong>Rev</strong> C<br />
10/30/08<br />
6 - 13
Screen<br />
The Screen system setting contains three tabs: Alignment, Clear Type, and Text Size.<br />
Alignment Tab<br />
You need to re-align the screen if tapping buttons or icons with<br />
the stylus no longer seems to work appropriately.<br />
Tapping Align Screen brings up the align screen window<br />
where you are guided to tap a target several times. This recalibrates<br />
how the touch screen receives input.<br />
• Alignment should always be performed with a stylus<br />
designed for touch panel applications. The small point is<br />
required for accurate calibration.<br />
• Press the stylus firmly into the center of the cross-hair target<br />
once and release. Do not “double-tap” the target.<br />
ClearType Tab<br />
Note: By default, dynamic screen rotation (i.e., the ability to switch between landscape and<br />
portrait orientation) is disabled on <strong>Dolphin</strong> <strong>9900</strong> terminals. Please consult the <strong>Dolphin</strong><br />
SDK Add-on to find out how to enable dynamic screen rotation.<br />
The display supports ClearType font rendering, which is a<br />
Microsoft technology that dramatically increases the readability<br />
of text on LCD displays.<br />
To enable ClearType font rendering, select Enable ClearType<br />
and tap OK. To adjust the level of ClearType font rendering, use<br />
the ClearType Tuner; see ClearType Tuner on page 6-9.<br />
For more information about ClearType font rendering, visit:<br />
www.microsoft.com/typography/cleartype/<br />
what.htmfname=%20&fsize=<br />
Text Size Tab<br />
The Text Size tab enables you to perform font scaling within<br />
certain views of the<br />
• Today screen,<br />
• Contacts,<br />
• Calendar,<br />
• Messaging, and<br />
• Tasks.<br />
Font scaling means that you can increase or decrease the<br />
point size of the font on application windows.<br />
To change the font size, move the slider toward Smallest or<br />
Largest. The Example text changes to reflect the font change.<br />
Tap OK to save the new font size setting.<br />
6 - 14 <strong>Rev</strong> C<br />
10/30/08<br />
<strong>Dolphin</strong>® <strong>9900</strong> Mobile Computer<br />
User’s <strong>Guide</strong>
WAN Info<br />
When the GSM radio is active, WAN Info displays useful statistics for the radio.<br />
To verify whether or not the GSM radio is enabled, check the <strong>Dolphin</strong> Wireless Manager (see page 7-6).<br />
Windows Update<br />
Windows Update is designed to download Microsoft updates to the operating system directly from<br />
Microsoft.<br />
<strong>Dolphin</strong>® <strong>9900</strong> Mobile Computer User’s<br />
<strong>Guide</strong><br />
<strong>Rev</strong> C<br />
10/30/08<br />
6 - 15
6 - 16 <strong>Rev</strong> C<br />
10/30/08<br />
<strong>Dolphin</strong>® <strong>9900</strong> Mobile Computer<br />
User’s <strong>Guide</strong>
7<br />
Communication<br />
Connections Tab<br />
The Connections system setting provides access to the terminal’s various wireless communication<br />
options.<br />
Icon Setting Tapping this icon… See Page<br />
Beam Enables infrared communication. 7-9<br />
Bluetooth<br />
Configures the Bluetooth radio.<br />
This icon appears only if a Bluetooth radio and driver is installed<br />
on the terminal.<br />
9-1<br />
Connections Opens Microsoft’s connections manager. 7-4<br />
<strong>Dolphin</strong><br />
Wireless<br />
Manager<br />
Manages the wireless radios installed in the terminal. 7-6<br />
USB to PC<br />
Enables advanced USB communication via ActiveSync, which<br />
is wired communication.<br />
3-11<br />
Wi-Fi<br />
Enables you to configure Wireless Zero Config.<br />
This icon appears only if the 802.11b/g driver is loaded on the terminal and the<br />
Honeywell WLAN Security Supplicant is not loaded.<br />
By default, the Wireless Zero Config is disabled and the supplicant is loaded.<br />
This icon will appear only if you removed the supplicant and cold boot the<br />
terminal.<br />
Note: All server-assigned IP addresses use Dynamic Host Configuration Protocol (DHCP).<br />
<strong>Dolphin</strong>® <strong>9900</strong> Mobile Computer User’s<br />
<strong>Guide</strong><br />
<strong>Rev</strong> C<br />
10/30/08<br />
7 - 1
Using Infrared<br />
Using the IrDA port, you can send and receive data between the terminal and other devices equipped with<br />
infrared. This can include, but is not limited to, Windows Mobile information such as Contacts and Tasks,<br />
as well as software upgrades.<br />
The maximum data transfer speed is 115 Kbps.<br />
IrDA Port Location<br />
IrDA Port<br />
To send or receive, the IrDA ports of both devices - whether it’s two terminals, or a terminal and a host<br />
device - must be aligned with each other and within a close range. The maximum data-transfer speed is<br />
115 Kbps.<br />
Sending Data<br />
1. Align the IrDA ports.<br />
2. Open the program where you created the item you want to send and locate the item in the list.<br />
You can also beam files, but not folders, from File Explorer.<br />
3. Tap and hold the item and select Beam File.<br />
4. The IrDA port searching for a receiving IrDA port in the vicinity. The selected device reads<br />
“Pending.”<br />
7 - 2 <strong>Rev</strong> C<br />
10/30/08<br />
<strong>Dolphin</strong>® <strong>9900</strong> Mobile Computer<br />
User’s <strong>Guide</strong>
5. When the IrDA port finds the aligned IrDA port, it immediately starts sending the selected file. The<br />
selected device reads “Sending.”<br />
6. When the file transfer is complete, the selected device reads “Done.”<br />
Receiving Data<br />
The Beam Setting must be set to receive for the terminal to receive data from other infrared devices.<br />
1. Verify that beam settings are set to receive. Tap Start > Settings > Connections tab > Beam. The<br />
Beam Settings window should appear as follows:<br />
2. Align the IrDA ports.<br />
3. Have the owner of the other device send the information to you.<br />
4. Your terminal automatically begins receiving it.<br />
5. A popup message appears asking if you want to receive the incoming file.<br />
6. Tap Yes to receive the file.<br />
<strong>Dolphin</strong>® <strong>9900</strong> Mobile Computer User’s<br />
<strong>Guide</strong><br />
<strong>Rev</strong> C<br />
10/30/08<br />
7 - 3
Connections Manager<br />
Microsoft’s connection manager sets up multiple network connections to Internet Service Providers (ISPs)<br />
via external modem.<br />
Do NOT enter connection parameters in the connections manager if:<br />
• You are using one of the on-board wireless radios to connect to a network.<br />
The <strong>Dolphin</strong> terminal uses the settings from each radio’s configuration utility to connect.<br />
• You are using Wireless Zero Config (WZC). By default, WZC is disabled on <strong>Dolphin</strong> terminals.<br />
To Access the Connections Manager<br />
Tap Start > Settings > Connections tab > Connections icon .<br />
Task Tab<br />
The Task tab enables you to initially configure, then manage network settings when using a modem.<br />
Select an item in this list and then complete the setup screens that follow with the appropriate information<br />
for your network.<br />
My ISP<br />
The links under this heading enables you to add and manage modem connections to an ISP. To complete<br />
the setup screens, obtain the following information from your ISP:<br />
• ISP dial-up access telephone number<br />
• Username<br />
• Password<br />
• TCP/IP settings<br />
My Work Network<br />
These links enable you to establish the following connections types:<br />
• Modem<br />
• Virtual Private Network (VPN)<br />
• *Proxy server connection<br />
To complete the setup screens, obtain the network parameters from your system administrator.<br />
7 - 4 <strong>Rev</strong> C<br />
10/30/08<br />
<strong>Dolphin</strong>® <strong>9900</strong> Mobile Computer<br />
User’s <strong>Guide</strong>
*Proxy Server Connections<br />
If you are connected to your ISP or private network during synchronization, the terminal should download<br />
the proper proxy settings during synchronization with the workstation. If these settings are not on your<br />
workstation or need to be changed, ask your ISP or network administrator for the proxy sever name,<br />
server type, port, type of Socks protocol used, and your user name and password.<br />
Modify an Existing Connection<br />
Manage Existing Connections appears on the Connections tab after at least one network connection<br />
has been established.<br />
Tap Manage Existing Connections on the Tasks tab and follow the setup screens.<br />
You will usually be walked through the same setup screens used to establish the connection.<br />
Advanced Tab<br />
The Advanced tab enables you to select the default network, dialing rules, and IP address exceptions for<br />
modem connections.<br />
Note: You should not need to change Advanced settings because most ISPs now use DHCP addresses.<br />
Online Help<br />
For more information about modem connection setup, consult the online help on the setup screens by<br />
tapping the Help icon .<br />
<strong>Dolphin</strong>® <strong>9900</strong> Mobile Computer User’s<br />
<strong>Guide</strong><br />
<strong>Rev</strong> C<br />
10/30/08<br />
7 - 5
<strong>Dolphin</strong> Wireless Manager<br />
The <strong>Dolphin</strong> Wireless Manager provides a centralized interface that enables and disables all the on-board<br />
radios. Each radio has its own configuration program and the <strong>Dolphin</strong> Wireless Manager also provides<br />
shortcuts to the configuration utilities for each radio.<br />
<strong>Dolphin</strong> Wireless Manager Window<br />
Tap Start > Settings > Connections tab > <strong>Dolphin</strong> Wireless Manager .<br />
If a rectangle is grayed-out,<br />
then the radio is not installed<br />
on the terminal.<br />
These buttons show you the<br />
state of the radio.<br />
If applicable, information about<br />
the radio appears when the<br />
radio is activated.<br />
Enabling the Radios<br />
1. Tap Start > Settings > Connections tab > <strong>Dolphin</strong> Wireless Manager.<br />
2. Tap anywhere inside the rectangle or the OFF button inside the rectangle.<br />
A message appears asking if you want to turn on the radio.<br />
3. Tap OK and the radio begins activating.<br />
7 - 6 <strong>Rev</strong> C<br />
10/30/08<br />
<strong>Dolphin</strong>® <strong>9900</strong> Mobile Computer<br />
User’s <strong>Guide</strong>
4. When the radio is activated (i.e., transmitting a signal), the OFF button changes to ON.<br />
Note: If applicable, information about the radio appears in the rectangle.<br />
Accessing Radio Configuration Utilities<br />
Each of the three radios have their own configuration utilities that you can access through the Menu.<br />
There are three radio configuration utilities:<br />
For 802.11b/g: Tap WLAN Settings and the Honeywell WLAN Security Supplicant opens.<br />
The Honeywell WLAN Security Supplicant User’s <strong>Guide</strong> is available for download from the<br />
<strong>Dolphin</strong> <strong>9900</strong> product page at www.honeywell.com/aidc.<br />
For Bluetooth: Tap Bluetooth Settings and the Bluetooth Settings open.<br />
For details, see Working with the Bluetooth Radio on page 9-1.<br />
For GSM:<br />
Tap Phone Settings and the Phone opens.<br />
For details, see Working with GSM on page 8-1.<br />
<strong>Dolphin</strong>® <strong>9900</strong> Mobile Computer User’s<br />
<strong>Guide</strong><br />
<strong>Rev</strong> C<br />
10/30/08<br />
7 - 7
Installing Additional Software<br />
In addition to the default programs installed on your terminal when it is first booted up, you can install any<br />
program (created for a Windows Mobile-based device), as long as the terminal has enough memory to<br />
store the program and the program has an EXE, CAB, or DLL extension.<br />
The most popular place to find software on the Windows Mobile website: www.microsoft.com/<br />
windowsmobile/products/pocketpc/<br />
When selecting programs, verify that the program and version of the program are designed for the Windows<br />
! Mobile and your processor. You can verify your processor by tapping Start > Settings > System tab > About<br />
> Version tab. Make a note of the information in the Processor field.<br />
You can install additional software via:<br />
• ActiveSync - see page 7-8.<br />
• Infrared - see page 7-2.<br />
• Network connection (via wireless radio) - see page 7-9.<br />
• Connect to your ISP.<br />
Adding Programs to the Terminal Using ActiveSync<br />
When selecting programs, verify that the program and version of the program are designed for Windows<br />
! Mobile and your processor. You can verify your processor by tapping Start > Settings > System tab > About<br />
> Version tab. Make a note of the information in the Processor field.<br />
Depending on the application, the software must be stored or installed on the host workstation.<br />
1. Download the program to your workstation from either the Internet or the CD or disk that contains<br />
the program. You may see a single EXE or setup.exe file, a CAB file, or DLL. There may also be<br />
several versions of files for different device types and processors.<br />
2. Read any installation instructions, Read Me files, or documentation that comes with the program.<br />
Many programs provide special installation instructions.<br />
3. Connect the terminal to the workstation via a Honeywell communication peripheral.<br />
If the File is an Installer:<br />
An installer program is one that installs on the workstation and the terminal simultaneously; one process<br />
installs to both devices.<br />
1. On the workstation, double-click the EXE or *.setup.exe file. The installation wizard begins.<br />
2. Follow the directions on the workstation screen. The installation process includes transferring the<br />
software to the terminal.<br />
If the File is Not an Installer:<br />
Some programs cannot be installed on workstations because they are designed for terminals. In these<br />
cases, the appropriate files must be stored on the host workstation, transferred via ActiveSync, and<br />
installed on the terminal. You will know the program cannot be installed on the workstation if an error<br />
message appears when you try to install it stating that the program is valid but designed for a different<br />
type of workstation.<br />
1. If you cannot find any installation instructions for the program in the Read Me file or documentation,<br />
open ActiveSync and click Explore.*<br />
2. Navigate to the My Pocket PC folder and copy the program file or files to the Program Files folder<br />
on the terminal.<br />
7 - 8 <strong>Rev</strong> C<br />
10/30/08<br />
<strong>Dolphin</strong>® <strong>9900</strong> Mobile Computer<br />
User’s <strong>Guide</strong>
• If you want the program to be part of the Autoinstall that occurs after every hard reset, place the<br />
program file in the Autoinstall folder (My Pocket PC > IPSM > Autoinstall).<br />
3. Depending on the program, you may need to open File Explorer on the terminal, navigate to the<br />
folder where the program is located, and tap on the program file to install it.<br />
• If you copied the file to the Autoinstall folder, you can either tap on the program inside the<br />
Autoinstall folder or perform a hard reset and the program will install as part of the Autoinstall<br />
process that occurs during each hard reset. Remember, a hard reset erases RAM data! For more<br />
information, see Hard Reset (Cold Boot) on page 3-17.<br />
After installation on the terminal is complete, tap Start > Programs and the program and its icon appears<br />
on the Programs screen. Tap it to open the program.<br />
Adding Programs Directly from the Internet<br />
When selecting programs, verify that the program and version of the program are designed for Windows<br />
! Mobile and your processor. You can verify your processor by tapping Start > Settings > System tab > About<br />
> Version tab. Make a note of the information in the Processor field.<br />
1. Determine your device and processor type so that you know which version of the software to install.<br />
Tap Start > Settings > System tab > About. On the Version tab, make a note of the information in<br />
the Processor field.<br />
2. Download the program to your device straight from the Internet using Pocket Internet Explorer. You<br />
may see a single EXE or setup.exe file, or several versions of files for different device types and<br />
processors.<br />
3. Read any installation instructions, Read Me files, or documentation that comes with the program.<br />
Many programs provide special installation instructions.<br />
4. Tap the file, such as an EXE file. The installation wizard begins. Follow the directions on the screen.<br />
5. Select the radio or radio combination and tap Apply.<br />
The Radio Manager begins enabling your radio or radio combination.<br />
6. When enabled, the Status field reads “Success.”<br />
<strong>Dolphin</strong>® <strong>9900</strong> Mobile Computer User’s<br />
<strong>Guide</strong><br />
<strong>Rev</strong> C<br />
10/30/08<br />
7 - 9
<strong>9900</strong> COM Port Assignment Table<br />
COM Port<br />
COM0<br />
COM1<br />
COM2<br />
COM3<br />
COM4<br />
COM5<br />
COM6<br />
COM7<br />
COM8<br />
COM9<br />
Description<br />
Unused<br />
Serial Port: RS-232 Connector on the bottom panel<br />
Not accessible<br />
IrDA: Serial Infrared (SIR) up to 115 Kbps<br />
Not accessible<br />
Bluetooth DUN<br />
IrCOMM<br />
GPS: COM Port for the GPS receiver<br />
USB Serial: Virtual USB Serial port for ActiveSync<br />
Bluetooth BTHATCI server<br />
7 - 10 <strong>Rev</strong> C<br />
10/30/08<br />
<strong>Dolphin</strong>® <strong>9900</strong> Mobile Computer<br />
User’s <strong>Guide</strong>
8<br />
Working with GSM<br />
Overview<br />
The <strong>Dolphin</strong> <strong>9900</strong> can be configured with an integrated, embedded GSM/GPRS quad-band radio module<br />
for WWAN communication.<br />
GSM<br />
GPRS<br />
Short for Global System for Mobile communications, GSM is an open, non-proprietary wireless<br />
WAN system that is constantly evolving and growing.<br />
Short for General Packet Radio Service, GPRS is a non-voice value added service that allows<br />
packet-switched data to be instantly sent and received across mobile telephone networks.<br />
Requirements<br />
Using GSM/GPRS requires a:<br />
• Network subscription to a GSM/GPRS network (you need to know what service providers are in your<br />
geographic area), and<br />
• An installed SIM card that has been activated by the network service provider (see SIM Card<br />
Installation on page 8-2).<br />
Quad Band Antenna<br />
<strong>Dolphin</strong> terminals configured with a GSM radio feature an external antenna that is optimized for power<br />
output and receiver sensitivity. This is an omni-directional antenna with zero dBm gain.<br />
For the MC-75 radio, there are two different antennas based on geographical location; each supports two<br />
bandwidths:<br />
Europe: Supports 900 MHz and 1800 MHz bands.<br />
North America: Supports 850 MHz and 1900 MHz bands.<br />
Signal Strength<br />
The signal strength of the GSM connection is indicated by the number of bars that appear in the signal<br />
strength icon in the Navigation bar at the top of the window.<br />
Icon<br />
Indicates…<br />
The signal strength of the radio connection.<br />
The signal strength of the phone (voice) connection; see page 8-5.<br />
The signal strength of the data connection; see page 8-8.<br />
<strong>Dolphin</strong>® <strong>9900</strong> Mobile Computer User’s<br />
<strong>Guide</strong><br />
<strong>Rev</strong> C<br />
10/30/08<br />
8 - 1
Voice and Data Communication<br />
<strong>Dolphin</strong> terminals with integrated GSM/GPRS radios are optimized for the following two-way voice and<br />
data communications:<br />
Voice: GSM voice data ("dial-up")<br />
Data: GPRS Class 10: Data transmissions average 40-60 Kbps (available speed depends on the<br />
wireless network carrier).<br />
You can use the GSM radio for voice communication and data communication but not at the same time.<br />
If you want to communicate over the phone (voice), you cannot send data. If you want to send data, you<br />
cannot use the phone.<br />
SIM Card Installation<br />
Short for Subscriber Information Module, a SIM card stores the subscriber's personal information, GSM/<br />
GPRS radio settings, security keys, contacts, etc. SIM cards are installed in compatible mobile devices,<br />
enabling you to switch devices without losing personal and setup information.<br />
SIM Card Requirements<br />
Before installing the SIM card:<br />
• The SIM card must be activated by the service provider.<br />
• The terminal must be powered down.<br />
Note: If no SIM card is installed, you can still make emergency phone calls such as 9-1-1, for example.<br />
To Install a SIM Card<br />
On the <strong>Dolphin</strong> <strong>9900</strong> terminal, access to the SIM card is located under the battery well, which enables<br />
easy access to the SIM card while securing it under an installed battery.<br />
1. Put the terminal in suspend mode and lay it face-down on a flat surface.<br />
2. Remove the battery pack.<br />
SIM Card Door<br />
Battery Interface<br />
Battery Well<br />
3. Unscrew the faceplate of the SIM card door. You must use a Torx T6 wrench. You can purchase<br />
this wrench from Honeywell, part number 100001700.<br />
4. Insert your SIM card. Make sure the interface on the card is connected to the SIM Card interface in<br />
the slot; the beveled corner is in the upper right corner.<br />
8 - 2 <strong>Rev</strong> C<br />
10/30/08<br />
<strong>Dolphin</strong>® <strong>9900</strong> Mobile Computer<br />
User’s <strong>Guide</strong>
5. Place the SIM card door over the secured SIM card and fasten the screws.<br />
Screws<br />
SIM Card Door<br />
SIM Card<br />
SIM Card Interface<br />
6. Install the battery pack and turn on the terminal.<br />
<strong>Dolphin</strong>® <strong>9900</strong> Mobile Computer User’s<br />
<strong>Guide</strong><br />
<strong>Rev</strong> C<br />
10/30/08<br />
8 - 3
Enabling the GSM Radio<br />
Be default, the GSM radio should be enabled after each hard reset. Verify the status of the radio in the<br />
<strong>Dolphin</strong> Wireless Manager.<br />
Tap Start > Settings > Connections tab > <strong>Dolphin</strong> Wireless Manager .<br />
If the Phone is set to OFF, tap the Phone rectangle and the GSM radio enables.<br />
8 - 4 <strong>Rev</strong> C<br />
10/30/08<br />
<strong>Dolphin</strong>® <strong>9900</strong> Mobile Computer<br />
User’s <strong>Guide</strong>
Voice Communication<br />
You can use the <strong>Dolphin</strong> terminal as a phone over the GSM radio.<br />
Audio Modes<br />
The back panel of the <strong>Dolphin</strong> <strong>9900</strong> contains both a speaker and a microphone that you can use to send<br />
and receive audio signals over the GSM network; see Back Panel Features on page 3-6.<br />
There are two audio modes:<br />
Headset<br />
Hands-Free<br />
Volume Control<br />
Headset mode is when you plug a headset into the audio jack and speak into the microphone. You<br />
must use a 2.5mm plug; no other audio plug will fit.<br />
Hands-free mode is when you use the back panel as a speakerphone. To switch the back panel to<br />
speakerphone, in the Dialler, tap Settings > Speakerphone. The audio levels adjust appropriately<br />
for speakerphone use.<br />
VOL<br />
PG<br />
Use the <strong>Dolphin</strong> keyboard to manually adjust the volume.<br />
To raise the volume, press the Blue modifier key + up arrow.<br />
To lower the volume, press the Blue modifier key + down arrow.<br />
Accessing the Dialer Window<br />
When the GSM radio is active, tap Start > Settings > Connections tab > <strong>Dolphin</strong> Wireless Manager,<br />
then tap Menu > Phone Settings. The Phone dialer opens.<br />
Displays the network<br />
carrier from the SIM card.<br />
Displays the most<br />
recent calls.<br />
Dialing<br />
Once the dialer window is open you can dial out two ways:<br />
• Tap the buttons on the dialer window.<br />
• Use the physical keyboard (when it’s in numeric mode).<br />
<strong>Dolphin</strong>® <strong>9900</strong> Mobile Computer User’s<br />
<strong>Guide</strong><br />
<strong>Rev</strong> C<br />
10/30/08<br />
8 - 5
Sending Calls<br />
After the number is dialed, tap Talk<br />
or use the keyboard.<br />
Note: The<br />
icon indicated that the phone is in use.<br />
Ending Calls<br />
While the phone call is live, tap End<br />
Keyboard Combinations for Calls<br />
or use the physical keyboard.<br />
Keyboard To Send a Call, Press… To End a Call, Press…<br />
43-key keyboard Blue + NUM Blue + ENT<br />
56-key keyboard Blue + SFT Blue + ENT<br />
View Options<br />
Tap Menu > View.<br />
8 - 6 <strong>Rev</strong> C<br />
10/30/08<br />
<strong>Dolphin</strong>® <strong>9900</strong> Mobile Computer<br />
User’s <strong>Guide</strong>
Setup Options<br />
Tap Menu > Options.<br />
The Phone Settings tab windows appear.<br />
Phone Tab Services Tab Network Tab<br />
Establish or change a PIN on the<br />
Phone tab.<br />
For each service, the phone will read<br />
settings from the network on the SIM<br />
and display the available options<br />
from the carrier.<br />
You can set networks on the Network<br />
tab.<br />
<strong>Dolphin</strong>® <strong>9900</strong> Mobile Computer User’s<br />
<strong>Guide</strong><br />
<strong>Rev</strong> C<br />
10/30/08<br />
8 - 7
Data Communication<br />
You set up data communication via the connections manager. The carrier on the SIM card is the ISP.<br />
System Requirements<br />
• The GSM radio must be enabled; see Enabling the GSM Radio on page 8-4.<br />
• You must have an active SIM card installed; see SIM Card Installation on page 8-2.<br />
• The Phone must not be in use. The in the navigation bar indicates that the GSM phone is active but<br />
the phone is not in use.<br />
Information Requirements<br />
You must have from the SIM card carrier:<br />
• The APN (access point name) number.<br />
• The username and password of the account.<br />
Establishing Data Communication<br />
1. Tap Start > Settings > Connection tab > Connections .<br />
2. Under My ISP, tap Add a new modem connection.<br />
3. Enter a name for the connection,<br />
Select Cellular Line (GPRS) as the modem, and<br />
Tap Next.<br />
8 - 8 <strong>Rev</strong> C<br />
10/30/08<br />
<strong>Dolphin</strong>® <strong>9900</strong> Mobile Computer<br />
User’s <strong>Guide</strong>
4. Enter the APN and tap Next.<br />
5. Enter the username and password from the account and tap Finish.<br />
6. On the Connections window, tap Manage existing connections. The connection you just created<br />
should appear in the list on the modem tab.<br />
<strong>Dolphin</strong>® <strong>9900</strong> Mobile Computer User’s<br />
<strong>Guide</strong><br />
<strong>Rev</strong> C<br />
10/30/08<br />
8 - 9
7. Tap and hold on the connection and select Connect on the popup menu.<br />
8. The network icon in the navigation bar indicates the GSM radio is attempting to connect .<br />
9. When the connection is complete, the network icon changes to: .<br />
10. You can now send data over GSM.<br />
Ending the Data Connection<br />
You need to end the data connection to use the phone. By default, the data connection will disconnect<br />
after a certain amount of time passes without use. This period of time is determined by ISP.<br />
To end the data connection manually, tap the network icon in the navigation bar<br />
Disconnect on the popup bubble.<br />
and select<br />
8 - 10 <strong>Rev</strong> C<br />
10/30/08<br />
<strong>Dolphin</strong>® <strong>9900</strong> Mobile Computer<br />
User’s <strong>Guide</strong>
Roaming<br />
You can select automatic or manual roaming. The Phone defaults to automatic roaming.<br />
1. When an active SIM card is inserted in the terminal, tap Start > Settings > Personal tab > Phone<br />
. The Phone Settings window appears.<br />
2. Select the Network tab.<br />
3. Under Network selection, select Automatic (the default selection) or Manual.<br />
a.If you select Manual, the Phone searches for available networks.<br />
b.The found networks appear.<br />
c.Select a new network and tap OK. The Phone registers on the new network and the Network tabs<br />
appears.<br />
d.To switch to another network, tap the now active Select button and the process repeats.<br />
4. To switch back to automatic roaming, select Automatic under Select networks and tap OK.<br />
<strong>Dolphin</strong>® <strong>9900</strong> Mobile Computer User’s<br />
<strong>Guide</strong><br />
<strong>Rev</strong> C<br />
10/30/08<br />
8 - 11
8 - 12 <strong>Rev</strong> C<br />
10/30/08<br />
<strong>Dolphin</strong>® <strong>9900</strong> Mobile Computer<br />
User’s <strong>Guide</strong>
9<br />
Working with the Bluetooth Radio<br />
Enabling the Bluetooth Radio<br />
You enable the Bluetooth radio in the <strong>Dolphin</strong> Wireless Manager (see page 7-6).<br />
1. Tap Start > Settings > Connections tab > <strong>Dolphin</strong> Wireless Manager .<br />
2. Tap anywhere inside the Bluetooth rectangle and Bluetooth begins activating.<br />
3. When the radio is activated (i.e., transmitting a signal), the OFF button changes to ON.<br />
Now, the Bluetooth radio is transmitting a signal. Additional text in the Bluetooth section tells information<br />
about the Bluetooth radio. “Visible” and “Not visible” indicates whether the Bluetooth radio is discoverable<br />
or not discoverable by other Bluetooth devices.<br />
Now, you can connect to other transmitting and discoverable Bluetooth devices (see page 9-2).<br />
To make the terminal discoverable for other Bluetooth devices to find, you need to make the Bluetooth<br />
radio discoverable (see page 9-8).<br />
<strong>Dolphin</strong>® <strong>9900</strong> Mobile Computer User’s<br />
<strong>Guide</strong><br />
<strong>Rev</strong> C<br />
10/30/08<br />
9 - 1
Connecting to Other Bluetooth Devices<br />
You need to perform a device discovery and then select a discovered device and connect to it. Pairing<br />
happens as part of the connection process.<br />
1. In the <strong>Dolphin</strong> Wireless Manager, tap Menu > Bluetooth Settings.<br />
OR<br />
Tap Start > Settings > Connections tab > Bluetooth .<br />
2. Tap Add new device. The terminal begins searching for discoverable Bluetooth devices.<br />
3. Select a device in the list and tap Next.<br />
9 - 2 <strong>Rev</strong> C<br />
10/30/08<br />
<strong>Dolphin</strong>® <strong>9900</strong> Mobile Computer<br />
User’s <strong>Guide</strong>
4. You are prompted to enter a passcode.<br />
If the device has a specific passcode, enter it in the Passcode field and tap Next.<br />
If the device does not have a specific passcode, enter one in the Passcode field and tap Next.<br />
The Bluetooth radio tries to connect with the device.<br />
5. If you created a passcode, you will be prompted by the other device to enter the same passcode.<br />
Enter the created passcode to establish a paired connection.<br />
(If you entered a the passcode from the device, you shouldn’t have to do anything on the other<br />
device.)<br />
6. When the connection is complete, a list of matching and supported services on the device appears.<br />
7. Select the services you want to use and tap Finish.<br />
The services on the new devices have to be selected or else the pairing won’t include those<br />
services, even though the devices are paired. If services are not selected, you will be continually reprompted<br />
for the passcode from the device.<br />
<strong>Dolphin</strong>® <strong>9900</strong> Mobile Computer User’s<br />
<strong>Guide</strong><br />
<strong>Rev</strong> C<br />
10/30/08<br />
9 - 3
8. The device appears in the list on the main window.<br />
9. After the passcodes have been accepted on both sides, you have a trusted (“paired”) connection.<br />
Pairing and Trusted Devices<br />
The terminal does support pairing. Pairing happens during general connection setup. Paired devices are<br />
"trusted" devices. This means that there is unrestricted access to all services (including services that<br />
require authorization and authentication).<br />
A connection can exclude pairing. A device that is connected to the terminal but not paired with it is<br />
considered an untrusted device. Content can still be passed to untrusted devices by requiring<br />
authorization with each attempt (for example, with the initialization of a file exchange). The Beam File<br />
method of file transfer on the can be used to pass a file as an untrusted device; see Transferring Files on<br />
page 9-7.<br />
9 - 4 <strong>Rev</strong> C<br />
10/30/08<br />
<strong>Dolphin</strong>® <strong>9900</strong> Mobile Computer<br />
User’s <strong>Guide</strong>
Types of Devices and Services<br />
When you tap Add new device on the Devices tab, the Bluetooth radio scans for discoverable Bluetooth<br />
devices in range, which are Bluetooth devices that have been made discoverable.<br />
Device Types<br />
The types of devices in the vicinity of<br />
the radio appear in the list of<br />
discovered devices.<br />
Supported Services<br />
Only the services that are mutually supported on both devices appear on the Partnership Settings<br />
window.<br />
<strong>Dolphin</strong>® <strong>9900</strong> Mobile Computer User’s<br />
<strong>Guide</strong><br />
<strong>Rev</strong> C<br />
10/30/08<br />
9 - 5
Connecting to Bluetooth Printers<br />
1. Make sure the Bluetooth printer is in range and set to be discoverable by other Bluetooth devices.<br />
2. Look up the Bluetooth printer’s broadcasted <strong>ID</strong>.<br />
3. Perform a device discovery (Tap Settings > Connections > Bluetooth > Add new device.)<br />
4. Look for the Bluetooth printer’s broadcasted <strong>ID</strong> in the list of discovered devices.<br />
5. Click on the Bluetooth printer’s <strong>ID</strong> and wait for the prompt to enter a Passcode.<br />
6. Enter the Passcode and tap Next.<br />
The passcode may default to either "1111" or "0000." If there is no default, consult the printer<br />
literature for the number.<br />
7. Select a printing-related service in the list of services.<br />
8. Tap Finish to establish the connection on the terminal.<br />
9. Complete any additional steps required by the printer.<br />
Connecting to Bluetooth Headsets<br />
1. Make sure the Bluetooth headset is in range and set to be discoverable by other Bluetooth devices.<br />
2. Look up the headset’s broadcasted <strong>ID</strong>.<br />
3. Perform a device discovery (Tap Settings > Connections > Bluetooth > Add new device.)<br />
4. Look for the headset’s broadcasted <strong>ID</strong> in the list of discovered devices.<br />
5. Click on the headset’s <strong>ID</strong> and wait for prompt to enter a passcode.<br />
6. Enter the Passcode and tap Next.<br />
The passcode may default to either "1111" or "0000." If there is no default, consult the printer<br />
literature for the number.<br />
7. Select Headset in the list of services.<br />
8. Tap Finish to establish the connection on the terminal.<br />
9. Complete any additional steps required by the headset.<br />
9 - 6 <strong>Rev</strong> C<br />
10/30/08<br />
<strong>Dolphin</strong>® <strong>9900</strong> Mobile Computer<br />
User’s <strong>Guide</strong>
Transferring Files<br />
1. Tap Start > Programs > File Explorer.<br />
2. Navigate to the file you want to transfer.<br />
3. Tap and hold on the file and select Beam File on the popup menu.<br />
4. The Bluetooth radio begins searching for devices.<br />
5. Tap the device to begin sending the selected file.<br />
When a Bluetooth device<br />
is first found, it appears as<br />
an Unknown device; the<br />
icon indicates that the<br />
device is a Bluetooth<br />
device.<br />
As data is retrieved, the<br />
device <strong>ID</strong>s appear in the<br />
list.<br />
6. While trying to connect, the selected device reads “Pending.”<br />
7. When the file is being transferred, the selected device reads “Sending.”<br />
<strong>Dolphin</strong>® <strong>9900</strong> Mobile Computer User’s<br />
<strong>Guide</strong><br />
<strong>Rev</strong> C<br />
10/30/08<br />
9 - 7
Making the Terminal Discoverable<br />
By default, the <strong>Dolphin</strong> terminal is not discoverable, which means that the terminal will not be found by<br />
other Bluetooth devices.<br />
To make the terminal discoverable, tap the Mode tab.<br />
Select Make this device visible to other devices and tap OK.<br />
9 - 8 <strong>Rev</strong> C<br />
10/30/08<br />
<strong>Dolphin</strong>® <strong>9900</strong> Mobile Computer<br />
User’s <strong>Guide</strong>
10<br />
Working with GPS<br />
Overview<br />
The <strong>Dolphin</strong> <strong>9900</strong> terminal contains an integrated GPS module which allows location tracking of workers<br />
and vehicles, providing better utilization of field assets. Optional mapping and navigation software<br />
provides turn-by-turn driving directions and location information, allowing workers to arrive on time.<br />
Assisted GPS Support<br />
The operating system software does not inhibit nor explicitly support assisted GPS modes, which usually<br />
requires installing a vendor-specific client on the <strong>9900</strong> that communicates with the GPS module. This<br />
client would then provide the almanac and/or ephemeris data for warm or hot start modes of operation,<br />
allowing a lower time to first fix (TTFS). The Client must be configured on the <strong>9900</strong>, active, and provide<br />
the data to the GPS module through the standard COM port.<br />
Powering the GPS Module<br />
The GPS module powers on automatically when accessed by a software application and powers off<br />
automatically when that software application closes. You cannot manually power on and off the GPS<br />
module.<br />
Communication Ports<br />
There are two ways to access the GPS module: through the actual COM port, which is COM7 or the GPS<br />
Intermediate Driver. Which method you use depends on the software application you are using. If the<br />
software application requires the actual COM Port, set the operating system to use COM7. If the software<br />
application requires the GPS Intermediate Driver, set the operating system to use the GPS Intermediate<br />
Driver.<br />
Selecting the Port<br />
1. Tap Start > Settings > System tab > External GPS.<br />
2. In the GPS program port: drop-down list, select COM7 or GPD1 (the GPS Intermediate Driver) as<br />
required by the application.<br />
3. Tap OK to save.<br />
<strong>Dolphin</strong>® <strong>9900</strong> Mobile Computer User’s<br />
<strong>Guide</strong><br />
<strong>Rev</strong> C<br />
10/30/08<br />
10 - 1
COM7<br />
COM Port 7 can be set to the following baud rates:<br />
• 4800<br />
• 9600 (This is the default baud rate and recommended for optimal GPS functioning.)<br />
• 19200<br />
• 38400<br />
Other baud rates are not possible. The baud rate selected on COM7 is the actual baud rate with which<br />
the GPS will be communicating.<br />
GPS Intermediate Driver<br />
When the first user of GPD1 opens the port, the GPS Intermediate Driver in turn opens port COM7. The<br />
GPS Intermediate Driver allows multiple applications to open GPD1, and the GPS data is broadcast to all<br />
open ports.<br />
When the GPS<strong>ID</strong> driver is in use, the COM7 port is allocated to GPS<strong>ID</strong> as READ|WRITE. (COM7 is still<br />
available for access mode of 0.)<br />
For more information about Microsoft’s GPS Intermediate Driver, follow this link: http://<br />
msdn2.microsoft.com/en-us/library/ms850332.aspx<br />
GPS Demo<br />
<strong>Dolphin</strong> <strong>9900</strong> terminals feature a GPS Demo that demonstrate the main functionality of the integrated<br />
GPS module. The GPS Demo uses COM7.<br />
To see the GPS Demo, tap Start > GPS Demo.<br />
For complete information about how to operate the GPS Demo, refer to the Demos User’s <strong>Guide</strong> for<br />
Windows Mobile 6, which is available for download from www.honeywell.com/aidc.<br />
10 - 2 <strong>Rev</strong> C<br />
10/30/08<br />
<strong>Dolphin</strong>® <strong>9900</strong> Mobile Computer<br />
User’s <strong>Guide</strong>
11<br />
<strong>Dolphin</strong> HomeBase Device<br />
Overview<br />
As the hub of your <strong>Dolphin</strong> system, the <strong>Dolphin</strong> HomeBase charging and communication cradle supports<br />
both RS-232 and USB communications, which make it able to interface with the majority of PC-based<br />
enterprise systems. When a terminal is seated in the base, its main battery pack charges in 4.5 hours.<br />
Charge Time<br />
The base completes a full charge of the main battery pack installed in the terminal seated in the terminal<br />
well in 4.5 hours. The base completes a full charge of the main battery pack in the Auxiliary Battery Well<br />
(see page 11-2) in 4 hours.<br />
Charging Process<br />
The base also provides power to the intelligent battery charging system in all <strong>Dolphin</strong> terminals that<br />
senses when a full charge has been achieved and switches to a trickle charge to maintain the full charge.<br />
Communications<br />
Reliable data communications at speeds of up to 115k baud can be transmitted by the base through the<br />
RS-232 serial port. Using the full-speed USB port, the data transmission rate goes up to 12 Mbps.<br />
These bases cannot be physically connected to each other - sometimes referred to as “daisy-chained” -<br />
but can be networked together via a serial or USB hub.<br />
Convenient Storage<br />
The intelligent battery charging system makes this base a safe and convenient storage receptacle for your<br />
<strong>Dolphin</strong> terminal.<br />
Capacity<br />
The base holds one terminal and features an auxiliary battery well behind the terminal well that can<br />
charge a battery pack independently of the terminal well. This means that one base can charge two<br />
battery packs: the one installed in the terminal and a spare.<br />
!<br />
We recommend use of Hand Held Products Li-Ion battery packs. Use of any non-Hand Held Products battery<br />
may result in damage not covered by the warranty.<br />
!<br />
We recommend use of Hand Held Products peripherals, power cables, and power adapters. Use of any non-<br />
Hand Held Products peripherals, cables, or power adapters may cause damage not covered by the warranty.<br />
<strong>Dolphin</strong>® <strong>9900</strong> Mobile Computer User’s<br />
<strong>Guide</strong><br />
<strong>Rev</strong> C<br />
10/30/08<br />
11 - 1
Parts and Functions<br />
Front Panel<br />
Terminal Well<br />
Auxiliary Battery Well<br />
DOCK LED<br />
AUX<br />
Battery<br />
LED<br />
COMM LED<br />
Terminal Well<br />
Place the terminal in this well to communicate with a host device, power the terminal, and<br />
charge its battery pack. If the host device is a workstation that uses ActiveSync,<br />
synchronization begins immediately.<br />
While seated in the terminal well, the main battery installed in the terminal charges. The base<br />
completely charges a battery pack installed in the terminal seated in this well in 4.5 hours.<br />
Auxiliary Battery Well<br />
See Auxiliary Battery Well on page 11-3.<br />
DOCK LED<br />
Turns solid green when the terminal is properly seated in the base.<br />
AUX Battery LED<br />
Indicates status of the battery charging in the auxiliary battery well; see Back Panel on page<br />
11-3.<br />
This color<br />
Orange<br />
Green<br />
means…<br />
The auxiliary battery is charging.<br />
The auxiliary battery has completed charging and is ready for use.<br />
For information about charging a battery in the auxiliary battery well, see page 11-6.<br />
11 - 2 <strong>Rev</strong> C<br />
10/30/08<br />
<strong>Dolphin</strong>® <strong>9900</strong> Mobile Computer<br />
User’s <strong>Guide</strong>
COMM LED<br />
This is the communication LED. It indicates the status of data transfer between the <strong>Dolphin</strong><br />
terminal and the host device. The color of this LED differs if the base is using the serial or USB<br />
port connection.<br />
If using the serial port<br />
This color<br />
Red<br />
Green<br />
Orange<br />
means…<br />
Serial data is being sent from the host device to the base.<br />
Serial data is being sent from the base to the host device.<br />
Serial data is being sent at high data rates.<br />
If using the USB port<br />
This color<br />
Green LED<br />
means…<br />
A USB Connection is established with the host workstation.<br />
Back Panel<br />
Auxiliary Battery Well<br />
USB Port<br />
RS-232 Port<br />
DC Power Jack<br />
Auxiliary Battery Well<br />
The base enables you to charge an additional Li-ion battery pack independently of the terminal<br />
well in 4 hours. This feature ensures that you can always have a fully-charged battery for your<br />
terminal. See Charging a Spare Battery in the Auxiliary Battery Well on page 11-6.<br />
<strong>Dolphin</strong>® <strong>9900</strong> Mobile Computer User’s<br />
<strong>Guide</strong><br />
<strong>Rev</strong> C<br />
10/30/08<br />
11 - 3
USB Port<br />
This USB Port is full-speed and 2.0 compliant. Using a USB cable, you can connect the base<br />
to a peripheral device, such as a workstation or printer. When the terminal is seated in the<br />
terminal well, it is connected to the peripheral device via the base. The USB port on the base<br />
requires that you use ActiveSync 4.5 or higher.<br />
RS-232 Port<br />
Use a 9-pin, RS-232 cable from Hand Held Products to connect this port to a peripheral device<br />
for RS-232 data communication. For more information, see Serial Connector on page 11-5.<br />
DC Power Jack<br />
Use the power cable from Hand Held Products that comes with the base to supply power to<br />
this power jack. For more information, see Power on page 11-4.<br />
Power<br />
The terminal requires 9.5 Volts DC input for communications and battery charging; the power adapter on<br />
the power cable converts the voltage from the power source to 5 volts DC. Only the power adapter cable<br />
from Hand Held Products that comes with the base converts the voltage appropriately.<br />
Honeywell recommends that you leave the base connected to its power source at all times, so that it is<br />
always ready to use.<br />
1. Connect the power cable to the DC jack on the rear panel of the base.<br />
2. Connect the power cable to the power adapter.<br />
3. Plug the power adapter cable into the power source. The base is now powered.<br />
11 - 4 <strong>Rev</strong> C<br />
10/30/08<br />
<strong>Dolphin</strong>® <strong>9900</strong> Mobile Computer<br />
User’s <strong>Guide</strong>
Serial Connector<br />
The following diagram displays the pin diagram of the serial connector of the base.<br />
Note: Signals referenced are for a DTE device. The base is at a right-angle to the printed circuit board (PCB). The<br />
ninth pin has a ring indicator (RI).<br />
<strong>Dolphin</strong>® <strong>9900</strong> Mobile Computer User’s<br />
<strong>Guide</strong><br />
<strong>Rev</strong> C<br />
10/30/08<br />
11 - 5
Charging the Main Battery<br />
The base powers the terminal and fully charges its main battery pack in 4.5<br />
hours.<br />
The base contains an intelligent battery charging system that protects the<br />
battery from being damaged by overcharging. The unit senses when a<br />
battery pack is fully charged and automatically switches to a trickle charge<br />
that maintains the battery at full capacity. Therefore, terminals may be<br />
stored in the base without damage to the terminals, battery packs, or<br />
peripherals.<br />
To check battery power, use the Power system setting; see Power on page<br />
6-12.<br />
For more information about Honeywell Li-ion batteries, see Batteries on<br />
page 3-14.<br />
To Power a Terminal and Charge its Main Battery<br />
1. Install the battery pack in the terminal; see Install the Main Battery<br />
Pack on page 2-1.<br />
1. Connect the base to the power supply provided by Honeywell.<br />
2. Slide the terminal into the terminal well until the Dock LED lights green<br />
to indicate that the terminal is properly seated.<br />
3. The battery pack begins charging.<br />
DOCK AUX BATTERY COMM<br />
!<br />
Make sure the terminal is dry before placing it in the base. Do NOT<br />
place a wet terminal in the base! Doing so may cause damage not covered by the warranty.<br />
Charging a Spare Battery in the Auxiliary Battery Well<br />
The auxiliary battery well located on the back of the base charges a spare battery independently of the<br />
terminal well. The Aux Battery LED on the front panel indicates the status of the battery in this well.<br />
Charge time is 4 hours; see Auxiliary Battery Well on page 11-3.<br />
1. Insert the end of the battery without the locking tab into the bottom of the auxiliary well opening.<br />
2. Snap the battery into place with a hinging motion. The Aux Battery LED lights orange.<br />
3. Use the AUX Battery LED to monitor charging progress.<br />
11 - 6 <strong>Rev</strong> C<br />
10/30/08<br />
<strong>Dolphin</strong>® <strong>9900</strong> Mobile Computer<br />
User’s <strong>Guide</strong>
Communication<br />
USB<br />
<strong>Dolphin</strong> terminals support USB communications out of the box.<br />
The base also supports USB communications via the USB port located on the back. The base<br />
acts as a USB device by interfacing the USB signals of the <strong>Dolphin</strong> terminal to the USB of the<br />
host workstation. Using a standard USB cable, the base’s USB interface allows the <strong>Dolphin</strong><br />
terminal to communicate with a workstation or to be networked through a USB hub.<br />
RS-232<br />
The base supports RS-232 communications via the RS-232 Communications Port located on<br />
the back of the device. This port enables the <strong>Dolphin</strong> terminal to communicate to a workstation,<br />
modem, or any RS-232 device using a standard serial cable and communications software.<br />
Note: There should only be one type of interface cable connected at a time, either USB or RS-232.<br />
Requirements<br />
• A base powered by a power cable and power adapter cable<br />
• For RS-232 communications, a serial cable<br />
• For USB communications, a USB cable<br />
• ActiveSync v4.5 or above on the host workstation<br />
• Windows ® 98 Second Edition*, Windows ® Me, Windows ® 2000, or Windows ® XP on the host<br />
workstation.<br />
Note: This base does not support Windows NT ® when using a USB connection because Windows NT does not<br />
support USB. Windows ® 98 second edition provides full USB support.<br />
Connecting the Communication Cables<br />
Note: You must be using ActiveSync 4.5 or higher.<br />
1. Plug in the power supply and connect it to the back of the base.<br />
2. Plug the USB or the RS-232 communication cable into the back of the base.<br />
3. Connect the communication cable into the back of the workstation.<br />
4. At this point, the hardware is installed and operating.<br />
You may need to reboot your workstation to complete the installation process.<br />
Establishing Communication<br />
USB or RS-232 communication with the terminal is usually auto-detected and configured by ActiveSync<br />
based on the communication cable. If you are using a USB cable to connect to the workstation,<br />
ActiveSync will usually set up a USB connection. If you are using an RS-232 cable, ActiveSync will usually<br />
set up an RS-232 connection.<br />
For more details, see ActiveSync Communication on page 3-11.<br />
Communicating with the <strong>Dolphin</strong> Terminal<br />
To initiate communications between the <strong>Dolphin</strong> terminal and peripheral, complete these steps:<br />
<strong>Dolphin</strong>® <strong>9900</strong> Mobile Computer User’s<br />
<strong>Guide</strong><br />
<strong>Rev</strong> C<br />
10/30/08<br />
11 - 7
1. Insert the <strong>Dolphin</strong> terminal into the terminal well of the base.<br />
• The DOCK LED illuminates green. If the DOCK LED does not illuminate, make sure that the terminal is<br />
properly seated. You may need to remove and re-insert the terminal.<br />
• The <strong>Dolphin</strong> terminal activates; if the power is off, the terminal automatically powers on. If the terminal does<br />
not power on, verify that the Honeywell power supply is properly connected to the cradle and plugged into a<br />
functioning outlet.<br />
• If the base is connected to the workstation, the <strong>Dolphin</strong> terminal automatically opens ActiveSync to establish<br />
a connection.<br />
2. The base can now transfer data between the terminal and the host device. If communication does<br />
not occur, check the port connections to ensure that the cradle is correctly configured.<br />
Verifying Communication<br />
You can verify that the USB driver is functioning by watching the COMM LED on the USB base. When<br />
the COMM LED illuminates solid green, the base is communicating with the host device.<br />
Verifying Data Transfer<br />
The COMM LED flashes when data is being transferred via the base. For an RS-232 connection, the<br />
COMM LED flashes red and green. For a USB connection, the COMM LED flashes green.<br />
11 - 8 <strong>Rev</strong> C<br />
10/30/08<br />
<strong>Dolphin</strong>® <strong>9900</strong> Mobile Computer<br />
User’s <strong>Guide</strong>
RS-232 Communications Cables<br />
Connect the base to the host workstation or other device by plugging an RS-232 serial cable into the RS-<br />
232 Communications Port on the rear of the base. The wiring of your cable depends on whether the other<br />
device is set up as a Data Communications Equipment (DCE) or Data Terminal Equipment (DTE) device.<br />
The Communication Port is configured as a DCE device. To communicate with a DCE device, use either<br />
a null modem adapter in line with a standard RS-232 cable, or a null-modem serial cable. To communicate<br />
with a DTE device such as a workstation, use a standard (or straight-through) RS-232 cable.<br />
You can make your own cables by following the pin configuration in the chart below. To do so, you must<br />
determine if your host RS-232 device is 9-pin or 25-pin, and whether it is configured as a DCE or DTE<br />
device.<br />
RS-232 Pin Configuration<br />
Base /Host Port<br />
(DCE)<br />
IBM AT DB9<br />
(DTE)<br />
IBM XT DB25<br />
(DTE)<br />
Modem DB25<br />
(DCE)<br />
Pin / Input Signal<br />
2 / (RD) 2 3 2<br />
3 / (TD) 3 2 3<br />
5 / (SG) 5 7 7<br />
4 / (DTR) 4 20 6<br />
6 / (DSR) 6 6 20<br />
7 / (RTS) 7 4 5<br />
8 / (CTS) 8 5 4<br />
Note: This base cannot be daisy-chained.<br />
<strong>Dolphin</strong>® <strong>9900</strong> Mobile Computer User’s<br />
<strong>Guide</strong><br />
<strong>Rev</strong> C<br />
10/30/08<br />
11 - 9
Mounting<br />
Set the base on a dry, stable surface, such as a desktop or workbench near an electrical outlet. Be sure<br />
to provide enough workspace with good lighting for the user to view and operate the <strong>Dolphin</strong> terminal<br />
while it is in the base.<br />
When choosing a location, bear in mind that:<br />
• the mounting location must allow users easy access to the Auxiliary Battery Well, and<br />
• the serial and USB ports as well as the power jack face straight out of the rear panel, and you will most<br />
likely want easy access to them in the future.<br />
Installation Hardware<br />
Screw: 3/16 in. dia x 5/8 in. long pan head screw<br />
Washer: 1/2 in. OD x 7/32 in. <strong>ID</strong> x 3/64 in. thick<br />
Nut:<br />
3/16 in. dia<br />
Desk Mounting<br />
The DIN rail slot (7.5 X 35 mm) on the bottom to allow for secure desk attachment of the unit if desired.<br />
Serial and USB port location (not in view)<br />
Auxiliary Battery Well<br />
DIN Rail (7.5 X 35 mm)<br />
Slide the DIN rail slot along the bottom panel.<br />
Then, using the appropriate nuts and bolts, secure the DIN rail to the desk or flat surface.<br />
11 - 10 <strong>Rev</strong> C<br />
10/30/08<br />
<strong>Dolphin</strong>® <strong>9900</strong> Mobile Computer<br />
User’s <strong>Guide</strong>
Wall Mounting<br />
You can purchase a wall mount kit that contains<br />
• a mounting bracket,<br />
• three screws, and<br />
• six washer/nut sets.<br />
The back wedge of the mounting bracket contains an open slot for the power and communications cables.<br />
There is an extra space between this slot and the rear panel of the base to allow easy access to the power<br />
and communications ports. For more details on both ports, see Back Panel on page 11-3.<br />
To Mount Using the Wall Mount Kit<br />
1. Attach the mounting bracket to the wall using the Recommended Hardware (see page 11-11).<br />
2. On the base, insert a screw into the round end of each screw slot on the bottom panel. Then, slide<br />
each screw towards the narrow end of the slot until it snaps in place.<br />
3. Use a washer/nut set on each of the three screws to secure the screw in the slot.<br />
4. Place the base on the mounting bracket; match the holes up with the secured screws.<br />
5. Use the remaining washer/nut sets on each of the three screws to secure the base to the mounting<br />
bracket.<br />
Recommended Hardware<br />
If a metal or wood stud is present, drill a 3/32 in. pilot hole into the stud and use a #6 X 1 1/2 screw and<br />
washer to attach the bracket to the wall.<br />
For any of the screws positioned so that they are going directly into dry wall, use a sheet rock anchor/<br />
screw set such as the one listed below.<br />
For any of the screws attaching directly into concrete, drill the appropriately sized pilot hole into the<br />
concrete and secure the bracket to the wall using concrete anchor screws such as those listed below.<br />
Wall<br />
Recommended Anchors<br />
Sheet Rock Buildex E-Z Anchor Stud Solver Medium Duty Drywall Anchor (Model #25216);<br />
supports 50 lbs., screws included<br />
Concrete<br />
Buildex TAPCON concrete anchors 3/16 in. X at least 1 in.<br />
<strong>Dolphin</strong>® <strong>9900</strong> Mobile Computer User’s<br />
<strong>Guide</strong><br />
<strong>Rev</strong> C<br />
10/30/08<br />
11 - 11
11 - 12 <strong>Rev</strong> C<br />
10/30/08<br />
<strong>Dolphin</strong>® <strong>9900</strong> Mobile Computer<br />
User’s <strong>Guide</strong>
12<br />
<strong>Dolphin</strong> Mobile Base Device<br />
Overview<br />
This charging and communication cradle is designed specifically for in-premise and in-transit data<br />
collection applications. It features a flexible mounting bracket, a cigarette lighter adapter, and a power<br />
cable to adapt it to your environment.<br />
The serial connector supports RS-232 communication and power out to peripheral devices, such as<br />
handheld scanners.<br />
As the hub of your <strong>Dolphin</strong> mobile data collection system, the base performs three important functions:<br />
charging, communications, and storage.<br />
Charging<br />
The base completes a full charge of the main battery pack in 4.5 hours. The base also provides power to<br />
the intelligent battery charging system in all terminals that senses when a full charge has been achieved<br />
and switches to a trickle charge to maintain the full charge.<br />
Communications<br />
The base transmits data to other devices at speeds of up to 115K baud via its RS-232 serial port.<br />
Convenient Storage<br />
Intelligent battery charging makes the base a safe and convenient storage receptacle for your <strong>Dolphin</strong><br />
terminal.<br />
Capacity<br />
The base holds one terminal.<br />
!<br />
We recommend use of Hand Held Products Li-Ion battery packs. Use of any non-Hand Held Products battery<br />
may result in damage not covered by the warranty.<br />
!<br />
We recommend use of Hand Held Products peripherals, power cables, and power adapters. Use of any non-<br />
Hand Held Products peripherals, cables, or power adapters may cause damage not covered by the warranty.<br />
<strong>Dolphin</strong>® <strong>9900</strong> Mobile Computer User’s<br />
<strong>Guide</strong><br />
<strong>Rev</strong> C<br />
10/30/08<br />
12 - 1
Front Panel<br />
The following graphic features the base with a terminal inserted into the terminal well:<br />
Terminal Well<br />
Mounting<br />
Bracket<br />
DOCK LED<br />
DOCK<br />
COMM<br />
COMM LED<br />
Terminal Well Place the terminal in this well. Once seated, the terminal can communicate with a host device and<br />
its main battery pack begins charging.<br />
Mounting Bracket<br />
Used to mount the base to a fixed location.<br />
DOCK LED Illuminates solid green when the <strong>Dolphin</strong> terminal is properly seated in the terminal well.<br />
COMM LED Indicates the status of data transfer between the host device and the <strong>Dolphin</strong> terminal<br />
Color<br />
Red<br />
Green<br />
Orange<br />
Indicates that…<br />
Data is being sent from the host device to the base.<br />
Data is being sent from the base to the host device.<br />
Data is being sent at high data rates.<br />
12 - 2 <strong>Rev</strong> C<br />
10/30/08<br />
<strong>Dolphin</strong>® <strong>9900</strong> Mobile Computer<br />
User’s <strong>Guide</strong>
Bottom Panel<br />
The power supply and RS-232 connectors are located on the bottom of the unit.<br />
Power Supply<br />
Connector<br />
RS-232<br />
Communications<br />
Port<br />
Power Supply Connector<br />
Attach the power cable that came with the base to this connector. The base can be powered<br />
by an external DC power source of between 11 VDC to 48 VDC.<br />
To run on vehicle power, you can use the 12 VDC cable or 24 VDC cable option. The<br />
appropriate cable comes with the kit you ordered. The 12 VDC cable can be used with a<br />
cigarette lighter outlet. The 24 VDC, pigtail cable can be used to “hard-wire” into the vehicle<br />
power bus.<br />
!<br />
Verify that the power source is always within the specified range and observe correct<br />
input voltage polarity. An improper input voltage range (above the 48 VDC maximum) or<br />
reverse polarity could damage the power conversion circuitry.<br />
RS-232 Communications Port<br />
Use a standard serial cable to connect the unit to a host device via RS-232; see Serial<br />
Connector on page 12-8.<br />
<strong>Dolphin</strong>® <strong>9900</strong> Mobile Computer User’s<br />
<strong>Guide</strong><br />
<strong>Rev</strong> C<br />
10/30/08<br />
12 - 3
Powering the <strong>Dolphin</strong> Terminal<br />
When seated in a base that is connected to the appropriate power source, the <strong>Dolphin</strong> terminal receives<br />
the power to charge its main battery and run its internal circuitry. Keep the base plugged into the power<br />
source so that the <strong>Dolphin</strong> terminal battery pack stays fully charged.<br />
For more information about powering the base, see Power on page 12-6.<br />
Charging the <strong>Dolphin</strong> Terminal<br />
The base supplies charging power to the <strong>Dolphin</strong> terminal so that the terminal can monitor the charging<br />
of its battery pack. This charging method protects the battery from being damaged by overcharging.<br />
Therefore, the <strong>Dolphin</strong> terminal may be stored indefinitely in the base without damage to the terminal, the<br />
battery pack, or the base.<br />
1. Insert a battery pack into the terminal.<br />
2. Slide the terminal, imager window up and the LCD visible, into the terminal well until it stops.<br />
3. When the terminal is properly seated, the DOCK LED on the base illuminates solid green. The<br />
terminal begins charging automatically.<br />
12 - 4 <strong>Rev</strong> C<br />
10/30/08<br />
<strong>Dolphin</strong>® <strong>9900</strong> Mobile Computer<br />
User’s <strong>Guide</strong>
Mounting<br />
The adjustable mounting bracket holds the terminal securely in place and gives the user a variety of<br />
options for mounting the base. When selecting a location, keep in mind that the power supply and serial<br />
connectors point straight out the bottom panel.<br />
1. Loosen the turnscrew.<br />
2. Insert the ball joint of the mounting bracket to the back of the bracket.<br />
3. Insert the ball joint on the back of the base into the other side of the bracket.<br />
4. Tighten the turnscrew to secure both ball joints.<br />
5. Secure the mounting bracket to the appropriate location.<br />
Latch<br />
Locking tabs<br />
Spring Arm Assembly<br />
Ball Joint<br />
Turnscrew<br />
Ball Joint<br />
Power supply and RS-232<br />
connectors (not in view)<br />
Bracket<br />
Mounting Bracket<br />
Back Panel<br />
Latch<br />
The latch sits on top of the spring arm assembly and holds the back of the terminal securely in<br />
place.<br />
Locking Tabs<br />
When positioned as shown in the above graphic, the locking tabs secure the spring arm<br />
assembly, latch, and terminal in place. When seating a terminal, turn both arms up to allow the<br />
spring arm to move as necessary while the terminal is being inserted. After the terminal is<br />
seated, turn both arms toward the center to lock them.<br />
Both locking tabs must be pointing up to insert or remove a terminal in the base.<br />
Spring Arm Assembly<br />
The spring arm assembly is the column that connects the latch to the back of the base.<br />
<strong>Dolphin</strong>® <strong>9900</strong> Mobile Computer User’s<br />
<strong>Guide</strong><br />
<strong>Rev</strong> C<br />
10/30/08<br />
12 - 5
Ball Joints<br />
There are two ball joints: one on the back of the base and one on the mounting bracket. Both<br />
ball joints are inserted into the bracket and secured to mount the base.<br />
Connectors<br />
The power and RS-232 connectors are located on the bottom panel.<br />
For more information, see Bottom Panel on page 12-3.<br />
Brackets<br />
Bracket<br />
The bracket contains the turnscrew and two slots. Ball joints are inserted into each slot and<br />
secured with the turnscrew.<br />
Turnscrew<br />
The turnscrew is located on the top of the bracket. Rotate the turnscrew to secure or loosen<br />
the ball joint slots.<br />
Mounting Bracket<br />
The mounting bracket is what you attach to the mounting surface. It is comprised of a ball joint<br />
and flat disk. The disk contains drill holes you use to secure the base to the mounting surface.<br />
Power<br />
Note:<br />
Honeywell recommends that you leave the base connected to its power source at all times.<br />
The base is powered via the power connector on the bottom panel; see Bottom Panel on page 12-3. Both<br />
the power and serial connectors are straight out, not at an angle. The base must be powered by a 12 to<br />
48 volt DC source.<br />
12 - 6 <strong>Rev</strong> C<br />
10/30/08<br />
<strong>Dolphin</strong>® <strong>9900</strong> Mobile Computer<br />
User’s <strong>Guide</strong>
Establishing Communication<br />
The RS-232 interface allows the terminal to communicate to a workstation, modem, or any standard RS-<br />
232 device using a standard serial cable and communications software.<br />
Requirements<br />
You need the following equipment:<br />
• A Mobile Base device powered by a power cable and power adapter cable<br />
• The RS-232 communications cable<br />
• ActiveSync v4.5 or above on the host workstation<br />
• Windows ® 98 Second Edition*, Windows ® Me, Windows ® 2000, or Windows ® XP on the host<br />
workstation<br />
Connecting the Communication Cables<br />
Note:<br />
You must be using ActiveSync 4.5 or higher.<br />
1. Plug in the power supply and connect it to the back of the base.<br />
2. Plug the RS-232 communication cable into the back of the base.<br />
3. Connect the communication cable into the back of the workstation.<br />
4. At this point, the hardware is installed and operating.<br />
You may need to reboot your workstation to complete the installation process.<br />
Establishing ActiveSync Communication<br />
The <strong>Dolphin</strong> terminal is usually auto-detected and configured by ActiveSync based on the communication<br />
cable. If you are using an RS-232 cable, ActiveSync will usually set up an RS-232 connection.<br />
For more details, see ActiveSync Communication on page 3-11.<br />
Connecting the Cables<br />
Connect the base to the host workstation or other device by plugging an RS-232 serial cable into the RS-<br />
232 Communications Port on the bottom of the base. Plug the other end of the RS-232 serial cable into<br />
the correct port on the host RS-232 device.<br />
The wiring of your cable depends on whether the other device is set up as a Data Communications<br />
Equipment (DCE) or Data Terminal Equipment (DTE) device.<br />
The Communication Port is configured as a DCE device. To communicate with a DTE device such as a<br />
workstation, use a standard (or straight-through) RS-232 cable. To communicate with a DCE device, use<br />
either a null modem adapter in line with a standard RS-232 cable, or a null-modem serial cable.<br />
<strong>Dolphin</strong>® <strong>9900</strong> Mobile Computer User’s<br />
<strong>Guide</strong><br />
<strong>Rev</strong> C<br />
10/30/08<br />
12 - 7
RS-232 Pin Configuration<br />
Base/Host Port (DCE)<br />
IBM AT DB9<br />
(DTE)<br />
IBM XT DB25<br />
(DTE)<br />
Modem DB25<br />
(DCE)<br />
Pin / Input Signal<br />
2 / (RD) 2 3 2<br />
3 / (TD) 3 2 3<br />
5 / (SG) 5 7 7<br />
4 / (DTR) 4 20 6<br />
6 / (DSR) 6 6 20<br />
7 / (RTS) 7 4 5<br />
8 / (CTS) 8 5 4<br />
Refer to this table if you want to make your own cables.<br />
To do so, you must determine if your host RS-232 device is<br />
• 9-pin or 25-pin and<br />
• configured as a DCE or DTE device.<br />
Serial Connector<br />
The base connector is straight to the printed circuit board (PCB). The ninth pin sends 500mA at 5V power<br />
out. This can power a peripheral device, such as a mobile printer, as long as that peripheral device can<br />
accept 500mA at 5V.<br />
Pin #<br />
Description<br />
1 Internal Jumper to Pin 6<br />
2 TXD<br />
3 RXD<br />
4 DSR<br />
5 GND<br />
6 DTR<br />
7 CTS<br />
8 RTS<br />
9 5 VOLT OUT<br />
Note:<br />
Signals referenced are for a DTE device.<br />
12 - 8 <strong>Rev</strong> C<br />
10/30/08<br />
<strong>Dolphin</strong>® <strong>9900</strong> Mobile Computer<br />
User’s <strong>Guide</strong>
13<br />
<strong>Dolphin</strong> ChargeBase Device<br />
Overview<br />
This 4-slot charging cradle that can power 4 <strong>Dolphin</strong> terminals, and charge their main batteries in 4.5<br />
hours.<br />
Charging<br />
The base powers to the intelligent battery charging system in all <strong>Dolphin</strong> terminals that senses when a<br />
full charge has been achieved and switches to a trickle charge to maintain the full charge.<br />
As battery packs charge, the charging circuitry follows the two-step charging process (CC-CV) that is<br />
recommended for Li-ion batteries. The process monitors changes in temperature, current, and voltage.<br />
Convenient Storage<br />
Intelligent battery charging makes this base a safe and convenient storage receptacle for your <strong>Dolphin</strong><br />
terminal.<br />
Capacity<br />
The base can hold up to 4 <strong>Dolphin</strong> terminals. Each charging slot charges each terminal independently of<br />
the other slots.<br />
!<br />
We recommend use of Hand Held Products Li-Ion battery packs. Use of any non-Hand Held Products battery<br />
may result in damage not covered by the warranty.<br />
!<br />
We recommend use of Hand Held Products peripherals, power cables, and power adapters. Use of any non-<br />
Hand Held Products peripherals, cables, or power adapters may cause damage not covered by the warranty.<br />
<strong>Dolphin</strong>® <strong>9900</strong> Mobile Computer User’s<br />
<strong>Guide</strong><br />
<strong>Rev</strong> C<br />
10/30/08<br />
13 - 1
Parts and Functions<br />
Front Panel<br />
Terminal Wells<br />
Dock<br />
LED<br />
Charge<br />
LED<br />
Terminal Wells<br />
The base contains 4 terminals wells. Each well<br />
• Holds and charges the main battery pack of one <strong>Dolphin</strong> terminal.<br />
• Contains the companion to the I/O connector on the bottom panel of <strong>Dolphin</strong> terminals.<br />
• Has two LEDs on the front: the Dock LED and the Charge LED.<br />
Dock LED<br />
Each terminal well displays a Dock LED on the front that lights solid green when a terminal is<br />
properly seated, which means that the terminal and the base are connected.<br />
Charge LEDs<br />
Each terminal well displays a Charge LED on the front that lights green to indicate charging.<br />
For details, see Charging Terminals on page 13-4.<br />
Back Panel<br />
Power Supply Connector<br />
Power Supply Connector<br />
This connector receives input from the power adapter. Plug the power connector cable from<br />
the power adapter into this connector. There is no ON/OFF switch on the back panel of the<br />
base. The power switch is on the power adapter.<br />
13 - 2 <strong>Rev</strong> C<br />
10/30/08<br />
<strong>Dolphin</strong>® <strong>9900</strong> Mobile Computer<br />
User’s <strong>Guide</strong>
Power Supply<br />
The base includes a power supply that contains a power adapter to ensure the proper voltage. The power<br />
adapter is plugged into standard AC/DC outlets.<br />
Supplying Power<br />
1. Be sure the power switch on the power adapter is in the OFF position.<br />
2. Plug the power cord into the power adapter.<br />
3. Plug the power connector cable into the power connector on the back panel of the base.<br />
4. Plug the power cord into a standard wall outlet.<br />
5. On the power adapter, turn the power switch to the ON position. The LEDs illuminate as the base<br />
powers up.<br />
6. The base is ready to begin charging terminals.<br />
<strong>Dolphin</strong>® <strong>9900</strong> Mobile Computer User’s<br />
<strong>Guide</strong><br />
<strong>Rev</strong> C<br />
10/30/08<br />
13 - 3
Inserting and Removing Terminals<br />
1. To insert the terminal, hold the terminal with the bottom panel perpendicular to the base.<br />
2. Slide the terminal into the well until the Dock LED lights solid green.<br />
3. Charging begins immediately.<br />
Note: To remove a terminal, grasp it firmly in your hand and lift it up and out of the terminal well. The LEDs for the<br />
terminal well turns off.<br />
Charging Terminals<br />
The main battery of each terminal charges in 4.5 hours. The intelligent battery charging system<br />
incorporated into all <strong>Dolphin</strong> terminals prevents overcharging, which means that <strong>Dolphin</strong> terminals may<br />
be seated in the base indefinitely without damage to the terminals, battery packs, or the base.<br />
1. Power the base; see Supplying Power on page 13-3.<br />
2. Insert a terminal into a terminal well; see Inserting and Removing Terminals on page 13-4.<br />
3. The Charge LED lights green to indicate that the terminal is powered and charging.<br />
13 - 4 <strong>Rev</strong> C<br />
10/30/08<br />
<strong>Dolphin</strong>® <strong>9900</strong> Mobile Computer<br />
User’s <strong>Guide</strong>
Mounting<br />
This base should be mounted to a dry, stable surface. When choosing a location, always bear in mind that<br />
• The mounting location must allow users easy access to the power connector.<br />
• The base should be oriented so that users can easily read the labels.<br />
Bottom Panel<br />
The bottom panel offers two mounting options: insert a DIN Rail for desk mounting or use mounting<br />
brackets with the available screw slots for wall mounting.<br />
Screw Slots<br />
Rubber Feet<br />
DIN Rail Slot<br />
<strong>Dolphin</strong>® <strong>9900</strong> Mobile Computer User’s<br />
<strong>Guide</strong><br />
<strong>Rev</strong> C<br />
10/30/08<br />
13 - 5
Desk Mounting<br />
The DIN Rail (7.5 X 35 mm) slot on the bottom panel enables secure mounting.<br />
Installation Hardware<br />
Screw: 3/16 in. dia x 5/8 in. long pan head screw<br />
Washer: 1/2 in. OD x 7/32 in. <strong>ID</strong> x 3/64 in. thick<br />
Nut:<br />
3/16 in. dia<br />
1. Slide the DIN Rail into the DIN Rail slot on the bottom panel.<br />
2. Turn the base and DIN Rail right side up.<br />
3. Secure the DIN Rail to a stable, flat horizontal surface.<br />
13 - 6 <strong>Rev</strong> C<br />
10/30/08<br />
<strong>Dolphin</strong>® <strong>9900</strong> Mobile Computer<br />
User’s <strong>Guide</strong>
Wall Mounting<br />
You need to purchase two wall mount kits that each contain:<br />
• a mounting bracket,<br />
• three screws, and<br />
• six washer/nut sets.<br />
You need two kits so that you have two mounting brackets–one for each end of the device–and enough<br />
screws (4) and washer/nut sets (8).<br />
The mounting bracket contains an open slot between the back and bottom wedges to accommodate the<br />
connector cables.<br />
To Mount Using the Wall Mount Kit<br />
1. Attach the mounting bracket to the wall using the Recommended Hardware (see page 13-7).<br />
2. On each end of the base, insert a screw into the round end of each of the 4 screw slots on the<br />
bottom panel. Then, slide each screw towards the narrow end of the slot until it snaps in place.<br />
3. Use a washer/nut set on each of the 4 screws to secure the screw in the slot.<br />
4. Place the base on the mounting bracket; match the holes up with the secured screws.<br />
5. Use the remaining washer/nut sets on each of the 4 screws to secure the base to the mounting<br />
bracket.<br />
Recommended Hardware<br />
If a metal or wood stud is present, drill a 3/32 in. pilot hole into the stud and use a #6 X 1 1/2 screw and<br />
washer to attach the bracket to the wall.<br />
For any of the screws positioned so that they are going directly into dry wall, use a sheet rock anchor/<br />
screw set such as the one listed below.<br />
For any of the screws attaching directly into concrete, drill the appropriately sized pilot hole into the<br />
concrete and secure the bracket to the wall using concrete anchor screws such as those listed below.<br />
Wall<br />
Recommended Anchors<br />
Sheet Rock Buildex E-Z Anchor Stud Solver Medium Duty Drywall Anchor (Model #25216);<br />
supports 50 lbs., screws included<br />
Concrete<br />
Buildex TAPCON concrete anchors 3/16 in. X at least 1 in.<br />
<strong>Dolphin</strong>® <strong>9900</strong> Mobile Computer User’s<br />
<strong>Guide</strong><br />
<strong>Rev</strong> C<br />
10/30/08<br />
13 - 7
13 - 8 <strong>Rev</strong> C<br />
10/30/08<br />
<strong>Dolphin</strong>® <strong>9900</strong> Mobile Computer<br />
User’s <strong>Guide</strong>
14<br />
<strong>Dolphin</strong> QuadCharger Device<br />
Overview<br />
This 4-slot charging station provides intelligent battery management for the Li-ion battery packs used in<br />
<strong>Dolphin</strong> terminals. The 4th slot features a battery analyzer that completely resets a battery, then displays<br />
its remaining capacity.<br />
Capacity<br />
The charger holds 4 Li-ion batteries.<br />
Charging Time<br />
Charge time is 5 hours.<br />
Charging Process<br />
Each charging slot works independently of the other three. As battery packs charge, the charging circuitry<br />
follows the two-step charging process (CC-CV) that is recommended for Li-ion batteries. The process<br />
monitors changes in temperature, current, and voltage and resets the battery pack.<br />
!<br />
We recommend use of Hand Held Products Li-Ion battery packs. Use of any non-Hand Held Products battery<br />
may result in damage not covered by the warranty.<br />
!<br />
We recommend use of Hand Held Products peripherals, power cables, and power adapters. Use of any non-<br />
Hand Held Products peripherals, cables, or power adapters may cause damage not covered by the warranty.<br />
<strong>Dolphin</strong>® <strong>9900</strong> Mobile Computer User’s<br />
<strong>Guide</strong><br />
<strong>Rev</strong> C<br />
10/30/08<br />
14 - 1
Parts and Functions<br />
Top Panel<br />
Status LED<br />
1 2 3 4<br />
SLOT 4<br />
BATTERY<br />
CAPACITY<br />
100%<br />
Battery<br />
Capacity<br />
LEDs<br />
O<br />
CHARGE/ANALYZE<br />
0%<br />
ANALYZE<br />
Analyze<br />
Button<br />
Charging Slots<br />
Charge/Analyze Slot<br />
Charging Slots<br />
There are 4 charging slots. Each slot holds one Li-ion battery and charges it independently of<br />
the other slots. When a battery is placed in each slot, it immediately begins charging.<br />
Charge/Analyze Slot<br />
This is the 4th slot and the only one that can be used to analyze a battery. When a battery is<br />
placed in this slot, it begins charging just as it does in the other three slots. However, if you<br />
press the ANALYZE button, it runs the battery in this slot through the complete Analyze cycle.<br />
For more information, see Using the Battery Analyzer on page 14-5.<br />
Battery Capacity Indicator LEDs<br />
These LEDs give a readout of the remaining battery capacity after it has run through a<br />
complete analyze cycle.<br />
For more information, see Battery Capacity Indicator LEDs on page 14-2.<br />
Analyze Button<br />
Press this button to start an Analyze cycle; see Using the Battery Analyzer on page 14-5.<br />
Status LEDs<br />
A status LED is located above each of the 4 battery slots. The color of the LED indicates the<br />
charge status of the batteries in its slot.<br />
Color<br />
Green<br />
Orange<br />
Red<br />
This color indicates that the battery in the slot…<br />
Has completed its charge cycle and is ready for use.<br />
Is being charged at a maximum charge rate.<br />
Encountered an error during the most recent charge cycle.<br />
14 - 2 <strong>Rev</strong> C<br />
10/30/08<br />
<strong>Dolphin</strong>® <strong>9900</strong> Mobile Computer<br />
User’s <strong>Guide</strong>
Back Panel<br />
CHARGE/ANALYZE<br />
O<br />
0%<br />
ALYZE<br />
0%<br />
LOT 4<br />
TTERY<br />
PACITY<br />
1 2 3 4<br />
Swc<br />
Status LED<br />
Power Switch<br />
Power Supply Connector<br />
Power Switch<br />
Toggle the power switch to turn the charger on and off.<br />
Power Supply Connector<br />
You attach the power supply to this connector. The universal power supply accepts input<br />
voltages between 90-265 volts.<br />
Supplying Power<br />
The charger must be connected to a power source via the Hand Held Products power adapter cable so<br />
that voltage is adjusted appropriately.<br />
1. Locate the AC power adapter cable and plug it into the power source.<br />
2. Connect the power cable to the power adapter.<br />
3. Connect the power cable to the supply connector on the back of the charger.<br />
4. Press the power switch to the ON position.<br />
The power LED illuminates green, and the charger performs a self-diagnostic test that lasts<br />
approximately five seconds.<br />
<strong>Dolphin</strong>® <strong>9900</strong> Mobile Computer User’s<br />
<strong>Guide</strong><br />
<strong>Rev</strong> C<br />
10/30/08<br />
14 - 3
Inserting and Removing Battery Packs<br />
To insert a battery pack, place the end of the battery without the locking tab into the bottom of the charging<br />
pocket and snap the battery into place with a hinging motion. The Status LED for that particular slot<br />
illuminates orange when the battery has been properly inserted.<br />
To remove a battery pack, push the locking tab down and pull the battery out from the charging slot with<br />
a hinging motion.<br />
Recommendations for Storing Batteries<br />
To maintain top performance from batteries, follow these storage guidelines:<br />
• Avoid storing batteries outside of the specified temperature range of -4 to 104° F (-20 to 40°C) or in<br />
extremely high humidity.<br />
• For prolonged storage, do not keep batteries stored in a charger that is connected to a power source.<br />
Charging Batteries<br />
For best results, battery packs should be at room temperature before recharging them; temperature has<br />
a marked effect on charging. The recommended temperature range is 50° to 95° F (10° to 35° C).<br />
1. Set up the charger.<br />
2. Power the charger<br />
3. Insert batteries into the appropriate slots.<br />
The Status LED for each slot turns orange to indicate that the battery has begun a charge cycle.<br />
4. When the Status LED turns green, the battery in the slot has completed charging.<br />
14 - 4 <strong>Rev</strong> C<br />
10/30/08<br />
<strong>Dolphin</strong>® <strong>9900</strong> Mobile Computer<br />
User’s <strong>Guide</strong>
Using the Battery Analyzer<br />
Purpose<br />
Using the Charge/Analyze slot helps you monitor the charge capacity of Li-ion batteries over time.<br />
Location<br />
The battery analyzer is located in the 4th slot - named the Charge/Analyze slot - of the ChargeBase. Only<br />
a battery placed in this slot can be run through an Analyze cycle. This slot contains Battery Capacity LEDs<br />
along the right side.<br />
Analyze Cycle<br />
The Analyze cycle is initiated when a battery is placed in the Charge/Analyze slot and the<br />
ANALYZE button is pressed. In an Analyze cycle, batteries are completely discharged, then<br />
recharged to capacity. The length of time it takes for a battery to complete the Analyze cycle<br />
varies depending on the initial state of the battery’s charge. Minimum time is 8 hours, maximum<br />
time is 12 hours.<br />
Battery Capacity LEDs<br />
The Battery Capacity LEDs are located along the right side of the Charge/Analyze slot. Each<br />
LED equates to 10% battery capacity. These LEDs display the capacity of the battery at the end<br />
of the Analyze cycle. Battery capacity is displayed as a percentage of measured capacity/rated<br />
capacity.<br />
Status LED<br />
The Charge/Analyze slot also contains a standard status LED in the upper, left corner of the slot. When<br />
this slot is used for regular charging, this LED operates in the usual manner; see Status LEDs on page<br />
14-2.<br />
When this slot is being used to analyze a battery, the Status LED functions as follows:<br />
Status LED color<br />
Solid Green<br />
Flashing Orange<br />
Solid Red<br />
Indicates that the battery in the slot…<br />
Has completed the Analyze cycle.<br />
Is being analyzed.<br />
Encountered an error during the Analyze cycle.<br />
To Analyze a Battery<br />
1. Insert the battery into the Charge/Analyze slot (the 4th).<br />
2. Press the ANALYZE button. The Status LED flashes orange to indicate that the analyzing cycle has<br />
begun.<br />
!<br />
The charger is accumulating battery pack information during the entire Analyze cycle. Do NOT remove the<br />
battery until the cycle has been completed.<br />
3. Upon completion of the Analyze cycle, the Status LED lights solid green, and the Battery Capacity<br />
Indicator LEDs display the battery’s capacity.<br />
You can verify a battery’s capacity by installing the battery in a terminal and checking the power; see<br />
Power on page 6-12.<br />
<strong>Dolphin</strong>® <strong>9900</strong> Mobile Computer User’s<br />
<strong>Guide</strong><br />
<strong>Rev</strong> C<br />
10/30/08<br />
14 - 5
Mounting<br />
The charger should be on a dry, stable surface and can be mounted on a flat, horizontal surface such as<br />
a desktop or workbench, or a flat, vertical surface such as a wall.<br />
When choosing a location, always bear in mind that<br />
• the mounting location must allow users easy access to power switch and power connector.<br />
• the charger should be oriented so that users can easily insert and remove battery packs and read the<br />
labels, especially for the Battery Analyzer.<br />
Installation Hardware<br />
The DIN rail slot (7.5 X 35 mm) on the bottom panel to enables secure mounting to a desk or a wall.<br />
Screw:<br />
Washer:<br />
Nut:<br />
Desk Mounting<br />
3/16 in. dia x 5/8 in. long pan head screw<br />
1/2 in. OD x 7/32 in. <strong>ID</strong> x 3/64 in. thick<br />
3/16 in. dia<br />
Slide the DIN rail slot into the bottom panel.<br />
Then, using the appropriate nuts and bolts listed above, secure the DIN rail to the desk or wall.<br />
14 - 6 <strong>Rev</strong> C<br />
10/30/08<br />
<strong>Dolphin</strong>® <strong>9900</strong> Mobile Computer<br />
User’s <strong>Guide</strong>
Wall Mounting<br />
Use the appropriate nuts and bolts listed above to secure the DIN rail to a wall.<br />
<strong>Dolphin</strong>® <strong>9900</strong> Mobile Computer User’s<br />
<strong>Guide</strong><br />
<strong>Rev</strong> C<br />
10/30/08<br />
14 - 7
Troubleshooting<br />
If you encounter problems with your, refer to chart below for possible solutions. If problems persist, please<br />
contact Honeywell Technical Support.<br />
Problem<br />
The Status LED does not come on when I<br />
insert a battery pac.<br />
The Status LED lights red during charging.<br />
The Status LED lights red and stays on<br />
without a battery in the charging slot.<br />
Issue<br />
Check the power connections; make sure the POWER switch is<br />
ON and the battery pack is properly seated.<br />
Try to charge the battery in one of the other charging slots. If<br />
the red Status LED comes on again, then the problem is<br />
associated with the battery pack. If the red status stays with the<br />
charging slot, the problem is associated with the charging<br />
circuitry.<br />
An error occurred during the self-diagnostic test for that<br />
particular charging pocket. Call Honeywell Product Service and<br />
request an RMA.<br />
For additional warranty and return information, see Customer<br />
Support on page 15-1.<br />
14 - 8 <strong>Rev</strong> C<br />
10/30/08<br />
<strong>Dolphin</strong>® <strong>9900</strong> Mobile Computer<br />
User’s <strong>Guide</strong>
15<br />
Customer Support<br />
Product Service and Repair<br />
Honeywell International Inc. provides service for all its products through service centers throughout the<br />
world. To obtain warranty or non-warranty service, contact the appropriate location below to obtain a<br />
Return Material Authorization number (RMA #) before returning the product.<br />
North America<br />
Telephone: (800) 782-4263<br />
Fax: (803) 835-8012<br />
E-mail: naservice@honeywell.com<br />
Latin America<br />
Telephone: (803) 835-8000<br />
Telephone: (800) 782-4263<br />
Fax: (239) 263-9689<br />
E-mail: laservice@honeywell.com<br />
Brazil<br />
Telephone: +55 (21) 3535-9100<br />
Fax: +55 (21) 3535-9105<br />
E-mail: brservice@honeywell.com<br />
Mexico<br />
Telephone: +52 (55) 5203-2100<br />
Fax: +52 (55) 5531-3672<br />
E-mail: mxservice@honeywell.com<br />
Europe, Middle East, and Africa<br />
Telephone: +31 (0) 40 2901 633<br />
Fax: +31 (0) 40 2901 631<br />
E-mail: euservice@honeywell.com<br />
Asia Pacific<br />
Telephone: +852-2511-3050<br />
Fax: +852-2511-3557<br />
E-mail: apservice@honeywell.com<br />
Japan<br />
Telephone: +813-5770-6312<br />
Fax: +813-5770-6313<br />
E-mail: apservice@honeywell.com<br />
Online Product Service and Repair Assistance<br />
You can also access product service and repair assistance online at www.honeywell.com/aidc.<br />
For ongoing and future product quality improvement initiatives, <strong>9900</strong>s comes equipped with an embedded device<br />
lifetime counter function. Honeywell may use lifetime counter data for future statistical reliability analysis as well as<br />
ongoing quality, repair and service purposes.<br />
<strong>Dolphin</strong>® <strong>9900</strong> Mobile Computer User’s<br />
<strong>Guide</strong><br />
<strong>Rev</strong> C<br />
10/30/08<br />
15 - 1
Technical Assistance<br />
If you need assistance installing or troubleshooting your device, please call your distributor or the nearest<br />
technical support office:<br />
North America/Canada<br />
Telephone: (800) 782-4263<br />
Fax number: (315) 554-6705<br />
E-mail: natechsupport@honeywell.com<br />
Latin America<br />
Telephone: (803) 835-8000<br />
Telephone: (800) 782-4263<br />
E-mail: latechsupport@honeywell.com<br />
Brazil<br />
Telephone: +55 (21) 3535-9100<br />
Fax: +55 (21) 3535-9105<br />
E-mail: brsuporte@honeywell.com<br />
Mexico<br />
Telephone: (803) 835-8000<br />
E-mail: latechsupport@honeywell.com<br />
Europe, Middle East, and Africa<br />
Telephone: +31 (0) 40 7999 393<br />
Fax: +31 (0) 40 2425 672<br />
E-mail: eurosupport@honeywell.com<br />
Asia Pacific<br />
Telephone - Hong Kong: +852-3188-3485 or 2511-3050<br />
Telephone - China: +86 21 6361 3818<br />
E-mail: aptechsupport@honeywell.com<br />
Japan<br />
Telephone: +813 5770-6312<br />
E-mail: aptechsupport@honeywell.com<br />
Malaysia<br />
Telephone: +603-6201-7020<br />
E-mail: aptechsupport@honeywell.com<br />
Online Technical Assistance<br />
You can also access technical assistance online at www.honeywell.com/aidc.<br />
15 - 2 <strong>Rev</strong> C<br />
10/30/08<br />
<strong>Dolphin</strong>® <strong>9900</strong> Mobile Computer<br />
User’s <strong>Guide</strong>
Limited Warranty<br />
Honeywell International Inc. ("HII") warrants its products to be free from defects in materials and<br />
workmanship and to conform to HII’s published specifications applicable to the products purchased at the<br />
time of shipment. This warranty does not cover any HII product which is (i) improperly installed or used;<br />
(ii) damaged by accident or negligence, including failure to follow the proper maintenance, service, and<br />
cleaning schedule; or (iii) damaged as a result of (A) modification or alteration by the purchaser or other<br />
party, (B) excessive voltage or current supplied to or drawn from the interface connections, (C) static<br />
electricity or electro-static discharge, (D) operation under conditions beyond the specified operating<br />
parameters, or (E) repair or service of the product by anyone other than HII or its authorized<br />
representatives.<br />
This warranty shall extend from the time of shipment for the duration published by HII for the product at<br />
the time of purchase ("Warranty Period"). Any defective product must be returned (at purchaser’s<br />
expense) during the Warranty Period to HII’s factory or authorized service center for inspection. No<br />
product will be accepted by HII without a Return Materials Authorization, which may be obtained by<br />
contacting HII. In the event that the product is returned to HII or its authorized service center within the<br />
Warranty Period and HII determines to its satisfaction that the product is defective due to defects in<br />
materials or workmanship, HII, at its sole option, will either repair or replace the product without charge,<br />
except for return shipping to HII.<br />
EXCEPT AS MAY BE OTHERWISE PROV<strong>ID</strong>ED BY APPLICABLE LAW, THE FOREGOING<br />
WARRANTY IS IN LIEU OF ALL OTHER COVENANTS OR WARRANTIES, EITHER EXPRESSED OR<br />
IMPLIED, ORAL OR WRITTEN, INCLUDING, WITHOUT LIMITATION, ANY IMPLIED WARRANTIES<br />
OF MERCHANTABILITY OR FITNESS FOR A PARTICULAR PURPOSE.<br />
HII’S RESPONSIBILITY AND PURCHASER’S EXCLUSIVE REMEDY UNDER THIS WARRANTY IS<br />
LIMITED TO THE REPAIR OR REPLACEMENT OF THE DEFECTIVE PRODUCT WITH NEW OR<br />
REFURBISHED PARTS. IN NO EVENT SHALL HII BE LIABLE FOR INDIRECT, INC<strong>ID</strong>ENTAL, OR<br />
CONSEQUENTIAL DAMAGES, AND, IN NO EVENT, SHALL ANY LIABILITY OF HII ARISING IN<br />
CONNECTION WITH ANY PRODUCT SOLD HEREUNDER (WHETHER SUCH LIABILITY ARISES<br />
FROM A CLAIM BASED ON CONTRACT, WARRANTY, TORT, OR OTHERWISE) EXCEED THE<br />
ACTUAL AMOUNT PA<strong>ID</strong> TO HII FOR THE PRODUCT. THESE LIMITATIONS ON LIABILITY SHALL<br />
REMAIN IN FULL FORCE AND EFFECT EVEN WHEN HII MAY HAVE BEEN ADVISED OF THE<br />
POSSIBILITY OF SUCH INJURIES, LOSSES, OR DAMAGES. SOME STATES, PROVINCES, OR<br />
COUNTRIES DO NOT ALLOW THE EXCLUSION OR LIMITATIONS OF INC<strong>ID</strong>ENTAL OR<br />
CONSEQUENTIAL DAMAGES, SO THE ABOVE LIMITATION OR EXCLUSION MAY NOT APPLY TO<br />
YOU.<br />
All provisions of this Limited Warranty are separate and severable, which means that if any provision is<br />
held invalid and unenforceable, such determination shall not affect the validity of enforceability of the<br />
other provisions hereof.<br />
Use of any peripherals not provided by the manufacturer may result in damage not covered by the<br />
warranty. This includes but is not limited to: cables, power supplies, cradles, and docking stations.<br />
Honeywell International Inc. extends these warranties only to users of the products. These warranties are<br />
non-transferable.<br />
The limited duration of the warranty for <strong>Dolphin</strong> <strong>9900</strong> series of products is as follows:<br />
• The duration of the limited warranty for terminals with an integrated imager is two years.<br />
• The duration of the limited warranty for touch screens is one year.<br />
• The duration of the limited warranty for the <strong>Dolphin</strong> HomeBase device, <strong>Dolphin</strong> QuadCharger device,<br />
<strong>Dolphin</strong> Mobile Base, <strong>Dolphin</strong> ChargeBase device, <strong>Dolphin</strong> Net Base device, and Mobile Charger is<br />
one year.<br />
• The duration of the limited warranty for batteries is one year.<br />
Use of any battery from a source other than Hand Held Products may result in damage not covered by<br />
the warranty. Batteries returned to Honeywell International Inc. in a reduced state may or may not be<br />
replaced under this warranty. Battery life will be greatly increased when following the battery<br />
instructions in this user’s guide.<br />
15 - 3 <strong>Rev</strong> C<br />
10/30/08<br />
<strong>Dolphin</strong>® <strong>9900</strong> Mobile Computer<br />
User’s <strong>Guide</strong>
How to Extend Your Warranty<br />
Honeywell International Inc. offers a variety of service plans on our hardware products. These<br />
agreements offer continued coverage for your equipment after the initial warranty expires. For more<br />
information, contact your Sales Representative, Customer Account Representative, or Product Service<br />
Marketing Manager from Honeywell International Inc., or your Authorized Reseller.<br />
15 - 4 <strong>Rev</strong> C<br />
10/30/08<br />
<strong>Dolphin</strong>® <strong>9900</strong> Mobile Computer<br />
User’s <strong>Guide</strong>
Honeywell International Inc.<br />
700 Visions Drive<br />
P.O. Box 208<br />
Skaneateles Falls, NY 13153-0208<br />
<br />
99-UG<br />
<strong>Rev</strong> C<br />
10/30/08