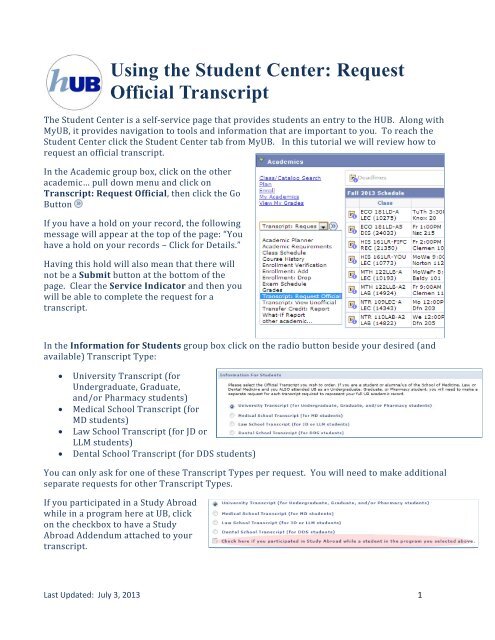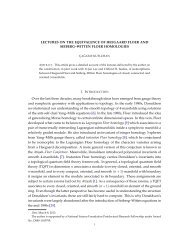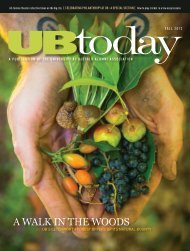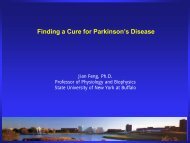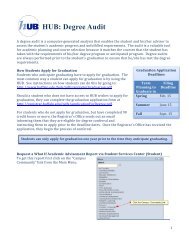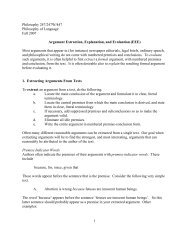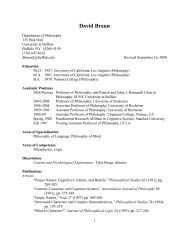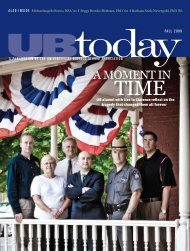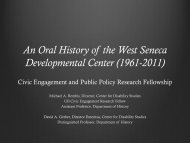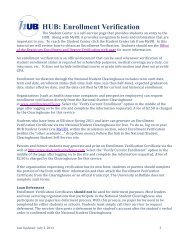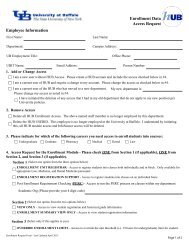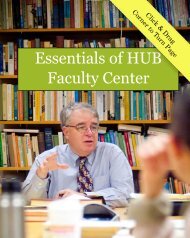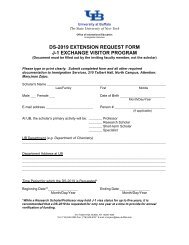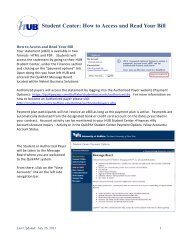Using the Student Center: Request Official Transcript - University at ...
Using the Student Center: Request Official Transcript - University at ...
Using the Student Center: Request Official Transcript - University at ...
You also want an ePaper? Increase the reach of your titles
YUMPU automatically turns print PDFs into web optimized ePapers that Google loves.
<strong>Using</strong> <strong>the</strong> <strong>Student</strong> <strong>Center</strong>: <strong>Request</strong><br />
<strong>Official</strong> <strong>Transcript</strong><br />
The <strong>Student</strong> <strong>Center</strong> is a self‐service page th<strong>at</strong> provides students an entry to <strong>the</strong> HUB. Along with<br />
MyUB, it provides navig<strong>at</strong>ion to tools and inform<strong>at</strong>ion th<strong>at</strong> are important to you. To reach <strong>the</strong><br />
<strong>Student</strong> <strong>Center</strong> click <strong>the</strong> <strong>Student</strong> <strong>Center</strong> tab from MyUB. In this tutorial we will review how to<br />
request an official transcript.<br />
In <strong>the</strong> Academic group box, click on <strong>the</strong> o<strong>the</strong>r<br />
academic… pull down menu and click on<br />
<strong>Transcript</strong>: <strong>Request</strong> <strong>Official</strong>, <strong>the</strong>n click <strong>the</strong> Go<br />
Button<br />
If you have a hold on your record, <strong>the</strong> following<br />
message will appear <strong>at</strong> <strong>the</strong> top of <strong>the</strong> page: “You<br />
have a hold on your records – Click for Details.”<br />
Having this hold will also mean th<strong>at</strong> <strong>the</strong>re will<br />
not be a Submit button <strong>at</strong> <strong>the</strong> bottom of <strong>the</strong><br />
page. Clear <strong>the</strong> Service Indic<strong>at</strong>or and <strong>the</strong>n you<br />
will be able to complete <strong>the</strong> request for a<br />
transcript.<br />
In <strong>the</strong> Inform<strong>at</strong>ion for <strong>Student</strong>s group box click on <strong>the</strong> radio button beside your desired (and<br />
available) <strong>Transcript</strong> Type:<br />
<br />
<br />
<br />
<br />
<strong>University</strong> <strong>Transcript</strong> (for<br />
Undergradu<strong>at</strong>e, Gradu<strong>at</strong>e,<br />
and/or Pharmacy students)<br />
Medical School <strong>Transcript</strong> (for<br />
MD students)<br />
Law School <strong>Transcript</strong> (for JD or<br />
LLM students)<br />
Dental School <strong>Transcript</strong> (for DDS students)<br />
You can only ask for one of <strong>the</strong>se <strong>Transcript</strong> Types per request. You will need to make additional<br />
separ<strong>at</strong>e requests for o<strong>the</strong>r <strong>Transcript</strong> Types.<br />
If you particip<strong>at</strong>ed in a Study Abroad<br />
while in a program here <strong>at</strong> UB, click<br />
on <strong>the</strong> checkbox to have a Study<br />
Abroad Addendum <strong>at</strong>tached to your<br />
transcript.<br />
Last Upd<strong>at</strong>ed: July 3, 2013 1
Indic<strong>at</strong>e <strong>the</strong> Terms th<strong>at</strong> you<br />
<strong>at</strong>tended. Use <strong>the</strong> From Term<br />
and To Term fields to enter<br />
<strong>the</strong>se values.<br />
The system uses a four digit combin<strong>at</strong>ion to represent <strong>the</strong> term. For example, if you are looking<br />
for <strong>the</strong> Term equivalent for Fall 2013 you would enter 2139, where 2 is <strong>the</strong> century, 13 is <strong>the</strong><br />
year, and <strong>the</strong> final 9 is for <strong>the</strong> fall semester. Below are Terms for <strong>the</strong> 2013‐2014 Academic Year.<br />
Semester & Year = Term<br />
Summer 2013 = 2136 term<br />
Fall 2013 = 2139 Term<br />
Spring 2014 = 2141 Term<br />
<strong>Using</strong> <strong>the</strong> Look up function to select <strong>the</strong> appropri<strong>at</strong>e From Term and To Term codes is <strong>the</strong><br />
easiest way to determine your term. Over time you will become more familiar with <strong>the</strong> Term, and<br />
you will always be able to search using Semester and Year to find <strong>the</strong> appropri<strong>at</strong>e Term.<br />
In <strong>the</strong> Select Processing<br />
Options section of <strong>the</strong> page,<br />
select your processing options.<br />
You can choose from<br />
“Immedi<strong>at</strong>e Processing” or<br />
“Degree Posting – Final<br />
Grades” to have your transcript printed when all of your grades are in or “Degree Confer D<strong>at</strong>e” to<br />
have your transcript printed when your degree is conferred.<br />
If you want to have your transcript expedited overnight you will need to check <strong>the</strong> box for<br />
expedited processing. You will be given additional specific instructions about <strong>the</strong> expedite<br />
process when you get to <strong>the</strong> transcript request confirm<strong>at</strong>ion page. You can also go to<br />
http://registrar.buffalo.edu/transcripts/index.php for additional inform<strong>at</strong>ion on expedited<br />
service and <strong>the</strong> link to UPS.<br />
In <strong>the</strong> Enter Recipient<br />
Address Inform<strong>at</strong>ion group<br />
box, use <strong>the</strong> Send To box to<br />
enter <strong>the</strong> name of <strong>the</strong> person<br />
or organiz<strong>at</strong>ion th<strong>at</strong> you are<br />
having <strong>the</strong> transcript sent to.<br />
Last Upd<strong>at</strong>ed: July 3, 2013 2
You must indic<strong>at</strong>e via radio buttons<br />
whe<strong>the</strong>r or not this transcript is<br />
being sent to ano<strong>the</strong>r SUNY<br />
institution so th<strong>at</strong> a General<br />
Educ<strong>at</strong>ion Transfer Agreement<br />
(GETA) can be included if necessary.<br />
Use <strong>the</strong> Edit Address page to<br />
provide <strong>the</strong> necessary inform<strong>at</strong>ion<br />
to mail your transcript.<br />
NOTE: The default Country is <strong>the</strong> United St<strong>at</strong>es. If you need to have your<br />
transcript sent to ano<strong>the</strong>r country click on <strong>the</strong> Change Country link to<br />
bring up <strong>the</strong> proper address block for <strong>the</strong> n<strong>at</strong>ion your transcript is being<br />
sent to.<br />
When you have completed <strong>the</strong> Edit Address inform<strong>at</strong>ion, click OK.<br />
You should now be taken back to <strong>the</strong> “<strong>Request</strong> <strong>Official</strong> <strong>Transcript</strong>” page.<br />
To submit your request, click <strong>the</strong> “Submit” button.<br />
Last Upd<strong>at</strong>ed: July 3, 2013 3
HUB now verifies your address.<br />
When typing your address, HUB will verify if it is correct or not. If <strong>the</strong><br />
address you typed is not correct, HUB will offer suggestions on <strong>the</strong><br />
bottom part of <strong>the</strong> screen.<br />
Last Upd<strong>at</strong>ed: July 3, 2013 4
On <strong>the</strong> <strong>Transcript</strong> <strong>Request</strong><br />
Confirm<strong>at</strong>ion page, note <strong>the</strong> <strong>Request</strong>#<br />
(Number). Print <strong>the</strong> page in case you<br />
need to reference it in <strong>the</strong> future. You will<br />
not receive a separ<strong>at</strong>e email confirm<strong>at</strong>ion<br />
of your request.<br />
In order to have multiple copies of your transcript sent to a person or organiz<strong>at</strong>ion or to request th<strong>at</strong><br />
your transcript go to a different person or organiz<strong>at</strong>ion, you will need to make additional separ<strong>at</strong>e<br />
transcript requests. To do so, click on <strong>the</strong> <strong>Request</strong> Ano<strong>the</strong>r <strong>Transcript</strong> button.<br />
When you have finished making transcript requests click <strong>the</strong> <strong>Student</strong> <strong>Center</strong> link in <strong>the</strong> breadcrumb<br />
trail <strong>at</strong> <strong>the</strong> top of <strong>the</strong> page. This will bring you back to <strong>the</strong> main <strong>Student</strong> <strong>Center</strong> page.<br />
This concludes this tutorial.<br />
Last Upd<strong>at</strong>ed: July 3, 2013 5