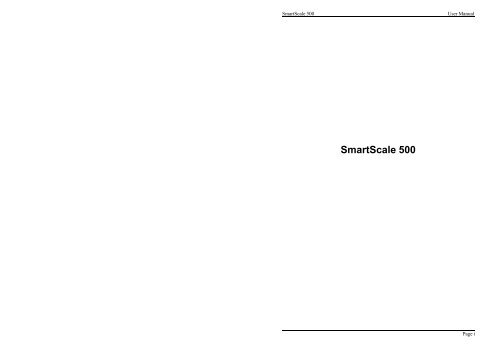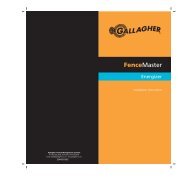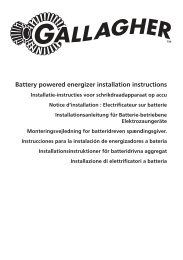3E1044 SmartScale 500 _NZ_ - Gallagher Europe
3E1044 SmartScale 500 _NZ_ - Gallagher Europe
3E1044 SmartScale 500 _NZ_ - Gallagher Europe
You also want an ePaper? Increase the reach of your titles
YUMPU automatically turns print PDFs into web optimized ePapers that Google loves.
<strong>SmartScale</strong> <strong>500</strong><br />
User Manual<br />
<strong>SmartScale</strong> <strong>500</strong><br />
Page i
User Manual <strong>SmartScale</strong> <strong>500</strong><br />
PUBLISHED BY<br />
<strong>Gallagher</strong> Group Limited<br />
Kahikatea Drive, Private Bag 3026<br />
Hamilton, New Zealand<br />
Copyright© <strong>Gallagher</strong> Group Limited 2004.<br />
All rights reserved. Patents Pending.<br />
<strong>SmartScale</strong> <strong>500</strong><br />
User Manual<br />
<strong>3E1044</strong> - Edition 9 - January 2006<br />
DISCLAIMER Whilst every effort has been made<br />
to ensure accuracy, neither <strong>Gallagher</strong> Group<br />
Limited nor any employee of the company, shall be<br />
liable on any ground whatsoever to any party in<br />
respect of decisions or actions they may make as a<br />
result of using this information.<br />
In accordance with the <strong>Gallagher</strong> policy of<br />
continuing development, design and specifications<br />
are subject to change without notice.<br />
Developed and manufactured by <strong>Gallagher</strong> Group<br />
Limited, an ISO 9001:2000 Certified Supplier.<br />
Page ii
<strong>SmartScale</strong> <strong>500</strong><br />
User Manual<br />
Contents<br />
Introduction...................................................................................................... 1<br />
Installation........................................................................................................ 2<br />
Installing the Scale bracket .................................................................................2<br />
Installing the loadbars .........................................................................................2<br />
Installing the Scale ..............................................................................................3<br />
Power and batteries......................................................................................... 4<br />
Charging the battery............................................................................................4<br />
Battery charge status ..........................................................................................6<br />
The Mode Select Switch.................................................................................. 7<br />
Setup............................................................................................................... 10<br />
Selecting a Setup Option ..................................................................................11<br />
Drafting .............................................................................................................12<br />
Session Menu ...................................................................................................17<br />
Set Time and Date ............................................................................................20<br />
User Options .....................................................................................................21<br />
Communications ...............................................................................................23<br />
Select Country...................................................................................................25<br />
Viewing Weighing Details during a Session............................................... 26<br />
Selecting a View................................................................................................26<br />
Viewing session statistics..................................................................................27<br />
Weight Records.................................................................................................30<br />
Recording Animal Information ..................................................................... 31<br />
About weighing.............................................................................................. 32<br />
Weighing modes ...............................................................................................32<br />
Before you begin the weighing session.............................................................34<br />
The Weighing Session ......................................................................................35<br />
At the end of the weighing session....................................................................41<br />
Editing Weight Records ................................................................................ 42<br />
About Editing Weight Records ..........................................................................42<br />
Edit a Weight Record ........................................................................................43<br />
Delete a Weight Record in the Current Session................................................44<br />
Memory Full Warning .................................................................................... 45<br />
Weight-on-scale memory.............................................................................. 46<br />
Zero tracking.................................................................................................. 47<br />
Printing ........................................................................................................... 48<br />
Printing weights during a weighing session.......................................................49<br />
Page iii
User Manual <strong>SmartScale</strong> <strong>500</strong><br />
Electronic Identification Tags ...................................................................... 50<br />
Connecting the Electronic ID reader .................................................................50<br />
Setting up the Scale for EID readers.................................................................50<br />
Power feed to Electronic ID readers..................................................................52<br />
Using an Electronic ID Reader..........................................................................52<br />
Using a Data Logger...................................................................................... 53<br />
What the Scale sends to the Data Logger.........................................................53<br />
Care and maintenance .................................................................................. 55<br />
Loadbar and platform options...................................................................... 56<br />
<strong>Gallagher</strong> Standard Loadbars ...........................................................................56<br />
<strong>Gallagher</strong> Heavy Duty Loadbars .......................................................................57<br />
<strong>Gallagher</strong> Super Heavy Duty Loadbars.............................................................57<br />
Specifications ................................................................................................ 58<br />
<strong>SmartScale</strong> <strong>500</strong> dimensions .............................................................................58<br />
General .............................................................................................................58<br />
Weight increments ............................................................................................59<br />
Contact details............................................................................................... 60<br />
TWO YEAR WARRANTY<br />
FOR THIS WEIGH SCALE PRODUCT FROM DATE OF PURCHASE<br />
MODEL<br />
SELLING DEALER STAMP<br />
.....................................................................................<br />
SERIAL NO<br />
.....................................................................................<br />
DATE PURCHASED<br />
....................................................................................<br />
This product is guaranteed free from defects in<br />
material or workmanship for a period of two years<br />
from date of purchase by the end user. <strong>Gallagher</strong><br />
Group Ltd will repair or replace at their option any<br />
faulty product returned to them or their Dealer within<br />
this time period. Freight/forwarding costs incurred by<br />
the Customer in the warranty process remain the<br />
responsibility of the Customer.<br />
This warranty does not cover damage (including<br />
subsequent corrosive damage) due to:<br />
• Unauthorised repairs<br />
• Modifications<br />
• Failure to follow care and maintenance<br />
guidelines described in the User Manual<br />
• Physical Mishandling<br />
• Lightning Strike<br />
• Floods, fires or acts of God<br />
<strong>Gallagher</strong> Group Ltd, their Distributors, and their<br />
Dealers accept no responsibility for the misuse of this<br />
product.<br />
<strong>Gallagher</strong> Group Ltd, their Distributors, and their<br />
Dealers accept no responsibility for any accident<br />
caused subsequently to any tampering with or<br />
modification to or misuse of this product.<br />
<strong>Gallagher</strong> Australia Pty Ltd, their Distributors, and<br />
their Dealers accept no liability for consequences<br />
and/or secondary damages or losses of any kind<br />
sustained directly or indirectly, a result of failure or<br />
defect in any product, material, installation or service.<br />
AUSTRALIA<br />
<strong>Gallagher</strong> Australia Pty Ltd,<br />
A.C.N. 005 550 845, P.O. Box 122, Rydalmere,<br />
Sydney, NSW 2116.<br />
CANADA<br />
<strong>Gallagher</strong> Power Fencing Systems Inc.,<br />
P.O. Box 576, Owen Sound, N4K 5R1 Ontario.<br />
IRELAND<br />
<strong>Gallagher</strong> Power Fence Systems (IRL) Ltd,<br />
Kinsale Road, Cork.<br />
NEW ZEALAND<br />
<strong>Gallagher</strong> Group Ltd,<br />
Private Bag 3026, Hamilton.<br />
NORTHERN IRELAND<br />
Sam Nelson & Son,<br />
16 Lower Ballinderry Road, Upper Ballinderry,<br />
Lisburn, Co. Antrim BT28 2JB.<br />
SOUTH AFRICA<br />
<strong>Gallagher</strong> Power Fence (S.A.) Pty Ltd,<br />
6 Charlie Avenue, Hughes Extension 23,<br />
Jetpark, Johannesburg.<br />
P.O. Box 30074, Jetpark, Witfield 1467.<br />
UNITED KINGDOM<br />
<strong>Gallagher</strong> Power Fence (UK) Ltd,<br />
Unit 5, Eastboro Fields,<br />
Hemdale Business Park, Attleborough,<br />
Nuneaton CV11 6GL.<br />
UNITED STATES OF AMERICA<br />
<strong>Gallagher</strong> USA<br />
130 W. 23rd Avenue, P.O. Box 7506,<br />
North Kansas City, MO 64116.<br />
PLEASE READ INSTRUCTIONS CAREFULLY BEFORE USE.<br />
PLEASE COMPLETE DETAILS AND KEEP WITH YOUR RECEIPT — IT IS YOUR PROOF OF<br />
WARRANTY<br />
Page iv
User Manual <strong>SmartScale</strong> <strong>500</strong><br />
<strong>SmartScale</strong> <strong>500</strong><br />
User Manual<br />
Contact details<br />
The <strong>SmartScale</strong> range of products is distributed by the following<br />
companies:<br />
NEW ZEALAND<br />
<strong>Gallagher</strong> Group Ltd,<br />
Private Bag 3026<br />
Hamilton<br />
IRELAND<br />
<strong>Gallagher</strong> Power Fence Systems<br />
(IRL) Ltd,<br />
Kinsale Road,<br />
Cork<br />
UNITED KINGDOM<br />
<strong>Gallagher</strong> Power Fence (UK) Ltd,<br />
Unit 5, Eastboro Fields,<br />
Hemdale Business Park,<br />
Attleborough,<br />
Nuneaton CV11 6GL.<br />
NORTHERN IRELAND<br />
Sam Nelson & Son,<br />
16 Lower Ballinderry Road,<br />
Upper Ballinderry,<br />
Lisburn, Co. Antrim BT28 2JB.<br />
Introduction<br />
Thank you for purchasing the <strong>SmartScale</strong> <strong>500</strong> Scale. <strong>Gallagher</strong> have<br />
been making agricultural weighing equipment for over 60 years and in<br />
the time have earned a reputation for quality equipment that<br />
withstands our tough agricultural conditions.<br />
The <strong>SmartScale</strong> range of weighing systems is simple, tough,<br />
innovative and reliable.<br />
All of the Scales in the <strong>Gallagher</strong> range can be matched to a choice of<br />
loadbar systems, as well as a range of platforms and crates to make an<br />
accurate and reliable weighing system.<br />
Although designed specifically for agriculture, the <strong>SmartScale</strong> range<br />
is also suited to many industrial applications.<br />
Features of the <strong>SmartScale</strong> <strong>500</strong> include entering tag numbers and the<br />
condition score of animals when weighed, the ability to view records<br />
in the current or previous sessions and the ability to copy weighing<br />
sessions to a computer.<br />
Page 60<br />
Page 1
User Manual <strong>SmartScale</strong> <strong>500</strong><br />
<strong>SmartScale</strong> <strong>500</strong><br />
User Manual<br />
Installation<br />
Installing the Scale bracket<br />
The bracket can be mounted on a flat vertical surface, or on a round<br />
post.<br />
To mount the bracket<br />
on a flat vertical<br />
surface, for example a<br />
square post or board,<br />
use the outer holes.<br />
To mount the bracket<br />
on a round post, use<br />
the inner holes.<br />
Weight increments<br />
For <strong>Gallagher</strong> Loadbar sets, the weight increments are preset as shown<br />
in the table. For other loadbar sets talk to your <strong>Gallagher</strong> dealer.<br />
Weight Range<br />
Automatic or Manual modes:<br />
<strong>Gallagher</strong><br />
Standard<br />
Loadbars<br />
(2000 kg)<br />
<strong>Gallagher</strong> Heavy Duty<br />
Loadbars (3<strong>500</strong> kg)<br />
and<br />
<strong>Gallagher</strong> Super Heavy<br />
Duty Loadbars (4<strong>500</strong> kg)<br />
0 - 50 kg 200 g increments <strong>500</strong> g increments<br />
50 - 200 kg <strong>500</strong> g increments <strong>500</strong> g increments<br />
200 - <strong>500</strong> kg 1 kg increments 1 kg increments<br />
<strong>500</strong> - 2000 kg 2 kg increments 2 kg increments<br />
2000 - 4<strong>500</strong> kg Not Applicable 5 kg increments<br />
Fine mode:<br />
0 - 50 kg 100 g increments 200 g increments<br />
50 - 200 kg <strong>500</strong> g increments <strong>500</strong> g increments<br />
200 - <strong>500</strong> kg 1 kg increments 1 kg increments<br />
<strong>500</strong> - 2000 kg 2 kg increments 2 kg increments<br />
2000 - 4<strong>500</strong> kg Not Applicable 5 kg increments<br />
Don't mount the Scale bracket on the weighing crate or chute.<br />
Installing the loadbars<br />
To install the loadbars follow these steps.<br />
1. Bolt the platform to the loadbars.<br />
2. Ensure the platform is placed on a flat and level surface. Make<br />
sure it is not touching any rails or gates.<br />
3. Either bolt the loadbars to the concrete pad or locate them on studs<br />
set into the concrete. This will prevent the platform from moving<br />
during the weighing session.<br />
Page 2<br />
Page 59
User Manual <strong>SmartScale</strong> <strong>500</strong><br />
<strong>SmartScale</strong> <strong>500</strong><br />
User Manual<br />
Specifications<br />
<strong>SmartScale</strong> <strong>500</strong> dimensions<br />
Length 232 mm (9¼ inches)<br />
Width 212 mm (8½ inches)<br />
Height 90 mm (3½ inches)<br />
Weight ≈2 kg (≈4.4 pounds)<br />
Installing the Scale<br />
The Scale can be placed on a flat surface or mounted on the Scale<br />
bracket supplied.<br />
Position the Scale ;<br />
• clear of the platform to ensure it does not interfere with the flow<br />
of animals during the weighing cycle<br />
• within easy reach of the loadbar leads<br />
• within easy reach of the operator (for manual weighing)<br />
• in a well-lit area.<br />
General<br />
Operating Temperature -20º to 50º C (-5º to<br />
120º F)<br />
Accuracy ± 1%<br />
Environmental IP67<br />
protection rating<br />
Page 58<br />
Page 3
User Manual <strong>SmartScale</strong> <strong>500</strong><br />
<strong>SmartScale</strong> <strong>500</strong><br />
User Manual<br />
Power and batteries<br />
During a weighing session, the Scale can be powered by its internal<br />
battery alone or by its internal battery and either the battery charger or<br />
an external 12 volt battery.<br />
The battery charger connects between an AC outlet and the Scale.<br />
If either the battery charger or an external 12 volt battery is connected<br />
to the Scale, the Scale's internal battery will be charged while the<br />
Scale is in use.<br />
For optimum performance, switch off the Scale and charge its internal<br />
battery for at least five hours. When fully charged, the internal battery<br />
on its own will power the Scale continuously for a minimum of eight<br />
hours. Battery life may be reduced if the Scale is being used to power<br />
an Electronic ID reader.<br />
Charging the battery<br />
The battery in the Scale can be recharged using either a battery<br />
charger or an external 12 volt battery.<br />
Recharging the battery will take up to five hours depending on the<br />
level of charge already in the battery. The Scale can be in use or can<br />
be switched off while the battery is being charged.<br />
<strong>Gallagher</strong> Heavy Duty Loadbars<br />
Features<br />
• 3<strong>500</strong> kg weighing capacity<br />
• 1000 mm (39") rugged steel loadbars<br />
• Bottom feet mounting holes extend beyond top covers for ease of<br />
bolting down<br />
• 6 m (18') long tough loadbar cables fitted with high quality<br />
connectors<br />
• Fully waterproof<br />
• No rubber mounts<br />
• High capacity load cells withstand large shock loads<br />
• Heavy steel chassis construction absorbs the harshest of impacts<br />
• Set them and forget them for permanent installation under large<br />
crushes.<br />
Talk to your <strong>Gallagher</strong> dealer about the best platform and/or crate for<br />
your requirements.<br />
<strong>Gallagher</strong> Super Heavy Duty Loadbars<br />
Features<br />
• 4<strong>500</strong> kg weighing capacity<br />
• 1000 mm (39") rugged steel loadbars<br />
• Bottom feet mounting holes extend beyond top covers for ease of<br />
bolting down<br />
• 6m (18") long tough loadbar cables fitted with high quality<br />
connectors<br />
• Fully waterproof<br />
• No rubber mounts<br />
• High capacity load cells withstand large shock loads<br />
• Heavy steel chassis construction absorbs the harshest of impacts<br />
• Set them and forget them for permanent installation under the<br />
largest crushes<br />
Talk to your <strong>Gallagher</strong> dealer about the best platform and/or crate for<br />
your requirements.<br />
Page 4<br />
Page 57
User Manual <strong>SmartScale</strong> <strong>500</strong><br />
<strong>SmartScale</strong> <strong>500</strong><br />
User Manual<br />
Loadbar and platform options<br />
It is recommended that you use <strong>Gallagher</strong> loadbars with the<br />
<strong>SmartScale</strong> <strong>500</strong>.<br />
The <strong>SmartScale</strong> <strong>500</strong> will recognise most commonly available loadbar<br />
sets. To connect to some loadbar sets, adapter cables may be required.<br />
If you are not using <strong>Gallagher</strong> loadbars, a calibration check will be<br />
required prior to first use.<br />
<strong>Gallagher</strong> Standard Loadbars<br />
Features<br />
• 2000 kg weighing capacity - Available in 600mm (23") and<br />
1000mm (39") lengths<br />
• Tough rugged steel loadbars<br />
• Bottom feet mounting holes extend beyond top covers for ease of<br />
bolting down<br />
• Slotted top mounting holes fit all sizes of platforms and crushes<br />
• 6m (18') long tough loadbar cables fitted with high quality<br />
connectors<br />
• Fully waterproof<br />
• No rubber mounts<br />
Talk to your <strong>Gallagher</strong> dealer about the best platform and/or crate for<br />
your requirements.<br />
Using the battery charger<br />
To charge the battery using the battery charger, follow these steps.<br />
1. Connect the lead between the battery charger and the Scale.<br />
2. Plug the battery charger into an AC outlet and switch on.<br />
3. Open the Scale case and make sure the battery charge icon<br />
on the main screen is flashing. This indicates that the battery is<br />
charging and will be displayed whether the Scale is turned on or<br />
off.<br />
Using an external 12 volt battery<br />
To charge the Scale's internal battery using an external 12 volt battery,<br />
follow these steps.<br />
1. Connect the supplied black and red battery leads to the Scale.<br />
2. Connect the other end of the battery leads to the 12 volt battery.<br />
Connect the Red clip to the Positive terminal<br />
Connect the Black clip to the Negative terminal<br />
3. Open the Scale case and make sure the battery charge icon<br />
on the main screen is flashing. This indicates that the battery is<br />
charging and will be displayed whether the Scale is turned on or<br />
off.<br />
Page 56<br />
Page 5
User Manual <strong>SmartScale</strong> <strong>500</strong><br />
<strong>SmartScale</strong> <strong>500</strong><br />
User Manual<br />
Battery charge status<br />
The battery icon displays in the bottom left corner of the Scale's upper<br />
screen.<br />
It is important to note that the battery icon will only ever show the<br />
actual amount of charge left in the battery when the Scale is turned on<br />
and disconnected from external power.<br />
Fully<br />
Charged<br />
Partially<br />
Charged<br />
Battery Icon bars are all<br />
displayed constantly.<br />
Battery Icon shows first<br />
four bars constantly.<br />
Battery Flat No Battery Icon bars are<br />
displayed.<br />
When the Scale is connected to the external power supply the battery<br />
icon will display the charging status.<br />
Charging Battery Icon shows all the<br />
bars constantly filling and<br />
then disappearing.<br />
Topping Up Battery Icon shows the first<br />
four bars constantly full and<br />
the remainder filling and<br />
then disappearing.<br />
Trickle<br />
Charge<br />
Battery Icon shows only one<br />
empty bar that is constantly<br />
travelling the length of the<br />
full Icon.<br />
Care and maintenance<br />
The <strong>SmartScale</strong> <strong>500</strong> is a tough and reliable product designed for use in<br />
typical livestock environments. However proper care and maintenance<br />
can extend its life.<br />
Listed below are guidelines for keeping the <strong>SmartScale</strong> Scale in good<br />
condition.<br />
• Don't submerge the Scale in any liquid.<br />
• Store the Scale in a cool, dry place. Avoid storing it in direct<br />
sunlight unless it is housed in the purpose-built outdoor housing.<br />
• After use, clean the Scale with a damp cloth. Take care not to<br />
scratch the display.<br />
• Fit the connector caps to keep the connections clean and dry.<br />
Low battery warning<br />
When the charge remaining in the battery drops to a very low level,<br />
the Scale will beep and the battery charge icon will start to flash. At<br />
this stage, about 15 minutes remain before the Scale shuts down.<br />
Low voltage shutdown<br />
When the battery charge drops to a critical level, the Scale will shut<br />
down. At this stage it is necessary to recharge the battery.<br />
Page 6<br />
Page 55
User Manual <strong>SmartScale</strong> <strong>500</strong><br />
Field Bytes Width Possible Values Example<br />
Electronic<br />
ID<br />
Visual Tag<br />
Number<br />
16 16 characters Any string of<br />
up to 15<br />
characters<br />
preceded by a<br />
space.<br />
5 Five<br />
characters<br />
Any string of<br />
up to five<br />
numeric<br />
characters.<br />
Weight 6 Six characters Any number<br />
less than<br />
10,000 and<br />
expressed to<br />
one decimal<br />
place.<br />
Weight<br />
unit<br />
Condition<br />
score<br />
Drafting<br />
category<br />
2 Two<br />
characters<br />
kg<br />
lb<br />
9820000092254<br />
42<br />
9714<br />
240.5<br />
kg<br />
2 Two digits Any two digits. 90<br />
1 One character L - low<br />
C - central<br />
H - high<br />
N - drafting off<br />
An example of a weight record string is shown in the diagram. The<br />
boxed outline is included to show the relative position of each data<br />
field. It is not included in the data sent to the data logger.<br />
L<br />
<strong>SmartScale</strong> <strong>500</strong><br />
The Mode Select Switch<br />
User Manual<br />
The Scale can operate in three weighing modes and a setup mode.<br />
The mode select switch is located on the left hand side of the Scale.<br />
The mode select switch has five positions: , A, M, F and S.<br />
Immediately after you turn the switch to any position except ,<br />
explanatory information will display on the lower of the two Scale<br />
screens. The explanatory information will display only for a few<br />
seconds; after it disappears, the screen displays information relevant to<br />
the selected option.<br />
Page 54<br />
Page 7
User Manual <strong>SmartScale</strong> <strong>500</strong><br />
<strong>SmartScale</strong> <strong>500</strong><br />
User Manual<br />
This position turns the Scale off.<br />
A This position has two functions that change depending on<br />
whether the loadbars are connected or not connected.<br />
• If the loadbars are connected, you can<br />
automatically measure weights and store the<br />
measurements. After the mode select switch is<br />
first turned to A, the following information<br />
briefly appears.<br />
Automatic weighing is covered under The<br />
Weighing Session (p 35).<br />
• If the loadbars are not connected, you can still-<br />
• record condition scores against Visual Tag<br />
Number;<br />
• record visual tag numbers against Electronic<br />
IDs; and<br />
• edit previously-recorded Visual Tag Number<br />
and condition scores.<br />
After the mode select switch is first turned to A,<br />
the following information briefly appears.<br />
Recording condition scores and visual tag<br />
numbers is covered under Recording Animal<br />
Information (p 31). Editing previously-recorded<br />
Visual Tag Number and condition scores is<br />
covered under Editing Weight Records (p 42).<br />
Using a Data Logger<br />
The <strong>SmartScale</strong> <strong>500</strong> can send an animal's weight and other associated<br />
information to a data logger connected to one of the serial ports on the<br />
Scale. The data logger can be any device that is capable of receiving<br />
serial ASCII data. The data logger can be hardware, such as a printer,<br />
or software running on a PC.<br />
To configure the Scale to send weight records to a data logger during<br />
a weighing session, follow these steps.<br />
1. Set the data logger to receive data at 19,200 bits per second.<br />
2. Connect the data logger to one of the two serial ports on the Scale.<br />
3. Turn the mode select switch to S to display the setup menu.<br />
4. Select 5. COMMUNICATIONS from the setup menu.<br />
Ensure the port to which the Data Logger is connected is set to<br />
Data Logger. When the Scale case is open, Port 1 is on the top,<br />
left side of the Scale. Port 2 is directly below.<br />
5. Press to return to the setup menu.<br />
What the Scale sends to the Data Logger<br />
After the Scale captures a weight and the animal has left the platform,<br />
a weight record string is sent to the data logger.<br />
• Each weight record string contains six comma-delimited fields.<br />
• The fields are fixed in length.<br />
• If the number of characters inserted into a field is less than the<br />
field length, space characters are added to make up the<br />
difference.<br />
• If no characters are inserted into a field, the field is filled with<br />
space characters.<br />
• The weight record ends with a carriage return and line feed; one<br />
byte is used for each.<br />
The table defines the format of the fields.<br />
Page 8<br />
Page 53
User Manual <strong>SmartScale</strong> <strong>500</strong><br />
<strong>SmartScale</strong> <strong>500</strong><br />
User Manual<br />
Power feed to Electronic ID readers<br />
The Scale can supply power to an Electronic ID reader. Power is<br />
supplied only if the reader is connected to Port 2 and if any one of the<br />
three Electronic ID reader options is selected.<br />
With Port 2, if you nominate a device other than an Electronic ID<br />
reader, power feed is disabled. If the Electronic ID Reader you are<br />
using does not require power from the Scale, you can connect it to<br />
either Port 1 or Port 2.<br />
M This position selects manual weighing. After the mode select<br />
switch is first turned to M, the following information briefly<br />
appears.<br />
Using an Electronic ID Reader<br />
The first time the animal wearing the Electronic ID passes through the<br />
crate, follow these steps.<br />
1. Scan the Electronic ID. You can scan the Electronic ID before the<br />
animal steps on the platform or while the animal is on the<br />
platform.<br />
2. The last four digits of the Electronic ID's number, preceded by a<br />
colon, will display on the Scale's screen.<br />
F<br />
Manual weighing is covered under The Weighing Session (p<br />
35).<br />
This position selects static load weighing. After the mode<br />
select switch is first turned to F, the following information<br />
briefly appears.<br />
3. If you want to assign a Visual Tag Number to the Electronic ID,<br />
you can do so at this stage. Wait until the Electronic ID displays<br />
in the Scale's screen then, before the animal steps off the platform,<br />
use the keypad to type the Visual Tag Number.<br />
4. After the animal has left the platform, the Electronic ID and<br />
Visual Tag Number will be linked together in a cross reference<br />
table in the Scale's memory.<br />
If you do not assign a Visual Tag Number, each time you scan the<br />
Electronic ID in future, the last four digits of the Electronic ID,<br />
preceded by a colon, will display on the Scale's screen.<br />
Once you have associated an Electronic ID with a Visual Tag<br />
Number, only the Visual Tag Number will display on the Scale's<br />
screen each time the Electronic ID is scanned in a future weighing<br />
session.<br />
See Recording Tag Numbers (p 38) for more information about<br />
recording, editing and automatically checking tag numbers.<br />
Static load weighing is covered under Weighing Static Loads -<br />
Fine Mode (p 40).<br />
S This position accesses the setup options. After the mode select<br />
switch is first turned to S, the following information briefly<br />
appears.<br />
Note that the software version used by the Scale is also<br />
displayed. Setup options are covered under Setup (p 10).<br />
Page 52<br />
Page 9
User Manual <strong>SmartScale</strong> <strong>500</strong><br />
<strong>SmartScale</strong> <strong>500</strong><br />
User Manual<br />
Setup<br />
To access the setup menu, turn the mode select switch to S.<br />
The upper screen normally displays the time in the 24-hour format.<br />
Every minute, the time display is replaced briefly by numbers<br />
corresponding to the day and month of the current date.<br />
The lower screen displays the setup menu.<br />
To set up the Scale to communicate with one of these Electronic ID<br />
readers, follow these steps.<br />
1. Rotate the mode select switch to S and select<br />
5. COMMUNICATIONS.<br />
2. Use the button to select the port into which the reader<br />
was plugged.<br />
3. Press the button repeatedly until EID Sp (nnnn)<br />
appears. The nnnn will be 1200, 2400, 4800, 9600 or 19200.<br />
4. Press the button. Observe that the screen changes to<br />
show a button.<br />
5. Press the button repeatedly until the Electronic ID<br />
reader's pre-set speed appears.<br />
6. Press the button.<br />
If, when you first open the Communications screen, the required port<br />
is already assigned to EID Sp (nnnn) and you want to change the<br />
speed, follow these steps.<br />
7. Press the button.<br />
8. After the screen changes to show the button, press the<br />
button repeatedly until the required speed is displayed.<br />
9. Press the button.<br />
Page 10<br />
Page 51
User Manual <strong>SmartScale</strong> <strong>500</strong><br />
<strong>SmartScale</strong> <strong>500</strong><br />
User Manual<br />
Electronic Identification Tags<br />
The Scale can be used with an electronic ear tagging system. The<br />
Electronic ID reader plugs into one of the serial ports on the Scale.<br />
Connecting the Electronic ID reader<br />
Plug the Electronic ID reader into either Port 1 or Port 2.<br />
Setting up the Scale for EID readers<br />
Allflex and Destron readers<br />
To set up the Scale for an Allflex or Destron Electronic ID reader,<br />
follow these steps.<br />
1. Rotate the mode select switch to S and select<br />
5. COMMUNICATIONS.<br />
2. Use the button to select the port into which the reader<br />
was plugged.<br />
3. Press the button until the name of the Electronic ID<br />
reader you are using is displayed.<br />
4. Press the button.<br />
Special Electronic ID reader<br />
Some Electronic ID readers can communicate at a range of speeds.<br />
They are usually supplied pre-set to a single speed. The Scale can<br />
communicate with these readers if they are set to any one of the<br />
following speeds: 1200 bits/s, 2400 bits/s, 4800 bits/s, 9600 bits/s and<br />
19200 bits/s.<br />
Selecting a Setup Option<br />
The setup menu contains six options:<br />
1. DRAFT MENU - select the drafting mode and specify drafting<br />
limit(s).<br />
2. SESSION MENU - select a session and view; print or delete the<br />
session.<br />
3. SET TIME AND DATE - set the current time and date.<br />
4. USER OPTIONS - select weight units, turn tag checking on or off<br />
and turn live printing on or off.<br />
5. COMMUNICATIONS - set up a connection to a computer,<br />
printer, Electronic ID reader or other external device.<br />
6. SELECT COUNTRY - for a specific country, select a language<br />
together with country-specific terminology and option<br />
preferences.<br />
When you turn the mode select switch to S, one of the setup menu<br />
options will display.<br />
Press the or button to move to the previous or<br />
next menu item.<br />
Press to select the currently displayed item.<br />
Alternatively, using the keypad, you can press the number of the menu<br />
item that you want to select. For example, to select Session Menu,<br />
press 2; to select Communications, press 5.<br />
For more information about each of the setup menu items refer to the<br />
following sections.<br />
Page 50<br />
Page 11
User Manual <strong>SmartScale</strong> <strong>500</strong><br />
<strong>SmartScale</strong> <strong>500</strong><br />
User Manual<br />
Drafting<br />
The Draft Menu lets you select a drafting mode and set drafting limits.<br />
You can select two-way drafting or three-way drafting or you can turn<br />
drafting off.<br />
Changing the drafting Mode<br />
To change the drafting mode, select 1. DRAFT MENU from the<br />
Setup menu, as described previously.<br />
The current mode will be displayed at the top of the screen.<br />
Printing weights during a weighing session<br />
To print each weight record during a weighing session, follow these<br />
steps.<br />
1. Connect the printer cable to one of the two serial ports on the<br />
Scale.<br />
2. Turn the mode select switch to S to display the setup menu.<br />
Select 5. COMMUNICATIONS. Ensure the port to which the<br />
printer is connected is set to Printer. When the Scale case is<br />
open, Port 1 is on the top, left side of the Scale. Port 2 is directly<br />
below.<br />
Each time you press the button, a new drafting mode will<br />
display. The Scale cycles through the following modes:<br />
DRAFTING OFF<br />
2 WAY DRAFTING<br />
3 WAY DRAFTING<br />
When the drafting mode that you want to select is displayed, you can<br />
change the drafting limits if necessary. Refer to Changing the<br />
Drafting Limits (p 13).<br />
Press to save the settings on this screen and return to the<br />
Setup menu.<br />
Press to return to the setup menu.<br />
3. Select 4. USER OPTIONS on the setup menu. Ensure LIVE<br />
PRINTING is turned ON.<br />
Each time the Scale locks on to a weight, the following information<br />
will be printed.<br />
• Visual tag number, or if none exists, the last four digits of the<br />
Electronic ID preceded by a colon.<br />
• Weight.<br />
• Condition score.<br />
• H, C or L indicating the drafting category, if drafting is turned on.<br />
Page 12<br />
Page 49
User Manual <strong>SmartScale</strong> <strong>500</strong><br />
<strong>SmartScale</strong> <strong>500</strong><br />
User Manual<br />
Printing<br />
A <strong>SmartScale</strong> printer can be attached to the <strong>SmartScale</strong> <strong>500</strong>. If the<br />
<strong>SmartScale</strong> printer is connected during a weighing session, you can<br />
configure the Scale to print each animal's tag number, weight and<br />
condition score when the Scale locks on to the weight.<br />
The <strong>SmartScale</strong> printer has its own internal rechargeable battery. The<br />
battery can be recharged using the battery charger supplied with the<br />
printer.<br />
For instructions on printing weights at the end of the weighing<br />
session, or from a previous session, refer to Session Menu (p 17).<br />
For instructions on printing draft or weight statistics refer to Viewing<br />
Weighing Details During a Session (p 26).<br />
Note:<br />
You can only use a <strong>SmartScale</strong> printer with the <strong>SmartScale</strong> <strong>500</strong> Scale.<br />
Changing the drafting limits<br />
Two Way Drafting<br />
To change the drafting limit when Two Way Drafting is the selected<br />
mode:<br />
1. Press to delete the existing limit.<br />
2. Use the keypad to enter the new limit.<br />
3. Press to save the changes and return to the setup menu.<br />
Three Way Drafting<br />
To change the drafting limits when Three Way Drafting is the selected<br />
mode, follow these steps.<br />
1. Change the upper limit.<br />
• If necessary, press to select Draft Limit.<br />
• Press to delete the existing limit.<br />
• Use the keypad to enter the new limit.<br />
2. Change the lower limit.<br />
• If necessary, press to select Draft Limit.<br />
• Press to delete the existing limit.<br />
• Use the keypad to enter the new limit.<br />
3. After you have set the limits, press to save the changes<br />
and return to the Setup menu.<br />
Page 48<br />
Page 13
User Manual <strong>SmartScale</strong> <strong>500</strong><br />
<strong>SmartScale</strong> <strong>500</strong><br />
User Manual<br />
Changing the drafting direction<br />
If you have set up a port on the Scale for connection to a drafter, you<br />
can configure the direction (left, right or straight ahead) an animal<br />
must take after being weighed.<br />
About drafters<br />
A drafter sends an animal in a nominated direction, usually left or<br />
right; sometimes left, right or straight ahead. Most drafters do this<br />
with an arrangement of gates managed by a controller. To set up a<br />
drafting direction, the Scale transmits to the drafter's controller a<br />
number in the range 0 through 9. This is called a drafting number.<br />
After it receives the drafting number, the controller changes the status<br />
of the gates. The drafting number corresponding to a drafting<br />
direction is specified by the drafter manufacturer.<br />
A single drafting number may cause a drafter to set more than one<br />
gate.<br />
As an example, one manufacturer's three-way sheep drafter requires<br />
the Scale to transmit 6 to open the sheep release gates and draft left; 5<br />
to open the sheep release gates and draft right; and 4 to open the sheep<br />
release gates and draft straight ahead.<br />
Some drafters require all gates to be reset after an animal has passed<br />
through.<br />
When you draft animals after weighing them, you need to assign a<br />
drafting direction to each weight category. You do this at the Scale<br />
when you associate a weight category with a drafting number.<br />
Zero tracking<br />
As animals pass through the weighing crate, an accumulation of mud<br />
and dung may build up on the weighing platform. The Scale can<br />
compensate for the weight of this accumulation by subtracting it from<br />
the total weight. The automatic subtraction of the residual weight<br />
from the total weight is called zero tracking.<br />
Zero tracking ensures that the Scale captures the animal's weight and<br />
not the mess left on the platform.<br />
The way zero tracking is initiated depends on the weighing mode.<br />
Automatic and manual modes<br />
In the Automatic and Manual weighing modes, zero tracking is<br />
automatically implemented if, after the animal leaves the weighing<br />
platform, the residual weight is within a defined zero tracking range.<br />
• If the residual weight is within the defined range, the icon<br />
displays.<br />
• If the residual weight is outside the defined range, the icon does<br />
not display.<br />
To manually compensate for the residue, press the blue zero<br />
button. The icon displays.<br />
During a weighing session, if the Scale consistently does not restore to<br />
zero, check that there are no obstructions under or around the platform<br />
or crate.<br />
Fine mode<br />
In the Fine weighing mode, automatic zero tracking is disabled.<br />
The icon does not display in the Fine weighing mode.<br />
Page 14<br />
Page 47
User Manual <strong>SmartScale</strong> <strong>500</strong><br />
<strong>SmartScale</strong> <strong>500</strong><br />
User Manual<br />
Weight-on-scale memory<br />
The Scale remembers the weight on the display at the time it is<br />
switched off. This weight is restored if the same weight is on the<br />
platform at the time the Scale is switched back on.<br />
For example, if you are using Fine mode to weigh wool in a bale on a<br />
wool press, you can part-fill the bale and then turn the Scale off at the<br />
end of the day. Provided the load is still on the Scale, this weight is<br />
remembered when you return the following day and switch the it back<br />
on. As you add to the bale, the weight increases from the remembered<br />
weight at the end of the previous day.<br />
Displaying drafting numbers<br />
Drafting numbers display when either 2 WAY DRAFTING or 3<br />
WAY DRAFTING has been selected from the 1. DRAFT menu.<br />
Note:<br />
Drafting numbers will only display when a port on the Scale has been<br />
set to Drafter, Drafter Special or Drafter Fast from the 5.<br />
COMMUNICATIONS menu.<br />
• On the THREE WAY DRAFTING screen, drafting numbers are<br />
shown against the H Gates, C Gates and L Gates labels.<br />
H Gates sets the drafting number for animals that weigh the<br />
Upper Limit or anything higher than the Upper Limit.<br />
C Gates sets the drafting number for animals that weigh the<br />
Lower Limit or anything higher than the Lower Limit and lower<br />
than the Upper Limit.<br />
L Gates sets the drafting number for animals that weigh anything<br />
lower than the Lower Limit.<br />
• On the TWO WAY DRAFTING screen, drafting numbers are<br />
shown against the H Gates and L Gates labels.<br />
H Gates sets the drafting number for animals that weigh the<br />
Draft Limit or anything higher than the Draft Limit.<br />
L Gates sets the drafting number for animals that weigh anything<br />
lower than the Draft Limit.<br />
If drafting numbers have not been previously assigned, an underscore<br />
( _ ) will appear in place of the number.<br />
Page 46<br />
Page 15
User Manual <strong>SmartScale</strong> <strong>500</strong><br />
<strong>SmartScale</strong> <strong>500</strong><br />
User Manual<br />
Changing drafting numbers<br />
1. Press the button repeatedly to select the drafting<br />
category (H Gates, C Gates or L Gates) you want to change.<br />
2. Using the keypad, press the required digit (a number between 1<br />
and 9) to set the route the animal in this drafting category must<br />
follow.<br />
• Refer to the drafter manufacturer's specification to determine<br />
the drafting number corresponding to the drafting direction.<br />
• If you enter 0, the gate setting will be cleared. This means no<br />
gate changes on the drafter will occur when an animal in this<br />
drafting category is weighed.<br />
3. Press to save the changes and return to the setup menu.<br />
Configuring the connection to the drafter<br />
To configure the connection between the Scale and the automatic<br />
Drafter, follow these steps:<br />
1. Set the mode select switch to S.<br />
2. On the numeric key pad, press 5 to select the Communications<br />
menu.<br />
3. If necessary press the button to select the port to which<br />
the DRAFTer is connected.<br />
4. Press the button repeatedly until DRAFTER displays.<br />
5. Press the button.<br />
Memory Full Warning<br />
The Scale can store up to 8000 records. This is a total of 8000 records<br />
across all weighing sessions, not just the current session.<br />
When the record tally reaches 7900, a memory full warning will be<br />
displayed. The warning will be displayed again at 7950. When the<br />
record tally reaches 7980, the warning will be displayed each time a<br />
new record is added.<br />
When the record tally reaches 8000, the Scale will not accept any<br />
more records.<br />
To continue weighing, switch the Scale to the Setup mode and use the<br />
Session Menu screen to select and delete a previous session.<br />
Before deleting a session, you can also copy the weighing sessions to<br />
a computer, so that you can keep a record of the data. Refer to the<br />
MyScale Pro User Manual, for more information.<br />
Resetting the drafter<br />
Some drafters require that all gates are reset after the weighed animal<br />
has passed through and before the next animal is weighed. If you need<br />
to reset the DRAFTer between measurements, carry out steps 1<br />
through 5 but select DRAFTER SPECIAL at step 4.<br />
Page 16<br />
Page 45
User Manual <strong>SmartScale</strong> <strong>500</strong><br />
<strong>SmartScale</strong> <strong>500</strong><br />
User Manual<br />
Delete a Weight Record in the Current<br />
Session<br />
To delete a weight record in the current session, follow these steps.<br />
1. Turn the mode select switch to A, M or F.<br />
2. If the individual weight records are not displayed on the lower<br />
screen, press to display them.<br />
3. Use or to select the record to be deleted.<br />
4. Press the key once.<br />
Session Menu<br />
The session menu lets you select and then view, print or delete a<br />
weighing session.<br />
To display the Session Menu screen select 2. SESSION MENU from<br />
the Setup menu, as described previously.<br />
The following screen will be displayed.<br />
The currently selected session displays in the title bar of the screen.<br />
You can use the button to move between the options.<br />
Note:<br />
Two asterisks ** will display in the top left corner of the screen<br />
indicating you are in edit mode.<br />
5. Press the red "delete" button.<br />
The selected record will be deleted from the session and the<br />
statistics will be updated.<br />
Repeat Steps 3, 4 and 5 if you want to delete other weight records.<br />
Selecting A Session<br />
1. Use the arrow key to highlight SESSION and press . A<br />
list of the sessions stored in the Scale's memory will display.<br />
Each session is identified by the date the session was created.<br />
2. Use and to highlight the session that you<br />
want to select.<br />
3. Press to select the session and return to the Session<br />
Menu screen.<br />
Page 44<br />
Page 17
User Manual <strong>SmartScale</strong> <strong>500</strong><br />
<strong>SmartScale</strong> <strong>500</strong><br />
User Manual<br />
Viewing A Session<br />
1. Select the session that you want to view, as described previously.<br />
2. In the Session Menu screen, use the arrow key to highlight VIEW.<br />
3. Press the button to view the records from the selected<br />
weighing session.<br />
4. Use the and buttons to scroll through the<br />
records and to view the Tag Number, Weight or Condition Score.<br />
5. Press to return to the Session Menu screen.<br />
Note: You cannot edit the weight records from this view. Refer to Editing<br />
Weight Records (p 42) if you want to edit records in the current<br />
weighing session.<br />
Printing A Session<br />
Make sure the <strong>SmartScale</strong> printer is connected to the Scale. To<br />
configure the port that the printer connects to on the Scale, refer to<br />
Communications (p 23).<br />
1. Select the session that you want to print, as described in Selecting<br />
a Session (p 17).<br />
2. In the Session Menu screen, use the arrow key to highlight<br />
PRINT.<br />
3. Press .<br />
4. Press SORT to select the required printing order.<br />
5. Press PRINT to print the session on the attached printer.<br />
The weight records will be printed.<br />
Edit a Weight Record<br />
To edit a weight record, follow these steps.<br />
1. Turn the mode select switch to A, M or F.<br />
2. If the individual weight records are not displayed on the lower<br />
screen, press to display them.<br />
3. Use or to select the record to be edited.<br />
4. To edit the record, press the key once.<br />
Note:<br />
Two asterisks ** will display in the top left corner of the screen<br />
when you are in edit mode.<br />
5. Press to move between the Tag Number and Condition<br />
Score columns.<br />
6. After you have selected the field you want to edit, press to<br />
delete the selected tag number or condition score. Each time you<br />
press one character will be deleted.<br />
7. Use the keypad to type a new tag number or condition score.<br />
8. Repeat steps 5, 6 and 7 if you want to edit a field in another<br />
column.<br />
9. If you want to edit the fields in another row, use the or<br />
buttons to select the new row, then repeat steps 3<br />
through 8.<br />
Note: Moving to a new row, automatically cancels edit<br />
mode.<br />
Page 18<br />
Page 43
User Manual <strong>SmartScale</strong> <strong>500</strong><br />
<strong>SmartScale</strong> <strong>500</strong><br />
User Manual<br />
Editing Weight Records<br />
The weight records in the current session can be edited during or after<br />
a weighing session.<br />
About Editing Weight Records<br />
• Only records in the current session can be edited on the Scale. To<br />
edit records in other sessions you will need to copy them to the<br />
computer. Refer to the MyScale Pro User Manual for more<br />
information.<br />
• The Tag Number and Condition Score can be edited.<br />
• The animal weights cannot be edited.<br />
• Weight records cannot be edited while viewing a session in the<br />
Setup mode.<br />
Deleting A Session<br />
Note: Deleting a session removes it from the Scale's memory. Before<br />
deleting a session it is recommended that you copy weighing<br />
sessions to your computer using the MyScale Pro software supplied<br />
with the Scale. Using MyScale Pro, you can restore the deleted<br />
session to the Scale, by copying it from the computer at a later date.<br />
Refer to the MyScale Pro User Manual for more information.<br />
1. Select the session that you want to delete, as described in<br />
Selecting a Session (p 17).<br />
2. In the Session Menu screen, use the arrow key to highlight<br />
DELETE.<br />
3. Press .<br />
A screen will display asking you to confirm that you want to<br />
delete the session.<br />
4. Press to delete the weighing session, or to<br />
return to the Session Menu screen without deleting the session.<br />
Page 42<br />
Page 19
User Manual <strong>SmartScale</strong> <strong>500</strong><br />
<strong>SmartScale</strong> <strong>500</strong><br />
User Manual<br />
Set Time and Date<br />
The Set Time and Date screen lets you set the Scale's internal clock to<br />
the current time and date. The date and time are recorded each time<br />
you create a new weighing session.<br />
You can view the current system time and date on the Scale's main<br />
screen when it is in Setup mode.<br />
To set a new system time or date, select 3. SET TIME AND DATE<br />
from the setup menu.<br />
The Set Time and Date screen displays.<br />
At the end of the weighing session<br />
1. Switch the Scale off by turning the mode select switch to the<br />
position.<br />
2. Disconnect the loadbar cables.<br />
3. Fit the protective caps to the loadbar cables.<br />
4. Fit the protective caps to the Scale.<br />
The currently-selected digit flashes. Press the and<br />
buttons to select the digit you want to change.<br />
Type a number from the keypad to change the currently-selected digit.<br />
Time must be entered in the 24-hour format. For example, 8:35 pm<br />
would be 20:35, while 8:35 am would be 08:35.<br />
The date must be entered in the format DD MM YYYY. For example<br />
8 November 2002 would be entered as 08/11/2002.<br />
Note:<br />
The date format changes depending on how the country options are set<br />
up; see Select Country (p 25). The examples given here assume that<br />
the country selected is <strong>NZ</strong>/AU.<br />
You cannot edit the colon (:) in the time or the forward slashes (/) in<br />
the date.<br />
Press to save the new time and return to the setup menu.<br />
Page 20<br />
Page 41
User Manual <strong>SmartScale</strong> <strong>500</strong><br />
<strong>SmartScale</strong> <strong>500</strong><br />
User Manual<br />
Weighing Static Loads - Fine Mode<br />
1. Turn the mode select switch to F (Fine mode).<br />
2. When the Scale is switched on, the previous weighing session will<br />
still be the current session. The statistics screen will show the<br />
weights and statistics from this session. Any new weights will be<br />
added to this session.<br />
If you want to create a new weighing session, press on<br />
the Statistics screen. If the Statistics screen is not currently<br />
displayed press to display it.<br />
The previous session is stored in the Scale's memory and can be<br />
viewed from the Session menu. The Statistics and Individual<br />
Weight Record screens will be reset to zero.<br />
3. Check that the weight displayed is zero. If it is not zero, press the<br />
blue zero button to zero off any weight on the platform.<br />
Note: The icon is not displayed in Fine mode.<br />
4. You can store information about the load being weighed using the<br />
"Tag Number" and "Condition Score" fields. For example, you<br />
may want to enter a wool bale reference number or a number that<br />
identifies specific bales.<br />
Refer to the table to select the field to use. You can enter this<br />
information before the load is placed on the platform (i.e. when<br />
the platform is empty) or while the load is on the platform.<br />
Field<br />
Tag number<br />
(Reference<br />
number)<br />
Condition<br />
score<br />
What can be stored How to use<br />
Up to five numeric<br />
characters.<br />
Type the reference number<br />
from the keypad.<br />
One or two digits. Press the button<br />
on the keypad and type the<br />
score.<br />
If an incorrect entry is made, press to delete each incorrect<br />
character and then re-enter the correct information.<br />
5. Place the load onto the platform.<br />
6. To record the weight, press the green weigh button. The statistics<br />
screen will update immediately. The weight screen will not update<br />
until the load is removed from the platform.<br />
7. Move the load off the platform. The weight screen will update.<br />
User Options<br />
From the User Options screen you can-<br />
• select the weight measurement unit;<br />
• turn tag checking on or off;<br />
• turn printing on or off.<br />
To display the User Option screen select 4. USER OPTIONS from<br />
the setup menu.<br />
Changing a User Option<br />
Weight units<br />
Press the button to select the item you want to edit, then<br />
press the button.<br />
Refer to the following sections for more information on each of the<br />
User Options.<br />
Press to save the displayed user options and return to the<br />
setup menu.<br />
Tag Checking<br />
You can specify whether the Scale uses kilograms (kg) or pounds (lb).<br />
You can turn tag checking on or off.<br />
If tag checking is on, the Scale will check for duplicate Visual Tag<br />
Number during a weighing session.<br />
For more information about tag checking, see Visual tag checking<br />
(p 39).<br />
Page 40<br />
Page 21
User Manual <strong>SmartScale</strong> <strong>500</strong><br />
<strong>SmartScale</strong> <strong>500</strong><br />
User Manual<br />
Live Printing<br />
When Live Printing is turned on, the Scale will print the weight, tag<br />
number and condition score each time it locks onto a weight.<br />
Live Printing will only occur if you have connected the <strong>SmartScale</strong><br />
printer to the Scale and set the port to Printer as described in<br />
Communications (p 23).<br />
To print the weights at the end of a session, refer to Printing a Session<br />
(p 18).<br />
Note: This feature will not work with a standard PC printer.<br />
Visual Tag Number checking<br />
Tag Checking (p 21) under User Options, explains how to enable or<br />
disable Visual Tag Number checking.<br />
With tag checking enabled, the Scale will check for duplicate visual<br />
tag numbers during a weighing session.<br />
If you enter a Visual Tag Number that has already been entered during<br />
the current weighing session, the following screen will display and the<br />
Scale will beep three times.<br />
From this screen you can change the Visual Tag Number just entered<br />
or one entered earlier in the weighing session. If you do not change<br />
the number before the animal leaves the platform, the duplicate Visual<br />
Tag Number will remain.<br />
To change the tag number that you have just entered<br />
1. Use the backspace key to delete all or part of the number.<br />
2. Type digits from the keypad.<br />
The new Visual Tag Number is recorded when the animal steps off the<br />
weighing platform.<br />
To change a tag number that was entered earlier in the session<br />
1. Press the button.<br />
2. Use the backspace key to delete all or part of the number.<br />
3. Type digits from the keypad.<br />
The new Visual Tag Number is recorded when the animal steps off the<br />
weighing platform.<br />
Page 22<br />
Page 39
User Manual <strong>SmartScale</strong> <strong>500</strong><br />
<strong>SmartScale</strong> <strong>500</strong><br />
User Manual<br />
Recording Visual Tag Number<br />
During an automatic or manual weighing session, you can record<br />
animal identification by the following means.<br />
• Manually record an animal's Visual Tag Number<br />
and / or<br />
• Scan an animal's Electronic ID.<br />
If you have enabled tag checking, the Scale will warn of duplicate<br />
Visual Tag Number.<br />
Visual Tag Number<br />
1. Before or while the animal is weighed, type the animal's Visual<br />
Tag Number from the keypad. The tag number can contain up to<br />
five digits.<br />
2. To edit the Visual Tag Number just typed, press to delete one<br />
or more digits and then type corrections.<br />
Using an Electronic ID reader<br />
1. Before or while the animal is weighed, scan the animal's<br />
Electronic ID.<br />
If you are using Electronic ID numbers only, the last 4 digits of<br />
the tag number preceded by a colon will display on screen.<br />
If you entered a Visual Tag Number the first time the Electronic<br />
ID number was scanned, the Visual Tag Number will display on<br />
screen.<br />
2. If this is the first time you have scanned the Electronic ID and you<br />
want to enter an associated Visual Tag Number, you can enter a<br />
Visual Tag Number now, before the animal steps off the platform.<br />
• Wait for the Electronic ID's number to appear on the Scale's<br />
screen.<br />
• Type the animal's Visual Tag Number from the keypad. The<br />
number can contain up to five digits.<br />
• To edit the Visual Tag Number just typed, press to delete<br />
one or more digits and then type corrections.<br />
In future, each time you scan the Electronic ID, the Visual Tag<br />
Number you typed will display on screen.<br />
Refer to Electronic ID (p 50) for more information.<br />
Communications<br />
You can connect a device such as a computer, printer, drafter or<br />
Electronic ID reader to the Scale. Connections are made either to Port<br />
1 or Port 2. These are located on the upper left hand side edge of the<br />
Scale. If you attach a device to a port, you must configure the port to<br />
suit. You do this from the Communications screen.<br />
To display the COMMUNICATIONS screen select<br />
5. COMMUNICATIONS from the Setup menu.<br />
To select the device that will be attached to a port:<br />
1. If necessary, press the button to select the port to which<br />
the device is connected.<br />
2. Press until the device that will be attached to the port is<br />
selected.<br />
Note:<br />
You cannot select a device for one port if it is already assigned to<br />
the other. For example, you cannot select Computer on Port 2 if it<br />
is already assigned to Port 1.<br />
Page 38<br />
Page 23
User Manual <strong>SmartScale</strong> <strong>500</strong><br />
<strong>SmartScale</strong> <strong>500</strong><br />
User Manual<br />
Available devices are:<br />
Unused The port is unused (this is the default option).<br />
Computer Enables the connection of a computer. Used<br />
to copy weighing sessions to or from the<br />
computer.<br />
Printer Enables the connection of a <strong>SmartScale</strong><br />
Printer. Used to print weighing session data<br />
either during or after the session.<br />
Data Logger Enables the connection of a data logger. Used<br />
to log weight records during a weighing<br />
session. Refer to Using a Data Logger (p 53)<br />
for more information.<br />
EID Allflex Enables the connection of a <strong>Gallagher</strong>/Allflex<br />
EID stick reader. Refer to Electronic ID (p<br />
50) for more information.<br />
EID Destron Enables the connection of a Destron EID<br />
reader. Refer to Electronic ID (p 50) for<br />
more information.<br />
EID Sp (nnnn) Enables the connection of an EID reader at a<br />
nominated speed. Refer to Electronic ID (p<br />
50) for more information.<br />
Drafter Enables the connection of an auto drafter.<br />
Drafter Special Enables the connection of an auto drafter that<br />
requires its gates to be reset after each animal<br />
has been weighed.<br />
Enable the Drafter Fast option if you are<br />
connecting to an auto drafter that you want to<br />
operate in a fast mode.<br />
Drafter Fast Enables the connection of an auto drafter that<br />
requires fast drafting, for example, the<br />
Racewell Automatic Sheep Crate.<br />
When operating an auto drafter in Drafter<br />
Fast mode, there is a slight decrease in the<br />
accuracy of weight measurements.<br />
Ruddweigh Enables the connection of devices using the<br />
Ruddweigh protocol. (<strong>NZ</strong> /AU only)<br />
3. Press to save the settings and return to the Setup menu.<br />
9. If the weight has locked on, but you want to re-weigh the animal,<br />
press the green weigh key. The Scale re-weighs the animal and<br />
lock onto the weight again. The new weight replaces the original<br />
weight and the statistics are updated.<br />
For example, if the animal was not completely on the scale, the<br />
Scale may have locked onto an incorrect weight.<br />
You do not need to re-enter the tag number or condition score if<br />
you have re-weighed the animal.<br />
10. When the animal steps off the platform, the weight, tag number<br />
and condition score are stored in the Scale's memory. Refer to<br />
Viewing Weighing Details during a Session (p 26).<br />
The weight remains on the screen until the next animal steps onto<br />
the platform.<br />
If the animal has left the platform and you want to delete the<br />
weight that has just been recorded, press the red delete button. The<br />
last weight entered is deleted from the Scale's memory and the<br />
following screen displays.<br />
11. In Automatic or Manual mode, the Scale automatically zeros off<br />
any weight left on the platform (e.g. dirt or manure). When this<br />
has occurred the icon is displayed on the screen.<br />
If the zero icon does not display, press the blue zero button.<br />
The Scale does not need to return to zero before the next animal is<br />
loaded on to the platform. Once the weight has dropped by 30%,<br />
the display will unlock ready for the next animal to be loaded onto<br />
the platform. This is a useful feature when weighing sheep.<br />
12. Repeat the process from step 4 for the next animal.<br />
Page 24<br />
Page 37
User Manual <strong>SmartScale</strong> <strong>500</strong><br />
<strong>SmartScale</strong> <strong>500</strong><br />
User Manual<br />
3. Check that the icon is displayed. If it is not displayed, press<br />
the blue "zero" button to zero off any weight (e.g. dirt or manure)<br />
left on the platform.<br />
4. If required, you can record the animal's Visual Tag Number or<br />
scan its Electronic ID. Refer to Recording tag numbers (p 38).<br />
5. Load the animal onto the platform. Ensure the animal is contained<br />
on the platform (e.g. no hooves off the platform and no one<br />
holding the animal).<br />
6. Follow the instructions for the weighing mode you have selected:<br />
• Automatic Mode<br />
When the Scale has determined an accurate weight for the<br />
animal, it locks on to the weight and hold it on the screen. The<br />
time taken to lock on to the weight varies depending on the<br />
movement of the animal.<br />
• Manual Mode<br />
Press the green weigh button to start weighing the animal.<br />
When the Scale has determined an accurate weight for the<br />
animal, it locks on to the weight and hold it on the screen. The<br />
time taken to lock on to the weight varies depending on the<br />
movement of the animal.<br />
7. When the Scale has locked onto the weight:<br />
• the Weight OK light illuminates;<br />
• displays on the screen; and<br />
• the Scale beeps.<br />
If Drafting is turned on, H (High), C (Central) or L (Low) displays<br />
indicating the Drafting category.<br />
The Statistics screen updates immediately. The Individual Weight<br />
Records screen will not update until the animal has left the<br />
platform.<br />
8. If required, you can enter a one or two digit condition score for the<br />
animal.<br />
Press the button on the keypad and type the score. If<br />
you make a mistake, press to delete each incorrect character<br />
and then re-enter the correct information. You can enter the<br />
condition score before or while the animal is on the platform.<br />
Autodrafter<br />
The Scale can interface directly with auto drafters. There are three<br />
options for communicating with the connected port, Drafter, Drafter<br />
Special and Drafter Fast.<br />
The Scale sends drafting commands to the auto drafter during the<br />
weighing session.<br />
To connect an auto drafter with the Scale, complete the following<br />
steps:<br />
1. Turn on the Scale.<br />
2. Ensure the auto drafter is turned off.<br />
3. Connect the auto drafter to one of the ports on the Scale.<br />
4. Set the port to the required option, Drafter, Drafter Special and<br />
Drafter Fast.<br />
Refer to Communications (p 23) for more information.<br />
5. Turn the auto drafter on.<br />
Note: For information about setting up the auto drafter into three-way<br />
drafting, refer to Drafting.<br />
Select Country<br />
From the Select Country screen you choose the country in which the<br />
Scale will be used. Selecting a country changes the language and sets<br />
some country-specific terminology and options.<br />
To display the Select Country screen select 6. SELECT COUNTRY<br />
from the setup menu.<br />
To change the country, follow these steps.<br />
1. Press the or button to select the desired<br />
country.<br />
2. Press .<br />
Page 36<br />
Page 25
User Manual <strong>SmartScale</strong> <strong>500</strong><br />
Viewing Weighing Details during<br />
a Session<br />
The <strong>SmartScale</strong> <strong>500</strong> Scale provides two different formats for viewing<br />
weighing information during a weighing session.<br />
You can view:<br />
• Summary Weight Statistics<br />
• Individual Weight Records (Tag Number, Weight and Condition<br />
Score)<br />
The weighing session data is displayed on the lower screen on the<br />
Scale.<br />
Selecting a View<br />
To select a different data view during a weighing session:<br />
1. Ensure the mode select switch is set to either A, M or F.<br />
2. If either Weight Stats or Draft Stats is currently displayed, press<br />
to view the individual weight records.<br />
If individual weight records are currently displayed, press the<br />
button to view the Statistics screen.<br />
Information displayed on the screens is described in the following<br />
sections.<br />
<strong>SmartScale</strong> <strong>500</strong><br />
The Weighing Session<br />
User Manual<br />
Note: If you are using the Scale without connection to an external power<br />
source, ensure that the battery has been charged for at least five<br />
hours before use.<br />
Weighing Animals - Automatic or Manual Modes<br />
At all times during the weighing session ensure that the underside of<br />
the platform is kept free of dirt and stones.<br />
1. Select the weighing mode that you want to use by turning the<br />
mode select switch to A (Automatic), or M (Manual).<br />
2. When the Scale is switched on, the previous weighing session is<br />
still the current session. The statistics screen shows the weights<br />
and statistics from this session. Any new weights are added to this<br />
session.<br />
If you want to create a new weighing session:<br />
• If the Statistics screen is not displayed press to<br />
display it.<br />
• Press on the Statistics screen.<br />
The previous session is stored in the Scale's memory and can be<br />
viewed from the Session menu.<br />
The Statistics and Individual Weight Record screens will be reset<br />
to zero.<br />
Page 26<br />
Page 35
User Manual <strong>SmartScale</strong> <strong>500</strong><br />
<strong>SmartScale</strong> <strong>500</strong><br />
User Manual<br />
Before you begin the weighing session<br />
Before you begin the weighing session, complete the following steps:<br />
1. Release the catches on the front of the Scale and open the case.<br />
2. Place the Scale on a flat surface or clip it onto the Scale bracket.<br />
3. Connect the leads from both loadbars to the Scale.<br />
4. Determine if you require additional power for the Scale.<br />
Either connect to an AC outlet via the battery charger or connect<br />
to a 12 volt battery. If you are not connecting to an external power<br />
source, the Scale's internal battery should be fully charged. Refer<br />
to Charging the Battery (p 4), if required.<br />
5. Ensure the Scale is setup correctly for the weighing session.<br />
To check the set up options, turn the mode select switch to S to<br />
display the Setup menu.<br />
Before you begin a weighing session, ensure that you have set up<br />
the Scale with the correct date and time, and that you have<br />
selected other options such as tag checking or drafting if you<br />
require them.<br />
If you are using an EID reader to scan Electronic ID during the<br />
weighing session, you need to connect the EID reader to the Scale<br />
and configure the port.<br />
Refer to Setup (p 10), if you need more information.<br />
You are now ready to start a weighing session.<br />
Viewing session statistics<br />
Drafting Off<br />
The Weight Stats or Draft Stats screen displays summary weight data<br />
for animals in the current weighing session. The screen that is<br />
displayed depends on the weighing mode that you are using and<br />
whether drafting is turned on or off.<br />
If you are using automatic or manual weighing modes with two way<br />
or three way drafting switched on, the Draft Stats screen will display.<br />
This screen shows the number, average and total weight of the animals<br />
in each drafting category. If drafting is switched off or you are<br />
weighing in fine mode, the Weight Stats screen will display. This<br />
screen shows the number, average, total, highest and lowest weights<br />
for all the animals in the current session.<br />
If drafting is turned off or you are weighing in fine mode, the Weight<br />
Stats screen will display as pictured below.<br />
Page 34<br />
Page 27
User Manual <strong>SmartScale</strong> <strong>500</strong><br />
<strong>SmartScale</strong> <strong>500</strong><br />
User Manual<br />
Two Way Drafting<br />
If Two Way Drafting is selected and you are using automatic or<br />
manual weighing modes, the Draft Stats screen will display as<br />
pictured below.<br />
Note:<br />
A (D) may display in the title bar before DRAFT STATS. This<br />
indicates that you have configured a port on the Scale for connection<br />
to a drafter.<br />
In the example above, the drafting limit has been set to 300 kg.<br />
Twelve animals have weighed 300 kg or less. These 12 animals have<br />
an average weight of 275 kg and a total weight of 3300 kg. Fourteen<br />
animals have weighed more than 300 kg. These 14 animals have an<br />
average weight of 318 kg and a total weight of 4452 kg.<br />
Fine<br />
Fine mode is recommended for weighing small static loads such as<br />
fleeces or produce.<br />
In Fine mode, the Scale's weight display varies as objects are placed<br />
on and removed from the weighing platform.<br />
If a weight measurement is to be added to the statistics, the operator<br />
presses the green weigh button. After the weight has been captured,<br />
the statistics are updated but the displayed weight is not frozen.<br />
In Fine mode, automatic zero tracking is switched off, the Scale does<br />
not automatically compensate for the weight of small objects left on<br />
the platform after the weighed item has been removed. This means<br />
that if objects are left on the platform after a measurement, the weight<br />
indication will show their weight.<br />
If you want to make a net-weight measurement of contained objects,<br />
you can have the Scale compensate for the weight of the container.<br />
To do this you would place the empty container on the weighing<br />
platform and press the blue zero button. If you then fill the container,<br />
the weight indication will be that of the container's contents.<br />
Note:<br />
In Fine mode, after the blue zero button has been pressed, the weight<br />
indication shows zero but the icon does not display.<br />
Page 28<br />
Page 33
User Manual <strong>SmartScale</strong> <strong>500</strong><br />
<strong>SmartScale</strong> <strong>500</strong><br />
User Manual<br />
About weighing<br />
The Scale has three weighing modes: Automatic, Manual and Fine.<br />
The Automatic and Manual weighing modes are optimised for<br />
weighing live animals. The Fine mode is optimised for weighing static<br />
objects.<br />
Three Way Drafting<br />
If Three Way Drafting is selected and you are using automatic or<br />
manual weighing modes, the Draft Stats screen will display as<br />
pictured below.<br />
Weighing modes<br />
Automatic<br />
Manual<br />
Automatic mode is recommended for yards that allow a smooth flow<br />
of animals across the weighing platform.<br />
In Automatic mode, the Scale automatically starts the weight<br />
measurement process as soon as the animal steps onto the platform.<br />
After the weight has been captured, the Scale beeps and displays the<br />
captured weight. The captured weight continues to display until the<br />
next animal steps onto the platform.<br />
After the animal leaves the platform, the Scale attempts to compensate<br />
for the weight of any accumulation of mud or dung left on the<br />
platform. If it succeeds, the Scale displays a zero icon. If it does not<br />
you can manually restore zero by pressing the blue zero button.<br />
Manual mode is recommended for yards that do not allow a smooth<br />
flow of animals across the weighing platform or where the animals are<br />
restless. This mode allows the operator to decide when the<br />
measurement is made.<br />
In manual mode, the operator presses the green weigh button to start<br />
the weight measurement process. After the weight has been captured,<br />
the Scale beeps and displays the captured weight. The captured<br />
weight continues to display until the next animal steps onto the<br />
platform.<br />
After the animal leaves the platform, the Scale attempts to compensate<br />
for the weight of any accumulation of mud or dung left on the<br />
platform. If it succeeds, the Scale displays a zero icon. If it does not<br />
you can manually restore zero by pressing the blue zero button.<br />
Note:<br />
A (D) may display in the title bar before DRAFT STATS. This<br />
indicates that you have configured a port on the Scale for connection<br />
to a drafter.<br />
In the example above, the lower drafting limit has been set to 250 kg<br />
and the upper drafting limit has been set to 300 kg. Twelve animals<br />
have weighed 250 kg or less. These 12 animals have an average<br />
weight of 241 kg and a total weight of 2892 kg. Eight animals have<br />
weighed from 251 kg to 300 kg. These eight animals have an average<br />
weight of 269 kg and a total weight of 2152 kg. Ten animals have<br />
weighed more than 300 kg. These 10 animals have an average weight<br />
of 312 kg and a total weight of 3120 kg.<br />
Page 32<br />
Page 29
User Manual <strong>SmartScale</strong> <strong>500</strong><br />
<strong>SmartScale</strong> <strong>500</strong><br />
User Manual<br />
Weight Records<br />
The Individual Weight Records screen shows the data recorded for<br />
each animal:<br />
• Tag number<br />
• Weight<br />
• Condition score<br />
You can use and to scroll up or down the list and<br />
view or edit other weight records in the current session.<br />
The last weight to be recorded will be displayed at the top of the<br />
screen.<br />
This screen can also be used to edit the weight records in the current<br />
session. Refer to Editing Weight Records (p 42), for more information.<br />
Recording Animal Information<br />
The <strong>SmartScale</strong> <strong>500</strong> lets you record a condition score against an<br />
animal tag number (electronic or visual) without needing to record a<br />
weight. The information is added to the current session in the same<br />
way as a normal record, but with the weight set to zero.<br />
Note:<br />
Records that do not contain a weight are not added to the session<br />
statistics.<br />
You can also use this method to scan Electronic ID and enter the<br />
associated Visual Tag Number prior to a weighing session.<br />
To store animal information without a weight, follow these steps:<br />
1. Make sure there are no loadbars connected to the <strong>SmartScale</strong> <strong>500</strong>.<br />
2. Turn the mode select switch to A, M or F.<br />
3. If you are using Electronic ID, scan the Electronic ID.<br />
4. If required, enter the Visual Tag Number using the keypad.<br />
Note:<br />
You must either scan an Electronic ID or enter a Visual Tag<br />
Number.<br />
5. If you want to record a condition score, press and enter<br />
a one or two digit condition score.<br />
6. Press the green weigh button.<br />
A record will be added to the session containing the information you<br />
entered and with the weight set to zero. The session statistics will not<br />
change.<br />
Page 30<br />
Page 31