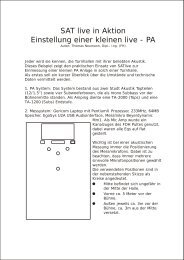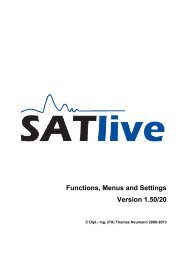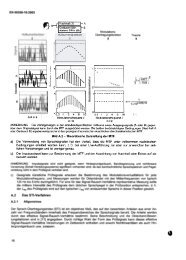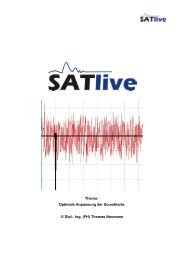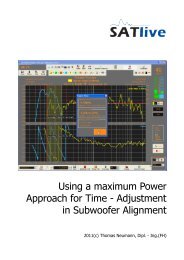SATlive Helpfile
SATlive Helpfile
SATlive Helpfile
- No tags were found...
Create successful ePaper yourself
Turn your PDF publications into a flip-book with our unique Google optimized e-Paper software.
<strong>SATlive</strong> Version 1.33.1.1<br />
Functions, Menus and Settings in <strong>SATlive</strong><br />
© Dipl.- Ing. (FH) Thomas Neumann 2010
<strong>SATlive</strong> Version 1.33.1.1<br />
Inhaltsverzeichnis<br />
License / Registration / Terms of use......................................................................................................7<br />
Demo version......................................................................................................................................... 8<br />
Terms of license..................................................................................................................................... 8<br />
Demo:................................................................................................................................................ 8<br />
Both, full version and demo:..............................................................................................................8<br />
Full-version........................................................................................................................................ 9<br />
Limitation of the Full-Version.............................................................................................................9<br />
Finalization of the License................................................................................................................. 9<br />
Request Demo-key............................................................................................................................... 10<br />
Enable the Demo-key........................................................................................................................... 11<br />
Dongle.................................................................................................................................................. 11<br />
Basics....................................................................................................................................................... 12<br />
<strong>SATlive</strong> consists of four different modules:...........................................................................................12<br />
and some support modules:.................................................................................................................12<br />
How to invoke a module.....................................................................................................................13<br />
What are the different areas in <strong>SATlive</strong>..............................................................................................13<br />
Language files.......................................................................................................................................... 14<br />
About this document............................................................................................................................. 15<br />
Terms................................................................................................................................................... 15<br />
Memory trace........................................................................................................................................ 16<br />
Move the cursor using keys.................................................................................................................. 16<br />
Averaging............................................................................................................................................. 17<br />
Trace's description................................................................................................................................ 18<br />
Connections............................................................................................................................................. 19<br />
Using external Signal Source...............................................................................................................19<br />
Using a Measurement Signal created by your computer......................................................................20<br />
Measurement of an electronic Device using the PC as Signal Source.................................................21<br />
Setup and verification:.......................................................................................................................... 22<br />
Measurement............................................................................................................................................ 23<br />
How to start a measurement...............................................................................................................23<br />
How to prepare for the measurement.................................................................................................24<br />
How to deal with problems.................................................................................................................. 24<br />
The Impulse response module...............................................................................................................25<br />
The Impulse Response......................................................................................................................... 25<br />
Select Measurement and start it (complex menu layout)......................................................................26<br />
Working with an impulse response.......................................................................................................27<br />
Using the cursor in the Impulse Response Measurement....................................................................28<br />
Move the left window border............................................................................................................28<br />
Move the right window border..........................................................................................................28<br />
Cut right of cursor............................................................................................................................ 28<br />
Cut left of cursor.............................................................................................................................. 29<br />
Full Trace Display............................................................................................................................ 29<br />
Save Current Window...................................................................................................................... 29<br />
Roundedge (Windowing)......................................................................................................................30<br />
Second impulse response trace............................................................................................................31<br />
How to save the impulse response.....................................................................................................31<br />
Kind of trace display used in impulse response module.......................................................................32<br />
Time marker and Delay matrix..............................................................................................................33<br />
Room Acoustic Analysis.......................................................................................................................34<br />
Speech Transmission Index (STI)....................................................................................................34<br />
The menu bar of the STI window................................................................................................35<br />
Room Acoustic Calculation..............................................................................................................37<br />
The menu Display....................................................................................................................... 38<br />
The menu Range........................................................................................................................38<br />
Room Acoustic Parameter..........................................................................................................39<br />
Load impulse response from file...........................................................................................................41<br />
Set the parameter of the current measurement....................................................................................42<br />
Complex Compensation....................................................................................................................... 43
<strong>SATlive</strong> Version 1.33.1.1<br />
Measurements in the Impulse Response Module.................................................................................44<br />
MIR Measurement........................................................................................................................... 44<br />
MLS white........................................................................................................................................ 46<br />
MLS Pink......................................................................................................................................... 47<br />
Sweep measurement....................................................................................................................... 49<br />
Oscilloscope.................................................................................................................................... 51<br />
Files and Traces (Impulse response complex menu layout).................................................................51<br />
Save the Impulse Response.................................................................................................................52<br />
Macros in impulse response module....................................................................................................53<br />
Perform a FFT using the current impulse response..............................................................................54<br />
Tracedisplay options in the Impulse response module.........................................................................55<br />
Windowing in impulse response module...............................................................................................55<br />
Cursor modes....................................................................................................................................... 56<br />
Impulse response trace's pop-up menu................................................................................................57<br />
Impulse response Menu bar simple Layout..........................................................................................59<br />
Menu Tools in the Impulse response module.......................................................................................60<br />
Right menu bar impulse response (simple menu layout)......................................................................61<br />
Common menus for FFT module and MAT module..............................................................................62<br />
FQ Scale Style...................................................................................................................................... 62<br />
Overlay................................................................................................................................................. 63<br />
Cursor Menu (FFT and MAT)................................................................................................................64<br />
Gain / Offset Setting............................................................................................................................. 65<br />
Flood trace to center............................................................................................................................... 65<br />
Display range selection.........................................................................................................................66<br />
Show Range at Cursor.........................................................................................................................67<br />
Trace display's pop-up menu................................................................................................................68<br />
Frequency Markers............................................................................................................................... 69<br />
Smoothing............................................................................................................................................ 69<br />
Show Values of..................................................................................................................................... 70<br />
Value Editor Field................................................................................................................................. 70<br />
Cursor range tool.................................................................................................................................. 70<br />
Full Range............................................................................................................................................ 72<br />
Lowest valid frequency....................................................................................................................72<br />
Nyquist Criteria................................................................................................................................ 72<br />
Weighting Filters................................................................................................................................... 73<br />
FFT Module............................................................................................................................................... 74<br />
Display functions................................................................................................................................... 74<br />
FFT File functions................................................................................................................................. 75<br />
Additional Functions............................................................................................................................. 76<br />
Mic correction....................................................................................................................................... 76<br />
Groupdelay related to........................................................................................................................... 77<br />
Overlay and Calibration........................................................................................................................ 77<br />
Calibration....................................................................................................................................... 78<br />
Create a calibration file...............................................................................................................78<br />
Using a calibration file................................................................................................................. 78<br />
Calibration menu........................................................................................................................ 79<br />
FFT Menu bar (simple menu layout).....................................................................................................80<br />
FFT menu Tools................................................................................................................................... 81<br />
Trace Layout FFT Module, simple menu layout....................................................................................83<br />
Trace Layout FFT module, complex menu layout.................................................................................84<br />
Feedbackfinder........................................................................................................................................ 85<br />
Upper menu bar.................................................................................................................................... 85<br />
Controls for feedbackfinder:.................................................................................................................. 86<br />
Feedbackfinder's right menubar...........................................................................................................87<br />
The MAT module...................................................................................................................................... 88<br />
The measurements in the MAT module................................................................................................88<br />
RTA Measurement........................................................................................................................... 88<br />
FFT measurement........................................................................................................................... 90<br />
Compensate FFT (MAT).............................................................................................................91<br />
THD (Total Harmonic Distortion)................................................................................................92<br />
Basics.................................................................................................................................... 92
<strong>SATlive</strong> Version 1.33.1.1<br />
THD measurement in <strong>SATlive</strong>...............................................................................................93<br />
Settings................................................................................................................................. 93<br />
Transfer function measurement.......................................................................................................94<br />
FFT + Spectrograph........................................................................................................................ 96<br />
Impedance measurement................................................................................................................97<br />
Impulse response measurement (MAT)...........................................................................................98<br />
Delayfinder (MAT)................................................................................................................................. 99<br />
Setting the Delay for MAT measurements..........................................................................................100<br />
Menus in complex menu mode...........................................................................................................101<br />
Trace display (MAT)......................................................................................................................101<br />
Miccorrection, Tools and Info (MAT)..............................................................................................101<br />
Menu Tools.................................................................................................................................... 102<br />
RTA Modi.................................................................................................................................. 102<br />
FFT........................................................................................................................................... 102<br />
FFT and Spectrograph..............................................................................................................102<br />
Transfer Function.....................................................................................................................103<br />
Impulse Response.................................................................................................................... 103<br />
MAT Kind of Measurement, Overlay and Tracemanager...............................................................104<br />
Additional functions MAT...............................................................................................................104<br />
Right Menu-bar MAT.......................................................................................................................... 105<br />
Right menu bar RTA and Impedance............................................................................................105<br />
Right menu bar transfer function...................................................................................................106<br />
Right menu bar MAT-FFT and MAT-FFT and Spectrograph.........................................................107<br />
Right menu bar impulse response (MAT)......................................................................................107<br />
Trace Layout (MAT complex menu layout)....................................................................................108<br />
Delaymenu MAT............................................................................................................................ 110<br />
Menus in the simple menu layout.......................................................................................................111<br />
Delaymenu MAT............................................................................................................................ 111<br />
Upper Menu (MAT simple menu layout).............................................................................................112<br />
The pop-up menu of the SAVE button (MAT Module)...................................................................113<br />
Menu Tools in MAT (simple menu layout).....................................................................................114<br />
Additional for RTA measurements............................................................................................115<br />
Additional settings for the FFT measurements.........................................................................116<br />
Additional settings for the FFT + Spectrograph measurement.................................................116<br />
Additional for Impulse Response measurement.......................................................................116<br />
Trace layout MAT (simple menu layout).............................................................................................117<br />
Select Input for RTA and FFT.............................................................................................................118<br />
Cursor details (MAT)........................................................................................................................... 119<br />
Bottom Menu Bar MAT.......................................................................................................................120<br />
Setup....................................................................................................................................................... 121<br />
Setup -> I/O devices........................................................................................................................... 121<br />
Audiomode selection.....................................................................................................................121<br />
Audio debug section......................................................................................................................122<br />
Wave I/O setup.............................................................................................................................. 123<br />
Directsound(R) I/O setup...............................................................................................................124<br />
Asio I/O setup................................................................................................................................ 125<br />
ASIOAssign................................................................................................................................... 128<br />
Add, delete and modify the routing...........................................................................................128<br />
Edit a routing............................................................................................................................ 129<br />
Select an ASIOAssign Routing.................................................................................................130<br />
Manage the delay in ASIOAssign.............................................................................................131<br />
Setup -> User Macros......................................................................................................................... 132<br />
Setup → User Windows......................................................................................................................134<br />
Setup -> Display................................................................................................................................. 135<br />
Assign Colors................................................................................................................................ 136<br />
Items with configurable colors..................................................................................................137<br />
Font Size....................................................................................................................................... 139<br />
Setup Display Options...................................................................................................................139<br />
Options..................................................................................................................................... 139<br />
Transparent Labels...................................................................................................................140<br />
Menu Layout............................................................................................................................. 140
<strong>SATlive</strong> Version 1.33.1.1<br />
Layout of the cursor's intersection with the selected trace.............................................................141<br />
Setup -> Measurement.......................................................................................................................142<br />
Setup -> Features............................................................................................................................... 144<br />
Setup -> Features, Section Warnings and Units............................................................................145<br />
Setup->Features Section Setup.....................................................................................................146<br />
Setup -> Features Section Fileinfo................................................................................................147<br />
Setup -> Features ASCII, Jpeg Quality, Temperature, Language.................................................148<br />
Setup -> Post Process........................................................................................................................149<br />
Setup → Advanced Sampling.............................................................................................................151<br />
Time Synchronization.................................................................................................................... 151<br />
Setup -> Internal Configuration...........................................................................................................153<br />
Clock Settings..................................................................................................................................... 154<br />
Clock Mode:................................................................................................................................... 154<br />
Countdown Time........................................................................................................................... 154<br />
On count down 0:00 do.................................................................................................................. 154<br />
Color.............................................................................................................................................. 155<br />
Global............................................................................................................................................ 155<br />
Setup Level Display............................................................................................................................ 156<br />
Menu Help............................................................................................................................................... 157<br />
Error-report window............................................................................................................................ 158<br />
Registration menu............................................................................................................................... 159<br />
Full version menu..........................................................................................................................159<br />
Register using internet..............................................................................................................159<br />
Install a keyfile..........................................................................................................................160<br />
Request Full Key......................................................................................................................161<br />
Install full key............................................................................................................................ 161<br />
Type in full version key ............................................................................................................161<br />
Remove <strong>SATlive</strong> Key from this computer.................................................................................162<br />
Signal generator.................................................................................................................................... 163<br />
Invoke the windows recording mixer...................................................................................................163<br />
Invoke the windows playback mixer....................................................................................................163<br />
Set the output level............................................................................................................................. 163<br />
Frequency........................................................................................................................................... 164<br />
List all output signals.......................................................................................................................... 164<br />
Output signal....................................................................................................................................... 165<br />
Swept sine (Sweep)............................................................................................................................ 166<br />
Sweep Presets.............................................................................................................................. 166<br />
VU Meter............................................................................................................................................ 167<br />
Start the output signal.........................................................................................................................168<br />
Level Display...................................................................................................................................... 168<br />
Tracemanager........................................................................................................................................ 169<br />
Single traces....................................................................................................................................... 169<br />
Mastertrace......................................................................................................................................... 170<br />
Lower area.......................................................................................................................................... 170<br />
Offset, Color and Smoothing..............................................................................................................171<br />
Weighting and averaging.................................................................................................................... 171<br />
Example......................................................................................................................................... 172<br />
Using Averaging............................................................................................................................ 172<br />
Setup Weighting................................................................................................................................. 173<br />
Smooth FFT............................................................................................................................................ 174<br />
Basic considerations........................................................................................................................... 174<br />
Theory of the Smooth FFT.................................................................................................................. 174<br />
Valid range tool...................................................................................................................................... 176<br />
Absolute and relative Level.................................................................................................................. 177<br />
Calibration of the absolute Level.........................................................................................................178<br />
Project.................................................................................................................................................... 180<br />
Project setup....................................................................................................................................... 180<br />
Basics............................................................................................................................................ 180<br />
Preparation.................................................................................................................................... 181<br />
Adding speakers to the project......................................................................................................182<br />
The Project manager..................................................................................................................... 183
<strong>SATlive</strong> Version 1.33.1.1<br />
New speaker.................................................................................................................................. 184<br />
FFT..................................................................................................................................................... 185<br />
Working with Target Traces..................................................................................................................185<br />
Create an user defined Target Trace..................................................................................................186<br />
Load and select an user defined Target Trace...................................................................................186<br />
Invoke the Editor for the Target Trace................................................................................................187<br />
The Editor for the Target Trace...........................................................................................................188<br />
The X-Curve....................................................................................................................................... 189<br />
Show / hide the Target Trace..............................................................................................................189<br />
Phase compensation............................................................................................................................. 190<br />
The Virtual EQ........................................................................................................................................ 192<br />
Change the mode of operation of the virtual EQ.................................................................................192<br />
Select Bandwidth mode for the virtual EQ..........................................................................................193<br />
Add/remove an EQ block....................................................................................................................194<br />
Invoke the editor of the virtual EQ.......................................................................................................194<br />
Edit an EQ Block................................................................................................................................. 195<br />
Edit the virtual EQ using the mouse....................................................................................................196<br />
Show/flip the trace of the virtual EQ....................................................................................................197<br />
Apply the virtual EQ to the live trace or to the sum trace....................................................................198<br />
Save the settings of the virtual EQ......................................................................................................199<br />
Load saved settings into the virtual EQ..............................................................................................199<br />
Peak Trace.............................................................................................................................................. 200<br />
Display / Hide the Peak Trace............................................................................................................200<br />
Select the trace to feed the Peak Trace..............................................................................................200<br />
Use averaged Values for the Peak Trace...........................................................................................201<br />
Reset Peak Trace............................................................................................................................... 201<br />
Use live trace's smoothing for the Peak Trace....................................................................................202<br />
Selected Trace....................................................................................................................................... 203<br />
The Info Area...................................................................................................................................... 204<br />
Settings related to the selected trace..................................................................................................205<br />
Addition of the selected Trace and the live Trace..........................................................................206<br />
Menu Live - Add and Perfect Addition Trace............................................................................207<br />
Quick Traces.......................................................................................................................................... 208<br />
Assign a trace to a Quicktrace............................................................................................................209<br />
Show / hide a Quicktrace....................................................................................................................210<br />
Rename a Quick Trace....................................................................................................................... 211<br />
Save a Quicktrace.............................................................................................................................. 212<br />
Clear a Quicktrace.............................................................................................................................. 212<br />
Sum Trace.......................................................................................................................................... 212<br />
Settings and Tools menu (Sum Trace)..........................................................................................214<br />
Thanks to................................................................................................................................................ 215
<strong>SATlive</strong> Version 1.33.1.1<br />
License / Registration / Terms of use<br />
• If you like <strong>SATlive</strong> after some testing, you can order the full version which does not<br />
contain any limitations.<br />
• Please use the demo to check the program's compatibility with your hardware and<br />
operating system.<br />
• If you're facing troubles with the demo, the full version will not fix them. In this case<br />
please feel free to contact me, so we can try to solve your problem prior to<br />
registration.<br />
• Please understand, that no liability can be take for the proper function of the<br />
software with a specific hardware configuration. This case does not establish any<br />
claim to refund.<br />
• According to today's level of engineering it is impossible to build a software which is<br />
properly working on all hardware / OS configurations.<br />
• Please report all kind of problems to the forum or via e-mail (SATinfo@take-sat.de).<br />
• The process of demo registration starts with the request of a demokey. The<br />
demokey has to be enabled after you recived it via e-mail.<br />
• To get and install a full version license, please follow the steps shown in the full key<br />
menu<br />
• There are two kinds of registration:<br />
• FULL: This license is linked to one computer and no physical device is used.<br />
• DONGLE: An external hardware device, a so called dongle is used to enable<br />
the software. Therefore the license is not tied to a certain computer.<br />
• The current price list can be found in the internet at http://www.takesat.de/english/order.php,<br />
where you could place your order, too.<br />
• After the purchase is completed, then in case of Full registration the the buyer<br />
(license owner) gets the KEY-files via e-mail, which enable him to create a fullversion<br />
basic-key. For the completion of the registration, he needs to send the fullversion<br />
basic-key via e-mail to Registration@take-sat.de. In return he receives a<br />
key-file which will unlock <strong>SATlive</strong> on the pc on which the full-version basic-key was<br />
created.
<strong>SATlive</strong> Version 1.33.1.1<br />
• For the dongle version, the buyer (license owner) gets a small hardware device,<br />
which could be plugged into any usb port. <strong>SATlive</strong> will operate as long as the<br />
dongle is attached to the computer.<br />
• All following updates and versions (until recalled) are licensed to the license owner.<br />
Just look on the sat-page (http://www.take-sat.de) and when you see a higher<br />
version-number just download the newest version.<br />
Demo version<br />
The following limitations apply to the demo version:<br />
• When starting the program. there is a DEMO display for 10 seconds.<br />
• The program stops after 10 minutes of operation.<br />
• The program runs only for 30 days after first start.<br />
• You can register for a 30 days full featured demo using the demo basis key.<br />
Terms of license<br />
Demo:<br />
• You are allowed to handle the demo to other computer-users, so that they can also<br />
test the program. This is only allowed on the condition that all files are handled<br />
completely and in unchanged original state<br />
• Remark for online-representatives, shareware-dealers and shareware-distributors:<br />
This demo can be put on CD-ROMs or be offered in online-services.<br />
• The newest version is available for download on http://www.take-sat.de<br />
Both, full version and demo:<br />
• There is no liability on the declarations made in this help file and I reserve the right<br />
to change it without notice. There is no liability for the correctness of the<br />
declarations and descriptions in this file.<br />
• Your report of problems or bugs helps to make the program and the help better.<br />
• I don't take any guarantee for the suitability of this program and/or other programs<br />
for a special case of application or special hardware-configuration.
<strong>SATlive</strong> Version 1.33.1.1<br />
• I take no liability for any kinds of damages which result from the application<br />
of this program or the inability to use this software. This includes the loss of<br />
profit, the loss of data and all other material and immaterial damages and<br />
deduced damages. This applies also in the case that I've been informed of the<br />
possibility of that kind of damage.<br />
• Any bug report can help making <strong>SATlive</strong> better. So please report bugs using the<br />
error reporting window.<br />
• It is not allowed to disassemble and/or to patch this program or parts of this<br />
program or any other file supplied with this demo or full version.<br />
Full-version<br />
• I grant you, the user and owner,. the license to copy the software on one computer<br />
and to use the program on that computer. It is allowed for other persons to use it on<br />
that computer too.<br />
• Both licenses, full and demo are valid for one computer only. The user selects this<br />
computer by creating the basic-key on that machine. The keys will work only on the<br />
machine where their basic-key was created.<br />
• The user declares his convenience with this terms of license without any limitations<br />
by installing and using this program.<br />
LIMITATIONS on the FULLVERSION<br />
• This software is only dedicated to the user and license-owner. It is not allowed to<br />
handle the license to other people, to sell or rent the software, the key-files or the<br />
dongle either temporary or lasting. To do so, a written permission is necessary.<br />
FINALIZATION of the LICENSE<br />
The license is valid until finalization. The license is finalized, even without notice, by any<br />
offense against this terms of license. After finalization you must destroy the original license<br />
and all kinds of copies of this program. On demand you have to confirm the destroying of<br />
the program and of the copies by a written statement.<br />
All product- and company's names are trademarks of the corresponding manufacturer.
<strong>SATlive</strong> Version 1.33.1.1<br />
Request Demokey<br />
The first step to get the 30 day unlimited demo is to request a demo key.<br />
Open the Request Demokey window located at Help menu -> Registration -><br />
Demoversion.<br />
Now mail the demo basic-key shown in the window to the e-mail address Demo@takesat.de.<br />
You can either create a e-mail on your own and add the demo basic-key using copy and<br />
paste, or simply click on the e-mail button to let <strong>SATlive</strong> create the mail.<br />
In return you'll receive the demo key, which you need to activate.<br />
Hints:<br />
• The demo key you'll receive is valid only on the computer where the demo basickey<br />
was created on.<br />
• Please use the e-mail option to avoid typos, which would delay delivery of the<br />
demo key.<br />
• Please check the date and time settings of your computer before the creation of the<br />
demo basic-key.<br />
• The demo-key handling is not automated, so please allow some time for response.
<strong>SATlive</strong> Version 1.33.1.1<br />
Enable the Demo-key<br />
After the request of the demo key<br />
you'll receive the demo key via e-mail. Open the<br />
Help →<br />
Registration -> Demo version<br />
Enable Demo window located at<br />
Just copy and paste the demo-key from the e-mail into the editor field on the enable demo<br />
window. Then click on OK and restart <strong>SATlive</strong>.<br />
Hints:<br />
• The demo-key you'll receive is valid only on the computer where the demo basickey<br />
was created.<br />
• Please check your date and time settings before creation of the demo basic-key.<br />
Dongle<br />
Starting with the version 1.30 an external hardware<br />
key device for the usb port, a so called dongle, is<br />
available for <strong>SATlive</strong>. The dongle enables <strong>SATlive</strong><br />
on the computer on which it is plugged in.<br />
<strong>SATlive</strong> locks if you remove the dongle.<br />
If the dongle is plugged in again, then <strong>SATlive</strong><br />
unlocks and you can go on working.<br />
If you close the window, <strong>SATlive</strong> terminates.<br />
You can check for a valid dongle in<br />
Setup -> Internal Configuration.<br />
Hints:<br />
• The dongle must be plugged in before <strong>SATlive</strong> is started.<br />
• The current display settings are stored on the dongle.
<strong>SATlive</strong> Version 1.33.1.1<br />
Basics<br />
All rights reserved by Dipl.- Ing. (FH) Thomas Neumann (1998-2010).<br />
• The author does not take any liability for damage caused by the usage of this<br />
software.<br />
• This program is able to create sounds, which can destroy technical equipment and<br />
cause damage to human hearing.<br />
• We suggest that you start with very low level and then adjust them to the level<br />
needed.<br />
• For proper usage of this program you need basic knowledge of working with a<br />
computer and of acoustic measurement.<br />
<strong>SATlive</strong> consists of four different modules:<br />
• Impulse response: Here you can measure the system's impulse response using a<br />
maximum length sequence (MLS), or calculate it by comparing two signals.(Music<br />
Impulse Response (MIR)). An oscilloscope and a sweep based measurement can<br />
be found here also.<br />
• FFT: Shows phase and amplitude response of the impulse response measured in<br />
impulse response module. Furthermore you can compare and analyze traces<br />
• MAT: Performs a dual channel FFT, shows the 'classic' RTA display or a FFT of<br />
one or both input channels. How to operate MAT module.<br />
• Feedbackfinder: This tool searches for the frequency with the highest level, and<br />
displays the corresponding filter of a 10/15 or 30 band equalizer.<br />
and some support modules:<br />
• Setup Allows you to customize <strong>SATlive</strong> to meet your needs.<br />
• Clock Shows the current time or counts down to a given time.<br />
• Project management Eases the handling of larger speaker configurations.<br />
• Help Information access to the help file and the registration menu.
<strong>SATlive</strong> Version 1.33.1.1<br />
How to invoke a module<br />
To invoke a module, simply click on it's button in the upper menu bar.<br />
If you want to create a FFT of a measured impulse response, just invoke the FFT from<br />
within the impulse response module.<br />
What are the different areas in <strong>SATlive</strong><br />
Because you can move the menus, the positions mentioned below refer to the default<br />
positions.<br />
• Upper menu-bar located directly below the module selection menu. Here you find<br />
the main measurement functions.<br />
• Infodisplay located at the top of the trace display window. Shows information about<br />
the values at cursor's position.<br />
• Tracewindow the main window, showing the current trace(s). In most cases it's<br />
pop-up menu contains tools and functions for analyzing the current trace.<br />
• Lower menu-bar located below the trace window, it contains functions and settings<br />
for layout of trace window. In MAT module it also contains functions for delay<br />
setting.<br />
• VU-meter located right of the trace window. It shows the current input levels.<br />
• Right menu-bar this menu is located below the VU-meter and features more<br />
functions.<br />
• Generator located on the lower right edge. It supplies different kinds of audiosignals.
<strong>SATlive</strong> Version 1.33.1.1<br />
Language files<br />
-- This information is not valid for the Spanish language version of <strong>SATlive</strong> –<br />
All the text information used in <strong>SATlive</strong> is stored in an external file, the so called language<br />
file.<br />
You can select the language file you want to use at Setup -><br />
Features by clicking on the change button in the lower area.<br />
This opens the language file selection window.<br />
Select the language file you want to use.<br />
You can use the Select other directory option if you<br />
want to search for a language file in an other directory.<br />
Hints:<br />
• On the start of <strong>SATlive</strong> the software scans for<br />
language files in the current directory. If it finds<br />
more then one language file, it uses the<br />
youngest file of the selected language.<br />
• If you're using an older language file, which may lack some<br />
strings needed, <strong>SATlive</strong> will display Text ID: followed by the<br />
missing index instead, and it will show the language-file selection window on each<br />
start.
<strong>SATlive</strong> Version 1.33.1.1<br />
About this document<br />
• Button's names and menu entries are shown in bold letters: Button Save means<br />
that you need to click with the left mouse button on the button labeled 'Save'.<br />
Please be aware that in some modes, the buttons carry only the icon, not the label.<br />
• When you need to select an item from a menu or a list, the different steps are<br />
separated by an arrow. Setup -> Options means: Do a left click on the button<br />
Setup then select Options from the pop-up menu.<br />
• Nearly all buttons and displays in <strong>SATlive</strong> contain a pop-up menu. On the buttons<br />
this is indicated by an small arrow on button's right side. To open a pop-up menu,<br />
you can either perform a click with the right mouse button on the button or a click<br />
with the left mouse button on the arrow.<br />
Hint:<br />
• <strong>SATlive</strong> features two kinds of menu layout which can be changed at setup -><br />
display.<br />
Terms<br />
• Live Trace and Current Trace are used to label the result of the current<br />
measurement. Depending on the module, the measurement can be still active or<br />
finished.<br />
• The Selected Trace is used to indicate the trace currently selected for processing.<br />
By default the Current Trace is also the Selected Trace.<br />
• The Current Measurement is the measurement which created the Current Trace.<br />
• Pop-up menu: A pop-up menu, also known as context menu, contains specific<br />
functions for related area. You can open it with a click with the right mouse button<br />
on the related area (button, display and so on).<br />
In a menu bar a pop-up menu is indicated by a small arrow at button's<br />
right side. You can click on the arrow with the left mouse button to<br />
open the pop-up menu.
<strong>SATlive</strong> Version 1.33.1.1<br />
• In <strong>SATlive</strong> the term Peak is used for the point with the highest absolute value.<br />
◦ In the Impulse Response module, the position of the Peak is very helpful for the<br />
time alignment and can be used as the reference for the window's position or<br />
the groupdelay.<br />
◦ In the MAT and FFT module the Peak is the point with the highest amplitude<br />
value.<br />
◦ Use the shortcut P to place the cursor at the current trace's Peak.<br />
• The FFT Resolution indicates the distance between two points calculated by the<br />
FFT algorithm. The FFT Resolution is displayed in the selection of the FFT size. A<br />
better resolution means a larger FFT size.<br />
Memory trace<br />
In the Impulse Response module, in the FFT module and in the MAT module you can copy<br />
the live trace into a memory using the shortcut F5.<br />
This copy, called the memory trace, gets exactly the same settings (Gain, smoothing) as<br />
applied to the live trace. The shortcut F6 toggles the memory trace's visibility.<br />
Hints:<br />
• The memory trace is lost when you exit the program or assign a new memory trace.<br />
• In the Impulse Response module the current impulse response is assigned to the<br />
second impulse response trace, i.e. in that case F5 is similar to a click on the<br />
Assign button in the top menu bar.<br />
• To read out the values of the memory trace you must select it as the selected<br />
trace.<br />
• You can use the function Load memory trace from file in the Tools menu to<br />
assign a stored trace to the memory trace.<br />
Move the cursor using keys<br />
The following keys can be used to move cursor in <strong>SATlive</strong>:<br />
• Cursor right, Cursor left move the cursor one step in desired direction.<br />
• Cursor right/left and Shift move the cursor by ten steps.<br />
• Cursor right/left and Ctrl move the cursor by one hundred steps.<br />
• Home Set the cursor on display's right border.<br />
• End Set the cursor on display's left border.
<strong>SATlive</strong> Version 1.33.1.1<br />
Averaging<br />
Averaging is available for all measurements in <strong>SATlive</strong>.<br />
If you use averaging then the same measurement is performed more than one time and a<br />
mean value of all results is calculated and displayed. This reduces the influence of<br />
ambient noise to the measurement's result.<br />
• In the impulse response module the trace is shown after all measurements are<br />
done.<br />
◦ The amount of measurements to be averaged is selected in the measurement's<br />
setup.<br />
◦ In setup advanced sampling you can select the way <strong>SATlive</strong> handles differences<br />
in the single measurements.<br />
• In the MAT module all measurements are performed consecutively and a so called<br />
FiFo averaging is used, except for the Average All setting.<br />
In a FiFo (First In, First Out) averaging the results of the older measurements remain in<br />
memory. When the memory is filled up, then the oldest measurement is replaced by the<br />
current measurement's result.<br />
After each measurement, the mean value of all data in memory is calculated.<br />
There are two options for the calculation of the mean value in the MAT module.<br />
• First one is the complex averaging, which is performed prior to the calculation of<br />
amplitude and phase values.<br />
• Second one is the RMS averaging, which averaging calculates the amplitude value<br />
of each single measurement and averages the amplitude values. This excludes the<br />
phase from the display and makes the amplitude display more stable, especial for<br />
larger distances between speaker and mic.<br />
• There is no FiFo averaging used MAT module ff you select Average all Values.<br />
The amount of averages and the averaging mode can be set in the layout area, which is<br />
located in the bottom menu area.
<strong>SATlive</strong> Version 1.33.1.1<br />
Trace's description<br />
In <strong>SATlive</strong> you can assign and edit a description to every trace.<br />
If you select remarks in Setup -> Features -> Fileinfo then the trace's description is<br />
shown when the trace is used as calibration, overlay or mic correction data.<br />
You can edit the trace's description in the information window. You can toggle the trace's<br />
weighting using the button right of the editor field.<br />
You can open the info window by:<br />
• A left mouse button click on the symbol<br />
• Using the shortcut I on your keyboard.<br />
• If the option Show Fileinfo when saving is selected in Setup-> Features,<br />
then the info window shows up every time you save a trace.
<strong>SATlive</strong> Version 1.33.1.1<br />
Connections<br />
In order to do correct measurements, you must wire <strong>SATlive</strong> correctly.<br />
WARNING:<br />
• Wrong connections can destroy the pc's soundcard or even other parts of the<br />
pc.<br />
• NEVER connect an output or input to a speaker output or mains.<br />
• Lower all external volume controls to minimum before starting <strong>SATlive</strong>.<br />
The Output signal (soundcard's Line out) should be connected to an input of the console<br />
or of the device under test.<br />
Using external Signal Source<br />
• The Reference input (By default Left In) receives the signal from the external<br />
source.<br />
• The measurement mic is feed into the Mic input (By default Right In).<br />
• Make sure that you feed exactly the same signal into the computer and into your<br />
sound system.
<strong>SATlive</strong> Version 1.33.1.1<br />
Using a Measurement Signal created by your computer<br />
• Feed the output-signal from the computer's Audio-output into your soundsystem<br />
and in the Reference input (By default: Left Input).<br />
• Feed the signal of your measurement mic into the MIC input (By default: Right<br />
Input).<br />
• You can either use an external mic-preamp or an audio-interface with build in<br />
preamp.<br />
• Your measurement mic will need phantom-power.
<strong>SATlive</strong> Version 1.33.1.1<br />
Measurement of an electronic Device using the PC as Signal Source<br />
• Feed the signal from the PC's audio-output into the device under test and into the<br />
Reference input (By default: Left Input)<br />
• Feed the output-signal of the device under test into the MIC input (By default: Right<br />
Input).<br />
• Never connect any speaker output to an audio-interface.
<strong>SATlive</strong> Version 1.33.1.1<br />
Setup and verification:<br />
• Use the VU meter to adjust the levels. Select Pink Noise at the signal generator<br />
and start signal using the speaker symbol or the shortcut G. Adjust the level<br />
using the level adjustment in the signal-generator section or the shortcuts arrow up /<br />
arrow down, the windows mixers and your hardware.<br />
• Go to the windows mixer, select the line input for recording, and adjust level so that<br />
VU meter's left (reference) bar shows approx. -10dB.<br />
• Now set the gain of your mic-amp so that VU meter's right bar shows approx -10dB<br />
To verify your settings, please perform the following checks:<br />
• Stop the signal generator using or the shortcut G, then talk into the mic.<br />
◦ If you can hear your voice in the speaker, or you're faced with a feedback at the<br />
level set procedure, there is a link between input and output. You need to<br />
disable this 'feature', often called Direct (or zero latency) Monitoring. To do so,<br />
please refer to your manual of your audio device.<br />
• Switch off the amp, and restart the signal-generator, using the (you remember) the<br />
button or the shortcut G.<br />
• Now remove direct link between the output and reference input.<br />
• If the VU meter's left side still shows a signal, you need to change your soundcard's<br />
recording mixer (set recording level for line out and mixerout to zero).<br />
◦ If only the VU meter's left side shows signal, you've just flipped the inputs.
<strong>SATlive</strong> Version 1.33.1.1<br />
Measurement<br />
Important: To archive a correct result, the system must not change during the<br />
measurement. Therefore any dynamic processing like exciter, compressors and so on<br />
have to be bypassed.<br />
Furthermore make sure that in the sound-card's mixer all 3D or reverb effects or surround<br />
staff is disabled.<br />
How to start a measurement<br />
In <strong>SATlive</strong> there are three different ways to start a measurement:<br />
• Starting a measurement with a mouse-click (Impulse response module). You<br />
have to select the kind of measurement first, then you may adjust some parameters<br />
of measurement and finally start it by clicking on the button showing the selected<br />
measurement. In the complex menu layout this button is located above the tracedisplay<br />
window, in the simple menu layout it is in the lower menu bar. When the<br />
measurement is finished, you got a raw impulse response trace.<br />
• Running a macro (Impulse response module). In this case you do not only start a<br />
predefined measurement with predefined settings, but also activate a defined<br />
treatment of the measurement's result. You can access two macros direct using<br />
Room/Speaker and Direct/Equalizer . To reach the other macros just click on<br />
User Macros M. This will open a list containing all twelve macros available. You<br />
can get more information about each macro with a click with right mouse button on<br />
it and run it with a left mouse-click. You can edit macro settings at Setup -><br />
User Macros.<br />
• Automatic start of measurement (Feedbackfinder, MAT module). In<br />
this case the measurement starts when you enter the module.<br />
In the MAT module you can use the GO button or the spacebar to control the<br />
operation. A green dot indicates a running measurement and a red dot marks a<br />
stopped one. If you change the measurement mode, the old measurement is<br />
stopped, then the new measurement starts. At the MAT module you can use Delete<br />
or the shortcut R to reset averaging and the GO button on the right or the spacebar<br />
to start/stop measurement.
<strong>SATlive</strong> Version 1.33.1.1<br />
How to prepare for the measurement<br />
• Connect your audio-interface and your hardware.<br />
• Check your wring and hardware settings by playing back pink noise. Watch the VU<br />
meter during this test.<br />
• For the impulse response module you should create either a calibration file or a<br />
complex calibration file.<br />
• If you like to perform an absolute level measurement, you must adjust the level<br />
reference before.<br />
How to deal with problems<br />
• Problems related to wiring will bring up an error message (level too high, level too<br />
low) in the impulse response module.<br />
• Check the wiring and the settings of the soundcard's mixer, as described in the<br />
connection topic.<br />
• Try an other soundcard or use a different audio driver. ( Setup-> I/O Devices).<br />
• Try using different latency settings.<br />
• If you can not solve your problems, please send a e-mail with a close description of<br />
the problem to SATinfo@take-sat.de.
<strong>SATlive</strong> Version 1.33.1.1<br />
The Impulse response module<br />
The impulse resistance module features different methods to measure the impulseresponse.<br />
Furthermore it contains an oscilloscope simulation, which allows you to look on<br />
the input signals.<br />
To invoke impulse response module click on Impulse response in top menu bar. The<br />
result of the measurements is an impulse response.<br />
The Impulse Response<br />
The impulse response is the output of a system feed with a very narrow and very high<br />
single impulse.<br />
This is an ideal impulse response. There is now delay and you just see the initial impulse.<br />
This is a real world impulse response. Here you can see<br />
the intial delay and some discret reflections.<br />
The main purpose of the impulse response is the<br />
analysis of time related parameters, like delays and<br />
room acoustics.<br />
You can transform an impulse response into a<br />
frequency response using a FFT calculation.<br />
There are different ways to display an impulse response graph.
<strong>SATlive</strong> Version 1.33.1.1<br />
Select Measurement and start it (complex menu layout).<br />
You find this area in the top menu bar.<br />
Loop Measurement repeat the current measurement<br />
until you stop it, and display the result after each measurement's completion. You can<br />
combine this option with averaging.<br />
• Select the measurement you want to perform from the selection, or select it using<br />
the shortcut F3.<br />
◦ MLS White MLS measurement using pure MLS sequence.<br />
◦ MLS Pink MLS measurement using pink filtered MLS sequence.<br />
◦ MIR Measurement dual Channel Algorithm to measure impulse response.<br />
◦ Sweep Measurement dual Channel Algorithm using a special excitation<br />
signal.<br />
◦ Oscilloscope Oscilloscope to look on both input signals.<br />
• GO the currently selected measurement's symbol is shown right to the selection<br />
box. Click on the symbol to start a measurement. The function's shortcut is F4.<br />
• Setup show the current measurement's setup. The function's shortcut is F9. The<br />
symbol changes with the measurement selected. There is no setup for the<br />
oscilloscope measurement here, because all settings for the oscilloscope are<br />
located in the right menu area.
<strong>SATlive</strong> Version 1.33.1.1<br />
Working with an impulse response<br />
In the impulse response module a measurement delivers an impulse response as result.<br />
The whole impulse response is displayed in the lower display window and it's selected part<br />
is displayed in the upper display window.<br />
Use the Set Cursor on Peak function or the shortcut P to set the cursor to the highest<br />
point of the impulse response, the so called peak. This point is taken as the reference for<br />
time adjustments like delay line setup. Impulse response's value on the cursor's position is<br />
displayed above the upper trace window.<br />
Use the Latch Cursor function or the shortcut D to copy the cursor's current position to<br />
a temporary memory. The distance between the latched and the current position is<br />
displayed above the upper display window.<br />
Except for SmoothFFT Full every FFT is performed with data displayed in the upper<br />
display window.<br />
The procedure of selecting a fixed part of an impulse response (or even using the whole,<br />
also time limited, impulse response) is called Windowing.<br />
There are different ways to perform windowing in the impulse response module:<br />
• Set the window's border to the mouse click's position. Either the right or the left<br />
border can be set. You can also click on the lower trace display.<br />
• Set the Cursor to the desired border position, then use the Cut right of cursor or<br />
the Cut left of cursor function from the trace display's pop-up menu.<br />
• Move the right or the left border using the cursor keys on the keyboard.<br />
• Hold down the right mouse button and move the mouse to draw a selection<br />
rectangle.<br />
• Use one of the fixed ( , ) user windows, or select an other user defined window<br />
from the User windowing list.<br />
• Use the Full Trace Display function from the trace display's pop-up menu to<br />
show the full impulse response in upper display window. The shortcut is F.<br />
Use the FFT or the SmoothFFT to transform the selected part of the impulse<br />
response shown in the upper display window into the frequency domain. Both functions<br />
feature some options in their pop-up menus.
<strong>SATlive</strong> Version 1.33.1.1<br />
Using the cursor in the Impulse Response Measurement<br />
Move the left window border<br />
• The option Left window border can be found in the pop-up menu of the trace<br />
display in the Impulse Response Module.<br />
• If this option is activated, then the left border of the upper trace window can be<br />
moved using the cursor keys.<br />
• The actual value of the border is shown above the trace window.<br />
• The upper window always shows the data used for FFT. The lower window shows<br />
the whole impulse response with the selected part marked in a different color. You<br />
can use the Left window border function on both windows.<br />
Hint:<br />
• If the width of the upper window would get larger then the largest FFT size (64k<br />
Samples), then the right border is moved in order to keep the width of the window at<br />
64k samples.<br />
Move the right window border<br />
• In the Impulse Response Module you find the option Right Window Border in the<br />
pop-up menu of the trace display. In complex menu-mode it is also located in the<br />
right menu area.<br />
• If this option is activated, then the right border of the upper window can be moved<br />
using the cursor keys.<br />
• The actual position of the right border is shown above the trace display.<br />
• The upper window always shows the data used for the FFT. The lower window<br />
shows the whole impulse response with the selected part marked in a different<br />
color. You can use the Right window border function on both windows.<br />
Hint:<br />
• If width of the upper window would get larger then largest FFT size (64k Samples),<br />
then the left border is moved in order to keep the width of window at 64k samples.<br />
Cut right of cursor<br />
In the impulse response module you find this function in the trace's pop-up menu.<br />
The right border of the upper window is set to the cursor's current position. This action is
<strong>SATlive</strong> Version 1.33.1.1<br />
enabled only if the option<br />
Set Cursor is selected.<br />
Cut left of cursor<br />
In the impulse response module you find this function in the trace's pop-up menu.<br />
The left border of the upper window is set to the cursor's current position. This action is<br />
enabled only if the option Set Cursor is selected.<br />
Full Trace Display<br />
The function Full Trace Display is located in the impulse response module's trace<br />
window's pop-up menu. It sets the upper window to the maximum FFT size (or to the size<br />
of the impulse response, if it is shorter then maximum FFT size).<br />
Hints:<br />
• The program tries to keep the current left border of the upper window. If the right<br />
border would exceed the length of the actual measurement, the left border is<br />
readjusted.<br />
• This option can also be accessed using the shortcuts F or CTRL – F.<br />
Save Current Window<br />
In the impulse response module this function saves the current border positions of the<br />
upper trace display as an user defined window. This<br />
function is located in the trace's pop-up menu.<br />
• Click on Save Current Window.<br />
• Select the target to save the current window to.<br />
• Select the reference for the window's position.<br />
Edit the window's name.<br />
• Use the User Window function to recall the<br />
window.<br />
• You can edit the window's parameter at Setup<br />
-> User Windows.
<strong>SATlive</strong> Version 1.33.1.1<br />
Roundedge<br />
RoundEdge applies a half window to the right half of the data used for the FFT and the<br />
SmoothFFT calculation.<br />
A window can be seen as a kind of 'Fade Out' applied to the end of the impulse response.<br />
This avoids a sharp cut at the end of the impulse response which may produce<br />
interference in frequency domain.<br />
You can activate the Roundedge for each user macros at Setup → User Macros.<br />
You can activate the Roundedge for non macro measurements in the pop-up menu of the<br />
trace display.<br />
If the complex menu layout is<br />
selected then you can activate<br />
the Roundedge in the right<br />
menu bar, too.<br />
If Roundedge is activated, then<br />
it is always applied prior to the calculation of the FFT.<br />
You can select the Roundedge affects impulse response's display option if the<br />
currently selected Roundedge window should be used for the display of the impulse<br />
response in the upper window also.<br />
If Roundedge is activated then the name of the selected window is shown at the right in<br />
the lower display.<br />
If the Roundedge is activated and the Roundedge affects impulse response's display<br />
setting is selected, then the name of the window used is shown in the measurement's<br />
description on the left in the lower display also.
<strong>SATlive</strong> Version 1.33.1.1<br />
Second impulse response trace<br />
In the Impulse Response module <strong>SATlive</strong> supports two impulse response traces, which<br />
can be displayed at the same time.<br />
There are two ways to assign a trace to the second trace:<br />
• Copy the current trace to the second trace<br />
using either the F5 key or click on the Assign button in the top menu bar.<br />
• Load the second trace from a file using the Load second IR function from the<br />
menu Tools.<br />
If a second trace is assigned then a trace display mode selection is<br />
shown above right above the trace display.<br />
In that selection you can select the kind of display used for the<br />
second trace. For the second trace this selection also contains the<br />
Hide Trace option which sets the visibility of the second trace to false.<br />
How to save the impulse response<br />
Use the Save function to write the current impulse response to a file. If enabled in<br />
Setup -> Features, then the info window is shown prior to saving where you can edit the<br />
trace's description prior to saving.<br />
If you want to save the impulse response for the use with other software or for the use as<br />
complex compensation data, then you have to select the type of file from the save button's<br />
pop-up menu
<strong>SATlive</strong> Version 1.33.1.1<br />
Kind of trace display used in impulse response module<br />
In the Impulse Response module the impulse response can be shown in three different<br />
ways.<br />
The desired kind of display can be selected from a selection box<br />
located above the trace display window.<br />
The option Hide Trace is available for the second impulse<br />
response trace only.<br />
• Impulse response show the calculated impulse response using a linear scale.<br />
• ETC trace show the energy distribution over time (Energy Time Curve), using a<br />
logarithmic (dB) scale.<br />
• Schroeder plot show the backward integrated energy of the impulse response. This<br />
plot is mainly used for the estimation of room acoustic parameters. You can take<br />
this trace as the slope of a lot averaged ETC measurements.<br />
The following pictures show the same basic trace using the three different display<br />
possibilities.<br />
• First trace Impulse response, second trace ETC<br />
trace.<br />
• First trace Impulse response, second trace<br />
Schroeder Plot.
<strong>SATlive</strong> Version 1.33.1.1<br />
Time marker and Delay matrix<br />
In the impulse response display you can assign the position of the current cursor to one of<br />
the five time markers. This markers can be used as labels for positions of interest.<br />
To assign a marker simply press the shortcut Ctrl + 1 ..<br />
5 on the keyboard. This assigns the cursor's current<br />
position to the marker, according to the number you<br />
selected.<br />
Use the same shortcut to toggle the marker's visibility.<br />
You can replace an existing marker using the shortcut<br />
Alt+ 1..5.<br />
The pop-up menu of the trace<br />
contains the Marker sub menu. In<br />
that sub menu you can also toggle<br />
the visibility, clear all markers and<br />
invoke the delay matrix.<br />
In the delay matrix you can see the distances between the markers, the current cursor's<br />
position (C) and the latched cursor's position (M).<br />
The value is calculated by the position of the marker on the top minus the position of the<br />
marker on the left. This means that the value shown is the delay that you need to add to<br />
the position on the left marker to get it time aligned to the position at the top.<br />
If you select a field by clicking on it, all the information are shown below the matrix.
<strong>SATlive</strong> Version 1.33.1.1<br />
Room Acoustic Analysis<br />
Speech Transmission Index (STI)<br />
The Speech Transmission Index (STI) is a value used to determine the intelligibility at<br />
the position of the measurement microphone. The value considers the loss of modulation<br />
during the transmission of the sound, but not its frequency response. <strong>SATlive</strong> uses the<br />
impulse response to calculate the STI value. You<br />
can invoke the calculation of the STI from the<br />
Tools menu and, if the menu mode complex is selected then you can use the button<br />
STI in the upper menu bar, too.<br />
The loss of modulation is calculated for different frequencies used for modulation, and for<br />
different octave bands of the audio signal. There is a total of 98 values, which are<br />
averaged using different weighting factors to get one number as result.<br />
On the top you see the result, below the singe modulation indices are shown, depending<br />
on the frequency of modulation and the audio band.<br />
The voice selection determines the weighting factors used for the calculation of the result.<br />
Male voice is the commonly used default setting.
<strong>SATlive</strong> Version 1.33.1.1<br />
In the statusbar at the bottom of the window you can read a short judgment of the<br />
calculated STI value.<br />
Use the close button to return to the Impulse Response module.<br />
The menu bar of the STI window<br />
The menu bar of the STI calculation offers some options for the<br />
post-process and the display of the calculated result.<br />
On the left there is the menu STI which contains this options:<br />
• Save trace as picture use this function to save the<br />
current display of the STI values. Select the format of the<br />
picture in the save dialog.<br />
• Print use this function to print the current display, information about the impulse<br />
response used as base for the calculation and a remark, which the <strong>SATlive</strong> prompts<br />
for.<br />
• Setup Printer use this function to change the printer and its properties.<br />
• Close closes the window and returns to the Impulse Response module.<br />
The next menu is the menu Display<br />
You can select how to display the results of the<br />
STI calculation.<br />
• Show as Matrix shows all values as<br />
numbers in a table. If the option Results colored in the menu Setup is selected<br />
then the background color of each value is set according to the value.<br />
• Show M-Values related to Frequency Range draws<br />
the values as a function of the different audio bands<br />
used for calculation. For each frequency of<br />
modulation a single trace is drawn. You can enable<br />
the display of individual traces in the option's sub<br />
menu.
<strong>SATlive</strong> Version 1.33.1.1<br />
• Show M-Values related to Modulation Frequency<br />
draws the values as a function of the different<br />
frequencies used for modulation. For each band of the<br />
audio signal a single trace is drawn. You can enable<br />
the display of individual traces traces in the option's<br />
sub menu.<br />
• Smoothing in the function's sub-menu you can select<br />
how much smoothing is applied to the traces.<br />
The rightmost menu is the menu Setup menu.<br />
• Results colored assign a background color to each<br />
value according to its value. This setting affects only<br />
the Show as Matrix display.<br />
• Show grid shows a grid separating the individual<br />
values in the Show as Matrix display.<br />
• Low Color Reference sets the threshold for the red<br />
color. Any values below this value is shown in full red<br />
in the Show as Matrix display. A value of 1.0 is shown in full green. This setting<br />
affects the layout only if the Results colored option is activated.
<strong>SATlive</strong> Version 1.33.1.1<br />
Room Acoustic Calculation<br />
<strong>SATlive</strong> offers an room acoustic tool which calculates room acoustic values using an<br />
impulse response. The quality of the results relates to the quality of the impulse response<br />
used, so you should take care to create a good impulse response (use long impulse<br />
responses).<br />
The room acoustic tool is invoked in the menu Tools.<br />
The values are calculated when the window shows up, therefore there could be a small<br />
delay until you can see all values.<br />
The traces for the three reverb times are shown at the top. Below the graphic there is a<br />
table containing the numerical values of the reverb times and other room acoustic<br />
parameter.
<strong>SATlive</strong> Version 1.33.1.1<br />
The menu Display<br />
• RT60(20) show/hide the RT60(20) trace in the display.<br />
Shortcut: F2<br />
• RT60(30) show/hide the RT60(30) trace in the display.<br />
Shortcut: F3<br />
• EDT show/hide the EDT trace in the display. Shortcut:<br />
F1<br />
• Print prints the room acoustic parameter and the<br />
reverb graph.<br />
• Save Trace as Picture save the graphic to a file. You<br />
can select the kind of picture you want to save it to in<br />
the selection on the bottom of the save dialog.<br />
• Save values to a Text File saves the numerical<br />
values of the room acoustic parameters into a text file.<br />
• Roomsize enter the room size used for the calculation of the Schroeder's<br />
frequency. The units can be changed in the Setup -> Options window.<br />
• Close close the window and return to the Impulse Response module.<br />
The menu Range<br />
Select the vertical range for the display from the menu Range in the top menu<br />
bar. <strong>SATlive</strong> adapts the display range to the result, but you can change it if<br />
desired using this menu.
<strong>SATlive</strong> Version 1.33.1.1<br />
Room Acoustic Parameter<br />
The numeric results of the room acoustic calculation are shown in a table.<br />
• RT60 is the most common value used in room acoustics. It is the (theoretical) time<br />
a sound needs to decay to 60dB below it's initial level.<br />
◦ According to the ISO 3382 it is calculated as twice the time the sound needs to<br />
decay from -5dB to -35dB. This value is labeled RT60(30).<br />
◦ If it is not possible to measure down to -35dB due to noise or other problems<br />
then ISO 3382 suggest using three times the decay time from -5dB down to<br />
-25dB. This value is labeled RT60(20).<br />
◦ Optimum values for the RT60 depend on the size of the room. The literature<br />
suggests approx 2 seconds for music and approx 1 second for speech.<br />
• EDT means Early Decay Time, which is another reverb time. It is calculated by six<br />
times the decay time from 0dB to -10dB. In normal situations the EDT is the reverb<br />
time that you 'feel' in a room and the RT60 is a more technical value used for<br />
calculations. For music the EDT value should be approx 2.2 seconds.<br />
• C50 and D50 are values which relate the energy arriving in the first 50 milliseconds<br />
to the whole energy (D50) or to the energy arriving after the first 50 milliseconds<br />
(C50). This values are useful hints for intelligibility. Values greater then 0dB (C50)<br />
or 50% (D50) indicate a good intelligibility.<br />
• The calculation of the C80 and D80 values is similar to the calculation of the C50<br />
and D50 values, with the difference that they relate to the energy arriving in the first<br />
80 milliseconds. This value is used for judging the musical sound of a room. A good<br />
music reproduction is archived if the C80 value is between -3dB and +1dB, which is<br />
the same as a D80 value of around 50%.
<strong>SATlive</strong> Version 1.33.1.1<br />
• The center time marks the center of gravity of the energy-time area. It is a measure<br />
for position of the main energy. It's value should be below 80 milliseconds for<br />
speech and between 100 and 150 milliseconds for music reproduction.<br />
• The Schroeder's frequency depends on the roomsize, which can be set in the<br />
display menu of the room-acoustic window. Below of the Schroeder's frequency<br />
you need to take care of discrete modes of the room, above you need to use reverb<br />
based calculations. The Schroeder's frequency is shown in the status-bar at the<br />
bottom of the room-acoustic window.
<strong>SATlive</strong> Version 1.33.1.1<br />
Load impulse response from file<br />
The Load Timefile<br />
function opens a file selection<br />
window, where you can<br />
select the desired type of file<br />
from the selection box at the<br />
upper left.<br />
• SAT Files new <strong>SATlive</strong> file type (*.SLD).<br />
• <strong>SATlive</strong> Impulseresponse older version of time data files.<br />
• PCM Wave Data impulse response saved as mono pcm wave file.<br />
• Raw MLS import a pcm file, that containing recorded audio from a MLS sequence.<br />
Hints:<br />
• The function's pop-up menu contains a list of the most recent used files.<br />
• You can use the Raw MLS option together with the MlsToPCM software (available<br />
on request) to perform a MLS measurements without your pc.
<strong>SATlive</strong> Version 1.33.1.1<br />
Set the parameter of the current measurement<br />
The parameters of the measurements in the impulse response module are set in an<br />
additional setup window.<br />
There are different ways to open this setup window:<br />
• In the simple menu layout the setup is located in the pop-up menu of the start<br />
measurement button in the bottom menu bar. The setup is located in the sub menu<br />
Setup.<br />
• In the complex menu layout you find a dedicated bottom for the setup right to the<br />
start measurement bottom in the top menu bar. The button's icon varies depending<br />
on the currently selected measurement. There is no setup button if the oscilloscope<br />
type measurement is selected.<br />
• Use the button F9 to invoke the setup window of the current measurement.<br />
• When you edit user macros, then the button Edit in the area Impulse Response<br />
invokes the setup.<br />
Hint:<br />
You can find the description of each parameter in the topic related to the selected<br />
measurement.
<strong>SATlive</strong> Version 1.33.1.1<br />
Complex Compensation<br />
Starting with version 1.30, <strong>SATlive</strong> is extended with some tools for examining the impulse<br />
response. Therefore a need for a calibration mechanism comparable to the calibration for<br />
the FFT arises for the impulse response only measurements.<br />
This is the reason for complex compensation, which is a compensation mechanism for the<br />
impulse response using a flat reference file with the same settings (size and samplerate)<br />
to compensate the influence of the measurement equipment like the preamp and the audio<br />
interface and, if needed, also to remove the filtering applied to the measurement signal.<br />
• To perform a complex compensation you must<br />
first create a complex compensation file. This is<br />
done by performing the same measurement with<br />
just a wire, i.e. with the output directly linked to<br />
the input.<br />
• Then save the impulse response using the Save<br />
as Complex Compensation function.<br />
• Now open the measurement's setup window,<br />
select the complex compensation file you saved<br />
in the last step, and activate the use of the<br />
complex compensation by checking the USE<br />
option. To check the complex compensation just<br />
repeat the measurement. It should result in a<br />
perfect impulse response.<br />
Hints:<br />
• You can use the complex compensation to<br />
compensate the influence of 'colored'<br />
measurement signals like the pink MLS signal.<br />
• You can activate and assign complex<br />
compensation files in the macro setup.<br />
• You can combine the complex compensation<br />
with the calibration of the FFT. But be careful not<br />
to overcompensate.
<strong>SATlive</strong> Version 1.33.1.1<br />
Measurements in the Impulse Response Module<br />
MIR Measurement<br />
The MIR Measurement is a measurement based on comparison of two channels, like the<br />
Dual Channel FFT. Opposite to the Dual Channel FFT, the MIR measurement's result is<br />
an impulse response. Therefore there is no need to adjust the delay prior to measurement.<br />
In measurement's setup you can edit following settings:<br />
• MIR Size select the length of<br />
the audio signal used to<br />
calculate the impulse<br />
response from. A higher<br />
number delivers a better<br />
result, but needs more time<br />
to perform.<br />
• Window mode select the<br />
window applied to both input<br />
signals (measurement and<br />
reference) prior to the calculation. When the expected time delay between both<br />
signals is small related to MIR size, you should use the Flattop window. Otherwise<br />
rectangular window must be used, in order not to affect the impulse response.<br />
• Synchronize Generator links the start/stop of the signal generator with the start and<br />
end of the MIR measurement.<br />
• Averages select the amount of measurements to be averaged before the calculation<br />
of the impulse response.<br />
• Complex IR compensation select the file used for the complex compensation.<br />
Check use if you want to apply the selected compensation file.
<strong>SATlive</strong> Version 1.33.1.1<br />
Hints:<br />
• In order to improve the quality of the result you should increase the MIR Size<br />
instead of increasing the amount of Averages. If your measurement is spoiled by<br />
unwanted external noise, you should increase the amount of averages.<br />
• MIR measurement is located in the impulse response module, but it's connections<br />
differ from those used for the MLS measurements.<br />
• To get a high quality impulse response, the reference signal must contain all the<br />
frequencies of interest. Using pink noise will produce the best results. When you<br />
use music it should contain a wide frequency range.<br />
• You can use the shortcut F3 to select the measurement, the shortcut F4 to start and<br />
the shortcut F9 for the setup of the selected measurement.<br />
• If you want to measure only the frequency response, you should use the transfer<br />
function measurement in the MAT Module which contains possibilities to validate<br />
the result and a continuous display.
<strong>SATlive</strong> Version 1.33.1.1<br />
MLS white<br />
The MLS is a quick algorithm for the calculation of<br />
the impulse response.<br />
It uses a special audio stimulation signal, called<br />
maximum length sequence, which has the same<br />
spectrum ('sound') as white noise.<br />
The impulse response is calculated very quickly.<br />
One disadvantage of the MLS is the need for an<br />
special stimulation signal.<br />
In the measurement's setup you can edit this settings:<br />
• MLS size select the length of the MLS stimulation signal used. The Impulse<br />
response calculated from this measurement will have the same length.<br />
• Averages select the amount of measurements to be averaged prior to the<br />
calculation.<br />
Complex IR compensation select the file used for the complex compensation feature.<br />
Check use to apply the selected compensation.<br />
Hints:<br />
• To improve the quality of the result you should increase the MLS Size instead of<br />
increasing the amount of Averages. If your measurement is spoiled by external<br />
noise, you should increase the amount of averages.<br />
• For room measurements you should use the MLS pink, which will improve the<br />
quality of the impulse response at lower frequencies.<br />
• For the MLS measurement to work properly, one MLS stimulus has to be played<br />
prior to measurement. Therefore an non averaged MLS measurement needs twice<br />
the time of the impulse response to perform.<br />
• On reverberant conditions the impulse response's size (set by MLS Size) should be<br />
at least similar to the reverb's decay time (RT60). For room measurements you<br />
should use MLS pink<br />
• The MLS measurement's results can be affected by distortion and time variances of<br />
the measured system.<br />
• You can use the shortcut F3 to select the measurement, the shortcut F4 to start and<br />
the shortcut F9 for setup of the selected measurement.
<strong>SATlive</strong> Version 1.33.1.1<br />
MLS Pink<br />
The MLS is a quick algorithm for calculation of the impulse response. It uses a special<br />
audio stimulation signal, called maximum length sequence, which has the same spectrum<br />
('sound') as white noise.<br />
Because the white noise contains the same energy for the same frequency range (i.e. the<br />
same energy in the range from 50 Hz to 100 Hz as in the range from 5050 Hz to 5100 Hz)<br />
you notice a lot of high frequencies when listening to a white noise signal.<br />
To adapt this signal to human hearing, one can apply a so called pink filter, which leads to<br />
the same energy content for each octave. (now the range from 50 Hz to 100 Hz contains<br />
as much energy as the range from 5.000 Hz to 10.000 Hz).<br />
This signal is much more suitable for acoustic measurements, like speaker or speaker -<br />
room measurements.<br />
If you use a MLS Pink measurement, you have to remove filtering after the measurement<br />
to get the right result.<br />
Otherwise the result contains the frequency<br />
response of pink filter added to impulseresponse<br />
you want to measure.<br />
In the measurement's setup you can edit this<br />
settings:<br />
• MLS size select the length of the MLS<br />
stimulation signal used. The impulse<br />
response calculated from this<br />
measurement will have the same length.<br />
• Averages select the amount of the measurements to be averaged prior to the<br />
calculation.<br />
• Complex IR compensation select the file used for the complex compensation.<br />
Check use to apply the selected compensation to the impulse response.
<strong>SATlive</strong> Version 1.33.1.1<br />
Hints:<br />
• To improve the quality of the result you should increase the MLS Size instead of<br />
increasing the amount of averages. If your measurement is spoiled by external<br />
noise, you should increase the amount of averages used.<br />
• For the MLS measurement to work properly, one mls sequence has to be played<br />
prior to the measurement. Therefore an non averaged MLS measurement needs<br />
twice the time of the impulse response to perform.<br />
• On reverberant condition the impulse response's size (set by MLS Size) should be<br />
larger or at least similar to the (expected) reverb decay time (RT60).<br />
• The MLS measurement's results can be affected by distortion and time variances of<br />
the measured system.<br />
• You can use the shortcut F3 to select the measurement, the shortcut F4 to start and<br />
shortcut F9 for setup of the selected measurement.
<strong>SATlive</strong> Version 1.33.1.1<br />
Sweep measurement (impulse response)<br />
The Sweep Measurement is a<br />
measurement based on the<br />
comparison of two channels, like<br />
the Dual Channel FFT, using a<br />
swept sine as the excitation signal.<br />
The measurement's result is an<br />
impulse response.<br />
Therefore there is no need to<br />
adjust the delay prior to<br />
measurement.<br />
In the measurement's setup you<br />
can edit the following settings:<br />
• Size: length of the impulse response. A higher number delivers a better result, but<br />
needs more time to perform. The sweep-signal length is set to half the length of the<br />
impulse response, if Use short signal (Chirp) is not activated.<br />
• Averages: amount of measurements to be averaged before calculation of the<br />
impulse response.<br />
• From: starting frequency of sweep, i.e the lowest frequency played.<br />
• To: ending frequency of sweep, i.e. the highest frequency played.<br />
• Use short signal (Chirp): shortens the time used for the sweep signal, so that only<br />
a real short sound is audible. This setting does not affect the length of the impulse<br />
response calculated.<br />
• Use STI-Filter for signal: use this option to apply a digital filtering to the signal<br />
generator. This makes the energy contribution more similar to the contribution of<br />
energy in speech. You should use this filter only if you want to perform a STI<br />
calculation using the measured impulse response. Complex IR compensation select<br />
the file used for the complex compensation. Check use if you want to apply the<br />
selected compensation file.
<strong>SATlive</strong> Version 1.33.1.1<br />
Hints:<br />
• To improve the quality of the result you should increase the Size instead of<br />
increasing the amount of the averages. If your measurement is spoiled by unwanted<br />
external noise, you should increase the amount of averages used.<br />
• The Sweep measurement is located in impulse response module, but it's<br />
connections differ from those used for MLS measurements.<br />
• You should use the STI-Filters only if you want to calculate the STI value, because<br />
the filter decreases the noise immunity of the measurement, especial at low and<br />
high frequencies. This is a wanted behavior for the measurement of the STI value,<br />
because intelligibility is affected by external noise.<br />
• You can use the shortcut F3 to select measurement, the shortcut F4 to start and the<br />
shortcut F9 to invoke the setup for the selected measurement.<br />
• If you want to measure the frequency response, you should use the MAT Module,<br />
because of it's possibilities to validate the result.
<strong>SATlive</strong> Version 1.33.1.1<br />
Oscilloscope<br />
The oscilloscope measurement in the impulse response module displays the<br />
signal on the inputs directly.<br />
There are two similar setup areas, one for the MIC input and the other for the<br />
REF input.<br />
Upper selection select the vertical amplitude. The value is one division<br />
related to digital fullscale. GND shows a flat line, OFF hides the trace.<br />
Y-Offset (lower setting) move the trace up or down. A value of 100 equals<br />
the upper display border and -100 equals lower display border.<br />
AC show only the ac part of the input signal.<br />
The next settings refer to both input signals.<br />
• Timebase select the time per division for the x axis. Smaller values<br />
increase the processor load.<br />
• Trigger level the percentage of the current display's vertical range where trace<br />
display is triggered. A green label indicates a triggered display, a red level indicates<br />
that level is too low to trigger.<br />
• Trigger source select the input used for the trigger.<br />
• Neg select the direction of the slope to trigger on. If Neg is selected, the trace must<br />
fall below trigger level in order to trigger the display. Otherwise the trace must rise<br />
above the trigger level to trigger the display.<br />
Files and Traces (Impulse response complex menu layout)<br />
This menu is located in upper menu-bar.<br />
• Save Impulse response saves the current impulse response<br />
to a file. You can save impulse response in different types of file.<br />
• Load time data loads a saved impulse response. The pop-up menu contains a<br />
list of the recently used files. Opening an impulse response will destroy the currently<br />
displayed impulse response.<br />
• Load time data into the second trace: load a saved impulse response into the<br />
second impulse response's trace.<br />
• Trace width toggles the width of the trace. You can use the shortcut Ctrl – W<br />
also.
<strong>SATlive</strong> Version 1.33.1.1<br />
Save the Impulse Response<br />
• You can save the impulse response in different types<br />
of files. The file type can be selected in the pop-up<br />
menu of the SAVE button<br />
• Save as <strong>SATlive</strong> data this is the default setting.<br />
The trace is saved containing all settings. If the show<br />
fileinfo when saving at Setup -> Features is enabled, the current settings are<br />
shown prior to saving the file. In this case you can edit the file's description.<br />
Otherwise, you can edit the description only when you invoke the trace information<br />
window.<br />
• Save as Wave data saves the trace as a *.wav (windows pcm, mono) file. This<br />
allows post-process using other software.<br />
• Save for praxis save the impulse response readable for praxis (www.libinst.com)<br />
software. This great software allows, even in free demo-mode a lot of postprocessing,<br />
like waterfall display.<br />
• Save as complex compensation saves the current impulse response as<br />
complex compensation data.<br />
• Save trace as picture saves the upper display as a picture. You can select the<br />
picture's format from the file type selection box in the save menu. The available<br />
formats may vary.<br />
Hints<br />
• You can select the quality of the pictures at setup -> features.<br />
• <strong>SATlive</strong> can read only <strong>SATlive</strong> data and mono pcm-wave data. For easiest reuse of<br />
the impulse response in <strong>SATlive</strong> you should save it as <strong>SATlive</strong> data.
<strong>SATlive</strong> Version 1.33.1.1<br />
Macros in impulse response module<br />
In <strong>SATlive</strong> a macro describes an measurement and it's post-processing performed in the<br />
impulse response module.<br />
<strong>SATlive</strong> features twelve different macros. The Macros one and two are directly assigned to<br />
the buttons Speaker/Room and Direct / Equalizer<br />
• To edit a macro, go to Setup -> User Macros.<br />
• You can start the first two macros with a mouse-click on the assigned buttons.<br />
• The other ten macros can be accessed via the macro-list. The macro-list contains<br />
the first two macros also.<br />
• If you didn't run a macro before then a left mouse click on the button M shows the<br />
macro list.<br />
• If you'd run a macro before then a left mouse click on the button M repeats the last<br />
macro.<br />
• You can open the macro-list using the button M's pop-up menu.<br />
• To run a macro from the list, just click on it's name or description with left mouse<br />
button.<br />
• After the execution of a macro from the macro list, the macro's is assigned to the<br />
User Macro Button M. You can rerun the macro then by just clicking on the button.<br />
The other macros can be accessed via the button's pop-up menu.<br />
• To get more information on a special macro, just click on it's name or description<br />
with right mouse button.
<strong>SATlive</strong> Version 1.33.1.1<br />
Perform a FFT using the current impulse response<br />
• In the simple menu layout this function is located in the<br />
lower menu-bar.<br />
• In the complex menu layout, this function is located in the top menu<br />
area.<br />
• FFT start the calculation of a FFT of the current impulse response's section<br />
which is shown in upper window, using the selected resolution. After performing the<br />
FFT <strong>SATlive</strong> changes to the FFT module. You can start the FFT using the shortcut<br />
F7, too. The resolution of the FFT can be selected from the pop-up menu of this<br />
button.<br />
• Smooth FFT start a Smooth FFT of the current impulse response's section<br />
displayed in upper trace window. You can also use the shortcut F8. The function<br />
Smooth Full, which you find in the button's pop-up menu, extends the right border of<br />
the upper display before performing the smooth FFT in order to get enough valid<br />
data for calculation.
<strong>SATlive</strong> Version 1.33.1.1<br />
Tracedisplay options in the Impulse response module<br />
This options are located in the right menu-bar.<br />
• Roundedge toggles the application of the roundedge window selected at<br />
the trace-display's pop-up menu prior to the FFT.<br />
The window is always applied as a half window, i. e. it is only applied to the right<br />
half of the upper window. This is necessary to avoid spoiling of the peak, which<br />
should be in the left half.<br />
• Lock Window Avoids changing the selected region in the upper window when<br />
you run a macro. This could be helpful if you want to compare absolute phase<br />
values which always refer to the left window border.<br />
Windowing in impulse response module<br />
This options are located in the right menu area.<br />
• Apply a 10ms long window with its left border 400usec before the peak.<br />
You can use shortcut CTRL-1 also.<br />
• Apply a 20ms long window, with its left border 400usec before the peak.<br />
You can also use shortcut CTRL-2.<br />
• Show the user window list.<br />
Hints<br />
• You can edit user windows in Setup -> User Windows.<br />
• You can assign the current window to an user window list using the Save Current<br />
Window function from the Trace display's pop-up menu.
<strong>SATlive</strong> Version 1.33.1.1<br />
Cursor modes<br />
This options are located at right menu area (only in the complex menu-layout) and<br />
they are also present at trace display's pop-up menu.<br />
This options select how <strong>SATlive</strong> reacts when you click on the impulse response's trace<br />
using the left mouse-button.<br />
• Set Cursor (Default) Set the cursor on the mouse click's position. You can also<br />
use the shortcut C to select this option.<br />
• Cut left of Click Set the left border of the upper window to the click's position.<br />
• Cut right of Click Set the right border of the upper window to the click's position<br />
• Set Cursor on Peak The cursor is moved to the point with the highest absolute<br />
value. This action is enabled only if the Set Cursor mode is selected. You can<br />
also use the shortcut Shift - P to perform this action.<br />
Hint:<br />
• You can perform this options on both trace displays.
<strong>SATlive</strong> Version 1.33.1.1<br />
Impulse response trace's pop-up menu<br />
Click on the impulse response's display with the right mouse-button<br />
to open this pop-up menu.<br />
• Show values of select the trace for cursor readout. Only<br />
traces currently displayed are enabled.<br />
• Set Cursor set the cursor on the position of the mouseclick.<br />
You can also use the shortcut C to select this option.<br />
• Cut left of Click set the left border of the upper window to<br />
the click's position.<br />
• Cut right of Click set the right border of the upper<br />
window to the click's position.<br />
• Set left window Border see page 26 for details.<br />
• Set right window Border see page 26 for details.<br />
• Full trace display see page 27 for details.<br />
• Cut left of Cursor the left border of the upper window is set to the cursor's<br />
current position. This action is enabled only if the option Set Cursor is selected.<br />
• Cut right of Cursor the right border of the upper window is set to the cursor's<br />
current position. This action is enabled only if the option Set Cursor is selected.<br />
• Set Cursor on Peak the cursor is moved to the point with the highest absolute<br />
value. This action is enabled only if the Set Cursor mode is selected. You can also<br />
use the shortcut Shift-P to perform this action.<br />
• Latch Cursor save the cursor's current position as a reference. If a cursor is<br />
latched, the distance between the cursor's current position and the latched cursor's<br />
position is displayed. This action is enabled only if the Set Cursor mode is<br />
selected. The shortcut for this function is D.<br />
• Show Difference show the distance between the cursor's current position and the<br />
latched cursor's position and the distance related to this delay. This option is visible<br />
only if a cursor position has been latched. You can set the temperature and the<br />
units used for the distance calculation at Setup-> Features<br />
• Marker place a marker on the current cursor position or show the delaymatrix.<br />
See page 31 for details.
<strong>SATlive</strong> Version 1.33.1.1<br />
• Save delay to preset save the cursor's current position to one of the five delay<br />
latches used for dual channel FFT in the MAT module.<br />
• Save current window save the current border positions of the upper window to an<br />
user defined window preset.<br />
• Info show information about the current trace. You can edit the trace's<br />
description in the information window.<br />
• Roundedge open the sub-menu to set the parameters for the roundedge<br />
function. See page 28 for details about roundedge function.<br />
• Tools show the tools menu which contains more options.
<strong>SATlive</strong> Version 1.33.1.1<br />
Impulse response Menu bar simple Layout<br />
If the simple menu layout if selected then a smaller amount of buttons is displayed. You<br />
can access many functions using a pop-up menu or the tool menu.<br />
• Room/Speaker start the macro Speaker in Room.<br />
• Direct/Equalizer start the macro Direct Electric.<br />
• User Macros show the user macro list to choose a macro from. After the<br />
execution of a macro the executed macro is assigned this button.<br />
• Start selected measurement you can select the type of the measurement to<br />
perform in the button's pop-up menu. The button's pop-up menu allows you to<br />
invoke the setup window for the different types of measurement. You can use the<br />
shortcut F3 to select the type of the measurement, the shortcut F4 to start the<br />
selected measurement and the shortcut F9 to invoke the setup window assigned to<br />
the selected measurement.<br />
• Smooth FFT perform a Smooth FFT of the impulse response's selection shown<br />
in the upper window and then changes to the FFT module.<br />
The button's pop-up menu contains the function Smooth Full, a smooth FFT with an<br />
automatic movement of the right border, and a 32kByte long FFT. You can use the<br />
shortcut F7 for the FFT and the shortcut F8 for the Smooth FFT.<br />
• Tools more functions and options for the impulse response module.<br />
Hints<br />
• You can edit the user macros at Setup -> User Macros.<br />
• Using the option Start measurement on selection at Setup -><br />
Measurement you can select if the measurement starts when you select an other<br />
kind of measurement, or if you need to start the measurement with a click on the<br />
button or the shortcut F8.
<strong>SATlive</strong> Version 1.33.1.1<br />
Menu Tools in the Impulse response module<br />
You can invoke this menu either using by clicking on the Tools<br />
symbol in the main menu bar or via the trace display's pop-up<br />
menu.<br />
• FFT start a FFT of the part of the impulse response<br />
which is shown in the upper window using the selected<br />
resolution. After performing the FFT <strong>SATlive</strong> changes to<br />
the FFT module. You can start the FFT using the shortcut F7, too. The resolution fo<br />
the FFT's can be selected in the pop-up menu of this option.<br />
• Trace width toggle the width of the current trace. You can use the shortcut Ctrl<br />
– W also.<br />
• Save the impulse response save the current impulse response. You can save<br />
the impulse response to different types of file.<br />
• Load impulse response open a saved impulse response. The pop-up menu<br />
contains a list of the recently used files. Opening an impulse response will destroy<br />
the currently displayed impulse response.<br />
• Load second IR open a saved impulse response into the second impulse<br />
response trace.<br />
• Repeating Measurement if is option is selected the measurement and the postprocess<br />
are repeated until the measurement is stopped by the user.<br />
• Intelligibility display the Speech Transmission Index (STI) calculated using the<br />
current impulse response.<br />
• Room-acoustic open the room acoustic parameters window using the current<br />
impulse response.
<strong>SATlive</strong> Version 1.33.1.1<br />
Right menu bar impulse response (simple menu layout)<br />
As you might guess this menu is located right of the trace display window.<br />
• Cursor on Peak the cursor is moved to the point with the highest<br />
absolute value. This action is enabled only if the Set Cursor mode is<br />
selected. You can also use the shortcut P to perform this action.<br />
• Latch Cursor Saves the cursor's current position as a reference.<br />
If a cursor is latched, the distance between the current cursor and<br />
the latched cursor is displayed. The latched cursor's position is<br />
displayed below the symbol. The shortcut for this function is D.<br />
• Full window Set the upper window to the FFT size (or to the size of the impulse<br />
response, if this is shorter then the FFT size). The shortcut is F.<br />
• Window 10ms Apply a 10ms wide window with its left border 400usec before<br />
the peak. You can use the shortcut Ctrl-1 also.<br />
• Window 20ms Apply a 20ms wide window with its left border 400usec before<br />
the peak. You can also use shortcut Ctrl-2.<br />
• User Windows Show the user window list. For details see page 132.<br />
Hints<br />
• You can edit the user windows in Setup -> User Windows.<br />
• You can add the current window to the user window list using the Save Current<br />
Window option from the Trace display's pop-up menu.
<strong>SATlive</strong> Version 1.33.1.1<br />
Common menus for FFT module and MAT module<br />
FQ Scale Style<br />
This option can be found in the FFT module and in the MAT module. It is located in the<br />
Tools Menu.<br />
Select the vertical (frequency) scaling you want to use from the menu:<br />
• EQ 10: the scale shows the bands of a 10 band EQ.<br />
• EQ 15: the scale shows the bands of a 15 band EQ.<br />
• EQ 32: the scale shows the bands of a 32 band EQ.<br />
• Logarithmic style: the scale shows default frequency scaling.<br />
The Setup -> Display contains the option I.S.O Frequency Grid, which shows<br />
vertical lines at the center frequency of the eq-bands.<br />
Otherwise the vertical lines mark the borders between the single eq-bands.
<strong>SATlive</strong> Version 1.33.1.1<br />
Overlay<br />
The overlay functionality is disabled by default.<br />
If you want to use the overlay functionality you need to enable it in the setup -> post<br />
process section.<br />
In the FFT module and in the MAT module you can use the overlay<br />
function to show a trace in the display in order to compare it to the live<br />
trace or adjust the current measurement.<br />
The Overlay button's pop-up menu contains the following functions<br />
and options:<br />
• Load Overlay select an overlay file to load. You can also use<br />
the list of most recently used files at the end of the menu to<br />
open a file.<br />
• Invert Overlay mirror the overlay trace on the 0dB line, in order to allow a quick<br />
adapting of the live trace to the overlay trace.<br />
• Overlay Color change the color of the overlay trace. You can change this color<br />
at Setup -> Display also.<br />
• Set Trace Width select the width of overlay trace from the options pop-up menu.<br />
• Smoothing select the smoothing of the overlay trace from a sub-menu. Beside<br />
assigning a fixed value, you can also link the smoothing to the live trace's<br />
smoothing (Same as main-trace), or use the smoothing applied to overlay trace<br />
when it was saved (As Saved).<br />
• Most recent used file list select the file to open with a double click on the file name.<br />
• The overlay button indicates the state of the overlay.<br />
◦ No valid overlay loaded.<br />
◦ Valid overlay loaded, but not shown.<br />
◦ Valid overlay loaded and shown.
<strong>SATlive</strong> Version 1.33.1.1<br />
Hints:<br />
• In the simple menu layout the Set Trace Width option is located in the Tools ,<br />
and the Set Overlay Color function is located in the pop-up menu of the Overlay<br />
Gain button.<br />
• You can move the overlay trace up and down using the Overlay Gain setting in the<br />
layout section.<br />
• Depending on the selected menu layout some options may not appear in the popup<br />
menu.<br />
• If a valid overlay is loaded then the Overlay button toggles the visibility of the<br />
overlay, otherwise it invokes the Load Overlay function. The shortcut is O.<br />
Cursor Menu (FFT and MAT)<br />
This menu is located right in the lower menu bar.<br />
(Simple menu layout)<br />
(Complex menu layout)<br />
• Range open the range sub menu where you can select the displayed frequency<br />
range. See page 64 for details.<br />
• Cursor on Peak move the cursor to the current peak of amplitude response. The<br />
shortcut is Shift-P.<br />
• Lock on Peak perform the Cursor on Peak function every time a new trace is<br />
drawn. In order to reset this option click again on the button or perform an other<br />
cursor related operation (Cursor on Peak, mouse click on the trace to set the<br />
cursor, movement of the cursor using arrow keys on your keyboard). The function's<br />
shortcut is P.<br />
Hint:<br />
• You can use the shortcut C to hide/show the cursor.
<strong>SATlive</strong> Version 1.33.1.1<br />
Gain / Offset Setting<br />
This setting is located at right window. It is available in the MAT module and in<br />
the FFT module.<br />
Changing this value moves the selected trace up or down in the display window.<br />
You can use this setting to center the selected trace or to shift it in order to compare it to<br />
another trace.<br />
Hints:<br />
• Use shortcut Z to set the gain to zero.<br />
• Use the auto-center function or the shortcut M for the quick<br />
adjustment of the live trace.<br />
• The gain settings affect the amplitude read out. Therefore <strong>SATlive</strong> shows the<br />
current gain setting behind the amplitudes value, if the gain is differs from zero.<br />
• You can use the shortcuts Page Up and Page Down to change the<br />
offset. The label and the color of the selected trace are shown on top<br />
and left to the gain setting.<br />
• If the Live-Add Trace or the Perfect-Addition Trace is shown, then you can use the<br />
use offset calculation sub-menu of the pop-up menu of the cursor info area in the<br />
right menu bar to determine whether the offset should affect the calculated trace(s)<br />
or not.<br />
Flood trace to center<br />
The option Flood trace to center fills the area between the live trace and the zero dB<br />
line with the trace's color.<br />
• Flood trace to center selected:<br />
• Flood trace to center not selected:
<strong>SATlive</strong> Version 1.33.1.1<br />
Display range selection<br />
The Range selection is located in the lower menu bar.<br />
Use it to select the visible frequency range for the display.<br />
Beside the three ranges Low, Mid and High you can<br />
select a fourth setting, which is called User.<br />
You can change the border of the user setting either (like the<br />
borders of the three other settings) at Setup -> Postprocess or by assigning the<br />
currently used borders using the Assign current range option.<br />
The Full range function restores the full frequency range.<br />
If a transfer measurement is performed in the MAT module then this menu contains the<br />
Linear Scaling (X-Axis) option, which activates a linear scaling of the frequency axis,<br />
opposite to the common logarithmic scaling. The linear scaling might be helpful when you<br />
work with the phase trace.<br />
• Linear X-axis setting<br />
• Logarithmic (default) X-axis setting.
<strong>SATlive</strong> Version 1.33.1.1<br />
Show Range at Cursor<br />
In the FFT module and in the MAT module you can<br />
find this setting in the pop-up menu of the trace<br />
display.<br />
This option shows two lines with the selected<br />
distance related to the amplitude value at the<br />
current cursor position.<br />
If the option Pink spectrum lines is activated in<br />
the current display settings, then the lines also use<br />
a slop of -3dB/octave.<br />
The horizontal grid option shows a horizontal line at the cursor's intersection with the<br />
selected trace.<br />
Hint:<br />
• The cursor always shows the values of the currently selected trace.<br />
• You can select the trace to analyze in the pop-up menu of the trace display using<br />
the Show Values of option.
<strong>SATlive</strong> Version 1.33.1.1<br />
Trace display's pop-up menu<br />
You can open this menu by clicking on the trace display window<br />
with the right mouse button. The content of this menu varies<br />
dependent on the current status and the measurement selected.<br />
• Show values of select the trace whose values are<br />
shown.<br />
• Groupdelay related to select the reference time used for<br />
the calculation of the groupdelay. This option is available<br />
only in the impulse response's FFT module.<br />
• Invert live trace flip the live trace on the zero dB line.<br />
The shortcut is Shift – I.<br />
• Information show information about the currently<br />
selected trace.<br />
• Full range show the whole valid frequency range. The shortcut is F. See page<br />
70 for details.<br />
• Show Range at Cursor draws horizontal guide lines related to the value at the<br />
cursor's current position.<br />
• Valid Range Tool calculates the part of the frequency response whose amplitude<br />
values are in a given range.<br />
• Markers assign, show or hide frequency markers. See page 67 for details.<br />
• Tools invoke the Tools menu.<br />
• SETUP show the layout options for the trace display.<br />
• Invoke Delayfinder open the delayfinder window. Available in the MAT module<br />
only. See page 97 for details about the delayfinder.
<strong>SATlive</strong> Version 1.33.1.1<br />
Frequency Markers<br />
In FFT and MAT module you can set frequency markers to mark frequencies of interest<br />
like crossover frequencies.<br />
• The markers are shown in the trace display and labeled with their frequency.<br />
• To assign the current cursor position to a marker use the the shortcut Ctrl and a<br />
number from 1 to 5. The number becomes the number of the marker.<br />
• To overwrite an assigned marker use the shortcut combination Alt and the number<br />
of the trace (1..5).<br />
• To toggle the visibility of an assigned marker use the shortcut combination Ctrl and<br />
the number of the trace (1..5).<br />
• In the Marker pop-up menu in trace display's pop-up menu you can toggle the<br />
visibility and you can clear all markers there.<br />
Smoothing<br />
This selection is located on left side in the lower menu bar.<br />
Select the amount of smoothing applied to the live trace.<br />
The value of a point for the display is calculated as the mean value of the selected range.<br />
If, for example a range of one octave is selected, then the mean value is calculated from<br />
the frequency of the current point minus half an octave to the frequency of the current<br />
point plus half an octave.<br />
Using the unit octave is closer to human hearing as a fixed frequency range or a fixed<br />
amount of points.<br />
The option Similar to Ear varies the width of the smoothing depending on the frequency.<br />
The higher the frequency, the smaller the window (in octaves).<br />
Hint:<br />
• Human hearing is very sensitive to peaks in frequency response so you should not<br />
apply too much smoothing.
<strong>SATlive</strong> Version 1.33.1.1<br />
Show Values of<br />
• This selection is located at trace display's pop-up menu.<br />
• Select the trace to read values from. You can select any trace which is visible.<br />
• Just choose the trace you want from the sub-menu.<br />
• The selected trace is indicated in front of the values.<br />
• You can use the shortcut T to toggle the cursor readout.<br />
Value Editor Field<br />
This edit field is located right of the layout parameter selection below the trace display in<br />
FFT and MAT module.<br />
This field shows the current value of the selected layout parameter.<br />
You can change this value by:<br />
• The selection of a preset value from the field's pop-up menu.<br />
• Clicking on the arrows on the right side of the field.<br />
<strong>SATlive</strong> shows the name of the selected parameter left of the value edit field.<br />
Cursor range tool<br />
In the MAT module and in the FFT module there is the possibility to get more information<br />
using the cursor.<br />
The cursor range tool uses the latched cursor, which can be set using the shortcut D on<br />
the keyboard and the current cursor's position to calculate the bandwidth and the center<br />
frequency of the range between both cursors.<br />
In the trace display a solid line is shown at the latched cursor's position, and the center<br />
frequency is marked with a dotted line, also in the color of the latched cursor.<br />
The cursor range tool supports two ways to select the desired area in the graph display.<br />
• Latched Cursor is Center Frequency the latched cursor's position is treated as<br />
the center of the area. The area is expanded on both sides of the latched cursor,<br />
depending on the current cursor's position. In this case the latched cursor is drawn<br />
as a dashed line, and in the second line the frequencies related to both borders of<br />
the selected area are shown.
<strong>SATlive</strong> Version 1.33.1.1<br />
• Latched Cursor is Border the latched cursor's<br />
position is treated as one border of the area. The<br />
current cursor's position is the other border. The<br />
latched cursor is drawn as a solid line, and the calculated center frequency is<br />
shown in the second line.<br />
The information shown above the trace display may consists of the following components<br />
depending on the settings for Advanced Cursor Information at setup -> post<br />
process. The information of the cursor range tool are shown on the left of the information<br />
area above the trace display.<br />
• Latched Cursor the position of the latched cursor.<br />
• CF center frequency of the range between the position of the latched cursor and the<br />
position of the current cursor. The position is shown as a dashed line in the trace<br />
display. This is shown only if the Latched Cursor is Border setting is selected.<br />
Otherwise in the FFT module FQ2 is shown followed by the calculated frequency of<br />
the second border. In the MAT module the frequencies related to both borders are<br />
shown.<br />
• BW the bandwidth of the range between both positions, related to the centerfrequency<br />
1 .<br />
• Q Quality, calculated by 1/BW.<br />
• Octaves bandwidth in octaves.<br />
The cursor details window in the right menu area, which is available in the MAT module<br />
only, shows more information related to the position of the current cursor.<br />
To open the setup menu for the cursor range tool, you<br />
just click on the left area of the info area in the MAT<br />
module, or on the text display above the trace in the<br />
FFT module.<br />
Just select the values you want to see and the mode of<br />
the cursor range tool by clicking on the related entry.<br />
1 This is not the correct definition of the Bandwidth, but it's the Bandwidth definition used in many digital<br />
equipment.
<strong>SATlive</strong> Version 1.33.1.1<br />
Full Range<br />
This function is located in the trace display's pop-up menu and in the range pop-up menu<br />
in the lower menu bar.<br />
This function sets the upper and lower frequency of the display so that the whole range of<br />
valid frequency data is visible.<br />
The lowest frequency is given by the lowest valid frequency of the current trace and the<br />
highest frequency is given by the Nyquist's frequency (= half the samplingrate). The<br />
function's shortcut is F or Ctrl-F.<br />
Lowest valid frequency<br />
Due to the windowing of the impulse response only a part of the impulse response is used<br />
for the calculation of the FFT. Therefore it is not possible to show frequencies below a<br />
certain frequency.<br />
On the lowest frequency one whole cycle can be completed. This means that the period of<br />
the lowest valid frequency is equal to the length of the window applied prior to the<br />
calculation of the FFT.<br />
For example let the length of the time window be 20 milliseconds. The lowest frequency is<br />
defined by f = 1/period, which yields 1/0.02s, resulting in 50 [1/s = Hz].<br />
Nyquist Criteria<br />
The Nyquist's criteria postulates that an analog signal which is used as an input into an<br />
analog-digital converter, must not contain signals with a frequency higher then half of the<br />
sampling frequency (samplingrate). Otherwise the digital signal is spoiled with artificial<br />
signals.<br />
This is the reason why a steep low pass filter is applied prior to any analog digital<br />
conversation.<br />
Therefore the signal feed into the FFT does not contain any information about frequencies<br />
above half the samplerate. This is why <strong>SATlive</strong> does not display any frequencies above<br />
that value.
<strong>SATlive</strong> Version 1.33.1.1<br />
Weighting Filters<br />
In the MAT Module you can apply a weighting filter to the mic signal input. The selection of<br />
the weighting filter can be found in the lower menu bar.<br />
The frequency response of the human ears is not linear and changes, especial at lower<br />
frequencies, related to the sound-pressure level. The frequency response will become<br />
more flat when the level is increased. At lower frequency the sensitivity of the human ear is<br />
reduced at the low and at the high frequency area.<br />
To match this behavior of the human hearing there are some so called weighting filters.<br />
This filters include a low-pass filter, which is the same for all three filters described below,<br />
and a high-pass filter whose parameter vary.<br />
• A Weighting dB(A) the A weighing performs the strongest cut at lower frequencies.<br />
Intended to be used for lower levels, this has become the most commonly used<br />
weighting filter. This filter correlates with the 'frequency response' of hearing<br />
damage and therefore it is used in the German DIN 15905-5 to weight the energetic<br />
averaging of sound pressure levels.<br />
• B Weighting dB(B) this weighting, whose low cut is in the middle between A and C<br />
weighting was intended to be used ad medium levels. Nowadays this weighting is<br />
not used often, so it is not present in <strong>SATlive</strong>.<br />
• C Weighting dB(C) this weighting is intended for high levels and applies only a<br />
small amount of low cut filtering to the signal. It is mainly used to weight short<br />
signals (Peaks).<br />
Hint:<br />
• You can set the weighting filter used for the level display independent from the filter<br />
used in the MAT Module. Select the filter to be used for the level display in the<br />
related setup window.
<strong>SATlive</strong> Version 1.33.1.1<br />
FFT Module<br />
This module displays the FFT of the impulse response and allows you to post process the<br />
trace in different ways.<br />
In the normal operation this module is invoked directly from the Impulse Response module<br />
when you perform a FFT or a SmoothFFT, but it can also be accessed directly using the<br />
FFT button in the top menu-bar.<br />
Display functions<br />
In the complex menu-layout this functions are located at the upper menu bar.<br />
• Toggle Display mode this button and it's pop-up menu toggle the display mode.<br />
For details see page 60.<br />
• Show Amplitude toggle the display of the amplitude response. If the amplitude<br />
display is not active, then the phase display is activated in order to prevent an<br />
empty screen.<br />
• Show Phase toggles the display of the phase response. If the phase display is<br />
not active, then the amplitude display is enabled in order to prevent an empty<br />
screen. In the button's pop-up menu you can select different display modes for the<br />
phase (-180° to 180° or 0° to 360°), different ranges of the groupdelay display and<br />
furthermore the reference used for the groupdelay.<br />
• Hide Amplitude and Phase hide both the amplitude and the phase trace of the<br />
live trace. The shortcut is ^ (left of the number 1 key).<br />
• Trace width toggle the width of the live trace. The shortcut is Ctrl-W.<br />
• Flood trace to center toggles the flood trace to center display mode. Only<br />
available if the current trace was created using the smooth FFT. The shortcut is<br />
Shift-F.
<strong>SATlive</strong> Version 1.33.1.1<br />
FFT File functions<br />
Use this functions to open, save or print the live trace.<br />
• Save Save the live trace. Set the filename and edit, if the<br />
info window shows up the trace's description. The function's<br />
pop-up menu contains more options, like the Save Trace<br />
as Picture (Save directly picture), Save as ASCII (Saves trace's data into a<br />
textfile) and Save as calibration data.<br />
• Load Open a stored trace. If you open a new trace, then the current trace will be<br />
lost. The function's pop-up menu contains a list of the most recently used files.<br />
• Print Prints the trace window.<br />
Hints:<br />
• You can set the quality used for the Save Graph as Picture function in Setup<br />
-> Features.<br />
• You can add a fixed offset to the amplitude for the ASCII output. You can configure<br />
this option at Setup -> Features
<strong>SATlive</strong> Version 1.33.1.1<br />
Additional Functions<br />
• Use Miccorrection activate the mic correction. If no mic correction is currently<br />
loaded, the function calls the Load Mic Correction function, which can also be<br />
accessed using the button's pop-up menu. The shortcut for this function is M.<br />
• Tracemanager open or close the tracemanager. This function can also be<br />
accessed using shortcut Ctrl-T. See page 166 for details.<br />
• Stop/Again stops a macro measurement when it runs in a loop, or repeats the<br />
last macro. You can use the shortcut R to invoke this function.<br />
• Assign snapshot to macro copy the current settings into a user macro.<br />
• Info opens the information window for the current trace. The trace's description<br />
can be edited in information window also. The shortcut for the information window is<br />
I (Uppercase 'i').<br />
Mic correction<br />
In addition to the Calibration and the Complex<br />
Compensation which are available in the Impulse-Response<br />
Module and the FFT Module only, <strong>SATlive</strong> features the<br />
possibility to correct the measurement microphone's frequency response.<br />
This feature is called Mic Correction and can be applied to the measurement (MIC) Signal<br />
in the FFT and the MAT module.<br />
You can use any Smooth FFT trace, as long it has the same samplerate as the current<br />
trace, as the Mic correction data.<br />
Furthermore you can create your own Mic correction file using the <strong>SATlive</strong>'s mic correction<br />
editor (available for download at: http://www.take-sat.de/download/miccaledit.zip).<br />
The shortcut M is used to load and to enable the Mic Correction.
<strong>SATlive</strong> Version 1.33.1.1<br />
Groupdelay related to<br />
You can find this menu in the trace display's pop-up menu and in the phase display type<br />
pop-up menu.<br />
The groupdelay is a value calculated by the derivation of the phase over the frequency. It<br />
can be interpreted as a frequency dependent delay, related to the begin of the current time<br />
window. Because the begin of the time window is known by <strong>SATlive</strong>, it can provide<br />
groupdelay values related to different reference times.<br />
• Time Zero The Groupdelay 0 is at time zero of the impulse response.<br />
• Window The Groupdelay 0 is at the beginning of the current time window (no<br />
correction performed).<br />
• Peak The Groupdelay 0 is at the impulse response's peak.<br />
Overlay and Calibration<br />
• Overlay show the current overlay trace. If no overlay trace is assigned, the Load<br />
overlay function is executed. The function's shortcut is O. The pop-up menu<br />
contains the Load Overlay function and other functions. If you want to use the<br />
overlay functionality you need to enable it in the setup -> post process section.<br />
• Calibration activate the use of the current calibration file. If no valid calibration<br />
file is assigned, it executes the Load CAL function. The function's shortcut is C.<br />
The pop-up menu contains the load calibration data and the save as<br />
calibration data functions.
<strong>SATlive</strong> Version 1.33.1.1<br />
Calibration<br />
In the FFT module you can create a calibration file, which is taken as the reference for the<br />
measured trace.<br />
By doing so, the non linearity of the measurement setup is compensated and all dB values<br />
are related to calibration file.<br />
Create a calibration file<br />
To create a calibration file, just connect the output direct to the input. Start a<br />
measurement, and save result (in FFT module) using Save as calibration data. In the<br />
complex menu layout this option is located in pop-up menu of the Cal button, in the simple<br />
mode it can be found at Tools -> Calibration also.<br />
In both layouts this function is also present in the Save button's pop-up menu.<br />
If measurement was executed using a macro (which is recommended), you'll see a<br />
window likes this after saving calibration file.<br />
If you click Yes then calibration file is automatically<br />
assigned to the macro.<br />
This assignment can also be performed in<br />
Setup -> User Macros.<br />
Using a calibration file<br />
If you assigned a calibration file to a macro, then the calibration is automatic applied every<br />
time you run the macro.<br />
You can also load a calibration file using the function Load Cal from the Cal button's<br />
pop-up menu. If a calibration file is loaded, you can toggle it on and off using the Cal<br />
button or the shortcut C.<br />
Hints:<br />
• If a calibration file is applied, then its name is displayed on left side of trace window.<br />
• To calibrate the display of the impulse response in the impulse response module<br />
use the Complex Compensation feature.<br />
• A calibration file can only be used for measurements performed with the same<br />
settings (FFT size and type, samplerate).<br />
• To check the calibration file just repeat the measurement. If your systems works<br />
fine and calibration is correct, you shall see a flat line at zero dB.
<strong>SATlive</strong> Version 1.33.1.1<br />
Calibration menu<br />
In the FFT module this menu opens up, if you perform a right<br />
mouse click on the CAL button , which in the simple menumode<br />
is located in the upper menu-bar and in the complex menumode<br />
in the Tools pop-up menu.<br />
• Load Calibration Data open a calibration file.<br />
• Save as Calibration Data store the current trace as a calibration file.<br />
• Filelist the list of the most recently used files. To load a file from the list, just click<br />
on the file's name.<br />
Hints:<br />
• You need different calibration files for FFT and Smooth FFT.<br />
• If you want to compensate the display of the impulse response then use the<br />
complex compensation feature in the IR Module.<br />
• To compare different results, you can use any file as calibration file, as long as the<br />
settings used to create it are the same as for the current trace. To activate or<br />
deactivate a calibration file, just click with the left mouse-button on the button CAL<br />
or toggle the state using the key C on your keyboard.<br />
• If a calibration file is activated, then the label "Cal:" and the cal-file's name is<br />
displayed at the left side of the trace display. You can change the way the file name<br />
is displayed at Setup -> Features -> Fileinfo.
<strong>SATlive</strong> Version 1.33.1.1<br />
FFT Menu bar (simple menu layout)<br />
In the simple menu layout there are only a few buttons in the FFT module's menu bar.<br />
You can access the other functions via the Tools menu.<br />
• Save save the live trace. Set the file name and edit, if the info window shows up,<br />
the trace's description. The button's pop-up menu contains also the functions Save<br />
Graph as Picture (Save the display directly as picture) and Save as ASCII<br />
(Saves the live trace's data into a text file). The function Save as Calibration<br />
Data, allowing you to save the live trace as a calibration file, is also in this menu.<br />
• Show Phase toggle the display of the phase response trace. If the phase<br />
response is not shown, the amplitude display is enabled to prevent an empty<br />
screen. In the button's pop-up menu you can select different display-modes for the<br />
phase (-180° to 180° or 0° to 360°), different ranges of the groupdelay display and<br />
furthermore the selection of the reference for the groupdelay.<br />
• Show Overlay toggle the visibility of the current overlay trace. If no overlay trace<br />
is currently loaded then the Load overlay function is executed. The function's<br />
shortcut is the key O. The pop-up menu contains more functions and settings<br />
related to the overlay trace. If you want to use the overlay functionality you need to<br />
enable it in the setup -> post process section.<br />
• Stop/Again stop the execution of a macro measurement when it runs in a loop<br />
or repeat the last macro. You can use the shortcut R to invoke this function, too.<br />
• Tools contains a lot more functions and settings. For details see the next page
<strong>SATlive</strong> Version 1.33.1.1<br />
FFT menu Tools<br />
There are a lot of functions and settings in the menu tools. In the<br />
simple menu layout the menu tools can be accessed directly<br />
using the Tools button in the menu bar.<br />
In both menu layouts the menu Tools can also be accessed<br />
via the trace display's pop-up menu.<br />
• Tracemanager open or close the tracemanager. This<br />
function can also be accessed using the shortcut Ctrl-T.<br />
See page 166 for more details.<br />
• FQ Scale Style set the style of the frequency scale.<br />
• Hide current Trace hide both the amplitude and the<br />
phase display.<br />
• Calibration activate the current calibration file. If no<br />
valid calibration file is loaded then the Load CAL function is executed. The<br />
function's shortcut is C. More functions can be found in the function's sub menu.<br />
• Mic Correction activate the use of the mic correction. If no valid mic correction<br />
data is loaded then the function Load Miccorrection is invoked. This function can<br />
also be accessed using the function's sub menu. The shortcut for the mic correction<br />
is the key M.<br />
• Phase compensation select the phase compensation mode. Visible only if the<br />
live trace was created using smooth FFT. For details see page 188.<br />
• Information show the information window for current trace. The trace's<br />
description can be edited in the information window also.<br />
• Set Trace Width sets the width of live trace display. The function's shortcut is<br />
Ctrl – W.<br />
• Set Overlay Trace Width set the width of the overlay trace display. This item is<br />
visible only if you've activated the overlay functionality it in the setup -> postprocess<br />
section.<br />
• Width of memory traces select the width of the pen used to draw the memory<br />
traces. This setting does not affect the display of traces using the tracemanager.<br />
The tracemanager sets the trace width according to the trace's weighting.
<strong>SATlive</strong> Version 1.33.1.1<br />
• Load Trace open a file. In the function's sub menu you find a list of the most<br />
recent used files, from which you can pick a file with a double click.<br />
• Print print current trace display. The shortcut is Ctrl-P.<br />
• Flood trace to center Toggles the flood trace to center display mode. Only<br />
available if the live trace was created using the smooth FFT.<br />
The shortcut is Shift-F.
<strong>SATlive</strong> Version 1.33.1.1<br />
Trace Layout FFT Module, simple menu layout<br />
In the FFT module you find this settings below the trace display<br />
window in simple menu layout.<br />
Select the layout parameter you want to change:<br />
• Low DB move the trace display's lower border. The visible<br />
area ranges from Low DB to Low DB + Range Y.<br />
• Range Y set the trace display's vertical range.<br />
• Line Gap set the distance between two vertical grids.<br />
• Overlay Gain move the overlay trace up and down. This option is active only if a<br />
valid overlay trace is displayed and if you've activated the overlay functionality in<br />
the setup -> post process section.<br />
Hints:<br />
• To select a parameter simply click on the parameter field left of the value editor<br />
field. This will show a pop-up menu, where you can choose the parameter to edit.<br />
• After a parameter is selected the value editor field shows the parameter's current<br />
value. The current parameter's name is displayed left of the value editor field.<br />
• The parameter's value can be changed using the value editor field.<br />
• The value editor field contains a pop-up menu with some presets for the currently<br />
selected parameter.
<strong>SATlive</strong> Version 1.33.1.1<br />
Trace Layout FFT module, complex menu layout<br />
In the FFT module you'll find this settings<br />
below the trace display window, when the<br />
complex menu layout is selected.<br />
Select a parameter of the trace display's layout, either by clicking on a field or by selecting<br />
it from the current parameter display's pop-up menu.<br />
• Low DB move the trace display's lower border. The visible area ranges from Low<br />
DB to Low DB + Range Y.<br />
• Range Y set the trace display's vertical range.<br />
• Lines Gap set distance between two vertical grids.<br />
• Overlay Gain move the overlay trace up and down. This option is active only if<br />
an valid overlay trace is displayed and if you've activated the overlay functionality in<br />
the setup -> post process section.<br />
Hints:<br />
• After the selection of a parameter, the value editor field shows the parameter's<br />
current value. The current parameter's name is displayed left of the value editor<br />
field.<br />
• The parameter's value can be changed using the value editor field.<br />
• Every parameter's field features a pop-up menu with some preset values.
<strong>SATlive</strong> Version 1.33.1.1<br />
Feedbackfinder<br />
The Feedbackfinder is a FFT display optimized for the quick location of feedbacks. It is<br />
useful for ringing out a monitor system.<br />
• It looks for the frequency with the highest amplitude value and displays it.<br />
• That frequency can be displayed either as a frequency value or as the<br />
corresponding band of an equalizer.<br />
• The search algorithm has three states:<br />
◦ Wait for the level to meet the threshold set for starting detection. The<br />
feedbackfinder's state display (bottom left) shows: Looking for feedback.<br />
◦ Sampling and scanning for the frequency with the highest amplitude. The<br />
feedbackfinder's state display (bottom left) shows: Calculating Frequency. This<br />
step is performed very quick so you might not see this label.<br />
◦ Depending on the current settings the feedbackfinder either waits for the level to<br />
drop below a given threshold, or for an manuel restart. The feedbackfinder's<br />
state display (bottom left) shows: Waiting for Restart.<br />
Upper menu bar<br />
Select how the frequency with the highest amplitude is displayed:<br />
• Eq 10 Band displays the corresponding band of an 10 band eq.<br />
• Eq 15 Band displays the corresponding band of an 15 band eq.<br />
• Eq 32 Band displays the corresponding band of an 30 band eq.<br />
• Frequency dislays the frequency value as number.<br />
If an eq band based display is selected, the center bar shows<br />
the offset of the frequency to the center of the corresponding eq band. This helps you to<br />
decide if you should attenuate a eq band beside the band displayed or not.<br />
When the frequency meets the nominal frequency of the corresponding band very close,<br />
the dot is shown in the middle. The more the point moves to side, the more the frequency<br />
is below (point near left side) or above (point near right side) the nominal frequency of the<br />
corresponding eq slider.
<strong>SATlive</strong> Version 1.33.1.1<br />
Controls for feedbackfinder:<br />
• Auto Restart (Default) if the input level drops below the assigned threshold, the<br />
feedbackfinder switches into search mode. The display will remain unchanged until<br />
the next frequency is found.<br />
• Sample sample and analyze the current input signal even if it's level is below the<br />
threshold set for sampling. The shortcut is the space bar.<br />
• Search restart the scanning for feedback even if the input signal's level is above<br />
the threshold set for Auto Restart. The function's shortcut is R.<br />
Hints:<br />
• You can set the threshold values for Restart and Sampling at the feedbackfinder's<br />
right menu bar.<br />
• Do not worry about the icon used for Auto Restart. It's just because the German<br />
word for car is Auto.
<strong>SATlive</strong> Version 1.33.1.1<br />
Feedbackfinder's right menubar<br />
Here you can set the feedbackfinder's parameter.<br />
• Resolution the precision used for the calculation of the feedback's<br />
frequency. Higher settings, which yield more precise results need<br />
more time. In normal applications the Default setting should be best<br />
choice. If you need speed choose Low. High should be used if you<br />
need a precise frequency detection especial at low frequencies.<br />
• Threshold the threshold level for the start of the sampling and the calculation. If the<br />
input signal exceeds this level, then the feedbackfinder performs a sampling and<br />
calculation sequence, resulting in an updated display. You can force the start of a<br />
sampling and calculation sequence using the button Sample in the<br />
feedbackfinder's upper menu bar.<br />
• Restart the threshold level for the restart of scanning, if Auto Restart is enabled.<br />
The threshold value is related to the sampling threshold. You can force the<br />
feedbackfinder to start scanning using the Search button in the feedbackfinder's<br />
upper menu bar.<br />
Hints:<br />
• The value for the restart threshold shown in the right menu is related to the<br />
sampling threshold.<br />
• The values shown in the statusbar on the bottom are related to the maximum input<br />
level (0 dB dfs).
<strong>SATlive</strong> Version 1.33.1.1<br />
The MAT module<br />
MAT is the powerful Dual Channel FFT measurement part of <strong>SATlive</strong> measurement<br />
system.<br />
The measurements in the MAT module<br />
RTA Measurement<br />
A RTA (Real Time Analyzer) displays the input's energy content, averaged in frequency<br />
bands. A RTA shows a flat response on a flat system when feed the system with pink<br />
noise. In <strong>SATlive</strong> the RTA measurements are located in the MAT module.<br />
There are, according to graphic equalizers, three different resolutions of the RTA display:<br />
• 10 band RTA, frequency bandwidth is one octave.<br />
• 15 band RTA, frequency bandwidth is two third of an octave.<br />
• 30 band RTA, frequency bandwidth is one third of an octave.<br />
The display shows the average level of the selected amount of averages measurements<br />
as a solid bar, and the highest level in the measurements averaged as a line above.<br />
You can select the input(s) to display using the labels below the VU meter. A selected<br />
delay is applied to the REF input.<br />
Use the cursor to read out values.
<strong>SATlive</strong> Version 1.33.1.1<br />
The RTA measurement is intended to show energy content of signals and to quickly locate<br />
feedback frequencies.<br />
Due to its integrative (time averaging) behavior, a RTA delivers technical correct, but not<br />
'close to ear' results. The values shown are absolute levels only if a you performed and<br />
activated the level calibration.<br />
You can set the amount of averages in the trace layout menu located in the bottom menu<br />
area.<br />
Before performing a RTA measurement you should calibrate the display in order to<br />
compensate the influence of the I/O device.
<strong>SATlive</strong> Version 1.33.1.1<br />
FFT measurement<br />
The MAT module's FFT the display shows the spectral contents of the selected input<br />
signal(s). On a flat system it shows a horizontal line if the system is feed with white noise.<br />
• Select the input(s) to display using the labels below the VU meter.<br />
• If pink noise is used as signal, then the result falls with a slope of -3dB per octave.<br />
To check the linearity you can use the Pink Spectrum Lines feature in Setup -><br />
Display.<br />
• You can also use the Compensate FFT feature in Setup -> Measurement to<br />
remove the influence of the pink filter.<br />
• A selected delay is applied to the REF input.<br />
• Use the cursor to read out values.<br />
• The measurement is performed as a Smooth FFT.<br />
• The FFT measurement is intended to show the energy content of signals.<br />
• The values shown are absolute levels only if you performed and activated the level<br />
calibration.<br />
• You can set the amount of averages in the trace layout menu in the bottom area.<br />
• The amplitude threshold set for the transfer function is indicated using a different<br />
background color.
<strong>SATlive</strong> Version 1.33.1.1<br />
Compensate FFT (MAT)<br />
You can select a compensation for the FFT measurement in the MAT module at Setup<br />
-> Measurement.<br />
The selection is used for the display in the FFT measurement and in the FFT +<br />
Spectrograph measurement, but has no effect to the calculation and the display of the<br />
transfer function.<br />
You can select one of the three compensation patterns available:<br />
• Flat on white noise this is the default display of a FFT measurement. You'll get a<br />
flat line, if you feed the FFT measurement with white noise.<br />
• Flat on pink noise filter the result of the FFT measurement using a +3dB/octave<br />
filter. This compensates the influence of the filter used to create the pink noise. With<br />
this setting you'll get a flat line, if you feed the FFT measurement with pink noise.<br />
With this setting the FFT measurement acts like a RTA measurement with small<br />
frequency bands.<br />
• Sawtooth with pink noise with this setting you can see the nine different bands used<br />
for the calculation of the result. This setting is mainly intended for compatibility to<br />
other software.
<strong>SATlive</strong> Version 1.33.1.1<br />
THD (Total Harmonic Distortion)<br />
Basics<br />
Beside the wanted amplification any active device changes the shape of the signal a little<br />
bit. When we send a sine wave signal through an electronic (or an electro-acoustic) device<br />
we can easily detect the changes when we lock at the frequency response of the output of<br />
the device. There we can see peaks on integer multiples of the basic frequency. If we add<br />
the levels of this so called harmonics and relate this sum to the basic frequency's level, we<br />
get the THD.
<strong>SATlive</strong> Version 1.33.1.1<br />
In the early days of electronics THD was the main criteria for the quality of amplifiers, and<br />
a low THD was the goal of mostly all developments in audio electronics.<br />
When the industry managed to gain real low THD values, the people realized that, even<br />
with very low THD values, amplifier may not sound good. Today we know that THD is not<br />
always bad, and that speakers have a much more higher THD then it's driving electronics.<br />
An other interesting fact is that tube amps have a real high THD compared to solid state<br />
amps, and that we use exciter to create additional harmonics, which means we're rising<br />
the THD value.<br />
THD measurement in <strong>SATlive</strong><br />
The THD measurement is performed in the MAT module as an option for the FFT<br />
measurement. You can start it in the menu Tools.<br />
<strong>SATlive</strong> assumes that the frequency set for the Sin Var signal is the basic frequency.<br />
Therefore you have to set the frequency value to the sine wave signal's frequency even if<br />
you're using an external sine wave generator. The THD value is displayed on top of the<br />
trace display for both inputs separately.<br />
Settings<br />
You can set the order of the highest harmonic which is to examined at Setup -> post<br />
process. You can also select the input(s) to be examined.
<strong>SATlive</strong> Version 1.33.1.1<br />
Transfer function measurement<br />
You find the transfer function measurement in the MAT module.<br />
The transfer function means how the system, which means all influences between input<br />
and output of the measurement, transfers a signal from the input to the output.<br />
This covers influence in the frequency response, how good each frequency is transferred,<br />
and the signal's timing like delays.<br />
In live PA situations the system to measure consists of an addition of different transfer<br />
functions. Any part in the signal chain has it's own transfer function, but the most<br />
problematic part is the speaker to listener transfer function.<br />
The transfer function is calculated by comparing the measured output-signal of the system<br />
with the input signal feed into it. In PA measurement, the signal is feed into the console<br />
and measured by a measurement microphone located in the<br />
room.Both signals are transformed into their frequency<br />
responses, and then transfer function is calculated by a simple<br />
division of the frequency spectra.<br />
In order to minimize the external interference to the<br />
measurement, there are some options to improve the quality of the result<br />
This division makes only sense on frequencies where the source signal contains enough<br />
energy. The amplitude threshold value, which can be set at the Tools menu, acts as a<br />
threshold for the execution of the calculation.<br />
If the value is below the threshold, there is no update of the display.
<strong>SATlive</strong> Version 1.33.1.1<br />
To avoid influence of external signals a coherence threshold can also be set. The<br />
coherence is a value that indicates how good the measured signal relates to the input<br />
signal.<br />
If a dynamic coherence threshold is selected, then the coherence<br />
threshold depends on the count of valid measurements take for a<br />
frequency value, otherwise the coherence threshold is set to the<br />
selected value. The coherence is calculated using all values in the<br />
current average memory. If the value is above the threshold, then the<br />
value is shown as trace. This is done for every single frequency, so<br />
the value might be shown as part of the trace or as dot.<br />
Hints:<br />
• The current values for both thresholds are shown in the right menu area.<br />
• A click on the threshold display opens the setup menu for the selected threshold.<br />
• You can set the colors used for trace, dots and coherence in the Setup -> Display<br />
window.
<strong>SATlive</strong> Version 1.33.1.1<br />
FFT + Spectrograph<br />
In the FFT + Spectrograph measurement in the MAT module the measurement (MIC)<br />
signal is displayed in two ways at the same time.<br />
The upper window shows the FFT of the measurement (MIC) signal and the lower window<br />
shows the spectral distribution of the energy over time.<br />
In the lower window the level at each frequency is displayed using different colors. The<br />
scale used is shown right of the display.<br />
The vertical axis is the frequency and the horizontal axis is the time.<br />
The settings for the Y-Range and for the Top level are the same in both displays, the<br />
Averages setting and the Range setting is used only for the FFT display in the upper<br />
window.<br />
Hints:<br />
• You can select the display range in time of the spectrograph display in the menu<br />
Tools.<br />
• The cursor movement is synchronized in both windows. In the upper window the<br />
cursor is a vertical line, in the lower window a horizontal line.
<strong>SATlive</strong> Version 1.33.1.1<br />
Impedance measurement<br />
The impedance measurement in the MAT<br />
module could be used for speaker<br />
development or to check speakers.<br />
The impedance is the frequency<br />
dependend resistance.<br />
To measure the impedance you need an<br />
external reference resistor capable of<br />
enough power. You must set the value of<br />
the resistor used at Setup -><br />
Measurement.<br />
In order to measure impedance you need<br />
an other wiring than for all other<br />
measurements.<br />
Because the measurement is done using<br />
an external power amp, you must take care<br />
to wiring and measurement. Wrong usage or<br />
wiring could destroy your audio interface,<br />
your computer and/or your power amp. Read<br />
and obey the following hints.<br />
Hints:<br />
• For the sake of safety you must use<br />
the two resistors (10k/0.5W) marked<br />
red.<br />
• Start measurement with no ground connection on the power side. Use this<br />
connection only if necessary.<br />
• Use only power amps with the negative speaker output connected to ground.<br />
• Never use power amps in bridge mode!<br />
• Make sure you're using the right connections before you switch the poweramp on.<br />
• There is no liability for any damage!<br />
• The reference resistor's value should be about twice the value of the nominal<br />
impedance of the speaker. A 15 ohms resistor is a good choice for common 8<br />
ohm/4ohm speakers.
<strong>SATlive</strong> Version 1.33.1.1<br />
Impulse response measurement (MAT)<br />
The measurement of the impulse response in the MAT module is done using the DualFFT<br />
algorithm.<br />
The upper window shows the whole range selected in the right menu bar or at the menu<br />
Tools , the lower window shows the range around the time zero with a time scale<br />
zoomed by the factor of ten.<br />
Use the shortcut P to move the cursor to the peak.<br />
The reference (REF) signal is delayed prior to the calculation of the impulse response.<br />
Therefore the time scale does not show the absolute value of the display, but the offset<br />
from the current delay.<br />
You can use the button D = C or the shortcut F3 to assign the cursor's current position<br />
to the current delay, so making the current curor's position the new time zero of the<br />
display.<br />
Use the right menu bar or the menu Tools to change the display's properties.<br />
You can apply markers and use the delay matrix in this display.<br />
Use the shortcut F5 to make a copy of the current impulse response trace. The shortcut F6<br />
toggles the visibility of this memory trace.
<strong>SATlive</strong> Version 1.33.1.1<br />
Delayfinder (MAT)<br />
Use the delayfinder in the MAT module to measure the time delay between the both input<br />
channels.<br />
This setting is very important to get reliable results in the transfer function measurement.<br />
• To start the delayfinder just click on the label showing the current delay-time in the<br />
lower menu bar or use the shortcut F7.<br />
• Use Get It to start a delay measurement. If the previous measurement is not saved<br />
to one of the delay presets, the measured delay will be lost.<br />
• Use Cancel to return to MAT main window without applying the measured delay.<br />
• Use Apply to return to MAT main window and apply measured delay as current<br />
MAT delay. The prior MAT delay is replaced by measured delay. You can also use<br />
the F3 key to apply the delay.<br />
• Use the buttons D1 to D5 to save the measured delay to one of the five delay<br />
presets.<br />
• After measurement the delay finder shows the impulse response around the peak to<br />
allow an optical check.<br />
• The delay-time can be changed by moving the cursor using either the arrow buttons<br />
below the display area or using the cursor right/cursor left keys on your keyboard.
<strong>SATlive</strong> Version 1.33.1.1<br />
• You can reset the delay to the peak's position using the Set on peak button.<br />
• The delay can also be selected using a left mouse click to the display area.<br />
Hints:<br />
• If the option Delayfinder before Transfermode is selected in Setup -><br />
Measurement, then delay finder shows up every time you activate the transfermode<br />
measurement.<br />
• Distance is calculated from the measured time delay. Temperature value used for<br />
that calculation is set at Setup -> Features.<br />
• At Setup -> Features you can toggle the units used for temperature and<br />
distance between meters and degree centigrade or feet and degree Fahrenheit.<br />
Setting the Delay for MAT measurements<br />
When you perform a transfer - function measurement in the MAT module it is important to<br />
adjust the delay properly.<br />
There are different possibilities for setting the delay:<br />
• Measure it using the Delayfinder.<br />
• Locate it in the impulse response module and save it for MAT using the Save<br />
Cursor as MAT Delay function in the trace window's pop-up menu.<br />
• For manual tuning of the delay you can use the arrows left and right to the delaydisplay.<br />
Left arrows add or subtract one millisecond of delay, right arrows add or<br />
subtract one sample of delay.<br />
• Recall a saved setting using one of the buttons to .<br />
• Use Direct to set current delay to zero.<br />
• Perform an impulse response measurement in MAT module, set the cursor on<br />
peak, and use the Cursor -> Delay function at trace window's pop-up menu or in<br />
the delay menu in the lower menu area.<br />
• In the MAT module the current delay is applied to the reference channel even in the<br />
RTA and the FFT measurement.<br />
• If you changed the current delay, then you can save it to a delay preset using Save<br />
Delay in the lower menu area.
<strong>SATlive</strong> Version 1.33.1.1<br />
Menus in complex menu mode<br />
Trace display (MAT)<br />
• Phase opens a pop-up menu where you can select different display modes for<br />
the phase (-180° to 180° or 0° to 360°) and different ranges of the groupdelay<br />
display. You can shift the phase display using the shortcuts Ctrl - PAGE UP and<br />
Ctrl - PAGE DOWN in steps of 45°.<br />
• Invert live trace mirrors the live trace on the zero dB line. The shortcut is Shift-I.<br />
• Hide current trace hides both the amplitude and phase display. The shortcut is ^<br />
(Top left of number 1).<br />
• Trace width toggle the width of the live trace. The shortcut is Ctrl-W.<br />
• Flood trace to center toggles the flood trace to center display mode. The<br />
shortcut is Shift-F.<br />
Hint:<br />
• The options displayed depend on the measurement selected.<br />
Miccorrection, Tools and Info (MAT)<br />
• Mic Correction activate the mic correction for the live<br />
trace. If no valid mic correction is loaded, then the Load Mic-correction<br />
function, which can accessed via the button's pop-up menu also, is invoked. The<br />
shortcut is M.<br />
• Tools open a sub menu containing more settings and functions.<br />
• Info show information about the selected trace. You can also use this function to<br />
edit the trace's description.
<strong>SATlive</strong> Version 1.33.1.1<br />
Menu Tools<br />
The options displayed depend on the measurement selected.<br />
RTA Modi<br />
• Calibrate current RTA calibrate the RTA display. To calibrate, use a loop-back<br />
from the output to the REF input, select 64 averages and start pink noise. The<br />
function is enabled only if the REF input is selected and at least 64 averages are<br />
performed.<br />
FFT<br />
• Limit: FFT Level a point is only added to the averaging<br />
latch, if the ref signal's level exceeds this threshold value.<br />
Therefore the transfer function is calculated only on<br />
frequencies with enough power in the reference signal.<br />
The values shown are absolute levels only if a level adjustment has been<br />
performed.<br />
• Window select the window applied prior to the calculation of the FFT.<br />
• FQ Scale Style set the style of the frequency scale.<br />
• THD+N start the total-harmonic distortion measurement. See page 90 for more<br />
details.<br />
FFT and Spectrograph<br />
• For the description for the four upper settings see the FFT<br />
section of this page.<br />
• Time Range Spectrograph select the desired time for the<br />
spectrograph display from the sub menu. The time<br />
selected is needed to fill the spectrograph.<br />
• Run only once if this option is selected, the spectrograph (not the FFT) stops after<br />
it is filled completely.
<strong>SATlive</strong> Version 1.33.1.1<br />
Transfer Function<br />
• Limit: Coherence a point is only displayed if its<br />
coherence exceeds this threshold value. The<br />
coherence indicates how good the mic signal is related<br />
to the ref signal. The coherence is, especial at high<br />
frequencies, affected by the delay setting.<br />
• Limit: Amplitude a point is only added to the averaging latch, if the ref signal's<br />
level exceeds this threshold value. Therefore the transfer function is calculated only<br />
on frequencies with enough power in the reference signal. The values shown are<br />
absolute levels only if a level adjustment has been performed.<br />
• Display range for Coherence select the vertical range for the coherence<br />
display. The coherence is show at the top of the upper window. The labels for the<br />
coherence range are on the left side.<br />
• FQ Scale Style set the style of the frequency scale.<br />
• Width of Memory Traces select the line's size for drawing the latched traces,<br />
like the quick traces or the memory trace. This setting does not affect traces<br />
displayed using the trace manager. The trace manager sets the trace width<br />
according to the trace's weighting.<br />
Impulse Response<br />
• Window select the window applied prior to the<br />
calculation.<br />
• Display size size of the calculated impulse response.<br />
Higher size has higher precision but takes more time to<br />
calculate.<br />
• Amplitude modification set the gain of impulse response, given as a linear factor,<br />
not as a dB value.<br />
• Averages set the number of averages performed. The impulse response is<br />
calculated using FiFo memory, except for the ADD option, which averages all<br />
measurement since the last reset.<br />
• Width of Memory Traces select the width used for drawing the quick traces or<br />
the memory trace.
<strong>SATlive</strong> Version 1.33.1.1<br />
MAT Kind of Measurement, Overlay and Tracemanager<br />
• Select kind of measurement open a pop-up menu from which<br />
you can select the measurement. Information about the kinds of measurement<br />
available could be found at the MAT overview.<br />
• Overlay toggle the visibility of the current overlay trace. If no valid overlay trace<br />
is loaded, then the Load overlay function is invoked. The pop-up menu contains<br />
more functions and settings related to the overlay trace. This item is visible only if<br />
you've activated the overlay functionality in the setup -> post process section.<br />
• Tracemanager hide or show the tracemanager. The shortcut is Ctrl-T.<br />
Additional functions MAT<br />
• Reset Averages clear all data in memory and start again<br />
with new samples. The shortcut is R.<br />
• Freeze Display disables the update of the live trace. You<br />
can also freeze the display depending on the signal's level,<br />
when you choose a level limit in the function's pop-up menu. You can also use the<br />
GO button right of the display to start/stop the recording and display of data. The<br />
shortcut is the space-bar.
<strong>SATlive</strong> Version 1.33.1.1<br />
Right Menu-bar MAT<br />
The right menu-bar contains different functions and information, depending on the kind of<br />
measurement selected.<br />
Right menu bar RTA and Impedance<br />
• Gain move the live trace up or down. See page 63 for details.<br />
• GO button start/stop the update of the live trace's display. The shortcut<br />
is the space-bar.<br />
• Cursor details: this function is not available in RTA measurement.<br />
More details can be found on page 117.<br />
Hint:<br />
• Most of the settings are available in the tools menu also.
<strong>SATlive</strong> Version 1.33.1.1<br />
Right menu bar transfer function<br />
• Offset move the selected trace up or down. You'll find more details on<br />
page 63.<br />
• AMP Limit a point is only added to the averages latch, if the ref<br />
signal's level exceeds this value. Therefore the transfer function is<br />
calculated only on frequencies with enough power in the reference<br />
signal. The values shown are only absolute levels, if a level<br />
adjustment has been performed.<br />
• COH Limit a point is displayed in the transfer function only if its<br />
coherence exceeds the coherence limit. The coherence indicates how<br />
good the mic signal is related to the ref signal. The coherence is,<br />
especial at high frequencies, affected by the delay setting. If the<br />
dynamic setting is selected, then the coherence limit is calculated depending on the<br />
amount of valid points in the averaging memory for each frequency.<br />
• GO button start/stop the update of the live trace's display. The shortcut is the<br />
space-bar.<br />
• Cursor details: see page 117 for details.<br />
Hint:<br />
• Most of the settings are located in the Tools menu also.
<strong>SATlive</strong> Version 1.33.1.1<br />
Right menu bar MAT-FFT and MAT-FFT and Spectrograph<br />
• Offset move the selected trace up or down. More details can be<br />
found on page 63.<br />
• AMP Limit in the Transfer function a point is only added to the<br />
averages latch only if the ref signal's level exceeds this value.<br />
Therefore the transfer function is calculated only on frequencies with<br />
enough power in the reference signal. The values shown are only<br />
absolute levels, if a level adjustment has been performed. You can<br />
use the FFT to check if the signal is above the limit.<br />
• GO button start/stop the update of the live trace's display. The<br />
shortcut is the space-bar.<br />
• Cursor details is shown only in MAT-FFT. You'll find more details on<br />
page 117.<br />
Hint:<br />
• Most of the settings can be found in the Tools menu also.<br />
Right menu bar impulse response (MAT)<br />
• Size size of the impulse response to be calculated. A higher size has<br />
higher precision, but takes more time.<br />
• Averages number of measurements to averages for the result.<br />
• Y-Factor gain of the impulse response, given as a linear factor, not<br />
as a dB value.<br />
• Reset clears all averages and starts a new measurement. Shortcut is<br />
the key R.<br />
• GO button start/stop the update of the live trace's display. The<br />
shortcut is the space-bar.<br />
Hint:<br />
• Most of the settings can be found in the Tools menu also.
<strong>SATlive</strong> Version 1.33.1.1<br />
Trace Layout (MAT complex menu layout)<br />
Select a parameter of the trace display's<br />
layout. Not all parameters are available for<br />
every measurement.<br />
• Amplitude only this option is visible<br />
in the transfer function measurement only. It hides the phase display window and<br />
shows the amplitude window in full size. The shortcut is A.<br />
• Phase only this option is visible in the transfer function measurement only. It<br />
shows the phase display window in full size, hiding the amplitude display area.<br />
• Upper limit move the trace display's top border. The visible dB range ranges<br />
from the upper limit minus the Y-range to the upper limit. This setting is not<br />
enabled in the transfer function measurement.<br />
• Range Y set the trace display's vertical range.<br />
• Line Gap set the scale's vertical distribution.<br />
• Offset Overlay move the overlay trace up and down. This option is enabled only<br />
if an overlay trace is displayed and if you've activated the overlay functionality in the<br />
setup -> post process section.<br />
• Averages set the number of averages to perform.<br />
◦ In the transfer function measurement you can select the<br />
averaging mode from the pop-up menu of the<br />
Averages menu.<br />
▪ Complex averaging both parts of the complex transfer function are summed<br />
before the calculation of transfer function. This is the default setting and<br />
allows the display of the phase trace.<br />
▪ RMS averaging default in this case the averaging is done after the<br />
calculation of the amplitude. The averaging is done based on the energy<br />
content (RMS), and there is no phase display. You can use this kind of<br />
averaging to improve the quality of the amplitude trace under difficult<br />
conditions.
<strong>SATlive</strong> Version 1.33.1.1<br />
Hints:<br />
• After a parameter is selected the value editor field shows the parameter's current<br />
value. The current parameter's name is displayed left to the value editor field.<br />
• The parameter's value can be changed at the value editor field.<br />
• Each parameter features a pop-up menu containing some preset values.<br />
• The values for the parameters Upper limit, Range Y and Averages can be<br />
different for each kind of measurement.<br />
• In the RTA and the FFT measurement you can select the input to display below<br />
the VU-meter.<br />
• The trace layout section is not enabled in the impulse response measurement. You<br />
can use the settings in the right menu-bar and in the Tools menu instead.
<strong>SATlive</strong> Version 1.33.1.1<br />
Delaymenu MAT<br />
• Cursor to delay use the current position of the cursor as the new delay time.<br />
This option is available only in the impulse response measurement.<br />
The shortcut is F3.<br />
• - Delay presets allow the direct access to one of the five saved delay-time<br />
presets.<br />
• Direct (Zero Delay) reset the current delay to 0 ms.<br />
• Custom delay setting (coarse) use the two arrows at the left of the delay display<br />
to increment and to decrement the current delay in steps of one millisecond.<br />
• Delay display shows the current delay. To start the delay finder just click on this<br />
area.<br />
• Custom delay setting (fine) use the two arrows at the right of the delay display to<br />
increment and to decrement the current delay in steps of one sample (approx 0.021<br />
ms).<br />
• Save Delay in Preset assign the current delay to one of the five delay-time<br />
presets. This function is visible only if the current delay has been changed.<br />
Hints:<br />
• Any change of the current delay voids all data and restarts the measurement.<br />
• The delay's resolution is given by the current samplerate. It is 1/samplerate, which<br />
yields approx 21 usek (= 0.000021 sec) at 48k samples sampling rate.<br />
• The delay is used for the REF input in all measurements taken in MAT module.
<strong>SATlive</strong> Version 1.33.1.1<br />
Menus in the simple menu layout<br />
Delaymenu MAT<br />
Delay open a pop-up menu that contains the<br />
following functions:<br />
• - Delay presets allow the direct the<br />
access to the five saved delay-time presets.<br />
• Direct (Zero Delay) reset the current delay to 0 ms.<br />
• Delayfinder Invoke the delayfinder. See page 97 for details.<br />
• D = C set the cursor's current position as the current delay. Available only in the<br />
impulse response measurement. The shortcut is F3.<br />
• Custom delay setting (coarse) use the two arrows at the left of the delay display<br />
to increment and to decrement the current delay in steps of one millisecond.<br />
• Delay display shows the current delay. A click on this area starts the delayfinder.<br />
• Custom delay setting (fine) use the two arrows at the right of the delay display to<br />
increment and to decrement the current delay in steps of one sample.<br />
• Save Delay assign the current delay to one of the five delay-time presets. This<br />
function is visible only if the current delay has been changed.<br />
Hints:<br />
• Any change of the current delay voids all the data and restarts the measurement.<br />
• The delay's resolution is given by the samplerate. It is 1/samplerate, which yields<br />
approx 21 usek (= 0.000021 sec) at 48k samples sampling rate.The delay is applied<br />
to the reference (REF) input in all measurements taken in MAT module.<br />
• You can use the shortcut F7 to invoke the delayfinder.
<strong>SATlive</strong> Version 1.33.1.1<br />
Upper Menu (MAT simple menu layout)<br />
• Save store the live trace into a file. The button contains a pop-up menu where<br />
you can select the type of file you want to save the trace to.<br />
• Phase open a pop-up menu which contains the selection of different display<br />
modes for the phase (-180° to 180° or 0° to 360°) and different ranges of the<br />
groupdelay display. Use the shortcuts Ctrl - Page Up and Ctrl - Page Down to shift<br />
the phase display in steps of 45°.<br />
• Overlay toggles the visibility of the current overlay trace. If no valid overlay trace<br />
is loaded then the Load overlay function is executed. The function's shortcut is O.<br />
The pop-up menu contains more settings and functions related to the overlay trace.<br />
This item is visible only if you've activated the overlay functionality in the setup -><br />
post process section.<br />
• Tools additional functions and settings. See page 100 for details.<br />
• Mode open a pop-up menu from which the measurement can be selected. The<br />
button shows the current measurement's symbol.
<strong>SATlive</strong> Version 1.33.1.1<br />
The pop-up menu of the SAVE button (MAT Module)<br />
This pop-up menu is assigned to the button SAVE in the MAT<br />
Module.<br />
You can save the trace into different types of file. Depending on the<br />
measurement selected, some type of file will be not available.<br />
• Save as <strong>SATlive</strong> Data save the live trace using the default<br />
<strong>SATlive</strong> file type. This type contains many additional information, so you should use<br />
it, if you want to load the file into <strong>SATlive</strong>.<br />
• Save Trace as Picuture save the current display as a picture. You can select<br />
the kind of picture you want to save to, in the file type selection in the save file<br />
name selection dialog. The quality of the picture (and it's file size) can be changed<br />
using the Quality of JPEG conversion setting at setup -> features window.<br />
• Save F5-Trace to file save the trace which is assigned to the internal memory<br />
using the F5 key into a default <strong>SATlive</strong> file type file.<br />
• Save as Wave Data save the trace of the impulse response measurement into a<br />
default windows® audio file. This file can be accessed by many audio related<br />
software.<br />
• Save as ASCII export the data of the transfer function into a text file. This<br />
enables you to import the data into other software.
<strong>SATlive</strong> Version 1.33.1.1<br />
Menu Tools in MAT (simple menu layout)<br />
This menu features many functions and options. Please note<br />
that it's content varies with the measurement selected.<br />
• Tracemanager open or close the tracemanager.<br />
This function can also be accessed using the shortcut<br />
Ctrl-T.<br />
• FQ Scale Style set the style of the frequency scale.<br />
See page 60 for details.<br />
• Limit: FFT Level at the transfer function a point is<br />
only added to the averaging latch, when its level of the<br />
reference signal exceeds this value. Therefore the<br />
transfer function is calculated only for frequencies with<br />
enough power contained in the reference signal. The<br />
threshold value is only absolute level, if a level adjustment has been performed.<br />
You can edit this value on the right menu-bar also.<br />
• Limit: Coherence a point is only displayed in the transfer function if it's<br />
coherence exceeds this threshold value. The coherence indicates how good the mic<br />
signal is related to the reference signal. The coherence is affected by proper delay<br />
setting. You can edit this value in the right menu-bar also.<br />
• Display range for Coherence select the vertical range for the coherence<br />
display. The coherence is shown at the top of the upper window. The labels for the<br />
coherence range are on the right side.<br />
• Mic correction activate the mic correction for the live trace. If no valid mic<br />
correction is loaded, the Load Mic correction function is executed. The function<br />
Load Mic correction is located in the pop-up menu of this function.<br />
• Set Trace width set the width of the live trace. The shortcut is Ctrl-W.<br />
• Set Overlay Trace width sets the width of the overlay trace. This item is visible<br />
only if you've activated the overlay functionality in the setup -> post process<br />
section.
<strong>SATlive</strong> Version 1.33.1.1<br />
• Width of Memory Traces select the line size for drawing the latched traces, like<br />
the quick traces or the F5 trace. This setting does not affect the display of traces<br />
using the trace manager. The trace manager sets the trace width according to the<br />
trace's weighting.<br />
• Hide current trace hides both the amplitude and phase display. The shortcut is<br />
^ (Top left of number 1 key).<br />
• Flood trace to center toggles the flood trace to center display mode. See page<br />
190 for details of the Flood to center option.<br />
• Save this entry contains a pop-up menu where you can save<br />
different traces.<br />
◦ Save as <strong>SATlive</strong> data saves the live trace into a file.<br />
◦ Save Trace as Picture saves the current display as a<br />
picture.<br />
◦ The Save F5-Trace to File, which is enabled only if a memory trace is assigned,<br />
saves the memory trace to a file.<br />
◦ Save as Wave Data saves the impulse response as default windows® wave<br />
format. You can import this format in various other audio related software.<br />
• Load F5-Trace from from File open a saved trace as the F5 memory trace.<br />
• Edit Target Trace opens the editor for the Target Trace. See page 183 for<br />
details about the Target Trace functionality.<br />
Additional for RTA measurements<br />
• Calibrate current EQ calibrates the RTA display of the<br />
currently selected RTA. Use a loop-back from output to the reference (REF) input,<br />
select 64 averages and start pink noise. The function is enabled only if the REF<br />
input is selected and at least 64 averages have been performed.
<strong>SATlive</strong> Version 1.33.1.1<br />
Additional settings for the FFT measurements<br />
• Window select the window applied prior to the calculation of the FFT from the sub<br />
menu.<br />
• Show Instant Values as Dots the non averaged result of the current FFT<br />
calculation is shown as dots.<br />
• THD+N Start a total harmonic distortion measurement.<br />
Additional settings for the FFT + Spectrograph measurement<br />
• Time Range Spectrograph<br />
select the desired time for the<br />
spectrograph display from<br />
the sub menu. The time<br />
selected is needed to fill the<br />
spectrograph.<br />
• Run only once if this option is selected, the spectrograph (not the FFT) stops after<br />
it is filled completely.<br />
Additional for Impulse Response measurement<br />
• Window select the window applied prior to the calculation.<br />
• Display size set the size of the impulse response<br />
calculated. Higher size has a higher precision, but takes more time. You can edit<br />
this value in the right menu-bar also.<br />
• Amplitude modification set the gain of the impulse response display, given as a<br />
factor, not as a dB value. You can edit this value in the right menu-bar also.<br />
• Averages set the number of measurements averaged for the result. You can edit<br />
this values in the right menu-bar also.
<strong>SATlive</strong> Version 1.33.1.1<br />
Trace layout MAT (simple menu layout)<br />
To select the parameter to edit, click on the<br />
symbol left to the value edit field with the left<br />
mouse button and select the parameter from<br />
the pop-up menu showing up.<br />
• Amplitude only this option is visible<br />
in the transfer function measurement only. It hides the phase display window and<br />
shows the amplitude window in full size. The shortcut is A.<br />
• Phase only this option is visible in the transfer function measurement only. It<br />
hides the amplitude - display window and shows the phase - display window in full<br />
size.<br />
• Upper limit move the trace display's top border. The visible dB range ranges<br />
from upper limit minus Y-range to upper limit. This setting is not active in<br />
the transfer function measurement.<br />
• Range Y set the trace display's vertical range.<br />
• Line Gap set the scale's vertical distribution.<br />
• Offset Overlay move the overlay trace up and down. This option is active only if<br />
a valid overlay trace is displayed and if you've activated the overlay functionality in<br />
the setup -> post process section.<br />
• Averages set the number of averages to perform.<br />
Hints:<br />
• After the parameter is selected the value editor field shows the parameter's current<br />
value. The current parameter's name is displayed left of the value editor field.<br />
• The parameter's value can be changed at the value editor field.<br />
• Every parameter features a pop-up menu containing some preset values.<br />
• The values for the parameters Low DB, Range Y and Averages can be different for<br />
each kind of measurement.<br />
• You can select the input(s) to display below the VU meter when you perform a RTA<br />
or a FFT measurement.<br />
• The layout parameter used in the impulse response measurement can be set either<br />
in the tools menu or in the right menu area.
<strong>SATlive</strong> Version 1.33.1.1<br />
Select Input for RTA and FFT<br />
You can select the input(s) for <strong>SATlive</strong> to display in the FFT or the RTA<br />
measurement.<br />
To select you can either perform a mouse click on the labels below the VU meter or you<br />
can use the shortcuts F8 (REF) and F9 (MIC).<br />
Hints:<br />
• You can display the REF input, the MIC input or both inputs.<br />
• The delay is applied to the REF input.<br />
• A mic correction is applied to the MIC input.<br />
• You can change the assign of the physical input to the functions reference (REF)<br />
and measurement (MIC) in Setup-> I/O Devices.
<strong>SATlive</strong> Version 1.33.1.1<br />
Cursor details (MAT)<br />
The cursor details display is located in the right menu bar.<br />
It is visible only if a transfer function measurement or a FFT measurement is<br />
currently selected.<br />
It shows details about the values at the current position of the cursor.<br />
The following values are shown (top down):<br />
• Wave length at the cursor's position.<br />
• Period at the cursor's position.<br />
• Phase angle of the live trace at the cursor's position (Displayed only if a transfer<br />
function measurement is performed).<br />
• Phase angle of the selected trace at the cursor's position (Displayed only if a<br />
transfer function measurement is performed and the live trace is not selected as the<br />
selected trace).<br />
• The difference between the phase angles of the live trace and the selected trace.<br />
(Displayed only if a transfer function measurement is performed and the live trace is<br />
not selected as the selected trace).<br />
• The delay between the selected trace and the live trace calculated using the<br />
difference of the phase angles and the frequency of the cursors current position.<br />
(Displayed only if a transfer function measurement is performed and the live trace is<br />
not selected as the selected trace).<br />
• The pop-up menu of the cursor details area contains the settings of the live add<br />
trace and of the perfect addition trace.<br />
Hints:<br />
• The phase values could be displayed either in the -180° / +180° range or as<br />
calculated unwrapped values.<br />
• Select the kind of phase display in Setup -> Post process.<br />
• The unwrapped phase value is calculated assuming that the phase is in the first<br />
cycle at the lowest displayed frequency.
<strong>SATlive</strong> Version 1.33.1.1<br />
Bottom Menu Bar MAT<br />
The bottom menu bar is located at the lower right area. It is available in the MAT Module.<br />
Not all options are available for all kind of measurements.<br />
• Range open the sub menu Range.<br />
• Cursor on Peak moves the cursor to the peak of the live trace. This action unlocks<br />
the Lock on Peak setting.<br />
• Lock on Peak if this option is activated then the cursor is moved to the live trace's<br />
peak each time the live trace is drawn. To unlock the cursor you can either klick on<br />
this button again or you can perform an other cursor related action like:<br />
◦ Click on the trace's display to set the cursor.<br />
◦ Move the cursor using your keyboard.<br />
◦ Invoke the cursor on peak action.<br />
• Weighting Filter open a sub menu, where you can choose a weighting filter for the<br />
mic input. See page 71 for details of the weighting filters.
<strong>SATlive</strong> Version 1.33.1.1<br />
Setup<br />
Setup -> I/O devices<br />
The setup I/O devices contains different areas.<br />
Audiomode selection<br />
Select the kind of audio driver you want to use from<br />
the selection in the upper area.<br />
• Windows wave driver this are the generic drivers supplied by windows® OS for<br />
the access to the audio hardware.<br />
• Directsound driver this are windows directsound® drivers for audio I/0.<br />
Directsound® is part of DirectX® . <strong>SATlive</strong> needs a directsound® installation of<br />
version of 8.0 or higher.<br />
• ASIO driver: Use the ASIO interface to<br />
access audio device. If you select the ASIO<br />
driver you have to select the device you<br />
want to use before entering the setup.<br />
Hints:<br />
• To edit the audio I/O parameters click on the<br />
button Edit Settings.<br />
• Use the SAVE button in top menu bar to<br />
store your selection.<br />
• ASIO is a trademark and software of Steinberg Media Technologies GmbH.<br />
• The ASIO setup is available only if at least one ASIO driver is available on your<br />
system.<br />
• Because <strong>SATlive</strong> can only check drivers and not the device itself, an ASIO device<br />
can be shown in the list even if it is currently not present on the system. Selection of<br />
a device that is not present will result in empty fields in the ASIO setup or an error<br />
message.<br />
• Outside of the setup you can use the shortcut Ctrl - Alt - D to show information<br />
about the current audio driver.
<strong>SATlive</strong> Version 1.33.1.1<br />
Audio debug section<br />
• Number of Buffers to ignore the mls measurement used in the impulse response<br />
measurement needs some time to get stable. Therefore at least one sequence<br />
needs to be played prior to the measurement. In some cases one sequence might<br />
be not enough, in this case you can increase this value if needed.<br />
• Setting time when <strong>SATlive</strong> starts pink noise or white noise a fade-in of 500ms is<br />
performed. This time must also be excluded from the measurement to get stable<br />
results. Some soundcard - driver combinations might need more time to establish a<br />
stable audio performance. On some usb audio interfaces the settling time might be<br />
longer then one second.<br />
• Flip Driver Start flip the start sequence of the audio I/O drivers. This might be<br />
helpful on some soundcard - driver combinations to shorten the settling time.<br />
• Input routing assign the physical inputs to the reference (REF) and measurement<br />
(MIC) function. This setting is not shown if an ASIO driver is selected and it does<br />
not affect the position of the VU meter bars, because they are linked to the input's<br />
function but not to the input channels.<br />
• Flip Meter's Assign flips the position of the VU-meter's bars, so that the left meter<br />
shows the measurement (MIC) level and the right meter shows the reference (REF)<br />
level. This is independent from the physical routing which is set using the input<br />
routing selection.
<strong>SATlive</strong> Version 1.33.1.1<br />
Wave I/O setup<br />
The setup is divided into two sections, which<br />
contain the same settings, the upper one for the<br />
audio input and the lower one for the audio<br />
output.<br />
At the bottom there is the samplerate selection.<br />
This is a global setting.<br />
• Soundcard selection select the<br />
soundcard you want to use for this<br />
function. It is possible to use different<br />
soundcards for input and for output.<br />
• 16Bit - 24Bit - 32 Bit resolution of one<br />
sample, indicates how exact the analog signal is converted into digital signal.<br />
• Use extended format use the new type of microsofts®'s wave format description for<br />
the access to the input driver.<br />
• Latency (ms) specify the size of the data blocks used for transferring the audio data<br />
from and to the soundcard. Lower values mean faster response but the data are<br />
more likely to be affected by performance issues. You should not change the<br />
default values unless you're facing an audio I/O related problem.<br />
Hints:<br />
• After every change of the settings <strong>SATlive</strong> rebuilds the list of supported<br />
samplerates. This may take same seconds.<br />
• To get the best quality use the highest samplerate available.<br />
• Different settings may produce different output levels. So please be very careful<br />
with the volume setting when changing any settings.<br />
• In the extended format windows expands audio data to the selected resolution,<br />
even if the hardware does not support that resolution. A selection of a resolution not<br />
supported by the hardware creates more data and processor load then necessary.<br />
• The Apply button saves the current settings of the wave I/O and closes the window,<br />
but does not select Wave I/O as the current audio driver. The input driver selection<br />
must be confirmed using the Save button in the top menu bar.
<strong>SATlive</strong> Version 1.33.1.1<br />
Directsound(R) I/O setup<br />
This setup is divided into two sections, which<br />
contain the same settings, the upper one for the<br />
audio input and the lower one for the audio<br />
output.<br />
At the bottom there is the samplerate selection.<br />
This is a global setting.<br />
• Soundcard selection select the soundcard<br />
you want to use for this function. It is<br />
possible to use different soundcards for<br />
input and for output.<br />
• 16Bit / 24Bit / 32 Bit resolution of one<br />
sample, describes how precise the analog<br />
signal is converted.<br />
• Use extended format use new type of the wave-format description.<br />
• Latency (ms) specify the size of the data blocks used for transferring audio data<br />
from and to the soundcard. Lower values mean faster response but the data is<br />
more likely affected by performance issues. You should not change the default<br />
value of unless you're facing audio I/O related problems.<br />
Hints:<br />
• After every change of the settings <strong>SATlive</strong> rebuilds the list of supported<br />
samplerates. This may take same seconds.<br />
• To get the best quality you should use the highest samplerate available.<br />
• Different settings may produce different output levels. So please be very careful<br />
with volume setting when changing any settings.<br />
• If the extended format is used, then windows expands the audio data to the<br />
selected resolution, even if the hardware does not support that resolution. Therefore<br />
selection of a resolution not supported by the hardware just creates more data and<br />
processor load as necessary.<br />
• The Apply button saves the current settings of the directSound I/O and closes the<br />
window, but does not select the directsound driver as the current audio driver. The<br />
audio driver selection must be confirmed using the Save button in top menu bar.
<strong>SATlive</strong> Version 1.33.1.1<br />
Asio I/O setup<br />
ASIO is a trademark and software of Steinberg Media Technologies GmbH.<br />
To open the ASIO setup window, in the Setup-> I/O Devices section select ASIO in<br />
the driver selection area and than click on the Edit ASIO Settings button.<br />
The header shows the name of the currently selected ASIO device.<br />
The common parameters for all ASIO Assign routing are located on the left side of the<br />
window.<br />
• ASIO Assign Delay Mode select how ASIO Assign modifies the current delay<br />
when you select an other ASIO Assign routing.
<strong>SATlive</strong> Version 1.33.1.1<br />
• Audio Out Mode select how ASIO Assign<br />
routes the output channel(s).Audio Out<br />
Mode. The selection contains the following<br />
items:<br />
◦ Single Output the output signal is routed<br />
to only one output of the I/O inteface. You can select the output channel for<br />
every routing in the ASIOAssign. You can access any output of the I/O interface<br />
using this setting.<br />
◦ Dual Channel Output the output signal is routed to a stereo pair of output<br />
channels, like AnalogOut1 and AnalogOut2. As suggested in the ASIO<br />
specification, you can only select the first pair of outputs of a output group, so<br />
not all outputs will be listed in the ASIOAssign's routing setup. The list contains<br />
the name of the first output of the stereo pair, in the example above this would<br />
be AnalogOut1.<br />
◦ Fixed Reference Channel this option combines the global selection of one<br />
output with the individual selection of an other output. This enables you to use<br />
your I/O device as an output switcher to select different speakers using<br />
ASIOAssign with out the need to think about how to route the reference signal.<br />
You can select the fixed reference output in the global ASIO I/O setting on the<br />
lower left.<br />
• Reference Output select the output channel which <strong>SATlive</strong> uses if fixed reference<br />
channel is selected for current Audio Out Mode.<br />
• Samplerate amount of samples per second taken from the audio input signal. For<br />
best results use the highest possible value. This setting might interact with<br />
samplerate setting in device's ASIO setup.<br />
• Driver open a driver specific setup menu, which is supplied by the manufacturer<br />
of the ASIO device. This might give you access to latency and buffer settings.<br />
• On the right area of the ASIO setup window you can edit the ASIO Assign routing.<br />
The routing Default is selected after each start of <strong>SATlive</strong>.
<strong>SATlive</strong> Version 1.33.1.1<br />
Hints:<br />
• To get the best quality use the highest samplerate available.<br />
• ASIO does not support the use of different audiodevices for the input and the<br />
output.<br />
• Different settings may produce different levels. So please be very careful with<br />
volume setting when changing any settings.<br />
• In order to show only ASIO devices which are currently available, <strong>SATlive</strong> tries to<br />
open the ASIO drivers before it puts it on the list. Therefore it might take a few<br />
seconds until the the driver list is completed.<br />
• The Apply button saves the current settings of the ASIO I/O and closes the setup<br />
window, but does not select the ASIO driver as the current audio driver. The input<br />
driver selection must be confirmed using the Save button in the top menu bar.<br />
• And never forget: ASIO is a trademark and software of Steinberg Media<br />
Technologies GmbH.
<strong>SATlive</strong> Version 1.33.1.1<br />
ASIOAssign<br />
• ASIOAssign enables you to define<br />
different input/output routings for the<br />
selected ASIO device. You can<br />
create, edit and delete the routings in<br />
the ASIOAssign window.<br />
• To show this window, go to the ASIO<br />
section of the Setup -> I/O<br />
Devices section.<br />
• ASIOAssign is able to manage the<br />
current delay in the MAT module<br />
also.<br />
• You can recall a routing in several ways.<br />
Add, delete and modify the routing.<br />
• New open a window to set the routing and name for this routing preset.<br />
• Edit modify a existing routing preset. Select the routing preset to edit from the list<br />
before you click on the edit button.<br />
• Delete removes the selected routing preset.<br />
• The routing Default is recalled every time <strong>SATlive</strong> starts, or when you leave the<br />
Setup -> I/O Devices window, therefore you can not delete it.
<strong>SATlive</strong> Version 1.33.1.1<br />
Edit a routing<br />
• Name edit the name of the routing preset.<br />
• Audio Input REF select the input used for the<br />
reference (REF) signal.<br />
• Audio Input MIC select the input used for the<br />
measurement (MIC) signal.<br />
• Audio Output select the output used for the<br />
signal generator. The contents of this selection<br />
varies according to the selected mode of the<br />
audio output.<br />
• If you performed all settings, you can save it using the OK button. Use the button<br />
Cancel to discard your changes.
<strong>SATlive</strong> Version 1.33.1.1<br />
Select an ASIOAssign Routing<br />
• You can select an ASIOAssign routing, which enables you to use<br />
an ASIO device as an Input selector and an Output selector.<br />
• So you can quickly change the audio inputs and outputs that<br />
<strong>SATlive</strong> will use.<br />
• Recall a routing using the button in the signal generator area.<br />
• After a click on this button the selection window shows up.<br />
• In the upper half of the window you find<br />
information about the currently selected<br />
routing.<br />
• Use the selection box in the middle of the<br />
window to select the routing to activate.<br />
• The parameters of the selected routing<br />
can be found in the lower half of the<br />
window. The delay time assigned to the<br />
selected routing is shown on the bottom of<br />
this information area.<br />
• Use the button OK to activate the selected routing and to close the window.<br />
• The button Cancel closes the window and discards the changes.<br />
• Hints:<br />
• The area below the signal generator shows the name of the currently selected<br />
routing.<br />
• <strong>SATlive</strong> changes the routing to Default when the software starts and when you<br />
leave the setup -> I/O devices section.<br />
• The current Audio Out mode is displayed in the status bar on the bottom of the<br />
selection window.
<strong>SATlive</strong> Version 1.33.1.1<br />
Manage the delay in ASIOAssign<br />
• ASIOAssign manages not only the<br />
routing of inputs and outputs, but it is<br />
also capable of managing the delay<br />
used in the MAT module.<br />
• At the top left half of the ASIO Setup area you can select how ASIOAssign will<br />
manage the delay when you select a different routing.<br />
• The selection contains three items:<br />
• Ask Before Changing Delay when you<br />
change the routing, a messagebox shows up<br />
where you can select if you want to change the<br />
delay (YES) or not (NO). The header of the<br />
messagebox contains the name of the routing<br />
whose delay will be recalled.<br />
• Always Apply Delay the delay assigned to the selected routing is set as the<br />
current delay.<br />
• Do Not Apply Delay the current delay is not affected when you select an other<br />
routing.<br />
Hints:<br />
• The current delay is assigned to the current routing when you close the program or<br />
when you change the ASIOAssign<br />
routing.<br />
• The delay assigned to a routing is shown<br />
in the selection of the routing to use.<br />
• If you intend to manage only delays and<br />
no I/O routing, you should prefer using the delay presets in the lower menu area.<br />
• ASIOAssign works only if you use an ASIO driver for the I/O device. If an other kind<br />
of driver is selected, then you can use the delay presets in the bottom menu area in<br />
order to manage up to five delay time settings.
<strong>SATlive</strong> Version 1.33.1.1<br />
Setup -> User Macros<br />
In the impulse-response module <strong>SATlive</strong> features a powerful macro system, which enables<br />
you to perform a measurement with just one click. There are twelve macros available,<br />
which are fully edit able.<br />
In order to edit a macro, you first need to select the macro to edit from the list on the right.<br />
Now the selected macro shows up, and you can edit it's properties.
<strong>SATlive</strong> Version 1.33.1.1<br />
• Name of Macro edit the macro's name.<br />
• Short Name (Button) this name is shown on the User Macro button in the impulse<br />
response measurement. The last executed macro is assigned to the User Macro<br />
button.<br />
• Impulse response select the measurement to create the impulse response. Click<br />
on Edit to edit the measurement properties. The current settings are shown below<br />
the selection box.<br />
• Window set the parameter for the window applied prior to the calculation of the<br />
FFT. Because a Smooth Full FFT extends the window to fit the FFT size, this<br />
settings are disabled if a Smooth Full FFT is selected. If the current window settings<br />
are larger then the current size of the FFT or of the impulse response, then the<br />
background color will change to red.<br />
• FFT set the size and the type for the FFT (or Smooth FFT) to be applied to the<br />
windowed impulse response.<br />
• Phase compensation Select kind of the phase compensation to be applied to the<br />
phase trace. This option is visible only if a Smooth FFT or Smooth Full FFT is<br />
selected.<br />
• Calibration click on the button to assign a calibration file to the macro. Check<br />
the USE option to apply it to the frequency response.<br />
• Mic Data click on the button to assign a mic correction file. Check the USE<br />
option to apply the correction to the frequency response. The Mic Data setting is<br />
enabled if a Smooth FFT or a Smooth Full FFT is selected.<br />
• Repeating Measurement repeat the measurement until it is stopped by the user<br />
using the Stop/Again function in the FFT module. This setting is useful for setting<br />
up electronic gear, where the frequency response can be watched in 'realtime'<br />
using this setting.<br />
• Keep Window the macro will not change the absolute position of the time window.<br />
• Roundedge apply the window selected in window selection box to the impulse<br />
response prior to the calculation of the FFT or of the SmoothFFT. The window is<br />
always applied as a half window, i. e. it is only applied to the right half of the upper<br />
trace display. This is necessary to avoid spoiling of main peak, which should be on<br />
the left. The window selection is enabled only if the roundedge setting is activated.<br />
See page 28 for details related to roundedge.
<strong>SATlive</strong> Version 1.33.1.1<br />
Setup → User Windows<br />
User defined windows, that means discrete ranges<br />
extracted from the measured impulse response for<br />
further treatment, are used in the Impulse Response<br />
module.<br />
You can edit this windows in Setup -> User<br />
Windows.<br />
In the Impulse Response module you can apply a<br />
window to the current impulse response.<br />
Each User Macro contains information about the<br />
window's parameter.<br />
You can choose one of three modes for synchronizing<br />
the window with the impulse response:<br />
• Absolute the window starts on a fixed time position (Parameter L), and has a given<br />
size (Length).<br />
• Related to Peak the impulse response's peak is used as the time reference of the<br />
window to apply. This is a good choice for measurements with varying time delays.<br />
You can edit the window's left distance to the postion of the peak (Pre) and the<br />
window's right distance from the position of the peak (Post). The total size of<br />
window is the sum of the values for Pre and Post. It is possible to use negative<br />
values for the Pre parameter in order to exclude the main impulse.<br />
• Related to first signal the position where the impulse response first meets the set<br />
threshold level is taken as reference for the window. You can edit the position of the<br />
window related to the reference time (Dist) and the size of the window (Length).<br />
Hints:<br />
• You can perform manual windowing using the cursor and the trace display's pop-up<br />
menu.<br />
• Because the peak contains the most energy and information, it is necessary for<br />
normal measurements that the peak is located inside the window.<br />
• <strong>SATlive</strong> supplies two default windows. You can access this windows with 10ms and<br />
20ms size, related to the peak, either using the shortcuts Ctrl-1 and Ctrl-2 or click<br />
on the button or the button.
<strong>SATlive</strong> Version 1.33.1.1<br />
Setup -> Display<br />
This setup allows you to customize the<br />
look of <strong>SATlive</strong> according to your<br />
preferences.<br />
The description of the setup's<br />
parameters is divided into some topics.<br />
• A Preview area this area displays<br />
all changes immediately. Keep in<br />
mind that you still need to save<br />
your changes.<br />
• B Preset Select area you can<br />
select the preset you want to edit<br />
in the upper selection area. In the lower area you can select the preset that <strong>SATlive</strong><br />
will show after you leave this setup.<br />
• C Color Assignment area use this area to set the colors used to draw certain<br />
items.<br />
• D Font Size area in this area you can select the font size for different labels.<br />
• E Option area you find some options to customize the display in this area.<br />
• F Cursor area customize the layout of the intersection between the cursor and the<br />
selected trace.<br />
• G Reset area use Reset Menu Bar to rearrange the position of all menu bars. You<br />
can use this option to find lost menu bars. The Load Default Setting function resets<br />
the preset, which is currently selected for editing, to the default values.<br />
Hint:<br />
• The changes displayed in the preview window will get lost if you do not exit using<br />
the SAVE button in the top menu bar.
<strong>SATlive</strong> Version 1.33.1.1<br />
Assign Colors<br />
The Color Assignment are can be found in Setup -> Display.<br />
• In order to change the color of an item, first<br />
select the item from the list.<br />
• After the selection of the item it's current color is<br />
shown in a small color area right to the selection<br />
box. You can invoke the color dialog by either by<br />
clicking on this color area, or by clicking on the<br />
button Change.<br />
• Now you can set the new color for the selected<br />
item. To apply the new color, close the color<br />
selection dialog with the OK button. The new<br />
color is immediately shown in the preview area at<br />
the top of the setup window.<br />
• At the bottom of the color selection area there is<br />
the Full User Configurable Layout. The activation<br />
of this option enables you to edit the color of the<br />
items listed below. Otherwise the color of the<br />
items is set according to the current settings in the windows and the items are not<br />
listed in the item selection box.<br />
◦ Window Background color used for the areas outside of the trace display.<br />
◦ Windows Font color used for strings and labels on the area outside of the trace<br />
display.<br />
◦ Selection Background color used for the<br />
background of selections and of the edit<br />
fields.<br />
◦ Selection Font color used for the strings<br />
shown in the selections and in the edit fields.
<strong>SATlive</strong> Version 1.33.1.1<br />
Items with configurable colors<br />
• Background background of the trace display area.<br />
• Zone below AMP-Threshold (MAT-FFT) in the MAT Module the current Amplitude<br />
threshold is marked by this color in the background of the tracedisplay.<br />
• Amplitude the result of the current measurement. In the MAT- FFT this color is<br />
used to draw the trace related to the MIC input.<br />
• Grid<br />
• Pink Noise Guide Lines used to draw the grid which falls with -3dB/octave. This<br />
grid is shown when the option Pink Spectrum Lines (located on the right in the<br />
Setup -> Display section) is selected.<br />
• Labels used for labeling the grid.<br />
• Phase used for drawing the phase trace of the current measurement.<br />
• Amplitude Overlay used to draw the current overlay file's amplitude trace. This<br />
item is visible only if you've activated the overlay functionality in the setup -> post<br />
process section.<br />
• Phase Overlay used to draw the current overlay file's. This item is visible only if<br />
you've activated the overlay functionality in the setup -> post process section.<br />
• Reference Signal used to draw the reference's input signal in the MAT-FFT.<br />
• F5 Trace Amplitude used to draw the amplitude of the memory trace, which is<br />
assigned using the key F5. In the IR Module this color is used to draw the second<br />
impulse response's trace.<br />
• F5 Trace Phase used to draw the phase of the memory trace, which is assigned<br />
using the key F5.<br />
• Coherence used to draw the coherence values in the transfer function display in<br />
the MAT Module.<br />
• Quick Trace 1..8 used to draw the Quicktraces 1 to 8.<br />
• Sum Trace used to draw the Sum Trace<br />
• Live - Add Trace used to draw the Live - Add Trace in the MAT transfer - function<br />
measurement.<br />
• Perfect Addition Trace used to draw the Perfect - Addition Trace in the MAT<br />
transfer - function measurement.<br />
• FFT Peak Trace used to draw the FFT Peak Trace.
<strong>SATlive</strong> Version 1.33.1.1<br />
• Virtual EQ Trace this color is used to draw the response of the virtual Equalizer.<br />
• Dots for invalid Amplitude Values used to show the amplitude values of the result<br />
of the last single measurement in the transfer function measurement.<br />
• Dots for invalid Phase Values used to show the phase values of the result of the<br />
last single measurement in the transfer function measurement.<br />
• Cursor used to draw the cursor.<br />
• Cursor Information used to show the information text next to the cursor's<br />
intersection with the selected trace.<br />
• Background for Cursor Information color used to fill the background area of the<br />
cursor information text. Used only if the Transparent Label setting is not enabled<br />
for the cursor.<br />
• Horizontal Cursor Grid used for the horizontal line(s) used to mark the range<br />
selected by the Show Range at Cursor setting.<br />
• Latched Cursor used to draw the latched cursor.<br />
• Target Trace used to draw the Target Trace.<br />
• Range of Tolerance used to draw the range of tolerance assigned to the current<br />
Target Trace. Currently the range of tolerance is supported only for the X-Curve.<br />
The items below are available only if the option Full User Configurable Layout is<br />
checked. Otherwise the computer's default settings are used for this items.<br />
• Window Background used to draw the background of the areas outside of the<br />
trace display.<br />
• Window Font used for labels outside of the trace display.<br />
• Selection Background used to draw the background of selection fields and edit<br />
fields.<br />
• Selection Font used to draw the strings in selection fields and edit fields.
<strong>SATlive</strong> Version 1.33.1.1<br />
Font Size<br />
The Font Size area is located in the display setup window.<br />
You can edit the size of some fonts here.<br />
• Labels set the size of the labels used for the trace<br />
display.<br />
• File Names set the size of the font used to show<br />
information inside the trace display, like the name of the overlay file.<br />
• Cursor set the size of the font used to show information at the Cursor's intersection<br />
with the selected trace.<br />
Setup Display Options<br />
This area, which is located in the display setup window,<br />
contains three areas where you can set different options<br />
related to the display.<br />
Options<br />
• Pink Spectrum Lines shows grid lines falling with 3dB<br />
per octave in the FFT measurement. This is the same<br />
slope as the slope of pink noise. This lines might be helpful when you use the FFT<br />
as an RTA with pink noise signals.<br />
• No horizontal Grid this setting is available only if the option Pink Spectrum lines is<br />
selected. It hides the horizontal lines, so that there are only the pink grid lines.<br />
• I. S. O. Frequency Grid draw the vertical lines at the center frequencies of the RTA<br />
bands. Otherwise the lines are drawn at the borders between the RTA bands.
<strong>SATlive</strong> Version 1.33.1.1<br />
Transparent Labels<br />
select transparency of the label's background.<br />
A transparent label does not cover the grid and the traces.<br />
A solid label improves the readability.<br />
• Labels activate the transparent background for the labels and file names in the<br />
trace display.<br />
• Cursor activate the transparent background for the label at the cursor's intersection<br />
with the selected trace.<br />
Menu Layout<br />
<strong>SATlive</strong> offers two different layouts for the menu bars.<br />
You can select the layout you want to use here.<br />
• Simple (live) is designed for the fast work on the road.<br />
Buttons are large, but there are not many function<br />
directly assigned to them. A lot of functions can be found<br />
in the Tools menu.<br />
• Complex (lab) is designed for 'relaxed' working. A lot of functions can be accessed<br />
directly using smaller buttons.
<strong>SATlive</strong> Version 1.33.1.1<br />
Layout of the cursor's intersection with the selected trace<br />
In this section you can configure the layout of the<br />
cursor.<br />
• Size of Circle set the diameter of the circle<br />
drawn at the intersection of the cursor with the selected trace trace. Use a setting of<br />
zero to hide the circle.<br />
• No label on cursor no information is shown on the intersection of the cursor and<br />
the selected trace.<br />
Hints:<br />
• You can set the color of the cursor in the color area in the Display Setup.<br />
• You can change the font size of the label shown at the cursor's intersection with the<br />
selected trace, which is also located in the Display Setup.<br />
• Set the transparency of the background of the label at the cursor's intersection with<br />
the selected trace in the area options in the Display Setup.
<strong>SATlive</strong> Version 1.33.1.1<br />
Setup -> Measurement<br />
• MAT display repeat rate set the minimum time for updating the display in MAT<br />
module. A lower value means faster refresh of the display and higher processor<br />
load. This option affects only the FFT and the RTA measurement.<br />
• Full speed perform the calculation and the display as fast as possible. This option<br />
will take all of the processor's power it could get. The influence of the averaging<br />
decreases because the same input data is used for more then one calculation. This<br />
setting affects the RTA, the FFT and the impulse response measurements in the<br />
MAT module.<br />
• Peak localization using inverse pink filter the live trace is filtered by a<br />
3dB/octave high pass filter prior to the set cursor on peak function, thus removing<br />
the influence of pink noise.<br />
• Delay Finder prior to Transfer Measurement the delayfinder starts every time you<br />
invoke the transfer function measurement.
<strong>SATlive</strong> Version 1.33.1.1<br />
• Activate "Amplitude only" when Selecting RMS Averaging this option defines<br />
how <strong>SATlive</strong> reacts when you select the averaging mode RMS Averaging in the<br />
MAT module's transfer function measurement. If this option is active, then the<br />
display switches to the full amplitude display when you select the RMS Averaging in<br />
the layout area.<br />
• Reference resistor edit the value of the reference resistor used for the impedance<br />
measurement.<br />
• Compensate FFT select a correction applied to the FFT display. Flat on white<br />
noise shows the unchanged result, Flat on pink noise adds a 3dB/octave highpass<br />
filter, so that the live trace acts like a narrow band RTA. The third option Sawtooth<br />
on pink noise is for compatibility with an other measurement software.<br />
• Start Measurement on Selection (Live Mode) in the simple menu layout a<br />
measurement in the impulse response module starts immediately after the<br />
measurement is selected. Otherwise you have to start the measurement after the<br />
selection.<br />
• Measurement location's weighting Set the weighting used for the traces for the<br />
averaging in the tracemanager. See page 168 for more details.
<strong>SATlive</strong> Version 1.33.1.1<br />
Setup -> Features<br />
You can set a lot of options in this area. To cover all the options, this setting is explained in<br />
four sections on the following pages.
<strong>SATlive</strong> Version 1.33.1.1<br />
Setup -> Features, Section Warnings and Units<br />
Use the warnings section to define <strong>SATlive</strong>'s reaction when<br />
problems occur.<br />
• Cal File Misfit inform me, if the calibration file can<br />
not be applied to the current data (not the same<br />
samplerate or fft size).<br />
• Overwrite Prompt prompt for confirmation if I try to<br />
overwrite an existing file.<br />
• Calfile differences inform me if the parameters for<br />
the calibration data are not the same as for the<br />
current trace, but the main parameters fit, so the<br />
calibration could be used but might give wrong results.<br />
The Display section contains only one option.<br />
• Static gap disables the automatic setting of the gab between two vertical grids.<br />
In the Units section select the display units for distance and temperature.<br />
• ISO ISO units will be used (Meter and degree centigrade).<br />
• USA US units will be used (feet and degree Fahrenheit).
<strong>SATlive</strong> Version 1.33.1.1<br />
Setup->Features Section Setup<br />
• Quick delay finder link the impulse response<br />
module Set Cursor On Peak function with the<br />
Latch Cursor function at the first execution and<br />
with the Show difference function on all the<br />
following executions of the Set Cursor On Peak<br />
function.<br />
• Automatic averages reset reset the amount of<br />
averages to perform in the impulse response<br />
module to one after a measurement has been<br />
performed.<br />
• Auto Linegap readjust the grid line's gap in the FFT and MAT module's display<br />
when other parameters change. This option is also located at the Line Gap setting's<br />
pop-up menu.<br />
• Show System Menu bar show the window header, allowing you to move and resize<br />
the main window of <strong>SATlive</strong>. Otherwise the main window of <strong>SATlive</strong> runs in full<br />
screen mode and might cover the task bar.<br />
• Fit FFT scale to trace execute the Full Trace Display function every time new data<br />
is displayed in the FFT display.<br />
• Display Graph during averaging updates the trace display of the impulse<br />
response module after every measurement, when more then one average is<br />
performed. Otherwise the display is updated only after all averages have been<br />
performed. This option is only available if the Enable Time Sync-check option is<br />
enabled at Setup -> Advanced Sampling.<br />
• Always show 0dB line always display the zero dB line if it is in the displayed<br />
range.<br />
• Show impulse response Info display information about the peak's position in the<br />
current impulse response in the FFT display.
<strong>SATlive</strong> Version 1.33.1.1<br />
Setup -> Features Section Fileinfo<br />
Select the kind of information that <strong>SATlive</strong> displays about<br />
the active overlay, calibration or mic correction data.<br />
• Path and Filename the whole path including<br />
filename is shown. For example:<br />
C:\SATMessung\Musikvereinsaal\Front of stage<br />
left.sld.<br />
• Filename only the filename is shown without its<br />
path. For example: Front of stage left.sld<br />
• Remarks the file's description is shown. For<br />
example: Nine feet left of sidefill, on ear level.<br />
• Show Name in Tracedisplay if a filename is<br />
assigned to the live trace, then it will be displayed in the trace display window.<br />
• Show Fileinfo when saving open the file's description window prior to saving the<br />
trace. This allows you to edit trace's description before saving it to a file.<br />
Hint:<br />
• You can edit the font size of the information's display at Setup -> Display.
<strong>SATlive</strong> Version 1.33.1.1<br />
Setup -> Features ASCII, Jpeg Quality, Temperature, Language<br />
• Temperature set the temperature value used to convert the delay time into<br />
distance and for the wavelength calculation.<br />
• ASCII Save settings add an offset if a trace is saved as an ASCII file. You can edit<br />
the amount of offset to add. Activate the offset by checking the Apply User Offset<br />
option.<br />
• Quality of JEPG conversation set the quality of the conversation used for the<br />
Save trace as picture option.<br />
• Language file select a language file for <strong>SATlive</strong>. See page 191 for details.<br />
• Start of program select the module which is invoked at the start of <strong>SATlive</strong> and<br />
every time you leave the setup section.<br />
• Enable other measurements if a module is selected at Start of program, then you<br />
can disable the other modules by disabling this option.
<strong>SATlive</strong> Version 1.33.1.1<br />
Setup -> Post Process<br />
• Advanced Cursor Information select the value(s) to show for the result of the<br />
Advanced Cursor Information.<br />
• THD+N max Order set the highest order of harmonics used for the calculation of<br />
THD-N in MAT module's FFT measurement. The THD-N can only use frequencies<br />
below the Nyquist's frequency.<br />
• Time Using Unwraped phase show the calculated unwrapped phase values in the<br />
cursor detail window in the right menu bar. Otherwise the phase value will range<br />
from -180° to +180°.<br />
• If the Show Edit Name Window on Assignment entry is selected, then the Rename<br />
function is called each time you assign the live trace to a Quick Trace, otherwise a<br />
default name is assigned to the Quick Trace, which can be edited in the pop-up<br />
menu of the Quick Trace.
<strong>SATlive</strong> Version 1.33.1.1<br />
• Set the display ranges for the different range menu options.<br />
• The user display range can have different values for the use in the MAT module<br />
and for the use in the FFT module.<br />
• You can assign the current display range to user display range using the Assign<br />
current Range function in the display-range menu in the FFT module or in the<br />
MAT module.<br />
• If the Global Settings for Show Coherence of Quick Traces is checked, then you<br />
can enable the display of the coherence traces assigned to Quick Traces using the<br />
Show Single Trace's Coherence entry in the settings<br />
and tools sub menu in the pop-up menu of the button<br />
related to the sum trace. Otherwise you can enable<br />
the display of the coherence traces in the pop-up<br />
menu of each single Quick Trace.<br />
• Use the Show overlay trace setting to enable the<br />
overlay functionality.<br />
• Select the Show Phase Wraps setting if you want<br />
<strong>SATlive</strong> to draw a connection when the phase wraps<br />
in the display. The upper picture shows a phase trace<br />
drawn with the setting selected, the right picture<br />
shows the same tace with the setting not activated.
<strong>SATlive</strong> Version 1.33.1.1<br />
Setup → Advanced Sampling<br />
Time Synchronization<br />
If you want to average some impulse response measurements for a better result, then it is<br />
very important that the measurements are exactly aligned in time. Even a very small<br />
difference in the peak's position will destruct the result, creating comb-filter like results.<br />
The Time Synchronization feature helps you to keep your measured impulse responses in<br />
perfectly synchronized.<br />
<strong>SATlive</strong> remembers the peak's position of the previous measurement, and compares it to<br />
the current measurement peak's location.<br />
If the positions match, then the averaging is performed.<br />
Otherwise the procedure depends on the settings selected in Setup -> Advanced<br />
Sampling.<br />
• If the Ignore sample option is selected, then the current measurement is discarded.<br />
• If the correct position option is selected, then the current measurement is shifted<br />
in time to align the peak's positions. This is done only if the offset between both<br />
peaks is smaller then the max readjust range value. If the offset is larger then the<br />
max readjust range then the current measurement is discarded.<br />
• This function assumes that the first measurement is perfectly time aligned. To deal<br />
with that problem, you can enable the ReSync option.<br />
If ReSync is enabled, then <strong>SATlive</strong> discards the first measurement if the same<br />
offset occurs for given times, set by the Number of Offsets setting.<br />
The settings affect the impulse-response module only.
<strong>SATlive</strong> Version 1.33.1.1<br />
This setup can be accessed via the extended setup window only. Use the shortcut Ctrl -<br />
Alt - S to open the extended setup window.<br />
Select if <strong>SATlive</strong>'s checks for the synchronization of measurements when averaged<br />
measurements are performed in the impulse response module, and how it handles a<br />
synchronization error.<br />
• On Sync Error do select how <strong>SATlive</strong> reacts, if the current measurement's peak<br />
position is not the same as prior measurement's peak position.<br />
◦ Ignore Sample discards the current measurement.<br />
◦ Correct Position shifts the current measurement in time, if the distance of the<br />
two peak positions is less or equal to value of the Max Readjust Range.<br />
Otherwise the current measurement is discarded.<br />
• Time Range Optimization enable the checking of the peak's position during<br />
averaged measurements in the impulse response module.<br />
• Max Readjust Range set the maximum offset accepted for the Correct Position<br />
option of the On Sync Error Do setting.<br />
• ReSync the Time Range Optimization checks for the synchronization of the peak in<br />
the measurements averaged. It compares the peak's position in the current trace to<br />
the peak's position in prior trace(s). Therefore it assumes that the first measurement<br />
has a correct timing. If Resync is enabled and the same offset is detected for the<br />
selected times, then the new peak's position is taken as new reference and all the<br />
prior measurements are discarded.<br />
• Offset in time correct a time offset between the left and right input channel. Use<br />
this setting, if the peak of an impules response measurement is not at zero time<br />
when the output is linked to the input directly (cable measurement).<br />
• No Overlapping Samples wait for all new data after completing a calculation.<br />
Otherwise a new calculation is started immediately.
<strong>SATlive</strong> Version 1.33.1.1<br />
Setup -> Internal Configuration<br />
This setup can be accessed via the extended setup window only.<br />
Use the shortcut Ctrl - Alt - S to open the extended setup window.<br />
• Priority change the priority of the different tasks in <strong>SATlive</strong>. Windows assigns<br />
processor calculation power and time depending on priority. Changing this settings<br />
influences performance of your computer system. Be careful when changing this<br />
settings. You must restart <strong>SATlive</strong> to activate the changed priority settings.<br />
• Version Information about current versions on your pc.<br />
◦ Version detailed file version of <strong>SATlive</strong>.<br />
◦ Username SAT the name of the registered user of MLS module. Dongle<br />
indicates that a valid dongle was found.<br />
◦ Username MAT the name of the registered user of MAT module. Dongle<br />
indicates that a valid dongle was found.<br />
• DirectX current version of DirectX® installed on your computer.<br />
• Win operating system's description.<br />
Hints:<br />
• You can use the shortcut Ctrl - Alt - V to show a version information window<br />
without the need to enter this setup window.<br />
• You can use the shortcut Ctrl - Alt - U to show the user information window without<br />
the need to enter this setup window.
<strong>SATlive</strong> Version 1.33.1.1<br />
Clock Settings<br />
Clock Mode:<br />
• System time only shows only the<br />
sytem's time (pc's clock)<br />
• Count Down start a countdown to the<br />
time set at Countdown Time. If the<br />
target time is reached, the mode is<br />
changed to count up from now with the target time as reference time.<br />
• Count up from now set the time display to zero when you close the window, and<br />
starts counting up.<br />
• No clock display hides the whole clock.<br />
Countdown Time<br />
• Time set the countdown target time (count down mode) or the count up reference<br />
time (count up mode).<br />
• Now assign the current time to the target time display.<br />
On count down 0:00 do<br />
• Play Sound if the target time is reached in the count down mode then a sound file<br />
is played. Use the function to select the sound file to play. Please note that larger<br />
files may take some time to load and therefore a slight delay might occur until the<br />
playback starts after the count down reaches 0:00.<br />
Hint:<br />
• the background of the counter starts flashing during an interval of 120 seconds<br />
around the target time. The flash frequency is as higher as closer the current time is<br />
to the target time.
<strong>SATlive</strong> Version 1.33.1.1<br />
Color<br />
• Use system colors for clock use the menu colors defined by windows. In this<br />
case the clock display uses the same colors as the other menu bars.<br />
• Background allow the user to select the background color for the system clock<br />
display, which might be different from system's background setting. This setting is<br />
applied only if the Use system colors for clock option is not selected. The current<br />
selection of background and font color is applied to the Background and the Font<br />
Color button, independent of the Use system colors for clock setting.<br />
• Font Color allow you to select the color of the font used by the system clock<br />
display, which is might be different from system's font color setting. This setting is<br />
applied only if the Use system colors for clock option is not selected. The current<br />
selection of the background and the font color is applied to the Background and<br />
Font Color buttons, independent of the Use system colors for clock setting.<br />
Hint:<br />
• this settings affects the system clock area only. The count up/down area uses fixed<br />
colors, which are green for the count down mode and yellow for the count up mode.<br />
Global<br />
• Cancel close the setup window and discard all changes.<br />
• OK close the setup window and apply changes.<br />
Hints:<br />
• The settings for the Countdown Time and for the on countdown 0:00 do option are<br />
used only if the Count down mode is selected in the Clock Mode setting.<br />
• You can not set the system time using <strong>SATlive</strong>. Please use the windows(R)<br />
functions to set the system time.
<strong>SATlive</strong> Version 1.33.1.1<br />
Setup Level Display<br />
You can set the parameters of the<br />
level display, which is located at the<br />
top of the VU meter in this setup.<br />
To open the setup window simply<br />
click on the level display area above<br />
the VU Meter.<br />
• The top area contains the<br />
selection of the weighting filter<br />
to be used for the level<br />
display. You can select an A<br />
or C weighting or disable the weighting using the Flat setting. Furthermore you can<br />
set the mode of the level display to Crest Factor. In this case the level display<br />
shows the crest factor, which is the difference between the peak level and the rms<br />
level. The crest factor is an indicator of the dynamic of the signal.<br />
• The middle area contains the selection of the averaging time used for the display. A<br />
higher value results in a smoother display.<br />
• The lower area contains the setting of the VU meter's fall time for the peak value.<br />
• Use the button OK to close the window and to apply the changes.<br />
• The button CANCEL closes the window and discards the changes.<br />
Hints:<br />
• You need to perform a level calibration to get correct values in the display.<br />
• The settings for the weighting filter and for the avergaging time are used for the<br />
level display only. You can apply an weighting filter on the mic input in the MAT<br />
module using the weighting setting in the bottom menu bar. See page 71 for more<br />
details on weighting filters.
<strong>SATlive</strong> Version 1.33.1.1<br />
Menu Help<br />
The menu Help is located in the upper menu bar.<br />
It contains the following options:<br />
• Connections show information about the connections<br />
needed for the measurement.<br />
• About <strong>SATlive</strong> show some information about the current<br />
version and the current user.<br />
• Help show the help file.<br />
• Registration open the registration menu. This topic is not shown if a vaild<br />
dongle is detected.<br />
• Show all Errors shows the error-report window.
<strong>SATlive</strong> Version 1.33.1.1<br />
Error-report window<br />
You can open the error-report window<br />
using the Show all Errors function in<br />
the the Help menu.<br />
At the top to the error-report window<br />
you find some information about your<br />
system.<br />
Below of this information you can find<br />
the error message(s), which contain a<br />
short description and the date and time the error occurred.<br />
• Print send the error report to your printer.<br />
• E-mail create an e-mail containing the error-report. Send this e-mail to<br />
SATinfo@take-sat.de.<br />
• Delete remove all entries from the error list.<br />
• OK close the error-report window.<br />
Hints:<br />
• If there is a new entry in the errorlog then <strong>SATlive</strong> shows a remainder on next start<br />
of <strong>SATlive</strong>.<br />
• Any error report sent to us may improve the next version of <strong>SATlive</strong>. So please<br />
support us by mailing the error report to us.<br />
• Starting with version 1.31 there is an additional error reporting tool, which looks a<br />
little like the windows error report tool. The error information is send to us and helps<br />
us to improve <strong>SATlive</strong>.
<strong>SATlive</strong> Version 1.33.1.1<br />
Registration menu<br />
The registration menu is a sub-menu of the menu Help menu.<br />
• Demo version invoke a sub menu which contains the Request Demokey and<br />
the Enable Demo entry.<br />
• Fullversion opens the Full Version sub menu.<br />
Hints:<br />
• The different options are enabled according to the current state of your registration.<br />
• This menu is not shown if <strong>SATlive</strong> detects a valid dongle.<br />
Full version menu<br />
This menu is a sub-menu of the<br />
of the<br />
version<br />
registration menu. The registration menu is a sub menu<br />
help menu. It contains the steps needed to complete a registration of the full<br />
Register using internet<br />
take you to the order page of shareIt where you can order your <strong>SATlive</strong> license.<br />
Hints:<br />
• ShareIt supports ordering via fax and money transfer if you don't trust the internet.<br />
• There are two types of license available. For details please check the <strong>SATlive</strong><br />
website. Http://www.take-sat.de/english/order.htm
<strong>SATlive</strong> Version 1.33.1.1<br />
Install a keyfile<br />
after purchasing a PC related licence you got two key files (mat.key and sat.key). Save<br />
them to your computer and use the Install Keyfile function to activate them. Keep the key<br />
files in a safe place. They give you 10 days of unlimited access to <strong>SATlive</strong> even if you<br />
totally rebuild your system.
<strong>SATlive</strong> Version 1.33.1.1<br />
Request Full Key<br />
This option opens the request registration key window.<br />
After installing the key files you get ten days to complete your registration.<br />
This will personalize the software to your computer. To do so, you need to request a full<br />
key by sending the full-version basic-key displayed in this window via e-mail to<br />
Registration@take-sat.de. You can either copy and paste the full - version basic - key in a<br />
e-mail or just click on the e-mail button and let <strong>SATlive</strong> create the e-mail for you.<br />
Hint:<br />
• If you choose the e-mail option, <strong>SATlive</strong> will invoke the e-mail client on your<br />
computer and create the e-mail there. You need to send the creates e-mail by<br />
yourself.<br />
Install full key<br />
in return to your full key request you'll get a small key file. To complete the registration, just<br />
save that file to your hard disk and select it using this function.<br />
Type in full version key<br />
Use this function if you're facing a problem during the activation of the full version key. If<br />
you need to perform the installation by hand, you need to perform the following steps:<br />
• Change the extension of the key file to .TXT instead of RXR.<br />
• Open the file using a text editor software.<br />
• Copy the string into the clipboard.<br />
• Open the Type in Full Version Key window.<br />
• Paste it into the input area in this window.<br />
• Click on OK.
<strong>SATlive</strong> Version 1.33.1.1<br />
Remove <strong>SATlive</strong> Key from this computer<br />
use this option if you want to move your PC related license to an other computer. After<br />
performing this function <strong>SATlive</strong> will not longer run on this computer! This function creates<br />
a code, which is needed for the license for the new computer. The code is saved to a file<br />
called SATLiz.txt in the folder My Documents. Keep this file in a safe place.<br />
Hints:<br />
• The full version key is valid only on the computer where the full version basic key<br />
was created.<br />
• Please use the e-mail option or at least copy & paste to avoid typos.<br />
• Please allow some time for handling your key requests and orders, especial if<br />
you're using wire transfer from abroad.<br />
• You do not need to perform any of this functions if your using a dongle type license.
<strong>SATlive</strong> Version 1.33.1.1<br />
Signal generator<br />
the signal generator is located at the lower right of the <strong>SATlive</strong> window.<br />
It features different types of signals and access to the windows mixers and<br />
level control.<br />
Invoke the windows recording mixer<br />
This function is located in the signal generator's window.<br />
It invokes the windows mixer assigned to the selected Audio In driver.<br />
Hints:<br />
• This function is not enabled during a MLS measurement in the impulse response<br />
module.<br />
• Sometimes not all faders are shown. You can enable display of faders at Options -><br />
Properties in windows recording mixer's menu bar.<br />
Invoke the windows playback mixer<br />
This function is located in the signal generator area.<br />
It invokes the windows audio output mixer assigned to the selected Audio Out driver.<br />
Hints:<br />
• This function is not enabled during a MLS measurement in the impulse response<br />
module.<br />
• Sometimes not all faders are shown. You can enable the display of the<br />
faders at Options -> Properties in the windows output mixer's menu-bar.<br />
Set the output level<br />
This setting is located in the signal generator area on the lower right.<br />
Set the level of the output signal.<br />
The values shown are attenuation, i.e. the hottest output is reached at a setting of 0 and<br />
-80 mutes the output. The level settings pop-up menu contains some preset level values.<br />
Hints:<br />
• Any change in device I/O setup can cause large differences in the output level.<br />
Therefore reduce the output level when you change any audio related setting.<br />
• The output's value can be affected by the settings in the windows output mixer. You
<strong>SATlive</strong> Version 1.33.1.1<br />
can access the windows output mixer using the<br />
function in the signal generator.<br />
• The attenuation is shown in dB values.<br />
• On the first start the level is reduced to -60dB.<br />
Invoke windows output mixer<br />
Frequency<br />
This setting is located in the signal generator area and shown only if the<br />
current output signal supports different frequencies. This is true for the wave<br />
forms Sin var, Rectangle, Triangle, Sawtooth + and Sawtooth -.<br />
Set the frequency of the output signal. The arrows on the right increase/decrease the<br />
frequency in steps of 1 Hz, the left arrows in larger steps, depending on currently selected<br />
frequency.<br />
Hint:<br />
• Some frequency presets are available in the pop-up menu of the setting.<br />
List all output signals<br />
• You find the setting List all Output Signals in the pop-up<br />
menu of the Signal Generator window.<br />
• If this option is selected, then all available wave forms<br />
are listed in the Output - Signal – Selection.<br />
• Otherwise you'll find only the wave forms Sin 1k, Sweep, MLS white and MLS<br />
pink in this list.
<strong>SATlive</strong> Version 1.33.1.1<br />
Output signal<br />
This selection is located in the signal generator area.<br />
Select the output signal from the list.<br />
• White: MLS noise with white spectrum.<br />
• Pink: MLS noise with pink spectrum.<br />
• Pink Noise < 200 Hz: Pink noise with a low pass filter at 200 Hz. This wave form is<br />
listed only if the option list all output signals is enabled.<br />
• Sin 1khz: Sine wave with a fixed frequency of 1 kHz.<br />
• Sin var: Sine wave with a variable frequency. This wave form is listed only if the<br />
option list all output signals is enabled.<br />
• Sweep: Swept sine with variable parameters.<br />
• Rectangle: a rectangle shaped wave form with variable frequency.<br />
This wave form is listed only if the option list all output signals is<br />
enabled.<br />
• Triangle: a triangle shaped wave form with variable frequency. This<br />
wave form is listed only if the option list all output signals is enabled.<br />
• Sawtooth +: an increasing sawtooth shaped wave form with variable<br />
frequency. This wave form is listed only if the option list all output<br />
signals is enabled.<br />
• Sawtooth -: an decreasing sawtooth shaped wave form with variable<br />
frequency. This wave form is listed only if the option list all output<br />
signals is enabled.<br />
Hints:<br />
• A MLS measurement in the impulse response module selects the kind of signal<br />
needed.<br />
• You could not change the type of output signal during a MLS measurement in the<br />
impulse response module.<br />
• Different wave forms contain a different amount of energy. Therefore reduce the<br />
volume setting before you select an other wave form.
<strong>SATlive</strong> Version 1.33.1.1<br />
Swept sine (Sweep)<br />
The swept sine is an output signal whose frequency increases<br />
continuously covering a given frequency range.<br />
Select the swept sine signal in the signal generator's window from the<br />
output signal selection. To change the settings open the setup window by<br />
clicking on the Sweep button.<br />
• Presets assign the current settings to a preset or recall<br />
settings from a preset<br />
• Start the frequency at the start of swept sine<br />
• Stop the frequency at the end of swept sine<br />
• Duration the time in milliseconds used for one<br />
complete sequence<br />
• Apply save the changes and close the window<br />
• Cancel discard the changes and close the window<br />
Hint:<br />
This settings do not affect the swept sine used for the sweep measurements in the impulse<br />
response module.<br />
Sweep Presets<br />
In the swept sine setup window of the signal generator you can assign the current settings<br />
of the sweep signal to one of the four presets, or you can recall one of the presets. This<br />
enables you to change the settings quickly.<br />
To invoke a preset just select it from the pop-up menu available when you click on the<br />
Preset button at the top of the sweep setup window.<br />
To save the current settings into a preset, select the preset in which you want to store the<br />
settings in the sub menu of the Save as preset menu entry in the pop-up menu of the<br />
Preset button at the top of the sweep setup window.
<strong>SATlive</strong> Version 1.33.1.1<br />
VU Meter<br />
The VU Meter is located in upper right area of the <strong>SATlive</strong> window.<br />
It shows the levels of both inputs.<br />
The bargraph display shows the input levels related to digital fullscale.<br />
The peak level is indicated by a single line, and the RMS value is shown as a solid bar.<br />
Hints:<br />
• You can use any signal, either external or from the internal signal generator to<br />
adjust the input level.<br />
• The input level is adjusted in the windows recording mixer.<br />
• In the MAT module you can select the input for display by clicking on the labels<br />
below the bargraph display.<br />
• You can set the fall back time of the peak display in the Setup Level Display<br />
window.<br />
• Avoid clipping the input to assure good quality of the results.
<strong>SATlive</strong> Version 1.33.1.1<br />
Start the output signal<br />
This function is located in the signal generator area.<br />
It is located right of the output level setting.<br />
It's label shows the current state of the signal generator.<br />
• The output is muted. Click on the label to start the output signal.<br />
• The signal generator puts the selected signal out. Click on the label to mute<br />
the output signal.<br />
Hints:<br />
• You could not mute the output during a MLS measurement.<br />
• You can also use the shortcut G to mute/unmute the output.<br />
• All measurements in the Impulse Response module mute/unmute the output. You<br />
can disable this behavior for the MIR measurement in the measurement's setup.<br />
Level Display<br />
The level display is located at the top of the VU Meter.<br />
It shows the average level (RMS) of the mic input. You can set the time<br />
used for averaging in the Level Display's setup window.<br />
You can use a Weighting Filter for this display. The selection of the weighting filter is in the<br />
Level Display's setup window.<br />
The currently selected Weighting Filter is indicated by a letter in the label shown below the<br />
number. Furthermore the display can show the crest factor of the signal applied to the mic<br />
input.<br />
• dB(A) the Weighting Filter A is currently selected.<br />
• dB(C) the Weighting Filter C is currently selected.<br />
• dB(Crest) the result shows the crest factor, which is the difference between peak<br />
and rms level.<br />
• dB no Weighting Filter is currently used.<br />
You can open the Level Display setup window by clicking on the Level Display.<br />
In order to get correct values, you need to calibrate the level.
<strong>SATlive</strong> Version 1.33.1.1<br />
Tracemanager<br />
You can use the tracemanager to display and average saved Smooth FFT traces.<br />
Invoke the Tracemanager either by clicking on the Tracemanager button or use the<br />
shortcut Ctrl-T.<br />
Single traces<br />
The upper part contains eight similar windows. Every window<br />
handles one saved trace.<br />
Functions for any of the eight loaded traces:<br />
• Load Trace open a saved smooth FFT file. Only frequency response traces are<br />
supported by the tracemanager. The trace name display's pop-up menu contains a<br />
list of the most recent used files, where you can pick a file with a double click.<br />
• Show Trace display the loaded trace. This option is enabled only if a valid trace<br />
is loaded.<br />
• Average Trace to master trace average the loaded trace to the master trace<br />
using the selected weighting. This function is enabled only if a trace is loaded and<br />
the the loaded trace has the same samplerate as the master trace.<br />
• Offset, Smoothing, Color open a window containing additional settings.<br />
• Info show information about the trace including the possibility to edit the trace's<br />
description.<br />
• Weighting the colored field right of file name display shows the<br />
currently selected weighting of the trace. Toggle the three<br />
different weightings with a mouseclick on this field. The trace<br />
width used for the display of the trace is changed according to the selected<br />
weighting and the trace width assigned to this setting.
<strong>SATlive</strong> Version 1.33.1.1<br />
Mastertrace<br />
The master trace is the result of the averaged traces.<br />
• Save the master trace as save the master trace to a file.<br />
• Show the mastertrace display the master trace.<br />
• Color of the master trace.<br />
• Invert the master trace mirror the mastertrace's display on the 0 dB line to ease<br />
the adjustment of equalizers.<br />
Lower area<br />
• Select a speaker from the current project. If a valid speaker is<br />
selected, then the eight traces of this speaker are assigned to<br />
the trace manager's traces.<br />
• The function Hide all Traces sets the visibility of all traces<br />
related to the tracemanager, to false.<br />
• The function Delete removes all traces from the tracemanger.
<strong>SATlive</strong> Version 1.33.1.1<br />
Offset, Color and Smoothing<br />
This window contains more settings for the traces<br />
displayed using the tracemanger.<br />
• Offset move the current trace up or down.<br />
• Relate to master trace center the current<br />
trace around the mastertrace. This eases the<br />
comparison of traces measured with different signal levels.<br />
• Color change the color used to display this trace.<br />
• Smoothing select the smoothing of the current trace.<br />
• Display Coherence this setting is enabled only if the trace contains coherence<br />
information. This is true only for traces saved in the Transfer Function measurement<br />
in the MAT module. This option determines if the coherence trace related to this<br />
trace is shown or not.<br />
Hints:<br />
• The changes are displayed in real-time if the trace is displayed in the tracemanager.<br />
• If you exit this window using the Cancel button then all changes will be lost, and<br />
the display switches back to the old settings. To keep the changes, exit this window<br />
using the OK button.<br />
Weighting and averaging<br />
The tracemanager enables you to average up to eight traces using different weightings.<br />
There are three levels of weighting available. You can edit the parameter for the weighting<br />
at Setup -> Measurement.<br />
If different traces are averaged in the tracemanager they are weighted according to<br />
assigned levels of weighting.
<strong>SATlive</strong> Version 1.33.1.1<br />
Example<br />
Averaging of two traces using the following levels of weighting:<br />
Primary location: 10<br />
Secondary location: 4<br />
Tertiary location: 1<br />
Both traces with the same level (primary).<br />
One trace primary, other secondary.<br />
One trace primary, other tertiary.<br />
Using Averaging<br />
The proper selection of the mic's locations for measurement has a great influence on the<br />
measurement's result.<br />
You can take the following as a rule of thumb:<br />
• One primary location for every speaker, located on axis in speaker's direct sound<br />
range.<br />
• Additionally one or more secondary locations in direct sound range, but off axis.<br />
• Tertiary locations are used to check for coverage or interaction with other speakers.
<strong>SATlive</strong> Version 1.33.1.1<br />
• The creation of the master trace for equing should be based mainly on the primary<br />
location. Secondary locations are used to check if a peak or dip is a result of the<br />
mic's location, or a common problem in the whole coverage area.<br />
• Tertiary location are mainly used for special tasks like delay alignment or level<br />
adjustment, but normaly not as a base for the equing.<br />
Setup Weighting<br />
This settings are located in the Setup -><br />
Measurement window.<br />
Set the parameters for three levels of weighting for<br />
traces averaged in the tracemanager.<br />
• The Names of the three levels are given by<br />
the software. Levels are labeled primary<br />
location, secondary location and tertiary<br />
location.<br />
• Weighting set how much the trace influences the result. As higher the value, as<br />
higher the influence.<br />
• Trace Width select the width used to display a trace with this weighting.<br />
• Color set the color used for the weighting indicator in the tracemanager.
<strong>SATlive</strong> Version 1.33.1.1<br />
Smooth FFT<br />
The Smooth FFT is a special algorithm to calculate the frequency response from an<br />
impulse response whose result is closer to human hearing than the result of a default FFT.<br />
Basic considerations<br />
The human ear (or to be more exact, the human brain) analyzes the received sound using<br />
special criteria.<br />
The part of sound received first is treated as utilizable and used to locate the sound's<br />
source. (Haas Effect, Rule of first wavefront).<br />
The sound which is received later is treated as interference and masked.<br />
A normal RTA based measurement treats all the energy reaching the measurement mic in<br />
the same way, therefore you can call it 'time blind'.<br />
For the simple FFT calculation a certain range of the impulse response is selected<br />
(windowing) and analyzed, thus masking unwanted parts of the impulse response.<br />
But in human hearing the border between 'good' and 'bad' sound is frequency depended<br />
and ranges from a few milliseconds at high frequencies up to more than half a second at<br />
low frequencies so that applying just one window for all frequencies will match ear's<br />
recognition of sound only in a small range of frequency.<br />
Theory of the Smooth FFT<br />
To be closer to the human hearing, the frequency range is divided into nine frequency<br />
bands. Each band features its own window size, FFT resolution and FFT. After performing<br />
those nine FFT - calculations, the results are combined to one single trace.<br />
The windowing applied by the user sets the maximum window size used for the smooth<br />
FFT windows. This means that the shorter of both (user window and smooth FFT window)<br />
sizes is used for the windowing.
<strong>SATlive</strong> Version 1.33.1.1<br />
On a samplerate of 48 kSamples/sec the Smooth FFT uses the following parameters:<br />
Start End Size of window Resolution<br />
16 Hz 93,75 Hz 684 ms 1,46 Hz<br />
93,75 Hz 187,5 Hz 342 ms 2,93 Hz<br />
187,5 Hz 375 Hz 171 ms 5,86 Hz<br />
375 Hz 750 Hz 85,3 ms 11,7 Hz<br />
750 Hz 1.5 kHz 42,7 ms 23,4 Hz<br />
1.5 kHz 3 kHz 21,4 ms 46,9 Hz<br />
3 kHz 6 kHz 10,7 ms 93,8 Hz<br />
6 kHz 12 kHz 5,3 ms 188 Hz<br />
12 kHz 24 kHz 2,7 ms 375 Hz<br />
As you can see the Smooth FFT combines a high resolution at low frequencies with a<br />
sufficient resolution at high frequencies.<br />
In the field the Smooth FFT shows a good correlation between what you hear and what<br />
you measure.<br />
The Smooth FFT overlays the selected window with<br />
different windows during calculation. All windows are linked<br />
to the left border of the given window. Therefore a large<br />
setting left of the peak can exclude the peak from the<br />
internal window used at higher frequencies. This results in<br />
a spoiled frequency response trace at high frequencies.
<strong>SATlive</strong> Version 1.33.1.1<br />
Valid range tool<br />
In the FFT module and the MAT module you<br />
can invoke this tool in the pop-up menu of<br />
the trace display.<br />
The valid range tool checks for the usable<br />
frequency range, shows border's<br />
frequencies and displays the border lines.<br />
• Range set the maximum level<br />
difference related to the peak's level<br />
allowed for the usable frequency<br />
range.<br />
• Range to check set the frequency range to check for the usable frequency range. If<br />
displayed Range is selected, then the valid range tool searches only the displayed<br />
part of the frequency display and the Range setting is related to highest level in the<br />
displayed range. If Full Range is selected then the whole frequency response is<br />
examined and the Range setting is related to the highest value found in the whole<br />
frequency response.<br />
• Start Search<br />
◦ Start at Peak start searching for the borders at the frequency response's peak<br />
(or at the highest value in the displayed frequency range).<br />
◦ Start at Borders starts the search at the borders of the frequency response (or<br />
the borders of the visible range).<br />
• Options -> Continuous Operation the borders of usable frequency range are<br />
displayed in the right menu area above the signal generator' area , and updated on<br />
every change of the selected trace.<br />
• Range Borders customizes the display of the borderlines used for the display of<br />
the usable frequency response range.<br />
Hints:<br />
• You can select the trace to analyze in the pop-up menu of the trace display in the<br />
Show Values of selection.<br />
• Use the hide range markers function from the pop-up menu of the trace display to<br />
hide the markers on the borders.
<strong>SATlive</strong> Version 1.33.1.1<br />
Absolute and relative Level<br />
The unit dB is always used for a relation between two values.<br />
If the level used as reference is an official defined reference SPL, then we talk about<br />
Absolute Level. To get an Absolute Level display, you have to adjust the internal<br />
reference SPL of <strong>SATlive</strong>.<br />
We talk about Relative Level if the level is related to some not official defined reference<br />
value. As default <strong>SATlive</strong> uses only relative levels, with the following reference values:<br />
• FFT uncalibrated, Smooth FFT uncalibrated:the reference level is the mean level<br />
of the whole frequency response trace.<br />
• FFT calibrated, Smooth FFT calibrated: the reference level is the level of the<br />
calibration frequency trace. This means that the difference in level to the calibration<br />
trace is shown.<br />
• MAT Transfer the reference level is reference (REF) input signal's level.<br />
• VU Meter the reference level is the digital full-scale.
<strong>SATlive</strong> Version 1.33.1.1<br />
Calibration of the absolute Level<br />
To enable <strong>SATlive</strong> to display absolute level values you have to set it's internal reference<br />
level using either a calibrated SPL measurement unit or a calibrator device.<br />
The calibration is performed in the Setup → Set dB Ref window.<br />
• Please check if all internal levels are set properly before starting. Use the sin 1k<br />
signal for this purpose because it is used during the calibration process also.<br />
• If you use an SPL meter, then you need to set the external SPL meter's parameter<br />
to A weighting and Slow RMS display.<br />
• If you want to use a calibration device then select the Use Calibrator for Level<br />
Setup option.<br />
• Use the option Use db Calibration for MAT (FFT and RTA only) to enable/disable<br />
the use of absolute levels in the trace display. If this option is not selected then the<br />
calibration values are used only for the Level Display.<br />
• The Level at digital Full Scale shows the SPL at digital full scale. Click on Start<br />
dB Calibration to start the calibration process.<br />
• <strong>SATlive</strong> will guide you through the calibration process. Use the button NEXT to go<br />
to the next step. The description of the current step is shown in the information<br />
area. The setup consist of the following steps:<br />
◦ Ask you if all preparations are done.<br />
◦ If an external SPL meter is used, then a 1kHz sine wave signal is played and<br />
you need read the meter's display after it gets stable. If the display does not get<br />
stable then check the settings of the meter again (A weighting and Slow RMS<br />
display).<br />
◦ If you're using an external SPL meter, then type in the meter's display in the edit<br />
field below the information area. If you're using an calibration device, type the<br />
RMS level of the calibration device in the edit field below the information area.
<strong>SATlive</strong> Version 1.33.1.1<br />
◦ If you use an external SPL meter then replace the external dB meter with<br />
<strong>SATlive</strong>'s measurement microphone. If you're using an calibrator device, than<br />
apply the calibration device to the measurement microphone and activate it.<br />
Please read the instruction manual of the calibration device for further<br />
information.<br />
◦ If you use an external SPL meter, then the 1kHz sine wave signal is played<br />
again and it's RMS level is measured, otherwise <strong>SATlive</strong> measures the signal<br />
level delivered by the calibration device.<br />
◦ The internal level calibration values are calculated.<br />
◦ Now check the Level at digital Full Scale if it fits to your needs. If the value<br />
does not fit, then change the settings of the input mixer and the level control of<br />
your I/O device accordingly and repeat the calibration.<br />
• If you want to change an earlier setting, you can use the BACK button.
<strong>SATlive</strong> Version 1.33.1.1<br />
Project<br />
You can use a project to manage different measurements taken in the MAT module and in<br />
the FFT module.<br />
A project contains information about the venue and at least one speaker.<br />
Up to eight different measurements can be assigned to each speaker.<br />
The selection of a speaker loads the traces assigned into the quicktrace memories.<br />
You can load all traces assigned to one speaker into the Tracemanager.<br />
You can create or edit a project in the Setup -> Project section.<br />
You must assign at least one speaker to a project during creation.<br />
You can use the Project Manager in the pop-up menu of the sum trace to add further<br />
speakers or to rename speakers or measurements.<br />
Project setup<br />
Basics<br />
The Project Management is intended to ease the handling of larger amount of<br />
measurements and supports this features:<br />
• Assignment of groups of measurements to speakers.<br />
• Recall of all the measurement assigned to a speaker by a simple selection of the<br />
speaker they are assigned to.<br />
• All measurements are saved when they are assigned to a Quicktrace. <strong>SATlive</strong><br />
creates a unique file name which is used to save the measurement.
<strong>SATlive</strong> Version 1.33.1.1<br />
Preparation<br />
First you must create a project first. This is done in the Setup -> Project section.<br />
There are some information about the venue which you can edit. A text is needed in the<br />
project field, because this information is used to create the file-name of the current project.<br />
The other fields are optional.<br />
• Use the button Change Project's Root Directory to select the directory where<br />
<strong>SATlive</strong> saves the trace files of the project.<br />
• You can activate the project management separately for the use in FFT module and<br />
in the MAT module, where it is linked to the Quicktraces and/or in the<br />
Tracemanager. Furthermore, you can use the project management in the impulseresponse<br />
module to organize the measured impulse response traces.
<strong>SATlive</strong> Version 1.33.1.1<br />
You have to save your settings before you can add a speaker.<br />
• Use the Load function to select an other project.<br />
• Save as new project saves the current project to a new project. Only the settings<br />
are saved, the new project contains no measurements.<br />
• Delete removes the project, all measurements assigned to it and the projects folder<br />
(if possible) from the disk.<br />
• New resets the current values thus creating a new clean project.<br />
Adding speakers to the project<br />
To be able to edit the speaker section, the<br />
current project must be saved using either the<br />
save or the save as new project function.<br />
You can add or remove speakers or<br />
measurements using either the speaker<br />
area's pop-up menu or the buttons below the<br />
speaker area.First select the item to edit or to<br />
delete with a mouse click, then select the option to perform either from the speaker area's<br />
pop-up menu or from the buttons below the speaker area.<br />
Use the Import Speakers function to<br />
import the speakers (not the<br />
measurements) of an other project into the<br />
current project. This will delete all<br />
speakers already assigned to the current<br />
project.
<strong>SATlive</strong> Version 1.33.1.1<br />
The Project manager<br />
Use the project manager to add a<br />
speaker to the current project or to change the label of a speaker or of a measurement<br />
directly in the MAT module.<br />
You can invoke the project manager only if a project is currently selected.<br />
Use the function Project manager in the sub menu Settings and tools in the pop-up<br />
menu of the sum trace button or the button , which is available only in the complex menu<br />
display.<br />
To add a speaker, to change a label or<br />
to delete a measurement just select the<br />
item and then select the action to<br />
perform from the pop-up menu.<br />
Hints:<br />
• Any changes performed here are applied directly and there is no possibility to undo<br />
them.<br />
• You can delete speakers in the project setup section only.<br />
• Use the button OK to close the window and to return to <strong>SATlive</strong>.<br />
• You must close the window before you could continue to work with <strong>SATlive</strong>.
<strong>SATlive</strong> Version 1.33.1.1<br />
New speaker<br />
• This window shows up when you create a new speaker in the current project, which<br />
can be done at the project setup section or at the project manager using the<br />
New speaker option of the pop-up menu of the speaker section.<br />
• You can enter the label of the speaker in the edit field. The label can have a<br />
maximum length of 40 characters and must not be empty.<br />
• Different speakers of the same project could share the same label, but you should<br />
avoid that in order not to mix up different speakers.<br />
• You can edit the memo assigned to the speaker in the project manager or in the<br />
project setup section. During the creation of a new speaker the memo is filled with<br />
the speaker's label.<br />
• Use the button Cancel to close the window and to return without adding the new<br />
speaker to the current project.<br />
• Use the button OK to close the window and to add the new speaker to the current<br />
project.<br />
• You can delete speakers only in the project setup section.
<strong>SATlive</strong> Version 1.33.1.1<br />
FFT<br />
The FFT is an algorithm (= description of a calculation) used to transform a signal in the<br />
time domain, like an impulse response into a signal in the frequency domain.<br />
The new signal contains the same information as the original signal, but in other kind of<br />
values.<br />
The values of the frequency domain are amplitude and phase related to the frequency. We<br />
call this kind of display Frequency response.<br />
In the frequency response it is easy to see the system's (in this case, system refers to the<br />
whole measured way of signal) peaks and dips.<br />
In time domain, on the other hand, it is much easier to see timing problems and delays.<br />
Working with Target Traces<br />
You can show a static trace in the background to have a guideline for the adjustment of<br />
the frequency response. Those traces are called Target Traces.<br />
The picture shows the X-Curve including it's range of tolerance.<br />
Currently <strong>SATlive</strong> supports one user-definable target-trace and the X-Curve which is<br />
widely use for optimization of sound systems in cinemas.<br />
Hint:<br />
• Currently only the amplitude of the target trace is shown.<br />
• The target trace feature is available in the FFT module and in the transferfunction,<br />
FFT, RTA and in the FFT + Spectrograph measurements in the MAT<br />
module.
<strong>SATlive</strong> Version 1.33.1.1<br />
Create an user defined Target Trace<br />
Currently you can not build an user defined target trace in <strong>SATlive</strong>.<br />
You must use the Target Trace Builder, which is available for free download at<br />
http://www.take-sat.de/download/TTB.zip<br />
In the Target Trace Builder you can define the amplitude response you want to be shown<br />
in the background of the amplitude display.<br />
Once you've created and saved a Target Trace, you can use it in <strong>SATlive</strong>.<br />
Hints:<br />
• Do not try to load other traces then those created in the Target Trace Builder.<br />
• If you want to use stored measurements, load them into a quicktrace and use the<br />
quicktrace to show it in the background.<br />
Load and select an user defined Target Trace<br />
• Create the Target Trace you want to use using the<br />
Target Trace Builder.<br />
• Invoke the Edit Target Trace window. Click on the<br />
open button in the upper right corner of the window.<br />
• Select the Target Trace you want to use from the load<br />
Target Trace dialog.<br />
• Choose User defined Target Trace at the top of the<br />
Edit Target Trace window.<br />
• The statusbar at the bottom of the Edit Target Trace<br />
window shows the name of the selected user defined<br />
Target Trace.
<strong>SATlive</strong> Version 1.33.1.1<br />
Invoke the Editor for the Target Trace<br />
• Use the pop-up menu of the Target Trace Button in the<br />
top menu and click on Edit Target Trace<br />
• You can find the Edit Target Trace<br />
function in the sub-menu Tools of the<br />
pop-up menu of the trace display.<br />
• You can also use the key-combination<br />
shift + X on your keyboard.
<strong>SATlive</strong> Version 1.33.1.1<br />
The Editor for the Target Trace<br />
The window contains some settings to customize the<br />
display of the Target Trace.<br />
• On the top you can select which trace you want to<br />
show.<br />
◦ The X-Curve is a predefined Target Trace to<br />
be used for sound systems in cinemas.<br />
◦ The user defined Target Trace shows a Target<br />
Trace created by the user. You must load a<br />
user defined Target Trace before you can<br />
select this option.<br />
• The show Target Trace only option hides the<br />
display of the range of tolerance. This option is<br />
available only when the X-Curve is selected. Currently no range of tolerance is<br />
supported for the user defined Target Trace.<br />
• The Show option shows or hides the Target Trace and the range of tolerance.The<br />
selection area Number of Seats is related to the X-Curve. Choose the size of the<br />
cinema here. The X-Curve and it's range of tolerance varies depending on this<br />
setting.<br />
• The selection Trace Width contains different values for the width of the display of<br />
the Target Trace. This value does not affect the range of tolerance.<br />
• Use the Offset setting to move the Target Trace (including the range of tolerance)<br />
vertically. Please note, that the offset settings used in the transfer function<br />
measurement may differ from the offset used in the other measurements.<br />
• The button OK closes the editor window.<br />
• The statusbar at the bottom of the window shows the name of the user defined<br />
Target Trace currently loaded.<br />
Hints:<br />
• All changes are applied immediately<br />
• The option User defined Target Trace is available only if a user defined Target<br />
Trace has been loaded.
<strong>SATlive</strong> Version 1.33.1.1<br />
The X-Curve<br />
• The X-Curve is a Target Trace for the amplitude<br />
response, intended to be used for the adjustment of<br />
sound systems in cinemas.<br />
• It's shape varies slightly with the amount of seats in<br />
the cinema, which can be selected in the editor for the<br />
Target Trace.<br />
• In addition to the optimum trace, a range of tolerance is defined also.<br />
• By default the range of tolerance is shown, if you select the X-Curve.<br />
• The display of the range of tolerance can be disabled using the Show Tolerance<br />
Trace only option in the editor for the Target Trace.<br />
Show / hide the Target Trace<br />
The Target Trace can be shown or hidden in different ways.<br />
• Use the shortcut X on your keyboard.<br />
• Use the menu entry Target Trace in the top menu<br />
bar.<br />
• Use the show option in the editor for the Target Trace.<br />
Hints:<br />
• The menu entry is not available in the top menu bar<br />
in the RTA measurements.<br />
• The width of the Target Trace can be selected in the editor for the Target Trace.<br />
• You can change the color of the Target Trace and of the range of tolerance in the<br />
color setup section of the display setup window.
<strong>SATlive</strong> Version 1.33.1.1<br />
Phase compensation<br />
The Phase compensation, which is available in the FFT<br />
module is intended to remove the phase-shift which is<br />
introduced by the delay.<br />
After running the speaker in room makro in the Impulse<br />
Response module with just a link between the input and<br />
the output you hopefully get a near flat amplitude response<br />
graph. But when you activate the phase display, you might<br />
be surprised, because you will not see a flat phase graph, but a falling one.<br />
To explain what happens here, we first take a look at the left side of the impulse<br />
response's display in the upper window.<br />
You see that there is some space between the left border of the<br />
window and the impulse's peak, even if the peak is at 0.0ms.<br />
This space is generated by the window selected in the macro setup.<br />
For the speaker in room macro a peak related window with a 'pre'<br />
setting of 400usec is used. This means that the part of the impulse<br />
response which is used for the calculation of the FFT starts 0.4 ms<br />
before the highest point of the impulse response.<br />
This pre time is used to 'catch' the setup time of the loudspeaker,<br />
because the highest point of an impulse response is not necessarily<br />
the first valid point of the impulse response.<br />
To go back to our example, we can say that the peak has a delay of approx 0.4 ms related<br />
to the starting time of the FFT window (which is the left border's position).<br />
This picture shows a comparison of two FFT traces created<br />
from the same impulse response, one using the default 0.4ms<br />
pre time (green phase trace), the other with a pre time<br />
shortened to approx 0.2 ms (violett phase trace).<br />
As expected the amplitude traces match perfectly, but the<br />
phase traces are different, because delay information is present<br />
in the slope of the phase traces. The higher the delay as<br />
steeper the phase trace. The negative value of the slope is<br />
called groupdelay and can be displayed in <strong>SATlive</strong> also.<br />
The groupdelay traces are both flat, which means that the delay
<strong>SATlive</strong> Version 1.33.1.1<br />
is constant over time, and as you might see, the green trace is at approx 0.4ms and the<br />
violet one at approx 0.2 ms.<br />
<strong>SATlive</strong> can try to remove this delay from the phase display when you look at the<br />
SmoothFFT result. Because of the cyclic nature of phase this might fail in some situations.<br />
There are two phase compensation modes available, which you can use in macros, too.<br />
They differ in the detection of the delay.<br />
• In the mode (left button) the location of impulse response's peak is used as the<br />
time reference.<br />
• In the mode (middle button, marked with 1k) <strong>SATlive</strong> assumes that the phase<br />
value at 1kHz in the FFT is at zero degree phase.<br />
• The third option just disables the phase compensation feature.
<strong>SATlive</strong> Version 1.33.1.1<br />
The Virtual EQ<br />
• The virtual EQ shows a calculated transfer function of an equalizer. You can apply<br />
the virtual EQ to the sum trace and to the live trace.<br />
• The virtual EQ is available only in the Transfer - Function measurement in the MAT<br />
module and in the FFT of the impulse response.<br />
• The virtual EQ consists of single EQ blocks, where each block simulates an fully<br />
parametric analogue EQ.<br />
• You can select two modes of operation for the virtual EQ.<br />
◦ Free mode supports an 'unlimited' amount of EQ blocks.<br />
◦ Rope R1 mode, where the number of blocks available the the range for the<br />
parameters is defined by the limits of the hardware.<br />
Hint:<br />
• The virtual EQ simulates an analogue EQ using a mathematical model. Therefore<br />
the result might differ from the result you got from your real world EQ.<br />
Change the mode of operation of the virtual EQ<br />
The virtual EQ can operate in two different modes:<br />
• In the free mode you can add and remove EQ blocks and the range for the<br />
parameters covers a wide range. Furthermore you can select how you want to set<br />
the bandwidth of the virtual EQ.<br />
• The Rope R1 mode limits the number of EQ blocks to four. The range for the gain<br />
( + 6dB to - 18dB) and the range for the quality factor (0.5 - 25)<br />
is adapted to the possibility of the hardware. The bandwidth<br />
edit mode is set to Quality Factor (Q).<br />
To change the mode of operation of the virtual EQ select or deselect<br />
the option Rope R1 in the Filter menu. All EQ settings will be lost if<br />
you change the mode of operation.<br />
Hints:<br />
• If the Rope R1 mode is selected, then the functions and buttons used to add or<br />
remove an EQ block are not shown.<br />
• The Rope R1 mode is indicated in the lower right area of the virtual<br />
trace editor.
<strong>SATlive</strong> Version 1.33.1.1<br />
Select Bandwidth mode for the virtual EQ<br />
If the free mode is selected as the mode of operation of the virtual EQ, then you can select<br />
which units you want to use to edit the bandwidth parameter of<br />
the virtual EQ.<br />
Select the unit you want to use for the bandwidth display from<br />
the pop-up menu Bandwidth in the virtual EQ's Editor.<br />
• Quality (Q) shows the center frequency related to the<br />
eq range. Higher values indicate a smaller range.<br />
• Bandwidth shows the width of the eq range related to the center frequency. Higher<br />
values stand for a wider range.<br />
• Bandwidth (Octaves) shows the width of the eq range related to the center<br />
frequency. The relation is shown in octaves. Higher values stand for a wider range.
<strong>SATlive</strong> Version 1.33.1.1<br />
Add/remove an EQ block<br />
If the free mode is selected in the virtual EQ than you can add or remove EQ blocks to the<br />
virtual EQ.<br />
Keep in mind that at least one EQ block must remain. Therefore the remove option is<br />
available only if the virtual EQ contains at least two EQ blocks.<br />
Removing an EQ Block will discard all values assigned to this block.<br />
If you just want to mute an EQ block then you should use the ON of the EQ block to mute<br />
the EQ block without changing it's values.<br />
There are two ways to add an EQ block:<br />
• Click on the Add EQ Block entry in the menu Filter in the<br />
editor of the virtual EQ.<br />
• Click on the button New in the lower right area of the editor's<br />
window.<br />
There are also two ways to remove an EQ block:<br />
• Click on the Delete EQ Block entry in the menu Filter of the<br />
editor for the virtual EQ.<br />
• Click on the button Delete in the lower left area of the editor's<br />
window.<br />
Invoke the editor of the virtual EQ<br />
You can invoke the editor of the virtual EQ either using the menu<br />
entry Edit virtual EQ in the pop-up menu of the button<br />
assigned to the virtual EQ, or using the shortcut Q. The button<br />
assigned to the virtual EQ is located in the menu bar Quicktrace.<br />
This will open the editor of the virtual EQ on the position where it was closed before.
<strong>SATlive</strong> Version 1.33.1.1<br />
Edit an EQ Block<br />
Use the selection in the upper area of the editor window to<br />
the select the EQ block you want to edit.<br />
The list is ordered by frequency.<br />
The selection is enabled only if there is more than one<br />
EQ block.<br />
If the mode of operation of the virtual EQ is set to free<br />
mode then you can add and remove EQ blocks.<br />
You can edit the values now. All changes are applied immediately.<br />
In the lower area you can activate the EQ block using the<br />
ON setting. The other values are not influenced by this<br />
setting. The EQ block affects the frequency response<br />
only if it is activated.<br />
Hints:<br />
• You can change the bandwidth units, if the operation mode of the virtual EQ is set<br />
to free mode.<br />
• Any of the three settings features a pop-up menu containing some preset values.<br />
• You can edit the virtual EQ with the mouse also.
<strong>SATlive</strong> Version 1.33.1.1<br />
Edit the virtual EQ using the mouse<br />
You can edit the virtual EQ using the mouse. You can edit only EQ blocks, which are still<br />
defined.<br />
• In order to edit the virtual EQ the EQ trace must be visible.<br />
• The frequency of each EQ block is<br />
marked by a square.<br />
• Move the cursor to the square<br />
related to the EQ block you want<br />
to edit. If the cursor is over one of the squares, then the square changes to a cross<br />
and the parameter of the EQ block assigned are shown above the trace display.<br />
• If you press the left mouse button and keep it down, then you can change the<br />
frequency and gain setting of the EQ block.<br />
• A horizontal movement changes the frequency and a vertical movement changes<br />
the gain.<br />
• In order to change the Q or Bandwidth<br />
of the selected EQ block, use the right<br />
mouse button instead of the left one.<br />
Now you can set the Q or Bandwidth by<br />
a horizontal movement of the cursor.<br />
The cursor changes to a Q.<br />
• During the edit of the frequency and/or gain, you can change the Q/Bandwidth<br />
setting using the + and - keys on your keyboard.<br />
• As soon as you release the mouse button you can use the mouse as usual.
<strong>SATlive</strong> Version 1.33.1.1<br />
Show/flip the trace of the virtual EQ<br />
You can show the frequency response trace of the virtual EQ in the graph display area.<br />
The display of the trace does not depend on the current visibility of the editor's window.<br />
There are two ways to change the visibility of the trace:<br />
• Use the button assigned to the virtual EQ in the<br />
Quicktrace menu bar of the main window.<br />
• If the editor is invoked you can use the entry Show virtual<br />
EQ Trace in the menu Virtual EQ Trace in the editor.<br />
You can flip the display of the virtual EQ. If the display of the virtual<br />
EQ is flipped then the trace is mirrored at the zero dB line. This enables you to fit the<br />
virtual eq to a given trace easily. There are three ways to flip the trace:<br />
• Use the shortcut Shift + Q<br />
• Use the entry Invert EQ Trace from the pop-up menu of<br />
the button assigned to the virtual EQ.<br />
• Use the entry Invert EQ Trace from the menu Virtual EQ<br />
trace in the editor.<br />
Hints:<br />
• You can select the color of the trace at Setup -> Display.<br />
• You can change the width of the trace using the sub menu<br />
Trace Width of the pop-up menu of the button assigned<br />
to the virtual EQ.<br />
• The trace can be selected for the selected trace, adding<br />
some additional settings.
<strong>SATlive</strong> Version 1.33.1.1<br />
Apply the virtual EQ to the live trace or to the sum trace<br />
You can apply the virtual EQ to the live trace or to the sum trace. This setting does not<br />
depend on the current visibility of the trace of the virtual EQ or of the editor window.<br />
You can apply the virtual EQ using the entries Apply virtual EQ to live trace and Use EQ<br />
on Sum Trace in the pop-up menu of the button assigned to<br />
the virtual EQ.<br />
The two pictures below show the live trace and the trace of the<br />
virtual EQ. The right picture is taken with the option Apply virtual<br />
EQ to live trace selected.<br />
If the virtual EQ is applied to the live trace then the label on the upper<br />
right in the graphic display changes.<br />
Hints:<br />
• In the FFT module you can apply the virtual EQ to the live trace only if the live trace<br />
was created using a Smooth FFT calculation.<br />
• The virtual EQ is applied after the trace is smoothed.<br />
• The virtual EQ is removed prior saving the trace.
<strong>SATlive</strong> Version 1.33.1.1<br />
Save the settings of the virtual EQ<br />
You can save the settings of the virtual EQ in the editor.<br />
The entry Save List of active Filters opens the save dialog.<br />
The save dialog contains the selection of the file type in it's lower<br />
area.<br />
• Text File save the settings in a standard text file. This is the<br />
type of file, which you can load into the virtual EQ if the mode<br />
of operation is set to free mode.<br />
• CSV File save the settings separated by comma. This is a file format designed for<br />
the import into spreadsheet software. You can not load CSV files into the virtual<br />
EQ.<br />
• R1 EQ Data save the settings in the rope R1 data format. This type of file can be<br />
used to import the settings into other software. This is the type of file, which you can<br />
load into the virtual EQ if the mode of operation is set to Rope R1.<br />
Load saved settings into the virtual EQ<br />
You can load saved EQ settings into the virtual EQ.<br />
To load a saved EQ setting use the Load Filter Settings entry in the<br />
menu Filter in the editor of the virtual EQ.<br />
When you click on the entry, a dialog window shows up, where you<br />
can select the file to load.<br />
Please note, that, opposite to the save dialog, the type of file is fixed here.<br />
The type of file depends on the mode of operation selected for the virtual EQ.<br />
• If the free mode is selected, then you can load only text files.<br />
• If the Mode Rope R1 is selected, then you can load only Rope R1 files. In this mode<br />
you can load Rope R1 files created with other software as well.
<strong>SATlive</strong> Version 1.33.1.1<br />
Peak Trace<br />
The Peak Trace is available in the FFT measurement of the MAT module.<br />
The Peak Trace shows the highest values of the live trace. The button is located in the<br />
Quicktrace menu bar and contains a pop-up menu.<br />
Display / Hide the Peak Trace<br />
Use the button Peak Trace in the Quicktrace menu bar to show/hide the<br />
Peak Trace.<br />
You can select the trace width in the sub menu Set Trace Width<br />
which is located in the pop-up menu of the button assigned to the<br />
Peak Trace.<br />
You can set the color of the Peak Trace in Setup -> Display.<br />
You can configure the display of the Peak Trace using the Peaktrace<br />
feed by Live Trace and the Use smoothing for Peak Trace entry in the pop-up menu of<br />
the button assigned to the Peak Trace.<br />
Select the trace to feed the Peak Trace<br />
If only one signal is selected for the FFT measurement in the MAT module, then the Peak<br />
Trace is feed with the signal currently displayed.<br />
If both inputs are selected, then you can select the trace which<br />
should feed the Peak Trace from the pop-up menu of the button<br />
assigned to the Peak Trace.<br />
In this case you can also select both inputs. If both inputs are<br />
selected, then the Peak Trace will display the value with the highest<br />
amplitude value.
<strong>SATlive</strong> Version 1.33.1.1<br />
Use averaged Values for the Peak Trace<br />
There are two ways how the Peak Trace can scan for the highest<br />
amplitude values:<br />
• The Peak Trace scans the result of each calculation. Doing<br />
so, it will capture even short peaks. The trace will be higher<br />
than the live trace, because the live trace shows the averaged<br />
result of a number of measurements.<br />
• The Peak Trace scans the live trace. Doing so, only averaged<br />
results are scanned and the peak trace will hold the maximum<br />
amplitude values of the live trace.<br />
To use the averaged values of the live trace select the Peak Trace<br />
feed by Live Trace entry in the pop-up menu of the button related<br />
to the Peak Trace.<br />
You can also select whether the Peak Trace scans the values prior to<br />
smoothing or after smoothing is performed.<br />
Reset Peak Trace<br />
The Peak Trace holds the maximum values of the input singnal(s), therefore it must be<br />
reset to start a new measurement.<br />
To Reset the Peak Trace you can either use the shortcut Shift + R<br />
or the Reset Peak Trace entry in the pop-up menu of the button<br />
assigned to the Peak Trace.
<strong>SATlive</strong> Version 1.33.1.1<br />
Use live trace's smoothing for the Peak Trace<br />
You can select whether the peak trace scans the values of the live trace(s) prior to<br />
smoothing or after smoothing is performed.<br />
Scanning prior to smoothing will record peaks which might get lost<br />
during the smoothing process.<br />
You can use the Use Smoothing for Peaktrace entry in the popup<br />
menu of the button assigned to the peak trace.
<strong>SATlive</strong> Version 1.33.1.1<br />
Selected Trace<br />
The concept of the selected Trace selects a trace whose values are shown and can be<br />
edited.<br />
You can select the trace using different ways:<br />
• Select it from the sub menu Show Values of in the pop-up menu of the trace<br />
display.<br />
• In the info area above the trace display click on the name of the trace to open the<br />
show values of menu.<br />
• The setup menu in the information area contains the sub menu show values of to<br />
select the trace from.<br />
• Click on the name of the trace above the offset setting in the right menu bar, or on<br />
the color indicator left to the offset setting in the right menu bar, to open the show<br />
values of selection menu.<br />
• The selected Trace can be used for the calculation of the Live Add Trace and for<br />
the calculation of the Perfect Addition Trace. This is possible only if you select a<br />
Quick Trace.<br />
• Use the shortcut T to toggle through the visible traces.<br />
• The name of the selected Trace is shown in the info area and the settings related to<br />
the selected trace are assigned to it.
<strong>SATlive</strong> Version 1.33.1.1<br />
The Info Area<br />
The Info Area is located at the top of the trace display.<br />
The following information and menus are available in the center of the Info Area:<br />
• The top line shows the name of the<br />
measurement currently running.<br />
Click on the name with the left<br />
mouse button to open a menu to<br />
select the measurement from.<br />
• The second line shows the name of<br />
the selected trace. Left of the name<br />
of the selected trace a color area<br />
indicates the color assigned to the selected trace.<br />
Click on the name or on the color area with the<br />
left mouse button to open the show values of<br />
selection to select the selected trace from.<br />
• The lower line shows the values of the selected trace at the<br />
cursor's current position.<br />
• <strong>SATlive</strong> shows the current settings of the selected trace in<br />
the right area of the Info Area. The global setting Phase Offset shows the currently<br />
applied shifting of the phase trace.<br />
In the left area of the Info Area you can see the results of the cursor range tool if a latched<br />
cursor is present. If a latched cursor is present, you can open the setup menu of the cursor<br />
range tool with a mouse click on the left area.<br />
If you click on the Info Area using the right mouse button, then the setup menu assigned to<br />
the selected trace shows up.
<strong>SATlive</strong> Version 1.33.1.1<br />
Settings related to the selected trace<br />
This menu is the pop-up menu assigned to the<br />
info area and can be accessed with a click onto<br />
the info area using the right mouse button.<br />
• The top entry in this menu is just the name of the selected<br />
trace.<br />
• The next line contains the Invert option, which mirrors the<br />
selected trace related to the zero dB line. This might be helpful<br />
if you want to adapt an EQ to the selected trace.<br />
• If the selected trace is inverted then (INV) is shown right of the<br />
smoothing value in the info area.<br />
• The next entry is the Smoothing sub menu. You can select<br />
the smoothing you want to apply to the selected trace. The<br />
smoothing sub menu is not available if the virtual EQ has been<br />
chosen for the selected trace.<br />
• The next menu entry is the Set Trace Width sub menu. You can<br />
select the width of the display of the selected trace. The sub<br />
menu contains four fixed settings and the entry Same as live<br />
Trace, which links the trace's width of the selected trace to the<br />
width of the live trace.<br />
• On the bottom of the menu you find the sub menu Show values<br />
of where you can choose an other trace as the selected trace.
<strong>SATlive</strong> Version 1.33.1.1<br />
Addition of the selected Trace and the live Trace<br />
There are two possibilities to add the live trace and the selected trace. Both traces are<br />
available only if<br />
• The transfer-function measurement in the the MAT module is selected.<br />
• The selected trace is one of the eight Quicktraces.<br />
The both traces are:<br />
• Live Addition Trace: It shows the calculated complex sum trace of the selected<br />
trace and the live trace.<br />
• Perfect addition trace: Calculate the sum of the amplitude values of both traces.<br />
This yields the amplitude-response which would<br />
be reached if both traces are perfectly aligned in<br />
time.<br />
The upper picture shows the situation at the start of<br />
the time alignment.<br />
The lower picture shows the same situation with<br />
adjusted delay settings.<br />
• Red: Perfect Add Trace<br />
• Green: Live Add Trace.<br />
• Blue: Mid/High<br />
• Brown: Subwoofer<br />
• The perfect addition trace is calculated using<br />
the live trace and the selected trace. Therefore<br />
the selected trace must not be the live trace in<br />
order to enable the perfect addition trace.<br />
• To show or hide the addition traces or to set the<br />
width of the trace use the setting menu, which<br />
is the pop-up menu of the cursor details area in<br />
the right menu bar.<br />
• The color used to draw the perfect addition trace can be set at Setup -> Display.
<strong>SATlive</strong> Version 1.33.1.1<br />
Menu Live - Add and Perfect Addition Trace<br />
This menu is the pop-up menu of the cursor details<br />
area in the right menu bar.<br />
It is available only in the MAT module when a transfer<br />
function measurement is performed.<br />
Furthermore the selected trace must not be the live<br />
trace in order to enable this menu.<br />
In this pop-up menu you can enable the display of the live add trace and of the perfect<br />
addition trace.<br />
To show a trace, simply click on<br />
it's label in this menu. If the trace<br />
is shown, then the entry is<br />
marked.<br />
The setup entry contains a submenu<br />
where you can select the<br />
trace width of both traces simultaneously.<br />
The perfect addition trace is drawn using a slightly wider trace.<br />
The settings in the sub-menu use offset in calculation determine whether the offset<br />
settings assigned to the live trace and to the selected trace affect the result of the addition<br />
or not. Under normal circumstances you should disable this setting.<br />
The color used to draw the perfect addition trace and the live add trace can be set at<br />
Setup -> Display.
<strong>SATlive</strong> Version 1.33.1.1<br />
Quick Traces<br />
You can use the Quicktraces to save and recall amplitude and phase traces or impulseimpulse<br />
traces.<br />
With the project management enabled, you can mange measurements taken on different<br />
locations. You can average the Quick Traces into a so called Sum Trace.<br />
Furthermore you can use a Quicktrace to calculate the Live Add Trace or to calculate the<br />
Perfect Addition Trace.<br />
Depending on the measurement currently selected, the virtual EQ, the Peak Trace,<br />
the Target Trace or the Sum Trace is managed in this menu bar also.<br />
Hint:<br />
• The trace-manager offers other features to work with saved traces.
<strong>SATlive</strong> Version 1.33.1.1<br />
Assign a trace to a Quicktrace<br />
The most common way to assign a trace to a Quicktrace is to assign the live trace to a<br />
Quicktrace.<br />
• Assign using a shortcut press and hold the shift key and then press the number<br />
of the Quicktrace to which you want to assing the live trace. This will overwrite any<br />
trace which was assigned to this Quicktrace before.<br />
• Click on the button assigned to the Quicktrace using the left<br />
mouse button. If a Quicktrace is assigned, then the click toggles the visibility of the<br />
Quicktrace. Otherwise the live trace is assigned to the Quicktrace. To overwrite a<br />
trace still assigned to the Quicktrace press the shift key while you click with the left<br />
mouse button.<br />
• Use the Assign entry in the pop-up menu of the button<br />
assigned to the Quicktrace. This will assign the live trace to the<br />
Quicktrace and a previously assigned trace will be overwritten.<br />
You can also assign other traces to a Quicktrace:<br />
• The Copy Sum Trace in a Quicktrace function in the pop-up<br />
menu of the button assigned to the sum trace assigns the<br />
current sum trace to a Quicktrace. A previously assigned trace will be overwritten.<br />
• The next entries are located in the sub menu Load Quick Trace in the pop-up<br />
menu of the button assigned to the Quicktrace.<br />
◦ Load from File load a trace from a file into the Quicktrace.<br />
◦ Load from current Project opens a selection tree window, containing all<br />
speakers and traces of the current project. Select the trace you want to copy into<br />
the Quicktrace and then press the OK button to assign the trace. Any trace<br />
previously assigned to this Quicktrace will be deleted.<br />
◦ Load from other Project performs like the Load from current Project function,<br />
but opens a select project window prior to showing the tree window. You have to<br />
select the project file first, after that the tree window is shown.<br />
◦ Import from CSV File: allows you to import a frequency response from a CSV<br />
style text file.
<strong>SATlive</strong> Version 1.33.1.1<br />
Hints:<br />
• Depending on the selection of the option Show Edit Name Window on<br />
Assignment in Setup -> Post Process the function Rename is activated after the<br />
trace is assigned to the Quicktrace.<br />
• The Quicktrace is displayed after assignment.<br />
Show / hide a Quicktrace<br />
You can show or hide an assigned quicktrace either by clicking<br />
with the left mouse button on the button assigned to the<br />
quicktrace or by using the number key (1..8) assigned to the quicktrace.<br />
In the MAT Module you can enable the display of the cohrence trace.<br />
If the option Global Setting of Show Coherence of<br />
Quick Traces is selected in Setup -> Post Process,<br />
then the display of the coherence is controlled globally for<br />
all Quicktraces in the settings & tools sub menu in the<br />
pop-up menu of the button related to the sum trace.<br />
Otherwise you can control the display of the coherence trace in the<br />
pop-up menu related to the Quicktrace.<br />
You can change the color used to display the Quicktrace in the<br />
Setup -> Display section.<br />
To change other settings, like offset or smoothing, choose the<br />
Quicktrace as the selected trace and use the settings assigned to the selected trace.
<strong>SATlive</strong> Version 1.33.1.1<br />
Rename a Quick Trace<br />
You can label a Quick Trace. The label is used as the hint assigned to the button and is<br />
used in the show value of selection menu and in the selection trees used in the project<br />
manager and for the load from current project and for the load from<br />
other project function.<br />
To change the label of a Quick Trace use the entry Rename which is<br />
located in the pop-up menu of the button related to the Quick Trace.<br />
If you've selected the Show Edit Name Window on Assignment option<br />
in Setup -> Post Process, then Rename is executed after you've<br />
assigned the live trace to a Quick Trace.<br />
The Rename function shows a window, where you can edit the label.<br />
After you've edited the label, you can apply the changes using the button OK.<br />
Depending on the current status, the button Cancel works in different ways:<br />
• If you executed Rename from the pop-up menu of the button related to the Quick<br />
Trace, then Cancel closes the rename window without changing the label.<br />
• If Rename is executed automaticly during the assignment, then Cancel will close<br />
the window and stop the assignment. In this case the live trace is not assigned to<br />
the Quick Trace.
<strong>SATlive</strong> Version 1.33.1.1<br />
Save a Quicktrace<br />
All Quicktraces are saved during the assignment.<br />
If you want to save a Quicktrace to a file with an other filename, you<br />
can use the Save entry in the pop-up menu of the button related<br />
to the Quicktrace.<br />
The Save function opens a file name selection dialog. Just click on<br />
OK after setting the file name to save the trace.<br />
You can use the file type selection in the save dialog to select an other type of file.<br />
Clear a Quicktrace<br />
There are different ways to clear one or more Quicktrace(s).<br />
• Use the Clear Single Trace entry in the pop-up menu of the<br />
button related to the Quicktrace.<br />
• Use the Clear all 8 Memories entry in the Settings + Tools<br />
sub menu in the pop-up menu of the button related to the<br />
Sum Trace to clear all Quicktraces at once. If a project is<br />
currently selected, all<br />
Quicktraces related to the<br />
speaker currently selected<br />
will be cleared.<br />
• The measurement impulse<br />
response does not support a sum trace. Therefore the Clear all 8<br />
Memories function is located directly in the menu bar in this<br />
measurement.<br />
Sum Trace<br />
<strong>SATlive</strong> enables you to add some Quicktraces into one trace.<br />
This trace is called the Sum Trace.<br />
The Sum Trace is managed by the button and it's pop-up<br />
menu.<br />
• The two topmost menu entries create a new Sum<br />
Trace. The Sum Trace is created using the Quicktraces
<strong>SATlive</strong> Version 1.33.1.1<br />
currently visible. Therefore those entries are enabled only if at least one Quicktrace<br />
is displayed.<br />
◦ Create Sum Trace calculates the Sum Trace using only the amplitude<br />
values. The traces are normalized prior to the calculation, thus removing the<br />
absolute level information. Therefore this calculation is suitable for averaging<br />
traces taken on different locations.<br />
◦ Complex Add calculates the Sum Trace using both amplitude and phase<br />
information. Therefore all interferences are calculated, which makes this type of<br />
calculation the best choice when you need to add signals from different source<br />
on one point.<br />
• The next three entries define deal with the Sum Trace. Therefore they are available<br />
only if a valid Sum Trace exists.<br />
◦ Flip Sum Trace mirror the Sum Trace on the zero dB line. This eases the<br />
adaption of an EQ to the Sum Trace.<br />
◦ Save save the Sum Trace into a file.<br />
◦ Copy Sum Trace in a Quicktrace copy the current Sum Trace into one of<br />
the eight Quicktraces. This enables you to compare different Sum Traces.<br />
Select the Quicktrace in which the Sum Trace should be copied from the entry's<br />
sub menu.<br />
◦ The entry Settings and Tools shows a sub menu containing more functions<br />
and settings related to the Sum Trace.<br />
Hints:<br />
• Depending on the measurement selected, not all entries might be available.<br />
• You can select the Sum Trace as selected Trace and use the menu assigned to<br />
the selected trace to edit the Sum Trace.<br />
• You can show/hide the Sum Trace using the button related to the Sum Trace or<br />
by using the shortcut 0 (Zero).<br />
• The names of the Quicktraces used to create the current<br />
Sum Trace are shown as the button's hint.
<strong>SATlive</strong> Version 1.33.1.1<br />
Settings and Tools menu (Sum Trace)<br />
The Settings and Tools menu is a sub menu in the<br />
pop-up menu of the button related to the sum trace.<br />
• Hide Quicktraces after creating Sum if you<br />
select this option then all Quicktraces will be<br />
hidden when you create a sum trace, otherwise<br />
the visibility of the Quicktraces is not affected.<br />
• Show single trace's coherence select this<br />
option if you want the coherence of each visible Quicktrace to be displayed in the<br />
graphic. This setting is available only if the option Global Setting for Show<br />
Coherence of Quicktraces in Setup -> Postprocess is selected. Otherwise you<br />
can enable the display of the Quicktrace's coherence of each individual Quicktrace<br />
in its pop-up menu.<br />
• Stop Generator on Memory Assignment if this option is selected, then the<br />
signal generator will stop after the live trace is assigned to an Quicktrace.<br />
• Clear all 8 Memories deletes all eight Quicktraces. If a project is selected, then<br />
all Quicktraces assigned to the currently selected speaker will be deleted.<br />
• Project Manager opens the project manager's window, where you can add and<br />
rename speakers and traces. The project manager is available only if a project is<br />
currently selected.<br />
• Show Labels show the names of the currently<br />
shown Quicktraces in the upper right of the trace<br />
display area.
<strong>SATlive</strong> Version 1.33.1.1<br />
Thanks to<br />
• Bill Waslow (www.libinst.com) for sharing his knowledge and experience.<br />
• Uli Müller (www.audiotester.de).<br />
• The beta testers Tamas Tako, Lukacs Sudar, Steffen Romeiß, Wolfgang Rathke<br />
and Maciej Blachnio.<br />
• Jan Goyvaerts for the HelpScribble software, making this helpfile possible.<br />
• Jordan Russel for its Toolbar – Components.<br />
• David Barton for the encrytion components.<br />
• All <strong>SATlive</strong> users who send suggestions, report errors and shared ideas.<br />
• To my wife, allowing me to spent so much time on the pc.<br />
• To the LIVING-WATER gospel choir (www.living-water.de) for all the challenges (I<br />
love those old church buildings).<br />
• last but not least to my lord and savior Jesus Christ.