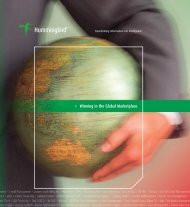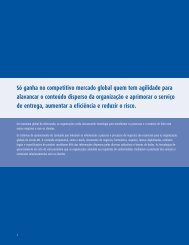Exceed onDemand A Technical Whitepaper
Exceed onDemand A Technical Whitepaper
Exceed onDemand A Technical Whitepaper
You also want an ePaper? Increase the reach of your titles
YUMPU automatically turns print PDFs into web optimized ePapers that Google loves.
<strong>Exceed</strong> <strong>onDemand</strong> 5 — A <strong>Technical</strong> <strong>Whitepaper</strong><br />
Connecting to <strong>Exceed</strong> <strong>onDemand</strong> Server<br />
Regardless of how <strong>Exceed</strong> <strong>onDemand</strong> Client is deployed, users will always have a shortcut in the<br />
<strong>Exceed</strong> <strong>onDemand</strong> folder in the Start Menu. Depending on how users respond during the installation<br />
of the Client or the configuration of the deployment package, they may also find an <strong>Exceed</strong> <strong>onDemand</strong><br />
Client shortcut on the desktop. <strong>Exceed</strong> <strong>onDemand</strong> Client is the entrance to the <strong>Exceed</strong> <strong>onDemand</strong><br />
Server — it is what users must use to connect to <strong>Exceed</strong> <strong>onDemand</strong> Server, through which they can<br />
connect to other hosts.<br />
Creating a Connection to <strong>Exceed</strong> <strong>onDemand</strong> Server<br />
Follow the 3 easy steps to create a connection to <strong>Exceed</strong> <strong>onDemand</strong> Server.<br />
1) Double-click the <strong>Exceed</strong> <strong>onDemand</strong> Client 5 icon on the Windows desktop or from the Windows<br />
Start menu, open the Hummingbird <strong>Exceed</strong> <strong>onDemand</strong> 5 program group and click on <strong>Exceed</strong><br />
<strong>onDemand</strong> Client.<br />
2) <strong>Exceed</strong> <strong>onDemand</strong> Client prompts the user to enter connection information such as:<br />
> Host — Name of the host running <strong>Exceed</strong> <strong>onDemand</strong> Server<br />
> User ID — The user ID for logging on to the host listed in the previous field<br />
> Password — The user’s password for logging on to the host<br />
> Xstart File — This configuration file contains remote login and automatic X application startup<br />
information. The Xstart files reside in the Data Store.<br />
> Xconfig File — Xconfig file control the look and behavior of the X session. The Xconfig files<br />
also reside in the Data Store.<br />
3) Once all information has been provided, click on the RUN icon on the toolbar, or RUN menu<br />
item from the ACTION menu to establish the <strong>Exceed</strong> <strong>onDemand</strong> connection.<br />
<strong>Exceed</strong> <strong>onDemand</strong> Client allows users to save the aforementioned information in an <strong>Exceed</strong><br />
<strong>onDemand</strong> Connection Document anywhere on the PC. Double-clicking on any of the Connection<br />
Documents will cause <strong>Exceed</strong> <strong>onDemand</strong> Client to launch with the settings specified in the Connection<br />
Document. Information saved in the Connection Document can either be complete or partial. If the<br />
Connection Document does not contain sufficient information, <strong>Exceed</strong> <strong>onDemand</strong> Client will prompt<br />
the user for the missing information upon launching.<br />
26