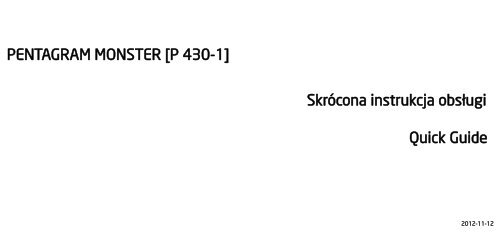PENTAGRAM Monster QG.pdf
PENTAGRAM Monster QG.pdf PENTAGRAM Monster QG.pdf
PENTAGRAM MONSTER [P 430-1] Skrócona instrukcja obsługi Quick Guide 2012-11-12
- Page 3 and 4: Skrócona instrukcja obsługi PL PE
- Page 5 and 6: Ważne informacje Środki ostrożno
- Page 7 and 8: Przygotowanie do pracy Wygląd urz
- Page 9 and 10: Montaż kart SIM, karty pamięci Mi
- Page 11 and 12: Obsługa urządzenia Telefon multim
- Page 13 and 14: 4. Menu nawigacyjne dostępne na ka
- Page 15 and 16: Połączenie telefoniczne Wybierz i
- Page 17 and 18: Specyfikacja * Parametry techniczne
- Page 19 and 20: Table of contens IMPORTANT INFORMAT
- Page 21 and 22: Introduction Thank you for purchasi
- Page 23 and 24: 6 12. Microphone (active only when
- Page 25 and 26: Battery charging It is recommended
- Page 27 and 28: The screen display 1. On each scree
- Page 29 and 30: - application to search the content
- Page 31 and 32: Notification icons 14
<strong>PENTAGRAM</strong> MONSTER [P 430-1]<br />
Skrócona instrukcja obsługi<br />
Quick Guide<br />
2012-11-12
Skrócona instrukcja obsługi<br />
PL<br />
<strong>PENTAGRAM</strong> MONSTER [P 430-1]<br />
Najnowsze wersje instrukcji, sterowników i oprogramowania dostępne są na stronie www.pentagram.pl .
Spis treści<br />
WAŻNE INFORMACJE......................................................................................................................... 3<br />
ŚRODKI OSTROŻNOŚCI..................................................................................................... 3<br />
INFORMACJA DOT. ZUŻYTEGO SPRZĘTU ELEKTRONICZNEGO.............................3<br />
WPROWADZENIE................................................................................................................................ 4<br />
ZAWARTOŚĆ PUDEŁKA..................................................................................................... 4<br />
MINIMALNE WYMAGANIA SYSTEMOWE.......................................................................4<br />
PRZYGOTOWANIE DO PRACY......................................................................................................... 5<br />
WYGLĄD URZĄDZENIA..................................................................................................... 5<br />
MONTAŻ KART SIM, KARTY PAMIĘCI MICRO SD I AKUMULATORA......................7<br />
ŁADOWANIE AKUMULATORA.......................................................................................... 8<br />
PODŁĄCZANIE DO KOMPUTERA....................................................................................8<br />
AKTUALIZACJA FIRMWARE.............................................................................................. 8<br />
ODBLOKOWYWANIE I BLOKOWANIE EKRANU............................................................8<br />
OBSŁUGA URZĄDZENIA................................................................................................................... 9<br />
EKRAN DOTYKOWY ........................................................................................................... 9<br />
WYGLĄD EKRANU............................................................................................................10<br />
ZAINSTALOWANE APLIKACJE.......................................................................................11<br />
POŁĄCZENIE Z SIECIĄ BEZPRZEWODOWĄ..............................................................12<br />
POŁĄCZENIE TELEFONICZNE.......................................................................................13<br />
ODBIERANIE I ODRZUCANIE POŁĄCZENIA..............................................................13<br />
WIADOMOŚCI SMS I MMS..............................................................................................13<br />
KONFIGURACJA KART SIM.............................................................................................13<br />
IKONY POWIADOMIEŃ.................................................................................................... 14<br />
SPECYFIKACJA.................................................................................................................................. 15<br />
2
Ważne informacje<br />
Środki ostrożności<br />
• Unikaj używania oraz przechowywania urządzenia i dołączonych<br />
akcesoriów w miejscach silnie zapylonych, o wysokiej wilgotności lub o<br />
bardzo niskiej lub wysokiej temperaturze. Może to doprowadzić do ich<br />
uszkodzenia nie objętego gwarancją.<br />
• Nie używaj urządzenia, gdy masz mokre ręce, aby uniknąć zniszczenia<br />
urządzenia lub porażenia prądem.<br />
• Do czyszczenia urządzenia nie używaj środków chemicznych takich jak<br />
benzyna lub detergenty - zawsze czyść urządzenie miękką, suchą<br />
ściereczką.<br />
• Przed czyszczeniem odłącz urządzenie od komputera lub innego źródła<br />
zasilania.<br />
• Nie dokonuj na własną rękę żadnych zmian i napraw, nieautoryzowana<br />
ingerencja w urządzenie lub jego oprogramowanie powoduje utratę<br />
gwarancji.<br />
• Nie narażaj urządzenia na upadki i wstrząsy. Uszkodzenia mechaniczne<br />
nie wynikające z normalnego użytkowania nie są objęte gwarancją.<br />
• Nie odłączaj urządzenia od komputera podczas przesyłania danych, gdyż<br />
mogą zostać bezpowrotnie utracone.<br />
• Pliki i dane przechowywane w pamięci urządzenia i na karcie pamięci są<br />
jak każde inne pliki podatne na uszkodzenia, dlatego jeśli to konieczne,<br />
zrób ich kopie zapasowe.<br />
• Firma <strong>PENTAGRAM</strong> nie ponosi odpowiedzialności za ew. utratę danych.<br />
Informacja dot. zużytego sprzętu elektronicznego<br />
Oznaczenia na urządzeniu i załączonej dokumentacji<br />
wskazują na fakt, że urządzenie nie może zostać<br />
wyrzucone razem z nieposegregowanymi odpadami<br />
komunalnymi po jego zużyciu. Urządzenie należy poddać<br />
procesowi recyklingu lub innego przetworzenia w celu<br />
odzyskania materiałów, które mogą zostać ponownie<br />
wykorzystane, a także unieszkodliwiania składników<br />
niebezpiecznych.<br />
Użytkownicy powinni skontaktować się z organami odpowiadającymi za<br />
recykling / odzysk, w celu ustalenia sposobu wycofania urządzenia z użycia w<br />
sposób przyjazny dla środowiska.<br />
UWAGA! Wszystkie informacje i dane techniczne mogą ulec zmianie bez wcześniejszego<br />
powiadomienia i/lub zaznaczenia tego w niniejszej instrukcji.<br />
Copyright ©2012 <strong>PENTAGRAM</strong><br />
Wszelkie prawa zastrzeżone, powielanie i kopiowanie zabronione.<br />
3
Wprowadzenie<br />
Dziękujemy za zakup telefonu multimedialnego <strong>PENTAGRAM</strong> <strong>Monster</strong><br />
wyposażonego w system operacyjny Android4.0.3. Urządzenie umożliwia<br />
rozmowy telefoniczne, wysyłanie i odbieranie wiadomości SMS/MMS, jak<br />
również pobieranie aplikacji i korzystanie z internetu w taki sam sposób, jak<br />
odbywa się to przy użyciu komputera. Ponadto pozwala na odtwarzanie<br />
filmów video, muzyki, zdjęć, ebooków i wiele więcej.<br />
Zawartość pudełka<br />
1. <strong>PENTAGRAM</strong> <strong>Monster</strong> [P 430-1]<br />
2. Kabel USB<br />
3. Ładowarka sieciowa<br />
4. Słuchawki<br />
5. Skrócona instrukcja obsługi<br />
6. Karta gwarancyjna<br />
7. Folia ochronna na ekran<br />
Minimalne wymagania systemowe<br />
Niniejsze wymagania są ważne tylko w przypadku podłączania urządzenia do<br />
komputera.<br />
• Komputer PC z wolnym portem USB<br />
• System operacyjny: Windows Me / 2000 / XP / Vista / 7 / 8<br />
4
Przygotowanie do pracy<br />
Wygląd urządzenia<br />
1. Kamera front 0,3 MPX.<br />
2. Głośnik – aktywny podczas rozmowy telefonicznej.<br />
3. Czujnik zbliżeniowy – służy do wygaszania ekranu podczas rozmowy<br />
telefonicznej, aby niechcący nie rozłączyć bądź zawiesić połączenia.<br />
4. Przycisk regulacji głośności - aby zwiększyć / zmniejszyć głośność.<br />
5. Przycisk zasilania - aby włączyć lub wyłączyć urządzenie, przytrzymaj<br />
wciśnięty przycisk przez ok. 4 sekundy.<br />
- Naciśnij przycisk, aby wprowadzić urządzenie z trybu uśpienia i zablokować<br />
ekran. W tym trybie urządzenie cały czas działa tylko ekran urządzenia jest<br />
wyłączony.<br />
- Naciśnij przycisk i przeciągnij „kłódkę” na ekranie w lewą stronę, aby<br />
odblokować ekran.<br />
6. Ekran dotykowy.<br />
7. Przycisk dotykowy MENU - wyświetlenie opcji dostępnych dla bieżącego<br />
ekranu.<br />
8. Przycisk dotykowy HOME – powrót bezpośrednio na ekran główny z<br />
dowolnego miejsca w interfejsie.<br />
9. Przycisk dotykowy BACK – przejście do poprzedniego ekranu w dowolnym<br />
momencie.<br />
10. Przycisk aparatu fotograficznego.<br />
11. Mikrofon.<br />
5
6<br />
12. Mikrofon (aktywny tylko w przypadku korzystania z funkcji głośnika lub<br />
nagrywania filmów).<br />
13. Gniazdo słuchawkowe – po podłączeniu, słuchawki są używane zamiast<br />
wbudowanego głośnika.<br />
14. Kamera tył 8MPX.<br />
15. Lampa błyskowa.<br />
16. Głośnik – jeśli do urządzenia nie są podłączone słuchawki, wszystkie<br />
dźwięki będą odtwarzane za pomocą wbudowanego głośnika.<br />
17. Otwór służący do zdjęcia obudowy, za pomocą paznokcia podważ i<br />
delikatnie unieś tylną pokrywę.<br />
18. Gniazdo microUSB.
Montaż kart SIM, karty pamięci Micro SD i akumulatora<br />
4. Włóż kartę Micro SD do gniazda, metalowymi stykami skierowanymi w dół.<br />
1. Jeśli urządzenie jest włączone, naciśnij i przytrzymaj przycisk zasilania /<br />
blokady klawisz, a następnie wybierz opcję Wyłącz → OK.<br />
2. Zdejmij tylną pokrywę. W otwór znajdujący się w lewym dolnym rogu<br />
pokrywy, wsuń paznokieć I delikatnie podważ.<br />
3. Włóż kartę SIM do gniazda, złotymi stykami skierowanymi w dół.<br />
otwórz włóż zamknij<br />
5. Włóż akumulator.<br />
6. Załóż tylną pokrywę.<br />
Połączenie GSM<br />
transmisja danych<br />
tylko EDGE<br />
Połączenie GSM<br />
transmisja danych<br />
HSPA+ do 21Mbps<br />
7
Ładowanie akumulatora<br />
Przed rozpoczęciem używania urządzenia zalecane jest kilkukrotne pełne<br />
naładowanie i rozładowanie baterii, aby osiągnęła pełną sprawność i<br />
maksymalną żywotność.<br />
W prawym górnym rogu ekranu widoczna jest ikona reprezentująca stan<br />
naładowania baterii. Gdy ikona jest wypełniona – bateria jest w pełni<br />
naładowana, gdy ikona jest pusta– bateria jest na wyczerpaniu i należy ją jak<br />
najszybciej naładować. Urządzenie zacznie się samoczynnie ładować po<br />
podłączeniu do ładowarki sieciowej podłączonej do gniazdka sieciowego lub<br />
po podłączeniu urządzenia do komputera za pośrednictwem dołączonego<br />
kabla USB.<br />
Podłączanie do komputera<br />
UWAGI:<br />
• Do instalacji aplikacji i przechowywania własnych plików można używać<br />
zarówno włożonej karty pamięci oraz wbudowanej pamięci Flash.<br />
• Nie odłączaj urządzenia od komputera w czasie przesyłania danych, aby<br />
zapobiec ewentualnemu uszkodzeniu lub utracie danych.<br />
Urządzenie współpracuje z następującymi systemami operacyjnymi: Windows<br />
Me / 2000 / XP / Vista / 7 / 8.<br />
Po połączeniu włączonego urządzenia z komputerem za pomocą kabla USB na<br />
urządzeniu w pasku stanu wybierz opcję Połączenie przez USB, a następnie<br />
8<br />
Włącz nośnik USB. Urządzenie zostanie wykryte przez komputer jako dysk<br />
przenośny i będzie widoczne w Eksploratorze Windows. Rozpocznie się<br />
również ładowanie telefonu.<br />
Aktualizacja Firmware<br />
W razie konieczności oprogramowanie Firmware urządzenia może zostać<br />
zaktualizowane do nowszej wersji. Najnowszą wersję oprogramowania<br />
Firmware można pobrać ze strony www.pentagram.pl . Szczegółowe<br />
informacje dotyczące przygotowania i przeprowadzenia aktualizacji można<br />
znaleźć w pobranym archiwum z nową wersją oprogramowania Firmware.<br />
Odblokowywanie i blokowanie ekranu<br />
Aby odblokować ekran naciśnij przycisk zasilania na urządzeniu, a następnie<br />
dotknij ikonę kłódki i przesuń na ikonę otwartej kłódki. Na okręgu widoczne są<br />
inne aplikacje umożliwiające szybkie uruchomienie aparatu fotograficznego,<br />
nawiązanie połączenia telefonicznego lub wysłanie wiadomości SMS/MMS.<br />
Wybranie danej aplikacji również odblokuje ekran.<br />
Aby zablokować urządzenie naciśnij przycisk zasilania na urządzeniu.<br />
Urządzenie przejdzie w stan uśpienia, jeżeli nie będzie używane przez<br />
dłuższy czas (Ustawienia->Wyświetlacz->Uśpienie).
Obsługa urządzenia<br />
Telefon multimedialny Pentagram <strong>Monster</strong> posiada ekran dotykowy, który<br />
należy obsługiwać za pomocą palca.<br />
Interfejs systemu Android składa się z pięciu ekranów. Aby przejść do paneli<br />
znajdujących się po lewej lub po prawej stronie ekranu głównego, należy<br />
przesunąć palec poziomo po ekranie. Na każdym z pięciu ekranów można<br />
umieszczać skróty, zakładki i widżety.<br />
Ekran dotykowy<br />
Obsługa ekranu dotykowego jest intuicyjna, palcem wykonujemy polecenia,<br />
podobnie jak za pomocą myszki komputerowej.<br />
– Przewijanie – dotknij i przesuń palec w górę-dół, prawo-lewo,<br />
aby np. przejść pomiędzy ekranami, przewinąć stronę<br />
internetową lub przejść do następnej strony podczas czytania<br />
książki.<br />
– Pojedyncze dotknięcie/wybranie – dotknij jeden raz wybrany<br />
element, aby go uruchomić lub wybrać, np. aplikacja, gra.<br />
– Przytrzymanie – dotknij i przytrzymaj palec na wybranej ikonie,<br />
aby przesunąć ikonę w inne miejsce na ekranie bądź usunąć<br />
ikonę z ekranu (symbol x w górnej części ekranu).<br />
– Gest uszczypnięcia – dotknij dwoma palcami ekran, przybliżając<br />
palce do siebie widok zostanie pomniejszony, oddalając palce od<br />
siebie widok zostanie powiększony.<br />
Obracanie ekranu dotykowego – czujnik ruchu wbudowany w urządzenie<br />
potrafi samodzielnie określić położenie tabletu. Ekranu zostanie obrócony w<br />
zależności od ułożenia urządzenia. Większość aplikacji pozwala na taką<br />
zmianę. Nie dotyczy ekranów głównych.<br />
Obracanie ekranu dotykowego można wyłączyć, aby niezależnie od położenia<br />
urządzenia ekran się nie obracał (Ustawienia ->Wyświetlacz->Autoobracanie<br />
ekranu).<br />
9
Wygląd ekranu<br />
1. Na każdym ekranie wyświetlany jest pasek stanu. Po lewej stronie<br />
widoczne są ikony powiadomienia np. nieodebrane połączenie, nowa<br />
wiadomość SMS/MMS, nowa wiadomość e-mail itp. Po prawej stronie<br />
wyświetlane są ikony informujące o statusie telefonu np. stan akumulatora,<br />
aktualny czas, połączenie bezprzewodowe WiFi itp. Informacje zawarte na<br />
pasku stanu można rozwinąć: dotknij pasku stanu i przeciągnij palcem w dół<br />
ekranu. Aby zamknąć wyświetlane informacje, u dołu ekranu dotknij kółko I<br />
przeciągnij palcem do góry.<br />
2. Standardowo zainstalowany widżet do przeszukiwania zawartości<br />
urządzenia oraz internetu za pomocą wyszukiwarki Google (wymaga<br />
ustanowienia połączenia z internetem poprzez sieć bezprzewodową WiFi lub<br />
sieć komórkową). Widżet – niewielka aplikacja, stale działające w tle.<br />
3. Skróty aplikacji zainstalowanych na urządzeniu. Wybraną aplikację można<br />
uruchomić poprzez dotknięcie ikony. Dłuższe przytrzymanie palca na<br />
wybranej ikonie umożliwi zmianę miejsca położenia bądź usunięcia skrótu do<br />
aplikacji (aplikacja nie zostanie całkowicie usunięta, odinstalowana).<br />
10
4. Menu nawigacyjne dostępne na każdym ekranie.<br />
Zainstalowane aplikacje<br />
- wykonanie połączenia telefonicznego poprzez wybranie numeru lub<br />
znalezienie osoby na liście kontaktów. Sprawdzenie historii połączeń<br />
Naciśnij przycisk<br />
oraz widżety.<br />
, aby wyświetlić zainstalowane na urządzeniu aplikacje<br />
- kontakty zapisane na kartach sim oraz w pamięci telefonu. Kontakty<br />
można pogrupować według grup oraz dodać do ulubionych. Za pomocą<br />
ikony w prawym dolnym rogu można dodać nowy kontakt<br />
- wyświetlenie wszystkich aplikacji i widżetów zainstalowanych na<br />
urządzeniu. Wybraną aplikację można uruchomić poprzez kliknięcie na<br />
niej. Dłuższe przytrzymanie palca na danej ikonie umożliwi utworzenie<br />
skrótu na jednym z ekranów.<br />
- wiadomości SMS i MMS. Można napisać nową wiadomość oraz przejrzeć<br />
archiwum odebranych wiadomości<br />
- przeglądarka internetowa<br />
- aplikacja do wykonywania i przeglądania zdjęć<br />
- aplikacja do przeglądania plików umieszczonych w pamięci urządzenia<br />
oraz na karcie microSD/SDHC<br />
– aplikacja do przeglądania stron internetowych<br />
- kalendarz<br />
- kalkulator<br />
- Android Market–aplikacja służąca do pobierania/zakupu oprogramowania<br />
dla systemu Android (wymagane jest nawiązanie połączenia z internetem)<br />
- aplikacja do odtwarzania muzyki umieszczonej w pamięci urządzenia lub<br />
na karcie microSD/SDHC<br />
- aplikacja do odtwarzania filmów umieszczonych w pamięci urządzenia<br />
lub na karcie microSD/SDHC<br />
11
- aplikacja do przeglądanie plików pobranych z internetu<br />
- aplikacja do obsługi konta email (wymagane jest nawiązanie połączenia<br />
z internetem)<br />
- aplikacja do przeszukiwania zawartości urządzenia oraz internetu za<br />
pomocą wyszukiwarki Google<br />
- dostęp do zaawansowanych ustawień urządzenia<br />
- wyświetlenie zegara na ekranie urządzenia, dodatkowo możliwość<br />
skonfigurowania alarmu<br />
- aplikacja do przeglądania zdjęć<br />
- aplikacja do korzystania z portalu społecznościowego Facebook<br />
- aplikacja do odtwarzania filmów umieszczonych w pamięci urządzenia<br />
lub na karcie microSD/SDHC<br />
- aplikacja do przesyłania obrazu bezpośrednio z telefonu na telewizor.<br />
- aplikacja do komunikacji z użytkownikami aplikacji Skype<br />
- aplikacja mapy google<br />
- aplikacja do przeglądania dokumentów<br />
- gra zręcznościowa<br />
Połączenie z siecią bezprzewodową<br />
Naciśnij ikonę , a następnie wejdź w Ustawienia. W pierwszej sekcji włącz<br />
WiFi, następnie wybierz pozycję WiFi. Na ekranie pojawią się sieci<br />
bezprzewodowe z którymi istnieje możliwość nawiązania połączenia. Dotknij<br />
na wybranej sieci oraz wprowadź hasło, jeśli sieć jest zabezpieczona.<br />
UWAGA: W przypadku nie korzystania z sieci bezprzewodowej, zalecamy<br />
wyłączenie tej funkcji, aby wydłużyć czas pracy urządzenia.<br />
- aplikacja do obsługi konta pocztowego Google<br />
- aplikacja do oglądania filmików umieszczonych na stronie youtube.com<br />
12
Połączenie telefoniczne<br />
Wybierz ikonę , na liście kontaktów wybierz i przytrzymaj nazwę osoby, a<br />
następnie dotnij ikonę słuchawki, aby nawiązać połączenie.<br />
W innych aplikacjach, takich jak wiadomość SMS, historia połączeń istnieje<br />
również opcja wykonywania połączeń.<br />
Wiadomości SMS i MMS<br />
Wybierz ikonę , wprowadź numer telefonu lub znajdź osobę na liście<br />
Wybierz ikonę<br />
kontaktów, a następnie dotnij ikonę słuchawki w prawym górnym rogu, aby<br />
nawiązać połączenie.<br />
, aby napisać bądź odczytać wiadomość SMS i MMS.<br />
Aby napisać nową wiadomość SMS, wybierz ikonę w prawym dolnym rogu. W<br />
górnej tabeli wprowadź numer telefonu bądź wybierz osobę do której chcesz<br />
wysłać wiadomość z listy kontaktów. W dolnej tabel wprowadź tekst<br />
wiadomości za pomocą klawiatury dotykowej.<br />
Maksymalna długość wiadomości może zawierać 160 znaków. Po<br />
przekroczeniu 480 znaków (3 wiadomości SMS) wiadomość automatycznie<br />
zmieni się w MMS.<br />
Odbieranie i odrzucanie połączenia<br />
Odbieranie połączenia - przeciągnij ikonę słuchawki w prawą stronę, na ikonę<br />
zielonej słuchawki.<br />
Odrzucanie połączenia - przeciągnij ikonę słuchawki w lewą stronę, na ikonę<br />
czerwonej słuchawki.<br />
Konfiguracja kart SIM<br />
W przypadku problemu z automatycznym uzyskaniem danych<br />
konfiguracyjnych operatora po włożeniu karty SIM, naciśnij ikonę , a<br />
następnie wejdź w Ustawienia, w sekcji Urządzenie wybierz opcje Ustawienia<br />
Dual SIM i wprowadź niezbędne dane uzyskane od operatora.<br />
Podczas rozmowy możesz zwiększyć lub zmniejszyć głośność rozmowy za<br />
pomocą przycisku z boku telefonu do regulacji głośności..<br />
13
Ikony powiadomień<br />
14
Specyfikacja *<br />
Parametry techniczne<br />
Pamięć operacyjna 768 MB<br />
Pamięć wbudowana 4 GB<br />
Pamięć zewnętrza Czytnik kart microSD do 2 GB/ microSDHC do 16 GB<br />
System operacyjny Android w wersji 4.0.3, wbudowany Google Play<br />
Podstawowe parametry<br />
Wielkość ekranu 4.3" IPS LG<br />
Rozdzielczość ekranu 960 x 540<br />
Procesor<br />
Qualcomm QRD MSM8225 SKU5 Snapdragon S4<br />
Procesor graficzny Andreno 203 (OpenVG 1.1, OpenGL ES 2.0)<br />
Sieć<br />
Wifi 802.11 b/g/n, HSPA/HSPA +, GSM/GPRS/EDGE<br />
Akumulator<br />
Litowo-polimerowy, 4100mAh<br />
Dźwięk<br />
Zaawansowany wzmacniacz dźwięku<br />
Gniazdo słuchawkowe 3,5mm stereo mini-jack<br />
Multimedia<br />
Audio<br />
MP3, WMA, OGG, APE, FLAC, WAV<br />
Video 720P HD (1280 x 720)<br />
Grafika<br />
JPG, BMP, PNG<br />
Czas pracy<br />
Ogólne<br />
Wielkość<br />
Waga<br />
Temperatura pracy<br />
Temperatura<br />
przechowywania<br />
Czas czuwania do 1000 godzin<br />
czas rozmowy do 100 godzin<br />
125*65*15(mm)<br />
183g (z akumulatorem)<br />
od 0°C do +40°C<br />
od 10°C do +40°C<br />
* Specyfikacja może zostać zmieniona bez uprzedniego powiadomienia.<br />
15
Quick Guide<br />
EN<br />
<strong>PENTAGRAM</strong> MONSTER [P 430-1]<br />
The latest versions of manual, drivers and applications are available on www.pentagram.eu<br />
1
Table of contens<br />
IMPORTANT INFORMATION............................................................................................................ 3<br />
SAFETY PRECAUTIONS.................................................................................................... 3<br />
INFORMATION CONCERNING WASTE ELECTRONIC EQUIPMENT.........................3<br />
INTRODUCTION.................................................................................................................................. 4<br />
BOX CONTENTS................................................................................................................... 4<br />
MINIMUM SYSTEM REQUIREMENTS.............................................................................4<br />
PREPARATION FOR WORK.............................................................................................................. 5<br />
THE APPEARANCE OF THE DEVICE..............................................................................5<br />
ASSEMBLING SIM CARD, MICRO SD MEMORY CARD AND BATTERY...................7<br />
BATTERY CHARGING......................................................................................................... 8<br />
CONNECTING TO THE COMPUTER.................................................................................8<br />
FIRMWARE UPGRADE....................................................................................................... 8<br />
UNLOCKING AND LOCKING THE SCREEN....................................................................8<br />
DEVICE OPERATION.......................................................................................................................... 9<br />
TOUCH SCREEN................................................................................................................... 9<br />
THE SCREEN DISPLAY.................................................................................................... 10<br />
INSTALLED APPLICATIONS...........................................................................................11<br />
CONNECTION TO WIRELESS NETWORK....................................................................12<br />
PHONE CALL..................................................................................................................... 13<br />
ANSWER OR DECLINE A CALL......................................................................................13<br />
SMS AND MMS.................................................................................................................. 13<br />
CONFIGURATION OF SIM CARDS.................................................................................13<br />
NOTIFICATION ICONS.....................................................................................................14<br />
SPECIFICATIONS.............................................................................................................................. 15<br />
2
Important information<br />
Safety precautions<br />
• Do not use or store the device or it's accessories in dusty places, where<br />
the humidity is high or in extreme temperatures. This may lead to their<br />
damage not covered by warranty.<br />
• Do not operate the device with wet hands to avoid the risk of device<br />
damage or electric shock.<br />
• Do not clean the device with chemicals, such as benzine or detergents –<br />
always clean the device with a soft, dry cloth.<br />
• Disconnect the device from the computer or another power source prior<br />
to cleaning.<br />
• Do not modify or fix the device yourself in any way, it might void the<br />
guarantee.<br />
• Do not drop or shake the device. Mechanical damage caused by means<br />
other than normal usage are not covered by warranty.<br />
• Do not disconnect the device from the computer when transferring data.<br />
They might get irrecoverably lost.<br />
• Files and data stored in the device memory and on the memory card are<br />
prone to damage like any other files. For this reason, if necessary, make<br />
the backup copies of those files and data.<br />
• <strong>PENTAGRAM</strong> cannot be held responsible for any data loss.<br />
Information concerning waste electronic equipment<br />
The markings on the device and in the attached<br />
documentation indicate that it cannot be disposed of along<br />
with unsegregated general black bag waste when withdrawn<br />
from use. The device must be recycled or processed in<br />
another way to recover reusable materials and neutralize<br />
hazardous components.<br />
The users should contact recycling/recovery authorities<br />
to determine how the device is to be disposed of in an<br />
environment-friendly manner.<br />
NOTE: All information and technical data is subject to change without<br />
previous notice and/or indication in this manual.<br />
Copyright ©2012 <strong>PENTAGRAM</strong><br />
All rights reserved; copying and reproduction is strictly forbidden.<br />
3
Introduction<br />
Thank you for purchasing smatphone <strong>PENTAGRAM</strong> MONSTER equipped with<br />
operating system Android 4.0.3. The device allows you to phone calls, send<br />
and receive SMS / MMS messages, download applications and use the<br />
Internet the same way as using a computer. It also features a video player,<br />
music player, photo viewer, ebook reader and many more.<br />
Box Contents<br />
1. <strong>PENTAGRAM</strong> <strong>Monster</strong> [P 430-1]<br />
2. USB cable<br />
3. AC charger<br />
4. Headphones<br />
5. Quick guide<br />
6. Warranty card<br />
7. Screen protection foil<br />
Minimum system requirements<br />
These requirements are only important when connecting the device to a<br />
computer.<br />
• A PC with an available USB port<br />
• Operating system: Windows Me / 2000 / XP / Vista / 7 / 8<br />
4
Preparation for work<br />
The appearance of the device<br />
1. Front camera 0,3MPX.<br />
2. Speaker - active during a call.<br />
3. Proximity sensor - used to fade the screen during a call, to not disconnect<br />
or suspend a call.<br />
4. Volume Control - to increase / decrease the volume.<br />
5. Power button - to turn on or off the device, press and hold this button for<br />
approx. 4 seconds.<br />
- Press the button to enter the device in sleep mode and lock the screen. In<br />
this mode, the machine is still working only screen of the device is turned<br />
off.<br />
- Press the button and drag the "padlock" on the left to unlock the screen.<br />
6. Touch screen.<br />
7. MENU button - displays the options available for the current screen.<br />
8. HOME button - return directly to the main screen from anywhere in the<br />
interface.<br />
9. BACK button - return to the previous screen at any time.<br />
10. Camera button.<br />
11. Microphone.<br />
5
6<br />
12. Microphone (active only when you use the speakerphone feature or<br />
record videos).<br />
13. Headphones socket – when connected, the headphones are used instead<br />
of the built-in speaker.<br />
14. Camera back 8 Mpix.<br />
15. Flash.<br />
16. Speaker – if no headphones are connected to the device, all the sounds<br />
will be played through the built-in speaker.<br />
17. Placket - use fingernail to gently lift the back cover.<br />
18. MicroUSB socket.
Assembling SIM card, Micro SD memory card and battery<br />
1. If the device is on, press and hold the Power/Lock key and select Power off<br />
→ OK to turn it off.<br />
2. Remove the back cover, use fingernail to gently lift the back cover.<br />
3. Insert the SIM card with the gold-colored contacts facing down.<br />
4. Insert the Micro SD card with the metal contacts facing down.<br />
open insert close<br />
5. Replace the battery.<br />
6. Replace the back cover.<br />
Call GSM Call GSM<br />
Data connection Data connection<br />
EDGE only HSPA+ up to 21Mbps<br />
7
Battery charging<br />
It is recommended to charge and discharge the battery several times so that<br />
it reaches its full performance and service life.<br />
In the top right corner of the main menu there is an icon representing the<br />
battery charge. When the icon is filled with bars, it means the battery is fully<br />
charged. If the icon is empty, the battery is very low and you have to charge it<br />
as quickly as possible. The battery will start charging automatically after<br />
connecting the device to the AC charger or when connected to a computer via<br />
the supplied USB cable.<br />
Connecting to the computer<br />
NOTES:<br />
• To install applications and store your own files you can use either a<br />
memory card and flash memory.<br />
• When the data are being transferred, do not disconnect the device from<br />
the computer to prevent the possible damage or loss of data.<br />
The device works with the following operating systems: Windows Me /<br />
2000 / XP / Vista / 7 / 8.<br />
After connecting operating device to the computer via a USB cable on the<br />
device in the status bar, select USB connected and then Turn on USB storage.<br />
The device will be detected by the computer as a portable hard disk and will<br />
be visible in Windows Explorer.<br />
Firmware upgrade<br />
If necessary, you can upgrade the device firmware to a newer version. The<br />
latest firmware is available for download at www.pentagram.eu . The<br />
downloaded new firmware archive contains detailed information on preparing<br />
and performing the upgrade.<br />
Unlocking and locking the screen<br />
To unlock the screen, press the power button on the device, then touch and<br />
drag the lock icon on the open padlock icon. On the circle can be seen any<br />
other applications to quickly start the camera, make a phone call or send an<br />
SMS / MMS. Selecting an application also will unlock the screen.<br />
To lock the device, press the power button on the device. The unit will go into<br />
sleep mode if not used for a long time (Settings-> Display-> Sleep).<br />
8
Device operation<br />
Smartphone Pentagram <strong>Monster</strong> has a touchscreen that needs to be operated<br />
using your finger.<br />
Android interface has five screens. To go to the panels located on the left<br />
or right side of the main screen, slide your finger horizontally across the<br />
screen. For each of the five screens, you can place shortcuts, bookmarks and<br />
widgets.<br />
Touch screen<br />
Touch screen operation is intuitive, with your finger follow instructions, as<br />
well as using a computer mouse.<br />
– Scrolling - Touch and slide your finger up and down, right and<br />
left; for example, to move between screens, scroll through a<br />
web page or go to the next page while reading the book.<br />
– Single touch / select - tap once on an item to start it or choose;<br />
for example, application, game.<br />
– Holding - tap and hold your finger on the selected icon to move<br />
the icon to another location on the screen or remove the icon<br />
from the screen (the symbol x in the upper part of the screen).<br />
– Pinch gesture - tap the screen with two fingers, fingers closer<br />
to each view will be reduced, fingers away from each view will<br />
be enlarged.<br />
Rotate the touch screen - a motion sensor built into the device can<br />
independently specify the location the tablet. The screen is rotated according<br />
to the arrangement of the device. Most applications allow for such a change.<br />
Not applicable main screens.<br />
Rotate the touch screen can be turned off, whatever the position of the<br />
screen doesn't rotate (Settings -> Display-> Auto-rotate screen).<br />
9
The screen display<br />
1. On each screen, the status bar is displayed. On the left side there are icons<br />
such as missed call notifications, new SMS / MMS messages, new e-mail, etc.<br />
On the right side displays icons indicating the status of the phone such as<br />
battery status, current time, WiFi connection, etc. The information on the<br />
status bar can be expanded: Tap the status bar and drag your finger down the<br />
screen. To close the information, tap the circle icon and drag your finger to<br />
the top.<br />
2. The standard pre-installed widget to search the contents of the device and<br />
the Internet with Google search (access to the Internet must first be<br />
established via wireless WiFi or mobile network).<br />
Widget - a small application which is permanently running in the background.<br />
3. Shortcuts of applications installed on the device. Press and hold your<br />
finger on the selected icon, allowing you to change its location or remove the<br />
shortcut (application will not be completely removed, uninstalled).<br />
10
4. The navigation menu available on every screen.<br />
Installed applications<br />
- make a call by entering a phone number or find a person in the contact<br />
list. You can check the call history.<br />
Press the button<br />
device.<br />
to view the applications and widgets installed on the<br />
- contacts stored on the SIM card and the phone memory. Contacts can be<br />
segregated by groups and add to favorites. Using the icon in the lower<br />
right corner, you can add a new contact<br />
- displays all installed applications and widgets on the device. You can run<br />
the application you want by clicking on it. Longer holding your finger on<br />
the icon allows you to create a shortcut on one of the screens.<br />
- SMS and MMS. You can write a new message, and view the archive<br />
incoming messages<br />
- browser<br />
- application to take pictures and view photos<br />
- application to view files in the memory and microSD / SDHC card<br />
– application to view web pages<br />
- calendar<br />
- calculator<br />
- Android Market – application used to download / purchase software for<br />
Android OS (requires Internet connection)<br />
- application to play music from flash memory or the microSD / SDHC card<br />
- application to play films from flash memory or the microSD / SDHC card<br />
- application to view files downloaded from the Internet<br />
- application to operate e-mail account (requires Internet connection)<br />
11
- application to search the contents of the device and the Internet using<br />
Google<br />
- access to advanced device settings<br />
- displays the clock on the screen, also can configure the alarm<br />
- application for view photos<br />
- application to use the social networking site Facebook<br />
Connection to wireless network<br />
Press the icon , then go to Settings. In the first section, turn on the WiFi,<br />
then select WiFi. Find the wireless network that you can connect to. Tap on<br />
the chosen network and enter the password if the network is secured.<br />
Please note: It is strongly recommended to turn the WiFi off if you are not<br />
using the network. This will prolong the battery working time.<br />
- application to play music from flash memory or the microSD / SDHC card<br />
- application for transferring images directly from the phone to the TV<br />
- application to support Google mail account<br />
- application to watch videos on this website youtube.com<br />
- application to communicate with Skype users<br />
- application Google maps<br />
- application to view documents<br />
- arcade game<br />
12
Phone call<br />
Select the icon , on the contact list, tap and hold the name of the person,<br />
and then click handset icon to make a call.<br />
In other applications, such as SMS, call history, there is also the option to<br />
make a call.<br />
SMS and MMS<br />
Select the icon , enter a phone number or locate a person in your contact<br />
Select the icon<br />
list, and then click the handset icon in the upper right corner to make the call.<br />
to write or read the SMS and MMS.<br />
To write a new text message, select the icon in the lower right corner. In the<br />
upper table, enter the phone number or select the person from contact list. In<br />
the lower table, enter the message text using the touch keyboard.<br />
The maximum length of a message can contain 160 characters. If you exceed<br />
480 characters (3 messages) message automatically becomes a multimedia<br />
message.<br />
Answer or decline a call<br />
Answer a call - drag the icon to the right earpiece, on the green phone icon.<br />
Reject a call - drag the icon to the left earpiece on the red phone icon.<br />
Configuration of SIM cards<br />
In case of a problem with the automatic obtaining configuration data after<br />
inserting the SIM card, press the icon , then go to Settings, section device,<br />
select Settings Dual SIM and enter the necessary data from the operator.<br />
During a call, you can increase or decrease the volume by using volume<br />
botton.<br />
13
Notification icons<br />
14
Specifications *<br />
System parameters<br />
RAM<br />
768 MB<br />
NAND flash<br />
4 GB<br />
Card slot<br />
microSD up to 2 GB / microSDHC up to 16 GB<br />
Operating System Android version 4.0.3, with Google Play<br />
Podstawowe parametry<br />
Display<br />
4.3" IPS LG<br />
Resolution 960 x 540<br />
Processor<br />
Qualcomm QRD MSM8225 SKU5 Snapdragon S4<br />
GPU Andreno 203 (OpenVG 1.1, OpenGL ES 2.0)<br />
Network<br />
Wifi 802.11 b/g/n, HSPA/HSPA +, GSM/GPRS/EDGE<br />
Battery type<br />
Lithium-polymer, 4100mAh<br />
Sound<br />
Advanced sound amplifier<br />
Earphones<br />
3,5mm stereo mini-jack<br />
Basic parameters<br />
Audio<br />
MP3, WMA, OGG, APE, FLAC, WAV<br />
Video 720P HD (1280 x 720)<br />
Image<br />
JPG, BMP, PNG<br />
Working time up to 1000 hours stand by ,<br />
100 hours talk time<br />
General info<br />
Size<br />
125*65*15(mm)<br />
Weight<br />
183g (with battery)<br />
Working temp. od 0°C do +40°C<br />
Storage temp.<br />
od 10°C do +40°C<br />
* Specifications are subject to change without prior notice.<br />
15