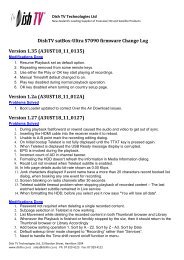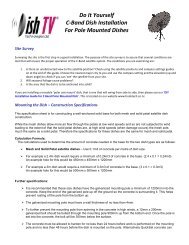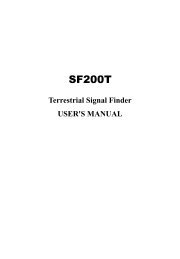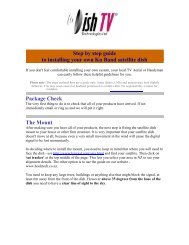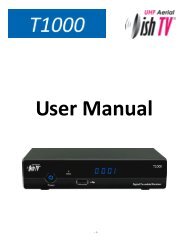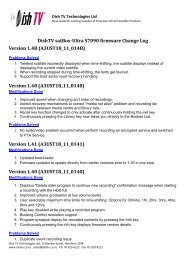User Manual - Dish TV Technologies
User Manual - Dish TV Technologies
User Manual - Dish TV Technologies
Create successful ePaper yourself
Turn your PDF publications into a flip-book with our unique Google optimized e-Paper software.
Model:PEA200<br />
<strong>User</strong> Guide
<strong>Dish</strong><strong>TV</strong><br />
PEA200<br />
Chapter 1 Product Overview<br />
1.1 Product Introduction<br />
The PEA200 series power line adapter can use the existing power wires to transfer data without<br />
additional wiring. It supports plug-and-play and can extend network connections only by using two<br />
adapters as long as there is a power outlet. The distance that the adapter transfers data in the power line<br />
network is up to 300m.<br />
With the existing power line, the PEA200 series power line adapter can run at the<br />
transmission rate up to 200Mbps. Actual speeds will depend on connection quality and distance.<br />
The PEA200 series power line adapter supports 128-bit AES encryption. It can establish a secure<br />
connection easily in order to ensure safe data transfer. The adapter has a Pair button. You can use the<br />
Pair button to create a private network among several adapters quickly and safely.<br />
1.2 Product Characteristics<br />
• Complies with the HomePlug AV, IEEE 802.3 and IEEE 802.3u standards;<br />
• Transfer data through the existing power wires and supports plug-and-play;<br />
• Provides a transmission rate of up to 200Mbps;<br />
• Supports a transfer distance of up to 300m (within a single phase);<br />
• Supports 128-bit AES encryption to ensure safe data transfer over the network;<br />
• The operating voltage is at 100V~240V and the frequency is 50/60Hz;<br />
• Built-in T2AL250V fuse.<br />
www.dishtv.co.nz
<strong>Dish</strong><strong>TV</strong><br />
PEA200<br />
Chapter 2 Hardware Description<br />
2.1 Introduction to the Front Panel<br />
Power indicator<br />
Network status indicator<br />
Power line device indicator<br />
Indicator:<br />
Figure 2-1 Schematic Diagram of the Front Panel<br />
Indicator Description Function<br />
Power indicator<br />
Power line device<br />
indicator<br />
LAN (local area network)<br />
status indicator<br />
Normally on - System is running<br />
Off - System is not powered up<br />
Slow flashing - The device is in power save mode<br />
Fast flashing - The device is searching for the network<br />
Normally on - Connected with similar devices<br />
Off - Similar device is not detected or the device is in<br />
power save mode<br />
Flashing - Transferring data with similar devices<br />
Normally on - Connected with network terminal device<br />
Off - Not connected with network terminal device<br />
Flashing - Transferring data with network terminal device<br />
www.dishtv.co.nz
<strong>Dish</strong><strong>TV</strong><br />
PEA200<br />
2.2 Introduction to the Interface and Buttons<br />
Figure 2-2 Schematic Diagram of the Interface/Buttons<br />
RJ45 port: one 10/100Mbps port which is used to connect with network devices,see the LAN status<br />
indicator for the operating status of the port.<br />
RESET button: restore the factory settings.<br />
Pair button: the button to build the network. Press the Pair button for 2-3 seconds within 2 minutes to<br />
establish connection between two devices and a private network. If you press the Pair button on the<br />
device for over 10 seconds, the device will exit the original network automatically and establish a random<br />
private network. For more information about function applications of Pair button, see the Application of<br />
the Pair Button in Chapter 5.<br />
2.3 Application<br />
In order to access the LAN through the power line, the computer device needs to be connected<br />
through network wires and Ethernet adapter (the adapter needs to be compatible). To install the power<br />
line network according to the following steps:<br />
1. Install the first power line adapter<br />
• Connect the adapter’s RJ45 port to the family network interface, such as the router’s LAN port.<br />
• Insert the adapter to the supply hub.<br />
Power socket<br />
Power 电 源 socket 插 口<br />
Internet<br />
Connect the<br />
network wires to<br />
the network<br />
equipment port<br />
connect one port of<br />
the network wires<br />
to the RJ45 port of<br />
Adapter 1<br />
Insert Adapter 1 to<br />
the power socket<br />
Insert Adapter<br />
2 to the power<br />
socket<br />
Insert the port of<br />
the network wires<br />
to the RJ45 port of<br />
Adapter 2<br />
Connect the other<br />
port to the<br />
computer’s<br />
internet access<br />
Figure 2-3 Schematic diagram for network connection<br />
www.dishtv.co.nz
<strong>Dish</strong><strong>TV</strong><br />
PEA200<br />
2. Install the second power line adapter<br />
• Interface the computer's internet to the adapter's RJ45 port with network wires.<br />
• Insert the adapter to the supply hub.<br />
3. Check if the indicator on the adapter works normally. If it works in normal state, it means the<br />
network connection has been successfully established. If the indicator shows abnormal, please<br />
check the connection of the device.<br />
4. If more computers are to be connected, you can use several adapters to connect them together.<br />
www.dishtv.co.nz
<strong>Dish</strong><strong>TV</strong><br />
PEA200<br />
Chapter 3 Software Installation<br />
1 Click setup.exe to start the installation of the management software.<br />
2 Click Next to go to the next step.<br />
www.dishtv.co.nz
<strong>Dish</strong><strong>TV</strong><br />
PEA200<br />
3 Click Next to go to the installation path configuration page, as shown below. Click the Browse button to<br />
change the installation path:<br />
4 Choose Just me or Everyone and click Next to complete the installation. As shown in the figure below.<br />
5 Click Close to exit the software installation.<br />
www.dishtv.co.nz
<strong>Dish</strong><strong>TV</strong><br />
PEA200<br />
When the installation is completed, double click the "<strong>Dish</strong><strong>TV</strong> Power Packet Utility" icon on the desktop<br />
to run the management software.<br />
www.dishtv.co.nz
<strong>Dish</strong><strong>TV</strong><br />
PEA200<br />
Chapter 4 Configure the Management Software<br />
This chapter describes how to use the client management software to manage the adapters. If<br />
necessary, you can encrypt the PEA200 series, change its name, or restore its factory settings<br />
etc. You can also use this software to identify other adapters on the power line and check the line rate<br />
etc.<br />
4.1 Main Interface<br />
When the installation is completed, double click the "<strong>Dish</strong><strong>TV</strong> Power Packet Utility" icon on the desktop<br />
to go to the main interface of management software. As shown below, there are four menus on the top left<br />
of main interface, “Main”, “Privacy”, “Diagnostic” and “Help”. The upper part of the main interface is the<br />
list of local network adapters. The lower half of main interface displays the device information in the<br />
same power line network.<br />
Figure 4.1<br />
Local Device(s) on your computer: It displays the current power line adapter connected with the<br />
computer, and the connection status is shown above the Connection button. After the connection is<br />
established between the computer and the power line adapter, this management software will search for<br />
similar devices in the power line network periodically.<br />
“X” Power Device detected: It shows here the remote power line adapter searched by management<br />
software in the same power line network. The “X" indicates the numbers.<br />
Network Type: It displays the type of the power line network connected with the computer. Currently<br />
there are two network types, pubic network and private network. Public Network is named<br />
HomePlugAV network by default. In this network you can use the management software to search<br />
corresponding power line adapters. Private Network is named non-default HomePlugAV network. Only<br />
the power line adapters, whose names have been set as the same one in the private network tab, can be<br />
seen with each other.<br />
www.dishtv.co.nz
<strong>Dish</strong><strong>TV</strong><br />
PEA200<br />
1. Device Name: When a similar device has been searched, you can classify them by different names.<br />
Click the corresponding entries to name them, as shown in the red part below.<br />
Figure 4.2<br />
2. Password: It displays the password of the device. There is a unique password set by factory for each<br />
power line adapter. Please see the factory password on the label at the bottom of the adapter. Only the<br />
password of the remote device is set here, you can manage it using the management software.<br />
3. Quality: It displays the connection quality of corresponding remote and local devices.<br />
4. Rate: It displays the connection rate of corresponding remote and local devices.<br />
5. MAC address: It displays MAC address of corresponding remote device.<br />
Scan: Click the Scan button to search for similar devices with same network name in the same power<br />
line Ethernet.<br />
Software upgrading: Click this button to upgrade the management software of the power line<br />
adapter. Please download upgrade software from http://www.dishtv.co.nz If availible, we will provide<br />
a PIB file and NVM file. When upgrading the software, you need to select both the PIB file and NVM<br />
file at the same time to upgrade successfully.<br />
Figure 4.3<br />
www.dishtv.co.nz
<strong>Dish</strong><strong>TV</strong><br />
PEA200<br />
<br />
4.2 Private Network<br />
In the power line Ethernet, the network can be divided according to the name of network.<br />
Different adapters can be connected with each other in the same power line Ethernet, as long as<br />
they have the same network name. When there are many adapters in the power line Ethernet,<br />
you can divide the networks by modifying the names of them. Moreover, dividing networks by<br />
modifying names can also improve the safety in the process of data transmission.<br />
In the private network label page, you can isolate the device into private network by modifying its<br />
network name. If you need to add a similar remote device, please add it by entering its password in the<br />
main interface, refer to the section 4.2 Main Interface for adding methods.<br />
Use Default (Public Network): Use default settings - the factory network name HomePlugAV.<br />
Set Local Devices Only: Enter the customized network name, and then click this button to modify the<br />
network name of the local device. After you have modified the network name of the local device, only<br />
remote devices with the same network name can be searched in the main interface label page. If the<br />
remote device needs to be connected with the local device, its name should be modified to the same as<br />
the local one.<br />
Set All Devices: Enter the customized network name, and then click this button to modify the network<br />
name of the local device. This option will modify the network names of the remote devices connected by<br />
entering password as well. The local device will disconnect automatically with those remote devices<br />
where the passwords haven’t been entered .<br />
www.dishtv.co.nz
<strong>Dish</strong><strong>TV</strong><br />
PEA200<br />
4. Diagnosis<br />
The diagnosis report can be saved as the text file, as the communication material of the technical<br />
support; when the network fault occurs, it also can be used as the basis of fault analysis.<br />
Diagnosis tab will display system information and history information of the remote device, recording<br />
the information of the read-only access remote device in certain period of time. Clicking the Diagnosis<br />
tab will show the configuration page as follows.<br />
You can review the technical data of the software and hardware of the local port power line adapter<br />
on the upper portion of the page, which includes:<br />
1. MAC address of the manage computer.<br />
2. MAC address of the power line adapter that directly connected with the manage computer.<br />
3. Current network name of the device.<br />
4. Names of brand and computer type.<br />
5. Version of computer type.<br />
6. DLL file of all drivers and the version of the library<br />
7. All the MAC addresses of the local devices connected with the host, the bottom portion of the page<br />
displays the information of all remote power line adapters connected with local devices in history.<br />
Information displayed in the interface includes the following contents:<br />
www.dishtv.co.nz
<strong>Dish</strong><strong>TV</strong><br />
PEA200<br />
Device: Name of the display device.<br />
1. MAC Address: Display corresponding MAC address of the remote device.<br />
2. Password: It will be displayed here, if the password of the remote device has been set in the main<br />
interface label page.<br />
3. Rate: Display the connecting rate of the corresponding remote and local devices. For devices in other<br />
network or devices which have already been disconnected, the Rate column displays “”.<br />
4. Network: Display corresponding network name of the remote device.<br />
5. Last Connection: The time of the latest connection with the remote device.<br />
6. Delete: When the remote power line Ethernet device is no longer connected with the local network,<br />
users can click this button to delete it. If the password has already been typed for the device, the dialog<br />
box will pop up for confirmation when performing delete operation, please confirm.<br />
7. Save Report: Click this button to save diagnosis report.<br />
8. Print Report: Click this button to print diagnosis report.<br />
4. About<br />
You can review the version information about the management software in the About label page.<br />
Automatic Scan: After checking the box, the management software will automatically scan the power<br />
line adapter information in network at regular intervals, and update the real-time scanning results in the<br />
main interface configuration page.
<strong>Dish</strong><strong>TV</strong><br />
PEA200<br />
Chapter 5 Application of Pair Button<br />
This adapter supports 128-bit AES encryption. With the Pair button, You can establish a<br />
connection among several adapters quickly and safely to ensure safe data transmission. This section<br />
will explain how to use the Pair button.<br />
To establish a connection between two adapters:<br />
Step 1: Press the Pair button of adapter 1 for 3-10 seconds, and after it is released you will see the<br />
POWER light (power indicator) flashing.<br />
Step 2: Within two minutes after you release the Pair button of adapter 1, press the Pair button of<br />
adapter 2 for 3 to 10 seconds, and after it is released you will see the POWER light (power indicator)<br />
flashing.<br />
Step 3: When the above two steps are finished, observe the status of adapter indicators. When all the<br />
indicators go out and return normally on, the adapters automatically restart. By now the adapter 1 and<br />
adapter 2 have been connected successfully and a private network has been constructed.<br />
To establish a connection among three adapters<br />
If a connection has been established between adapter 1 and adapter 2 and adapter 3 is to join in the<br />
network, please operate according to the following steps.TL-PA201<br />
Step 1: Press the Pair button of adapter 3 for 3 to 10 seconds. Adapter 3 searches for network<br />
automatically and after released you will see the POWER light (power indicator) flashing.<br />
Step 2: Within two minutes after you release the Pair button of adapter 3, press the Pair button of<br />
adapter 1 or adapter 2 for 3 to 10 seconds, and after released you will see the POWER light flashing.<br />
Step 3: Observe the status of adapter 3 indicators. When all the indicators go out and turn normally on,<br />
adapter 3 automatically restarts and joins in the existing network.<br />
When you want to exit the existing network:<br />
A connection among three adapters has been established, but if adapter 3 is to exit the existing<br />
network right now, please operate according to the following steps: press the Pair button of adapter 3 for<br />
over 10 seconds and observe the status of indicators. When all the indicators go out and return normally<br />
on, release the Pair button, then adapter 3 will automatically restarts and exit the original network.
<strong>Dish</strong><strong>TV</strong><br />
PEA200<br />
1. The power indicator is not on.<br />
Appendix Frequently Asked Questions (FAQ)<br />
1) Please check if the adapter is plugged into the power socket correctly.<br />
2) Try another power outlet to see if the one you are using is faulty.<br />
3) If the power indicator is still out after the above operations are performed, other indicators show<br />
normally, please consult the local dealers.<br />
2. LAN (local area network) status indicator is out.<br />
1) Please check if the adapter network interface is connected to computer's Internet access or<br />
network access port.<br />
2) Please confirm if the computer network cards can be normally used, and if the driver and<br />
configuration parameters are normal.<br />
3) Please confirm if you can access to the Internet normally, and if the LAN port which connects<br />
the computer directly to the router can connect to the Internet normally.<br />
4) Connect the power line adapter to other LAN ports of the router.<br />
5) If the LAN status indicator is still out after the above operations are performed, please consult<br />
the local dealers.<br />
3. Power line device indicator is out.<br />
1) Run the management software, and click Search button to search for similar devices in the<br />
main interface. The management software will search for similar devices in the whole power<br />
line networks.<br />
2) Plug two power line adapters into a multi plug to check if the power line device indicator will<br />
light up. As the power outlets you are using may be on two different phases and the adapter<br />
will not work across two phases.<br />
3) If the power line device indicator is still out after the above operations are performed, please<br />
consult the local dealers.<br />
4. What’s the transmission distance of the power line adapter<br />
The transmission distance of the PEA200 series is up to 300 meters.<br />
5. Can my neighbours connect to my network<br />
No. Network home-entry usually has an ammeter that can block the signal of the power line<br />
adapter. If there is no ammeter, you can also prevent your neighbours connecting to your<br />
network setting network name to encrypt data.<br />
6. Will the household appliances disturb the data transmission with power line adapter in the power<br />
line<br />
The use of household appliances will not disturb the performance of power line adapter, but<br />
plug-boards and chargers may influence it a lot. When you use it, try to plug the power line adapter<br />
into the wall socket and avoid using chargers, power adapters and other devices within a<br />
short distance.<br />
7. Do we still need the traditional Modem when using the power line adapter<br />
Yes. The Power line adapter is only used in LAN within families. In order to access to the internet,<br />
it needs to be connected through your broadband or traditional ADSL Modem.<br />
8. Can we use a single power line adapter<br />
No. At least two are required. One is for connecting with ADSL Modem or router LAN port, the<br />
other is for connecting with the computer. If there are two computers, it requires three adapters; if<br />
there are three computers, it requires four adapters, and so on.