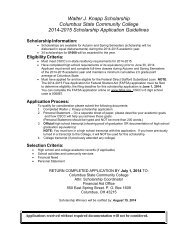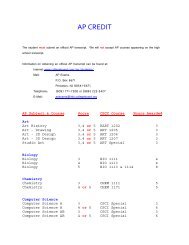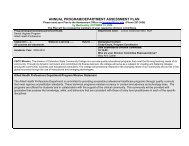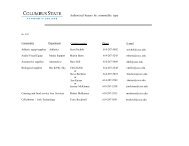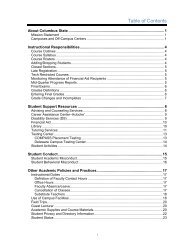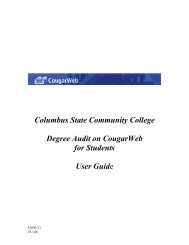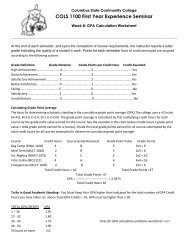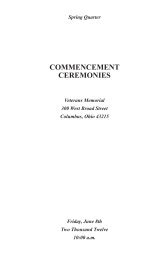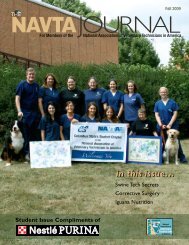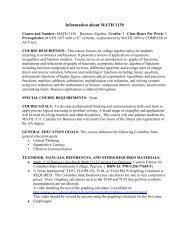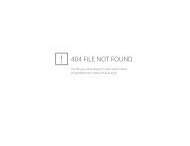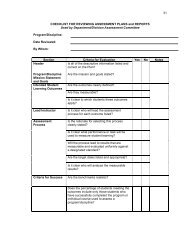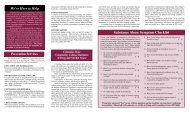Degree Audit (DARSWeb) User Guide - Columbus State Community ...
Degree Audit (DARSWeb) User Guide - Columbus State Community ...
Degree Audit (DARSWeb) User Guide - Columbus State Community ...
You also want an ePaper? Increase the reach of your titles
YUMPU automatically turns print PDFs into web optimized ePapers that Google loves.
<strong>Columbus</strong> <strong>State</strong> <strong>Community</strong> College<br />
<strong>Degree</strong> <strong>Audit</strong> on CougarWeb<br />
for Faculty and Staff<br />
<strong>User</strong> <strong>Guide</strong><br />
1<br />
DARSweb <strong>User</strong> <strong>Guide</strong><br />
Rev 3/29/12 knewmangall
GETTING TO COUGARWEB:<br />
To access CougarWeb, the URL is<br />
https://cougarweb.cscc.edu<br />
(You might want to add this link to your Favorites folder for easier access)<br />
Note: You can also access CougarWeb from the <strong>Columbus</strong> <strong>State</strong> <strong>Community</strong> College’s home<br />
page, www.cscc.edu.<br />
Click on CougarWeb for<br />
Students, Faculty, or<br />
Employee based upon<br />
your association with<br />
the college.<br />
2<br />
DARSweb <strong>User</strong> <strong>Guide</strong><br />
Rev 3/29/12 knewmangall
Click LOG IN<br />
Enter your Novell user<br />
name and password and<br />
then click SUBMIT<br />
3<br />
DARSweb <strong>User</strong> <strong>Guide</strong><br />
Rev 3/29/12 knewmangall
GETTING TO DEGREE AUDIT:<br />
CougarWeb menus for Employees and Faculty are presented below:<br />
Select “<strong>Degree</strong><br />
<strong>Audit</strong>” from the<br />
appropriate<br />
CougarWeb menu<br />
4<br />
DARSweb <strong>User</strong> <strong>Guide</strong><br />
Rev 3/29/12 knewmangall
LOGGING IN:<br />
By selection, you will be required to log in.<br />
Although directed from CougarWeb,<br />
DARSweb is a separate login. Enter<br />
your Novell user name and<br />
password. If you cannot login,<br />
please contact the Help Desk at ext.<br />
5050.<br />
5<br />
DARSweb <strong>User</strong> <strong>Guide</strong><br />
Rev 3/29/12 knewmangall
SELECTING A STUDENT:<br />
Enter student’s CougarID.<br />
(Note: You must include all 7<br />
digits)<br />
6<br />
DARSweb <strong>User</strong> <strong>Guide</strong><br />
Rev 3/29/12 knewmangall
REQUESTING A DEFAULT AUDIT:<br />
Click here if you wish to<br />
Include Planned Courses in the<br />
audit run. (See information<br />
beginning on page 13 for more<br />
about Planned Courses.)<br />
Click here if you wish to<br />
Exclude In- Progress<br />
(Registered) Courses from<br />
the audit run.<br />
To produce a new default<br />
audit click the Submit a<br />
New <strong>Audit</strong> button.<br />
Upon login, the system defaults to the <strong>Audit</strong> Request Page<br />
The default on this page is ‘Run <strong>Audit</strong>(s) for this Student’s Active Program(s) of Study’.<br />
(notice the first radio button is selected by default above.)<br />
This option automatically runs ALL active programs from the student’s Colleague program file.<br />
If there are no ‘Active’ programs on file, DARS returns an UNDEC.UGRD (undeclared) audit.<br />
You have the options to Include Planned Courses or Exclude In-Progress Courses on each audit<br />
run. Selecting both “Include Planned Courses” AND “Exclude In-Progress Courses” serves no<br />
purpose and is not recommended.<br />
7<br />
DARSweb <strong>User</strong> <strong>Guide</strong><br />
Rev 3/29/12 knewmangall
REQUESTING A ‘WHAT IF’ AUDIT:<br />
First, click the<br />
radio button to<br />
select a ‘what<br />
if’ audit run<br />
Second, select the<br />
program and third, the<br />
catalog of your choice<br />
from the drop down lists<br />
provided. Program lists<br />
are divided into <strong>Degree</strong>s<br />
and Certificates.<br />
After choosing the program<br />
and catalog you want to<br />
run, click the Submit a<br />
New <strong>Audit</strong> button.<br />
The second option on the <strong>Audit</strong> Request Page is the “What If” run option. This will produce a<br />
one-time exploratory report for the program of your choice.<br />
<strong>Audit</strong>s are not available for programs the student has already completed. If the user attempts to<br />
produce a ‘what if’ audit for a program from which the student has already graduated, the system<br />
will return a message indicating to contact the <strong>Degree</strong> <strong>Audit</strong> Coordinator.<br />
As with default runs, you also have the options to Include Planned Courses or Exclude In-<br />
Progress Courses on “What If” audit runs. Selecting both “Include Planned Courses” AND<br />
“Exclude In-Progress Courses” serves no purpose and is not recommended.<br />
8<br />
DARSweb <strong>User</strong> <strong>Guide</strong><br />
Rev 3/29/12 knewmangall
WHILE THE AUDIT RUNS:<br />
In this example, we are<br />
running the student’s<br />
default program(s). If we<br />
had selected a ‘what if’<br />
audit run, the program and<br />
catalog we had selected<br />
would appear in the queue.<br />
<strong>DARSWeb</strong> collects information from the student’s Colleague record, (STAT = courses taken in<br />
previous terms, registered classes and transfer credits), and information from the DARS database<br />
(program requirements, exceptions) in order to produce the audit.<br />
While your audit is processing, it will appear in the ‘<strong>Audit</strong>s in Queue’ section of the screen.<br />
9<br />
DARSweb <strong>User</strong> <strong>Guide</strong><br />
Rev 3/29/12 knewmangall
VIEWING THE AUDIT:<br />
Click the Open <strong>Audit</strong><br />
button to view the audit<br />
report.<br />
<strong>Audit</strong>s are listed in<br />
chronological order by<br />
run date and time.<br />
When the audit finishes running, the report will appear at the top of the <strong>Audit</strong>s List.<br />
Any existing Web audits produced previously for this student (run from faculty/employee logins)<br />
will also be presented on this page. The system retains up to 10 audit reports in this list and will<br />
automatically purge the oldest audit when the limit of 10 is exceeded.<br />
Only the student’s default audit (the program listed as his/her active declared program in<br />
Colleague) may be saved as a Pledge <strong>Audit</strong> for the semester transition.<br />
“What If” audits, non-degree seeking or non-certificate seeking programs such as Undecided,<br />
Transient, etc. may not be saved as Pledge <strong>Audit</strong>s.<br />
Once a Pledge <strong>Audit</strong> is saved, it may not be deleted except by petition.<br />
10<br />
DARSweb <strong>User</strong> <strong>Guide</strong><br />
Rev 3/29/12 knewmangall
READING THE AUDIT:<br />
Basic information about the student (name, ID, graduation petition term/year) and information<br />
about the audit run itself (date and time of the run and the program and catalog used) appear at<br />
the top of the report, followed by a standard disclaimer. If the audit run was a ‘what if’ request,<br />
a reminder message will also list.<br />
The audit defaults with all sections closed. <strong>User</strong>s have the option to Open All Sections by<br />
clicking the link or selectively opening each requirement within the body of the audit.<br />
The Printer Friendly link provides the entire audit with all sections open ready for printing.<br />
<strong>User</strong>s may wish to selectively open or close sections of the audit before printing to save paper.<br />
11<br />
DARSweb <strong>User</strong> <strong>Guide</strong><br />
Rev 3/29/12 knewmangall
READING THE AUDIT CONTINUED…<br />
This requirement is<br />
complete as indicated<br />
with a green checkmark.<br />
This subrequirement<br />
is<br />
satisfied as<br />
indicated by a<br />
plus sign.<br />
This requirement<br />
is incomplete as<br />
indicated by a red<br />
X. The X<br />
indicator will<br />
remain until all<br />
required subrequirements<br />
are<br />
satisfied.<br />
The second and<br />
third subrequirements<br />
in<br />
this example are<br />
not satisfied as<br />
indicated by<br />
minus signs.<br />
Completion status of each requirement is indicated by either a green checkmark (if complete) or<br />
a red X (if incomplete). Completion status of each sub-requirement (components of the<br />
requirement) is indicated with a plus or minus symbol, with a ‘+’ indicating the sub-requirement<br />
is satisfied; a ‘-‘ indicating the sub-requirement is unsatisfied.<br />
12<br />
DARSweb <strong>User</strong> <strong>Guide</strong><br />
Rev 3/29/12 knewmangall
CREATING PLANNED COURSES:<br />
The system provides functionality for users to create and store courses a student would like to<br />
plan for his/her future enrollments. To begin, add courses to your Course Cart by one of two<br />
methods:<br />
METHOD 1 (recommended):<br />
Click on the course directly<br />
from the ‘select from’ line<br />
within the requirement you<br />
want to satisfy.<br />
Review the course description,<br />
credit hours, and term(s) offered. If<br />
you want to add the course to your<br />
Course Cart, click ‘Add’.<br />
OR<br />
13<br />
DARSweb <strong>User</strong> <strong>Guide</strong><br />
Rev 3/29/12 knewmangall
METHOD 2:<br />
Type the course department and number into the “Course to add:” field, choose ‘Add to Cart’<br />
from the dropdown and click ‘GO’.<br />
Enter the course department in ALL CAPS, followed by a space and then the course number.<br />
If using this method, put a<br />
space between the<br />
department and number.<br />
14<br />
DARSweb <strong>User</strong> <strong>Guide</strong><br />
Rev 3/29/12 knewmangall
CREATING PLANNED COURSES CONTINUED…<br />
Additional Courses may be added to the Course Cart via the methods described above.<br />
As Courses are added to the Cart, the credit will be populated, but it is necessary for you to enter<br />
the term the course will be taken and the expected grade.<br />
To do this, click the course link to open the Edit Course window. Select the term the student<br />
plans to take the course and the projected grade. Click ‘Submit Edit’ to save the changes.<br />
Click the course<br />
from the Course<br />
Cart to open the Edit<br />
window. Add the<br />
term, and projected<br />
grade. Then Click<br />
‘Submit Edit’ to<br />
save the changes.<br />
15<br />
DARSweb <strong>User</strong> <strong>Guide</strong><br />
Rev 3/29/12 knewmangall
CREATING PLANNED COURSES CONTINUED…<br />
Once courses have been updated with the appropriate term and projected grade: Place a check<br />
next to each course that you wish to make Planned, select ‘Make Courses Planned’ from the<br />
dropdown list, and then click ‘Go’<br />
• Check only the courses you wish to<br />
make planned<br />
• Select ‘Make courses Planned’<br />
from the dropdown list<br />
• Click ‘Go’<br />
The Courses you checked will have been moved to your Planned Courses Area. You can click<br />
the ‘View Planned Courses’ link to verify the move.<br />
You can Click ‘View<br />
Planned Courses’ to verify<br />
the courses you wanted to<br />
make Planned have been<br />
moved to the Planned<br />
Courses area of the system.<br />
16<br />
DARSweb <strong>User</strong> <strong>Guide</strong><br />
Rev 3/29/12 knewmangall
CREATING PLANNED COURSES CONTINUED…<br />
Clicking View Planned Courses either from the Course Cart as described above or from the main<br />
audit page will bring you to the View Planned Courses area of the system.<br />
You can also get to the<br />
Planned Courses area by<br />
clicking View Planned<br />
Courses from the main<br />
page.<br />
The Planned Courses Page lists all the courses ‘planned’ for this student.<br />
From this screen you can also change the course details (term, credit and projected grade) by<br />
clicking on the course link to open an edit window.<br />
****After making changes or additions to Planned Courses, remember to re-run the audit<br />
report and select “Include Planned Courses” to incorporate the changes.****<br />
17<br />
DARSweb <strong>User</strong> <strong>Guide</strong><br />
Rev 3/29/12 knewmangall
MORE ABOUT READING THE AUDIT …<br />
As described in the preceding pages, the system provides functionality for users to create and<br />
store courses a student would like to plan for his/her future enrollments. Once created, these<br />
Planned Courses can then be incorporated into the audit run to see what affect they would have<br />
on program requirements and GPA. When Planned Courses have been incorporated into the<br />
audit run, the cautions listed above will be included at the top of the audit report.<br />
It is critical students and advisors understand that Planned Courses are not automatically<br />
registered. If a student plans to take a course, they must also register for it via one of the normal<br />
registration methods noted above.<br />
Whenever you choose to include Planned Courses in the audit run they will be used in GPA<br />
calculations. This can be helpful in projecting GPAs for graduation eligibility.<br />
Once grades are processed at the end of each term, Planned Courses for that term will<br />
automatically be purged from the system.<br />
18<br />
DARSweb <strong>User</strong> <strong>Guide</strong><br />
Rev 3/29/12 knewmangall
In this example,<br />
Planned Courses<br />
have tentatively<br />
completed the<br />
requirement as<br />
indicated by the blue<br />
checkmark and<br />
calendar symbol.<br />
This should not be<br />
confused with a<br />
green checkmark<br />
which indicates the<br />
requirement has been<br />
completed with<br />
courses actually<br />
taken.<br />
READING THE AUDIT CONTINUED…<br />
Planned Courses, not taken<br />
previously, are indicated<br />
with a PL symbol.<br />
The projected grade of each<br />
Planned Course is indicated by<br />
a question mark to remind the<br />
user this course has not yet<br />
actually been taken. In this<br />
example the student has<br />
predicted he may earn a ‘C’ in<br />
HUM 111.<br />
If a Planned Course is a repeat<br />
of a previously taken course,<br />
the planned repeat will be<br />
indicated by an RP symbol.<br />
The Planned Course’s<br />
projected grade counts in GPA<br />
for this audit run.<br />
“PLANNED COURSES” PROCESSING NOTES:<br />
When the “Include Planned Courses” option is selected for the audit run,<br />
• Planned Courses are not tallied into applied, earned, or in-progress hours; Planned Courses with<br />
projected grades are calculated into GPAs.<br />
o Hours are categorized as:<br />
• Earned/Applied (completed hours only)<br />
• In-Progress (registered)<br />
• Planned (planned)<br />
• If a course is registered and planned in the same term, the audit will use the planned course<br />
(with projected grade) in GPAs.<br />
• If a course is graded and planned in the same term, the audit will use the planned course (with<br />
projected grade) in GPAs.<br />
• If a course is registered or graded in one term and planned in a different term, the audit will<br />
utilize its normal repeat logic to determine which course counts (last grade counts rule).<br />
• A process will be run after grades post each term to purge Planned Courses for that term from<br />
all student records.<br />
<strong>User</strong>s should be reminded that Planned Courses are simply that, a plan, and the results will not be<br />
actualized unless the student registers for and earns the grades predicted.<br />
19<br />
DARSweb <strong>User</strong> <strong>Guide</strong><br />
Rev 3/29/12 knewmangall
USING DARS FOR SEMESTER CONVERSION…<br />
It is recommended that everyone review the materials published regarding <strong>Columbus</strong> <strong>State</strong>’s<br />
switch to a semester calendar happening in Autumn 2012.<br />
http://www2.cscc.edu/academics/semesters/<br />
http://csccs2s.wikispaces.com<br />
Students are directed to meet with an advisor to determine how the calendar change will impact<br />
their studies and program requirements. Students who will not complete their studies before the<br />
switch are considered transition students. DARS will be one of the tools students and their<br />
advisors may use to guide them through the calendar conversion. Using the Planned Courses<br />
functionality described in the preceding pages, DARS can be used to create a ‘Pledge <strong>Audit</strong>’<br />
outlining term-by-term what classes the student should take to complete his/her program on time.<br />
The program requirements displayed in each audit report are driven by the CATALOG year<br />
used. Part of the advising process for semesters will be to determine whether it is more efficient<br />
for the student to finish the program using a quarter catalog audit or switch to the semester<br />
catalog audit for their program of study. This determination will be made based upon the<br />
amount of coursework completed so far. Individual academic departments will consider the best<br />
use of DARS catalog for their transition students. Whichever catalog audit is used, DARS can<br />
help determine the most efficient path to program completion.<br />
SEMESTER COURSES EQUIVALENCIES….<br />
In QUARTER-CATALOG audits, semester course equivalencies will be noted in brackets next<br />
to the quarter course.<br />
Within the ‘select from’<br />
lines of the audit report,<br />
semester course<br />
equivalents are listed in<br />
brackets. To fulfill this<br />
requirement, you may<br />
take COMM200 before<br />
the calendar switch or the<br />
semester equivalent<br />
course, COMM2200,<br />
Autumn 2012 or after.<br />
20<br />
DARSweb <strong>User</strong> <strong>Guide</strong><br />
Rev 3/29/12 knewmangall
COURSE AND CREDIT CONVERSION…<br />
Courses and credits will be automatically converted depending on the catalog year reported.<br />
In a QUARTER-CATALOG AUDIT, semester courses taken Autumn 2012 or after will be<br />
converted to quarter courses with quarter credit hour values.<br />
Example #1<br />
Example #2<br />
In this quarter-based audit, semester courses on the right side of the<br />
equations are converted to their quarter equivalents on the left.<br />
Semester hours are converted to quarter hours.<br />
Example #1 (one-to-many)<br />
• ENGL1100 (taken for 3 semester hours) is converted to two quarter<br />
courses, ENGL101 and ENGL102, for 2.25 quarter hours each.<br />
Example #2 (one-to-one)<br />
• ENGL2367 (taken for 3 semester hours) is converted to one quarter<br />
course, ENGL251, for 4.5 quarter hours.<br />
21<br />
DARSweb <strong>User</strong> <strong>Guide</strong><br />
Rev 3/29/12 knewmangall
In a SEMESTER-CATALOG AUDIT, quarter courses taken prior to Autumn 2012 will be<br />
converted to semester courses with semester credit hour values.<br />
Example #1<br />
Example #2<br />
In this semester-based audit, quarter courses on the right side of the<br />
equations are converted to their semester equivalents on the left.<br />
Quarter hours are converted to semester hours.<br />
Example #1 (many-to-one)<br />
• ENGL101 and ENGL102 (taken for 3 quarter hours each) are<br />
converted to one semester course, ENGL1100 for 4 semester hours.<br />
Example #2 (one-to-one)<br />
• ENGL250 (taken for 5 quarter hours) is converted to one semester<br />
course, ENGL2467, for 3.33 semester hours.<br />
22<br />
DARSweb <strong>User</strong> <strong>Guide</strong><br />
Rev 3/29/12 knewmangall
PLEDGE AUDIT…<br />
Once the ‘Pledge <strong>Audit</strong>’ has<br />
been created, it can be viewed<br />
by clicking “View Pledge<br />
<strong>Audit</strong>s’ from the DARS<br />
toolbar menu.<br />
As with regular audits, click the<br />
‘Open <strong>Audit</strong>’ button to view the<br />
Pledge <strong>Audit</strong> report.<br />
Only advisors can create Pledge<br />
<strong>Audit</strong>s.<br />
Pledge <strong>Audit</strong>s may only be created<br />
for ‘declared’ program(s) of study.<br />
Only one Pledge <strong>Audit</strong> may be<br />
created per program.<br />
Pledge <strong>Audit</strong>s may not be changed<br />
or deleted except by petition.<br />
23<br />
DARSweb <strong>User</strong> <strong>Guide</strong><br />
Rev 3/29/12 knewmangall
PLEDGE PLANNED COURSES…<br />
The Planned Courses associated with<br />
the Pledge <strong>Audit</strong> may also be viewed<br />
from this menu.<br />
Click “View Pledge Planned Courses’<br />
to view the list.<br />
The Pledge Planned Courses list reflects the<br />
courses associated with the Pledge <strong>Audit</strong>.<br />
This chronological list of courses will be the<br />
student’s roadmap indicating what courses to<br />
schedule each term in order to complete the<br />
program of study.<br />
24<br />
DARSweb <strong>User</strong> <strong>Guide</strong><br />
Rev 3/29/12 knewmangall
OTHER DEGREE AUDIT SYSTEM FEATURES:<br />
EXCEPTIONS:<br />
Click “Exceptions” from the<br />
toolbar, then “View<br />
Exceptions” from the menu<br />
to view all approved<br />
exceptions for this student.<br />
25<br />
DARSweb <strong>User</strong> <strong>Guide</strong><br />
Rev 3/29/12 knewmangall
OTHER DEGREE AUDIT SYSTEM FEATURES:<br />
VIEW COURSES:<br />
To view courses the student has<br />
taken at other colleges, Select View<br />
Courses from the Courses menu.<br />
Original courses taken at other colleges may be viewed from <strong>DARSWeb</strong>.<br />
Only courses evaluated in DARS are viewable – original courses from old legacy evaluations or<br />
evaluations processed via Colleague are not accessible via <strong>DARSWeb</strong>.<br />
Courses taken at CSCC are not available via this menu item. <strong>User</strong>s should view CSCC courses<br />
from within Colleague.<br />
26<br />
DARSweb <strong>User</strong> <strong>Guide</strong><br />
Rev 3/29/12 knewmangall
CHANGING TO A NEW STUDENT:<br />
Click “Student” to select<br />
another student’s record.<br />
To change to another student’s record, click the Student Menu, then ‘Select Student.<br />
Enter the ID of the new student you’d like to work with.<br />
27<br />
DARSweb <strong>User</strong> <strong>Guide</strong><br />
Rev 3/29/12 knewmangall
LOGGING OUT:<br />
To logout, select the Logout<br />
Menu and then click Exit<br />
<strong>DARSWeb</strong>.<br />
28<br />
DARSweb <strong>User</strong> <strong>Guide</strong><br />
Rev 3/29/12 knewmangall
ADDITIONAL RESOURCES:<br />
□ For access (login) help, call the Help Desk at X5050<br />
□ For more information about how to produce or read a<br />
degree audit, contact Kathy Newman-Gall, <strong>Degree</strong><br />
<strong>Audit</strong>/u.select Coordinator, in the office of Curriculum<br />
Management at ebrooks@cscc.edu or extension ‘DARS’<br />
(3277)<br />
DARSweb <strong>User</strong> <strong>Guide</strong><br />
Rev 09/16/2011 ebrooks<br />
I