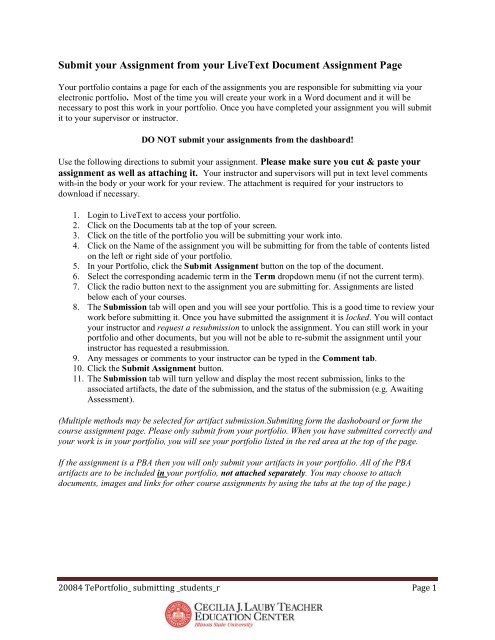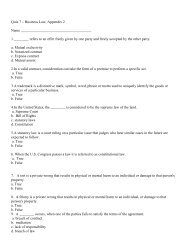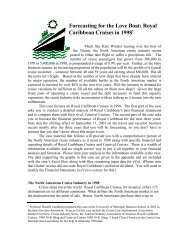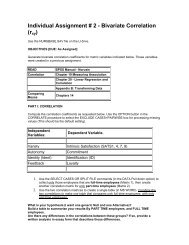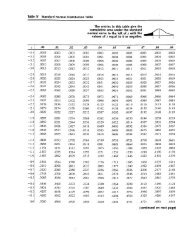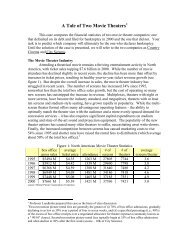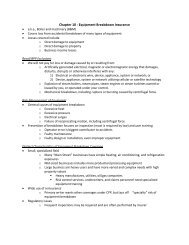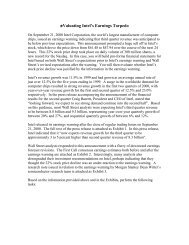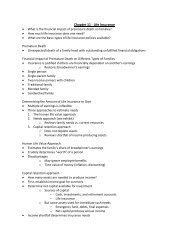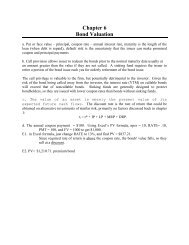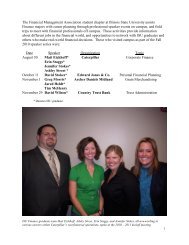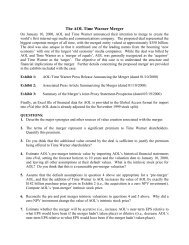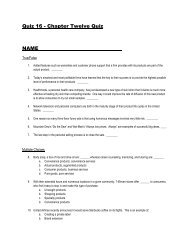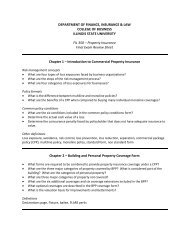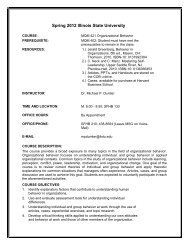Submitting Assignment
Submitting Assignment
Submitting Assignment
You also want an ePaper? Increase the reach of your titles
YUMPU automatically turns print PDFs into web optimized ePapers that Google loves.
Submit your <strong>Assignment</strong> from your LiveText Document <strong>Assignment</strong> Page<br />
Your portfolio contains a page for each of the assignments you are responsible for submitting via your<br />
electronic portfolio. Most of the time you will create your work in a Word document and it will be<br />
necessary to post this work in your portfolio. Once you have completed your assignment you will submit<br />
it to your supervisor or instructor.<br />
DO NOT submit your assignments from the dashboard!<br />
Use the following directions to submit your assignment. Please make sure you cut & paste your<br />
assignment as well as attaching it. Your instructor and supervisors will put in text level comments<br />
with-in the body or your work for your review. The attachment is required for your instructors to<br />
download if necessary.<br />
1. Login to LiveText to access your portfolio.<br />
2. Click on the Documents tab at the top of your screen.<br />
3. Click on the title of the portfolio you will be submitting your work into.<br />
4. Click on the Name of the assignment you will be submitting for from the table of contents listed<br />
on the left or right side of your portfolio.<br />
5. In your Portfolio, click the Submit <strong>Assignment</strong> button on the top of the document.<br />
6. Select the corresponding academic term in the Term dropdown menu (if not the current term).<br />
7. Click the radio button next to the assignment you are submitting for. <strong>Assignment</strong>s are listed<br />
below each of your courses.<br />
8. The Submission tab will open and you will see your portfolio. This is a good time to review your<br />
work before submitting it. Once you have submitted the assignment it is locked. You will contact<br />
your instructor and request a resubmission to unlock the assignment. You can still work in your<br />
portfolio and other documents, but you will not be able to re-submit the assignment until your<br />
instructor has requested a resubmission.<br />
9. Any messages or comments to your instructor can be typed in the Comment tab.<br />
10. Click the Submit <strong>Assignment</strong> button.<br />
11. The Submission tab will turn yellow and display the most recent submission, links to the<br />
associated artifacts, the date of the submission, and the status of the submission (e.g. Awaiting<br />
Assessment).<br />
(Multiple methods may be selected for artifact submission.Submiting form the dashoboard or form the<br />
course assignment page. Please only submit from your portfolio. When you have submitted correctly and<br />
your work is in your portfolio, you will see your portfolio listed in the red area at the top of the page.<br />
If the assignment is a PBA then you will only submit your artifacts in your portfolio. All of the PBA<br />
artifacts are to be included in your portfolio, not attached separately. You may choose to attach<br />
documents, images and links for other course assignments by using the tabs at the top of the page.)<br />
20084 TePortfolio_ submitting _students_r Page 1
The Dashboard - Submission Status Indicators<br />
On the Dashboard and <strong>Assignment</strong>s Overview page within each of the courses, students are able to view<br />
their courses and course assignments posted for the current term. Submission Status indicators are<br />
indicated by the following:<br />
Submit <strong>Assignment</strong><br />
Submit <strong>Assignment</strong> indicates that the assignment has not been submitted.<br />
Resubmit <strong>Assignment</strong><br />
Resubmit <strong>Assignment</strong> indicates that the assignment was submitted, and the instructor may have<br />
assessed the submission with grades, comments or rubric scoring, and<br />
requested resubmission. Students can access grades, comments, and scoring<br />
associated with the initial submission(s), revise their artifacts, and resubmit the assignment accordingly.<br />
Awaiting Assessment<br />
Awaiting Assessment indicates that the assignment was submitted but has not<br />
been assessed. Students may click Latest Submission button to view their<br />
most recent submission(s).<br />
Assessment Published<br />
Assessment Published indicates that the assignment has been assessed.<br />
Students may click the link to view grades, comments, and scoring.<br />
20084 TePortfolio_ submitting _students_r Page 2