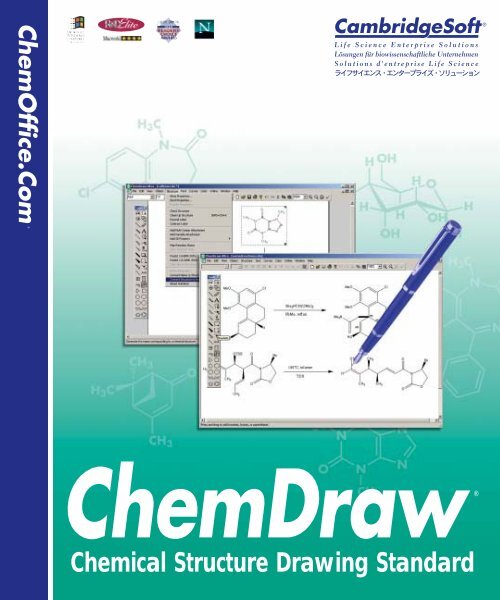ChemDraw 8.0 User's Manual - CambridgeSoft
ChemDraw 8.0 User's Manual - CambridgeSoft ChemDraw 8.0 User's Manual - CambridgeSoft
ChemOffice.Com ® ChemDraw ® Chemical Structure Drawing Standard
- Page 2 and 3: Administrator
- Page 4 and 5: NO POSTAGE NECESSARY IF MAILED IN T
- Page 6 and 7: License Information ChemOffice, Che
- Page 8 and 9: 5. Separation of Components. The So
- Page 10 and 11: le via a public network such as the
- Page 12 and 13: Databases Desktop Applications Soft
- Page 14 and 15: Administrator Chapter 3: Drawing Ch
- Page 16 and 17: Administrator Viewing Nicknames . .
- Page 18 and 19: Administrator ChemDraw 2.0 and Chem
- Page 20 and 21: Administrator viii • Contents Cam
- Page 22 and 23: Administrator For Users of ChemDraw
- Page 24 and 25: Administrator • Context-sensitive
- Page 26 and 27: Administrator The Mac GUI is shown
- Page 28 and 29: Administrator Lasso Structure Persp
- Page 30 and 31: Administrator The Paste button inse
- Page 32 and 33: Administrator Customizing ChemDraw
- Page 34 and 35: Administrator 3. Click Open. Applyi
- Page 36 and 37: Administrator The last action perfo
- Page 38 and 39: Administrator document, use a diffe
- Page 40 and 41: Administrator Printers that use the
- Page 42 and 43: Administrator NOTE: Applying fixed
- Page 44 and 45: Administrator 2. Click the atom thr
- Page 46 and 47: Administrator 3. Point to the cente
- Page 48 and 49: Administrator O 2-propanone 2 moles
- Page 50 and 51: Administrator Add an atom label: 1.
ChemOffice.Com ®<br />
<strong>ChemDraw</strong><br />
®<br />
Chemical Structure Drawing Standard
Administrator
Registering your<br />
CS Product<br />
Please complete the registration<br />
card at right.<br />
Registering your product<br />
makes you eligible to<br />
receive update and<br />
upgrade information,<br />
technical support, and a<br />
free subscription to<br />
ChemNews.Com, a publication<br />
for Scientists with<br />
Computers.<br />
www.cambridgesoft.com<br />
Visit our homepage for<br />
more information about<br />
CS products and services.<br />
Getting Technical<br />
Support<br />
Support for all registered<br />
users is available via web,<br />
email, and fax.<br />
www.cambridgesoft.com/<br />
support/mail<br />
support@cambridgesoft.com<br />
FAX: 1 617 588–9360<br />
Problems or comments<br />
can be sent via email or<br />
fax using the CS Software<br />
Problem Report form<br />
at the back of this<br />
user’s guide.<br />
✁<br />
CS Product Registration<br />
For faster response and accuracy, use the Web:<br />
www.cambridgesoft.com/register/<br />
USER INFORMATION<br />
Name<br />
Title<br />
Firm<br />
Street<br />
City<br />
Country<br />
State Zip<br />
Tel<br />
Email<br />
Fax<br />
Serial No. Purchase Date<br />
Please copy serial number from CS Installation Instructions.<br />
QUESTIONNAIRE (OPTIONAL)<br />
Register today and<br />
receive free:<br />
· Software technical support<br />
· ChemNews.Com publication<br />
for Scientists with Computers<br />
· Information on new releases<br />
1. Product you are registering (check one):<br />
❏ ChemOffice ❏ <strong>ChemDraw</strong> ❏ Chem3D ❏ E-Notebook ❏ Other<br />
❏ The Merck Index ❏ ChemACX<br />
2. System running CS software (check one):<br />
❏ Microsoft Windows ❏ Apple Macintosh ❏ Other<br />
3. Please check one that best describes you:<br />
❏ Commercial ❏ Academic ❏ Student ❏ Gov’t/Non Profit ❏ Other<br />
4. Your discipline:<br />
❏ Analytical Chem. ❏ Inorganic Chem. ❏ Biochemistry ❏ Chemical Engineering<br />
❏ Physical Chem. ❏ Organic Chem. ❏ Pharmacology ❏ Biology<br />
❏ Proteomics ❏ Genomics ❏ Information ❏ Other<br />
Thank You! Enjoy your software!<br />
US 1 617 588-9300 FAX 1 617 588–9390 WWW www.cambridgesoft.com<br />
EU 00 800 875 20000 FAX +44 1223 464990 EMAIL info@cambridgesoft.com<br />
MAIL 100 CambridgePark Drive Cambridge, MA 02140 USA<br />
Please remove this portion before mailing.<br />
✁
NO POSTAGE<br />
NECESSARY<br />
IF MAILED<br />
IN THE<br />
UNITED STATES<br />
BUSINESS REPLY MAIL<br />
FIRST-CLASS PERMIT NO. 5067 CAMBRIDGE, MA<br />
POSTAGE WILL BE PAID BY ADDRESSEE<br />
Product Registration<br />
<strong>CambridgeSoft</strong> Corporation<br />
100 CambridgePark Drive<br />
Cambridge, MA 02140–9802 USA
CS <strong>ChemDraw</strong> <strong>8.0</strong><br />
for Windows and Macintosh<br />
User’s Guide<br />
<strong>ChemDraw</strong> is a stand alone application within<br />
ChemOffice, an integrated suite including<br />
Chem3D for molecular modeling and analysis,<br />
ChemFinder for searching and information integration,<br />
ChemInfo for chemical and reference databases, and<br />
E-Notebook for electronic journal and information.<br />
<strong>ChemDraw</strong> ®<br />
Chemical Structure Drawing Standard
License Information<br />
ChemOffice, <strong>ChemDraw</strong>, Chem3D, ChemFinder, and ChemInfo programs, all resources in the ChemOffice,<br />
<strong>ChemDraw</strong>, Chem3D, ChemFinder, and ChemInfo application files, and this manual are Copyright © 1986-2003<br />
by <strong>CambridgeSoft</strong> Corporation (CS) with all rights reserved worldwide. MOPAC 2000 is Copyright © 1993-2003<br />
by Fujitsu Limited with all rights reserved. Information in this document is subject to change without notice and<br />
does not represent a commitment on the part of CS. Both these materials and the right to use them are owned exclusively<br />
by CS. Use of these materials is licensed by CS under the terms of a software license agreement; they may be<br />
used only as provided for in said agreement.<br />
ChemOffice, <strong>ChemDraw</strong>, Chem3D, CS MOPAC, ChemFinder, and ChemInfo are not supplied with copy protection.<br />
Please do not duplicate any of the copyrighted materials except for your personal backups without written permission<br />
from CS. To do so would be in violation of federal and international law, and may result in criminal as well<br />
as civil penalties. You may use ChemOffice, <strong>ChemDraw</strong>, Chem3D, CS MOPAC, ChemFinder and ChemInfo on<br />
any computer owned by you; however, extra copies may not be made for that purpose. Consult the CS License<br />
Agreement for further details.<br />
Trademarks<br />
ChemOffice, <strong>ChemDraw</strong>, Chem3D, ChemFinder, ChemInfo and ChemACX are registered trademarks of<br />
<strong>CambridgeSoft</strong> Corporation (Cambridge Scientific Computing, Inc.).<br />
The Merck Index is a registered trademark of Merck & Co., Inc. ©2001 All rights reserved.<br />
MOPAC 2000 and MOPAC are trademarks of Fujitsu Limited.<br />
Microsoft Windows, Windows NT, Windows 95, and Microsoft Word are registered trademarks of Microsoft Corp.<br />
Apple Events, Macintosh, Laserwriter, Imagewriter, QuickDraw and AppleScript are registered trademarks of Apple<br />
Computer, Inc. Geneva, Monaco, and TrueType are trademarks of Apple Computer, Inc.<br />
The ChemSelect Reaction Database is copyrighted © by InfoChem GmbH 1997.<br />
AspTear is copyrighted © by Softwing.<br />
Copyright © 1986-2003 <strong>CambridgeSoft</strong> Corporation (Cambridge Scientific Computing, Inc.) All Rights Reserved.<br />
Printed in the United States of America.<br />
All other trademarks are the property of their respective holders.<br />
<strong>CambridgeSoft</strong> End-User License Agreement for Software Products<br />
Important: This <strong>CambridgeSoft</strong> License Agreement (“Agreement”) is a legal agreement between you, the end user<br />
(either an individual or an entity), and <strong>CambridgeSoft</strong> Corporation (“CS”) regarding the use of CS Software<br />
Products, which may include computer software, the associated media, any printed materials, and any “online” or<br />
electronic documentation. By installing, copying, or otherwise using any CS Software Product, you signify that you<br />
have read the CS License Agreement and agree to be bound by its terms. If you do not agree to the Agreement’s terms,<br />
promptly return the package and all its contents to the place of purchase for a full refund.
<strong>CambridgeSoft</strong> Software License<br />
1. Grant of License. <strong>CambridgeSoft</strong> (CS) Software Products are licensed, not sold. CS grants and you hereby accept<br />
a nonexclusive license to use one copy of the enclosed Software Product (“Software”) in accordance with the terms<br />
of this Agreement. This licensed copy of the Software may only be used on a single computer, except as provided<br />
below. You may physically transfer the Software from one computer to another for your own use, provided the<br />
Software is in use (or installed) on only one computer at a time. If the Software is permanently installed on your computer<br />
(other than a network server), you may also use the Software on a portable or home computer, provided that<br />
you use the software on only one computer at a time. You may not (a) electronically transfer the Software from one<br />
computer to another, (b) distribute copies of the Software to others, or (c) modify or translate the Software without<br />
the prior written consent of CS, (d) place the software on a server so that it is accessible via a public network such as<br />
the Internet, (e) sublicense, rent, lease or lend any portion of the Software or Documentation, or (f) modify or adapt<br />
the Software or merge it into another program. The Software may be placed on a file or disk server connected to a<br />
network, provided that a license has been purchased for every computer with access to that server. You may make<br />
only those copies of the Software which are necessary to install and use it as permitted by this agreement, or are for<br />
purposes of backup and archival records; all copies shall bear CS’s copyright and proprietary notices. You may not<br />
make copies of any accompanying written materials.<br />
2. Ownership. The Software is and at all times shall remain the sole property of CS. This ownership is protected by<br />
the copyright laws of the United States and by international treaty provisions. Upon expiration or termination of this<br />
agreement, you shall promptly return all copies of the Software and accompanying written materials to CS. You may<br />
not modify, decompile, reverse engineer, or disassemble the Software.<br />
3. Assignment Restrictions. You may not rent, lease, or otherwise sublet the Software or any part thereof. You may<br />
transfer on a permanent basis the rights granted under this license provided you transfer this Agreement and all copies<br />
of the Software, including prior versions, and all accompanying materials. The recipient must agree to the terms of<br />
this Agreement in full and register this transfer in writing with CS.<br />
4. Use of Included Data. All title and copyrights in and to the Software product, including but not limited to any<br />
images, photographs, animations, video, audio, music, text, applets, Java applets, and data files and databases (the<br />
“Included Data”), are owned by CS or its suppliers.<br />
· You may not copy, distribute or otherwise make the Included Data publicly available.<br />
· Licensed users of the ChemOffice WebServer and the accompanying Plugin software products may access, search,<br />
and view the Included Data and may transmit the results of any search of the Included Data to other users of the<br />
licensed ChemOffice WebServer software products within your organization only, provided that such transmission<br />
is via an internal corporate (or university) network and is not accessible by the public.<br />
· You may not install the Included Data on non-licensed computers nor distribute or otherwise make the Included<br />
Data publicly available.<br />
· You may use the Software to organize personal data, and you may transmit such personal data over the Internet provided<br />
that the transmission does not contain any Included Data.<br />
· All rights not specifically granted under this Agreement are reserved by CS.
5. Separation of Components. The Software is licensed as a single product. Its component parts may not be separated<br />
for use on more than one computer, except in the case of the ChemOffice WebServer. The ChemOffice<br />
WebServer includes five (5) licenses for the <strong>ChemDraw</strong> Plugin and five (5) licenses for the Chem3D Plugin. The<br />
Plugin software products may be installed on computers other than that one on which the ChemOffice WebServer<br />
is installed. However, each copy of the Plugin is individually subject to the provisions of Paragraphs 1 through 4 of<br />
this Agreement. Network based access to the <strong>ChemDraw</strong> Java applet may be substituted for each installation of the<br />
<strong>ChemDraw</strong> Plugin, as long as the sum of the number of workstations using ChemOffice WebServer with either the<br />
<strong>ChemDraw</strong> Java applet or the <strong>ChemDraw</strong> Plugin is five (5) or less.<br />
6. Educational Use Only of Student Licenses. If you are a student enrolled at an educational institution, the CS<br />
License Agreement grants to you personally a license to use one copy of the enclosed Software in accordance with the<br />
terms of this Agreement. In this case the CS License Agreement does not permit commercial use of the Software nor<br />
does it permit you to allow any other person to use the Software.<br />
7. Termination. You may terminate the license at any time by destroying all copies of the Software and documentation<br />
in your possession. Without prejudice to any other rights, CS may terminate this Agreement if you fail to comply<br />
with its terms and conditions. In such event, you must destroy all copies of the Software Product and all of its<br />
component parts.<br />
8. Confidentiality. The Software contains trade secrets and proprietary know-how that belong to CS and are<br />
being made available to you in strict confidence. ANY USE OR DISCLOSURE OF THE SOFTWARE, OR USE OF ITS<br />
ALGORITHMS, PROTOCOLS OR INTERFACES, OTHER THAN IN STRICT ACCORDANCE WITH THIS LICENSE<br />
AGREEMENT, MAY BE ACTIONABLE AS A VIOLATION OF OUR TRADE SECRET RIGHTS.<br />
CS Limited Warranty<br />
Limited Warranty. CS’s sole warranty with respect to the Software is that it shall be free of errors in program logic<br />
or documentation, attributable to CS, which prevent the performance of the principal computing functions of the<br />
Software. CS warrants this for a period of thirty (30) days from the date of receipt.<br />
CS’s Liability. In no event shall CS be liable for any indirect, special, or consequential damages, such as, but not<br />
limited to, loss of anticipated profits or other economic loss in connection with or arising out of the use of the software<br />
by you or the services provided for in this agreement, even if CS has been advised of the possibility of such damages.<br />
CS’s entire liability and your exclusive remedy shall be, at CS’s discretion, either (A) return of any license fee,<br />
or (B) correction or replacement of software that does not meet the terms of this limited warranty and that is returned<br />
to CS with a copy of your purchase receipt.<br />
NO OTHER WARRANTIES. CS DISCLAIMS OTHER IMPLIED WARRANTIES, INCLUDING, BUT NOT LIMITED TO,<br />
IMPLIED WARRANTIES OF MERCHANTABILITY OR FITNESS FOR A PARTICULAR PURPOSE, AND IMPLIED WAR-<br />
RANTIES ARISING BY USAGE OF TRADE, COURSE OF DEALING, OR COURSE OF PERFORMANCE. NOTWITH-<br />
STANDING THE ABOVE, WHERE APPLICABLE, IF YOU QUALIFY AS A “CONSUMER” UNDER THE MAGNUSON-<br />
MOSS WARRANTY ACT, THEN YOU MAY BE ENTITLED TO ANY IMPLIED WARRANTIES ALLOWED BY LAW FOR<br />
THE PERIOD OF THE EXPRESS WARRANTY AS SET FORTH ABOVE. SOME STATES DO NOT ALLOW LIMITATIONS<br />
ON IMPLIED WARRANTIES, SO THE ABOVE LIMITATION MIGHT NOT APPLY TO YOU. THIS WARRANTY GIVES<br />
YOU SPECIFIC LEGAL RIGHTS, AND YOU MAY ALSO HAVE OTHER RIGHTS WHICH VARY FROM STATE TO STATE.
No Waiver. The failure of either party to assert a right hereunder or to insist upon compliance with any term or condition<br />
of this Agreement shall not constitute a waiver of that right or excuse a similar subsequent failure to perform<br />
any such term or condition by the other party.<br />
Governing Law. This Agreement shall be construed according to the laws of the Commonwealth of Massachusetts.<br />
Export. You agree that the Software will not be shipped, transferred, or exported into any country or used in any manner<br />
prohibited by the United States Export Administration Act or any other export laws, restrictions, or regulations.<br />
End-User License Agreement for <strong>CambridgeSoft</strong> Database Products<br />
Important: This <strong>CambridgeSoft</strong> End-User License Agreement (“EULA”) is a legal agreement between you (either an<br />
individual or a single entity) and <strong>CambridgeSoft</strong> Corporation for the <strong>CambridgeSoft</strong> supplied database product(s)<br />
and may include associated media, printed materials, and “online” or electronic documentation. By using the database<br />
product(s) you agree that you have read, understood and will be bound by this license agreement.<br />
Database Product License<br />
1. Copyright Notice. The materials contained in <strong>CambridgeSoft</strong> Database Products, including but not limited to,<br />
ChemACX, ChemIndex, and The Merck Index, are protected by copyright laws and international copyright treaties,<br />
as well as other intellectual property laws and treaties. Copyright in the materials contained on the CD and internet<br />
subscription products, including, but not limited to, the textual material, chemical structures representations,<br />
artwork, photographs, computer software, audio and visual elements, is owned or controlled separately by<br />
<strong>CambridgeSoft</strong> Corporation (“CS”).<br />
CS is a distributor (and not a publisher) of information supplied by third parties. Accordingly, CS has no editorial<br />
control over such information. Database Suppliers (“Supplier”) individually own all right, title, and interest, including<br />
copyright, in their database—and retain all such rights in providing information to Customers.<br />
The materials contained in The Merck Index are protected by copyright laws and international copyright treaties, as<br />
well as other intellectual property laws and treaties. Copyright in the materials contained on the CD and internet<br />
subscription products, including, but not limited to, the textual material, chemical structures representations, artwork,<br />
photographs, computer software, audio and visual elements, is owned or controlled separately by the Merck &<br />
Co., Inc., (“Merck”) and <strong>CambridgeSoft</strong> Corporation (“CS”).<br />
2. Limitations on Use. Except as expressly provided by copyright law, copying, redistribution, or publication,<br />
whether for commercial or non-commercial purposes, must be with the express permission of CS and/or Merck. In<br />
any copying, redistribution, or publication of copyrighted material, any changes to or deletion of author attribution<br />
or copyright notice, or any other proprietary notice of CS, Merck, or other Database producer are prohibited.<br />
3. Grant of License, CD Databases. <strong>CambridgeSoft</strong> Software Products are licensed, not sold. <strong>CambridgeSoft</strong> grants<br />
and you hereby accept a nonexclusive license to use one copy of the enclosed Software Product (“Software”) in accordance<br />
with the terms of this Agreement. This licensed copy of the Software may only be used on a single computer,<br />
except as provided below. You may physically transfer the Software from one computer to another for your own use,<br />
provided the Software is in use (or installed) on only one computer at a time. If the Software is permanently installed<br />
on your computer (other than a network server), you may also use the Software on a portable or home computer,<br />
provided that you use the software on only one computer at a time. You may not (a) electronically transfer the<br />
Software from one computer to another, (b) distribute copies of the Software to others, or (c) modify or translate the<br />
Software without the prior written consent of <strong>CambridgeSoft</strong>, (d) place the software on a server so that it is accessi-
le via a public network such as the Internet, (e) sublicense, rent, lease or lend any portion of the Software or<br />
Documentation, or (f ) modify or adapt the Software or merge it into another program. The Software may be placed<br />
on a file or disk server connected to a network, provided that a license has been purchased for every computer with<br />
access to that server. You may make only those copies of the Software which are necessary to install and use it as permitted<br />
by this agreement, or are for purposes of backup and archival records; all copies shall bear <strong>CambridgeSoft</strong>’s<br />
copyright and proprietary notices. You may not make copies of any accompanying written materials.<br />
4. Assignment Restrictions for CD databases. You may not rent, lease, or otherwise sublet the Software or any part<br />
thereof. You may transfer on a permanent basis the rights granted under this license provided you transfer this<br />
Agreement and all copies of the Software, including prior versions, and all accompanying materials. The recipient<br />
must agree to the terms of this Agreement in full and register this transfer in writing with <strong>CambridgeSoft</strong>.<br />
5. Revocation of Subscription Access. Any use which is commercial and/or non-personal is strictly prohibited, and<br />
may subject the Subscriber making such uses to revocation of access to this Paid Subscription Service, as well as any<br />
other applicable civil or criminal penalties. Similarly, sharing a Subscriber password with a non-Subscriber or otherwise<br />
making this Paid Subscription Service available to third parties other than the Authorized User as defined above<br />
is strictly prohibited, and may subject the Subscriber participating in such activities to revocation of access to the Paid<br />
Subscription Services; and, the Subscriber and any third party, to any other applicable civil or criminal penalties<br />
under copyright or other laws. In the case of an authorized site license, a Subscriber shall cause any employee, agent<br />
or other third party which the Subscriber allows to use the Paid Subscription Service materials to abide by all of the<br />
terms and conditions of this Agreement. In all other cases, only the Subscriber is permitted to access the Paid<br />
Subscription Service materials. Should <strong>CambridgeSoft</strong> become aware of any use that might cause revocation of the<br />
license, they shall notify the Subscriber. The Subscriber shall have 90 days from date of notice to correct such violation<br />
before any action will be taken.<br />
6. Trademark Notice. THE MERCK INDEX ® is a trademark of Merck & Company Incorporated, Whitehouse<br />
Station, New Jersey, USA and is registered in the United States Patent and Trademark Office. <strong>CambridgeSoft</strong> ® and<br />
ChemACX are trademarks of <strong>CambridgeSoft</strong> Corporation, Cambridge, Massachusetts, USA and are registered in the<br />
United States Patent and Trademark Office, the European Union (CTM) and Japan.<br />
Any use of the marks in connection with the sale, offering for sale, distribution or advertising of any goods and services,<br />
including any other website, or in connection with labels, signs, prints, packages, wrappers, receptacles or<br />
advertisements used for the sale, offering for sale, distribution or advertising of any goods and services, including any<br />
other website, which is likely to cause confusion, to cause mistake or to deceive, is strictly prohibited.<br />
7. Modification of Databases, Websites, or Subscription Services. CS reserves the right to change, modify, suspend<br />
or discontinue any or all parts of any Paid Subscription Services and databases at any time.<br />
8. Representations and Warranties. The User shall indemnify, defend and hold CS, Merck, and/or other Supplier<br />
harmless from any damages, expenses and costs (including reasonable attorneys’ fees) arising out of any breach or<br />
alleged breach of these Terms and Conditions, representations and/or warranties herein, by the User or any third<br />
party to whom User shares her/his password or otherwise makes available this Subscription Service. The User shall<br />
cooperate in the defense of any claim brought against <strong>CambridgeSoft</strong>, Merck, and/or other Database Suppliers.<br />
In no event shall CS, Merck, and/or other Supplier be liable for any indirect, special, or consequential damages, such<br />
as, but not limited to, loss of anticipated profits or other economic loss in connection with or arising out of the use<br />
of the software by you or the services provided for in this agreement, even if CS, Merck, and/or other Supplier has<br />
been advised of the possibility of such damages. CS and/or Merck’s entire liability and your exclusive remedy shall<br />
be, at CS’s discretion a return of any pro-rata portion of the subscription fee.
The failure of either party to assert a right hereunder or to insist upon compliance with any term or condition of this<br />
Agreement shall not constitute a waiver of that right or excuse a similar subsequent failure to perform any such term<br />
or condition by the other party.<br />
This Agreement shall be construed according to the laws of the Commonwealth of Massachusetts, United States of<br />
America.
Databases Desktop Applications Software<br />
Tips Enterprise Solutions<br />
Includes<br />
A Guide to <strong>CambridgeSoft</strong> <strong>Manual</strong>s<br />
<strong>ChemDraw</strong><br />
Chem3D<br />
ChemFinder<br />
E-Notebook Desktop<br />
<strong>ChemDraw</strong>/Excel<br />
ChemFinder/Office<br />
CombiChem/Excel<br />
ChemSAR/Excel<br />
MOPAC, MM2<br />
CS Gaussian, GAMESS Interface<br />
Purchase/Excel<br />
ChemOffice WebServer<br />
Oracle Cartridge<br />
E-Notebook Enterprise<br />
Document Manager<br />
Registration System<br />
Formulations & Mixtures<br />
Inventory Manager<br />
Discovery LIMS<br />
BioAssay HTS<br />
BioSAR Browser<br />
<strong>ChemDraw</strong>/Excel<br />
The Merck Index<br />
ChemACX<br />
ChemSCX<br />
ChemMSDX<br />
ChemINDEX<br />
ChemRXN<br />
NCI & AIDS<br />
Structure Drawing Tips<br />
Searching Tips<br />
Importing SD Files<br />
<strong>Manual</strong>s<br />
Chemical Structure<br />
Drawing Standard<br />
<strong>ChemDraw</strong><br />
ChemOffice<br />
Chem3D, ChemFinder<br />
& E-Notebook<br />
ChemOffice<br />
Enterprise Solutions<br />
And Databases
Contents<br />
Section I: <strong>ChemDraw</strong> . . . . . . . . . . . . . . . . . . . . . . . 1<br />
What’s New in <strong>ChemDraw</strong> 8 . . . . . . . . . . . . . . . 1<br />
For Users of <strong>ChemDraw</strong> 7 . . . . . . . . . . . . . . . . . 2<br />
For Users of <strong>ChemDraw</strong> 5 or 6. . . . . . . . . . . . . . 2<br />
About This User’s Guide . . . . . . . . . . . . . . . . . . 3<br />
Conventions . . . . . . . . . . . . . . . . . . . . . . . . . . . . . 3<br />
Additional Information . . . . . . . . . . . . . . . . . . . . 3<br />
Quick Reference Card . . . . . . . . . . . . . . . . . . . . . 3<br />
Help System . . . . . . . . . . . . . . . . . . . . . . . . . . . . . 3<br />
<strong>CambridgeSoft</strong> Web Pages . . . . . . . . . . . . . . . . . 4<br />
Installation and System Requirements . . . . . 4<br />
Microsoft ® Windows ® Requirements. . . . . . . . . 4<br />
Macintosh ® Requirements. . . . . . . . . . . . . . . . . . 4<br />
Site License Network Installation Instructions . 4<br />
Chapter 1: <strong>ChemDraw</strong> Basics . . . . . . . . . . . . . . 5<br />
The <strong>ChemDraw</strong> Graphical User Interface . . . 5<br />
The Main Tools Palette . . . . . . . . . . . . . . . . . . . . 6<br />
Setting the Default Tool. . . . . . . . . . . . . . . . . . . . 8<br />
Tearing Off Palettes . . . . . . . . . . . . . . . . . . . . . . . 8<br />
Optional Toolbars. . . . . . . . . . . . . . . . . . . . . . . . . 8<br />
Showing and Hiding Toolbars . . . . . . . . . . . . . . 9<br />
Docking and Undocking Toolbars . . . . . . . . . . . 9<br />
The Status Bar or Message Area (Windows). . . 9<br />
The Analysis Window . . . . . . . . . . . . . . . . . . . . . 9<br />
The Chemical Properties Window . . . . . . . . . . 10<br />
The Info Window . . . . . . . . . . . . . . . . . . . . . . . . 10<br />
Periodic Table. . . . . . . . . . . . . . . . . . . . . . . . . . . 10<br />
Character Map . . . . . . . . . . . . . . . . . . . . . . . . . . 11<br />
Customizing <strong>ChemDraw</strong>. . . . . . . . . . . . . . . . . . 12<br />
Setting Preferences. . . . . . . . . . . . . . . . . . . . . . . 12<br />
Document and Object Settings . . . . . . . . . . . . . 12<br />
Default Style Sheet or Stationery Pad . . . . 12<br />
Saving Customized Settings as Style<br />
Sheets or Stationery Pads . . . . . . . . . . . . . 13<br />
Applying Document Settings From<br />
Other Documents . . . . . . . . . . . . . . . . . . . . 13<br />
Applying Object Settings from<br />
Other Documents . . . . . . . . . . . . . . . . . . . . 14<br />
Using Documents. . . . . . . . . . . . . . . . . . . . . . . . 14<br />
Setting the Default Document Location. . . . . . 14<br />
Creating a Document . . . . . . . . . . . . . . . . . . . . .14<br />
Creating a New Document . . . . . . . . . . . . . .14<br />
Creating a Document Using a Style Sheet<br />
or Stationery Pad . . . . . . . . . . . . . . . . . . . . .14<br />
Opening a Document . . . . . . . . . . . . . . . . . . . . .15<br />
Setting the Default Open File Format . . . . .15<br />
Saving Changes Automatically . . . . . . . . . . . . .15<br />
Reversing and Repeating Actions . . . . . . . . . . .15<br />
Undoing Actions . . . . . . . . . . . . . . . . . . . . . . .15<br />
Redoing Actions . . . . . . . . . . . . . . . . . . . . . . .16<br />
Repeating Actions . . . . . . . . . . . . . . . . . . . . .16<br />
Discarding Recent Changes to a Document . . .16<br />
Saving Documents . . . . . . . . . . . . . . . . . . . . . . .16<br />
Setting the Default Save File Format . . . . .17<br />
Saving a Document with a Different Name<br />
or Location . . . . . . . . . . . . . . . . . . . . . . . . . .17<br />
Saving a Document in a Different<br />
File Format . . . . . . . . . . . . . . . . . . . . . . . . . .17<br />
Closing a Document . . . . . . . . . . . . . . . . . . . . . .18<br />
Accessing Documents Quickly . . . . . . . . . . . .18<br />
The <strong>ChemDraw</strong> Items Folder. . . . . . . . . . . . . . .18<br />
The Open Special Submenu. . . . . . . . . . . . . . . .18<br />
The Window Menu . . . . . . . . . . . . . . . . . . . . . . .18<br />
Printing. . . . . . . . . . . . . . . . . . . . . . . . . . . . . . . . . .19<br />
Printing Background Color . . . . . . . . . . . . . . . .19<br />
Macintosh Print Preferences . . . . . . . . . . . . . . .19<br />
Optimize Pictures for High-Resolution<br />
Non-PostScript Printing . . . . . . . . . . . . . . . .19<br />
Include PostScript . . . . . . . . . . . . . . . . . . . . .20<br />
Include <strong>ChemDraw</strong> Laser Prep . . . . . . . . . .20<br />
Scripts (Macintosh). . . . . . . . . . . . . . . . . . . . . . .20<br />
Closing <strong>ChemDraw</strong> . . . . . . . . . . . . . . . . . . . . . . .20<br />
Chapter 2: Tutorials . . . . . . . . . . . . . . . . . . . . . . . 21<br />
Tutorial 1: Reaction Schemes . . . . . . . . . . . . .21<br />
Tutorial 2: Drawing an Intermediate . . . . . . . .28<br />
Tutorial 3: Using Rings . . . . . . . . . . . . . . . . . . .31<br />
Tutorial 4: Fischer Projections . . . . . . . . . . . .35<br />
Tutorial 5: Perspective Drawings . . . . . . . . . .39<br />
Tutorial 6: Newman Projections . . . . . . . . . . .44<br />
Tutorial 7: Showing Stereochemistry. . . . . . .46<br />
<strong>ChemDraw</strong> 8 Contents • i
Administrator<br />
Chapter 3: Drawing Chemical Structures 49<br />
Drawing Settings . . . . . . . . . . . . . . . . . . . . . . . . .49<br />
Configuring Settings for Documents. . . . . . . . .51<br />
Configuring Settings for Objects . . . . . . . . . . . .51<br />
Drawing Bonds . . . . . . . . . . . . . . . . . . . . . . . . . .52<br />
Multiple Bonds . . . . . . . . . . . . . . . . . . . . . . . . . .52<br />
Double Bonds . . . . . . . . . . . . . . . . . . . . . . . . .52<br />
Double Either Bonds . . . . . . . . . . . . . . . . . . .53<br />
Triple Bonds . . . . . . . . . . . . . . . . . . . . . . . . . .53<br />
Quadruple Bonds . . . . . . . . . . . . . . . . . . . . . .53<br />
Drawing Constrained Bonds . . . . . . . . . . . . . . .53<br />
Drawing with Fixed Lengths . . . . . . . . . . . . .53<br />
Drawing with Fixed Angles . . . . . . . . . . . . . .54<br />
Toggling Fixed Lengths and Fixed Angles 54<br />
Dative Bonds and Wedged Bonds . . . . . . . . . . .54<br />
Adding a Bond by Clicking . . . . . . . . . . . . . . . .54<br />
Adding Bonds by Dragging . . . . . . . . . . . . . . . .55<br />
Changing the Highlight Box Size . . . . . . . . . . .55<br />
Drawing Rings . . . . . . . . . . . . . . . . . . . . . . . . . . .55<br />
Drawing a Ring . . . . . . . . . . . . . . . . . . . . . . . . . .55<br />
Drawing a Ring by Clicking . . . . . . . . . . . . . . .56<br />
Drawing Cyclohexane Chair Rings . . . . . . . . . .56<br />
Drawing Resonance Delocalized Rings . . . . . .56<br />
Drawing Cyclopentadiene and Benzene Rings 57<br />
Drawing Acyclic Chains . . . . . . . . . . . . . . . . . .57<br />
Drawing Chains. . . . . . . . . . . . . . . . . . . . . . . . . .57<br />
Adding Chains. . . . . . . . . . . . . . . . . . . . . . . . . . .58<br />
Changing Chain Direction . . . . . . . . . . . . . . . . .58<br />
Editing Bonds. . . . . . . . . . . . . . . . . . . . . . . . . . . .58<br />
Changing Bond Types. . . . . . . . . . . . . . . . . . . . .58<br />
Changing Double Bonds. . . . . . . . . . . . . . . . . . .59<br />
Changing Orientation of Wedged and<br />
Dative Bonds . . . . . . . . . . . . . . . . . . . . . . . . . . .59<br />
Changing Alignment of Double Bonds. . . . . . .59<br />
Moving Atoms. . . . . . . . . . . . . . . . . . . . . . . . . . .60<br />
Changing Bond Crossings . . . . . . . . . . . . . . . . .60<br />
Changing the Bond Order. . . . . . . . . . . . . . . . . .61<br />
Automatic Warnings . . . . . . . . . . . . . . . . . . . . . .61<br />
Automatic Drawing—Structures from<br />
Chemical Names . . . . . . . . . . . . . . . . . . . . . . . .62<br />
Converting Names to Structures . . . . . . . . . . . .62<br />
Insert Structure . . . . . . . . . . . . . . . . . . . . . . . .62<br />
Paste Special . . . . . . . . . . . . . . . . . . . . . . . . .63<br />
Converting Captions to Structures. . . . . . . . . . .63<br />
Chapter 4: Drawing Captions and Atom<br />
Labels . . . . . . . . . . . . . . . . . . . . . . . . . . . . . . . . . . . . . . 65<br />
Creating a New Line and Closing Text Boxes. 65<br />
Formatting Text. . . . . . . . . . . . . . . . . . . . . . . . . . 66<br />
Setting Font parameters . . . . . . . . . . . . . . . . . . . 66<br />
Setting the Baseline Style . . . . . . . . . . . . . . . . . 66<br />
Specifying Line Spacing . . . . . . . . . . . . . . . . . . 67<br />
Aligning Text . . . . . . . . . . . . . . . . . . . . . . . . . . . 67<br />
Captions . . . . . . . . . . . . . . . . . . . . . . . . . . . . . 67<br />
Atom Labels . . . . . . . . . . . . . . . . . . . . . . . . . . 68<br />
Automatic Alignment . . . . . . . . . . . . . . . . . . 68<br />
Changing the Default Caption or Atom<br />
Label Text Format . . . . . . . . . . . . . . . . . . . . . . 69<br />
Specifying Document Settings for<br />
New Text . . . . . . . . . . . . . . . . . . . . . . . . . . . 69<br />
Setting an Individual Text Format<br />
Before Typing . . . . . . . . . . . . . . . . . . . . . . . 69<br />
Changing the Spacing of Individual<br />
Text Objects . . . . . . . . . . . . . . . . . . . . . . . . . 69<br />
Fractional Character Widths (Macintosh) . 70<br />
Coloring Text . . . . . . . . . . . . . . . . . . . . . . . . . . . 70<br />
Creating Captions . . . . . . . . . . . . . . . . . . . . . . . 70<br />
Changing the Caption Width. . . . . . . . . . . . . . . 71<br />
Editing a Caption . . . . . . . . . . . . . . . . . . . . . . . . 71<br />
Adding Chemical Names . . . . . . . . . . . . . . . . . 72<br />
Labeling Atoms with the Text Tool . . . . . . . . 72<br />
Specifying the Margin Width . . . . . . . . . . . . . . 73<br />
Editing Atom Labels . . . . . . . . . . . . . . . . . . . . . 73<br />
Deleting an Atom Label . . . . . . . . . . . . . . . . . . 73<br />
Labeling Atoms with HotKeys . . . . . . . . . . . . 74<br />
Method 1: Labeling the last atom drawn . . . . . 74<br />
Method 2: Labeling an atom by pointing. . . . . 74<br />
Method 3: Labeling an Atom with a<br />
Selection Tool . . . . . . . . . . . . . . . . . . . . . . . . . . 74<br />
Method 4: Labeling multiple atoms . . . . . . . . . 75<br />
Hard-Coded HotKeys . . . . . . . . . . . . . . . . . . . . 75<br />
Creating HotKeys. . . . . . . . . . . . . . . . . . . . . . . . 75<br />
Labeling Atoms With a Bond or Ring Tool . 76<br />
Repeating an Atom Label. . . . . . . . . . . . . . . . . 76<br />
Atom Numbering . . . . . . . . . . . . . . . . . . . . . . . . 76<br />
Showing and Hiding Atom Numbers . . . . . . . . 77<br />
Editing Atom Numbers . . . . . . . . . . . . . . . . . . . 77<br />
Positioning Atom Number Indicators. . . . . . . . 78<br />
Using the Text Tool with the Lasso Tool . . . 78<br />
Using Bitmap Fonts When<br />
Available (Macintosh) . . . . . . . . . . . . . . . . . . . 79<br />
ii • Contents <strong>CambridgeSoft</strong>
Chapter 5: Drawing Orbitals, Symbols,<br />
Arrows, Arcs, and Other Shapes. . . . . . . . . . 81<br />
Selecting Tools From a Palette . . . . . . . . . . . . . 81<br />
The Orbital Tools Palette . . . . . . . . . . . . . . . . . 81<br />
s-orbitals . . . . . . . . . . . . . . . . . . . . . . . . . . . . . . . 82<br />
Sigma Orbitals . . . . . . . . . . . . . . . . . . . . . . . . . . 82<br />
Single Lobe Orbitals . . . . . . . . . . . . . . . . . . . . . 82<br />
p-orbitals . . . . . . . . . . . . . . . . . . . . . . . . . . . . . . . 83<br />
Hybrid Orbitals. . . . . . . . . . . . . . . . . . . . . . . . . . 83<br />
d-orbitals . . . . . . . . . . . . . . . . . . . . . . . . . . . . . . . 83<br />
dz2-orbitals . . . . . . . . . . . . . . . . . . . . . . . . . . . . . 83<br />
The Chemical Symbols Tools Palette . . . . . . 84<br />
H-dot and H-dash . . . . . . . . . . . . . . . . . . . . . . . . 84<br />
Lone Pair. . . . . . . . . . . . . . . . . . . . . . . . . . . . . . . 84<br />
Radical . . . . . . . . . . . . . . . . . . . . . . . . . . . . . . . . 85<br />
Radical Cation and Radical Anion . . . . . . . . . . 85<br />
Charge Symbols . . . . . . . . . . . . . . . . . . . . . . . . . 85<br />
Attachment Points . . . . . . . . . . . . . . . . . . . . . . . 86<br />
Rotating a Symbol . . . . . . . . . . . . . . . . . . . . . . . 86<br />
The Arrow Tools Palette . . . . . . . . . . . . . . . . . . 86<br />
Drawing an Arrow . . . . . . . . . . . . . . . . . . . . . . . 86<br />
Editing an Arrow . . . . . . . . . . . . . . . . . . . . . . . . 87<br />
The Drawing Elements Tools Palette . . . . . . 87<br />
Drawing Boxes. . . . . . . . . . . . . . . . . . . . . . . . . . 87<br />
Drawing Circles and Ovals . . . . . . . . . . . . . . . . 87<br />
Resizing or Rotating Drawing Elements . . . . . 88<br />
Distorting Circle and Ovals. . . . . . . . . . . . . . . . 88<br />
Drawing Lines . . . . . . . . . . . . . . . . . . . . . . . . . . 88<br />
The Brackets Tools Palette . . . . . . . . . . . . . . . 88<br />
Drawing Single Brackets. . . . . . . . . . . . . . . . . . 88<br />
Drawing Paired Brackets. . . . . . . . . . . . . . . . . . 89<br />
Drawing Daggers . . . . . . . . . . . . . . . . . . . . . . . . 89<br />
Framing Objects . . . . . . . . . . . . . . . . . . . . . . . . . 89<br />
The Arc Tools Palette . . . . . . . . . . . . . . . . . . . . 89<br />
Drawing Arcs . . . . . . . . . . . . . . . . . . . . . . . . . . . 89<br />
Editing Arcs . . . . . . . . . . . . . . . . . . . . . . . . . . . . 89<br />
The Pen Tool . . . . . . . . . . . . . . . . . . . . . . . . . . . . 90<br />
Drawing Bézier Curves by Dragging. . . . . . . . 90<br />
Drawing Segments by Clicking . . . . . . . . . . . . 91<br />
Editing a Curve. . . . . . . . . . . . . . . . . . . . . . . . . . 91<br />
Changing the Shape of a Curve . . . . . . . . . 92<br />
Adding a Segment . . . . . . . . . . . . . . . . . . . . 92<br />
Deleting a Segment . . . . . . . . . . . . . . . . . . . 92<br />
Applying a Style to a Shape . . . . . . . . . . . . . . . 92<br />
Filled and Closed Styles . . . . . . . . . . . . . . . 92<br />
Shaded Style . . . . . . . . . . . . . . . . . . . . . . . . .93<br />
Plain Style . . . . . . . . . . . . . . . . . . . . . . . . . . . .93<br />
The TLC Tool . . . . . . . . . . . . . . . . . . . . . . . . . . . .93<br />
Rf Display . . . . . . . . . . . . . . . . . . . . . . . . . . . . . .94<br />
Resizing Spots . . . . . . . . . . . . . . . . . . . . . . . . . . .95<br />
Chapter 6: Manipulating Drawings . . . . . . . 97<br />
Using a Selection Tool . . . . . . . . . . . . . . . . . . . .97<br />
Selecting Objects with the Lasso Tool . . . . . . .97<br />
Selecting Objects with the Marquee Tool. . . . .97<br />
Toggling Between Selection Tools . . . . . . . . . .98<br />
Toggling Between Other Tools . . . . . . . . . . . . .98<br />
Selecting Objects by Clicking . . . . . . . . . . . . . .98<br />
Setting the Highlight Box Tolerance . . . . . . . . .98<br />
Selecting Entire Structures . . . . . . . . . . . . . . . . .98<br />
Making Multiple Selections . . . . . . . . . . . . . . . .99<br />
Removing Objects from the Selection . . . . . . .99<br />
Selecting All Objects . . . . . . . . . . . . . . . . . . . . .99<br />
Deselecting All Objects . . . . . . . . . . . . . . . . . . .99<br />
Deleting Objects . . . . . . . . . . . . . . . . . . . . . . . . .99<br />
Moving Objects. . . . . . . . . . . . . . . . . . . . . . . . . .99<br />
Using the Clipboard . . . . . . . . . . . . . . . . . . . . .100<br />
Cutting . . . . . . . . . . . . . . . . . . . . . . . . . . . . . .100<br />
Pasting . . . . . . . . . . . . . . . . . . . . . . . . . . . . . .100<br />
Moving Atoms. . . . . . . . . . . . . . . . . . . . . . . . . .100<br />
Duplicating Objects . . . . . . . . . . . . . . . . . . . . .101<br />
Rotating Objects . . . . . . . . . . . . . . . . . . . . . . . .101<br />
Structure Perspective . . . . . . . . . . . . . . . . . . .102<br />
Flatten Command . . . . . . . . . . . . . . . . . . . . . . .102<br />
Reflecting Objects Through Planes . . . . . . .103<br />
Flipping Objects . . . . . . . . . . . . . . . . . . . . . .103<br />
Creating Mirror Images . . . . . . . . . . . . . . . .103<br />
Resizing Objects . . . . . . . . . . . . . . . . . . . . . . . .103<br />
The Resize Handle . . . . . . . . . . . . . . . . . . . . . .103<br />
Scaling Objects . . . . . . . . . . . . . . . . . . . . . . . . .104<br />
Distorting a Selection . . . . . . . . . . . . . . . . . . . .105<br />
Joining Objects . . . . . . . . . . . . . . . . . . . . . . . . .105<br />
Grouping Objects . . . . . . . . . . . . . . . . . . . . . . .106<br />
Ungrouping Objects . . . . . . . . . . . . . . . . . . . . .106<br />
Creating Integral Groups . . . . . . . . . . . . . . . . .106<br />
Chapter 7: Advanced Drawing<br />
Techniques. . . . . . . . . . . . . . . . . . . . . . . . . . . . . . . . 109<br />
Using Nicknames . . . . . . . . . . . . . . . . . . . . . . .109<br />
Applying Nicknames . . . . . . . . . . . . . . . . . . . .109<br />
Defining Nicknames . . . . . . . . . . . . . . . . . . . . .110<br />
Troubleshooting Nicknames . . . . . . . . . . . . . .111<br />
<strong>ChemDraw</strong> 8 Contents • iii
Administrator<br />
Viewing Nicknames . . . . . . . . . . . . . . . . . . . . .112<br />
Deleting Nicknames . . . . . . . . . . . . . . . . . . . . .112<br />
Contracting Labels . . . . . . . . . . . . . . . . . . . . . .112<br />
Expanding Labels . . . . . . . . . . . . . . . . . . . . . . .113<br />
Multi-Attached Labels . . . . . . . . . . . . . . . . . . .113<br />
Adding Bonds to an Atom Label . . . . . . . . . . .114<br />
Using Multi-Center Bonds. . . . . . . . . . . . . . . .114<br />
Creating a Multi-Center Bond . . . . . . . . . . . . .114<br />
Viewing Attachment Points . . . . . . . . . . . . . . .115<br />
Using Variable Attachment Positions . . . . .115<br />
Using Structure CleanUp. . . . . . . . . . . . . . . . .116<br />
Working with Color . . . . . . . . . . . . . . . . . . . . . .117<br />
Coloring Objects . . . . . . . . . . . . . . . . . . . . . . . .118<br />
Displaying the Color Palette . . . . . . . . . . . . . .118<br />
Customizing the Color Palette . . . . . . . . . . . .119<br />
Windows Color Settings. . . . . . . . . . . . . . . . . .119<br />
Adding or Customizing Windows Colors .120<br />
Macintosh Color Settings . . . . . . . . . . . . . . . . .120<br />
Adding or Customizing Macintosh Colors 121<br />
Removing Colors . . . . . . . . . . . . . . . . . . . . . . .121<br />
Templates and Color . . . . . . . . . . . . . . . . . . . . .121<br />
Saving Color Palette Settings. . . . . . . . . . . . . .121<br />
Drawing With Templates . . . . . . . . . . . . . . . . .121<br />
The Templates Tool. . . . . . . . . . . . . . . . . . . . . .122<br />
Choosing a Template. . . . . . . . . . . . . . . . . . . . .122<br />
Using Templates . . . . . . . . . . . . . . . . . . . . . . . .122<br />
Drawing a Template . . . . . . . . . . . . . . . . . .123<br />
Fusing a Template With an Existing<br />
Structure . . . . . . . . . . . . . . . . . . . . . . . . . . .123<br />
Drawing with the Same Template . . . . . . .123<br />
Creating Templates and Template Documents123<br />
Creating Templates . . . . . . . . . . . . . . . . . . .124<br />
Orientation of Templates . . . . . . . . . . . . . .124<br />
Resizing Template Panes . . . . . . . . . . . . .124<br />
Template Panels . . . . . . . . . . . . . . . . . . . . .124<br />
Saving Template Documents . . . . . . . . . . .125<br />
Chapter 8: Working With Structures . . . . 127<br />
Checking Chemistry . . . . . . . . . . . . . . . . . . . . .127<br />
Check Structure . . . . . . . . . . . . . . . . . . . . . . . . .127<br />
Check Structure when Copying to<br />
Clipboard or Exporting . . . . . . . . . . . . . . . . . .128<br />
Viewing Analysis Information . . . . . . . . . . . .128<br />
Showing Stereochemistry. . . . . . . . . . . . . . . .129<br />
Stereochemistry Indicators. . . . . . . . . . . . . . . .130<br />
Hiding Indicators . . . . . . . . . . . . . . . . . . . . .130<br />
Removing Indicators . . . . . . . . . . . . . . . . . .130<br />
Positioning Indicators . . . . . . . . . . . . . . . . . 130<br />
Converting Structures to 3D . . . . . . . . . . . . . . 131<br />
Viewing Chemical Properties . . . . . . . . . . . . 131<br />
Viewing the Chemical Properties Window . . 131<br />
Mass Fragmentation Tool. . . . . . . . . . . . . . . . 133<br />
Spectrum-Structure Assignments . . . . . . . 134<br />
Assigning Structures to Spectra . . . . . . . . . . . 134<br />
Viewing Spectral Assignments . . . . . . . . . . . . 134<br />
Removing Spectral Assignments . . . . . . . . . . 134<br />
NMR Shift Information—ChemNMR . . . . . 135<br />
Chapter 9:<br />
Drawing Query Structures . . . . . . . . . . . . . . . 137<br />
Atom Properties . . . . . . . . . . . . . . . . . . . . . . . . 137<br />
Viewing Atom Property Values . . . . . . . . . . . 138<br />
Removing Atom Properties. . . . . . . . . . . . . . . 138<br />
Atom Property Options. . . . . . . . . . . . . . . . . . 138<br />
Substituents. . . . . . . . . . . . . . . . . . . . . . . . . . . . 139<br />
Implicit Hydrogens . . . . . . . . . . . . . . . . . . . . . 139<br />
Ring Bond Count . . . . . . . . . . . . . . . . . . . . . . . 140<br />
Unsaturation . . . . . . . . . . . . . . . . . . . . . . . . . . . 140<br />
Reaction Change . . . . . . . . . . . . . . . . . . . . . . . 141<br />
Reaction Stereo. . . . . . . . . . . . . . . . . . . . . . . . . 141<br />
Translation . . . . . . . . . . . . . . . . . . . . . . . . . . . . 141<br />
Isotopic Abundance . . . . . . . . . . . . . . . . . . . . . 141<br />
Abnormal Valence . . . . . . . . . . . . . . . . . . . . . . 142<br />
Bond Properties . . . . . . . . . . . . . . . . . . . . . . . . 143<br />
Viewing Bond Property Values. . . . . . . . . . . . 143<br />
Removing Bond Properties . . . . . . . . . . . . . . . 143<br />
Bond Property Options . . . . . . . . . . . . . . . . . . 144<br />
Bond Types . . . . . . . . . . . . . . . . . . . . . . . . . 144<br />
Topology . . . . . . . . . . . . . . . . . . . . . . . . . . . . 145<br />
Reaction Center . . . . . . . . . . . . . . . . . . . . . 145<br />
3D Properties. . . . . . . . . . . . . . . . . . . . . . . . . . . 145<br />
Query Tools Palette . . . . . . . . . . . . . . . . . . . . . 147<br />
Query Indicators . . . . . . . . . . . . . . . . . . . . . . . . 147<br />
Viewing Query Indicators . . . . . . . . . . . . . . 147<br />
Hiding Query Indicators . . . . . . . . . . . . . . . 147<br />
Removing Query Indicators . . . . . . . . . . . . 147<br />
Positioning Query Indicators . . . . . . . . . . . 147<br />
Drawing Stereochemical Symbols. . . . . . . . 148<br />
Drawing Free Sites. . . . . . . . . . . . . . . . . . . . . . 148<br />
Generic Nicknames . . . . . . . . . . . . . . . . . . . . . 148<br />
Element Lists. . . . . . . . . . . . . . . . . . . . . . . . . . . 149<br />
Element Not-Lists. . . . . . . . . . . . . . . . . . . . . . . 150<br />
Link Nodes . . . . . . . . . . . . . . . . . . . . . . . . . . . . . 150<br />
iv • Contents <strong>CambridgeSoft</strong>
Representing Polymers and Other<br />
Repeating Units. . . . . . . . . . . . . . . . . . . . . . . . 151<br />
Setting Bracket Properties. . . . . . . . . . . . . . . . 151<br />
Bracket Usage. . . . . . . . . . . . . . . . . . . . . . . . . . 152<br />
Structure-based Polymer<br />
Representations . . . . . . . . . . . . . . . . . . . . 152<br />
Source-based Polymer Representations 152<br />
Repeat Pattern. . . . . . . . . . . . . . . . . . . . . . . . . . 153<br />
Flip Type . . . . . . . . . . . . . . . . . . . . . . . . . . . . . . 154<br />
Alternative Groups. . . . . . . . . . . . . . . . . . . . . . 154<br />
Defining an Alternative Group . . . . . . . . . . . . 154<br />
Defining Attachment Points . . . . . . . . . . . . . . 155<br />
Multiple Attachment Points . . . . . . . . . . . . . . 156<br />
Showing Attachment Rank Indicators . . . . . . 156<br />
Attachment Point Numbering . . . . . . . . . . . . . 157<br />
Anonymous Alternative Groups. . . . . . . . . . 157<br />
Atom-to-Atom Mapping . . . . . . . . . . . . . . . . . 157<br />
Always Display and Print Atom Mapping. . . 158<br />
Automatic Mapping . . . . . . . . . . . . . . . . . . . . . 158<br />
<strong>Manual</strong> Mapping . . . . . . . . . . . . . . . . . . . . . . . 158<br />
Clearing Reaction Mapping . . . . . . . . . . . . . . 159<br />
Exporting Reaction Mapping . . . . . . . . . . . . . 159<br />
Export Compatibility . . . . . . . . . . . . . . . . . . . . 159<br />
Chapter 10: Working with Page Layout. . 163<br />
Controlling the Drawing Area . . . . . . . . . . . . 163<br />
Setting up Pages . . . . . . . . . . . . . . . . . . . . . . . 163<br />
Paged Document Setup . . . . . . . . . . . . . . . . . . 163<br />
Poster Documents Setup . . . . . . . . . . . . . . . . . 164<br />
Creating Headers and Footers. . . . . . . . . . . . . 164<br />
Page Setup. . . . . . . . . . . . . . . . . . . . . . . . . . . . . 165<br />
Page Orientation. . . . . . . . . . . . . . . . . . . . . . . . 166<br />
Reduce or Enlarge . . . . . . . . . . . . . . . . . . . . . . 166<br />
Saving Page Setup Settings. . . . . . . . . . . . . . . 166<br />
35mm Slide Boundary Guides . . . . . . . . . . . 166<br />
Changing Perspectives . . . . . . . . . . . . . . . . . 167<br />
Magnifying with the View Menu . . . . . . . . . . 167<br />
Magnify . . . . . . . . . . . . . . . . . . . . . . . . . . . . . 167<br />
Actual Size . . . . . . . . . . . . . . . . . . . . . . . . . . 167<br />
Reduce . . . . . . . . . . . . . . . . . . . . . . . . . . . . . 167<br />
Fit to Window . . . . . . . . . . . . . . . . . . . . . . . . 167<br />
Using the Magnification Control . . . . . . . . . . 168<br />
Arranging Objects . . . . . . . . . . . . . . . . . . . . . . 168<br />
Using Rulers . . . . . . . . . . . . . . . . . . . . . . . . . . . 168<br />
Showing Rulers . . . . . . . . . . . . . . . . . . . . . . . . 168<br />
Hiding Rulers . . . . . . . . . . . . . . . . . . . . . . . . . . 169<br />
Using the Crosshair . . . . . . . . . . . . . . . . . . . . . 169<br />
Displaying the Crosshair . . . . . . . . . . . . . . . . .169<br />
Moving the Crosshair . . . . . . . . . . . . . . . . . . . .169<br />
Aligning Objects using the Crosshair . . . . . . .169<br />
Hiding the Crosshair . . . . . . . . . . . . . . . . . . . . .170<br />
Centering on a Page . . . . . . . . . . . . . . . . . . . . .170<br />
Aligning Objects . . . . . . . . . . . . . . . . . . . . . . . .170<br />
Distributing Objects . . . . . . . . . . . . . . . . . . . . .171<br />
Front to Back Ordering. . . . . . . . . . . . . . . . . . .171<br />
Send to Back . . . . . . . . . . . . . . . . . . . . . . . .171<br />
Bring to Front . . . . . . . . . . . . . . . . . . . . . . . .171<br />
Creating Tables . . . . . . . . . . . . . . . . . . . . . . . . .172<br />
Creating Tables with the Table Tool . . . . . . . .172<br />
Creating Tables with the Text Tool . . . . . . . . .174<br />
Creating the First Row<br />
(column headings) . . . . . . . . . . . . . . . . . . .174<br />
Creating a New Row . . . . . . . . . . . . . . . . . .174<br />
Adjusting Row or Column Spacing . . . . . .175<br />
Moving Around In Tables . . . . . . . . . . . . . .175<br />
Inserting a New Row . . . . . . . . . . . . . . . . . .175<br />
Chapter 11: Sharing Information . . . . . . . . 177<br />
Using the Clipboard . . . . . . . . . . . . . . . . . . . . .177<br />
SMILES and SMIRKS Strings . . . . . . . . . . . .177<br />
Creating SMILES Strings . . . . . . . . . . . . . .177<br />
Pasting SMILES from Clipboard . . . . . . . .178<br />
Creating SLN Strings . . . . . . . . . . . . . . . . .178<br />
Using Drag-and-Drop . . . . . . . . . . . . . . . . . . . .178<br />
Transferring Between<br />
<strong>ChemDraw</strong> Documents . . . . . . . . . . . . . . . . .179<br />
Autoscaling . . . . . . . . . . . . . . . . . . . . . . . . . . . .179<br />
Bonds . . . . . . . . . . . . . . . . . . . . . . . . . . . . . . . . .179<br />
Atom Labels . . . . . . . . . . . . . . . . . . . . . . . . . . .179<br />
Captions . . . . . . . . . . . . . . . . . . . . . . . . . . . . . . .180<br />
Non-bond Objects and Color . . . . . . . . . . . . . .180<br />
Pasting to an Empty Document Window . . . .180<br />
Embedding Objects (Windows). . . . . . . . . . .181<br />
Inserting Reference Numbers in<br />
Microsoft Word . . . . . . . . . . . . . . . . . . . . . . . .181<br />
Edit Graphic Object (Macintosh). . . . . . . . . .182<br />
Transferring PostScript (Macintosh) . . . . . .182<br />
Importing and Exporting . . . . . . . . . . . . . . . . .183<br />
Graphics export border preference . . . . . . . . .184<br />
File Formats. . . . . . . . . . . . . . . . . . . . . . . . . . . .184<br />
Bitmap (.bmp) Export Only . . . . . . . . . . . . .184<br />
<strong>ChemDraw</strong> Template (*.ctp, *.ctr) . . . . . . .184<br />
<strong>ChemDraw</strong> (*.cdx) . . . . . . . . . . . . . . . . . . . .184<br />
<strong>ChemDraw</strong> XML (*.xml) . . . . . . . . . . . . . . .185<br />
<strong>ChemDraw</strong> 3.5 (*.chm) . . . . . . . . . . . . . . . .185<br />
<strong>ChemDraw</strong> 8 Contents • v
Administrator<br />
<strong>ChemDraw</strong> 2.0 and <strong>ChemDraw</strong> 2.1<br />
(*.chm) Import Only . . . . . . . . . . . . . . . . . .185<br />
<strong>ChemDraw</strong> Stationery/Style Sheet (*.cds) 185<br />
Connection Table (*.ct) . . . . . . . . . . . . . . . .185<br />
Encapsulated PostScript (Macintosh)<br />
PostScript, *.eps (Windows) . . . . . . . . . . .185<br />
GIF Image (*.gif) Export Only . . . . . . . . . .186<br />
ISIS/SKC and ISIS/TGF . . . . . . . . . . . . . . .186<br />
ISIS/Reactions (*.rxn) . . . . . . . . . . . . . . . . .186<br />
JDX (*.jdx, *.dx) Import Only . . . . . . . . . . .187<br />
MDL MolFile (*.mol) . . . . . . . . . . . . . . . . . . .187<br />
Molecular Simulations MolFile (*.msm) . .187<br />
PICT (Macintosh) . . . . . . . . . . . . . . . . . . . . .188<br />
PICT scaled 4X (Macintosh) . . . . . . . . . . .188<br />
PNG file (*.png) Export Only . . . . . . . . . . .188<br />
SMD (*.smd) . . . . . . . . . . . . . . . . . . . . . . . . .188<br />
SPC (.*spc) Import Only . . . . . . . . . . . . . . .188<br />
Template Style Sheet (*.cts) . . . . . . . . . . .188<br />
Windows Metafile (*.wmf) . . . . . . . . . . . . . .188<br />
TIFF file (*.tif) Export Only . . . . . . . . . . . . .189<br />
Inserting Graphics or Objects from Other<br />
Applications (Windows only). . . . . . . . . . . . .190<br />
Transferring <strong>ChemDraw</strong> Documents<br />
Across Platforms . . . . . . . . . . . . . . . . . . . . . . .190<br />
Transferring from Macintosh to Windows . . .191<br />
Transferring from Windows to Macintosh . . .191<br />
Transferring Files to <strong>ChemDraw</strong>/Plus 3.1<br />
for the Macintosh . . . . . . . . . . . . . . . . . . . .191<br />
Chapter 12: Accessing the <strong>CambridgeSoft</strong><br />
Web Site . . . . . . . . . . . . . . . . . . . . . . . . . . . . . . . . . . 193<br />
Finding Chemical Suppliers on<br />
ChemStore.com . . . . . . . . . . . . . . . . . . . . . . . .193<br />
Finding Information on ChemFinder.com. .193<br />
Finding ACX Structures and Numbers . . . .194<br />
ACX Structures . . . . . . . . . . . . . . . . . . . . . . . . .194<br />
ACX Numbers. . . . . . . . . . . . . . . . . . . . . . . . . .194<br />
Browsing ChemStore.com . . . . . . . . . . . . . . .194<br />
Browsing <strong>CambridgeSoft</strong>.com . . . . . . . . . . .195<br />
Accessing the Online <strong>ChemDraw</strong><br />
User’s Guide . . . . . . . . . . . . . . . . . . . . . . . . . . .195<br />
Accessing <strong>CambridgeSoft</strong><br />
Technical Support . . . . . . . . . . . . . . . . . . . . . .196<br />
Registering Online . . . . . . . . . . . . . . . . . . . . . .196<br />
Using the ChemOffice SDK . . . . . . . . . . . . . .197<br />
Section II: Desktop Addins . . . . . . . . . . . . . . . 199<br />
<strong>ChemDraw</strong>/Excel . . . . . . . . . . . . . . . . . . . . . . . .199<br />
CAMEO/Excel . . . . . . . . . . . . . . . . . . . . . . . . . . .199<br />
.<strong>ChemDraw</strong>/Excel . . . . . . . . . . . . . . . . . . . . . . . . . 201<br />
Starting <strong>ChemDraw</strong>/Excel . . . . . . . . . . . . . . . 201<br />
Setting Excel Security . . . . . . . . . . . . . . . . . . . 201<br />
Importing Tables. . . . . . . . . . . . . . . . . . . . . . . . 201<br />
Converting and Updating a Worksheet . . . 202<br />
Importing Hit Lists . . . . . . . . . . . . . . . . . . . . . . 202<br />
Importing a Hitlist . . . . . . . . . . . . . . . . . . . . . . 202<br />
Error Messages. . . . . . . . . . . . . . . . . . . . . . . . . 203<br />
Exporting Tables. . . . . . . . . . . . . . . . . . . . . . . . 203<br />
Adding Molecules. . . . . . . . . . . . . . . . . . . . . . . 204<br />
Adding Molecules with <strong>ChemDraw</strong>. . . . . . . . 204<br />
Adding Structure Files. . . . . . . . . . . . . . . . . . . 204<br />
Adding SMILES Strings . . . . . . . . . . . . . . . . . 204<br />
Adding Molecules by Name . . . . . . . . . . . . . . 205<br />
Saving Molecules . . . . . . . . . . . . . . . . . . . . . . . 205<br />
Searching . . . . . . . . . . . . . . . . . . . . . . . . . . . . . . 205<br />
Filter Tables . . . . . . . . . . . . . . . . . . . . . . . . . . . 205<br />
Similarity Searches . . . . . . . . . . . . . . . . . . . . . 206<br />
Working with Structures. . . . . . . . . . . . . . . . . 207<br />
Naming Molecules . . . . . . . . . . . . . . . . . . . . . . 207<br />
Using the Clipboard . . . . . . . . . . . . . . . . . . . . . 207<br />
Viewing Structures. . . . . . . . . . . . . . . . . . . . . . 207<br />
Showing and Hiding Structures . . . . . . . . 207<br />
Aligning Structures . . . . . . . . . . . . . . . . . . . 208<br />
Resizing Structures . . . . . . . . . . . . . . . . . . 208<br />
Resizing Multiple Structures . . . . . . . . . . . 208<br />
Using <strong>ChemDraw</strong>/Excel Functions . . . . . . . 208<br />
Using ChemProp Pro Functions . . . . . . . . . . . 210<br />
ChemProp Properties . . . . . . . . . . . . . . . . . 210<br />
Inserting Functions. . . . . . . . . . . . . . . . . . . . . . 211<br />
CAMEO . . . . . . . . . . . . . . . . . . . . . . . . . . . . . . . . . . . 213<br />
In this Chapter . . . . . . . . . . . . . . . . . . . . . . . . . 213<br />
Installation . . . . . . . . . . . . . . . . . . . . . . . . . . . . . 213<br />
Minimum System Requirements . . . . . . . . . . 214<br />
Operating System Options . . . . . . . . . . . . 214<br />
Software Requirements . . . . . . . . . . . . . . . 214<br />
Configuring and Starting CAMEO/Excel . . 214<br />
From <strong>ChemDraw</strong> . . . . . . . . . . . . . . . . . . . . . 214<br />
From Excel . . . . . . . . . . . . . . . . . . . . . . . . . . 214<br />
Submitting a Reaction. . . . . . . . . . . . . . . . . . . 215<br />
Reaction Module . . . . . . . . . . . . . . . . . . . . . . . 215<br />
Reaction Parameters. . . . . . . . . . . . . . . . . . . . . 215<br />
Reaction Condition . . . . . . . . . . . . . . . . . . . 215<br />
Temperature Range . . . . . . . . . . . . . . . . . . 216<br />
Stoichiometry . . . . . . . . . . . . . . . . . . . . . . . . 216<br />
Reagent . . . . . . . . . . . . . . . . . . . . . . . . . . . . . . . 216<br />
vi • Contents <strong>CambridgeSoft</strong>
Solvent Information . . . . . . . . . . . . . . . . . . . . . 216<br />
Solvent Dilution . . . . . . . . . . . . . . . . . . . . . . 216<br />
Protic Solvent . . . . . . . . . . . . . . . . . . . . . . . 216<br />
Additional Solvent . . . . . . . . . . . . . . . . . . . . 217<br />
Output Options . . . . . . . . . . . . . . . . . . . . . . 217<br />
Special Condition . . . . . . . . . . . . . . . . . . . . 217<br />
Reporting Options . . . . . . . . . . . . . . . . . . . . . . 217<br />
Example - Submit a Reaction . . . . . . . . . . . . . 217<br />
Creating a Script. . . . . . . . . . . . . . . . . . . . . . . . 218<br />
Reaction Parameters Tab . . . . . . . . . . . . . . . . . 218<br />
Display Option Parameters Tab . . . . . . . . . . . 219<br />
Cdx Input From File . . . . . . . . . . . . . . . . . . 219<br />
Result Display Layout . . . . . . . . . . . . . . . . 219<br />
Reporting Options for Excel . . . . . . . . . . . 219<br />
Save and Append . . . . . . . . . . . . . . . . . . . . . . . 220<br />
Editing a Script . . . . . . . . . . . . . . . . . . . . . . . . . 220<br />
Save Reaction. . . . . . . . . . . . . . . . . . . . . . . . . . 221<br />
Next . . . . . . . . . . . . . . . . . . . . . . . . . . . . . . . . . . 221<br />
Exit . . . . . . . . . . . . . . . . . . . . . . . . . . . . . . . . . . 221<br />
Running a Script. . . . . . . . . . . . . . . . . . . . . . . . 221<br />
Appendices . . . . . . . . . . . . . . . . . . . . . . . . . . . . . . . . A1<br />
Appendix A: The Chemistry of <strong>ChemDraw</strong><br />
A3<br />
Database Conventions . . . . . . . . . . . . . . . . . . .A3<br />
Chemical Conventions . . . . . . . . . . . . . . . . . . .A4<br />
Atom Labels . . . . . . . . . . . . . . . . . . . . . . . . . . . .A4<br />
Chemically Significant Text . . . . . . . . . . . . . . .A5<br />
Charges . . . . . . . . . . . . . . . . . . . . . . . . . . . . . . . .A6<br />
Isotopes and Elements . . . . . . . . . . . . . . . . . . . .A7<br />
Radicals. . . . . . . . . . . . . . . . . . . . . . . . . . . . . . . .A7<br />
H-Dot/H-Dash . . . . . . . . . . . . . . . . . . . . . . . . . .A7<br />
Complexes . . . . . . . . . . . . . . . . . . . . . . . . . . . . .A7<br />
Multi-center Attachments . . . . . . . . . . . . . . . . .A8<br />
Stereochemistry . . . . . . . . . . . . . . . . . . . . . . . . .A8<br />
Stereochemical Indicators . . . . . . . . . . . . . .A9<br />
Stereochemical Flags . . . . . . . . . . . . . . . . . . . . .A9<br />
Polymer Representations. . . . . . . . . . . . . . . . .A10<br />
References . . . . . . . . . . . . . . . . . . . . . . . . .A10<br />
Query Properties. . . . . . . . . . . . . . . . . . . . . . . .A10<br />
Analysis Messages . . . . . . . . . . . . . . . . . . . . . A10<br />
Appendix B:<br />
How ChemProp/Draw Works . . . . . . . . . . . A13<br />
LogP . . . . . . . . . . . . . . . . . . . . . . . . . . . . . . . . . . A13<br />
Henry’s Law . . . . . . . . . . . . . . . . . . . . . . . . . . . A13<br />
Molar Refractivity . . . . . . . . . . . . . . . . . . . . . . A14<br />
ClogP and CMR . . . . . . . . . . . . . . . . . . . . . . . . A14<br />
Appendix C:<br />
How ChemNMR Pro Works . . . . . . . . . . . . A15<br />
ChemNMR Limitations . . . . . . . . . . . . . . . . . . A15<br />
Appendix D: Automation . . . . . . . . . . . . . . . . A17<br />
Macintosh . . . . . . . . . . . . . . . . . . . . . . . . . . . . . A17<br />
Windows . . . . . . . . . . . . . . . . . . . . . . . . . . . . . . A17<br />
Appendix E: Document Settings . . . . . . . . . A19<br />
<strong>ChemDraw</strong> Style Sheets or<br />
Stationery Pads . . . . . . . . . . . . . . . . . . . . . . . A20<br />
Appendix F: Chemistry File Formats . . . A31<br />
Connection Table File Format . . . . . . . . . . . A31<br />
Appendix G: Technical Support . . . . . . . . . A35<br />
Serial Numbers . . . . . . . . . . . . . . . . . . . . . . . . A35<br />
Macintosh . . . . . . . . . . . . . . . . . . . . . . . . . . . . A35<br />
Windows . . . . . . . . . . . . . . . . . . . . . . . . . . . . . A35<br />
Troubleshooting . . . . . . . . . . . . . . . . . . . . . . . A36<br />
Launching . . . . . . . . . . . . . . . . . . . . . . . . . . . . A36<br />
Performance. . . . . . . . . . . . . . . . . . . . . . . . . . . A36<br />
System Crashes . . . . . . . . . . . . . . . . . . . . . . . . A36<br />
Appendix H: CAMEO Predefined Reagents<br />
and Solvents . . . . . . . . . . . . . . . . . . . . . . . . . . . . . . . 39<br />
Extra Reagent Drop Down Menu. . . . . . . . . A39<br />
Solvents . . . . . . . . . . . . . . . . . . . . . . . . . . . . . . . A42<br />
Base, Carbene Reagents. . . . . . . . . . . . . . . . A43<br />
Radical Reaction Reagents . . . . . . . . . . . . . A43<br />
Acidic, Aromatic-Electrophilic Reaction<br />
Reagents . . . . . . . . . . . . . . . . . . . . . . . . . . . . . A44<br />
Hetero, Pericycle Reaction Reagents . . . . A45<br />
Oxidation Reduction Reaction Reagents . A46<br />
Organometallic Reaction Reagents . . . . . . A47<br />
Index<br />
<strong>ChemDraw</strong> 8 Contents • vii
Administrator<br />
viii • Contents <strong>CambridgeSoft</strong>
Section I: <strong>ChemDraw</strong><br />
Overview<br />
This section describes the <strong>ChemDraw</strong> ® application.<br />
Section 2 describes <strong>ChemDraw</strong> addins.<br />
<strong>ChemDraw</strong> is a tool to enable professional<br />
scientists, science students, and scientific authors to<br />
communicate chemical structures. It is designed to<br />
work according to conventions we found most<br />
intuitive for such users. Our goal has been to make<br />
<strong>ChemDraw</strong> as easy to use as possible while<br />
providing superior drawing quality.<br />
What’s New in<br />
<strong>ChemDraw</strong> 8<br />
<strong>ChemDraw</strong> 8 is enhanced by the following features:<br />
• Completely rewritten Struct=Name–<br />
Generate systematic names for chemical<br />
structures, including comprehensive support for<br />
the Cahn-Ingold-Prelog (CIP) rules for absolute<br />
stereochemistry (R, S, E, Z, etc.). See “Adding<br />
Chemical Names” on page 72.<br />
• Floating periodic table and character map–<br />
Keep information about all elements at your<br />
fingertips. It's now even easier to create labeled<br />
atoms and to add special characters from any<br />
font with ease. See “Periodic Table”and<br />
“Character Map” on page 11.<br />
• Improved Carbon-13 NMR predictions–<br />
Shift values are, on average, more than twice as<br />
accurate as before. See “NMR Shift<br />
Information—ChemNMR” on page 135.<br />
• Improved Proton NMR predictions–Splitting<br />
patterns make predicted spectra look more like<br />
real-life. See “NMR Shift Information—<br />
ChemNMR” on page 135.<br />
• TLC Plate tool– Easily depict Thin Layer<br />
Chromatography plates within a <strong>ChemDraw</strong><br />
document. See “The TLC Tool” on page 93.<br />
• Structure perspective– Rotate molecules and<br />
add perspective. See “Structure Perspective” on<br />
page 102.<br />
• 3D query features– Create pharmacophore<br />
queries with 3D constraints for searching in 3Denabled<br />
databases. See “3D Properties” on page<br />
145.<br />
• Mass fragmentation tool– Quickly examine<br />
potential Mass Spectra fragment patterns by<br />
drawing lines across breaking bonds. See<br />
“Mass Fragmentation Tool” on page 133.<br />
• Enhanced chemical intelligence– including<br />
multistep reaction interpretation and layout, and<br />
isotopic abundance atom property. See “Atomto-Atom<br />
Mapping” on page 157 and “Isotopic<br />
Abundance” on page 141.<br />
• Typo recognition in Name=Struct–<br />
Name=Struct batch utility contains extensive<br />
typo recognition and correction. See<br />
“Converting Names to Structures” on page 62.<br />
• New attachment point depictions–for solid<br />
phase synthesis and parent structures. See<br />
“Attachment Points” on page 86.<br />
<strong>ChemDraw</strong> 8 Section I: <strong>ChemDraw</strong> • 1<br />
What’s New in <strong>ChemDraw</strong> 8<br />
<strong>ChemDraw</strong>
Administrator<br />
For Users of <strong>ChemDraw</strong> 7<br />
The Main Tools Palette has changed to<br />
accommodate new tools. In Pro and Ultra versions,<br />
Arcs are no longer a separate tool. They are included<br />
in the Drawing Elements tool. Attachment points<br />
(there are now four options) are on the Chemical<br />
Symbols tool.<br />
For Users of <strong>ChemDraw</strong> 5 or 6<br />
If you are upgrading from <strong>ChemDraw</strong> 5 or 6, note<br />
that some features have been relocated. The<br />
following table shows the new location.<br />
Feature <strong>ChemDraw</strong> 5<br />
or 6<br />
Analyze<br />
Structure<br />
Caption Text<br />
Settings<br />
Pro<br />
Chemical<br />
Properties<br />
Ultra<br />
CLogP<br />
Structure menu<br />
or toolbar<br />
<strong>ChemDraw</strong> 8<br />
View menu,<br />
Show Analysis<br />
window<br />
File menu Object menu,<br />
Settings,<br />
Captions tab<br />
Structure menu<br />
or toolbar<br />
CLogP menu<br />
(6.0.2 or later)<br />
View menu,<br />
Show Chemical<br />
Properties<br />
window<br />
View menu,<br />
Show Chemical<br />
Properties<br />
window<br />
Color Palette File menu Color menu or<br />
Document<br />
Settings dialog<br />
box<br />
Feature <strong>ChemDraw</strong> 5<br />
or 6<br />
Document<br />
Setup<br />
Drawing<br />
Settings<br />
Label Text<br />
Settings<br />
File menu File Menu,<br />
Document<br />
Settings, Layout<br />
and Footer tabs<br />
File menu File menu,<br />
Document<br />
Settings,<br />
Drawing tab<br />
File Menu File menu,<br />
Document<br />
Settings, Atom<br />
Labels tab<br />
m/e values Status bar View menu,<br />
Show Analysis<br />
window<br />
Positioning<br />
and size<br />
information<br />
Fixed lengths<br />
and angles<br />
Status bar View menu,<br />
Show Info<br />
window, or in<br />
drawing area<br />
Tools menu Object menu<br />
Format Text menu File menu,<br />
Document<br />
Settings,<br />
Captions and<br />
Atom Labels tab<br />
Add or delete<br />
Template rows<br />
or columns<br />
<strong>ChemDraw</strong> 8<br />
Tools menu Edit menu<br />
2 • Section I: <strong>ChemDraw</strong> <strong>CambridgeSoft</strong><br />
What’s New in <strong>ChemDraw</strong> 8
Feature <strong>ChemDraw</strong> 5<br />
or 6<br />
NMR<br />
estimates<br />
Tools menu<br />
items<br />
Estimate or<br />
Scripts menu<br />
About This User’s Guide<br />
This User’s <strong>Manual</strong> contains information for the<br />
<strong>ChemDraw</strong> application for Windows and<br />
Macintosh. It assumes that you are familiar with the<br />
basics of your Windows operating system. If you are<br />
not, please refer to your system manual before using<br />
the applications. Some of the material describes<br />
tasks that must be performed in conjuction with<br />
other integrated <strong>CambridgeSoft</strong> products. The<br />
material on the Addins describes tasks that must be<br />
performed in conjuction with Microsoft Excel or<br />
Word. If you are not familiar with these products,<br />
please consult the relevant User’s <strong>Manual</strong> for more<br />
detailed information.<br />
The chapters in this guide are organized by task.<br />
They are intended to help you familiarize yourself<br />
with the <strong>ChemDraw</strong> applications and start using<br />
them as quickly and efficiently as possible. New<br />
users should read the Basics chapter to get an<br />
overview of the product and how it works. Chapter<br />
2 Tutorials, demonstrates most of the features of the<br />
application. Perform the tutorials in the order they<br />
are presented. Experienced users can skip to<br />
Chapter 3 and the subsequent chapters, which<br />
provide more detailed information.<br />
Conventions<br />
<strong>ChemDraw</strong> 8<br />
Structure menu<br />
Tools menu View menu<br />
The following notations are used throughout this<br />
user’s guide:<br />
Ultra<br />
The Ultra symbol indicates that a feature is<br />
available in the Ultra version only.<br />
Pro<br />
The Pro symbol indicates that a feature is<br />
available in both the Pro and Ultra versions.<br />
Features that are available in the Standard version<br />
are not indicated by a symbol.<br />
NOTE: Notes such as this are used to highlight<br />
information supplemental to the main text.<br />
Shortcut key sequences are indicated with a + sign,<br />
for example: “Use the command: Ctrl+L to toggle<br />
fixed bond lengths.”<br />
A bold font is used to indicate that you are to take a<br />
particular action, for example: “From the Help<br />
Menu, choose Help Contents.”<br />
Additional Information<br />
Additional sources of <strong>ChemDraw</strong> information are:<br />
• The Quick Reference Card.<br />
• The Help system<br />
• <strong>CambridgeSoft</strong> Web Pages.<br />
http://www.cambridgesoft.com/support<br />
Quick Reference Card<br />
The <strong>ChemDraw</strong> Quick Reference Card is located in<br />
the back of the manual. The card provides<br />
summaries of <strong>ChemDraw</strong> commands and features.<br />
Because many of the instructions require knowledge<br />
of the interface elements, use the Quick Reference<br />
card as you perform the tutorials in “Chapter 2:<br />
Tutorials”.<br />
Help System<br />
<strong>ChemDraw</strong> provides the following types of Help:<br />
• Help—An HTML reference guide.<br />
<strong>ChemDraw</strong> 8 Section I: <strong>ChemDraw</strong> • 3<br />
About This User’s Guide<br />
<strong>ChemDraw</strong>
Administrator<br />
• Context-sensitive Help (Windows)— Help<br />
topics related to user interface objects. To<br />
access Context sensitive Help type Shift+F1.<br />
• ToolTips—Short descriptions of user interface<br />
objects displayed by pointing.<br />
• Status Bar—The lower left corner of the GUI<br />
displays useful information as you work.<br />
<strong>CambridgeSoft</strong> Web Pages<br />
The following table contains the addresses of<br />
<strong>ChemDraw</strong>-related web pages.<br />
For<br />
information<br />
about …<br />
Technical<br />
Support<br />
<strong>ChemDraw</strong><br />
Plugin<br />
Software<br />
Developer’s kit<br />
ActiveX<br />
control<br />
Purchasing<br />
<strong>CambridgeSoft</strong><br />
products and<br />
chemicals<br />
Access …<br />
http://www.cambridgesoft.com/<br />
support/<br />
http://www.cambridgesoft.com/<br />
support/documentation/chemdra<br />
wplugin/<br />
http://sdk.cambridgesoft.com/<br />
http://sdk.cambridgesoft.com/<br />
http://chemstore.cambridgesoft.<br />
com/<br />
Installation and System<br />
Requirements<br />
Before installation, see the “ReadMeFirst” and any<br />
other ReadMe documents on the installation CD-<br />
ROM.<br />
NOTE: You should set your monitor’s screen<br />
resolution to at least 800x600. Lower resolutions<br />
are not supported.<br />
Microsoft ® Windows ®<br />
Requirements<br />
• Windows 98, Me, NT4 (SP-6 or higher), 2000,<br />
or XP<br />
• Microsoft ® Office add-ins require Office 2000<br />
or XP.<br />
Plugins/ActiveX ® controls support Netscape ® 6.2<br />
or greater, Mozilla 1.x, and Microsoft ® Internet<br />
Explorer 5.x and 6.x.<br />
Macintosh ® Requirements<br />
Mac ® OS 9.x (running CarbonLib 1.5 or later);<br />
MacOS X 10.1.x, MacOS X 10.2.3 or later. Plugin<br />
supports Mozilla 1.0.x to 1.2.x and Netscape 7.x,<br />
Mac OS X builds only.<br />
NOTE: The Mac OS X builds of Netscape/Mozilla<br />
will run properly under Mac OS 9.x as well.<br />
Site License Network<br />
Installation Instructions<br />
If you have purchased a site license, please see the<br />
following web site for network installation<br />
instructions:<br />
http://www.cambridgesoft.com/support/sl/<br />
4 • Section I: <strong>ChemDraw</strong> <strong>CambridgeSoft</strong><br />
Installation and System Requirements
Chapter 1: <strong>ChemDraw</strong> Basics<br />
Overview<br />
The information required to begin using <strong>ChemDraw</strong><br />
includes how to do the following:<br />
• Identify the parts of the <strong>ChemDraw</strong> interface.<br />
• Customize parts of the user environment.<br />
• Create, open, and save documents.<br />
• Set printing preferences.<br />
Title bar<br />
Menu bar<br />
Text style<br />
toolbar<br />
General<br />
toolbar<br />
Main tool<br />
palette<br />
Status bar<br />
Magnification control<br />
The <strong>ChemDraw</strong><br />
Graphical User Interface<br />
Although the Macintosh and Windows versions of<br />
the <strong>ChemDraw</strong> graphical user interface (GUI) differ<br />
slightly, the essential GUI consists of the same<br />
elements. The Windows version of <strong>ChemDraw</strong> is<br />
shown below.<br />
Object toolbar<br />
Minimize button<br />
Maximize button<br />
Close button<br />
Scroll bars<br />
Resize<br />
<strong>ChemDraw</strong> 8 Chapter 1: <strong>ChemDraw</strong> Basics • 5<br />
The <strong>ChemDraw</strong> Graphical User Interface<br />
<strong>ChemDraw</strong>
Administrator<br />
The Mac GUI is shown below.<br />
Menu bar<br />
General<br />
toolbar<br />
Main tool<br />
palette<br />
The Main Tools Palette<br />
Use the main tools palette to create and manipulate<br />
drawings. The appearance of the toolbar is slightly<br />
different for the different versions of <strong>ChemDraw</strong>.<br />
The toolbar for <strong>ChemDraw</strong> Ultra is shown below.<br />
The table below describes the functions of the tools<br />
for all versions. Some of the tools have multiple<br />
options that can be selected from a tool palette.<br />
Tool Use to…<br />
Selection Lasso—select objects by dragging<br />
around them.<br />
Marquee—select objects by dragging<br />
diagonally across them.<br />
Selected objects can be further<br />
manipulated using menu commands.<br />
Magnification control<br />
Tool Use to…<br />
Structure<br />
Perspective<br />
Ultra<br />
Mass Fragmentation<br />
tool<br />
Object toolbar<br />
Title bar<br />
Scroll bar<br />
Resize<br />
Rotate a selected object in three<br />
dimensions.<br />
splits molecules across specific bonds.<br />
Bond Draw bonds and set bond properties.<br />
Eraser Delete objects. Click on an object to<br />
delete; drag to delete multiple objects.<br />
Multiple<br />
Bonds<br />
Draw multiple bonds and set bond<br />
properties. Bonds of different types<br />
can be selected from the Multiple<br />
Bonds tool palette.<br />
6 • Chapter 1: <strong>ChemDraw</strong> Basics <strong>CambridgeSoft</strong><br />
The Main Tools Palette
Tool Use to…<br />
Text Create atom labels and captions.<br />
Pen Draw freehand shapes such as custom<br />
arrows and orbitals.<br />
Arrow Draw arrows. Arrows of different<br />
types can be selected from the Arrows<br />
tool palette.<br />
Orbital Draw orbitals. Orbitals of different<br />
types can be selected from the Orbitals<br />
tool palette.<br />
Drawing<br />
Elements<br />
Draw annotations that lack chemical<br />
significance, such as boxes and lines.<br />
Drawing Elements of different types<br />
can be selected from the Drawing<br />
Elements tool palette.<br />
Includes the Arc tools.<br />
Brackets Draw brackets, parentheses, and<br />
braces. Brackets of different types can<br />
be selected from the Brackets tool<br />
palette.<br />
Chemical<br />
Symbols<br />
Draw chemically significant symbols<br />
such as charges, radicals, and lone<br />
pairs. Symbols of different types can<br />
be selected from the Symbols tool<br />
palette.<br />
Arc Draw arcs. Arcs of different degrees<br />
can be selected from the Arcs tool<br />
palette.<br />
NOTE: The Arcs tool is a separate<br />
tool only on <strong>ChemDraw</strong> Standard.<br />
Acyclic<br />
Chain<br />
Pro<br />
Draw chains of any length.<br />
Tool Use to…<br />
Query<br />
Tools<br />
Draw stereochemical flags, indicate<br />
free sites, alternative groups and<br />
correspondences between atoms in<br />
query structures. Various options can<br />
be selected from the Query tool<br />
palette.<br />
Templates Draw structures with templates stored<br />
in template documents. Templates can<br />
be selected from the Templates tool<br />
palette.<br />
Rings Draw common structural components.<br />
Table Draw tables with multiple rows and<br />
columns.<br />
TLC Plate Draw TLC plates with multiple lanes<br />
and adjustable solvent front and spots.<br />
<strong>ChemDraw</strong> 8 Chapter 1: <strong>ChemDraw</strong> Basics • 7<br />
The Main Tools Palette<br />
<strong>ChemDraw</strong>
Administrator<br />
Lasso<br />
Structure Perspective<br />
Solid Bond<br />
Multiple Bonds<br />
Dashed Bond<br />
Hashed Bond<br />
Hashed Wedged Bond<br />
Bold Bond<br />
Bold Wedged Bond<br />
Hollow Wedged Bond<br />
Wavy bond<br />
Table<br />
Acyclic Chain<br />
Cyclopropane Ring<br />
Cyclopentane Ring<br />
Cycloheptane Ring<br />
Cyclohexane chair 1<br />
Cyclopentadiene Ring<br />
Setting the Default Tool<br />
Use the Preferences dialog box to set which tool is<br />
automatically selected when you open documents.<br />
To set the default tool:<br />
1. From the File menu, choose Preferences.<br />
The Preferences dialog box appears.<br />
2. Click the Open/Save tab.<br />
Marquee<br />
Mass Fragment<br />
Eraser<br />
Text<br />
Pen<br />
Arrows<br />
Orbitals<br />
Drawing Elements<br />
Brackets<br />
Chemical Symbols<br />
Query tools<br />
TLC plate<br />
Templates<br />
Cyclobutane Ring<br />
Cyclohexane Ring<br />
Cyclooctane Ring<br />
Cyclohexane chair 2<br />
Benzene Ring<br />
3. In the Opening Files section, click the Default<br />
Tool to be automatically selected when you<br />
open a document.<br />
Tearing Off Palettes<br />
Some tools have tool palettes extending from them,<br />
indicated by an arrow at the bottom right of the tool<br />
button.<br />
You can “tear off” these palettes and place them<br />
anywhere in the <strong>ChemDraw</strong> screen. You cannot<br />
dock torn off palettes.<br />
To tear off a palette:<br />
DefaultTool 150 dpi<br />
• Click the arrow on the lower right of the tool.<br />
• Holding the mouse button down, point to the<br />
title bar and release the mouse button.<br />
You can drag the palette by its title bar to<br />
reposition it.<br />
You can also show or hide a palette by selecting it<br />
from the Other Toolbars submenu on the View<br />
menu.<br />
Optional Toolbars<br />
<strong>ChemDraw</strong> provides a number of optional toolbars<br />
and information windows to facilitate production of<br />
<strong>ChemDraw</strong> documents. These toolbars are accessed<br />
from the View menu. They are divided into three<br />
basic groups:<br />
8 • Chapter 1: <strong>ChemDraw</strong> Basics <strong>CambridgeSoft</strong><br />
Optional Toolbars
• Standard Toolbars and Show Windows<br />
• Tool Palettes<br />
• Templates<br />
templates<br />
Showing and Hiding Toolbars<br />
To show or hide a toolbar:<br />
standard<br />
toolbars<br />
information<br />
windows<br />
• From the View menu, select a toolbar.<br />
A check mark appears next to the item when the<br />
toolbar is displayed.<br />
Docking and Undocking<br />
Toolbars<br />
tool<br />
palettes<br />
The standard toolbars, can be docked or undocked.<br />
Docked toolbars can attach to any edge of the<br />
<strong>ChemDraw</strong> window. Undocked toolbars can float<br />
anywhere in the <strong>ChemDraw</strong> screen.<br />
To dock a toolbar:<br />
• Drag the toolbar to the edge of the <strong>ChemDraw</strong><br />
screen where you want it to dock.<br />
• Double-click the toolbar background. This will<br />
dock the toolbar in the default position. (All<br />
toolbars default to the top of the <strong>ChemDraw</strong><br />
window, except for the Tools toolbar which<br />
defaults to the left side.)<br />
To undock a toolbar:<br />
• Drag the toolbar into the position you want.<br />
The Status Bar or Message<br />
Area (Windows)<br />
The status bar or message area displays information<br />
about the menu or toolbar you are using.<br />
The Analysis Window<br />
The Analysis window displays the chemical<br />
analysis of the selected structure. If nothing is<br />
selected, the values shown are for the entire<br />
document.<br />
See “Viewing Analysis Information” on page 128<br />
for information on the Analysis window.<br />
<strong>ChemDraw</strong> 8 Chapter 1: <strong>ChemDraw</strong> Basics • 9<br />
Optional Toolbars<br />
<strong>ChemDraw</strong>
Administrator<br />
The Paste button inserts all selected items into the<br />
document. The button shrinks the window to<br />
just the title bar.<br />
The Chemical Properties<br />
Window<br />
The Chemical Properties window displays<br />
properties of the selected structure. When no<br />
structure is selected, properties will be displayed<br />
only if there is one (and only one) structure in the<br />
document.<br />
The Paste button inserts all selected items into the<br />
document. The button shrinks the window to<br />
just the title bar, while leaving it active.<br />
Ultra<br />
CLogP and CMR values are displayed.<br />
The Info Window<br />
The Information window shows size/positioning<br />
information about what's going on in <strong>ChemDraw</strong>.<br />
The fields show the following:<br />
Field Shows…<br />
Pointer:<br />
X/Y<br />
Pointer:<br />
dX/dY<br />
Selection:<br />
X/Y<br />
W/H<br />
Periodic Table<br />
current mouse coordinates<br />
change in X and Y coordinates<br />
of a moved selection<br />
position of a selection<br />
width/height of a selection<br />
Angle: angle of a bond; rotation of a<br />
selection<br />
Dist: length of a bond; distance a<br />
selection has been moved<br />
% % of original size when resizing<br />
a selection<br />
The Periodic Table window displays a floating<br />
periodic table. It can be used both for reference and<br />
to insert elements into structures.<br />
10 • Chapter 1: <strong>ChemDraw</strong> Basics <strong>CambridgeSoft</strong><br />
Optional Toolbars
Click an element symbol to highlight the element<br />
and activate the Text tool. Drag across the table to<br />
highlight each element in turn. Click the button<br />
to show or hide the detailed information.<br />
After selecting an element, click in the document to<br />
add an atom label consisting of that element and the<br />
appropriate number of hydrogens. Labeling<br />
behavior is as follows:<br />
click on… to…<br />
an existing<br />
unlabeled<br />
atom<br />
an existing<br />
labeled<br />
atom<br />
an empty<br />
space<br />
label the atom<br />
Double-clicking on an existing atom will open it for<br />
editing without changing the label.<br />
NOTE: Some element names conflict with<br />
<strong>ChemDraw</strong> Hotkeys, and may not be interpreted<br />
correctly by Chemical Warnings or Check Structure.<br />
For more information and troubleshooting see<br />
“Defining Nicknames” on page 110.<br />
Character Map<br />
cycle the hydrogen count (if it<br />
matches the selected element)<br />
or change the label<br />
create a new atom<br />
The floating Character Map window displays the<br />
256 ASCII characters in any font. The default font is<br />
Symbol. Use it to add symbols or styled fonts to<br />
labels.‘<br />
The character map is active only when a text box is<br />
open for editing. It will appear grayed-out at all<br />
other times. With a text box open, mouse over the<br />
character map to view a larger version of the<br />
characters in the top right corner of the window.<br />
Click any character in the table to enter that<br />
character in the text box. The selected font (shown<br />
in the character map window) is applied to that<br />
character only. It does not change the active font in<br />
the text box.<br />
NOTE: You can cancel a selection by dragging to<br />
some other character before releasing.<br />
The 8 most recently used characters are displayed at<br />
the top of the window. These characters “remember”<br />
their font and are not affected by changes to the<br />
window. A single character may appear more than<br />
once in this section if the versions use different<br />
fonts.<br />
Click the button to toggle between the 8 most<br />
recently used characters and the entire character<br />
map.<br />
<strong>ChemDraw</strong> 8 Chapter 1: <strong>ChemDraw</strong> Basics • 11<br />
Optional Toolbars<br />
<strong>ChemDraw</strong>
Administrator<br />
Customizing <strong>ChemDraw</strong><br />
You can customize <strong>ChemDraw</strong> by configuring<br />
Preferences and Document Settings.<br />
Preferences allow you to change the default<br />
behavior of certain options that apply to every open<br />
document. Document Settings allow you to change<br />
the default behavior of options that will affect only<br />
the active document.<br />
Setting Preferences<br />
Preferences affect the way the <strong>ChemDraw</strong><br />
application works, regardless of the document with<br />
which you are working.<br />
To open the Preferences dialog box:<br />
• From the File menu, choose Preferences.<br />
The Preferences dialog box appears:<br />
Preferences-Gen 150dpi<br />
To restore the <strong>CambridgeSoft</strong> default settings:<br />
• Click the Use Defaults button.<br />
Document and Object Settings<br />
Document and object settings are user-definable<br />
settings that are applied to the current document.<br />
Settings include:<br />
• Drawing settings—set drawing options such as<br />
the fixed length used to draw bonds<br />
• Caption and label text settings—set text options<br />
such as the font used for atom labels and<br />
captions<br />
• Color settings—set available colors for objects<br />
and the document background<br />
• Print/Page Setup—set options such as the page<br />
size used and text displayed in footers<br />
You can apply document settings in the following<br />
ways:<br />
• Customize settings for the entire document<br />
using the Document Settings dialog box<br />
• Apply settings to the entire current document<br />
from an existing document<br />
• Apply settings to selected objects in the current<br />
document from an existing document<br />
Default Style Sheet or Stationery Pad<br />
When you open <strong>ChemDraw</strong>, the last Style Sheet or<br />
Stationery Pad used opens as the default. If you<br />
choose another Style Sheet or Stationery Pad, that<br />
file becomes the default.<br />
To view the default Style Sheet or Stationery Pad:<br />
• Click the File menu.<br />
The “New” menu item displays the name of the<br />
Style Sheet or Stationery Pad.<br />
12 • Chapter 1: <strong>ChemDraw</strong> Basics <strong>CambridgeSoft</strong><br />
Customizing <strong>ChemDraw</strong>
Saving Customized Settings as Style<br />
Sheets or Stationery Pads<br />
Every new document created with <strong>ChemDraw</strong> uses<br />
a Style Sheet or Stationery Pad to obtain its<br />
document settings. Style Sheets or Stationery Pads<br />
can also contain predefined objects. When you<br />
create a new document, you actually create an<br />
untitled copy of the Style Sheet or Stationery Pad.<br />
Any changes you make to the copy of the Style<br />
Sheet or Stationery Pad do not affect the Style Sheet<br />
or Stationery Pad itself.<br />
You can create a Style Sheet or Stationery Pad with<br />
your own customized setting by saving it as a .cds<br />
file. If you store the .cds file in the <strong>ChemDraw</strong> Items<br />
folder, it appears in the Open Special menu so you<br />
can access it from the File menu.<br />
To save a document’s setting as a Style Sheet or<br />
Stationery Pad:<br />
1. Choose Save As from the File menu.<br />
The Save As dialog box appears.<br />
SaveAs 200 dpi<br />
2. Name the file and change the type (in OS X:<br />
format) to CD Style Sheet (cds) or <strong>ChemDraw</strong><br />
Stationery.<br />
3. To save the file in the <strong>ChemDraw</strong> items folder,<br />
click the Go To <strong>ChemDraw</strong> Items button.<br />
4. Click Save.<br />
Applying Document Settings From<br />
Other Documents<br />
To apply document settings to the active window<br />
that are contained in a different document:<br />
• On the File menu point to Apply Document<br />
Settings from, and then choose the document<br />
from which to apply the settings.<br />
The settings in the active document window<br />
change to those found in the Style Sheet or<br />
Stationery Pad that you choose.<br />
NOTE: When you apply settings, they apply to the<br />
current document only are not saved as the default<br />
for the next document. Use Open Special from the<br />
File menu if you want to change the default<br />
document settings.<br />
To apply the document settings from a document or<br />
style sheet not listed in the menu:<br />
1. From the Apply Document Settings from<br />
submenu, choose Other.<br />
The Select document dialog box appears.<br />
SelectSettings 200 dpi<br />
2. Open the appropriate folder and select a<br />
<strong>ChemDraw</strong> document or Style Sheet /<br />
Stationery Pad.<br />
<strong>ChemDraw</strong> 8 Chapter 1: <strong>ChemDraw</strong> Basics • 13<br />
Customizing <strong>ChemDraw</strong><br />
<strong>ChemDraw</strong>
Administrator<br />
3. Click Open.<br />
Applying Object Settings from Other<br />
Documents<br />
You can apply settings from another document to<br />
selected objects in the current document. You can<br />
apply the chosen settings to the selected objects<br />
only, or to all new objects drawn in the current<br />
document.<br />
To apply object settings:<br />
1. Select the object.<br />
2. On the Object menu, point to Apply Object<br />
Settings from, and then choose the document<br />
from which to apply the settings.<br />
A dialog box appears:<br />
SetDefaults 150 dpi<br />
3. Take the appropriate action:<br />
If you want to apply the<br />
settings to the …<br />
selected object only No<br />
selected object and any new<br />
objects you draw<br />
The settings are applied.<br />
Using Documents<br />
Then click …<br />
Yes<br />
Documents are the <strong>ChemDraw</strong> workspace where<br />
you create and manipulate structures. You can create<br />
a new document or open an existing document and<br />
edit it.<br />
Setting the Default Document<br />
Location<br />
You can set what file location is shown in the Open<br />
dialog box by using the Preferences dialog box.<br />
To set the default location:<br />
1. From the File menu, choose Preferences.<br />
The Preferences dialog box appears.<br />
2. Click the Open/Save tab.<br />
3. Click Use Documents Location and type or<br />
browse to the location to use.<br />
CD-ItemsLocation 150 dpi<br />
If Use Documents Location is not selected, the first<br />
time you use the Open dialog box your Documents<br />
folder is shown. Subsequent uses show the last<br />
directory used.<br />
Creating a Document<br />
You can create a new, blank document using the<br />
<strong>ChemDraw</strong> default settings, or use a Style Sheet or<br />
Stationery Pad with customized settings.<br />
Creating a New Document<br />
To create a document:<br />
• From the File menu, click New Document.<br />
Creating a Document Using a Style<br />
Sheet or Stationery Pad<br />
To create a new document using a different Style<br />
Sheet or Stationery Pad:<br />
1. From the File menu, click Open Special.<br />
2. Choose a Style Sheet or Stationery Pad from<br />
the list.<br />
14 • Chapter 1: <strong>ChemDraw</strong> Basics <strong>CambridgeSoft</strong><br />
Using Documents
A new document is created with the settings<br />
(and objects) stored in the Style Sheet or<br />
Stationery Pad.<br />
<strong>ChemDraw</strong> provides pre-defined Style Sheets or<br />
Stationery Pads located in the <strong>ChemDraw</strong> Items<br />
folder. For example, the ACS Document 1996 is<br />
configured to create documents that are set with the<br />
bond lengths, bond width, spacing, and fonts used in<br />
the 2-column format of all American Chemical<br />
Society journals. For a list of the settings stored in<br />
these documents, see “Appendix E: Document<br />
Settings.”<br />
Opening a Document<br />
To open a document:<br />
• From the File menu, do one of the following:<br />
• Choose Open, and in the Open dialog box,<br />
select the name and location of the file and<br />
then click Open or OK.<br />
• Choose the document from the list of<br />
previously opened documents at the bottom<br />
of the menu.<br />
Setting the Default Open File Format<br />
You can set what file format is selected by default in<br />
the Open dialog box.<br />
To set the default file format:<br />
.<br />
1. From the File menu, choose Preferences.<br />
The Preferences dialog box appears.<br />
2. Click Open/Save.<br />
3. In the Opening Files section, click Use Default<br />
File Format and choose the format you want<br />
from the list<br />
If Use Default File Format is not selected, the first<br />
time you use the Open dialog box the <strong>ChemDraw</strong><br />
format is shown. Subsequent uses show the last<br />
format used.<br />
Saving Changes Automatically<br />
You can configure <strong>ChemDraw</strong> to save changes to a<br />
document automatically at the time interval you set.<br />
To set the frequency at which <strong>ChemDraw</strong><br />
automatically saves your changes:<br />
1. From the File menu, choose Preferences.<br />
The Preferences dialog box appears.<br />
2. Click Open/Save.<br />
3. Click Autosave Every and type or select the<br />
minutes to use.<br />
SavingFiles 150 dpi<br />
The time starts counting down after the first change<br />
is made.<br />
Reversing and Repeating<br />
Actions<br />
<strong>ChemDraw</strong> keeps track of the actions you perform.<br />
You can reverse actions one at a time by choosing<br />
the Undo command. The number of actions that can<br />
be undone or redone is limited only by the amount<br />
of memory (RAM and virtual memory) available for<br />
use by <strong>ChemDraw</strong>. When you save your document<br />
the Undo queue is reset and starts over.<br />
Undoing Actions<br />
To undo the last action performed:<br />
• From the Edit menu, choose Undo.<br />
<strong>ChemDraw</strong> 8 Chapter 1: <strong>ChemDraw</strong> Basics • 15<br />
Using Documents<br />
<strong>ChemDraw</strong>
Administrator<br />
The last action performed is reversed. The Redo<br />
command changes to reflect the undone action.<br />
The Undo command changes to reflect the next<br />
action you can undo.<br />
For example, if you draw cyclohexane, create an<br />
atom label text box, type a label, and select and<br />
rotate the structure, you will be able to remove the<br />
actions as follows:<br />
1. Remove the rotation.<br />
2. Remove atom label.<br />
3. Remove the ring.<br />
At each step, the text of the Undo command<br />
indicates the action being removed.<br />
Redoing Actions<br />
When you undo an action, the Redo command<br />
becomes active so you can reverse the effect of the<br />
Undo command.<br />
To redo the last action undone:<br />
• From the Edit menu, choose Redo.<br />
The last action undone is reinstated. The Undo<br />
command changes to reflect that action. The<br />
Redo command changes to reflect the next<br />
action that can be redone.<br />
Repeating Actions<br />
If an action is repeatable, the name of the action<br />
appears next to the Repeat command on the Edit<br />
Menu.<br />
To repeat an action:<br />
• From the Edit menu, choose Repeat.<br />
The last action performed is repeated.<br />
Discarding Recent Changes to<br />
a Document<br />
To retrieve the last saved version of a file:<br />
• From the File menu, choose Revert.<br />
All changes made to the file since it was saved<br />
last are discarded and the previous version of<br />
the file appears.<br />
NOTE: You can use the Undo command in the Edit<br />
menu to remove each individual action since the last<br />
save.<br />
Saving Documents<br />
To save a <strong>ChemDraw</strong> document in the default<br />
<strong>ChemDraw</strong> .cdx file format:<br />
1. From the File menu, choose Save As.<br />
The Save As dialog box appears. The<br />
appearance of the dialog box depends on the<br />
platform you are using.<br />
2. Choose a folder in which to store the file.<br />
3. Type a file name in the File name (Windows) or<br />
Save As (Macintosh) text box. You may type up<br />
to 255 characters for a file name, including<br />
spaces. For example: “my first structure in<br />
<strong>ChemDraw</strong>”.<br />
4. Click Save or OK to create the file.<br />
The title of the document window changes to<br />
the name of the saved file. The file name is<br />
added to the bottom of the File menu.<br />
CAUTION<br />
<strong>ChemDraw</strong> uses the .cdx file format to store chemical<br />
information accurately with a structure drawing. Other<br />
file formats may be capable of storing a picture of your<br />
drawing, but they might lose chemically relevant<br />
information about the structure. For example, if you<br />
save a <strong>ChemDraw</strong> drawing in the .eps file format, you<br />
will store only a picture of the structure without storing<br />
the chemical significance of the connections between<br />
atoms and bonds.<br />
16 • Chapter 1: <strong>ChemDraw</strong> Basics <strong>CambridgeSoft</strong><br />
Using Documents
To save a document that has previously been saved:<br />
• From the File menu, choose Save.<br />
The contents of the file are updated to reflect the<br />
information currently in the window without<br />
displaying the Save As dialog box.<br />
Setting the Default Save File Format<br />
You can set what file format is selected by default in<br />
the Save As dialog box.<br />
To set the default file format:<br />
1. From the File menu, choose Preferences.<br />
The Preferences dialog box appears.<br />
2. Click Open/Save.<br />
3. In the Saving Files section, click Use Default<br />
File Format and choose the format you want<br />
from the list.<br />
SaveFileFormats 150 dpi<br />
If Use Default File Format is not selected, the first<br />
time you use the Save dialog box, the <strong>ChemDraw</strong><br />
format is shown.<br />
Saving a Document with a Different<br />
Name or Location<br />
You can save a copy of your document under a<br />
different name, location, or file format. Saving a<br />
copy under a different name or location is useful for<br />
keeping earlier revisions of your document. Saving<br />
a file as a different format is useful for creating Style<br />
Sheet or Stationery Pad and for exporting<br />
information to other applications.<br />
To save a copy of a <strong>ChemDraw</strong> document under a<br />
different name or in a different location:<br />
1. From the File menu, choose Save As.<br />
The Save As dialog box appears.<br />
2. Choose a new location in which to save the<br />
document.<br />
3. Type a new file name.<br />
4. Click Save or OK.<br />
Saving a Document in a Different File<br />
Format<br />
To save a <strong>ChemDraw</strong> document in another file<br />
format:<br />
1. From the File menu, choose Save As.<br />
The Save As dialog box appears.<br />
2. Select a folder in which to save the document.<br />
3. Type a file name in the in the File name or Save<br />
As box.<br />
4. Select a file format from the File Format or<br />
Save as Type (in OS X: Format) list.<br />
NOTE: When you select some formats, the Options<br />
button becomes active. Click it to open a dialog box<br />
for setting options specific to these formats. For<br />
more information about these options, see ‘Chapter<br />
11: Sharing Information”.<br />
5. Click Save or OK.<br />
If you type a name that already exists in the same<br />
directory, the existing document is replaced. If you<br />
do not want to replace the original <strong>ChemDraw</strong><br />
<strong>ChemDraw</strong> 8 Chapter 1: <strong>ChemDraw</strong> Basics • 17<br />
Using Documents<br />
<strong>ChemDraw</strong>
Administrator<br />
document, use a different name. For information<br />
about other file formats, see ‘Chapter 11: Sharing<br />
Information”.<br />
Closing a Document<br />
To close a <strong>ChemDraw</strong> document:<br />
• From the File menu, choose Close.<br />
If the document contains unsaved information, you<br />
are prompted to save the file.<br />
Accessing Documents<br />
Quickly<br />
You can access <strong>ChemDraw</strong> documents quickly by<br />
placing them in the <strong>ChemDraw</strong> Items folder and<br />
then selecting them from the Open Special menu.<br />
You can access open documents quickly by using<br />
the Window menu.<br />
The <strong>ChemDraw</strong> Items Folder<br />
The <strong>ChemDraw</strong> Items Folder is usually located in<br />
the same folder as your <strong>ChemDraw</strong> application. It<br />
contains the <strong>ChemDraw</strong> preferences, hotkeys,<br />
nicknames, and isotopes files; scripts, and the<br />
generic nicknames file. It also contains template<br />
documents and template Stationery Pads. If you<br />
want the <strong>ChemDraw</strong> Items folder to reside in a<br />
different directory, you can specify the path.<br />
To change the path to the <strong>ChemDraw</strong> Items folder:<br />
1. From the File menu, choose Preferences.<br />
The Preferences dialog box appears.<br />
2. Click Open/Save.<br />
3. In the <strong>ChemDraw</strong> Items Location box, type the<br />
path or click Browse, select the location, and<br />
then click OK.<br />
BrowseForCDItems 150 dpi<br />
4. Click OK.<br />
The Open Special Submenu<br />
To select documents from the <strong>ChemDraw</strong> Items<br />
folder:<br />
• On the File menu, point to Open Special, and<br />
select the file to open.<br />
The Open Special submenu, listing documents<br />
stored in the <strong>ChemDraw</strong> Items folder, appears.<br />
The Window Menu<br />
The Window menu lists all open <strong>ChemDraw</strong> and<br />
Template documents. The document you choose<br />
from the Window menu becomes the active window.<br />
18 • Chapter 1: <strong>ChemDraw</strong> Basics <strong>CambridgeSoft</strong><br />
Accessing Documents Quickly
Printing<br />
<strong>ChemDraw</strong> uses the standard system commands to<br />
print <strong>ChemDraw</strong> documents. The options that you<br />
have available to you depend on the printer that you<br />
are using. Refer to your printer’s documentation for<br />
more information.<br />
In general, to print a <strong>ChemDraw</strong> document:<br />
1. From the File menu, choose Page Setup.<br />
2. Make all appropriate selections for the printer<br />
you are using and click OK.<br />
3. From the File menu, choose Print.<br />
4. Make your selections in the Print dialog box<br />
and click OK.<br />
To print a document from the Explorer or from the<br />
Finder:<br />
1. Select the document you want to print.<br />
2. From the File menu, choose Print.<br />
The <strong>ChemDraw</strong> application is opened and the<br />
Print dialog box appears.<br />
3. Make your selections in the Print dialog box<br />
and click OK.<br />
Printing Background Color<br />
Print Background Color controls whether the<br />
Background Color contained in your <strong>ChemDraw</strong><br />
document is printed.<br />
To change whether the Background color is printed:<br />
1. From the File menu, choose Preferences.<br />
2. Click Print Background Color.<br />
3. Click OK.<br />
Macintosh Print Preferences<br />
When you print a document, <strong>ChemDraw</strong> creates<br />
both a QuickDraw representation and a PostScript<br />
representation of the document’s contents.<br />
QuickDraw is the graphical format that is supported<br />
by the Macintosh Operating System. Every printer<br />
that supports the MacOS can convert QuickDraw<br />
representations into printed output. However,<br />
QuickDraw does not support some features (for<br />
example, high-resolution printing) that are available<br />
only on some printers.<br />
If you are transferring information to another<br />
application from which you print <strong>ChemDraw</strong><br />
pictures, you should consider including PostScript<br />
commands and the <strong>ChemDraw</strong> LaserPrep File with<br />
the pictures. For information about special situations<br />
to consider, see “Transferring PostScript<br />
(Macintosh)” on page 182.<br />
Optimize Pictures for High-Resolution<br />
Non-PostScript Printing<br />
The Macintosh High Resolution Clipboard supports<br />
high-resolution printers. Most applications support<br />
the High Resolution Clipboard. Because this was<br />
not always the case in the past, this preference<br />
continues to be available for users to turn off if an<br />
application being used does not support the High<br />
Resolution Clipboard.<br />
If you are unsure if the application uses a High<br />
Resolution Clipboard, try transferring pictures with<br />
this check box selected and deselected, and see<br />
which picture prints with higher quality.<br />
If you are printing to a non-PostScript printer,<br />
deselect Include <strong>ChemDraw</strong> LaserPrep and<br />
Include PostScript to reduce the size of each<br />
picture. Do not deselect this option if the document<br />
will ever be printed to a PostScript printer.<br />
<strong>ChemDraw</strong> 8 Chapter 1: <strong>ChemDraw</strong> Basics • 19<br />
Printing<br />
<strong>ChemDraw</strong>
Administrator<br />
Printers that use the PostScript page definition<br />
language use the PostScript representation. The<br />
PostScript representation describes objects by using<br />
mathematical shapes that can be precisely imaged at<br />
whatever resolution is used by your printer. The<br />
PostScript representation created by <strong>ChemDraw</strong> is<br />
composed of two parts, the PostScript commands<br />
and the <strong>ChemDraw</strong> Laser Prep. The <strong>ChemDraw</strong><br />
Laser Prep contains specific instructions that enable<br />
the printer to interpret the PostScript commands<br />
contained in a <strong>ChemDraw</strong> document.<br />
Include PostScript<br />
To transfer <strong>ChemDraw</strong> pictures to another<br />
document that will be printed on a PostScript<br />
printer:<br />
1. From the File menu, choose Preferences.<br />
2. Click Include PostScript.<br />
3. Click OK.<br />
When Include PostScript is deselected, no<br />
PostScript commands are generated. This usually<br />
results in lower quality printing, particularly of<br />
drawings cut and pasted into other applications.<br />
However, because the representation used for<br />
printing when Include PostScript is not selected is<br />
the same as that used for drawing to the screen,<br />
better correspondence between the screen and<br />
printed output may be observed.<br />
For more information, see “Transferring PostScript<br />
(Macintosh)” on page 182.<br />
Include <strong>ChemDraw</strong> Laser Prep<br />
Selecting the include <strong>ChemDraw</strong> Laser Prep allows<br />
you to print to a printer that cannot be initialized<br />
using <strong>ChemDraw</strong>. If you create drawings with this<br />
option off, they will not print on PostScript printers<br />
without the use of <strong>ChemDraw</strong>.<br />
To Include <strong>ChemDraw</strong> Laser Prep:<br />
1. From the File menu, choose Preferences.<br />
2. Click Include <strong>ChemDraw</strong> Laser Prep.<br />
3. Click OK.<br />
NOTE: When you select Include <strong>ChemDraw</strong> Laser<br />
Prep, you should also select Include PostScript.<br />
For more information, see “Transferring PostScript<br />
(Macintosh)” on page 182.<br />
Scripts (Macintosh)<br />
The Scripts menu contains scripts that you can use<br />
to perform tasks within <strong>ChemDraw</strong> or between<br />
<strong>ChemDraw</strong> and another scriptable application.<br />
Scripts, found in the Scripts menu, are created using<br />
Apple’s Script Editor application. With the proper<br />
script extensions in conjunction with Apple’s Script<br />
Editor application, you can create scripts using the<br />
AppleScript scripting language and add scripts to<br />
the Scripts menu by placing them in the <strong>ChemDraw</strong><br />
Folder.<br />
NOTE: Scripts not stored within the <strong>ChemDraw</strong><br />
Folder are not accessible from the Scripts menu.<br />
For more information about AppleScript and the<br />
Script Editor application see your system manuals.<br />
Closing <strong>ChemDraw</strong><br />
To close the <strong>ChemDraw</strong> application:<br />
• From the File menu, choose Exit <strong>ChemDraw</strong> or<br />
Quit <strong>ChemDraw</strong>.<br />
If you have unsaved document windows open,<br />
you are prompted to save them before you can<br />
close the application.<br />
20 • Chapter 1: <strong>ChemDraw</strong> Basics <strong>CambridgeSoft</strong><br />
Scripts (Macintosh)
Chapter 2: Tutorials<br />
Overview<br />
The tutorials are designed to teach you the<br />
fundamental drawing techniques available in<br />
<strong>ChemDraw</strong>. Before you begin, you may want to<br />
review “Conventions” on page 3 to familiarize<br />
yourself with the terminology used in the tutorials.<br />
You may also want to use your Quick Reference<br />
Card while you perform the tutorials.<br />
<strong>ChemDraw</strong> automatically checks for correct<br />
chemical syntax as you draw. If <strong>ChemDraw</strong> finds a<br />
potential problem, a red box is displayed around the<br />
erroneous object. The red box is displayed on screen<br />
only and does not print.<br />
To disable the automatic warning on a specific<br />
object:<br />
• Right-click the object and deselect Display<br />
Warnings.<br />
Tutorial 1: Reaction<br />
Schemes<br />
In this tutorial, you will draw the following<br />
(simplified) reaction scheme:<br />
O<br />
2-propanone<br />
2 moles<br />
OH<br />
O<br />
2-propanone Rx 60%<br />
OH<br />
4-hydroxy-4-methyl-2-pentanone<br />
1 mole<br />
Create a <strong>ChemDraw</strong> Document:<br />
1. Start <strong>ChemDraw</strong>.<br />
2. From the File menu, choose Save As.<br />
3. Type tut1.cdx in the appropriate text box.<br />
4. Select a folder in which to save the file.<br />
5. Click Save.<br />
6. From the View menu, choose Show General<br />
Toolbar.<br />
7. From the View menu, choose Show Info<br />
Window.<br />
The Info window appears and displays drawing<br />
parameters as you draw.<br />
8. Click the Object menu and make sure there is a<br />
check mark next to the Fixed Lengths and<br />
Fixed Angles commands. If either command is<br />
not checked, choose it.<br />
<strong>ChemDraw</strong> 8 Chapter 2: Tutorials • 21<br />
Tutorial 1: Reaction Schemes<br />
<strong>ChemDraw</strong>
Administrator<br />
NOTE: Applying fixed lengths and fixed angles<br />
enables you to create structures with consistent<br />
bond lengths and angles. The fixed length dimension<br />
is set in the Drawing Settings dialog box. The fixed<br />
angle dimension increments angles by 15 degrees.<br />
Create a bond:<br />
1. Click the Solid Bond tool .<br />
2. Position the pointer (+) anywhere in the<br />
document window and click.<br />
The bond is extended to its fixed length at a<br />
30-degree angle.<br />
Add a second bond:<br />
1. Point to the right atom of the bond.<br />
2. Click the atom to add a bond.<br />
A second bond is drawn, forming a 120-degree<br />
angle between the bonds.<br />
NOTE: The angle used when clicking to add<br />
bonds is controlled by the Chain Angle setting<br />
in the Drawing Settings dialog box in the File<br />
menu. If this bond angle cannot be established,<br />
the next smaller and logical bond angle is used.<br />
Add a third bond:<br />
1. Continue pointing to the atom shown below.<br />
22 • Chapter 2: Tutorials <strong>CambridgeSoft</strong><br />
Tutorial 1: Reaction Schemes<br />
.<br />
2. Click the atom to add a bond.<br />
Change a single bond into a double bond:<br />
1. Point to the atom shown below and hold the<br />
mouse button down.<br />
2. Drag as shown below over the existing single<br />
bond. Release the mouse button.<br />
Add labels to the structure:<br />
1. Point to the atom shown below.<br />
2. Double-click the atom.
.<br />
3. Type an uppercase O in the text box that<br />
appears.<br />
4. Close the text box by doing one of the<br />
following:<br />
• Click in an empty area of the window.<br />
• Click another tool.<br />
Next, you duplicate a structure and then create<br />
another structure from the duplicate.<br />
Duplicate the structure:<br />
isobutene<br />
w/textbox<br />
100%<br />
1. Click the Lasso tool .<br />
The last structure drawn is automatically<br />
selected.<br />
2. Point over the Selection Rectangle.<br />
3. Press and hold Ctrl or Option.<br />
The hand pointer with a plus sign indicates that<br />
you are in the duplication mode of a selection<br />
tool.<br />
4. Drag the Selection Rectangle to the right.<br />
A copy of the structure appears as you begin<br />
drag. The original structure remains in its<br />
position. Release the mouse button when the<br />
copy is clear of the original.<br />
NOTE: When you create a copy as shown above<br />
you can drag it anywhere in the document window.<br />
If you want the copy to remain aligned with the<br />
original, hold Shift while dragging.<br />
Modify the duplicated structure:<br />
1. Click the Solid Bond tool .<br />
2. Point, in the copied structure, to the atom shown<br />
below and click.<br />
Add several bonds to a single atom:<br />
1. Point to the atom shown below.<br />
<strong>ChemDraw</strong> 8 Chapter 2: Tutorials • 23<br />
Tutorial 1: Reaction Schemes<br />
O<br />
O<br />
<strong>ChemDraw</strong>
Administrator<br />
2. Click the atom three times, allowing a pause<br />
between each click.<br />
NOTE: If you click too fast, the click is<br />
interpreted either as a double-click, which<br />
opens a text box or a triple-click, which<br />
duplicates your last atom label.<br />
Create an atom label using HotKeys. HotKeys are<br />
keys on your keyboard that are linked to specific<br />
atom labels. For more information about HotKeys,<br />
see “Labeling Atoms with HotKeys” on page 74.<br />
1. Point to the atom shown below.<br />
2. Type O or o.<br />
O<br />
O<br />
O<br />
When you use HotKeys that represent a single<br />
element, the correct number of hydrogen atoms is<br />
added to the label.<br />
Align the structures:<br />
1. Select the structures.<br />
OH<br />
2. On the Object menu, point to Align, and then<br />
choose T/B centers.<br />
You structures should appear as shown below.<br />
In the following steps, you use a different method<br />
for selecting structures and then separate the<br />
structures to make room for an arrow.<br />
1. Click the Marquee tool .<br />
NOTE: Alternatively, you can select the Lasso<br />
tool and hold Alt or Option to use the Marquee<br />
tool.<br />
The last object drawn is selected.<br />
Drag the selection to make room for an arrow:<br />
• Press Shift to maintain the alignment of the<br />
structure and drag the Selection Rectangle to<br />
the right.<br />
Add arrows to the reaction scheme.<br />
1. Click the Arrow tool to display the Arrow<br />
palette.<br />
NOTE: The triangle in the lower right corner<br />
of the Arrow icon indicates it contains a palette.<br />
2. Holding the mouse button down, move the<br />
mouse to the palette title bar, then release the<br />
mouse button.<br />
The palette becomes a floating tool bar. Drag<br />
the palette to the location you want.<br />
3. Click the third arrow from the left in the top<br />
row.<br />
24 • Chapter 2: Tutorials <strong>CambridgeSoft</strong><br />
Tutorial 1: Reaction Schemes<br />
O<br />
O<br />
OH
4. After the arrow is selected, release the mouse<br />
button.<br />
NOTE: The arrow you choose from the palette<br />
becomes the default arrow type. To change the<br />
arrow type, display the arrow palette and select<br />
the arrow type you want.<br />
Draw the arrow you selected:<br />
1. Point after the first structure and hold down the<br />
mouse button.<br />
OH<br />
2. Drag the Arrow to the length you want. Release<br />
the mouse button.<br />
O<br />
O<br />
SelectArrow<br />
150 dpi<br />
NOTE: If you need to change the length (or the<br />
angle relative to the X-axis) of the arrow:<br />
1. Hold Shift and point to the arrowhead<br />
(a highlight box appears when you are<br />
pointing correctly).<br />
2. Drag the arrowhead to the length (and angle)<br />
you want.<br />
Use the Text tool to add line formula or other<br />
captions for representing reagents and reactions.<br />
O<br />
O<br />
OH<br />
Insert text in the drawing:<br />
1. Click the Text tool .<br />
2. Point above the arrow. A text insertion point<br />
appears as shown below.<br />
O O<br />
3. Click to create a text box.<br />
4. Type OH.<br />
NOTE: If you want to realign the caption,<br />
select a selection tool and drag the caption.<br />
Add a charge symbol using the specialized symbols<br />
available in the Chemical Symbols tool palette:<br />
1. Click the Chemical Symbol tool .<br />
NOTE: A red box appears around the OH label<br />
indicating an error, i.e. that you haven’t added the<br />
charge yet.<br />
2. Holding the mouse button down, select the<br />
circled negative charge symbol shown below,<br />
then release the mouse button.<br />
<strong>ChemDraw</strong> 8 Chapter 2: Tutorials • 25<br />
Tutorial 1: Reaction Schemes<br />
O<br />
O<br />
O O<br />
SelectMinus<br />
OH<br />
OH<br />
OH<br />
<strong>ChemDraw</strong>
Administrator<br />
3. Point to the center of the OH label. Moving the<br />
cursor slightly right or left will cause either the<br />
O or the H to be selected.<br />
O<br />
4. With the H selected, drag the charge symbol<br />
around the atom to the desired position.<br />
O<br />
OH<br />
Objects added from the Chemical Symbols palette<br />
are automatically associated with the structure they<br />
are closest to.<br />
Some objects, such as arrows, are not associated<br />
automatically. You can manually group objects<br />
using the Group command. You can then select the<br />
grouped objects to manipulate or move them<br />
together.<br />
To group objects:<br />
OH<br />
OH<br />
1. Click a Selection tool, the Lasso or<br />
Marquee .<br />
2. Hold Shift and click the arrow, the OH caption,<br />
and the charge symbol.<br />
The Shift key allows you to add objects to a<br />
selection without deselecting other objects.<br />
NOTE: If you click a selected object while<br />
holding Shift, that object is deselected.<br />
O<br />
O<br />
OH<br />
3. From the Object menu, choose Group.<br />
NOTE: You can select individual objects<br />
within a group by clicking them.<br />
Use the Text tool to create a caption containing the<br />
name and amount of reactant, and then center the<br />
caption under the structure.<br />
1. Click the Text tool .<br />
2. Point below the first structure.<br />
3. Click to create a text box. The default cursor is<br />
flush left.<br />
4. From the Text menu, choose Centered.<br />
The cursor moves to the center of the text box.<br />
26 • Chapter 2: Tutorials <strong>CambridgeSoft</strong><br />
Tutorial 1: Reaction Schemes<br />
O<br />
O<br />
O
Type the caption:<br />
1. Type 2-propanone.<br />
2. Press Enter or Return to insert a new line.<br />
3. Type 2 moles.<br />
Create an aligned caption for the other structure.<br />
1. Press Tab to create another Text box that is<br />
aligned adjacent to the first.<br />
O<br />
2-propanone<br />
O<br />
2-propanone<br />
O<br />
2-propanone<br />
2 moles<br />
O<br />
2-propanone<br />
2 moles<br />
NOTE: You can use the Tab key in the caption<br />
mode of the text tool to create multiple aligned<br />
captions with the same font, font size, style, and<br />
justification as the previous caption.<br />
2. Type 4-hydroxy-4-methyl-2-pentanone, press<br />
Enter or Return, and then type 1 mole.<br />
If your captions are not aligned properly beneath the<br />
structures you can move them using a selection tool.<br />
1. Click a Selection tool (Lasso or Marquee).<br />
The text box is automatically selected because<br />
it is the last object drawn.<br />
NOTE: The object that is automatically selected is<br />
set in the Preferences dialog box.<br />
2. Press the Left or Right Arrow key to center the<br />
caption beneath its structure. This method<br />
maintains the alignment created by the Tab key.<br />
To complete the drawing, add a shadowed box<br />
around the scheme:<br />
1. Click the Drawing Elements tool .<br />
2. Select the shadowed box from the palette of<br />
drawing elements.<br />
SelectRectangle 150 dpi<br />
3. Point to the upper left corner of the reaction<br />
scheme. Hold the down the mouse button and<br />
drag diagonally downward to the right to draw<br />
the box.<br />
<strong>ChemDraw</strong> 8 Chapter 2: Tutorials • 27<br />
Tutorial 1: Reaction Schemes<br />
<strong>ChemDraw</strong>
Administrator<br />
O<br />
2-propanone<br />
2 moles<br />
Save and close the document:<br />
1. From the File menu, choose Save.<br />
Your document is saved.<br />
2. From the File menu, choose Close.<br />
Tutorial 2: Drawing an<br />
Intermediate<br />
In this tutorial you will draw the following<br />
intermediate structure starting from a ring and then<br />
add arrows with customized shapes using the Pen<br />
tool.<br />
Create a new <strong>ChemDraw</strong> document:<br />
1. From the File menu, choose New Document.<br />
2. From the File menu, choose Save As.<br />
3. Type tut2.cdx in the appropriate text box.<br />
4. Select a folder in which to save the file.<br />
5. Click Save.<br />
OH<br />
pentanone 60%<br />
O -<br />
O<br />
OH<br />
4-hydroxy-4-methyl-2-pentanone<br />
1 mole<br />
OH<br />
Draw a ring:<br />
1. Click the Cyclohexane Ring tool .<br />
2. Point in the document window. The<br />
Cyclohexane cursor appears.<br />
3. Click to add a ring.<br />
Delete an atom and its bonds from the ring:<br />
1. Click the Eraser tool .<br />
2. Point to the atom shown below.<br />
3. Click the atom.<br />
NOTE: You can delete a bond individually by<br />
pointing at the center of the bond and clicking.<br />
You can also drag the eraser to make multiple<br />
deletions.<br />
Add a bond:<br />
1. Click the Solid Bond tool .<br />
2. Point to the atom shown below.<br />
28 • Chapter 2: Tutorials <strong>CambridgeSoft</strong><br />
Tutorial 2: Drawing an Intermediate
3. Click to add a bond.<br />
Add second and third bonds:<br />
1. Point to the atom shown below and click to add<br />
another bond.<br />
2. Add a third bond by dragging to make sure it<br />
has the desired orientation:<br />
a. Continue pointing to C4.<br />
b. Hold the mouse button and drag diagonally<br />
upward toward the right.<br />
c. When the bond is oriented, release the mouse<br />
button to deposit the bond.<br />
Create a double bond:<br />
1. Point to the atom shown below.<br />
2. Drag diagonally downward over the existing<br />
bond to create a double bond.<br />
Change the orientation of the double bond:<br />
1. Point to the center of the double bond.<br />
2. Click the bond twice to move the second line to<br />
the outside.<br />
The bond moves to the inside on the first click<br />
and to the outside on the second click<br />
<strong>ChemDraw</strong> 8 Chapter 2: Tutorials • 29<br />
Tutorial 2: Drawing an Intermediate<br />
.<br />
NOTE: You can move a double bond by<br />
clicking it when a bond tool is selected. The<br />
cursor corresponding to the bond tool that is<br />
selected appears.<br />
<strong>ChemDraw</strong>
Administrator<br />
Add an atom label:<br />
1. Point to the atom to label shown below.<br />
2. Double-click the atom to open a text box.<br />
3. Type O and then type “-”.<br />
Label an atom with “OH”:<br />
1. Point to the atom shown below.<br />
2. Double-click the atom to open a text box.<br />
O -<br />
3. Type OH.<br />
Next you will add an arrow that is not included in the<br />
arrow palette to indicate electron flow.<br />
To create a customized arrow using the Pen tool.<br />
1. Click the Pen tool .<br />
2. From the Curves menu, choose Arrow at End.<br />
3. Point near the double bond where you want to<br />
indicate the start of electron flow.<br />
4. Drag downward and to the left. Release the<br />
mouse button.<br />
The hand with a “+” cursor indicates that you<br />
are in the editing mode of the Pen tool.<br />
5. Position the cursor where you want the<br />
arrowhead to appear.<br />
6. Drag upward to create a curve segment.<br />
30 • Chapter 2: Tutorials <strong>CambridgeSoft</strong><br />
Tutorial 2: Drawing an Intermediate<br />
O -<br />
O -<br />
O -<br />
O -<br />
O -<br />
O -<br />
O -<br />
O -<br />
O -<br />
OH<br />
OH<br />
OH
O -<br />
O -<br />
O -<br />
Refine the shape of the arrow:<br />
1. Point to the handle pointing away from and to<br />
the right of the curve. This is a tangent handle<br />
that controls the tangent of the curve that it<br />
touches.<br />
2. Drag the handle upward to the right to make the<br />
arrowhead point more inward.<br />
3. Press Esc when you are finished.<br />
4. Create additional arrows as described above to<br />
complete the intermediate as shown below.<br />
O -<br />
OH<br />
OH<br />
NOTE: If you want to magnify the entire document<br />
so you can see arrows or other objects that are in<br />
small places, choose Magnify from the View menu.<br />
Save and close the document:<br />
1. From the File menu, choose Save.<br />
2. From the File menu, choose Close.<br />
Tutorial 3: Using Rings<br />
In this tutorial you will draw more complex<br />
structures by using rings.<br />
Open a new <strong>ChemDraw</strong> document:<br />
1. From the File menu, choose New Document.<br />
2. From the File menu, choose Save As.<br />
3. Type tut3.cdx in the appropriate text box.<br />
4. Select a folder in which to save the file.<br />
5. Click Save.<br />
Create a ring:<br />
1. Click the Cyclohexane Ring tool .<br />
2. Point in an empty area of a document window.<br />
3. Click to add a ring.<br />
<strong>ChemDraw</strong> 8 Chapter 2: Tutorials • 31<br />
Tutorial 3: Using Rings<br />
O<br />
CH<br />
<strong>ChemDraw</strong>
Administrator<br />
Fuse a second ring to the first:<br />
1. Point to the center of lower right bond in the<br />
ring.<br />
2. Click to fuse another ring.<br />
Fuse a third ring:<br />
1. Point to the bond shown below.<br />
2. Click to fuse another ring. Your document<br />
should contain the structure shown below.<br />
Fuse a fourth ring:<br />
1. Point to the bond shown below.<br />
2. Click to fuse another ring.<br />
Remove atoms and their bonds from the ring using<br />
the Eraser tool:<br />
1. Click the Eraser tool .<br />
2. Point to the atom shown below.<br />
32 • Chapter 2: Tutorials <strong>CambridgeSoft</strong><br />
Tutorial 3: Using Rings
A highlight box appears on the atom to be<br />
removed.<br />
3. Click to delete the atom and its bonds.<br />
4. Click each of the atoms shown below to delete<br />
the bonds.<br />
The resulting structure is shown below.<br />
Add double bonds to the structure:<br />
1. Click the Solid Bond tool .<br />
2. Point to the atom indicated below.<br />
3. Drag upward to draw a double bond.<br />
<strong>ChemDraw</strong> 8 Chapter 2: Tutorials • 33<br />
Tutorial 3: Using Rings<br />
<strong>ChemDraw</strong>
Administrator<br />
Add another double bond:<br />
1. Point to the bond shown below.<br />
2. Right-click, point to Double, and then choose<br />
Plain.<br />
Realign the double bond so it is centered:<br />
1. Point to the center of the upper double bond.<br />
2. Right-click, point to Bond position, and then<br />
choose Centered.<br />
Add a carbon atom label:<br />
1. Point to the atom shown below.<br />
2. Press the c key on your keyboard. “c” is a<br />
HotKey assigned to the atom label “C”.<br />
The CH atom label appears with the correct<br />
number of hydrogen atoms.<br />
Add an oxygen atom label to complete the structure:<br />
1. Point to the atom shown below.<br />
2. Press the o key on your keyboard. “o” is a<br />
Hotkey assigned to the atom label “O”.<br />
Save and close the document.<br />
1. From the File menu, choose Save.<br />
2. From the File menu, choose Close.<br />
34 • Chapter 2: Tutorials <strong>CambridgeSoft</strong><br />
Tutorial 3: Using Rings<br />
CH<br />
O<br />
CH
Tutorial 4: Fischer<br />
Projections<br />
This tutorial demonstrates creating a Fischer<br />
projection of glucose (shown below) by drawing a<br />
linear series of bonds. You can also create the same<br />
drawing using a template.<br />
H<br />
HO<br />
Fischer<br />
Glucose<br />
70%<br />
H<br />
H<br />
CHO<br />
CH 2OH<br />
OH<br />
Create a document from a template by opening the<br />
appropriate document template:<br />
1. From File menu, point to Open Special, and<br />
then choose ACS Document 1996.<br />
The new document created is based on a Style<br />
Sheet or Stationery Pad.<br />
NOTE: These special documents allow you to have<br />
pre-configured settings for different tasks. In this<br />
example, the ACS template provides the required<br />
settings for structures to be published in all ACS<br />
journals:<br />
• One-column layout (Page Setting)<br />
• Bonds with a Fixed length of 0.2 inches<br />
(Drawing Setting)<br />
• Atom Labels in 10 point Arial or Helvetica font<br />
(Text Setting)<br />
2. From the File menu, choose Save As.<br />
H<br />
OH<br />
OH<br />
3. Type tut4.cdx in the appropriate text box.<br />
4. Select a folder in which to save the file.<br />
5. Click Save.<br />
Draw the first bond:<br />
1. Click the Solid Bond tool .<br />
2. Point in the document window. Drag downward<br />
vertically to draw the first bond.<br />
Add a second bond:<br />
1. Point to the lower atom.<br />
2. Drag downward to draw the second bond.<br />
3. Repeat step 1and step 2 three times to draw a<br />
total of five bonds.<br />
<strong>ChemDraw</strong> 8 Chapter 2: Tutorials • 35<br />
Tutorial 4: Fischer Projections<br />
<strong>ChemDraw</strong>
Administrator<br />
NOTE: When you drag the pointer along the length<br />
of the bonds, the pointer alternates between an<br />
arrow and a cross. The arrow indicates you are<br />
pointing over the center of a bond, and the cross<br />
indicates you are pointing to an atom.<br />
Add horizontal bonds to the second atom in the<br />
string of bonds you created:<br />
• Point to C2 and click the atom to add a<br />
perpendicular bond.<br />
Add a horizontal bond in the opposite direction:<br />
• Continue pointing to C2 and click the atom to<br />
add a perpendicular bond in the opposite<br />
direction.<br />
Add bonds to the next three carbon atoms:<br />
1. Point to C3 and click the atom to add a<br />
perpendicular bond.<br />
2. Continue pointing to C3 and click the atom to<br />
add a perpendicular bond in the opposite<br />
direction.<br />
36 • Chapter 2: Tutorials <strong>CambridgeSoft</strong><br />
Tutorial 4: Fischer Projections
3. Repeat step 1 and step 2 for the fourth (C4)<br />
and fifth (C5) atoms.<br />
Add labels to C1 and C6:<br />
1. Point to C1.<br />
2. Double-click C1 to create a text box, then type<br />
CHO.<br />
3. Point to C6.<br />
<strong>ChemDraw</strong> 8 Chapter 2: Tutorials • 37<br />
Tutorial 4: Fischer Projections<br />
<strong>ChemDraw</strong>
Administrator<br />
4. Double-click C6 to create a text box, then type<br />
CH2OH.<br />
CHO<br />
5. Type Esc to deselect the label.<br />
6. Add the H and OH labels:<br />
1. Point to the atom shown below.<br />
CHO<br />
CH 2OH<br />
2. Type h to label the atom using the HotKey label<br />
for hydrogen.<br />
3. Repeat step 2 for the remaining hydrogen atoms<br />
shown below.<br />
38 • Chapter 2: Tutorials <strong>CambridgeSoft</strong><br />
Tutorial 4: Fischer Projections<br />
H<br />
H<br />
H<br />
H<br />
CHO<br />
CH 2OH<br />
CHO<br />
H<br />
CH 2OH
4. Label the remaining atoms by typing o to label<br />
them with OH. The result should appear as<br />
shown below.<br />
H<br />
HO<br />
Fischer<br />
Glucose<br />
70%<br />
H<br />
H<br />
CHO<br />
CH 2OH<br />
View the basic properties of the structure you drew<br />
and paste the information into your document:<br />
1. Click a selection tool to automatically select the<br />
last structure drawn. If the structure is not<br />
selected, double-click the structure.<br />
2. From the View menu, choose Analysis<br />
Window.<br />
The Analysis window appears. You can drag the<br />
window to any position.<br />
OH<br />
3. Click Paste to paste the information as a<br />
caption below the structure.<br />
H<br />
OH<br />
OH<br />
Save and close the document:<br />
1. From the File menu, choose Save.<br />
2. From the File menu, choose Close.<br />
Tutorial 5: Perspective<br />
Drawings<br />
In this tutorial you will learn how to create a<br />
perspective drawing by drawing the following<br />
α-D-glucose<br />
as a Haworth projection.<br />
Create a new document using the <strong>ChemDraw</strong><br />
default style:<br />
1. From File menu, point to Open Special, and<br />
then choose New Document.<br />
2. From the File menu, choose Save As.<br />
3. Type tut5.cdx in the appropriate text box.<br />
4. Select a folder in which to save the file.<br />
5. Click Save.<br />
<strong>ChemDraw</strong> 8 Chapter 2: Tutorials • 39<br />
Tutorial 5: Perspective Drawings<br />
H<br />
HO<br />
H<br />
H<br />
CHO<br />
OH<br />
H<br />
OH<br />
OH<br />
CH2OH C6H12O6 Exact Mass: 180.06<br />
Mol. Wt.: 180.16<br />
m/e: 180.06 (100.0%), 181.07 (7.1%), 182.07 (1.4%)<br />
C, 40.00; H, 6.71; O, 53.29<br />
OH<br />
CH2OH O<br />
OH<br />
OH<br />
OH<br />
<strong>ChemDraw</strong>
Administrator<br />
Draw a ring:<br />
1. Click the Cyclohexane Ring tool .<br />
2. Point in an empty area of a document window.<br />
3. Click to add a ring.<br />
Rotate the ring:<br />
1. From the Edit menu, choose Select All.<br />
2. Point to the upper right corner of the Selection<br />
Rectangle (the Rotation handle).<br />
NOTE: The cursor changes to a curved<br />
double-sided arrow to indicate the rotation mode of<br />
a selection tool is activated.<br />
3. Drag the Rotation handle to the right about 30<br />
degrees. The amount of rotation is displayed on<br />
the screen and in the Info window.<br />
Even though Fixed Angles is on, the angle is not<br />
constrained. The Fixed Angles feature constrains<br />
angles only when they are being drawn. For<br />
example, if you created this ring by dragging instead<br />
of clicking, the angle would be constrained when<br />
Fixed Angles is on.<br />
Change cyclohexane to tetrahydropyran:<br />
1. Click outside the structure to deselect it.<br />
2. Point to the atom indicated below.<br />
3. Type o.<br />
Add vertical bonds:<br />
1. Click the Solid Bond tool .<br />
2. Point to the atom shown below.<br />
3. Drag upward to create a bond.<br />
40 • Chapter 2: Tutorials <strong>CambridgeSoft</strong><br />
Tutorial 5: Perspective Drawings<br />
O
4. Point to C1 again.<br />
5. Drag downward to create another bond.<br />
6. Repeat for the atoms indicated by the arrows<br />
below.<br />
The result appears as shown below.<br />
O<br />
O<br />
O<br />
O<br />
O<br />
Draw one bond upward at C5:<br />
1. Point to the atom shown below.<br />
2. Hold the mouse button and drag upward.<br />
For the downward bond for C5, you must turn Fixed<br />
Lengths off or the bond will be joined to the upward<br />
bond of C3.<br />
You can temporarily disable Fixed Lengths using a<br />
modifier key:<br />
1. Point to the atom shown below.<br />
2. Hold down the mouse button, press Alt or<br />
Option and drag downward from C5. Stop<br />
dragging about half the distance to the upward<br />
bond on C3.<br />
<strong>ChemDraw</strong> 8 Chapter 2: Tutorials • 41<br />
Tutorial 5: Perspective Drawings<br />
O<br />
O<br />
O<br />
<strong>ChemDraw</strong>
Administrator<br />
Distort the structure to change its aspect ratio to give<br />
the perspective of viewing the structure along the<br />
Z-axis.<br />
1. Click the Lasso tool .<br />
2. Point to the Resize handle (lower right corner)<br />
and press Shift.<br />
NOTE: The cursor changes to a cross with<br />
arrows at each end indicating the distortion<br />
function of a selection tool.<br />
3. Drag upwards until you have distorted the<br />
structure to about 50%, as shown on the screen<br />
or in the Info window.<br />
O<br />
Resize handle<br />
Next, you create OH labels. Because this label is<br />
repeatedly used, you will learn how to repeat a label.<br />
Only labels created by opening a text box are<br />
repeatable.<br />
1. Select the Solid Bond tool, point to the atom<br />
shown below and double-click to open a text<br />
box.<br />
2. Type OH, move the pointer to the next atom as<br />
shown, and triple-click to repeat the atom label.<br />
3. Triple-click the remaining atoms (as shown<br />
below) to repeat the OH label.<br />
NOTE: If you find it difficult to place the labels<br />
because of the size of the drawing, choose<br />
Magnify from the View menu.<br />
Add the CH 2 OH label:<br />
1. Triple-click the upper atom of C5.<br />
2. Press Enter or Return to open the atom label<br />
text box and type CH2 before the OH.<br />
42 • Chapter 2: Tutorials <strong>CambridgeSoft</strong><br />
Tutorial 5: Perspective Drawings<br />
OH<br />
OH<br />
O<br />
O<br />
O<br />
OH<br />
OH<br />
OH
OH<br />
CH2OH O<br />
OH<br />
OH<br />
OH<br />
NOTE: The Enter or Return HotKey opens a<br />
text box for the last atom labeled. The definition<br />
for this particular HotKey cannot be changed.<br />
Change the type of the front bonds:<br />
1. Click the Bold Bond tool .<br />
2. Point to the center of the bond shown below.<br />
The cursor changes to a bold arrow as you point<br />
at the bond.<br />
CH2OH O<br />
OH<br />
OH OH<br />
OH<br />
3. Click to change to the new bond type.<br />
CH2OH O<br />
OH<br />
OH OH<br />
OH<br />
4. Click the Bold Wedge bond tool .<br />
5. Point to each of the bonds shown below.<br />
CH2OH O<br />
OH<br />
6. For each bond, point slightly off center in the<br />
direction that you want the wide end of the<br />
wedge to be oriented and click.<br />
NOTE: If you move the pointer too far, the<br />
highlight box disappears. Choose Magnify from<br />
the View menu if you find it difficult to place the<br />
pointer.<br />
The resulting structure is shown below.<br />
NOTE: If the wedge is pointed in the wrong<br />
direction, click the bond again to flip its<br />
orientation.<br />
Save and close the document:<br />
OH<br />
OH<br />
1. From the File menu, choose Save.<br />
2. From the File menu, choose Close.<br />
<strong>ChemDraw</strong> 8 Chapter 2: Tutorials • 43<br />
Tutorial 5: Perspective Drawings<br />
OH<br />
OH<br />
CH2OH O<br />
OH<br />
OH<br />
OH<br />
<strong>ChemDraw</strong>
Administrator<br />
Tutorial 6: Newman<br />
Projections<br />
This tutorial demonstrates how to draw a Newman<br />
projection. You can also create the same drawing<br />
using a template.<br />
Create a <strong>ChemDraw</strong> document:<br />
1. From the File menu, choose New Document.<br />
2. From the File menu, choose Save As.<br />
3. Type tut6.cdx in the appropriate text box.<br />
4. Select a folder in which to save the file.<br />
5. Click Save.<br />
Create the first bond:<br />
1. Click the Solid Bond tool .<br />
2. Point in the document window and drag<br />
downward to create the first bond.<br />
3. Continue pointing at the lower atom and click<br />
again to add a second bond.<br />
4. Continue pointing at the same atom and click<br />
again to add a third bond.<br />
5. Click the Lasso tool .<br />
The last structure you drew is automatically<br />
selected.<br />
6. Point within the Selection rectangle and hold<br />
Ctrl or Option.<br />
7. Hold the mouse button and drag a copy of the<br />
structure diagonally upward to the right of the<br />
original.<br />
8. Release the mouse button and depressed key<br />
when the copy is positioned.<br />
Add a bond between the duplicated structures:<br />
1. Click the Solid Bond tool .<br />
2. Point to the central atom of the lower fragment.<br />
44 • Chapter 2: Tutorials <strong>CambridgeSoft</strong><br />
Tutorial 6: Newman Projections
NOTE: When connecting existing atoms, the<br />
Fixed Length and Fixed Angles commands are<br />
ignored.<br />
3. Click and drag to the central atom of the upper<br />
fragment.<br />
4. Release the mouse button when the highlight<br />
box over the central atom appears.<br />
In this step, you will use the Orbital tool to draw the<br />
hollow circle that is particular to Newman<br />
Projections rather than an orbital.<br />
1. Click the Orbital tool .<br />
2. Click the unfilled s orbital.<br />
3. Point to the left center carbon and drag outward.<br />
The size of the orbital is constrained just like<br />
bonds. The constraint is based on a percentage<br />
of the Fixed Length setting in the Drawing<br />
Settings dialog box.<br />
NOTE: Orbitals are not automatically<br />
grouped with the closest structure. If you want<br />
to group the orbital with the existing structure<br />
so you can move them as a unit, choose Group<br />
from the Object menu.<br />
Move part of the structure to the front to overlap the<br />
orbital:<br />
1. Click the Marquee tool .<br />
2. Point above the structure and drag around the<br />
upper fragment to select the three bonds.<br />
NOTE: Only bonds that are completely within the<br />
Lasso area are selected. Do not select the bond<br />
connecting the two fragments. Alternately, you can<br />
Shift+click on each bond separately.<br />
<strong>ChemDraw</strong> 8 Chapter 2: Tutorials • 45<br />
Tutorial 6: Newman Projections<br />
<strong>ChemDraw</strong>
Administrator<br />
Rotate the selection:<br />
1. Double-click the Rotation handle in the upper<br />
right of the Selection Rectangle to open the<br />
Rotate dialog box.<br />
2. Type 180 in the text box, click degrees CW, and<br />
then click Rotate.<br />
RotateObjectsDB 150 dpi<br />
Change the layering of the structure so that the<br />
selection is in front:<br />
• From the Object menu, choose Bring to Front.<br />
Orient the front part of the structure to create a<br />
Newman projection.<br />
1. Point within the Selection Rectangle until the<br />
pointer changes to a hand.<br />
2. Drag the selection until the central atom of the<br />
selection is centered within the orbital.<br />
3. Release the mouse button and click outside the<br />
Selection Rectangle to deselect the structure.<br />
Save and close the document:<br />
1. From the File menu, choose Save.<br />
2. From the File menu, choose Close.<br />
Tutorial 7: Showing<br />
Stereochemistry<br />
This tutorial demonstrates using Stereochemistry<br />
markers and the flip command.<br />
Create a new document.<br />
1. From the File menu, choose New Document.<br />
2. From the File menu, choose Save As.<br />
3. Type tut7.cdx in the appropriate text box.<br />
4. Select a folder in which to save the file.<br />
5. Click Save.<br />
Draw the following structure:<br />
1. Click the Solid Bond tool .<br />
2. Click in the document window and drag<br />
downward to create the first bond.<br />
46 • Chapter 2: Tutorials <strong>CambridgeSoft</strong><br />
Tutorial 7: Showing Stereochemistry<br />
NH 2<br />
O<br />
OH
3. Continue pointing at the lower atom and click<br />
again to add a second bond.<br />
4. Continue pointing at the same atom and click<br />
again to add a third bond.<br />
5. Point to the atom shown below and click.<br />
6. Point to the atom shown below and click twice<br />
to create two bonds.<br />
7. Pointing to the bond shown below, right-click,<br />
point to Double, and then choose Plain.<br />
8. Click the Wedged Bond tool, point to the atom<br />
below, and then click.<br />
Add atom labels.<br />
1. With the Text tool, click the atom shown below,<br />
and then type NH2 in the text box that appears.<br />
2. With the Text tool, click the atom shown below,<br />
and then type O in the text box that appears.<br />
NH2 3. With the Text tool, click the atom shown below,<br />
and then type OH in the text box that appears.<br />
Display the stereochemical markers.<br />
1. Select the entire structure with the Lasso or<br />
Marquee.<br />
2. From the Object menu, choose Show<br />
Stereochemistry.<br />
The S marker appears.<br />
<strong>ChemDraw</strong> 8 Chapter 2: Tutorials • 47<br />
Tutorial 7: Showing Stereochemistry<br />
NH 2<br />
O<br />
<strong>ChemDraw</strong>
Administrator<br />
3. Select the structure and from the Object menu,<br />
choose Flip Horizontal.<br />
The R marker appears.<br />
HO<br />
O<br />
(S)<br />
NH 2<br />
(R)<br />
NH 2<br />
OH<br />
4. With the structure selected do the following:<br />
O<br />
Click the Object menu. While holding the<br />
mouse button, press the Alt or Shift+Option key<br />
and choose Rotate 180° Vertical.<br />
O<br />
The Wedged bond becomes hashed and the (R)<br />
stereochemistry is preserved.<br />
Save and close the document:<br />
1. From the File menu, choose Save.<br />
2. From the File menu, choose Close.<br />
48 • Chapter 2: Tutorials <strong>CambridgeSoft</strong><br />
Tutorial 7: Showing Stereochemistry<br />
HO<br />
NH 2<br />
(R)
Chapter 3: Drawing Chemical<br />
Structures<br />
Overview<br />
<strong>ChemDraw</strong> provides the following tools for drawing<br />
chemical structures:<br />
• Bond tools.<br />
• Ring tools.<br />
• Text tools.<br />
• An acyclic chain tool.<br />
• Automatic error checking.<br />
• The ability to draw structures automatically<br />
from chemical names (<strong>ChemDraw</strong> Ultra only).<br />
Drawing Settings<br />
Drawing settings are document settings that affect<br />
how bonds and other objects are drawn. You can<br />
configure the drawing settings for an entire<br />
document or for a particular object as follows:<br />
• For the entire document, use the Document<br />
Settings dialog box.<br />
• For an object, use the Object Settings dialog<br />
box.<br />
Changes made to the drawing settings affect the<br />
active document window only. Drawing settings can<br />
be saved in Style Sheets or Stationery Pads.<br />
To apply settings from other documents to your<br />
document, select “Apply Document Settings<br />
from...” from the File menu.<br />
The drawing settings are described in the following<br />
table:<br />
Adjust<br />
this…<br />
If you want to …<br />
Chain Angle Set the angle (from 1 to 179<br />
degrees) between bonds created<br />
by the Acyclic chain tool or<br />
modified by the Structure<br />
CleanUp command.<br />
For more information see,<br />
“Drawing Acyclic Chains” on<br />
page 57 and “Using Structure<br />
CleanUp:” on page 117.<br />
Bond<br />
Spacing<br />
Set the distance between the<br />
lines in double or triple bonds.<br />
The distance is set either as:<br />
• The percent of the length of<br />
the bond (between 1 and<br />
100). This allows for<br />
proportional spacing to be<br />
used if different bond<br />
lengths are used in the<br />
drawing.<br />
10% 14% 18%<br />
An absolute value you choose<br />
in the units specified for your<br />
document.<br />
<strong>ChemDraw</strong> 8 Chapter 3: Drawing Chemical Structures • 49<br />
Drawing Settings<br />
<strong>ChemDraw</strong>
Administrator<br />
Adjust<br />
this…<br />
Fixed<br />
Length<br />
If you want to …<br />
Constrain the length of the<br />
bonds drawn to the length you<br />
specify when the Fixed Lengths<br />
command in the Object menu is<br />
selected (a check mark is next<br />
to it). This also adjusts the<br />
preferred bond length for<br />
structures modified by the<br />
Structure CleanUp command.<br />
For more information see<br />
“Drawing with Fixed Lengths”<br />
on page 53 and “Using<br />
Structure CleanUp:” on page<br />
117.<br />
Bold Width Set the width of the line used<br />
when bold and wedge bonds are<br />
drawn. The Bold Width setting<br />
must be greater than the Line<br />
Width setting. The end of a<br />
wedge is 1.5 times the bold<br />
width.<br />
2 Point 4 Point 8 Point<br />
Line Width Set the width of all bonds, lines,<br />
and arrowheads in the drawing.<br />
0.5 Point<br />
1 Point 1.5 Point<br />
Adjust<br />
this…<br />
Margin<br />
Width<br />
Hash<br />
Spacing<br />
If you want to …<br />
Change the amount of space<br />
surrounding all atom labels that<br />
will erase portions of the bonds<br />
to which they are attached. The<br />
margin width also determines<br />
the amount of white space<br />
surrounding the front bonds in a<br />
bond crossing.<br />
For more information, see<br />
“Editing Atom Labels” on page<br />
73 and “Changing Bond<br />
Crossings” on page 60.<br />
Set the spacing between the<br />
hashed lines used when wedged<br />
hashed bonds, hashed bonds,<br />
dashed bonds, dashed arrows,<br />
or dashed curves are drawn.<br />
2 Point 4 Point 8 Point<br />
Color Change the color in of selected<br />
objects. For more information,<br />
see “Customizing the Color<br />
Palette” on page 119.<br />
Units Set the units used in the Object<br />
Settings dialog box to<br />
centimeters, inches, points, or<br />
picas.<br />
50 • Chapter 3: Drawing Chemical Structures <strong>CambridgeSoft</strong><br />
Drawing Settings
Adjust<br />
this…<br />
Atom and<br />
Bond<br />
Indicators<br />
If you want to …<br />
Set which indicators you want<br />
to display in your drawings. For<br />
more information about using<br />
indicators, see “Atom<br />
Numbering” on page 76 and<br />
“Showing Stereochemistry” on<br />
page 129.<br />
Configuring Settings for<br />
Documents<br />
To configure the drawing settings for an entire<br />
document:<br />
1. From the File menu, choose Document<br />
Settings.<br />
The Document settings dialog box appears.<br />
2. Click the Drawing tab and configure the<br />
settings.<br />
3. Click OK when you are finished.<br />
The settings you chose are applied to the entire<br />
document.<br />
Configuring Settings for<br />
Objects<br />
To configure the drawing settings for a selected<br />
object:<br />
1. Select the object.<br />
2. From the Object menu, choose Object<br />
Settings.<br />
The Object Settings dialog box appears with the<br />
Drawing tab displayed.<br />
<strong>ChemDraw</strong> 8 Chapter 3: Drawing Chemical Structures • 51<br />
Drawing Settings<br />
<strong>ChemDraw</strong>
Administrator<br />
3. Configure the settings and click OK.<br />
The settings you chose are applied to the<br />
selected object only.<br />
Drawing Bonds<br />
The Main Tools palette contains the bond tools<br />
shown below:<br />
Solid Bond<br />
Multiple Bonds<br />
Dashed Bond<br />
Hashed Bond<br />
Hashed Wedged Bond<br />
Bold Bond<br />
Bold Wedged Bond<br />
Hollow Wedged Bond<br />
Wavy Bond<br />
Multiple Bonds<br />
The Multiple Bond tool on the Main toolbar<br />
includes the following palette.<br />
You can use the tools on the Multiple Bond palette<br />
to create the following multiple bonds:<br />
NOTE: You can also draw multiple bonds by<br />
right-clicking over a bond and selecting the bond<br />
type from the shortcut menu or by using the bond<br />
properties dialog box. For more information, see<br />
“Bond Properties” on page 143.<br />
Double Bonds<br />
There are three ways to draw a double bond:<br />
• Use the Double bond tool<br />
Double<br />
Bold Double<br />
Tautomeric<br />
Aromatic<br />
Double Either<br />
Dative<br />
Triple<br />
Quadruple<br />
52 • Chapter 3: Drawing Chemical Structures <strong>CambridgeSoft</strong><br />
Drawing Bonds
.<br />
.<br />
• Using the Solid, Dashed, or Bold bond tool:<br />
a. click an existing single bond.<br />
b. drag over the length of an existing single<br />
bond.<br />
Double Either Bonds<br />
To draw a double either bond select the double either<br />
bond tool from the Multiple Bonds palette, or:<br />
1. Draw a bond using the Wavy Bond tool.<br />
2. Point to the center of the bond and click to<br />
create a double bond<br />
3. Click again to create a double either bond.<br />
Triple Bonds<br />
You can draw a triple bond by drawing another<br />
single bond on top of a double bond. All bonds in a<br />
triple bond are solid bonds.<br />
To draw a triple bond select the triple bond tool from<br />
the Multiple Bonds palette, or:<br />
1. Click any bond tool.<br />
2. Drag from one end of an existing double bond<br />
to the other.<br />
Quadruple Bonds<br />
To draw a quadruple bond select the quadruple bond<br />
tool from the Multiple Bonds palette, or:<br />
1. Click any bond tool.<br />
2. Drag from one end of an existing triple bond to<br />
the other.<br />
The triple bond changes to a quadruple bond.<br />
To change a quadruple bond into a single bond:<br />
1. Click any bond tool.<br />
2. Drag from one end of an existing quadruple<br />
bond to the other.<br />
The quadruple bond changes into a single bond<br />
corresponding to the tool used to draw over the<br />
bond.<br />
NOTE: You can also use the Eraser tool to reduce<br />
the bond order. For more information, see<br />
“Changing the Bond Order” on page 61<br />
Drawing Constrained Bonds<br />
You can draw any bond length and create any angle<br />
relative to the X-axis. The Info Window displays the<br />
bond length and angle as you drag the bond.<br />
However, you can draw bonds that are constrained<br />
to:<br />
• A fixed length<br />
• A fixed angle relative to the X-axis<br />
Drawing with Fixed Lengths<br />
To draw bonds that are constrained to a fixed length:<br />
1. From the Object menu, choose Fixed Lengths.<br />
A check mark appears next to the Fixed Lengths<br />
command indicating that it is selected. All the<br />
bonds drawn are constrained to the fixed length<br />
specified in the Drawing Settings dialog box.<br />
2. Click a bond tool.<br />
3. Drag from one end of the bond to the other.<br />
The Info Window displays the bond length.<br />
<strong>ChemDraw</strong> 8 Chapter 3: Drawing Chemical Structures • 53<br />
Drawing Bonds<br />
<strong>ChemDraw</strong>
Administrator<br />
Drawing with Fixed Angles<br />
To draw bonds with constrained angles that are<br />
multiples of 15 degrees relative to the X-axis:<br />
1. From the Object menu, choose Fixed Angles.<br />
A check mark appears next to the Fixed Angles<br />
command indicating that it is on.<br />
2. Click a bond tool.<br />
3. Drag from one end of the bond to the other in a<br />
document window.<br />
4. Move the end of the bond to other angles.<br />
The Info Window shows that the bond angle is<br />
constrained to 15-degree increments.<br />
Toggling Fixed Lengths and Fixed<br />
Angles<br />
If Fixed Lengths or Fixed Angles are selected, you<br />
can temporarily deselect them.<br />
To toggle Fixed Lengths and Fixed Angles:<br />
• Press Alt or Option and drag from one end of a<br />
bond to the other end in the document window.<br />
Dative Bonds and Wedged<br />
Bonds<br />
Dative bonds and wedged bonds are drawn with a<br />
fixed orientation in a document window.<br />
To draw a dative bond:<br />
1. Click the Dative Bond tool.<br />
2. Drag from the positive to the negative end<br />
(arrow head) of the dative bond.<br />
To draw a wedged bond:<br />
1. Click one of the wedged bond tools.<br />
2. Drag from the narrow end of the wedged bond<br />
to the wide end of the wedged bond.<br />
To change the orientation of the dative or wedged<br />
bond:<br />
• Click the center of the dative or wedge bond<br />
using the appropriate tool.<br />
The orientation of the bond is inverted.<br />
Adding a Bond by Clicking<br />
To quickly add a fixed length bond:<br />
1. Click a bond tool.<br />
2. Click an atom.<br />
A new bond is drawn and joined to the atom you<br />
clicked.<br />
Bonds drawn by this method are always drawn using<br />
the Fixed Length specified in the Drawing Settings<br />
dialog box. The angle that the deposited bond makes<br />
54 • Chapter 3: Drawing Chemical Structures <strong>CambridgeSoft</strong><br />
Drawing Bonds
with its nearest neighbor is equal to the Chain Angle<br />
set in the Drawing Settings dialog box. If this angle<br />
cannot be established, a smaller angle is used.<br />
Adding Bonds by Dragging<br />
To control the orientation of bonds that you draw,<br />
you can add bonds by dragging.<br />
By using this dragging method for drawing the<br />
bond, you can control the orientation of the other<br />
end of the bond.<br />
To add a bond by dragging:<br />
1. Click a bond tool.<br />
2. Point to an atom.<br />
A highlight box appears over the atom<br />
indicating where the bond will be joined.<br />
3. Drag from the atom at which you are pointing to<br />
the end of the new bond.<br />
A new bond is drawn and joined to the atom<br />
where the highlight box appeared.<br />
Changing the Highlight Box<br />
Size<br />
The size of highlight box is controlled by the<br />
Tolerance value in the Preferences dialog box. With<br />
the default Tolerance setting of 5 pixels, the<br />
highlight box appears on atoms if the pointer is<br />
located in a square region 10 pixels on a side or +/-<br />
5 pixels from the atom.<br />
To change the Tolerance:<br />
1. From the File menu, choose Preferences.<br />
2. On the General tab, select or type the tolerance,<br />
and then click OK.<br />
Drawing Rings<br />
The Main Tools palette contains the following ring<br />
tools that enable you to draw ring sizes and types:<br />
Cyclopropane Cyclobutane<br />
Cyclopentane Cyclohexane<br />
Cycloheptane Cyclooctane<br />
Cyclohexane Chair (1) Cyclohexane Chair (2)<br />
Cyclopentadiene Benzene<br />
Drawing a Ring<br />
If Fixed Lengths is on when you draw a ring, the<br />
length of each bond in the ring is automatically set<br />
to the fixed length. If Fixed Angles is on, the angle<br />
the first bond in the ring makes with the X-axis is<br />
restricted to 15-degree increments. For more<br />
information, see “Drawing Constrained Bonds” on<br />
page 53.<br />
To draw a ring:<br />
1. Click a ring tool.<br />
2. Position the pointer in a document window.<br />
The cyclohexane tool is shown below:<br />
3. Drag from the beginning to the end of the first<br />
bond.<br />
<strong>ChemDraw</strong> 8 Chapter 3: Drawing Chemical Structures • 55<br />
Drawing Rings<br />
<strong>ChemDraw</strong>
Administrator<br />
When you point in a document window, the pointer<br />
changes to a ring tool pointer. The highlight box on<br />
the ring tool pointer indicates the atom that is drawn<br />
first. The bond directly below the highlight box is<br />
the bond that is drawn first.<br />
First atom drawn<br />
First bond<br />
drawn<br />
Drawing a Ring by Clicking<br />
To quickly draw a ring:<br />
• Click a ring tool, and then click in a document<br />
window.<br />
A ring appears in a document window centered<br />
around the pointer. The ring is drawn using the<br />
Fixed Length specified in the Drawing Settings<br />
dialog box. The ring is deposited in the<br />
orientation shown on the ring tool icon.<br />
If you click an atom, the ring is fused to that atom.<br />
If you click a bond, the ring is fused to that bond.<br />
If you click an atom in a ring, a spiro linkage is<br />
formed.<br />
Drawing Cyclohexane Chair<br />
Rings<br />
You can draw Cyclohexane chair rings in two<br />
orientations: horizontal and vertical.When you draw<br />
a cyclohexane chair ring by clicking, the chair is<br />
drawn in a horizontal orientation.<br />
To orient a cyclohexane chair ring to a vertical<br />
orientation:<br />
1. Click one of the Cyclohexane Chair Ring<br />
tools.<br />
2. Click+drag in the structure to the orientation<br />
you want.<br />
Horizontal Orientation Vertical Orientation<br />
Drawing Resonance<br />
Delocalized Rings<br />
Any of the ring tools, except the cyclohexane chairs,<br />
can be drawn in a resonance delocalized form.<br />
56 • Chapter 3: Drawing Chemical Structures <strong>CambridgeSoft</strong><br />
Drawing Rings
To draw a resonance delocalized ring:<br />
1. Click a ring tool.<br />
2. Press Ctrl or Command and drag or click to<br />
draw the ring.<br />
A circle appears inside the ring.<br />
NOTE: The circle is automatically grouped with<br />
the ring when drawn. For more information on<br />
grouping objects, see “Grouping Objects” on page<br />
106.<br />
Drawing Cyclopentadiene and<br />
Benzene Rings<br />
The double bonds in the cyclopentadiene or benzene<br />
ring tools can be drawn in either of two forms.<br />
When you draw a cyclopentadiene or benzene ring a<br />
double bond is drawn first. The Cyclopentadiene<br />
and Benzene Ring tool pointers indicate this<br />
orientation.<br />
To shift the orientation so the first bond drawn is a<br />
single bond, do one of the following:<br />
• Shift+drag from the beginning of the first<br />
single bond to the end of the single bond.<br />
• Shift+click in a document window to draw the<br />
bond with a Fixed Length.<br />
In the figure below, the arrow indicates the direction<br />
in which the first bond is drawn.<br />
Drawing Acyclic Chains<br />
You can draw long hydrocarbon chains with the<br />
Acyclic Chain tool . The behavior of the<br />
Acyclic Chain tool is affected by the “Fixed<br />
Lengths” and “Fixed Angles” switches on the<br />
Object menu, and by the “Chain Angle” setting on<br />
the Object Settings dialog box.<br />
NOTE: Modifying the Chain Angle value for an<br />
existing object will have no effect on that object, but<br />
new bonds/chains sprouted from it will sprout at the<br />
specified angle.<br />
The effect of “Fixed Lengths” and “Fixed Angles” is<br />
noted in the specific sections where it applies.<br />
Drawing Chains<br />
To draw an acyclic chain:<br />
1. Click the Acyclic Chain tool.<br />
2. Drag in the direction you want the chain to grow<br />
in a document window.<br />
A number appears at the end of the chain<br />
indicating how many atoms you have drawn.<br />
When Fixed Lengths is on, the pointer on the acyclic<br />
chain can be dragged to make any angle relative to<br />
the X-axis. At a constant chain length, the positions<br />
of the first bond and all subsequent odd-numbered<br />
atoms depend on the direction you drag. Before<br />
<strong>ChemDraw</strong> 8 Chapter 3: Drawing Chemical Structures • 57<br />
Drawing Acyclic Chains<br />
5<br />
<strong>ChemDraw</strong>
Administrator<br />
releasing the mouse button, this position can be<br />
changed by dragging in the opposite direction.<br />
When Fixed Angles is on, the angle the acyclic<br />
chain makes relative to the X-axis is constrained to<br />
15-degree increments.<br />
Adding Chains<br />
To add an acyclic chain to an existing atom:<br />
1. Click the Acyclic Chain tool.<br />
2. Point to the atom to which you want to attach<br />
the chain.<br />
3. Drag in the direction you want the chain to<br />
grow.<br />
To specify a chain length:<br />
1. Click the Acyclic Chain tool.<br />
2. Click an existing atom or an empty area in a<br />
document window.<br />
The Add Chain dialog box appears.<br />
3. Type the number of bonds in the chain.<br />
4. Click Add.<br />
AddChain 150 dpi<br />
2<br />
To add another chain of the same length anywhere in<br />
a document window:<br />
• Alt+click or Option+click an existing atom or<br />
click in an empty area within the document<br />
window.<br />
Changing Chain Direction<br />
To change the direction of the chain as you draw:<br />
• Press Ctrl or Command key while drawing<br />
chains in the direction you want.<br />
NOTE: If Fixed Lengths is off, use Ctrl+Alt or<br />
Command+Option to reverse chain direction.<br />
Fixed Angles must be on to reverse direction.<br />
Editing Bonds<br />
You can modify the appearance of chemical<br />
structures by:<br />
• Changing bond types<br />
• Changing bond alignment and orientation<br />
• Moving atoms<br />
• Layering bonds<br />
• Changing the bond order<br />
Changing Bond Types<br />
To change a single bond from one type to another:<br />
1. Click a bond tool.<br />
2. Point at the center of an existing bond and click.<br />
58 • Chapter 3: Drawing Chemical Structures <strong>CambridgeSoft</strong><br />
Editing Bonds
The bond that you click changes to the new<br />
bond type.<br />
Changing Double Bonds<br />
To change one type of double bond to another:<br />
1. Click the Bold, Dashed, or Solid Bond tool.<br />
2. Point to one of the bonds in the double bond.<br />
3. Click the bond.<br />
The double bond changes to the new bond type.<br />
One of the bonds in the double bond is always a<br />
solid or dashed bond.<br />
NOTE: If you click a tautomeric bond<br />
(solid/dashed) a second time with the dashed bond<br />
tool, you create an aromatic double bond<br />
(dashed/dashed).<br />
Changing Orientation of<br />
Wedged and Dative Bonds<br />
When you draw or change a bond to a wedged or<br />
dative bond, the orientation of the bond is chosen<br />
appropriately.<br />
To change the orientation:<br />
• Click the dative or wedged bond with the tool<br />
used to create it.<br />
The dative or wedged bond is changed to the<br />
opposite orientation.<br />
Changing Alignment of Double<br />
Bonds<br />
The bonds in a double bond can have any one of<br />
three alignments relative to other bonds:<br />
• Above<br />
• Below<br />
• Centered<br />
To change the alignment of a double bond:<br />
1. Click the bond tool used to create the existing<br />
double bond.<br />
2. Do one of the following:<br />
<strong>ChemDraw</strong> 8 Chapter 3: Drawing Chemical Structures • 59<br />
Editing Bonds<br />
HO<br />
HO<br />
CO 2H<br />
CO 2H<br />
• Click the center of the double bond.<br />
The alignment changes. Click the center of<br />
the double bond again to change to the next<br />
alignment.<br />
• Right-click or Control-click, point to Bond<br />
Position, and then choose the alignment.<br />
H<br />
CH3<br />
H<br />
CH 3<br />
<strong>ChemDraw</strong>
Administrator<br />
Moving Atoms<br />
You can use any of the bond tools to move an atom<br />
within acyclic or cyclic structures. You cannot use a<br />
ring tool.<br />
To move an atom in a chemical structure:<br />
1. Click a bond tool.<br />
2. Point at the atom to move.<br />
A highlight box appears over the atom.<br />
3. Shift+drag the atom.<br />
You can convert ring types by dragging one atom on<br />
top of an adjacent atom. For example, you can use<br />
this method if you want to convert a 6-membered<br />
ring into a 5-membered ring.<br />
To convert ring types:<br />
1. With a bond tool selected, point to an atom and<br />
Shift+Drag.<br />
2. Release when one atom is on top of the other.<br />
The bond between the atoms disappears.<br />
NOTE: You can also move atoms using a selection<br />
tool. For more information see “Moving Objects”<br />
on page 99.<br />
Changing Bond Crossings<br />
When one bond crosses another, white space is used<br />
to indicate which bond is in front of the other.<br />
To change which bond is in front:<br />
1. Click any bond tool.<br />
2. Double-click the bond to bring it to the front.<br />
The bond appears in front.<br />
NOTE: You can also layer bonds using the Bring to<br />
Front and Send to Back commands. For more<br />
information, see “Front to Back Ordering” on page<br />
171.<br />
You can magnify your view to make changing the<br />
bond layering easier. For more information, see<br />
“Changing Perspectives” on page 167<br />
60 • Chapter 3: Drawing Chemical Structures <strong>CambridgeSoft</strong><br />
Editing Bonds
Changing the Bond Order<br />
You can reduce or increase the order of bonds in a<br />
structure by using the Bond Properties dialog box or<br />
with the shortcut menus as follows.<br />
To reduce the bond order:<br />
1. Point to the bond to change and Right-click or<br />
Control-click.<br />
2. Choose the appropriate bond type from the<br />
shortcut menu that appears.<br />
To use the eraser tool to reduce the bond order:<br />
1. Click the Eraser tool.<br />
2. Click a single, double, or triple bond.<br />
The bond order is reduced by one.<br />
Automatic Warnings<br />
<strong>ChemDraw</strong> automatically checks for correct<br />
chemical syntax as you draw. If <strong>ChemDraw</strong> finds a<br />
potential problem, a red box is displayed around the<br />
questionable object. The red box is displayed on<br />
screen only and does not print.<br />
To enable the automatic display of chemical<br />
warnings:<br />
• On the View menu, choose Show Chemical<br />
Warnings.<br />
This setting applies to all documents.<br />
To view a description of the problem, do one of the<br />
following:<br />
• Right-click on the warning and choose Explain<br />
This Warning.<br />
• Select the structure and from the Structure<br />
menu, choose Check Structure.<br />
For more information, see “Checking<br />
Chemistry” on page 127.<br />
To select which types of chemical warnings to<br />
display:<br />
1. From the File menu, choose Preferences.<br />
2. Click Display.<br />
The Display tab appears.<br />
3. In the Chemical Warnings section, click the<br />
types of warnings you want to display.<br />
To disable the automatic error checking on a specific<br />
object:<br />
• Right-click the object and deselect Display<br />
Warnings.<br />
<strong>ChemDraw</strong> 8 Chapter 3: Drawing Chemical Structures • 61<br />
Automatic Warnings<br />
<strong>ChemDraw</strong>
Administrator<br />
When Display Warnings is deselected for an object:<br />
• Red boxes are not displayed for questionable<br />
objects.<br />
• Problems are reported by the Check Structure<br />
command. For more information on the Check<br />
Structure commands, see “Check Structure” on<br />
page 127.<br />
Ultra<br />
Automatic<br />
Drawing—Structures<br />
from Chemical Names<br />
In <strong>ChemDraw</strong> Ultra, you can draw a structure<br />
automatically from a chemical name, by using the<br />
Convert Name to Structure (Name=Struct) feature, a<br />
name interpreter.<br />
<strong>ChemDraw</strong> Ultra Name=Struct recognizes most<br />
organic nomenclature. Most inorganic chemistry is<br />
also recognized, especially when the rules closely<br />
match those for organic chemistry.<br />
The following are not supported:<br />
• Coordination complexes<br />
• Polyboranes<br />
• Polymers<br />
• Some highly-bridged ring systems, including<br />
fullerenes and porphyrins/porphines<br />
• Some stereochemistry designators: +, -, +/-, +-,<br />
D, L, DL, endo, exo, syn, anti, r, t, c<br />
Although some trade names are supported,<br />
Name=Struct is not intended to interpret trade or<br />
common names. A chemical database, such as<br />
chemfinder.com, is more appropriate for obtaining<br />
structures for trade or common names.<br />
NOTE: Because the syntax of German is very<br />
similar to that of English, Name=Struct can also<br />
interpret many German names. Chemical names in<br />
other languages, however, will not generally be<br />
recognized.<br />
Converting Names to<br />
Structures<br />
You can insert a name as a structure in the document<br />
window by using the<br />
• Insert Structure dialog box<br />
• Paste Special command<br />
Insert Structure<br />
For example, to insert 2-bromobenzoic acid:<br />
1. From the <strong>ChemDraw</strong> Ultra Structure menu,<br />
choose Convert Name to Structure.<br />
The Insert Structure dialog box appears.<br />
2. Type 2-bromobenzoic acid.<br />
NOTE: You can also copy a name to the<br />
clipboard and then type Crtl+V or<br />
Command+V to paste the name into the dialog<br />
box.<br />
3. Click OK.<br />
The molecular structure and name (if “Paste<br />
name below structure” is selected) appear in the<br />
drawing area.<br />
62 • Chapter 3: Drawing Chemical Structures <strong>CambridgeSoft</strong><br />
Automatic Drawing—Structures from Chemical Names
If you should happen to type the name incorrectly,<br />
Insert Structure will try to correct the error.<br />
Click OK to accept the suggested spelling, or click<br />
Cancel and start again to make a manual correction.<br />
Paste Special<br />
The Paste Special command allows you to paste<br />
names copied to the clipboard from other<br />
applications as a structure in <strong>ChemDraw</strong>.<br />
Br<br />
O<br />
OH<br />
2-bromobenzoic acid<br />
To paste a name copied to the clipboard from<br />
another application:<br />
1. Click in the document window.<br />
2. From the Edit menu, point to Paste Special,<br />
and then choose Name as Structure.<br />
The structure appears in your document.<br />
Converting Captions to<br />
Structures<br />
If a caption is already present in the drawing area<br />
you can convert it to a structure as follows:<br />
1. Select the caption.<br />
2. From the <strong>ChemDraw</strong> Ultra Structure menu,<br />
choose Convert Name to Structure.<br />
The molecular structure and name appear in the<br />
drawing area.<br />
<strong>ChemDraw</strong> 8 Chapter 3: Drawing Chemical Structures • 63<br />
Automatic Drawing—Structures from Chemical Names<br />
<strong>ChemDraw</strong>
Administrator<br />
64 • Chapter 3: Drawing Chemical Structures <strong>CambridgeSoft</strong><br />
Automatic Drawing—Structures from Chemical Names
Chapter 4: Drawing Captions and Atom<br />
Labels<br />
Creating Text<br />
<strong>ChemDraw</strong> enables you to create the following<br />
types of text:<br />
• Caption text—Create annotations, chemical<br />
names, chemical formulas, page titles, and<br />
information in tables.<br />
Caption Text<br />
• Atom label text—Identify atoms and<br />
substructures by their chemical symbols and<br />
formulas.<br />
Atom Label<br />
Text<br />
The behavior of atom labels is controlled by the<br />
“Automatic Atom Labels” checkbox on the<br />
“General” tab of the Preferences dialog box. This<br />
preference controls two aspects of the behavior of<br />
atom labels. The default preference is to use<br />
Automatic Atom Labels.<br />
When Automatic Atom Labels is selected:<br />
• The alignment of atom labels will adjust<br />
according to the positions of any bonds attached<br />
to the atom label.<br />
OH<br />
Phenol<br />
OH<br />
For example, a “CH3 ” atom label entered at the<br />
left end of a horizontal bond would reverse<br />
itself to “H3C”. • Hydrogens will be added to or removed from<br />
atom labels as necessary to preserve standard<br />
valences when bonds are added or changed.<br />
You can use HotKeys to quickly label atoms. For<br />
more information see “Labeling Atoms with<br />
HotKeys” on page 74.<br />
You create and edit caption and atom label text with<br />
the Text tool. You set the text format in the<br />
Document Settings or Object Settings dialog box.<br />
<strong>ChemDraw</strong> does not install its own fonts. If a<br />
<strong>ChemDraw</strong> document contains fonts that are not<br />
available on a particular computer, they are<br />
substituted with available fonts.<br />
Creating a New Line and<br />
Closing Text Boxes<br />
The default way to create a new line in a caption text<br />
box is to type Enter or Return. The default way to<br />
create a new line in an atom label is to type<br />
Alt+Enter or Option+Return. To close the text box,<br />
click outside the text box or select another tool.<br />
To change the default do the following:<br />
1. From the File menu, choose Preferences.<br />
NOTE: In Mac OS X, the Preferences dialog box is<br />
found on the <strong>ChemDraw</strong> menu.<br />
<strong>ChemDraw</strong> 8 Chapter 4: Drawing Captions and Atom Labels • 65<br />
<strong>ChemDraw</strong>
Administrator<br />
2. On the General tab, choose the appropriate<br />
option:<br />
To change the<br />
default for …<br />
3. Click OK.<br />
Formatting Text<br />
Text settings affect how captions and atom labels for<br />
the current document are drawn and formatted.<br />
Formatting options include:<br />
• Font (font type)<br />
• Size (font size)<br />
• Style (font and baseline style)<br />
• Line spacing<br />
• Alignment<br />
Select …<br />
Atom Label text Require Alt+Enter or<br />
Option+Return to Create<br />
New Line in Atom<br />
Labels.<br />
Caption text Require Alt+Enter or<br />
Option+Return to Create<br />
New Line in Captions.<br />
These options are described in the following<br />
sections.<br />
Setting Font parameters<br />
Changing text formats in the Document Settings<br />
dialog box affects the current document only. You<br />
can also change settings for individual objects by<br />
using the Object Settings dialog box, the Text menu,<br />
or the Style toolbar.<br />
To edit the document text settings for captions and<br />
atom labels:<br />
1. From the File menu, choose Document<br />
Settings.<br />
2. In the Document Settings dialog box, click<br />
Captions or Atom Labels.<br />
The Windows Captions tab containing the text<br />
settings is shown below.<br />
3. Change the settings if desired. The options are<br />
described in the following sections.<br />
4. Click OK.<br />
The formatting is applied to the current<br />
document.<br />
Setting the Baseline Style<br />
You can specify the following baseline styles:<br />
• Normal—Use this for standard text.<br />
• Superscript—Reduces the text size by about<br />
25 percent and raises its baseline.<br />
• Subscript—Reduces the text by about<br />
25 percent and lowers the baseline.<br />
66 • Chapter 4: Drawing Captions and Atom Labels <strong>CambridgeSoft</strong><br />
Formatting Text
• Formula—Formats in a way that is appropriate<br />
for most chemical formulas, that is, numbers<br />
are automatically subscripted. You must,<br />
however, captitalize manually.<br />
You can apply several styles to the same selected<br />
caption. You can also apply multiple styles to<br />
different portions of a single caption.<br />
If the captions you select have more than one style,<br />
when you select the text with the Lasso or Marquee<br />
tool and select Style from the Text menu, a hyphen<br />
appears next to each style (other than Plain) that is<br />
applied to a portion of the selection. A check mark<br />
appears next to each style that applies to all of the<br />
selected text. Choosing a style other than “Plain”<br />
adds the new style to all of the selected captions.<br />
Previously applied styles are not affected—that is,<br />
for example, if you select Italic for a section that is<br />
Bold, it will be Bold Italic.<br />
Specifying Line Spacing<br />
You can specify the three types of line spacing:<br />
• Automatic—Consistently spaced lines of text<br />
based on the height of the tallest character in the<br />
entire caption. This is the default line spacing.<br />
• Variable—Lines of text with different spacing<br />
based on the tallest character and the lowest<br />
descender in each line.<br />
• Fixed—Consistently spaced lines using a<br />
spacing that you specify.<br />
Aligning Text<br />
You can set the alignment of captions and atom<br />
labels to justify text to suit your needs. The options<br />
available depend on whether you are aligning<br />
captions or atom labels. Settings are made in the<br />
Object Settings dialog box.<br />
To open the object settings dialog box, do the<br />
following:<br />
1. Select a caption or atom label with the Lasso or<br />
Marquee tool.<br />
2. On the Object menu, click Object Settings.<br />
The Object Settings dialog box appears.<br />
Captions<br />
You specify the caption justification and line<br />
spacing on the Captions tab of the Object Settings<br />
dialog box. All text in a single caption must have the<br />
same Justification and Line Spacing.<br />
There are four available justifications:<br />
• Flush Left—creates left-justified caption text.<br />
• Centered—creates centered caption text.<br />
• Flush Right—creates right-justified caption<br />
text.<br />
• Justified—creates right-left justified caption<br />
text.<br />
<strong>ChemDraw</strong> 8 Chapter 4: Drawing Captions and Atom Labels • 67<br />
Formatting Text<br />
<strong>ChemDraw</strong>
Administrator<br />
Atom Labels<br />
Use the Centered, Flush Left, Flush Right, Stacked<br />
Above, or Automatic justifications to create labels<br />
that identify atoms and functional groups in your<br />
chemical structure without obscuring any bonds or<br />
other atom labels.<br />
NOTE: When using Stacked Above justification,<br />
enter the tokens from top to bottom using Alt+Enter<br />
or Option+Return to go to a new line. For instance,<br />
in the example below, enter “OMe Alt+Enter<br />
[Option+Return] CH 2 Alt+Enter [Option+Return]<br />
N“.<br />
If you change the justification after the label is<br />
entered, it will in most cases generate a warning.<br />
Examples of the atom label justifications are shown<br />
below.<br />
OMe<br />
CH 2<br />
N RNH<br />
Stacked Above Centered<br />
N<br />
CH 2<br />
OMe<br />
Automatic Alignment<br />
N<br />
CH 2<br />
OMe<br />
Flush Left Flush Right<br />
When you justify Atom labels automatically,<br />
<strong>ChemDraw</strong> breaks the label into tokens. A token<br />
consists of an uppercase letter followed by any<br />
numbers or lowercase letters. The first token is<br />
attached to the atom and the rest of the label appears<br />
without obscuring other parts of the chemical<br />
structure.<br />
For example, to create N-methylpiperidine, label an<br />
atom in cyclohexane with the atom label “NCH 3”,<br />
which contains the three tokens, “N” and “C” and<br />
“H 3 ”. If you label C3, the tokens are placed from left<br />
to right because there are bonds to the left of the<br />
atom.<br />
If you label C5, the tokens are placed from right to<br />
left because there are bonds to the right of the atom:<br />
Pro<br />
H 3CN<br />
NCH 3<br />
In <strong>ChemDraw</strong> Pro, you can force an entire<br />
multi-atom label to be a token by defining it as a<br />
Nickname. This prevents the label from flipping<br />
when applied to the left side of a structure.<br />
For example, if you define the Nickname “CH 3”,<br />
and label C5 with the combined label and nickname<br />
“NCH 3 ”, the final orientation is “CH 3 N” instead of<br />
“H 3CN”. In this case, the Nickname, “CH 3”, is a<br />
token. For more examples, see “Using Nicknames”<br />
on page 109.<br />
If you label C1, the second and third tokens are<br />
placed above the first token since there are bonds<br />
below the atom.<br />
68 • Chapter 4: Drawing Captions and Atom Labels <strong>CambridgeSoft</strong><br />
Formatting Text<br />
CH 3<br />
N
If you label C4, the second and third tokens are<br />
placed below the first token.<br />
N<br />
CH 3<br />
Changing the Default Caption<br />
or Atom Label Text Format<br />
Each new caption or atom label uses default<br />
document settings for the font, size, and style of<br />
captions and atom labels. You can change the format<br />
by:<br />
• Changing the document settings for subsequent<br />
drawings in the current document.<br />
• Choosing a new format for an individual<br />
caption or label from the Text menu or toolbar<br />
before you type.<br />
• Selecting text and applying a new format to an<br />
individual label after you type.<br />
Specifying Document Settings for New<br />
Text<br />
To specify the text settings for new captions and<br />
atom labels in the current document:<br />
1. From the File menu, choose Document<br />
Settings.<br />
2. In the Document Settings dialog box, click<br />
Captions or Atom Labels.<br />
3. Click the appropriate options.<br />
4. Click OK.<br />
These settings affect all new captions or atom labels<br />
in the current document. To use these settings in new<br />
documents save them in a Style Sheet or Stationery<br />
Pad. For more information, see “Saving Customized<br />
Settings as Style Sheets or Stationery Pads” on page<br />
13.<br />
Setting an Individual Text Format<br />
Before Typing<br />
You can set the text format for an individual caption<br />
or atom label before you type. The format change is<br />
applied to the current text only.<br />
To set the text format before you type:<br />
1. Click the Text tool and then click in the<br />
document window.<br />
A text box appears.<br />
2. Set the text format in one of the following ways:<br />
• From the Text menu, choose the format<br />
options.<br />
• From the Style toolbar, choose the format<br />
options.<br />
3. Type the text in the text box.<br />
The format is applied to the typed text. Any<br />
subsequent text you type is formatted according<br />
to the default document settings for the current<br />
document.<br />
Changing the Spacing of Individual<br />
Text Objects<br />
You can change the text settings for a specific<br />
caption or atom. The setting change is applied to the<br />
selected object only. You can also choose whether to<br />
have the settings applied to the selected text and to<br />
all subsequent text you type.<br />
To change the text settings for a specific caption or<br />
atom label:<br />
1. Select the text to change with a selection tool.<br />
2. From the Text menu, select the appropriate<br />
options.<br />
<strong>ChemDraw</strong> 8 Chapter 4: Drawing Captions and Atom Labels • 69<br />
Formatting Text<br />
<strong>ChemDraw</strong>
Administrator<br />
To change only a part of a single caption you must<br />
use the Text tool:<br />
• Select part of the caption with the Text tool.<br />
To specify a font and size for selected text, do one of<br />
the following:<br />
• Choose the font and size from the Text menu.<br />
• Right-click and choose the font and size from<br />
the right-click menu.<br />
• From the Style Toolbar, select the font and size<br />
from the drop-down menus.<br />
Fractional Character Widths<br />
(Macintosh)<br />
On the Macintosh, you can choose to have the<br />
spacing between characters as close to proportional<br />
as possible. If you are printing to a PostScript<br />
printer, this option improves the font appearance.<br />
To set fractional widths:<br />
1. From the File menu, choose Document<br />
Settings.<br />
2. In the Document Settings dialog box, click the<br />
Footer tab.<br />
3. Click Fractional Widths.<br />
Coloring Text<br />
You can color captions and atom labels before or<br />
after they are typed, and as a whole or in part.<br />
To color a caption or atom label:<br />
1. Select the Text tool.<br />
2. Click in the position where you want to place<br />
the text.<br />
3. From the Color menu, choose a color.<br />
4. Type the caption or atom label.<br />
To color individual characters:<br />
1. Select part of an existing caption or atom label<br />
using the Text tool.<br />
2. From the Color menu, choose a color.<br />
NOTE: Macintosh: Captions that contain multiple<br />
colors change to the foreground color when rotated.<br />
However, all colors contained in the caption are<br />
printed.<br />
To color several captions or atom labels at once:<br />
1. Select the captions or labels using a selection<br />
tool.<br />
2. From the Color menu, choose a color.<br />
Creating Captions<br />
The default format options of any new captions you<br />
create are specified in the Captions tab of the<br />
Document Settings dialog box. You may edit these<br />
options at any time. The settings affect the current<br />
document only.<br />
To create a caption:<br />
1. Click the Text tool .<br />
2. Point in an empty space in a document window.<br />
A caption text box with a flashing insertion<br />
point appears.<br />
3. Type a caption.<br />
The text box widens as you type to<br />
accommodate the caption.<br />
4. To create a new line, press Enter or Return.<br />
70 • Chapter 4: Drawing Captions and Atom Labels <strong>CambridgeSoft</strong><br />
Creating Captions
5. To close the text box, click outside the text box<br />
or select another tool.<br />
NOTE: You can verify the chemical significance of<br />
a caption or atom label using the Check Structure<br />
command by selecting it with the Lasso or Marquee<br />
tool.<br />
By default, captions are considered to be chemically<br />
significant if possible. For example, if you create a<br />
label like “CH 3 OH”, you will be able to attach<br />
bonds to it (and it will be modified appropriately)<br />
even though you intended it to be a label, not a<br />
molecule. Moreover, it’s values are included in the<br />
Analysis Window, which could be confusing. If you<br />
try to label structures “A”, “B”, and “C”, the “B”<br />
and “C” labels will be marked with a red box<br />
because they have “incorrect valences”. To fix this,<br />
do the following:<br />
1. Select the label with the Lasso or Marquee tool.<br />
2. Right-click or Control+click in the selection.<br />
3. Deselect the Interpret Chemically command.<br />
Alternately, you can change the default by<br />
unchecking the “Interpret Chemically When<br />
Possible” option on the Captions tab of the<br />
Document Settings dialog box.<br />
Changing the Caption Width<br />
To change the width of a caption:<br />
1. Select a caption using the Text tool.<br />
The Caption text box appears around the<br />
caption. The right side of the text box contains<br />
a Resize handle.<br />
Resize handle<br />
2. Drag the Resize handle.<br />
The point at which the text wraps is adjusted as<br />
you drag the Resize handle.<br />
Editing a Caption<br />
To open a caption for editing:<br />
1. Click the Text tool .<br />
2. Point at a caption and click to open the text box.<br />
The caption text is highlighted.<br />
To change all of the highlighted text within an open<br />
text box:<br />
• Type the new caption text over the highlighted<br />
text.<br />
The highlighted text disappears as you type the<br />
new caption.<br />
If not all the text is highlighted and you want to<br />
select all of the caption text:<br />
• From the Edit menu, choose Select All.<br />
To change part of the caption text:<br />
• Drag the insertion point over a part of the<br />
caption.<br />
<strong>ChemDraw</strong> 8 Chapter 4: Drawing Captions and Atom Labels • 71<br />
Creating Captions<br />
<strong>ChemDraw</strong>
Administrator<br />
Ultra Adding Chemical<br />
Names<br />
In <strong>ChemDraw</strong> Ultra only, you can insert the name of<br />
a selected structure as a caption using the Convert<br />
Structure to Name command from the Structure<br />
menu.<br />
The Struct=Name algorithm used in <strong>ChemDraw</strong> <strong>8.0</strong><br />
is a new proprietary naming algorithm developed by<br />
<strong>CambridgeSoft</strong>. It replaces Beilstein’s AutoNom<br />
algorithm used in earlier versions of <strong>ChemDraw</strong>.<br />
The conversion of a structure to a name is limited by<br />
many factors. Specifically, Struct=Name makes<br />
little or no attempt to name the following:<br />
• Charged structures (although some common<br />
salt forms will be named correctly).<br />
• Radicals.<br />
• Mixtures and other multicomponent systems.<br />
• Compounds with non-standard valence states.<br />
• Spiro ring systems.<br />
• Isotopically modified compounds.<br />
• Inorganics (although some simple structures<br />
will be named correctly).<br />
• Polymers.<br />
• Biochemicals– including specialized<br />
nomenclature for amino acids, carbohydrates,<br />
and steroids. For such compounds, only the<br />
fully systematic organic name is produced.<br />
Another limitation is that the set of heavy atoms for<br />
an organic component is confined to: Hg, B, C, N,<br />
O, F, Si, P, S, Cl, Ge, As, Se, Br, Sn, Sb, Te, I, Pb, Bi,<br />
and At.<br />
Struct=Name generates names with proper CIP<br />
stereochemistry descriptors. It has no theoretical<br />
limits to the size of the structures that can be named.<br />
To insert the name of a structure into your drawing:<br />
1. Select the drawing for which you want to insert<br />
a name.<br />
2. From the Structure menu, choose Convert<br />
Structure to Name.<br />
Cyclohexane<br />
The name of the structure appears as a caption<br />
under your drawing.<br />
Labeling Atoms with the<br />
Text Tool<br />
The default format options of any new atom labels<br />
you create are specified in the Atom Labels tab of<br />
the Document Settings dialog box. You may edit<br />
these options at any time. The settings affect the<br />
current document only.<br />
To place an atom label on an atom:<br />
1. Click the Text tool .<br />
2. Point to an atom.<br />
The pointer changes when it is positioned<br />
correctly over an atom to indicate that you will<br />
create an atom label rather than a caption.<br />
72 • Chapter 4: Drawing Captions and Atom Labels <strong>CambridgeSoft</strong><br />
Adding Chemical Names
3. Click the atom.<br />
An Atom Label text box appears over the atom.<br />
4. Type an atom label.<br />
Numbers are automatically subscripted. The<br />
justification you choose determines how the<br />
letters in an atom label are positioned on a bond.<br />
Numbers, leading open parentheses, and<br />
trailing closed parentheses are ignored in the<br />
positioning of atom labels.<br />
5. To close the text box, click outside the text box<br />
or select another tool.<br />
NOTE: You can use HotKeys to label an atom<br />
instead of using the Text tool. You can also label<br />
atoms using Nicknames that are text representations<br />
of substructures. For more information, see<br />
“Labeling Atoms with HotKeys” on page 74 and<br />
“Using Nicknames” on page 109.<br />
Specifying the Margin Width<br />
You can adjust the white space surrounding the atom<br />
label so that some of the attached bond is hidden.<br />
Cl Cl<br />
0.278 pt 0.6 pt<br />
To adjust the white space:<br />
1. From the File menu, choose Document<br />
Settings.<br />
The Document Settings dialog box appears.<br />
2. On the Drawing tab, type a new Margin Width<br />
value.<br />
3. Click OK.<br />
4. The margin width is applied to all subsequent<br />
drawings in the current document.<br />
Editing Atom Labels<br />
To edit an atom label:<br />
1. Click an existing label using the Text tool or<br />
double-click using a bond or ring tool.<br />
The highlighted atom label text appears within<br />
the Atom Label text box.<br />
2. Type the new atom label text over the<br />
highlighted text.<br />
If all the text is not highlighted, and you want to<br />
select all of the atom label:<br />
• From the Edit menu, choose Select All.<br />
To edit part of the atom label:<br />
1. Drag the insertion point over part of the atom<br />
label.<br />
2. Type the new characters.<br />
3. Close the Atom Label text box.<br />
Deleting an Atom Label<br />
To delete an atom label, leaving the underlying<br />
bonds unchanged, do one of the following:<br />
<strong>ChemDraw</strong> 8 Chapter 4: Drawing Captions and Atom Labels • 73<br />
Labeling Atoms with the Text Tool<br />
<strong>ChemDraw</strong>
Administrator<br />
• Click the Eraser tool and then click the atom<br />
label.<br />
• With the atom label selected, press the spacebar,<br />
Backspace, or Delete Key.<br />
Labeling Atoms with<br />
HotKeys<br />
Use <strong>ChemDraw</strong> HotKeys to quickly label atoms and<br />
apply atom properties. The file CS <strong>ChemDraw</strong><br />
Hotkeys in the <strong>ChemDraw</strong> Items folder contains the<br />
HotKeys provided with <strong>ChemDraw</strong>. You can add or<br />
change HotKeys by editing the file in a text editor.<br />
For a list of standard Hotkeys, see “<strong>ChemDraw</strong><br />
Hotkeys” on page 3.<br />
Use the following methods to label an atom with a<br />
HotKey.<br />
Method 1: Labeling the last<br />
atom drawn<br />
1. Draw a bond by dragging the bond tool in the<br />
direction you want the bond oriented.<br />
2. Type a HotKey.<br />
The last atom drawn is labeled. Each time you<br />
draw a bond, the last atom drawn is the HotKey<br />
atom.<br />
NOTE: When you are pointing, rather than<br />
drawing, the last atom highlighted is the atom<br />
labeled. Thus, if you click to create a bond and<br />
linger with the cursor over the origin, you will<br />
highlight the origin and it will be labeled rather than<br />
the last atom drawn.<br />
Method 2: Labeling an atom by<br />
pointing<br />
1. Using a bond tool or the Text tool, position the<br />
pointer over an atom.<br />
A highlight box appears over the atom.<br />
2. Type a HotKey, for example, “c”.<br />
The label is added to the atom highlighted. If<br />
the label is a single element, such as “C”, then<br />
the appropriate number of hydrogen atoms are<br />
added to the label. Repeatedly typing the hotkey<br />
will cycle the number of hydrogens.<br />
NOTE: The last atom highlighted is always the<br />
atom labeled, even if you are no longer pointing to it<br />
(that is, even if it is no longer highlighted). This is<br />
true even if you switch documents.<br />
Method 3: Labeling an Atom<br />
with a Selection Tool<br />
1. Using a selection tool, position the pointer over<br />
an atom.<br />
A highlight box appears over the atom.<br />
2. Type a HotKey, for example, “c”.<br />
74 • Chapter 4: Drawing Captions and Atom Labels <strong>CambridgeSoft</strong><br />
Labeling Atoms with HotKeys<br />
H 3 C<br />
C<br />
H 2
Method 4: Labeling multiple<br />
atoms<br />
1. Select several atoms using a selection tool.<br />
2. Type a HotKey, for example, “c”.<br />
The selected atoms are labeled.<br />
The element or label associated with the<br />
HotKey is added to the structure.<br />
Hard-Coded HotKeys<br />
You cannot edit hard-coded HotKeys. The following<br />
table contains a list of hard-coded HotKeys:<br />
HotKey Function<br />
Enter or<br />
Return<br />
H3C<br />
C<br />
H2<br />
Opens the atom label text box.<br />
space Removes an atom label.<br />
/ (slash) Displays the Atom Properties dialog<br />
box when pointing to an atom or the<br />
Bond Properties dialog box when<br />
pointing to a bond.<br />
= (equal) Displays the List Nickname dialog<br />
box.<br />
. (period) Adds an attachment point.<br />
' (apostrophe) Adds an atom number.<br />
HotKey Function<br />
Delete Deletes objects.<br />
1 When pointing to a bond, changes<br />
the bond to single.<br />
2 When pointing to a bond, changes<br />
the bond to double.<br />
3 When pointing to a bond, changes<br />
the bond to triple.<br />
f Send bond to which you are<br />
pointing to the front of the drawing.<br />
c Centers the double bond to which<br />
you are pointing.<br />
l Positions the double bond to which<br />
you are pointing to the left.<br />
r Positions the double bond to which<br />
you are pointing to the right.<br />
Creating HotKeys<br />
To add or edit <strong>ChemDraw</strong> HotKeys:<br />
Use a text editor (Notepad etc.) to open the CS<br />
<strong>ChemDraw</strong> Hotkeys file in the <strong>ChemDraw</strong><br />
Items folder.<br />
You can use any uppercase or lowercase<br />
alphanumeric key as a HotKey with the exception of<br />
the hard coded HotKeys listed previously. If a<br />
capital and lowercase HotKey do not exist, the<br />
HotKey is assigned to both. If a key is used more<br />
than once in the file, the one closer to the end of the<br />
file takes precedence.<br />
<strong>ChemDraw</strong> 8 Chapter 4: Drawing Captions and Atom Labels • 75<br />
Labeling Atoms with HotKeys<br />
<strong>ChemDraw</strong>
Administrator<br />
To add a HotKey:<br />
1. Add a new line and type the key you want to<br />
use.<br />
2. Type a space.<br />
3. Type the letters to associate with the HotKey.<br />
HotKeys defined for single elements always<br />
result in the adding of the appropriate number<br />
of hydrogen atoms.<br />
4. Save and close the HotKeys file.<br />
To create a new HotKeys file:<br />
1. Create a text file named CS <strong>ChemDraw</strong><br />
Hotkeys.<br />
2. Save the file in the <strong>ChemDraw</strong> Items folder.<br />
3. Click OK or Save.<br />
Labeling Atoms With a<br />
Bond or Ring Tool<br />
To avoid switching back and forth between tools,<br />
you can label atoms with a bond or ring tool.<br />
To label an atom using a bond or ring tool:<br />
1. Click the Bond or Ring tool.<br />
2. Point to an atom and double-click.<br />
An atom text label appears over the atom.<br />
3. Type the text.<br />
Repeating an Atom<br />
Label<br />
You can repeat an atom label using the text, bond, or<br />
ring tools.<br />
To label several atoms with the same text using the<br />
Text tool:<br />
1. Click the Text tool.<br />
2. Label a single atom.<br />
3. Double-click another atom to repeat the<br />
previous label.<br />
To label several atoms with the same text using a<br />
bond, ring, or Acyclic Chain tool:<br />
1. Click the tool.<br />
2. Triple-click an atom to repeat the previous<br />
label.<br />
Atom Numbering<br />
You can add sequential numbering indicators to the<br />
atoms in a structure. <strong>ChemDraw</strong> recognizes the<br />
following types of indicators:<br />
• Numbers (1, 2, 3, and so on)<br />
• Text ending with a number (atom1)<br />
• Greek letters in the Symbol font<br />
• Letters (a, b, c, and so on)<br />
The default indicator is numbers.<br />
76 • Chapter 4: Drawing Captions and Atom Labels <strong>CambridgeSoft</strong><br />
Labeling Atoms With a Bond or Ring Tool
Showing and Hiding Atom<br />
Numbers<br />
To add Atom Numbering to an entire structure:<br />
1. Select the structure.<br />
2. Do one of the following:<br />
If you want to … Then…<br />
show previously<br />
assigned atom<br />
numbers.<br />
assign new atom<br />
numbers.<br />
1<br />
2<br />
• Right-click, point to<br />
Atom, and then click<br />
Show Atom Number.<br />
Any previously assigned<br />
numbers remain<br />
unchanged.<br />
• Type the HotKey '<br />
(apostrophe).<br />
The atoms in the structure<br />
are numbered<br />
sequentially.<br />
6<br />
3<br />
5<br />
4<br />
To number individual atoms<br />
1. Select the atom.<br />
2. Do one of the following:<br />
If you want to … Then…<br />
show a previously<br />
assigned atom<br />
number.<br />
assign an atom<br />
number<br />
To hide Atom Numbering in a structure:<br />
1. Select the structure.<br />
• Right-click, and<br />
choose Show Atom<br />
Number.<br />
A previously assigned<br />
number is displayed.<br />
• Type the HotKey '<br />
(apostrophe).<br />
The atoms are numbered<br />
in the sequence you<br />
choose.<br />
2. Right-click, point to Atom, and then deselect<br />
Show Atom Number.<br />
To hide an individual atom number, do one of the<br />
following:<br />
1. Point to or select the atom, right-click, and then<br />
deselect the Show Atom Number.<br />
2. Point to or select the atom number, right-click,<br />
and then select Hide Indicator.<br />
To remove an atom number indicator:<br />
• Click the indicator with the Eraser tool.<br />
Editing Atom Numbers<br />
You can edit the text and style of atom number<br />
indicators.<br />
<strong>ChemDraw</strong> 8 Chapter 4: Drawing Captions and Atom Labels • 77<br />
Atom Numbering<br />
<strong>ChemDraw</strong>
Administrator<br />
To edit atom number text:<br />
1. Click the Text tool.<br />
2. Do one of the following:<br />
• Select the atom number indicator and type<br />
the changes.<br />
• Double-click the atom number indicator to<br />
change to the next character in the sequence.<br />
To edit the atom number style:<br />
• Select the atom number indicator with the Text<br />
tool and use the Text menu or Text formatting<br />
toolbar.<br />
Positioning Atom Number<br />
Indicators<br />
Atom number indicators are positioned<br />
automatically and move appropriately if a structure<br />
is modified. You can reposition them by dragging<br />
them to the desired position or with the Position<br />
Indicators dialog box.<br />
To reposition an indicator numerically:<br />
1. Right-click the indicator to move and choose<br />
Position.<br />
The Position Indicators dialog box appears.<br />
2. Click the appropriate Position option, and type<br />
a value:<br />
To position … Type a value for<br />
Position …<br />
from the atom or bond<br />
center to the indicator<br />
center<br />
from the atom or bond<br />
center to bottom left of<br />
indicator baseline<br />
by angle or by clock<br />
by offset—<br />
horizontal and<br />
vertical<br />
at specified coordinates absolute—<br />
horizontal and<br />
vertical<br />
Typing Non-Roman Text<br />
Use the Character Map for entering non-Roman<br />
text, see “Character Map” on page 11. Any font<br />
available on the computer can be entered into a label<br />
using Character Map.<br />
NOTE: Two-byte fonts such as Chinese may not<br />
work reliably with the Character Map.<br />
Using the Text Tool with<br />
the Lasso Tool<br />
The Text tool used in conjunction with a selection<br />
tool enables you to perform additional edits, such as<br />
simultaneously changing several captions or atom<br />
labels. For more information about selection tools,<br />
see ‘Chapter 6: Manipulating Drawings”.<br />
You can toggle between the Text tool and the Lasso<br />
tool as follows:<br />
78 • Chapter 4: Drawing Captions and Atom Labels <strong>CambridgeSoft</strong><br />
Using the Text Tool with the Lasso Tool
• Press Ctrl+Alt+Tab or<br />
Command+Option+Tab.<br />
The text box is automatically selected when you<br />
switch to the lasso tool.<br />
To switch from the Lasso tool to the Text tool when<br />
a caption or atom label is selected:<br />
• Press Ctrl+Alt+Tab or<br />
Command+Option+Tab.<br />
The Text tool is selected and the text box is<br />
opened for editing.<br />
NOTE: Ctrl+Alt+Tab and Command+Option<br />
+Tab will always toggle between the last two tools<br />
used. In this case it was the Text tool and the Lasso,<br />
but you can use it with any two tools.<br />
Using Bitmap Fonts<br />
When Available<br />
(Macintosh)<br />
When text appears in a document on the screen, it<br />
can appear using either a bitmap or a TrueType font.<br />
To use bitmap fonts if they are available:<br />
1. From the File menu, choose Preferences.<br />
2. Select Use Bitmap Fonts When Available.<br />
Text drawn using Bitmap fonts looks better and<br />
appears more quickly than text drawn using<br />
TrueType fonts. However, the size and position of<br />
text drawn using Bitmap fonts change somewhat<br />
when printed.<br />
For accurate correspondence between what you see<br />
on the screen and what is printed:<br />
• Deselect Use Bitmap Fonts When Available.<br />
This change affects all documents.<br />
<strong>ChemDraw</strong> 8 Chapter 4: Drawing Captions and Atom Labels • 79<br />
Using Bitmap Fonts When Available (Macintosh)<br />
<strong>ChemDraw</strong>
Administrator<br />
80 • Chapter 4: Drawing Captions and Atom Labels <strong>CambridgeSoft</strong><br />
Using Bitmap Fonts When Available (Macintosh)
Chapter 5: Drawing Orbitals, Symbols,<br />
Arrows, Arcs, and Other Shapes<br />
Overview<br />
<strong>ChemDraw</strong> provides the following tools and tool<br />
palettes that enable you to add chemical symbols<br />
and shapes to your documents (A tool palette is<br />
indicated by a in the lower right corner of the<br />
tool.):<br />
• Orbital tools palette —to draw orbitals.<br />
• Chemical Symbols tools palette —to<br />
draw charges, radicals, and other symbols.<br />
• Arrow tools palette —to draw arrows.<br />
• Drawing Elements tools palette —to<br />
draw boxes, circles, and lines.<br />
• Brackets tools palette —to draw<br />
brackets, braces, parentheses, and daggers.<br />
• Arc tools palette —to draw arcs.<br />
• Pen tool —to draw freehand shapes.<br />
• TLC tool –to reproduce TLC<br />
experiments.<br />
You can use the tool palettes as extensions of the<br />
Main Tool Palette, or you can tear them off and place<br />
them anywhere on your screen.<br />
Selecting Tools From a Palette<br />
Some tools have a palette containing different types<br />
of that tool. When you choose a tool type from the<br />
palette, it becomes the default tool. To use a different<br />
tool type, select it.<br />
To select a tool and use its default tool type:<br />
• Click the tool’s icon to select it.<br />
To choose a different tool type from the palette:<br />
1. Click the tool’s icon and hold down the mouse<br />
button.<br />
The palette appears.<br />
2. Drag to select a tool type from the palette.<br />
3. Release the mouse button over the tool you<br />
want to select.<br />
The selected tool is now displayed on the Main<br />
Tools Palette.<br />
To display a tools palette, do one of the following:<br />
• From the View menu, select Other Toolbars,<br />
then select one of the palettes.<br />
• Click the tool’s icon and drag to the palette’s<br />
title bar. Release the mouse button over the title<br />
bar.<br />
The selected palette is displayed, and can be<br />
dragged anywhere on the screen.<br />
The Orbital Tools Palette<br />
Use the Orbital tools to add orbitals to your chemical<br />
structures.<br />
You draw orbitals so that the node appears first.<br />
Depending on the orbital type, available fill patterns<br />
are:<br />
<strong>ChemDraw</strong> 8 Chapter 5: Drawing Orbitals, Symbols, Arrows, Arcs, and Other Shapes • 81<br />
The Orbital Tools Palette<br />
<strong>ChemDraw</strong>
Administrator<br />
• Background color<br />
• Shaded<br />
• Solid color<br />
You can modify the fill colors with the Color menu.<br />
Display the Info window to view the orbital’s length<br />
and angle relative to the X-axis while you draw it.<br />
You can constrain the length and angle of an orbital<br />
by selecting Fixed Lengths and Fixed Angles on the<br />
Object menu.<br />
NOTE: Orbitals are not normally part of the<br />
structure they are drawn near and are not selected<br />
when you double-click a bond, atom, or atom label<br />
with a selection tool. To group the orbitals with the<br />
structure, use the Group command from the Object<br />
menu. For more information, see “Grouping<br />
Objects” on page 106.<br />
s-orbitals<br />
The s-orbital tools are shown below:<br />
To draw an s-orbital:<br />
1. Hold down the mouse button over the Orbital<br />
tool and drag to select the s-orbital tool<br />
from the palette.<br />
2. Point to an atom where the orbital will be<br />
centered.<br />
3. Drag outward.<br />
Sigma Orbitals<br />
The σ-orbital tools are shown below:<br />
To draw a σ-orbital:<br />
1. Hold down the mouse button over the Orbital<br />
tool and drag to select the σ-orbital tool<br />
from the palette.<br />
2. Point where the orbital will be centered.<br />
3. Drag outward along the long axis of the orbital.<br />
Single Lobe Orbitals<br />
Single lobe orbitals are commonly used for<br />
indicating a lone pair. The single lobe orbital tools<br />
are shown below:<br />
To draw a single lobe orbital:<br />
1. Hold down the mouse button over the Orbital<br />
tool and drag to select the single lobe<br />
orbital tool from the palette.<br />
2. Point to an atom where the narrow end of the<br />
orbital is to be attached.<br />
3. Drag from the narrow end of the lobe to its wide<br />
end.<br />
82 • Chapter 5: Drawing Orbitals, Symbols, Arrows, Arcs, and Other Shapes <strong>CambridgeSoft</strong><br />
The Orbital Tools Palette
p-orbitals<br />
The p-orbital tools are shown below:<br />
To draw a p-orbital:<br />
1. Hold down the mouse button over the Orbital<br />
tool and drag to select the p-orbital tool<br />
from the palette.<br />
2. Point to an atom where the node of the orbital is<br />
to be attached.<br />
3. Drag from the orbital node to the wide end of<br />
the filled lobe.<br />
Hybrid Orbitals<br />
The hybrid-orbital tools are shown below:<br />
To draw a hybrid orbital:<br />
1. Hold down the mouse button over the Orbital<br />
tool and drag to select the hybrid-orbital<br />
tool from the palette.<br />
2. Point to an atom where the node of the orbital is<br />
to be attached.<br />
3. Drag from the orbital node to the wide end of<br />
the major lobe of the orbital.<br />
d-orbitals<br />
The d-orbital tools are shown below:<br />
To draw a d-orbital:<br />
1. Hold down the mouse button over the Orbital<br />
tool and drag to select the d-orbital tool<br />
from the palette.<br />
2. Point to an atom where the node of the orbital is<br />
to be attached.<br />
3. Drag from the center of the orbital to the wide<br />
end of a filled lobe.<br />
d z 2-orbitals<br />
The d z 2-orbital tools are shown below:<br />
<strong>ChemDraw</strong> 8 Chapter 5: Drawing Orbitals, Symbols, Arrows, Arcs, and Other Shapes • 83<br />
The Orbital Tools Palette<br />
<strong>ChemDraw</strong>
Administrator<br />
To draw a d z 2-orbital:<br />
1. Hold down the mouse button over the Orbital<br />
tool and drag to select the d z 2 -orbital tool<br />
from the palette.<br />
2. Point to an atom where the node of the orbital<br />
will be attached.<br />
3. Drag from the center of the orbital to the wide<br />
end of a lobe.<br />
The Chemical Symbols<br />
Tools Palette<br />
Use the Chemical Symbols tools to add<br />
chemical symbols to your structure. When you click<br />
the Chemical Symbols tool, the following palette<br />
appears:<br />
Symbols 94 dpi<br />
When you attach a symbol (other than H-dot or Hdash)<br />
to an atom, it remains at a fixed distance from<br />
the central character of the atom label. If you drag<br />
the symbol, it will maintain that fixed distance as it<br />
moves around the atom.<br />
You can, however, use a symbol without attaching it<br />
to an atom, place or move it anywhere, and resize it.<br />
H-dot and H-dash<br />
To represent a hydrogen atom that is coming out of<br />
the plane toward you along the Z-axis, use the H-dot<br />
symbol .<br />
To represent a hydrogen atom that is directed<br />
backwards into the plane away from you along the<br />
Z-axis, use the H-dash symbol . You can draw<br />
H-dots and H-dashes only by clicking atoms.<br />
To draw an H-dot or an H-dash:<br />
1. Hold down the mouse button over the<br />
Chemical Symbols tool and drag to select<br />
the symbol from the palette.<br />
2. Point to the atom.<br />
3. Click the atom.<br />
H-dot symbol<br />
Lone Pair<br />
Use the lone pair symbol to indicate a lone<br />
pair of electrons common in Lewis structure<br />
representations.<br />
84 • Chapter 5: Drawing Orbitals, Symbols, Arrows, Arcs, and Other Shapes <strong>CambridgeSoft</strong><br />
The Chemical Symbols Tools Palette<br />
O<br />
O<br />
O<br />
O<br />
O<br />
O
To draw a lone pair:<br />
1. Hold down the mouse button over the<br />
Chemical Symbols tool and drag to select<br />
the lone pair from the palette.<br />
2. Point to the atom where you want the lone pair<br />
located and drag in the appropriate direction to<br />
position it.<br />
3. Release the mouse button.<br />
The lone pair is offset from the atom at a fixed<br />
position.<br />
To deposit a lone pair symbol in a horizontal<br />
orientation:<br />
• Click in a document window.<br />
To change the orientation:<br />
• Click and drag the symbol to the desired<br />
orientation.<br />
Radical<br />
Use the radical symbol to indicate a single<br />
non-bonded electron.<br />
To draw a radical symbol:<br />
OH<br />
1. Hold down the mouse button over the<br />
Chemical Symbols tool and drag to select<br />
the radical from the palette.<br />
2. Point to the atom where you want the radical<br />
symbol to appear.<br />
3. Click to draw the symbol.<br />
Radical Cation and Radical<br />
Anion<br />
Use the charge radical symbols to<br />
represent radicals that are charged.<br />
To draw a radical cation or radical anion symbol:<br />
1. Hold down the mouse button over the<br />
Chemical Symbols tool and drag to select<br />
the symbol from the palette.<br />
2. Point to the atom where you want the symbol to<br />
appear.<br />
3. Drag from the charge portion of the symbol to<br />
the radical portion of the symbol.<br />
To quickly deposit a radical cation or radical anion<br />
symbol in a horizontal orientation:<br />
• Click to deposit the symbol.<br />
Charge Symbols<br />
Use the charge symbols to represent charges on<br />
structures.<br />
To draw a charge and associate it with a structure:<br />
1. Hold down the mouse button over the<br />
Chemical Symbols tool and drag to<br />
select the charge symbol from the palette.<br />
2. Click to the atom to which you want the charge<br />
to correspond.<br />
The number of hydrogen atoms increases or<br />
decreases as appropriate for the addition of the<br />
charge.<br />
<strong>ChemDraw</strong> 8 Chapter 5: Drawing Orbitals, Symbols, Arrows, Arcs, and Other Shapes • 85<br />
The Chemical Symbols Tools Palette<br />
H 2 N<br />
H<br />
NH 3<br />
OH<br />
O<br />
<strong>ChemDraw</strong>
Administrator<br />
Attachment Points<br />
The ability to indicate an attachment point is useful<br />
in polymer-bound combinatorial synthesis, protein<br />
chemistry, and other situations. <strong>ChemDraw</strong> has four<br />
standard attachment point drawing tools that allow<br />
you to indicate a point of attachment while<br />
maintaining chemical meaning.<br />
1<br />
∗<br />
H 3 N<br />
The bead tool is specifically intended to indicate<br />
attachment to a resin, but the tools are<br />
interchangeable. Any if these tools may be used for<br />
variable attachments in queries (see “Using Variable<br />
Attachment Positions” on page 115), but only the<br />
diamond tool will show rank numbers. That is, if<br />
you add more than one diamond to a structure, the<br />
points will automatically number sequentially.<br />
Rotating a Symbol<br />
H<br />
NH 3<br />
OH<br />
With the exception of the charge and the radical<br />
symbols, you can rotate the symbols by selecting<br />
and dragging the Rotation handle on the Selection<br />
Rectangle. All symbols are rotated around the same<br />
end from which they were originally drawn. For<br />
example, the radical cation symbol is rotated and<br />
resized from the charge. The Info window shows the<br />
angle that one of the ends of a symbol makes with<br />
the X-axis as you rotate symbols.<br />
O<br />
To rotate a chemical symbol:<br />
1. Select the chemical symbol with a selection<br />
tool.<br />
2. Drag the Rotation handle on the chemical<br />
symbol.<br />
For more information about rotating and resizing,<br />
see “Rotating Objects” on page 101.<br />
The Arrow Tools Palette<br />
Use the Arrow tools to add arrows to show the<br />
conversion of reactants to products and to indicate<br />
electron flow.<br />
Arrows 94 dpi<br />
NOTE: Use the Pen tool to make customized<br />
arrows. For more information, see“The Pen Tool”<br />
on page 90.<br />
Drawing an Arrow<br />
To draw an arrow:<br />
1. Click the Arrow tool .<br />
2. Point in the document where you want the<br />
beginning of the arrow to appear.<br />
3. Drag to where you want the arrowhead to be.<br />
86 • Chapter 5: Drawing Orbitals, Symbols, Arrows, Arcs, and Other Shapes <strong>CambridgeSoft</strong><br />
The Arrow Tools Palette
Editing an Arrow<br />
To lengthen, shorten, or rotate an arrow:<br />
1. Click the Arrow tool .<br />
2. Hold down Shift and point to the head of the<br />
arrow.<br />
A highlight box appears over the head of the<br />
arrow.<br />
3. Drag the arrowhead.<br />
The arrow is resized and rotated relative to its end.<br />
The Info window shows the change in length and the<br />
angle the arrowhead makes with the X-axis as you<br />
drag.<br />
You can resize and rotate an arrow using a selection<br />
tool by dragging the Resize or Rotation handle on<br />
the Selection rectangle (see “Rotating Objects” on<br />
page 101 and “Resizing Objects” on page 103). The<br />
resize or rotation occurs around the center of the<br />
Selection rectangle. The Info window indicates the<br />
percentage enlargement or reduction when you drag<br />
the Resize handle and the number of degrees rotated<br />
when you drag the Rotation handle.<br />
You cannot change the aspect ratio (ratio of height to<br />
width) of arrows.<br />
The Drawing Elements<br />
Tools Palette<br />
The Drawing Elements tools provides shapes you<br />
can add to your drawing.<br />
Drawing elements are not a part of the structure they<br />
are drawn near. If you double-click on a bond, atom,<br />
or atom label with a drawing tool, they are not<br />
selected. To group drawing elements with a<br />
structure, use the Group command in the Object<br />
menu. For more information, see “Grouping<br />
Objects” on page 106.<br />
Some drawing element types are available with fill<br />
patterns: hollow (no fill pattern), gray, and black.<br />
You can change the type of box, circle, or oval using<br />
the Curves menu.<br />
The Info window indicates the length and angle<br />
relative to the X-axis while you use any of the<br />
drawing element types.<br />
Drawing Boxes<br />
To draw a box:<br />
1. Select one of the box tools.<br />
2. Point where you want a corner of the box to be<br />
located.<br />
3. Drag from one corner of the box diagonally to<br />
the opposite corner.<br />
Drawing Circles and Ovals<br />
To draw a circle or oval:<br />
1. Select one of the circle or oval tools.<br />
2. Point where you want the center of the circle to<br />
be located.<br />
3. Drag outward from the center.<br />
<strong>ChemDraw</strong> 8 Chapter 5: Drawing Orbitals, Symbols, Arrows, Arcs, and Other Shapes • 87<br />
The Drawing Elements Tools Palette<br />
<strong>ChemDraw</strong>
Administrator<br />
Resizing or Rotating Drawing<br />
Elements<br />
A drawing element is resized or rotated from the<br />
same point that it was originally drawn. For<br />
example, a shadowed box is resized from the corner<br />
where the plain edges meet.<br />
You cannot rotate Boxes, Brackets, or Daggers.<br />
When a box or closed bracket is rotated along with<br />
objects within its borders, the area of the box or<br />
closed bracket increases to accommodate the<br />
rotation of the contained objects.<br />
To resize or rotate a drawing element:<br />
1. Select the Drawing Element tool.<br />
2. Press Shift and point to an end or edge of a<br />
drawing element.<br />
A highlight box appears.<br />
3. Drag the object to the new size or orientation.<br />
The Info window shows the percentage<br />
enlarged or reduced when you drag the Resize<br />
handle and the number of degrees the object<br />
rotates when you drag the Rotation handle.<br />
To scale atom labels when resizing:<br />
• Hold Control or Command while dragging to<br />
resize.<br />
Distorting Circle and Ovals<br />
You can distort circles and ovals (Shift+dragging the<br />
Resize handle) to convert them into an equivalent<br />
closed curve. You can distort gray shaded circles and<br />
ovals to convert these objects to solid filled curves<br />
with fill the same color as the curve. You can also<br />
distort boxes and closed brackets.<br />
The remaining Drawing Element types cannot be<br />
distorted. For more information, see “Rotating<br />
Objects” on page 101 and “Resizing Objects” on<br />
page 103.<br />
Drawing Lines<br />
Lines drawn with the line tool differ in two<br />
significant ways from bonds drawn with the bond<br />
tools:<br />
• They are not included in chemical interpretation<br />
of the drawing<br />
• Lines that cross appear solid<br />
To draw using a line tool:<br />
1. Select a line tool.<br />
2. Point where you want the line to start.<br />
3. Drag from one end of the line to the other end.<br />
The Brackets Tools<br />
Palette<br />
Brackets includes braces {}, brackets [], and<br />
parentheses ().<br />
Drawing Single Brackets<br />
A single bracket can be drawn in any orientation.<br />
To draw a single bracket:<br />
1. Select a single bracket tool.<br />
2. Point where you want the bracket to start.<br />
3. Drag from one end of the bracket to the other<br />
end.<br />
88 • Chapter 5: Drawing Orbitals, Symbols, Arrows, Arcs, and Other Shapes <strong>CambridgeSoft</strong><br />
The Brackets Tools Palette
Drawing Paired Brackets<br />
Paired brackets can only be placed in a vertical<br />
orientation. A rectangle or box defines their<br />
position.<br />
To draw a paired brackets:<br />
1. Select a paired bracket tool.<br />
2. Point where you want a corner of the bracket to<br />
be located.<br />
3. Drag from one corner of the box diagonally to<br />
the opposite corner.<br />
Drawing Daggers<br />
To draw a dagger:<br />
1. Select a dagger tool.<br />
2. Point where you want the symbol to be located.<br />
3. Click to deposit the dagger.<br />
NOTE: The size of the dagger symbol is<br />
proportional to the Atom Label font size specified in<br />
the Text Settings dialog box.<br />
Framing Objects<br />
You can enclose your drawings or group structures<br />
with a rectangle, brackets, parentheses, or braces.<br />
To enclose your object:<br />
1. Select the drawing to enclose.<br />
2. On the Object menu, point to Add Frame, and<br />
then choose the type of frame to add.<br />
The frame you selected is inserted in your<br />
drawing.<br />
The Arc Tools Palette<br />
Use the Arc tools to draw solid or dashed arcs of<br />
different angles: 90°, 120°, 180°, and 270°.<br />
Drawing Arcs<br />
Where you access the arc tools depends on which<br />
version of <strong>ChemDraw</strong> you are using.<br />
To draw an arc:<br />
1. Do one of the following:<br />
• In <strong>ChemDraw</strong> Std, point to the Arc tool<br />
and drag in the palette to select the angle.<br />
• In <strong>ChemDraw</strong> Pro or Ultra, point to the<br />
Drawing Elements tool and drag in the<br />
tool palette to select the angle.<br />
2. Dragging from left to right creates a convex arc;<br />
from right to left a concave one.<br />
The Info window shows the length between the<br />
ends, and the angle the clockwise end makes<br />
with the X-axis while you draw an arc.<br />
Editing Arcs<br />
To resize or rotate an arc using the Arc tool:<br />
1. Select the Arc tool.<br />
Arcs 94 dpi<br />
2. Press Shift and point to the clockwise end of the<br />
arc.<br />
A highlight box appears.<br />
3. Drag the clockwise end of the arc.<br />
<strong>ChemDraw</strong> 8 Chapter 5: Drawing Orbitals, Symbols, Arrows, Arcs, and Other Shapes • 89<br />
Framing Objects<br />
<strong>ChemDraw</strong>
Administrator<br />
The arc is resized and rotated relative to the end<br />
from which it was drawn. The Info window<br />
indicates the distance between the ends of the arc<br />
and the angle the clockwise end makes with the<br />
X-axis.<br />
You can resize and rotate an arc by dragging the<br />
Resize or Rotation handle on the Selection<br />
rectangle. The resize or rotation occurs around the<br />
center defined by the Selection rectangle. When you<br />
drag the Resize handle, the Info window indicates<br />
the percentage enlarged or reduced. When you drag<br />
the Rotation handle, the Info window indicates the<br />
degree rotated. For more information, see “Rotating<br />
Objects” on page 101 and “Resizing Objects” on<br />
page 103.<br />
The Pen Tool<br />
Use the Pen tool to draw shapes that are not provided<br />
in the Arrow, Orbital, or Drawing Elements palettes.<br />
For example, you can draw irregularly shaped<br />
arrows, curves depicting graphs or reaction<br />
coordinate diagrams, and other irregularly shaped<br />
solids.<br />
The Pen tool has two modes:<br />
• Drawing—Used to create shapes. The hand<br />
cursor appears with a “+” sign inside.<br />
• Edit—Used to edit shapes. The hand cursor<br />
appears without a “+” sign inside.<br />
NOTE: To enter edit mode directly from<br />
drawing mode, press Esc.<br />
Some examples of shapes that you can draw using<br />
the Pen tool are shown below.<br />
Customized orbitals Unique arrows<br />
Curves and axes<br />
To toggle between a selection tool and the Pen tool<br />
do one of the following:<br />
• Press Ctrl+Alt+Tab or Command+Option+Tab<br />
• Click a selection tool.<br />
The last drawn curve and a selection tool are<br />
selected.<br />
Drawing Bézier Curves by<br />
Dragging<br />
A Bézier curve is a curve that is calculated to<br />
connect separate points into a smooth line.You can<br />
draw Bézier curves with the Pen tool by clicking and<br />
dragging repeatedly to create curved segments.<br />
To draw a Bezier Curve:<br />
1. Select the Pen tool.<br />
Geometric shapes<br />
2. Point to where you want the beginning of the<br />
curve to appear and click.<br />
An anchor point appears, and the cursor<br />
changes from a “+” to a hand.<br />
3. Move the cursor to another position and click.<br />
A line connects the two points.<br />
90 • Chapter 5: Drawing Orbitals, Symbols, Arrows, Arcs, and Other Shapes <strong>CambridgeSoft</strong><br />
The Pen Tool
4. Position the cursor on one of the points (the “+”<br />
in the hand will disappear when you are<br />
correctly positioned) and drag to create an arc.<br />
Anchor Point<br />
A direction line appears tangentially to the curve.<br />
Use the direction line to control the “curviness” of<br />
the segment. The slope of the direction line<br />
determines the slope of the curve. The length of the<br />
direction line determines the height of the curve.<br />
Direction points appear at the ends of the direction<br />
line. Use the direction points to adjust the curve by<br />
dragging a point. You can further adjust the shape by<br />
dragging an endpoint of the curve.<br />
Direction Point<br />
Direction Line<br />
Drawing Segments by Clicking<br />
You can draw shapes with corners by clicking<br />
repeatedly in an outline of the shape you want.<br />
To draw segments:<br />
1. Select the Pen tool.<br />
2. Point to where you want the beginning of the<br />
curve to appear.<br />
3. Click to deposit an anchor point.<br />
4. Move the cursor and click again to add a second<br />
point.<br />
5. Continue until you have the curve you want.<br />
6. Press Esc or click another tool.<br />
NOTE: To place the fewest strategically placed<br />
control points for obtaining the smoothest curve,<br />
work in a magnified view.<br />
Editing a Curve<br />
You can edit a curve by selecting it and manipulating<br />
it with the direction lines.<br />
To select an existing curve:<br />
1. Select the Pen tool.<br />
2. Point at the curve.<br />
The cursor will change from a “+” to an arrow<br />
when you are positioned correctly.<br />
3. Click to select the curve.<br />
The direction lines appear.<br />
<strong>ChemDraw</strong> 8 Chapter 5: Drawing Orbitals, Symbols, Arrows, Arcs, and Other Shapes • 91<br />
The Pen Tool<br />
<strong>ChemDraw</strong>
Administrator<br />
Changing the Shape of a Curve<br />
Use the endpoints of the direction lines to increase<br />
or decrease the breadth of the curve or change its<br />
direction.<br />
To change the shape of a curve:<br />
1. Select the Pen tool and click the existing curve<br />
you want to edit.<br />
2. Drag the direction lines to create the shape you<br />
want.<br />
Adding a Segment<br />
To extend an existing curve by adding a segment:<br />
1. Select the Pen tool and click the existing curve<br />
you want to edit.<br />
2. Point to the endpoint of a curve until the cursor<br />
appears as a hand.<br />
3. Alt+click or Option+click the endpoint.<br />
The cursor appears as a hand with a “+” sign<br />
inside.<br />
4. Drag to connect more segments to your curve.<br />
Deleting a Segment<br />
To delete a curve segment:<br />
• In the edit mode of the Pen tool, Alt+Shift+click<br />
or Option+shift+click the control point where<br />
you want to delete a curve segment.<br />
The cursor appears as the Eraser tool before you<br />
click.<br />
You can also delete entire curves using a selection<br />
tool or the Eraser tool.<br />
Applying a Style to a Shape<br />
All curves are drawn with the last curve style chosen<br />
until you change the selections. Certain styles are<br />
mutually exclusive. For example, if you choose<br />
Closed, you cannot also choose Arrow at Start.<br />
You can use the Doubled style to represent cell<br />
membranes. The lines are separated by twice the<br />
Bold Width setting for the drawing. Doubled lines<br />
cannot be dashed or include arrows.<br />
To apply a style to a curve:<br />
1. Select a curve using either the Pen tool or a<br />
selection tool.<br />
2. From the Curves menu, choose a style.<br />
Filled and Closed Styles<br />
The illustration below shows a shape with the Plain<br />
style applied.<br />
92 • Chapter 5: Drawing Orbitals, Symbols, Arrows, Arcs, and Other Shapes <strong>CambridgeSoft</strong><br />
The Pen Tool
The following illustration shows the shape above<br />
with the Filled and Closed styles applied.<br />
Shaded Style<br />
You can apply shading to any curve, however the<br />
shaded style works best with convex or slightly<br />
concave shapes. Shading may not appear as desired<br />
in extremely concaved shapes.<br />
The illustration below shows shapes with the Plain<br />
style applied.<br />
The following illustration shows the above shapes<br />
with the Shaded style applied.<br />
Plain Style<br />
To remove all styles from a curve:<br />
• With a curve selected, choose Plain from the<br />
Curves menu.<br />
The TLC Tool<br />
The TLC Tool is a drawing tool that allows you to<br />
easily depict Thin Layer Chromatography plates<br />
within a <strong>ChemDraw</strong> document. The tool creates a<br />
rectangular plate with origin line, solvent front, and<br />
one or more lanes. The lanes can be populated with<br />
spots of different R f, size, shape, or color.<br />
To create a TLC plate:<br />
1. Select the TLC tool .<br />
2. Drag in any direction from the point of origin.<br />
The number of lanes is a function of the width<br />
of the plate you create.<br />
You can manipulate parts of the plate as follows:<br />
If you want to... then...<br />
Change the height<br />
or width of the plate.<br />
Move the origin or<br />
solvent front.<br />
Change the order of<br />
lanes.<br />
Drag a border or corner. The<br />
number of lanes will not<br />
change.<br />
Drag the origin or solvent<br />
front line.<br />
Drag the origin tick to the<br />
new location.<br />
<strong>ChemDraw</strong> 8 Chapter 5: Drawing Orbitals, Symbols, Arrows, Arcs, and Other Shapes • 93<br />
The TLC Tool<br />
<strong>ChemDraw</strong>
Administrator<br />
If you want to... then...<br />
Add, delete or<br />
duplicate a lane.<br />
1. Position the cursor on<br />
the lane you want to<br />
delete or duplicate (or<br />
between lanes to add).<br />
2. Right-click or Controlclick<br />
in the plate.<br />
3. Select the appropriate<br />
action.<br />
NOTE: You can also delete<br />
lanes with the Eraser tool.<br />
Move a spot. Drag the spot. The R f<br />
displays as you drag.<br />
Duplicate a spot. Ctrl+drag or Option+Drag<br />
the spot.<br />
Delete a spot. Click on the spot with the<br />
Eraser tool.<br />
Display the R f for a<br />
spot.<br />
NOTE: If you erase all<br />
spots in a lane, the lane will<br />
be deleted.<br />
1. Right-click or Controlclick<br />
on a spot.<br />
2. Select Show Rf.<br />
NOTE: To display R f for all<br />
spots, Right-click or<br />
Control-click in the plate<br />
and select Show Rf from the<br />
TLC Spots submenu.<br />
If you want to... then...<br />
Change the style or<br />
color of a spot.<br />
Enlarge or “smear”<br />
a spot.<br />
R f Display<br />
1. Right-click or Controlclick<br />
on a spot.<br />
2. Choose the style or<br />
color.<br />
NOTE: To change the style<br />
for all spots, Right-click or<br />
Control-click in the plate<br />
and choose the style from the<br />
TLC Spots submenu.<br />
Shift+drag the spot. When<br />
you position the cursor on a<br />
spot and press “Shift”, the<br />
cursor assumes one of three<br />
shapes, depending on how it<br />
is positioned:<br />
1. Cross arrows –used<br />
to enlarge a spot.<br />
2. Horizontal arrow –<br />
used to widen a spot.<br />
3. Vertical arrow –<br />
used to elongate a spot.<br />
NOTE: You may want to<br />
zoom in to make positioning<br />
easier.<br />
When you select Show R f, a text label appears near<br />
the spot showing the spot's retention factor value. By<br />
default, the tag will show the R f to two decimal<br />
places. You can change the tag as follows:<br />
• Select the tag with the Lasso or Marquee tool<br />
and drag it to a new location, or Right-click or<br />
Control-click on the tag and choose Position...<br />
94 • Chapter 5: Drawing Orbitals, Symbols, Arrows, Arcs, and Other Shapes <strong>CambridgeSoft</strong><br />
The TLC Tool
• Select the tag with the Text tool and edit the Rf value.<br />
If you change the Rf the spot will move to the<br />
new position indicated.<br />
If you edit the Rf to have different precision,<br />
that precision will be preserved.<br />
Resizing Spots<br />
You can resize spots by holding down the Shift key<br />
while pointing at an edge of the spot. Dragging the<br />
left or right sides of the spot will adjust the spot’s<br />
width only. Dragging from the top will adjust its<br />
height only. Dragging from the bottom will adjust<br />
the tail only. Dragging from any of the other four<br />
corners will scale all three values. By using<br />
combinations of these dragging motions, you can<br />
reproduce any sized or shape spot you want.<br />
Lanes<br />
Solvent front<br />
Spot<br />
Enlarged spot<br />
Widened spot<br />
Elongated spot<br />
Origin<br />
<strong>ChemDraw</strong> 8 Chapter 5: Drawing Orbitals, Symbols, Arrows, Arcs, and Other Shapes • 95<br />
The TLC Tool<br />
<strong>ChemDraw</strong>
Administrator<br />
96 • Chapter 5: Drawing Orbitals, Symbols, Arrows, Arcs, and Other Shapes <strong>CambridgeSoft</strong><br />
The TLC Tool
Chapter 6: Manipulating Drawings<br />
Overview<br />
The Lasso or Marquee tools enable you to select<br />
objects to edit. You can select objects individually or<br />
as groups. You can then duplicate, move, resize,<br />
rotate, or delete the selected objects.<br />
Using a Selection Tool<br />
You can use the Lasso or the Marquee selection tool<br />
to select all objects. You use the Lasso to select<br />
objects freehand and the Marquee to select<br />
rectangular regions.<br />
You can set <strong>ChemDraw</strong> so that the last object drawn<br />
to selected when you click the Lasso tool.<br />
To set this option:<br />
1. From the File menu, choose Preferences.<br />
2. On the General tab, select Automatically<br />
Select Recent Objects When Choosing<br />
Lasso.<br />
When you click the Lasso tool, a selection<br />
rectangle appears around the last object drawn.<br />
Selecting Objects with the<br />
Lasso Tool<br />
Use the Lasso tool to make freehand selection of<br />
irregular areas.<br />
To select objects using the Lasso tool:<br />
1. Select the Lasso tool .<br />
2. Press the mouse button while the pointer is not<br />
over any object.<br />
3. Drag around a portion of a chemical structure or<br />
other object.<br />
As you drag, a line appears which defines the<br />
Selection area. Bonds, structures, or other<br />
objects are selected only if they are entirely<br />
within this area. The end points of the Lasso are<br />
automatically connected when you release the<br />
mouse button.<br />
Selecting Objects with the<br />
Marquee Tool<br />
Use the Marquee tool to select objects and structures<br />
within a rectangular area.<br />
To select objects using the Marquee tool:<br />
1. Select the Marquee tool .<br />
The pointer becomes a Marquee.<br />
2. Drag diagonally across the chemical structures<br />
or other objects.<br />
<strong>ChemDraw</strong> 8 Chapter 6: Manipulating Drawings • 97<br />
Using a Selection Tool<br />
<strong>ChemDraw</strong>
Administrator<br />
As you drag, a rectangle appears which defines<br />
the Selection area. Bonds and other objects are<br />
selected only if they are entirely within the<br />
rectangle.<br />
You can use the Marquee to select several objects at<br />
once if they can be surrounded by a rectangle.<br />
Toggling Between Selection<br />
Tools<br />
You can set one selection tool to behave like the<br />
other as follows:<br />
• Click the Lasso or Marquee tool and<br />
press Alt or Option.<br />
Toggling Between Other Tools<br />
To quickly switch to a selection tool from another<br />
tool:<br />
• Press Ctrl+Alt+Tab or<br />
Command+Option+Tab.<br />
A selection tool and the last drawn object are<br />
selected.<br />
To switch from a selection tool to the last drawing<br />
tool used:<br />
• Press Ctrl+Alt+Tab or Command+Option+Tab<br />
Selecting Objects by Clicking<br />
To select an object by clicking:<br />
1. Select the Lasso or the Marquee tool.<br />
2. Point to an object in a document window.<br />
A highlight box appears over the selected<br />
object. If you point at a bond, the highlight box<br />
appears over the length of the bond.<br />
3. Click the object.<br />
The selected objects appear within the Selection<br />
Rectangle and the cursor changes to a hand.<br />
NOTE: If the bond or other object is part of a group<br />
you can select it as an individual object. For more<br />
information, see “Grouping Objects” on page 106.<br />
Setting the Highlight Box<br />
Tolerance<br />
You determine the size of the highlight box and how<br />
close you must get to activate an object by setting<br />
the Tolerance. The standard setting for the Tolerance<br />
is 5 pixels. At this setting, the highlight box appears<br />
on bonds if the pointer is located 5 pixels or less<br />
from any point on the bond.<br />
To set the Tolerance:<br />
1. From the File menu, choose Preferences.<br />
2. Select or type the tolerance.<br />
This change affects all documents.<br />
Selecting Entire Structures<br />
To select an entire chemical structure:<br />
• Using a selection tool, double-click a bond or<br />
atom within the structure.<br />
98 • Chapter 6: Manipulating Drawings <strong>CambridgeSoft</strong><br />
Using a Selection Tool
The entire chemical structure is selected.<br />
If the chemical structure or other object is part of a<br />
group, the entire group is selected. For more<br />
information, see “Grouping Objects” on page 106.<br />
Making Multiple Selections<br />
To make multiple selections or add more objects to<br />
the selection:<br />
• Press Shift and select the other objects.<br />
You can add objects to the Selection by clicking,<br />
double-clicking, or by using the selection tools.<br />
Removing Objects from the<br />
Selection<br />
To remove an object from the selection:<br />
• Press Shift and select an object contained<br />
within the Selection rectangle by clicking,<br />
double-clicking, or with a selection tool.<br />
The object is removed from the selection.<br />
NOTE: Objects may appear within the borders of<br />
the Selection rectangle, but not be selected. Only<br />
objects that are shimmering are selected.<br />
Selecting All Objects<br />
To select all objects within a document window:<br />
• From the Edit menu, choose Select All.<br />
Deselecting All Objects<br />
To deselect all selected objects, do one of the<br />
following:<br />
• Click in any empty area in a document window<br />
that is outside the Selection rectangle.<br />
• Press Esc.<br />
• Select a different tool.<br />
• Select another object without holding down<br />
Shift.<br />
The selected objects are deselected.<br />
Deleting Objects<br />
To delete selected objects, do one of the following:<br />
• Press Delete.<br />
• Press Backspace.<br />
• From the Edit menu, choose Clear.<br />
Moving Objects<br />
To move an object:<br />
1. Select the object using a selection tool.<br />
2. Point within the border of the Selection<br />
rectangle.<br />
3. Click and drag the object.<br />
To constrain the movement to the horizontal or<br />
vertical direction:<br />
Shift+drag the selected objects.<br />
<strong>ChemDraw</strong> 8 Chapter 6: Manipulating Drawings • 99<br />
Using a Selection Tool<br />
<strong>ChemDraw</strong>
Administrator<br />
Small incremental movements are often useful for<br />
aligning objects.To move an object a small distance:<br />
1. Select the object.<br />
2. Press an arrow key.<br />
The selected object moves 1 point in the<br />
direction of the arrow.<br />
To move in a larger increment:<br />
Press Alt or Option plus an arrow key.<br />
The selected objects move 10 points in the<br />
direction of the arrow.<br />
For more information about aligning objects, see<br />
‘Chapter 10: Working with Page Layout”.<br />
Using the Clipboard<br />
Use the Clipboard to remove the objects contained<br />
in the Selection rectangle for later use. You can paste<br />
the copy from the Clipboard to another position in<br />
the same document, to another <strong>ChemDraw</strong><br />
document, or to a different type of document.<br />
Cutting<br />
To use the clipboard:<br />
1. Select the object with a Selection tool.<br />
2. From the Edit menu, choose Cut.<br />
The object is transferred to the Clipboard and<br />
deleted from a document window.<br />
Pasting<br />
To paste a copy of the contents of the Clipboard into<br />
a document window:<br />
1. Click a Selection tool.<br />
2. From the Edit menu, choose Paste.<br />
For information about transferring <strong>ChemDraw</strong><br />
pictures to other types of documents see<br />
“Autoscaling” on page 179.<br />
Moving Atoms<br />
You can move the atoms within a chemical structure<br />
using a selection tool.<br />
To move a single atom:<br />
1. Point to an atom using a selection tool.<br />
2. Drag the atom.<br />
The bonds connected to the atom stretch.<br />
To move multiple atoms:<br />
• Select only the bonds that have atoms on both<br />
ends that you want to move.<br />
100 • Chapter 6: Manipulating Drawings <strong>CambridgeSoft</strong><br />
Using a Selection Tool
The unselected bonds that are attached to the<br />
selected atoms are stretched.<br />
NOTE: You can also move atoms using the bond<br />
tool that was used to draw the atom. For more<br />
information, see “Moving Atoms” on page 60.<br />
Duplicating Objects<br />
To duplicate objects with a selection tool:<br />
1. Click a selection tool.<br />
2. Select the objects.<br />
3. Ctrl+drag or Option+drag to create a copy and<br />
position it.<br />
A copy of the selected objects is moved to the<br />
new position.<br />
To duplicate the selected objects and constrain the<br />
positioning of the copy to the same position as the<br />
original objects:<br />
1. Select a selection tool.<br />
2. Select the objects.<br />
3. Ctrl+Shift+drag or Option+Shift+drag to<br />
create a copy and position it.<br />
To place a copy of an object on the Clipboard:<br />
1. Select the objects using a selection tool.<br />
2. From the Edit menu, choose Copy.<br />
A copy of the object is placed on the Clipboard.<br />
You can transfer the copy on the Clipboard by the<br />
pasting it to the current document, another<br />
<strong>ChemDraw</strong> document, or a different document type.<br />
For information about transferring <strong>ChemDraw</strong><br />
pictures to other types of documents see<br />
“Autoscaling” on page 179.<br />
Rotating Objects<br />
To rotate objects:<br />
1. Select the objects to rotate using a selection<br />
tool.<br />
The Rotation handle is located on the upper<br />
right corner of the selection rectangle<br />
Rotation handle<br />
2. Drag the Rotation handle clockwise or<br />
counterclockwise.<br />
The screen and Info window indicate the<br />
magnitude of the rotation around the center of<br />
the Selection rectangle.<br />
By default, atom labels do not rotate with the<br />
structure.<br />
<strong>ChemDraw</strong> 8 Chapter 6: Manipulating Drawings • 101<br />
Rotating Objects<br />
<strong>ChemDraw</strong>
Administrator<br />
To rotate an atom label with a structure:<br />
• Press Ctrl or Command while dragging the<br />
structure.<br />
If a single atom is unselected when a structure is<br />
rotated, the structure rotates around the unselected<br />
atom.<br />
NOTE: Captions and atom labels that contain<br />
multiple colors change to the foreground color when<br />
rotated. However, all colors contained in the<br />
captions are printed.<br />
To rotate the selected objects a specified number of<br />
degrees:<br />
1. Do one of the following:<br />
• From the Object menu, choose Rotate.<br />
• Double-click the rotation handle.<br />
The Rotate Objects dialog box appears.<br />
2. Type a number and click degrees CW for a<br />
clockwise rotation or degrees CCW for<br />
counterclockwise rotation.<br />
3. If you want to rotate the atom label text, click<br />
Rotate Atom Labels.<br />
4. Click Rotate.<br />
Objects are rotated around the center of the<br />
Selection rectangle.<br />
To repeat the same rotation on any object in the<br />
document window:<br />
1. Immediately after performing a rotation, select<br />
the other objects to rotate.<br />
2. From the Edit menu, choose Repeat Rotate.<br />
Structure Perspective<br />
You can rotate molecules or portions of molecules<br />
through three dimensions with the Trackball<br />
tool . The Trackball behaves similarly to the<br />
Marquee tool.<br />
To rotate a structure:<br />
1. Select the structure by dragging over it with the<br />
Trackball tool.<br />
2. Place the cursor inside the marked rectangle<br />
and drag in any direction.<br />
The structure will rotate on the X or Y axis, or<br />
a combination of X and Y.<br />
3. Use Shift+drag to limit the rotation to the X or<br />
Y axes only.<br />
You can also select part of a complex molecule and<br />
rotate it around a particular bond.<br />
NOTE: Do not try to use the Trackball to rotate<br />
objects such as orbitals or boxes. It was designed to<br />
manipulate chemical structures only.<br />
Flatten Command<br />
Although the Trackball tool is not intended to be a<br />
3D modeling tool, it does introduce z-coordinate<br />
information that is saved in .cdx files. This pseudo-<br />
3D structure can be confusing when opening files<br />
that have been saved after perspective manipulation.<br />
102 • Chapter 6: Manipulating Drawings <strong>CambridgeSoft</strong><br />
Structure Perspective
To remove perspective information:<br />
1. Select a structure with the Marquee or Lasso<br />
Tool.<br />
2. On the Object menu, click Flatten.<br />
All z-coordinate information is removed from<br />
the structure.<br />
Reflecting Objects<br />
Through Planes<br />
You can reflect structures through planes<br />
perpendicular to the X-axis or Y-axis using a<br />
selection tool. Used with duplicating, you can create<br />
mirror images of chemical structures for<br />
representing racemic mixtures and other<br />
stereoisomers.<br />
Flipping Objects<br />
To reflect an object through a plane perpendicular to<br />
the X-axis:<br />
1. Select the objects to reflect.<br />
2. From the Object menu, choose Flip Horizontal.<br />
Atom labels and captions do not flip along with the<br />
object.<br />
To reflect an object through a plane perpendicular to<br />
the Y-axis:<br />
1. Select the objects to reflect.<br />
2. From the Object menu, choose Flip Vertical.<br />
Creating Mirror Images<br />
You can create mirror images from structures with<br />
defined stereochemistry by duplicating the structure<br />
and then flipping it.<br />
To create a mirror image:<br />
1. Draw a structure with defined stereochemistry,<br />
for example, wedged bonds.<br />
2. Make a copy of the structure.<br />
a. Select the structure<br />
b. Alt+Drag or Option+drag the structure.<br />
3. While the structure is selected, from the Object<br />
menu, choose Flip Horizontal or Flip Vertical.<br />
Resizing Objects<br />
You can resize objects by dragging the resize handle<br />
of a selected object or by scaling. If all objects in the<br />
document window are part of the selection, after you<br />
resize, a message appears asking whether you want<br />
to change the document settings for that document.<br />
If you do so, all subsequent bonds, atom labels, and<br />
captions are drawn using the new settings.<br />
The Resize Handle<br />
To resize an object or collection of objects:<br />
1. Select the objects to resize.<br />
The resize handle is located in the lower right<br />
corner of the selection rectangle.<br />
<strong>ChemDraw</strong> 8 Chapter 6: Manipulating Drawings • 103<br />
Reflecting Objects Through Planes<br />
<strong>ChemDraw</strong>
Administrator<br />
2. Point to the Resize handle.<br />
The cursor becomes a double-headed arrow.<br />
3. Drag the resize handle until the object is the size<br />
you want.<br />
The screen and Info window indicate the<br />
percentage enlarged or reduced.<br />
Scaling Objects<br />
50%<br />
To resize objects with the Scale command:<br />
1. Select the objects to scale.<br />
2. Do one of the following:<br />
• From the Object menu, choose Scale.<br />
• Double-click the Resize handle.<br />
The Scale Objects dialog box appears.<br />
Resize handle<br />
Use the first two options in the Scale Objects dialog<br />
box to scale all selected objects so that the median<br />
selected bond has a specified length based on the<br />
following scale factor:<br />
new median bond length<br />
scale factor =<br />
current median bond length<br />
To scale bonds so that the Fixed Length becomes the<br />
new median bond length:<br />
1. Select the top option.<br />
The fixed length presently in the Drawing<br />
Settings dialog is shown in parentheses at the<br />
end of the line for this button.<br />
2. Click Scale.<br />
To scale the bonds to a new fixed length that you<br />
specify:<br />
1. Select the middle option.<br />
2. Type the new median bond length in the box to<br />
the right of the button.<br />
3. The current median bond length for the<br />
selection is shown in the highlighted text box<br />
when the dialog box initially appears.<br />
4. Click Scale.<br />
To scale objects by a percentage:<br />
1. Click Scale by.<br />
2. Type the percentage in the box to the right of the<br />
button.<br />
104 • Chapter 6: Manipulating Drawings <strong>CambridgeSoft</strong><br />
Resizing Objects
3. Click Scale.<br />
This is the only available option when the selection<br />
does not contain any atoms or bonds.<br />
Distorting a Selection<br />
In most cases, when you resize an object, the aspect<br />
ratio of the object (the ratio of the height to width)<br />
does not change. However, it is possible to change<br />
the aspect ratio (distort) of certain objects including<br />
chemical structures, circles, boxes, and ovals.<br />
To distort an object in the horizontal or vertical<br />
direction:<br />
1. Select the object and Shift+drag the Resize<br />
handle.<br />
Shift modifies the resize operation so that you<br />
can distort objects along the X-axis or Y-axis.<br />
2. Drag the Resize handle in the desired direction.<br />
Joining Objects<br />
Use the Join command in the Object menu to fuse<br />
two chemical structures together. Once structures<br />
are joined they can be easily selected by<br />
double-clicking.<br />
To join chemical structures along the length of a<br />
bond:<br />
1. Select a bond or atom in one of the molecules<br />
2. Shift+click to select the corresponding bond or<br />
atom on the second molecule that you wish to<br />
fuse.<br />
selected bonds<br />
3. From the Object menu, choose Join.<br />
The structures are joined.<br />
To join chemical structures at one atom to create a<br />
spiro linkage:<br />
1. Position the two chemical structures so that the<br />
atoms you wish to fuse are more or less opposite<br />
each other.<br />
NOTE: While you no longer have to position<br />
the chemical structures exactly, attempts to fuse<br />
atoms that are not approximately lined up will<br />
lead to incorrect results.<br />
2. Select the two atoms to be fused.<br />
3. From the Object menu, choose Join.<br />
<strong>ChemDraw</strong> 8 Chapter 6: Manipulating Drawings • 105<br />
Joining Objects<br />
<strong>ChemDraw</strong>
Administrator<br />
NOTE: When you join two differently colored<br />
bonds or atom labels, the color of the front object<br />
becomes the color of the resulting joined object.<br />
When you join two atoms that are labeled, the front<br />
atom label becomes the atom label of the resulting<br />
atom. For more information about front to back<br />
ordering of objects, see ‘Chapter 10: Working with<br />
Page Layout”.<br />
Grouping Objects<br />
You can group a number of objects drawn<br />
separately. Grouping creates an association between<br />
objects so they can be easily selected. You can select<br />
all grouped objects by double-clicking with a<br />
selection tool. Objects within a group can be<br />
selected individually and manipulated while still<br />
remaining part of the group.<br />
If you want to group objects so that the individual<br />
objects in the group cannot be accessed, you can<br />
create an Integral group. When you select any object<br />
in an Integral group, the entire group is selected.<br />
Grouping does not lock the position or orientation of<br />
objects. Grouped objects maintain their relative<br />
positions when they are centered on the page,<br />
aligned or distributed.<br />
Atoms and bonds making up a single chemical<br />
structure are always grouped. If you group part of a<br />
structure with other objects, the resulting group<br />
contains the entire structure. If you add atoms or<br />
bonds to a grouped structure, the new atoms and<br />
bonds are part of the group.<br />
To group several objects:<br />
1. Select the objects to group using a selection<br />
tool.<br />
2. From the Object menu, choose Group.<br />
To select an individual object within a group:<br />
• Move the selection tool over an object until it is<br />
highlighted and click once.<br />
The object is selected, not the group.<br />
To select grouped objects:<br />
• Move the selection tool over an object until it is<br />
highlighted and double click<br />
The entire group is selected.<br />
Ungrouping Objects<br />
To ungroup objects that are grouped:<br />
1. Select a group, as above.<br />
2. From the Object menu, choose Ungroup.<br />
All the objects previously grouped become<br />
individual objects.<br />
Creating Integral Groups<br />
To create a group in which individual objects cannot<br />
be accessed:<br />
106 • Chapter 6: Manipulating Drawings <strong>CambridgeSoft</strong><br />
Grouping Objects
1. Select the objects to group using a selection<br />
tool.<br />
2. From the Object menu, choose Group.<br />
3. With the group selected, right-click, point to<br />
Group, and then click Integral.<br />
To restore an Integral group to a regular group:<br />
1. Select the Integral group.<br />
2. Right-click, point to Group, and then deselect<br />
Integral.<br />
<strong>ChemDraw</strong> 8 Chapter 6: Manipulating Drawings • 107<br />
Grouping Objects<br />
<strong>ChemDraw</strong>
Administrator<br />
108 • Chapter 6: Manipulating Drawings <strong>CambridgeSoft</strong><br />
Grouping Objects
Chapter 7: Advanced Drawing<br />
Techniques<br />
Overview<br />
<strong>ChemDraw</strong> provides advanced drawing features that<br />
allow you to:<br />
• Label functional groups with Nicknames.<br />
• Contract and expand sections of structures.<br />
• Add bonds to specific characters in atom labels.<br />
• Create bonds whose attachment is not explicitly<br />
defined.<br />
• Color objects.<br />
• Draw with Templates.<br />
Pro<br />
• Clean up structures.<br />
Using Nicknames<br />
Nicknames allow you to create short names for<br />
functional groups to use as an atom label or part of a<br />
label. When an atom is labeled with a Nickname, the<br />
chemical significance of the expanded structure is<br />
retained.<br />
Commonly used Nicknames, such as Me, Et, and Ph<br />
are provided with <strong>ChemDraw</strong> in the <strong>ChemDraw</strong><br />
Nicknames file located in your <strong>ChemDraw</strong> Items<br />
folder. You can add to or delete from this list.<br />
You can assign HotKeys to Nicknames. For<br />
example, in the Nicknames and HotKeys provided<br />
with <strong>ChemDraw</strong>, the HotKey, “4” labels an atom<br />
with “Ph” which is a Nickname representing a<br />
phenyl group. For more information, see “Labeling<br />
Atoms with HotKeys” on page 74.<br />
You can use Generic Nicknames when drawing<br />
query structures. For more information, see<br />
“Generic Nicknames” on page 148.<br />
Applying Nicknames<br />
To use a Nickname to label an atom:<br />
1. Create a structure.<br />
NHOH<br />
2. Double-click an atom with a bond tool or click<br />
an atom with the Text tool.<br />
An atom label text box appears.<br />
NHOH<br />
3. Type a Nickname label such as “Et”.<br />
<strong>ChemDraw</strong> 8 Chapter 7: Advanced Drawing Techniques • 109<br />
Using Nicknames<br />
<strong>ChemDraw</strong>
Administrator<br />
To select a Nickname to apply to an atom using a<br />
HotKey:<br />
1. Point to an atom.<br />
2. Press the HotKey “=”.<br />
The Choose Nickname dialog box appears.<br />
3. Select a Nickname from the list.<br />
4. Click OK.<br />
NOTE: Nicknames are tokens and do not flip<br />
orientation when applied to the left side of a<br />
structure when using Automatic Justification. For<br />
example, in the absence of a defined Nickname, the<br />
label “OTHP” appears as “PHTO” when applied<br />
to the left side of a structure. However, since the<br />
Nickname “THP” is defined, the label appears as<br />
“THPO”. For more information, see “Aligning<br />
Text” on page 67.<br />
Pro<br />
Defining Nicknames<br />
To define your own Nicknames, you must have<br />
<strong>ChemDraw</strong> Pro.<br />
Et<br />
NHOH<br />
ChooseNickname 150 dpi<br />
You can define Nicknames with one or two<br />
attachment points. The attachment points must be<br />
single bonds.<br />
To define a new Nickname:<br />
1. Create a structure containing the functional<br />
group you want to define as a Nickname.<br />
2. Select the functional group.<br />
You must indicate the connection point for the<br />
functional group by selecting the new fragment<br />
without the bond connected to the attachment point.<br />
NOTE: If stereochemistry is indicated in a<br />
structure that you are defining as a Nickname, the<br />
stereochemistry is retained.<br />
3. From the Structure menu, choose Define<br />
Nickname.<br />
The number of connection points is shown by<br />
radicals in the Formula. You can have only one<br />
or two connection points in a nickname.<br />
DefineNickname 150 dpi<br />
4. Type a short name for the Nickname.<br />
5. Click OK.<br />
The Nickname is defined.<br />
If you use a Nickname that is the same as an element<br />
name, a message indicates that the element is<br />
replaced with the Nickname. For example, using Ac<br />
for an acetyl group replaces the element Actinium.<br />
The Check Structure command recognizes the label<br />
as an acetyl group rather than Actinium.<br />
110 • Chapter 7: Advanced Drawing Techniques <strong>CambridgeSoft</strong><br />
Using Nicknames
<strong>ChemDraw</strong> provides the following default<br />
Nickname/Element conflicts:<br />
Symbol Nickname Element<br />
Ac Acetyl Actinium<br />
Am Amyl Americium<br />
Np para-<br />
Nitrophenyl<br />
Neptunium<br />
Pr Propyl Praeseodymium<br />
To remove the overriding Nicknames, choose List<br />
Nicknames from the File menu and delete the<br />
overriding Nickname definition. For more<br />
information, see “Deleting Nicknames” on page<br />
112.<br />
Troubleshooting Nicknames<br />
If the command Define Nicknames is dimmed,<br />
check for the following:<br />
• A connection point is not present<br />
• More than 2 connection points are defined<br />
• The connection point is not a single bond<br />
In the example below, the functional group was<br />
drawn and the entire group selected. Because there<br />
is no atom that indicates a connection point, you<br />
cannot define a Nickname.<br />
In the example below, the sulfonamide group is<br />
attached to an unselected bond, which defines a<br />
bond from sulfur as the connection point for the<br />
group. This allows you to define a Nickname.<br />
You must leave a bond unselected for each<br />
connection point. You cannot define more than two<br />
connection points or one attachment point on a<br />
single atom in a nickname.<br />
incorrect definitions correct definitions<br />
The definition in the figure below was used for the<br />
amino acid, Ala. The unselected bond at each end of<br />
the structure indicates the connection points—<br />
Nitrogen on the left and Carbon on the right.<br />
You can draw a peptide chain by:<br />
• Stringing Nicknames together.<br />
H Gly Ala OH<br />
<strong>ChemDraw</strong> 8 Chapter 7: Advanced Drawing Techniques • 111<br />
Using Nicknames<br />
<strong>ChemDraw</strong>
Administrator<br />
• Stringing Nicknames together in an atom label<br />
as long as there is a bond attached.<br />
• Stringing Nicknames together and not<br />
including bonds.<br />
Viewing Nicknames<br />
To view the list of defined Nicknames:<br />
• From the File menu, choose List Nicknames.<br />
The List Nickname dialog box appears.<br />
To insert a nickname into your document:<br />
1. Select the nickname.<br />
2. Click Insert.<br />
The nickname appears in your document.<br />
Deleting Nicknames<br />
To delete a Nickname:<br />
H GlyAlaOH<br />
HGlyAlaOH<br />
ListNicknames 150 dpi<br />
1. From the File menu, choose list Nicknames.<br />
2. Select the Nickname that you want to delete<br />
from the list.<br />
3. Click Delete.<br />
The Nickname is removed from the list.<br />
Contracting Labels<br />
You can compress an area of a structure and replace<br />
it with a text label by using the Contract Label<br />
command. Contracted labels are similar to<br />
Nicknames, but they are for one-time use only, in the<br />
current document.<br />
To create a contracted label:<br />
1. Select the area of the structure to contract.<br />
2. From the Structure menu, choose Contract<br />
Label.<br />
The Contract Label dialog box appears.<br />
ContractLabel 150 dpi<br />
3. Type a label for the contracted structure and<br />
click OK.<br />
The label replaces the selected portion of the<br />
structure.<br />
112 • Chapter 7: Advanced Drawing Techniques <strong>CambridgeSoft</strong><br />
Contracting Labels
NOTE: If the area of the structure you contract<br />
contains errors, an error dialog box appears. Click<br />
Ignore to view any other errors. Click Ignore All to<br />
ignore all errors or Stop to end the contract process.<br />
Expanding Labels<br />
If your structures contain defined nicknames, long<br />
atom labels, or contracted labels, <strong>ChemDraw</strong> can<br />
restore your structures to the fully expanded form.<br />
When you expand a label containing a divalent<br />
nickname, for example HAlaOH, the first<br />
attachment is to the character left of the nickname<br />
(H). The second attachment is to the character right<br />
of the nickname (OH).<br />
To expand atom labels:<br />
Contracted Form<br />
Ph CH 2CH 2CHCH 3<br />
1. Select a selection tool.<br />
CH3<br />
Expanded Form<br />
molecule<br />
2. Select the label to expand or double-click the<br />
structure to expand all possible labels.<br />
3. From the Structure menu, choose Expand<br />
Label.<br />
Your structure is redrawn in its expanded form.<br />
Multi-Attached Labels<br />
Multi-attached atom labels enable you to draw<br />
chemical structures more efficiently by allowing<br />
you to attach bonds anywhere along an atom label.<br />
Expanded structure<br />
Compact structure with multi-attached atom labels<br />
<strong>ChemDraw</strong> 8 Chapter 7: Advanced Drawing Techniques • 113<br />
Expanding Labels<br />
O<br />
H 2<br />
C<br />
CH 2<br />
NH<br />
CH3<br />
O<br />
CH 2CH 2NHCCH 3<br />
<strong>ChemDraw</strong>
Administrator<br />
Adding Bonds to an Atom<br />
Label<br />
To add bonds to an atom labels:<br />
1. Draw the structure and attach any necessary<br />
atom label.<br />
2. Select a Bond tool.<br />
3. Position the cursor where you want to attach<br />
additional bonds.<br />
The selected part of the atom label is<br />
highlighted.<br />
4. Click and drag from the atom label to draw your<br />
bonds.<br />
Ph CH 2CH 2CHCH 3<br />
You can determine the orientation of the resulting<br />
bond by dragging. If you click to add a bond, there<br />
are several preferential orientations for the resulting<br />
bond as outlined below.<br />
• Adding from the end of an atom label creates<br />
bonds that are preferentially horizontal.<br />
• Adding from the middle of an atom label<br />
creates bonds that are preferentially vertical.<br />
• Adding from the start of an atom label creates<br />
bonds that try to attain the chain angle setting in<br />
the Drawing Settings dialog box. If that angle<br />
cannot be attained, the next best angle is used.<br />
Pro Using Multi-Center<br />
Bonds<br />
You can draw, with chemical significance,<br />
polyhapto structures such as ferrocene ((Cp) 2 Fe).<br />
Creating a Multi-Center Bond<br />
To create a multi-center attachment point:<br />
1. Select the structure whose center you want<br />
defined as a multi-center attachment point.<br />
2. From the Structure menu, choose Add<br />
Multi-Center Attachment.<br />
An asterisk is displayed with the fragment to<br />
show that it contains a multi-center node.<br />
The asterisk is not visible once a bond is drawn to it.<br />
You can view the attachment point with a bond or<br />
selection tool. For more information, see “Viewing<br />
Attachment Points” on page 115.<br />
To draw a bond to a multi-center attachment point:<br />
1. Click the Bond tool.<br />
2. Point to the asterisk and either click or drag to<br />
create a bond.<br />
114 • Chapter 7: Advanced Drawing Techniques <strong>CambridgeSoft</strong><br />
Using Multi-Center Bonds<br />
Fe
Fe<br />
To make the bond in ferrocene appear that it is<br />
coming from within the ring:<br />
1. Double-click the wedged bond to make it come<br />
forward.<br />
2. Select the downward bond.<br />
3. Double-click on the cyclopentadienyl ring with<br />
a selection tool.<br />
The entire structure, including the single bond,<br />
is selected. The Cp ring and the single bond are<br />
associated as one structural unit because<br />
<strong>ChemDraw</strong> recognizes the bond between them.<br />
NOTE: For the best looking structure, you may<br />
need to draw a longer than normal bond. You can<br />
toggle the Fixed Length command by typing Ctrl +L<br />
or Command+L.<br />
Viewing Attachment Points<br />
After you draw a bond from the multi-center<br />
attachment point, the asterisk disappears. You can<br />
verify the node is present with a bond or a selection<br />
tool. This provides a way to check the definition of<br />
a pre-existing multi-center attachment point.<br />
To view a node with a selection tool:<br />
• Select the selection tool and position the cursor<br />
over to attachment point.<br />
The attachment node is highlighted.<br />
To view a node with a bond tool:<br />
• Select the bond tool and position the cursor over<br />
the attachment point.<br />
The attachment node and all the atoms it<br />
represents are highlighted.<br />
Pro Using Variable<br />
Attachment Positions<br />
You can use the Add Variable Attachment command<br />
to draw different positional isomers of a compound<br />
using an abbreviated notation that retains chemical<br />
significance.<br />
For example, you can explicitly draw the three<br />
isomers of dibromobenzene shown below.<br />
<strong>ChemDraw</strong> 8 Chapter 7: Advanced Drawing Techniques • 115<br />
Using Variable Attachment Positions<br />
Br<br />
Br<br />
Fe<br />
Br<br />
o-Dibromobenzene m-Dibromobenzene p-Dibromobenzene<br />
Br<br />
Br<br />
Br<br />
<strong>ChemDraw</strong>
Administrator<br />
Alternately, you can express all three isomers as a<br />
single parent structure by using a variable<br />
attachment.<br />
To use variable attachment:<br />
1. Draw the structural fragment to which you want<br />
to assign a variable attachment node.<br />
2. Select the fragment using a selection tool.<br />
3. From the Structure menu, choose Add<br />
Variable Attachment.<br />
An asterisk appears in the center of your<br />
fragment.<br />
You can treat this attachment node as you would<br />
treat the end of a normal bond.<br />
1. Click a Bond tool.<br />
Br<br />
Br<br />
2. Point to the asterisk and drag to draw a bond.<br />
Br<br />
NOTE: In the example above, Fixed Lengths was<br />
disabled using Ctrl+L, or Command+L so a bond<br />
could be drawn extending further from the ring.<br />
Br<br />
After you draw a bond from the attachment<br />
node, the asterisk disappears.<br />
To verify that the node is present, do one of the<br />
following:<br />
• Click a Selection tool and place the pointer on<br />
the attachment point.<br />
The attachment node is highlighted.<br />
• Click a Bond tool and place the pointer on the<br />
attachment point.<br />
The attachment node and the atoms it represents<br />
are highlighted.<br />
For more information about viewing the attachment<br />
points, see “Viewing Attachment Points” on page<br />
115.<br />
Pro<br />
Using Structure<br />
CleanUp<br />
The Structure CleanUp command is used to neaten<br />
the appearance of molecules by regularizing bond<br />
lengths and angles. Graphic objects such as arrows<br />
and aromatic circles are not affected. Use Structure<br />
CleanUp to redraw structures that you may have<br />
drawn freehand or to neaten structures that you may<br />
have imported from another application.<br />
Structure CleanUp may not create the best structure.<br />
Most structures have many “clean” forms, a<br />
problem that is particularly noticeable with<br />
straight-chain alkanes.<br />
116 • Chapter 7: Advanced Drawing Techniques <strong>CambridgeSoft</strong><br />
Using Structure CleanUp<br />
Br<br />
Br
If you select only part of a structure when you<br />
choose Structure CleanUp, the other atoms and<br />
bonds are not be affected.<br />
NOTE: For some compounds, the Structure<br />
CleanUp command produces a structure that<br />
extends beyond the bounds of the page. To view the<br />
entire structure, scale the structure or increase the<br />
size of the printed page. For more information, see<br />
“Resizing Objects” on page 103 and “Setting up<br />
Pages” on page 163.<br />
General Rules for Structure CleanUp are:<br />
• The Fixed Length setting in the Drawing<br />
Settings dialog determines optimum bond<br />
lengths.<br />
• A given ring is redrawn only if all of its bonds<br />
are selected.<br />
• Multi-attached atom labels and variable<br />
attachment points cannot be cleaned.<br />
• Multi-center bonds cannot be cleaned.<br />
• Structures are rotated so that as many bonds as<br />
possible are directed at a multiple of 15 degrees.<br />
• Structure CleanUp preserves stereochemical<br />
meaning rather than the precise identity of any<br />
wedged or hashed bonds, as shown below.<br />
Cl<br />
OH<br />
O<br />
HO<br />
Before After<br />
Cl<br />
O<br />
Using Structure CleanUp:<br />
1. Select the structure or part of the structure you<br />
want to clean up with a selection tool.<br />
2. From the Structure menu, choose Structure<br />
CleanUp.<br />
NOTE: Structure CleanUp does not position<br />
molecules relative to other objects. Overlap may<br />
occur.<br />
Working with Color<br />
With the color capabilities of <strong>ChemDraw</strong>, you can<br />
create full color presentations of your chemical<br />
drawings to appear on your monitor, print on a color<br />
printer, or create 35mm slides using a film printer.<br />
Most computers can display any of 16 million<br />
colors, but the number of colors that can appear at<br />
any one time may be limited by the particular<br />
monitor and display card installed in your computer.<br />
In <strong>ChemDraw</strong>, you can choose from a palette<br />
consisting of a Background Color, a Foreground<br />
Color, and up to twenty additional colors for any<br />
given drawing. A palette is stored in every document<br />
and Style Sheet or Stationery Pad. You can use Style<br />
Sheets or Stationery Pads to create a series of<br />
documents with the same color scheme.<br />
Using color you can:<br />
<strong>ChemDraw</strong> 8 Chapter 7: Advanced Drawing Techniques • 117<br />
Working with Color<br />
<strong>ChemDraw</strong>
Administrator<br />
• Color atoms and bonds in a mostly<br />
black-on-white drawing to highlight areas of<br />
interest.<br />
• Color parts of a structure in a reaction scheme<br />
to indicate where starting materials end up in<br />
the products of a complicated mechanism.<br />
• Use colored boxes and circles to highlight<br />
atoms or molecules.<br />
• Create slides that are easier to view by using<br />
light objects on a dark background.<br />
Coloring Objects<br />
Any object that you can select with a selection tool<br />
can be colored. You can color individual bonds, part<br />
or all of a chemical structure, or objects such as<br />
boxes, curves, arrows, orbitals and reaction<br />
mechanism symbols.<br />
The border of objects that are shaded or filled, such<br />
as white filled s-orbitals in the Orbitals palette, are<br />
the same color as the shading or fill. The border of<br />
objects that are hollow, such as circles and hollow<br />
boxes in the Drawing Elements palette can be<br />
colored, but the inside of the object cannot.<br />
To color an object:<br />
1. Select the object in a document window with a<br />
selection tool.<br />
2. Do one of the following:<br />
• On the Style toolbar, click the Color button,<br />
and select the color from the menu that<br />
appears.<br />
• From the Color menu, choose a color.<br />
• In the Object Settings dialog box, on<br />
the Drawing tab, click the Color button ,<br />
and select the color from the menu that<br />
appears.<br />
Displaying the Color Palette<br />
You can use the color palette to specify the color of<br />
objects and text in the document within the active<br />
window.<br />
To view the Color palette:<br />
1. From the File menu, choose Document<br />
Settings.<br />
2. Click the Colors tab.<br />
Use the Color tab to specify the following colors:<br />
• Background Color—Fills the background of<br />
the current document in the active window.<br />
• Foreground Color—Default color used when<br />
you draw a new object.<br />
• Other Colors—Colors available in the Color<br />
Menu for changing the color of individual<br />
objects. The colors are represented in the same<br />
order that they appear in the Color menu.<br />
118 • Chapter 7: Advanced Drawing Techniques <strong>CambridgeSoft</strong><br />
Working with Color
You can customize the Color menu. Colors can be<br />
added, or existing colors can be changed. Changing<br />
a color, for example Other #2, changes all objects<br />
that are using the color.<br />
NOTE: If you select an individual or grouped<br />
object that contains multiple colors, there is a check<br />
mark next to each of the colors in the Color menu.<br />
The purpose of the check marks is to alert you that a<br />
change would affect more than one color.<br />
Customizing the Color Palette<br />
You can add, remove, or change the default<br />
foreground and background color and specify the<br />
other colors available for coloring objects.<br />
Changes made to the color palette affect the current<br />
document only. You can save Color Palette settings<br />
in a Style Sheet or Stationery Pad. For more<br />
information, see “Saving Customized Settings as<br />
Style Sheets or Stationery Pads” on page 13.<br />
A summary of each of the options is described in the<br />
following table.<br />
Option Description<br />
New Color Add a new color box and set its<br />
color using the Color Picker or<br />
Color Wheel dialog box.<br />
Remove Color Delete a color box that you have<br />
selected in the left side of the<br />
dialog box. Any objects using<br />
the removed color are changed<br />
to the Foreground color.<br />
Option Description<br />
Set Color Change the color associated<br />
with a color box that you have<br />
selected in the left side of the<br />
dialog box. Any objects using<br />
the old color are changed to the<br />
new color.<br />
Windows Color Settings<br />
To change the palette of colors used in the current<br />
document:<br />
1. From the File menu, choose Document<br />
Settings.<br />
The Document Settings dialog box appears.<br />
2. Click the Colors tab.<br />
3. Double-click the color to change.<br />
The Color dialog box appears.<br />
<strong>ChemDraw</strong> 8 Chapter 7: Advanced Drawing Techniques • 119<br />
Working with Color<br />
<strong>ChemDraw</strong>
Administrator<br />
4. Click a color box in the Basic Colors or the<br />
Custom Colors section.<br />
A highlighted border appears around the color<br />
you select.<br />
5. Click OK.<br />
ColorPalette 150 dpi<br />
The color is changed to the new color and added<br />
to the Color menu.<br />
Adding or Customizing Windows<br />
Colors<br />
To add colors or create customized colors:<br />
1. In the Color dialog box, click Define Custom<br />
Colors.<br />
The Color dialog box appears.<br />
Color Refiner box Luminosity box<br />
2. Click a color in the Color Refiner box to set the<br />
hue and saturation.<br />
The pointer turns into a Crosshair when you<br />
click. You can drag to a different region to<br />
change the hue and saturation.<br />
3. Click in the Luminosity box to set the<br />
brightness of the color.<br />
4. If necessary, change the hue, saturation,<br />
luminosity, and RGB components by typing the<br />
values in the text boxes.<br />
5. Click Add to Custom Colors.<br />
Macintosh Color Settings<br />
To change the palette of colors used in the current<br />
document:<br />
1. From the File menu, choose Document<br />
Settings.<br />
The Document Settings dialog box appears.<br />
2. Click the Colors tab.<br />
3. Click New Color.<br />
The Color Picker dialog box appears.<br />
120 • Chapter 7: Advanced Drawing Techniques <strong>CambridgeSoft</strong><br />
Working with Color
4. Use one of the icons on the left to select a<br />
method of defining your color, then select a<br />
color.<br />
For more information about the Macintosh<br />
color options, refer to your System<br />
documentation.<br />
5. Click OK.<br />
The new color appears in the Colors tab in place<br />
of the original color and is added to the color<br />
menu.<br />
Adding or Customizing Macintosh<br />
Colors<br />
To add a new color to the Color menu:<br />
1. On the Color tab, click New Color or Set Other<br />
Color.<br />
The Color Picker dialog box appears.<br />
2. Click a color in the Color Wheel.<br />
3. If necessary, adjust the hue, saturation,<br />
brightness, and RGB components by typing the<br />
values in<br />
4. Click OK.<br />
The new color is added to the list of Other<br />
Colors.<br />
Removing Colors<br />
To remove a color from the Color menu:<br />
1. Click the color you want to remove.<br />
A highlight box appears around the color.<br />
2. Click Remove Color.<br />
The color disappears from the list of other<br />
colors. Objects that were drawn in the removed<br />
color are changed to the Foreground color<br />
Templates and Color<br />
The background and foreground colors used in a<br />
template from the template pop-up palette are not<br />
used when the template is drawn in a document<br />
window. However, any other colors used in the<br />
template are added to the color palette of the current<br />
document if they are not already present. This is part<br />
of the autoscale feature. For more information, see<br />
“Autoscaling” on page 179.<br />
Saving Color Palette Settings<br />
You can save the Color Palette in a Style Sheet or<br />
Stationery Pad. The Color Palette is saved in<br />
addition to other document settings such as Page<br />
Setup settings, Text settings, and Drawing settings.<br />
Drawing With Templates<br />
Template documents are collections of structures<br />
organized by structural type or functionality. A<br />
structure in a Template document is named a<br />
template. Use an existing template instead of<br />
drawing the structure to shorten the time required to<br />
create documents.<br />
<strong>ChemDraw</strong> 8 Chapter 7: Advanced Drawing Techniques • 121<br />
Drawing With Templates<br />
<strong>ChemDraw</strong>
Administrator<br />
The Template documents distributed with<br />
<strong>ChemDraw</strong> are stored in the <strong>ChemDraw</strong> Items<br />
folder in the same folder as the <strong>ChemDraw</strong><br />
application.<br />
Pro<br />
NOTE: In <strong>ChemDraw</strong> Pro, you can define<br />
your own commonly used structures as templates.<br />
Any Template documents in the <strong>ChemDraw</strong> Folder<br />
are listed in the Windows menu (Macintosh) or Open<br />
Special on the File menu (Windows).<br />
The Templates Tool<br />
The Templates tool contains a palette from which<br />
you can select different types of structures or<br />
objects. The Templates tool has two levels:<br />
• The first level displays the available Template<br />
documents.<br />
• The second level displays the templates within<br />
each Template document.<br />
TemplateExample 150 dpi<br />
Pro<br />
NOTE: In <strong>ChemDraw</strong> Pro the pop-up<br />
menu is segmented if any Template documents are<br />
open for editing. The upper segment contains<br />
Template documents that are currently open for<br />
editing.<br />
Choosing a Template<br />
To choose a template from the Template palette:<br />
1. Hold down the mouse button over the<br />
Templates tool .<br />
A menu listing the Template documents<br />
appears.<br />
2. Point to a Template document name.<br />
A palette containing the available templates<br />
appears.<br />
3. Choose a template from the palette.<br />
When you display the Template palette that was last<br />
used, a blinking box appears around the currently<br />
selected template until you drag to another template.<br />
Using Templates<br />
When you draw with templates, the first bond drawn<br />
determines the position of the template in a<br />
document window. All remaining bonds are drawn<br />
counterclockwise. The most nearly vertical bond on<br />
the far-left atom is drawn first, from top to bottom.<br />
If there are two equivalent bonds, the atoms that are<br />
at a lower position are used to draw the first bond.<br />
Drawing direction of template structures<br />
Templates are automatically scaled to the document<br />
settings of the current document in the active<br />
window. For more information, see “Autoscaling”<br />
on page 179.<br />
After a template is drawn in a document window, the<br />
structures or objects can be manipulated by standard<br />
drawing and editing methods.<br />
122 • Chapter 7: Advanced Drawing Techniques <strong>CambridgeSoft</strong><br />
Drawing With Templates
Drawing a Template<br />
To draw a template:<br />
• Click in a document window.<br />
The template is drawn centered around the<br />
pointer in the orientation that it appears in the<br />
Templates palette.<br />
Fusing a Template With an Existing<br />
Structure<br />
To draw a template and fuse it with an existing<br />
structure:<br />
• Click an existing bond in a document window.<br />
To deposit a template and create a spiro-linkage with<br />
an existing structure:<br />
• Click an existing atom in a document window.<br />
To draw a template in a document window and<br />
control the size and orientation:<br />
• Drag from the beginning of the first bond in the<br />
template to the end of the first bond.<br />
When you drag upwards the bulk of the<br />
template is drawn to the left, and when you drag<br />
downwards the bulk of the template is drawn to<br />
the right. Templates must contain at least one<br />
bond in order to be drawn by the dragging<br />
method.<br />
Drawing with the Same Template<br />
To draw another template of the same type:<br />
1. Click the Templates tool .<br />
2. Draw the template in a document window.<br />
Pro Creating Templates and<br />
Template Documents<br />
In <strong>ChemDraw</strong> Pro you can create new templates and<br />
add them to existing Template documents or create<br />
new Template documents.<br />
To create a new Template document:<br />
• On the File menu, point to Open Special, and<br />
then choose New Templates.<br />
A new and untitled Template window appears. The<br />
Template window is similar to a document window.<br />
The Template window is divided into two halves by<br />
a moveable, horizontal line:<br />
• Template panel—Top half of the window<br />
consists of individual panes where newly<br />
created templates appear.<br />
• Drawing area—Bottom half of the window<br />
where you can draw new templates.<br />
Template Panel<br />
Drawing Area<br />
Pane<br />
Resize<br />
Handle<br />
The templates you define are not limited to atoms<br />
and bonds. Templates can contain any <strong>ChemDraw</strong><br />
objects such as captions, boxes, arcs, orbitals,<br />
arrows, reaction mechanism symbols, and curves.<br />
The <strong>ChemDraw</strong> objects in Template documents can<br />
be colored. However, the colors do not appear in the<br />
Templates tool palette. You can paste pictures from<br />
other applications into a Template pane. Pasted<br />
objects are scaled to the current Template document<br />
settings. For more information, see “Autoscaling”<br />
on page 179.<br />
<strong>ChemDraw</strong> 8 Chapter 7: Advanced Drawing Techniques • 123<br />
Drawing With Templates<br />
<strong>ChemDraw</strong>
Administrator<br />
Creating Templates<br />
To create a new template:<br />
1. Select a Template pane by clicking it.<br />
2. Draw a structure or object in the drawing area of<br />
the Template window.<br />
The structure appears in the Template pane as<br />
you draw. The tools in the Tools palette are used<br />
to draw a template in the drawing area of the<br />
Template window exactly as they are used to<br />
draw structures in the drawing area of a<br />
document window.<br />
To select a different Template pane:<br />
• Click another Template pane.<br />
When you select a Template pane, the contents<br />
of the pane appear in the drawing area.<br />
Templates2 250 dpi<br />
As you define templates they become available for<br />
use in your document without having to save the<br />
Template document.<br />
To view the newly-defined Template:<br />
• Point at the Templates tool and hold<br />
down the mouse button.<br />
The name of the new Template document<br />
appears in the menu.<br />
Orientation of Templates<br />
To make the templates that you create as easy to<br />
draw with as possible, it is recommended that you<br />
orient your structures so that the bond that<br />
establishes the position of the template, for example,<br />
the bond used for fusing is left and vertical. The<br />
most vertical left bond is drawn first. For examples,<br />
see “Using Templates” on page 122.<br />
Resizing Template Panes<br />
To resize the Template panes in the Template panel:<br />
• Drag the Resize handle on the lower right<br />
corner of the Template panel.<br />
The percentage the block of Template panes is<br />
enlarged or reduced appears in the Info window.<br />
Template Panels<br />
To increase the size of the Template panel:<br />
• Drag the Template dividing line.<br />
To add a row of panes to the Template panel:<br />
1. Select a Template pane.<br />
2. From the Edit menu, choose Add Row Before<br />
or Add Row After.<br />
The new row is added before or after the<br />
Template pane you selected.<br />
To add a column to the Template panel:<br />
1. Select a Template pane.<br />
2. From the Edit menu, choose Add Column<br />
Before or Add Column After.<br />
The new column is added to the right or left of<br />
the Template pane you selected.<br />
124 • Chapter 7: Advanced Drawing Techniques <strong>CambridgeSoft</strong><br />
Drawing With Templates
To delete a row of Template panes from the<br />
Template panel:<br />
1. Select a Template pane in the row you want to<br />
delete.<br />
2. From the Edit menu, choose Delete Row.<br />
To delete a column of Template panes from the<br />
Template panel:<br />
1. Select a Template pane in the column you want<br />
to delete.<br />
2. From the Edit menu, choose Delete Column.<br />
The column is removed and all other columns<br />
are moved to the left.<br />
Saving Template Documents<br />
To save a Template document and have it available<br />
in the Template pop-up menu and the Window<br />
menu:<br />
1. From the File menu, choose Save As.<br />
The Save As dialog box appears.<br />
Saving a Template document in the <strong>ChemDraw</strong><br />
Items folder makes it accessible in the Open<br />
Special submenu and in the Templates tools<br />
palette.<br />
2. Type a name for the Template document and<br />
click OK or Save.<br />
<strong>ChemDraw</strong> 8 Chapter 7: Advanced Drawing Techniques • 125<br />
Drawing With Templates<br />
<strong>ChemDraw</strong>
Administrator<br />
126 • Chapter 7: Advanced Drawing Techniques <strong>CambridgeSoft</strong><br />
Drawing With Templates
Chapter 8: Working With Structures<br />
Overview<br />
You can perform the following functions on the<br />
structures you create:<br />
• Check a structure to identify valence and label<br />
errors.<br />
• View analysis information about a structure.<br />
• Assign Atom-to-Atom mapping.<br />
• Show Stereochemistry.<br />
• In <strong>ChemDraw</strong> Pro, display the chemical<br />
properties for a structure.<br />
• In <strong>ChemDraw</strong> Pro, break existing structures<br />
across one or more bonds to mimic the<br />
fragmentation in a mass spectrometer.<br />
• In <strong>ChemDraw</strong> Ultra, assign structures to spectra<br />
and calculate NMR shift information.<br />
Checking Chemistry<br />
The Check Structure command identifies valence<br />
and label errors in your structure.<br />
Check Structure<br />
You can check the chemistry of a selected structure,<br />
part of a structure, or caption (in Formula style) with<br />
the Check Structure command. The structure is<br />
checked using normal valences and elements, and<br />
defined Nicknames.<br />
To check the valences of all selected atoms in a<br />
structure:<br />
1. Select a structure, part of a structure, or caption<br />
with a selection tool.<br />
2. From the Structure menu, choose Check<br />
Structure.<br />
Each label in the structure is checked.<br />
sequentially. When a label is incorrect, a<br />
message window appears.<br />
To continue checking the structure when a message<br />
appears:<br />
• Click Ignore.<br />
To ignore all subsequent errors in a structure:<br />
• Click Ignore All.<br />
To stop checking a structure when a message<br />
appears:<br />
• Click Stop.<br />
The check ends and the atom that is causing the<br />
problem is selected.<br />
<strong>ChemDraw</strong> 8 Chapter 8: Working With Structures • 127<br />
Checking Chemistry<br />
<strong>ChemDraw</strong>
Administrator<br />
Check Structure when Copying<br />
to Clipboard or Exporting<br />
To have <strong>ChemDraw</strong> perform a check structure<br />
analysis on any structure copied to the Clipboard:<br />
1. From the File menu, choose Preferences.<br />
2. Click the Check Structure When Copying to<br />
Clipboard or Exporting check box.<br />
This change affects all documents.<br />
Viewing Analysis<br />
Information<br />
The Analysis window displays the chemical<br />
formula, exact mass, molecular weight, m/e, and<br />
elemental analysis for the entire document, a<br />
structure, part of a structure, or a caption in Formula<br />
style.<br />
To view analysis information:<br />
• From the View menu, choose Show Analysis<br />
Window.<br />
The Analysis window appears.<br />
AnalysisToolbar 150 dpi<br />
Values for selected objects in the document window<br />
are shown. If nothing is selected in your document,<br />
values for the entire document are shown.<br />
You can have this window open as you draw in the<br />
document. It shows the current values as you draw.<br />
The Decimals setting applies to Exact Mass,<br />
Molecular Weight, and m/e only.<br />
The following table describes the analysis<br />
properties.<br />
Property Description<br />
Formula The molecular formula showing the<br />
exact number of atoms of each<br />
element in the molecule and charges,<br />
radicals, and isotopes.<br />
Exact Mass The exact molecular mass of the<br />
structure, where atomic masses of<br />
each atom are based on the most<br />
common isotope for the element.<br />
Molecular<br />
Weight<br />
The average molecular mass of the<br />
structure, where atomic masses are<br />
based on the natural abundance of all<br />
isotopes of the element.<br />
128 • Chapter 8: Working With Structures <strong>CambridgeSoft</strong><br />
Viewing Analysis Information
Property Description<br />
m/e Mass/charge, where charge =1. The<br />
weights of the most common isotopes<br />
and a graphical representation of the<br />
isotopic abundance is shown.<br />
Elemental<br />
Analysis<br />
To paste information about a structure as a caption:<br />
1. Click the check boxes for the information that<br />
you want to paste.<br />
2. Click Paste.<br />
The molecular weight shown takes<br />
the isotopes for each atom and their<br />
natural abundance into account.<br />
Where there is more than one<br />
abundant isotope, <strong>ChemDraw</strong><br />
computes multiple molecular<br />
weights. Low abundance<br />
combinations (whether because the<br />
isotope is in low abundance or<br />
because it includes many moderateabundance<br />
contributions) are not<br />
taken into account.<br />
NOTE: You cannot paste the graph<br />
in a document.<br />
The percent by weight of each<br />
element in the structure.<br />
The information appears as a multiline caption<br />
below the structure. You can edit this information<br />
with the text tool.<br />
Showing<br />
Stereochemistry<br />
When the Show Stereochemistry option is selected,<br />
<strong>ChemDraw</strong> calculates the absolute stereochemistry<br />
for tetrahedral atoms and double bonds according to<br />
the Cahn-Ingold-Prelog (CIP) priority rules. For<br />
more information about the CIP rules, see<br />
“Stereochemistry” on page 8.<br />
Only tetrahedral and double-bond stereochemistry<br />
are supported, and only non-racemic<br />
stereochemistry is interpreted. Stereochemical<br />
indicators for aromatic bonds are not shown.<br />
<strong>ChemDraw</strong> calculates and displays the following<br />
stereochemical terms:<br />
• (R), (S)—Standard tetrahedral stereochemistry<br />
• (r), (s)—Tetrahedral stereochemistry<br />
determined by other stereochemical centers.<br />
For example: cis-decalin and myo-inositol.<br />
• (E), (Z)—Standard double-bond<br />
stereochemistry<br />
The atom label settings determine the font style and<br />
size of the terms.<br />
<strong>ChemDraw</strong> 8 Chapter 8: Working With Structures • 129<br />
Showing Stereochemistry<br />
O<br />
HO OH<br />
HO<br />
HO OH<br />
glucose<br />
C6H12O6 Exact Mass: 180.06<br />
Mol. Wt.: 180.16<br />
m/e: 180.06 (100.0%), 181.07 (7.1%), 182.07<br />
(1.4%)<br />
C, 40.00; H, 6.71; O, 53.29<br />
<strong>ChemDraw</strong>
Administrator<br />
Stereochemistry Indicators<br />
To show the stereochemistry of a structure:<br />
• Select a structure, right-click, and then click<br />
Show Stereochemistry.<br />
The stereocenters are marked as shown in the<br />
following example.<br />
HO<br />
(S)<br />
Cholesterol 60%<br />
(R)<br />
If you make changes to the drawing that affect the<br />
stereochemistry, the stereochemistry is recalculated.<br />
Hiding Indicators<br />
To hide an individual indicator:<br />
(Z)<br />
(S)<br />
1. Select the indicator to hide.<br />
2. Right-click and choose Hide Indicator.<br />
Removing Indicators<br />
To delete an indicator:<br />
1. Click the indicator.<br />
H<br />
2. Click the eraser tool and then click the<br />
indicator.<br />
H<br />
(S)<br />
(R)<br />
(S)<br />
H<br />
cholesterol<br />
(R)<br />
(R)<br />
Positioning Indicators<br />
Stereochemistry indicators are positioned<br />
automatically and move appropriately if a structure<br />
is modified. You can reposition them by dragging<br />
them to the desired position or with the Indicator<br />
Position dialog box.<br />
To reposition an indicator numerically:<br />
1. With a selection tool, click the indicator to<br />
move.<br />
2. Right-click and choose Position.<br />
The Position Indicator dialog box appears.<br />
PositionIndicators 150 dpi<br />
3. Click the appropriate Position option, and type<br />
a value:<br />
To Position … Type a value for<br />
the position by…<br />
from the atom or bond<br />
center to indicator center<br />
from the atom or bond<br />
center to bottom left of<br />
indicator baseline<br />
angle, in degrees<br />
or<br />
clock, in clock time<br />
offset, horizontal and<br />
vertical<br />
at specified coordinates absolute, horizontal<br />
and vertical<br />
130 • Chapter 8: Working With Structures <strong>CambridgeSoft</strong><br />
Showing Stereochemistry
Converting Structures to 3D<br />
You can convert a two-dimensional structure drawn<br />
in <strong>ChemDraw</strong> to a three-dimensional structure. To<br />
use this feature, you must have <strong>CambridgeSoft</strong><br />
Chem3D installed on your computer.<br />
To convert a structure to 3D:<br />
1. Select the structure to convert.<br />
2. From the Edit menu, choose Get 3D Model.<br />
The 3D structure appears in the document<br />
window.<br />
NOTE: 3D Objects inserted in this way cannot be<br />
transferred between platforms. For more<br />
information see “File Formats” on page 184.<br />
To edit the 3D structure:<br />
1. Double-click the 3D structure.<br />
Chem3D opens.<br />
2. Edit the structure and close Chem3D when you<br />
are finished.<br />
The edited structure appears in the <strong>ChemDraw</strong><br />
document window.<br />
UltraViewing<br />
Chemical<br />
Properties<br />
<strong>ChemDraw</strong> Ultra, using an add-on,<br />
ChemProp/Draw, calculates predicted values for the<br />
physical and thermodynamic properties of a selected<br />
structure of up to 100 atoms. You can view the<br />
values in the Chemical Properties window.<br />
The properties are calculated using the most reliable<br />
methods for calculation for the given structure.<br />
Log P and MR values based on literature values<br />
rather than a calculation are included in the report<br />
file.<br />
Viewing the Chemical<br />
Properties Window<br />
To view predicted properties for a selected structure:<br />
1. Select the structure to analyze.<br />
2. From the View menu, choose Show Chemical<br />
Properties Window.<br />
The Chemical Properties window appears.<br />
ChemProperties<br />
150 dpi<br />
<strong>ChemDraw</strong> 8 Chapter 8: Working With Structures • 131<br />
Viewing Chemical Properties<br />
<strong>ChemDraw</strong>
Administrator<br />
The following basic values are displayed.<br />
Property Description<br />
Boiling Point The boiling point for the<br />
structure. Reported in Kelvin<br />
at 1 atm.<br />
Melting Point The melting point for the<br />
structure. Reported in Kelvin<br />
at 1 atm.<br />
Critical<br />
Temperature<br />
The temperature above which<br />
the gas form of the structure<br />
cannot be liquefied, no matter<br />
the applied pressure (T c ).<br />
Reported in Kelvin.<br />
Critical Pressure The minimum pressure that<br />
must be applied to liquefy the<br />
structure at the critical<br />
temperature (P c ). Reported in<br />
bars.<br />
Critical Volume The volume occupied at the<br />
compound’s critical<br />
temperature and pressure<br />
(V c). Reported in cm 3 /mol.<br />
Gibbs Energy The Gibbs free energy, ∆G, for<br />
the structure. Reported in<br />
kJ/mol at 1 atm and 298.15K.<br />
Henry’s Law The inverse of the logarithm<br />
of Henry’s law constant<br />
[-log (H)] (no units).<br />
Heat of Formation The heat of formation, ∆H f,<br />
for the structure. Reported in<br />
kJ/mol at 1 atm and 298.15K.<br />
Property Description<br />
Ultra<br />
Ultra<br />
NOTE: The CLogP and CMR algorithms<br />
incorporated in <strong>ChemDraw</strong> are licensed from<br />
BioByte Corp, and have been extensively tested and<br />
peer-reviewed as providing highly accurate results.<br />
The values produced by these algorithms in<br />
<strong>ChemDraw</strong> should be exactly the same as values<br />
produced by the standalone CLogP and CMR<br />
applications from BioByte.<br />
For further information about CLogP and CMR,<br />
please refer to the BioByte web site at:<br />
http://www.biobyte.com<br />
and to the manuals for ClogP and CMR at:<br />
http://clogp.pomona.edu/medchem/chem/papers/14<br />
-clogp.html<br />
and<br />
http://clogp.pomona.edu/medchem/chem/papers/13<br />
-cmr.html<br />
To paste the basic properties into your document:<br />
• Click Paste.<br />
CLogP The calculated<br />
n-octanol/water partition<br />
coefficient (log P ow ).<br />
CMR The calculated Molar<br />
Refractivity<br />
To create a report and view results for other<br />
fragmentation methods including the Broto,<br />
Crippen, Viswanadhan, Joback, and Joback/Stein<br />
methods:<br />
• Click Report.<br />
When you create a report, a detailed list of<br />
information used for performing the calculation is<br />
shown in a text file. The list includes additional<br />
properties and literature references used to perform<br />
the calculation.<br />
132 • Chapter 8: Working With Structures <strong>CambridgeSoft</strong><br />
Viewing Chemical Properties
Pro Mass Fragmentation<br />
Tool<br />
The Mass Fragmentation tool allows you to<br />
break existing structures across one or more bonds.<br />
This mimics the molecular fragmentation in a mass<br />
spectrometer, but does not have any predictive<br />
qualities: you must specify what bonds are to be<br />
broken.<br />
To fragment a structure:<br />
1. Drag the mouse across one or more bonds.<br />
A line is drawn across the bonds that disappears<br />
when you release the mouse button. No bonds<br />
are visibly broken until the mouse is released.<br />
When the mouse is released, any bonds crossed<br />
by the line are broken<br />
C 3H 6 ••<br />
42.047<br />
C 3H 6 ••<br />
42.047<br />
C 3H 6 ••<br />
42.047<br />
C 3H 6 ••<br />
42.047<br />
2. If you want to indicate which bonds will be<br />
broken without actually breaking them, hit the<br />
Alt or Option key after drawing the line.<br />
C 3H 6 ••<br />
42.047<br />
3. The Alt or Option key also allows you to “turn<br />
corners” and cut more than one bond.<br />
C 2H 4 ••<br />
2<strong>8.0</strong>313<br />
C 3H 6 ••<br />
42.047<br />
C 4H 8 ••<br />
56.0626<br />
When the line crosses a bond, the formula and exact<br />
mass for the fragments on either side of the bond are<br />
displayed as if the bond were homolytically broken.<br />
That is, a single bond turns into a monoradical on<br />
each fragment; a double bonds turns into a pair of<br />
diradicals. If more than one bond is crossed, all<br />
fragments on each side of the line are considered<br />
together. If the only bond crossed is a ring bond, a<br />
single formula/mass pair is displayed.<br />
NOTE: It is possible to draw lines that tie<br />
themselves in knots. Use this tool with caution to<br />
avoid unrealistic fragmentation.<br />
You can reposition the formula and mass displays<br />
(they are text objects), or delete them altogether.<br />
<strong>ChemDraw</strong> 8 Chapter 8: Working With Structures • 133<br />
Mass Fragmentation Tool<br />
<strong>ChemDraw</strong>
Administrator<br />
Ultra Spectrum-<br />
Structure Assignments<br />
<strong>ChemDraw</strong> Ultra enables you to assign structures to<br />
spectra.You can then display the structure associated<br />
with a specific peak by placing the pointer on that<br />
peak.<br />
Assigning Structures to<br />
Spectra<br />
To assign structures to a spectrum:<br />
1. Open a spectral file.<br />
2. Draw the structure or structures you want to<br />
assign to the spectrum.<br />
3. Select specific atoms and bonds in the structure.<br />
4. Shift-click the peak or peaks to which you want<br />
the structure assigned.<br />
The selection rectangle surrounds the selected<br />
objects.<br />
10<br />
8<br />
O<br />
6<br />
PPM<br />
4<br />
2<br />
0<br />
5. From the Structure menu, choose Make<br />
Spectrum-Structure Assignment.<br />
The selected atoms and bonds in the structure<br />
are associated with the selected spectral peaks.<br />
Viewing Spectral Assignments<br />
To view the spectral assignments:<br />
1. Click the Lasso or Marquee tool.<br />
2. Place the pointer over a peak.<br />
The assigned atoms or bonds are highlighted.<br />
Removing Spectral<br />
Assignments<br />
To remove spectrum to structure assignments:<br />
1. Click the Lasso or Marquee tool.<br />
2. Select the objects from which to remove the<br />
assignment.<br />
3. From the Structure menu, choose Clear<br />
Spectrum-Structure Assignment.<br />
134 • Chapter 8: Working With Structures <strong>CambridgeSoft</strong><br />
Spectrum-Structure Assignments
Ultra NMR Shift<br />
Information—<br />
ChemNMR<br />
ChemNMR is a feature of <strong>ChemDraw</strong> Ultra only.<br />
ChemNMR estimates and displays proton and<br />
carbon-13 chemical shifts in ppm for a selected<br />
molecule.<br />
To view 1 H or 13 C NMR information:<br />
1. Select the target chemical structure.<br />
2. From the Structure menu, choose 1H-NMR<br />
Shifts or 13C-NMR Shifts.<br />
ChemNMR redraws the molecule with the<br />
estimated shifts and displays the information<br />
and line spectrum in a new window as shown<br />
below.<br />
ChemNMR H-1 Estimation<br />
<strong>ChemDraw</strong> 8 Chapter 8: Working With Structures • 135<br />
NMR Shift Information—ChemNMR<br />
7.02<br />
7.02<br />
7.01<br />
7.18<br />
3.22<br />
H<br />
6.58<br />
H6.39<br />
Estimation Quality: blue = good, magenta = medium, red = rough<br />
7<br />
6<br />
5<br />
4<br />
PPM<br />
Protocol of the H-1 NMR Prediction:<br />
Node Shift Base + Inc. Comment (ppm rel. to TMS)<br />
CH 7.02 7.26 1-benzene<br />
-0.12 1 -C=C<br />
-0.12 1 -C<br />
CH 7.02 7.26 1-benzene<br />
-0.05 1 -C=C<br />
-0.19 1 -C<br />
CH 7.18 7.26 1-benzene<br />
0.04 1 -C=C<br />
-0.12 1 -C<br />
CH 7.01 7.26 1-benzene<br />
-0.05 1 -C=C<br />
-0.20 1 -C<br />
CH2 3.22 1.37 methylene<br />
1.22 1 alpha -1:C*C*C*C*C*C*1<br />
0.63 1 alpha -C=C<br />
H 6.58 5.25 1-ethylene<br />
1.65 1 -1:C*C(R)*C*C*C*C*1 gem<br />
-0.32 1 -C-1:C*C*C*C*C*C*1 trans<br />
H 6.39 5.25 1-ethylene<br />
0.09 1 -1:C*C(R)*C*C*C*C*1 trans<br />
1.05 1 -C-1:C*C*C*C*C*C*1 gem<br />
3<br />
2<br />
1<br />
0<br />
<strong>ChemDraw</strong>
Administrator<br />
136 • Chapter 8: Working With Structures <strong>CambridgeSoft</strong><br />
NMR Shift Information—ChemNMR
Chapter 9:<br />
ProDrawing<br />
Query Structures<br />
What Are Query<br />
Structures?<br />
Using a query structure to specify properties for<br />
atoms and bonds provides an efficient way to search<br />
chemical databases such as ChemFinder, DARC,<br />
RS 3 , or ISIS/Base. You can use a query structure to<br />
narrow or broaden your search.<br />
For example, creating a query structure indicating a<br />
bond as either double or single might broaden your<br />
search. Indicating atom properties where a particular<br />
atom must have a charge of +3 might narrow your<br />
search.<br />
Because <strong>ChemDraw</strong> is not a chemical database<br />
application, the interpretation of query structures<br />
involves other programs. Not all databases support<br />
the same query properties. If you use a query<br />
structure containing properties not understood by a<br />
given database, one of the following may happen:<br />
• An error message appears<br />
• The unsupported properties are ignored<br />
To use query structures for searching you may do<br />
either of the following:<br />
• Paste the query structure into a database search<br />
window and initiate a search.<br />
• Save the structure in an appropriate file format<br />
and open the file in the database application.<br />
For more information on query properties see<br />
“Query Properties” on page 10, or consult the<br />
documentation for your chemical database.<br />
NOTE: You can assign conflicting or nonsensical<br />
properties. For example, you can require that one of<br />
the atoms in benzene is not part of any ring, which is<br />
inherently impossible. The results of the search<br />
depend on the query system used, but usually no<br />
matches are found.<br />
Atom Properties<br />
To assign properties to selected atoms in a structure:<br />
1. Do one of the following:<br />
• Select a single atom by clicking it with a<br />
selection tool.<br />
• Select multiple atoms by Shift+clicking the<br />
atoms.<br />
2. Do one of the following:<br />
• Right-click, select the property you want,<br />
and then click the appropriate option.<br />
• From the Structure menu, choose Atom<br />
Properties. The Atom Properties dialog box<br />
appears.<br />
• Press the HotKey “/ ”. The Atom Properties<br />
dialog box appears.<br />
In the Atom Properties dialog box, select the<br />
properties to associate with the selected<br />
atom(s). Click OK.<br />
Query indicators appear next to atoms that have<br />
associated atom properties.<br />
<strong>ChemDraw</strong> 8 Chapter 9: Drawing Query Structures • 137<br />
Atom Properties<br />
<strong>ChemDraw</strong>
Administrator<br />
The character that appears depends on which query<br />
properties have been assigned. If more than one<br />
property is assigned, more than one character<br />
appears adjacent to the atom. For more information,<br />
see “Query Indicators” on page 147.<br />
The atom property indicators are shown in the<br />
following table.<br />
Indicator Query Property<br />
* Substituents: Free Sites (followed<br />
by the number of free sites)<br />
U Substituents: Up to (followed by<br />
the maximum number of<br />
substituents)<br />
X Substituents: Exactly (followed by<br />
the number of substituents)<br />
H Implicit Hydrogens<br />
R Ring Bond Count<br />
S Unsaturation<br />
C Reaction Change<br />
T Reaction Stereo<br />
L Translation<br />
T<br />
C<br />
X3<br />
I Isotopic Abundance<br />
S<br />
*2HS<br />
R<br />
Viewing Atom Property Values<br />
Except for the three Substituents query properties,<br />
the characters indicate that a given property is<br />
applied, but not the value of that property.<br />
To find the value of a query property setting:<br />
1. Select the atom.<br />
2. Do one of the following:<br />
• Right-click, point to an atom, and then point<br />
to the appropriate property.<br />
• From the Structure menu, choose<br />
Properties and view the settings on the<br />
Atom Properties tab.<br />
Removing Atom Properties<br />
To remove all atom properties from an atom:<br />
1. Select the atom.<br />
2. From the Structure menu, choose Properties.<br />
3. Click Use Defaults.<br />
The atom properties are removed and the<br />
characters no longer appear.<br />
To remove specific atom properties:<br />
1. Select the atom.<br />
2. Do one of the following:<br />
• Right-click, point to an atom, point to the<br />
property you want, and then choose the<br />
appropriate option.<br />
3. From the Structure menu, choose Properties<br />
and then click the atom property to remove.<br />
Atom Property Options<br />
The following topics describe the atom properties<br />
you can associate with an atom.<br />
138 • Chapter 9: Drawing Query Structures <strong>CambridgeSoft</strong><br />
Atom Property Options
Substituents<br />
The three Substituents properties specify the<br />
number of substituents that may be bonded to the<br />
selected atoms. In <strong>ChemDraw</strong>, a substituent is<br />
defined as a non-hydrogen atom connected by a<br />
bond of any order.<br />
For example, in the figure below, the carbonyl<br />
carbon, indicated by the arrow in propanal, has a<br />
substituent count of two: the alpha carbon and the<br />
aldehyde oxygen. The double bond to the aldehyde<br />
oxygen counts as only one substituent and hydrogen<br />
atoms never count as substituents.<br />
The substituent count atom property allows you to<br />
specify the number of bonds to an atom in the target<br />
structure. This includes bonds already drawn in the<br />
query structure.<br />
The substituent options are described in the<br />
following table.<br />
O<br />
Option Search Result<br />
Unspecified Default. Search is determined by<br />
the target database. Some<br />
databases (including ISIS) find<br />
compounds with any substitution<br />
at this atom and some databases<br />
(including DARC) find only<br />
compounds with substitution<br />
exactly as drawn.<br />
H<br />
Option Search Result<br />
Free Sites Finds compounds in which the<br />
selected atoms may contain a<br />
range of substituents up to the<br />
number specified plus the<br />
number of bonds as drawn. A<br />
value of zero finds a substituent<br />
count as drawn. You can also use<br />
the Free Sites symbol in the<br />
Chemical Symbols palette to<br />
apply free sites. For more<br />
information, see , “Chapter 5:<br />
Drawing Orbitals, Symbols,<br />
Arrows, Arcs, and Other Shapes”<br />
on page 81.<br />
Up to Finds compounds in which the<br />
selected atoms may contain a<br />
range of substituents up to the<br />
number specified.<br />
Exactly Finds compounds in which the<br />
selected atoms contain the exact<br />
number of substituents as<br />
specified, up to 15 substituents.<br />
Implicit Hydrogens<br />
The Implicit Hydrogens property specifies whether<br />
additional, implicit hydrogen atoms may be attached<br />
to the selected atoms. If implicit hydrogen atoms are<br />
not allowed, all valences to that atom must be filled<br />
<strong>ChemDraw</strong> 8 Chapter 9: Drawing Query Structures • 139<br />
Atom Property Options<br />
<strong>ChemDraw</strong>
Administrator<br />
by bonds to non-hydrogen atoms. The implicit<br />
hydrogen options are described in the following<br />
table.<br />
Option Search Result<br />
Allowed Default. Finds compounds<br />
regardless of whether hydrogen<br />
atoms are attached to the<br />
selected atoms.<br />
Not allowed Finds compounds with no<br />
additional hydrogen atoms<br />
attached to the selected atoms.<br />
Ring Bond Count<br />
The Ring Bond Count specifies the number of bonds<br />
attached to an atom that are part of rings of any size.<br />
For simple cases, this also specifies the maximum<br />
number of rings in which an atom can reside. The<br />
ring bond count options are described in the<br />
following table.<br />
Option Search Result<br />
Any Default. Finds compounds in<br />
which the selected atoms can be a<br />
member of any type of ring, or a<br />
member of no ring at all.<br />
No ring bonds Finds compounds in which the<br />
selected atoms are acyclic.<br />
As drawn Finds compounds in which the<br />
selected atoms reside in the same<br />
type and number of rings as drawn.<br />
Option Search Result<br />
Simple ring Finds compounds in which the<br />
selected atoms is a member of only<br />
one ring (the atom has two ring<br />
bonds).<br />
Fusion Finds compounds in which the<br />
selected atoms lies at ring fusions<br />
(the atom has three ring bonds).<br />
Spiro or<br />
higher<br />
Unsaturation<br />
Finds compounds in which the<br />
selected atoms is a member of a<br />
spiro or higher linkage (the atom<br />
has four or more ring bonds).<br />
The Unsaturation property specifies whether a<br />
multiple bond is attached to the selected atoms. The<br />
unsaturation options are described in the following<br />
table.<br />
Option Search Result<br />
Unspecified Default. Finds compounds<br />
regardless of whether a multiple<br />
bond is attached to the selected<br />
atoms.<br />
Must be absent Finds compounds that do not<br />
have a multiple bond attached to<br />
the selected atoms.<br />
Must be<br />
present<br />
Finds compounds that have at<br />
least one multiple bond (double,<br />
triple or aromatic) attached to the<br />
selected atoms.<br />
140 • Chapter 9: Drawing Query Structures <strong>CambridgeSoft</strong><br />
Atom Property Options
Reaction Change<br />
The Reaction Change property specifies whether a<br />
change occurs at selected atoms after a reaction.<br />
This property is only meaningful when searching a<br />
database containing chemical reactions. The<br />
reaction change options are described in the<br />
following table.<br />
Option Search Result<br />
May be<br />
anything<br />
Must be as<br />
specified<br />
Reaction Stereo<br />
Default. Finds all reactions<br />
regardless of any change to<br />
selected atoms after a reaction.<br />
Finds all reactions that are<br />
changed at the selected atoms<br />
exactly as specified by the<br />
reaction center property in the<br />
Atom Properties dialog box.<br />
The Reaction Stereo property specifies that the<br />
selected atoms are stereocenters in a reaction. This<br />
property is only meaningful when searching a<br />
database containing chemical reactions.<br />
The reaction stereo options are described in the<br />
following table.<br />
Option Search Result<br />
Any Default. Finds all compounds<br />
regardless of the stereochemistry<br />
at the selected atoms.<br />
Inversion Finds compounds in which the<br />
selected atoms have an inverted<br />
stereo configuration after a<br />
reaction.<br />
Option Search Result<br />
Retention Finds compounds whose selected<br />
atoms have an unchanged stereo<br />
configuration after a reaction.<br />
Translation<br />
The Translation property specifies what is required<br />
to match in the structure query and possible database<br />
hits in a Markush DARC query.<br />
The translation options are described in the<br />
following table:<br />
Option Definition<br />
Equal Default. Matches specific to specific<br />
or generic to generic terms.<br />
Broad Translates specific query atoms to<br />
corresponding superatoms in the<br />
database.<br />
Narrow Translates query superatoms to<br />
corresponding specific atoms or<br />
groups in the database.<br />
Any Translates generic or specific terms<br />
to any term.<br />
For more information, refer to the Markush DARC<br />
User <strong>Manual</strong>.<br />
Isotopic Abundance<br />
The Isotopic Abundance property gives you the<br />
ability to distinguish between different isotopic<br />
compounds—for example between mono- and hexadeuterobenzene—by<br />
specifying a nuclide at any<br />
location.<br />
<strong>ChemDraw</strong> 8 Chapter 9: Drawing Query Structures • 141<br />
Atom Property Options<br />
<strong>ChemDraw</strong>
Administrator<br />
The isotopic abundance options are described in the<br />
following table:<br />
Option Search results<br />
Unspecified Default<br />
Any For ChemFinder, the same as<br />
default. Included for<br />
compatibility with other<br />
systems where the default may<br />
be different.<br />
Natural Indicates an isotopically<br />
unmodified nuclide.<br />
Enriched Indicates a mixture of<br />
isotopically substituted and<br />
isotopically unmodified<br />
nuclides.<br />
Deficient Indicates a depleted label, that<br />
is, the nuclide is present in less<br />
than the natural ratio.<br />
Nonnatural Indicates an isotopically<br />
substituted nuclide, that is,<br />
essentially all the molecules of<br />
the compound have only the<br />
indicated nuclide.<br />
Abnormal Valence<br />
The Abnormal Valence property specifies whether<br />
selected atoms can have a valence other than<br />
normal. “Normal” valences for each element are<br />
defined in the Isotopes Table file in the <strong>ChemDraw</strong><br />
Items folder.<br />
NOTE: The Abnormal Valence atom property does<br />
not provide a visual indicator.<br />
The Abnormal Valence options are described in the<br />
following table.<br />
Option Search Result<br />
Not allowed Default. Finds compounds where<br />
the selected atoms only have<br />
valences that are normal for that<br />
element. If necessary, hydrogen<br />
atoms are automatically added to or<br />
removed from the atom before<br />
transferring it to the chemical<br />
database. If the Check Structure<br />
When Copying to Clipboard or<br />
Exporting preference is turned on,<br />
an error message warns of abnormal<br />
valences.<br />
Allowed Finds compounds with the specific<br />
valence drawn.<br />
NOTE: If Abnormal Valence is Allowed, any<br />
Invalid Valence messages for those atoms are<br />
ignored automatically by the Check Structure<br />
command.<br />
142 • Chapter 9: Drawing Query Structures <strong>CambridgeSoft</strong><br />
Atom Property Options
Bond Properties<br />
To define bond properties of selected bonds in a<br />
structure:<br />
1. Do one of the following:<br />
• Select a bond using a selection tool.<br />
• Shift+click to select multiple bonds.<br />
2. Do one of the following:<br />
• Right-click, point to Bond, point to the<br />
property you want, and then choose the<br />
appropriate option.<br />
• From the Structure menu, choose<br />
Properties. On the Bond Properties tab,<br />
select the bond properties to associate with<br />
the selected bonds from the drop-down lists.<br />
Click OK.<br />
• Point to an bond and press the HotKey “/ ”.<br />
In the Bond Properties dialog box, select the<br />
properties to associate with the selected<br />
atoms. Click OK.<br />
Query indicators appear next to bonds that have<br />
associated bond properties.<br />
S/D<br />
Rxn<br />
Any<br />
S/D<br />
Any S/D<br />
one bond many bonds<br />
S/D<br />
The characters that appears depends on which query<br />
properties have been assigned. If more than one<br />
property is assigned, more than one descriptor<br />
appears adjacent to the atoms. For more<br />
information, see “Query Indicators” on page 147.<br />
The indicators are described in the following table.<br />
Indicator Bond Query Property<br />
Any Bond Type: Any<br />
S/D Bond Type: Single/Double<br />
D/A Bond Type: Double/Aromatic<br />
S/A Bond Type: Single/Aromatic<br />
Rng Topology: Ring<br />
Chn Topology: Chain<br />
Rxn Reaction Center<br />
Viewing Bond Property Values<br />
The descriptor for the Reaction Center query<br />
property indicates that the property is applied, but<br />
not the value of the property.<br />
To find the value of a query bond property setting:<br />
1. Select the bond.<br />
2. Do one of the following:<br />
• Right-click, point to the bond, and then point<br />
to the appropriate property.<br />
• From the Structure menu, choose Bond<br />
Properties, and view the settings of the<br />
drop-down list boxes.<br />
Removing Bond Properties<br />
To remove all bond properties from selected bonds:<br />
1. Select the bonds.<br />
2. From the Structure menu, choose Properties.<br />
<strong>ChemDraw</strong> 8 Chapter 9: Drawing Query Structures • 143<br />
Bond Properties<br />
<strong>ChemDraw</strong>
Administrator<br />
3. Click Use Defaults.<br />
The bond properties are removed and the<br />
indicators are no longer adjacent to the selected<br />
bonds.<br />
To remove specific bond properties:<br />
1. Select the bond.<br />
2. Do one of the following:<br />
• Right-click, point to the appropriate<br />
property, and then click the property to<br />
remove.<br />
• From the Structure menu, choose<br />
Properties, and then click the bond property<br />
to remove.<br />
Bond Property Options<br />
The following are the atom properties that you can<br />
associate with an atom:<br />
Bond Types<br />
This property specifies the bond type of the selected<br />
bonds. The default bond type corresponds to the<br />
current type of the bond (single, double, etc.) as<br />
drawn.<br />
The Bond Type options are described in the<br />
following table.<br />
Option Search Result<br />
Single (all) and<br />
Dative<br />
Double or<br />
Double Bold<br />
Finds compounds with the bond<br />
type you select for the selected<br />
bonds.<br />
Finds compounds whose selected<br />
bonds are double.<br />
Option Search Result<br />
Double Either Finds compounds whose selected<br />
bonds are double bonds and have<br />
either cis/trans stereochemical<br />
configuration.<br />
Aromatic Finds compounds whose selected<br />
bonds are aromatic.<br />
Tautomeric Finds compounds whose selected<br />
bonds are tautomeric.<br />
Triple Finds compounds whose selected<br />
bonds are triple.<br />
Quadruple Finds compounds whose selected<br />
bonds are quadruple.<br />
Any Finds compounds regardless of<br />
the bond type of the selected<br />
bonds.<br />
S/D Finds compounds whose selected<br />
bonds are single or double.<br />
D/A Finds compounds whose selected<br />
bonds are double or aromatic.<br />
S/A Finds compounds whose selected<br />
bonds are single or aromatic.<br />
NOTE: Not all bond types are supported in all file<br />
formats. When an unsupported bond type is saved to<br />
a given file format, it is converted to the closest<br />
equivalent that is supported.<br />
144 • Chapter 9: Drawing Query Structures <strong>CambridgeSoft</strong><br />
Bond Properties
Topology<br />
The Topology property specifies the ring<br />
environment of the selected bonds.<br />
The Topology options are described in the following<br />
table.<br />
Option Search Result<br />
Unspecified Default. Finds compounds<br />
regardless of environment.<br />
Ring Finds compounds where the<br />
selected bonds are part of a<br />
ring.<br />
Chain Finds compounds where the<br />
selected bonds are part of a<br />
chain (and are specifically not<br />
part of a ring).<br />
Ring or Chain Finds compounds where the<br />
selected bonds are part of<br />
either a ring or a chain.<br />
Reaction Center<br />
The Reaction Center property specifies how the<br />
selected bonds are affected in a reaction. This<br />
property is only meaningful when searching a<br />
database containing chemical reactions.<br />
The Reaction Center options are described in the<br />
following table<br />
Option Search Result<br />
Unspecified Default. Finds compounds<br />
regardless of whether the selected<br />
bonds are affected by the reaction.<br />
Option Search Result<br />
Center Finds compounds where the<br />
selected bonds are affected by a<br />
reaction, but the type of change is<br />
unspecified.<br />
Make/Break Finds compounds where the<br />
selected bonds are either broken or<br />
created in a reaction.<br />
Change Finds compounds where the bond<br />
order of the selected bonds<br />
changes in a reaction.<br />
Make&<br />
Change<br />
Finds compounds where the<br />
selected bonds are formed, broken,<br />
or undergo a change in bond order.<br />
Not Center Finds compounds where the<br />
selected bonds are not part of the<br />
reaction center.<br />
Not Modified Finds compounds where the<br />
selected bond’s orders do not<br />
change, but which may or may not<br />
be part of the reaction center.<br />
Unmapped Finds all compounds.<br />
Pro<br />
3D Properties<br />
3D queries are particularly useful in pharmacophore<br />
searching where the user is looking for a particular<br />
3D relationship among atoms and bonds, for<br />
example in a series of potential receptor ligands. To<br />
create a 3D query, you add geometries (lines, planes,<br />
etc.) and constraints (specified as ranges) to a query<br />
<strong>ChemDraw</strong> 8 Chapter 9: Drawing Query Structures • 145<br />
3D Properties<br />
<strong>ChemDraw</strong>
Administrator<br />
structure. For example, you might specify that two<br />
atoms must be between 4 and 5 Å apart, or that two<br />
planes must be separated by 80-100 degrees.<br />
To assign 3D properties to a structure, select the<br />
structure or sub-structure and then select one of the<br />
following options from the Add 3D Property entry<br />
on the Structure menu.<br />
NOTE: Because some 3D properties specify an<br />
order, you should use Shift+Click to select them in<br />
the proper order rather than using the Marquee or<br />
Lasso tool to select them all at once.<br />
In the table below, points are may be atoms,<br />
centroids or points. Lines may be lines or Normals.<br />
Option Search Result<br />
Angle Defines an angle constraint<br />
between three points (in order).<br />
Indicated as a range.<br />
Dihedral Defines a dihedral (torsional)<br />
angle constraint among four points<br />
(in order), between two lines, or<br />
two planes. Indicated as a range.<br />
Distance Defines a distance constraint<br />
between two points, a point and a<br />
line, or a point and a plane.<br />
Indicated as a range, in Angstroms.<br />
Line Defines the best-fit line for the<br />
selected points.<br />
Plane Defines the best-fit plane for the<br />
selected points, or for a point and a<br />
line.<br />
Option Search Result<br />
Exclusion<br />
Sphere<br />
Normal<br />
Point<br />
Centroid<br />
Defines an exclusion sphere<br />
around a point. If more than one<br />
point is selected, the exclusion<br />
sphere is around the first selected<br />
point, and the subsequent points<br />
are allowed within the exclusion<br />
sphere when the query is<br />
evaluated. Indicated as a range, in<br />
Å, beginning at 0.<br />
Defines the normal from a defined<br />
plane in the direction of a point.<br />
Defines a point positioned at a<br />
specified distance from a first<br />
point in the direction of a second<br />
point (in order), or in the direction<br />
of the normal.<br />
Defines a point positioned at the<br />
average position of all other points<br />
selected.<br />
All constraint values can be edited with the text tool.<br />
Only exclusion spheres show the change visually.<br />
When you create a point, a dialog box is displayed.<br />
Specify the distance from the first selected point to<br />
the calculated point. The distance may be specified<br />
as an absolute value in Å or as a percentage of the<br />
distance between the selected points. Negative<br />
values indicate that the calculated point is further<br />
from the second point than the first point is, rather<br />
than being between them.<br />
Geometry and constraint objects update<br />
dynamically when you change the structure; they<br />
cannot be moved independently. They may be used<br />
with .cdx, .mol, .skc, and .tgf files (full read-write<br />
146 • Chapter 9: Drawing Query Structures <strong>CambridgeSoft</strong><br />
3D Properties
compatibility); they are not compatible with other<br />
formats. They can, however, be saved in print-only<br />
formats such as TIFF.<br />
Query Tools Palette<br />
<strong>ChemDraw</strong> provides Query tools to enable you to<br />
draw query structures.<br />
To display the Query tools, select Show Query<br />
Tools from the Other Tools entry on the View<br />
menu, or click the Query Tools icon on the Main<br />
Tool Palette:<br />
• Click .<br />
The Query tools palette appears.<br />
Reaction<br />
Atom-Atom<br />
Map<br />
Free Site<br />
Query Indicators<br />
You can display small characters to indicate query<br />
properties you assign to atoms and bonds.<br />
Viewing Query Indicators<br />
To display query indicators for a structure:<br />
Racemic<br />
Stereochemistry<br />
Alternative<br />
Group<br />
Absolute<br />
Stereochemistry<br />
Relative<br />
Stereochemistry<br />
• Select a structure to which query indicators are<br />
assigned, right-click, point to Atom or Bond,<br />
and then click Show Query Indicator.<br />
To display query indicators for individual atoms or<br />
bonds:<br />
• Select the atom or bond, right-click, and choose<br />
Show Query Indicator.<br />
Hiding Query Indicators<br />
To hide an individual indicator:<br />
1. Select the indicator to hide.<br />
2. Right-click and select Hide Indicator.<br />
Removing Query Indicators<br />
To delete a query indicator:<br />
1. Click the indictor.<br />
2. Click the eraser tool and then click the<br />
indicator.<br />
Positioning Query Indicators<br />
Query indicators are positioned automatically and<br />
move appropriately if a structure is modified. You<br />
can reposition them by dragging them to the desired<br />
position or with the Indicator Position dialog box.<br />
To reposition an indicator numerically:<br />
1. With a selection tool, click the indicator to<br />
move.<br />
2. Right-click and choose Position.<br />
The Position Indicator dialog box appears.<br />
<strong>ChemDraw</strong> 8 Chapter 9: Drawing Query Structures • 147<br />
Query Tools Palette<br />
<strong>ChemDraw</strong>
Administrator<br />
3. Click the appropriate Position option, and type<br />
a value:<br />
To Position … Type a value for…<br />
from the atom or bond<br />
center to indicator center<br />
from the atom or bond<br />
center to bottom left of<br />
indicator baseline<br />
Drawing<br />
Stereochemical<br />
Symbols<br />
<strong>ChemDraw</strong> provides three types of stereochemical<br />
flags that indicate that the molecule with which they<br />
are associated represents one of the following:<br />
• Racemic—A racemic mixture.<br />
• Absolute—A pure enantiomer of known<br />
configuration.<br />
• Relative—A pure enantiomer of unknown<br />
configuration.<br />
The font and size for stereochemical flags is<br />
determined by the default Atom Label size for the<br />
document.<br />
To draw a stereochemical flag:<br />
angle, degrees or<br />
clock, o’clock<br />
offset, horizontal and<br />
vertical<br />
at specified coordinates absolute, horizontal<br />
and vertical<br />
1. On the Query tools palette, click the tool for the<br />
flag you want to use.<br />
2. Position the pointer next to the structure to<br />
which you want to assign the flag.<br />
3. Click to deposit the symbol.<br />
Drawing Free Sites<br />
Use the Free Sites tool to increment or decrement<br />
the number of free sites in a query structure.<br />
To increment the number of Free Sites:<br />
1. On the Query tools palette, click the Free Site<br />
tool.<br />
2. Position the pointer over the atom to which you<br />
want to apply free sites.<br />
3. Click to add the symbol.<br />
4. Continue to click the atom to increment the free<br />
site number.<br />
To decrement the number of free sites:<br />
• Hold the Alt or Option key while clicking the<br />
atom.<br />
You can also change the free sites by using the Atom<br />
Properties dialog box or the shortcut menu. For<br />
more information see “Atom Properties” on page<br />
137.<br />
Generic Nicknames<br />
Generic nicknames represent a class of elements or<br />
structural moieties. For example:<br />
• “M” can be a generic nickname for all metals<br />
• “X” can represent halides<br />
• “Ary” can represent an aromatic substructure<br />
If you are using a query system that recognizes<br />
generic nicknames, you can use these nicknames in<br />
your <strong>ChemDraw</strong> query structure.<br />
148 • Chapter 9: Drawing Query Structures <strong>CambridgeSoft</strong><br />
Drawing Stereochemical Symbols
You can assign Generic nicknames, like other<br />
nicknames, to HotKeys. For information on<br />
assigning a HotKey to a nickname, see ‘Chapter 8:<br />
Working With Structures”.<br />
You cannot define the meaning of a generic<br />
nickname in <strong>ChemDraw</strong> because generic nicknames<br />
represent multiple (and perhaps an infinite number<br />
of) substituents. Generic nicknames have meaning<br />
only in the context of the search system you are<br />
using.<br />
The generic nicknames recognized as chemically<br />
meaningful to <strong>ChemDraw</strong> are listed in Generic<br />
Nicknames file in the <strong>ChemDraw</strong> Items folder. For<br />
definitions of the nicknames, see “Nickname<br />
Definitions” in the Help file.<br />
To edit the generic nickname files:<br />
Open the Generic Nicknames file in a text<br />
editor and make your changes.<br />
See the provided Generic Nicknames file for<br />
examples of the correct format.<br />
To label an atomic position with a generic nickname,<br />
use the same procedures as labeling an atom:<br />
1. Do one of the following:<br />
• Open a text box on an atom position by<br />
clicking with the Text tool.<br />
• Double-click on an atom position with a<br />
Bond tool.<br />
2. Type the generic nickname.<br />
3. Press Return or click outside the text box.<br />
X<br />
NOTE: If you perform Check Structure on a<br />
structure with a generic nickname, a message is<br />
displayed because the structure contains variable<br />
substituents. If you ignore this message, the generic<br />
nicknames are ignored and <strong>ChemDraw</strong> reports the<br />
chemical formula, mass, and so on as if the atom<br />
label containing the generic nickname were not<br />
selected.<br />
Element Lists<br />
You can define your search query more concisely<br />
with the element list. By labeling an atom position<br />
as a list of elements you specify that one of these<br />
elements must match in the structure for which you<br />
are searching. The elements in the element list must<br />
be separated by commas. A space after each comma<br />
and brackets are optional. An example of an element<br />
list is shown below.<br />
NOTE: An element list may contain only atomic<br />
symbols, plus D (deuterium) and T (tritium).<br />
To create an element list:<br />
1. Open an atom label text box.<br />
2. Type an open bracket (“[“) followed by a list of<br />
elements separated by commas (“Cl, Br, I”),<br />
followed by a close bracket (“]”).<br />
3. Close the text box.<br />
[S,Se,Te]<br />
<strong>ChemDraw</strong> 8 Chapter 9: Drawing Query Structures • 149<br />
Element Lists<br />
<strong>ChemDraw</strong>
Administrator<br />
The following example shows a query structure<br />
created to find compounds matching the following<br />
criteria:<br />
a. Non-oxygen chalcogenide bonded to another<br />
atom.<br />
b. Not necessarily carbon (a generic nickname).<br />
c. The bond type between the chalcogenide and<br />
the other atom to be a single or double bond.<br />
(b)<br />
[Br, I, Cl]<br />
A [S, Se, Te]<br />
S/D<br />
(c)<br />
The “A” label indicates that the atom may match any<br />
atom except hydrogen. The mark near the bond<br />
indicates that the bond has special properties. The<br />
bond type specified in the Bond Properties dialog<br />
box must be single or double, S/D. The “[S,Se,Te]”<br />
specifies that one of these elements must match in<br />
the target structures.<br />
Element Not-Lists<br />
(a)<br />
The element not-list specifies that the elements in<br />
the list match must not match in the structure for<br />
which you are searching. Commas must separate the<br />
elements in the element not-list. A space after each<br />
comma and brackets are optional.<br />
The word NOT must be in all-caps and must be<br />
followed by a space. Alternatively, the word NOT<br />
may be replaced with a minus sign.<br />
For example:<br />
NOT F,Cl,Br,I [- C, O, N]<br />
NOT[F,Cl,Br,I] [NOT C,O,N]<br />
NOTE: An element not-list may contain only<br />
atomic elements, plus D (deuterium) and T (tritium).<br />
To create an element not-list:<br />
1. Open an atom label text box.<br />
2. Type an open bracket, the word NOT, and a<br />
space (“[NOT”) followed by a list of elements<br />
separated by commas (“Cl, Br, I”), followed by<br />
a close bracket (“]”).<br />
Link Nodes<br />
You can specify a variable-length chain or ring by<br />
indicating that one of the atoms can be repeated<br />
some number of times using link nodes.<br />
Link nodes must have exactly two connecting<br />
bonds. The atom label must conform to the<br />
following conditions:<br />
• No more than a single element symbol or a<br />
generic nickname<br />
• The last part of the label in the form: number<br />
hyphen number, with the number and hyphen<br />
subscripted<br />
• Parentheses or braces may be used instead of<br />
brackets<br />
• Brackets can be omitted if not needed for<br />
clarity, for example with O1-3 150 • Chapter 9: Drawing Query Structures <strong>CambridgeSoft</strong><br />
Element Not-Lists
To create a link node:<br />
1. Open an atom label text box.<br />
2. Type in the following format:<br />
[CH 2] 4-7<br />
Representing Polymers<br />
and Other Repeating<br />
Units<br />
Brackets, parentheses, and braces enclose structures<br />
or structural fragments that are to be repeated a<br />
number of times. The bracket properties in<br />
<strong>ChemDraw</strong> allow you to specify the context and<br />
orientation of the repeating units.<br />
To enclose structures with brackets:<br />
1. Click the Bracket tool and select one of<br />
the double bracket tools.<br />
2. Click+drag across the structure to draw the<br />
brackets.<br />
Pro<br />
3. Right-click or Control-click and select<br />
the appropriate bracket properties from the<br />
menu that appears.<br />
The bracket properties are described in the<br />
following sections.<br />
NOTE: This method will give a default value for<br />
component order, multiple group repeat count, or<br />
SRU label. To change a default value, use the<br />
Bracket Properties dialog box.<br />
Pro<br />
Setting Bracket Properties<br />
You can change the properties of brackets by the<br />
context menus or Bracket Properties dialog box.<br />
To use the Bracket Properties dialog box:<br />
1. Select the right bracket with a selection tool.<br />
2. From the Structure menu, choose Bracket<br />
Properties.<br />
The Bracket Properties dialog box appears.<br />
The Flip Type option appears only for brackets with<br />
exactly two crossing bonds, and is disabled in other<br />
cases.<br />
You can customize the text that appears to the<br />
bottom right of the bracket for the following bracket<br />
types.<br />
• Component (c#)—the Component Order must<br />
be a non-negative integer, and is displayed as<br />
the letter “c” followed by that integer (or “c”<br />
alone if an order of zero is specified).<br />
• Multiple Group (#)—the Repeat Count must be<br />
a positive integer.<br />
• SRU (n)—the SRU label can be any text.<br />
You can also edit the text for these Bracket Usage<br />
types directly in the document using the Text tool.<br />
You cannot edit the text displayed for the other<br />
Bracket Usage types.<br />
<strong>ChemDraw</strong> 8 Chapter 9: Drawing Query Structures • 151<br />
Representing Polymers and Other Repeating Units<br />
<strong>ChemDraw</strong>
Administrator<br />
Pro<br />
Bracket Usage<br />
Representations of polymers are either<br />
structure-based or source-based. The type of bracket<br />
you use depends on which type of representation<br />
you need. For references, see “Polymer<br />
Representations” on page 10.<br />
Structure-based Polymer<br />
Representations<br />
Structure-based polymer representations enclose<br />
only a portion or a structure within brackets. One or<br />
more bonds cross each of the enclosing brackets.<br />
The crossing bonds “match up”, making the<br />
polymer structure more explicit.<br />
You create a structure-based polymer representation<br />
by enclosing a portion of a structure in brackets with<br />
a bracket type of SRU (n). The subscript “n” is<br />
recommended by IUPAC to notate structure-based<br />
representations of unknown size, but you can edit<br />
the text using the text tool.<br />
A structure-based representation of<br />
poly(vinyl chloride) is shown below.<br />
You can also use the Bracket Usage types<br />
“Crosslink (xl)”, “Graft (grf)”, and “Modification<br />
(mod)” to represent specific types of repeating units<br />
in a structure-based representation, but they are<br />
rarely encountered and using them is discouraged.<br />
Source-based Polymer<br />
Representations<br />
*<br />
Source-based polymer representations enclose an<br />
entire discrete chemical substance in brackets. The<br />
mode of polymerization may be obvious from<br />
Cl<br />
n<br />
*<br />
context, or it might be unknown. Source-based<br />
representations are useful when describing<br />
processes where the starting materials are known,<br />
but the exact structure of the reaction product is not.<br />
You can create a source-based representation by<br />
enclosing a structure in “Monomer (mon)” brackets.<br />
A source-based representation of poly(vinyl<br />
chloride) is shown below.<br />
mon<br />
You can use “Mer (mer)” brackets for components<br />
of a copolymer where those individual components<br />
are known not to repeat themselves or alternate with<br />
the other components. An example is shown below.<br />
Copolymers represent substances with more than<br />
one repeating unit. In general, you can use bracket<br />
type “Component (co)”. You can also use<br />
“Copolymer, alternating (alt)”, “Copolymer,<br />
random (ran)”, and “Copolymer, block (blk)” to<br />
represent different specific types of copolymers in a<br />
source-based representation, but they are rarely used<br />
and their use is discouraged.<br />
152 • Chapter 9: Drawing Query Structures <strong>CambridgeSoft</strong><br />
Representing Polymers and Other Repeating Units<br />
HO<br />
O<br />
O<br />
Cl<br />
OH<br />
mer<br />
HO<br />
OH<br />
mer<br />
co
The bracket type, “Mixture, unordered (mix)” is not<br />
for polymers, but to represent a collection of<br />
substances that may all be present, but not<br />
necessarily in known amounts. Bracket type<br />
“Component (c)” indicates individual mixture<br />
elements.<br />
An example is shown below.<br />
Bracket type “Mixture, ordered (f)” is primarily<br />
used to describe manufacturing processes, where the<br />
ordering of components is a critical part of the<br />
process (and where a different ordering might<br />
produce a different final product. As with Unordered<br />
Mixtures, individual elements of an ordered mixture<br />
should be surrounded by brackets with a bracket<br />
usage of “Component (c)”. Unlike with Unordered<br />
Mixtures, however, components of Ordered<br />
Mixtures must represent their ordering. You can do<br />
this by editing the “c” label with the text tool to<br />
include a number (“c1”, “c2”, and so on.)<br />
You use the bracket type, “Multiple Group (#)” to<br />
indicate that the enclosed items are repeated a<br />
specific known number of times. Multiple Group<br />
brackets may enclose entire structures, or may<br />
enclose a portion of the structures only. You can edit<br />
the numeric repeat count with the text tool.<br />
Examples follow.<br />
O<br />
COOH<br />
COOH<br />
c1<br />
O O<br />
c3<br />
O<br />
COOH<br />
c2<br />
COOH<br />
c4<br />
mix<br />
Because Multiple Group brackets represent a<br />
specific repeat count (unlike the unknown repeat<br />
count of the other bracket types), it is possible to<br />
calculate accurate molecular weights (and related<br />
data) for such structures. That data is displayed in<br />
the Analysis window as with any other structure.<br />
<strong>ChemDraw</strong> 8 Chapter 9: Drawing Query Structures • 153<br />
Representing Polymers and Other Repeating Units<br />
.<br />
O<br />
O<br />
HO<br />
OH<br />
O<br />
Na+ Na+<br />
-O<br />
Repeat Pattern<br />
H<br />
14<br />
O<br />
O<br />
For simple linear polymers, the repeating units may<br />
connect head-to-tail or head-to-head (or their repeat<br />
pattern might be a mixture or unknown). You can<br />
also assign this property to brackets.<br />
Because of its prevalence, the Head-to-Tail type is<br />
assumed to be the default Repeat Pattern, and does<br />
not receive any special annotation on the brackets,<br />
as shown below.<br />
O<br />
H<br />
3<br />
13<br />
O -<br />
2<br />
<strong>ChemDraw</strong>
Administrator<br />
* *<br />
hh<br />
* *<br />
* *<br />
Flip Type<br />
For ladder-type polymers (those polymers with two<br />
connecting bonds on each side), there is a potential<br />
ambiguity in the order of the connections. You can<br />
assign the Flip Type property to resolve that<br />
ambiguity. This property is appropriate only for<br />
brackets with exactly two crossing bonds, and is<br />
disabled in other cases.<br />
Because of its prevalence the No Flip type does not<br />
receive any special annotation.<br />
*<br />
*<br />
*<br />
*<br />
H<br />
N<br />
H<br />
N<br />
eu<br />
*<br />
*<br />
flip<br />
*<br />
*<br />
=<br />
=<br />
=<br />
=<br />
=<br />
*<br />
*<br />
Alternative Groups<br />
You can create a search query that contains variable<br />
functional groups or substructures. Instead of<br />
submitting multiple queries on structures that share<br />
a common substructure, you can submit a single<br />
query with the parent structure. The parent structure<br />
can have attachment points to a list of alternative<br />
groups that you can define.<br />
Alternative groups, sometimes called R-Groups,<br />
G-Groups, or Generic Groups, are shown below.<br />
O<br />
O<br />
O<br />
mixture of the above, or unknown repeat pattern<br />
*<br />
*<br />
*<br />
*<br />
H<br />
N<br />
H<br />
N<br />
H<br />
N<br />
N<br />
H<br />
O<br />
H<br />
N<br />
H<br />
N<br />
O<br />
O<br />
O<br />
H<br />
N<br />
N<br />
H<br />
O<br />
*<br />
*<br />
*<br />
*<br />
Defining an Alternative Group<br />
In <strong>ChemDraw</strong> Pro, you can create alternative group<br />
definitions (R, G, etc.) that represent a set of<br />
substituents, any one of which will match the query.<br />
To define an alternative group:<br />
1. Click the Alternative Group query tool .<br />
2. Click and drag to create an area large enough to<br />
draw the alternative groups.<br />
The Alternative Group Title box appears.<br />
3. Type a title, such as R 1, in the Alternative<br />
Group Title box.<br />
154 • Chapter 9: Drawing Query Structures <strong>CambridgeSoft</strong><br />
Alternative Groups<br />
*<br />
*<br />
F<br />
NH 2<br />
OH<br />
G<br />
G<br />
F<br />
NH 2<br />
OH
4. Draw the substructure fragments in the<br />
Alternative Group box.<br />
Defining Attachment Points<br />
Specify where the fragments should bond to the<br />
parent structure at the alternative group label:<br />
1. Click the diamond shaped Attachment Point<br />
tool on the Chemical Symbols palette.<br />
2. Do one of the following:<br />
• Click a substructure fragment where you<br />
want to place the attachment point.<br />
• Point to a substructure fragment where you<br />
want to place the attachment point and press<br />
the HotKey “.”.<br />
An attachment point symbol appears.<br />
Attachment<br />
point symbol<br />
3. Repeat step 2 for all fragments.<br />
When you create a parent compound that contains<br />
an alternative group you defined, an attachment<br />
point symbol appears next to the label. The<br />
attachment point number matches that found in the<br />
definition.<br />
The number displayed in the attachment point<br />
symbol is the attachment rank order. See the<br />
example in “Multiple Attachment Points” on page<br />
156.<br />
<strong>ChemDraw</strong> 8 Chapter 9: Drawing Query Structures • 155<br />
Alternative Groups<br />
R 1<br />
1<br />
R 1<br />
1<br />
1<br />
1<br />
NH 2<br />
OH<br />
F<br />
<strong>ChemDraw</strong>
Administrator<br />
Multiple Attachment Points<br />
If you have well-defined multiple attachment points<br />
on your structure fragments, you can perform<br />
searches for specific materials. This type of search is<br />
especially useful for searching for conformationally<br />
similar structures.<br />
For example, you want to find the two compounds<br />
below:<br />
NH2<br />
However, you are not interested in the two<br />
compounds below:<br />
NH 2<br />
By specifying the attachment points order, you can<br />
exclude the unwanted compounds. The parent<br />
structure below satisfies the necessary requirements.<br />
To specify the attachment points order:<br />
1. Draw the parent structure shown below.<br />
2. Create an Alternative Group Box labeled “R1”.<br />
R 1<br />
NH2<br />
O<br />
O<br />
NH2<br />
NH 2<br />
3. Draw the structure fragments and label them<br />
with attachment points.<br />
When the alternative group definition is<br />
complete, the attachment point symbols appear<br />
in the parent compound.<br />
By numbering your attachment points, you have<br />
unambiguously specified that the methyl group must<br />
be adjacent to the amine group. The conformations<br />
that are not of interest are excluded.<br />
Showing Attachment Rank<br />
Indicators<br />
You can hide the attachment rank indicators if<br />
required. For example, sometimes—particularly in<br />
publication-quality drawings—the numbering of<br />
attachment points is implicit and the numbered<br />
attachment rank indicators are superfluous.<br />
To hide the attachment rank indicators and remove<br />
the numbers from the attachment points:<br />
1. From the File menu, choose Preferences.<br />
2. In the Preferences dialog box, click Display.<br />
3. Deselect Show Attachment Rank Indicators.<br />
The following illustration shows an alternative<br />
group definition and a parent structure with the<br />
attachment rank indicators hidden.<br />
156 • Chapter 9: Drawing Query Structures <strong>CambridgeSoft</strong><br />
Alternative Groups<br />
R1<br />
1 2<br />
1 O 2
R 1<br />
O<br />
This change affects all documents.<br />
R 1 NH2<br />
Attachment Point Numbering<br />
Numbered attachment points allow you to specify<br />
precisely how the structure fragments are connected<br />
to your parent structure.<br />
The numbering of the attachment points is related to<br />
the front to back order of the attachment points.<br />
To set the order of the attachment points:<br />
• Click the ends of the bonds in order.<br />
The last point clicked has the highest number.<br />
To change the ordering of the attachment points do<br />
one of the following:<br />
• Click the attachment points with the<br />
Attachment Point tool.<br />
• Select an attachment point with a selection tool,<br />
and from the Object menu, choose Bring to<br />
Front or Send To Back.<br />
The attachment point numbers are highest in the<br />
front.<br />
Anonymous Alternative<br />
Groups<br />
An anonymous alternative group is a cross between<br />
an element list and an alternative group. Element<br />
lists are restricted to single elements, but<br />
anonymous alternative groups can contain any<br />
structure that can be represented by text. Nicknames<br />
and generic nicknames are allowed in anonymous<br />
alternative groups. Anonymous alternative groups<br />
are shortcut notation for regular alternative groups,<br />
eliminating the need to specify a name such as “R1”.<br />
You can define your search query more concisely<br />
with the anonymous alternative group. By labeling<br />
an atom position as a list of substructures you<br />
specify that one of these substructures must match in<br />
the structure for which you are searching. Commas<br />
must separate the items in the anonymous<br />
alternative group. A space after each comma and the<br />
brackets are optional.<br />
Examples of anonymous alternative groups follow:<br />
[OMe,OPh]<br />
[OCH 3,OH]<br />
To create anonymous alternative groups:<br />
[M,B,C]<br />
X,S,Se<br />
1. Open an atom label text box.<br />
2. Type an open bracket “[”followed by a list of<br />
elements, fragments, nicknames, or generic<br />
nicknames separated by commas, followed by a<br />
close bracket “]”.<br />
Atom-to-Atom Mapping<br />
You can create correspondences between atoms in<br />
different structures for use in creating queries for<br />
searching a reaction database. The reactions mapped<br />
can be single or multi-step. You can assign atom-toatom<br />
mapping for creating records for a reaction<br />
database and for creating queries for searching a<br />
reaction database. You can assign atom mapping in<br />
two ways:<br />
• Automatic mapping, using the Map Reaction<br />
Atoms command.<br />
• <strong>Manual</strong> mapping, using the Reaction<br />
Atom-Atom Map tool .<br />
<strong>ChemDraw</strong> 8 Chapter 9: Drawing Query Structures • 157<br />
Anonymous Alternative Groups<br />
<strong>ChemDraw</strong>
Administrator<br />
During either type of mapping process, the mapping<br />
algorithm perceives and assigns a reaction center for<br />
the reactants and products.<br />
When a reaction map is established, you can point to<br />
an atom in one structure with the Reaction<br />
Atom-Atom Map tool selected to highlight the<br />
mapped atom in the other structure.<br />
Always Display and Print Atom<br />
Mapping<br />
To make the symbols always appear and print on the<br />
atoms when reaction mapping has been performed:<br />
1. From the File menu, choose Preferences.<br />
2. In the Preferences dialog box, click Display.<br />
3. Select Always Display and Print Reaction<br />
Mapping.<br />
4. Click OK.<br />
Deselect Always Display and Print Atom Mapping<br />
to show the symbols only when you select the<br />
Reaction Atom-Atom Map tool. When this option is<br />
deselected, atom mapping symbols do not print,<br />
even though a reaction map has been created.<br />
Automatic Mapping<br />
To automatically create a reaction map:<br />
1. Draw the reaction you want to map. For<br />
example:<br />
Ph<br />
OSiMe 3<br />
+<br />
O<br />
2. Select the reactants and products in the reaction.<br />
3. From the Structure menu, choose Map<br />
Reaction Atoms.<br />
Ph<br />
O<br />
O<br />
The symbol “Rxn” appears next to the bonds in<br />
the reactant and product that are perceived by<br />
the algorithm as being modified by the reaction.<br />
These symbols are bond properties that are<br />
automatically applied. For more information<br />
about the Reaction Center bond property, see<br />
“Bond Properties” on page 143.<br />
<strong>Manual</strong> Mapping<br />
In situations that require manual mapping of atoms,<br />
you can use the Reaction Atom-Atom Map tool.<br />
This might be necessary when the automatic<br />
mapping is applied to complicated reactions. In<br />
these cases you can manually readjust the reaction<br />
mapping.<br />
The following figure shows how to amend the initial<br />
mapping by using the Reaction Atom-Atom Map<br />
tool.<br />
When you perform manual mapping with the<br />
Reaction Atom-Atom Map tool, you can suppress<br />
automatic re-mapping of atoms other than your<br />
target atom.<br />
To suppress automatic re-mapping:<br />
1. From the File menu, choose Preferences.<br />
2. On the General tab, select Automatic Reaction<br />
Mapping.<br />
3. Click OK.<br />
158 • Chapter 9: Drawing Query Structures <strong>CambridgeSoft</strong><br />
Atom-to-Atom Mapping<br />
Ph<br />
1<br />
2<br />
OSiMe3 Rxn<br />
+<br />
Rxn<br />
7<br />
O<br />
Rxn<br />
6<br />
3<br />
5<br />
4<br />
Rxn<br />
O<br />
∆<br />
1<br />
2<br />
Ph<br />
O<br />
7<br />
OH<br />
6<br />
3<br />
Rxn<br />
Rxn RxnRxn<br />
5<br />
4<br />
Rxn<br />
O
To use the Reaction Atom-Atom Map tool to<br />
supplement the automatic mapping:<br />
1. Click the Reaction Atom-Atom Map tool .<br />
2. Point to the atom in the reactant whose mapping<br />
you want to establish. For example, in the<br />
following drawing you would point to the<br />
acyclic carbon adjacent to the ether oxygen.<br />
3. Drag from the reactant atom to the<br />
corresponding product atom.<br />
2<br />
3<br />
1<br />
2<br />
7<br />
O<br />
Rxn<br />
6<br />
3<br />
The remaining atoms are automatically mapped<br />
based on the manual mapping you performed.<br />
1<br />
Rxn<br />
8<br />
O<br />
7<br />
4<br />
5<br />
5<br />
4<br />
Rxn<br />
9<br />
Rxn<br />
10<br />
6<br />
You can continue to set or change the mapping for<br />
other atoms in the reaction if necessary until you get<br />
exactly the mapping you want. For this example<br />
additional manual mapping is not necessary.<br />
Clearing Reaction Mapping<br />
To clear all reaction mapping:<br />
11<br />
1. Select the structures whose mapping you want<br />
to remove.<br />
2. From the Structure menu, choose Clear<br />
Reaction Map.<br />
2<br />
3<br />
1<br />
2<br />
8<br />
OH<br />
7<br />
4<br />
7<br />
OH<br />
6<br />
3<br />
1<br />
6<br />
5<br />
5<br />
4<br />
Rxn<br />
Rxn<br />
9<br />
10<br />
Rxn<br />
Rxn<br />
11<br />
Exporting Reaction Mapping<br />
Reaction mapping and reaction center perception<br />
information are stored in the native <strong>ChemDraw</strong> file<br />
format (*.cdx) for reopening in <strong>ChemDraw</strong> and the<br />
ISIS Reaction file format for transfer to other<br />
applications that read atom mapping, such as<br />
ChemFinder and ISIS/Base. You can also copy<br />
mapped reactions to these same applications using<br />
the Clipboard.<br />
Export Compatibility<br />
Because query properties are only useful in a<br />
chemical database, you must transfer your structures<br />
from <strong>ChemDraw</strong> into your search system. Not all<br />
file formats support the same query properties and<br />
not all chemical databases support the same file<br />
formats. Consult the documentation for your<br />
database to see which file formats are supported.<br />
The following table lists the query properties that<br />
<strong>ChemDraw</strong> writes to ISIS (SKC, TGF, and<br />
Clipboard) file formats. All query properties are<br />
written to the <strong>ChemDraw</strong> (CDX) file format. CDX<br />
is the preferred format to use to retain all query<br />
properties in a drawing.<br />
Exported Query<br />
Properties<br />
Atom Properties<br />
Substituents<br />
ISIS Mol Rxn<br />
Unspecified X X X<br />
Free Sites b b b<br />
Up to a a a<br />
<strong>ChemDraw</strong> 8 Chapter 9: Drawing Query Structures • 159<br />
Export Compatibility<br />
<strong>ChemDraw</strong>
Administrator<br />
Exported Query<br />
Properties<br />
Exactly X c<br />
Implicit Hydrogens<br />
X c<br />
X c<br />
Not allowed X X X<br />
Allowed X X X<br />
Ring Bond Count<br />
Any X X X<br />
No ring bonds X X X<br />
As drawn X X X<br />
Simple ring X X X<br />
Fusion X X X<br />
Spiro or higher X X X<br />
Unsaturation<br />
Unspecified X X X<br />
Must be absent<br />
Must be<br />
present<br />
Reaction Change<br />
ISIS Mol Rxn<br />
X X X<br />
Exported Query<br />
Properties<br />
May be<br />
anything<br />
Must be as<br />
specified<br />
Reaction Stereo<br />
X X<br />
X X<br />
Any X X<br />
Inversion X X<br />
Retention X X<br />
Translation<br />
Equal<br />
Broad<br />
160 • Chapter 9: Drawing Query Structures <strong>CambridgeSoft</strong><br />
Export Compatibility<br />
Any<br />
Narrow<br />
Abnormal Valence<br />
Not Allowed X X X<br />
Allowed X X X<br />
Bond Properties<br />
Bond Type<br />
ISIS Mol Rxn
Exported Query<br />
Properties<br />
Single X X X<br />
Dashed X X X<br />
Hashed d d d<br />
Wedged<br />
Hashed<br />
X X X<br />
Bold X e e<br />
Wedged X X X<br />
Wavy X X X<br />
Hollow<br />
Wedged<br />
e e e<br />
Dative f f f<br />
Double X g<br />
ISIS Mol Rxn<br />
X g<br />
X g<br />
Double Either X X X<br />
Double Bold h h h<br />
Aromatic X X X<br />
Tautomeric i i i<br />
Triple X X X<br />
Quadruple l l l<br />
Exported Query<br />
Properties<br />
Any X X X<br />
S/D X X X<br />
D/A X X X<br />
S/A X X X<br />
Topology<br />
Unspecified X X X<br />
Ring X X X<br />
Chain X X X<br />
Reaction Center<br />
Unspecified X X<br />
Center X X<br />
Make/Break X X<br />
Change X X<br />
Make&Change X X<br />
Not Center X X<br />
Other Query Attributes<br />
Generic<br />
Nicknames<br />
ISIS Mol Rxn<br />
<strong>ChemDraw</strong> 8 Chapter 9: Drawing Query Structures • 161<br />
Export Compatibility<br />
X j<br />
X j<br />
X j<br />
<strong>ChemDraw</strong>
Administrator<br />
Exported Query<br />
Properties<br />
Element Lists X ko<br />
Element Not-<br />
Lists<br />
Alternative<br />
Groups<br />
Anonymous<br />
Alternative<br />
Groups<br />
X k<br />
X ko<br />
X k<br />
X X m<br />
n n<br />
Link Nodes p p p<br />
Bracket<br />
properties<br />
Atom-Atom<br />
mapping<br />
Variable<br />
Attachment<br />
Positions<br />
3D query properties<br />
ISIS Mol Rxn<br />
X ko<br />
X k<br />
X X X<br />
X X<br />
a<br />
Converted to the appropriate number of exact<br />
substituents<br />
b Free Sites counts of zero translated to “Substitution<br />
as drawn”; all other Free Sites values written as<br />
substitution counts equal to the total current valence<br />
plus the free sites value.<br />
c<br />
Substituent counts of greater than 5 are translated<br />
to “6 or more”<br />
d Converted to Wedged Hashed<br />
e Converted to Wedged<br />
f Converted to a Single, with a positive charge<br />
applied to that atom at the base of the dative bond<br />
and a negative charge applied to the atom at the<br />
point of the dative bond<br />
g<br />
Interpreted by ISIS as unspecified cis/trans<br />
stereochemistry<br />
h Converted to Double<br />
i Converted to S/D<br />
j Only M, X, Q, A; others written as aliases<br />
k Truncated to the first 5 elements<br />
l Converted to single.<br />
m An RGFile will be created automatically.<br />
n Converted to non-anonymous alternative groups.<br />
o<br />
Lists of greater than 5 elements converted to<br />
alternative groups.<br />
p The low end of the repeat range is always treated as<br />
162 • Chapter 9: Drawing Query Structures <strong>CambridgeSoft</strong><br />
Export Compatibility<br />
1.
Chapter 10: Working with Page Layout<br />
Overview<br />
The presentation quality of your <strong>ChemDraw</strong><br />
document is determined by how well the chemical<br />
structures and other objects are placed on the page<br />
(layout). Effective layout of a drawing includes<br />
proper alignment of chemical structures and other<br />
objects, appropriate page size, and page orientation.<br />
The page layout tools include: setup of the page and<br />
the use of the ruler, and the grouping, layering,<br />
aligning, and distributing commands. You can also<br />
organize information on the page using tables.<br />
Controlling the Drawing<br />
Area<br />
The size of a document window is not necessarily<br />
the same as the size of the drawing area of the page.<br />
A document window, in most cases, actually covers<br />
only a portion of the drawing area.<br />
The following options allow you to set the drawing<br />
area displayed on your screen.<br />
• Document Settings and Page Setup from the<br />
File menu allow you to set the size and<br />
orientation of the page, margins, headers,<br />
footers, and the document type and size.<br />
• View menu options: Actual Size, Fit to<br />
Window, Magnify, and Reduce.<br />
• Magnification Controls: enlarge and reduce<br />
• Dragging to enlarge the drawing area.<br />
• Windows: Point to a border or corner of a<br />
document window and drag to resize.<br />
• Macintosh: Drag the Size box in the lower<br />
right corner of the document window.<br />
The size of drawing area displayed depends on the<br />
size and resolution of your monitor. In some cases<br />
you can see the entire document.<br />
If you magnify a document, the drawing area size<br />
and drawing objects become bigger. If you increase<br />
the magnification so that the page size becomes<br />
bigger than the screen, scroll bars become available.<br />
Setting up Pages<br />
You can create two types of documents:<br />
Pages—A single document containing one or more<br />
sheets, each of which is printed on a single piece of<br />
paper.<br />
Posters—A single large document, composed of as<br />
many pieces of paper as necessary.<br />
Paged Document Setup<br />
To create a document with one or more page:<br />
1. From the File menu, choose Document<br />
Settings.<br />
The Document Settings dialog box appears.<br />
<strong>ChemDraw</strong> 8 Chapter 10: Working with Page Layout • 163<br />
Controlling the Drawing Area<br />
<strong>ChemDraw</strong>
Administrator<br />
2. On the Layout tab, ensure Pages is selected.<br />
3. Specify the number of pages in the Document<br />
Size section.<br />
The size of the pages is determined by the Page<br />
Setup settings. For more information, see “Page<br />
Setup” on page 165.<br />
4. Type the Margin settings.<br />
The units of the margins are set in the<br />
Preferences dialog box. The paper size minus<br />
the margins determines the drawing area.<br />
5. Create Headers and Footers as described in<br />
“Creating Headers and Footers” on page 164.<br />
6. Click OK.<br />
A document is created using your settings.<br />
Poster Documents Setup<br />
You can create a poster by creating a single large<br />
drawing area, which will be printed on as many<br />
separate pages as necessary. When you set the<br />
document size and how much each page overlaps,<br />
<strong>ChemDraw</strong> calculates the number of pages needed<br />
and the margin sizes. You can set registration marks,<br />
which mark the overlap setting on each page, to use<br />
as a guide when assembling the poster from the<br />
separate pages.<br />
To create a poster document:<br />
1. From the File menu, choose Document<br />
Settings.<br />
2. On the Layout tab, click Poster.<br />
3. Type the Height, Width, and Page Overlap.<br />
The number of pages and the margin<br />
dimensions are calculated.<br />
4. Select whether to Print Registration Marks.<br />
5. Create Headers and Footers as described in<br />
“Creating Headers and Footers” on page 164.<br />
6. Click OK.<br />
An example of a 19-inch by 14-inch poster,<br />
consisting of six 8.5-inch by 11-inch pieces of paper<br />
with a 1-inch overlap is shown below.<br />
Creating Headers and Footers<br />
You create headers and footers in the Document<br />
Settings dialog box. In poster documents, only one<br />
header and footer appear for the entire document.<br />
To create headers and footers:<br />
1. From the File menu, choose Document<br />
Settings.<br />
2. Click the Footer tab.<br />
3. Type the value of the position from the edge of<br />
the page that you want the header or footer to<br />
appear.<br />
164 • Chapter 10: Working with Page Layout <strong>CambridgeSoft</strong><br />
Setting up Pages<br />
11"<br />
1"<br />
8.5"<br />
1"<br />
1"<br />
19" X 14" Poster
4. Type the text to appear in the header or footer.<br />
5. Type additional information in the Text box<br />
from the following table:<br />
To include the… Type …<br />
file name &f<br />
page number &p<br />
date printed &d<br />
time printed &t<br />
6. Position the text horizontally by typing the<br />
characters in the table below. Any text<br />
following these characters is appropriately<br />
aligned.<br />
To align the text … Type …<br />
centered &c<br />
right &r<br />
left (default) &l<br />
Page Setup<br />
The Page Setup parameters that affect the size of the<br />
drawing area are:<br />
• Page size<br />
• Orientation<br />
These parameters are specified in the Page Setup<br />
dialog box. The Page Setup dialog box and the<br />
options available vary depending on the printer you<br />
have chosen. For the Macintosh, the version of the<br />
printer driver for that printer is installed in your<br />
System Folder.<br />
To set the paper size, orientation, and margins:<br />
1. From the File menu, choose Page Setup.<br />
The Page Setup dialog box appears. The dialog<br />
box appears slightly different depending on the<br />
printer and platform you have.<br />
A Windows dialog box for a typical postscript<br />
printer is shown below.<br />
The Macintosh Page Setup dialog box with<br />
common settings for a LaserWriter is shown<br />
below.<br />
2. Select a paper size from the drop-down list.<br />
<strong>ChemDraw</strong> 8 Chapter 10: Working with Page Layout • 165<br />
Page Setup<br />
<strong>ChemDraw</strong>
Administrator<br />
The available page sizes vary depending on the<br />
type of printer. Listed below are common sizes<br />
available. The page orientation you choose<br />
determines which of the measurements is height<br />
and which is width:<br />
Paper Type Dimensions<br />
US Letter 8.5 x 11 inches<br />
US Legal 8.5 x 14 inches<br />
A4 Letter 21 x 29.7 cm<br />
B5 Letter 17.6 x 25 cm<br />
Tabloid 11 x 17 inches<br />
International 8.5 x 12 inches<br />
Computer 14 x 11 inches<br />
Page Orientation<br />
To choose the orientation of the page:<br />
• Click the vertical (portrait) or horizontal<br />
(landscape) orientation button.<br />
The orientation of a document window changes<br />
to the orientation you have chosen. This is<br />
evident when the rulers are visible.<br />
Reduce or Enlarge<br />
Some printers include an option to reduce or enlarge<br />
your drawings by a variable percentage (25-400%).<br />
This option scales all objects and text in the<br />
document window by the percentage specified. This<br />
is not a change in magnification. The size of objects<br />
is changed relative to the paper size, margins, and<br />
orientation you have specified.<br />
The enlarge or reduce option is useful for changing<br />
the size of the available drawing area, while keeping<br />
the images on the screen at the normal size when you<br />
are drawing. If your document is set so that the<br />
drawing fills the page on one printer and you use<br />
another printer that requires larger margins, the<br />
drawing my disappear off the edge of the document<br />
window. You can reduce the size of the drawing with<br />
the reduce option so that it fits in the document<br />
window.<br />
Saving Page Setup Settings<br />
You can save Page Setup settings in a Style Sheet or<br />
Stationery Pad. Whenever you open a Style Sheet or<br />
Stationery Pad, these settings are automatically<br />
used. The Page Setup settings are saved in addition<br />
to the Text settings, Drawing Settings, and the Color<br />
Palette.<br />
35mm Slide Boundary<br />
Guides<br />
If you make 35mm slides from a hard copy of a<br />
<strong>ChemDraw</strong> document or from a screen shot, you can<br />
display boundary lines that appear on your screen<br />
positioned at 7 inches and 10.5 inches to match the<br />
2:3 ratio for the 35 mm slide format. These guides<br />
help you keep your drawing within this region to<br />
maintain the proper ratio, but are not printed. The<br />
drawing area of the page must be at least 7 x 10.5<br />
inches for these boundary lines to be visible.<br />
To display the 35mm slide boundary lines:<br />
1. From the File menu, choose Preferences.<br />
2. Select the Show 35mm Slide Boundary<br />
Guides check box.<br />
3. Click the OK button.<br />
166 • Chapter 10: Working with Page Layout <strong>CambridgeSoft</strong><br />
35mm Slide Boundary Guides
Two 35mm Slide Boundary Guides appear in<br />
the same orientation you have chosen in the<br />
Page Setup dialog box. These guides appear in<br />
every document.<br />
This preference affects all documents.<br />
Changing Perspectives<br />
You can use a close-up view of objects in your<br />
reaction scheme to make sure they are properly<br />
positioned. At times, you may want to reduce your<br />
view so that you can move groups of objects around<br />
the page. You can change the magnification to<br />
perform these functions by using the Magnify and<br />
Reduce commands in the View menu, the Zoom<br />
tool, or the magnification controls.<br />
Magnifying with the View Menu<br />
When you use the View menu to magnify or reduce,<br />
the magnification is set to the next higher or lower<br />
value. You can magnify up to 400% or reduce to<br />
25%.<br />
Magnify<br />
To magnify using the View menu:<br />
1. Select the object around which you want to<br />
magnify your view.<br />
NOTE: If you do not select an object, the last<br />
object drawn is the center point of the<br />
magnification.<br />
2. From the View menu, choose Magnify.<br />
The magnification occurs around the center of<br />
the selected object. The magnification<br />
percentage appears in the Magnification<br />
drop-down list.<br />
Windows Macintosh<br />
You can continue to magnify your view to a<br />
maximum of 400%.<br />
Actual Size<br />
To return to the actual size from any other<br />
magnification:<br />
• From the View menu, choose Actual Size.<br />
The view is returned to the original size.<br />
Reduce<br />
To reduce the magnification:<br />
1. Select an object around which you want to<br />
reduce the magnification.<br />
NOTE: If you do not select an object, the last<br />
object drawn is the center point of the<br />
magnification.<br />
2. From the View menu, choose Reduce.<br />
The reduction in magnification appears in the<br />
Magnification drop-down list.<br />
Windows<br />
You can reduce the magnification until the entire<br />
page fits on the screen. In the reduced view, you can<br />
continue to use all of the drawing tools. In particular,<br />
you can use a selection tool to rearrange the drawing<br />
in order to take better advantage of the space<br />
available.<br />
Fit to Window<br />
Macintosh<br />
Fit to Window reduces the magnification until the<br />
entire page is visible in the document window.<br />
To view the entire drawing area in a document<br />
window at once:<br />
• From the View menu, choose Fit to Window.<br />
<strong>ChemDraw</strong> 8 Chapter 10: Working with Page Layout • 167<br />
Changing Perspectives<br />
<strong>ChemDraw</strong>
Administrator<br />
The Magnification control shows the reduction<br />
in magnification that was required to have the<br />
entire page appear on the screen.<br />
Using the Magnification<br />
Control<br />
When you use the Magnification control, you can<br />
display magnifications from 10% to 999% of the<br />
normal size of your page. The magnification control<br />
allows you to select a specific value.<br />
To use the Magnification controls:<br />
Windows:<br />
• Select a value from the drop-down list<br />
or type a value.<br />
Macintosh:<br />
Do one of the following:<br />
• Select a value from the drop-down list<br />
.<br />
• Select Other from the drop-down list. In the<br />
dialog box that appears, type a value and click<br />
OK.<br />
Arranging Objects<br />
This section describes methods for positioning,<br />
aligning, and layering objects in a document<br />
window.<br />
Using Rulers<br />
You can use the rulers to position objects a measured<br />
distance away from some reference point or create<br />
objects of an approximate size. The units used for<br />
the ruler are set in the Preferences dialog box, where<br />
you have the choice of inches, centimeters or points.<br />
Showing Rulers<br />
To display the rulers:<br />
• From the View menu, choose Show Rulers.<br />
A check mark appears next to the Show Rulers<br />
command, and the rulers appear along the top<br />
and left edges of a document window.<br />
As you move the pointer, Ruler Guides appear<br />
on each ruler, indicating the position of the<br />
pointer.<br />
Ruler Guides<br />
Ruler guides also appear when you drag selected<br />
objects. In this case, however, there are two Ruler<br />
guides that bracket the object. With this bracketing<br />
you can quickly establish the height and width of the<br />
selected objects.<br />
168 • Chapter 10: Working with Page Layout <strong>CambridgeSoft</strong><br />
Arranging Objects
Ruler Guides<br />
Hiding Rulers<br />
To Hide the rulers:<br />
• From the View menu, choose Show Rulers.<br />
The check mark disappears.<br />
Using the Crosshair<br />
Use the Crosshair to align objects relative to each<br />
other, and to space objects a consistent distance<br />
apart. The axes of the Crosshair can be moved<br />
within a document window.<br />
Displaying the Crosshair<br />
To show the Crosshair:<br />
• From the View menu, choose Show Crosshair.<br />
A check mark appears next to the Show<br />
Crosshair command and the Crosshair appear<br />
within a document window.<br />
To assist you in aligning objects, the Crosshair<br />
includes grid lines that extend from the major<br />
division marks on each axis.<br />
You can also show the Rulers while the Crosshair<br />
are displayed so that you can see the unit<br />
measurement associated with each of the divisions<br />
on the Crosshair axes.<br />
Moving the Crosshair<br />
To move the Crosshair:<br />
1. Position the pointer where the Crosshair axes<br />
intersect.<br />
When the pointer is near to the center of the<br />
Crosshair, it changes to an arrow.<br />
2. Drag the Crosshair.<br />
To constrain the movement of the Crosshair to the<br />
X- or Y-direction:<br />
• Shift+drag the crosshair.<br />
Aligning Objects using the<br />
Crosshair<br />
To use the Crosshair to align objects do one of the<br />
following:<br />
• Move the Crosshair axes and align it with the<br />
object.<br />
• Select an object and drag it until it is aligned<br />
with either axis of the Crosshair, or a grid line.<br />
In either case, if a bond or side of the object is<br />
parallel to one of the axis, it disappears when it is<br />
exactly positioned over a Crosshair axis.<br />
<strong>ChemDraw</strong> 8 Chapter 10: Working with Page Layout • 169<br />
Arranging Objects<br />
<strong>ChemDraw</strong>
Administrator<br />
To align another object on the Crosshair:<br />
1. Select a second object.<br />
2. Drag the second object to the Crosshair axis or<br />
grid line and align it to the first.<br />
You can also move selected objects in small<br />
increments to align them with the Crosshair using<br />
the Arrow keys available on some keyboards:<br />
To move 1 point in the direction of an Arrow key:<br />
NOTE: 1 point equals 1/72 inch or 0.035 cm.<br />
• Select the objects and then press an Arrow key.<br />
To move 10 points using the Arrow key, for<br />
example, to the right:<br />
• Press Alt+Right Arrow or Option+Right<br />
Arrow.<br />
Hiding the Crosshair<br />
To hide the Crosshair:<br />
• From the View menu, choose Show Crosshair.<br />
The check mark next to the Show Crosshair<br />
command disappears.<br />
Centering on a Page<br />
To center an object (or group of objects) at the center<br />
of the page:<br />
1. Select the object you want to center using a<br />
selection tool.<br />
2. From the Object menu, choose Center on<br />
Page.<br />
The selected objects move so that the center of<br />
the Selection rectangle is positioned at the<br />
center of the page.<br />
Aligning Objects<br />
Use the Align commands to align objects relative to<br />
each other. Examples of the types of alignments are<br />
shown on the menu.<br />
To align two or more objects:<br />
1. Select the objects with a selection tool.<br />
2. From the Align submenu, choose one of the<br />
Align commands.<br />
170 • Chapter 10: Working with Page Layout <strong>CambridgeSoft</strong><br />
Arranging Objects
If you select only part of a structure or group<br />
with a selection tool, only that part is used for<br />
the alignment operation, but the entire structure<br />
or group is moved.<br />
Distributing Objects<br />
Use the distribute commands to distribute objects<br />
horizontally or vertically and at an equal distance<br />
apart. For reactants and products with different<br />
shapes, select the parts of the objects to distribute.<br />
To distribute 3 or more objects:<br />
1. Select the 3 or more objects to distribute.<br />
H<br />
CH 2Br<br />
2. On the Object menu, point to Distribute, and<br />
then choose Vertically or Horizontally.<br />
H<br />
CH 2Br<br />
The space between the objects is equalized. The<br />
upper, lower, right, and left positions of objects<br />
in your selection remain unchanged.<br />
Front to Back Ordering<br />
The front to back ordering is a useful method for<br />
changing the orientation of one object relative to<br />
another object within the same picture layer. For<br />
additional information specific to the layering of<br />
bonds, see “Changing Bond Crossings” on page 60.<br />
OH<br />
OH<br />
Send to Back<br />
To place one object behind another within a layer:<br />
1. Select the object that you want to send to the<br />
back, in this example, the two upper orbitals.<br />
2. From the Object menu, choose Send to Back.<br />
The selected object appears behind all other<br />
objects in the same layer.<br />
Bring to Front<br />
To place one object in front of another within a<br />
layer:<br />
1. Select the object that you want to move<br />
forward.<br />
2. From the Object menu, choose Bring to Front.<br />
The selected object now appears in front of all<br />
other objects.<br />
NOTE: When bonds have 3D coordinates, those<br />
coordinates always determine the visible bond<br />
crossings. Bring To Front and Send To Back have no<br />
visible effect in this case.<br />
<strong>ChemDraw</strong> 8 Chapter 10: Working with Page Layout • 171<br />
Arranging Objects<br />
<strong>ChemDraw</strong>
Administrator<br />
Pro<br />
Creating Tables<br />
You can create tables of <strong>ChemDraw</strong> objects with the<br />
Table tool or tables of text with the Text tool.<br />
Creating Tables with the Table<br />
Tool<br />
Tables created with the Table tool are containers for<br />
drawings and data. To place a structure in a table,<br />
you can draw it directly in the table, or copy or drag<br />
it into the table.<br />
The Table tool enables you to do the following:<br />
• Create and modify tables<br />
• Customize the borders<br />
• Add or delete rows and columns<br />
• Resize the table and its cells manually<br />
• Fit a cell around its contents automatically<br />
• Align cell contents<br />
To create a table with the Table tool:<br />
1. On the Main Tools palette, click the Table tool<br />
.<br />
2. Do one of the following:<br />
• Click and drag in the document window to<br />
create the table.<br />
The default table has two rows and two<br />
columns.<br />
• Click in the document window, type the<br />
numbers of rows and columns in the Insert<br />
Table dialog box, and then click OK.<br />
The table appears in the document window.<br />
To resize the rows or columns:<br />
1. Place your pointer on the border to resize.<br />
The pointer changes to a double-headed arrow.<br />
2. Drag the border to the desired size.<br />
To customize the borders of the table:<br />
1. With the Table tool selected, point to a border<br />
and right-click or option-click.<br />
The Table Borders dialog box appears.<br />
172 • Chapter 10: Working with Page Layout <strong>CambridgeSoft</strong><br />
Creating Tables
2. In the Setting section, click the borders to which<br />
you want to apply the settings.<br />
3. In the Style section, select the style, color and<br />
width of the border to apply.<br />
4. In the table diagram, click the borders to<br />
customize.<br />
5. Click OK.<br />
To make a cell fit around its contents, such as in the<br />
table shown below:<br />
O<br />
1. Point to a border and right-click.<br />
2. Choose Size To Fit Contents.<br />
OH<br />
The cells resize to fit around the contents.<br />
To add rows or columns to the table:<br />
1. Point to the border where you want to add the<br />
rows or columns.<br />
The arrow appears as shown below.<br />
2. Right-click or Option-click and from the menu<br />
that appears, choose the appropriate option:<br />
If you want to … Then choose …<br />
add an empty row<br />
above the indicated row<br />
add an empty row<br />
below the indicated row<br />
add an empty column to<br />
the left of the indicated<br />
column<br />
add an empty column to<br />
the right of the<br />
indicated column<br />
Add Row Before.<br />
Add Row After.<br />
Add Column Before.<br />
Add Column After.<br />
<strong>ChemDraw</strong> 8 Chapter 10: Working with Page Layout • 173<br />
Creating Tables<br />
O<br />
OH<br />
<strong>ChemDraw</strong>
Administrator<br />
If you want to … Then choose …<br />
delete the indicated row<br />
and its contents<br />
delete the indicated<br />
column and its contents<br />
To align all of the objects in the table:<br />
• Point to a border, right-click, point to Align, and<br />
then choose the alignment you want.<br />
The cell contents shift and stay in a fixed<br />
position relative to the cell. The default<br />
alignment is unaligned.<br />
Creating Tables with the Text<br />
Tool<br />
<strong>ChemDraw</strong> allows you to create tables of text using<br />
the Tab key with the Text tool.<br />
Creating the First Row (column<br />
headings)<br />
To create the first row and establish the columns of<br />
a table:<br />
Click the Text tool.<br />
3. Click in a document window where you want<br />
the table to start.<br />
4. Type a caption.<br />
5. Press Tab.<br />
Delete Row.<br />
Delete Column.<br />
A second caption box appears.<br />
6. Type a second caption.<br />
The second column is placed 20 points<br />
(20/72 inch, 0.71 cm) to the right of the first.<br />
7. Press Tab again to create a third column, and so<br />
on.<br />
NOTE: The style, font, and size that you set in each<br />
column are maintained in all the rows that follow.<br />
The following illustration shows the creation of new<br />
columns using the Tab key.<br />
Compound M.W. LogP LD50<br />
tab tab tab<br />
To change the spacing between columns one point at<br />
a time while editing a caption:<br />
Select the caption.<br />
8. Move the caption with the arrow keys.<br />
For more information on moving objects, see<br />
“Moving Objects” on page 99.<br />
To create another column with this same spacing as<br />
the previous:<br />
• Press Tab.<br />
A third caption text box appears.<br />
Creating a New Row<br />
To start a new row that is exactly aligned with the<br />
first:<br />
• Press Tab twice at the end of a row.<br />
A caption text box appears exactly aligned<br />
under the first caption positioned exactly 20<br />
points below the first caption in the first row.<br />
The following diagram illustrates the creation of a<br />
new row.<br />
Compound M.W. LogP LD50<br />
To change the spacing between rows as you create<br />
the table:<br />
174 • Chapter 10: Working with Page Layout <strong>CambridgeSoft</strong><br />
Creating Tables<br />
1<br />
tab twice
Select the captions in a row.<br />
9. Move the captions using the arrow keys.<br />
For more information on moving objects, see<br />
“Moving Objects” on page 99.<br />
To continue and fill in the row with captions:<br />
• Press Tab to create another caption in the row,<br />
and then press Tab twice to begin a new row.<br />
The spacing between the newest row and the<br />
row directly before it have the same spacing<br />
that you specified between the previous two<br />
rows.<br />
Adjusting Row or Column Spacing<br />
To use a selection tool to adjust the spacing in a<br />
table:<br />
Select all of the captions with a selection tool.<br />
10.Shift+drag the caption.<br />
The movement is constrained to the X-axis or Y-axis<br />
so that you can maintain the row or column<br />
alignment.<br />
Moving Around In Tables<br />
To move within an existing table:<br />
Click the Text tool and select a caption.<br />
11.Press Alt+arrow or Option+arrow to move to<br />
the next caption in the direction of the arrow.<br />
Alternatively, you can use the following key<br />
combinations:<br />
Use … To move …<br />
Tab or Option+Tab right<br />
Shift+Tab or Option+Shift+Tab left<br />
Use … To move …<br />
Alt+Enter or Option+Return down<br />
Alt+Shift+Enter or<br />
Option+Shift+Return<br />
To move to the caption above and open it for editing,<br />
do one of the following:<br />
• Press Alt+Shift+Enter or<br />
Command+Shift+Return.<br />
• Press Alt+Up Arrow or Command+Up Arrow.<br />
Inserting a New Row<br />
To insert a row:<br />
Select a selection tool and select a row of<br />
captions.<br />
12.Shift+drag the selected row.<br />
Shift constrains the movement to the Y-axis to<br />
maintain the column alignment.<br />
13.Select the first caption in the row above or<br />
below the space you created.<br />
14.Alt+Shift+drag or Option+Shift+drag to create<br />
a copy of the caption and position it in the<br />
empty space you created.<br />
The placement of this copied caption sets the<br />
position of the inserted row.<br />
To fill in the inserted row with caption text:<br />
Click the Text tool and select the first caption in<br />
the inserted row.<br />
15.Type new text.<br />
16.Press Tab to move to the second caption in the<br />
inserted row, and so on.<br />
<strong>ChemDraw</strong> 8 Chapter 10: Working with Page Layout • 175<br />
Creating Tables<br />
up<br />
<strong>ChemDraw</strong>
Administrator<br />
176 • Chapter 10: Working with Page Layout <strong>CambridgeSoft</strong><br />
Creating Tables
Chapter 11: Sharing Information<br />
Overview<br />
<strong>ChemDraw</strong> includes many of the standard system<br />
commands for transferring information within and<br />
between <strong>ChemDraw</strong> documents, and between<br />
<strong>ChemDraw</strong> and documents created using other<br />
applications.<br />
You can transfer information using:<br />
• the Clipboard<br />
• drag and drop<br />
• file formats<br />
When you drag-and-drop <strong>ChemDraw</strong> information,<br />
or use the clipboard, the object you are copying can<br />
be edited.<br />
Using the Clipboard<br />
You can use the clipboard to transfer part or all of the<br />
information within an active document window<br />
between applications on the same computer or a<br />
networked computer. Use the standard “Copy-and-<br />
Paste” or “Cut-and-Paste” tools to transfer<br />
information to any application that supports these<br />
tools. The information is transferred as a <strong>ChemDraw</strong><br />
drawing object. Double-clicking on it will open<br />
<strong>ChemDraw</strong> and allow you to edit the object. See<br />
“Embedding Objects (Windows)” on page 181 and<br />
“Edit Graphic Object (Macintosh)” on page 182 for<br />
more information on editing <strong>ChemDraw</strong> objects<br />
embedded in other documents.<br />
If the Clipboard contains <strong>ChemDraw</strong> structures and<br />
you are pasting into another <strong>ChemDraw</strong> document,<br />
the pasted information is scaled to the settings in the<br />
current document. For more information, see<br />
“Autoscaling” on page 179.<br />
If you are pasting the <strong>ChemDraw</strong> drawing into a<br />
document from which you are planning to print to a<br />
PostScript printer, see“Transferring PostScript<br />
(Macintosh)” on page 182.<br />
SMILES and SMIRKS Strings<br />
A SMILES string is a way to describe a chemical<br />
structure in a line of text. Several software packages<br />
use SMILES strings as a way to enter and store<br />
chemical structure information.<br />
A SMIRKS string is a way to describe chemical<br />
reactions in text. If you select a reaction and use the<br />
Copy As SMILES command, a SMIRKS string is<br />
copied to the clipboard. If you use the Paste Special<br />
SMILES command when a SMIRKS string is on the<br />
clipboard, a reaction is pasted into your document.<br />
Creating SMILES Strings<br />
To create the SMILES string for the following<br />
structure:<br />
1. Select the structure using a selection tool.<br />
2. From the Edit menu, point to Copy As, and then<br />
choose SMILES.<br />
The SMILES string corresponding to the<br />
trans-2-amino-cyclohexanol molecule is<br />
transferred to the Clipboard.<br />
To display the SMILES string:<br />
<strong>ChemDraw</strong> 8 Chapter 11: Sharing Information • 177<br />
Using the Clipboard<br />
NH 2<br />
OH<br />
N[C@@H]1[C@H](O)CCCC1<br />
<strong>ChemDraw</strong>
Administrator<br />
• Paste the string in a document window.<br />
When the SMILES string is on the Clipboard, you<br />
can transfer it to another application that can<br />
interpret and manipulate SMILES strings.<br />
If you select more than one structure in <strong>ChemDraw</strong>,<br />
and choose Copy SMILES from the Edit menu, the<br />
SMILES string for each structure is copied to the<br />
Clipboard and separated from the previous SMILES<br />
string by a period.<br />
SMILES supports an alternate notation for aromatic<br />
structures using lowercase letters. <strong>ChemDraw</strong><br />
generates this type of SMILES string for any<br />
structure drawn with explicit aromatic bonds, either<br />
by using the Aromatic bond type in the Atom<br />
Properties dialog box, or by placing a circle within<br />
any ring structure.<br />
C1=CC=CC=C1 c1ccccc1<br />
Pasting SMILES from Clipboard<br />
If you have a SMILES string, then you can<br />
automatically convert that text string into a<br />
<strong>ChemDraw</strong> structure.<br />
To paste a SMILES string as a <strong>ChemDraw</strong> structure:<br />
1. Select the SMILES string using the Text tool.<br />
2. From the Edit menu, choose Copy.<br />
3. From the Edit menu, point to Paste Special,<br />
and then choose SMILES.<br />
The SMILES string is drawn as a structure.<br />
NOTE: Pasting SMILES uses the same routines as<br />
the Structure CleanUp command. For more<br />
information, see “Using Variable Attachment<br />
Positions” on page 115.<br />
Creating SLN Strings<br />
You can copy a <strong>ChemDraw</strong> structure to the<br />
Clipboard as an SLN string for export to a Tripos<br />
application.<br />
To copy a <strong>ChemDraw</strong> structure as an SLN string:<br />
1. Select a structure.<br />
2. From the Edit menu, point to Copy As, and then<br />
choose SLN.<br />
The Structure is copied to the clipboard as an<br />
SLN String.<br />
C[1]CCCCC@1<br />
Using Drag-and-Drop<br />
You can use the drag-and-drop feature to copy<br />
objects to place in other documents. To use this<br />
feature in other applications, they must support<br />
drag-and-drop. As when using the clipboard, the<br />
information is transferred as a <strong>ChemDraw</strong> object<br />
and can be edited.<br />
You can also use the drag-and-drop feature to create<br />
clipping files (Macintosh) or scrap files (Windows).<br />
178 • Chapter 11: Sharing Information <strong>CambridgeSoft</strong><br />
Using Drag-and-Drop
To create a clipping file or a scrap file:<br />
1. Select an object in a <strong>ChemDraw</strong> document.<br />
2. Drag the selection out of the <strong>ChemDraw</strong><br />
document window onto the desktop.<br />
A clipping file or a scrap file is created on your<br />
desktop.<br />
To view the information within a clipping file or a<br />
scrap file:<br />
• Double-click the file’s icon.<br />
A window appears showing the <strong>ChemDraw</strong><br />
drawing. Click the close box to close the<br />
clipping file’s window.<br />
To use the contents of a clipping or scrap file in a<br />
document:<br />
• Drag the clipping or scrap file into an open<br />
window of an application that supports the<br />
drag-and-drop feature.<br />
The contents of the clipping or scrap file are<br />
copied to the open window. The clipping or<br />
scrap file is unchanged.<br />
Transferring Between<br />
<strong>ChemDraw</strong> Documents<br />
Whether you use the clipboard or drag-and-drop,<br />
when you move objects into another <strong>ChemDraw</strong><br />
document they will behave in a well-defined way. In<br />
particular, you should be aware of the behavior of:<br />
• Autoscaling<br />
• Bonds<br />
• Atom Labels<br />
• Captions<br />
• Non-bond Objects and Color<br />
• Pasting to an Empty Document Window<br />
Autoscaling<br />
When you transfer <strong>ChemDraw</strong> objects using the<br />
Clipboard or drag and drop from one <strong>ChemDraw</strong><br />
document (the source document) to another<br />
<strong>ChemDraw</strong> document (the destination document),<br />
the objects are automatically scaled to match the<br />
document settings of the destination document.<br />
Automatic scaling assures that the objects being<br />
transferred match the settings of the current<br />
document.<br />
Bonds<br />
All bonds drawn in the source document using the<br />
values specified in the Drawing Settings dialog box<br />
can be changed to use the Drawing Settings in the<br />
destination document.<br />
Any resized bond in the source document is scaled<br />
in the destination document. The scale factor is<br />
based on the ratio of the bond’s length after resizing<br />
(source) to the Fixed Length in the Drawing Settings<br />
dialog box (source). This scaling process maintains<br />
the source document proportions in the destination<br />
document. All values in the Drawing Settings dialog<br />
box are scaled using this method.<br />
For example, the Fixed Length is set to 1.0 cm in a<br />
source document. A benzene ring is resized in to<br />
200%. The bond length is then 2.0 cm: a ratio of 2.0<br />
cm:1.0 cm or a scale factor of 2. In the destination<br />
document, the Fixed Length set to 1.7 cm. When the<br />
benzene ring is pasted into the destination<br />
document, the bonds are scaled by a factor of 2 to a<br />
final bond length of 3.4 cm.<br />
Atom Labels<br />
Atom labels are scaled the same way as bonds.<br />
For example, in the source document, the atom label<br />
font size is set to 16 points. One or two atom labels<br />
in the source document are resized to 8 points, a<br />
ratio of 8:16 or a scale factor of 0.5. The destination<br />
<strong>ChemDraw</strong> 8 Chapter 11: Sharing Information • 179<br />
Transferring Between <strong>ChemDraw</strong> Documents<br />
<strong>ChemDraw</strong>
Administrator<br />
document has an atom label font size is set to 14<br />
points. When the atom label is pasted into the<br />
destination document, the font size is scaled by a<br />
factor of 0.5 to give a final atom label font size of 7<br />
points.<br />
Captions<br />
<strong>ChemDraw</strong> autoscales captions are autoscaled using<br />
the ratio of the fixed length in the destination<br />
document to the fixed length in the source document<br />
times the caption font size. The font size of the<br />
caption can be any size and is not related to the<br />
setting in the Settings dialog box. This assures that<br />
captions are always in proportion to the bonds with<br />
which they are pasted.<br />
For example, If the source document has a fixed<br />
length of 1.0 cm and the destination document has a<br />
fixed length of 2.0 cm, and the caption you are<br />
pasting is 12 points, then the resulting caption size<br />
after autoscaling is (2.0 cm /1.0 cm) x 12 points = 24<br />
points.<br />
Non-bond Objects and Color<br />
All objects that are not affected by settings in the<br />
Document Settings dialog boxes, such as arrows and<br />
boxes, are scaled to maintain the same proportions<br />
to bonds that were present in the source document.<br />
With the exception of the foreground and<br />
background color, the other colors present in the<br />
selection to be pasted are added to the destination<br />
document’s Color Palette if they are not already<br />
present (up to a maximum of 20 total colors). The<br />
background color in the destination document is<br />
unchanged, and all objects colored using the<br />
foreground color are changed to match the<br />
foreground color in the destination document.<br />
Pasting to an Empty Document<br />
Window<br />
If you paste a <strong>ChemDraw</strong> drawing into an empty<br />
<strong>ChemDraw</strong> document and the settings between the<br />
documents are different, the Change Settings dialog<br />
box appears:<br />
To change the settings in the destination document<br />
to match the settings in the source document:<br />
• Click Change Settings.<br />
All of the settings in the destination document<br />
are changed to match those of the source<br />
document. All of the colors in the Color Palette<br />
of the destination document are changed to<br />
those specified in the source document.<br />
To scale the objects from the source document to the<br />
settings in the destination document:<br />
• Click Don’t Change Settings.<br />
The settings from the source document are<br />
scaled to those in the destination document<br />
using the ratios given above.<br />
NOTE: If the source document was created in a<br />
<strong>ChemDraw</strong> version earlier than 3.0, the name of the<br />
document appears as “Unknown” in the dialog box.<br />
180 • Chapter 11: Sharing Information <strong>CambridgeSoft</strong><br />
Transferring Between <strong>ChemDraw</strong> Documents
Embedding Objects<br />
(Windows)<br />
<strong>ChemDraw</strong> supports the Object Linking and<br />
Embedding (OLE) protocol on Windows. This<br />
allows you to edit <strong>ChemDraw</strong> structures that are<br />
pasted in other types of documents. <strong>ChemDraw</strong> is an<br />
OLE server, which means it can create OLE objects<br />
that can be copied and pasted into other OLE client<br />
applications.<br />
When a drawing is transferred from <strong>ChemDraw</strong> into<br />
another document type that supports OLE, you can<br />
open the drawing and edit it from within the client<br />
application.<br />
For example, to edit a <strong>ChemDraw</strong> drawing inserted<br />
into Microsoft Word for Windows version 6.0 or<br />
later, do one of the following:<br />
• Select a <strong>ChemDraw</strong> drawing in a Word<br />
document and from the Edit menu, point to<br />
CS <strong>ChemDraw</strong> Drawing Object, and then<br />
choose Edit.<br />
• Double-click a <strong>ChemDraw</strong> drawing in a Word<br />
document.<br />
The <strong>ChemDraw</strong> tools and menus replace those<br />
of Word. Use the <strong>ChemDraw</strong> tools to edit the<br />
drawing.<br />
When you have finished making changes:<br />
• Click in another area of the document.<br />
The Word tools and menus are restored.<br />
Inserting Reference Numbers<br />
in Microsoft Word<br />
You can assign reference numbers and cross<br />
references to <strong>ChemDraw</strong> structures that appear in<br />
your Microsoft Word documents. If you delete, add,<br />
or rearrange the structures, you can update the<br />
reference numbers so that they are numbered<br />
sequentially.<br />
You can edit the reference number text with the Text<br />
tool. If you have different types of reference text,<br />
you are prompted to choose which type to continue<br />
the sequence.<br />
After you have reference numbers associated with<br />
your structures, you can add cross-references to<br />
other structures.<br />
To insert a sequence number:<br />
1. In Word, double-click the structure you want to<br />
number.<br />
<strong>ChemDraw</strong> tools and menus appear.<br />
2. From the Edit menu, choose Insert Sequence<br />
Number.<br />
3. Click outside the graphic box to end the editing<br />
session.<br />
A number is added to the document.<br />
<strong>ChemDraw</strong> 8 Chapter 11: Sharing Information • 181<br />
Embedding Objects (Windows)<br />
<strong>ChemDraw</strong>
Administrator<br />
To edit the reference number:<br />
1. Double-click the structure associated with the<br />
reference.<br />
2. With the <strong>ChemDraw</strong> Text tool, edit the<br />
reference.<br />
When you add sequence numbers to sequential<br />
drawings, the numbers increment automatically.<br />
To insert a cross reference to an existing reference:<br />
1. Double-click the structure associated with the<br />
reference.<br />
2. From the Edit menu, choose Insert Cross<br />
Reference.<br />
A dialog box appears showing the <strong>ChemDraw</strong><br />
objects in the document.<br />
3. Select the object to cross reference from.<br />
The “list of markers” section of the dialog box<br />
displays the reference numbers.<br />
NOTE: You may assign more than one<br />
reference marker to an object by repeating the<br />
Insert Sequence Number command and editing<br />
the text.<br />
4. Select the appropriate reference number and<br />
click OK.<br />
5. Click outside the graphic box to end the editing<br />
session.<br />
A cross reference (default style: underlined<br />
italic) is added to the diagram.<br />
To navigate through the cross-references:<br />
• From the Edit menu, choose Go Forward or Go<br />
Back.<br />
Edit Graphic Object<br />
(Macintosh)<br />
<strong>ChemDraw</strong> supports the Edit Graphic Object (EGO)<br />
protocol for editing <strong>ChemDraw</strong> structures pasted<br />
into other types of documents. When you drag an<br />
object from <strong>ChemDraw</strong> into another type of<br />
document that supports the EGO protocol, or copy it<br />
with the clipboard, you can double-click on the<br />
object and it appears in a <strong>ChemDraw</strong> document<br />
window. When you close the <strong>ChemDraw</strong> document<br />
window, any changes you made are reflected in the<br />
other document.<br />
NOTE: As of this writing, versions of Microsoft<br />
Word after 5.0 do not support EGO.<br />
Transferring PostScript<br />
(Macintosh)<br />
To obtain the highest quality drawings possible on a<br />
PostScript printer, <strong>ChemDraw</strong> creates both a screen<br />
representation and a PostScript representation of<br />
your drawing. PostScript is a page-definition<br />
language used to describe drawings. Many printers,<br />
including most Apple LaserWriter printers, use<br />
PostScript to create high quality output.<br />
For best print quality under all circumstances, we<br />
recommend that you leave the Include PostScript<br />
and Include <strong>ChemDraw</strong> Laser Prep preferences<br />
selected (default) when you copy and paste from<br />
<strong>ChemDraw</strong> to other applications. The <strong>ChemDraw</strong><br />
Laser Prep option adds approximately 11K to 12K to<br />
each drawing, but these options give you the greatest<br />
flexibility if you give your document to someone<br />
else or later want to print it on a PostScript printer.<br />
182 • Chapter 11: Sharing Information <strong>CambridgeSoft</strong><br />
Edit Graphic Object (Macintosh)
If you never plan to print to a PostScript printer or<br />
never plan to give your document to someone who<br />
uses a PostScript printer, you can turn the<br />
preferences off.<br />
To deselect the PostScript preferences:<br />
1. From the File menu, choose Preferences.<br />
2. Deselect Include PostScript and Include<br />
<strong>ChemDraw</strong> LaserPrep.<br />
To transfer only a few drawings to another<br />
document:<br />
NOTE: You can also transfer drawings to a<br />
document in a remote location whose printer cannot<br />
be initialized by <strong>ChemDraw</strong>.<br />
• In the Preferences dialog box, select Include<br />
PostScript and Include <strong>ChemDraw</strong> Laser<br />
Prep.<br />
The PostScript commands and the <strong>ChemDraw</strong><br />
Laser Prep are transferred with each drawing.<br />
The transferred drawings can be printed<br />
independently of <strong>ChemDraw</strong>.<br />
If you do not check the Include PostScript<br />
check box when printing to a PostScript printer<br />
<strong>ChemDraw</strong> sends QuickDraw commands to the<br />
printer. For more information, see “Printing<br />
Background Color” on page 19.<br />
To print to a non-PostScript printer:<br />
• Deselect both Include PostScript and Include<br />
<strong>ChemDraw</strong> Laser Prep on the General tab or<br />
the Preferences dialog box.<br />
Importing and Exporting<br />
Many applications can use the information<br />
contained within a <strong>ChemDraw</strong> document and saved<br />
to another file format. Similarly, <strong>ChemDraw</strong> can<br />
import and work with information in a number of<br />
file formats. Not all formats are supported for both<br />
import and export. See the individual format<br />
descriptions for details. File formats are available in<br />
a pop-up menu at the bottom of the “Open” and<br />
“Save As” dialog boxes.<br />
To export a file:<br />
1. From the File menu, choose Save As.<br />
2. In the Save As dialog box, do the following:<br />
a. Type a name for the file and choose a<br />
location in which to save it. Use the “Go To<br />
<strong>ChemDraw</strong> Items” button to quickly locate<br />
the <strong>ChemDraw</strong> Items folder.<br />
b. Select a file format from the bottom of the<br />
dialog box.<br />
c. Click OK or Save.<br />
A copy of the current document is saved in the<br />
format you specified. The current document<br />
remains unchanged.<br />
Some file formats do not support atom labels that<br />
contain nicknames or structural fragments. When<br />
you save in these formats, <strong>ChemDraw</strong> automatically<br />
expands all atom labels and saves the file using the<br />
expanded form. For more information, see<br />
“Expanding Labels” on page 113.<br />
The following formats do not support nicknames or<br />
structural fragments:<br />
<strong>ChemDraw</strong> 8 Chapter 11: Sharing Information • 183<br />
Importing and Exporting<br />
<strong>ChemDraw</strong>
Administrator<br />
• Connection Table<br />
• MSI MolFile<br />
• SMD<br />
Some formats can be saved with different options. If<br />
a format has no save options, the “Options” button is<br />
grayed out. The following text-based formats can<br />
use the Text Options:<br />
• <strong>ChemDraw</strong> XML<br />
• Connection Table<br />
• ISIS/TGF<br />
• ISIS/Reactions<br />
• MDL MolFile<br />
• Molecular Simulations MolFile<br />
• SMD<br />
Other format options are noted in format<br />
descriptions.<br />
Graphics export border<br />
preference<br />
An explicit preference option allows the user to<br />
specify the size of the border when exporting<br />
pictures. This preference affects the output of all<br />
graphical formats, including but not necessarily<br />
limited to: wmf, pict, eps, tiff, gif, bmp, and png. It<br />
applies to both the clipboard and saved files.<br />
The default value is 2 points (0.278 in; 0.071 cm).<br />
The value can be zero, meaning that the exported<br />
image is exactly snug against the objects in the<br />
graphic. However, this is not recommended because<br />
a bug in Windows causes clipping at the edges of<br />
metafiles when they are reduced in size. The default<br />
value should prevent clipping with reductions to<br />
about 20% of original size.<br />
File Formats<br />
Bitmap (.bmp) Export Only<br />
Bitmap (.bmp) files store raster graphics in an array<br />
of individual bits. Bitmap images are the most<br />
common format for continuous-tone images.<br />
Because they represent a fixed number of pixels,<br />
bitmaps are resolution dependent and may appear<br />
jagged and lose detail if they are scaled on-screen or<br />
printed on a higher resolution printer than they were<br />
created for.<br />
<strong>ChemDraw</strong> Template (*.ctp, *.ctr)<br />
Use the <strong>ChemDraw</strong> Template file format to save<br />
template documents that appear in the template<br />
pop-up menu.<br />
<strong>ChemDraw</strong> (*.cdx)<br />
The <strong>ChemDraw</strong> file format is the native format for<br />
<strong>ChemDraw</strong> version 4.0 and later. This is a public<br />
tagged file format that stores information about a<br />
<strong>ChemDraw</strong> structure in a series of data blocks. This<br />
format is designed to be easily generated and<br />
interpreted by other programs. This format<br />
accurately stores anything that can be drawn in<br />
<strong>ChemDraw</strong>.<br />
NOTE: Imported drawings saved within a<br />
<strong>ChemDraw</strong> file created using <strong>ChemDraw</strong> for<br />
Macintosh are lost when the file is opened using<br />
<strong>ChemDraw</strong> for Windows. The same applies for<br />
objects saved in <strong>ChemDraw</strong> for Windows and<br />
opened on a Macintosh. However, all <strong>ChemDraw</strong><br />
specific information is preserved.<br />
Imported drawings include any graphics pasted into<br />
a <strong>ChemDraw</strong> document from another Macintosh<br />
application. They also include Chem3D drawings<br />
184 • Chapter 11: Sharing Information <strong>CambridgeSoft</strong><br />
Importing and Exporting
imported using the Insert Object dialog box or the<br />
“Get 3D Model” Edit menu command in<br />
<strong>ChemDraw</strong> for Windows.<br />
<strong>ChemDraw</strong> XML (*.xml)<br />
The cdxml file format is an interpreted version of<br />
cdx that conforms to the XML specification unlike<br />
binary cdx format. cdxml is text-based but contains<br />
some data. For information about XML in general,<br />
see www.xml.org.<br />
<strong>ChemDraw</strong> 3.5 (*.chm)<br />
<strong>ChemDraw</strong> 3.5 file formats are used for saving or<br />
opening <strong>ChemDraw</strong> documents using the version<br />
3.5.x of <strong>ChemDraw</strong>. These documents can also be<br />
opened in versions 3.0, 3.0.1, 3.0.2, and 3.1 of<br />
<strong>ChemDraw</strong> as long as atom properties are not used<br />
in the files.<br />
NOTE: When you save a <strong>ChemDraw</strong> file in one of<br />
these formats, all features specific to later versions<br />
are lost. For example, multi-attached atom labels,<br />
variable attachment points, and multicenter bonds<br />
are not be saved.<br />
<strong>ChemDraw</strong> 2.0 and <strong>ChemDraw</strong> 2.1<br />
(*.chm) Import Only<br />
<strong>ChemDraw</strong> 2.0 and <strong>ChemDraw</strong> 2.1 file formats are<br />
used for opening <strong>ChemDraw</strong> documents using the<br />
version 2.x file format of <strong>ChemDraw</strong> for Macintosh.<br />
You cannot save files in these formats.<br />
<strong>ChemDraw</strong> Stationery/Style Sheet<br />
(*.cds)<br />
Use <strong>ChemDraw</strong> Stationery file format to save<br />
document settings and other objects.<br />
Connection Table (*.ct)<br />
The Connection Table file format is a simple format<br />
that saves a list of atom connectivities in terms of an<br />
element, serial number, X and Y coordinates, bond<br />
order, and bond type. For more information, see<br />
“Appendix F: Chemistry File Formats.”<br />
Encapsulated PostScript (Macintosh)<br />
PostScript, *.eps (Windows)<br />
Encapsulated PostScript (EPS) files are ASCII text<br />
files containing the scalable PostScript<br />
representation of a <strong>ChemDraw</strong> drawing that can be<br />
opened using other applications and platforms.<br />
There are two types: one containing text only, and<br />
one containing a graphic representation of the<br />
drawing. The latter are known as Postscript with<br />
Preview or Postscript Mac. For text only files,<br />
programs that do not support the display of raw<br />
PostScript can only print, not view an image on<br />
screen.<br />
Use EPS files to share <strong>ChemDraw</strong> drawings with<br />
desktop publishing applications such as Adobe<br />
PageMaker and QuarkXPress.<br />
The “Options” dialog box allows you to select the<br />
resolution (in dpi) and color depth of the saved file<br />
The defaults are 300 dpi and Monochrome. For<br />
Windows EPS with Preview, there is also a Preview<br />
option (default: WMF).<br />
<strong>ChemDraw</strong> 8 Chapter 11: Sharing Information • 185<br />
Importing and Exporting<br />
.<br />
If you select a color option, all colors are saved in<br />
the EPS file except for the Background color. To<br />
save an EPS file with a colored background, create a<br />
large colored rectangular box using the Drawing<br />
Elements tool and choose Send to Back before<br />
saving the file. For more information, see “Drawing<br />
<strong>ChemDraw</strong>
Administrator<br />
Boxes” on page 87 and “Using Multi-Center Bonds”<br />
on page 114. These options only affect embedded<br />
images. Objects created in <strong>ChemDraw</strong> always<br />
output at maximum resolution and in full color.<br />
To include correct PostScript font names in<br />
Windows EPS files, you must have Adobe Type<br />
Manager (ATM) installed. Only ATM fonts are<br />
saved in the EPS file.<br />
Resolution<br />
Available resolutions range from 72 (computer<br />
monitor) to 1440 dpi (high resolution output). When<br />
choosing a resolution, keep in mind that the size of<br />
the file increases as the square of the resolution.<br />
Color<br />
You can select from the following color options:<br />
• Monochrome—Forces all objects to black and<br />
white.<br />
• Grayscale—Translates colors to shades of<br />
gray.<br />
• 24-bit RGB —Stores colors using computer<br />
monitor style of color encoding.<br />
• 32-bit CMYK—Uses printing press style of<br />
color encoding. Groups each color type<br />
sequentially. This provides better compression.<br />
GIF Image (*.gif) Export Only<br />
Graphics interface format (GIF) is useful for<br />
working with the hypertext markup language<br />
(HTML) used in displaying information on the<br />
World Wide Web. A GIF image can be displayed<br />
directly on a Web page rather than having to<br />
download the drawing for viewing in a Helper<br />
application.<br />
The default GIF format conforms to the GIF 89a<br />
specifications with transparent backgrounds. You<br />
can change this from the options menu.<br />
Pro ISIS/SKC and ISIS/TGF<br />
You can save a <strong>ChemDraw</strong> document in an ISIS file<br />
format for export to an ISIS application, or import a<br />
file created by an ISIS application into <strong>ChemDraw</strong>.<br />
<strong>ChemDraw</strong> Pro provides two ISIS file formats:<br />
• ISIS/Sketch (*.skc)—For saving files as a<br />
binary sketch file for transfer to another ISIS<br />
application running on the same operating<br />
system (this format is used on the Clipboard).<br />
• ISIS/TGF (*.tgf)—For saving as an ASCII text<br />
file (a Transportable Graphics File) for transfer<br />
to ISIS applications on different platforms.<br />
NOTE: When transferring between <strong>ChemDraw</strong><br />
and ISIS/Draw, if information in a file or on the<br />
Clipboard contains only non-bond, unsupported<br />
objects, the information is imported as a WMF<br />
(metafile) or PICT graphic. However, if a supported<br />
object, such as a bond, is also in the file or on the<br />
Clipboard, then only the supported object appears.<br />
NOTE: Object types in ISIS not supported in<br />
<strong>ChemDraw</strong>, such as polymers, are not transferred.<br />
Object types in <strong>ChemDraw</strong> not supported in ISIS are<br />
not transferred. However, in some cases, such as<br />
different arrow types, the arrow is converted to the<br />
most similar form.<br />
Pro<br />
ISIS/Reactions (*.rxn)<br />
The ISIS/Reactions format is an MDL-developed<br />
format for storing chemical reaction information<br />
used by the ISIS family of products and others.<br />
186 • Chapter 11: Sharing Information <strong>CambridgeSoft</strong><br />
Importing and Exporting
For single step single or multi-line reactions,<br />
<strong>ChemDraw</strong> uses the point of the reaction arrow as<br />
the dividing line to determine which molecules in a<br />
reaction are reactants and which are products.<br />
NOTE: You cannot save a reaction with an<br />
intermediate step accurately in the RXN file format.<br />
Molecules whose centers are behind or above the tip<br />
of the arrow are considered reactants, and all<br />
remaining molecules are products. The reaction<br />
arrow can be at any orientation; it does not have to<br />
be parallel to the x-axis. If a reaction contains<br />
multiple arrows, then the largest arrow is used as the<br />
reaction arrow.<br />
Reaction mapping and reaction center information is<br />
stored in the rxn output file.<br />
Pro JDX (*.jdx, *.dx) Import Only<br />
The Joint Commission on Atomic and Molecular<br />
Properties (JCAMP) developed the JDX file format<br />
for spectral data. JDX is a public, but not well<br />
defined format that has numerous variations.<br />
<strong>ChemDraw</strong> supports many of the more common<br />
spectral variations with uniform x-axis spacing.<br />
<strong>ChemDraw</strong> also supports Bruker NMR JCAMP<br />
data, which is saved with a .dx file extension<br />
When you import JDX files, they appear in the<br />
window with a spectrum of a standard size that can<br />
be re-sized by dragging.<br />
You can export spectral data as part of a .cdx file<br />
only.<br />
Pro MDL MolFile (*.mol)<br />
MDL Information Systems, Inc. MolFile (MDL<br />
MolFile) file format is used by several other<br />
Windows, Macintosh, and UNIX chemical<br />
databases and drawing applications such as<br />
ISIS/Draw, ISIS/Base, MACCS, and<br />
REACCS.<br />
<strong>ChemDraw</strong> Pro provides two MDL MolFile<br />
formats:<br />
• MDL MolFile (Text)<br />
• MDL MolFile (Mac) for Macintosh only. This<br />
file type is saved with an mMol file type and<br />
can be saved and opened with ISIS.<br />
MDL MolFile files are ASCII text files that can be<br />
created or edited in common word processing<br />
applications or text editors. Atom and bond property<br />
information is stored in the MolFile.<br />
MDL RGFile (*.rgf) file format is used by several<br />
other chemical databases and drawing applications.<br />
The MDL File RGFile supports alternate groups<br />
whereas an MDL Molfile cannot. When you save a<br />
<strong>ChemDraw</strong> file that contains alternate groups as an<br />
MDL MolFile, it is automatically saved as an MDL<br />
RGFile.<br />
Pro<br />
Molecular Simulations MolFile<br />
(*.msm)<br />
Molecular Simulations MolFile format is an ASCII<br />
text file used by applications such as ChemNote.<br />
You can save a <strong>ChemDraw</strong> Pro document in<br />
Molecular Simulations MolFile format for export to<br />
one of these applications.<br />
NOTE: <strong>ChemDraw</strong> uses the file extension “.msm”<br />
for Molecular Simulations MolFiles rather than the<br />
standard “.mol”, used by Molecular Simulation,<br />
Inc. <strong>ChemDraw</strong> recognizes files with the “.mol” file<br />
extension as MDL MolFiles. In addition, the<br />
extension “.msi” used in earlier versions of<br />
<strong>ChemDraw</strong> is no longer recognized in <strong>ChemDraw</strong>.<br />
<strong>ChemDraw</strong> 8 Chapter 11: Sharing Information • 187<br />
Importing and Exporting<br />
<strong>ChemDraw</strong>
Administrator<br />
To open Molecular Simulations MolFiles that have<br />
a “.mol” or “.msi” extension you must first change<br />
the extension to “.msm”.<br />
PICT (Macintosh)<br />
PICT files contain a QuickDraw representation of a<br />
<strong>ChemDraw</strong> drawing that can be used by various<br />
drawing applications. You can save a <strong>ChemDraw</strong><br />
document in the PICT format so it can be opened by<br />
one of these other applications. The PICT file format<br />
contains <strong>ChemDraw</strong> structural information. PICT<br />
files created by earlier versions of <strong>ChemDraw</strong> can<br />
be reopened and edited by <strong>ChemDraw</strong> version <strong>8.0</strong>.<br />
However, the pictures contained in PICT files<br />
created by versions of CS <strong>ChemDraw</strong> earlier than<br />
version 3.5, or by other applications, are treated as a<br />
single, non-editable, imported picture.<br />
All colors are saved in the PICT file except for the<br />
Background color.<br />
PICT scaled 4X (Macintosh)<br />
PICT scaled 4X files are the same as PICT files,<br />
except that the drawing is four times larger. When<br />
these larger files are placed into certain other<br />
applications and shrunk back down to 1/4 size, they<br />
may provide higher quality output than regular PICT<br />
files.<br />
PNG file (*.png) Export Only<br />
PNG (Portable Network Graphics) format is an<br />
alternative to the GIF format for adding graphics to<br />
web pages. You can save, but not open, files in PNG<br />
format. The PNG format is fairly new and was<br />
designed to address many of the shortcomings of the<br />
GIF format. In particular, the PNG file format offers<br />
true color images, is less prone to transmission<br />
errors and offers a full alpha channel for specifying<br />
background or transparency options.<br />
For additional information about PNG visit:<br />
http://www.boutell.com/boutell/png<br />
Pro SMD (*.smd)<br />
Standard Molecular Data (SMD) file format, version<br />
4.3, is an ASCII text file commonly used by<br />
programs that search Chemical Abstracts Databases<br />
such as STN Express. You can save your<br />
<strong>ChemDraw</strong> document in SMD format and use the<br />
file for searching in a Chemical Abstracts database.<br />
Pro SPC (.*spc) Import Only<br />
The SPC file format was developed by Galactic<br />
Industries as part of the GRAMS software, which<br />
reads spectral data from every type of spectrometer<br />
and converts them to SPC format. SPC is a<br />
well-defined, proprietary, but open standard format<br />
for spectral data.<br />
<strong>ChemDraw</strong> imports most one-dimensional spectral<br />
spc formats. When you import an SPC file, it<br />
appears in the window with a spectrum of a standard<br />
size that can be re-sized by dragging.<br />
You can export spectral data as part of a .cdx file<br />
only.<br />
Pro<br />
Template Style Sheet (*.cts)<br />
The Template Style Sheet file format is used for<br />
saving document settings and row and column<br />
characteristics for creating <strong>ChemDraw</strong> Template<br />
documents.<br />
Windows Metafile (*.wmf)<br />
The Windows Metafile file format saves the Graphic<br />
Device Interface (GDI) representation of a<br />
<strong>ChemDraw</strong> drawing. Using the WMF file format<br />
you can transfer <strong>ChemDraw</strong> drawings to other<br />
applications, such as Microsoft ® Word, that support<br />
188 • Chapter 11: Sharing Information <strong>CambridgeSoft</strong><br />
Importing and Exporting
that WMF file format on the same or different<br />
computers rather than using the Clipboard. The<br />
WMF file format contains <strong>ChemDraw</strong> structural<br />
information.<br />
TIFF file (*.tif) Export Only<br />
TIFF format (Tagged Image File Format) is a high<br />
resolution format commonly used for saving<br />
graphics for importing into desktop publishing<br />
applications on the same or on different computer<br />
platforms. TIFF images can be saved using a variety<br />
of resolution, color, and compression options. As<br />
TIFF images can get rather large, choosing<br />
appropriate options is important. The TIFF format is<br />
for export only.<br />
Resolution<br />
Available resolutions range from 72 (computer<br />
monitor) to 1440 dpi (high resolution output). When<br />
choosing a resolution, keep in mind that the size of<br />
the file increases as the square of the resolution.<br />
Color<br />
You can select from the following color options:<br />
• Monochrome—Forces all objects to black and<br />
white.<br />
• RGB Indexed—Stores colors using computer<br />
monitor style of color encoding.<br />
• CMYK Planar—Uses printing press style of<br />
color encoding. Groups each color type<br />
sequentially. This provides better compression.<br />
For example:<br />
CCCCCCMMMMMMYYYYYYKKKKK<br />
rather than CMYKCMYKCMYKCMYK. This<br />
option produces far better compression than<br />
using the PackBits compression method.<br />
However, many desktop publishing packages<br />
do not support CMYK Planar files.<br />
• CMYK Contiguous—Uses printing press style<br />
of color encoding. Stores colors nonsequentially.<br />
For example: CMYKCMYK. The<br />
PackBits compression type provides no<br />
compression for this type of file.<br />
NOTE: If objects in your document are black and<br />
white they are saved black and white regardless of<br />
which Color options you set. If you import drawings<br />
from other applications and want them to print<br />
Black and White you must set the Color option to<br />
Monochrome.<br />
Compression<br />
You can select from the following compression<br />
options:<br />
• PackBits—Used to reduce files size by<br />
encoding repeating bytes of information as<br />
output when using the CMYK Planar color<br />
option. Below is a highly simplified<br />
representation of this compression scheme. For<br />
a line of color information such as:<br />
CCCCCMMMMMYYYYYKKKKK, the<br />
compression yields a smaller file by<br />
representing the information as C46M5Y5K.<br />
• CCITT Group 3—Used for fax transmissions<br />
of images.<br />
• CCITT Group 4—Used for fax transmissions<br />
of images.<br />
• Deflate—Similar to LZW compression. Works<br />
well with all Color and Resolution options.<br />
Setting TIFF options<br />
To set these options:<br />
• Click the Options button in the Save dialog box<br />
to display the TIFF options dialog box.<br />
<strong>ChemDraw</strong> 8 Chapter 11: Sharing Information • 189<br />
Importing and Exporting<br />
<strong>ChemDraw</strong>
Administrator<br />
3. Select the options you want and click OK.<br />
NOTE: In the Macintosh version you may want to<br />
increase the memory allocated to <strong>ChemDraw</strong> if you<br />
are saving large TIFF files.<br />
Inserting Graphics or Objects<br />
from Other Applications<br />
(Windows only)<br />
You can insert graphics or documents created in<br />
other applications into <strong>ChemDraw</strong>. You can edit<br />
inserted objects using the <strong>ChemDraw</strong> Edit menu.<br />
Inserted objects can be resized using the resize<br />
handles of a selected object. You cannot rotate or<br />
flip inserted objects.<br />
To insert a graphic from another application into<br />
<strong>ChemDraw</strong>:<br />
1. From the Edit menu, choose Insert Graphic.<br />
2. In the Open dialog box, select the graphic and<br />
click Open.<br />
To insert an object from another application into<br />
<strong>ChemDraw</strong>:<br />
1. From the Edit menu, choose Insert Object.<br />
The Insert Object dialog box appears.<br />
InsertObject 155 dpi<br />
2. Take the appropriate action:<br />
If you want<br />
to …<br />
create a new<br />
object<br />
insert an<br />
existing<br />
graphic<br />
Then …<br />
a. Click Create New.<br />
b. Select the Object Type.<br />
c. Click OK.<br />
a. Click Create from File.<br />
b. Type the path or browse<br />
to the object to insert.<br />
c. Click OK.<br />
Transferring <strong>ChemDraw</strong><br />
Documents Across<br />
Platforms<br />
Use the following procedures to transfer <strong>ChemDraw</strong><br />
documents across platforms. From the following<br />
table, determine the versions of the <strong>ChemDraw</strong><br />
software between which you want to transfer<br />
documents and then follow the appropriate<br />
instructions.<br />
190 • Chapter 11: Sharing Information <strong>CambridgeSoft</strong><br />
Transferring <strong>ChemDraw</strong> Documents Across Platforms
When you transfer <strong>ChemDraw</strong> files across<br />
platforms, fonts are not transferred. If a font in the<br />
transferred document is not available, <strong>ChemDraw</strong><br />
substitutes fonts for those that are available on the<br />
new platform.<br />
Transferring from Macintosh to<br />
Windows<br />
To be able to open a <strong>ChemDraw</strong> file created on the<br />
Macintosh in Windows, follow the instructions for<br />
the appropriate versions shown in the table below.<br />
From<br />
Mac<br />
Version<br />
To<br />
Windows<br />
Version<br />
Instructions<br />
≥ 4.0 ≥ 4.0 Save as <strong>ChemDraw</strong> and<br />
add .cdx to the file<br />
name.<br />
≥ 4.0 3.x Save as <strong>ChemDraw</strong> 3.x<br />
and add .chm to the file<br />
name.<br />
≤ 3.5.x = 3.x Save as <strong>ChemDraw</strong> and<br />
add .chm to the file<br />
name.<br />
Transferring from Windows to<br />
Macintosh<br />
To be able to open a <strong>ChemDraw</strong> file created in<br />
Windows on the Macintosh, follow the instructions<br />
for the appropriate versions shown in the table<br />
below.<br />
From<br />
Windows<br />
Version<br />
To Mac<br />
Version<br />
Instructions<br />
≥ 4.0 ≥ 4.0 Save as the default<br />
<strong>ChemDraw</strong> (.cdx).<br />
≤ 3.5.x ≥ 4.0 Save as <strong>ChemDraw</strong><br />
3.x (.chm).<br />
≤ 3.5x ≤ 3.x Save as <strong>ChemDraw</strong><br />
3.x (.chm) and<br />
follow the<br />
instructions in<br />
“Transferring files<br />
to <strong>ChemDraw</strong>/Plus<br />
3.1 for the<br />
Macintosh” below.<br />
Transferring Files to <strong>ChemDraw</strong>/Plus<br />
3.1 for the Macintosh<br />
Use the following procedure to transfer a<br />
<strong>ChemDraw</strong> for Windows file to <strong>ChemDraw</strong>/Plus 3.1<br />
for the Macintosh. A file translator such as<br />
PC Exchange or Apple File Exchange must be<br />
running on your Macintosh.<br />
To transfer from Windows to <strong>ChemDraw</strong>/Plus 3.1<br />
for the Macintosh:<br />
1. In <strong>ChemDraw</strong> for Windows, save the file in the<br />
<strong>ChemDraw</strong> (.chm) format.<br />
2. Insert the disk with the <strong>ChemDraw</strong> for<br />
Windows files into the Mac floppy drive.<br />
3. If you are using PC Exchange, double click the<br />
floppy disk icon to display the files.<br />
4. From the Control Panels, select<br />
PC Exchange.<br />
5. Select Add.<br />
6. Change the DOS suffix to .chm.<br />
7. In the application selection, find CSC<br />
<strong>ChemDraw</strong> on your Mac and click once to<br />
highlight the selection.<br />
8. Change the document type to CHMS.<br />
If you are using a translator other than<br />
PC Exchange, you need to use an editor such as<br />
ResEdit or Disktop to change the type and creator of<br />
the files being transferred. The type should be<br />
“CHMS” and the creator should be “CHMD.”<br />
<strong>ChemDraw</strong> 8 Chapter 11: Sharing Information • 191<br />
Transferring <strong>ChemDraw</strong> Documents Across Platforms<br />
<strong>ChemDraw</strong>
Administrator<br />
192 • Chapter 11: Sharing Information <strong>CambridgeSoft</strong><br />
Transferring <strong>ChemDraw</strong> Documents Across Platforms
Chapter 12: Accessing the<br />
<strong>CambridgeSoft</strong> Web Site<br />
Online Menu Overview<br />
You can access different areas of the <strong>CambridgeSoft</strong><br />
web site from within <strong>ChemDraw</strong> with the Online<br />
menu. To use the Online menu, you must have<br />
internet access.<br />
Finding Chemical<br />
Suppliers on<br />
ChemStore.com<br />
Find Suppliers on ChemStore.Com opens the<br />
ChemACX.Com page (ACX—Available Chemical<br />
Exchange) of the <strong>CambridgeSoft</strong> web site.<br />
To access Lookup Suppliers on ChemStore.Com:<br />
1. In <strong>ChemDraw</strong>, select the molecule for which to<br />
search.<br />
2. From the Online menu, choose Find Suppliers<br />
on ChemStore.com.<br />
The ChemACX.Com page opens in your<br />
browser. For example the ChemACX.com page<br />
for Benzene is shown below.<br />
You can search ChemACX.Com for chemicals by<br />
supplier or by chemical name.<br />
Finding Information on<br />
ChemFinder.com<br />
Find Information on ChemFinder.com opens<br />
ChemFinder.com, where you can search the<br />
ChemFinder database for chemical information.<br />
To access ChemFinder.Com:<br />
1. In <strong>ChemDraw</strong>, select the molecule for which to<br />
search.<br />
2. From the Online menu, choose Find<br />
Information on ChemFinder.com.<br />
<strong>ChemDraw</strong> 8 Chapter 12: Accessing the <strong>CambridgeSoft</strong> Web Site • 193<br />
Finding Chemical Suppliers on ChemStore.com<br />
<strong>ChemDraw</strong>
Administrator<br />
You can search for chemical information by name,<br />
CAS number, molecular formula, or molecular<br />
weight. Follow the links to do substructure<br />
queries.The following illustration shows part of the<br />
page for Benzene.<br />
Finding ACX Structures<br />
and Numbers<br />
<strong>ChemDraw</strong> searches ACX and returns information<br />
about related structures and numbers. You can place<br />
the returned information in your document.<br />
ACX Structures<br />
To find an structure that corresponds to an ACX<br />
number:<br />
1. From the Online menu, choose Find Structure<br />
from ACX Number.<br />
The Find Structure from ACX number dialog<br />
box appears.<br />
2. Type the ACX registry number.<br />
3. Click OK.<br />
The Structure appears in your document.<br />
ACX Numbers<br />
To Find an ACX number for a structure:<br />
1. In a <strong>ChemDraw</strong> document, select the structure<br />
for which you want to find an ACX number.<br />
2. From the Online menu, choose Find ACX<br />
Numbers from Structure.<br />
The ACX number appears in the Find ACX<br />
Numbers from Structure dialog box.<br />
Browsing<br />
ChemStore.com<br />
Browse ChemStore.com opens the ChemStore page<br />
of the <strong>CambridgeSoft</strong> web site.<br />
To access Browse ChemStore.com:<br />
• From the Online menu, choose Browse<br />
ChemStore.com.<br />
The ChemStore.Com page opens in your<br />
browser.<br />
194 • Chapter 12: Accessing the <strong>CambridgeSoft</strong> Web Site <strong>CambridgeSoft</strong><br />
Finding ACX Structures and Numbers
You can search ChemStore.Com for chemicals, lab<br />
supplies, chemistry-related software, and other<br />
items you want to buy. You can access<br />
ChemACX.Com, LabEqwip.Com, and other pages<br />
from ChemStore.Com.<br />
Browsing<br />
<strong>CambridgeSoft</strong>.com<br />
Browse <strong>CambridgeSoft</strong>.com opens the Home page<br />
of the <strong>CambridgeSoft</strong> web site.<br />
To access the <strong>CambridgeSoft</strong> Home Page:<br />
• From the Online menu, choose Browse<br />
<strong>CambridgeSoft</strong>.com.<br />
The <strong>CambridgeSoft</strong> web site in your browser.<br />
Check the <strong>CambridgeSoft</strong> web site for new product<br />
information. You can also get to ChemStore.Com,<br />
ChemNews.Com, and other pages through<br />
<strong>CambridgeSoft</strong>.Com.<br />
Accessing the Online<br />
<strong>ChemDraw</strong> User’s<br />
Guide<br />
Browse CS <strong>ChemDraw</strong> Documentation opens the<br />
Technical Support <strong>Manual</strong>s page where you can<br />
access current and previous versions of the<br />
<strong>ChemDraw</strong> User’s Guide.<br />
<strong>ChemDraw</strong> 8 Chapter 12: Accessing the <strong>CambridgeSoft</strong> Web Site • 195<br />
Browsing <strong>CambridgeSoft</strong>.com<br />
<strong>ChemDraw</strong>
Administrator<br />
To access the <strong>CambridgeSoft</strong> <strong>Manual</strong>s page:<br />
1. From the Online menu, choose Browse<br />
CS <strong>ChemDraw</strong> Documentation.<br />
2. Click version of the manual to view.<br />
A PDF version of the <strong>ChemDraw</strong> User’s Guide<br />
appears.<br />
Accessing<br />
<strong>CambridgeSoft</strong><br />
Technical Support<br />
Browse CS <strong>ChemDraw</strong> Technical Support opens the<br />
Tech Support page of the <strong>CambridgeSoft</strong> web site.<br />
To access CS <strong>ChemDraw</strong> Technical Support:<br />
• From the Online menu, choose Browse<br />
CS <strong>ChemDraw</strong> Technical Support.<br />
The Tech Support page opens in your browser.<br />
Use the Tech Support page to find answers to<br />
Frequently Asked Questions (FAQs), the technical<br />
support newsletter, documentation, downloads, and<br />
contact a Technical Support Representative.<br />
Registering Online<br />
Register Online opens the ChemClub page of the<br />
<strong>CambridgeSoft</strong> web site, where you can register<br />
your copy of ChemOffice.<br />
To register online:<br />
1. From the Online menu, choose Register<br />
Online.<br />
The <strong>CambridgeSoft</strong> home page opens in your<br />
browser.<br />
196 • Chapter 12: Accessing the <strong>CambridgeSoft</strong> Web Site <strong>CambridgeSoft</strong><br />
Accessing <strong>CambridgeSoft</strong> Technical Support
2. Click the Register tab.<br />
3. Click Register Your Software.<br />
4. Register <strong>ChemDraw</strong>.<br />
Using the ChemOffice<br />
SDK<br />
The ChemOffice Software Developer’s Kit (SDK)<br />
enables you to customize your applications.<br />
To browse the ChemOffice SDK:<br />
• From the Online menu, choose Browse<br />
ChemOffice SDK.<br />
The CS ChemOffice SDK page opens in your<br />
browser.<br />
The ChemOffice SDK page contains<br />
documentation, sample code, and other resources<br />
for the Application Programming Interfaces (APIs).<br />
<strong>ChemDraw</strong> 8 Chapter 12: Accessing the <strong>CambridgeSoft</strong> Web Site • 197<br />
Using the ChemOffice SDK<br />
<strong>ChemDraw</strong>
Administrator<br />
198 • Chapter 12: Accessing the <strong>CambridgeSoft</strong> Web Site <strong>CambridgeSoft</strong><br />
Using the ChemOffice SDK
Section II: Desktop Addins<br />
Overview<br />
This section provides information about<br />
<strong>CambridgeSoft</strong>'s <strong>ChemDraw</strong> Desktop Addins.<br />
These products incorporate features of <strong>ChemDraw</strong><br />
into Microsoft Office applications promoting data<br />
sharing within organizations that have standardized<br />
on Office for word processing and spreadsheets.<br />
The following applications comprise<br />
<strong>CambridgeSoft</strong>'s <strong>ChemDraw</strong> Desktop Addins:<br />
• <strong>ChemDraw</strong>/Excel<br />
• CAMEO/Excel<br />
Other <strong>CambridgeSoft</strong> Desktop Addins are described<br />
in the ChemOffice: Chem3D, ChemFinder, and E-<br />
Notebook <strong>Manual</strong>.<br />
<strong>ChemDraw</strong>/Excel<br />
The <strong>ChemDraw</strong>/Excel add-in is an extension of<br />
Microsoft © Excel © for Windows. <strong>ChemDraw</strong>/Excel<br />
enables you to:<br />
• Add molecules and other data from <strong>ChemDraw</strong><br />
or a ChemFinder database to an Excel<br />
spreadsheet.<br />
• Search using the same search features as<br />
ChemFinder.<br />
• Perform calculations on molecules.<br />
CAMEO/Excel<br />
<strong>CambridgeSoft</strong>’s version of CAMEO is an optional<br />
plug-in for <strong>ChemDraw</strong> and <strong>ChemDraw</strong>/Excel.<br />
CAMEO (Computer-Assisted Mechanistic<br />
Evaluation of Organic Reactions) is a modular<br />
expert system that predicts the products of organic<br />
reactions, given starting materials, reagents, and<br />
conditions. Originally developed at Yale University<br />
as a standalone VAX application, it is now available<br />
for Macintosh, Sun-Solaris, Linux and SGI/IRIX<br />
<strong>ChemDraw</strong> 8 Section II: Desktop Addins • 199<br />
<strong>ChemDraw</strong>/Excel<br />
<strong>ChemDraw</strong>
Administrator<br />
200 • Section II: Desktop Addins <strong>CambridgeSoft</strong><br />
CAMEO/Excel
<strong>ChemDraw</strong>/Excel<br />
NOTE: Any commands you use operate on the<br />
cells, not the pictures in the cells.<br />
Starting<br />
<strong>ChemDraw</strong>/Excel<br />
When you install ChemFinder, <strong>ChemDraw</strong>/Excel is<br />
automatically installed.<br />
To start <strong>ChemDraw</strong>/Excel:<br />
• From the Tools menu, select Add-Ins. In the<br />
Add-Ins dialog box check the <strong>ChemDraw</strong> for<br />
Excel checkbox and click OK.<br />
A ChemOffice menu is added to the Excel<br />
menu bar<br />
and a ChemOffice tool bar appears.<br />
To create a ChemOffice worksheet:<br />
• From the ChemOffice menu, select New<br />
ChemOffice Worksheet or click .<br />
A ChemOffice worksheet appears. When a<br />
ChemOffice worksheet is active,<br />
<strong>ChemDraw</strong>/Excel appears in the title bar and<br />
the <strong>ChemDraw</strong> tool bar is active.<br />
Setting Excel Security<br />
Before starting any Excel addin, you must check<br />
your Excel security settings to make sure that the<br />
add-in will work properly.<br />
1. Open Microsoft Excel.<br />
2. From the Tools menu select Options. In the<br />
Options dialog box click the Security tab, then<br />
click the Macro Security... button.<br />
3. In the Macro Security dialog box click the<br />
Security Level tab and set the security level to<br />
medium.<br />
4. Click the Trusted Sources tab and make sure<br />
that <strong>CambridgeSoft</strong> Corporation is listed as a<br />
trusted source. Make sure the “Trust access to<br />
Visual Basic Project” checkbox is selected.<br />
5. Click OK twice to save and exit.<br />
Importing Tables<br />
<strong>ChemDraw</strong>/Excel allows you to import the<br />
following types of files:<br />
• MDL SDFiles—Imports all records in the<br />
database. Each molecule is given the name<br />
stored in the SDFile. The molecules are stored<br />
<strong>ChemDraw</strong> 8 <strong>ChemDraw</strong>/Excel • 201<br />
Starting <strong>ChemDraw</strong>/Excel<br />
<strong>ChemDraw</strong>
Administrator<br />
in the first column under the heading Structure.<br />
All other columns are named for the properties<br />
they represent.<br />
• <strong>ChemDraw</strong> databases (.cfw files)—Imports<br />
all records in the main form. Molecular weight<br />
and formula fields are not imported because<br />
<strong>ChemDraw</strong>/Excel calculates them.<br />
Each structure is named Structure , where n<br />
is a unique number.<br />
NOTE: In order import .cfw files into Excel, make<br />
sure you save them with the “allow CAL/OLE<br />
Automation access” security setting checked. See<br />
“Setting Security Options” in Chapter 3 of the<br />
ChemFinder manual for details.<br />
When you import files, the molecule information is<br />
added as molecules and non-molecular information<br />
is added as separate columns.<br />
To import a file:<br />
1. Select the cell from where you want the import<br />
to start. The upper left corner of the import is at<br />
this cell. Data in filled down and in columns to<br />
the right.<br />
2. From the ChemOffice menu, select Import<br />
Table or click .<br />
The Import Table dialog box appears.<br />
3. Type or select the file name to import and click<br />
Open.<br />
All records are added to your spreadsheet.<br />
Converting and<br />
Updating a Worksheet<br />
You can convert an existing worksheet into a<br />
<strong>ChemDraw</strong>/Excel worksheet. You can do this<br />
instead of copying and pasting information from a<br />
worksheet into a <strong>ChemDraw</strong>/Excel worksheet.<br />
You can also update an old <strong>ChemDraw</strong>/Excel<br />
worksheet so that it has the same format as the new<br />
<strong>ChemDraw</strong>/Excel worksheets.<br />
To convert or update a worksheet:<br />
• From the ChemOffice menu, select<br />
Convert/Update Worksheet.<br />
The work sheet is converted or updated<br />
appropriately.<br />
Importing Hit Lists<br />
You can perform a search in ChemFinder and then<br />
import the hit list structures with data into Excel<br />
using the Get ChemFinder List command.<br />
To use the Get ChemFinder List command,<br />
ChemFinder must be open with a hitlist present.<br />
Importing a Hitlist<br />
To import a hitlist:<br />
1. From the ChemOffice menu, select Get<br />
ChemFinder List.<br />
A dialog box similar to the one below appears<br />
appears:<br />
2. Click Yes to import the hitlist.<br />
202 • <strong>ChemDraw</strong>/Excel <strong>CambridgeSoft</strong><br />
Converting and Updating a Worksheet
The records are imported into Excel, where the<br />
first record is put in the currently selected cell.<br />
Error Messages<br />
If all conditions required to use the Get ChemFinder<br />
List command are not met, one of the following<br />
error messages may appear.<br />
ChemFinder is not running, would you like to<br />
start it up?<br />
ChemFinder is not running. Do the following:<br />
1. Click Yes.<br />
The message “After loading your desired<br />
database and performing your search, return to<br />
Excel and redo the operation.” appears.<br />
2. Click OK.<br />
ChemFinder opens.<br />
3. Open a database and perform a search.<br />
4. Return to Excel and from the ChemOffice<br />
menu, select Get ChemFinder List,<br />
or click .<br />
No database loaded in ChemFinder. Load a<br />
database and perform your search. Then return<br />
to Excel and redo the operation.<br />
ChemFinder is running, but no database is loaded.<br />
Do the following:<br />
1. Click OK.<br />
ChemFinder moves to the front.<br />
2. Open a database and perform a search.<br />
3. Return to Excel and from the ChemOffice<br />
menu, select Get ChemFinder List,<br />
or click .<br />
Form has no database or hitlist has no records.<br />
Load a database and perform your search. Then<br />
return to Excel and redo the operation.<br />
1. Click OK.<br />
ChemFinder moves to the front.<br />
2. Open a database and perform a search.<br />
3. Return to Excel and from the ChemOffice<br />
menu, select Get ChemFinder List,<br />
or click .<br />
Exporting Tables<br />
<strong>ChemDraw</strong>/Excel allows you to export MDL<br />
SDFiles.<br />
Selected cells are exported to a specified file. If no<br />
cells are selected, the entire spreadsheet is exported.<br />
The area to export must include a column named<br />
STRUCTURE in the first row before a blank cell.<br />
To export data:<br />
1. Select the information to export:<br />
If you want to export Then<br />
a specified area of your<br />
spreadsheet<br />
Select the area to<br />
export.<br />
the entire spreadsheet Do not make any<br />
selection.<br />
2. From the ChemOffice menu, select Export<br />
Table or click .<br />
<strong>ChemDraw</strong> 8 <strong>ChemDraw</strong>/Excel • 203<br />
Exporting Tables<br />
<strong>ChemDraw</strong>
Administrator<br />
The Save Table To dialog box appears.<br />
3. Type the file name and select the file type.<br />
4. Click Save.<br />
The file is saved to the destination you<br />
specified.<br />
Adding Molecules<br />
You can add molecules in all file formats supported<br />
by <strong>ChemDraw</strong> to a spreadsheet. The names of added<br />
molecules are retained. If the molecule does not<br />
have a name, <strong>ChemDraw</strong> assigns the name:<br />
Structure , where n is a number unique to the<br />
worksheet.<br />
Adding Molecules with <strong>ChemDraw</strong><br />
The most direct way to insert a new molecule into a<br />
cell is by using <strong>ChemDraw</strong>.<br />
To add a molecule with <strong>ChemDraw</strong>:<br />
1. Double-click in a cell.<br />
The <strong>ChemDraw</strong>/Excel dialog box appears:<br />
2. Click Yes.<br />
<strong>ChemDraw</strong> opens.<br />
3. Draw the molecule in <strong>ChemDraw</strong>.<br />
4. From the <strong>ChemDraw</strong> File menu, click Close<br />
and Return to New Molecule.<br />
The new molecule appears in the cell.<br />
Adding Structure Files<br />
To add structure files:<br />
1. Select the cell into which you want to add the<br />
molecule.<br />
2. From the ChemOffice menu, select Load<br />
Molecule or click .<br />
The Choose Molecule to Load dialog box<br />
appears.<br />
NOTE: You can use the sample molecule file,<br />
“SAMPLE.MOL,” contained in the <strong>ChemDraw</strong><br />
system directory or any .cdx file to load.<br />
3. Type the file name of the molecule to add and<br />
click Open.<br />
The information is stored in the selected cell.<br />
Adding SMILES Strings<br />
You can insert SMILES strings into cells and<br />
convert them to molecules.<br />
204 • <strong>ChemDraw</strong>/Excel <strong>CambridgeSoft</strong><br />
Adding Molecules
To insert SMILES strings:<br />
1. Type or paste SMILES strings into cells.<br />
2. Select the range of cells or single cell to<br />
convert.<br />
NOTE: If you want to keep the original text,<br />
copy it and paste it elsewhere.<br />
3. From the ChemOffice menu, select Convert<br />
SMILES To Molecule or click .<br />
If the cell contains a valid SMILES string, it is<br />
replaced by a text string starting with a<br />
Structure followed by a number.<br />
If the cell did not contain a valid SMILES<br />
string, the SMILES string remains.<br />
Adding Molecules by Name<br />
You can type or paste the names of molecules into<br />
cells and convert them into molecules as follows:<br />
1. Type the names into cell.<br />
2. Select the range of cells or single cell to<br />
convert.<br />
NOTE: If you want to keep the original text,<br />
copy it and paste it elsewhere. Note that this<br />
command can also convert names generated<br />
from Excel formulas.<br />
3. From the ChemOffice menu, select Convert<br />
Name To Molecule or click .<br />
If the cell contains a name supported by<br />
<strong>ChemDraw</strong> Name To Structure, the cell is<br />
converted to a <strong>ChemDraw</strong>/Excel molecule with<br />
the given chemical as the name of the new cell.<br />
For more information about Name to Structure,<br />
see the <strong>ChemDraw</strong> User’s Guide.<br />
If all cells cannot be converted, a message box<br />
appears.<br />
4. Click OK to dismiss the message box.<br />
Saving Molecules<br />
You can save a single molecule structure to a<br />
separate file.<br />
1. In the spreadsheet, select the cell containing the<br />
molecule structure.<br />
2. From the ChemOffice menu, select Save<br />
Molecule or click .<br />
The Choose Molecule to Save dialog box<br />
appears.<br />
3. Select the appropriate options and click Save.<br />
The molecule is saved with the name and in the<br />
location you selected.<br />
Searching<br />
You can perform the same types of searches in<br />
<strong>ChemDraw</strong>/Excel as you can in ChemFinder:<br />
• Exact structure searching<br />
• Substructure searching<br />
• Similarity searching<br />
Filter Tables<br />
Filter tables allows you to search for exact structures<br />
and substructures.<br />
<strong>ChemDraw</strong> 8 <strong>ChemDraw</strong>/Excel • 205<br />
Saving Molecules<br />
<strong>ChemDraw</strong>
Administrator<br />
To perform a structure search:<br />
1. Select a cell containing the label Structure.<br />
2. From the ChemOffice menu, select Filter Table<br />
or click .<br />
The Search Query dialog box appears.<br />
3. Select the search options:<br />
If you want to Then<br />
search for a<br />
structure<br />
search for a<br />
formula<br />
search for a<br />
structure and a<br />
formula<br />
a. To load a structure,<br />
right-click and select<br />
Read Structure.<br />
b. To edit the structure,<br />
double-click it.<br />
c. Select the Search<br />
Type.<br />
d. Select the Filter<br />
Type.<br />
a. Type the molecular<br />
formula or formula<br />
query in the And/Or<br />
Formula Query box.<br />
b. select Clear.<br />
a. To edit the structure,<br />
double-click it.<br />
b. Select the Search<br />
Type.<br />
c. Select the Filter<br />
Type.<br />
d. Type the molecular<br />
formula in the<br />
And/Or Formula<br />
Query box.<br />
If you want to Then<br />
see the R-<br />
Group<br />
Analysis<br />
see the<br />
previous query<br />
4. Click Search.<br />
The hit list is displayed in a column named<br />
Match. Items matching the search criteria are<br />
labeled as TRUE.<br />
Similarity Searches<br />
You can perform similarity searches to find<br />
structures with features corresponding to your<br />
search structure. For more information about<br />
similarity searching, see the <strong>ChemDraw</strong> Webserver<br />
User’s Guide.<br />
To search for similarity:<br />
1. Select a cell containing the label Structure.<br />
2. From the ChemOffice menu, select Similarity<br />
Table or click .<br />
The Similarity Query dialog box appears.<br />
3. Select the Search Type.<br />
click the Show R-Group<br />
Analysis box.<br />
click Restore Previous<br />
Query.<br />
4. Select the Similarity Is value.<br />
206 • <strong>ChemDraw</strong>/Excel <strong>CambridgeSoft</strong><br />
Searching
5. Select the Sort order.<br />
6. Click Search.<br />
The hit list is displayed in a column named<br />
Match. Items matching the search criteria are<br />
labeled as TRUE.<br />
Working with Structures<br />
<strong>ChemDraw</strong>/Excel allows you to rename molecules<br />
and use the clipboard to cut, copy, and paste<br />
molecules.<br />
Naming Molecules<br />
Excel recognizes certain characters as formulas. To<br />
prevent the system from interpreting a molecule<br />
name as an Excel formula, you can rename a<br />
molecule.<br />
To name a molecule:<br />
1. Select the structure.<br />
2. From the ChemOffice menu, select Name<br />
Molecule or click .<br />
The Name Molecule dialog box appears.<br />
3. Type the name and click OK.<br />
Using the Clipboard<br />
You can cut, copy, and paste structures using the<br />
clipboard. After you cut or copy a molecule, it is<br />
placed on the clipboard. You can then paste it into<br />
another cell or another application.<br />
To cut a molecule from a cell:<br />
1. Select the structure.<br />
2. From the ChemOffice menu, select Cut<br />
Molecule or click .<br />
The structure is removed from the cell and is<br />
placed on the clipboard.<br />
To copy a molecule from a cell:<br />
1. Select the structure.<br />
2. From the ChemOffice menu, select Copy<br />
Molecule or click .<br />
The structure remains in the cell and a copy is<br />
placed on the clipboard.<br />
To paste a molecule:<br />
1. Select the area into which you want to paste the<br />
structure.<br />
2. From the ChemOffice menu, select Paste<br />
Molecule or click .<br />
The structure is pasted from the clipboard.<br />
Viewing Structures<br />
<strong>ChemDraw</strong>/Excel allows you to select whether or<br />
not to display structures in a cell. You can also adjust<br />
the height and width of cells to display their entire<br />
contents.<br />
Showing and Hiding Structures<br />
To show structures:<br />
1. Select the cells in which you want to display<br />
pictures.<br />
2. From the ChemOffice menu, select Show<br />
Picture or click .<br />
The structures are displayed in the selected<br />
cells.<br />
<strong>ChemDraw</strong> 8 <strong>ChemDraw</strong>/Excel • 207<br />
Working with Structures<br />
<strong>ChemDraw</strong>
Administrator<br />
To hide structures:<br />
1. Select the cells in which you do not want to<br />
display pictures.<br />
2. From the ChemOffice menu, select Hide<br />
Picture or click .<br />
The structures are hidden and the cells resize.<br />
Aligning Structures<br />
A structure may fall outside the boundaries of its cell<br />
because it is too big or because it is improperly<br />
positioned within the cell. Use Align Pictures to<br />
enlarge the cell or reposition the structure. If the<br />
entire structure is within the cell, regardless of its<br />
position, it is not affected by the Align Pictures<br />
command. Always align pictures to the whole table.<br />
To align structures:<br />
1. Select the cells to align.<br />
2. From the ChemOffice menu, select Align<br />
Pictures or click .<br />
The cells adjust to display their entire contents.<br />
Resizing Structures<br />
You can resize a single structure by click-dragging.<br />
To resize multiple pictures use the Resize Picture<br />
command.<br />
NOTE: When pictures are resized larger than their<br />
cells, use Align Pictures to enlarge the cells. Align<br />
Pictures does not make cells smaller.<br />
To resize pictures:<br />
1. Select the chemistry cells whose pictures you<br />
want to resize.<br />
It is not necessary to only select chemistry cells.<br />
Non-chemical cells or chemical cells without<br />
pictures will be ignored.<br />
2. From the ChemOffice menu, select Resize<br />
Picture or click .<br />
Resize handles appear on the selected<br />
structures.<br />
3. Click-drag the resize handles to resize a picture.<br />
Any changes you make to a picture is<br />
proportionately reflected in the other pictures.<br />
4. To end resizing, click a cell and the pictures are<br />
deselected.<br />
Resizing Multiple Structures<br />
To resize a large number of structures<br />
simultaneously, create the following macro and<br />
assign it to an Excel button or menu item.<br />
CFXL.xla!CFxlDoSelectPicture<br />
Then do the following:<br />
1. Select the cells to be resized.<br />
2. Run the macro.<br />
3. Resize one structure.<br />
All of the selected structures resize by the same<br />
amount.<br />
4. Select the Structure column and align (see<br />
“Aligning Structures” on page 208).<br />
For more information on creating and storing<br />
macros, see Excel Help.<br />
Using <strong>ChemDraw</strong>/Excel<br />
Functions<br />
<strong>ChemDraw</strong>/Excel supplies nine functions that<br />
return information about chemistry objects in a<br />
specified cell. Seven of these functions take only<br />
one argument—the cell to which the function refers.<br />
The remaining two functions may also take an<br />
optional second argument as a string.<br />
208 • <strong>ChemDraw</strong>/Excel <strong>CambridgeSoft</strong><br />
Using <strong>ChemDraw</strong>/Excel Functions
The function ISSTRUCTURE is an example of a<br />
function that takes only one argument. To determine<br />
whether the content of cell A1 in an Excel<br />
spreadsheet is a <strong>ChemDraw</strong>/Excel chemistry object,<br />
you type “=ISSTRUCTURE(A1)” into a second<br />
cell. The second cell then displays TRUE or FALSE<br />
depending on whether A1 contains a chemistry<br />
object.<br />
The function CHEM.COMPOSITION is one of the<br />
functions that may take an optional second<br />
argument. It works in one of two ways:<br />
With First Argument Only—<br />
Without the second argument, it displays elemental<br />
composition by weight percent of the entire<br />
molecule in cell A1 when you type<br />
“=CHEM.COMPOSITION(A1)” into a second cell.<br />
For benzene, it displays “C, 92.26; H, 7.74".<br />
With Both Arguments—The second argument lets<br />
you find the percent composition of a single element<br />
in the molecule. Typing<br />
“=CHEM.COMPOSITION(A1, “C”)” returns the<br />
weight percent of carbon in the molecule. For<br />
benzene it would display “0.922582”. Notice that<br />
the display format for a single element is different<br />
from that of the whole molecule.<br />
The following table outlines the <strong>ChemDraw</strong>/Excel<br />
functions. Only CHEM.COMPOSITION and<br />
CHEM.NUM.ATOMS take an optional second<br />
argument. The others only take the reference cell<br />
argument.<br />
Function Action<br />
ISSTRUCTURE Returns TRUE if cell<br />
referred to is any<br />
<strong>ChemDraw</strong>/Excel<br />
chemistry object<br />
including reactions;<br />
otherwise it returns<br />
FALSE.<br />
ISREACCTION Returns TRUE if cell<br />
reference is any<br />
<strong>ChemDraw</strong>/Excel<br />
chemistry object and<br />
reaction; otherwise it<br />
returns FALSE.<br />
CHEM.FORMULA Returns formula for<br />
molecule in cell<br />
reference; it returns<br />
#N/A error if cell<br />
doesn’t contain a<br />
<strong>ChemDraw</strong> molecule.<br />
CHEM.MOLWEIGHT Returns molecular<br />
weight for molecule in<br />
cell reference. Returns<br />
#N/A error if cell<br />
doesn’t contain<br />
<strong>ChemDraw</strong> molecule.<br />
CHEM.NUM.<br />
HBACCEPTORS<br />
Returns number of<br />
hydrogen bond<br />
acceptors based on<br />
topology. Returns<br />
#N/A error if cell<br />
doesn’t contain<br />
<strong>ChemDraw</strong> molecule.<br />
<strong>ChemDraw</strong> 8 <strong>ChemDraw</strong>/Excel • 209<br />
Using <strong>ChemDraw</strong>/Excel Functions<br />
<strong>ChemDraw</strong>
Administrator<br />
Function Action<br />
CHEM.NUM.<br />
HBDONORS<br />
Returns number of<br />
hydrogen bond donors<br />
based on topology.<br />
Returns #N/A error if<br />
cell doesn’t contain a<br />
molecule.<br />
CHEM.SMILES Returns SMILES string<br />
for molecule. Returns<br />
#N/A error if cell<br />
doesn’t contain<br />
<strong>ChemDraw</strong> molecule.<br />
CHEM.COMPOSITION Returns elemental<br />
percent by weight for<br />
all elements in<br />
molecule unless<br />
optional second<br />
argument specifies a<br />
single element symbol<br />
as a string. In this case<br />
the elemental percent is<br />
expressed as a decimal<br />
number between 0 and<br />
1. (75.1% would be<br />
0.751) Returns #N/A<br />
error if the cell<br />
referenced in first<br />
argument doesn’t<br />
contain a <strong>ChemDraw</strong><br />
molecule, or if second<br />
argument is not a valid<br />
element symbol.<br />
Function Action<br />
CHEM.NUM.ATOMS Returns total number<br />
of atoms in the<br />
molecule unless<br />
optional second<br />
argument specifies a<br />
single element symbol<br />
as a string. In this case,<br />
it returns the number of<br />
atoms of that element<br />
only. Returns #N/A<br />
error if the cell<br />
referenced in first<br />
argument doesn’t<br />
contain a <strong>ChemDraw</strong><br />
molecule or if second<br />
argument is not a valid<br />
element symbol.<br />
Using ChemProp Pro<br />
Functions<br />
If you are using <strong>ChemDraw</strong> Ultra with the<br />
ChemProp Pro add-on installed, you can calculate<br />
physical and thermodynamic properties in<br />
<strong>ChemDraw</strong>/Excel. For detailed information on the<br />
properties calculated and how ChemProp calculates<br />
them, see the <strong>ChemDraw</strong> manual.<br />
ChemProp Properties<br />
In <strong>ChemDraw</strong>/Excel, you can use the ChemProp Pro<br />
functions to calculate the following properties:<br />
Property Function<br />
LogP CHEMPROP.LOGP<br />
Molar Refractivity CHEMPROP.MR<br />
210 • <strong>ChemDraw</strong>/Excel <strong>CambridgeSoft</strong><br />
Using <strong>ChemDraw</strong>/Excel Functions
Property Function<br />
Henry’s Law<br />
Constant<br />
NOTE: Using ChemProp Pro requires that you<br />
have a version of <strong>ChemDraw</strong> that includes<br />
ChemProp Pro installed.<br />
Inserting Functions<br />
To insert a <strong>ChemDraw</strong>/Excel function into your<br />
worksheet:<br />
1. Select an empty cell.<br />
CHEMPROP.HENRY.<br />
LAW.CONSTANT<br />
Boiling Point CHEMPROP.BOILING<br />
Freezing<br />
Temperature<br />
CHEMPROP.FREEZING<br />
Critical Temperature CHEMPROP.CRITICAL.<br />
TEMP<br />
Critical Pressure CHEMPROP.CRITICAL.<br />
PRESSURE<br />
Critical Volume CHEMPROP.CRITICAL.<br />
VOLUME<br />
Heat of Formation CHEMPROP.HOF<br />
Gibbs Free Energy CHEMPROP.GIBBS<br />
Ideal Gas Thermal<br />
Capacity<br />
CHEMPROP.IDEAL.GAS<br />
2. From the Insert menu, select Function.<br />
The Paste Functions dialog box appears.<br />
3. Select <strong>ChemDraw</strong> Functions.<br />
4. Select the function to insert from the list and<br />
click OK.<br />
A dialog box appears.<br />
5. Enter the structure cell reference for which you<br />
want to calculate properties in the “Structure”<br />
box.<br />
6. If the function takes a second argument, enter it<br />
in the “Element type” box. Element type<br />
arguments are optional.<br />
7. Click OK.<br />
Each property is calculated using the “best<br />
available” method. For more information about<br />
calculation methods, see the <strong>ChemDraw</strong> manual. If<br />
the cell reference argument does not point to a valid<br />
structure cell, #N/A appears in the cell.<br />
<strong>ChemDraw</strong> 8 <strong>ChemDraw</strong>/Excel • 211<br />
Using <strong>ChemDraw</strong>/Excel Functions<br />
<strong>ChemDraw</strong>
Administrator<br />
212 • <strong>ChemDraw</strong>/Excel <strong>CambridgeSoft</strong><br />
Using <strong>ChemDraw</strong>/Excel Functions
CAMEO<br />
Overview<br />
CAMEO (Computer-Assisted Mechanistic<br />
Evaluation of Organic Reactions) is a modular<br />
expert system. The application predicts the products<br />
of organic reactions given starting materials,<br />
reagents, and conditions. The analyses primarily<br />
feature mechanistic reasoning and have been<br />
extended to cover most of the major classes of<br />
organic reactions (currently: Basic/Nucleophilic,<br />
Acidic/Electrophilic, Electrophilic Aromatic<br />
Substitution (EAS), Radical, Heterocyclic,<br />
Pericyclic, Oxidative/Reductive, Carbene, Pd<br />
Organometallic and Photochemical). An important<br />
aspect of the application has been to clearly define<br />
the logic behind the accurate prediction of products<br />
and to simultaneously search for organizing<br />
principles governing organic reactivity.<br />
CAMEO was originally developed at Yale<br />
University on a VAX machine as a standalone<br />
application. It now has versions compatible with<br />
Macintosh, Sun-Solaris, Linux and SGI/IRIX<br />
<strong>CambridgeSoft</strong>’s version of CAMEO is an optional<br />
plug-in for <strong>ChemDraw</strong> and <strong>ChemDraw</strong>/Excel. After<br />
installation, a new menu will be included in both the<br />
<strong>ChemDraw</strong> and <strong>ChemDraw</strong>/Excel toolbars.<br />
CAMEO/Excel will allow the user to insert a<br />
molecule into <strong>ChemDraw</strong> or <strong>ChemDraw</strong>/Excel,<br />
choose reagents and conditions, and with one click<br />
of the mouse, be presented with the products of the<br />
reaction, their structure, and detailed information<br />
about the reaction.<br />
In this Chapter<br />
• Install CAMEO/Excel to be used in conjunction<br />
with <strong>ChemDraw</strong> and <strong>ChemDraw</strong>/Excel. For<br />
more information, see “Installation”below.<br />
• Configuring <strong>ChemDraw</strong> and <strong>ChemDraw</strong>/Excel<br />
to use CAMEO/Excel. For more information,<br />
see “Configuring and Starting CAMEO/Excel”<br />
on page 214.<br />
• Submit a reaction using CAMEO/Excel to<br />
predict the results. For more information, see<br />
“Submitting a Reaction” on page 215.<br />
• Create a script, to be used with CAMEO/Excel,<br />
to allow reaction settings to be saved and used<br />
repeatedly with different starting materials. For<br />
more information, see “Creating a Script” on<br />
page 218.<br />
• Modify the settings of a previously generated<br />
script job. For more information, see “Editing a<br />
Script” on page 220.<br />
• Run a script from <strong>ChemDraw</strong> or<br />
<strong>ChemDraw</strong>/Excel and view reaction results.<br />
For more information, see “Running a Script”<br />
on page 221.<br />
Installation<br />
<strong>CambridgeSoft</strong> has ported CAMEO into Windows<br />
(from its Fortran roots) as an extension of<br />
<strong>ChemDraw</strong> and <strong>ChemDraw</strong>/Excel. CAMEO/Excel<br />
uses <strong>ChemDraw</strong> to retrieve structure information<br />
regarding starting materials.<br />
To install CAMEO/Excel, run the setup program<br />
provided on the CAMEO/Excel CD.<br />
<strong>ChemDraw</strong> 8 CAMEO • 213<br />
Installation<br />
<strong>ChemDraw</strong>
Administrator<br />
Minimum System<br />
Requirements<br />
Operating System Options<br />
Windows NT 4.0 service pack 6<br />
Windows 2000<br />
Windows XP<br />
Software Requirements<br />
<strong>ChemDraw</strong> <strong>8.0</strong> Ultra<br />
ChemOffice <strong>8.0</strong> Ultra (for use with<br />
<strong>ChemDraw</strong>/Excel)<br />
Microsoft Office 2000 or XP.<br />
Configuring and<br />
Starting CAMEO/Excel<br />
Since CAMEO/Excel is meant to be used in<br />
conjunction with another application, it should be<br />
accessed from either <strong>ChemDraw</strong> or Excel.<br />
After installing CAMEO/Excel, do the following to<br />
start working:<br />
From <strong>ChemDraw</strong><br />
<strong>ChemDraw</strong> should be configured properly to work<br />
with CAMEO/Excel by the CAMEO installer.<br />
1. Start <strong>ChemDraw</strong>.<br />
2. Draw the starting material in a new or existing<br />
<strong>ChemDraw</strong> document.<br />
3. Use the selection tool (in the <strong>ChemDraw</strong><br />
toolbar) to select the starting material.<br />
4. Find the CSCAMEO menu in the toolbar.<br />
From Excel<br />
After installing CAMEO/Excel, there are a couple<br />
additional steps that you must take before you can<br />
use it with <strong>ChemDraw</strong>/Excel.<br />
1. Start Microsoft Excel.<br />
2. If ChemOffice and/or CSCAMEO menus are<br />
not available on the menu bar, do the following:<br />
a. Select Addins under the Tools menu.<br />
b. Make sure the checkboxes next to<br />
<strong>ChemDraw</strong>/Excel and CSCAMEO are<br />
selected. If either of these options are not<br />
listed, the software was not installed<br />
correctly. Please try reinstalling<br />
<strong>ChemDraw</strong>/Excel (if <strong>ChemDraw</strong>/Excel is<br />
not listed) and/or CAMEO/Excel (if<br />
CSCAMEO is not listed).<br />
c. If you have not yet set Excel security<br />
settings, see “Setting Excel Security” on<br />
page 201. (This should only have to be done<br />
once, with the first installation of<br />
<strong>CambridgeSoft</strong> Excel Addins.)<br />
3. Open a new <strong>ChemDraw</strong> document by either:<br />
• selecting New ChemOffice Worksheet from<br />
the ChemOffice menu OR<br />
• clicking on the New ChemOffice<br />
Worksheet toolbar icon .<br />
4. Open a new instance of <strong>ChemDraw</strong> by double<br />
clicking on a blank cell.<br />
A dialog box will ask if you want to add a new<br />
molecule to the worksheet.<br />
5. Create a structure, then insert it into Excel by<br />
selecting Close and Return to New Molecule<br />
from the File menu.<br />
6. Find the CSCAMEO menu in the menu bar.<br />
214 • CAMEO <strong>CambridgeSoft</strong><br />
Configuring and Starting CAMEO/Excel
For more information on creating a molecule and<br />
other <strong>ChemDraw</strong> functions, please see “Chapter 3:<br />
Drawing Chemical Structures.”<br />
Submitting a Reaction<br />
“Submit Reaction” is the first menu item listed in the<br />
CSCameo toolbar menu. Click Submit Reaction to<br />
display the Submit Reaction dialog box:<br />
Reaction Module<br />
In CAMEO/Excel you can choose between 10<br />
different reaction types. These are listed in the<br />
Reaction Module pull-down menu of the Submit<br />
Reaction dialog box. They include:<br />
• Carbene<br />
• Radical<br />
• Basic/Nucleophilic<br />
• Heterocyclic<br />
• Acidic/Electrophilic<br />
• Oxidation/Reduction<br />
• Electrophilic Aromatic Substitution<br />
• Pericyclic<br />
• Transition Organometallic<br />
• Photochemical<br />
Reaction Parameters<br />
The Reaction Parameters section of the Submit<br />
Reaction dialog box defines the conditions used to<br />
predict the products in a given reaction. This section<br />
has five parts:<br />
• Reaction Condition<br />
• Reagent<br />
• Solvent Information<br />
• Output Options<br />
• Special Conditions<br />
Reaction Condition<br />
CAMEO/Excel assigns default values for the<br />
Reaction Conditions when you select a reaction type<br />
in the Reaction Module.<br />
NOTE: The default reaction condition parameters<br />
can be changed, but if a new Reaction Module is<br />
chosen after the changes are made to the Reaction<br />
Conditions, these changes will not be saved. The<br />
reaction Parameters will revert back to the default<br />
settings for the Reaction Module.<br />
Use the radio buttons to select if the reaction should<br />
take place under Acidic, Neutral, or Basic<br />
conditions. If this is not relevant, the radio buttons<br />
will appear grayed out and inactive.<br />
<strong>ChemDraw</strong> 8 CAMEO • 215<br />
Submitting a Reaction<br />
<strong>ChemDraw</strong>
Administrator<br />
Temperature Range<br />
Use the pull-down menu in the Reaction Conditions<br />
section to choose the temperature range for the<br />
reaction.<br />
There are 6 predefined options:<br />
• Less then 0 o C<br />
• Between 0 o C and 50 o C<br />
• Between 50 o C and 100 o C<br />
• Between 100 o C and 200 o C<br />
• Between 200 o C and 300 o C<br />
• Greater than 300 o C<br />
Stoichiometry<br />
Use the pull-down menu to choose a description of<br />
the relative amount of reagent compared to the<br />
amount of starting material.<br />
The choices are:<br />
• Equivalent - approximately equivalent amounts<br />
of each.<br />
• Selectivity - more starting material then<br />
reagent.<br />
• Excess - more reagent then starting material.<br />
Reagent<br />
Use the reagent section to choose a reagent for the<br />
reaction. The options listed in the pull-down menu<br />
depend on the reaction module chosen. In other<br />
words, an option available in this menu when the<br />
“Carbene” reaction module is chosen is Potassium<br />
Hydroxide. If the reaction module is changed to<br />
“Radical”, Potassium Hydroxide is no longer an<br />
option. (To see what reagents would be options, see<br />
“Hetero, Pericycle Reaction Reagents” on page 45.)<br />
You may include additional reagents by selecting the<br />
checkbox next to “Add Extra Reagent”. Checking<br />
this box displays a listbox showing all defined<br />
reagents. For a list of predefined reagents, please see<br />
, “Appendix H: CAMEO Predefined Reagents and<br />
Solvents” on page 39<br />
Solvent Information<br />
Use the solvent information section to choose a<br />
solvent and the amount of dilution.<br />
Solvent Dilution<br />
A pull-down menu lists solvent dilution options as<br />
follows:<br />
• Dilution Low<br />
• Dilution Average<br />
• Dilution High<br />
• Gas Phase<br />
Protic Solvent<br />
Selecting this checkbox makes water the default<br />
solvent. Leaving the checkbox unchecked makes<br />
DMSO the default solvent.<br />
216 • CAMEO <strong>CambridgeSoft</strong><br />
Submitting a Reaction
Additional Solvent<br />
The “Additional Solvent” checkbox acts much like<br />
the “Additional Reagents” checkbox. Selecting the<br />
checkbox displays a listbox showing all of the<br />
predefined solvents in CAMEO/Excel. For a list of<br />
predefined solvents, please see “Appendix H:<br />
CAMEO Predefined Reagents and Solvents.”<br />
Output Options<br />
Use the Output Options section to save a MDL RXN<br />
file. To choose this option, select the checkbox next<br />
to “Write RXN file” and specify a filename in the<br />
textbox next to “Filename”.<br />
Special Condition<br />
Selecting certain reaction modules displays a<br />
section entitled “Special Condition” at the bottom of<br />
the Submit Reaction dialog box. Presently those<br />
modules are Carbene, Radical, and Photochemical.<br />
Carbene Special Conditions<br />
The Carbene Reaction Module has the following<br />
Special Condition options:<br />
• Photolytic Condition - generate carbene via<br />
Photolytic<br />
• Spin Multiplicity Considered - defaults to both<br />
• Triplet Sensitizer Present<br />
• Transition Metal Catalyst Present<br />
• Simmon-Smith/Conia Reagent Present<br />
• Show Trace Products<br />
Radical Special Conditions<br />
The Radical Reaction Module has the following<br />
Special Condition option:<br />
• Photolytic Condition - generate carbene via<br />
Photolytic<br />
Photochemical Special Conditions<br />
The Photochemical Reaction Module has the<br />
following Special Condition options:<br />
• Triplet Sensitizer Present<br />
• Transition Metal Catalyst Present<br />
Reporting Options<br />
Three checkboxes at the bottom of the Submit<br />
Reaction dialog box control reporting options:<br />
• Report Delta Hf - if checked, the standard delta<br />
Hf is reported for the starting material, product,<br />
and reaction<br />
• Report Product Major/Minor Info - if checked,<br />
it will be reported if the product is major of<br />
minor, assuming the information is available<br />
• Report Bond Dissociation Energy - (only<br />
available in <strong>ChemDraw</strong>) if checked, the bond<br />
dissociation energy will be reported with bonds<br />
connected to Hydrogen in black, and bonds not<br />
connected to Hydrogen in red<br />
Example - Submit a Reaction<br />
The following will step you through submitting a<br />
reaction with CAMEO/Excel:<br />
1. Start <strong>ChemDraw</strong>.<br />
2. Draw the following structure:<br />
3. Select the structure by using the lasso tool.<br />
<strong>ChemDraw</strong> 8 CAMEO • 217<br />
Submitting a Reaction<br />
<strong>ChemDraw</strong>
Administrator<br />
4. Select Submit Reaction from the CSCAMEO<br />
menu.<br />
5. Choose Acidic/Electrophilic for the Reaction<br />
Module (the reaction condition will default to<br />
Acidic).<br />
6. Select Aluminum Trichloride(AlCl3) from the<br />
Reagent pull-down menu. The following<br />
default values will be chosen:<br />
• Temperature Range - Between 50 and 100<br />
• Stoichiometry - Selectivity<br />
• Solvent Dilution - Dilution Average<br />
7. Be sure “Report Delta Hf” and “Report Product<br />
Major/Minor Info” are both selected.<br />
8. Click Submit Reaction.<br />
The <strong>ChemDraw</strong> document will be displayed<br />
with reaction results included.<br />
Creating a Script<br />
A script is a file that saves all reaction parameters.<br />
This may be desirable if, for example, the same<br />
reaction is to be run with a number of different<br />
starting materials.<br />
A script saved in <strong>ChemDraw</strong> can be run from within<br />
<strong>ChemDraw</strong> or Excel. The same is true for a script<br />
created in Excel.<br />
To create a script:<br />
1. Start <strong>ChemDraw</strong> or Excel.<br />
2. Insert a starting material.<br />
3. Select Create CSCAMEO Script from the<br />
CSCAMEO menu.<br />
Reaction Parameters Tab<br />
For the most part, the reaction parameter options are<br />
the same as those in the Submit Reaction dialog box.<br />
For more information about particular reaction<br />
parameters, see “Reaction Parameters” on page 215.<br />
218 • CAMEO <strong>CambridgeSoft</strong><br />
Creating a Script
Display Option Parameters Tab<br />
There are a number of options available in the<br />
Create Script dialog box not available in the Submit<br />
Reaction dialog box. These options are found under<br />
the Display Option Parameters Tab.<br />
These options include:<br />
• Description of This Reaction - Enter a<br />
description for the reaction, if desired.<br />
• Cdx Input from File<br />
• Result Display Layout<br />
• Report Molecular Weight (Excel only)<br />
• Report Molecular Formula (Excel only)<br />
Cdx Input From File<br />
Instead of having to redraw starting materials at the<br />
start of each session, you can read the starting<br />
materials from a file. If a cdx file exists with the<br />
desired starting materials saved, do the following:<br />
4. Select the checkbox next to Cdx Input from<br />
File.<br />
A file dialog box will appear to allow the<br />
selection of a file.<br />
5. Browse to the appropriate file.<br />
6. Click Open.<br />
If the checkbox has already been selected and you<br />
would like to change the file previously entered, do<br />
one of the following:<br />
• uncheck the box, and then recheck the box OR<br />
• double click cdx input from file<br />
The file dialog box will appear, and allows normal<br />
operation.<br />
Result Display Layout<br />
Two options are available to define the layout of<br />
results:<br />
• Stacked/Column Layout - each subreaction is<br />
displayed, one right after another<br />
• Tree Layout - subreactions are displayed in a<br />
tree according to parent - child relationship<br />
Reporting Options for Excel<br />
CAMEO/Excel will report molecular weight and<br />
molecular formula data back to Excel if these<br />
checkboxes are selected.<br />
NOTE: Stack Layout must be chosen as the Result<br />
Display Layout for this option to be available. If the<br />
results are shown in Tree Layout, this information<br />
will NOT be included.<br />
<strong>ChemDraw</strong> 8 CAMEO • 219<br />
Creating a Script<br />
<strong>ChemDraw</strong>
Administrator<br />
Save and Append<br />
If the parameters selected in the Create Script dialog<br />
box fulfill the requirements, Save and<br />
Append will appear active. Clicking on<br />
either button will bring up a file dialog box allowing<br />
you to select where the file should be saved.<br />
If the Save and Append buttons are not active, the<br />
parameters selected do not fulfill the requirements.<br />
Review the options selected.<br />
If Save is selected, and a file which already exists is<br />
chosen as the file to be saved to, a dialog box will<br />
appear asking if the file should be overwritten. If<br />
you continue, the file will be overwritten and the<br />
data in the original file will be lost.<br />
If Append is chosen, and a file which already exists<br />
is chosen, the information will be appended to the<br />
end of the file. This option is useful if you would like<br />
to have a number of reactions saved in one file.<br />
Editing a Script<br />
The “Edit CSCAMEO Script” menu command<br />
allows you to modify the parameters in a previously<br />
created script.<br />
To edit a Script, do the following:<br />
1. Select Edit CSCAMEO Script from the<br />
CSCAMEO menu.<br />
A file dialog box appears.<br />
2. Browse to the file to be modified.<br />
3. Click Open.<br />
The Edit Cameo Parameters dialog box<br />
appears.<br />
The Edit Cameo Parameters dialog box looks the<br />
same as the Create Script dialog box, except for the<br />
buttons at the bottom of the window.<br />
The buttons are:<br />
• Save Reaction<br />
• Next<br />
• Exit<br />
If there is more then one reaction listed in the script<br />
file, only one reaction can be edited at once. That is,<br />
any changes made while the Reaction 2 parameters<br />
are displayed, affect only Reaction 2.<br />
220 • CAMEO <strong>CambridgeSoft</strong><br />
Editing a Script
Save Reaction<br />
The Save Reaction button at the bottom of the dialog<br />
box is inactive when the dialog box first opens. If<br />
you make a change and all of the parameters fulfill<br />
the requirements, this button will be activated to<br />
allow saving.<br />
NOTE: If you save changes to a reaction, the<br />
previous settings are overwritten and cannot be<br />
undone.<br />
Next<br />
If there is more than one reaction in the script file,<br />
clicking the “Next” button will display the next<br />
reaction listed.<br />
If you have made changes to the reaction currently<br />
displayed when you click the Next button, a dialog<br />
box will appear offering to save the changes.<br />
When the last reaction in the file is displayed, a<br />
empty template is loaded to allow you to add another<br />
reaction.<br />
If you enter an invalid parameter set and click the<br />
“Next” button, a dialog box will appear offering<br />
suggestions to make a valid combination. For<br />
example, if you did not choose a reaction module,<br />
the following dialog box would appear after clicking<br />
Next:<br />
Exit<br />
When you click the Exit button, all changes are<br />
saved to the original script file, and the dialog box<br />
closes. There is no undo for this operation.<br />
Running a Script<br />
To run a script file, do the following:<br />
1. Start <strong>ChemDraw</strong> or Excel.<br />
2. Select a starting material.<br />
3. Select Run CSCAMEO Script from the<br />
CSCAMEO menu.<br />
The Run Cameo Script dialog box appears.<br />
4. Click Run Script.<br />
A file dialog box appears.<br />
5. Browse to the appropriate script file and click<br />
OK<br />
<strong>ChemDraw</strong> 8 CAMEO • 221<br />
Running a Script<br />
<strong>ChemDraw</strong>
Administrator<br />
222 • CAMEO <strong>CambridgeSoft</strong><br />
Running a Script
Appendices<br />
This section contains the Appendices for each of the<br />
sections, arranged in the following order:<br />
Section I: <strong>ChemDraw</strong><br />
• Appendix A: The Chemistry of <strong>ChemDraw</strong><br />
Describes how <strong>ChemDraw</strong> interprets what<br />
you draw and how you can help <strong>ChemDraw</strong><br />
better interpret what you mean.<br />
• Appendix B: How ChemProp/Draw Works<br />
Describes how ChemProp/Draw enables you<br />
to calculate predicted values of selected<br />
physical and thermodynamic properties.<br />
• Appendix C: How ChemNMR Pro Works<br />
Describes how ChemNMR Pro estimates<br />
chemical shifts for hydrogen or carbon<br />
atoms, and it’s limitations.<br />
• Appendix D: Automation<br />
A brief discussion of Apple Events and the<br />
ChemOffice SDK.<br />
• Appendix E: Document Settings<br />
Drawing settings and a sample structure for<br />
each of the Style Sheets or Stationery Pads<br />
provided with <strong>ChemDraw</strong>.<br />
• Appendix F: Chemistry File Formats<br />
Most file formats supported by <strong>ChemDraw</strong><br />
are proprietary or extremely complex and are<br />
documented more thoroughly elsewhere.<br />
This Appendix describes the connection<br />
table format in detail. Note, however, that the<br />
format is obsolete, and is documented here<br />
for historical purposes only.<br />
• Appendix G: Technical Support<br />
Contact information and hints on what you<br />
should know to effectively report problems.<br />
Includes a troubleshooting section.<br />
• Appendix H: CAMEO Predefined Reagents<br />
and Solvents<br />
Tables of standard reagents and solvents for<br />
CAMEO.<br />
<strong>ChemDraw</strong> 8 • A-1<br />
Appendix
Administrator<br />
A-2 • <strong>CambridgeSoft</strong>
Appendix A: The Chemistry of<br />
<strong>ChemDraw</strong><br />
Overview<br />
<strong>ChemDraw</strong> automatically converts lines, characters,<br />
and other symbols into chemically meaningful<br />
figures as you work. This work occurs in the<br />
background, but you can choose to view this<br />
chemical data using Check Structure, Analyze<br />
Structure, and Expand Atom Labels. <strong>ChemDraw</strong><br />
also uses this chemical data when exporting to file<br />
formats that support only a subset of the notations<br />
that <strong>ChemDraw</strong> does.<br />
This appendix describes how <strong>ChemDraw</strong> interprets<br />
what you draw and how you can help <strong>ChemDraw</strong><br />
better interpret what you mean.<br />
Chemical Intelligence in<br />
<strong>ChemDraw</strong><br />
<strong>ChemDraw</strong> was designed as a tool to aid in chemical<br />
communication. Most chemists would understand<br />
AcOo-C 6 H 4 COOH immediately, whether or not<br />
they recognized it as aspirin. Most computer<br />
programs, however, require what is known as a<br />
“complete connection table,” in this case, a<br />
collection of 21 atoms connected by 5 double bonds<br />
and 16 single bonds in a specific pattern. <strong>ChemDraw</strong><br />
takes what makes sense to a chemist and converts it<br />
into what makes sense to another application.<br />
This chemical intelligence can be used as a<br />
sophisticated “spelling” checker for chemical<br />
compounds. For example, if you’re investigating<br />
organic acids, a compound with the structural<br />
formula CH3COO would probably represent acetic<br />
acid. Present the same formula in a paper on<br />
transition metal chemistry, and you might be<br />
describing a novel methylated cobalt oxide. If you<br />
had asked <strong>ChemDraw</strong> to interpret it beforehand, you<br />
would have received a message reporting a valence<br />
error, and you might have been prompted either to<br />
add a negative charge or to change the<br />
capitalization.<br />
<strong>ChemDraw</strong> can offer only suggestions. If you and<br />
your audience understand what you are trying to<br />
depict, then you can ignore these suggestions. In<br />
many cases, you can teach <strong>ChemDraw</strong> to understand<br />
the notation you’re using. For more information, see<br />
“Applying Nicknames” on page 109.<br />
Database Conventions<br />
Most databases require not only that you draw a<br />
structure in a way that makes sense, but that you<br />
draw it in the way that the database expects it.<br />
Consider ferrocene, which is represented in at least<br />
four different ways in major databases:<br />
<strong>ChemDraw</strong> 8 • A-3<br />
Database Conventions<br />
Fe<br />
Merck Index<br />
Fe<br />
Fe<br />
Fe<br />
and 3 other isomers<br />
Beilstein<br />
Appendix
Administrator<br />
Fe<br />
Aldrich<br />
A successful search in one database might not<br />
produce any hits in another. When in doubt, consult<br />
the documentation for your database, and see if it<br />
offers any clues to the conventions used.<br />
Chemical Conventions<br />
The following table describes the chemical<br />
conventions understood by <strong>ChemDraw</strong>.<br />
Bond Description<br />
Single bond, unspecified<br />
stereochemistry.<br />
Single bond, “down”<br />
stereochemistry (into the plane of<br />
the paper, away from the viewer),<br />
from the first drawn atom to the<br />
second drawn atom.<br />
Single bond, “up” stereochemistry<br />
(out of the plane of the paper,<br />
toward the viewer), from the first<br />
drawn atom to the second drawn<br />
atom.<br />
Single bond, mixture of “up” and<br />
“down” stereochemistries in some<br />
unspecified proportion.<br />
Dative bond. Often used to indicate<br />
polar bonds, such as the N-O bond<br />
in pyridine N-oxide.<br />
Double bond, with cis/trans<br />
stereochemistry as drawn.<br />
A-4 • <strong>CambridgeSoft</strong><br />
Chemical Conventions<br />
HC<br />
CH<br />
HC<br />
CH<br />
Fe<br />
CH<br />
CH<br />
CH CH<br />
CH CH<br />
MDL ACD<br />
A single bond near a closed circle is recognized as<br />
aromatic:<br />
Atom Labels<br />
Double bond, with cis/trans<br />
stereochemistry unknown.<br />
Tautomeric bond, either single or<br />
double according to rules of<br />
tautomerism.<br />
Aromatic bond, part of a<br />
delocalized resonance system.<br />
Triple bond.<br />
Quadruple Bond.<br />
A simple atom label may contain any of the<br />
following:<br />
O<br />
Cl<br />
CH3 H<br />
N<br />
Ala<br />
Me<br />
C(OCH 3) 3<br />
O(CH2)4CH3<br />
CH2COOC(OPh)3<br />
A single element.<br />
An element and some<br />
number of hydrogen<br />
atoms.<br />
A nickname.<br />
Repeating units within<br />
parentheses.<br />
A series of any<br />
combination of the<br />
above.
When analyzing an atom label, <strong>ChemDraw</strong> starts at<br />
the left and continues to the right, applying standard<br />
rules of valence to determine which atoms are bound<br />
to which. The exception is with an atom label in<br />
Automatic alignment on the left side of a compound.<br />
This sort of atom label is displayed “backwards”<br />
(H 3 CO instead OCH 3 ) and is therefore parsed from<br />
right to left. Standard valences for each atom are<br />
defined in the Isotopes Table.<br />
By definition, a “simple” atom label has all bonds<br />
attached to the first (or last) character. A multiattached<br />
atom label has bonds connected to more<br />
than one character, or has all of its bonds attached to<br />
a specific character in the middle of the atom label.<br />
Multi-attached atom labels are always parsed from<br />
beginning to end, but again the beginning might be<br />
on the right if the atom label was in Automatic style<br />
and on the left side of the original structure:<br />
O<br />
H 3CCH 2C<br />
O<br />
CH 2CCH 3<br />
(CH2)4OH<br />
CH 2(CH 2) 3OH<br />
(CH 2) 4<br />
CH 2(CH 2) 2CH 2<br />
A multi-attached label that<br />
is parsed from left to right.<br />
A multi-attached label that<br />
is parsed from right to left.<br />
A bond attached to the<br />
open parenthesis of a<br />
repeating group is treated<br />
as if bonded to the first of<br />
those groups.<br />
A bond attached to the<br />
close parenthesis or repeat<br />
count of a repeating group<br />
is treated as if bonded to<br />
the last of those groups.<br />
Multiple fragments within a single label can be<br />
specified in the following ways:<br />
COO-Na<br />
COO- Na+<br />
COO-.Na+<br />
COO-•Na+<br />
COO- . Na+<br />
(COO-) 3 . 3Na+<br />
(COO-) 3 . Na+ Na+ Na+<br />
Implicitly, using standard<br />
valence rules.<br />
Explicitly, using a space,<br />
period (unsuperscripted<br />
or unsubscripted), bullet,<br />
or combination.<br />
An unsuperscripted,<br />
unsubscripted integer at<br />
the start of a fragment is<br />
recognized as a<br />
stoichiometric multiplier<br />
and is treated as if the<br />
appropriate number of<br />
fragments were drawn<br />
explicitly.<br />
Chemically Significant Text<br />
Often it is simpler to write a chemical formula like<br />
MeOH or H 2O than it is to draw out an entire atomsand-bonds<br />
structure. <strong>ChemDraw</strong> correctly interprets<br />
any unambiguous structural formula. For example,<br />
CH 3COCH 2CH 3 is recognized as methyl ethyl<br />
ketone and MeOH is recognized as methanol. On the<br />
other hand, C 6 H 6 might mean benzene, or it might<br />
mean one of over 200 other isomers. C 6 H 6 is not<br />
recognized by <strong>ChemDraw</strong>, and generates an error<br />
message if you try to analyze it. Generally, empirical<br />
formulas (C 2 H 6 and H 2 SO 4 ) are not recognized, but<br />
structural formulas (CH 3CH 3 and HOSO 2OH) are.<br />
<strong>ChemDraw</strong> 8 • A-5<br />
Chemical Conventions<br />
Appendix
Administrator<br />
Molecular weight and elemental analyses of<br />
empirical structures is possible, but the Expand<br />
Label command does not work with them. Empirical<br />
structures are discarded when they are transferred to<br />
other applications that require unambiguous<br />
structures.<br />
Chemically-significant text must be entirely in<br />
Formula or, for isotopes and charges, Superscript<br />
style. <strong>ChemDraw</strong> does not recognize a chemical<br />
formula embedded within a larger block of text.<br />
NH4+<br />
H2O<br />
Charges<br />
If you draw a bond, add an atom<br />
label, and then delete the bond,<br />
you have a chemically<br />
meaningful text block whose<br />
font, size, and style match other<br />
atom labels.<br />
If you create a caption with the<br />
text tool and set it to Formula<br />
style, you have a chemically<br />
meaningful text block whose<br />
font, size, and style match other<br />
captions.<br />
Charges may be created as part of a textual atom<br />
label or with the appropriate symbol from the<br />
Chemical Symbols Palette. Charges are always<br />
assigned to a specific element in the atom label,<br />
whose acceptable valences become those of the<br />
similar isoelectronic neutral element.<br />
O-<br />
+NH3<br />
(N+)H3<br />
A charge following an element<br />
is assigned to that element.<br />
A charge that does not follow<br />
an element is assigned to the<br />
next element.<br />
A-6 • <strong>CambridgeSoft</strong><br />
Chemical Conventions<br />
NH3+<br />
(N+)H3<br />
CO2-<br />
CO(O-)<br />
NH 3 +<br />
Fe++<br />
Fe 2+<br />
Fe +2<br />
NH 3<br />
(N+)H3<br />
Charges that follow a<br />
monovalent element with a<br />
repeat count are assigned to the<br />
element before that element.<br />
Charges that follow other<br />
repeating units are distributed<br />
among those units.<br />
Charges may be superscripted.<br />
Multiple charges are<br />
recognized appropriately.<br />
Charges may have repeat<br />
counts as long as both the<br />
charge and the repeat count are<br />
superscripted.<br />
A “floating” charge placed with<br />
the Chemical Symbols Tool is<br />
assigned to the nearest atom. If<br />
no atom is within the distance<br />
set as the Fixed Length, the<br />
charge is ignored and not<br />
assigned to any atom.<br />
A “floating” charge placed<br />
within a delocalized system is<br />
recognized by the Analyze<br />
Structure function, but is<br />
discarded when saved to<br />
formats that require all charges<br />
to be associated with specific<br />
atoms.
Isotopes and Elements<br />
By default, <strong>ChemDraw</strong> correctly recognizes all<br />
isotopes in the full Table of the Elements. This data<br />
is provided by CRC Press, Inc. Isotopes are defined<br />
in the Isotopes Table file. You can edit this file to add<br />
new isotopes in any text editor.<br />
T<br />
Radicals<br />
35 Cl<br />
CH2 13 COOH<br />
O<br />
T<br />
D 3C OD<br />
Radicals are indicated with the appropriate symbol<br />
from the Chemical Symbols Palette. As with<br />
charges, they are assigned to the nearest atom.<br />
Radicals always occupy one free valence, in<br />
addition to any charge effects.<br />
Ph<br />
Ph<br />
Ph<br />
C<br />
H-Dot/H-Dash<br />
A superscripted number<br />
before the element<br />
symbol indicates isotope<br />
numbers.<br />
Isotopes can be included<br />
anywhere that regular<br />
elements can.<br />
Deuterium and Tritium<br />
can be indicated by their<br />
one-letter symbols.<br />
C O<br />
H-Dot and H-Dash symbols from the Chemical<br />
Symbols Palette indicate the stereochemistry of a<br />
single hydrogen atom. These symbols are most<br />
commonly used in fused systems.<br />
Complexes<br />
Compounds with electron pairs can act as Lewis<br />
bases, bonding with Lewis acids that are electrondeficient.<br />
Similar behavior can be seen between lone<br />
pairs and metals.<br />
The best representation of these types of interaction<br />
is with a dative bond from the electron-pair donor to<br />
the acceptor. With a plain bond instead of the dative<br />
bond, <strong>ChemDraw</strong> would report a valence error. The<br />
dative bond more accurately represents the electron<br />
donation.<br />
Complexes may also be represented with explicit<br />
lone pairs and without any bonds.<br />
If you use a plain bond to indicate a complex, you<br />
may want to set Abnormal Valence to Allowed in the<br />
Atom Properties dialog.<br />
Boron trifluorideammonia<br />
complex.<br />
Boron trifluorideacetic<br />
acid<br />
complex.<br />
<strong>ChemDraw</strong> 8 • A-7<br />
Chemical Conventions<br />
F<br />
F<br />
F 3B<br />
HO<br />
B<br />
NH 3<br />
F<br />
O<br />
H<br />
H<br />
Appendix
Administrator<br />
HO<br />
HO<br />
O<br />
O<br />
Multi-center Attachments<br />
Multi-center attachments are meaningful only when<br />
created using Add Multi-Center Attachment from<br />
the Structure Menu. This command creates a<br />
pseudo-atom that is disregarded during chemical<br />
calculations, but still allows you to create diagrams<br />
that look meaningful to an experienced chemist.<br />
η 3 or π-Allyl complex<br />
Ferrocene, a π-Aryl complex<br />
N<br />
N Fe N<br />
N<br />
N<br />
N Fe N<br />
N<br />
M<br />
Fe<br />
A-8 • <strong>CambridgeSoft</strong><br />
Chemical Conventions<br />
Heme, a compound<br />
with two formal<br />
covalent bonds and<br />
two formal donoracceptor<br />
pairs.<br />
Another<br />
representation of<br />
heme.<br />
Cp 2TiCl 2, another π-Aryl complex<br />
OC<br />
η-C 5 H 5 Mn(CO) 3<br />
Cl Cl<br />
Ti<br />
Mn<br />
Stereochemistry<br />
CO<br />
CO<br />
Absolute stereochemistry is calculated for<br />
tetrahedral atoms and double bonds according to the<br />
Cahn-Ingold-Prelog (CIP) priority rules. The CIP<br />
rules are designed to order ligands by their priority<br />
and determine a descriptor based on the orientation<br />
of the ordered ligands in space.<br />
A ligand is an entity attached to a stereocenter. For<br />
example, a tetrahedral carbon has four ligands<br />
corresponding to its four substituents. When a<br />
tetrahedral carbon is in a ring, it still has four<br />
ligands: the two ligands outside the ring, a third<br />
consisting of the ring “unpeeled” clockwise, and a<br />
fourth consisting of the ring “unpeeled”<br />
counterclockwise.<br />
Five rules are used to determine the priority of<br />
ligands are summarized below in simplified form.<br />
For more detailed information, see the references.<br />
They are checked sequentially as follows:<br />
• Rule 1—Higher atomic number precedes lower<br />
• Rule 2—Higher atomic mass precedes lower
• Rule 3—cis precedes trans<br />
• Rule 4—Like pairs of descriptors precede<br />
unlike pairs<br />
• Rule 5—R precedes S<br />
<strong>ChemDraw</strong> checks differences up to 15 atoms<br />
distant from the stereocenter.<br />
Stereochemical Indicators<br />
After the ligands are ranked, an indicator is assigned<br />
as shown in the following table. 1<br />
Stereocenter Indicator<br />
Double bond Z if the highest ranking ligand<br />
of each pair are on the same side<br />
of the bond; otherwise E.<br />
Tetrahedral atom When the lowest-ranking ligand<br />
is located behind the central<br />
atom:<br />
Stereochemical Flags<br />
• R when remaining 3<br />
ligands are arranged<br />
clockwise in descending<br />
order<br />
• S when remaining 3 ligands<br />
are arranged<br />
counterclockwise in<br />
descending order<br />
• r or s is used for<br />
pseudoasymmetric atoms<br />
While the chirality of a specific stereocenter can be<br />
indicated with the appropriate wedged, hashed, or<br />
plain bond, sometimes it is useful to indicate the<br />
relative stereochemistry of a molecule as a whole,<br />
considering the relationship between all<br />
stereocenters. Stereochemical flags apply to the<br />
nearest structure; if no structure is within the<br />
distance specified by the Fixed Length value, the<br />
stereochemical flag is not assigned to any structure.<br />
The Absolute<br />
flag indicates<br />
the exact<br />
stereoisomer as<br />
drawn.<br />
The Relative<br />
flag indicates<br />
the exact<br />
stereoisomer as<br />
drawn, or its<br />
enantiomer.<br />
The Racemic<br />
flag indicates a<br />
mixture of the<br />
exact<br />
stereoisomer as<br />
drawn and its<br />
enantiomer.<br />
1. R.S. Cahn, C.K. Ingold, and V. Prelog,<br />
“Specification of Molecular Chirality”,<br />
Angew. Chem., Int. Ed. Engl. 1966, 5,<br />
385-414 (errata: 1966, 5, 511); Angew.<br />
Chem. 1966, 78, 413-447.<br />
V. Prelog and G. Helmchen, “Basic Principals<br />
of the CIP-System and Proposals<br />
for a Revision”, Angew. Chem. 1982,<br />
94, 614-631; Angew. Chem. Int. Ed.<br />
Engl. 1982, 21, 567-583.<br />
P. Mata, A.M. Lobo, C. Marshall, and A.P.<br />
Johnson, “The CIP Sequence Rules:<br />
Analysis and Proposal for a Revision.”<br />
Tetrahedron:Asymmetry. 1993, 4, 657-<br />
668.<br />
<strong>ChemDraw</strong> 8 • A-9<br />
Chemical Conventions<br />
NH 2<br />
NH 2<br />
COOH<br />
OR<br />
NH 2<br />
NH 2<br />
NH2<br />
NH2<br />
COOH<br />
AND<br />
Abs<br />
COOH<br />
COOH<br />
Rel<br />
COOH<br />
Rac<br />
COOH<br />
NH 2<br />
NH 2<br />
COOH<br />
COOH<br />
Appendix
Administrator<br />
Polymer Representations<br />
Brackets are used to enclose repeated structures or<br />
structural fragments. <strong>ChemDraw</strong> provides bracket<br />
properties to specify the orientation and context of<br />
the repeating units. An explanation of the bracket<br />
properties is given in “Representing Polymers and<br />
Other Repeating Units” on page 151.<br />
References<br />
“Graphic Representations (Chemical Formulae) of<br />
Macromolecules (Recommendations 1994)” Pure<br />
Appl. Chem., 66, 2469-2482 (1994).<br />
“Source-Based Nomenclature for Copolymers<br />
(Recommendations 1985)” Pure Appl. Chem., 57,<br />
1427-1440 (1985). Also available at:<br />
http://www.iupac.org/publications/books/pbook/<br />
PurpleBook-C7.pdf.<br />
“Basic Definitions of Terms Relating to Polymers<br />
(1974)” Pure Appl. Chem., 40, 479-491 (1974) Also<br />
available at:<br />
http://www.iupac.org/reports/1996/6812jenkins/<br />
index.html).<br />
Also see the Guide for the authors of papers and<br />
reports in polymer science and technology from<br />
IUPAC.<br />
Query Properties<br />
By their nature, query properties do not represent<br />
actual chemical features, but describe broad classes<br />
or groups of features. For information on using<br />
query properties, see ‘Chapter 9: Drawing Query<br />
Structures”.<br />
Analysis Messages<br />
When <strong>ChemDraw</strong> is unable to analyze your<br />
structure fully, two general types of messages are<br />
displayed:<br />
A-10 • <strong>CambridgeSoft</strong><br />
Chemical Conventions<br />
• Status messages that report a problem that may<br />
not affect the final analysis<br />
• Critical messages that may affect the final<br />
analysis<br />
Message Description<br />
There are too<br />
many bonds to<br />
this unlabeled<br />
Carbon.<br />
An atom in this<br />
label has an<br />
invalid valence.<br />
<strong>ChemDraw</strong> can’t<br />
interpret this<br />
label.<br />
Displayed for every unlabeled<br />
atom with more than 4 filled<br />
valences. Filled valences<br />
include sum of bond orders,<br />
charge, radicals, and free sites.<br />
Aromatic bonds count 1.5 each,<br />
rounded down unless it is the<br />
only bond to the atom. Charge<br />
is signed and includes charge<br />
implied by dative bonds. The<br />
Substituents query property<br />
treats Free Sites, Up to and<br />
Exactly the same way: an atom<br />
with 2 explicit bonds and<br />
“Substituents: Up To 3” or<br />
“Substituents: Exactly 3” or<br />
“Substituents: Free Sites 1” has<br />
three filled valences.<br />
Displayed in a variety of cases<br />
where <strong>ChemDraw</strong> cannot find<br />
a place to put a bond or cannot<br />
find a bond to put on an atom.<br />
Valid valences for each element<br />
are listed in the Isotopes Table<br />
file.<br />
Displayed when <strong>ChemDraw</strong><br />
finds text that it cannot identify<br />
as an element, nickname,<br />
generic nickname, or<br />
alternative group name.
Message Description<br />
Parentheses don’t<br />
match.<br />
This label has<br />
conflicting or<br />
unassignable<br />
charges.<br />
Formula cannot<br />
be computed for<br />
queries.<br />
Text not in<br />
Formula style<br />
won’t be<br />
interpreted.<br />
This named<br />
alternative group<br />
contains no<br />
attachment point.<br />
Displayed when parentheses<br />
cannot be matched into nested<br />
open-close pairs.<br />
Displayed when a plus and<br />
minus charge have been<br />
assigned to the same element,<br />
charges have been assigned in<br />
more than one way, or a charge<br />
has been assigned to a<br />
nickname, generic nickname,<br />
or Alternative Group name.<br />
Displayed for every label that<br />
contains a generic nickname,<br />
an element list or an alternative<br />
group. This is a status message<br />
only; analysis continues as if<br />
the problematic label were not<br />
selected.<br />
Displayed for the first caption<br />
that is not an atom label or<br />
Alternative Group name, and<br />
which contains any text not in<br />
Formula, Subscript, or<br />
Superscript style. This is a<br />
status message only, and<br />
appears only once regardless of<br />
how many captions are in the<br />
selection.<br />
Displayed for any structure<br />
within an Alternative Group<br />
Box where the structure lacks<br />
an attachment point. This is a<br />
status message only.<br />
Message Description<br />
This named<br />
alternative group<br />
contains<br />
fragments with<br />
inconsistent<br />
valences.<br />
This named<br />
alternative group<br />
contains no<br />
fragment.<br />
Part of a molecule<br />
is outside of the<br />
alternative group<br />
definition.<br />
This isolated<br />
bond is probably<br />
not intended to<br />
have chemical<br />
significance.<br />
The atom is very<br />
close to another<br />
atom or bond.<br />
Displayed for any Alternative<br />
Group Box whose contained<br />
structures have varying<br />
numbers of attachment points.<br />
Since all structures within an<br />
Alternative Group Box are to<br />
be used interchangeably, they<br />
must have the same number of<br />
attachments. This is a status<br />
message only.<br />
Displayed for any Alternative<br />
Group Box that is empty. This<br />
is a status message only.<br />
Displayed for any Alternative<br />
Group Box whose border<br />
crosses part of a structure. This<br />
is a status message only.<br />
Displayed for unlabeled single<br />
bonds unattached to other<br />
bonds. All bonds are<br />
interpreted chemically, usually<br />
as C 2 H 6 , and may cause<br />
unexpected results if intended<br />
as a graphical line only. This is<br />
a status message only.<br />
Displayed for any atom that is<br />
nearly touching another atom<br />
or bond but not bound to it. If a<br />
bond really was intended, the<br />
analysis of the structure<br />
produces incorrect results. This<br />
is s status message only.<br />
<strong>ChemDraw</strong> 8 •A-11<br />
Chemical Conventions<br />
Appendix
Administrator<br />
Message Description<br />
The stereocenter<br />
has no<br />
stereobonds<br />
specified.<br />
There is a valence<br />
and charge error<br />
somewhere in this<br />
aromatic system.<br />
The stereocenter<br />
has conflicting or<br />
ambiguous<br />
stereobonds<br />
specified.<br />
Displayed for any asymmetric<br />
center without attached<br />
wedged, hashed, dashed, or<br />
bold bonds. This is a status<br />
message only, and appears only<br />
when Show Stereochemistry is<br />
tuned on and there is at least<br />
one other wedged, hashed,<br />
dashed, or bold bond in the<br />
structure.<br />
Displayed for any<br />
odd-membered ring drawn as a<br />
delocalized system (with a<br />
circle in the middle), where<br />
there is no corresponding<br />
associated charge. For<br />
example, a delocalized<br />
representation of<br />
cyclopentadiene must include<br />
either a negative charge or a<br />
multicenter attachment.<br />
Displayed for any stereocenter<br />
(tetrahedral atom, asymmetric<br />
double bond, etc.) where the<br />
absolute stereochemistry<br />
cannot be determined from the<br />
structure as drawn. For<br />
example, this message would<br />
be shown for a carbon atom<br />
attached by bold bonds to four<br />
different ligands. This message<br />
is displayed only when Show<br />
Stereochemistry is also turned<br />
on.<br />
A-12 • <strong>CambridgeSoft</strong><br />
Chemical Conventions<br />
Message Description<br />
This label has an<br />
unrecognized<br />
isotopic mass.<br />
Displayed for every label that<br />
has a numeric superscript<br />
immediately preceding an<br />
atomic symbol, where the<br />
superscripted number does not<br />
correspond to a recognized<br />
isotope. For example, 24 CH 3 .
Appendix B:<br />
ProHow<br />
ChemProp/Draw Works<br />
ChemProp/Draw Values<br />
ChemProp/Draw enables you to calculate predicted<br />
values of selected physical and thermodynamic<br />
properties for structures of up to 100 atoms. The<br />
following topics describe how ChemProp/Draw<br />
obtains its values.<br />
LogP<br />
LogP (partition coefficient for n-octanol/water)—<br />
three fragmentation methods are used to predict the<br />
logP values.<br />
Method one is based on 94 atomic contributions<br />
evaluated from 830 molecules by least squares<br />
analysis. This method works with a standard<br />
deviation of 0.47 logP units and can handle<br />
molecules containing hydrogen, oxygen, nitrogen,<br />
sulfur and halogens.<br />
1. Method two is an extension of method one that<br />
is based on 120 atomic contributions evaluated<br />
from 893 molecules by least squares analysis.<br />
In addition to the atoms introduced for method<br />
one, it can handle molecules that contain<br />
phosphorus and selenium atoms. This method<br />
works with a standard deviation of 0.50 logP<br />
units.<br />
2. Method three is based on 222 atomic<br />
contributions calculated from 1868 molecules<br />
by least squares analysis. This method allows a<br />
calculation of logP with a standard deviation of<br />
0.43 logP units and can handle molecules<br />
containing hydrogen, oxygen, nitrogen, sulfur,<br />
halogens and phosphorus atoms. If this method<br />
is applied to molecules with internal hydrogen<br />
bonds, the standard deviation is 0.83 logP units.<br />
Henry’s Law<br />
Henry’s Law Constant—The air to water partition<br />
coefficient that is expressed as ratio of vapor<br />
pressure to water solubility or as a unitless<br />
distribution coefficient that can be evaluated as a<br />
ratio of the concentration in air to the concentration<br />
in water.<br />
Two methods are used to predict Henry’s Law<br />
constant.<br />
1. The first is an approach based on the bond<br />
contribution method. This method uses 59 bond<br />
contribution values and 15 correction factors.<br />
The contributions were calculated by least<br />
squares analysis using a data set of 345<br />
chemicals. This method estimates with a mean<br />
error of 0.30 units and a standard deviation of<br />
0.45 units and can handle molecules containing<br />
carbon, hydrogen, oxygen, nitrogen, sulfur,<br />
phosphorus and halogens.<br />
2. In the second method, Henry’s Law constant is<br />
estimated from an equation found using linear<br />
regression. Multifunctional compounds were<br />
omitted from this study. This method should not<br />
be used for compounds where distant polar<br />
interaction is present.<br />
<strong>ChemDraw</strong> 8 •A-13<br />
LogP<br />
Appendix
Administrator<br />
Molar Refractivity<br />
Molar refractivity—Two fragmentation methods<br />
are used to estimate the molar refractivity value.<br />
1. Method one includes 93 atomic contributions<br />
evaluated from 504 molecules by using a<br />
constrained least squares technique. This<br />
method works with a standard deviation 1.27<br />
cm3 /mol and can handle molecules containing<br />
hydrogen, oxygen, nitrogen, sulfur and<br />
halogens.<br />
2. The second method is an extension of method<br />
one that includes 120 atomic contributions<br />
evaluated from 538 molecules by using a<br />
constrained least squares analysis technique. In<br />
addition to the atoms introduced for method<br />
one, this method can handle molecules with<br />
phosphorus and selenium atoms. This method<br />
works with a standard deviation of 0.77<br />
cm3 /mol.<br />
A-14 • <strong>CambridgeSoft</strong><br />
Molar Refractivity<br />
ClogP and CMR<br />
Specific algorithms for calculating LogP and molar<br />
refractivity from fragment-based methods<br />
developed by the Medicinal Chemistry Project and<br />
BioByte.<br />
For more information, see: www.biobyte.com<br />
Other Properties<br />
Heat of Formation, Gibbs Free Energy, Ideal Gas<br />
Thermal Capacity, Freezing Point, Critical<br />
Temperature, Critical Pressure, and Critical<br />
Volume are estimated using Joback’s fragmentation<br />
method.<br />
Normal Boiling Point and Melting Point—<br />
Estimated in K using two methods.<br />
1. Joback's fragmentation method.<br />
2. The Joback method as modified by Stein. All<br />
boiling points are estimated at a pressure of<br />
1 atm.
Appendix C:<br />
UltraHow<br />
ChemNMR Pro Works<br />
Overview<br />
ChemNMR Pro estimates chemical shifts for all<br />
hydrogen or carbon atoms for which additivity rules<br />
are available. Following a hierarchical list, it first<br />
identifies key substructures of a molecule. A<br />
substructure provides the base value for the<br />
estimated shift. For example, benzene would be<br />
identified as the key substructure of trinitrotoluene.<br />
When a substructure happens to be a ring system not<br />
available in the data, ChemNMR approximates its<br />
base shift using embedded rings and, if necessary, it<br />
will even disassemble the ring into acyclic<br />
substructures.<br />
ChemNMR views remaining parts of the molecule<br />
as substituents of a substructure. Each substituent<br />
adds to or subtracts from the base shift of the<br />
substructure to which it is attached. Additivity rules<br />
determine the increment of each contribution. If an<br />
increment for a substituent cannot be determined,<br />
ChemNMR uses embedded substituents—smaller<br />
structural units with the same neighboring atoms.<br />
Or, it will use increments of identical or embedded<br />
substituents of a corresponding substructure by<br />
assuming that the effects of the substituents are of<br />
the same magnitude.<br />
ChemNMR provides a detailed protocol of the<br />
estimation process applied. It gives substructures as<br />
names, compound classes in most cases,<br />
substituents in form of a linear code, respectively.<br />
The data set for the 1 H NMR Shift tool currently<br />
contains 700 base values and about 2000<br />
increments. The 13 C NMR Shift tool is based on<br />
4000 parameters. It also implements models for<br />
ethylenes (cis/trans) and cyclohexanes<br />
(equatorial/axial).<br />
ChemNMR Limitations<br />
The program handles the following elements:<br />
H, D, He, Li, Be, B, C, N, O, F, Ne, Na, Mg, Al, Si,<br />
P, S, Cl, Ar, K, Ca, Sc, Ti, V, Cr, Mn, Fe, Co, Ni, Cu,<br />
Zn, Ga, Ge, As, Se, Br, Kr, Rb, Sr, Y, Zr, Nb, Mo, Tc,<br />
Ru, Rh, Pd, Ag, Cd, In, Sn, Sb, Te, I, Xe, Cs, Ba, La,<br />
Ce, Pr, Nd, Pm, Sm, Eu, Gd, Tb, Dy, Ho, Er, Tm, Yb,<br />
Lu, Hf, Ta, W, Re, Os, Ir, Pt, Au, Hg, Tl, Pb, Bi, Po,<br />
At, Rn, Fr, Ra, Ac, Th, Pa, U, Nep, Pu, Am, Cm, Bk,<br />
Cf, Es, Fm, Md, No, Lr. Functional groups are<br />
expanded automatically.<br />
In case of 1 H NMR, it estimates shifts of about 90%<br />
of all CH x -groups with a standard deviation of<br />
0.2– 0.3 ppm. The use of polar solvents may<br />
strongly increase these deviations. It does not<br />
estimate shifts of hydrogen atoms bonded to<br />
heteroatoms because they are significantly affected<br />
by solvents, concentration, impurities, and steric<br />
effects.<br />
In case of 13 C NMR, it estimates over 95% of the<br />
shifts with a mean deviation of -0.29 ppm and<br />
standard deviation of 2.8 ppm.<br />
For more information see:<br />
Fürst, A.; Pretsch, E. Anal. Chim. Acta 1990, 229,<br />
17.<br />
<strong>ChemDraw</strong> 8 •A-15<br />
ChemNMR Limitations<br />
Appendix
Administrator<br />
Pretsch, E.; Fürst, A.; Badertscher M.; Bürgin, R.;<br />
Munk, M. E. J. Chem. Inf. Comp. Sci. 1992, 32, 291-<br />
295.<br />
Bürgin Schaller, R.; Pretsch, E. Anal. Chim. Acta<br />
1994, 290, 295.<br />
A-16 • <strong>CambridgeSoft</strong><br />
ChemNMR Limitations<br />
Bürgin Schaller, R.; Arnold, C.; Pretsch, E. Anal.<br />
Chim. Acta 1995, 312, 95-105.<br />
Bürgin Schaller, R.; Munk, M. E.; Pretsch, E.<br />
J. Chem. Inf. Comput. Sci.1996, 36, 239-243.
Appendix D: Automation<br />
Macintosh<br />
<strong>ChemDraw</strong> supports Apple Events , a method by<br />
which applications can send messages to each other.<br />
Using Apple Events it is possible to develop scripts<br />
for sequences of commands that can be executed<br />
repeatedly.<br />
<strong>ChemDraw</strong> supports the Required Suite, a basic set<br />
of Apple Events that includes the Apple Events<br />
required to open and print documents from the<br />
Macintosh Finder.<br />
<strong>ChemDraw</strong> supports the menu sharing Apple Events<br />
used in conjunction with Frontier, by Userland, Inc.<br />
Using Frontier, you can add items to the menu bar of<br />
<strong>ChemDraw</strong> that execute Frontier scripts.<br />
For a complete technical specification of the Apple<br />
Events that <strong>ChemDraw</strong> supports, drag the<br />
<strong>ChemDraw</strong> application icon onto the Script Editor<br />
application icon or choose Open Dictionary from the<br />
Script Editor’s File menu.<br />
Windows<br />
Through the ChemOffice Software Developer’s Kit<br />
(SDK), you can use the <strong>ChemDraw</strong> Automation<br />
interface to programmatically control <strong>ChemDraw</strong><br />
for Windows from any script or application written<br />
in a language that supports Microsoft’s component<br />
Object Model.<br />
Using the OLE embedding functionality found in<br />
<strong>ChemDraw</strong>, you can embed <strong>ChemDraw</strong> structures<br />
in any OLE container. The <strong>ChemDraw</strong> Menu<br />
Extensions interface enables you to add custom<br />
menu commands.<br />
For more information see the <strong>CambridgeSoft</strong> SDK<br />
web pages at: http://sdk.cambridgesoft.com.<br />
<strong>ChemDraw</strong> 8 •A-17<br />
Macintosh<br />
Appendix
Administrator<br />
A-18 • <strong>CambridgeSoft</strong><br />
Windows
Appendix E: Document Settings<br />
Creating Style Sheets or<br />
Stationery Pads<br />
To create your own Style Sheet or Stationery Pad:<br />
1. Create a new document.<br />
2. Enter the settings in the Page Setup, Drawing,<br />
Text Settings, and Color Palette dialog boxes.<br />
3. From the File menu, choose Save As.<br />
4. In the Save As dialog box:<br />
a. Select the CD Style Sheet or Stationery Pad<br />
file format.<br />
b. Type a name for the document.<br />
c. Select the <strong>ChemDraw</strong> Items folder as the<br />
location for saving the template.<br />
5. Click OK or Save.<br />
<strong>ChemDraw</strong> 8 •A-19<br />
Appendix
Administrator<br />
<strong>ChemDraw</strong> Style Sheets<br />
or Stationery Pads<br />
This following table contains drawing settings and a<br />
sample structure for each of the Style Sheets or<br />
Stationery Pads <strong>ChemDraw</strong> provides.<br />
Drawing, Atom Label, and Caption Text Settings in Journal Style Sheets or Stationery Pads<br />
HO<br />
O<br />
H<br />
HO<br />
ACS 1996<br />
H<br />
Morphine<br />
Morphine<br />
N<br />
A-20 • <strong>CambridgeSoft</strong><br />
<strong>ChemDraw</strong> Style Sheets or Stationery Pads<br />
• Fixed Length: 14.4 pt<br />
• Bold Width: 2 pt<br />
• Line Width: 0.6 pt<br />
• Margin Width: 1.6 pt<br />
• Hash Spacing: 2.5 pt<br />
• Chain Angle (degrees): 120<br />
• Bond Spacing (% of length): 18<br />
• Atom Label Font (Win/Mac): Arial/Helvetica<br />
• Atom Label Size: 10 pt<br />
• Caption Font (Win/Mac): Arial/Helvetica<br />
• Caption Size: 10 pt<br />
• Drawing Area (Width x Height): 540 pt x 720 pt<br />
• Page Size: US Letter<br />
• Reduction (%): 100
Drawing, Atom Label, and Caption Text Settings in Journal Style Sheets or Stationery Pads<br />
Adv. Synth. Catal.<br />
Adv. Synth. Catal.<br />
HO<br />
H<br />
HO<br />
O<br />
H<br />
Morphine<br />
Morphine<br />
N<br />
• Fixed Length: 17 pt<br />
• Bold Width: 2 pt<br />
• Line Width: 1 pt<br />
• Margin Width: 1.6 pt<br />
• Hash Spacing: 2.5 pt<br />
• Chain Angle (degrees): 120<br />
• Bond Spacing (% of length): 18<br />
• Atom Label Font (Win/Mac): Arial/Helvetica<br />
• Atom Label Size: 10 pt<br />
• Caption Font (Win/Mac): Times New Roman/Times<br />
• Caption Size: 12 pt<br />
• Drawing Area (Width x Height): 540 pt x 720 pt<br />
• Page Size: US Letter<br />
• Reduction (%): 100<br />
<strong>ChemDraw</strong> 8 •A-21<br />
<strong>ChemDraw</strong> Style Sheets or Stationery Pads<br />
Appendix
Administrator<br />
Drawing, Atom Label, and Caption Text Settings in Journal Style Sheets or Stationery Pads<br />
Helvetica Chimica Acta<br />
Helvetica Chimica Acta<br />
HO<br />
H<br />
HO<br />
O<br />
H<br />
Morphine<br />
Morphine<br />
A-22 • <strong>CambridgeSoft</strong><br />
<strong>ChemDraw</strong> Style Sheets or Stationery Pads<br />
N<br />
• Fixed Length: 17 pt<br />
• Bold Width: 2.9 pt<br />
• Line Width: 0.54 pt<br />
• Margin Width: 2 pt<br />
• Hash Spacing: 2 pt<br />
• Chain Angle (degrees): 120<br />
• Bond Spacing (% of length):14<br />
• Atom Label Font (Win/Mac): Arial/Helvetica<br />
• Atom Label Size: 10 pt<br />
• Caption Font (Win/Mac): Arial/Helvetica<br />
• Caption Size: 12 pt<br />
• Drawing Area (Width x Height): 368 pt x 720 pt<br />
• Page Size: US Letter<br />
• Reduction (%): 100
Drawing, Atom Label, and Caption Text Settings in Journal Style Sheets or Stationery Pads<br />
HO<br />
H<br />
HO<br />
J. Chin. Chem. Soc.<br />
O<br />
H<br />
Morphine<br />
N<br />
• Fixed Length: 18 pt<br />
• Bold Width: 2.5 pt<br />
• Line Width: 1 pt<br />
• Margin Width: 2 pt<br />
• Hash Spacing: 2.5 pt<br />
• Chain Angle (degrees): 120<br />
• Bond Spacing (% of length): 20<br />
• Atom Label Font (Win/Mac): Arial/Helvetica<br />
• Atom Label Size: 12 pt<br />
• Caption Font (Win/Mac): Arial/Helvetica<br />
• Caption Size: 12 pt<br />
• Drawing Area (Width x Height): 693 pt x 918 pt<br />
• Page Size: US Letter<br />
• Reduction (%): 80<br />
<strong>ChemDraw</strong> 8 •A-23<br />
<strong>ChemDraw</strong> Style Sheets or Stationery Pads<br />
Appendix
Administrator<br />
Drawing, Atom Label, and Caption Text Settings in Journal Style Sheets or Stationery Pads<br />
J. Mol. Mod.<br />
HO<br />
O<br />
H<br />
HO<br />
H<br />
Morphine<br />
N<br />
A-24 • <strong>CambridgeSoft</strong><br />
<strong>ChemDraw</strong> Style Sheets or Stationery Pads<br />
• Fixed Length: 14.4 pt<br />
• Bold Width: 2 pt<br />
• Line Width: 0.6 pt<br />
• Margin Width: 1.6 pt<br />
• Hash Spacing: 2.5 pt<br />
• Chain Angle (degrees): 120<br />
• Bond Spacing (% of length): 18<br />
• Atom Label Font (Win/Mac): Times New<br />
Roman/Times<br />
• Atom Label Size: 10 pt<br />
• Caption Font (Win/Mac): Times New Roman/Times<br />
• Caption Size: 10 pt<br />
• Drawing Area (Width x Height): 8.5 cm x 25.4 cm (1<br />
column); 17 cm x 25.4 cm (2 column)<br />
• Page Size: US Letter<br />
• Reduction (%): 100
Drawing, Atom Label, and Caption Text Settings in Journal Style Sheets or Stationery Pads<br />
HO<br />
H<br />
HO<br />
New Document<br />
O<br />
H<br />
Morphine<br />
N<br />
• Fixed Length: 30 pt<br />
• Bold Width: 2 pt<br />
• Line Width: 1 pt<br />
• Margin Width: 2 pt<br />
• Hash Spacing: 2.7 pt<br />
• Chain Angle (degrees): 120<br />
• Bond Spacing (% of length): 12<br />
• Atom Label Font (Win/Mac): Arial/Helvetica<br />
• Atom Label Size: 10 pt<br />
• Caption Font (Win/Mac): Times New Roman/Times<br />
• Caption Size: 12 pt<br />
• Drawing Area (Width x Height): 7.5 in x 10 in<br />
• Page Size: US Letter<br />
• Reduction (%): 100<br />
<strong>ChemDraw</strong> 8 •A-25<br />
<strong>ChemDraw</strong> Style Sheets or Stationery Pads<br />
Appendix
Administrator<br />
Drawing, Atom Label, and Caption Text Settings in Journal Style Sheets or Stationery Pads<br />
HO<br />
H<br />
HO<br />
O<br />
New Slide<br />
H<br />
Morphine<br />
N<br />
A-26 • <strong>CambridgeSoft</strong><br />
<strong>ChemDraw</strong> Style Sheets or Stationery Pads<br />
• Fixed Length: 30 pt<br />
• Bold Width: 4 pt<br />
• Line Width: 1.6 pt<br />
• Margin Width: 2 pt<br />
• Hash Spacing: 2.7 pt<br />
• Chain Angle (degrees): 120<br />
• Bond Spacing (% of length): 15<br />
• Atom Label Font (Win/Mac): Arial/Helvetica<br />
• Atom Label Size: 12 pt<br />
• Caption Font (Win/Mac): Times New Roman/Times<br />
• Caption Size: 16 pt<br />
• Drawing Area (Width x Height): 7.5 in x 10 in<br />
• Page Size: US Letter<br />
• Reduction (%): 100
Drawing, Atom Label, and Caption Text Settings in Journal Style Sheets or Stationery Pads<br />
Phytomedicine<br />
HO<br />
H<br />
HO<br />
O<br />
H<br />
Morphine<br />
N<br />
• Fixed Length: 20 pt<br />
• Bold Width: 1.33 pt<br />
• Line Width: 1pt<br />
• Margin Width: 1.25 pt<br />
• Hash Spacing: 3 pt<br />
• Chain Angle (degrees): 120<br />
• Bond Spacing (% of length): 8<br />
• Atom Label Font (Win/Mac): Arial/Helvetica<br />
• Atom Label Size: 12 pt<br />
• Caption Font (Win/Mac): Arial/Helvetica<br />
• Caption Size: 12 pt<br />
• Drawing Area (Width x Height): 540 pt x 720 pt<br />
• Page Size: US Letter<br />
• Reduction (%): 100<br />
<strong>ChemDraw</strong> 8 •A-27<br />
<strong>ChemDraw</strong> Style Sheets or Stationery Pads<br />
Appendix
Administrator<br />
Drawing, Atom Label, and Caption Text Settings in Journal Style Sheets or Stationery Pads<br />
RSC 1 & 2 Column<br />
HO<br />
O<br />
H<br />
HO<br />
H<br />
Morphine<br />
A-28 • <strong>CambridgeSoft</strong><br />
<strong>ChemDraw</strong> Style Sheets or Stationery Pads<br />
N<br />
• Fixed Length: 0.43 cm<br />
• Bold Width: 0.056 cm<br />
• Line Width: 0.016 cm<br />
• Margin Width: 0.044 cm<br />
• Hash Spacing: 0.062 cm<br />
• Chain Angle (degrees): 120<br />
• Bond Spacing (% of length): 20<br />
• Atom Label Font (Win/Mac): Arial/Helvetica<br />
• Atom Label Size: 9 pt<br />
• Caption Font (Win/Mac): Arial/Helvetica<br />
• Caption Size: 9 pt<br />
• Drawing Area (Width x Height): 8.9 cm x 25.4 cm (1<br />
column); 19 cm x 27.7 cm<br />
• Page Size: US Letter<br />
• Reduction (%): 100
Drawing, Atom Label, and Caption Text Settings in Journal Style Sheets or Stationery Pads<br />
SYNTHESIS, SYNLETT<br />
HO<br />
O<br />
H<br />
HO<br />
H<br />
Morphine<br />
N<br />
• Fixed Length: 17 pt<br />
• Bold Width: 2 pt<br />
• Line Width: 0.8 pt<br />
• Margin Width: 1.3 pt<br />
• Hash Spacing: 2.5 pt<br />
• Chain Angle (degrees): 120<br />
• Bond Spacing (% of length): 18<br />
• Atom Label Font (Win/Mac): Arial/Helvetica<br />
• Atom Label Size: 10 pt<br />
• Caption Font (Win/Mac): Arial/Helvetica<br />
• Caption Size: 10 pt<br />
• Drawing Area (Width x Height): 12 cm x 26.7 cm<br />
• Page Size: A4<br />
• Reduction (%): 100<br />
<strong>ChemDraw</strong> 8 •A-29<br />
<strong>ChemDraw</strong> Style Sheets or Stationery Pads<br />
Appendix
Administrator<br />
A-30 • <strong>CambridgeSoft</strong><br />
<strong>ChemDraw</strong> Style Sheets or Stationery Pads
Appendix F: Chemistry File Formats<br />
Overview<br />
File formats other than <strong>ChemDraw</strong> may not preserve<br />
all of your data. <strong>ChemDraw</strong> can create many types<br />
of items—particularly graphical objects such as<br />
boxes and curves—that cannot be saved into<br />
chemical file formats.<br />
Other file formats sometimes contain data that<br />
cannot be interpreted by <strong>ChemDraw</strong>. <strong>ChemDraw</strong><br />
always tries to interpret other file formats so that as<br />
much chemically-relevant data is preserved as<br />
possible, even if that causes the actual appearance of<br />
the file to change when it is saved and reopened.<br />
Most file formats supported by <strong>ChemDraw</strong> are<br />
proprietary or extremely complex and are<br />
documented more thoroughly elsewhere. For<br />
example, you can find more information about<br />
<strong>CambridgeSoft</strong>’s CDX file format at:<br />
sdk.cambridgesoft.com<br />
Connection Table File<br />
Format<br />
The connection table format file described in this<br />
section is generated for the cyclohexanol structure<br />
shown below. All references to atom serial numbers<br />
are based on the Atom Numbering shown.<br />
6<br />
5<br />
7<br />
OH<br />
1<br />
4<br />
2<br />
3<br />
The following is a sample Connection Table file<br />
produced for cyclohexanol using <strong>ChemDraw</strong>. The<br />
line numbers are added for purposes of discussion<br />
only.<br />
Line 1 Cyclohexanol<br />
Line 2 7 7<br />
Line 3 0.0000 0.5000 0.0000 C<br />
Line 4 -0.8667 0.0000 0.0000 C<br />
Line 5 -0.8667 -1.0000 0.0000 C<br />
Line 6 0.0000 -1.5000 0.0000 C<br />
Line 7 0.8667 -1.0000 0.0000 C<br />
Line 8 0.8667 0.0000 0.0000 C<br />
Line 9 0.0000 1.5000 0.0000 O<br />
Line 10 1 2 1 1<br />
Line 11 2 3 1 1<br />
Line 12 3 4 1 1<br />
Line 13 4 5 1 1<br />
Line 14 5 6 1 1<br />
Line 15 1 6 1 1<br />
Line 16 6 7 1 1<br />
Each line represents a data record containing one or<br />
more fields of information about the structure.<br />
Individual fields are delimited by space(s) or a tab.<br />
The fields in the Connection Table format file used<br />
by <strong>ChemDraw</strong> are discussed below. The field value<br />
for Carbon 6 from the example file is included in<br />
parentheses for reference.<br />
<strong>ChemDraw</strong> 8 •A-31<br />
Connection Table File Format<br />
Appendix
Administrator<br />
• Line 1 is the molecule name. The molecule<br />
name is the file name when the file was created<br />
using <strong>ChemDraw</strong>.<br />
• Line 2 contains two fields: the first field is the<br />
number of atom labels, and the second field is<br />
the number of bonds. These fields must be<br />
separated by at least one space.<br />
• Lines 3–9 each contain 4 fields describing<br />
information about the individual atoms: the first<br />
field is the X Cartesian coordinate (0.8667), the<br />
second field is the Y Cartesian coordinate<br />
(0.0000), the third field is the Z Cartesian<br />
coordinate (0.0000), and the fourth field is the<br />
atom label (C).<br />
The spacing of these fields is very important.<br />
Any data outside the following columns<br />
(especially data overlapping the ranges) may<br />
render a file unreadable.<br />
• Field 1: Columns 0–9<br />
• Field 2: Columns 10–19<br />
• Field 3: Columns 20–29<br />
• Field 4: Columns 31–end<br />
• Lines 10–16 each contain four fields describing<br />
information about the individual bonds between<br />
the atoms: the first two fields represent the<br />
serial numbers of the atoms that are connected<br />
by this bond (atom 1 and atom 6), the third field<br />
is the bond order (1) and the fourth field is the<br />
bond type (1).<br />
The bond types for the Connection Table format are<br />
as follows:<br />
value bond type<br />
1 Single.<br />
2 Dashed.<br />
A-32 • <strong>CambridgeSoft</strong><br />
Connection Table File Format<br />
value bond type<br />
3 Hashed.<br />
4 Wedged hash with first atom at<br />
narrow end.<br />
5 Wedged hash with second atom<br />
at narrow end.<br />
6 Bold.<br />
7 Wedged with first atom at<br />
narrow end.<br />
8 Wedged with second atom at<br />
narrow end.<br />
9 Wavy.<br />
10 Hollow wedge with narrow end<br />
towards 1st atom.<br />
11 Hollow wedge with narrow end<br />
towards 2nd atom.<br />
12 Dative bond with arrow<br />
towards 2nd atom.<br />
13 Dative bond with arrow<br />
towards 1st atom.<br />
14 Any (bond property).<br />
15 Single/Double (bond property).<br />
16 Double/Aromatic (bond<br />
property).
value bond type<br />
17 Single/Aromatic (bond<br />
property).<br />
Double bonds are bit encoded using a bitmask. The<br />
default value (0) indicates a normal (two solid lines)<br />
double bond, with the second line on the right<br />
(looking from the first atom to the second). Other<br />
values are as follows:<br />
value bond type/position<br />
1 The second line is on the left<br />
(looking from the first atom to<br />
the second).<br />
2 The two lines are centered.<br />
4 A double bond with one dashed<br />
and one solid line.<br />
8 A modifier to the previous two<br />
values, indicating that the user<br />
specifically set the positioning.<br />
If this bit is not present,<br />
<strong>ChemDraw</strong> calculated the<br />
positioning automatically.<br />
value bond type/position<br />
16 A double bond with one bold<br />
and one solid line.<br />
32 A crossed bond.<br />
64 A double bond with two dashed<br />
lines.<br />
So, for example, a bitmask value of 13 (= 1 + 4 + 8)<br />
means a double bond with one dashed and one solid<br />
line (4), where the user specifically wants (8) the<br />
second line to be on the left (1).<br />
NOTE: This connection table format is obsolete,<br />
and is documented here for historical purposes only.<br />
This format should never be used for critical work<br />
where chemical information is important.<br />
<strong>ChemDraw</strong> 8 •A-33<br />
Connection Table File Format<br />
Appendix
Administrator<br />
A-34 • <strong>CambridgeSoft</strong><br />
Connection Table File Format
Appendix G: Technical Support<br />
Overview<br />
<strong>CambridgeSoft</strong> Corporation (CS) provides technical<br />
support to all registered users of this software<br />
through the World Wide Web (WWW), and through<br />
our Technical Support department.<br />
Our Technical Support pages on the WWW contain<br />
answers to frequently asked questions (FAQs) and<br />
general information about our software. You can<br />
access our Technical Support page using the<br />
following address:<br />
http://www.cambridgesoft.com/support<br />
If you don’t find the answers you need on the<br />
WWW, please complete the following tasks before<br />
contacting the Technical Support.<br />
1. Check the Readme file for known limitations or<br />
conflicts.<br />
2. Check the system requirements for the software<br />
at the beginning of this User’s Guide.<br />
3. Read the Troubleshooting section of this<br />
appendix and follow the possible resolution<br />
tactics outlined there.<br />
4. If all your attempts to resolve a problem fail, fill<br />
out a copy of the CS Software Problem Report<br />
Form at:<br />
http://www.cambridgesoft.com/support/mail<br />
• Try to reproduce the problem before<br />
contacting us. If you can reproduce the<br />
problem, please record the exact steps that<br />
you took to do so.<br />
• Record the exact wording of any error<br />
messages that appear.<br />
• Record anything that you have tried to<br />
correct the problem.<br />
You can deliver your CS Software Problem Report<br />
Form to Technical Support by the following<br />
methods:<br />
WWW:<br />
http://www.cambridgesoft.com/support/mail<br />
Internet: support@cambridgesoft.com<br />
Fax: 617 588-9360<br />
Mail: <strong>CambridgeSoft</strong> Corporation<br />
ATTN: Technical Support<br />
100 CambridgePark Drive<br />
Cambridge, MA 02140 USA<br />
Serial Numbers<br />
When contacting Technical Support, you must<br />
always provide your serial number. This serial<br />
number was on the outside of the original<br />
<strong>ChemDraw</strong> box, and is the number that you entered<br />
when you launched <strong>ChemDraw</strong> for the first time. If<br />
you have thrown away your box and lost your<br />
installation instructions, you can find the serial<br />
number in the following ways:<br />
Macintosh<br />
With <strong>ChemDraw</strong> launched, choose About CS<br />
<strong>ChemDraw</strong> from the Apple menu. The serial<br />
number appears at the bottom left.<br />
Windows<br />
With <strong>ChemDraw</strong> launched, choose About CS<br />
<strong>ChemDraw</strong> from the Help menu. The serial number<br />
appears at the bottom left.<br />
<strong>ChemDraw</strong> 8 •A-35<br />
Serial Numbers<br />
Appendix
Administrator<br />
For more information on obtaining serial numbers<br />
and registration codes see:<br />
http//www.cambridgesoft.com/support/<br />
codes.cfm<br />
Troubleshooting<br />
This section describes steps you can take that affect<br />
the overall performance of <strong>ChemDraw</strong>, as well as<br />
steps to follow if your computer crashes when using<br />
a CS software product.<br />
Launching<br />
If <strong>ChemDraw</strong> can’t find the <strong>ChemDraw</strong> Items<br />
folder, you are not able to launch the program. For<br />
additional information about the appropriate<br />
location, see “The <strong>ChemDraw</strong> Items Folder” on<br />
page 18.<br />
Performance<br />
Below are some ways you can optimize the<br />
performance of <strong>ChemDraw</strong>:<br />
• Macintosh: Increase the total amount of<br />
memory that the application can use:<br />
• Select the <strong>ChemDraw</strong> application icon in the<br />
Finder when <strong>ChemDraw</strong> is not running.<br />
• From the Edit menu, choose Get Info.<br />
Increase the memory allocation in the<br />
Preferred size text box in the Memory<br />
Requirements section of the dialog box.<br />
• Windows: In the Performance tab in the<br />
System control panel (Windows NT 4.0),<br />
allocate more processor time to <strong>ChemDraw</strong>.<br />
• Install more physical RAM. The more you<br />
have, the less <strong>ChemDraw</strong> will have to access<br />
your hard disk to use Virtual Memory.<br />
• Increase the Virtual Memory (VM). Virtual<br />
memory extends RAM by allowing space on<br />
your hard disk to be used as RAM. However,<br />
A-36 • <strong>CambridgeSoft</strong><br />
Troubleshooting<br />
the time for swapping between the application<br />
and the hard disk is slower than swapping with<br />
physical RAM.<br />
Change the VM as follows:<br />
• Macintosh OS 8/ 9: Memory control panel.<br />
• Windows: System control panel,<br />
Performance tab.<br />
System Crashes<br />
<strong>ChemDraw</strong> should never crash, but below are the<br />
steps you should go through to try to resolve issues<br />
that cause computer crashes while using a CS<br />
software product.<br />
1. Restart your computer (Macintosh) or restart<br />
Windows and try to reproduce the problem. If<br />
the problem recurs, continue with the following<br />
steps.<br />
2. Take the steps appropriate for your system:<br />
• Macintosh OS 8/ 9: Use your Extensions<br />
Manager control panel to restart your<br />
computer with MacOS base extensions on.<br />
If the problem no longer occurs, then you<br />
likely have an extension conflict. You should<br />
determine which extension is causing the<br />
conflict, and then not have it load when using<br />
<strong>ChemDraw</strong>. To isolate an extension, disable<br />
half of your extensions using the Extensions<br />
Manager and test the problem again. Keep<br />
disabling half of your extensions until you<br />
find which extensions are causing the<br />
problem. Please inform Technical support<br />
which extensions are causing the problem.<br />
• Windows: The most common conflicts for<br />
Windows users concern Video Drivers,<br />
Printer Drivers, screen savers, and virus<br />
protection. If you do need to contact us, be<br />
sure to determine what type and version of<br />
drivers you are using.
Video Driver related problems: If you are<br />
having problems with the display of<br />
<strong>ChemDraw</strong>, try restarting your computer in<br />
Safe Mode (VGA mode for WinNT users).<br />
See your Windows Help for restarting in Safe<br />
Mode. If Safe (or VGA) mode helps, your<br />
original video driver may need to be<br />
updated—contact the maker of the driver and<br />
obtain the most up-to-date driver. If you still<br />
have trouble contact us with the relevant<br />
details about the original driver and the<br />
resulting problem.<br />
Printer Driver related problems: Try using<br />
a different printer driver. If using a different<br />
driver helps, your original driver may need to<br />
be updated–contact the maker of the driver<br />
and obtain the most up-to-date driver. If you<br />
still have trouble contact us with the relevant<br />
details about the original driver and the<br />
resulting problem.<br />
3. Try reinstalling the software. Before you<br />
reinstall, uninstall the software and disable all<br />
background applications, including screen<br />
savers and virus protection. See the complete<br />
uninstall instructions on the Technical Support<br />
page on the WWW.<br />
4. If the problem still occurs, use our contact form<br />
at:<br />
http://www.cambridgesoft.com/support/mail<br />
and provide the details of the problem to<br />
Technical Support.<br />
<strong>ChemDraw</strong> 8 •A-37<br />
Troubleshooting<br />
Appendix
Administrator<br />
A-38 • <strong>CambridgeSoft</strong><br />
Troubleshooting
Appendix H: CAMEO Predefined<br />
Reagents and Solvents<br />
Extra Reagent Drop Down Menu<br />
ID Reagent Name ID Reagent Name ID Reagent Name<br />
1 Potassium Hydroxide<br />
KOH<br />
45 Carbo Tetrachloride CCl 4 89 Triethyl Amine<br />
2 n_Butyllithium(n-BuLi) 46 Thiophenol(PhSH) 90 N/A<br />
3 Sodium Chloride NaCl 47 Tributylgermanium<br />
Hydride/AIBN<br />
4 Triphenyl phosphine<br />
(PPh 3)<br />
5 Sodium Ethoxide<br />
(EtONa)<br />
48 N_Chlorosuccinimide<br />
(NCS)<br />
49 Bromotrichloro methane<br />
(BrCCl 3 )<br />
6 Methyl Lithium (MeLi) 50 Dibenzoyl peroxide<br />
(Bz 2 O 2 )<br />
7 Sodium Bromide (NaBr) 51 Sodium Borohydride<br />
(NaBH 4 )<br />
8 Ammonia (NH 3) 52 HexabutylDitin<br />
(Bu 3SnSnBu 3)<br />
9 Sodium Methoxide<br />
(MeONa)<br />
91 Acetic Anhydride<br />
92 Acetone<br />
93 Acetonitrile<br />
94 Benzene<br />
95 t_Butanol<br />
96 Carbon DiSulfide<br />
53 Copper Chloride (CuCl) 97 Carbon Tetrachloride<br />
10 Sodium Cyanide (NaCN) 54 Di_t_Butyl Peroxide ((t-<br />
Bu) 2 O 2 )<br />
98 Chloroform<br />
<strong>ChemDraw</strong> 8 Appendix H: CAMEO Predefined Reagents and Solvents • A-39<br />
Extra Reagent Drop Down Menu<br />
Appendix
Administrator<br />
ID Reagent Name ID Reagent Name ID Reagent Name<br />
11 Sodium Iodide (NaI) 55 Azobisisobutyro Nitrile<br />
(AIBN)<br />
12 Potassium Butoxide<br />
(BuOK)<br />
13 Sodium Acetate<br />
(AcONa)<br />
A-40 • Appendix H: CAMEO Predefined Reagents and Solvents <strong>CambridgeSoft</strong><br />
Extra Reagent Drop Down Menu<br />
56 Disiamyl<br />
Borane_Sia2BH<br />
(Sia 2BH)<br />
57 Aluminum Hydride<br />
(AlH 3 )<br />
99 Cyclohexane<br />
100 DiethylEther<br />
101 Diglyme<br />
14 Sodium Hydride (NaH) 58 H 2 /Pd 102 Dimethyl Formamide<br />
15 Sodium Thiophenoxide<br />
(PhSNa)<br />
16 Lithium<br />
Diisopropylamide (LDA)<br />
59 Ti(III) 103 dimethyl Sulfoxide<br />
60 NaBH 4 104 p_Dioxane<br />
17 Sodium Amide (NaNH 2 ) 61 Raney Ni 105 Ethanol<br />
18 Potassium Carbonate<br />
(K 2CO 3)<br />
62 Zn/H +<br />
106 EthylAcetate<br />
19 Acetic Acid(HOAc) 63 LiAlH 4 107 Glyme<br />
20 Hydrochloric Acid (HCl) 64 NaNH 3 108 HMPT_HMPA_DMPU<br />
21 Fluorine (F 2 ) 65 N 2 H 2 /KOH/HEAT 109 Methanol<br />
22 Mercuric Acetate<br />
(HgOAc)<br />
66 Borane (BH 3/B 2H 6) 110 MethylEthyl Ketone<br />
23 Toluenesulfonic Acid 67 Al/Hg 2 111 Methylene chloride<br />
24 Hydrobromic Acid (HBr) 68 9-BBN 112 N_MethylPyrrolidinone
ID Reagent Name ID Reagent Name ID Reagent Name<br />
25 Chlorine (Cl 2 ) 69 DIBAL 113 Morpholine<br />
26 Aluminum Trichloride<br />
(AlCl 3)<br />
70 KMnO 4/RT 114 Petroleum Ether<br />
27 Nitric Acid (HNO 3 ) 71 SeO 2 115 Pipiridine<br />
28 Hydroiodic Acid (HI) 72 Quinoline 116 i_Propanol<br />
29 Bromine (Br 2) 73 KMnO 4/HEAT 117 Pyridine<br />
30 Boron Trifluoride (BF 3 ) 74 MnO 2 118 Sulfolane<br />
31 Phosphoric Acid<br />
(H 3 PO 4 )<br />
75 O 2 119 Tetrahydrofuran<br />
32 Water 76 OsO 4 120 Toluene<br />
33 Iodine (I 2 ) 77 CrO 3 /H + 121 Triethylamine<br />
34 Iron Trichloride(FeCl 3 ) 78 I 2 122 TriethylOrthoformate<br />
35 Sulfuric Acid 79 RCO 3H 123 Trifluoroacetic Acid<br />
36 P 2S 5 80 CrO 3/Py 124 Water<br />
37 P 2 O 5 81 Pd/C 125 Xylene<br />
38 Silver Nitrate (AgNO 3 ) 82 H 2 O 2 /NaOH 126 Hydrazine N2H4<br />
39 Tributyltin<br />
Hydride/AIBN<br />
40 Bromine(Br2)/UV 84 L-(+)-(R,R)diethyltartrate<br />
83 HIO 4 127 Pd(PPH 3) 4<br />
128 PdCl2<br />
<strong>ChemDraw</strong> 8 Appendix H: CAMEO Predefined Reagents and Solvents • A-41<br />
Extra Reagent Drop Down Menu<br />
Appendix
Administrator<br />
ID Reagent Name ID Reagent Name ID Reagent Name<br />
41 Chloroform CHCl 3 85 D-(-)-(S,S)diethyltartrate<br />
42 t_Butyl<br />
Hypochlorite(tBuOCl)<br />
43 Diphenyl<br />
TinDihydride/AIBN<br />
44 N_Bromosuccinimide<br />
(NBS)<br />
Solvents<br />
A-42 • Appendix H: CAMEO Predefined Reagents and Solvents <strong>CambridgeSoft</strong><br />
Solvents<br />
129 PdCl 2 (PPh 3 ) 2<br />
86 Zinc Chloride 130 Pd(PPh 2CH 2CH 2PPh 2) 2<br />
87 Tetra chloride 131 PalladiumDiacetate<br />
88 Titanium Tetrachloride 132 (dba)3Pd2<br />
ID Solvent Name ID Solvent Name ID Solvent Name<br />
1 Acetic Acid 13 Dimethyl Formamide 25 Petroleum Ether<br />
2 Acetic Anhydride 14 Dimethyl sulfoxide 26 Pipiridine<br />
3 Acetone 15 p-Dioxane 27 i-Propanol<br />
4 Acetonitrile 16 Ethanol 28 Pyridine<br />
5 Benzene 17 Ethyl Acetate 29 Sulfolane<br />
6 t-Butanol 18 Glyme 30 Tetrahydrofuran<br />
7 Carbon Disulfide 19 HMPT(HMPA)/DMPU 31 Toluene<br />
8 Carbon Tetrachloride 20 Methanol 32 Triethylamine<br />
9 Chloroform 21 Methyl Ethyl Ketone 33 Triethyl Orthoformate<br />
10 Cyclohexane 22 Methylene Chloride 34 Trifluoroacetic Acid
ID Solvent Name ID Solvent Name ID Solvent Name<br />
11 Diethyl Ether 23 N-Methyl-Pyrrolidinone 35 Water<br />
12 Diglyme 24 Morpholine 36 Xylene<br />
Base, Carbene Reagents<br />
ID Reagent Name ID Reagent Name ID Reagent Name<br />
1 Potassium Hydroxide<br />
KOH<br />
2 n_Butyllithium(n-BuLi) 9 Sodium Methoxide<br />
(MeONa)<br />
Radical Reaction Reagents<br />
8 Ammonia 15 Sodium Thiphenoxide<br />
(PhSNa)<br />
16 Lithium<br />
Diisopropylamide (LDA)<br />
3 Sodium Chloride NaCl 10 Sodium Cyanide (NaCN) 17 Sodium Amide NaBH 2<br />
4 Triphenyl phosphine<br />
(PPh 3)<br />
5 Sodium Ethoxide<br />
(EtONa)<br />
11 Sodium Iodine 18 Potassium Carbonate<br />
(K2CO3)<br />
12 Potassium Butoxide<br />
(BuOK)<br />
6 Methyl Lithium (MeLi) 13 sodium Acetate (AcONa)<br />
7 Sodium Bromide(NaBr) 14 Sodium Hydride (NaH)<br />
19 Triethyl Amine<br />
ID Reagent Name ID Reagent Name ID Reagent Name<br />
1 Tributyltin<br />
Hydride/AIBN<br />
7 Carbon Tetrachloride<br />
CCl 4<br />
13 Sodium Borohydride<br />
(NaBH 4)<br />
<strong>ChemDraw</strong> 8 Appendix H: CAMEO Predefined Reagents and Solvents • A-43<br />
Base, Carbene Reagents<br />
Appendix
Administrator<br />
ID Reagent Name ID Reagent Name ID Reagent Name<br />
2 Bromine (Br 2 )/UV 8 Thiophenol (PhSH) 14 HexabutylDitin<br />
(Bu 3 SnSnBu 3 )<br />
3 Chloroform CCl 3 9 Tributylgermanium<br />
Hydride/AIBN<br />
4 t_Butyl Hypochlorite<br />
(tBuOCl)<br />
5 Diphenyl<br />
TinDihydride/AIBN<br />
6 N_Bromosuccinimide<br />
(NBS)<br />
10 N_Chlorosuccinimide<br />
(NCS)<br />
11 Bromotrichloro methane<br />
(BrCCl 3 )<br />
12 Dibenzoyl peroxide<br />
(Bz 2O 2)<br />
Acidic, Aromatic-Electrophilic Reaction Reagents<br />
A-44 • Appendix H: CAMEO Predefined Reagents and Solvents <strong>CambridgeSoft</strong><br />
Acidic, Aromatic-Electrophilic Reaction Reagents<br />
15 Copper Chloride (CuCl)<br />
16 Di_t_Butyl Peroxide<br />
((tBu)2O2)<br />
17 Azobisisobutyro Nitrile<br />
(AIBN)<br />
ID Reagent Name ID Reagent Name ID Reagent Name<br />
1 Acetic Acid (HOAc) 9 Nitric Acid 17 Sulfuric Acid<br />
2 Hydrochloric Acid (HCl) 10 Hydroiodic Acid (HI) 18 P 2 S 5<br />
3 Fluorine (F 2 ) 11 Bromine (Br 2 ) 19 P2O5<br />
4 Mercuric Acetate<br />
(HgOAc)<br />
12 Boron Trifluoride (BF 3 ) 20 Silver Nitrate<br />
5 Toluenesulfonic Acid 13 Phosphoric Acid 21 Zinc Chloride<br />
6 Hydrobromic Acid<br />
(HBr)<br />
14 Water 22 Tetra Chloride<br />
7 Chlorine (C l2 ) 15 Iodine 23 Titanium Tetrachloride
ID Reagent Name ID Reagent Name ID Reagent Name<br />
8 Aluminum Trichloride<br />
(AlCl 3 )<br />
16 Iron Trichloride (FeCl 3 )<br />
Hetero, Pericycle Reaction Reagents<br />
ID Reagent Name ID Reagent Name ID Reagent Name<br />
1 Potassium Hydroxide<br />
KOH<br />
14 Sodium Hydride (NaH) 27 Nitric Acid<br />
2 n_Butyllithium (n-BuLi) 15 Sodium Thiophenoxide<br />
(PhSNa)<br />
3 Sodium Chloride NaCl 16 Lithium<br />
Diisopropylamide (LDA)<br />
4 Triphenyl phosphine<br />
(PPh 3 )<br />
5 Sodium Ethoxide<br />
(EtONa)<br />
28 Hydroiodic Acid (HI)<br />
29 Bromine (Br2)<br />
17 SodiumAmide NaBH2 30 Boron Trifluoride (BF3)<br />
18 Potassium Carbonate<br />
(K 2CO 3)<br />
31 Phosphoric Acid<br />
6 Methyl Lithium (MeLi) 19 Acetic Acid (HOAc) 32 Water<br />
7 Sodium Bromide (NaBr) 20 Hydrochloric Acid (HCl) 33 Iodine<br />
8 Ammonia (NH 3 ) 21 Flourine(F 2 ) 34 Iron Trichloride (FeCl3)<br />
9 Sodium Methoxide<br />
(MeONa)<br />
22 Mercuric Acetate<br />
(HgOAc)<br />
35 Sulfuric Acid<br />
10 Sodium Cyanide(NaCN) 23 Toluenesulfonic Acid 36 P2S5<br />
11 Sodium Iodine (NaI) 24 Hydrobromic Acid (HBr) 37 P 2 O 5<br />
<strong>ChemDraw</strong> 8 Appendix H: CAMEO Predefined Reagents and Solvents • A-45<br />
Hetero, Pericycle Reaction Reagents<br />
Appendix
Administrator<br />
ID Reagent Name ID Reagent Name ID Reagent Name<br />
12 Potassium Butoxide<br />
(BuOK)<br />
13 Sodium Acetate<br />
(AcONa)<br />
Oxidation Reduction Reaction Reagents<br />
A-46 • Appendix H: CAMEO Predefined Reagents and Solvents <strong>CambridgeSoft</strong><br />
Oxidation Reduction Reaction Reagents<br />
25 Chlorine (Cl 2 ) 38 Silver Nitrate (AgNO 3 )<br />
26 Aluminum Trichloride<br />
(AlCl 3)<br />
ID Reagent Name ID Reagent Name ID Reagent Name<br />
1 Na 2Cr 2O 7 17 PCC 32 DIBAL<br />
2 Pb(OAc) 4 18 NaIO 4 33 LiNH 3<br />
3 KMnO 4 19 MnO 2 34 H2/RH<br />
4 MCPBA 20 (COCl 2) 2 35 LiBH4<br />
5 CrO 3 21 PDC 36 AlH 3<br />
6 Hg(OAc) 2 22 NaOCl 37 Zn/AcOH<br />
7 SeO 2 23 Sharpless (+) Tartrate 38 H2/Pd-on-C<br />
8 H 2O 2 24 Sharpless (-) Tractate 39 NaBH3CN<br />
9 CrO 2 Cl 2 25 Swernoxidation 40 LiAlH(OMe 3 )<br />
10 Cu(OAc) 2 26 H 2 /Raney Ni 41 Zn/HCl<br />
11 OsO 4 27 NaBH 4 42 Zn/Lindlar<br />
12 CH 3 CO 3 H 28 Sia 2 BH 43 Borane<br />
13 CrO 3 (pyr) 2 29 Li/NH 3 /ROH 44 LiAlH 4
ID Reagent Name ID Reagent Name ID Reagent Name<br />
14 HIO 4 30 H 2 /PtO 2 45 Zn/Hg<br />
15 RuO 4 31 LiAlH(t-BuO) 3 46 N 2H 4/KOH<br />
16 OppenauerReagent<br />
Organometallic Reaction Reagents<br />
ID Reagent Name ID Reagent Name<br />
1 Hydrazine N 2 H 4 5 Pd(PPh 2 CH 2 CH 2 PPh 2 ) 2<br />
2 Pd(PPH 3 ) 4 6 PalladiumDiacetate<br />
3 PdCl 2 7 (dba) 3Pd 2<br />
4 PdCl 2 (PPh 3 ) 2<br />
<strong>ChemDraw</strong> 8 Appendix H: CAMEO Predefined Reagents and Solvents • A-47<br />
Organometallic Reaction Reagents<br />
Appendix
Administrator<br />
A-48 • Appendix H: CAMEO Predefined Reagents and Solvents <strong>CambridgeSoft</strong><br />
Organometallic Reaction Reagents
Index<br />
Numerics<br />
13 C, 1 H shifts, estimating 135<br />
35 mm Slide Boundary lines 166<br />
3D models 131<br />
3D Query Properties 145<br />
A<br />
Abnormal Valence 142<br />
Abnormally shaped arrows, creating 93<br />
Absolute flag, drawing 148<br />
ACS Document 1996 A20<br />
Actual Size command 167<br />
ACX information, finding 194<br />
Acyclic Chain Tool, description 7<br />
Acyclic chains<br />
adding 58<br />
length 58<br />
Add<br />
3D query property 146<br />
chemical names 72<br />
column to template 124<br />
row to template 124<br />
to selection 99<br />
Add Frame 89<br />
Adding<br />
structures in <strong>ChemDraw</strong>/Excel 204<br />
Aligning objects<br />
Align Submenu 170<br />
overview 170<br />
rulers 168<br />
with crosshair 169<br />
Aligning Structures 24<br />
Alternative Groups<br />
attachment point numbering 157<br />
attachment point symbol 155<br />
Attachment Rank indicators 155<br />
defining 154<br />
description 154<br />
multiple attachment points 156<br />
Always Display and Print Atom Mapping 158<br />
Analysis<br />
information 128<br />
messages A10<br />
Analysis window 9<br />
Anion, drawing 85<br />
Anonymous Alternative Groups 157<br />
Apple Events, description A17<br />
Apply Settings command 13<br />
Arc Tool<br />
description 7<br />
using 89<br />
Arcs<br />
drawing 89<br />
resizing 89<br />
arcs 89<br />
Arrow Tool<br />
description 7<br />
overview 86<br />
palette 86<br />
Arrows<br />
autoscaling 180<br />
created with curves 93<br />
resizing 87<br />
Aspect Ratio, changing 105<br />
Assigning<br />
atom mapping 157<br />
structures to spectra 134<br />
Atom<br />
moving 100<br />
numbering 76<br />
query properties 137<br />
Atom Label text boxes, closing 65<br />
Atom Labels<br />
automatic justification 68<br />
creating 72<br />
deleting 73<br />
editing 73<br />
hotkeys 74<br />
justification 68<br />
layering 73<br />
<strong>ChemDraw</strong> 8 Index • i
Administrator<br />
Atom Labels, cont’d.<br />
margin width 73<br />
multi-attached 113<br />
overview 65<br />
repeating 76<br />
specification A4<br />
text boxes, creating new line 65<br />
white space 73<br />
Atom Numbering<br />
editing 77<br />
hiding 77<br />
position 78<br />
showing 77<br />
Atom properties<br />
abnormal valence 142<br />
description 138<br />
implicit hydrogens 139<br />
in query structures 137<br />
reaction changes 141<br />
reaction stereo 141<br />
resetting defaults 138<br />
ring bond count 140<br />
substituents 139<br />
unsaturation 140<br />
viewing 138<br />
Atom-To-Atom Mapping 157<br />
Attachment Point<br />
defining 155<br />
multiple 156<br />
numbering 157<br />
symbol 155<br />
Attachment point<br />
tool 86<br />
Attachment Point Tool 155<br />
Attachment Rank indicators, showing 156<br />
Automatic<br />
drawing of structure 62<br />
error checking 61<br />
justification, atom labels 68<br />
Mapping 158<br />
Autosave 15<br />
Autoscale<br />
bonds 179<br />
empty document window 180<br />
Autoscale<br />
Autoscale, cont’d.<br />
template color 121<br />
when transferring 179<br />
B<br />
Background color, printing 19<br />
Baseline style, captions 66<br />
Benzene Ring<br />
changing orientation 57<br />
drawing 57<br />
Benzene Ring Tool 55<br />
Bezier curves 90<br />
BitMap file format 184<br />
Bitmapped<br />
Fonts 79<br />
printing quality 19<br />
bmp files 184<br />
Boiling Point<br />
calculation A14<br />
definition 132<br />
Bold Bond Tool icon 52<br />
Bold Wedge Bond Tool icon 52<br />
Bold Width 50<br />
Bond crossings<br />
changing 60<br />
white space 50<br />
Bond order, changing 61<br />
Bond Properties<br />
defining 143<br />
descriptors 143<br />
reaction center 145<br />
removing 143<br />
topology 145<br />
types 144<br />
viewing 143<br />
Bond query indicators 143<br />
Bond Spacing, description 49<br />
Bond tool<br />
description 6<br />
icons 52<br />
repeating a label 76<br />
Bonds<br />
adding 114<br />
autoscaling 179<br />
changing bond type 59<br />
ii • Index <strong>CambridgeSoft</strong>
Bonds, cont’d.<br />
changing type 58<br />
double either 144<br />
drawing 53<br />
drawing by clicking 54<br />
editing 58<br />
Fixed Length 53<br />
layering 60<br />
margin width 50<br />
multi center attachment 114<br />
orientation, changing 59<br />
orientation, dative bond 54<br />
orientation, wedge bond 54<br />
quadruple 53<br />
selecting 98<br />
types A4<br />
Border of page 163<br />
Boxes<br />
drawing 87<br />
rotating 88<br />
Braces 88<br />
Bracket<br />
usage 152<br />
Brackets<br />
description 7<br />
drawing 88<br />
paired 89<br />
setting properties 151<br />
single 88<br />
tool 88<br />
using to represent polymers 151<br />
Bring to Front command 171<br />
Bruker JCAMP file format 187<br />
C<br />
Calculating<br />
chemical properties 131<br />
elemental analysis 129<br />
exact mass 129<br />
formula 129<br />
Molecular Weight 129<br />
<strong>CambridgeSoft</strong> web site, accessing 195<br />
<strong>CambridgeSoft</strong>.com 195<br />
CAMEO<br />
Creating scripts 218<br />
Editing scripts 220<br />
Extra Reagent Drop Down Menu A39<br />
Getting Started 214<br />
Hetero, Pericycle Reaction Reagent list A45<br />
Installation 213<br />
Overview 213<br />
Oxidation Reduction Reaction Reagent list A46<br />
Reaction module 215<br />
Reporting options 217<br />
Running scripts 221<br />
Submitting a reaction 215<br />
Can. J. Chem. Document A20<br />
Caption text boxes<br />
closing 65<br />
creating new line 65<br />
Captions<br />
Analysis information 129<br />
autoscaling 180<br />
coloring 70<br />
converting to structures 63<br />
creating 70<br />
creating tables 174<br />
editing 71<br />
formula 66<br />
inserting from structure 72<br />
inserting rows in tables 175<br />
justification 67<br />
setting Font, Size and Styles 69<br />
subscript 66<br />
superscript 66<br />
Table column spacing 175<br />
text overview 70<br />
width 71<br />
Carbon-13 shifts, see 13 C, 1 H shifts, estimating<br />
Cation, drawing 85<br />
CCITT Group 3 and 4 189<br />
CD Template 184<br />
cds format 185<br />
cdx<br />
file format 184<br />
saving as 16<br />
cdxml format 185<br />
Center on Page command 170<br />
<strong>ChemDraw</strong> 8 Index • iii
Administrator<br />
Centering objects 170<br />
Chain Angle, description 49<br />
Changing<br />
aspect ratio 105<br />
Bond orientation 59<br />
bond type 58<br />
default settings 13<br />
perspective 167<br />
settings when transferring 180<br />
tolerance 98<br />
Character Map 11<br />
Charges<br />
specifications A6<br />
symbols, drawing 85<br />
Check Structure<br />
overview 127<br />
when copying 128<br />
Checking Chemistry 127<br />
Chem3D 131<br />
Chem3D objects, caution when sharing files 184<br />
ChemClub.com 196<br />
<strong>ChemDraw</strong><br />
2.x file format 185<br />
3.5 file format 185<br />
cdx format 184<br />
closing 20<br />
ctp, ctr file formats 184<br />
customizing 12<br />
HotKeys File 75<br />
Nicknames 109<br />
<strong>ChemDraw</strong> Items folder<br />
description 18<br />
Hotkeys 74<br />
isotope table 142<br />
moving 18<br />
nicknames 109<br />
Open Special 18<br />
overview 18<br />
scripts 13<br />
style sheets and stationery pads 15<br />
templates 122<br />
window menu 18<br />
<strong>ChemDraw</strong> Laser Prep 20<br />
<strong>ChemDraw</strong> SDK A17<br />
<strong>ChemDraw</strong>/Excel<br />
adding structure files 204<br />
adding structures 204<br />
adding structures as SMILES 204<br />
adding structures by name 205<br />
adding structures with <strong>ChemDraw</strong> 204<br />
aligning structures 208<br />
exporting 203<br />
Get <strong>ChemDraw</strong> List command 202<br />
importing tables 201<br />
naming molecules 207<br />
overview 201<br />
searching 205<br />
starting 201<br />
viewing structures 207<br />
ChemFinder.com 193<br />
Chemical name, structure from 62<br />
Chemical properties<br />
calculating 131<br />
ChemProp/Draw 131<br />
Chemical Properties window 10, 131<br />
Chemical Symbols<br />
palette 84<br />
rotating 86<br />
tool 7, 84<br />
Chemical syntax checking 61<br />
Chemical Warnings<br />
overview 61<br />
suppressing 21, 61<br />
Chemically significant text A5<br />
Chemicals, purchasing online 194<br />
Chemistry<br />
checking 127<br />
of <strong>ChemDraw</strong> A3<br />
ChemNews.Com 195<br />
ChemNMR<br />
using 135<br />
ChemOffice SDK, accessing 197<br />
ChemProp, using with <strong>ChemDraw</strong>/Excel 210<br />
ChemProp/Draw<br />
calculations A13<br />
description A13<br />
using 131<br />
ChemStore.com 194<br />
chm files 185<br />
iv • Index <strong>CambridgeSoft</strong>
CIP Rules A8<br />
Clearing<br />
mapping 159<br />
spectrum-structure assignments 134<br />
stereochemical markers 129<br />
Click to select objects 98<br />
Clipboard 177<br />
Check Structure 128<br />
copy 101<br />
cutting 100<br />
moving objects 100<br />
pasting 100<br />
Clipping files 179<br />
CLogP 132<br />
Closed Brackets, rotating 88<br />
Closed style, shapes 92<br />
Closing<br />
caption text box 65<br />
<strong>ChemDraw</strong> 20<br />
documents 18<br />
CMR 132<br />
CMYK, Planar and Contiguous 186, 189<br />
Color<br />
autoscaling 180<br />
menu 118<br />
overview 117<br />
saving settings 121<br />
Color dialog box 119, 120<br />
Color Palette 119<br />
Coloring<br />
captions 70<br />
objects 118<br />
Column spacing 175<br />
Compression 189<br />
Connection Table<br />
example file A31<br />
file format 185, A31<br />
Contract label 112<br />
Conventions 3<br />
Convert name to structure, limitations 62<br />
Convert structure to name, automatic captions 72<br />
Converting<br />
captions to structure 63<br />
name to structure 62<br />
to 3D 131<br />
Copy<br />
and Check Structure 128<br />
As SLN command 178<br />
As SMILES command 177<br />
duplicating objects 101<br />
objects 101<br />
with Clipboard 177<br />
with drag and drop 178<br />
Creating<br />
atom labels 72<br />
HotKeys 75<br />
mirror images 103<br />
new document 14<br />
SLN strings 178<br />
tables 174<br />
templates 124<br />
text 65<br />
Critical Pressure<br />
calculation A14<br />
definition 132<br />
Critical Temperature<br />
calculation A14<br />
definition 132<br />
Critical Volume<br />
calculation A14<br />
definition 132<br />
Crosshair<br />
displaying 169<br />
moving 169<br />
using to align objects 169<br />
CT file format 185<br />
CTP file format 184<br />
CTR file format 184<br />
CTS file format 188<br />
Curves<br />
autoscaling 180<br />
for creating arrows 93<br />
segment, deleting 92<br />
Custom templates 123<br />
Customized settings, saving 13<br />
Customizing<br />
<strong>ChemDraw</strong> 12<br />
menu extension DLLs A17<br />
saving document settings 13<br />
using Scripts 20<br />
<strong>ChemDraw</strong> 8 Index • v
Administrator<br />
Cut<br />
objects 100<br />
Cycloalkane rings, converting to delocalized rings<br />
56<br />
Cyclohexane Chair Ring Tool<br />
description 55<br />
orientation 56<br />
Cyclohexane Ring Tool 55<br />
Cyclooctane Ring Tool 55<br />
Cyclopentadiene Ring Tool 55<br />
Cyclopentadiene Ring, changing orientation 57<br />
Cyclopentadiene rings, drawing 57<br />
Cyclopentane Ring Tool 55<br />
Cyclopropane Ring Tool 55<br />
D<br />
Daggers 89<br />
Dashed Bond Tool icon 52<br />
Databases<br />
support for query structures 137<br />
supported 137<br />
Dative Bond<br />
drawing 54<br />
Tool icon 52<br />
Default<br />
atom properties, resetting 138<br />
bond properties, resetting 143<br />
changing 13<br />
document location 14<br />
file format 15<br />
save file format 17<br />
Stationery pad 12<br />
Style Sheet 12<br />
Defined Nickname 110<br />
Deflate compression 189<br />
Delete Column, from template 125<br />
Delete Row, from template 125<br />
Deleting<br />
atom labels 73<br />
Backspace key 99<br />
curve segment 92<br />
Delete key 99<br />
Nicknames 112<br />
objects 99<br />
Pen tool shapes 92<br />
Delocalized rings, drawing 56<br />
Deselecting objects 99<br />
Detecting errors<br />
Automatic error checking 61<br />
Check Structure command 127<br />
Disable chemical warnings 21, 61<br />
Discarding changes 16<br />
Displaying<br />
atom mapping 158<br />
cross hairs 169<br />
entire page 167<br />
reaction mapping 158<br />
rulers 168<br />
Distorting objects 105<br />
Distributing Objects 171<br />
Distributing objects 171<br />
DLL A17<br />
Document<br />
location, default 14<br />
multi-paged 163<br />
posters 164<br />
reverting to last saved 16<br />
saving 16<br />
settings A20<br />
Stationery pad settings A20<br />
style sheet settings A20<br />
Document Settings, overview 12<br />
Document Setup<br />
multiple-paged documents 163<br />
Posters 164<br />
Document window<br />
drawing area 163<br />
enlarging 163<br />
orientation 166<br />
reducing 163<br />
Documentation web page 195<br />
Double bond<br />
changing type 59<br />
drawing 52<br />
orientation 59<br />
Double either bonds, drawing 53<br />
Drag and drop 178<br />
Drawing<br />
acyclic chains 57<br />
Arcs 89<br />
vi • Index <strong>CambridgeSoft</strong>
Drawing, cont’d.<br />
bonds by clicking 54<br />
boxes 87<br />
charge symbols 85<br />
cyclopentadiene rings 57<br />
double bonds 52<br />
double either bonds 53<br />
dz2- orbitals 84<br />
fixed length bonds 53<br />
free sites 148<br />
H-Dash Symbol 84<br />
H-Dot Symbol 84<br />
mirror images 103<br />
orbitals 82<br />
quadruple bonds 53<br />
radicals 85<br />
resonance delocalized rings 56<br />
rings 56<br />
rings with fixed length 56<br />
sigma orbitals 82<br />
single bonds 52<br />
s-orbitals 82<br />
stereochemical symbols 148<br />
structure automatically from name 62<br />
triple bonds 53<br />
with templates 122<br />
Drawing area 163<br />
Drawing daggers 89<br />
Drawing Elements<br />
autoscaling 180<br />
color 87<br />
distorting 88<br />
fill patterns 87<br />
resizing 88<br />
rotating 88<br />
Drawing Elements Tool 7<br />
Drawing settings<br />
changing defaults 13<br />
Fixed Angles 54<br />
margin width, effect on atom labels 73<br />
margin width, effect on bond crossing 50<br />
Duplicating<br />
labels 76<br />
objects 101<br />
dx file format 187<br />
dz2- orbitals, drawing 84<br />
E<br />
Editing<br />
atom labels 73<br />
atom numbers 77<br />
bond orientation 59<br />
bond type 58<br />
bonds 58<br />
captions 71<br />
embedded objects 181<br />
generic nickname file 149<br />
query indicators 147<br />
Element<br />
list 149<br />
not-list 150<br />
recognized A7<br />
Elemental Analysis<br />
caption 129<br />
description 129<br />
Embedding objects 181<br />
Encapsulated PostScript, see EPS file format<br />
Enclosing objects 89<br />
Enlarge<br />
document window 163<br />
page size 166<br />
EPS file format<br />
overview 185<br />
Text 185<br />
Eraser Tool 6<br />
Eraser Tool, changing bond order with 61<br />
Error checking 61<br />
Error Messages A10<br />
Exact Mass<br />
caption 129<br />
definition 128<br />
Excel<br />
Functions 208<br />
Excel add-in, see <strong>ChemDraw</strong>/Excel 201<br />
Excel Functions 208<br />
Exiting 20<br />
Expanding labels 113<br />
Exporting<br />
checking structure 128<br />
compatibility 159<br />
<strong>ChemDraw</strong> 8 Index • vii
Administrator<br />
Exporting, cont’d.<br />
in <strong>ChemDraw</strong>/Excel 203<br />
mapping 159<br />
PNG 188<br />
query properties 159<br />
query structures 159<br />
TIFF 189<br />
using file formats 183<br />
F<br />
FAQs<br />
online, accessing 196<br />
Technical Support A35<br />
File Format<br />
Stationery pad 185<br />
File format<br />
Bitmap 184<br />
cdx 16<br />
cdxml 185<br />
<strong>ChemDraw</strong> 184<br />
<strong>ChemDraw</strong> 3.5 185<br />
<strong>ChemDraw</strong> Stationery 185<br />
Connection Table 185<br />
connection table A31<br />
CT 185<br />
CTP 184<br />
CTR 184<br />
cts 188<br />
EPS (TEXT) 185<br />
GIF 186<br />
ISIS 186<br />
ISIS/Reactions 186<br />
JDX 187<br />
MDL MolFile 187<br />
MDL RGFile 187<br />
MSI MolFile 187<br />
native 16<br />
PICT 188<br />
PICT scaled 4x 188<br />
PNG 188<br />
rxn 186<br />
SMD 188<br />
SPC 188<br />
style sheet 185<br />
Template 184<br />
File format, cont’d.<br />
TGF 186<br />
TIF 188<br />
TIFF 189<br />
TPL Style sheet 188<br />
WMF 188<br />
Fill patterns, orbital tool 81<br />
Filled style, shapes 92<br />
Filtering tables 205<br />
Fit to Window 167<br />
Fixed Angles<br />
bonds 54<br />
orbitals 82<br />
toggling on/off 54<br />
Fixed Lengths<br />
bonds 53<br />
description 50<br />
drawing with 53<br />
scaling 104<br />
toggling on/off 54<br />
Flags, stereochemical. See Indicators<br />
Flatten command 102<br />
Flip Horizontal command 103<br />
Flip type 154<br />
Flip Vertical command 103<br />
Flush Left justification 67<br />
Flush Right justification 67<br />
Font<br />
imaging speed 79<br />
new captions 69<br />
substitution 65<br />
Footers, creating 164<br />
Format<br />
atom labels 68<br />
text 66<br />
Formula command<br />
description 128<br />
using 66<br />
Free Energy<br />
calculation A14<br />
definition 132<br />
Free Sites<br />
drawing 148<br />
in queries 139<br />
Freezing Point, calculation A14<br />
viii • Index <strong>CambridgeSoft</strong>
Front to Back ordering 171<br />
Functions in <strong>ChemDraw</strong>/Excel 208<br />
Fusing templates 123<br />
G<br />
G Groups 154<br />
Galactic Industries file format 188<br />
Generic Groups 154<br />
Generic Nicknames<br />
description 148<br />
editing file 149<br />
Get <strong>ChemDraw</strong>/Excel List 202<br />
Getting Started Tutorial 21<br />
Gibbs Free Energy<br />
calculation A14<br />
definition 132<br />
GIF format 186<br />
GRAMS software 188<br />
Graphical User Interface 5<br />
Grouping<br />
orbitals 82<br />
using 106<br />
Grouping Objects 106<br />
Groups<br />
Integral 106<br />
GUI, see Graphical User Interface<br />
H<br />
Hard Coded HotKeys 75<br />
Hash Spacing, description 50<br />
Hashed Bond Tool icon 52<br />
Hashed Wedge Bond tool icon 52<br />
H-Dash Symbol, drawing 84<br />
H-Dot and H-Dash, specification A7<br />
H-Dot Symbol, drawing 84<br />
Headers, creating 164<br />
Heat of Formation<br />
calculation A14<br />
definition 132<br />
Help<br />
Windows 3<br />
Henry’s Law, definition 132<br />
Hide Crosshair command 170<br />
Hide Rulers command 169<br />
Hiding<br />
Atom Numbering 77<br />
palettes 8<br />
High resolution<br />
non-PS printing 19<br />
printing 19<br />
Highlight box<br />
selecting 98<br />
size 55<br />
Hollow Wedge Tool icon 52<br />
Home page, <strong>CambridgeSoft</strong> 195<br />
Hotkeys<br />
Creating 75<br />
File 75<br />
Hard-coded 75<br />
labeling by pointing 74<br />
labeling multiple atoms 75<br />
labeling the last atom drawn 74<br />
labeling with a selection tool 74<br />
overview 74<br />
How to use this guide 3<br />
Hydrogens, implicit 139<br />
Hyphens, Font submenu 67<br />
I<br />
Ideal Gas Thermal Capacity, calculation A14<br />
Implicit Hydrogens 139<br />
Imported objects, selecting 98<br />
Imported Picture 184<br />
Importing<br />
spectral data 187, 188<br />
tables in <strong>ChemDraw</strong>/Excel 201<br />
using file formats 183<br />
Include <strong>ChemDraw</strong> LaserPrep 183<br />
Indicators<br />
Atom Numbering 77<br />
query 147<br />
query, editing 147<br />
query, positioning 147<br />
stereochemical<br />
stereochemistry 130, A9<br />
stereochemistry, positioning 130<br />
Indicators, stereochemical 148<br />
Info window 10<br />
Insert Name as Structure 62<br />
<strong>ChemDraw</strong> 8 Index • ix
Administrator<br />
Inserting<br />
graphics 190<br />
name as structure 62<br />
objects 190<br />
references in MS Word 181<br />
rows in tables 175<br />
Installing CAMEO/Excel 213<br />
Integral Groups, Creating 106<br />
Interface 5<br />
Internet, <strong>CambridgeSoft</strong> web site 195<br />
IR spectra, see spectra<br />
ISIS<br />
Reactions 186<br />
SKC file format 186<br />
TGF file format 186<br />
Isotopes<br />
specifications A7<br />
Isotopes Table 142<br />
isotopes text file 142<br />
J<br />
J. Mol. Mod.<br />
(1 Column) A20<br />
(2 Column) A20<br />
JCAMP file format 187<br />
JDX file format 187<br />
Joback’s Fragmentation Method A14<br />
Joining<br />
structures 105<br />
Joining Objects 105<br />
Justification<br />
atom labels 68<br />
captions 67<br />
K<br />
Kekule structures 56<br />
L<br />
Lab supplies, purchasing online 194<br />
Labels<br />
contracting 112<br />
expanding 113<br />
Landscape page orientation 166<br />
Lasso tool<br />
selecting objects 97<br />
toggling with Text Tool 76<br />
Layering<br />
atom labels 73<br />
objects 171<br />
Layout, page 163<br />
Lewis dot symbol, see Lone Pair Symbol<br />
Ligand, defined A8<br />
Limitations, name-to-structure 62<br />
Line Width 50<br />
Lines, drawing 88<br />
Link nodes 150<br />
List Nicknames command 112<br />
LogP<br />
calculation A13<br />
Lone Pair Symbol 85<br />
M<br />
m/e, displaying 129<br />
Magnifying<br />
with Magnification control 168<br />
with View menu 167<br />
Make Spectrum-Structure Assignment 134<br />
<strong>Manual</strong> Mapping<br />
clearing 159<br />
overview 158<br />
Mapping<br />
atom 157<br />
automatic 158<br />
clearing 159<br />
exporting 159<br />
manual 158<br />
reaction 157<br />
Margin Width<br />
adjusting 50<br />
description 50<br />
effect on Bond crossings 50<br />
specifying 73<br />
Margin width, specifying 73<br />
Marquee tool 97<br />
Mass Fragmentation Tool 133<br />
Mass spectra<br />
importing as JDX 187<br />
importing as SPC 188<br />
mass/charge, displaying 129<br />
Maximize objects 167<br />
MDL MolFile 187<br />
x • Index <strong>CambridgeSoft</strong>
MDL RGFile 187<br />
Melting Point, definition 132<br />
Menu Extension DLLs A17<br />
Message Area<br />
display of fixed angles 54<br />
Messages<br />
analysis A10<br />
status A10<br />
Mirror images, creating 103<br />
mol 187<br />
mol file format 187<br />
Molar refraction index<br />
how calculated A14<br />
Molecular Design Limited, see MDL<br />
Molecular mass, definition 128<br />
Molecular Simulations MolFile 187<br />
Molecular Weight<br />
caption 129<br />
definition 128<br />
display in status bar 9<br />
how calculated 129<br />
Monochrome 186, 189<br />
Moving<br />
atoms, bond tool 60<br />
atoms, Selection Tool 100<br />
crosshair 169<br />
in tables 175<br />
objects 99<br />
MS Word, inserting references 181<br />
MS, see spectra<br />
MSI MolFile format 187<br />
Multi-attached atom labels command 113<br />
Multi-Center Attachments<br />
command 114<br />
overview A8<br />
Multiple Attachment Points 156<br />
Multiple Bond tool 52<br />
Multiple bonds tool 6<br />
Multiple Undo 15<br />
Multiple-paged documents, setup 163<br />
N<br />
Name<br />
inserting as structure 62<br />
of structure, inserting 72<br />
Name to structure<br />
converting 62<br />
limitations 62<br />
paste special 63<br />
with German names 62<br />
Name, automatic structure from 62<br />
Native file format 16<br />
New Color Button 119<br />
New Command 14<br />
New document 14<br />
New Slide A20<br />
New Template, creating 123<br />
Nicknames<br />
defining 110<br />
deleting 112<br />
generic 148<br />
overview 109<br />
troubleshooting 111<br />
nicknames.dat 109<br />
NMR, see ChemNMR, Spectra<br />
Non-PostScript printing<br />
high resolution 19<br />
Macintosh 183<br />
Normal Boiling Point A14<br />
Normal view 167<br />
Numbering atoms 76<br />
O<br />
Object<br />
Add Frame 89<br />
Align 24<br />
Distribute 171<br />
Group 106<br />
Join 105<br />
Ungroup 106<br />
Objects<br />
aligning 169<br />
centering 170<br />
deleting 99<br />
Distributing 171<br />
distributing 171<br />
grouping 106<br />
joining 105<br />
moving 99<br />
ordering 171<br />
<strong>ChemDraw</strong> 8 Index • xi
Administrator<br />
Objects, cont’d.<br />
reflecting 103<br />
selecting all 99<br />
ungrouping 106<br />
using crosshair with 169<br />
using rulers with 168<br />
OLE 181<br />
OLE automation A17<br />
Online Help, see Help<br />
Online Menu<br />
Browse ChemStore.com 194<br />
<strong>CambridgeSoft</strong> Home Page 195<br />
ChemOffice SDK 197<br />
CS Chem3D Technical Support 196<br />
Lookup Suppliers on ChemStore.com 193<br />
Register online 196<br />
Open command 15<br />
Open Special command 14<br />
Opening<br />
<strong>ChemDraw</strong>/Excel 201<br />
Orbital Tool<br />
description 7<br />
fill patterns 81<br />
Fixed Angle 82<br />
overview 81<br />
Orbitals<br />
drawing 82<br />
grouping 82<br />
type 81<br />
Ordering objects 171<br />
Orientation<br />
Benzene Ring Tool 57<br />
Cyclohexane Chairs 56<br />
Cyclopentadiene Ring Tool 57<br />
double Bond 59<br />
of page 166<br />
rings 56<br />
templates 122<br />
user-defined templates 124<br />
Original view 167<br />
Overlap, multipaged documents 164<br />
P<br />
Packbits, compression 189<br />
Page<br />
border 163<br />
layout 163<br />
orientation 166<br />
overlap 164<br />
setup 165<br />
Page Definition Language<br />
PostScript 19<br />
QuickDraw 19<br />
Page Setup<br />
page layout 165<br />
saving settings 166<br />
Paged documents 163<br />
Paired brackets 89<br />
Palette<br />
Arcs 89<br />
Brackets 88<br />
Chemical Symbols 84<br />
color 119<br />
Multiple bonds 52<br />
orbital tools 81<br />
Query tools 147<br />
single bonds 52<br />
Palettes<br />
showing 8<br />
tearing off 8<br />
Paper Size 166<br />
Parentheses 88<br />
Paste<br />
Duplicating objects 101<br />
objects 100<br />
Paste Special<br />
name as structure 63<br />
SMILES 178<br />
Pen Tool 7<br />
Pen tool shapes<br />
deleting segments 92<br />
selecting 91<br />
Periodic Table 10<br />
Perspectives, changing 167<br />
PICT file format 188<br />
PICT scaled 4x file format 188<br />
Picture Layers<br />
atom labels 73<br />
Plain style, shapes 93<br />
xii • Index <strong>CambridgeSoft</strong>
PNG file format 188<br />
Polymers<br />
flip type 154<br />
repeat pattern 153<br />
source-based 152<br />
structure-based 152<br />
Portrait page orientation 166<br />
Positioning<br />
atom number indicators 78<br />
crosshair 169<br />
objects 99<br />
query indicators 147<br />
rulers 168<br />
stereochemistry indicators 130<br />
using the Clipboard 100<br />
Posters, setup 164<br />
PostScript<br />
commands 182<br />
EPS (TEXT) 185<br />
print quality 19<br />
printing 19<br />
Preferences<br />
Check Structure 128<br />
drawing, see Drawing Settings 13<br />
highlight box 55<br />
Include <strong>ChemDraw</strong> LaserPrep 183<br />
Include PostScript 183<br />
Initialize PostScript Printer 183<br />
overview 12<br />
print 19<br />
require CTRL+ENTER 65<br />
require Option+Return 65<br />
text, see Text Settings 13<br />
Use Bitmap Fonts When Available 79<br />
Print Quality 19<br />
Printing<br />
atom mapping 158<br />
background color 19<br />
<strong>ChemDraw</strong> Laser Prep 20<br />
drawing elements fill 87<br />
effect of PostScript commands 182<br />
high-resolution non-PostScript 19<br />
include PostScript 20<br />
orientation (of page) 166<br />
overview 19<br />
Printing, cont’d.<br />
page setup 165<br />
paper size 166<br />
PostScript atom labels 20<br />
preferences 19<br />
reaction mapping 158<br />
Properties<br />
atom in searching 137<br />
atom, abnormal valence 142<br />
atom, description 138<br />
atom, implicit hydrogens 139<br />
atom, query 137<br />
atom, reaction changes 141<br />
atom, reaction stereo 141<br />
atom, resetting defaults 138<br />
atom, ring bond count 140<br />
atom, substituents 139<br />
atom, unsaturation 140<br />
atom, viewing values 138<br />
bond 143<br />
bond descriptors 143<br />
bond types 144<br />
bond, reaction center 145<br />
bond, removing 143<br />
bond, topology 145<br />
bond, viewing 143<br />
brackets 151<br />
calculating 131<br />
Proton shifts, see 13 C, 1 H shifts, estimating<br />
Q<br />
Quadruple bonds 53<br />
Queries<br />
multiple rings 150<br />
Queries, see searching<br />
Query indicators<br />
editing 147<br />
overview 147<br />
Query Properties<br />
3D 145<br />
Query properties<br />
exported 159<br />
overview A10<br />
<strong>ChemDraw</strong> 8 Index • xiii
Administrator<br />
Query Structures<br />
description 137<br />
exporting 159<br />
Query Tools palette 147<br />
Quick Reference Card, description 3<br />
QuickDraw<br />
bitmapped image 19<br />
print quality 19<br />
Quitting 20<br />
R<br />
R Groups 154<br />
Racemic flag, drawing 148<br />
Radicals<br />
drawing 85<br />
specification A7<br />
Reaction Atom-Atom Map Tool 157<br />
Reaction Atom-To-Atom Mapping 157<br />
Reaction center 145<br />
Reaction Changes 141<br />
Reaction mapping<br />
always display and print 158<br />
automatic 158<br />
clearing 159<br />
exporting 159<br />
manual 158<br />
overview 157<br />
Reaction Module in CAMEO/Excel 215<br />
Reaction Parameters in CAMEO/Excel 215<br />
Reaction Stereo 141<br />
Reagent, Choosing a, in CAMEO/Excel 216<br />
Red boxes on objects 61<br />
Redo 16<br />
Reduce<br />
document window 163<br />
object 167<br />
page size 166<br />
Reference numbers in MS Word 181<br />
Reflection 103<br />
Registration marks 164<br />
Registration, online 196<br />
Relative flag, drawing 148<br />
Remove<br />
colors 121<br />
rulers 169<br />
Remove Color button 119<br />
Repeat command, rotations 102<br />
Repeating a Label, bond tool 76<br />
Repeating actions 15<br />
Reporting options in CAMEO/Excel 217<br />
Repositioning<br />
atom number indicators 78<br />
query indicators 147<br />
stereochemistry indicators 130<br />
Require<br />
Ctrl+Enter to Create New Line in Atom Labels<br />
66<br />
Ctrl+Enter to Create New Line in Captions 66<br />
Requirements<br />
Windows 4<br />
Reset defaults<br />
atom properties 138<br />
bond properties 143<br />
Resize Handle 103<br />
Resizing<br />
arcs 89<br />
arrows 87<br />
drawing elements 88<br />
handle, double-clicking 103<br />
objects 103<br />
template panes 124<br />
Resolution, TIFF 186, 189<br />
Resonance Delocalized rings, drawing 56<br />
Reversing actions 15<br />
Revert command 16<br />
RGB Indexed color 186, 189<br />
RGFile format 187<br />
Ring Bond Count 140<br />
Ring pointer icon appearance 56<br />
Ring Tool 7<br />
Rings<br />
drawing 56<br />
drawing with fixed length 56<br />
orientation 56<br />
Rotate<br />
chemical symbols 86<br />
command 102<br />
dialog box 102<br />
drawing elements 88<br />
objects 102<br />
xiv • Index <strong>CambridgeSoft</strong>
Rotating objects 101<br />
Rotation<br />
handle 101<br />
of Objects 101<br />
Rotation handle 101<br />
RSC Document A20<br />
Ruler Guides 168<br />
Rulers<br />
hiding 169<br />
showing 168<br />
RXN file format 186<br />
S<br />
Sample code, SDK web site 197<br />
Save As command 17<br />
Save command<br />
default file format 17<br />
using 16<br />
Saving<br />
a copy of a document 17<br />
changes automatically 15<br />
defaults 13<br />
document 16<br />
in different file formats 17<br />
structures in <strong>ChemDraw</strong>/Excel 205<br />
template documents 125<br />
with different name or location 17<br />
Saving customized settings 13<br />
Scale<br />
command 104<br />
dialog box 104<br />
Scaling<br />
by a percentage 104<br />
fixed length 104<br />
objects 104<br />
when Transferring information 179<br />
Scrap files 179<br />
Script, Creating a in CAMEO/Excel 218<br />
Script, Editing a in CAMEO/Excel 220<br />
Script, Running a in CAMEO/Excel 221<br />
Scripts menu 20<br />
SDK A17<br />
SDK Online, accessing 197<br />
Searching<br />
<strong>ChemDraw</strong>/Excel 205<br />
databases 137<br />
export compatibility 159<br />
online for chemical information 193<br />
query properties supported 137<br />
Select All command 99<br />
Selecting<br />
all 99<br />
bonds 98<br />
Lasso 97<br />
last object 98<br />
last tool 98<br />
Marquee 97<br />
Pen tool shapes 91<br />
several objects 99<br />
structures 98<br />
Selection Rectangle<br />
Resize handle 103<br />
Rotation handle 101<br />
Selection Tool<br />
definition 6<br />
deleting with Delete key 99<br />
deselecting objects 99<br />
distorting objects 105<br />
highlight box 98<br />
joining 105<br />
Lasso 6<br />
Marquee 6<br />
selecting all 99<br />
selecting several objects 99<br />
using 97<br />
Selection, adding to 99<br />
Send to Back command 171<br />
Set Color Button 119<br />
Setting<br />
margin width 73<br />
preferences 12<br />
Settings<br />
document 12<br />
highlight box 55<br />
tolerance 55<br />
Shaded style, shapes 93<br />
<strong>ChemDraw</strong> 8 Index • xv
Administrator<br />
Shapes<br />
closed 92<br />
filled 92<br />
plain 93<br />
shaded style 93<br />
Sharing Information 177<br />
Shift key, deselecting objects 99<br />
Show Crosshair 169<br />
Show Page 167<br />
Show Rulers command 168<br />
Show Stereochemistry 129<br />
Showing<br />
Atom Numbering 77<br />
palettes 8<br />
sigma orbitals, drawing 82<br />
Similarity searching<br />
in <strong>ChemDraw</strong>/Excel 206<br />
single bonds, drawing 52<br />
Single brackets 88<br />
skc format 186<br />
SLN strings 178<br />
SMD file format 188<br />
SMILES<br />
creating 177<br />
overview 177<br />
paste 178<br />
viewing clipboard 177<br />
SMIRKS, overview 177<br />
Software Developer’s Kit A17<br />
Solvent Information in CAMEO/Excel 216<br />
s-orbitals, drawing 82<br />
SPC file format 188<br />
Spectra<br />
assigning structures 134<br />
exporting 187, 188<br />
importing 187, 188<br />
importing as JDX 187<br />
importing as SPC 188<br />
removing assignments 134<br />
Spectrum-structure assignments<br />
making 134<br />
removing 134<br />
viewing 134<br />
Spiro linkage, templates 123<br />
Squiggly Bond tool see Wavy Bond tool 52<br />
Standard Molecular Data, see SMD<br />
Starting<br />
<strong>ChemDraw</strong>/Excel 201<br />
Stationery Pad<br />
saving document settings 13<br />
Stationery pad<br />
Default 12<br />
Document settings 12<br />
file format 185<br />
Page Setup settings 166<br />
Stationery Pads<br />
creating A19<br />
provided A19<br />
Status bar 9<br />
Status messages A10<br />
Stereochemical Indicators A9<br />
Stereochemical symbols, drawing 148<br />
Stereochemistry<br />
drawing mirror images 103<br />
how calculated A8<br />
indicators 130, A9<br />
indicators, repositioning 130<br />
removing markers 130<br />
showing 129<br />
terms supported 129<br />
Struct=Name 72<br />
Structure<br />
3D perspective tool 6<br />
automatic error checking 61<br />
checking 127<br />
CleanUp command 116<br />
converting to name 72<br />
Diagram Generation 116<br />
from name 63<br />
perspective tool 102<br />
selecting 98<br />
show stereochemistry 129<br />
Structure searching, in <strong>ChemDraw</strong>/Excel 205<br />
Structures<br />
3D 131<br />
Aligning 24<br />
Style Sheet<br />
file format 185<br />
Page Setup settings 166<br />
saving document settings 13<br />
xvi • Index <strong>CambridgeSoft</strong>
Style sheet<br />
Document settings 12<br />
Style Sheets<br />
color palette 121<br />
creating A19<br />
default 12<br />
provided A19<br />
Style, caption 66<br />
Submitting a Reaction in CAMEO/Excel 215<br />
Subscript command 66<br />
Substituents 139<br />
Substructure searching, in <strong>ChemDraw</strong>/Excel 205<br />
Superatom, ISIS 186<br />
Superscript command 66<br />
Supplier, finding online 193<br />
Suppress chemical warnings 21, 61<br />
Syntax Checking 127<br />
Synthesis/Synlett Document A20<br />
System requirements 4<br />
T<br />
Table tool 172<br />
Tables<br />
column spacing 175<br />
creating 174<br />
creating with Table tool 172<br />
inserting rows 175<br />
moving in 175<br />
Technical support A35<br />
Template Panels 124<br />
Template Tool<br />
description 7<br />
using 122<br />
Templates<br />
Autoscaling 122<br />
coloring 121<br />
creating 123, 124<br />
drawing with 122<br />
file format 188<br />
fusing 123<br />
fusing with existing structure 123<br />
orientation 122, 124<br />
overview 121<br />
panel 124<br />
resizing 124<br />
Templates, cont’d.<br />
resizing template panes 124<br />
reusing 123<br />
saving template documents 125<br />
spiro linkage 123<br />
Text<br />
atom label format 68<br />
Atom label textbox 72<br />
atom label, editing 73<br />
atom labels, automatic justification 68<br />
caption editing 71<br />
caption, creating tables 174<br />
coloring 70<br />
creating 65<br />
formatting 66<br />
types 65<br />
Text Box<br />
closing 65<br />
creating new line 65<br />
Text Settings<br />
captions, font, size, and style 69<br />
changing defaults 13<br />
Text Tool<br />
atom labels 72<br />
labeling atoms 72<br />
toggling with lasso tool 76<br />
Text tool 7<br />
TGF file format 186<br />
Thermal Capacity, calculation A14<br />
TIFF<br />
description 189<br />
options 186, 189<br />
resolution 186, 189<br />
Tilting an object 105<br />
Toggling<br />
between tools 98<br />
fixed length/fixed angle 54<br />
text tool with lasso tool 78<br />
Tolerance<br />
effect on highlight box 98<br />
setting 55<br />
Tool<br />
Alternative Group 154<br />
Arrow 86<br />
Reaction Atom-To-Atom Mapping 157<br />
<strong>ChemDraw</strong> 8 Index • xvii
Administrator<br />
Tool, cont’d.<br />
Templates 122<br />
Text 65<br />
Tools<br />
Acyclic Chain 57<br />
acyclic chain 7<br />
Arc 89<br />
arc 7<br />
arrow 7<br />
attachment point 155<br />
benzene ring 55<br />
bold bond 52<br />
bold wedge bond 52<br />
Bond 6, 52<br />
Bracket 88<br />
brackets 7<br />
Chemical Symbol 84<br />
chemical symbols 7<br />
cyclohexane chair 55<br />
cyclohexane ring 55<br />
cyclooctane ring 55<br />
cyclopentadiene ring 55<br />
cyclopentane ring 55<br />
cyclopropane ring 55<br />
dashed bond 52<br />
dative bond 52<br />
Drawing Elements 87<br />
drawing elements 7<br />
eraser 6<br />
hashed bond 52<br />
hashed wedge bond 52<br />
hollow wedge bond 52<br />
Lasso 97<br />
lasso 6<br />
Marquee 97<br />
marquee 6<br />
mass fragmentation 133<br />
multiple bond 52<br />
Multiple bonds 6<br />
Orbital 81<br />
orbital 7<br />
Pen 90<br />
pen 7<br />
Query 147<br />
ring 7<br />
Tools, cont’d.<br />
Structure perspective 6<br />
Table 172<br />
template 7<br />
Text 7<br />
Trackball 102<br />
wavy bond 52<br />
Topology 145<br />
TPL style sheet 188<br />
Trackball tool 102<br />
Transferring information<br />
across platforms 190<br />
keeping in scale 179<br />
Triple bond, drawing 53<br />
Troubleshooting<br />
online 196<br />
Technical Support A36<br />
Tutorial 21<br />
Types of bonds A4<br />
U<br />
Undo 15<br />
command 15<br />
lost on save 15<br />
Ungroup command 106<br />
Ungrouping Objects 106<br />
Unsaturation 140<br />
Unspecified atom properties, in queries 139<br />
Up to, in queries 139<br />
Use Bitmap Fonts When Available 79<br />
Use Defaults<br />
atom properties 138<br />
bond properties 143<br />
Bracket properties 151<br />
Preferences 12<br />
User’s guide, online 195<br />
User-Defined Templates 123<br />
Using the clipboard 100<br />
V<br />
Variable attachment command 115<br />
Viewing<br />
analysis information 128<br />
atom properties 138<br />
bond properties 143<br />
xviii • Index <strong>CambridgeSoft</strong>
Viewing, cont’d.<br />
chemical properties 131<br />
Spectrum-structure assignments 134<br />
Views<br />
in <strong>ChemDraw</strong>/Excel 207<br />
W<br />
Warnings, chemical 61<br />
Web site, <strong>CambridgeSoft</strong>, accessing 195<br />
Wedge Bond, drawing 54<br />
What’s New 1<br />
White space, adjusting in atom labels 73<br />
Window<br />
analysis 128<br />
chemical properties 131<br />
Window menu<br />
overview 18<br />
stationery documents 14<br />
Windows Help 3<br />
Windows Metafile 188<br />
WMF format 188<br />
WWW, technical support A35<br />
Z<br />
Zooming, see Changing Perspectives<br />
<strong>ChemDraw</strong> 8 Index • xix
Administrator<br />
xx • Index <strong>CambridgeSoft</strong>
Desktop Software<br />
Enterprise Solutions<br />
Research & Discovery<br />
Applied BioInformatics<br />
Knowledge Management<br />
Chemical Databases
ChemOffice WebServer<br />
Oracle Cartridge<br />
E-Notebook Enterprise<br />
Document Manager<br />
Discovery LIMS<br />
21CFR11 Compliance<br />
Desktop<br />
E-Notebook<br />
Enterprise<br />
Document<br />
Manager<br />
Enterprise<br />
Discovery<br />
LIMS<br />
21CFR11<br />
Compliance<br />
CAMBRIDGESOFT<br />
ChemOffice Desktop to<br />
ChemOffice<br />
E-Notebook<br />
<strong>ChemDraw</strong><br />
Chem3D<br />
ChemFinder<br />
ChemInfo<br />
KNOWLEDGE<br />
MANAGEMENT<br />
RESEARCH &<br />
DISCOVERY<br />
Registration<br />
System<br />
Formulations<br />
& Mixtures<br />
DESKTOP SOFTWARE<br />
Success begins at the desktop, where scientists use <strong>ChemDraw</strong> and ChemOffice to<br />
pursue their ideas and communicate with colleagues using the natural language of<br />
chemical structures, models, and information. In the lab, scientists capture their<br />
results by organizing chemical information, documents, and data with E-Notebook.<br />
Chem3D modeling and ChemFinder information retrieval integrate smoothly with<br />
ChemOffice and Microsoft Office to speed day-to-day research tasks.<br />
ENTERPRISE SOLUTIONS<br />
Just as ChemOffice supports the daily work of the individual scientist,<br />
enterprise solutions and databases, built on ChemOffice WebServer, and Oracle<br />
Cartridge help organizations collaborate and share information.<br />
KNOWLEDGE MANAGEMENT<br />
Inventory<br />
Manager<br />
WebServer<br />
Research organizations thrive when information is easily captured, well organized,<br />
and available to others who need it. E-Notebook Enterprise streamlines daily record<br />
keeping with rigorous security and efficient archiving, and facilitates searches by text<br />
and structure. Document Manager organizes procedures and reports for archiving<br />
and chemically-intelligent data mining. Discovery LIMS tracks laboratory requests, and<br />
21CFR11 Compliance implements an organization’s regulatory compliance processes.
SOLUTIONS<br />
Enterprise Solutions<br />
CombiChem<br />
Enterprise<br />
Oracle Cartridge<br />
or SQL DB<br />
Registration System<br />
Formulations & Mixtures<br />
Inventory Manager<br />
CombiChem Enterprise<br />
BioAssay HTS<br />
BioSAR Browser<br />
ChemACX Database<br />
ChemSAR Properties<br />
The Merck Index<br />
Chemical Databases<br />
Consulting Development<br />
Support & Training<br />
APPLIED<br />
BIOINFORMATICS<br />
BioAssay<br />
HTS<br />
BioSAR<br />
Browser<br />
ChemACX<br />
Database<br />
ChemSAR<br />
Properties<br />
CHEMICAL<br />
DATABASES<br />
The Merck<br />
Index<br />
Chemical<br />
Databases<br />
RESEARCH & DISCOVERY<br />
Managing the huge data streams of new lab technology is a key challenge.<br />
Registration System organizes information about new compounds according to an<br />
organization's business rules, while Inventory Manager works with Registration System<br />
and chemical databases for complete management of chemical inventories.<br />
CombiChem Enterprise and Formulations & Mixtures are also important parts of<br />
research data management.<br />
APPLIED BIOINFORMATICS<br />
Finding structural determinants of biological activity requires processing masses of<br />
biological assay data. Scientists use BioAssay HTS and BioSAR Browser to set up<br />
biological models and visualize information, to generate spreadsheets correlating<br />
structure and activity, and to search by structure.<br />
CHEMICAL DATABASES<br />
Good research depends on reference information, starting with the structure-searchable<br />
ChemACX Database of commercially available chemicals. The Merck Index 13th<br />
Edition and other databases provide necessary background about chemicals, their<br />
properties, and reactions.<br />
CONSULTING & SERVICES<br />
<strong>CambridgeSoft</strong>'s scientific staff has the industry experience, and chemical and<br />
biological knowledge to maximize the effectiveness of your information systems.
Software<br />
Applications & Features<br />
Databases<br />
<strong>ChemDraw</strong>/Spotfire Win<br />
*BioAssay Pro Win<br />
Purchase/Excel Win<br />
CombiChem/Excel Win<br />
ChemFinder/Office Win<br />
<strong>ChemDraw</strong>/Excel Win<br />
Name=Struct Win/Mac<br />
Struct=Name Win/Mac<br />
ChemNMR Win/Mac<br />
CLogP/<strong>ChemDraw</strong> Win/Mac<br />
BioArt Win/Mac<br />
Structure Clean Up Win/Mac<br />
Polymer Draw Win/Mac<br />
LabArt Win/Mac<br />
ChemSAR/Excel Win<br />
3D Query Win<br />
MOPAC/Chem3D Win<br />
GAMESS Client Win<br />
Gaussian Client Win<br />
Tinker/Chem3D Win<br />
*CAMEO/<strong>ChemDraw</strong> Win<br />
*The Merck Index Win<br />
*ChemACX Ultra Win<br />
ChemSCX Win<br />
ChemMSDX Win<br />
*ChemINDEX Ultra Win<br />
ChemRXN Win<br />
NCI & AIDS Win<br />
*Available Separately<br />
CS ChemOffice<br />
Software Suites<br />
ChemOffice Ultra<br />
Includes<br />
*<strong>ChemDraw</strong> Ultra Win/Mac<br />
*<strong>ChemDraw</strong> Pro Win/Mac<br />
*<strong>ChemDraw</strong> Std Win/Mac<br />
*<strong>ChemDraw</strong> Plugin Pro Win/Mac<br />
*Chem3D Ultra Win<br />
*Chem3D Pro Win<br />
Chem3D Std Win<br />
*Chem3D Plugin Pro Win<br />
*E-Notebook Ultra Win<br />
ChemFinder Pro Win<br />
ChemFinder Std Win<br />
ChemOffice Pro<br />
<strong>ChemDraw</strong> Ultra<br />
<strong>ChemDraw</strong> Pro<br />
<strong>ChemDraw</strong> Std<br />
Chem3D Ultra<br />
E-Notebook Ultra
Desktop to Enterprise Solutions<br />
ChemOffice Ultra includes it all, providing<br />
<strong>ChemDraw</strong> Ultra, Chem3D Ultra, E-Notebook<br />
Ultra, ChemFinder, CombiChem, BioAssay and<br />
The Merck Index, for a seamlessly integrated suite<br />
for chemists.Use <strong>ChemDraw</strong>/Excel and ChemFinder/<br />
Word for Microsoft Office integration. Predict spectra,<br />
use Name=Struct, and visualize 3D molecular surfaces<br />
and orbitals with MOPAC. Use the <strong>ChemDraw</strong> and<br />
Chem3D Plugins to publish your work or to query<br />
databases on the web.<br />
ChemOffice WebServer enterprise solutions and databases help<br />
organizations collaborate on shared information with <strong>ChemDraw</strong> webbased<br />
interface and Oracle Cartridge security.<br />
Knowledge Management with E-Notebook Enterprise streamlines<br />
daily record-keeping with rigorous security and efficient archiving.<br />
Document Manager indexes chemical structure content of documents<br />
and folders.<br />
Research & Discovery efforts are improved with Registration System<br />
by organizing new compound information, while Inventory Manager<br />
works with chemical databases for complete management of chemical<br />
inventories.<br />
Applied BioInformatics scientists use BioAssay HTS and BioSAR<br />
Browser to set up biological models and visualize information, to generate<br />
spreadsheets correlating structure and activity, and to search by structure.<br />
Chemical Databases include the ChemACX Database of commercially<br />
available chemicals, The Merck Index 13th edition, and other databases.<br />
Consulting & Services includes consulting development, technical<br />
support, and education training for pharmaceutical, biotechnology, and<br />
chemical customers, including government and education, by<br />
<strong>CambridgeSoft</strong>’s experienced staff.<br />
ChemOffice WebServer<br />
Enterprise Solutions & Databases<br />
• Oracle Cartridge & Database Webserver<br />
Knowledge Management<br />
• E-Notebook Enterprise, Document Mgr,<br />
Discovery LIMS & 21CFR11 Compliance<br />
Research & Discovery<br />
• Registration System, Formulations & Mixtures,<br />
Inventory Manager & CombiChem Enterprise<br />
Applied BioInformatics<br />
• BioAssay HTS & BioSAR Browser<br />
Chemical Databases<br />
• The Merck Index, ChemACX & ChemSAR Properties<br />
ChemOffice Ultra<br />
Ultimate Drawing, Modeling & Information<br />
• Adds The Merck Index, E-Notebook, CombiChem,<br />
MOPAC, BioAssay & ChemACX to Office Pro<br />
ChemOffice Pro<br />
Premier Drawing, Modeling & Information<br />
• Includes <strong>ChemDraw</strong> Ultra, Chem3D Pro,<br />
ChemSAR/Excel, ChemFinder Pro,<br />
ChemINDEX & ChemRXN databases<br />
Also Available Separately…<br />
<strong>ChemDraw</strong> Ultra<br />
Ultimate Drawing, Query & Analysis<br />
• Adds <strong>ChemDraw</strong>/Excel, ChemNMR, Name=Struct,<br />
AutoNom & ChemFinder /Word to <strong>ChemDraw</strong> Pro<br />
• ChemNMR, Stereochemistry, Polymers & BioArt<br />
<strong>ChemDraw</strong> Pro<br />
Premier Drawing & Database Query<br />
• Define complex database queries<br />
• ISIS/Draw & Base compatible via copy/paste<br />
• Structure CleanUp and Chemical Intelligence<br />
Chem3D Ultra<br />
Ultimate Modeling, Visualization & Analysis<br />
• Adds MOPAC, CLogP, Tinker, ChemProp,<br />
ChemSAR & Chem3D Plugin to Chem3D Pro<br />
• Advanced modeling & molecular analysis tool<br />
E-Notebook Ultra<br />
Ultimate Journaling & Information<br />
• E-Notebook, <strong>ChemDraw</strong> Std, Chem3D Std,<br />
<strong>ChemDraw</strong>/Excel & CombiChem/Excel<br />
• Includes ChemFinder, ChemFinder/Word,<br />
ChemINDEX & ChemRXN databases<br />
Some features are Windows only.<br />
All specifications subject to change without notice.
CS E-Notebook<br />
Electronic Journal Journal<br />
and Information<br />
E-Notebook Ultra streamlines daily record keeping tasks of research scientists, maintains live chemical<br />
structures and data, and saves time documenting work and retrieving chemical information. E-Notebook combines<br />
all of your notebooks into one and sets up as many project notebooks as you need, organized the way you<br />
work. Notebook pages include <strong>ChemDraw</strong> documents, Excel spreadsheets, Word documents and spectral data.<br />
E-Notebook automatically performs stoichiometry calculations on <strong>ChemDraw</strong> reaction pages. Search by structure,<br />
keyword, dates and other types of data. Maintain required hardcopy archives by printing out pages.<br />
Information cannot be accidentally modified. Spectral controls from Thermo Galactic are available.<br />
CombiChem/Excel builds combinatorial libraries with embedded <strong>ChemDraw</strong> structures using<br />
<strong>ChemDraw</strong>/Excel for Windows. Find reagents with ChemFinder and design experiments.<br />
BioAssay Pro, available in ChemOffice Ultra, allows for flexible storage and retrieval of biological data. It<br />
is designed for complex lead optimization experiments and supports almost any biological model.<br />
Scanned Images in<br />
Notebook Pages<br />
Automatic<br />
Stoichiometric<br />
Calculations<br />
DESKTOP
SOFTWARE<br />
E-Notebook Ultra<br />
Ultimate Journaling & Information<br />
• Advanced search and structure query features<br />
• Stores structures and models for easy retrieval<br />
• Stores physical and calculated data<br />
• Search by substructure, including stereochemistry,<br />
using <strong>ChemDraw</strong><br />
• Search and store chemical reaction data<br />
• CombiChem/Excel combinatorial libraries<br />
• Integration with <strong>ChemDraw</strong> and Chem3D<br />
• Import/export MDL SD & RD files<br />
CombiChem/Excel<br />
Combinatorial Chemistry in Excel<br />
• Generate combinatorial libraries<br />
•Choose starting materials & reaction schemes<br />
•View structures & track plate/well assignments<br />
ChemFinder Pro<br />
Premier Searching & Information<br />
• Advanced search & structure query features<br />
• Stores structures & reactions along with calculated data & associated information<br />
• Search by substructure including stereochemistry using <strong>ChemDraw</strong><br />
• Integration with <strong>ChemDraw</strong> & Chem3D<br />
•Import/export MDL SD & RD files<br />
ChemInfo Std<br />
Reference & Reaction Searching<br />
• ChemINDEX for small molecule information<br />
• ChemRXN for reaction databases<br />
BioAssay Pro<br />
Biological Assay Structure Activity<br />
• Set up biological models & visualize information<br />
• Search data by structure to isolate key structural determinants of biological activity<br />
•Tabulate & analyze structure-activity relationships with spreadsheet templates<br />
•Available in ChemOffice Ultra<br />
SYSTEMS & LANGUAGES<br />
English & Japanese<br />
Windows: 95, 98, Me, NT, 2000, XP<br />
This software is Windows only.<br />
All specifications subject to change without notice.<br />
EMAIL info@cambridgesoft.com WWW www.cambridgesoft.com<br />
TEL 1 800 315–7300 INT’L 1 617 588–9300 FAX 1 617 588–9390<br />
MAIL <strong>CambridgeSoft</strong> Corporation 100 CambridgePark Drive Cambridge, MA 02140 USA<br />
ChemOffice, <strong>ChemDraw</strong>, Chem3D, ChemFinder & ChemInfo are trademarks of <strong>CambridgeSoft</strong> ©2002.<br />
All other trademarks are the property of their respective holders. All specifications subject to change without notice.
CS <strong>ChemDraw</strong><br />
Chemical Structure Drawing Standard<br />
DESKTOP<br />
<strong>ChemDraw</strong> Ultra adds <strong>ChemDraw</strong>/Excel, ChemNMR, Name=Struct, Beilstein’s AutoNom, CLogP and<br />
ChemFinder/Word to <strong>ChemDraw</strong> Pro. With rich polymer notation, atom numbering, BioArt templates, and<br />
modern user interface, <strong>ChemDraw</strong> is more powerful than ever before. Create tables of structures, identify and<br />
label stereochemistry, estimate NMR spectra from a <strong>ChemDraw</strong> structure with structure-to-spectrum<br />
correlation, obtain structures from chemical names, assign names from structures, and create multi-page<br />
documents and posters.<br />
<strong>ChemDraw</strong> Pro will boost your productivity more than ever. Draw publication-quality structures and<br />
reactions. Publish on the web using the <strong>ChemDraw</strong> Plugin. Create precise database queries by specifying atom<br />
and bond properties and include stereochemistry. Display spectra, structures, and annotations on the same<br />
page. Use the Online Menu to query ChemACX.Com by structure, identify available vendors, and order online.<br />
Structure-to-Spectrum<br />
NMR Correlation<br />
Stereochemistry
SOFTWARE<br />
<strong>ChemDraw</strong> Ultra<br />
Ultimate Drawing, Query & Analysis<br />
• Adds <strong>ChemDraw</strong>/Excel, ChemNMR, Name=Struct,<br />
AutoNom & ChemFinder/Word to <strong>ChemDraw</strong> Pro<br />
• Name=Struct/AutoNom creates structures from<br />
names & vice versa<br />
• ChemNMR predicts 1 H & 13 C NMR line spectra<br />
with peak-to-structure correlation<br />
• Polymer notation based on IUPAC standards<br />
• <strong>ChemDraw</strong>/Excel brings chemistry to Excel<br />
<strong>ChemDraw</strong> Pro<br />
Premier Drawing & Information Query<br />
• Query databases precisely by specifying atom & bond properties, reaction centers,<br />
substituent counts, R-groups & substructure<br />
• Read ISIS files with Macintosh/Windows cross-platform compatibility<br />
• Structure Clean Up improves poor drawings<br />
• Display spectra from SPC and JCAMP files<br />
• Chemical intelligence includes valence, bonding & atom numbering<br />
• Right-button menus speed access to features<br />
<strong>ChemDraw</strong> Std<br />
Publication Quality Structure Drawing<br />
• Draw and print structures & reactions in color,<br />
and save as PostScript, EPS, GIF, SMILES & more<br />
• Collections of pre-defined structure templates<br />
• Large choice of bonds, arrows, brackets, orbitals, reaction symbols & LabArt<br />
• Style templates for most chemical journals<br />
• Compatible with Chem3D, ChemFinder, ChemInfo, E-Notebook & Microsoft Office<br />
<strong>ChemDraw</strong> Plugin<br />
Advanced WWW Structure Client<br />
• Embed live <strong>ChemDraw</strong> documents in WWW pages<br />
•Works with Netscape & Internet Explorer<br />
• Included with <strong>ChemDraw</strong> Ultra & Pro<br />
SYSTEMS & LANGUAGES<br />
Windows & Macintosh English, Japanese, French, German<br />
Windows: 95, 98, Me, NT, 2000, XP<br />
Macintosh: MacOS 8.6-10.1<br />
Some features are Windows only.<br />
All specifications subject to change without notice.<br />
EMAIL info@cambridgesoft.com WWW www.cambridgesoft.com<br />
TEL 1 800 315–7300 INT’L 1 617 588–9300 FAX 1 617 588–9390<br />
MAIL <strong>CambridgeSoft</strong> Corporation 100 CambridgePark Drive Cambridge, MA 02140 USA<br />
ChemOffice, <strong>ChemDraw</strong>, Chem3D, ChemFinder & ChemInfo are trademarks of <strong>CambridgeSoft</strong> ©2002.<br />
All other trademarks are the property of their respective holders. All specifications subject to change without notice.
CS Chem3D<br />
Molecular Modeling and Analysis<br />
Chem3D Ultra includes MOPAC, Tinker and set-up/control interfaces for optional use of GAMESS and<br />
Gaussian. Estimate advanced physical properties with CLogP and ChemProp, and create SAR tables using<br />
property servers to generate data for lists of compounds. Use ChemSAR/Excel to explore structure activity<br />
relationships and use add-on Conformer for conformational searching. Publish and view models on the web<br />
using the Chem3D Plugin.<br />
Chem3D Pro brings workstation quality molecular visualization and display to your desktop. Convert<br />
<strong>ChemDraw</strong> and ISIS/Draw sketches into 3D models. View molecular surfaces, orbitals, electrostatic potentials,<br />
charge densities and spin densities. Use built-in extended Hückel to compute partial atomic charges. Use MM2<br />
to perform rapid energy minimizations and molecular dynamics simulations. ChemProp estimates physical<br />
properties such as logP, boiling point, melting point and more. Visualize Connolly surface areas and<br />
molecular volumes.<br />
Large Molecular<br />
Visualization<br />
Molecular Modeling & Analysis<br />
DESKTOP
SOFTWARE<br />
Chem3D Ultra<br />
Ultimate Modeling, Visualization & Analysis<br />
• Adds MOPAC, CLogP, Tinker, ChemProp,ChemSAR<br />
& Chem3D Plugin to Chem3D Pro<br />
•Includes GAMESS & Gaussian client interfaces<br />
• ChemSAR/Excel builds SAR tables<br />
Chem3D Pro<br />
Premier Modeling, Visualization & Analysis<br />
•Create 3D models from <strong>ChemDraw</strong> or ISIS Draw, accepts output from other modeling packages<br />
• Model types: space filling CPK, ball & stick, stick, ribbons, VDW dot surfaces & wire frame<br />
• Compute & visualize partial charges, 3D<br />
surface properties & orbital mapping<br />
• Polypeptide builder with residue recognition<br />
• ChemProp—Basic property predictions with Connolly volumes & surface areas<br />
• MM2 minimization & molecular dynamics, extended Hückel MO calculations<br />
• Supports: PDB, MDL Molfile, Beilstein ROSDAL, Tripos SYBYL MOL, EPS, PICT, GIF, 3DMF, TIFF, PNG & more<br />
MOPAC/Chem3D<br />
Advanced Semi-Empirical Computation<br />
• Calculate ∆Hf, solvation energy, dipoles, charges, UHF & RHF spin densities, MEP, charge densities & more<br />
• Optimize transition state geometries<br />
• AM1, PM3, MNDO & MINDO/3 methods<br />
CAMEO/<strong>ChemDraw</strong><br />
Synthetic Reaction Prediction<br />
• Expert system predicts and displays products<br />
• <strong>ChemDraw</strong> creates starting materials when you choose reaction conditions; sold separately<br />
Chem3D Plugin<br />
Advanced WWW Model Client<br />
•Works with Microsoft Internet Explorer<br />
•Visualize 3D molecules on ChemFinder.Com<br />
SYSTEMS & LANGUAGES<br />
Windows & Macintosh English & Japanese<br />
Windows: 95, 98, Me, NT, 2000, XP<br />
Macintosh: MacOS 8.6-9.2.X<br />
Some features are Windows only.<br />
All specifications subject to change without notice.<br />
EMAIL info@cambridgesoft.com WWW www.cambridgesoft.com<br />
TEL 1 800 315–7300 INT’L 1 617 588–9300 FAX 1 617 588–9390<br />
MAIL <strong>CambridgeSoft</strong> Corporation 100 CambridgePark Drive Cambridge, MA 02140 USA<br />
ChemOffice, <strong>ChemDraw</strong>, Chem3D, ChemFinder & ChemInfo are trademarks of <strong>CambridgeSoft</strong> ©2002.<br />
All other trademarks are the property of their respective holders. All specifications subject to change without notice.
CS ChemFinder<br />
Searching and Information Integration<br />
ChemFinder Pro is a fast, chemically intelligent, relational database search engine for personal, group or<br />
enterprise use. Extended integration with Microsoft Excel and Word adds chemical searching and database<br />
capability to spreadsheets and documents.<br />
An ever-increasing number of chemical databases are available in ChemFinder format. Compatibility with MDL<br />
ISIS databases is provided by SDfile and RDfile import/export. ChemFinder provides network server workgroup<br />
functionality when used with ChemOffice WebServer.<br />
ChemFinder/Word is an extension of Microsoft Excel and Word for Windows. Create structure searchable<br />
spreadsheets and index documents with embedded <strong>ChemDraw</strong> structures.<br />
<strong>ChemDraw</strong>/Excel adds chemical intelligence to Microsoft Excel for Windows. Show structures in spreadsheet<br />
cells, tabulate chemical calculations and analyze data with Excel functions and graphs.<br />
Purchase/Excel uses <strong>ChemDraw</strong>/Excel to manage reagent lists and track purchasing information.<br />
CombiChem/Excel builds combinatorial libraries with embedded <strong>ChemDraw</strong> structures using<br />
<strong>ChemDraw</strong>/Excel for Windows. Find reagents with ChemFinder and design experiments.<br />
Search Chemical<br />
Databases<br />
<strong>ChemDraw</strong>/Excel<br />
DESKTOP
SOFTWARE<br />
ChemFinder/Word<br />
• Search structures in documents & folders<br />
<strong>ChemDraw</strong>/Excel<br />
• Add chemical intelligence to spreadsheets<br />
Purchase/Excel<br />
•Organize chemical purchasing information<br />
ChemFinder Pro<br />
Premier Searching & Information<br />
• Advanced search and structure query features<br />
• Stores structures and reactions along with calculated data and associated information<br />
• Search by substructure including stereochemistry using <strong>ChemDraw</strong><br />
• Import/export MDL SD and RD files<br />
• Integration with <strong>ChemDraw</strong> and Chem3D<br />
ChemFinder/Word<br />
Searching Word, Excel & More<br />
• Searches documents for embedded structures<br />
• Indexes structures and source locations<br />
• Searches specified folders and whole hard drives<br />
<strong>ChemDraw</strong>/Excel<br />
Searching & Calculating in Excel<br />
• Displays <strong>ChemDraw</strong> structures in spreadsheet cells<br />
• Adds chemical calculations to Excel functions<br />
• Useful for graphing and analyzing chemical data<br />
Purchase/Excel<br />
High Throughput Purchasing<br />
• Finds vendor and price information from ChemACX Database or ChemACX.Com<br />
• Search for suppliers and purchase online<br />
• Maintains lists of compounds<br />
CombiChem/Excel<br />
Combinatorial Chemistry in Excel<br />
• Generate combinatorial libraries<br />
•Choose starting materials and reaction schemes<br />
•View structures and track plate/well assignments<br />
SYSTEMS & LANGUAGES<br />
English & Japanese<br />
Windows: 95, 98, Me, NT, 2000, XP<br />
This software is Windows only.<br />
All specifications subject to change without notice.<br />
EMAIL info@cambridgesoft.com WWW www.cambridgesoft.com<br />
TEL 1 800 315–7300 INT’L 1 617 588–9300 FAX 1 617 588–9390<br />
MAIL <strong>CambridgeSoft</strong> Corporation 100 CambridgePark Drive Cambridge, MA 02140 USA<br />
ChemOffice, <strong>ChemDraw</strong>, Chem3D, ChemFinder & ChemInfo are trademarks of <strong>CambridgeSoft</strong> ©2002.<br />
All other trademarks are the property of their respective holders. All specifications subject to change without notice.
CS ChemInfo<br />
Reference and Chemical Databases<br />
DESKTOP<br />
The Merck Index is an encyclopedia of chemicals, drugs, and biologicals, with over 10,000 monographs<br />
covering names, synonyms, physical properties, preparations, patents, literature references, therapeutic uses<br />
and more.<br />
ChemACX Pro includes 500,000 chemical products from 300 supplier catalogs, searchable with a single<br />
query by structure, substructure, name, synonym, partial name, and other text and numeric criteria.<br />
ChemACX-SC is a compilation of searchable catalogs from leading screening compound suppliers.<br />
ChemACX.Com is the ChemACX web site with full search capabilities and convenient online ordering<br />
from major suppliers.<br />
ChemINDEX includes 100,000 chemicals, public NCI compounds, and more.<br />
ChemRXN is a collection of 30,000 fully atom-mapped reactions selected and refined from the chemical<br />
literature. It includes reactions from InfoChem’s ChemSelect database and ISI’s ChemPrep database.<br />
ChemMSDX provides material safety data sheets for 7,000 pure compounds.<br />
ChemFinder.Com is the award-winning web site with information and WWW links for over 100,000<br />
chemicals. Search by name or partial name, view structure drawings, or use the <strong>ChemDraw</strong> Plugin for structure<br />
and substructure searches. View live <strong>ChemDraw</strong> files on Windows and Macintosh clients.<br />
ChemINDEX database on<br />
ChemFinder.Com<br />
ChemRXN database<br />
on CD-ROM
SOFTWARE<br />
The Merck Index<br />
• Encyclopedic chemical reference<br />
ChemACX Pro<br />
• Chemical searching & buying<br />
The Merck Index<br />
Chemistry’s Constant Companion<br />
• Over 10,000 monographs of chemicals, drugs & biologicals<br />
ChemACX Pro<br />
Chemical Searching & Buying<br />
• Database of commercially available chemicals: 300 catalogs with 500,000 chemical products<br />
• ChemACX-SC database with 500,000 structures from leading screening compound suppliers<br />
ChemACX.Com<br />
WWW Chemical Searching & Buying<br />
• Search by text, structure or substructure and order online from major catalogs<br />
ChemINDEX<br />
Reference Searching & Information<br />
• NCI database of over 200,000 molecules, with anti-HIV & anti-cancer assay data<br />
ChemRXN<br />
Reaction Searching & Information<br />
•Includes ChemSelect with reactions from InfoChem GmbH & ISI’s ChemPrep<br />
ChemMSDX<br />
Safety Data Searching & Information<br />
•Provides full Material Safety Data Sheets for over 7,000 pure compounds<br />
ChemFinder.Com<br />
WWW Reference Searching & Info<br />
• WWW links for over 100,000 compounds<br />
• Enter text queries or use <strong>ChemDraw</strong> Plugin for structure & substructure searching<br />
•Works with Netscape & MS Internet Explorer<br />
SYSTEMS & LANGUAGES<br />
English & Japanese<br />
Windows: 95, 98, Me, NT, 2000, XP<br />
CD-ROM software is Windows only.<br />
All specifications subject to change without notice.<br />
EMAIL info@cambridgesoft.com WWW www.cambridgesoft.com<br />
TEL 1 800 315–7300 INT’L 1 617 588–9300 FAX 1 617 588–9390<br />
MAIL <strong>CambridgeSoft</strong> Corporation 100 CambridgePark Drive Cambridge, MA 02140 USA<br />
ChemOffice, <strong>ChemDraw</strong>, Chem3D, ChemFinder & ChemInfo are trademarks of <strong>CambridgeSoft</strong> ©2002.<br />
All other trademarks are the property of their respective holders. All specifications subject to change without notice.
ENTERPRISE<br />
ChemOffice WebServer<br />
Enterprise Solutions, Applications and Databases<br />
ChemOffice WebServer<br />
ChemOffice WebServer is the leading solution platform for enterprise, corporate intranet, and Internet scientific<br />
information applications. Compatible with major databases including Oracle, SQL Server, and Microsoft<br />
Access, ChemOffice WebServer is the development and deployment platform for custom applications and those<br />
listed below.<br />
ChemOffice Browser<br />
ChemOffice Browser, including <strong>ChemDraw</strong> Java, ActiveX, and the <strong>ChemDraw</strong> and Chem3D Plugins, brings the<br />
power and chemical intelligence of ChemOffice to Internet and intranet applications.<br />
User Friendly & IT Ready<br />
User-friendly and IT ready ChemOffice WebServer and Browser enterprise solutions, applications and databases<br />
are easier and faster for users to learn and the IT staff to deploy. Using ChemOffice WebServer technology,<br />
along with familiar browser technology, overall costs are lowered and less time is required for implementation.<br />
Enterprise Solutions<br />
Enterprise solutions built upon ChemOffice WebServer, including Oracle Cartridge, help workgroups and<br />
organizations collaborate and share information, just as ChemOffice supports the daily work of the scientist.<br />
Easy Management<br />
of Search Results<br />
Browse Detailed<br />
Compound Information
SOLUTIONS<br />
•Development and deployment platform for workgroup<br />
and enterprise chemical information applications<br />
•Webserver and browser components facilitate<br />
application deployment to desktops with minimal<br />
impact and training<br />
• Enterprise Solution applications address areas of<br />
Knowledge Management, Research & Discovery,<br />
Applied BioInformatics and Chemical Databases<br />
Knowledge Management<br />
Knowledge Management applications organize and distribute chemical information. E-Notebook Enterprise<br />
streamlines daily record keeping with rigorous security and efficient archiving, and facilitates information<br />
retrieval by structure and text searching. Document Manager indexes the chemical structure content of documents,<br />
Discovery LIMS tracks laboratory requests, and 21CFR11 Compliance implements an organization’s regulatory<br />
compliance processes.<br />
Research & Discovery<br />
Research and discovery applications include Registration System for managing proprietary compound information,<br />
Inventory Manager for reagent tracking needs, and chemical databases for complete management of chemical<br />
inventories. Formulations & Mixtures and CombiChem Enterprise also provide tailored approaches to managing<br />
chemical data.<br />
Applied BioInformatics<br />
BioAssay HTS and BioSAR Browser applications process biological assay data to pinpoint the structural determinants<br />
of biological activity. BioAssay HTS supports low, high, and ultra-high throughput workflow, including<br />
sample and plate management, while BioSAR Browser probes structural details within assay data.<br />
Chemical Databases<br />
The Merck Index and ChemACX Database provide reference information, property estimations, and searchable<br />
compilations of commercially available chemicals.<br />
EMAIL info@cambridgesoft.com WWW www.cambridgesoft.com<br />
TEL 1 800 315–7300 INT’L 1 617 588–9300 FAX 1 617 588–9390<br />
MAIL <strong>CambridgeSoft</strong> Corporation 100 CambridgePark Drive Cambridge, MA 02140 USA<br />
ChemOffice, <strong>ChemDraw</strong>, Chem3D, ChemFinder & ChemInfo are trademarks of <strong>CambridgeSoft</strong> ©2002.<br />
All other trademarks are the property of their respective holders. All specifications subject to change without notice.
Oracle Cartridge<br />
Enterprise Infrastructure for Database Security<br />
WebServer Oracle Cartridge<br />
In scientific applications, the ability to store and manipulate chemical information is essential. By using<br />
<strong>CambridgeSoft</strong>’s Oracle Cartridge, you add chemical knowledge to your Oracle platform and automatically<br />
take advantage of Oracle’s security, scalability, and replication without any other external software or programs.<br />
You can search the chemical data by structure, substructure, and similarity, including options for stereo-selectivity,<br />
all through extensions to Oracle’s native SQL language. Tools like PowerBuilder, Visual Basic and Visual<br />
C++ readily lend themselves as database clients. With the addition of the <strong>ChemDraw</strong> ActiveX control in the client,<br />
your end users can be structure-searching in no time.<br />
Chemical Data Formats<br />
<strong>CambridgeSoft</strong> recognizes that there is an enormous amount of legacy data out there in a myriad of formats,<br />
and most users have no desire to make wholesale changes to their chemical data generation or storage. To this<br />
end, Oracle Cartridge supports all major data types without translation or modification. In addition to CDX,<br />
it supports CDXML, MolFile, Rxn, and SMILES formats. Moreover, there are built-in extensions to SQL that<br />
allow you to extract data in all supported formats. Due to the variety of data formats supported, Oracle<br />
Cartridge is easily deployed even within existing applications. Since no manipulation of the data is needed, new<br />
records are automatically added to the index for searching.<br />
Web Based<br />
Architecture<br />
Simple Client-Server<br />
Architecture<br />
ENTERPRISE
SOLUTIONS<br />
•Adds chemical data types to Oracle, linking chemical<br />
applications to enterprise software systems without<br />
special programming<br />
• Confers Oracle’s security and scalability, simplifying<br />
large-systems’ architectural considerations<br />
•Makes legacy chemical data, such as MDL ISIS,<br />
accessible to ChemOffice WebServer applications<br />
WebServer Enterprise Solutions<br />
Even if you’re not developing your own applications, or interested in the advanced data portability aspects of<br />
the Oracle Cartridge, <strong>CambridgeSoft</strong>’s strategy will have a positive benefit for your IT infrastructure.<br />
<strong>CambridgeSoft</strong>’s enterprise solutions are available in Oracle Cartridge versions, including E-Notebook Enterprise,<br />
Document Manager, Registration System, Inventory Manager, and BioAssay HTS. By utilizing Oracle Cartridge,<br />
you can deal with issues such as scalability and security entirely through the database layer, simplifying largesystems’<br />
architectural considerations. Oracle Cartridge has the side benefit of providing a database-level interface<br />
to key applications, so developers can integrate <strong>CambridgeSoft</strong>’s solution platform with in-house IT solutions<br />
without tinkering with the business tier. Communicating with Oracle Cartridge is as simple as learning a few<br />
extensions to SQL.<br />
Systems & Support<br />
Support extends to include a variety of UNIX operating systems in addition to Windows servers. Oracle<br />
Cartridge has been deployed by large pharmaceutical companies with Oracle 8i and 9i.<br />
EMAIL info@cambridgesoft.com WWW www.cambridgesoft.com<br />
TEL 1 800 315–7300 INT’L 1 617 588–9300 FAX 1 617 588–9390<br />
MAIL <strong>CambridgeSoft</strong> Corporation 100 CambridgePark Drive Cambridge, MA 02140 USA<br />
ChemOffice, <strong>ChemDraw</strong>, Chem3D, ChemFinder & ChemInfo are trademarks of <strong>CambridgeSoft</strong> ©2002.<br />
All other trademarks are the property of their respective holders. All specifications subject to change without notice.
KNOWLEDGE<br />
E-Notebook Enterprise<br />
Desktop to Enterprise Knowledge Management<br />
E-Notebook<br />
E-Notebook provides a smooth web-based interface designed to replace paper laboratory notebooks, with a fully<br />
configurable, secure system for organizing the flow of information generated by your organization. You can enter<br />
reactions, Microsoft Word documents, spectra and other types of data, and then search this data by text, substructure<br />
or meta-data. You can organize your electronic pages by projects, experiments or any other classification<br />
that conforms to your workflow.<br />
Desktop to Enterprise<br />
E-Notebook allows organization of notebook pages at either the personal or enterprise level. Enterprise groups can<br />
organize and store notebook pages in a central data repository, allowing colleagues to take advantage of each<br />
other’s work. All access to data is subject to granular security. E-Notebook works with Oracle Cartridge and SQL<br />
Server, for departments or entire enterprises, and Microsoft Access, for individuals or small groups.<br />
<strong>ChemDraw</strong> & Stoichiometry Calculations<br />
While not quantum theory, stoichiometric calculations remain long and tedious. E-Notebook tackles this troublesome<br />
problem. First, draw your reaction directly in the page. Then, simply enter the mass, volume and den-<br />
Scanned Images in<br />
Notebook Pages<br />
Automatic Stoichiometric Calculations
MANAGEMENT<br />
•Custom organization of notebook pages at personal<br />
or enterprise levels with links to chemical registration<br />
•Notebook pages include <strong>ChemDraw</strong> reaction schemes,<br />
Microsoft Word and Excel documents, and spectral<br />
data using the Galactic Spectral Control<br />
• Oracle Cartridge provides detailed security and data<br />
integrity; SQL Server also available<br />
sity, volume and molarity, and other factors of the limiting reagent and specify the number of equivalents of the<br />
other reactants. The notebook will do everything except calculate the experimental yield. To do that, you still<br />
have to run the experiment!<br />
Microsoft Office & Galactic Spectra<br />
E-Notebook manages all the other kinds of data chemists store in their notebooks. For free-form data, you can<br />
include Microsoft Word or Excel documents. For spectral data, you can take advantage of the Galactic Spectral<br />
Control embedded in the notebook that allows for analysis and storage of hundreds of kinds of spectra files.<br />
Inventory Manager<br />
E-Notebook includes an inventory of common reactants and reagents. If you have one of these common components<br />
loaded into the inventory application, all you have to do is click the Add Reactant button in<br />
E-Notebook. From here, you navigate to the desired compound and include it in your stoichiometry calculations.<br />
The enterprise edition of E-Notebook integrates with procurement and inventory management systems.<br />
Not only does this provide a useful way to know what compounds you have in stock and where they are located,<br />
it also saves time entering data.<br />
Registration System<br />
E-Notebook can be integrated into the entire chemical workflow of enterprise organizations. For example, once<br />
you record a reaction in your notebook, you can click a button to forward the products of the reaction to your<br />
compound registration system. These kinds of workflow enhancements increase productivity for the entire<br />
organization.<br />
EMAIL info@cambridgesoft.com WWW www.cambridgesoft.com<br />
TEL 1 800 315–7300 INT’L 1 617 588–9300 FAX 1 617 588–9390<br />
MAIL <strong>CambridgeSoft</strong> Corporation 100 CambridgePark Drive Cambridge, MA 02140 USA<br />
ChemOffice, <strong>ChemDraw</strong>, Chem3D, ChemFinder & ChemInfo are trademarks of <strong>CambridgeSoft</strong> ©2002.<br />
All other trademarks are the property of their respective holders. All specifications subject to change without notice.
Document Manager<br />
Desktop to Enterprise Document Searching<br />
Document Manager<br />
Everyone produces reports electronically, but searching information located in these reports has always been<br />
difficult. Thousands of Microsoft Word, Excel, PowerPoint, and other documents reside on file servers or individual<br />
computers, with no way to globally search them for information. Certainly, no easy way exists to search<br />
for the chemistry contained in these documents. Document Manager solves this problem, and requires no<br />
change in how you write and distribute reports.<br />
Easy to Use<br />
Document Manager manages a repository of new documents. These can be Microsoft Word, Excel, PowerPoint,<br />
or many other document types. When a new document is added, Document Manager automatically builds a<br />
free-text index of the document, and automatically extracts the chemical information into a chemically-aware,<br />
substructure searchable database. Chemical information can be both <strong>ChemDraw</strong> and ISIS/Draw. Finding information<br />
in reports is now as simple as entering a query through your web browser.<br />
Unattended Data Indexing<br />
As new documents are added they are automatically indexed and chemical information is extracted. Similarly, if<br />
a document is modified, it is re-indexed. No administration of the server is necessary other than routine back-up.<br />
Search Documents<br />
by Structure<br />
Unattended Data<br />
Repository Indexing<br />
KNOWLEDGE
MANAGEMENT<br />
• Indexes chemical structure information in documents and<br />
compiles a structure-searchable database<br />
• Monitors designated folders or drives and automatically<br />
indexes new documents as they appear<br />
• Documents are searchable by structure and free text<br />
Free Text Searching<br />
Documents are searchable by free text, including Boolean expressions, proximity operators, or simple queries.<br />
For example “author near Saunders” finds all Word documents where the word “author” appears near the word<br />
“Saunders”.<br />
Advanced Chemical Searching<br />
Since the chemical information is automatically extracted, documents can be queried by structure, substructure,<br />
similarity, molecular weight and formula. Chemical queries also support atom lists, Boolean operations<br />
on structures, superatoms, functional groups and many others. Queries can also be refined after an initial<br />
search, extending the power of the query language.<br />
Structured Document Support<br />
Structured documents, including documents created with Word templates or XML, are also supported.<br />
Information in structured documents is extracted and stored in specific fields of the database for more precise<br />
searching.<br />
ChemFinder/Word<br />
ChemFinder/Word, the desktop version, searches Word documents, Excel spreadsheets, <strong>ChemDraw</strong> files,<br />
ChemFinder databases, SD files, MDL molfiles, and more. Unlike other Microsoft Find facilities,<br />
ChemFinder/Word lets you work with the results you’ve located. Once you have a hit list, you can browse,<br />
search, refine, or export it to any destination.<br />
EMAIL info@cambridgesoft.com WWW www.cambridgesoft.com<br />
TEL 1 800 315–7300 INT’L 1 617 588–9300 FAX 1 617 588–9390<br />
MAIL <strong>CambridgeSoft</strong> Corporation 100 CambridgePark Drive Cambridge, MA 02140 USA<br />
ChemOffice, <strong>ChemDraw</strong>, Chem3D, ChemFinder & ChemInfo are trademarks of <strong>CambridgeSoft</strong> ©2002.<br />
All other trademarks are the property of their respective holders. All specifications subject to change without notice.
KNOWLEDGE<br />
21CFR11 Compliance<br />
Electronic Records and Signatures Regulations<br />
The Challenge<br />
Large and growing enterprises are facing a challenge to their core missions of developing and producing new<br />
products including food, therapeutic pharmaceuticals, medical devices, cosmetics or other health enhancing<br />
items. The complexity lies in complying with government regulations designed to protect public health and<br />
safety. The most notable of these is Title 21 of the Code of Federal Regulations governing Electronic Records<br />
and Signatures (21CFR11). Although 21CFR11 has been in the draft stage for almost a decade, final regulations<br />
have recently been created. Enforcement of these regulations is beginning to take place and enterprises are<br />
responding with a wide variety of initiatives, both within individual organizations and across industry sectors.<br />
Integrated Software<br />
<strong>CambridgeSoft</strong> applications, such as E-Notebook Enterprise and Document Manager, are at the leading edge of<br />
the integration of corporate knowledge management with 21CFR11 Compliance. These products are designed so<br />
that as your organization reviews its internal processes for 21CFR11 Compliance, the software can be configured<br />
to support these internal processes. Major requirements of 21CFR11, such as electronic signatures, audit trails,<br />
and long-term archiving, are incorporated within the routine workflow to generate the critical information<br />
required by research, development and production. In addition, E-Notebook Enterprise and Document Manager<br />
can be integrated with existing critical data systems.<br />
E-Notebook Data Capture<br />
Document and<br />
Record Management
MANAGEMENT<br />
• E-Notebook Enterprise and Document Manager<br />
integrate corporate knowledge with regulatory<br />
compliance<br />
• Consulting teams analyze and adapt existing<br />
procedures to comply with new regulations<br />
• Systems include authentication and digital signatures<br />
and adapt to changing regulations and demands<br />
Analysis<br />
As your enterprise develops the operating procedures that you will need to adopt for 21CFR11 Compliance,<br />
<strong>CambridgeSoft</strong>’s consulting team can provide invaluable assistance in analyzing your current operating procedures,<br />
adapting your existing procedures to comply with new regulations, and validating the software and the<br />
operating procedures that you will use. <strong>CambridgeSoft</strong>’s consulting teams consist of individuals who have<br />
extended experience in deploying systems used by large pharmaceutical companies, emerging biotechs, and<br />
major enterprises worldwide.<br />
Implementation<br />
Once you have determined how your enterprise will comply with these new regulations, implementing those<br />
decisions needs to be done quickly, efficiently and with the understanding that the rules for compliance are in<br />
flux. In order to succeed, you must be able to respond to change. <strong>CambridgeSoft</strong>’s 21CFR11 Compliance consulting<br />
has both the tools and the expertise to provide complete solutions, carry out integration with your existing<br />
systems, and help you execute the process as quickly as your organization demands. Since ongoing monitoring<br />
is a part of business for regulated industries, you can be confident that, as regulations evolve and your<br />
requirements change, your systems can adapt. With <strong>CambridgeSoft</strong>, you can take advantage of the knowledge<br />
that has helped dozens of businesses, large and small, gain control over their business processes, their<br />
intellectual capital, and their material resources.<br />
EMAIL info@cambridgesoft.com WWW www.cambridgesoft.com<br />
TEL 1 800 315–7300 INT’L 1 617 588–9300 FAX 1 617 588–9390<br />
MAIL <strong>CambridgeSoft</strong> Corporation 100 CambridgePark Drive Cambridge, MA 02140 USA<br />
ChemOffice, <strong>ChemDraw</strong>, Chem3D, ChemFinder & ChemInfo are trademarks of <strong>CambridgeSoft</strong> ©2002.<br />
All other trademarks are the property of their respective holders. All specifications subject to change without notice.
RESEARCH &<br />
Registration System<br />
Chemical and Biological Registration<br />
Registration System<br />
Registration System includes a robust data model for pure compounds, batches, salt management, automatic<br />
duplicate checking and unique ID assignments. Compounds may be entered individually or with SD files. The<br />
data model resides entirely in Oracle and uses Oracle’s security and transaction framework. For companies<br />
intending to modify or construct their own registration system, ChemOffice WebServer includes a powerful<br />
Software Developer’s Kit (SDK) to add custom functionality. Instead of inventing a proprietary language,<br />
ChemOffice WebServer SDK extends the Microsoft and Oracle platforms, allowing information scientists to use<br />
the industry’s most powerful development tools.<br />
<strong>ChemDraw</strong> Plugin & WebServer<br />
Registration System is easily adapted in almost any work environment. Its web-based, industry standard<br />
<strong>ChemDraw</strong> interface, makes ChemOffice WebServer the best choice for your corporate scientific information.<br />
User Friendly Chemical Registration<br />
New compounds are entered through a web form, and chemical, along with non-chemical, data is kept in a<br />
temporary storage area. When the compound is registered, it is compared for uniqueness via a configurable,<br />
stereoselective duplicate check, and assigned a registry number. All information about the compound, including<br />
its test data and other syntheses, is tracked by the registry number.<br />
Search for a Compound<br />
Display & Format Results
DISCOVERY<br />
• Accessed through your favorite web browser, the<br />
system uses Oracle with robust data model to manage<br />
chemical products and their properties<br />
• Checks for uniqueness during registration and optionally<br />
registers duplicates as batches of existing substance<br />
• User administration and data entry are done through<br />
simple, easy-to-learn web forms; highly configurable<br />
system avoids tedious and expensive customization<br />
Duplicate Checking with Override<br />
When compounds are registered, the structure is checked for novelty. If a duplicate already exists in the database,<br />
the user can elect to register the information as a new batch of the existing compound, or assign it a<br />
unique registry number.<br />
Oracle Cartridge<br />
Registration System is the only true n-tiered application of its kind that is designed around thin clients and thin<br />
servers. This translates into ultimate flexibility on both the client and server side. Oracle is supported as a host,<br />
both with native security, on a variety of platforms and operating systems. The chemical information is directly<br />
stored in the Oracle tables.<br />
Web Based User Interface<br />
While the business logic of Registration System is complex, its user interface is clean and simple. Web browser<br />
support for Netscape Navigator and Internet Explorer, plus a choice of <strong>ChemDraw</strong> Plugin, ActiveX or Java<br />
client tools are provided. This significantly reduces training time and cost of client maintenance.<br />
Advanced Chemistry Features<br />
Duplicate checking is stereochemically aware. Batch data is maintained separately from compound data.<br />
Registration numbers support multiple sequences, including one for synthesized and one for procured.<br />
Compounds can be tracked by project and notebook reference, and registered in batches from SD files or other<br />
sources of molecular information.<br />
EMAIL info@cambridgesoft.com WWW www.cambridgesoft.com<br />
TEL 1 800 315–7300 INT’L 1 617 588–9300 FAX 1 617 588–9390<br />
MAIL <strong>CambridgeSoft</strong> Corporation 100 CambridgePark Drive Cambridge, MA 02140 USA<br />
ChemOffice, <strong>ChemDraw</strong>, Chem3D, ChemFinder & ChemInfo are trademarks of <strong>CambridgeSoft</strong> ©2002.<br />
All other trademarks are the property of their respective holders. All specifications subject to change without notice.
Inventory Manager<br />
Chemical and Biological Inventory Integration<br />
Database Technology<br />
Inventory Manager is a ChemOffice WebServer based application designed to manage the reagent tracking needs of<br />
chemical and pharmaceutical research centers. The system manages data associated with both commercially<br />
and internally produced chemical substances. Although Inventory Manager is a stand-alone application, it can<br />
be tightly integrated with <strong>CambridgeSoft</strong>’s Registration System and chemical procurement ChemACX Database.<br />
Inventory Manager is designed for a range of sizes from large workgroups to enterprises, and captures both<br />
stockroom and reagent needs as well as high-throughput discovery.<br />
Cascading Location Model<br />
Inventory Manager has a fully cascading location model. This means that laboratories can decide for themselves<br />
the granularity of their locations. Some labs may define locations as wells on plates residing on shelves inside<br />
refrigerators, which, in turn, are found in laboratories. Another lab may decide to track reagents at the bench<br />
or cabinet level. Still, in other settings, it may suffice to track chemicals on a lab-by-lab basis. The moving of<br />
chemical inventories is greatly helped by this model. For example, if an entire refrigerator is relocated, all of its<br />
containers move along with it. There is no need to re-catalog or reconcile, which saves a great deal of time.<br />
Viewing Information<br />
by Container<br />
Substructure Search<br />
Form<br />
RESEARCH &
DISCOVERY<br />
• Integrated with Registration System and ChemACX<br />
for procurement and life cycle chemical tracking<br />
• Cascading location model allows different labs to track<br />
reagents at different levels (stockroom, refrigerators)<br />
• Designed for tracking reagents, high-throughput<br />
discovery libraries, and true HTS plate management<br />
at multiple levels<br />
Discovery, Reagents & Stockroom<br />
Inventory Manager integrates fully with <strong>CambridgeSoft</strong>’s ChemACX Database of available chemicals and<br />
Registration System. It also functions completely as a stand-alone application. Through this architecture,<br />
<strong>CambridgeSoft</strong>’s enterprise solutions are truly plug-and-play. There are no added system integration costs, and<br />
the applications can live on different servers in different parts of the world.<br />
Flexibility<br />
The flexibility of the location model allows Inventory Manager to accommodate both reagent and discovery<br />
inventories in the same system. Each container in the system can be configured to track quantities in increasingly<br />
small values. A reagent bottle, for instance, can be measured as “full” or “empty”, while wells in a 96-well<br />
plate can be measured in microliters. By moving such settings and preferences down to the container level,<br />
rather than system-wide or custom programming, Inventory Manager can accommodate both worlds in a<br />
single instance.<br />
Integration with Purchasing & Registration<br />
Inventory records are created directly from ChemACX Database of available chemicals, as well as from<br />
Registration System. For substances that do not exist in either database, Inventory Manager has its own chemically<br />
aware user interface. By tightly coupling with ChemACX Database and Registration System, the need for<br />
duplicate data entry is virtually eliminated. Once a product is ordered, its chemical information is stored and<br />
it is given an “on order” status, reducing duplicate ordering of popular reagents.<br />
EMAIL info@cambridgesoft.com WWW www.cambridgesoft.com<br />
TEL 1 800 315–7300 INT’L 1 617 588–9300 FAX 1 617 588–9390<br />
MAIL <strong>CambridgeSoft</strong> Corporation 100 CambridgePark Drive Cambridge, MA 02140 USA<br />
ChemOffice, <strong>ChemDraw</strong>, Chem3D, ChemFinder & ChemInfo are trademarks of <strong>CambridgeSoft</strong> ©2002.<br />
All other trademarks are the property of their respective holders. All specifications subject to change without notice.
CombiChem Enterprise<br />
Desktop to Enterprise Combinatorial Chemistry<br />
Benefits of Combinatorial Chemistry<br />
Combinatorial chemistry, in particular the technique of parallel synthesis, has become an essential element of<br />
the drug discovery process. This is true both at the point of finding new leads as well as optimizing a promising<br />
lead. By using parallel synthesis techniques, chemists are able to multiply their productivity by a factor of<br />
between 5 and 100. This increase in productivity creates data management challenges. CombiChem Enterprise<br />
has been developed to provide the software tools required by the combinatorial chemist to manage and<br />
document parallel synthesis experiments. The software models real-world workflow as much as possible.<br />
Starting Out<br />
To start, the user simply draws a generic reaction step in a <strong>ChemDraw</strong> ActiveX control directly embedded in<br />
the notebook environment. Multiple reactants and products are supported. Points of variability on the molecules<br />
are indicated by the traditional “R” designation. Furthermore, query features can be used to precisely define<br />
the intended molecules. After drawing the reaction, the software analyzes the generic<br />
reaction, determines the role of each molecule, and creates pages for managing the lists of real reagents to be<br />
used in the actual parallel synthesis experiment.<br />
Library in<br />
Spreadsheet View<br />
Reaction Based<br />
Library Generation<br />
RESEARCH &
DISCOVERY<br />
• Reagent lists can be drawn from varied sources<br />
• Reaction based library generation allows for<br />
evaluation by product or reagent<br />
• Data management is simplified and library<br />
specifications are available to others on the network<br />
Finding Reagents<br />
Flexibility is the key when dealing with databases of chemical compounds. CombiChem Enterprise can use<br />
reagent lists from a variety of different sources: SD files, ChemFinder databases, ChemFinder hit lists, ChemOffice<br />
WebServer hit lists, ChemACX Database, or directly from the user via <strong>ChemDraw</strong>. Regardless of the source,<br />
CombiChem Enterprise produces a list of reagents which match a particular generic reactant. The chemist then<br />
chooses which of the compounds to use for generating products.<br />
Getting Results<br />
Once the chemist has given CombiChem Enterprise a set of reagents for each of the generic reactants in the<br />
reaction scheme, the software generates the set of products which would result from running the experiment.<br />
CombiChem Enterprise evaluates the products using several in silico methods, and the chemist can then choose<br />
which compounds to keep and which ones to reject. After the products have been generated, the software<br />
provides product information for each of the reagents. The chemist can use that information, for example, to<br />
trim away reagents having few or no products which pass the Lipinski Rule of Five test. Finally, the products<br />
are laid out on plates based on user-definable plate layouts.<br />
Integration with E-Notebook<br />
Keeping track of compound library data can be a challenge: which reagents led to this product, which<br />
product goes with that spectrum, what was in the mixture used in this thin layer chromatography? CombiChem<br />
Enterprise provides ways to organize the data and navigation is simple. When used with E-Notebook Enterprise,<br />
the data for a library of shared compounds, and the entire experiment, is automatically documented and made<br />
available to the entire organization.<br />
EMAIL info@cambridgesoft.com WWW www.cambridgesoft.com<br />
TEL 1 800 315–7300 INT’L 1 617 588–9300 FAX 1 617 588–9390<br />
MAIL <strong>CambridgeSoft</strong> Corporation 100 CambridgePark Drive Cambridge, MA 02140 USA<br />
ChemOffice, <strong>ChemDraw</strong>, Chem3D, ChemFinder & ChemInfo are trademarks of <strong>CambridgeSoft</strong> ©2002.<br />
All other trademarks are the property of their respective holders. All specifications subject to change without notice.
BioAssay HTS<br />
Biological Assay and High Throughput Screening<br />
BioAssay HTS<br />
BioAssay HTS provides scientists with an effective way of managing test results for biological and other kinds<br />
of experiments intended to assess the efficacy of compounds. Suitable for both plate-based high throughput<br />
screening assays and smaller-scale lead optimization experiments, BioAssay HTS provides researchers with<br />
simple tools for setting up their models in a database, uploading data, automating calculations and reporting<br />
on their findings.<br />
User Friendly Assay Management<br />
Even for the most basic protein assays, the independent and dependent variables used by the biologist to quantify<br />
efficacy can vary substantially from assay to assay. The underlying requirement that follows from this variability<br />
is for a flexible data management system that can adapt quickly to different assays and biological models.<br />
With BioAssay HTS, researchers or IT support staff simply define the observables and calculations that<br />
make up the assay. The database does the rest. Users can set up unlimited levels of drill-down. This allows users,<br />
for example, to click an IC50 and see a graph of percent inhibition versus concentration. Click again, and the<br />
software displays the original triplicate results, with outliers marked. The software even supports complex in<br />
vivo models.<br />
Flexible Assay<br />
Definition Tools<br />
Automated Curve<br />
Fitting & Data Analysis<br />
RESEARCH &
DISCOVERY<br />
•Effectively manages data from complex biological<br />
assays involved with lead optimization<br />
• Adapts quickly and flexibly to different assays and<br />
biological models<br />
• Closely integrated with Microsoft Excel, ChemOffice<br />
and <strong>ChemDraw</strong><br />
Easily Manage Large Volumes of Data<br />
BioAssay HTS offers an easy way to capture large volumes of data from automated laboratory equipment and<br />
store it securely in Oracle. Scheduled data import means you can set up an import template once, and all future<br />
data will appear in the system as it is gathered. BioAssay HTS contains a complete plate inventory system that tracks<br />
plates and compound groups across plates. It easily manages daughter plate creation, barcoding, and freeze/thaw<br />
cycle tracking. Since it is integrated with your assay data, you can instantly view compound information and<br />
visualize results plate-wise to detect anomalies before they become a problem.<br />
Automated Calculations & Curve Fitting<br />
Once the database is configured for an assay, calculations are performed automatically whenever new data is<br />
entered or imported. Calculations can be quite complex, built from multi-step procedures. For an IC50 assay in<br />
triplicate, the software can average your triplicate results, take control values into account, and perform a<br />
sigmoidal dose-response curve fit according to your specifications. It is now as easy to do for 10,000<br />
compounds as it is for ten.<br />
Find Structure-Activity Relationships<br />
Users can visualize data for multiple assays with BioSAR Browser, which is specifically designed for viewing<br />
structures and alphanumerics side-by-side. Other components of the ChemOffice product line provide<br />
additional ways to analyze structural and biological data and perform structure searches. Both ChemFinder and<br />
ChemOffice WebServer make it easy to create customized forms for viewing data. Users can export data to Excel<br />
or Spotfire for further analysis and reporting.<br />
EMAIL info@cambridgesoft.com WWW www.cambridgesoft.com<br />
TEL 1 800 315–7300 INT’L 1 617 588–9300 FAX 1 617 588–9390<br />
MAIL <strong>CambridgeSoft</strong> Corporation 100 CambridgePark Drive Cambridge, MA 02140 USA<br />
ChemOffice, <strong>ChemDraw</strong>, Chem3D, ChemFinder & ChemInfo are trademarks of <strong>CambridgeSoft</strong> ©2002.<br />
All other trademarks are the property of their respective holders. All specifications subject to change without notice.
BioSAR Browser<br />
RESEARCH &<br />
Biological and Chemical Meta Data Catalog<br />
BioSAR Browser<br />
BioSAR Browser, a strategic must for any discovery organization interested in serious data mining, is a data-dictionary<br />
driven structure-activity analysis program. Users may choose among assays registered in the dictionary or<br />
search for assays of interest.<br />
Providing Catalog Capabilities<br />
The power of BioSAR Browser lies in the researcher’s freedom from dependence on IT support. Once an assay<br />
is registered into the data-dictionary it is automatically included in the powerful analysis framework. By reducing<br />
the time between question and answer, BioSAR Browser gives researchers the freedom to explore new<br />
ideas—the bottom line for discovery information systems. Systems that provide answers after questions have<br />
become irrelevant are of no use. BioSAR Browser avoids this by placing application development in the<br />
researcher’s control.<br />
Forms & Tables in a Unified Interface<br />
While most SAR tools provide only a table-based interface, BioSAR Browser provides a forms-based interface in<br />
addition to a tabular view. Researchers have demonstrated that both form and tabular views are essential. Forms<br />
provide highly detailed information about one compound, whereas tabular views make comparisons between<br />
Data Dictionary<br />
Organizes Reports<br />
Form and Table Views
DISCOVERY<br />
• Catalog driven data mining and analysis operation<br />
• Both form and table views available within simple<br />
web interface; <strong>ChemDraw</strong> for Spotfire<br />
• Role based security specifies operations allowed for<br />
administrators, publishers and browsers<br />
compounds more feasible. There is often a tradeoff between power and simplicity, and most SAR tools opt for<br />
the former at the expense of the latter. BioSAR Browser, however, merges the sophistication of a powerful data<br />
catalog technique with knowledge gained through years of working closely with users. The result is a SAR<br />
application that is as intuitive as it is powerful.<br />
Security & Convenience<br />
Security within BioSAR Browser is highly granular. Different roles exist for administrators, publishers, and<br />
browsers. Administrators may add assays to the data catalog engine, publishers may create reports and publish<br />
them, and browsers may use data query and analysis. Most data mining tools provide a mechanism to store<br />
queries, but the interface for creating queries is too complex. With BioSAR Browser, each set of assays is a complete<br />
report with a query form, a view form, and a table view, combining the convenience of a ChemFinder or<br />
ISIS application with the power and flexibility of a data catalog-driven mining program.<br />
<strong>ChemDraw</strong> for Spotfire<br />
<strong>ChemDraw</strong> for Spotfire is a powerful add-in for the Spotfire DecisionSite software. Spotfire makes industry<br />
standard applications for high-dimensional visual data analysis, and is used to explore large biological datasets.<br />
<strong>ChemDraw</strong> for Spotfire adds chemistry to DecisionSite, providing structure visualization and searching services.<br />
Highlight a spot in Spotfire’s DecisionSite, and a structure is displayed directly in the window. If you draw<br />
a structure and click Search, the matching records are displayed right in the Spotfire window. The structures<br />
are retrieved from a chemical database such as Registration System, ChemFinder, or Oracle Cartridge, and are<br />
returned directly over the network. In this way, structures can be linked by registry number, CAS number, or<br />
EMAIL info@cambridgesoft.com WWW www.cambridgesoft.com<br />
TEL 1 800 315–7300 INT’L 1 617 588–9300 FAX 1 617 588–9390<br />
MAIL <strong>CambridgeSoft</strong> Corporation 100 CambridgePark Drive Cambridge, MA 02140 USA<br />
ChemOffice, <strong>ChemDraw</strong>, Chem3D, ChemFinder & ChemInfo are trademarks of <strong>CambridgeSoft</strong> ©2002.<br />
All other trademarks are the property of their respective holders. All specifications subject to change without notice.
CHEMICAL<br />
ChemACX Database<br />
Available vailable Chemicals and Screening Compounds<br />
ChemACX Database<br />
Sifting through chemical catalogs is a poor use of time for any researcher. The Available Chemicals Xchange<br />
database, ChemACX Database, provides a complete tool for research chemical sourcing and purchasing. The<br />
database can be accessed from both desktop and enterprise environments and boasts an impressive list of major<br />
suppliers, from Alfa Aesar and Aldrich, to TCI and Zeneca with hundreds in between. The enterprise procurement<br />
solution for ChemACX saves time by streamlining the entire purchasing process. Use ChemACX to<br />
build an internal requisition, print the form on your company template, fill it out and submit it to purchasing.<br />
ChemACX-SC<br />
ChemACX-SC is an additional fully structure searchable database containing the catalogs of leading screening<br />
compound suppliers, including ChemBridge, Maybridge, Sigma-Aldrich’s Rare Chemical Library and others.<br />
Data Quality<br />
Over 500,000 products from 300 research chemical and biological catalogs have been selected to have their<br />
product catalogs prepared for electronic delivery. The data provided by the suppliers is enriched by editors who<br />
add searchable chemical structures, physical and chemical properties, and incorporate a comprehensive<br />
chemical synonym dictionary. All substances and supplier catalog numbers are cross-referenced, making it easy<br />
to locate alternate sources for back ordered or discontinued items.<br />
ChemACX on CD-ROM<br />
ChemACX on the Web
DATABASES<br />
• Fully structure-searchable database of 500,000 products<br />
from 300 chemical catalogs; separate ChemACX-SC<br />
database contains screening compounds<br />
• Search by name, synonym, partial name, formula, and<br />
other criteria, as well as structure and substructure<br />
• Shopping cart system works with requisition forms<br />
and purchasing systems, such as SAP, Ariba and<br />
Commerce1, to streamline chemical purchasing<br />
Data Currency<br />
A premium is placed on the accuracy and currency of the ChemACX Database. Many suppliers listed in the<br />
database are also currently selling their products online through the ChemACX.Com web site, and therefore<br />
have a vested interest in ensuring that their data remains complete, accurate and up-to-date. You won’t find a<br />
sourcing database with more frequently updated content and current pricing than ChemACX.<br />
Data Accessibility<br />
The same way that Internet users can publicly access ChemACX.Com, enterprise users can access their private<br />
ChemACX Database via a standard web browser. There is no need to configure or install any additional software.<br />
<strong>ChemDraw</strong> users can either use the <strong>ChemDraw</strong> Plugin to draw chemical structures directly in the browser’s<br />
search page, or alternatively submit queries to the database server directly from <strong>ChemDraw</strong>. ChemFinder<br />
users can access their own copy of the database right from their local hard drive.<br />
Electronic Requisitions<br />
Traditional sourcing databases were conceived merely as reference tools. ChemACX Database, however, goes<br />
one step further by including the ability to collect products into an electronic shopping cart and export its contents<br />
into electronic requisition forms or purchasing systems. This time-saving feature has proven to be one of<br />
the most popular advantages of ChemACX among scientists and purchasing agents alike. Users can readily<br />
export data from the shopping cart into Excel and Word templates used as departmental requisition forms.<br />
EMAIL info@cambridgesoft.com WWW www.cambridgesoft.com<br />
TEL 1 800 315–7300 INT’L 1 617 588–9300 FAX 1 617 588–9390<br />
MAIL <strong>CambridgeSoft</strong> Corporation 100 CambridgePark Drive Cambridge, MA 02140 USA<br />
ChemOffice, <strong>ChemDraw</strong>, Chem3D, ChemFinder & ChemInfo are trademarks of <strong>CambridgeSoft</strong> ©2002.<br />
All other trademarks are the property of their respective holders. All specifications subject to change without notice.
The Merck Index<br />
Chemistry’s Constant Companion<br />
CHEMICAL<br />
Industry Standard<br />
Among printed chemical reference works, one that stands out for its integrity, detail and longevity is The Merck<br />
Index. This encyclopedia of chemicals, drugs and biologicals has 10,250 monographs, 446 named reactions and<br />
23 additional tables. Merck & Co., Inc., the publisher of The Merck Index, has chosen <strong>CambridgeSoft</strong> to produce<br />
the complete contents of the 13th edition in a fully searchable ChemOffice format.<br />
Detailed Monographs<br />
The subjects covered include human and veterinary drugs, biologicals and natural products, agricultural chemicals,<br />
industrial and laboratory chemicals, and environmentally significant compounds. What makes The<br />
Merck Index so valuable is its extensive coverage. The information provided includes chemical, common and<br />
generic names, trademarks, CAS registry numbers, molecular formulas and weights, physical and toxicity data,<br />
therapeutic and commercial uses, and literature citations. In addition to the standard searches, compound<br />
monographs can now be searched by <strong>ChemDraw</strong> structure as well as substructure. Moving this information to<br />
the fully searchable ChemOffice format makes it easier and faster to search and get results. Instead of consulting<br />
the auxiliary indices and then turning to the actual monograph, all searching can be done from a single form.<br />
Query Search Form<br />
Organic Name Reactions
DATABASES<br />
• Encyclopedic reference for over 10,000 chemicals,<br />
drugs, and biologicals<br />
• Fully searchable by <strong>ChemDraw</strong> structure, substructure,<br />
names, partial names, synonyms and other data fields<br />
• Available in desktop, enterprise and online formats<br />
Integrated Information<br />
Having The Merck Index in ChemOffice format confers another valuable benefit: integration with other information<br />
sources. For example, after locating a substance in The Merck Index, it is a simple matter to copy the<br />
name, structure or other data elements to search ChemACX Database to find out whether there are commercial<br />
suppliers of the substance. The structures could also be used as input to Chem3D to obtain three-dimensional<br />
models and to perform electronic structure and physical property calculations. Information can also be brought<br />
into any ChemOffice desktop or enterprise solution, including <strong>ChemDraw</strong>/Excel, ChemFinder/Word, E-Notebook<br />
and Registration System.<br />
ChemOffice Formats<br />
The Merck Index is available in two ChemOffice compatible formats. The desktop edition is a CD-ROM in a<br />
ChemFinder database format, for use by an individual researcher. The enterprise edition, designed for workgroups<br />
and larger user communities, is served by ChemOffice WebServer to connected users. The Merck Index thus adds<br />
to the growing set of reference databases served by ChemOffice WebServer. Just as ChemOffice integrates the<br />
desktop edition of The Merck Index with the scientist’s everyday activities, the enterprise edition becomes an integral<br />
part of the applications deployed on ChemOffice WebServer.<br />
Web Versions<br />
The complete contents of The Merck Index are also available online through your favorite web browser. To<br />
meet your specific needs, single user subscriptions, corporate extranet subscriptions and intranet webservers are<br />
all available.<br />
EMAIL info@cambridgesoft.com WWW www.cambridgesoft.com<br />
TEL 1 800 315–7300 INT’L 1 617 588–9300 FAX 1 617 588–9390<br />
MAIL <strong>CambridgeSoft</strong> Corporation 100 CambridgePark Drive Cambridge, MA 02140 USA<br />
ChemOffice, <strong>ChemDraw</strong>, Chem3D, ChemFinder & ChemInfo are trademarks of <strong>CambridgeSoft</strong> ©2002.<br />
All other trademarks are the property of their respective holders. All specifications subject to change without notice.
CHEMICAL<br />
Chemical Databases<br />
Reference, Chemicals, Reactions, Patents Patents<br />
and MSDS<br />
Databases<br />
ChemOffice WebServer provides a full range of compound and reaction databases essential for research.<br />
Databases are available at ChemFinder.Com, or over corporate intranets.<br />
Reference<br />
The Merck Index contains encyclopedic references for over 10,000 chemicals, drugs and biologicals.<br />
ChemINDEX includes 100,000 chemicals, public NCI compounds and others.<br />
World Drug Index (WDI) from Derwent contains over 58,000 compounds with known biological activity.<br />
WDI classifies compounds according to type of biological activity, mechanism, synonyms, trade names,<br />
references and more.<br />
Chemicals<br />
ChemACX and ChemACX-SC, Available Chemicals Xchange, is a large and growing source for information<br />
on compound availability. It lists compounds from Alfa Aesar and Aldrich to TCI and Zeneca with hundreds<br />
in between, including 500,000 products from 300 catalogs. ChemACX-SC is a library of screening compounds.<br />
Derwent Patents<br />
ISI Reactions
DATABASES<br />
• Extensive collection of chemical reference information<br />
in fully searchable database format<br />
• Includes information on commercial availability;<br />
properties; biological activity; organic reactions; material<br />
safety data sheets; and patent or development status<br />
• Developed by <strong>CambridgeSoft</strong> in partnership with the<br />
leading chemical database publishers<br />
Reactions<br />
Organic Syntheses is the electronic version of the annual and collective volumes of trusted, peer reviewed synthesis<br />
procedures published since 1921 by Organic Syntheses.<br />
Current Chemical Reactions (CCR) from ISI is both a current awareness and a data mining application used to<br />
design chemical syntheses. Renowned for its quality, CCR contains information from over 300,000 articles<br />
reporting the complete synthesis of molecules. Updated daily, CCR is an excellent way to stay on top of recent<br />
developments.<br />
ChemReact and ChemSynth from InfoChem are carefully selected from a database of over 2.5 million reactions<br />
through an automated process of reaction classification. With over 390,000 reaction types, ChemReact is for<br />
expert synthetic chemists designing novel syntheses. Entries in ChemSynth are further refined to those with over<br />
50% yield and at least two literature references.<br />
ChemRXN is a refined selection of over 29,000 fully atom-mapped reactions. Including carefully selected reactions<br />
from InfoChem’s ChemSelect database and ISI’s ChemPrep database, ChemRXN is a terrific combination of utility.<br />
Patents<br />
World Drug Alerts (WDA) from Derwent is a current awareness application providing information on patents,<br />
new biologically active compounds, new methods for synthesizing drugs, and other data. It is a requirement for<br />
effective decision making in all stages of drug design.<br />
Investigational Drugs Database (ID db) from Current Drugs is the world’s leading competitor intelligence<br />
service on drug R&D. Updated weekly, it covers all aspects of drug development world wide, from first patent to<br />
launch or discontinuation.<br />
Safety MSDS<br />
ChemMSDX provides over 7,000 material safety datasheets.<br />
EMAIL info@cambridgesoft.com WWW www.cambridgesoft.com<br />
TEL 1 800 315–7300 INT’L 1 617 588–9300 FAX 1 617 588–9390<br />
MAIL <strong>CambridgeSoft</strong> Corporation 100 CambridgePark Drive Cambridge, MA 02140 USA<br />
ChemOffice, <strong>ChemDraw</strong>, Chem3D, ChemFinder & ChemInfo are trademarks of <strong>CambridgeSoft</strong> ©2002.<br />
All other trademarks are the property of their respective holders. All specifications subject to change without notice.
CONSULTING &<br />
Consulting & Services<br />
Development, Installation & Training Training<br />
Services<br />
Managing Information<br />
Today’s businesses are facing many complex issues. Among them are the overloads of disparate types of information,<br />
unmanaged proliferation of valuable research data, virtual projects in many locations, uncontrolled<br />
research data, compliance, certification and regulation. Technological solutions to these issues require careful<br />
planning and management. <strong>CambridgeSoft</strong> now offers the following professional services to assist businesses<br />
in fully utilizing the power of technology.<br />
Decision Making<br />
<strong>CambridgeSoft</strong> believes that successful technology utilization begins with the assessment and decision making<br />
process. Our experts can assist clients with:<br />
· Readiness Assessment: Identify the scope, requirements, and deliverables for your project. Assure critical IP<br />
is incorporated. Allow end-users to capitalize on existing scientific and technology resources.<br />
· Strategic Planning: Conduct formal analysis of scientific, technical, operational, and process environments<br />
to determine the necessary approach to customization and deployment.<br />
· Prototypes and Proof of Concept: Prototypes allow you to test the technical feasibility of solutions. This<br />
activity can provide a baseline for the future roll-out of the solution, and can also gather user feedback so<br />
requirements can be refined.<br />
DECISION<br />
MAKING<br />
Readiness<br />
Assessment<br />
Strategic<br />
Planning<br />
Prototype or<br />
Proof of Concept<br />
Business Case<br />
Development<br />
CUSTOM<br />
DEVELOPMENT<br />
Custom<br />
Application<br />
Development<br />
Data<br />
Integration<br />
Installation &<br />
Customization<br />
of Applications<br />
DEPLOYMENT &<br />
TRAINING<br />
Application<br />
Development<br />
Beta &<br />
Pre-Release<br />
Programs<br />
Controlled<br />
Pilots<br />
Training<br />
MANAGE<br />
THE PROCESS
SERVICES<br />
· Business Case Development: Business cases help define a clear and purposeful solution based on well-defined<br />
and documented business needs. Having a business case helps to justify good projects, stop bad projects<br />
before they are started, and provides the basis for ongoing measurements after project completion to make<br />
sure that the business is getting the results they wanted.<br />
· Operational Planning: In order to effect change on complex environments, it is necessary for organizations<br />
to develop operational plans. These plans minimize the risks associated with large technology deployments.<br />
Plans may incorporate key business processes and workflows, and help to identify any operational constraints.<br />
Custom Development<br />
Your organization requires solutions that meet you unique needs. <strong>CambridgeSoft</strong> consultants can assist with:<br />
· Custom Application Development: Assess business needs, document specifications, and create custom webbased<br />
solutions for your enterprise.<br />
· Data Integration: Create interfaces with other data management systems to incorporate your data into an<br />
enterprise system.<br />
· Installation and Customization: Customize your solution to your specifications. Make certain that all technical<br />
and logistical installation processes are managed.<br />
Deployment & Training<br />
Develop a comprehensive road map for deployment of technology solutions across the enterprise. Our experts<br />
help you plan and deploy your solutions by:<br />
· Application Deployment: Document, define and execute all of the actions required to support end user<br />
acceptance. Manage the deployment process to assure a smooth roll-out to the end-users<br />
· Beta and Pre-Release Programs: Beta and pre-release programs involve a limited deployment to a small set<br />
of users in order to identify deployment readiness or logistical issues that must be addressed prior to a largescale<br />
deployment. When early release programs are employed, the success rate of large scale deployments<br />
is greatly increased and end users are more likely to adopt the new technology.<br />
· Controlled Pilots: Controlled pilots involve deploying a pre-production system to a small group of users to<br />
evaluate it's functional, usability, technical, and operational characteristics in a real-world environment<br />
prior to the completion of final system development. A controlled pilot helps identify and correct showstopper<br />
technology or operational issues before a final roll out program is implemented.<br />
· Training: Develop customized training materials for users, system administrators, and help desk personnel.<br />
If you choose to outsource training management, <strong>CambridgeSoft</strong> can schedule and conduct training for<br />
all users and stakeholders.<br />
EMAIL info@cambridgesoft.com WWW www.cambridgesoft.com<br />
TEL 1 800 315–7300 INT’L 1 617 588–9300 FAX 1 617 588–9390<br />
MAIL <strong>CambridgeSoft</strong> Corporation 100 CambridgePark Drive Cambridge, MA 02140 USA<br />
ChemOffice, <strong>ChemDraw</strong>, Chem3D, ChemFinder & ChemInfo are trademarks of <strong>CambridgeSoft</strong> ©2002.<br />
All other trademarks are the property of their respective holders. All specifications subject to change without notice.
Administrator
✁<br />
Please cut here or photocopy page.<br />
CS Software Problem Report<br />
For faster response and accuracy, use the Web:<br />
www.cambridgesoft.com/support/mail<br />
USER INFORMATION (Please Print Legibly)<br />
Name<br />
Title<br />
Firm<br />
Street<br />
City<br />
Country<br />
State Zip<br />
Tel<br />
Email<br />
Fax<br />
DETAILS OF THE PROBLEM<br />
ATTEMPTED SOLUTION<br />
SYSTEM CONFIGURATION<br />
Submit this form via…<br />
WWW www.cambridgesoft.com/support/mail<br />
EMAIL support@cambridgesoft.com<br />
FAX 1 617 588–9360<br />
MAIL <strong>CambridgeSoft</strong>, 100 CambridgePark Dr.<br />
Cambridge, MA 02140 USA<br />
SOFTWARE<br />
Version Number<br />
Serial Number<br />
SYSTEM<br />
Computer Model<br />
Windows (version)<br />
ChemOffice <strong>ChemDraw</strong> Chem3D E-Notebook ChemFinder <strong>ChemDraw</strong><br />
Plugin<br />
Chem3D<br />
Plugin<br />
Other<br />
MacOs (version) PRINTER<br />
Web Browser(s) (version) Printer Type<br />
CPU Type Printer Driver Name<br />
RAM (in MB) Driver Version Number<br />
Virtual Memory (in MB) Printer RAM (in MB)<br />
US 1 617 588-9300 FAX 1 617 588–9390 WWW www.cambridgesoft.com<br />
EU 00 800 875 20000 FAX +44 1223 464990 EMAIL info@cambridgesoft.com<br />
MAIL 100 CambridgePark Drive Cambridge, MA 02140 USA
Administrator
ChemOffice.Com ®<br />
CS <strong>ChemDraw</strong> ®<br />
for Windows Quick Reference<br />
SCREEN ELEMENTS<br />
Application<br />
Control-menu Title bar<br />
Menu bar<br />
Drawing area<br />
Document<br />
window<br />
Tools<br />
palette<br />
TOOLS PALETTE<br />
Ultra palette shown.<br />
Varies with Pro & Std.<br />
Bond<br />
Tools<br />
Ring<br />
Tools<br />
Status bar<br />
Magnification Control<br />
Lasso<br />
Structure Perspective<br />
Solid<br />
Multiple<br />
Dashed<br />
Hashed<br />
Hashed Wedged<br />
Bold<br />
Bold Wedged<br />
Hollow Wedged<br />
Wavy<br />
Table*<br />
Acyclic Chain<br />
Cyclopropane<br />
Cyclopentane<br />
Cycloheptane<br />
Cyclohexane Chair (1)<br />
Cyclopentadiene<br />
Selection rectangle<br />
Text box<br />
Resize handle<br />
Horizontal scroll bar<br />
Minimize button Maximize button<br />
Rotation handle<br />
Resize handle<br />
Scroll arrow<br />
Marquee<br />
Mass Fragmentation<br />
Eraser<br />
Text<br />
Pen<br />
Arrows<br />
Orbitals<br />
Drawing Elements<br />
Brackets<br />
Chemical Symbols<br />
Query Tools*<br />
TLC Plate<br />
Templates<br />
Cyclobutane<br />
Cyclohexane<br />
Cyclooctane<br />
Cyclohexane Chair (2)<br />
Benzene<br />
Close box<br />
Tool bar<br />
Scroll box<br />
Vertical scroll bar<br />
Application<br />
window<br />
* = Pro or higher
MENUS<br />
Create a new document based on the<br />
last style sheet used.<br />
Choose a style sheet to use in<br />
new document or open a<br />
Template document.*<br />
Save a copy of the active document in<br />
another location or file format.<br />
Specify settings for multi-paged<br />
documents and posters.*<br />
Configure settings for the current<br />
document.<br />
Set application-specific options.<br />
Exit and close CS <strong>ChemDraw</strong>.<br />
Undo effect of the last command.<br />
Remove selection to the Clipboard.<br />
Paste information from the Clipboard.<br />
Select all objects (Lasso/Marquee).<br />
Select all text in text box (Text tool).<br />
Convert selection to smiles or sln*<br />
string and place on the Clipboard.<br />
Convert structure to 3D using ChemD3.<br />
Edit inserted object.<br />
Apply a font to text selection.<br />
Apply a size to text selection.<br />
Justify atom label or caption<br />
text. (“Justified” applies to<br />
captions only. “Automatic”<br />
and “Stacked Above” apply<br />
to atom labels only.)<br />
Apply a stlye to text selection.<br />
Specify line spacing in a text<br />
selection<br />
Choose a document to open.<br />
Close the document window.<br />
Save changes to the document.<br />
Revert to the last saved version.<br />
Specify settings for printed page.<br />
Apply settings from another document<br />
to the current document.<br />
View or delete nicknames.<br />
Most recently used documents.<br />
Apply a style to a<br />
selected shape created with<br />
the Pen tool.<br />
Redo last command undone.<br />
Copy selection to the Clipboard.<br />
Delete selection (not copied<br />
to the Clipboard).<br />
Repeat the last command.<br />
Paste a smiles string or a chemical<br />
name‡ as a chemical structure.<br />
Insert graphics from other applications.<br />
Insert objects from other applications.<br />
Commands from Edit Menu.<br />
Shortcut Menu<br />
The menu commands displayed<br />
depend on what<br />
object you right-click in the<br />
application. The following<br />
menu appears when you<br />
right-click anywhere in a<br />
document window.<br />
* = Pro or higher<br />
‡ = Ultra only<br />
Choose an arrangement for<br />
open document windows.<br />
Choose an open<br />
document to display<br />
as the active window.
Apply settings to selected objects.<br />
Constrain bond length to fixed length<br />
drawing settings.<br />
Show stereochemistry.<br />
Align two or more selected objects.<br />
Enclose a structure with a frame.<br />
Ungroup a selected group.<br />
Change the front to back ordering of<br />
selected objects.<br />
Rotate a selection.<br />
Show/Hide Crosshair.<br />
Show/Hide Application Toolbars.<br />
Show/Hide Chemical Warnings.<br />
Modify document window size.<br />
Apply properties to selected atoms in<br />
a query structure.*<br />
Apply properties to selected brackets<br />
in a query structure.*<br />
Adjust bond angles and lengths of a<br />
selected structure.<br />
Contract a structure and create a label.<br />
Add a node representing an attachment<br />
to any of several isomers.*<br />
Remove all existing atom-to-atom<br />
mapping from a selection.<br />
Display 13<br />
C NMR chemical shifts &<br />
line spectrum.‡<br />
Create a nickname for a selected strcuture.*<br />
Draw a chemical structure and automatically<br />
convert to name.<br />
Apply settings from another document<br />
to selected object.<br />
Constrain object orientation to 15<br />
degree increments.<br />
Center selection on page.<br />
Distribute three or more selected<br />
objects horizontally or vertically.<br />
Group objects for selecting.<br />
Join curves or structures to make a<br />
single object.<br />
Flatten all selected objects.<br />
Flip selected objects across an axis.<br />
Resize a selection.<br />
Show/Hide<br />
Rulers.<br />
Find Structure<br />
Information and<br />
Resources.<br />
Browse Online<br />
Resources.<br />
Browse ChemOffice SDK<br />
Apply properties to selected bonds in a query structure.*<br />
Check valences and labels in a selection.<br />
Display the tutorial topics<br />
in the help file.<br />
Select context-sensitive<br />
help. Click a screen element<br />
or menu command<br />
to view a topic.<br />
Lists new features.<br />
Display a topic on how to use<br />
the help file.<br />
Display contents of the help file.<br />
Expand a structure containing a nickname or atom label.<br />
Add a node representing an attachment to two or<br />
more atoms.*<br />
Add 3D property.<br />
Automatically create an atom-to-atom mapping of a<br />
selected reaction.<br />
Display 1<br />
H NMR chemical shifts & line spectrum.‡<br />
Type a chemical name and automatically draw a structure.<br />
Create interactive spectrum-structure display.<br />
Display information about<br />
CS <strong>ChemDraw</strong>.<br />
Display the tutorial topics<br />
in the help file.
WORKING WITH SELECTIONS<br />
If you want to …<br />
Add items to a selection<br />
Remove items from a selection<br />
Duplicate a selection<br />
Constrain dragging to X or Y direction<br />
Duplicate and constrain dragging<br />
Switch between selection and another tool<br />
Resize selection excluding atom labels<br />
Resize selection including atom labels<br />
Rotate selection excluding atom labels<br />
Rotate selection including atom labels<br />
Distort aspect ratio of selection<br />
Open Rotate or Resize dialog box<br />
DRAWING TECHNIQUES<br />
Draw a first bond<br />
Add a bond to a structure<br />
Label an atom using a bond or ring tool<br />
Label an atom using the Text tool<br />
Label an atom using a HotKey<br />
Draw a double bond (solid, dashed, bold only)<br />
Draw a triple bond (solid only)<br />
Reduce bond order using Eraser tool<br />
Change double bond alignment<br />
Change double bond type<br />
Move an atom<br />
Change bond type<br />
Change bond layering using bond tool<br />
Draw a ring<br />
Create a spiro-linkage<br />
Create a fused ring<br />
Change size of non-bond object<br />
Here’s how …<br />
US 1 617 588-9300 FAX 1 617 588–9390 WWW www.cambridgesoft.com<br />
EU 00 800 875 20000 FAX +44 1223 464990 EMAIL info@cambridgesoft.com<br />
MAIL 100 CambridgePark Drive Cambridge, MA 02140 USA<br />
IWE 05652 0304<br />
SHIFT+select items not currently selected<br />
SHIFT+select items currently selected<br />
ALT+drag Selection Rectangle<br />
SHIFT+drag Selection Rectangle<br />
SHIFT+ALT+drag Selection Rectangle<br />
CTRL+ALT+TAB<br />
Drag Resize handle of Selection Rectangle<br />
ALT+drag Resize handle of Selection Rectangle<br />
Drag Rotation handle of Selection Rectangle<br />
ALT+drag Rotation handle of Selection Rectangle<br />
SHIFT+drag Resize handle of Selection Rectangle<br />
Double-click Resize handle or Rotation handle<br />
Drag to draw the bond<br />
Click an atom or drag from an atom<br />
Double-click an atom (triple-click to repeat last label)<br />
Click an atom (double-click to repeat last label)<br />
Point at an atom and press a HotKey (e.g., “c”)<br />
Select bond type from Shortcut menu<br />
Select bond type from Shortcut menu<br />
Select bond type from Shortcut menu<br />
Click center of double bond using any bond tool<br />
Click center of double bond using different bond tool<br />
SHIFT+drag an atom using a bond or selection tool<br />
Click center of bond using different bond tool<br />
Double-click center of bond you want forward<br />
Click or drag using a Ring tool<br />
Click or drag from an atom using a Ring tool<br />
Click a bond using a Ring tool<br />
SHIFT+drag starting point of object (e.g., arrowhead)
ChemOffice.Com ®<br />
CS <strong>ChemDraw</strong> ®<br />
for Macintosh Quick Reference<br />
SCREEN ELEMENTS<br />
Menu bar<br />
Drawing area<br />
Document<br />
window<br />
Tools<br />
palette<br />
TOOLS PALETTE<br />
Ultra palette shown.<br />
Varies with Pro & Std.<br />
Bond<br />
Tools<br />
Ring<br />
Tools<br />
Close box<br />
Lasso<br />
Structure Perspective<br />
Solid<br />
Multiple<br />
Dashed<br />
Hashed<br />
Hashed Wedged<br />
Bold<br />
Bold Wedged<br />
Hollow Wedged<br />
Wavy<br />
Table*<br />
Acyclic Chain<br />
Cyclopropane<br />
Cyclopentane<br />
Cycloheptane<br />
Cyclohexane Chair (1)<br />
Cyclopentadiene<br />
Title bar Window title<br />
Text box<br />
Rotation handle<br />
Resize handle<br />
Selection rectangle<br />
Resize handle<br />
Horizontal scroll bar<br />
Marquee<br />
Mass Fragmentation<br />
Eraser<br />
Text<br />
Pen<br />
Arrows<br />
Orbitals<br />
Drawing Elements<br />
Brackets<br />
Chemical Symbols<br />
Query Tools*<br />
TLC Plate<br />
Templates<br />
Cyclobutane<br />
Cyclohexane<br />
Cyclooctane<br />
Cyclohexane Chair (2)<br />
Benzene<br />
Vertical scroll<br />
bar<br />
Scroll arrow<br />
Size box<br />
* = Pro or higher
MENUS<br />
Create a new document based on the<br />
last stationery pad used.<br />
Choose a style sheet to use in new document<br />
or open a Template document.*<br />
Save changes to the document.<br />
Revert to the last saved version.<br />
Specify options and print.<br />
Apply settings from another document<br />
to the current document.<br />
Most recently used documents.<br />
Undo effect of the last command.<br />
Remove selection to the Clipboard.<br />
Paste information from the Clipboard.<br />
Select all objects (Lasso/Marquee).<br />
Select all text in the text box (Text Tool).<br />
Convert selection to smiles or sln*<br />
string and place on the Clipboard.<br />
Convert structure to 3D model<br />
using Chem3D (Chem3D<br />
Mac must be installed).<br />
Display the contents of the Clipboard.<br />
Show/Hide Crosshair.<br />
Show/Hide Rulers.<br />
Show/Hide Application Toolbars.<br />
Show/Hide Chemical Warnings.<br />
Modify document window size.<br />
Choose a document to open.<br />
Close the document<br />
window.<br />
Save a copy of the active document<br />
in another location or<br />
file format.<br />
Specify settings for<br />
printed page.<br />
Configure settings for the<br />
current document.<br />
List Nicknames.<br />
Redo last command undone.<br />
Copy selection to the Clipboard.<br />
Delete selection (not copied to the<br />
Clipboard).<br />
Repeat the last command.<br />
Paste either a smiles string or a<br />
chemical name‡ as a chemical<br />
structure.<br />
Insert graphic from another<br />
application.<br />
* = Pro or higher<br />
‡ = Ultra only<br />
Shortcut Menu<br />
The menu commands displayed<br />
depend on what<br />
object you control-click in<br />
the application. The following<br />
menu appears when you<br />
control-click anywhere in a<br />
document window.<br />
Minimize or expand document window.<br />
Enlarge window.<br />
Choose an open document to display<br />
as the active window.<br />
Bring all windows to front.<br />
Display <strong>ChemDraw</strong> Help.
Apply settings to selected objects.<br />
Constrain bond length to the fixed<br />
length drawing setting.<br />
Display stereochemical markers.<br />
Align two or more selected objects.<br />
Enclose a structure with a frame.<br />
Ungroup a selected group.<br />
Change the front to back ordering of<br />
selected objects.<br />
Flip selected objects across an axis.<br />
Resize a selection.<br />
Apply properties to selected atoms in<br />
a query structure.*<br />
Apply properties to selected brackets<br />
in a query structure.*<br />
Adjust bond angles and length of a<br />
selected structure.<br />
Contract a structure and<br />
create a label.<br />
Add a node representing an attachment<br />
to any of several isomers.*<br />
Automatically create an atom-toatom<br />
mapping of a selected reaction.<br />
Display 1H NMR chemical shifts<br />
& line spectrum.‡<br />
Create interactive spectrumspectrum<br />
display.<br />
Type a chemical name and automatically<br />
draw a structure.<br />
Find structure information<br />
and resources.<br />
Browse Online Resources.<br />
Browse ChemOffice SDK<br />
Apply settings from another<br />
document to selected objects.<br />
Constrain object orientation<br />
to 15 degree increments.<br />
Center selection on the page.<br />
Distribute three or more selected<br />
objects horizontally or vertically.<br />
Group objects for selecting.<br />
Join curves or structures to<br />
make a single object.<br />
Flatten front to back ordering<br />
of selected objects.<br />
Rotate a selection.<br />
Apply a style to a selected<br />
shape created with the Pen<br />
tool.<br />
Apply bond properties to selected bonds in a query<br />
structure.*<br />
Check valences and labels in a selection.<br />
Expand a structure containing a nickname<br />
or atom label.<br />
Add a node representing an attachment to two or<br />
more atoms.*<br />
Add 3D Property.<br />
Remove all existing atom-to-atom<br />
mapping from a selection.<br />
Display 13C NMR chemical shifts & line spectrum.‡<br />
Create a nickname for a selected structure.<br />
Draw a chemical structure and automatically<br />
convert to name.<br />
Apply a font type,<br />
style, and size to<br />
text selection.<br />
Justify atom label<br />
or caption text.<br />
(“Justified” applies<br />
to captions only.<br />
“Automatic” and<br />
“Stacked Above”<br />
apply to atom labels<br />
only.)<br />
Specify line spacing<br />
in a text selection.
WORKING WITH SELECTIONS<br />
If you want to …<br />
Add items to a selection<br />
Remove items from a selection<br />
Duplicate a selection<br />
Constrain dragging to X or Y direction<br />
Duplicate and constrain dragging<br />
Switch between selection and another tool<br />
Resize selection excluding atom labels<br />
Resize selection including atom labels<br />
Rotate selection excluding atom labels<br />
Rotate selection including atom labels<br />
Distort aspect ratio of selection<br />
Open Rotate or Resize dialog box<br />
DRAWING TECHNIQUES<br />
Draw a first bond<br />
Add a bond to a structure<br />
Label an atom using a bond or ring tool<br />
Label an atom using the Text tool<br />
Label an atom using a HotKey<br />
Draw a double bond (solid, dashed, bold only)<br />
Draw a triple bond (solid only)<br />
Reduce bond order using Eraser tool<br />
Change double bond alignment<br />
Change double bond type<br />
Move an atom<br />
Change bond type<br />
Change bond layering using bond tool<br />
Draw a ring<br />
Create a spiro-linkage<br />
Create a fused ring<br />
Change size of non-bond object<br />
Here’s how …<br />
US 1 617 588-9300 FAX 1 617 588–9390 WWW www.cambridgesoft.com<br />
EU 00 800 875 20000 FAX +44 1223 464990 EMAIL info@cambridgesoft.com<br />
MAIL 100 CambridgePark Drive Cambridge, MA 02140 USA<br />
IME 05812 0304<br />
❊+ select items not currently selected<br />
❊+ select items currently selected<br />
+ drag Selection Rectangle<br />
❊+ drag Selection Rectangle<br />
❊+ + drag Selection Rectangle<br />
CTRL + + TAB<br />
Drag Resize handle of Selection Rectangle<br />
+ drag Resize handle of Selection Rectangle<br />
Drag Rotation handle of Selection Rectangle<br />
+ drag Rotation handle of Selection Rectangle<br />
❊+ drag Resize handle of Selection Rectangle<br />
Double-click Resize handle or Rotation handle<br />
= command<br />
= option<br />
❊ = shift<br />
Drag to draw the bond<br />
Click an atom or drag from an atom<br />
Double-click an atom (triple-click to repeat last label)<br />
Click an atom (double-click to repeat last label)<br />
Point at an atom and press a HotKey (e.g., “c”)<br />
Select bond type from Shortcut menu<br />
Select bond type from Shortcut menu<br />
Select bond type from Shortcut menu<br />
Click center of double bond using any bond tool<br />
Click center of double bond using different bond tool<br />
❊+ drag an atom using a bond or selection tool<br />
Click center of bond using different bond tool<br />
Double-click center of bond you want forward<br />
Click or drag using a Ring tool<br />
Click or drag from an atom using a Ring tool<br />
Click or drag from a bond using a Ring tool<br />
❊+ drag starting point of object (e.g., arrowhead)
ChemOffice.Com ®<br />
CS <strong>ChemDraw</strong> ®<br />
for Excel<br />
for Windows Quick Reference<br />
Excel menu bar<br />
Excel toolbar<br />
<strong>ChemDraw</strong><br />
toolbar<br />
<strong>ChemDraw</strong><br />
structure<br />
1<br />
Title bar<br />
1. New <strong>ChemDraw</strong> Worksheet — Create a new<br />
worksheet.<br />
2. Import Table — Import an SDFile or a ChemFinder database.<br />
3. Export Table — Export selected cells or the entire spreadsheet<br />
to an SDFile or ChemFinder database.<br />
4. Get ChemFinder list — Import an open hitlist.<br />
5. Load Molecule — Load a single molecule from a file.<br />
6. Save Molecule — Save a single molecule to a file.<br />
7. Convert SMILES to Molecule — Convert a valid SMILES<br />
string to a molecule.<br />
8. Convert Name to Molecule — Convert a name into a<br />
molecule.<br />
9. Cut Molecule — Remove a molecule and place it on the<br />
clipboard.<br />
SCREEN ELEMENTS<br />
<strong>ChemDraw</strong> menu <strong>ChemDraw</strong> for Excel functions<br />
2 3 4 5 6 7 8 9 10 11 12 13 14 15 16 17 18<br />
10. Copy Molecule — Copy a molecule and place it on the<br />
clipboard.<br />
11. Paste Molecule — Paste a molecule from the<br />
clipboard.<br />
12. Name Molecule — Name a molecule.<br />
13. Filter Table — Search for exact structures and substructures<br />
using the Search Query dialog box.<br />
14. Similarity Table — Search for similar structures using the<br />
Similarity Query dialog box.<br />
15. Show Picture — Display molecules.<br />
16. Hide Picture — Hide molecules.<br />
17. Resize Picture — Resize molecules using the resize handles.<br />
18. Align Pictures — Enlarge cells or reposition the<br />
molecules within the cells.
QUICK START<br />
The following instructions are intended to give you a quick<br />
start using CS <strong>ChemDraw</strong> for Excel. For more detailed<br />
instructions, see the CS <strong>ChemDraw</strong> User’s Guide.<br />
To Start<br />
1. From the Excel Tools menu, select Add-Ins. Be sure that<br />
<strong>ChemDraw</strong> for Excel and Purchasing for Excel are checked.<br />
2. Create a new <strong>ChemDraw</strong>/Excel worksheet by selecting<br />
New <strong>ChemDraw</strong> Worksheet from the <strong>ChemDraw</strong> menu.<br />
3. To convert an existing Excel worksheet to a<br />
<strong>ChemDraw</strong>/Excel worksheet, select Convert/Update<br />
Worksheet.<br />
Entering Chemical Data<br />
1. To draw a structure, double-click in any cell of a<br />
<strong>ChemDraw</strong>/Excel worksheet. Insert your drawn<br />
structure by closing the <strong>ChemDraw</strong> application or the<br />
<strong>ChemDraw</strong> document window.<br />
2. To import an open ChemFinder hit list, select Get<br />
ChemFinder List from the <strong>ChemDraw</strong> menu.<br />
3. To import an SD File or a ChemFinder database, select<br />
Import Table from the <strong>ChemDraw</strong> menu and browse for<br />
the file that you would like to import.<br />
4. To convert a name to a structure, select a cell or cells with a<br />
a chemical name in a <strong>ChemDraw</strong>/Excel worksheet and<br />
select Convert Name to Molecule.<br />
5. To convert a SMILES string to a structure, select a<br />
cell or cells with a SMILES string in a <strong>ChemDraw</strong>/Excel<br />
worksheet and select Convert SMILES to Molecule.<br />
Name and Show Molecules<br />
1. To name a molecule in a <strong>ChemDraw</strong>/Excel worksheet,<br />
highlight the cell containing the molecule and select Name<br />
Molecule.<br />
2. <strong>ChemDraw</strong> structures in Excel are hidden by default,<br />
showing only the name. To show the structure in a cell,<br />
select the cell or cells, then select Show Picture.<br />
Searching, Filtering and Sorting<br />
1. To search a table by structure or substructure, select Filter<br />
Table in the <strong>ChemDraw</strong> menu.<br />
2. To search a table by structure similarity, select Similarity<br />
Table in the <strong>ChemDraw</strong> menu.<br />
Functions<br />
1. To insert a function, select Function from the Insert menu<br />
in Excel. Choose <strong>ChemDraw</strong> Functions from the Function<br />
category list and then select a function you would like to<br />
perform. Excel will then prompt you to click on the cell of<br />
the molecule on which you want to perform the function.<br />
US 1 617 588-9300 FAX 1 617 588–9390 WWW www.cambridgesoft.com<br />
EU 00 800 875 20000 FAX +44 1223 464990 EMAIL info@cambridgesoft.com<br />
MAIL 100 CambridgePark Drive Cambridge, MA 02140 USA<br />
IWE 09214 0304<br />
CHEMDRAW MENU<br />
The <strong>ChemDraw</strong> menu has all the same features as the tools<br />
palette shown on the front of this card and more. See<br />
reverse side for more complete descriptions.
CS ChemOffice<br />
®<br />
Desktop to Enterprise Solutions<br />
ChemOffice Ultra includes it all,<br />
with <strong>ChemDraw</strong> Ultra, Chem3D Ultra and<br />
E-Notebook Ultra for a seamlessly integrated<br />
suite. Draw reaction mechanisms for publication<br />
and visualize 3D molecular surfaces, orbitals<br />
and molecular properties. Features include<br />
The Merck Index, ChemACX, CombiChem/Excel,<br />
ChemSAR/Excel, <strong>ChemDraw</strong>/Excel, ChemFinder/Office,<br />
and BioAssay. Bring your work to the web or query<br />
online databases with the <strong>ChemDraw</strong> Plugin.<br />
ChemOffice WebServer serves chemical databases<br />
over your intranet with the Oracle Cartridge using the<br />
<strong>ChemDraw</strong> Plugin. Enterprise applications include E-Notebook,<br />
Document Mgr, Discovery LIMS, 21CFR11, Registration System,<br />
Formulations & Mixtures, Inventory Manager, CombiChem,<br />
BioAssay HTS, BioSAR Browser and Drug Degradation. Databases<br />
include, The Merck Index and ChemACX database of 500,000 products<br />
from 300 catalogs including Sigma-Aldrich.<br />
US 1 617 588-9300 FAX 1 617 588–9390 WWW www.cambridgesoft.com<br />
EU 00 800 875 20000 FAX +44 1223 464990 EMAIL info@cambridgesoft.com<br />
MAIL 100 CambridgePark Drive Cambridge, MA 02140 USA