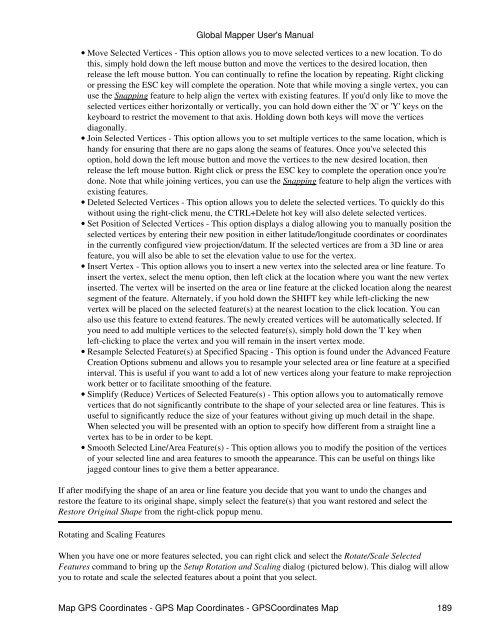Map GPS Coordinates - GPS Map Coordinates ... - Global Mapper
Map GPS Coordinates - GPS Map Coordinates ... - Global Mapper
Map GPS Coordinates - GPS Map Coordinates ... - Global Mapper
Create successful ePaper yourself
Turn your PDF publications into a flip-book with our unique Google optimized e-Paper software.
• Move Selected Vertices - This option allows you to move selected vertices to a new location. To do<br />
this, simply hold down the left mouse button and move the vertices to the desired location, then<br />
release the left mouse button. You can continually to refine the location by repeating. Right clicking<br />
or pressing the ESC key will complete the operation. Note that while moving a single vertex, you can<br />
use the Snapping feature to help align the vertex with existing features. If you'd only like to move the<br />
selected vertices either horizontally or vertically, you can hold down either the 'X' or 'Y' keys on the<br />
keyboard to restrict the movement to that axis. Holding down both keys will move the vertices<br />
diagonally.<br />
• Join Selected Vertices - This option allows you to set multiple vertices to the same location, which is<br />
handy for ensuring that there are no gaps along the seams of features. Once you've selected this<br />
option, hold down the left mouse button and move the vertices to the new desired location, then<br />
release the left mouse button. Right click or press the ESC key to complete the operation once you're<br />
done. Note that while joining vertices, you can use the Snapping feature to help align the vertices with<br />
existing features.<br />
• Deleted Selected Vertices - This option allows you to delete the selected vertices. To quickly do this<br />
without using the right-click menu, the CTRL+Delete hot key will also delete selected vertices.<br />
• Set Position of Selected Vertices - This option displays a dialog allowing you to manually position the<br />
selected vertices by entering their new position in either latitude/longitude coordinates or coordinates<br />
in the currently configured view projection/datum. If the selected vertices are from a 3D line or area<br />
feature, you will also be able to set the elevation value to use for the vertex.<br />
• Insert Vertex - This option allows you to insert a new vertex into the selected area or line feature. To<br />
insert the vertex, select the menu option, then left click at the location where you want the new vertex<br />
inserted. The vertex will be inserted on the area or line feature at the clicked location along the nearest<br />
segment of the feature. Alternately, if you hold down the SHIFT key while left-clicking the new<br />
vertex will be placed on the selected feature(s) at the nearest location to the click location. You can<br />
also use this feature to extend features. The newly created vertices will be automatically selected. If<br />
you need to add multiple vertices to the selected feature(s), simply hold down the 'I' key when<br />
left-clicking to place the vertex and you will remain in the insert vertex mode.<br />
• Resample Selected Feature(s) at Specified Spacing - This option is found under the Advanced Feature<br />
Creation Options submenu and allows you to resample your selected area or line feature at a specified<br />
interval. This is useful if you want to add a lot of new vertices along your feature to make reprojection<br />
work better or to facilitate smoothing of the feature.<br />
• Simplify (Reduce) Vertices of Selected Feature(s) - This option allows you to automatically remove<br />
vertices that do not significantly contribute to the shape of your selected area or line features. This is<br />
useful to significantly reduce the size of your features without giving up much detail in the shape.<br />
When selected you will be presented with an option to specify how different from a straight line a<br />
vertex has to be in order to be kept.<br />
• Smooth Selected Line/Area Feature(s) - This option allows you to modify the position of the vertices<br />
of your selected line and area features to smooth the appearance. This can be useful on things like<br />
jagged contour lines to give them a better appearance.<br />
If after modifying the shape of an area or line feature you decide that you want to undo the changes and<br />
restore the feature to its original shape, simply select the feature(s) that you want restored and select the<br />
Restore Original Shape from the right-click popup menu.<br />
Rotating and Scaling Features<br />
<strong>Global</strong> <strong>Map</strong>per User's Manual<br />
When you have one or more features selected, you can right click and select the Rotate/Scale Selected<br />
Features command to bring up the Setup Rotation and Scaling dialog (pictured below). This dialog will allow<br />
you to rotate and scale the selected features about a point that you select.<br />
<strong>Map</strong> <strong>GPS</strong> <strong>Coordinates</strong> - <strong>GPS</strong> <strong>Map</strong> <strong>Coordinates</strong> - <strong>GPS</strong><strong>Coordinates</strong> <strong>Map</strong> 189