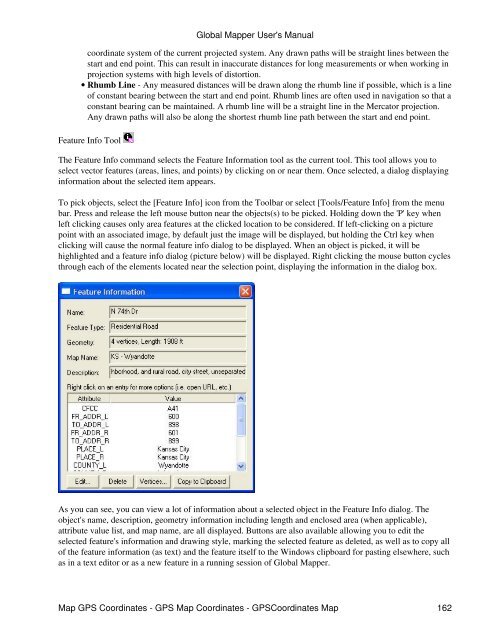- Page 1 and 2:
Global Mapper User's Manual Downloa
- Page 3 and 4:
Global Mapper User's Manual ◊ Pat
- Page 5 and 6:
ABOUT THIS MANUAL This manual is fo
- Page 7 and 8:
2 MENUBAR AND TOOLBAR This section
- Page 9 and 10:
♦ Export Lidar LAS Command ♦ Ex
- Page 11 and 12:
Global Mapper User's Manual • Ele
- Page 13 and 14:
• FONT_ANGLE - specifies the angl
- Page 15 and 16:
Global Mapper User's Manual JPL WMS
- Page 17 and 18:
Global Mapper User's Manual only th
- Page 19 and 20:
Create New Map Catalog Command The
- Page 21 and 22:
The Script File pane displays the c
- Page 23 and 24:
Gridding panel, and an Export Bound
- Page 25 and 26:
Global Mapper User's Manual The PDF
- Page 27 and 28:
The Export Arc ASCII Grid command a
- Page 29 and 30:
The Export BSB Marine Chart command
- Page 31 and 32:
When selected, the command displays
- Page 33 and 34:
Global Mapper User's Manual data wi
- Page 35 and 36:
when zoomed in on a layer for displ
- Page 37 and 38:
Note: Only registered users of Glob
- Page 39 and 40:
Note: Only registered users of Glob
- Page 41 and 42:
Note: Users without a permanent reg
- Page 43 and 44:
Note: Only registered users of Glob
- Page 45 and 46:
Note: Only registered users of Glob
- Page 47 and 48:
Note: Users without a permanent reg
- Page 49 and 50:
When selected, the command displays
- Page 51 and 52:
value to 6 to get 6 decimal digits
- Page 53 and 54:
When selected, the command displays
- Page 55 and 56:
features in the exported DXF file.
- Page 57 and 58:
name as the DWG file with the .prj
- Page 59 and 60:
Global Mapper User's Manual The 3D
- Page 61 and 62:
stored in the registry at 'HKEY_CUR
- Page 63 and 64:
♦ 0x59 - white, thickness 2 ♦ 0
- Page 65 and 66:
The Export OSM (OpenStreetMap.org)
- Page 67 and 68:
Global Mapper User's Manual Most bu
- Page 69 and 70:
Global Mapper User's Manual The Exp
- Page 71 and 72:
Global Mapper User's Manual The Opt
- Page 73 and 74:
When selected, the command displays
- Page 75 and 76:
Global Mapper User's Manual The Sou
- Page 77 and 78:
Global Mapper User's Manual The add
- Page 79 and 80:
Global Mapper User's Manual The Com
- Page 81 and 82:
Global Mapper User's Manual The Con
- Page 83 and 84:
Global Mapper User's Manual The Res
- Page 85 and 86:
Print Command Global Mapper User's
- Page 87 and 88:
the appropriate amount of informati
- Page 89 and 90:
Zoom In The Zoom In command zooms t
- Page 91 and 92:
Global Mapper User's Manual The Sea
- Page 93 and 94:
Global Mapper User's Manual If an a
- Page 95 and 96:
Help Menu The Help menu offers the
- Page 97 and 98:
Export Bounds Panel The Export Boun
- Page 99 and 100:
Gridding Panel Global Mapper User's
- Page 101 and 102:
Elevation Export - General Options
- Page 103 and 104:
Regardless of which options you sel
- Page 105 and 106:
<x-pixel location>,<y-pixel l
- Page 107 and 108:
utton while moving the mouse will d
- Page 109 and 110:
4 LOADING FILES Choose [Open as New
- Page 111 and 112: Global Mapper User's Manual The Gri
- Page 113 and 114: you try to open a locked workspace,
- Page 115 and 116: Global Mapper User's Manual The Vec
- Page 117 and 118: REFERENCE GUIDE ALERT! Global Mappe
- Page 119 and 120: The New Type button allows the user
- Page 121 and 122: Global Mapper User's Manual If you
- Page 123 and 124: Global Mapper User's Manual The Sha
- Page 125 and 126: Daylight Shader • Surface Color:
- Page 127 and 128: Global Mapper User's Manual The Cus
- Page 129 and 130: Global Mapper User's Manual Use the
- Page 131 and 132: OVERLAY CONTROL CENTER This section
- Page 133 and 134: esolution, or spatially sorting the
- Page 135 and 136: Options Pressing the Options... but
- Page 137 and 138: Global Mapper User's Manual The Are
- Page 139 and 140: Global Mapper User's Manual The Col
- Page 141 and 142: The Color Balance sliders allow you
- Page 143 and 144: The Crop to Manually Specified Boun
- Page 145 and 146: Feathering Tab Global Mapper User's
- Page 147 and 148: Color Grade Tab Global Mapper User'
- Page 149 and 150: Global Mapper User's Manual The Col
- Page 151 and 152: Show/Hide Overlay(s) Toggles whethe
- Page 153 and 154: Global Mapper User's Manual The ima
- Page 155 and 156: Global Mapper User's Manual Map GPS
- Page 157 and 158: Global Mapper User's Manual 3D Vect
- Page 159 and 160: Tools Menu The Tools Menu offers th
- Page 161: Global Mapper User's Manual On the
- Page 165 and 166: end of your desired sub-path. Detai
- Page 167 and 168: dashed red line in the path profile
- Page 169 and 170: Global Mapper User's Manual • RAD
- Page 171 and 172: Global Mapper User's Manual The Obs
- Page 173 and 174: Control Center Command Selecting th
- Page 175 and 176: Digitizer Tool Global Mapper User's
- Page 177 and 178: Once you have completed have comple
- Page 179 and 180: One Handed Entry of Values You can
- Page 181 and 182: this option you can also choose to
- Page 183 and 184: Global Mapper User's Manual same pa
- Page 185 and 186: One way to select features is by si
- Page 187 and 188: Global Mapper User's Manual The Nam
- Page 189 and 190: • Move Selected Vertices - This o
- Page 191 and 192: from Another Area (Add Islands) men
- Page 193 and 194: Calculating Cut-and-Fill Volumes fo
- Page 195 and 196: • TO_ADDR_L, L_TO_ADR - ending ad
- Page 197 and 198: GPS Menu The GPS Menu offers the fo
- Page 199 and 200: Use the Mark Waypoint or Mark Waypo
- Page 201 and 202: Manage GPS Vessels Global Mapper Us
- Page 203 and 204: displayed. • Set Device Display N
- Page 205 and 206: Global Mapper User's Manual Click t
- Page 207 and 208: ♦ SET_VERT_DISP_OPTS - Sets the V
- Page 209 and 210: Global Mapper User's Manual • LAY
- Page 211 and 212: The DEFINE_PROJ command consists of
- Page 213 and 214:
• RECURSE_DIR - specifies whether
- Page 215 and 216:
EXPORT_ELEVATION Global Mapper User
- Page 217 and 218:
Global Mapper User's Manual • GRI
- Page 219 and 220:
• EXPORT_SLOPE (FLOAT_GRID only)
- Page 221 and 222:
Global Mapper User's Manual ♦ Sta
- Page 223 and 224:
Global Mapper User's Manual • GRI
- Page 225 and 226:
Global Mapper User's Manual ♦ KML
- Page 227 and 228:
Global Mapper User's Manual tall, y
- Page 229 and 230:
Global Mapper User's Manual ♦ PAC
- Page 231 and 232:
Global Mapper User's Manual ♦ WAS
- Page 233 and 234:
Global Mapper User's Manual ♦ SEM
- Page 235 and 236:
Global Mapper User's Manual FILENAM
- Page 237 and 238:
Global Mapper User's Manual • LAY
- Page 239 and 240:
• GRID_FLATTEN_AREAS - specifies
- Page 241 and 242:
• SAVE_DIST_Z_FILE - specifies th
- Page 243 and 244:
IMPORT Global Mapper User's Manual
- Page 245 and 246:
Global Mapper User's Manual ♦ NTF
- Page 247 and 248:
Global Mapper User's Manual darker,
- Page 249 and 250:
Global Mapper User's Manual • FEA
- Page 251 and 252:
Global Mapper User's Manual useful
- Page 253 and 254:
Global Mapper User's Manual should
- Page 255 and 256:
PLAY_SOUND The PLAY_SOUND command p
- Page 257 and 258:
disable water display. • WATER_CO
- Page 259 and 260:
End the loop DIR_LOOP_END Edit Vect
- Page 261 and 262:
Global Mapper's View --> Background
- Page 263 and 264:
Lake, 100 - 250 sq. mi. Lake, 250 -
- Page 265 and 266:
Orchard or Plantation Solid Fill 25
- Page 267 and 268:
Wetland Solid Fill 125,191,167 1 Nu
- Page 269 and 270:
Area Border Styles Black_Dot_Patter
- Page 271 and 272:
Comb (Long & Short Teeth, Right Onl
- Page 273 and 274:
Solid with Rectangles on Right Soli
- Page 275 and 276:
Solid with Diamonds along Line Soli
- Page 277 and 278:
BUILT-IN LINE TYPES AND DRAWING STY
- Page 279 and 280:
Grid Line - Major Solid 2 128,128,1
- Page 281 and 282:
River, 50 - 100 km Solid 2 0,0,211
- Page 283 and 284:
Solid with Plus Signs on Right Soli
- Page 285 and 286:
BUILT-IN POINT TYPES AND SYMBOLS Th
- Page 287 and 288:
Global Mapper User's Manual Golf Co
- Page 289 and 290:
Symbols Global Mapper User's Manual
- Page 291 and 292:
Global Mapper User's Manual No Symb
- Page 293 and 294:
Geology - Arrow (Small, Aqua) Geolo
- Page 295 and 296:
Global Mapper User's Manual Geology
- Page 297 and 298:
Global Mapper User's Manual Geology
- Page 299 and 300:
Global Mapper User's Manual Geology
- Page 301 and 302:
BORDER_COLOR=RGB(255,0,255) BORDER_
- Page 303 and 304:
Lake, 1 - 5 sq. mi. Lake, 10 - 30 s
- Page 305 and 306:
National Park Solid Fill 0,235,0 1
- Page 307 and 308:
Unknown Area Type View Shed Coverag
- Page 309 and 310:
Area Border Styles Black_Cross_Patt
- Page 311 and 312:
Comb (Long & Short Teeth, Left Only
- Page 313 and 314:
Solid with Rectangles on Left Solid
- Page 315 and 316:
Solid with Xs Through Line Solid wi
- Page 317 and 318:
Arterial Road Solid 2 0,128,0 Bathy
- Page 319 and 320:
Major/US Highway Solid 2 255,64,64
- Page 321 and 322:
Trail Solid 1 128,128,128 Unclassif
- Page 323 and 324:
Point Styles V Track (Opens Towards
- Page 325 and 326:
Global Mapper User's Manual City, 5
- Page 327 and 328:
Symbols Global Mapper User's Manual
- Page 329 and 330:
Global Mapper User's Manual Fuel Ge
- Page 331 and 332:
Global Mapper Built-In Symbols Name
- Page 333 and 334:
Global Mapper User's Manual Geology
- Page 335 and 336:
Global Mapper User's Manual Geology
- Page 337 and 338:
Global Mapper User's Manual Geology
- Page 339 and 340:
Built-in Datums Global Mapper User'
- Page 341 and 342:
Global Mapper User's Manual IRELAND
- Page 343 and 344:
Global Mapper User's Manual MN COUN
- Page 345 and 346:
Global Mapper User's Manual NAD83 (
- Page 347 and 348:
Built-in Ellipsoids Global Mapper U
- Page 349 and 350:
Global Mapper User's Manual MN Coun