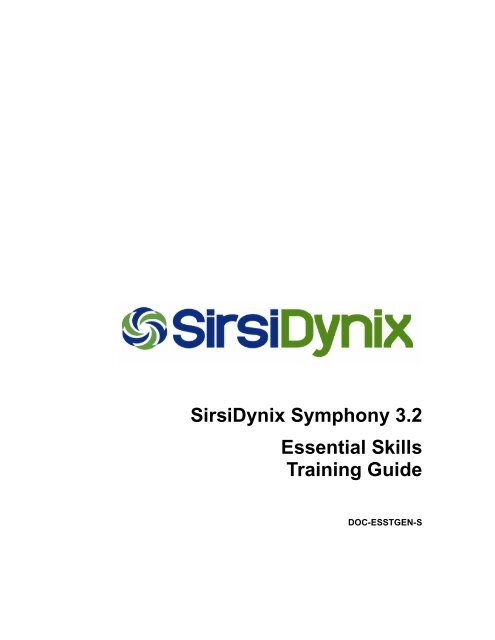Essential Skills Training Guide (Sirsidynix Symphony 3.2)
Essential Skills Training Guide (Sirsidynix Symphony 3.2)
Essential Skills Training Guide (Sirsidynix Symphony 3.2)
Create successful ePaper yourself
Turn your PDF publications into a flip-book with our unique Google optimized e-Paper software.
SirsiDynix <strong>Symphony</strong> <strong>3.2</strong><br />
<strong>Essential</strong> <strong>Skills</strong><br />
<strong>Training</strong> <strong>Guide</strong><br />
DOC-ESSTGEN-S
Publication Name: SirsiDynix <strong>Symphony</strong> <strong>3.2</strong> <strong>Essential</strong> <strong>Skills</strong> <strong>Training</strong> <strong>Guide</strong><br />
Publication Number: DOC-ESSTGEN-S<br />
Version Number: SirsiDynix <strong>Symphony</strong> <strong>3.2</strong><br />
Last Updated: January 2008<br />
Additional copies of this document can be downloaded from the SirsiDynix Client Care web<br />
site, clientcare.sirsidynix.com.<br />
© 2008 SirsiDynix. All Rights Reserved.<br />
The processes and all the routines contained herein are the proprietary properties and trade secrets of<br />
SirsiDynix. Except as provided by license agreement, this manual shall not be duplicated, used, or disclosed<br />
for any purpose or reason, in whole or in part, without the express written consent of SirsiDynix. The<br />
information in this document is subject to change without notice and should not be construed as a<br />
commitment by SirsiDynix.<br />
Use, duplication, or disclosure by the U.S. Government is subject to restrictions as set forth in subparagraph<br />
(b)(3) of the Rights in Technical Data and Computer Software clause in DFARS 252.227-7013.<br />
Rights for non-DOD U.S. Government departments and Agencies are as set forth in FAR 52.227-19(c)(1,2).<br />
Sirsi®, WebCat®, Vizion®, WorkFlows®, Unicorn®, UnicornECOLE®, UnicornOASIS®, UnicornSTILAS®,<br />
Site Source®, DRA®, DRA Net®, Inlex®, MultiLIS®. Taos®, JurisLink, Corinthian®, Dynix®, URSA®,<br />
Horizon, Remote Patron Authentication, and TeleCirc are trademarks of SirsiDynix.<br />
Other product and company names herein may be the trademarks of their respective owners. All titles,<br />
versions, trademarks, claims of compatibility, etc., of hardware and software products mentioned herein are<br />
the sole property and responsibility of the respective vendors. SirsiDynix makes no endorsement of any<br />
particular product for any purpose, nor claims responsibility for its operation and accuracy.
Table of Contents<br />
Introduction ...................................................................................... 1<br />
<strong>Training</strong> Overview ...........................................................................................1<br />
Who should attend?................................................................................................................. 1<br />
Prerequisite.............................................................................................................................. 1<br />
Course Objectives ................................................................................................................... 1<br />
Terms to Know......................................................................................................................... 2<br />
Bibliographic Record Structure................................................................................................ 7<br />
WorkFlows ........................................................................................ 9<br />
Overview...........................................................................................................9<br />
Log On to WorkFlows......................................................................................9<br />
Changing the Desktop...................................................................................10<br />
WorkFlows Help File......................................................................................12<br />
Overview................................................................................................................................ 12<br />
Accessing Help...................................................................................................................... 12<br />
Inside the Help File................................................................................................................ 14<br />
Balloon Help/Tool Tips ..........................................................................................................17<br />
WorkFlows Documentation ..........................................................................18<br />
Keyboard Shortcuts ......................................................................................20<br />
ALT+underlined character ..................................................................................................... 20<br />
TAB or SHIFT+TAB ............................................................................................................... 20<br />
Function Keys........................................................................................................................ 21<br />
WorkFlows Window.......................................................................................22<br />
Menu Bar ............................................................................................................................... 22<br />
Toolbars................................................................................................................................. 25<br />
Item Search and Display Wizard ..................................................................26<br />
Detailed Display..................................................................................................................... 29<br />
Helpers .................................................................................................................................. 33<br />
Search Types......................................................................................................................... 35<br />
Check Item Status Wizard.............................................................................37<br />
Keyword Search Strategies ........................................................... 39<br />
Boolean Operators ........................................................................................39<br />
AND ....................................................................................................................................... 39<br />
NOT ....................................................................................................................................... 40<br />
OR ......................................................................................................................................... 40<br />
XOR ....................................................................................................................................... 41<br />
Proximity Operators ......................................................................................42<br />
SAME..................................................................................................................................... 42<br />
WITH...................................................................................................................................... 42<br />
NEAR..................................................................................................................................... 42<br />
ADJ ........................................................................................................................................ 42<br />
January 2008 i
<strong>Symphony</strong> <strong>Essential</strong> <strong>Skills</strong><br />
Advanced Searching .....................................................................................43<br />
Relational Operators.............................................................................................................. 43<br />
Operator Precedence ............................................................................................................ 43<br />
Operators as Part of Search Term ........................................................................................ 44<br />
Precise Phrase Searching ..................................................................................................... 44<br />
Nesting Search Expressions ................................................................................................. 44<br />
Searching Keyword Index Synonyms.................................................................................... 45<br />
Searching Specific Fields ...................................................................................................... 46<br />
Stopwords.............................................................................................................................. 47<br />
Substitution and Truncation................................................................................................... 48<br />
Searching Numbers in a List ................................................................................................. 49<br />
Searching Special Characters............................................................................................... 49<br />
Transliterated Characters ...................................................................................................... 49<br />
Punctuation............................................................................................................................ 51<br />
Miscellaneous Symbols ......................................................................................................... 53<br />
Appendix A – EPS/Rooms ............................................................. 55<br />
Overview.........................................................................................................55<br />
EPS/Rooms Home Page................................................................................56<br />
Banner ................................................................................................................................... 57<br />
Navigation Bar ....................................................................................................................... 57<br />
Rooms Content...................................................................................................................... 58<br />
Content .................................................................................................................................. 61<br />
Library Information................................................................................................................. 63<br />
Searching .......................................................................................................66<br />
Quick Search ......................................................................................................................... 66<br />
Search Results...............................................................................................68<br />
Search Results Boxes ........................................................................................................... 68<br />
Hit List Information................................................................................................................. 70<br />
See Results In Other Searches ............................................................................................. 70<br />
See Results Via RSS.............................................................................................................71<br />
Icon Legend ........................................................................................................................... 71<br />
Browse History....................................................................................................................... 71<br />
Single Item View ............................................................................................72<br />
Title Level Information ........................................................................................................... 72<br />
Copy Level Information..........................................................................................................72<br />
Hit List Navigation from the Single Item View ....................................................................... 72<br />
View DataStream Content ..................................................................................................... 73<br />
See More About This Item Options ....................................................................................... 73<br />
Advanced Catalog Search ............................................................................76<br />
Other Library Catalog Searches...................................................................78<br />
Boolean Operators................................................................................................................. 79<br />
Search Engine ....................................................................................................................... 80<br />
ii January 2008
Table of Contents<br />
Appendix B – iBistro/iLink............................................................. 81<br />
Overview.........................................................................................................81<br />
iBistro/iLink Home Page ...............................................................................82<br />
Rootbar (Menu Bar)............................................................................................................... 82<br />
Rootbar (Menu Bar)............................................................................................................... 83<br />
Navigation Toolbar................................................................................................................. 85<br />
SirsiDynix DataStream (Content Enrichment) ....................................................................... 87<br />
Library Information................................................................................................................. 88<br />
My Favorites .......................................................................................................................... 88<br />
Login Box............................................................................................................................... 88<br />
Quick Search ......................................................................................................................... 89<br />
Search Results...............................................................................................90<br />
Search Results Bar................................................................................................................ 90<br />
Hit List Information................................................................................................................. 90<br />
Single Item View ............................................................................................92<br />
Demand Management (optional)........................................................................................... 94<br />
Copy Level Information..........................................................................................................94<br />
Hyperlinks .............................................................................................................................. 94<br />
Other Options ........................................................................................................................ 94<br />
Power Search (Advanced Search) ...............................................................96<br />
Other Searches...................................................................................................................... 97<br />
Boolean Operators................................................................................................................. 99<br />
Search Engine ....................................................................................................................... 99<br />
Search Suggestions ....................................................................................100<br />
Search For Items In (Broadcast Searching) ........................................................................ 100<br />
You Found Titles in Categories (Category Analysis)........................................................... 100<br />
Try These Too ..................................................................................................................... 101<br />
Academic Reserves.....................................................................................101<br />
Digital Library (Hyperion)............................................................................102<br />
Additional Features after Log In.................................................................104<br />
My Favorite Lists.................................................................................................................. 104<br />
Tell Me When....................................................................................................................... 105<br />
My Profile............................................................................................................................. 106<br />
My Account .......................................................................................................................... 107<br />
January 2008 iii
<strong>Training</strong> Overview<br />
Who should attend?<br />
Prerequisite<br />
Course Objectives<br />
Introduction<br />
In this course participants will gain the knowledge necessary to<br />
navigate WorkFlows and search for items using different<br />
operators and strategies. This course is the prerequisite for all<br />
other SirsiDynix <strong>Symphony</strong> <strong>3.2</strong> classes.<br />
This session is intended for all library staff that will be using the<br />
SirsiDynix <strong>Symphony</strong> <strong>3.2</strong> WorkFlows client. <strong>Essential</strong> <strong>Skills</strong> is<br />
a prerequisite for all SirsiDynix <strong>Symphony</strong> <strong>3.2</strong> training classes<br />
unless staff has previous experience with WorkFlows.<br />
None – This course is a prerequisite for all other SirsiDynix<br />
<strong>Symphony</strong> <strong>3.2</strong> WorkFlows courses. However, we assume you<br />
have a basic familiarity with Windows, and you can use a<br />
mouse.<br />
After completing this course, you will be able to:<br />
• Navigate the WorkFlows client<br />
• Be familiar with and understand WorkFlows<br />
terminology<br />
• Perform three types of searches (keyword, browse,<br />
exact)<br />
• Create searches using Boolean operators<br />
• Perform advance searches using different strategies<br />
• Use the WorkFlows online help<br />
January 2008 1
<strong>Symphony</strong> <strong>Essential</strong> <strong>Skills</strong><br />
Terms to Know<br />
Academic Reserves<br />
Academic Reserves is an optional SirsiDynix <strong>Symphony</strong> <strong>3.2</strong><br />
module generally used in academic libraries. It lets instructors<br />
place items in a special reserve location for their students to<br />
check out for a shortened loan period.<br />
Bill<br />
When an item is overdue and is returned, the overdue fine<br />
becomes a bill that can be paid. Bills can also be created for<br />
damaged materials, lost items, photocopies, etc.<br />
EPS<br />
The Enterprise Portal Solution, or EPS, is an Internet access<br />
portal for library users developed by SirsiDynix to search for<br />
information contained in libraries and on the World Wide Web.<br />
It was designed to help library users personalize Web searches<br />
and find related information on the Internet. Patrons use EPS to<br />
access their personal accounts.<br />
Fine<br />
Fines accrue on overdue materials until the materials are<br />
discharged and a bill is automatically created. Fines cannot be<br />
paid…bills are paid.<br />
iBistro/iLink<br />
An Internet access portal for library users developed by<br />
SirsiDynix to search for information contained in libraries and<br />
on the World Wide Web. It was designed to help library users<br />
personalize Web searches and find related information on the<br />
Internet. Patrons use iBistro/iLink to access their personal<br />
accounts.<br />
Gadget<br />
A gadget is a button next to a text box that provides options you<br />
can use in a particular box. When you click the gadget, a window<br />
appears giving you a list of predefined values, calendars, etc.<br />
Always click the gadget (if one is available) to make sure you<br />
enter the correct information in the correct format.<br />
2 January 2008
Glossary<br />
Glossary<br />
Introduction<br />
This term refers to any text or character in WorkFlows that<br />
appears with a dashed underline. When you click this text or<br />
character, a popup window appears with additional information.<br />
For example, if you click Alerts, the following information<br />
appears:<br />
Additional<br />
Information<br />
January 2008 3
<strong>Symphony</strong> <strong>Essential</strong> <strong>Skills</strong><br />
Helper<br />
A helper is a "wizard within a wizard." Helpers are positioned in<br />
a menu bar just below the active window’s title bar.<br />
Helpers listed on the left side of the bar make it easier to access<br />
information needed by the current wizard. Helpers listed on the<br />
right side of the helper bar are used when adding or deleting field<br />
information. These helper buttons may include Before, After,<br />
Delete, Restore, and Erase helpers.<br />
Wizards<br />
Hit List<br />
Group Wizard<br />
Helpers<br />
The hit list is a search results list that displays in iBistro/iLink<br />
and WorkFlows.<br />
Hold<br />
A hold may be placed by one patron on items that are checked<br />
out to another patron. Some libraries also allow holds to be<br />
placed on items that are currently on the shelf.<br />
Hyperion<br />
The Hyperion Digital Media Archive System provides an easy<br />
way to store, organize, and access your library’s non-book<br />
holdings.<br />
4 January 2008
Hyperlink<br />
Text with a solid underline indicates a hyperlink. Click the<br />
hyperlink to perform another search based on the term or to<br />
display a related topic.<br />
MARC Record/Tag<br />
Introduction<br />
MARC refers to Machine Readable Code. A MARC record is<br />
literally the bibliographic record. A MARC tag refers to the<br />
fields in the MARC record. For example, the 245 MARC tag is<br />
the title field of the MARC or bibliographic record.<br />
OPAC<br />
OPAC is an acronym for Online Public Access Catalog. Patrons<br />
access library holdings using iBistro/iLink or EPS/Rooms, which<br />
are OPACs.<br />
Request<br />
The Request module is an optional SirsiDynix <strong>Symphony</strong> <strong>3.2</strong><br />
module that lets patrons communicate with staff member using<br />
request forms through the OPAC. Requests are answered<br />
through WorkFlows.<br />
Rooms<br />
Rooms combines federated search, OpenURL linking, and Web<br />
indexing in virtual “rooms” that present content contextually and<br />
permit contextualized searches.<br />
SirsiDynix DataStream (Content Enrichment)<br />
SirsiDynix DataStream is a subscription for enriched content<br />
features in Web2. This subscription offers book summaries,<br />
reviews, book covers, tables of content, author biographies, first<br />
chapters, best seller lists, and recommended reading lists.<br />
ToolTips<br />
A ToolTip is brief definition that appears when you move the<br />
cursor over a wizard. This is also called Balloon Help.<br />
SirsiDynix <strong>Symphony</strong> <strong>3.2</strong><br />
The collection management software on the server that<br />
coordinates services for staff and public use.<br />
January 2008 5
<strong>Symphony</strong> <strong>Essential</strong> <strong>Skills</strong><br />
Wizard<br />
A wizard is a button on a toolbar that guides you through the<br />
steps to accomplish a task. When you move the cursor over the<br />
wizard, the name appears, and a description of the wizard<br />
displays in the status bar.<br />
Wizard buttons that contain a black arrow are called group<br />
wizards. When you click a group wizard, a secondary toolbar<br />
appears containing additional related wizards.<br />
Wizard properties let you customize how wizards work. Each<br />
time you click a wizard, you can change the properties. Library<br />
staff can save changes to individual workstations; system<br />
administrators can save changes to the server.<br />
WorkFlows<br />
The staff client installed on staff PCs that connects to the<br />
SirisDynix <strong>Symphony</strong> server that is used for searching,<br />
cataloging, circulation, and other staff activities.<br />
Z39.50<br />
Z39.50, an American National Standard Information Retrieval<br />
Protocol, provides a standard language for computer-tocomputer<br />
information retrieval. Patrons can use Z39.50 through<br />
iBistro/iLink to access other library catalogs and retrieve<br />
bibliographic information.<br />
6 January 2008
Bibliographic Record Structure<br />
A SirsiDynix <strong>Symphony</strong> <strong>3.2</strong> catalog record may include the<br />
following types of information:<br />
Title or Catalog<br />
Fixed Fields<br />
Bibliographic data<br />
(Title, Author, Subject)<br />
Call Number or Volume<br />
Call Number<br />
Class Scheme<br />
Library<br />
Call Number or Volume<br />
Call Number<br />
Class Scheme<br />
Library<br />
Introduction<br />
Item<br />
Item ID/barcode<br />
Item type<br />
Location<br />
Item<br />
Item ID/barcode<br />
Item type<br />
Location<br />
January 2008 7
<strong>Symphony</strong> <strong>Essential</strong> <strong>Skills</strong><br />
8 January 2008
Overview<br />
Log On to WorkFlows<br />
WorkFlows<br />
WorkFlows is SirsiDynix <strong>Symphony</strong>’s staff interface, providing<br />
you with a single graphical client encompassing all areas of<br />
library operations.<br />
The WorkFlows client features toolbars that contain wizards that<br />
help you perform complex library tasks quickly and efficiently.<br />
These wizards guide you step-by-step through each task,<br />
eliminate unnecessary steps, and provide easy access to related<br />
tasks.<br />
After launching WorkFlows, the login box appears. Type your<br />
User ID and PIN, and click OK.<br />
During the log on process, configuration files download from the<br />
host machine to the workstation. The system “pushes” files from<br />
the host machine to each workstation. This ensures that<br />
configuration changes made on the host machine are delivered to<br />
each workstation.<br />
January 2008 9
<strong>Symphony</strong> <strong>Essential</strong> <strong>Skills</strong><br />
Changing the Desktop<br />
WorkFlows has two desktop views: Classic WorkFlows and<br />
Themes. This training class will use the Themes view. Themes<br />
provides an interface that helps you navigate quickly between<br />
SirsiDynix <strong>Symphony</strong> <strong>3.2</strong> modules. It also lets you choose<br />
several color palettes, which you can change as described below.<br />
To change from Classic WorkFlows to Themes<br />
1. On the menu bar, click Preference – Desktop –<br />
Desktop Setup<br />
The following window appears:<br />
10 January 2008
WorkFlows<br />
2. In the Themes box, select a color you want to use for<br />
your Desktop, and click OK. The following message<br />
appears.<br />
3. Click the X in the upper right corner of the window to<br />
halt the workstation. When you restart the workstation,<br />
the new desktop Theme will appear.<br />
NOTE If you are already have a Themes desktop,<br />
and you want to change colors, a restart is<br />
not necessary.<br />
January 2008 11
<strong>Symphony</strong> <strong>Essential</strong> <strong>Skills</strong><br />
WorkFlows Help File<br />
Overview<br />
Accessing Help<br />
The WorkFlows Help file is the primary source of<br />
documentation for each SirsiDynix <strong>Symphony</strong> <strong>3.2</strong> module. The<br />
Help file can give you immediate context-sensitive assistance<br />
while you are working in WorkFlows. In addition, it provides<br />
numerous FAQs and other information that give you background<br />
and in-depth information on specific topics.<br />
The WorkFlows Help file is context-sensitive. This means that<br />
the Help information that displays is specific to the task you<br />
were performing when you accessed the Help file.<br />
Help topics display in a separate window. You can leave the<br />
Help window open and toggle between the task window and the<br />
Help window when performing procedures. You can also print<br />
individual Help topics.<br />
You can access the Help file several ways:<br />
• Press F1. This opens the context-sensitive Help.<br />
• Right-click any wizard.<br />
• On the menu bar, click Help.<br />
12 January 2008
WorkFlows<br />
When accessing the Help file from the menu bar, you have<br />
five choices:<br />
� Contents – This option opens the Table of<br />
Contents for the Help file.<br />
� Context – This option opens the contextsensitive<br />
Help.<br />
� Key Enhancements – This option displays<br />
summaries of new features available in this<br />
release.<br />
� Session Info – This option displays login and<br />
host information about the current WorkFlows<br />
session.<br />
� About – This option displays the software<br />
version and the SirsiDynix copyright statement.<br />
NOTE In the process of troubleshooting, and in<br />
correspondence with SirsiDynix Client Care,<br />
it is often necessary to provide detailed<br />
information about the client session. This<br />
information may be accessed by clicking<br />
Session Information on the Help menu.<br />
Detailed login information such as the user’s<br />
login, user access, environment, profile, and<br />
station library are provided. Detailed server<br />
information including server IP address,<br />
server platform, and server version number<br />
are also available.<br />
January 2008 13
<strong>Symphony</strong> <strong>Essential</strong> <strong>Skills</strong><br />
Print Topic Button<br />
Inside the Help File<br />
Navigation Pane Content Pane<br />
Tabs on the Navigation pane give you three ways to locate<br />
information:<br />
14 January 2008
WorkFlows<br />
• Contents – This tab displays topics alphabetically by<br />
module.<br />
• Index – This tab displays an alphabetical list of topics<br />
January 2008 15
<strong>Symphony</strong> <strong>Essential</strong> <strong>Skills</strong><br />
• Search – Type a term or terms in the box, and the search<br />
engine will locate these terms anywhere in the Help file.<br />
The numbers before the topic indicate the number of times<br />
that the search query appears in the topic. The information<br />
displays in the Content pane on the right with the search<br />
term highlighted within the text.<br />
16 January 2008
Balloon Help/Tool Tips<br />
WorkFlows<br />
Balloon Help displays in a box below the cursor when you hold<br />
the mouse over a wizard or group wizard. These are sometimes<br />
called Tool Tips.<br />
January 2008 17
<strong>Symphony</strong> <strong>Essential</strong> <strong>Skills</strong><br />
WorkFlows Documentation<br />
WorkFlows Online Help – Search the online help to find out<br />
how to use specific SirsiDynix <strong>Symphony</strong> <strong>3.2</strong> modules. Module<br />
topics, wizard topics, FAQs, and general setup information is<br />
provided. In addition, there are also documentation resources<br />
available on the SirsiDynix Client Care Web site,<br />
clientcare.sirsidynix.com.<br />
The following resources are only available to library staff<br />
members who have a user name and login to the SirsiDynix<br />
Client Care Web site. Contact your System Administrator if<br />
you need access to these sites.<br />
SirsiDynix Products – Search these pages for technical<br />
information about SirsiDynix products, including Client/Server<br />
requirements, Configuration guides, FAQs, Webinar<br />
information, and more.<br />
SirsiDynix <strong>Symphony</strong> <strong>3.2</strong> <strong>Training</strong> <strong>Guide</strong>s – These guides are<br />
used for the official SirsiDynix <strong>Symphony</strong> <strong>3.2</strong> training. Before<br />
your system is installed, you will have received a copy of the<br />
Project Launch CD which includes all of the training guides<br />
from the<br />
Products--SirsiDynix <strong>Symphony</strong>--Documentation--<strong>Training</strong> link.<br />
SirsiDynix <strong>Symphony</strong> <strong>3.2</strong> Release Notes – Search these pages<br />
for descriptions of the enhancements and corrections to<br />
SirsiDynix products. Access the SirsiDynix <strong>Symphony</strong> <strong>3.2</strong><br />
Release Notes from the Products--SirsiDynix <strong>Symphony</strong>--<br />
Documentation--Release Notes link.<br />
18 January 2008
WorkFlows<br />
SirsiDynix <strong>Symphony</strong> <strong>3.2</strong> Known Issues – Search these pages<br />
for descriptions of known software issues that are in the process<br />
of being resolved. Access SirsiDynix <strong>Symphony</strong> <strong>3.2</strong> Known<br />
Issues from the Products--SirsiDynix <strong>Symphony</strong>--Known Issues<br />
link.<br />
January 2008 19
<strong>Symphony</strong> <strong>Essential</strong> <strong>Skills</strong><br />
Keyboard Shortcuts<br />
Navigating through Workflows windows and using Workflows<br />
functions can be accomplished using a mouse or the keyboard.<br />
ALT+underlined character<br />
TAB or SHIFT+TAB<br />
Pressing ALT in combination with an underscored number or<br />
letter performs the same action as clicking the menu item or<br />
button. Note the underlined letters on this menu:<br />
Here is an example of underlined letters on buttons:<br />
In this example, pressing ALT+O would check out an item to a<br />
user.<br />
Press TAB to move forward between writable fields, check<br />
boxes, and buttons.<br />
Press SHIFT+TAB to move backward between active, input text<br />
boxes, check boxes, and buttons.<br />
NOTE For more information about other shortcuts,<br />
see the “Keyboard Shortcuts” topic in the<br />
Help file.<br />
20 January 2008
Function Keys<br />
Each WorkFlows module (Circulation, Cataloging, etc.) has<br />
function keys (F1, F2, etc) or function key combinations<br />
(function key plus SHIFT and/or ALT) mapped to certain<br />
wizards. You can view a list of these mappings by going to the<br />
menu bar. Click Preference – Desktop – Current Toolbar –<br />
Function Key Mapping.<br />
To use a mapped function key, press the function key alone or<br />
while simultaneously pressing the SHIFT or ALT to begin a<br />
wizard.<br />
January 2008 21
<strong>Symphony</strong> <strong>Essential</strong> <strong>Skills</strong><br />
WorkFlows Window<br />
Menu Bar<br />
Toolbar<br />
Menu bar<br />
Module<br />
Toolbar<br />
The menu bar lets you access basic Windows and WorkFlows<br />
commands. For complete information about the options on the<br />
menu bar, see the WorkFlows Help file.<br />
File<br />
Use the File menu to preview and print the current client<br />
window, update the staff client, and exit WorkFlows.<br />
Edit<br />
Use the Edit menu to cut, copy, or paste selected text in the<br />
current window.<br />
Modules<br />
Use the Modules menu to select the wizards on the current<br />
toolbar using keyboard commands (as described earlier).<br />
22 January 2008
Preference<br />
Use the Preference menu options to change the display and<br />
functionality of individual workstations.<br />
• Configuration – Click this command to display the<br />
Configuration window:<br />
WorkFlows<br />
• Peripherals – Sets options for receipt printers, barcode<br />
readers, and barcode configuration.<br />
January 2008 23
<strong>Symphony</strong> <strong>Essential</strong> <strong>Skills</strong><br />
• Desktop – Selects a toolbar and specifies window<br />
options.<br />
� Font Settings – Customizes the workstation font.<br />
� Current Toolbar – Contains the following<br />
options:<br />
• Select – Provides a way to change the toolbar<br />
using keyboard commands. This does the<br />
same thing as right-clicking the toolbar.<br />
• Save As – Lets you save a customized toolbar<br />
to the workstation.<br />
• Function Key Mapping – As discussed in the<br />
previous section on function keys, this option<br />
lets you assign function keys to various<br />
wizards.<br />
• Toolbar Management – Lets you modify a<br />
delivered toolbar. You can also use it to assign<br />
function keys. You can also display this option<br />
by right-clicking anywhere on the existing<br />
toolbar and selecting Toolbars. For complete<br />
information about toolbar management, see<br />
the “Modifying a Toolbar” or “Changing the<br />
Current Toolbar” topics in the Help file.<br />
� Localization – If your site is multilingual, you<br />
may be able to change the language of the<br />
interface.<br />
24 January 2008
Toolbars<br />
WorkFlows<br />
� Desktop Setup – This option lets you select the<br />
following features:<br />
For complete information about desktop setup, see<br />
the “Changing the Desktop Setup” topic in the<br />
Help file.<br />
The Module Toolbar across the top of the WorkFlows window<br />
changes the toolbar that appears on the left side of the window.<br />
A toolbar is a collection of individual wizards or wizard groups.<br />
By default, each module in WorkFlows has its own toolbar, but<br />
you can customize toolbars to meet your specific needs.<br />
For complete information about changing the wizards that appear<br />
on various toolbars, see the “Modifying a Toolbar” or “Changing<br />
the Current Toolbar” topics in the Help file.<br />
January 2008 25
<strong>Symphony</strong> <strong>Essential</strong> <strong>Skills</strong><br />
Item Search and Display Wizard<br />
Use the Item Search and Display wizard to perform Keyword,<br />
Browse, or Exact searches. It displays information at the title,<br />
call number, and item level. You can also view circulation,<br />
booking, hold, order, and serials information.<br />
To search for an item in your bibliographic<br />
database:<br />
1. Click the Item Search and Display wizard .<br />
The following window appears:<br />
NOTE If the Set Properties window appears, verify<br />
the defaults and click OK.<br />
2. In the Search for box, type the title or other criteria to<br />
search.<br />
26 January 2008
Search<br />
Pane<br />
3. Select Keyword, Browse, or Exact for the Type of<br />
search you want to perform.<br />
WorkFlows<br />
4. In the Index box, select the Index you want to search<br />
(Title, Subject, Author, etc.).<br />
5. If you are in a multi-library setting, you can qualify the<br />
search by selecting a single library or all libraries in the<br />
Library box.<br />
6. Click Search or press ENTER. All item records fitting<br />
the criteria you entered will display:<br />
Viewer<br />
Pane<br />
Hit List<br />
Pane<br />
January 2008 27
<strong>Symphony</strong> <strong>Essential</strong> <strong>Skills</strong><br />
The Item Search and Display results window is divided into<br />
three sections (panes) that change depending on the activity you<br />
perform.<br />
• Search Pane – The search pane contains the fields<br />
needed to perform a search and retains the last search<br />
that you performed.<br />
• Hit List Pane – The hit list pane displays all records that<br />
qualified on the search. You can expand the size of this<br />
pane and each column. You can also reorder the columns<br />
by dragging them with the mouse. Resort each list by<br />
clicking the Title, Author, or Pub. Year headings.<br />
• Viewer Pane – Title, call number, and item level<br />
information for the record selected in the hit list pane<br />
displays in the viewer pane. Click the plus and minus<br />
signs to expand/collapse the call number and item<br />
records.<br />
28 January 2008
Detailed Display<br />
WorkFlows<br />
Click Detailed Display (or double-click a record in the hit list<br />
pane) to view in-depth information about the bibliographic, call<br />
number, and item level records.<br />
Depending on the properties set for the Item Search and Display<br />
wizard, the following tabs of information may display:<br />
• Description<br />
• Orders Information<br />
• Call Number/Item<br />
• Bills<br />
• Orders<br />
• Checkouts<br />
• Holds<br />
• Bookings<br />
• Holdings<br />
• Serials Control<br />
• Bound With<br />
January 2008 29
<strong>Symphony</strong> <strong>Essential</strong> <strong>Skills</strong><br />
Control Tab<br />
The Control tab contains information about the title record,<br />
including its control number, date created, and date modified.<br />
30 January 2008
Bibliographic Tab<br />
WorkFlows<br />
The MARC record information that displays on the<br />
Bibliographic tab is common to all volumes and copies of the<br />
title, and is used primarily to bibliographically describe the item<br />
or items. The Bibliographic tab contains the data that is indexed<br />
for keyword searching and browsing.<br />
January 2008 31
<strong>Symphony</strong> <strong>Essential</strong> <strong>Skills</strong><br />
MARC Holdings Tab<br />
The MARC Holdings tab can contain formation about holdings<br />
in one or more libraries for a particular title. This information<br />
displays in the OPAC.<br />
Call Number/Item Tab<br />
The Call Number/Item tab displays information about individual<br />
call numbers and items attached to a bibliographic record. The<br />
Call Number/Item tab is subdivided into additional categories of<br />
information, which can include item checkouts, circulation, bills,<br />
holds, and general information about the item.<br />
32 January 2008
Helpers<br />
WorkFlows<br />
A helper is a "wizard within a wizard." Helpers are positioned in<br />
a menu bar just below the active window’s title bar. For more<br />
information about helpers, see page Error! Bookmark not<br />
defined..<br />
Configure Options for the Item Search<br />
Use the Configure Options for the Item Search<br />
helper to qualify your search when searching for<br />
catalog items.<br />
The Configure Options for the Item Search helper qualifies<br />
a search for catalog items.<br />
On the Item Search and Display window, click this helper to<br />
display the following tabs:<br />
• Search – Limits and sorts a Search lookup method based<br />
on volume/copy characteristics.<br />
January 2008 33
<strong>Symphony</strong> <strong>Essential</strong> <strong>Skills</strong><br />
• Display (Exact) – Limits and displays search results<br />
based on individual item characteristics. Settings in this<br />
field govern the display of individual items retrieved<br />
from an Exact search or search lookup methods.<br />
• Call Number Browse – The Class Scheme value<br />
determines the order in which the retrieved call numbers<br />
are sorted.<br />
WorkFlows retains search, display and call number browse<br />
settings until you change them or close the wizard.<br />
34 January 2008
Search Types<br />
Advanced Search Helper<br />
WorkFlows<br />
The Advanced Search helper performs catalog keyword<br />
searches using multiple criteria. You can search multiple indexes<br />
using Boolean operators. Additionally, you can limit the searches<br />
to a single library or to all libraries. Defaults for this helper are<br />
set in the Item Search and Display wizard properties on the<br />
Helpers tab. You can configure any number of search<br />
combinations using the eight available search index fields.<br />
Keyword<br />
Keyword searching returns records that contain the term(s)<br />
entered, wherever they may appear in the field(s) specified in the<br />
search. Author, General, Periodical Title, Subject, and Title are<br />
keyword-searching options that support Boolean and proximity<br />
operators, substitution, truncation, and nesting.<br />
For more information about limiting searches using operators,<br />
see “Boolean Operators” and “Proximity Operators” in<br />
“Appendix A – Searching.”<br />
Browse<br />
In a Browse search, SirsiDynix <strong>Symphony</strong> <strong>3.2</strong> matches terms<br />
entered character by character with cataloged entries in the<br />
system. The Browse option produces a list in the alphabetic<br />
vicinity of the term you typed:<br />
January 2008 35
<strong>Symphony</strong> <strong>Essential</strong> <strong>Skills</strong><br />
Exact<br />
If you select Exact, SirsiDynix <strong>Symphony</strong> <strong>3.2</strong> searches the<br />
browse list, and if it finds an exact match, it displays only the<br />
matching record or hit list associated with that entry. If<br />
SirsiDynix <strong>Symphony</strong> <strong>3.2</strong> does not find an exact match, a<br />
browse list appears at the point closest to the search term.<br />
36 January 2008
Check Item Status Wizard<br />
WorkFlows<br />
Use the Check Item Status wizard to display the status of an<br />
item, where the item is shelved, and whether it should be put in<br />
transit.<br />
1. On the Common Tasks toolbar, click the Check Item<br />
Status wizard . The following window appears:<br />
January 2008 37
<strong>Symphony</strong> <strong>Essential</strong> <strong>Skills</strong><br />
2. Scan the barcode, or type the Item ID and click Check<br />
Status. The following window appears:<br />
3. Click Check Another Item to see the status of another<br />
item, or click Close to exit this window.<br />
38 January 2008
Keyword Search Strategies<br />
Boolean Operators<br />
AND<br />
NOTE In this training guide, Boolean and proximity<br />
operators appear in upper case for clarity<br />
within the text. However, when using them<br />
as part of a search phrase, you may use<br />
upper or lower case.<br />
Operators link search terms and define the relationship between<br />
them. Operators help to focus the search. Boolean operators<br />
(AND, NOT, OR, and XOR) locate records containing matching<br />
terms in the library catalog. The following list explains each<br />
operator.<br />
SirsiDynix <strong>Symphony</strong> <strong>3.2</strong> locates records containing all of the<br />
specified terms.<br />
For example, a subject search on “cats AND dogs” locates those<br />
records that contain information on both cats and dogs. Records<br />
about only cats or records about only dogs are excluded.<br />
January 2008 39
<strong>Symphony</strong> <strong>Essential</strong> <strong>Skills</strong><br />
NOT<br />
OR<br />
SirsiDynix <strong>Symphony</strong> <strong>3.2</strong> locates records containing the first<br />
search term but not the second.<br />
For example, a subject search on “cats NOT dogs” locates<br />
records only about cats, and excludes any records about cats that<br />
also contain information about dogs.<br />
SirsiDynix <strong>Symphony</strong> <strong>3.2</strong> locates records matching any or all of<br />
the specified terms.<br />
For example, a subject search on “cats OR dogs” locates records<br />
that contain information only about cats, records only about<br />
dogs, and records that contain information on both cats and dogs.<br />
40 January 2008
XOR<br />
XOR<br />
Keyword Search Strategies<br />
SirsiDynix <strong>Symphony</strong> <strong>3.2</strong> locates records matching any one of<br />
the specified terms but not all of the specified terms.<br />
For example, a subject search on “Freud XOR Jung” locates<br />
records only about Freud and only about Jung. Records that<br />
contain information on both Freud and Jung are excluded.<br />
January 2008 41
<strong>Symphony</strong> <strong>Essential</strong> <strong>Skills</strong><br />
Proximity Operators<br />
SAME<br />
WITH<br />
NEAR<br />
ADJ<br />
Use proximity operators to connect words or phrases within a<br />
single field entry.<br />
SAME locates records in which a bibliographic record field<br />
contains all of the specified terms. This is the default proximity<br />
operator.<br />
For example, stephen SAME king displays items by Stephen<br />
King, but not a biography of Martin Luther King by Stephen<br />
Jones.<br />
WITH locates records in which a field contains a sentence with<br />
all of the specified terms. Usually, you would use this operator in<br />
a specific database search, such as title, subject, or author.<br />
For example, chris WITH pat could display “Chris and Pat go<br />
to Summer Camp,” but not “Chris goes to Summer Camp. She<br />
meets Pat there.”<br />
NEAR locates records in which a field contains all of the search<br />
terms adjacent to each other; however, the order of the terms<br />
does not have to match the order they were entered.<br />
For example, rose NEAR red displays “Snow White and Rose<br />
Red” and “My Love is Like a Red Red Rose.”<br />
ADJ locates records in which a field contains all of the search<br />
terms adjacent to each other and in the order they were entered.<br />
For example, ADJ2 means that the words must be within two<br />
searchable words of each other, but they must be in the order<br />
they were entered. Therefore, you could search for “English<br />
Literature” as<br />
English ADJ literature<br />
42 January 2008
Advanced Searching<br />
Relational Operators<br />
Keyword Search Strategies<br />
Relational operators (, =, , =) let you search a<br />
numeric expression, such as a date. Use relational operators by<br />
enclosing a field name or entry tag number in braces { }, then<br />
typing a relational operator and number.<br />
Symbol Description<br />
< less than<br />
> greater than<br />
= equal to<br />
= greater than or equal to<br />
For example, {260}>2000, would search the 260 tag for records<br />
with dates after 2000.<br />
Operator Precedence<br />
When the search expression consists of a combination of terms,<br />
you can define the order in which these terms are searched. If<br />
two operators are at the same level in the list, SirsiDynix<br />
<strong>Symphony</strong> <strong>3.2</strong> first searches the term at the left, then moves<br />
right. Refer to the following list for operator precedence, with<br />
the highest listed first.<br />
NEAR, ADJ<br />
WITH<br />
SAME<br />
AND, NOT<br />
XOR, OR<br />
January 2008 43
<strong>Symphony</strong> <strong>Essential</strong> <strong>Skills</strong><br />
Operators as Part of Search Term<br />
To search for an operator, enclose it in double quotation marks.<br />
For example, not without my daughter returns a very large hit<br />
list comprised of all titles in the catalog that do not contain the<br />
phrase, “Without My Daughter.” To prevent this, type<br />
“not” without my daughter, or enclose the entire phrase in<br />
double quotes. (Double quotes treat operators as terms.)<br />
Precise Phrase Searching<br />
To search for terms in the exact order entered, enclose the<br />
expression in single quotes. Remember this…”Single quotes;<br />
single phrase.” SirsiDynix <strong>Symphony</strong> <strong>3.2</strong> will locate items in the<br />
catalog exactly as typed in the search field. Single quotes do not<br />
process operators as search terms.<br />
In the located records, the matched term(s) must also display in<br />
the same (adjacent) order as the order they were entered.<br />
However, the search expression can display in any of the<br />
heading fields searched using the index selected.<br />
For example, ‘Martin Luther King’ searches only for items that<br />
have these words, in this order.<br />
Nesting Search Expressions<br />
SirsiDynix <strong>Symphony</strong> <strong>3.2</strong> allows search expressions to be<br />
grouped or nested using parentheses. SirsiDynix <strong>Symphony</strong> <strong>3.2</strong><br />
searches the expression located in the innermost set of<br />
parentheses first. SirsiDynix <strong>Symphony</strong> <strong>3.2</strong> continues the search,<br />
moving outward to the terms at the edges of the expression.<br />
For example, (movies OR films) AND reviews first locates<br />
records containing movies or films. From these records, it<br />
selects those records that also contain reviews.<br />
44 January 2008
Searching Keyword Index Synonyms<br />
Keyword Search Strategies<br />
Every record in the SirsiDynix <strong>Symphony</strong> <strong>3.2</strong> database has<br />
standard entry tags. The most common format is the MARC<br />
format with MARC entry tags. SirsiDynix <strong>Symphony</strong> <strong>3.2</strong> allows<br />
one or more MARC entry tags to be represented with an index<br />
synonym name. You can limit the search to certain fields and<br />
entries within a bibliographic record without typing several entry<br />
tags.<br />
To search the general index, type the search term followed by the<br />
keyword index synonym enclosed in braces { }. SirsiDynix<br />
<strong>Symphony</strong> <strong>3.2</strong> searches only the specified entries/fields<br />
represented by this abbreviated name. If you do not specify a<br />
synonym name, SirsiDynix <strong>Symphony</strong> <strong>3.2</strong> searches all indexed<br />
fields within the record.<br />
Refer to the following list of SirsiDynix <strong>Symphony</strong> <strong>3.2</strong><br />
equivalent search fields for keyword indexes. These tags are<br />
most effective when conducting a General index search.<br />
Keyword<br />
Index<br />
Synonym MARC Entries Included<br />
Title TI 130, 245, 246, 440, 730,<br />
740<br />
Author AU 100, 110, 111, 700, 710,<br />
711, 720<br />
Subject SU 600, 610, 611, 630, 650,<br />
651, 655, 690, 691<br />
Series SER 400, 410, 411, 440, 490,<br />
800, 810, 811, 830, 840<br />
Periodical<br />
Title<br />
PER 245, 246, 780, 785<br />
For example, to locate items by Charles Dickens, enter a<br />
General search with the following text.<br />
Dickens {AU}<br />
SirsiDynix <strong>Symphony</strong> <strong>3.2</strong> locates items by searching all MARC<br />
entry fields represented by the keyword index synonym, AU. In<br />
this example, SirsiDynix <strong>Symphony</strong> <strong>3.2</strong> searches the 100, 110,<br />
111, 700, 710, 711, and 720 entry tags for Dickens.<br />
January 2008 45
<strong>Symphony</strong> <strong>Essential</strong> <strong>Skills</strong><br />
Searching Specific Fields<br />
Every record in the SirsiDynix <strong>Symphony</strong> <strong>3.2</strong> database has a<br />
particular format consisting of standard entry tags. SirsiDynix<br />
<strong>Symphony</strong> <strong>3.2</strong> lets you limit the search to certain fields and<br />
entries within a bibliographic record. Using the General search<br />
index, enter your search expression followed by the entry tag(s)<br />
enclosed in braces { }. SirsiDynix <strong>Symphony</strong> <strong>3.2</strong> locates only<br />
records with a search term in the specified entries/fields.<br />
Dickens {100}<br />
Any entries may be combined in a single search. In the following<br />
example, SirsiDynix <strong>Symphony</strong> <strong>3.2</strong> will search the main title<br />
(245) entries and the primary (100) personal author entries.<br />
Dickens {100 245}<br />
The following entries are some of the most common MARC and<br />
Technical Report entry tags.<br />
US MARC ENTRY Tag Definition<br />
100 Personal author main entry<br />
245 Main title and statements of responsibility<br />
260 Publication information including date published<br />
440 Series title entry<br />
500 General note<br />
505 Contents note<br />
520 Summary or abstract<br />
650 Topical subject heading<br />
651 Geographical subject heading<br />
710 Added corporate author<br />
46 January 2008
Technical Report Entry Tag Definition<br />
AUTH Personal author(s)<br />
CONN Contract number<br />
CORP Corporate author<br />
CTTL Classified title<br />
TITL Unclassified title<br />
DATE Date entered<br />
DESC Descriptors<br />
IDEN Identifiers<br />
Stopwords<br />
Keyword Search Strategies<br />
NOTE Other formats use different entry tags and<br />
fields appropriate to the database searched.<br />
Words in the following list are typically defined as stopwords.<br />
A AN<br />
AS AT<br />
BE BUT<br />
BY DO<br />
FOR IF<br />
IN IT<br />
OF ON<br />
THE TO<br />
For example, if you type the book of lists in the Title box,<br />
SirsiDynix <strong>Symphony</strong> <strong>3.2</strong> locates items with the title, “Book<br />
Lists.”<br />
If the search expression contains all stopwords, a browse list<br />
appears.<br />
SirsiDynix <strong>Symphony</strong> <strong>3.2</strong> reads stopwords as a “normal” word<br />
when you enclose them in double-quotation marks.<br />
January 2008 47
<strong>Symphony</strong> <strong>Essential</strong> <strong>Skills</strong><br />
Substitution and Truncation<br />
In SirsiDynix <strong>Symphony</strong> <strong>3.2</strong>, the ? and $ symbols represent<br />
substitution and truncation. Use these symbols together or<br />
separately within or at the end of a term. To search these<br />
symbols as characters, enclose them in double quotes.<br />
Substitution<br />
Use the ? symbol as a substitute for a missing character in a<br />
search term, usually when you are unsure of a spelling or when<br />
you want to find two forms of one word. For example:<br />
• wom?n retrieves “woman” or “women”<br />
• theat?? retrieves “theatre” and “theater”<br />
Truncation<br />
Truncation is unlimited character substitution. Use the $ symbol<br />
to truncate search terms. You can also use it to represent a single<br />
character, many characters, or no characters. If you follow the $<br />
symbol with a number, SirsiDynix <strong>Symphony</strong> <strong>3.2</strong> limits the<br />
number of characters matched. When more than one term in a<br />
search expression is truncated, each term is searched for all<br />
variations. When truncated words produce too many variations<br />
to search, a browse list is retrieved. For example:<br />
• cook$ retrieves “cook,” “cooks,” “cooking,” and<br />
"cookbook"<br />
• dos$sky retrieves “Dostoyevsky” and “Dostoevsky”<br />
48 January 2008
Searching Numbers in a List<br />
Keyword Search Strategies<br />
To search for individual numbers in a list, type a space between<br />
each number. SirsiDynix <strong>Symphony</strong> <strong>3.2</strong> searches numbers<br />
separated by commas as if the numbers were not separated.<br />
For example, SirsiDynix <strong>Symphony</strong> <strong>3.2</strong> searches 1,2,3,4,5 as a<br />
single term, but SirsiDynix <strong>Symphony</strong> <strong>3.2</strong> searches 1 2 3 4 5 as 1<br />
SAME 2 SAME 3 SAME 4 SAME 5.<br />
SirsiDynix <strong>Symphony</strong> <strong>3.2</strong> searches 5000 and 5,000 as the same<br />
term.<br />
Searching Special Characters<br />
When searching characters with diacritics, usually you just drop<br />
the diacritic mark and type the base letter. For example, to search<br />
for muñoz, simply type munoz. There are some exceptions that<br />
we will discuss in the next section.<br />
Transliterated Characters<br />
The following table contains transliterated characters and the<br />
replacement characters to use when searching a term containing<br />
a transliterated character.<br />
Special Transliterated<br />
Character Name<br />
Polish L (uppercase) L<br />
Polish l (lowercase) l<br />
Scandinavian O (uppercase) O<br />
Scandinavian o (lowercase) o<br />
Icelandic thorn (uppercase) B<br />
Icelandic thorn (lowercase) b<br />
D with crossbar (uppercase) D<br />
d with crossbar (lowercase) d<br />
digraph AE (uppercase) AE<br />
digraph ae (lowercase) ae<br />
ligature OE (uppercase) OE<br />
ligature oe (lowercase) oe<br />
O-hook (uppercase) O<br />
O-hook (lowercase) o<br />
Uhook (uppercase) U<br />
musical flat b<br />
Replacement<br />
Character<br />
January 2008 49
<strong>Symphony</strong> <strong>Essential</strong> <strong>Skills</strong><br />
50 January 2008
Punctuation<br />
Keyword Search Strategies<br />
When you include the punctuation marks listed below in a search<br />
expression, SirsiDynix <strong>Symphony</strong> <strong>3.2</strong> either<br />
• Replaces the punctuation marks with spaces<br />
• Searches variations of the search expression containing<br />
the punctuation<br />
• Ignores the punctuation marks<br />
Periods<br />
NOTE To search a punctuation mark as a literal<br />
character, enclose the expression in<br />
double-quotation marks.<br />
SirsiDynix <strong>Symphony</strong> <strong>3.2</strong> searches periods based on how this<br />
punctuation mark displays in the search expression. If the period<br />
does not mark the end of a sentence or if the period is not used as<br />
a decimal mark within a numeral, SirsiDynix <strong>Symphony</strong> <strong>3.2</strong><br />
replaces the periods with spaces. If the period is used as a<br />
decimal mark, it is not replaced with a space.<br />
For example, the title Vacationland U.S. A. is searched as:<br />
title => VACATIONLAND U S A<br />
The title 98.6: a novel is searched as:<br />
Commas<br />
title => 98.6 NOVEL<br />
SirsiDynix <strong>Symphony</strong> <strong>3.2</strong> also replaces commas within a search<br />
expression with a space.<br />
For example, the title Goodbye, Columbus and Five Short<br />
Stories is searched as:<br />
title => Goodbye Columbus Five Short<br />
Stories<br />
January 2008 51
<strong>Symphony</strong> <strong>Essential</strong> <strong>Skills</strong><br />
Hyphens<br />
Search expressions containing hyphens are searched with the<br />
hyphen included. A search without the hyphen displays words<br />
both with and without the hyphen.<br />
For example, the title Camp-Fire Girls is searched as:<br />
title => Camp-fire Girls<br />
Only titles that include a hyphen between camp and fire will<br />
display. To broaden the search to include the phrase Camp Fire<br />
with and without the hyphen, use the following search:<br />
title => Camp Fire Girls<br />
Circumflex (^)<br />
SirsiDynix <strong>Symphony</strong> <strong>3.2</strong> ignores the circumflex in search<br />
expressions. The circumflex is used internally as a special<br />
character, and it cannot be supported as a literal character.<br />
52 January 2008
Miscellaneous Symbols<br />
Keyword Search Strategies<br />
The following table contains additional special characters.<br />
The characters do not affect searching. Some of the characters<br />
are replaced by a space and some are ignored.<br />
Punctuation Punctuation<br />
Mark<br />
Replaced With<br />
Accent , space<br />
Ampersand & ignored<br />
Apostrophe or<br />
Single Quotation Mark<br />
‘ ignored<br />
Asterisk * space<br />
At (each) sign @ space<br />
Back slash \ ignored<br />
Brackets [ ] space<br />
Colon : space<br />
Exclamation point ! space<br />
Forward slash / space<br />
Number sign<br />
(pound sign, musical<br />
sharp)<br />
# space<br />
Percent sign % space<br />
Plus + space<br />
Semicolon ; space<br />
Tilde ~ space<br />
Underscore _ space<br />
January 2008 53
<strong>Symphony</strong> <strong>Essential</strong> <strong>Skills</strong><br />
54 January 2008
Overview<br />
Appendix A –<br />
EPS/Rooms<br />
EPS/Rooms is an online intuitive interface for searching the<br />
following types of information and resources within your library<br />
or via the Internet.<br />
• Library catalogs<br />
• SirsiDynix DataStream - This optional content<br />
enrichment features book reviews, author biographies,<br />
summaries, first chapters, tables of contents, book jacket<br />
covers, and more<br />
• SirsiDynix Rooms - This feature includes optional<br />
virtual “rooms” provided by SirsiDynix and the ability to<br />
create your own rooms. These virtual rooms present<br />
content contextually and permit contextualized searches.<br />
• Other libraries' holdings via Z39.50<br />
• Best of the Web cataloged Web sites<br />
• Your library’s own best of the Web cataloged sites<br />
• Subscription databases<br />
• Electronic books, journals, and magazines<br />
• Digital collections, including video, audio, and<br />
documents<br />
• Local library or community publications, resources, or<br />
other information<br />
• Resources, publications, collections, and databases of all<br />
kinds available via the Internet<br />
EPS/Rooms uses the latest Web technologies to provide the<br />
personalized service, ease of searching, and enriched information<br />
that library users are accustomed to seeing on commercial Web<br />
sites, with no additional work for library staff.<br />
January 2008 55
<strong>Symphony</strong> <strong>Essential</strong> <strong>Skills</strong><br />
EPS/Rooms Home Page<br />
This section will discuss the features on the EPS/Rooms Home<br />
page.<br />
NOTE Depending on which EPS/Rooms modules<br />
your library purchased, some features<br />
shown on the screen shots throughout this<br />
training guide may not be available at your<br />
library.<br />
Virtual Reference Librarian Quick Search Navigation Bar Login Area<br />
Rooms Content Other Content Library Information<br />
56 January 2008
Banner<br />
Navigation Bar<br />
Appendix A EPS/Rooms<br />
The Banner area of EPS/Rooms home page includes the library<br />
logo, the Ask a Librarian virtual reference link, and the login<br />
area.<br />
Ask a Librarian<br />
Click Ask a Librarian to enter a live chat for virtual reference.<br />
An email link and an online knowledge base are also available<br />
from this link.<br />
Login Area (Welcome)<br />
Logging in to a library account allows the patron to renew<br />
materials, view items on hold, view fines, and review the library<br />
account. A review of the account includes viewing items that are<br />
checked out.<br />
Once you are logged in, the login area allows you to Change<br />
Password or Logout.<br />
The Navigation Bar is a static element in the interface. The<br />
Navigation Bar contains links to information about the library<br />
and Rooms, a link to the front page, and a link to online help. All<br />
links except Home open in a new browser window.<br />
January 2008 57
<strong>Symphony</strong> <strong>Essential</strong> <strong>Skills</strong><br />
About the Library<br />
About the Library links to library information, including hours,<br />
locations, departments, services, etc.<br />
Learn About Rooms<br />
Learn About Rooms links to a brief description of the Rooms<br />
concept.<br />
Home<br />
Click Home to return to the front page.<br />
Print<br />
Click Print to send a copy of the current page to your printer.<br />
Help<br />
Rooms Content<br />
Click Help to open online assistance for various topics in<br />
EPS/Rooms.<br />
The Rooms content area is in the left column of the EPS/Rooms<br />
home page. There are also room navigation links under the<br />
Quick Search area in the center column of the EPS/Rooms home<br />
page.<br />
The Reading Room is delivered with the purchase of EPS. If<br />
EPS is purchased with Rooms, the SirsiDynix Rooms Starter<br />
Pack is included, as well as the Reading Room. The ten virtual<br />
rooms and the Reading Room are populated with pre-selected<br />
and organized content. These rooms are accessed from Explore<br />
a Room.<br />
Explore a Room<br />
Explore a Room provides in-depth information on various<br />
subject areas. Book suggestions, links, and related topics appear<br />
when a user enters a room.<br />
58 January 2008
Appendix A EPS/Rooms<br />
January 2008 59
<strong>Symphony</strong> <strong>Essential</strong> <strong>Skills</strong><br />
How Do I<br />
Click any one of the questions in How Do I to open a room with<br />
the necessary information and links related to the information.<br />
The questions contained in How Do I? change to fit the context<br />
of the current room.<br />
Just for You<br />
Just for You provides graphical links to rooms of interest to<br />
specific audiences, such as a Just for Kids room or an English as<br />
a Second Language (ESL) room.<br />
60 January 2008
Content<br />
Appendix A EPS/Rooms<br />
EPS/Rooms Navigation and Navigation History<br />
You can return to the EPS/Rooms home page at any time by<br />
clicking Home under the Quick Search area, or clicking in the<br />
Navigation Bar. Return to any previously visited room in the<br />
same hierarchy by clicking on the name of that room listed<br />
beside Home.<br />
To view a navigation history, click Browse History. A clickable<br />
list of all rooms visited during the current session is displayed in<br />
a separate window.<br />
The center column of EPS/Rooms includes customizable<br />
content, some of which is available as part of the SirsiDynix<br />
DataStream subscription.<br />
Weather/News<br />
You can include links to local Weather and News Web sites<br />
from the EPS/Rooms home page.<br />
Suggested Reading<br />
Suggested Reading highlights a book on a current topic, and<br />
includes links to Web sites, booklists, and other relevant<br />
information.<br />
New and Coming Soon<br />
New and Coming Soon includes available reviews of and<br />
excerpts from upcoming books.<br />
January 2008 61
<strong>Symphony</strong> <strong>Essential</strong> <strong>Skills</strong><br />
Recommended Resources<br />
Recommended Resources provides bestseller lists, lists of<br />
award winning books, lists of favorite authors and subjects, and<br />
links to library catalog records on these books.<br />
Recommended Resources may include books that are not in your<br />
library’s catalog. If the title is available from your library, you<br />
can display Full Details for additional information. If the title is<br />
not in your library’s catalog, the patron can click Recommend<br />
to Order, which sends a message to the library staff. The patron<br />
can also click Buy This Item Now to open an online retailer<br />
Web site (in a separate window) where the item can be<br />
purchased. These are optional features.<br />
62 January 2008
Rooms Highlights<br />
Library Information<br />
Appendix A EPS/Rooms<br />
You can display links to rooms that your users might find of<br />
interest from Rooms Highlights.<br />
EPS/Rooms can feature library information on the Home page.<br />
Your library maintains the information and announcements that<br />
appear in this section.<br />
January 2008 63
<strong>Symphony</strong> <strong>Essential</strong> <strong>Skills</strong><br />
Library Highlights<br />
Use Library Highlights to display basic information about the<br />
library. Library Highlights may include contact information,<br />
driving directions, hours, and other relevant information.<br />
Library Highlights is specific to each branch in a multilibrary<br />
system. Use the Select a Library list to view information for<br />
other library branches.<br />
My Library Account<br />
From My Library Account, patrons can review or renew<br />
materials they have checked out, view items that they have on<br />
hold, or check for fines.<br />
• Click Review My Library Account to display items<br />
you have checked out and any outstanding bills on your<br />
account.<br />
64 January 2008
Appendix A EPS/Rooms<br />
• Click Renew My Items to renew selected items or all<br />
items.<br />
• Click My Items on Hold to display items that you have<br />
placed on hold.<br />
• Click View My Fines to display items for which you<br />
have fines, and the total of the fines for those items.<br />
Calendar of Events<br />
You can view upcoming programs with the Calendar of Events.<br />
The calendar is specific to each library branch in a multilibrary<br />
system.<br />
Join a Book Club<br />
You can get information about book clubs at the library with<br />
Join a Book Club.<br />
January 2008 65
<strong>Symphony</strong> <strong>Essential</strong> <strong>Skills</strong><br />
Searching<br />
Quick Search<br />
The Quick Search option is available in the center column on all<br />
pages of EPS/Rooms.<br />
The following options may be listed in the drop-down menu next<br />
to the search term field, depending on the services your library<br />
offers.<br />
• Everything searches all resources that are available to<br />
the patron. If you select Everything, the general<br />
keyword index is searched.<br />
• Library Catalog searches for items in the library<br />
catalog. If you select Library Catalog or any of the<br />
specified library catalog searches, the general keyword<br />
index is searched. The following library catalog<br />
searches can be specified.<br />
� By Title<br />
� By Author<br />
� By Subject<br />
� Other searches as specified by the library<br />
• If you have SirsiDynix SingleSearch, Other Libraries<br />
can be searched with a Z39.50 connection, as configured<br />
by the library. The search first results in a hit list of the<br />
searched sites with the number of hits found at each site.<br />
Click the site name to display the search results for that<br />
site.<br />
• Best of the Web searches can be conducted over web<br />
sites that have been confirmed and compiled by<br />
SirsiDynix. Only sites within the context of the subject<br />
area are returned. For example, a search for "windows"<br />
in the Home Improvement Room will ignore computer<br />
operating systems.<br />
• If you have SirsiDynix SingleSearch and select Mags,<br />
Journs, DBs can be searched.<br />
• The Web can be searched using Google or other<br />
recognized web search engines.<br />
66 January 2008
To submit a Quick Search:<br />
Appendix A EPS/Rooms<br />
1. Type a search term or phrase in the search term field.<br />
2. Use the drop-down menu to select an option to narrow<br />
your search:<br />
3. Click Search. A single item or a hit list of items appears.<br />
You can use Boolean and Proximity operators in your search.<br />
For more information about searching, see “Appendix A –<br />
Searching” on page 39.<br />
Click Advanced Catalog Search to add more limiters to a<br />
search.<br />
January 2008 67
<strong>Symphony</strong> <strong>Essential</strong> <strong>Skills</strong><br />
Search Results<br />
If only one search option is selected, a hit list box for the single<br />
search option displays. If Everything is selected as the search<br />
option, a search results box displays for each search option.<br />
Search Results Boxes<br />
Search Everything<br />
If Everything is selected as the search option for the search<br />
term, discrete search results boxes display. Each box contains<br />
the hit list for a different search option. You can select a result<br />
in any of the boxes to get more information.<br />
68 January 2008
Search the Library Catalog<br />
Appendix A EPS/Rooms<br />
If you searched using one of the library catalog options, the<br />
following options are available on the Library Catalog hit list.<br />
• Drop-down lists at the top that allow users to limit the<br />
hit list, as follows.<br />
� Refine By Group as assigned by the library<br />
� View Results From various library branches<br />
� Sort Results By various criteria<br />
• An XML button that allows you to convert the hit list<br />
into RSS format.<br />
• A Keep button that allows users to save the title on a<br />
Kept list that can be emailed or printed.<br />
• A Hold button that allows users to add their name to the<br />
holds queue and specify a pickup location.<br />
January 2008 69
<strong>Symphony</strong> <strong>Essential</strong> <strong>Skills</strong><br />
Hit List Information<br />
Here is an example of an item on a hit list:<br />
The following information about each item can appear on a hit<br />
list:<br />
• Call Number<br />
• Title<br />
• Author<br />
• Publication Year<br />
• Edition<br />
• Number of available copies (available with the Demand<br />
Management feature)<br />
• Keep option<br />
• Place a Hold option<br />
If your library purchased a DataStream subscription, you may<br />
see various icons on hit lists. When you click these icons, a<br />
Single Item View appears with this information. The<br />
DataStream subscription may include cover art, summaries,<br />
tables of contents, excerpts, author biographies, and reviews.<br />
See Results In Other Searches<br />
When search results are displayed, an option to See Results In<br />
other searches appears in the left column of the Search Results<br />
page. Click on one of the other search options to conduct a<br />
search for the same search term in a different search source.<br />
70 January 2008
See Results Via RSS<br />
Icon Legend<br />
Browse History<br />
Appendix A EPS/Rooms<br />
When search results are displayed, an option to See Results Via<br />
RSS appears I the left column of the Search Results page. Click<br />
XML to convert the search results into RSS format.<br />
When search results are displayed, an icon legend appears in the<br />
left column of the Search Results page. This legend applies to<br />
icons in the hit list.<br />
A user’s search history for the current session is available from<br />
the link at the top of the hit list. Click Browse History to see<br />
everything searched for in a session, displayed in a separate<br />
window. Click an item in the browse history to return to that<br />
particular search results page.<br />
January 2008 71
<strong>Symphony</strong> <strong>Essential</strong> <strong>Skills</strong><br />
Single Item View<br />
The Single Item View organizes information for easier<br />
management of the content.<br />
DataStream Content Hit List Navigation Item Option Display Item Option Selection<br />
Title Level Information Copy Level Information<br />
Title Level Information<br />
Title level information displays at the top of the search results<br />
box. Basic fields that might be included are title, author,<br />
publisher, publication year, pages, and ISBN number.<br />
Copy Level Information<br />
Library holdings display in the item option display area for the<br />
Item Details view. Basic fields that might be included are call<br />
number, library, and current location.<br />
Hit List Navigation from the Single Item View<br />
You can navigate through the hit list, go to the original hit list<br />
view, or view a search history using the navigation at the top of a<br />
search results box.<br />
72 January 2008
View DataStream Content<br />
Appendix A EPS/Rooms<br />
A Look Inside icons appears when optional SirsiDynix<br />
DataStream information is available. Click on any icon to<br />
display the single item view with A Look Inside information<br />
included in the item option display area.<br />
See More About This Item Options<br />
Keep Item<br />
Select Keep Item to save the title on a Kept list that can be<br />
emailed or printed. When Keep Item is selected, the single item<br />
view updates to include an incremented number for Kept<br />
Records in the navigation area, to change Kept Item to Kept to<br />
indicate the item is already on the Kept list, and to activate the<br />
Kept Records link in the option selection area.<br />
January 2008 73
<strong>Symphony</strong> <strong>Essential</strong> <strong>Skills</strong><br />
Place Hold<br />
Click Place Hold to place add a user’s name to the holds queue<br />
and specify a pickup library. Once the hold has been<br />
successfully added to the queue, a confirmation message<br />
displays. You must be logged in to use this feature.<br />
Find More by this Author<br />
Click Find More by this Author to initiate an author search of<br />
items by the same author.<br />
Find More on this Topic<br />
Click Find More on this Topic to initiate a subject search of<br />
items.<br />
Find Nearby Items on Shelf<br />
Click Find Nearby Items on Shelf to initiate a call number<br />
browse of items in the same location as the item from the hit list.<br />
The call number browse is initiated for the first call number<br />
associated with the title.<br />
Kept Records<br />
Click Kept Records to view a list of all the items on the Kept<br />
list. You can also place holds on all the items on the Kept list at<br />
one time or email a copy of those records to yourself or someone<br />
else.<br />
Item Details<br />
Item Details displays brief information from the bibliographic<br />
record and holdings information. If you have the optional<br />
DataStream subscription, you may see a summary. You can<br />
view details at any time by clicking Item Details on the right side<br />
of the search results box. Item Details is the default view when<br />
you select a title from a hit list.<br />
Catalog Record<br />
Catalog Record includes more information from the<br />
bibliographic record for the item in the single item view.<br />
74 January 2008
MARC Record<br />
Appendix A EPS/Rooms<br />
Click MARC Record to view the catalog record in MARC<br />
format.<br />
January 2008 75
<strong>Symphony</strong> <strong>Essential</strong> <strong>Skills</strong><br />
Advanced Catalog Search<br />
Use Advanced Catalog Search when you want to:<br />
• Search across multiple indexes<br />
• Combine search elements to refine a search<br />
• Limit a search based on criteria configured by your<br />
library<br />
• Perform a call number search<br />
Access Advanced Catalog Search from the EPS/Rooms home<br />
page.<br />
The Advanced Catalog Search screen displays.<br />
Type the words or phrase that you want to search for. A keyword<br />
search returns records containing what is typed into the Words or<br />
76 January 2008
Appendix A EPS/Rooms<br />
Phrase box. You can limit your search by making selections<br />
from the various drop-down lists. For more advanced searching<br />
techniques, see “Appendix A – Searching” on page 39.<br />
January 2008 77
<strong>Symphony</strong> <strong>Essential</strong> <strong>Skills</strong><br />
Other Library Catalog Searches<br />
Once a library catalog search has been initiated, you can access<br />
other library catalog searches from the left column of the<br />
EPS/Rooms page.<br />
Browse Search<br />
A Browse search looks for cataloged headings beginning with<br />
the first word of the search string.<br />
A Browse search produces an alphabetical list of items matching<br />
your search string, beginning with one term preceding the closest<br />
match. For example, if you type pottery in the search box and<br />
click Browse subject, you could receive a hit list like this:<br />
Call Number Browse<br />
If you know the call number of the item you are searching for,<br />
you can use the Call Number Search option. This search feature<br />
lets you browse the “library shelves” by call number.<br />
78 January 2008
Boolean Operators<br />
Appendix A EPS/Rooms<br />
Your library may have the following options for limiting a call<br />
number search:<br />
• In a multilibrary system, you can select which library<br />
catalog to search by making a selection from the library<br />
box.<br />
• If you are familiar with your library’s catalog record<br />
item types, you can limit the search by a specific item<br />
type in the type box.<br />
• You can choose the library shelving location to search<br />
by making a selection from the location box.<br />
Journal Items A to Z and Journal Articles<br />
Click Journal Items A to Z or Journal Articles to view<br />
information using SirsiDynix Resolver.<br />
Boolean operators link search terms and define the relationship<br />
between them.<br />
AND – both subject terms<br />
OR – either subject terms<br />
NOT – a subject term not including the other subject term<br />
XOR – either subject term, but not both<br />
For a detailed explanation of Boolean and other search-limiting<br />
operators, see “Appendix A – Searching” on page 39, or click<br />
Help from any window in EPS/Rooms.<br />
January 2008 79
<strong>Symphony</strong> <strong>Essential</strong> <strong>Skills</strong><br />
Search Engine<br />
Google is the default Internet search engine for EPS/Rooms.<br />
Google utilizes many advanced search techniques, and it<br />
provides a variety of search services to make search results more<br />
accurate. Your system can also be configured to use AltaVista<br />
and Yahoo search engines.<br />
80 January 2008
Overview<br />
Appendix B –<br />
iBistro/iLink<br />
iBistro/iLink is an online public access catalog (OPAC) that<br />
provides access to the following types of information and<br />
resources within your library or via the Internet. This includes:<br />
• Library catalogs<br />
• SirsiDynix DataStream - This optional content<br />
enrichment features book reviews, author biographies,<br />
summaries, first chapters, tables of contents, book jacket<br />
covers, and more<br />
• Other libraries' holdings via Z39.50<br />
• Cataloged Web sites<br />
• Subscription databases<br />
• Electronic books, journals, and magazines<br />
• Digital collections, including video, audio, and<br />
documents<br />
• Local library or community publications, resources, or<br />
other information<br />
• Resources, publications, collections, and databases of all<br />
kinds available via the Internet<br />
iBistro/iLink uses the latest Web technologies to provide the<br />
personalized service, ease of searching, and enriched information<br />
that library users are accustomed to seeing on commercial Web<br />
sites, with no additional work for library staff.<br />
NOTE Throughout this section, we will illustrate<br />
iBistro Web pages. Keep in mind that iLink<br />
has the same features as iBistro, but the<br />
interface will look slightly different.<br />
January 2008 81
<strong>Symphony</strong> <strong>Essential</strong> <strong>Skills</strong><br />
iBistro/iLink Home Page<br />
This section will discuss the features on the iBistro/iLink Home<br />
page.<br />
NOTE Depending on which iBistro/iLink modules<br />
your library purchased, some features<br />
shown on the screen shots throughout this<br />
training guide may not be available at your<br />
library.<br />
Toolbar Rootbar Search Box Library Information<br />
SirsiDynix DataStream<br />
(Content Enrichment)<br />
82 January 2008
Rootbar (Menu Bar)<br />
The rootbar remains constant.<br />
Search/Home<br />
Appendix B – iBistro/iLink<br />
Click Search/Home from any window to return to the<br />
iBistro/iLink Home page.<br />
Find It Fast (optional)<br />
Find It Fast displays a window of categories represented by<br />
picture icons. Click each picture to narrow the search until a hit<br />
list or bibliographic record displays.<br />
Kids’ Library (optional)<br />
Kids’ Library is a kid-friendly preconfigured search tool for the<br />
library’s catalog. Like Find It Fast, this feature displays a<br />
window of categories represented by hyperlinked icons.<br />
I Need Material<br />
I Need Material provides a tool to communicate with library<br />
staff. Options include:<br />
• Place Hold<br />
• Requisition Additional Copies<br />
• Search Services<br />
• Interlibrary Loan<br />
• Recommend to Order<br />
Knowledge Portal<br />
Knowledge Portal accesses online databases, search engines,<br />
and Web sites selected by your library.<br />
• Z39.50 Sites<br />
• World Wide Web<br />
Reserve Desk (optional)<br />
Reserve Desk provides easy access to course materials on<br />
reserve. We will discuss this feature in more detail on page<br />
Error! Bookmark not defined..<br />
January 2008 83
<strong>Symphony</strong> <strong>Essential</strong> <strong>Skills</strong><br />
My Account<br />
My Account provides access to a patron’s library account. The<br />
patron must be logged in to use this service. We will discuss this<br />
feature in more detail in “Additional Features after Log In” on<br />
page Error! Bookmark not defined..<br />
Contact Us<br />
Contact Us displays a dialog box where patrons can provide<br />
feedback to the library staff. This creates a SirsiDynix<br />
<strong>Symphony</strong> <strong>3.2</strong> request.<br />
Digital Library (optional)<br />
Digital Library provides access to the Hyperion Digital Media<br />
Archive, which stores non-book holdings in a digital format. We<br />
will discuss this optional feature in more detail on page Error!<br />
Bookmark not defined..<br />
84 January 2008
Navigation Toolbar<br />
Appendix B – iBistro/iLink<br />
The Navigation toolbar changes depending on what is displayed<br />
in the browser. Here is the Navigation toolbar as it appears on<br />
the iBistro/iLink Home page:<br />
Here is an example of the Navigation toolbar after an initial search:<br />
Here are brief explanations of the links on the Navigation<br />
toolbar:<br />
• Go Back – Redisplays the previous window.<br />
• Help – Opens the iBistro/iLink context-sensitive Help<br />
file in a separate window.<br />
• Limit Search – Jumps to the Search Again box on the<br />
bottom of a hit list so you can further define the just<br />
completed search.<br />
January 2008 85
<strong>Symphony</strong> <strong>Essential</strong> <strong>Skills</strong><br />
• New Search – Redisplays the Quick Search box on the<br />
Home page. The search term or phrase is NOT retained.<br />
• Previous – Displays the previous page of a multi-page<br />
hit list.<br />
• Next – Displays the next page of a multi-page hit list.<br />
• Kept – While reviewing a hit list, click Keep next to<br />
those records that you want to add to a personal hit list.<br />
Once you’ve completed your review, click Kept to<br />
display this personal hit list. You then have the option to<br />
print or e-mail this personal hit list. SirsiDynix<br />
<strong>Symphony</strong> <strong>3.2</strong> maintains the Kept list over multiple<br />
searches.<br />
• Change Display – If activated by your library, you can<br />
change the way an item’s record information displays by<br />
clicking Change Display on the Full Details view of an<br />
item. The Help file lists the options you can change.<br />
• X-Refs – The optional X-Refs button appears if you<br />
have authority records with cross-references attached to<br />
them and if a search term matches an entry in a<br />
thesaurus. Click X-Ref to display a list of terms related<br />
to the previous search expression on the Catalog Lookup<br />
By Cross Reference page. Select from these terms to<br />
continue browsing or searching the catalog. Cross<br />
references also appear in the Try These Too section.<br />
Here is an example of a cross reference list:<br />
• Logout – Click this link to logout and exit iBistro/iLink.<br />
86 January 2008
SirsiDynix DataStream (Content Enrichment)<br />
Recommended Reading List<br />
Appendix B – iBistro/iLink<br />
iBistro/iLink displays award-winning and book-group titles,<br />
including books that are not in your library’s catalog. If the title<br />
is available from your library, you can display Full Details for<br />
additional information. If the title is not in your library’s catalog,<br />
the patron can click Recommend to Order, which sends a<br />
message to the library staff. The patron can also click Buy This<br />
Item Now to open an online retailer Web site (in a separate<br />
window) where the item can be purchased. These are optional<br />
features.<br />
Best Sellers List<br />
When you click one of the lists, iBistro/iLink displays the books<br />
on the list including books that are not in your library’s catalog.<br />
If the title is available from your library, click Details to display<br />
the Full Record. If the title is not in your library’s catalog, the<br />
patron can click Recommend to Order, which sends a message<br />
to the library staff. The patron can also click Buy This Item<br />
Now to open an online retailer Web site (in a separate window)<br />
where the item can be purchased. These are optional features.<br />
Hot Sites/Cool Sites<br />
This feature is available if your library purchased a DataStream<br />
subscription. This service provides high-quality, cataloged Web<br />
sites. Updates to the list occur weekly.<br />
What Others Are Reading/High Interest Items<br />
The Most Popular Items report analyzes your library’s<br />
SirsiDynix <strong>Symphony</strong> <strong>3.2</strong> server databases, circulation history<br />
logs, and holds-queue depth logs. It then processes this<br />
information into a list of items that appears on the iBistro/iLink<br />
Home page.<br />
January 2008 87
<strong>Symphony</strong> <strong>Essential</strong> <strong>Skills</strong><br />
Library Information<br />
My Favorites<br />
Login Box<br />
iBistro/iLink can feature library information on the Home page.<br />
Your library maintains the information and announcements that<br />
appear in this section.<br />
Your library may also include a Have You Read? component,<br />
which is a set of predefined searches of interest to your patrons.<br />
Items are divided into non-subject categories that may include<br />
various best seller lists, banned books, books of local interest,<br />
and library staff favorites. Picture icons also display here.<br />
The My Favorite Authors and My Favorite Subjects lists appear<br />
on the Home page if a patron is logged in. We will discuss these<br />
lists in more detail on page Error! Bookmark not defined..<br />
You must log in to iBistro/iLink to access additional features.<br />
We will discuss these features on page Error! Bookmark not<br />
defined..<br />
88 January 2008
Quick Search<br />
Appendix B – iBistro/iLink<br />
Typically, the first search page that appears in iBistro/iLink has<br />
simple Quick Search options<br />
You can use Boolean and Proximity operators in your search.<br />
For more information about searching, see “Appendix A –<br />
Searching” on page 39.<br />
To submit a Quick Search:<br />
1. Type a search term or phrase in the Search box.<br />
2. Select an option to narrow your search:<br />
� words or phrase<br />
� author<br />
� title<br />
� subject<br />
� series<br />
� periodical title<br />
3. For multi-location libraries, select ALL to include all<br />
branches in the search, or select a specific branch to<br />
narrow your search.<br />
4. Click Search. A single item or a hit list of items appears.<br />
Click Power Search to limit your search further. We will<br />
discuss this feature on page Error! Bookmark not defined..<br />
January 2008 89
<strong>Symphony</strong> <strong>Essential</strong> <strong>Skills</strong><br />
Search Results<br />
Search Results Bar<br />
Hit List Information<br />
When search results display, the toolbar elements change, and a<br />
Search Results bar displays above the hit list. The search term(s),<br />
the total number of titles found, and hyperlink options to search<br />
the World Wide Web using the same terms can also display in<br />
the Search Results bar.<br />
Here is an example of an item on a hit list:<br />
The following information about each item can appear on a hit<br />
list:<br />
• Call Number<br />
• Title<br />
• Author<br />
• Publication Year<br />
• Edition<br />
• Number of available copies (available with the Demand<br />
Management feature)<br />
If your library purchased a DataStream subscription, you may<br />
see various icons on hit lists. When you click these icons, a Full<br />
Detail window appears with this information.<br />
90 January 2008
Appendix B – iBistro/iLink<br />
Cover Art is a thumbnail picture of the<br />
described item’s cover. It appears on hit lists<br />
and an item’s full detailed description.<br />
Summary<br />
Table of Contents<br />
Chapter or chapter excerpt<br />
Author biography<br />
Review<br />
Publisher’s review<br />
Related URL – If there is an entry in the 856<br />
field of the bibliographic record, this “link”<br />
icon appears. Click this link to open the<br />
referenced Web site in a separate window.<br />
Bookwrap – A Bookwrap is a Web-based book<br />
commercial that combines streaming video and<br />
audio, book metadata and author biographical<br />
information in a single Web frame.<br />
Children's Literature Comprehensive Database<br />
(CLCD) provides reviews of children’s books.<br />
ebrary provides access to over 13,000 online<br />
books in the ebrary collection.<br />
NoveList provides access to a reader’s advisory<br />
database.<br />
Buy this item now Links to one or several online bookstores,<br />
depending on sponsoring library preferences.<br />
Place Hold Links to a window that lets the patron log in,<br />
place a hold on an item, and designate a pickup<br />
location.<br />
January 2008 91
<strong>Symphony</strong> <strong>Essential</strong> <strong>Skills</strong><br />
Single Item View<br />
The Single Item View page organizes information using tabs for<br />
easier management of the content. You need Internet Explorer<br />
5.5+ or Netscape 6.0+ to view tabs.<br />
• The Item Information tab displays brief information<br />
from the bibliographic record and holdings information.<br />
If you have the optional DataStream subscription, you<br />
may see a summary:<br />
92 January 2008
Appendix B – iBistro/iLink<br />
• The Look Inside tab appears when optional SirsiDynix<br />
DataStream information is available:<br />
• The Catalog Record tab displays more information from<br />
the bibliographic record:<br />
January 2008 93
<strong>Symphony</strong> <strong>Essential</strong> <strong>Skills</strong><br />
Demand Management (optional)<br />
Demand Management displays copy availability, estimated wait<br />
for holds and order status. It tracks availability of copies<br />
throughout the system and can shorten loan periods.<br />
Copy Level Information<br />
Hyperlinks<br />
Other Options<br />
Copy level information displays the number of copies for a title<br />
and their locations.<br />
Hyperlinks provide users with more information in various<br />
bibliographic fields. Clicking a hyperlink performs a new search<br />
on the selected term.<br />
Keep<br />
If you are logged in, this feature marks an item that you want to<br />
remember so you can view, print, or e-mail the record<br />
information.<br />
94 January 2008
Place Hold<br />
Appendix B – iBistro/iLink<br />
If you are logged in, this feature adds the item to your Hold list.<br />
If you are not logged it, a login window appears.<br />
Buy This Item Now<br />
This feature links to one of several bookstores, depending on<br />
your library’s preference.<br />
Find More By This Author<br />
This feature retrieves a list of titles by all the authors in the<br />
selected record.<br />
Find More On These Topics<br />
This feature retrieves a list of titles with the same subject terms.<br />
Nearby Items on Shelf<br />
This feature retrieves a list of titles with the same call number so<br />
that you can electronically browse the library shelves.<br />
Continue Search In<br />
This feature carries the existing search to an Internet search<br />
engine.<br />
You Found Titles in Categories<br />
To narrow search results to a specific category based upon<br />
classification, click More in You Found Titles in Categories.<br />
January 2008 95
<strong>Symphony</strong> <strong>Essential</strong> <strong>Skills</strong><br />
Power Search (Advanced Search)<br />
Use Power Search when you want to:<br />
• Combine search elements to refine a search<br />
• Limit a search based on criteria configured by your<br />
library<br />
• Perform a call number search<br />
Access the Power Search box from the iBistro/iLink Home page:<br />
96 January 2008
Other Searches<br />
Appendix B – iBistro/iLink<br />
Type the words or phrase that you want to search for. A keyword<br />
search returns records containing what is typed into the Words or<br />
Phrase box. You can limit your search by making selections<br />
from the various drop-down lists. For more advanced searching<br />
techniques, see “Appendix A – Searching” on page 39.<br />
From the Power Search window, you can also choose a Browse<br />
or Call Number search.<br />
Browse Search<br />
A Browse search looks for cataloged headings beginning with<br />
the first word of the search string.<br />
A Browse search produces an alphabetical list of items matching<br />
your search string, beginning with one term preceding the closest<br />
match. For example, if you type pottery in the search box and<br />
click Browse subject, you could receive a hit list like this:<br />
January 2008 97
<strong>Symphony</strong> <strong>Essential</strong> <strong>Skills</strong><br />
Call Number Search<br />
If you know the call number of the item you are searching for,<br />
you can use the Call Number Search option. This search feature<br />
lets you browse the “library shelves” by call number.<br />
Your library may have the following options for limiting a call<br />
number search:<br />
• In a multilibrary system, you can select which library<br />
catalog to search by making a selection from the library<br />
box.<br />
• If you are familiar with your library’s catalog record<br />
item types, you can limit the search by a specific item<br />
type in the type box.<br />
• You can choose the library shelving location to search<br />
by making a selection from the location box.<br />
98 January 2008
Boolean Operators<br />
Search Engine<br />
Appendix B – iBistro/iLink<br />
Boolean operators link search terms and define the relationship<br />
between them.<br />
AND – both subject terms<br />
OR – either subject terms<br />
NOT – a subject term not including the other subject term<br />
XOR – either subject term, but not both<br />
For a detailed explanation of Boolean and other search-limiting<br />
operators, see “Appendix A – Searching” on page 39, or click<br />
Help from any window in iBistro/iLink.<br />
Google is the default Internet search engine for iBistro/iLink.<br />
Google utilizes many advanced search techniques, and it<br />
provides a variety of search services to make search results more<br />
accurate. Your system can also be configured to use AltaVista<br />
and Yahoo search engines.<br />
January 2008 99
<strong>Symphony</strong> <strong>Essential</strong> <strong>Skills</strong><br />
Search Suggestions<br />
iBistro/iLink provides search sources using Internet technology<br />
by transferring the search term to other libraries and to the World<br />
Wide Web. Subject categories and additional search terms are<br />
recommended to help patrons with their searching.<br />
Search For Items In (Broadcast Searching)<br />
This feature tells iBistro/iLink to resubmit the search to other<br />
libraries using Z39.50 protocol. The search first results in a hit<br />
list of the searched sites with the number of hits found at each<br />
site. Click the site name to display the search results for that site.<br />
You Found Titles in Categories (Category Analysis)<br />
If you perform a search that retrieves titles with different<br />
classification numbers, iBistro/iLink analyzes them and returns a<br />
list of categories in You Found Titles in Categories.<br />
For example, you perform a search for STAINED GLASS. The<br />
search finds 200 titles. On the Search Results page, the You<br />
Found Titles in Categories list contains the classifications of all<br />
200 titles retrieved in the search. iBistro/iLink compiles the<br />
results into broad categories. You can choose to narrow your<br />
search by clicking the category that best describes the<br />
information you are looking for.<br />
100 January 2008
Try These Too<br />
Academic Reserves<br />
Appendix B – iBistro/iLink<br />
This optional feature cross-references authority items. This<br />
option appears if authority control is part of your library’s<br />
SirsiDynix <strong>Symphony</strong> <strong>3.2</strong> system.<br />
In academic environments, the optional Academic Reserves<br />
feature lets students, faculty, and staff search for items that have<br />
been placed on reserve for a specific instructor or course. This<br />
window lets you perform three different searches as shown in<br />
this illustration:<br />
Once you enter a search, and click the appropriate button, either<br />
a hit list or single full record appears. For example:<br />
At the top of this window, the instructor name and course<br />
name/number appears followed by specific information about the<br />
item on reserve.<br />
January 2008 101
<strong>Symphony</strong> <strong>Essential</strong> <strong>Skills</strong><br />
Digital Library (Hyperion)<br />
The optional Digital Library feature lets you search for non-book<br />
holdings such as photographs, sound or video recordings, and<br />
text-based collections. Hyperion is the name of the program<br />
used to organize, store, and maintain these special holdings.<br />
To search the digital library<br />
1. From the Toolbar, click Digital Library. The following<br />
search box appears in a separate window:<br />
2. Click Content (to search for a word or phrase in textbased<br />
items), or click Metadata Description (to search<br />
for photos, sound recordings, or video recordings).<br />
3. Type the terms or phrase you want to search for, and<br />
click Search Digital Collections. A hit list appears.<br />
4. Click the item on which you want more information. The<br />
document or metadata opens in a new window.<br />
102 January 2008
Appendix B – iBistro/iLink<br />
An alternative would be to click Hyperion Hierarchy.<br />
This option lets you browse the resources in the digital media<br />
archive. The Hierarchy option provides the hierarchical<br />
information that iBistro/iLink uses to organize the data. For<br />
example:<br />
January 2008 103
<strong>Symphony</strong> <strong>Essential</strong> <strong>Skills</strong><br />
Additional Features after Log In<br />
My Favorite Lists<br />
The My Favorite lists appear on the iBistro/iLink Home page<br />
after a patron logs in. These personalized lists contain authors<br />
and subjects based upon past checkouts. Patrons can also add to<br />
these lists using the Tell Me When feature.<br />
104 January 2008
Tell Me When<br />
Appendix B – iBistro/iLink<br />
When iBistro/iLink displays an individual bibliographic record,<br />
Tell Me When links display in the Other Information box. When<br />
you click one of these links, iBistro/iLink adds the author or<br />
category to your My Favorites list. Tell Me links do not appear if<br />
you previously selected it as a favorite.<br />
January 2008 105
<strong>Symphony</strong> <strong>Essential</strong> <strong>Skills</strong><br />
My Profile<br />
Click My Profile on the toolbar to tell iBistro/iLink how often to<br />
notify you when new items of interest arrive at the library. You<br />
can set this for 1, 7, 14, or 30 days.<br />
NOTE For more information about creating the<br />
“Notify Users About Favorites” report, which<br />
creates the Tell Me When notices, see the<br />
WorkFlows Help file.<br />
106 January 2008
My Account<br />
Appendix B – iBistro/iLink<br />
Click My Account on the rootbar to access the following<br />
choices:<br />
The My Account window gives patrons a way to make changes<br />
in their preferences and library records.<br />
Click Review My Account to display items you have checked<br />
out and any outstanding bills on your account:<br />
Click Requests/Library Messages to display a list of items that<br />
you have placed on hold. It also lists questions you have sent to<br />
the library with their corresponding answers.<br />
Click User PIN Change to display a window where patrons can<br />
change the PIN on their account.<br />
January 2008 107
<strong>Symphony</strong> <strong>Essential</strong> <strong>Skills</strong><br />
Click Renew My Materials to display the following window:<br />
Click Change My Address to display the following window:<br />
When a patron submits a change of address, iBistro creates a<br />
request. The address is not changed until a staff member makes<br />
the change in WorkFlows.<br />
108 January 2008
A<br />
About the library.......................................................58<br />
Academic Reserves.............................................2, 101<br />
Advanced catalog search...........................................76<br />
Advanced Search ......................................................96<br />
Advanced Search helper ...........................................35<br />
Ask a librarian...........................................................57<br />
Author search............................................................74<br />
B<br />
Banner.......................................................................57<br />
Best Sellers list .........................................................87<br />
Bill – definition...........................................................2<br />
Boolean operators .........................................39, 79, 99<br />
AND.....................................................................39<br />
NOT .....................................................................40<br />
OR........................................................................40<br />
XOR.....................................................................41<br />
Broadcast Searching ...............................................100<br />
Browse history ....................................................61, 71<br />
Browse search.....................................................78, 97<br />
Buy This Item Now...................................................95<br />
C<br />
Calendar of events ....................................................65<br />
Call number browse ............................................74, 78<br />
Call Number search ..................................................98<br />
Catalog record...........................................................74<br />
Category Analysis...................................................100<br />
Check Item Status wizard .........................................37<br />
Configure Options for the Item Search helper ..........33<br />
Contact Us ................................................................84<br />
Content......................................................................61<br />
Content Enrichment ....................................................5<br />
Cool Sites..................................................................87<br />
Copy level information .......................................72, 94<br />
hyperlinks.............................................................94<br />
You Found Titles in Categories ...........................95<br />
Cross references........................................................94<br />
D<br />
Datastream content ...................................................73<br />
Demand Management ...............................................94<br />
Desktop change.........................................................10<br />
Detailed display ........................................................29<br />
Digital Library ..................................................84, 102<br />
Documentation..........................................................18<br />
Appendix B – iBistro/iLink<br />
E<br />
Index<br />
EPS – definition ......................................................... 2<br />
EPS/Rooms home page ............................................ 56<br />
EPS/Rooms navigation............................................. 61<br />
Everything search results.......................................... 68<br />
Explore a room......................................................... 58<br />
F<br />
Find It Fast ............................................................... 83<br />
Find more by this author .......................................... 74<br />
Find more on this topic............................................. 74<br />
Find nearby items on shelf ....................................... 74<br />
Fine – definition ......................................................... 2<br />
Function keys ........................................................... 21<br />
G<br />
Gadget – definition..................................................... 2<br />
Glossary – definition .................................................. 3<br />
H<br />
Have You Read ........................................................ 88<br />
Help button............................................................... 58<br />
Help file ................................................................... 12<br />
Helper – definition ..................................................... 4<br />
Helpers ..................................................................... 33<br />
Advanced Search................................................. 35<br />
Configure Options for the Item Search................ 33<br />
High Interest Items................................................... 87<br />
Hit list information............................................. 70, 90<br />
icons .............................................................. 70, 90<br />
Hit list navigation..................................................... 72<br />
Hitlist – definition ...................................................... 4<br />
Hold – definition ........................................................ 4<br />
Home button............................................................. 58<br />
Home link................................................................. 61<br />
Hot Sites................................................................... 87<br />
How do I .................................................................. 60<br />
Hyperion ................................................................ 102<br />
Hyperion – definition ................................................. 4<br />
Hyperlink – definition ................................................ 5<br />
I<br />
I Need Material ........................................................ 83<br />
iBistro – definition ..................................................... 2<br />
iBistro home page .................................................... 82<br />
Icon legend............................................................... 71<br />
January 2008 109
<strong>Symphony</strong> <strong>Essential</strong> <strong>Skills</strong><br />
Icons on hit lists ..................................................70, 90<br />
iLink – definition ........................................................2<br />
Internet searches .................................................80, 99<br />
Item details................................................................74<br />
Item Search and Display wizard ...............................26<br />
Items on the Same Shelf ...........................................95<br />
Items with the Same Author......................................95<br />
Items with the Same Subject.....................................95<br />
J<br />
Join a book club ........................................................65<br />
Journal articles..........................................................79<br />
Journal items A to Z..................................................79<br />
Just for you ...............................................................60<br />
K<br />
Keep..........................................................................94<br />
Keep item..................................................................73<br />
Kept records..............................................................74<br />
Keyboard shortcuts ...................................................20<br />
Keyword index synonyms.........................................45<br />
Kids’ Library ............................................................83<br />
Knowledge Portal .....................................................83<br />
L<br />
Learn about rooms ....................................................58<br />
Library catalog search results ...................................69<br />
Library catalog searches ...........................................78<br />
Library highlights .....................................................64<br />
Library Information ............................................63, 88<br />
Log On to WorkFlows ................................................9<br />
Login area .................................................................57<br />
Login Box.................................................................88<br />
M<br />
MARC – definition .....................................................5<br />
MARC record ...........................................................75<br />
Menu bar.............................................................22, 83<br />
My Account ......................................................84, 107<br />
My Favorite lists .....................................................104<br />
My Favorites.............................................................88<br />
My library account....................................................64<br />
My Profile...............................................................106<br />
N<br />
Navigation bar ..........................................................57<br />
Navigation history.....................................................61<br />
Navigation toolbar ....................................................85<br />
Nesting search expressions .......................................44<br />
New and coming soon...............................................61<br />
News .........................................................................61<br />
O<br />
OPAC – definition...................................................... 5<br />
Operators<br />
Boolean ............................................................... 39<br />
part of search term............................................... 44<br />
precedence........................................................... 43<br />
proximity ............................................................. 42<br />
relational.............................................................. 43<br />
Other searches .......................................................... 78<br />
P<br />
Place hold................................................................. 74<br />
Place Hold................................................................ 95<br />
Power Search............................................................ 96<br />
Precise Phrase searching .......................................... 44<br />
Print button............................................................... 58<br />
Properties of wizards<br />
definition ............................................................... 6<br />
Proximity operators.................................................. 42<br />
ADJ ..................................................................... 42<br />
NEAR.................................................................. 42<br />
SAME.................................................................. 42<br />
WITH .................................................................. 42<br />
Punctuation in searches ............................................ 51<br />
Q<br />
Quick search............................................................. 66<br />
Quick Search............................................................ 89<br />
R<br />
Recommended Reading list...................................... 87<br />
Recommended resources.......................................... 62<br />
Relational operators.................................................. 43<br />
Request – definition ................................................... 5<br />
Reserve Desk............................................................ 83<br />
Reserves ................................................................. 101<br />
Resolver ................................................................... 79<br />
Rooms – definition..................................................... 5<br />
Rooms content.......................................................... 58<br />
Rooms highlights ..................................................... 63<br />
Rootbar..................................................................... 83<br />
S<br />
Search Engine..................................................... 80, 99<br />
Search everything..................................................... 68<br />
Search For Items In ................................................ 100<br />
Search library catalog............................................... 69<br />
Search Results bar.................................................... 90<br />
Search results boxes ................................................. 68<br />
Searches<br />
keyword index synonyms.................................... 45<br />
nesting ................................................................. 44<br />
numbers in list ..................................................... 49<br />
110 January 2008
special characters ...........................................49, 53<br />
specific fields .......................................................46<br />
transliterated characters........................................49<br />
using punctuation .................................................51<br />
See more about this item...........................................73<br />
See results in.............................................................70<br />
See results via RSS ...................................................71<br />
Single item view .................................................72, 92<br />
Single item view navigation......................................72<br />
SirsiDynix Datastream..............................................61<br />
SirsiDynix Resolver..................................................79<br />
SirsiDynix DataStream ...............................................5<br />
Stopwords .................................................................47<br />
Subject search ...........................................................74<br />
Substitution symbol ..................................................48<br />
Suggested reading.....................................................61<br />
T<br />
Tell Me When.........................................................105<br />
Themes<br />
changing the desktop view...................................10<br />
Title level information ..............................................72<br />
Toolbars....................................................................25<br />
ToolTips – definition ..................................................5<br />
Transliterated characters ...........................................49<br />
Truncation symbol ....................................................48<br />
Try These Too.........................................................101<br />
Appendix B – iBistro/iLink<br />
V<br />
View DataStream content......................................... 73<br />
W<br />
Weather.................................................................... 61<br />
Welcome .................................................................. 57<br />
What Others Are Reading ........................................ 87<br />
Wizard – definition .................................................... 6<br />
Wizard properties<br />
definition ............................................................... 6<br />
Wizards<br />
Check Item Status................................................ 37<br />
WorkFlows – definition ............................................. 6<br />
Y<br />
You Found Titles in Categories.............................. 100<br />
Z<br />
Z39.50 – definition..................................................... 6<br />
January 2008 111