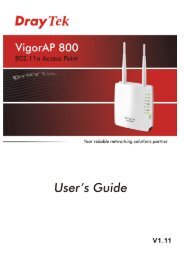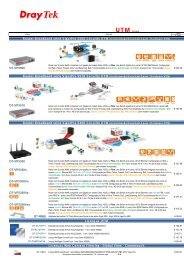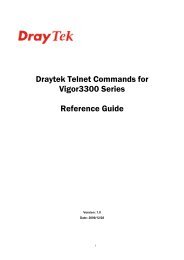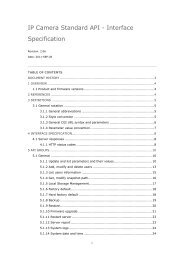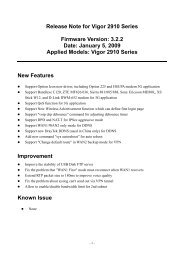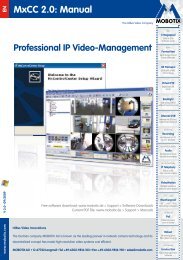TELES ISDN Adapter + TELES.RVS-PowerPack - FTP Directory ...
TELES ISDN Adapter + TELES.RVS-PowerPack - FTP Directory ...
TELES ISDN Adapter + TELES.RVS-PowerPack - FTP Directory ...
You also want an ePaper? Increase the reach of your titles
YUMPU automatically turns print PDFs into web optimized ePapers that Google loves.
<strong>TELES</strong> <strong>ISDN</strong> <strong>Adapter</strong><br />
+<br />
<strong>TELES</strong>.<strong>RVS</strong>-<strong>PowerPack</strong><br />
Installation Manual
The hardware and software described in this publication is protected by international<br />
copyright law. Use of the software is intended solely for the legitimate owner of<br />
a copy thereof. Unauthorized distribution or use may result in civil and criminal<br />
penalties and will be prosecuted. All rights reserved by <strong>TELES</strong> AG.<br />
The information in this publication has been compiled with great attention to detail.<br />
Nonetheless, inaccuracies and typographical errors cannot be entirely avoided.<br />
For this reason, <strong>TELES</strong> provides this information "as is", without warranty of any<br />
kind, either expressed or implied.<br />
The information and products described herein are subject to change without<br />
notice.<br />
© Copyright 1999 <strong>TELES</strong> AG Berlin. All rights reserved.<br />
<strong>TELES</strong> ® , IntraSTAR ® , Intra* ® and iSWITCH ® are registered trademarks of <strong>TELES</strong><br />
AG. All other trademarks used are the property of their respective owners.
Contents<br />
Contents<br />
1 Introducing <strong>TELES</strong>.<strong>RVS</strong>-<strong>PowerPack</strong> .................................................................... 1<br />
1.1 Configuring Your <strong>ISDN</strong> Line .............................................................................. 7<br />
2 Installing under Windows 95 and Windows 98 ................................................... 8<br />
2.1 System Requirements ....................................................................................... 8<br />
2.1.1 Additional Requirements for USB Boxes ................................................. 8<br />
2.1.2 Before You Start... ................................................................................... 9<br />
2.2 Installing <strong>Adapter</strong> and Connecting to <strong>ISDN</strong> Line ............................................... 9<br />
2.3 <strong>ISDN</strong> Driver Installation ................................................................................... 10<br />
2.4 Changing Your <strong>ISDN</strong> <strong>Adapter</strong>’s Settings ......................................................... 14<br />
2.4.1 Uninstalling <strong>ISDN</strong> Driver ........................................................................ 14<br />
2.4.2 <strong>ISDN</strong> <strong>Adapter</strong> Property Sheet ................................................................ 15<br />
2.4.3 Reconfiguring <strong>TELES</strong>.BRI/PnP and PCI Boards ................................... 15<br />
2.4.4 Conflicting Settings of PnP or PCI <strong>Adapter</strong>s .......................................... 16<br />
2.4.5 Reconfiguring <strong>TELES</strong>.S0/PCMCIA Card ............................................... 16<br />
2.4.6 Reconfiguring <strong>TELES</strong>.S0/2TR Box ........................................................ 16<br />
3 Installing under Windows NT 4.0 ........................................................................ 17<br />
3.1 System Requirements ..................................................................................... 17<br />
3.1.1 Before You Start ... ................................................................................ 17<br />
3.1.2 Plug & Play Support under Windows NT ............................................... 18<br />
3.2 Installing <strong>Adapter</strong> and Connecting to <strong>ISDN</strong> Line ............................................. 19<br />
3.3 <strong>ISDN</strong> Driver Installation ................................................................................... 20<br />
3.4 Changing Your <strong>ISDN</strong> <strong>Adapter</strong>’s Settings ......................................................... 24<br />
3.4.1 Reconfiguring <strong>TELES</strong>.S0/PnP Board .................................................... 24<br />
3.4.2 Reconfiguring <strong>TELES</strong>.S0/PCI Board ..................................................... 24<br />
3.4.3 Reconfiguring <strong>TELES</strong>.BRI/PCMCIA Card ............................................. 25<br />
3.4.4 Uninstalling <strong>ISDN</strong> Driver ........................................................................ 25<br />
4 Installing <strong>TELES</strong>.<strong>RVS</strong>-<strong>PowerPack</strong> Applications ............................................... 26<br />
5 Hardware Installation ........................................................................................... 27<br />
5.1 Interrupt and Address Settings ........................................................................ 27<br />
5.2 <strong>TELES</strong>.S0/PnP Board ..................................................................................... 28<br />
5.3 <strong>TELES</strong>.S0/PCI Board ...................................................................................... 29<br />
5.4 <strong>TELES</strong>.VISION-B5 Board ................................................................................ 30<br />
5.4.1 Using the <strong>TELES</strong>.VISION-B5 Board as a Soundcard ............................ 32<br />
5.5 <strong>TELES</strong>.S0/PCMCIA Card ................................................................................ 33<br />
5.6 <strong>TELES</strong>.S0/USB Box and <strong>TELES</strong>.S0/2TR USB Box ........................................ 34<br />
5.7 <strong>TELES</strong>.S0/2TR Box ......................................................................................... 35<br />
5.7.1 Other Devices on the Parallel Port ........................................................ 36<br />
6 <strong>TELES</strong>.<strong>ISDN</strong> Monitor and Testing Utilities ........................................................ 37<br />
©1999 by <strong>TELES</strong> AG Berlin, Version 1.61/<strong>RVS</strong>PP-e/05.19, Issue: May 1999 Page i
Contents<br />
7 Dial-up Network & Internet Access in Windows 95/98 ......................................39<br />
7.1 Creating a New Dial-Up Networking Connection .............................................40<br />
7.2 Adjusting a Dial-Up Networking Connection ....................................................40<br />
7.3 Connecting via Dial-Up Networking .................................................................41<br />
7.4 Miniport Settings ..............................................................................................41<br />
7.5 Setting up Your Computer as a Dial-Up Server ...............................................42<br />
8 Dial-Up Network & Internet Access in Windows NT ..........................................43<br />
8.1 Creating New Dial-Up Network Connection .....................................................44<br />
8.2 Adjusting a Dial-Up Network Connection .........................................................44<br />
8.3 Conneting via Dial-Up Networking ...................................................................44<br />
8.4 Setting up RAS Access for a Remote Client ....................................................45<br />
9 Customer Service .................................................................................................46<br />
9.1 Checklist for Hotline Contacts ..........................................................................47<br />
10 Index ....................................................................................................................48<br />
Page ii ©1999 by <strong>TELES</strong> AG Berlin, Version 1.61/<strong>RVS</strong>PP-e/05.19, Issue: May 1999
Introducing <strong>TELES</strong>.<strong>RVS</strong>-<strong>PowerPack</strong><br />
1 Introducing <strong>TELES</strong>.<strong>RVS</strong>-<strong>PowerPack</strong><br />
Congratulations on your purchase of a <strong>TELES</strong> <strong>ISDN</strong> <strong>Adapter</strong> and the<br />
<strong>TELES</strong>.<strong>RVS</strong>-<strong>PowerPack</strong> applications package.<br />
Your <strong>TELES</strong> <strong>ISDN</strong> adapter connects your PC to the <strong>ISDN</strong> Basic Rate Interface<br />
(BRI) and easily offers access to the Internet. The <strong>TELES</strong>.<strong>RVS</strong>-<strong>PowerPack</strong> software<br />
contains a suite of applications providing you with the advantages of basic<br />
<strong>ISDN</strong> services. In addition, it features the most common interfaces and protocols<br />
for accessing online services and providing network connectivity over <strong>ISDN</strong>.<br />
This manual gives an overview of all components included in the package and describes<br />
how to install the required hardware and software. For detailed information<br />
on all applications and procedures, you can take advantage of the online help.<br />
<strong>RVS</strong> CommCenter<br />
• As the name implies, <strong>RVS</strong> CommCenter is the central control for all services.<br />
• <strong>RVS</strong> CommCenter provides autoanswer capability for all types of calls: fax,<br />
voice, answerphone mail and file transfer. Autoanswer can run constantly in<br />
the background.<br />
• <strong>RVS</strong> CommCenter makes <strong>ISDN</strong> channels available as COM ports to the operating<br />
system.<br />
• An at-a-glance display shows the currently enabled services and lists calls<br />
from the past few days.<br />
• The <strong>RVS</strong> CommCenter icon will be displayed in the Windows taskbar after<br />
being started from the <strong>TELES</strong>.<strong>RVS</strong>-<strong>PowerPack</strong> item in the Program menu.<br />
You can also set up <strong>RVS</strong> CommCenter to be launched upon Windows startup.<br />
<strong>RVS</strong> Fax<br />
• With <strong>RVS</strong> Fax you can send faxes from any Windows application: To do so,<br />
simply use the print function of your application, and the <strong>RVS</strong> printer driver<br />
will ensure that your document is sent as a fax.<br />
• <strong>RVS</strong> Fax communicates with any fax device. It is one of the few programs<br />
that allows you send faxs digitally, i.e. it uses Fax Group 4 standard. The<br />
advantage of this obvious: Your fax will be sent more than four times faster<br />
than with conventional analog Fax Group 3. If the recipient’s fax device or<br />
application is also G4 compliant, <strong>RVS</strong> Fax will automatically send your fax at<br />
a rate of 64.000 bps. If you contact G3 devices transmission rate will reach<br />
14.400 bps.<br />
• You can choose to operate <strong>RVS</strong> Fax as a service in your Windows e-mail system<br />
(e.g. Microsoft Exchange, Outlook or Windows Messaging) or independently<br />
of these, using the <strong>RVS</strong> Inbox. You can receive faxes independently of<br />
©1999 by <strong>TELES</strong> AG Berlin, Version 1.61/<strong>RVS</strong>PP-e/05.19, Issue: May 1999 Page 1
Introducing <strong>TELES</strong>.<strong>RVS</strong>-<strong>PowerPack</strong><br />
your Windows e-mail system by using the autoanswer in the <strong>RVS</strong> Comm-<br />
Center. Faxes received are stored until you start your e-mail program, and this<br />
program then takes them over.<br />
• <strong>RVS</strong> Fax also includes mail merge functions, a scheduler, a fax viewer, a send<br />
wizard and a powerful cover page editor.<br />
<strong>RVS</strong> Phone<br />
• <strong>RVS</strong> Phone turns your PC into an <strong>ISDN</strong> multi-function <strong>ISDN</strong> telephone. To<br />
do this, you only need a full-duplex sound card, microphone and headphones,<br />
or speakers.<br />
• <strong>RVS</strong> Phone lets you dial from your PC, displays phone numbers of incoming<br />
calls (when these are delivered by the network), offers a programmable<br />
answerphone, and informs you of your call charges (if charges metering is<br />
active on your line). All data is recorded in a call log for you to check.<br />
• From the <strong>RVS</strong> Phone user interface, you can access fax retrieval systems<br />
(Fax-on-Demand, Fax Polling) and automatic information systems. Use the<br />
telephone keypad to produce the dial tones required.<br />
<strong>RVS</strong> VideoPhone<br />
• Now you can not only phone someone - you can also see your counterpart<br />
live, and in full colour!<br />
• <strong>RVS</strong> VideoPhone is compatible with the internationally accepted H.320 standard.<br />
This means you can connect with any H.320-compliant videophone or<br />
videoconferencing terminal - even without your own video equipment, simply<br />
using any <strong>TELES</strong> <strong>ISDN</strong> board or box installed in Windows 95 or 98.<br />
• However, to take full advantage of "face-to-face" communications you will<br />
need a <strong>TELES</strong>.VISION-B5 Board. Designed for full-featured videoconferencing,<br />
it integrates all components needed, such as a framegrabber and a<br />
soundcard module. The board uses software for H.261/H.263 encoding and<br />
decoding of video data. Audio compression and decompression are based on<br />
G.711 codecs. You can attach your own existing equipment, e.g. analog PAL<br />
or NTSC cameras or any common S-VHS videorecorder, microphone or<br />
headset etc. For details see Chapter 5.4, page 30.<br />
• The easy-to-use VideoPhone graphic interface lets you easily adjust frame<br />
rate, video resolution, brightness and contrast. The video window alternatively<br />
shows your own local or your partner’s image. This allows you to see<br />
your partner on your screen, and then control your own local image to see<br />
how you come across.<br />
• The integrated Recorder allows you to record audio or video sequences, both<br />
locally or to and from a remote terminal.<br />
• VideoPhone works over one B channel to save costs, or two B channels to get<br />
better video quality.<br />
Page 2 ©1999 by <strong>TELES</strong> AG Berlin, Version 1.61/<strong>RVS</strong>PP-e/05.19, Issue: May 1999
Introducing <strong>TELES</strong>.<strong>RVS</strong>-<strong>PowerPack</strong><br />
<strong>RVS</strong> TransferMaster<br />
• You can easily transfer files between computers using the <strong>RVS</strong> TransferMaster<br />
with its Explorer-like user interface.<br />
• In this application, you will see the files of the remote computer in a window.<br />
Using drag-and-drop, you can then transfer files between the two computers.<br />
This is as easy to do as copying files within Windows itself. The only prerequisite<br />
for this is that the remote computer must be running in the <strong>RVS</strong>-<br />
COM autoanswer mode or have an <strong>ISDN</strong> Eurofile transfer program running,<br />
e.g. the widely used <strong>TELES</strong>.Online<strong>PowerPack</strong>.<br />
• You can configure TransferMaster to use both B channels for maximum data<br />
throughput.<br />
<strong>RVS</strong> Terminal<br />
• With the powerful <strong>RVS</strong> Terminal program and CEPT Videotex decoder from<br />
<strong>RVS</strong>-COM, you can go online to bulletin board systems, Videotex systems,<br />
and other online service providers.<br />
• <strong>RVS</strong> Softmodem will also allow you to access systems which are only accessible<br />
via modem. This allows you to search for information, download software<br />
and much more. By using the session recorder, you can also record and<br />
replay your online sessions.<br />
• <strong>RVS</strong> Terminal supports all common file transfer protocols. Refer to the<br />
online help for a complete list.<br />
Using Your <strong>ISDN</strong> <strong>Adapter</strong> with other Programs<br />
<strong>TELES</strong>.<strong>RVS</strong>-<strong>PowerPack</strong> supports <strong>ISDN</strong> and can communicate directly via <strong>ISDN</strong><br />
using the <strong>ISDN</strong> CAPI. Many other communications programs or tools only operate<br />
with a modem over a serial interface. With <strong>TELES</strong>.<strong>RVS</strong>-<strong>PowerPack</strong> you can<br />
"upgrade" such modem programs to communicate via <strong>ISDN</strong>:<br />
• The package comes with various preconfigured <strong>RVS</strong> <strong>ISDN</strong> modems installed<br />
along with the <strong>TELES</strong>.<strong>RVS</strong>-<strong>PowerPack</strong> software. Ready for use, they feature<br />
all common protocols. You will find all <strong>RVS</strong> modems when you point to Start<br />
| Setting | Control Panel and double-click Modems.<br />
• The <strong>RVS</strong> CommCenter adds additional interfaces (<strong>RVS</strong> COM-ports) to Windows.<br />
This is useful to simulate a serial interface with an attached modem,<br />
and be able to use the normal modem software to communicate via <strong>ISDN</strong>.<br />
COM2 is preconfigured, and you can easily add further COM ports. Windows<br />
programs that communicate via the Windows modem drivers can use the <strong>RVS</strong><br />
<strong>ISDN</strong> Modems. These are then "installed" to the <strong>RVS</strong> COM-ports via the<br />
Control Panel in Windows. The fax Class 1 modem emulation of the <strong>RVS</strong><br />
<strong>ISDN</strong> Modems allows third-party fax programs to use <strong>RVS</strong> SoftwareFax.<br />
©1999 by <strong>TELES</strong> AG Berlin, Version 1.61/<strong>RVS</strong>PP-e/05.19, Issue: May 1999 Page 3
Introducing <strong>TELES</strong>.<strong>RVS</strong>-<strong>PowerPack</strong><br />
<strong>TELES</strong> Device Manager<br />
• Beyond your <strong>TELES</strong> <strong>ISDN</strong> adapter, you can attach other <strong>TELES</strong> <strong>ISDN</strong><br />
devices to your <strong>ISDN</strong> line. All <strong>TELES</strong> BRI products exploit a patented technology<br />
that lets you profit from unique services: Though you need no additional<br />
wiring or extra charges, all <strong>TELES</strong> <strong>ISDN</strong> devices connected to the<br />
same BRI can communicate with one another. In contrast to other manufacturers’<br />
<strong>ISDN</strong> products, this technology allows you to forward calls between<br />
all connnected telephones without paying charges. Plus, you can view call<br />
charges for each phone number or sum up all charges on your <strong>ISDN</strong> line, no<br />
matter which device or application caused them.<br />
• Exclusively offered by <strong>TELES</strong>, this technology has become popular as the<br />
<strong>TELES</strong> <strong>ISDN</strong> Family concept. Within the <strong>TELES</strong> <strong>ISDN</strong> Family, you may<br />
choose from a range of <strong>ISDN</strong> telephones, <strong>ISDN</strong> terminal adapters or PBXes<br />
available as boxes.<br />
• The link between all <strong>TELES</strong> <strong>ISDN</strong> products is the <strong>TELES</strong> Device Manager,<br />
which seamlessly integrates with <strong>TELES</strong>.<strong>RVS</strong>-<strong>PowerPack</strong>. With this, you can<br />
easily control and configure all connected <strong>TELES</strong> <strong>ISDN</strong> devices from your<br />
desktop - instead of using a telephone’s keypad.<br />
Sample configuration: <strong>TELES</strong> <strong>ISDN</strong> adapter + <strong>TELES</strong> <strong>ISDN</strong> telephone<br />
- <strong>TELES</strong>.FON is a full-featured <strong>ISDN</strong> telephone. <strong>TELES</strong>.FONa/b includes<br />
all features of the <strong>TELES</strong>.FON basic model plus an extra analog port that<br />
connects to a non-<strong>ISDN</strong> device.<br />
- You can set all functions using the telephone keypad, but more conveniently<br />
while sitting back and simply clicking your <strong>TELES</strong> Device Manager<br />
interface: you can assign three different Multiple Subscriber Numbers<br />
(MSN) to your telephone, adjust individual ring pitch and volume for each<br />
MSN, set call forwarding, enter speed dial keys, or set various types of call<br />
blocking.<br />
- A detailed statistics overview lists the number of incoming and outgoing<br />
calls along with the charges accumulated on each MSN.<br />
PC equipped with<br />
<strong>TELES</strong> <strong>ISDN</strong> <strong>Adapter</strong> &<br />
<strong>TELES</strong>.<strong>RVS</strong>-<strong>PowerPack</strong><br />
<strong>TELES</strong>.<strong>RVS</strong>-<br />
<strong>PowerPack</strong><br />
RJ-45 cable<br />
<strong>ISDN</strong> line<br />
RJ-45 cable<br />
<strong>TELES</strong>.FON or<br />
<strong>TELES</strong>.FONa/b<br />
Page 4 ©1999 by <strong>TELES</strong> AG Berlin, Version 1.61/<strong>RVS</strong>PP-e/05.19, Issue: May 1999
Introducing <strong>TELES</strong>.<strong>RVS</strong>-<strong>PowerPack</strong><br />
Sample configuration: <strong>TELES</strong> <strong>ISDN</strong> adapter + <strong>TELES</strong>.iTA/2TR Box<br />
- The <strong>TELES</strong>.iTA/2TR Box is an <strong>ISDN</strong> terminal adapter. Connecting to analog<br />
devices it gives you the flexibility to take advantage of <strong>ISDN</strong> while<br />
keeping your familiar analog telephones or fax machine.<br />
- You can set all functions by using the keypad of the connected telephones<br />
or your <strong>TELES</strong> Device Manager, which is the easier option: you can assign<br />
Multiple Subscriber Numbers (MSN) to each port, adjust ring volume for<br />
each MSN, set call forwarding, etc.<br />
- A detailed statistics overview lists the number of incoming and outgoing<br />
calls along with the charges accumulated on each MSN.<br />
PC equipped with<br />
<strong>TELES</strong> <strong>ISDN</strong> <strong>Adapter</strong> &<br />
<strong>TELES</strong>.<strong>RVS</strong>-<strong>PowerPack</strong><br />
<strong>TELES</strong>.<strong>RVS</strong>-<br />
<strong>PowerPack</strong><br />
RJ-11 cable<br />
RJ-45 cable<br />
RJ-11 cable<br />
<strong>ISDN</strong> line<br />
RJ-45 cable<br />
NOTE:<br />
- <strong>TELES</strong> <strong>ISDN</strong> telephones, terminal adapters and PBX boxes are not<br />
included in the <strong>TELES</strong>.<strong>RVS</strong>-<strong>PowerPack</strong> package. To purchase <strong>TELES</strong><br />
<strong>ISDN</strong> equipment, contact your local dealer or call the <strong>TELES</strong> phone numbers<br />
listed in Chapter 9, page 46. For more information on the <strong>TELES</strong><br />
products range: http://www.teles.de<br />
- The <strong>TELES</strong> Device Manager is of no use if you have only your <strong>TELES</strong><br />
<strong>ISDN</strong> adapter installed.<br />
©1999 by <strong>TELES</strong> AG Berlin, Version 1.61/<strong>RVS</strong>PP-e/05.19, Issue: May 1999 Page 5
Introducing <strong>TELES</strong>.<strong>RVS</strong>-<strong>PowerPack</strong><br />
<strong>TELES</strong> <strong>ISDN</strong> Driver<br />
Your <strong>ISDN</strong> adapter’s driver software provides the following interfaces and features:<br />
• CAPI 2.0 - 16 and 32 bit, DOS, kernel mode device driver, device control<br />
interface for Windows 95, Windows 98, Windows NT.<br />
CAPI 1.1 (16 bit only) is also included.<br />
• WAN-NDIS Miniport Driver - Enables Dial-Up Networking connectivity in<br />
Windows 95/98 or RAS connections in Windows NT. Supports PPP. Allows<br />
you to quickly get up for accessing the Internet, remote computers or remote<br />
LANs. Offers Multilink for 128 kbps PPP connections.<br />
• Transmission rates of 64 kbps or 56 kbps on each B channel<br />
• All commonly used B channel protocols - IS0 8208, T 70NL, T.90 App.II,<br />
T.30, Bit rate adaptation according to V.110, V.120, V.34, X.75, SDLC,<br />
HDLC-transparent (HDLC-Framing)<br />
• <strong>TELES</strong> <strong>ISDN</strong> Monitor - Icon in Windows taskbar that lets you easily monitor<br />
the status of your <strong>ISDN</strong> adapter and your Basic Rate Interface<br />
• <strong>ISDN</strong> Line Test - Utility for performing loopback tests between the B channels<br />
• Trace - Comprehensive protocol decoding utility<br />
• Statistics - Displays data activity on the BRI<br />
• Hardware Test - Tests the functionality of your <strong>ISDN</strong> adapter<br />
Page 6 ©1999 by <strong>TELES</strong> AG Berlin, Version 1.61/<strong>RVS</strong>PP-e/05.19, Issue: May 1999
Introducing <strong>TELES</strong>.<strong>RVS</strong>-<strong>PowerPack</strong><br />
1.1 Configuring Your <strong>ISDN</strong> Line<br />
Currently, <strong>ISDN</strong> services offered by telephone companies in various countries can<br />
be quite different in protocols and procedures. However, <strong>TELES</strong> <strong>ISDN</strong> adapters<br />
are designed to support a great variety of <strong>ISDN</strong> switches and D channel protocols.<br />
Contact your local telephone company to obtain the basic rate interface configuration<br />
best suited to meet your individual needs.<br />
<strong>ISDN</strong> line type<br />
• <strong>TELES</strong> <strong>ISDN</strong> adapters are well suited for Point-to-multipoint lines or internal<br />
BRIs provided by a PBX.<br />
D channel protocol<br />
• The D channel protocol for your basic rate interface is determined by your<br />
local telephone company. When installing your software, you will be asked to<br />
enter the D channel protocol for which your <strong>ISDN</strong> line is configured.<br />
• <strong>TELES</strong> <strong>ISDN</strong> drivers support the most common D channel protocols such as<br />
ETSI (DSS1 or Euro-<strong>ISDN</strong>), VN-3 (France) and CT-1 (Belgium).<br />
MSN (Multiple Subscriber Numbers)<br />
• The DSS1 protocol identifies terminal equipment by MSN. MSNs provide a<br />
set of several telephone numbers that can be assigned to different <strong>ISDN</strong> services.<br />
This allows you to use several <strong>ISDN</strong> applications or devices on a single<br />
<strong>ISDN</strong> line.<br />
<strong>ISDN</strong> Services<br />
• Depending on the applications you want to use with your <strong>ISDN</strong> adapter, subscribe<br />
for telephony, data service, fax G3, etc. (if not included in the standard<br />
package offered by your telephone company).<br />
• If available from your local telephone company, subscribe for advice of<br />
charges (aoc). This is useful, as many <strong>ISDN</strong> applications are capable of indicating<br />
charges.<br />
©1999 by <strong>TELES</strong> AG Berlin, Version 1.61/<strong>RVS</strong>PP-e/05.19, Issue: May 1999 Page 7
Installing under Windows 95 and Windows 98<br />
2 Installing under Windows 95 and Windows 98<br />
2.1 System Requirements<br />
Before installing your <strong>TELES</strong> <strong>ISDN</strong> adapter and <strong>TELES</strong>.<strong>RVS</strong>-<strong>PowerPack</strong>, check<br />
that your computer meets the following requirements which will enable the programs<br />
to perform correctly:<br />
• PC equipped with at least a 90 MHz Pentium and 16 MB of RAM<br />
• Windows 95, Windows 95b or Windows 98<br />
• An empty ISA, PCMCIA or PCI slot, depending on your specific adapter. Not<br />
required for boxes, which simply connect to the appropriate external port<br />
(parallel or USB)<br />
• Free interrupt and I/O address or memory address depending on adapter type<br />
- not required for boxes)<br />
• Graphics card with at least VGA resolution (640 x 480 pixels, 16 colors/<br />
grays; VideoPhone requires a minimum of 800 x 600 and 256 colors)<br />
• Hard disk space: 5 MB for driver software, 25 MB for <strong>TELES</strong>.<strong>RVS</strong>-Power-<br />
Pack product installation, 16 MB for virtual memory<br />
• <strong>ISDN</strong> line: Point-to-multipoint access or internal BRI provided by a PBX<br />
• To display charges, the <strong>ISDN</strong> line must support advice of charges (see Chapter<br />
Chapter 1.1, page 7).<br />
2.1.1 Additional Requirements for USB Boxes<br />
• Be sure you run either Windows 98 or Windows 95b (OSR2), as earlier Windows<br />
versions such as Windows 95a are not capable of USB support.<br />
• Your PC must be equipped for USB support:<br />
1. The motherboard must provide a USB interface<br />
2. Windows support for USB devices must be active.<br />
• Check for the Universal serial bus controller category in the Windows Device<br />
Manager. You should see the USB Host Controller and USB Root Hub entries<br />
when you click the plus sign ("+") for this category.<br />
• Windows 98 is fully USB-ready. Under Windows 95b, you may need to<br />
install the Microsoft USB Supplement (usbsupp.exe). This supplement is<br />
currently included on Windows CDs marked "USB-support". The installation<br />
of this supplement requires you to restart your computer. After restarting, proceed<br />
with the USB Box installation.<br />
Page 8 ©1999 by <strong>TELES</strong> AG Berlin, Version 1.61/<strong>RVS</strong>PP-e/05.19, Issue: May 1999
Installing under Windows 95 and Windows 98<br />
2.1.2 Before You Start...<br />
What you need to install the software:<br />
• <strong>TELES</strong>.<strong>RVS</strong>-<strong>PowerPack</strong> CD with <strong>ISDN</strong> driver software. Applications will be<br />
installed in an extra step after you have completed the driver setup. Carefully<br />
retain the CD cover with your license number. You will need it when installing<br />
the applications software.<br />
• Your Windows 95/98 CD (required for driver setup).<br />
• <strong>ISDN</strong> line information from your telephone company (telephone numbers,<br />
D channel protocol).<br />
Installation directories:<br />
• Driver and application software will be located to different folders. Note that<br />
the default location of the driver software is C:\Program<br />
Files\<strong>TELES</strong>\<strong>ISDN</strong> drivers which cannot be changed.<br />
Which Windows - Windows 95, Windows 95b or Windows 98<br />
• The only significant difference between these various versions becomes visible<br />
upon detection of newly installed Plug&Play components. To make sure<br />
which operating system you are running, open the Windows Device Manager<br />
from the System control panel and check the General tab.<br />
2.2 Installing <strong>Adapter</strong> and Connecting to <strong>ISDN</strong> Line<br />
This section quickly guides you through the process of installing your adapter and<br />
getting connected to the <strong>ISDN</strong> line. If required, check your computer for free interrupts<br />
and addresses. For more detailed information, see Chapter 5, page 27ff<br />
and inside cover with the "<strong>TELES</strong>.<strong>ISDN</strong> <strong>Adapter</strong>s Overview".<br />
1. Depending on your type of adapter:<br />
- Internal adapters (boards): Turn off your PC, unplug the power cable and<br />
open the PC housing. Insert your board into an empty slot.<br />
- <strong>TELES</strong>.S0/USB Box, <strong>TELES</strong>.S0/2TR USB Box: Plug your box to the<br />
USB port while Windows is already running.<br />
- <strong>TELES</strong>.S0/PCMCIA Card: Insert your card while Windows is running.<br />
- <strong>TELES</strong>.S0/2TR Box: Plug the box to your PC‘s parallel port while your<br />
PC is switched off.<br />
2. Connect one end of the RJ-45 cable to the RJ-45 jack on your board or box<br />
while plugging the other end into the <strong>ISDN</strong> wall outlet.<br />
3. Refasten housing, reconnect power plug and turn on PC.<br />
©1999 by <strong>TELES</strong> AG Berlin, Version 1.61/<strong>RVS</strong>PP-e/05.19, Issue: May 1999 Page 9
Installing under Windows 95 and Windows 98<br />
2.3 <strong>ISDN</strong> Driver Installation<br />
1. Once your board is installed and connected to the <strong>ISDN</strong> line, start up Windows<br />
95/98. Insert the <strong>TELES</strong>.<strong>RVS</strong>-<strong>PowerPack</strong> CD into the drive and have<br />
your Windows CD ready. Depending on your type of adapter, either follow<br />
Step 1.1 or 1.2:<br />
1.1 <strong>TELES</strong>.S0/PnP, <strong>TELES</strong>.S0/PCI, <strong>TELES</strong>.VISION-B5, <strong>TELES</strong>.S0/PCMCIA<br />
Boards, <strong>TELES</strong>.S0/USB, <strong>TELES</strong>.S0/2TR USB Boxes<br />
These adapters will automatically be identified and configured upon Windows<br />
start-up. Note that each Windows version displays different screen messages:<br />
Windows 95<br />
Windows recognizes the new hardware<br />
and displays the New Hardware<br />
Found dialog box. Retain the<br />
default setting Driver from disk<br />
provided by hardware manufacturer<br />
and click OK.<br />
The following screens will display<br />
the teles.inf file and your own<br />
adapter. Press OK. You will be led<br />
to Step 2.<br />
Windows 95B<br />
After the New Hardware<br />
Found message is displayed,<br />
the Update Device<br />
Driver Wizard appears, listing<br />
the component found.<br />
Click Next to let Windows<br />
search for the driver.<br />
After a few seconds, a dialog<br />
shows the driver. Click<br />
Finish to proceed to<br />
Step 2.<br />
Page 10 ©1999 by <strong>TELES</strong> AG Berlin, Version 1.61/<strong>RVS</strong>PP-e/05.19, Issue: May 1999
Installing under Windows 95 and Windows 98<br />
Windows 98<br />
After the New Hardware<br />
Found message is displayed,<br />
the Add New Hardware<br />
Wizard searches for<br />
the driver. Confirm all<br />
prompts with Next.<br />
Mark the CD-ROM drive<br />
option to search for the<br />
teles.inf file on your<br />
CD. Click Next to proceed<br />
to Step 2.<br />
1.2 <strong>TELES</strong>.S0/2TR Box:<br />
Begin driver installation by<br />
double-clicking the<br />
SetupS0.exe icon<br />
found on the root level of<br />
the <strong>TELES</strong> <strong>ISDN</strong> CD. This<br />
shortcut leads you directly<br />
to the install.exe<br />
driver installation program<br />
found in the \Driver<br />
\Win9x directory. The installation<br />
begins with an<br />
Add New Hardware<br />
Wizard window displaying<br />
a list of <strong>ISDN</strong> adapters.<br />
Select your model and<br />
click Next.<br />
Since the box uses the parallel port’s interrupt and I/O address, no resources<br />
will be displayed here. Simply click Next to proceed to Step 2.<br />
©1999 by <strong>TELES</strong> AG Berlin, Version 1.61/<strong>RVS</strong>PP-e/05.19, Issue: May 1999 Page 11
Installing under Windows 95 and Windows 98<br />
2. The following steps are the same for all adapters as well as Windows 95 and<br />
Windows 98. First, the <strong>TELES</strong> <strong>ISDN</strong> Driver welcome panel appears. Next,<br />
please read the License Agreement carefully and confirm by clicking Yes.<br />
3. Follow the instructions on your screen.<br />
A status window will reflect the progress<br />
of the installation.<br />
4. To properly set up Miniport, you may<br />
be asked to insert your Windows CD.<br />
Miniport is the driver you will need if<br />
you want to use your <strong>ISDN</strong> adapter for<br />
accessing the Internet or remote networks or computers. Windows 95 only: If<br />
you have no <strong>ISDN</strong> Accelerator Pack installed yet, simply acknowledge the<br />
next 3 dialogs before you can proceed with step 5. For more information on<br />
the <strong>ISDN</strong> Accelerator Pack please refer to Chapter 7, page 39.<br />
5. The <strong>ISDN</strong> Configuration Wizard will prompt you to specify these settings<br />
for your <strong>TELES</strong> <strong>ISDN</strong> adapter:<br />
- D channel protocol: From<br />
the listbox, select the protocol<br />
for which your <strong>ISDN</strong> line is<br />
configured. For Euro-<strong>ISDN</strong>,<br />
choose ETSI (Europe).<br />
- Charge: Unit for advice of<br />
charges.<br />
- Area code: Type your area<br />
code here.<br />
- 1st phone number: Number<br />
used for the <strong>ISDN</strong> Line Test.<br />
If connected to a PBX, only<br />
type your extension, preceded<br />
by a hyphen ("-"). This way,<br />
the test will run internally<br />
(within the PBX), avoiding<br />
charges.<br />
- Connected to telecom system:<br />
If your adapter is connected<br />
to a company<br />
switchboard, mark this option<br />
and enter the number needed<br />
to dial an outside line.<br />
Click Next.<br />
Page 12 ©1999 by <strong>TELES</strong> AG Berlin, Version 1.61/<strong>RVS</strong>PP-e/05.19, Issue: May 1999
Installing under Windows 95 and Windows 98<br />
6. Quit the <strong>ISDN</strong> Configuration Wizard by clicking Finish. In Windows 98 the<br />
Hardware Wizard prompts you to confirm the setup by clicking Yes once<br />
again.<br />
7. To allow the changes to take effect,<br />
click Yes in the following dialog to<br />
restart your computer.<br />
8. When your computer restarts, a<br />
message appears, asking if you<br />
would like to perform an <strong>ISDN</strong><br />
Line Test. Press Yes to begin the<br />
test. A connection is established<br />
to the number entered during<br />
installation to verify that your<br />
drivers and <strong>ISDN</strong> hardware are<br />
working together properly.<br />
After successful completion of the line<br />
test, a message appears confirming the<br />
proper installation of the driver software.<br />
Note that you can run the <strong>ISDN</strong> line test<br />
any time. To do so, simply right-click the<br />
<strong>TELES</strong>.<strong>ISDN</strong> Monitor icon placed in the Windows taskbar and select <strong>ISDN</strong> Settings.<br />
In the event that the test is not successful, check to be certain that your adapter is<br />
properly connected to your PC and the <strong>ISDN</strong> line, and make sure you have entered<br />
the proper D channel protocol and telephone number for your line. If you need to<br />
make corrections, open the <strong>TELES</strong>.<strong>ISDN</strong> <strong>Adapter</strong> Properties sheet.<br />
You can now proceed with the application software installation as described<br />
in Chapter 4, page 26.<br />
©1999 by <strong>TELES</strong> AG Berlin, Version 1.61/<strong>RVS</strong>PP-e/05.19, Issue: May 1999 Page 13
Installing under Windows 95 and Windows 98<br />
2.4 Changing Your <strong>ISDN</strong> <strong>Adapter</strong>’s Settings<br />
2.4.1 Uninstalling <strong>ISDN</strong> Driver<br />
To remove your <strong>TELES</strong> <strong>ISDN</strong> adapter along with the CAPI and the<br />
<strong>TELES</strong>.WAN-NDIS Miniport from your system configuration:<br />
1. Click the Start button, point to Settings, select Control Panel, double-click<br />
System.<br />
2. Click the Device Manager tab.<br />
3. From the list of devices, choose <strong>TELES</strong> <strong>ISDN</strong> adapter and select your own<br />
model.<br />
4. Click Remove and confirm the resulting message by pressing OK.<br />
5. Shut down Windows and restart your computer.<br />
An incomplete or faulty installation<br />
may leave a device entry with a question<br />
mark in the Other Devices category<br />
of the Device Manager. If so,<br />
you can either<br />
• reconfigure the board using the<br />
Properties dialog,<br />
• or remove the driver and then<br />
reinstall it.<br />
The CLEANREG.EXE program is a helpful tool which removes all <strong>TELES</strong> <strong>ISDN</strong><br />
driver software entries from the Registry. The program can be found on the<br />
<strong>TELES</strong> CD in the \Driver\Win9x subdirectory. Start the program by doubleclicking<br />
the file in the Explorer. CLEANREG.EXE can be used on older CAPI<br />
drivers version 3.20 or later.<br />
NOTE: Before removing the software, make a note of your current <strong>ISDN</strong> board<br />
settings.<br />
Page 14 ©1999 by <strong>TELES</strong> AG Berlin, Version 1.61/<strong>RVS</strong>PP-e/05.19, Issue: May 1999
Installing under Windows 95 and Windows 98<br />
2.4.2 <strong>ISDN</strong> <strong>Adapter</strong> Property Sheet<br />
Using the Windows Device Manager, you can alter the settings for your <strong>ISDN</strong><br />
adapter at any time.<br />
1. Click the Start button, point to Settings, select<br />
Control Panel, double-click System (or<br />
simply right-click the My Computer icon on<br />
the Desktop and select Properties from the<br />
resulting popup).<br />
2. Click the Device Manager tab.<br />
3. From the list of devices, choose <strong>TELES</strong><br />
<strong>ISDN</strong> adapter, select your model and press<br />
Properties.<br />
4. Click the tab corresponding to the device settings<br />
you would like to alter. For details see<br />
the online help. The following sections only<br />
refer to the Resources sheet.<br />
2.4.3 Reconfiguring <strong>TELES</strong>.BRI/PnP and PCI Boards<br />
Select the Resources tab to see which interrupt and I/O or memory address have<br />
been assigned to your adapter. The settings are based on so-called basic configurations<br />
with fixed values. Windows will detect any conflicting settings and alert<br />
you by automatically displaying a message.<br />
Automatic Setting<br />
1. Check the Use automatic settings option.<br />
2. Click OK.<br />
Manual Setting<br />
Changing settings manually should be the exception, not the rule. Only if conflicts<br />
remain after repeated attempts to use the automatic settings, take the following<br />
steps:<br />
1. Uncheck the Use automatic settings option.<br />
2. Select one of the basic configurations and click OK. In most cases this will<br />
suffice.<br />
- If the basic configurations are still clashing with other boards, mark the<br />
resource type (I/O or Interrupt). Click Change Setting... Select the new<br />
value in the dialog box. Do not write the value by hand. Select it using the<br />
arrow keys. In this way only permitted values are entered.<br />
©1999 by <strong>TELES</strong> AG Berlin, Version 1.61/<strong>RVS</strong>PP-e/05.19, Issue: May 1999 Page 15
Installing under Windows 95 and Windows 98<br />
2.4.4 Conflicting Settings of PnP or PCI <strong>Adapter</strong>s<br />
Should you encounter persisting problems with your board, check that your computer<br />
meets the following requirements:<br />
• Make sure resources can be configured by the operating system, i.e. Windows<br />
95 or 98:<br />
Example: Phoenix BIOS Setup<br />
Advanced: Plug&Play O/S Yes<br />
• Check that your PC’s BIOS is capable of Plug&Play.<br />
• Should the settings automatically assigned to your PnP or PCI board lead to<br />
conflicts with other hardware, it is advisable to exclude certain values from<br />
automatic configuration. To do so, select the appropriate option in your PC’s<br />
BIOS.<br />
Example 1:<br />
Example 2:<br />
CMOS SETUP UTILITY |<br />
PNP AND PCI SETUP |<br />
IRQ 11 Used by ISA Card: YES<br />
Advanced CMOS SETUP UTILITY |<br />
PNP/ PCI / CONFIGURATION |<br />
IRQ 11 assigned to: ISA<br />
2.4.5 Reconfiguring <strong>TELES</strong>.S0/PCMCIA Card<br />
Settings should be altered using the Card Service. The Windows Device Manager<br />
displays the resources assigned to your board but does not adopt any changes. See<br />
Chapter 5.4.<br />
2.4.6 Reconfiguring <strong>TELES</strong>.S0/2TR Box<br />
As the <strong>TELES</strong>.S0/2TR Box uses your parallel port’s interrupt and I/O address you<br />
cannot use the Device Manager to view or change resources. Modifications can<br />
only be made from your PC’s BIOS. For details, see Chapter 5.7, page 35.<br />
Page 16 ©1999 by <strong>TELES</strong> AG Berlin, Version 1.61/<strong>RVS</strong>PP-e/05.19, Issue: May 1999
Installing under Windows NT 4.0<br />
3 Installing under Windows NT 4.0<br />
3.1 System Requirements<br />
Before installing your <strong>TELES</strong> <strong>ISDN</strong> adapter and <strong>TELES</strong>.<strong>RVS</strong>-<strong>PowerPack</strong>, check<br />
that your computer meets the following requirements which will enable the programs<br />
to perform correctly:<br />
• PC equipped with at least a 90 MHz Pentium and 32 MB of RAM<br />
• Windows NT 4.0 (single processor systems only)<br />
• To make use of the Remote Access Service (RAS), you must have a network.<br />
Without any network components installed, you cannot use RAS. For further<br />
details on RAS refer to your Windows NT manual.<br />
• An empty ISA, PCMCIA or PCI slot, depending on adapter type<br />
• Free interrupt and I/O or memory address, depending on adapter type<br />
• Graphics card with at least VGA resolution (640 x 480 pixels, 16 colors/<br />
grays)<br />
• Hard disk space: 5 MB for driver software, 25 MB for <strong>TELES</strong>.<strong>RVS</strong>-Power-<br />
Pack product installation<br />
• <strong>ISDN</strong> line: Point-to-multipoint access or internal BRI provided by a PBX<br />
• To display charges, the <strong>ISDN</strong> line must support advice of charges (see Chapter<br />
1.1, page 7)<br />
3.1.1 Before You Start ...<br />
What you need to install the software:<br />
• <strong>TELES</strong>.<strong>RVS</strong>-<strong>PowerPack</strong> CD with <strong>ISDN</strong> driver software. Applications will be<br />
installed in an extra step after you have completed the driver setup. Carefully<br />
retain the CD cover with your license number. You will need it when installing<br />
the applications software.<br />
Your Windows NT CD<br />
• If you have installed a Windows NT Service Pack, you will need its source<br />
path.<br />
• Information about your <strong>ISDN</strong> line (phone numbers, D channel protocol type).<br />
Installation Directories<br />
• Driver and application software will be located to different folders. Note that<br />
the default location of the driver software is C:\Program<br />
Files\<strong>TELES</strong>\<strong>ISDN</strong> drivers, which cannot be changed.<br />
©1999 by <strong>TELES</strong> AG Berlin, Version 1.61/<strong>RVS</strong>PP-e/05.19, Issue: May 1999 Page 17
Installing under Windows NT 4.0<br />
3.1.2 Plug & Play Support under Windows NT<br />
Microsoft provides the so-called PnP ISA Enabler Driver to support automatic<br />
configuration of Plug&Play boards. This is also used by the <strong>TELES</strong> installation<br />
program. Depending on whether it is already installed or not, you have two options<br />
to launch the installation:<br />
PnP ISA Enabler Driver already available on your system:<br />
• If this driver has already been installed, it will detect the board immediately<br />
as a new hardware component. In that case, continue driver installation,<br />
restart the computer and install the application software.<br />
PnP ISA Enabler Driver not yet available on your system:<br />
• If you are<br />
installing for the<br />
first time and<br />
this driver is not<br />
available, the<br />
card will not be<br />
recognized. Begin driver installation by running the SetupS0.exe file<br />
from the Driver\WinNT directory on the <strong>TELES</strong>.<strong>RVS</strong>-<strong>PowerPack</strong> CD.<br />
The Add New Hardware Wizard will appear, as it would with hardware that<br />
is not Plug&Play-capable. Click Next. The <strong>TELES</strong> installation program will<br />
suggest installing Plug & Play support. Follow the directions on your screen.<br />
You may be asked for the Windows NT CD-ROM. Finally, reboot your computer.<br />
The <strong>TELES</strong>.S0/PnP Board will be automatically detected and configured<br />
(see Chapter 3.3, page 20, Step 1.2 ).<br />
NOTES:<br />
• To check that the PnP ISA Enabler driver is installed, click the Start button,<br />
point to Settings and select Control Panel. The Enabler is listed in the<br />
Devices dialog box.<br />
• The enabler works for all of your system’s Plug&Play components. Any PnP<br />
cards installed without the aid of the enabler will be considered new after the<br />
enabler has been installed. Therefore, when setting up the <strong>ISDN</strong> driver, be<br />
sure that your <strong>TELES</strong>.<strong>ISDN</strong> board is announced. You can setup the other<br />
boards later, if you choose.<br />
Page 18 ©1999 by <strong>TELES</strong> AG Berlin, Version 1.61/<strong>RVS</strong>PP-e/05.19, Issue: May 1999
Installing under Windows NT 4.0<br />
3.2 Installing <strong>Adapter</strong> and Connecting to <strong>ISDN</strong> Line<br />
This section quickly guides you through the process of installing your adapter and<br />
getting connected to the <strong>ISDN</strong> line. For more detailed information, see Chapter 5,<br />
page 27ff and inside cover with the "<strong>TELES</strong>.<strong>ISDN</strong> <strong>Adapter</strong>s Overview".<br />
1. If installing a <strong>TELES</strong>.S0/PnP or <strong>TELES</strong>.S0/PCI Board, turn off your PC,<br />
unplug the power cable and open the PC housing.<br />
2. If you are installing a <strong>TELES</strong>.S0/PCMCIA Card turn off your laptop. This is<br />
necessary since Windows NT has no hotplug support for PCMCIA cards.<br />
3. Insert your board into an empty slot.<br />
4. Connect one end of the RJ-45 cable to the RJ-45 jack on your board or box<br />
while plugging the other end into the <strong>ISDN</strong> wall outlet.<br />
5. When installing a <strong>TELES</strong>.S0/PnP or <strong>TELES</strong>.S0/PCI Board, refasten housing,<br />
reconnect power plug and turn on PC.<br />
After you have installed your <strong>ISDN</strong> adapter and connected it to the <strong>ISDN</strong> line,<br />
start Windows NT. You should have the <strong>TELES</strong>.<strong>RVS</strong>-<strong>PowerPack</strong> CD in the drive<br />
and your Windows NT CD at hand.<br />
©1999 by <strong>TELES</strong> AG Berlin, Version 1.61/<strong>RVS</strong>PP-e/05.19, Issue: May 1999 Page 19
Installing under Windows NT 4.0<br />
3.3 <strong>ISDN</strong> Driver Installation<br />
1. Once your board is installed and connected to the <strong>ISDN</strong> line, start up Windows<br />
NT. Insert the <strong>TELES</strong>.<strong>RVS</strong>-<strong>PowerPack</strong> CD into the drive and have your<br />
Windows CD ready. Depending on your type of adapter and your system<br />
setup, either follow Step 1.1, 1.2 or 1.3:<br />
1.1 <strong>TELES</strong>.S0/PnP Board with PnP ISA Enabler not yet available<br />
If the PnP ISA Enabler Driver is not available on your computer when you begin<br />
the installation process, run the install.exe file from the Driver\WinNT<br />
directory on the <strong>TELES</strong>.<strong>RVS</strong>-<strong>PowerPack</strong> CD. The installation program<br />
prompts you to install this driver as detailed in Chapter 3.1.1. After your computer<br />
is restarted, the board is detected and you see the New Hardware Found<br />
message. This message will be followed by Step 2.<br />
1.2 <strong>TELES</strong>.S0/PnP Board with PnP ISA Enabler Driver already installed<br />
Upon Windows start-up, your board<br />
will automatically be recognized and<br />
indicated by the New Hardware<br />
Found message. This message will<br />
be followed by Step 2.<br />
1.3 <strong>TELES</strong>.S0/PCI, <strong>TELES</strong>.VISION-B5 Board, <strong>TELES</strong>.S0/PCMCIA Card<br />
Navigate to your CD drive,<br />
open the Driver\WinNT<br />
directory and run the<br />
SetupS0.exe file. The<br />
<strong>ISDN</strong> Hardware Wizard<br />
appears. Click Next to start<br />
detection of your <strong>TELES</strong><br />
<strong>ISDN</strong> adapter.<br />
If your adapter is detected, it<br />
will be displayed. If not, you<br />
can manually select an adapter<br />
from the list. Click Finish.<br />
Proceed with Step 2.<br />
Page 20 ©1999 by <strong>TELES</strong> AG Berlin, Version 1.61/<strong>RVS</strong>PP-e/05.19, Issue: May 1999
Installing under Windows NT 4.0<br />
2. The following steps are the same for all adapters. First, the <strong>TELES</strong> <strong>ISDN</strong><br />
Driver welcome panel appears. Next, please read the License Agreement<br />
carefully and confirm by clicking Yes.<br />
3. Follow the instructions on your screen.<br />
A status window will reflect the progress<br />
of the installation.<br />
To properly set up the <strong>TELES</strong>.NDIS<br />
WAN Miniport driver, you may be<br />
asked to insert your Windows CD. You<br />
will need this driver if you want to use<br />
your <strong>ISDN</strong> adapter for accessing the Internet or remote networks or computers.<br />
Depending on your system setup, you may be prompted for your Windows<br />
NT CD. Click OK.<br />
4. You will now be prompted to configure<br />
the Remote Access Services.<br />
These steps depend on<br />
which network components are<br />
already installed on your computer:<br />
- If no Remote Access Services<br />
are currently installed on your<br />
system, these services are installed from your Windows NT CD and the<br />
Add RAS Device dialog appears. <strong>TELES</strong>.Miniport is suggested as a RAScapable<br />
device. Confirm with OK.<br />
- If the RAS facility is already installed (e.g. if you have a modem), the Add<br />
RAS Device dialog will be skipped and you will be led directly to Step 5.<br />
5. You are now in the RAS Setup,<br />
where you will have to determine<br />
the ports for the RAS facilities<br />
- one for each B channel<br />
of your <strong>ISDN</strong> line. Click Add if<br />
you want to set up a second port<br />
- however, one port will do to<br />
surf the Internet. Click the Configure<br />
button to open the Configure Port Usage dialog. You can set up the<br />
ports to meet your needs: Dial out only, Receive calls only or both. Click OK<br />
to confirm and exit RAS Setup by clicking Continue.<br />
©1999 by <strong>TELES</strong> AG Berlin, Version 1.61/<strong>RVS</strong>PP-e/05.19, Issue: May 1999 Page 21
Installing under Windows NT 4.0<br />
6. If RAS was already present on your<br />
computer, a series of progress dialogs<br />
appear as various protocol bindings are<br />
reviewed. If you are installing these<br />
services for the first time, a number of<br />
dialogs will follow, asking for general network settings, for example protocols<br />
and access authorization information. These settings will depend on the<br />
connections you choose. You will need TCP/IP for Internet access. As you<br />
can alter these settings at any time, simply click OK in all dialog boxes. For<br />
details refer to Chapter 8.1, page 44.<br />
7. The <strong>ISDN</strong> Configuration<br />
Wizard will accompany you<br />
through all further installation<br />
steps. First, it shows your board<br />
settings. The interrupt and<br />
address will be assigned automatically.<br />
For a PnP or PCMCIA Board,<br />
check the Use Automatic Settings<br />
box.<br />
For a PCI board, this option is<br />
unnecessary and therefore dimmed.<br />
In any case, click Next.<br />
NOTE: Should your computer report a conflict with other adapters, deactivate<br />
the automatic setting and set other values manually by clicking Change Settings.<br />
You can also adjust the settings after rebooting the computer.<br />
8. In the following 3 dialogs, enter the information requested:<br />
- D channel protocol: From the listbox, select the protocol for which your<br />
<strong>ISDN</strong> line is configured. For Euro-<strong>ISDN</strong>, choose ETSI (Europe).Charge:<br />
Unit for advice of charges.<br />
- Area code: Type your area code here.<br />
- 1st phone number: Number used for the <strong>ISDN</strong> Line Test. If connected to<br />
a PBX, only type your extension, preceded by a hyphen ("-"). This way, the<br />
test will run internally (within the PBX), avoiding charges.<br />
- Connected to telecom system: If your adapter is connected to a company<br />
switchboard, mark this option and enter the number required to dial an outside<br />
line.<br />
Click Next.<br />
9. Quit the <strong>ISDN</strong> Configuration Wizard by clicking Finish.<br />
Page 22 ©1999 by <strong>TELES</strong> AG Berlin, Version 1.61/<strong>RVS</strong>PP-e/05.19, Issue: May 1999
Installing under Windows NT 4.0<br />
10. The next dialog announces<br />
the end of the driver setup.<br />
Click Finish. The System<br />
Settings Change dialog<br />
appears, prompting you to<br />
reboot your computer. If you<br />
have Windows NT Service Pack installed on your computer, you will be<br />
prompted to manually reinstall it. You can choose to do so before or after<br />
rebooting your computer.<br />
- To update Service Pack: Browse for its source directory and run the<br />
Update.exe file. Press Next in the Welcome dialog, confirm the<br />
License Agreeement by clicking Yes, click Next in the Setup dialog,<br />
choose an uninstall option and click Next again. Quit with Finish and<br />
reboot your computer.<br />
11. When your computer restarts,<br />
a screen message will suggest<br />
to perform an <strong>ISDN</strong><br />
Line Test. This is recommended<br />
to verify that your<br />
drivers and <strong>ISDN</strong> hardware<br />
are working together properly.<br />
Press Yes to begin the<br />
test. A connection is established<br />
to the number entered<br />
during installation. After successful<br />
completion of the line<br />
test, a message appears confirming<br />
the proper installation of the driver software.<br />
Note that you can run the <strong>ISDN</strong> line test any time. To do so, simply right-click the<br />
<strong>TELES</strong>.<strong>ISDN</strong> Monitor icon placed in the Windows task bar and select <strong>ISDN</strong><br />
Settings.<br />
In the event that the test is not successful, check to be certain that your adapter is<br />
properly connected to your PC and the <strong>ISDN</strong> line, and make sure you have entered<br />
the proper D channel protocol and telephone number for your line. If you need to<br />
make corrections open the <strong>TELES</strong>.<strong>ISDN</strong> <strong>Adapter</strong> Properties sheet.<br />
You can now proceed with the application software installation as described<br />
in Chapter 4, page 26.<br />
©1999 by <strong>TELES</strong> AG Berlin, Version 1.61/<strong>RVS</strong>PP-e/05.19, Issue: May 1999 Page 23
Installing under Windows NT 4.0<br />
3.4 Changing Your <strong>ISDN</strong> <strong>Adapter</strong>’s Settings<br />
3.4.1 Reconfiguring <strong>TELES</strong>.S0/PnP Board<br />
Double-click the <strong>TELES</strong>.<strong>ISDN</strong> or Network icons (accessible from Settings |<br />
Control Panel) or right-click the <strong>TELES</strong>.<strong>ISDN</strong> Monitor to access the <strong>ISDN</strong><br />
adapter‘s properties dialog. Select Resources to see which interrupt and I/O address<br />
have been assigned to your adapter by the PnP ISA Enabler. The settings are<br />
based on so-called basic configurations with fixed values.<br />
Automatic Setting<br />
1. Check the Use automatic settings option.<br />
2. Click OK.<br />
Manual Setting<br />
Changing settings manually should be the exception, not the rule. Only if conflicts<br />
remain after repeated attempts to use the automatic settings, should the following<br />
steps be taken:<br />
1. Uncheck the Use automatic settings option.<br />
2. Select one of the basic configurations and click OK. In most cases this will<br />
suffice.<br />
- If the basic configurations are still clashing with other boards, mark the<br />
resource type (I/O or Interrupt). Click Change Setting.... Select the new<br />
value in the dialog box. Do not write the value by hand. Select it using the<br />
arrow keys. This way only permitted values are entered.<br />
3.4.2 Reconfiguring <strong>TELES</strong>.S0/PCI Board<br />
Interrupt and address are automatically assigned by the PCI BIOS. Windows NT<br />
does not permit manual changes. Therefore, no resources are visible in the <strong>ISDN</strong><br />
adapter‘s properties dialog and the Use automatic settings option is dimmed.<br />
Should the settings automatically assigned to your PCI board lead to conflicts with<br />
other hardware, it is advisable to exclude certain values from automatic configuration.<br />
To do so, select the appropriate option in your PC’s BIOS.<br />
Example 1:<br />
CMOS SETUP UTILITY |<br />
PNP AND PCI SETUP |<br />
IRQ 11 Used by ISA Card: YES<br />
Example 2:<br />
Advanced CMOS SETUP UTILITY |<br />
PNP / PCI / CONFIGURATION |<br />
IRQ 11 assigned to : ISA<br />
Page 24 ©1999 by <strong>TELES</strong> AG Berlin, Version 1.61/<strong>RVS</strong>PP-e/05.19, Issue: May 1999
Installing under Windows NT 4.0<br />
3.4.3 Reconfiguring <strong>TELES</strong>.BRI/PCMCIA Card<br />
Double-click the <strong>TELES</strong>.<strong>ISDN</strong> or Network icons or right-click the <strong>TELES</strong> <strong>ISDN</strong><br />
Monitor to access the <strong>ISDN</strong> adapter's properties dialog. Point to the Resources<br />
tab.<br />
Only the basic configuration 0 is available. If the preset values do not apply, mark<br />
the Resource type (Interrupt or I/O range). Double-click on this, or click the<br />
Change setting... button, to access the dialog box where you can select the new<br />
values. Do not enter these by hand. Select them by using the arrow keys. In this<br />
way, only permitted values are entered.<br />
3.4.4 Uninstalling <strong>ISDN</strong> Driver<br />
NOTE: Before removing the software, make a note of your current <strong>ISDN</strong> board<br />
settings.<br />
Uninstalling the NT-CAPI (Version 3.28 or later):<br />
• Click the Start button, point to Settings | Control Panel, double-click Add/<br />
Remove Software: Select <strong>TELES</strong>.<strong>ISDN</strong> Driver xxx and click Remove.<br />
Uninstalling earlier versions of <strong>TELES</strong>.NT-RAS drivers (up to Version 2.5)<br />
• Click Network | Network card: Remove <strong>TELES</strong>.<strong>ISDN</strong> Driver<br />
Confirm deletion of the selected files with Yes. All <strong>TELES</strong>.NDIS WAN Miniport<br />
driver and <strong>TELES</strong> <strong>ISDN</strong> board entries, virtual modems and affiliated protocol<br />
connections are removed. Restart the computer.<br />
©1999 by <strong>TELES</strong> AG Berlin, Version 1.61/<strong>RVS</strong>PP-e/05.19, Issue: May 1999 Page 25
Installing <strong>TELES</strong>.<strong>RVS</strong>-<strong>PowerPack</strong> Applications<br />
4 Installing <strong>TELES</strong>.<strong>RVS</strong>-<strong>PowerPack</strong> Applications<br />
Once the <strong>ISDN</strong> driver software is installed, an <strong>RVS</strong>-COM Setup dialog appears<br />
prompting you to enter your license number in the KEY field. This number is<br />
printed on the cover of your <strong>TELES</strong>.<strong>RVS</strong>-<strong>PowerPack</strong> CD. If the automatically selected<br />
language is not appropriate, you can choose another one from the listbox.<br />
You may want to manually launch the installation<br />
program (e.g. to install an update<br />
version later on). In this case, locate<br />
the setup.exe file on the root level of<br />
your CD and click Open.<br />
Setup proceeds with a welcome<br />
panel. Click Next. Read the License<br />
Agreement carefully and confirm<br />
with Yes. A dialog appears showing<br />
the default installation directory.<br />
To select a new installation folder or<br />
program group, press the Change<br />
button and enter the desired information.<br />
To begin installation using<br />
the displayed settings, press Next.<br />
The Finish Setup dialog appears<br />
announcing completion of the installation<br />
process. Press Finish and<br />
reboot your computer.<br />
Upon Windows start-up, the Configuration Wizard will ask you for information<br />
about your <strong>ISDN</strong> line and allow you to adjust the <strong>TELES</strong>.<strong>RVS</strong>-<strong>PowerPack</strong> software<br />
according to your preferences. Follow the instructions shown on your screen.<br />
When configuration is complete, click Finish in the Configuration Wizard dialog<br />
to begin using your software.<br />
Page 26 ©1999 by <strong>TELES</strong> AG Berlin, Version 1.61/<strong>RVS</strong>PP-e/05.19, Issue: May 1999
Hardware Installation<br />
5 Hardware Installation<br />
This chapter guides you through the process of<br />
• configuring and installing your <strong>ISDN</strong> adapter,<br />
• connecting the adapter to the <strong>ISDN</strong> line.<br />
As an extra chapter is allocated to each adapter, you may skip the pages that do<br />
not apply to your own model.<br />
The table on the inside cover lists all interrupts and addresses which can be used<br />
for each adapter.<br />
5.1 Interrupt and Address Settings<br />
Depending on your adapter, it may be advisable to check your computer for free<br />
interrupts and addresses before getting started. Make sure that the selected interrupts<br />
and address ranges do not conflict with those assigned to other components<br />
installed in your PC. Otherwise, your BRI adapter may not function properly. The<br />
conflicting card(s) may also not operate correctly.<br />
To avoid conflicts verify free interrupts and addresses using the following:<br />
• Refer to the manuals of your motherboard and all existing adapters.<br />
• Use the Windows 95/98 Device<br />
Manager to view your computer‘s<br />
resource settings.<br />
- To get an overview of your<br />
computer’s current resources,<br />
right-click the My Computer<br />
icon on the desktop and select<br />
Properties from the resulting<br />
context menu, or choose Start |<br />
Settings | Control Panel | System<br />
from the Start menu. Then<br />
highlight Computer in the<br />
Device Manager list, and select Properties.<br />
• Under Windows NT, use the Windows NT Diagnostics accessible from Start<br />
| Programs | Administrative Tools (Common).<br />
This is not necessary for the USB boxes which need no resources. The <strong>TELES</strong>.S0/<br />
2TR Box uses the standard resources of your PC’s printer port.<br />
©1999 by <strong>TELES</strong> AG Berlin, Version 1.61/<strong>RVS</strong>PP-e/05.19, Issue: May 1999 Page 27
Hardware Installation<br />
5.2 <strong>TELES</strong>.S0/PnP Board<br />
1. Turn off your PC. Unplug the power cable. Remove the cover of your PC.<br />
2. Insert the board into an ISA slot.<br />
3. Use the RJ-45 cable to plug the board into an <strong>ISDN</strong> wall outlet.<br />
4. Replace the cover of your PC and reconnect the power plug.<br />
5. Boot up your computer.<br />
RJ-45 jack to<br />
<strong>ISDN</strong> wall outlet<br />
Windows 95 and Windows 98<br />
When you boot up your computer, Windows automatically detects your board and<br />
launches the installation program to set up the drivers. For details see Chapter 2.3,<br />
page 10.<br />
Windows NT<br />
In Windows NT, your board can be automatically configured as well. To do so, be<br />
sure you have Microsoft‘s PnP ISA Enabler installed. For details see Chapter<br />
3.3, page 20.<br />
Page 28 ©1999 by <strong>TELES</strong> AG Berlin, Version 1.61/<strong>RVS</strong>PP-e/05.19, Issue: May 1999
Hardware Installation<br />
5.3 <strong>TELES</strong>.S0/PCI Board<br />
All necessary resources will be assigned by the PC BIOS avoiding the need to<br />
manually configure the board. However, note that under Windows NT it is necessary<br />
to manually start up the driver setup.<br />
1. Turn off your PC. Unplug the power cable. Remove the cover of your PC.<br />
2. Insert the board into a PCI expansion slot.<br />
3. Use the RJ-45 cable to connect the board to an <strong>ISDN</strong> wall outlet.<br />
4. Replace the cover of your PC and reconnect the power plug.<br />
5. Boot up your computer.<br />
RJ-45 jack to<br />
<strong>ISDN</strong> wall outlet<br />
Windows 95 and Windows 98<br />
When you boot up your computer, Windows automatically detects your board and<br />
launches the installation program to set up the drivers. For details see Chapter 2.3,<br />
page 10.<br />
Windows NT<br />
In Windows NT, manually start up the installation program. Then, follow the<br />
screen messages to have your board automatically set up. For details see Chapter<br />
3.3, page 20.<br />
©1999 by <strong>TELES</strong> AG Berlin, Version 1.61/<strong>RVS</strong>PP-e/05.19, Issue: May 1999 Page 29
Hardware Installation<br />
5.4 <strong>TELES</strong>.VISION-B5 Board<br />
Designed as a combination of <strong>ISDN</strong> adapter,<br />
framegrabber and soundcard <strong>TELES</strong>.VISION-<br />
B5 integrates everything you’ll need for multimedia<br />
communications and videoconferencing. The<br />
board allows you to take full advantage of the<br />
VideoPhone software included in your<br />
<strong>TELES</strong>.<strong>RVS</strong>-<strong>PowerPack</strong>. Plus, you can use all<br />
three functions independently.<br />
Features in Windows 95, Windows 98, Windows NT<br />
• <strong>TELES</strong>.VISION-B5 plugs your computer to the <strong>ISDN</strong> Basic Rate Interface<br />
providing the same features as all types of <strong>TELES</strong> BRI boards and boxes.<br />
Features specific to <strong>TELES</strong>.VISION-B5 if installed in Windows 95 / 98<br />
• <strong>TELES</strong>.VISION-B5 connects to various types of video sources, such as cameras,<br />
videorecorders or camcorders. You can easily attach your own existing<br />
equipment, e.g. PAL or NTSC cameras or any common S-VHS videorecorder.<br />
• <strong>TELES</strong>.VISION-B5 conforms to the H.320 standard known as the worldwide<br />
dominant standard for videoconferencing over <strong>ISDN</strong>.<br />
• The integrated framegrabber supports the widely used Microsoft Video-for-<br />
Windows interface and is capable of a maximum frame rate of 25 frames per<br />
second (PAL) or 30 fps (NTSC). This is an exciting extra feature which<br />
allows you to run not only <strong>TELES</strong> programs, but also any video software<br />
using this interface, such as video mixers or video editors.<br />
Picture quality varies with several major factors, such as resolution, frame<br />
rate, bandwidth, degree of motion. A high resolution may slow down the<br />
frame rate. Vice versa, you can speed up the frame rate by selecting a smaller<br />
resolution. But frame rate comes at the expense of bandwith. This means displaying<br />
a high resolution image at maximum frame rate requires a maximum<br />
amount of bandwidth. Typical frame rates:<br />
4-12 fps at CIF, 8-16 fps at QCIF, 10-25 fps at QCIF (see online help for more<br />
details.<br />
• Audio-in and out connectors allow you to attach a handsfree device, or microphone<br />
and loudspeaker. This is useful to sit back in a videoconference, talking<br />
hands free to your conference partner instead of juggling with your telephone.<br />
An RJ-11 jack connects to headsets or handsets with 4-wire interfaces.<br />
• You can benefit from the board’s audio features for playing back *.WAV files<br />
via Microsoft’s MediaPlayer, or recording them with your audio recorder.<br />
Page 30 ©1999 by <strong>TELES</strong> AG Berlin, Version 1.61/<strong>RVS</strong>PP-e/05.19, Issue: May 1999
Hardware Installation<br />
<strong>ISDN</strong><br />
Headset<br />
Loudspeaker<br />
Microphone<br />
Camera<br />
RJ-45 jack to <strong>ISDN</strong> wall outlet<br />
Audio-in<br />
RJ-11 jack for handset<br />
Audio-out<br />
Cinch connector for analog camera<br />
S-VHS<br />
S-VHS connector<br />
Videorecorder<br />
or camcorder<br />
Simply insert the board, then plug the <strong>ISDN</strong> cable and attach the accessories you<br />
want to use with the board.<br />
1. Turn off your PC. Unplug the power cable. Remove the cover of your PC.<br />
2. Insert the board into an empty PCI slot and secure it to the chassis.<br />
3. Plug the RJ-45 cable into the RJ-45 jack on the board and into an <strong>ISDN</strong> wall<br />
outlet.<br />
4. The RJ-11 jack is intended for connecting 4-wire devices. It is not suited for<br />
analog telephones, but connects to handsets equipped with electret or electroynamic<br />
microphones. If you want to connect a 4-wire handsfree telephone<br />
you will need an adapter.<br />
5. Use the audio-in and out connectors to attach either a microphone and a<br />
loudspeaker, or the headset delivered with the board, or a handsfree device.<br />
6. Use the cinch connector to connect one of the following devices: an analog<br />
PAL or NTSC camera or an FBAS capable video recorder or camcorder.<br />
7. Use the S-VHS connector if you want to connect an appropriate videorecorder<br />
or camcorder.<br />
Windows 95 and Windows 98<br />
When you boot up your computer, Windows automatically detects your board and<br />
launches the installation program to set up the drivers. For details see Chapter 2.3,<br />
page 10.<br />
Windows NT<br />
In Windows NT, manually start up the installation program. Then, follow the<br />
screen messages to have your board automatically set up. For details see Chapter<br />
3.3, page 20. IMPORTANT: Please note that the audio and video features are<br />
only available when used in Windows 95 or 98. If installed under Windows NT<br />
the board only works as an <strong>ISDN</strong> adapter.<br />
©1999 by <strong>TELES</strong> AG Berlin, Version 1.61/<strong>RVS</strong>PP-e/05.19, Issue: May 1999 Page 31
Hardware Installation<br />
5.4.1 Using the <strong>TELES</strong>.VISION-B5 Board as a Soundcard<br />
If you have the <strong>TELES</strong>.VISION-B5 installed in Windows 95 or 98 you may use<br />
it as a soundcard. The soundcard features can be activated as follows:<br />
1. Select Settings | Control Panel | Multimedia from the Start menu.<br />
2. Press the Audio tab and select the <strong>TELES</strong> S0AB WaveOut Driver from the<br />
Preferred Device list in the Playback box, and the WavIn Driver from the list<br />
in the Recording box.<br />
3. Press the Advanced tab and select Audio for <strong>TELES</strong> AG TLSWAVE from<br />
the list of Audio Devices.<br />
Note: The stand-alone soundcard features of the <strong>TELES</strong>.VISION-B5 Board are<br />
not supported under Windows NT.<br />
Page 32 ©1999 by <strong>TELES</strong> AG Berlin, Version 1.61/<strong>RVS</strong>PP-e/05.19, Issue: May 1999
Hardware Installation<br />
5.5 <strong>TELES</strong>.S0/PCMCIA Card<br />
The <strong>TELES</strong>.S0/PCMCIA Card is a Type II card (0.2<br />
inches or 5 mm thick).<br />
Installing the card in Windows 95 / 98 Computers<br />
• Start up your laptop and insert your card into the<br />
PCMCIA slot. Plug the RJ-45 end of the <strong>ISDN</strong><br />
cable into an <strong>ISDN</strong> wall outlet, and attach the flat<br />
connector to the card. The card service will recognize<br />
the card and automatically assign necessary resources.<br />
• To set up the drivers use the card service provided by your laptop manufacturer<br />
or a Windows Card Service. When using older models, be certain that<br />
the card service drivers are Windows 95/98 compatible (if so, the PCMCIA<br />
socket entry will be displayed in the Device Manager).<br />
When you insert the card, the card service detects the device and automatically<br />
sets up all resources. The values assigned are available under <strong>TELES</strong><br />
<strong>ISDN</strong> adapter in the Device Manager, but cannot be changed there. If necessary,<br />
manual changes can be made using the Card Service.<br />
• The PC Card (PCMCIA) | Socket Status sheet shows which sockets are<br />
occupied.<br />
Freeing up slot for other cards (Windows 95 / 98 only)<br />
• A major advantage that is you can easily activate or deactivate your<br />
<strong>TELES</strong>.S0/PCMCIA Card under Windows 95 or Windows 98. This is useful<br />
if you want to free the slot to insert another card. As a rule, you can simply<br />
pull out the card during operation. Some card service types, however, might<br />
prompt you to deactivate the slot beforehand.<br />
Installing the card in Windows NT Computers<br />
In contrast to other Windows versions, Windows NT does not allow hot-plugging.<br />
The card must be within the slot when you start up Windows.<br />
• Insert your card into the PCMCIA slot. Plug the RJ-45 end of the <strong>ISDN</strong> cable<br />
into an <strong>ISDN</strong> wall outlet, and attach the flat connector to the card. Start up<br />
your laptop.<br />
• Begin driver installation by running the SetupS0.exe file from the<br />
\Driver\WinNT directory on your <strong>TELES</strong>.<strong>RVS</strong>-<strong>PowerPack</strong> CD.<br />
©1999 by <strong>TELES</strong> AG Berlin, Version 1.61/<strong>RVS</strong>PP-e/05.19, Issue: May 1999 Page 33
Hardware Installation<br />
5.6 <strong>TELES</strong>.S0/USB Box and <strong>TELES</strong>.S0/2TR USB Box<br />
Both boxes can only be installed under Windows<br />
98 or Windows 95b capable of USB support. Be<br />
sure your computer meets the requirements detailed<br />
in Chapter 2.1.1. Installing the box is very easy<br />
since USB offers Hot-plug and Plug&Play support.<br />
Connect your USB box while the PC is running with Windows:<br />
1. On the back of your box you will see two jacks labeled <strong>ISDN</strong>. Both are identical.<br />
Simply plug the one end of the <strong>ISDN</strong> cable (RJ-45) to one of the two<br />
jacks. Plug the other end to the <strong>ISDN</strong> wall outlet.<br />
- The <strong>TELES</strong>.S0/2TR USB Box additionally needs a power supply to feed<br />
the connected analog devices: Plug the power supply to a 220/230V wall<br />
outlet and connect the other end of the power supply cable to the socket<br />
marked 12 V. Once the <strong>ISDN</strong> cable and the power supply are properly<br />
plugged the box runs a self test that causes each LED to light up briefly.<br />
For further details see your <strong>TELES</strong>.S0/2TR USB Box User’s Manual.<br />
2. Plug the USB cable to the USB jack on the back of the box. The other end<br />
with the flat connector connects to the USB port provided by your PC or a<br />
USB hub.<br />
3. The remaining <strong>ISDN</strong> jack can be used for attaching any <strong>ISDN</strong> device, e.g. an<br />
<strong>ISDN</strong> telephone.<br />
4. Once connected, the box will automatically be displayed as a new hardware<br />
component. Follow the screen messages to set up the drivers as described in<br />
Chapter 2.3, page 10)<br />
Hot-plug allows you to easily disconnect or attach your USB box any time while<br />
Windows is running. While the box is disconnected, the <strong>TELES</strong>.<strong>ISDN</strong> Monitor<br />
will show an exclamation mark. As soon as you attach the box, <strong>ISDN</strong> drivers will<br />
be loaded and you are ready to go.<br />
Back of <strong>TELES</strong>.S0/USB Box<br />
USB<br />
<strong>ISDN</strong><br />
Connects to your PC’s USB<br />
Two RJ-45 jacks (each connecting<br />
to <strong>ISDN</strong> wall outlet or any <strong>ISDN</strong><br />
device, e.g. <strong>ISDN</strong> telephone<br />
Page 34 ©1999 by <strong>TELES</strong> AG Berlin, Version 1.61/<strong>RVS</strong>PP-e/05.19, Issue: May 1999
Hardware Installation<br />
5.7 <strong>TELES</strong>.S0/2TR Box<br />
The <strong>TELES</strong>.S0/2TR Box is intended for use under Windows 95 or 98 only. It is<br />
an external unit that connects your PC to the <strong>ISDN</strong> line. It is ideally suited for laptops,<br />
notebooks and PCs without any free slots. Furthermore, it gives you all the<br />
advantages of a small PBX (hold and transfer, call forwarding, conference call,<br />
call blocking, remote administration, etc.). Simply connect the box to your parallel<br />
port, attach your analog devices and it is ready to go.<br />
You install the <strong>TELES</strong>.BRI/2TR Box in a few easy steps:<br />
1. Connect the cable of the external power supply to the power jack labeled<br />
12V on the back of your box. Then plug the external power supply into an<br />
electrical outlet.<br />
2. Connect the one end of the <strong>ISDN</strong> cable (RJ-45) to the RJ-45 jack on the back<br />
of the <strong>TELES</strong>.S0/2TR Box. Plug the other end into an <strong>ISDN</strong> wall outlet.<br />
3. Plug the parallel cable labeled PC on the back of the box to your PC‘s LPT1<br />
or LPT2 printer port.<br />
4. The box will now perfom a self test that causes each LED to light up briefly.<br />
5. If you would like to operate another parallel device (such as a printer) on the<br />
same PC, connect the parallel cable labeled LPT on the back of the box to<br />
your printer cable.<br />
6. Use the RJ-11 cables to connect your analog terminal devices (phone, fax<br />
machine) to the analog ports (labeled a/b 2 and a/b 1) at the back of the box.<br />
For more details please refer to your <strong>TELES</strong>.S0/2TR Box User’s Manual.<br />
7. Finally, start up your computer and run the <strong>TELES</strong>.S0/2TR Box installation<br />
program from the CD (Chapter 2.3, page 10).<br />
The Box uses the standard parallel port I/O address and interrupt, typically preconfigured<br />
in your PC’s BIOS as follows:<br />
LPT 1: I/O address = 378 (in some computers 3BC); IRQ = 7<br />
LPT 2: I/O address = 278; IRQ = 5<br />
LPT PC<br />
<strong>ISDN</strong><br />
a/b 2 a/b 1 12 V =<br />
Connects<br />
to <strong>ISDN</strong><br />
Analog<br />
port 2<br />
Analog<br />
port 1<br />
Power<br />
supply<br />
Connects to<br />
printer cable<br />
Connects to<br />
Pc’s parallel port<br />
©1999 by <strong>TELES</strong> AG Berlin, Version 1.61/<strong>RVS</strong>PP-e/05.19, Issue: May 1999 Page 35
Hardware Installation<br />
5.7.1 Other Devices on the Parallel Port<br />
The <strong>TELES</strong>.S0/2TR Box is intended for unidirectional printer ports. For printers<br />
attached to the parallel port beyond the box, this may present problems in the<br />
transfer of commands, control signals, etc.<br />
In most cases, it is sufficient to switch the parallel port or the printer driver from<br />
bidirectional communication to unidirectional operation. Settings can be made in<br />
the BIOS or - in some cases - in the printer driver itself.<br />
Sample BIOS Settings<br />
The settings vary according to the type of BIOS. For bidirectional operation, you<br />
frequently find the "ECP", "EPP" or "Bidirectional communication - compatible"<br />
options. Simply deactivate the appropriate option. For unidirectional operation,<br />
the "Normal" option is frequently used.<br />
Page 36 ©1999 by <strong>TELES</strong> AG Berlin, Version 1.61/<strong>RVS</strong>PP-e/05.19, Issue: May 1999
<strong>TELES</strong>.<strong>ISDN</strong> Monitor and Testing Utilities<br />
6 <strong>TELES</strong>.<strong>ISDN</strong> Monitor and Testing Utilities<br />
All utilities for monitoring and testing are accessible via the <strong>TELES</strong>.<strong>ISDN</strong><br />
Monitor icon placed in the Windows taskbar. For detailed information,<br />
please refer to the online help.<br />
Double-click the <strong>TELES</strong>.<strong>ISDN</strong> Monitor to view <strong>ISDN</strong> line activity, such as<br />
• B channel usage<br />
• Connection status<br />
• Error messages<br />
Right-click the <strong>TELES</strong>.<strong>ISDN</strong> Monitor to open the following dialogs:<br />
• Charges:<br />
- Provides an overview of the costs<br />
incurred on your <strong>ISDN</strong> line for each<br />
MSN. Lists the number of units and<br />
costs accumulated by the device or<br />
application assigned to this MSN.<br />
- If you have assigned MSNs to other<br />
devices connected to the BRI bus,<br />
these will be listed as External. All<br />
applications which incur costs, but do<br />
not provide an MSN will be listed as<br />
Unknown.<br />
©1999 by <strong>TELES</strong> AG Berlin, Version 1.61/<strong>RVS</strong>PP-e/05.19, Issue: May 1999 Page 37
<strong>TELES</strong>.<strong>ISDN</strong> Monitor and Testing Utilities<br />
• Trace and Statistics<br />
- Recommended for fixing problems. Used to keep track of all communications<br />
over your basic rate interface by recording <strong>ISDN</strong> driver status information<br />
and listing errors on data activity.<br />
• Properties (lets you access the following sheets):<br />
- <strong>TELES</strong> <strong>ISDN</strong> Settings<br />
Intendend for configuring general settings of your <strong>ISDN</strong> line as well as for<br />
running tests.<br />
The <strong>ISDN</strong> Line test perfoms a short loopback test between the two B channels.<br />
To do so, enter one of the phone numbers of your <strong>ISDN</strong> line. If your<br />
adapter is connected to a PBX use the extension to avoid charges. The<br />
extension must be preceded by a hyphen which eliminates the outside line<br />
number.<br />
The Hardware test checks that your board‘s hardware components are<br />
operational.<br />
- Miniport - refers to the Miniport driver required to set up PPP connections<br />
with your <strong>ISDN</strong> adapter (e.g. to access the Internet). See Chapter 7.4, page<br />
41 and online help.<br />
In Windows 95 and 98, you can also use the Windows Device Manager to<br />
open the Properties dialog.<br />
In Windows NT, this dialog is also accessible from the <strong>TELES</strong>.<strong>ISDN</strong> or Network<br />
icons located on the Windows Control Panel.<br />
Page 38 ©1999 by <strong>TELES</strong> AG Berlin, Version 1.61/<strong>RVS</strong>PP-e/05.19, Issue: May 1999
Dial-up Network & Internet Access in Windows 95/98<br />
7 Dial-up Network & Internet Access in Windows 95/98<br />
In order to use your <strong>ISDN</strong> adapter to connect to the Internet, several software components<br />
included with the Windows operating system are necessary, along with<br />
additional software drivers included with <strong>TELES</strong>.<strong>RVS</strong>-<strong>PowerPack</strong>.<br />
Remote PC<br />
Internet<br />
Applications<br />
Dial-Up Networking<br />
<strong>ISDN</strong> Accelerator Pack<br />
Miniport driver<br />
<strong>ISDN</strong> <strong>Adapter</strong><br />
and CAPI<br />
<strong>ISDN</strong><br />
Internet<br />
Provider<br />
The Windows Dial-Up Networking system<br />
serves as a link to remote computers. With the<br />
appropriate protocols, this software enables<br />
you to establish a connection to a router at<br />
your Internet Service Provider (ISP), which in<br />
turn connects you with the Internet.<br />
The TCP/IP protocol is the common "language"<br />
of all computers connected to the Internet.<br />
With this protocol installed, your PC<br />
can communicate with any computer - or<br />
"host" - on the Internet as if it were connected<br />
directly.<br />
As the Dial-Up Networking software was<br />
originally conceived to communicate using<br />
modems and standard analog telephone lines,<br />
Microsoft‘s <strong>ISDN</strong> Accelerator Pack is required<br />
to use this component with <strong>ISDN</strong>. In Windows 95 it is automatically installed<br />
along with your <strong>ISDN</strong> adapter’s driver software unless already present. In<br />
Windows 98, it is fully integrated and must not be installed separately! The<br />
<strong>TELES</strong>.WAN-NDIS Miniport driver allows these components to communicate<br />
with your <strong>TELES</strong> <strong>ISDN</strong> adapter.<br />
If you have not used your computer for remote connectivity or Internet connections<br />
before, you may need to install one or both of these components:<br />
Installing Dial-Up Networking<br />
• Click the Start button, select Settings, click Control Panel, double-click<br />
Add/Remove Programs, and click the Windows Setup tab.<br />
• Highlight Communications in the list box, and click the Details button.<br />
Check the box marked Dial-Up Networking and click OK.<br />
Setting up TCP/IP<br />
• Click the Start button, select Settings, click Control Panel, double-click<br />
Network, and click the Add... button.<br />
• Double-click Protocol, click Microsoft (under Manufacturers), TCP/IP<br />
(under Network Protocols).<br />
©1999 by <strong>TELES</strong> AG Berlin, Version 1.61/<strong>RVS</strong>PP-e/05.19, Issue: May 1999 Page 39
Dial-up Network & Internet Access in Windows 95/98<br />
7.1 Creating a New Dial-Up Networking Connection<br />
Once you have installed your <strong>ISDN</strong> adapter and driver software along with Dial-<br />
Up Networking and TCP/IP, you are ready to create a new connection setup, e.g.<br />
for exploring the Internet via your ISP, contacting a remote computer or accessing<br />
a remote network.<br />
1. Double-click My Computer, double-click the Dial-Up Networking folder<br />
and double-click Make New Connection.<br />
2. Type a name for the connection, select <strong>TELES</strong> MINIPORT - 1st B channel<br />
as the modem, and click Next.<br />
3. Enter the phone number of the remote computer in the Area code and Telephone<br />
number fields, select the appropriate Country code from the list. To<br />
access the Internet enter or your service provider‘s access number. Click Next<br />
and finally press Finish.<br />
The new connection should appear in the Dial-Up Networking folder. Before you<br />
can use it you need to modify the connection settings. See Chapter 7.2, page 40.<br />
7.2 Adjusting a Dial-Up Networking Connection<br />
To set or modify preferences for your Dial-Up Networking Connection, rightclick<br />
the connection icon and select Properties from the resulting popup.<br />
General property sheet<br />
• Press the Settings... button if you<br />
would like to add a second device,<br />
which uses your second B channel to<br />
take advantage of Multilink PPP,<br />
increasing the connection speed to 128<br />
kbps. In the resulting dialog, select Use<br />
additional devices and click the Add...<br />
button. Select <strong>TELES</strong> MINIPORT -<br />
2nd B channel from the list of devices<br />
and click OK to return to the Set Additional<br />
Devices dialog. Click OK again.<br />
Page 40 ©1999 by <strong>TELES</strong> AG Berlin, Version 1.61/<strong>RVS</strong>PP-e/05.19, Issue: May 1999
Dial-up Network & Internet Access in Windows 95/98<br />
Server Types property sheet<br />
These following settings are supported by<br />
most ISPs:<br />
1. Under Type of Dial-Up Server, select<br />
PPP, Windows 95, Windows NT,<br />
Internet.<br />
2. Under Advanced options, check only<br />
the Enable software compression<br />
option. Leave the other boxes unchekked.<br />
3. Under Allowed network protocols,<br />
select TCP/IP. For Internet access<br />
leave the other boxes unchecked.<br />
4. Click TCP/IP Settings... to select the<br />
options and enter the values provided<br />
by your ISP.<br />
If you are unable to establish a connection using this configuration, contact your<br />
ISP for appropriate settings.<br />
7.3 Connecting via Dial-Up Networking<br />
You are now in a position to set up a connection to your Internet Service Provider<br />
or to a remote computer. Simply click Dial from the Dial-Up Networking connection<br />
window configured before.<br />
To connect a remote computer you will be prompted to enter your user name and<br />
a password.<br />
7.4 Miniport Settings<br />
Miniport comes with its own property sheet accessible from the <strong>TELES</strong> <strong>ISDN</strong><br />
<strong>Adapter</strong> Properties dialog. You have several options to open this dialog:<br />
• Point to the <strong>TELES</strong> <strong>ISDN</strong> Monitor icon in the Windows taskbar, click Properties,<br />
select the Miniport tab.<br />
• From the Windows Device Manager, select your <strong>TELES</strong> <strong>ISDN</strong> <strong>Adapter</strong>,<br />
point to Properties, select the Miniport tab.<br />
• In Windows 98, you can also use the <strong>TELES</strong> <strong>ISDN</strong> icon placed in the Control<br />
Panel.<br />
©1999 by <strong>TELES</strong> AG Berlin, Version 1.61/<strong>RVS</strong>PP-e/05.19, Issue: May 1999 Page 41
Dial-up Network & Internet Access in Windows 95/98<br />
Miniport allows your <strong>ISDN</strong> adapter to set<br />
up PPP connections, e.g. for accessing the<br />
Internet.<br />
The Miniport sheet is essential if you want<br />
to configure your computer as a server to<br />
answer incoming calls from remote computers<br />
using PPP (see Chapter 7.5, page<br />
42). If so, enter one or two phone numbers.<br />
Note that these phone numbers will<br />
also be transmitted when you dial out.<br />
The default setting is * (= wildcard). This<br />
allows your computer to a) answer all incoming<br />
PPP calls and b) use specific<br />
phone numbers for setting up PPP calls.<br />
The Use Miniport Advanced Line Management option configures your system<br />
to disconnect idle connections, thus avoiding telephone charges.<br />
When using Multilink, you can take advantage of the Voice on Demand feature:<br />
Mark this option if you want one B channel to be disconnected if both are used by<br />
Miniport and a phone or fax call is waiting.<br />
7.5 Setting up Your Computer as a Dial-Up Server<br />
With Windows Dial-Up Networking and the <strong>TELES</strong>.WAN-NDIS Miniport driver,<br />
you can configure your own computer to operate as a Dial-Up Server. In this<br />
manner, others can access the resources you have shared, or copy files to your<br />
computer via <strong>ISDN</strong>.<br />
1. Double-click My Computer, and double-click the Dial-Up Networking folder.<br />
2. From the Connections menu, choose Dial-Up Server...<br />
3. Select Allow caller access.<br />
4. Set the Password and Server Type as desired, and click OK.<br />
The Dial-Up Server icon appears in the Windows taskbar. This displays the fact<br />
that your PC is now ready to accept incoming calls at the number specified on the<br />
Miniport Settings sheet (see Chapter 7.4, page 41).<br />
Page 42 ©1999 by <strong>TELES</strong> AG Berlin, Version 1.61/<strong>RVS</strong>PP-e/05.19, Issue: May 1999
Dial-Up Network & Internet Access in Windows NT<br />
8 Dial-Up Network & Internet Access in Windows NT<br />
In order to connect to the Internet, to remote computers or remote networks the<br />
Remote Access Services (RAS) and Dial-Up Networking must be properly set<br />
up on your computer. If you have been using a modem before, you may already<br />
be familiar with both.<br />
As in Windows 95 and 98,<br />
<strong>TELES</strong>.NDIS WAN Miniport<br />
is the driver that enables<br />
Dial-Up Networking and<br />
RAS to use an <strong>ISDN</strong> adapter<br />
instead of a modem. Installed<br />
along with the <strong>ISDN</strong> driver<br />
software it should be available<br />
now (see Chapter 3.3,<br />
page 20ff). You simply need<br />
to configure the following<br />
RAS settings, depending on<br />
the type of remote destination<br />
you want to connect to. For<br />
Internet access, make sure the<br />
TCP/IP protocol set up. To<br />
communicate with remote<br />
computers TCP/IP is also<br />
commonly used.<br />
Navigate to Control Panel |<br />
Network | Services | Remote<br />
Access Services | Properties.<br />
The Miniport driver will be<br />
displayed as the device used<br />
for RAS connections. Click<br />
Configure and Network to<br />
make all settings needed.<br />
©1999 by <strong>TELES</strong> AG Berlin, Version 1.61/<strong>RVS</strong>PP-e/05.19, Issue: May 1999 Page 43
Dial-Up Network & Internet Access in Windows NT<br />
8.1 Creating New Dial-Up Network Connection<br />
With your <strong>ISDN</strong> adapter, RAS, Dial-Up<br />
Networking and protocols (mostly TCP/<br />
IP) installed, you are in the position to set<br />
up a Dial-Up Network connection to your<br />
Internet Service Provider or to a remote<br />
computer. The steps are similar to those<br />
in Windows 95 and Windows 98 (see<br />
Chapter 7.1, page 40). Be sure to choose<br />
<strong>TELES</strong> Miniport - (<strong>ISDN</strong>1) or <strong>TELES</strong><br />
Miniport - (<strong>ISDN</strong>2) as the adapter you<br />
want to use for dialing out. Then enter the<br />
phone number and if requested IP address,<br />
DNS and WINS Server address.<br />
The new connection should appear in the Dial-Up networking folder. Before you<br />
can use it you need to modify the connection settings.<br />
8.2 Adjusting a Dial-Up Network Connection<br />
To set or modify preferences for your new connection, double-click the Dial-Up<br />
Networking icon. If you have configured more than one connection, select each<br />
from the listbox. Press the More button and select Edit entry and modem properties<br />
to access various settings dialogs. Although the dialogs are different from<br />
Windows 95 / 98 you may enter the same parameters as detailed in Chapter 7.2,<br />
page 40.<br />
8.3 Conneting via Dial-Up Networking<br />
You are now ready to set up a connection to your Internet Service Provider or to<br />
a remote computer. Simply click Dial from the Dial-Up Networking connection<br />
window configured before.<br />
To connect a remote computer you will be prompted to enter your user name and<br />
a password.<br />
If you want to connect to another remote Windows NT computer you must be<br />
granted access rights. See Chapter 8.4, page 45 for instructions.<br />
Page 44 ©1999 by <strong>TELES</strong> AG Berlin, Version 1.61/<strong>RVS</strong>PP-e/05.19, Issue: May 1999
Dial-Up Network & Internet Access in Windows NT<br />
8.4 Setting up RAS Access for a Remote Client<br />
You can configure your computer to operate as a Dial-Up Networking server. In<br />
order to dial into your computer, the remote client must have a user account on<br />
your computer and be granted access rights.<br />
• To do so, first add the client’s user name along with a password to the User<br />
Manager for Domains, accessible under Programs | Administrative Tools<br />
(Common) | User | New User.<br />
• Next, navigate to the Remote Access Admin, accessible under Start | Programs<br />
| Administrative Tools. Select Permissions from the Users menu.<br />
The Remote Access Permission dialog appears. Mark the user and check the<br />
box labeled Grant dialin permission to user. Make sure RAS has been<br />
started beforehand.<br />
• To accept incoming calls from remote clients use the Miniport settings dialog.<br />
The settings are same as under Windows 95 / 98. Please see Chapter 7.4,<br />
page 41. Simply enable the Answer incoming calls box and enter one or two<br />
phone numbers to be dialed by remote clients.<br />
You can view the current RAS connections in the Remote Access Admin on the<br />
server. To see them click Users | Active Users.<br />
©1999 by <strong>TELES</strong> AG Berlin, Version 1.61/<strong>RVS</strong>PP-e/05.19, Issue: May 1999 Page 45
Customer Service<br />
9 Customer Service<br />
International Help Desk<br />
<strong>TELES</strong> Ireland Ltd.<br />
Unit 3, Distribution Centre,<br />
Shannon Airport Free Zone,<br />
Co. Clare<br />
IRELAND<br />
Phone *) as of June 18, 1999 +353 (61) 716 716<br />
until July 1, 1999 only +31 (71) 332 0919<br />
E-Mail Support:<br />
E-Mail Sales:<br />
World Wide Web:<br />
support@teles.ie<br />
sales@teles.ie<br />
http://www.teles.ie<br />
Local Help Desks<br />
<strong>TELES</strong> AG<br />
Dovestrasse 2–4<br />
10587 Berlin<br />
GERMANY<br />
<strong>TELES</strong> Benelux BV<br />
De Lasso 70<br />
NL-2371 GZ<br />
Roelofarendsveen<br />
THE NETHERLANDS<br />
Phone *) 0190/871101<br />
(3.63 DM/min Germany only)<br />
Fax: +49 (30) 399 28 01<br />
World Wide Web:<br />
http://www.teles.de<br />
Phone *)<br />
0900 2027777 (105 cpm)<br />
Fax: +31 (71) 331 7174<br />
World Wide Web:<br />
http://www.teles.nl<br />
<strong>TELES</strong> Italia SRL<br />
Via die Platani 6<br />
I-20020 Arese (MI)<br />
ITALY<br />
Phone *) +39 (02) 93777 100<br />
Fax: +39 (02) 93777 101<br />
World Wide Web:<br />
http://www.telesitalia.it<br />
BCS Oslo<br />
NORWAY<br />
Phone *)<br />
820 70 240 (12 nok/min)<br />
*) Available Monday through Friday from 8.30 a.m. to 6 p.m.<br />
Return Material Authorization (RMA)<br />
Returned goods are accepted only if an RMA number is attached. <strong>TELES</strong> assigns<br />
these numbers on (written) request after evaluation of the validity of the return. Goods<br />
must be packed appropriately.<br />
Cost compensation option for hardware checking<br />
<strong>TELES</strong> may ask for compensation of hardware checks, if for example a hardware<br />
check has been ordered but no error could be found. In this case, <strong>TELES</strong> may bill for<br />
the costs (labor etc.) that occur while checking the hardware.<br />
Page 46 ©1999 by <strong>TELES</strong> AG Berlin, Version 1.61/<strong>RVS</strong>PP-e/05.19, Issue: May 1999
Customer Service<br />
9.1 Checklist for Hotline Contacts<br />
If problems occur during operation, have the following information at hand when<br />
you contact the <strong>TELES</strong> Hotline for assistance.<br />
Operating system: Win 98 Win 95 Win NT<br />
Bus: ISA PCI PCIMCIA USB<br />
Processor type: Pentium Pentium 2 MMX Pentium 3<br />
Laptop:<br />
Card Service type __________________<br />
<strong>TELES</strong>.<strong>RVS</strong>-<strong>PowerPack</strong>: Version ___________<br />
CAPI:<br />
Version ___________<br />
Type of <strong>ISDN</strong> adapter:<br />
<strong>TELES</strong>.S0/PnP Board <strong>TELES</strong>.S0/PCMCIA <strong>TELES</strong>.S0/2TR USB<br />
<strong>TELES</strong>.S0/PCI Board <strong>TELES</strong>.S0/2TR <strong>TELES</strong>.S0/USB<br />
<strong>TELES</strong>.VISION-B5<br />
<strong>ISDN</strong> Line Configuration:<br />
Euro-<strong>ISDN</strong> (DSS1) VN-3 (France) CT-1 (Belgium)<br />
Other D channel protocol Point-to-multipoint line Point-to-point line<br />
Only if your <strong>TELES</strong> <strong>ISDN</strong> adapter is connected to a PBX:<br />
Outside line:<br />
Further devices attached to the same <strong>ISDN</strong> access<br />
<strong>TELES</strong>.iTA/2TR Device ID: Phone number:<br />
<strong>TELES</strong>.iPBX/4TR Box Device ID: Phone number:<br />
<strong>TELES</strong>.FON Device ID: Phone number:<br />
<strong>TELES</strong>.FON a/b Device ID: Phone number:<br />
©1999 by <strong>TELES</strong> AG Berlin, Version 1.61/<strong>RVS</strong>PP-e/05.19, Issue: May 1999 Page 47
Index<br />
10 Index<br />
Advanced Line Management ................ 42<br />
Advice of charges .......................... 7, 37<br />
B channel protocols ............................... 6<br />
BIOS .......................16, 24, 29, 35, 36<br />
CAPI ..................................3, 6, 14, 25<br />
CLEANREG.EXE ................................ 14<br />
CT-1 .................................................... 7<br />
Customer Support ............................... 46<br />
D channel protocol .......7, 9, 12, 17, 22<br />
Dial-Up Networking ........................39–<br />
Dial-Up Networking><br />
Dial-Up Server .................................... 42<br />
DSS1 ................................................... 7<br />
ETSI .................................................... 7<br />
Euro-<strong>ISDN</strong> ............................................ 7<br />
Fax ...................................................... 1<br />
mail merge ...................................... 2<br />
printer driver .................................... 1<br />
Fax Group 3 ......................................... 1<br />
Fax Group 4 ......................................... 1<br />
File transfer .......................................... 3<br />
G.711 ................................................... 2<br />
Hot plugging ................................ 33, 34<br />
H.261/H.263 ......................................... 2<br />
H.320 ................................................... 2<br />
Installing<br />
applications software ..................... 26<br />
driver software in Windows 95/98 .... 10<br />
driver software in Windows NT ....... 20<br />
Internet access ............................ 39, 43<br />
Interrupt .............................. inside cover 27<br />
<strong>ISDN</strong> Accelerator Pack ................. 12, 39<br />
<strong>ISDN</strong> Line Test ........12, 13, 22, 23, 38<br />
I/O address ........................ inside cover 27<br />
Memory address ................ inside cover 27<br />
Miniport ...................14, 21, 38, 39– 45<br />
MSN .................................................... 7<br />
Multilink ...................................6, 40, 42<br />
Plug&Play in Win NT See PnP ISA Enabler<br />
PnP ISA Enabler .......................... 18, 20<br />
Point-to-multipoint line ........................... 7<br />
PPP ........................................6, 40, 42<br />
RAS ...............................21, 43, 44, 45<br />
Registry ............................................. 14<br />
Remote Access Service ...............See RAS<br />
<strong>RVS</strong> CommCenter ................................ 1<br />
<strong>RVS</strong> Fax .............................................. 1<br />
<strong>RVS</strong> <strong>ISDN</strong> modems .............................. 3<br />
<strong>RVS</strong> Phone .......................................... 2<br />
<strong>RVS</strong> Terminal ....................................... 3<br />
<strong>RVS</strong> TransferMaster ............................. 3<br />
<strong>RVS</strong> VideoPhone ...................................2<br />
<strong>TELES</strong> Device Manager .........................4<br />
<strong>TELES</strong> <strong>ISDN</strong> Driver ....................See CAPI<br />
<strong>TELES</strong> <strong>ISDN</strong> Family ..............................4<br />
<strong>TELES</strong>.<strong>ISDN</strong> Monitor ...........................37<br />
<strong>TELES</strong>.S0/2TR Box<br />
connecting .....................................35<br />
installing in Windows 95/98 .............11<br />
<strong>TELES</strong>.S0/2TR USB Box<br />
connecting .....................................34<br />
installing in Windows 95/98 .............10<br />
<strong>TELES</strong>.S0/PCI Board<br />
inserting ........................................29<br />
installing in Windows 95/98 .............10<br />
installing in Windows NT .................20<br />
reconfiguring in Windows 95/98 .......15<br />
reconfiguring in Windows NT ...........24<br />
<strong>TELES</strong>.S0/PCMCIA Board<br />
inserting ........................................33<br />
installing in Windows 95/98 .............10<br />
installing in Windows NT .................20<br />
reconfiguring in Windows 95/98 .......16<br />
reconfiguring in Windows NT ...........25<br />
<strong>TELES</strong>.S0/PnP Board<br />
inserting ........................................28<br />
installing in Windows 95/98 .............10<br />
reconfiguring in Windows 95/98 .......15<br />
reconfiguring in Windows NT ...........24<br />
<strong>TELES</strong>.S0/USB Box<br />
connecting .....................................34<br />
installing in Windows 95/98 .............10<br />
<strong>TELES</strong>.VISION-B5 Board<br />
features ...........................................2<br />
inserting ........................................30<br />
installing in Windows 95/98 .............10<br />
installing in Windows NT .................20<br />
reconfiguring in Windows 95/98 .......15<br />
Transmission rate .............................1, 6<br />
Uninstalling<br />
<strong>ISDN</strong> driver, Windows 95/98 ...........14<br />
<strong>ISDN</strong> driver, Windows NT ...............25<br />
USB<br />
Supplement for Windows 95 ..............8<br />
System requirements ........................8<br />
Videoconferencing<br />
features ...........................................2<br />
VN-3 .....................................................7<br />
Voice on Demand ................................42<br />
WAN-NDIS Miniport ............... See Miniport<br />
Windows NT Service Pack ...................23<br />
Page 48 ©1999 by <strong>TELES</strong> AG Berlin, Version 1.61/<strong>RVS</strong>PP-e/05.19, Issue: May 1999