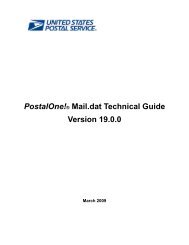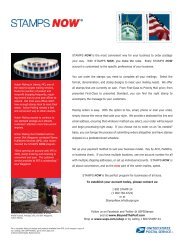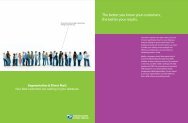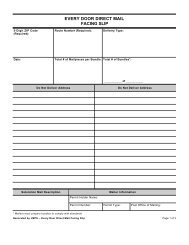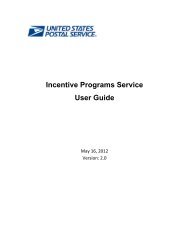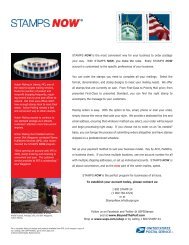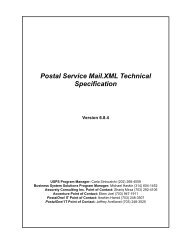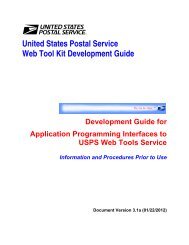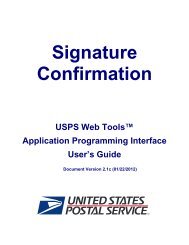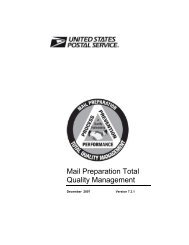Delivery Confirmation
Delivery Confirmation
Delivery Confirmation
Create successful ePaper yourself
Turn your PDF publications into a flip-book with our unique Google optimized e-Paper software.
<strong>Delivery</strong><br />
<strong>Confirmation</strong><br />
USPS Web Tools<br />
Application Programming Interface<br />
User’s Guide<br />
Document Version 8.1c (01/22/2012)
To Our Customers<br />
In registering for use of the USPS Web Tools (Web Tools), you received a user ID that will<br />
allow you to begin sending calls to the server when you are ready. Any additional information or<br />
contact with you will occur as indicated on the registration form, please return to the eCommerce<br />
API Technical Guides site for the most recent versions.<br />
If you require technical support, contact the USPS Internet Customer Care Center (ICCC). This<br />
office is manned from 7:00 AM to 11:00 PM EST daily.<br />
E-mail address: uspstechsupport@esecurecare.net<br />
Telephone: 1-800-344-7779 (7:00AM to 11:00PM EST daily)<br />
USPS Customer Commitment<br />
The United States Postal Service fully understands the importance of providing information and<br />
service anytime day or night to your Internet and e-commerce customers. For that reason, the<br />
USPS is committed to providing 24 x 7 service from our Web Tools servers, 365 days a year.<br />
Trademarks<br />
Express Mail, First-Class Mail, Global Express Mail, GXG, Global Priority Mail, Parcel Post,<br />
Parcel Select, Priority Mail, USPS, and ZIP + 4 are registered trademarks of the U.S. Postal<br />
Service.<br />
<strong>Delivery</strong> <strong>Confirmation</strong>, Global Express Guaranteed, International Parcel Post, Priority Mail<br />
Global Guaranteed, Signature <strong>Confirmation</strong>, USPS Web Tools, and ZIP Code are trademarks of<br />
the U.S. Postal Service.<br />
Microsoft and Visual Basic are registered trademarks of Microsoft Corporation.<br />
Adobe Acrobat and Adobe Reader are trademarks of Adobe Systems Incorporated.<br />
DUNS is a registered trademark of Dun & Bradstreet.<br />
�Copyright 2004-2012 United States Postal Service<br />
USPS Web Tools User’s Guide<br />
<strong>Delivery</strong> <strong>Confirmation</strong> Web Tools (Document Version 8.1b)<br />
i
Table of Contents<br />
1.0 Introduction To Web Tools ..............................................................1<br />
1.1 Implementation Overview............................................................................. 2<br />
Step 1: Register................................................................................................................... 3<br />
Step 2: Test Your XML ........................................................................................................ 3<br />
Step 3: Call ICCC for Sample Label Privileges................................................................. 3<br />
Step 4: Run Transactions to Produce Sample Labels & Print Output ........................... 3<br />
Step 5: Submit Customized Labels for Certification (Customized Labels Only) .......... 3<br />
Step 6: Receive Certification from the ICCC (Customized Labels Only) ....................... 4<br />
Step 7: Go Live with Your Web Tool ................................................................................. 4<br />
1.2 User ID Restrictions...................................................................................... 4<br />
1.3 USPS Corporate Branding Guidelines ........................................................ 5<br />
1.3.1 Preferred Reference ............................................................................................ 5<br />
1.3.2 Alternative Reference ......................................................................................... 6<br />
1.3.3 Trademark Ownership and Use.......................................................................... 6<br />
1.4 XML Overview................................................................................................ 6<br />
1.5 Error Responses ........................................................................................... 7<br />
1.6 Structure of this Guide ................................................................................. 7<br />
2.0 <strong>Delivery</strong> <strong>Confirmation</strong> Overview......................................................8<br />
2.1 Label Options ................................................................................................ 8<br />
2.2 Basic Standards and Classes of Mail........................................................ 12<br />
2.3 First-Class Mail Parcels.............................................................................. 12<br />
2.4 Aviation Mail Security & Hazardous Materials.......................................... 12<br />
3.0 <strong>Delivery</strong> <strong>Confirmation</strong> Label Web Tool .........................................13<br />
3.1 <strong>Delivery</strong> <strong>Confirmation</strong> Label Web Tool Transaction Procedures............ 13<br />
3.2 Run Scripted Test ....................................................................................... 13<br />
Step 1: Build the XML Request ........................................................................................ 13<br />
Step 2: Make the Internet Connection & Send the XML Request ................................. 15<br />
Step 3: Unpack the XML Response ................................................................................. 15<br />
3.3 Run Sample Requests ................................................................................ 17<br />
Step 1: Build the XML Request ........................................................................................ 17<br />
Step 2: Make the Internet Connection & Send the XML Request ................................. 22<br />
Step 3: Unpack the XML Response ................................................................................. 23<br />
3.4 Run Live Data .............................................................................................. 25<br />
Step 1: Build the XML Request ........................................................................................ 25<br />
Step 2: Make the Internet Connection & Send the XML Request ................................. 32<br />
USPS Web Tools User’s Guide<br />
<strong>Delivery</strong> <strong>Confirmation</strong> Web Tools (Document Version 8.1b)<br />
ii
Step 3: Unpack the XML Response ................................................................................. 32<br />
4.0 <strong>Delivery</strong> <strong>Confirmation</strong> Barcode Number Web Tool .....................35<br />
4.1 <strong>Delivery</strong> <strong>Confirmation</strong> Barcode Number Web Tool Transaction<br />
Procedures............................................................................................................... 35<br />
4.2 Run Scripted Test ....................................................................................... 35<br />
Step 1: Build the XML Request ........................................................................................ 35<br />
Step 2: Make the Internet Connection & Send the XML Request ................................. 36<br />
Step 3: Unpack the XML Response ................................................................................. 37<br />
4.3 Run Sample Requests ................................................................................ 38<br />
Step 1: Build the XML Request ........................................................................................ 38<br />
Step 2: Make Internet Connection & Send the XML Request........................................ 40<br />
Step 3: Unpack the XML Response ................................................................................. 40<br />
Step 4: Create Your Own Label........................................................................................ 41<br />
Step 5: Get Your Customized Label Certified................................................................. 42<br />
4.4 Run Live Data .............................................................................................. 43<br />
Step 1: Build the XML Request ........................................................................................ 43<br />
Step 2: Make the Internet Connection & Send the XML Request ................................. 46<br />
Step 3: Unpack the XML Response ................................................................................. 46<br />
Appendix A: <strong>Delivery</strong> <strong>Confirmation</strong> Product Tracking System Extract<br />
File Retrieval.............................................................................................48<br />
Appendix B: NCSC Submission Form ...................................................52<br />
USPS Web Tools User’s Guide<br />
<strong>Delivery</strong> <strong>Confirmation</strong> Web Tools (Document Version 8.1b)<br />
iii
Introduction To Web Tools<br />
1.0 Introduction To Web Tools<br />
The USPS Web Tools allow developers of web-based and shrink-wrapped applications access to<br />
the on-line services of the United States Postal Service (USPS). They provide easy access to<br />
shipping information and services for your customers. Your customers can utilize the functions<br />
provided by the USPS without ever leaving your web site. Once the Web Tools are integrated,<br />
your server communicates through the USPS Web Tools server over HTTP/HTTPS using XML<br />
(eXtensible Markup Language).<br />
Important: Implementing these Web Tools requires experienced programmers who are familiar<br />
with Internet and web site development tools and techniques.<br />
There is a Web Tools User’s Guide for each tool listed on the eCommerce API Technical Guides<br />
site. These user guides provide examples of the XML transactions to the USPS Web Tools<br />
server and guidance for installation.<br />
USPS Web Tools User’s Guide<br />
<strong>Delivery</strong> <strong>Confirmation</strong> Web Tools (Document Version 8.1b)<br />
1
1.1 Implementation Overview<br />
Introduction To Web Tools<br />
As shown below, before you go live with either of the <strong>Delivery</strong> <strong>Confirmation</strong> Web Tools, you<br />
must perform testing, and if you are planning to create your own customized labels, get your<br />
customized label certified. Following the diagram is a brief description of the steps illustrated.<br />
Register Online<br />
Users only have to register once at www.usps.com to download and install Web Tools.<br />
Test Your XML<br />
All Web Tools must be tested using the test scripts provided in this guide.<br />
Customer Service<br />
Call the ICCC<br />
After successful testing, call the ICCC.<br />
The ICCC Grants Sample Privileges<br />
After the ICCC verifies your test results, it allows you access to the server to<br />
produce Sample labels only.<br />
At this point in the process, if you’re<br />
going to use the label returned by the<br />
Web Tool, follow this track.<br />
Produce Sample Labels<br />
Follow the instructions in this guide to run<br />
Sample label transactions.<br />
Print Sample Labels<br />
Returned by Web Tool<br />
Print Sample labels and check for quality.<br />
Call the ICCC<br />
The ICCC will grant access to use Live<br />
data. Your Web Tool is now ready for<br />
public use.<br />
Go Live With Your<br />
Web Tool!<br />
If you’re going to create your own label,<br />
follow this track.<br />
Produce Sample Labels<br />
Mail Your Customized Labels for<br />
Certification<br />
Send 10 of your customized labels with the<br />
“Customized Web Tools Label Submission Form”<br />
found in the back of this guide to the NCSC.<br />
USPS Web Tools User’s Guide<br />
<strong>Delivery</strong> <strong>Confirmation</strong> Web Tools (Document Version 8.1b)<br />
Run a Sample transaction, which will result in a<br />
barcode number being returned. This number must<br />
be used to create your customized label.<br />
Receive Notification of Certification<br />
The ICCC will notify you when your labels are<br />
certified. At this time, they will grant access to use<br />
Live data.<br />
Go Live With Your<br />
Web Tool!<br />
2
Step 1: Register<br />
Introduction To Web Tools<br />
To use the USPS Web Tools you must be a registered user. Completing the registration process<br />
resulted in the receipt of your user ID and test server URL.<br />
If you have not registered, go to the Web Tools website and follow the registration<br />
instructions.<br />
Step 2: Test Your XML<br />
The next step is to test your Web Tools. As a registered user you have been granted access to the<br />
test server. An important note: The test server is set up to only accept the pre-defined XML<br />
transactions and return the pre-defined XML responses provided in this document. For the<br />
testing phase, follow the specific instructions in the Run Scripted Test section for the Web Tool<br />
you are installing.<br />
Step 3: Call ICCC for Sample Label Privileges<br />
Once you have run your XML test transactions and have confirmed the XML responses, contact<br />
the Internet Customer Care Center (ICCC). Their e-mail address is<br />
uspstechsupport@esecurecare.net; telephone is 1-800-344-7779 (7:00AM to 11:00PM EST).<br />
Request the Sample Label privileges. The ICCC will verify your test results and validate you for<br />
producing Sample Labels.<br />
Once you have been validated by the ICCC, you will be able to connect to the Web Tools<br />
production server. Unlike the test server, the production server will accept live data. Note that<br />
once you have access to the production server you may still test against the test server.<br />
Step 4: Run Transactions to Produce Sample Labels & Print Output<br />
At this stage of the process, you are only authorized to send Sample Label data (as described in<br />
the Run Sample Requests section). If the Sample Labels are satisfactory and you intend to use<br />
the labels returned by the Web Tool, instead of creating your own, you then notify the ICCC.<br />
After they verify the quality of the Sample Label, they then grant you full production access.<br />
You are now ready to go live with your Web Tool (skip to Step 7 in this section).<br />
If, however, you plan to create your own customized label or modify the image returned in any<br />
way, you still have two more steps before going live.<br />
Step 5: Submit Customized Labels for Certification (Customized Labels Only)<br />
After creating your label (as described in the Create Your Own Label section), the certification<br />
process for your customized or modified labels requires the following:<br />
1. Print ten of your customized (or modified) labels.<br />
USPS Web Tools User’s Guide<br />
<strong>Delivery</strong> <strong>Confirmation</strong> Web Tools (Document Version 8.1b)<br />
3
Introduction To Web Tools<br />
2. Complete the National Customer Support Center Customized Web Tools Label<br />
Submission form in the appendix of this guide. You can either print the form from this<br />
file and fill out with a pen, or copy the form to a Microsoft Word file and fill out<br />
electronically before printing and signing.<br />
3. Mail the completed form, along with the ten labels, to the address on the form.<br />
Questions about the label certification process may be directed to NCSC support staff at (800)<br />
344-7779. Be sure to mention that you are a Web Tools customer.<br />
Step 6: Receive Certification from the ICCC (Customized Labels Only)<br />
Your labels will be reviewed within two business days. If the labels fail the certification test,<br />
you will be contacted. If the labels pass, you will be notified by the ICCC and you will be<br />
granted access to send XML transactions using your Live data.<br />
Important:<br />
Image or System Testing—Any remaining needs for testing your system should be carried out<br />
against the Sample Label on the production server.<br />
Load Testing—If you need to carry out load testing of your system, you must use the test server<br />
URL and not the production server address. Do not attempt to run load testing of our<br />
production server. Contact the ICCC with Web Tools server capacity issues.<br />
Step 7: Go Live with Your Web Tool<br />
At this point, you have completed all testing and are now ready to send Live data. Follow the<br />
instructions provided in the Run Live Data sections for the Web Tool you are installing.<br />
Note: The United States Postal Service expressly prohibits the use of Web Tools<br />
"scripting" without prior approval. Web Tools scripting can be defined as a technique<br />
to generate large volumes of Web Tools XML request transactions that are database-<br />
or batch-driven under program control, instead of being driven by individual user requests from a<br />
web site or a client software package. The USPS reserves the right to suspend server access<br />
without notification by any offending party that does not have prior approval for Web Tools<br />
scripting. Registered Web Tools customers that believe they have a legitimate requirement for<br />
Web Tools scripting should contact the ICCC to request approval.<br />
1.2 User ID Restrictions<br />
The user ID that you have received is for you or your company to use in accordance with the<br />
Terms and Conditions of Use to which you agreed during the registration process. This user ID<br />
is not to be shared with others outside your organization, nor is it to be packaged,<br />
distributed, or sold to any other person or entity. Please refer to the Terms and Conditions of<br />
Use Agreement for additional restrictions on the use of your user ID.<br />
USPS Web Tools User’s Guide<br />
<strong>Delivery</strong> <strong>Confirmation</strong> Web Tools (Document Version 8.1b)<br />
4
Introduction To Web Tools<br />
Warning: If the U.S. Postal Service discovers use of the same user ID from more than one web<br />
site, all users will be subject to immediate loss of access to the USPS server and termination of<br />
the licenses granted under the Terms and Conditions of Use.<br />
The documentation and sample code contained in the Web Tools User Guide series may be<br />
reused and/or distributed to your customers or affiliates to generate awareness, encourage Web<br />
Tool use, or provide ease-of-use. It is your responsibility to ensure that your customers do not<br />
use your user ID for any purpose. Direct your customers to the Web Tools website to register,<br />
agree to the Terms and Conditions of Use agreement, and receive their own unique user ID.<br />
Note to Software Distributors: The User ID restrictions discussed above are intended for online<br />
retailers that use the USPS Web Tools exclusively within their own web sites. If you plan to<br />
distribute software with the USPS Web Tools embedded, contact the ICCC for guidelines.<br />
For more information regarding the USPS Web Tools user ID policy, or for questions regarding<br />
the distribution of documentation, send e-mail to uspstechsupport@esecurecare.net.<br />
1.3 USPS Corporate Branding Guidelines<br />
The U.S. Postal Service requests to be referenced and acknowledged as the source of information<br />
for all U.S. Postal Service data that has been acquired through the Internet and/or from other<br />
sources. However, this is not mandatory. The following guidelines should be followed for those<br />
that want to authenticate and/or validate the data displayed from the U.S. Postal Service.<br />
1.3.1 Preferred Reference<br />
Use one of the following when the USPS is the only referenced source:<br />
� “Information provided by http://www.usps.com/.”<br />
or<br />
� Use the official USPS corporate logo or USPS product-specific logos.<br />
Digital copies of USPS corporate trademarks/logos are available through the U.S. Postal Service,<br />
Public Policy and Communications Department, Washington, D.C. You can request the USPS<br />
corporate logo and/or product-specific logos by sending e-mail to ilogo@email.usps.gov.<br />
Requests will be responded to by e-mail within 10 days. We will review your web site, and if<br />
appropriate, provide the logo for usage in accordance with the guidelines and the license grant<br />
contained in the Terms and Conditions of Use for Internet Shipping Application Program<br />
Interfaces (Web Tools). If your web page is not available over the Internet, please provide a<br />
screen shot of the page where the logo will reside.<br />
When requesting logo(s) you must provide the following information:<br />
� Company name.<br />
� URL and page where logo will reside.<br />
� Type of business.<br />
� How and where the logo will be used.<br />
� Contact name.<br />
� Telephone number.<br />
USPS Web Tools User’s Guide<br />
5<br />
<strong>Delivery</strong> <strong>Confirmation</strong> Web Tools (Document Version 8.1b)
Introduction To Web Tools<br />
� E-mail address.<br />
� Desired graphic format, e.g., GIF, TIF, JPEG, etc.<br />
� Logo desired:<br />
____USPS Corporate Eagle logo<br />
____Priority Mail<br />
____Express Mail<br />
____Other (describe)<br />
1.3.2 Alternative Reference<br />
Use one of the following when the USPS is listed with other shipping carriers or web sites:<br />
� United States Postal Service.<br />
� U.S. Postal Service.<br />
� U.S.P.S. (use period after each initial).<br />
The above alternatives are listed in the order of United States Postal Service preference.<br />
1.3.3 Trademark Ownership and Use<br />
The USPS trademarks listed in the front of this guide and any logos requested from USPS Public<br />
Policy and Communications Department should not be altered or abbreviated.<br />
USPS trademarks are trademarks owned solely and exclusively by USPS and may be used only<br />
in the form and manner, and with appropriate legends prescribed by USPS. All advertising and<br />
other uses of USPS trademarks must include a legend indicating that USPS trademarks are the<br />
property of USPS and that they are being used under license from USPS, together with any other<br />
legends or marking that may be required by law. Nothing contained in this document shall be<br />
deemed to convey any title or ownership interest to any user except for the nonexclusive rights<br />
granted under the Terms and Conditions of Use for Internet Shipping Application Program<br />
Interfaces and this document.<br />
1.4 XML Overview<br />
XML uses a hierarchical (tree) element structure. Each element consists of a start tag of the form<br />
, and an end tag of the form , between which can be data and other elements.<br />
is shorthand for , an element with no data. Attributes such as userid<br />
can be included in the start tag. All data and attribute values in this document are for<br />
illustration purposes and are to be replaced by the actual values. Developers must use the<br />
order and case for tag names of the sample code contained in this document. The tabs and<br />
carriage returns in the XML structures are for readability only; there is no need for white space<br />
in the actual code.<br />
For more information about XML, browse the following web sites:<br />
� W3C web site<br />
� XML.com web site<br />
USPS Web Tools User’s Guide<br />
<strong>Delivery</strong> <strong>Confirmation</strong> Web Tools (Document Version 8.1b)<br />
6
1.5 Error Responses<br />
Introduction To Web Tools<br />
Error conditions are handled at the main XML document level. When parsing, it is best to check<br />
for an error document first before checking for good data. Error documents have the following<br />
format:<br />
<br />
<br />
<br />
<br />
<br />
<br />
<br />
Where:<br />
� Number = the error number generated by the Web Tools server.<br />
� Source = the component and interface that generated the error on the Web Tools server.<br />
� Description = the error description.<br />
� HelpFile = [reserved for future use].<br />
� HelpContext = [reserved for future use].<br />
Errors that are further down in the hierarchy also follow the above format.<br />
If you need assistance with an error response, contact the ICCC.<br />
1.6 Structure of this Guide<br />
This document provides guidance and step-by-step instructions for installing the <strong>Delivery</strong><br />
<strong>Confirmation</strong> Web Tools and fulfilling various administrative requirements. Two separate Web<br />
Tools generate a <strong>Delivery</strong> <strong>Confirmation</strong> number:<br />
� The <strong>Delivery</strong> <strong>Confirmation</strong> Label Web Tool generates a label (and accompanying<br />
Customer Online Record), either with or without shipping addresses and information<br />
depending on the request. The label returned by the Web Tool is printed by the sender and<br />
attached to the package. This Web Tool can be used to create your own label if address<br />
cleansing or a full Postnet barcode is desired.<br />
� The <strong>Delivery</strong> <strong>Confirmation</strong> Barcode Number Web Tool generates a <strong>Delivery</strong><br />
<strong>Confirmation</strong> number that can be applied to user-generated labels. This Web Tool only<br />
returns the number. If you are exercising the option of generating your own customized<br />
label, and you do not desire address cleansing or a full Postnet barcode, use this Web Tool<br />
and not the <strong>Delivery</strong> <strong>Confirmation</strong> Label Web Tool.<br />
Each Web Tool is described in its own section. The steps must be followed in the order<br />
presented. Whichever Web Tool you choose, you must test against our test server and, if you are<br />
printing your own customized label, you must have your barcode labels certified by the USPS<br />
before use.<br />
USPS Web Tools User’s Guide<br />
<strong>Delivery</strong> <strong>Confirmation</strong> Web Tools (Document Version 8.1b)<br />
7
<strong>Delivery</strong> <strong>Confirmation</strong> Overview<br />
2.0 <strong>Delivery</strong> <strong>Confirmation</strong> Overview<br />
With <strong>Delivery</strong> <strong>Confirmation</strong> you (or your customers) can access information on the Internet<br />
about the delivery status of a package shipped via USPS. From your website or shipping<br />
application (using the Track/Confirm Web Tool), or from the USPS website, you can check the<br />
delivery status of <strong>Delivery</strong> <strong>Confirmation</strong> packages shipped via Priority Mail, First-Class Mail<br />
parcel, and Package Services (Parcel Post, Media Mail, and Library Mail). The information<br />
returned will include the date, time, and ZIP Code of delivery, as well as attempted deliveries,<br />
forwarding, and returns (<strong>Delivery</strong> <strong>Confirmation</strong> service is not available to APO/FPO addresses,<br />
foreign countries, or most U.S. territories).<br />
Postage is required on these labels, as well as the <strong>Confirmation</strong> Services charge (known as the<br />
“electronic option rate”) for <strong>Delivery</strong> <strong>Confirmation</strong>. This discounted “electronic option rate” for<br />
<strong>Confirmation</strong> Services must be added into the total postage amount affixed to these labels (by<br />
using stamps, meter strips, or other indicia). The <strong>Delivery</strong> <strong>Confirmation</strong> fee varies by different<br />
service and is significantly discounted. The current pricing can be found at USPS.com.<br />
2.1 Label Options<br />
You have two label options when requesting <strong>Delivery</strong> <strong>Confirmation</strong>. Label Option 1 returns the<br />
complete label with the Customer Online Record. The following is a full-sized example of this<br />
option:<br />
USPS Web Tools User’s Guide<br />
<strong>Delivery</strong> <strong>Confirmation</strong> Web Tools (Document Version 8.1b)<br />
8
<strong>Delivery</strong> <strong>Confirmation</strong> Overview<br />
USPS Web Tools User’s Guide<br />
<strong>Delivery</strong> <strong>Confirmation</strong> Web Tools (Document Version 8.1b)<br />
9
<strong>Delivery</strong> <strong>Confirmation</strong> Overview<br />
Users can elect to have the <strong>Delivery</strong> <strong>Confirmation</strong> label and Customer Online Record returned<br />
either together on the same page or separated and printed on two pages. The example below<br />
shows the <strong>Delivery</strong> <strong>Confirmation</strong> labels returned on two pages.<br />
(The images on this page are not to scale.)<br />
USPS Web Tools User’s Guide<br />
<strong>Delivery</strong> <strong>Confirmation</strong> Web Tools (Document Version 8.1b)<br />
10
<strong>Delivery</strong> <strong>Confirmation</strong> Overview<br />
Label Option 2 returns a barcode and Package ID Code (PIC) number without the return and<br />
delivery name and address. This option is convenient for shippers who already have mailing<br />
labels and just want the <strong>Delivery</strong> <strong>Confirmation</strong> label. Below is a full-sized example of this<br />
option:<br />
USPS Web Tools User’s Guide<br />
<strong>Delivery</strong> <strong>Confirmation</strong> Web Tools (Document Version 8.1b)<br />
11
<strong>Delivery</strong> <strong>Confirmation</strong> Overview<br />
2.2 Basic Standards and Classes of Mail<br />
Section 503 in the USPS Domestic Mail Manual describes the basic standards of <strong>Delivery</strong><br />
<strong>Confirmation</strong>, the classes of mail that may include this service, and the retail and electronic<br />
delivery options.<br />
2.3 First-Class Mail Parcels<br />
For the purposes of adding <strong>Delivery</strong> <strong>Confirmation</strong> service, a First-Class Mail parcel is defined as<br />
any piece that:<br />
� Package has an address side with enough surface area to fit the delivery address, return<br />
address, postage, markings and endorsements, and special service label.<br />
� Package is in a box or, if not in a box, is greater than ¾ inches at its thickest point.<br />
2.4 Aviation Mail Security & Hazardous Materials<br />
The Aviation Mail Security and Hazardous Materials Programs represent the U.S. Postal<br />
Service’s commitment to provide a safe environment for our customers, employees, and the<br />
traveling public.<br />
The U.S. Postal Service has taken a proactive role in the areas of aviation mail security and<br />
hazardous materials acceptance, handling, and transport for many years. Training has been<br />
provided to our employees, supervisors, and managers. Each year these programs are modified<br />
to meet increased challenges through improved technology. Our multi-phased programs are in<br />
effect 365 days a year, 24 hours a day. The particulars of our programs are withheld for security<br />
reasons. However, complying with the following restrictions will assist us in securing a safe<br />
mailing environment for all of us:<br />
� Priority Mail envelopes or packages weighing 13 ounces or over with adhesive postage<br />
stamps cannot be deposited at unattended receptacles such as collection boxes and lobby<br />
drops. These mail pieces must be taken to your nearest USPS retail unit or may be given to<br />
your carrier if you are a known customer to him/her and have included your return address.<br />
Refer to Domestic Mail Manual, Deposit for Priority Mail.<br />
� International Mail envelopes or packages weighing 13 ounces or over with adhesive postage<br />
stamps or customer applied postage meter strips cannot be deposited at unattended mail<br />
receptacles such as collection boxes and lobby drops. These mail pieces must be taken to<br />
your nearest USPS retail unit or may be given to your carrier if you are a known customer<br />
and have included your return address along with a completed, signed, and dated PS Form<br />
2976 or 2976-A. Refer to International Mail Manual.<br />
USPS Web Tools User’s Guide<br />
<strong>Delivery</strong> <strong>Confirmation</strong> Web Tools (Document Version 8.1b)<br />
12
<strong>Delivery</strong> <strong>Confirmation</strong> Label Web Tool<br />
3.0 <strong>Delivery</strong> <strong>Confirmation</strong> Label Web Tool<br />
The <strong>Delivery</strong> <strong>Confirmation</strong> Label Web Tool generates a label and accompanying Customer<br />
Online Record, either with or without shipping addresses and information, depending on the<br />
request. The label returned by the Web Tool is printed by the sender and attached to the<br />
package. This Web Tool can be used to create your own label if address cleansing or a full<br />
Postnet barcode is desired.<br />
3.1 <strong>Delivery</strong> <strong>Confirmation</strong> Label Web Tool Transaction Procedures<br />
The illustration below shows the transactional flow of information to and from the USPS<br />
<strong>Delivery</strong> <strong>Confirmation</strong> Label Web Tools server:<br />
<strong>Delivery</strong> <strong>Confirmation</strong> Label Web Tool Server<br />
via XML Request<br />
INPUTS SERVER TASKS OUTPUTS<br />
From Name & Address<br />
Recipient Name & Address<br />
Package Weight<br />
Service Type<br />
Label Option<br />
Label Image Type<br />
Label Date (optional)<br />
Reference Number (optional)<br />
Address Service Request (optional)<br />
Mailing Location (optional)<br />
E-mail Information (optional)<br />
3.2 Run Scripted Test<br />
Step 1: Build the XML Request<br />
Builds XML Response<br />
Generates Label<br />
Encodes Label<br />
Sends E-mail Notification<br />
via XML Response<br />
Recipient Name<br />
Validated Address<br />
Postnet<br />
Barcode Number<br />
<strong>Delivery</strong> <strong>Confirmation</strong> label<br />
For testing purposes, the only value in the test code in this section that you should change is the<br />
user ID. Enter the user ID you received in the registration e-mail for testing. All remaining<br />
code in the test scripts provided below must remain unchanged.<br />
Testing URL<br />
To make test calls to the <strong>Delivery</strong> <strong>Confirmation</strong> Label server, use the Testing URL provided in<br />
the registration e-mail.<br />
USPS Web Tools User’s Guide<br />
<strong>Delivery</strong> <strong>Confirmation</strong> Web Tools (Document Version 8.1b)<br />
13
<strong>Delivery</strong> <strong>Confirmation</strong> Label Web Tool<br />
Scripted Test Requests<br />
There are two test requests included in this procedure. All of the test script code contained in<br />
this document can be cut and pasted for your use in testing the software. Be sure to note the<br />
request numbers so you can match up the responses you will receive as provided in the<br />
Successful Test Responses section.<br />
Test Request #1<br />
(Note: Be sure to enter the tag line exactly as presented below.)<br />
<br />
1<br />
<br />
John Smith<br />
<br />
<br />
475 L'Enfant Plaza, SW<br />
Washington<br />
DC<br />
20260<br />
<br />
Joe Customer<br />
<br />
STE 201<br />
6060 PRIMACY PKWY<br />
MEMPHIS<br />
TN<br />
<br />
<br />
2<br />
Priority<br />
<br />
TIF<br />
<br />
<br />
Test Request #2<br />
(Note: Be sure to enter the tag line exactly as presented below.)<br />
<br />
1<br />
<br />
John Smith<br />
U.S. Postal Headquarters<br />
<br />
475 L'Enfant Plaza, SW<br />
Washington<br />
DC<br />
20260<br />
USPS Web Tools User’s Guide<br />
<strong>Delivery</strong> <strong>Confirmation</strong> Web Tools (Document Version 8.1b)<br />
14
<strong>Delivery</strong> <strong>Confirmation</strong> Label Web Tool<br />
0004<br />
Joe Customer<br />
U.S. Postal Service NCSC<br />
STE 201<br />
6060 PRIMACY PKWY<br />
MEMPHIS<br />
TN<br />
38119<br />
5718<br />
2<br />
Priority<br />
20260<br />
TIF<br />
07/08/2004<br />
A45-3928<br />
TRUE<br />
<br />
Step 2: Make the Internet Connection & Send the XML Request<br />
This step involves four separate functions:<br />
1. Making the connection to the USPS Shipping Web Tools server.<br />
2. Sending the request (whether Visual Basic, Perl, ASP, or any other language).<br />
3. Receiving the response from the Web Tools server.<br />
4. Closing the Internet connection.<br />
The <strong>Delivery</strong> <strong>Confirmation</strong> Label Web Tool requires the use of SSL. If you have recently<br />
registered, the registration e-mail will have the name of the server. If you are an existing user<br />
and do not have the name of the server please contact the ICCC. When sending the XML<br />
request, the Web Tool name must be specified. The server name can be found in your Web<br />
Tools registration e-mail. The Web Tool name is <strong>Delivery</strong><strong>Confirmation</strong>V3. The format of the<br />
XML transaction is:<br />
https://servername/ShippingAPITest.dll?API=<strong>Delivery</strong><strong>Confirmation</strong>V<br />
3&XML=<br />
…….<br />
NOTE: <strong>Delivery</strong> <strong>Confirmation</strong> information has personal information. This requires a secure<br />
connection.<br />
Step 3: Unpack the XML Response<br />
When the USPS Shipping Web Tools returns a response, it will either return a successful<br />
response document or an error document.<br />
USPS Web Tools User’s Guide<br />
<strong>Delivery</strong> <strong>Confirmation</strong> Web Tools (Document Version 8.1b)<br />
15
<strong>Delivery</strong> <strong>Confirmation</strong> Label Web Tool<br />
Successful Test Responses<br />
For your test to be successful, the following responses to the scripted test requests should be<br />
returned verbatim.<br />
Response to Test Request #1<br />
<br />
<br />
420381199101805213907126809651<br />
<br />
SUkqAAgAAAASAP4ABAABAAAAAAAAAAAB<br />
BAABAAAAMAMAAAEBBAABAAAAIAQAAAIBioPDcTgmjqOOiorn4z/qj/pw1Ic<br />
/SjqOtxdsVNT/f1QcFRWH67pmHBPHUcQx8eOo<br />
… (more data here)…<br />
a4NArRyXtWX9EREREREREREREbEQERERJURERERERERERERERERERERECRE<br />
hHhERERERERElRERExNCPX28dERH///////8PgAAIAA==<br />
<br />
Joe Customer<br />
<br />
STE 201<br />
6060 PRIMACY PKWY<br />
Memphis<br />
TN<br />
38119<br />
5718<br />
38119571851<br />
<br />
Response to Test Request #2<br />
<br />
<br />
420381199101805213907116323891<br />
<br />
SUkqAAgAAAASAP4ABAABAAAAAAAAAAAB<br />
BAABAAAAMAMAAAEBBAABAAAAIAQAAAIB //OS6DiO+W<br />
… (more data here)…<br />
QcT367o2CNTKcVlb1h8RERERERERERERCxEREVFCRERERERERERERERERER<br />
ERJQQEeIRERERERERUUJEREQM/fj11hER8f///////wAIgAAA<br />
<br />
Joe Customer<br />
U.S. Postal Service NCSC<br />
STE 201<br />
6060 PRIMACY PKWY<br />
MEMPHIS<br />
TN<br />
38119<br />
5718<br />
USPS Web Tools User’s Guide<br />
<strong>Delivery</strong> <strong>Confirmation</strong> Web Tools (Document Version 8.1b)<br />
16
<strong>Delivery</strong> <strong>Confirmation</strong> Label Web Tool<br />
38119571851<br />
<br />
Scripted Test Error Responses<br />
If any values were changed in your request, the following is an example of an error that can<br />
occur. The following error shows an example of using Test #2 with an invalid state value.<br />
<br />
-2147217985<br />
DC_Respond;solserverconfrmtest.DC_Respond<br />
Invalid value for State in To<br />
Address.<br />
<br />
1000440<br />
<br />
Although the input may be valid, the response will still raise this error, because those particular<br />
values have not been included in this test server. Refer to the Error Responses section for an<br />
explanation of any other returned errors.<br />
Upon successful completion of the scripted test phase, call the ICCC. The ICCC will verify your<br />
test results and provide you with privileges necessary to proceed to the next step—running<br />
Sample requests.<br />
3.3 Run Sample Requests<br />
Step 1: Build the XML Request<br />
Upon your receipt of permission to connect to the production server, you will be allowed to<br />
create actual “live” labels. However, should you need to conduct system testing you must only<br />
do so using the Sample tag <br />
Sample Label XML Tags<br />
The table below presents the XML input tags for generating Sample Label requests and the<br />
restrictions on the values allowed. An error message will be returned if an incorrect value is<br />
entered. Also, be aware of the maximum character amounts allowed for some tags. If the user<br />
enters more than those amounts, an error will not be generated. The Web Tool will simply pass<br />
in the characters up to the maximum amount allowed and disregard the rest. This is important<br />
since the resulting value could prevent delivery.<br />
When building the XML request, pay particular attention to the order and case for tags. An<br />
error message will be returned if an incorrect value is entered. Remember that all data and<br />
attribute values in this document are for illustration purposes and are to be replaced by your<br />
actual values. For instance, a line of sample code may be:<br />
Joe Smith<br />
USPS Web Tools User’s Guide<br />
<strong>Delivery</strong> <strong>Confirmation</strong> Web Tools (Document Version 8.1b)<br />
17
<strong>Delivery</strong> <strong>Confirmation</strong> Label Web Tool<br />
In this instance, you will replace “Joe Smith” with the name of the person sending the package<br />
when making your request.<br />
XML Tag Required/<br />
Optional<br />
Description & Values Allowed<br />
Required Use user ID provided with registration.<br />
e.g., <br />
Tags within the above defined call are as follows:<br />
XML Tag Required/<br />
Optional<br />
Required<br />
Tag/<br />
Required<br />
Value<br />
Required<br />
Tag/<br />
No Value<br />
Required<br />
Tag/<br />
Required<br />
Value<br />
Required<br />
Tag/<br />
Value<br />
Optional<br />
Required<br />
Tag/<br />
Value<br />
Optional<br />
Required<br />
Tag/<br />
Required<br />
Value<br />
Required<br />
Tag/<br />
Required<br />
Value<br />
Required<br />
Tag/<br />
Required<br />
Value<br />
Required<br />
Tag/<br />
Required<br />
Value<br />
Description & Values Allowed<br />
Designates desired label option (see Label Options<br />
section, above). Enter one of the valid entries:<br />
“1” for Label Option # 1<br />
“2” for Label Option # 2<br />
For example: 1<br />
This tag is for future use. The tag is required, but there<br />
is no value to enter.<br />
For example:<br />
<br />
Name of sender. Maximum characters allowed: 32<br />
For example:<br />
Joe Smith<br />
Company name. Maximum characters allowed: 32<br />
For example:<br />
ABC Corp.<br />
From address line 1. Use this tag for an apartment or<br />
suite number. This tag is required but the value is<br />
optional. Maximum characters allowed: 32<br />
For example:<br />
Apt. 3C<br />
From address line 2. Maximum characters allowed: 32<br />
For example:<br />
6406 Ivy<br />
Lane<br />
From city. Maximum characters allowed: 21<br />
For example:<br />
Greenbelt<br />
From state. Maximum characters allowed: 2<br />
For example: MD<br />
From ZIP Code. Input tag exactly as presented, not all<br />
caps. Maximum characters allowed: 5 Must be a valid<br />
ZIP5 code.<br />
For example: 20770<br />
Required From ZIP Code+4. Input tag exactly as presented.<br />
USPS Web Tools User’s Guide<br />
<strong>Delivery</strong> <strong>Confirmation</strong> Web Tools (Document Version 8.1b)<br />
18
XML Tag Required/<br />
Optional<br />
Tag/<br />
Value<br />
Optional<br />
Required<br />
Tag/<br />
Required<br />
Value<br />
Required<br />
Tag/<br />
Value<br />
Optional<br />
Required<br />
Tag/<br />
Value<br />
Optional<br />
Required<br />
Tag/<br />
Required<br />
Value<br />
Required<br />
Tag/<br />
Required<br />
Value (see<br />
box at<br />
<strong>Delivery</strong> <strong>Confirmation</strong> Label Web Tool<br />
right)<br />
Required<br />
Tag/<br />
Required<br />
Value (see<br />
box at<br />
right)<br />
Required<br />
Tag/<br />
Required<br />
Value (see<br />
box at<br />
right)<br />
Required<br />
Tag/<br />
Value<br />
Optional<br />
Required<br />
Tag/<br />
Value<br />
Optional<br />
Required<br />
Tag/<br />
Required<br />
Value<br />
Description & Values Allowed<br />
This tag is required but the value is optional. Maximum<br />
characters allowed: 4<br />
For example: 1234<br />
Name of package recipient. Maximum characters<br />
allowed: 38<br />
For example: Tom Collins<br />
Company name of recipient. Maximum characters<br />
allowed: 38<br />
For example: XYZ Corp<br />
Recipient address line 1. Use this tag for an apartment<br />
or suite number. Maximum characters allowed: 38<br />
For example:<br />
Suite 4D<br />
Recipient address line 2. Must be a valid address.<br />
Maximum characters allowed: 38<br />
For example:<br />
8 Wildwood Dr<br />
You must have with and<br />
OR with . One of<br />
these combinations is required.<br />
Recipient city. Must be a valid address. Maximum<br />
characters allowed: 21<br />
For example: Old Lyme<br />
You must have with and<br />
OR with . One of<br />
these combinations is required.<br />
Recipient state. Must be a valid address. Maximum<br />
characters allowed: 2<br />
For example: CT<br />
You must have with and<br />
OR with . One of<br />
these combinations is required.<br />
Recipient ZIP Code. Must be a valid ZIP code. Input<br />
tag exactly as presented. Maximum characters<br />
allowed: 5<br />
For example: 06371<br />
You must have with and<br />
OR with . One of<br />
these combinations is required.<br />
USPS Web Tools User’s Guide<br />
<strong>Delivery</strong> <strong>Confirmation</strong> Web Tools (Document Version 8.1b)<br />
Recipient ZIP Code+4. Input tag exactly as presented,<br />
not all caps. Maximum characters allowed: 4<br />
For example: 5678<br />
Package weight. Value must be numeric. Estimated<br />
weight is allowed.<br />
For example:<br />
32<br />
Mail service type desired. Enter one of the valid<br />
entries:<br />
“Priority” (for Priority Mail)<br />
“First Class” (see below for definition)<br />
19
<strong>Delivery</strong> <strong>Confirmation</strong> Label Web Tool<br />
XML Tag Required/<br />
Optional<br />
Optional<br />
Tag/<br />
Value<br />
Optional<br />
Optional<br />
Tag/<br />
Value<br />
Optional<br />
Required<br />
Tag/<br />
Required<br />
Value<br />
Optional<br />
Tag/<br />
Value<br />
Optional<br />
Optional<br />
Tag/<br />
Value<br />
Optional<br />
Description & Values Allowed<br />
“Parcel Post”<br />
“Media Mail”<br />
“Library Mail”<br />
For example:<br />
Priority<br />
This tag passes a True or False value to the Web<br />
Tools servers, allowing the shipping label and online<br />
customer record to be printed on 2 separate pages<br />
(when true).<br />
Enter “True” if you want the shipping label and online<br />
customer record printed on 2 separate pages or<br />
“False” if you want them printed on the same single<br />
page. False is assumed if no value is entered.<br />
For example: TRUE<br />
<br />
When the ZIP Code of a collection point for a given<br />
package is different from the Zip Code of the person<br />
mailing the package (their return address), this tag<br />
must be used to convey this difference to the USPS.<br />
Enter the ZIP Code of the post office or collection box<br />
where the item is mailed. May be different than .<br />
For example: 20770<br />
The type label image desired. Enter one of the valid<br />
entries:<br />
“TIF”<br />
“PDF”<br />
“None”<br />
Enter “None” if you are creating your own label; the<br />
<strong>Delivery</strong> <strong>Confirmation</strong> number must be used on custom<br />
labels.<br />
For example: TIF<br />
This tag allows the end-user to post-date the <strong>Delivery</strong><br />
<strong>Confirmation</strong> label up to four days in advance. The<br />
package should not be shipped until the label date<br />
requested. On this date the USPS will send a manifest<br />
to the PTS, which is the USPS national tracking and<br />
delivery confirmation system. Enter the date in either<br />
format:<br />
dd-mmm-yyyy, such as 10-Jan-2006, or<br />
dd/mm/yyyy, such as 10/01/2006.<br />
For example:<br />
10/01/2006<br />
USPS Web Tools User’s Guide<br />
<strong>Delivery</strong> <strong>Confirmation</strong> Web Tools (Document Version 8.1b)<br />
If you need to cross-reference information about a<br />
shipment using your own tracking or inventory<br />
systems, use this tag. This string will be included in<br />
the daily manifest sent to the PTS system. If you are<br />
using the client DUNs number described in the<br />
Appendix, <strong>Delivery</strong> <strong>Confirmation</strong> PTS Tracking System<br />
Extract File Retrieval, the extract file you receive will<br />
include the information you entered in this tag. The<br />
string you enter appears only in the manifest data, not<br />
on the label. Any combination of alpha and numeric<br />
20
<strong>Delivery</strong> <strong>Confirmation</strong> Label Web Tool<br />
XML Tag Required/<br />
Optional<br />
Optional<br />
Tag/<br />
Value<br />
Optional<br />
Optional<br />
Tag/<br />
Value<br />
Optional<br />
Optional<br />
Tag/<br />
Value<br />
Optional<br />
Optional<br />
Tag/<br />
Value<br />
Optional<br />
Optional<br />
Tag/<br />
Value<br />
Optional<br />
Description & Values Allowed<br />
characters can be entered, up to a maximum of 30.<br />
For example:<br />
123456<br />
You can request the USPS to alert you when a<br />
customer changes their address. This feature is<br />
especially useful to ensure correct billing. The words<br />
“Address Service Requested” will appear on the<br />
shipping label immediately below the return address.<br />
This service is not available with Label Option 2. By<br />
using this tag, you will receive the following service<br />
with Priority Mail:<br />
For 12 months after an address change, the mailpiece<br />
is forwarded at no charge. However, a separate notice<br />
of the new address is returned to you and an address<br />
correction fee is charged.<br />
For months 13-18 after an address change, the<br />
mailpiece is returned with the new address attached at<br />
no charge.<br />
After 18 months, or if undeliverable, the mailpiece is<br />
returned with the reason for nondelivery attached at no<br />
charge.<br />
Enter “True” or “False.” False is assumed if no value is<br />
entered. For fees for this service with Package<br />
Services, refer to the Domestic Mail Manual section<br />
507.<br />
For example:<br />
TRUE<br />
<br />
The name of the person or company sending the email.<br />
Note: No e-mail is returned when generating a<br />
Sample Label request.<br />
For example:<br />
John Smith<br />
E-mail address of sender. Valid e-mail addresses<br />
must be used. Note: No e-mail is returned when<br />
generating a Sample Label request.<br />
For example:<br />
John.Smith@abc.com<br />
The name of the person or company receiving the email.<br />
Note: No e-mail is returned when generating a<br />
Sample Label request.<br />
For example:<br />
Mary<br />
Jones<br />
USPS Web Tools User’s Guide<br />
<strong>Delivery</strong> <strong>Confirmation</strong> Web Tools (Document Version 8.1b)<br />
E-mail address of recipient. Valid e-mail addresses<br />
must be used. Note: No e-mail is returned when<br />
generating a Sample Label request.<br />
For example:<br />
MaryJ@xyz.org<br />
21
<strong>Delivery</strong> <strong>Confirmation</strong> Label Web Tool<br />
Sample Label URL<br />
To gain access all users, including those registered for previous Web Tools use, must contact the<br />
ICCC for the URL to send Sample requests. The ICCC will send the URL via e-mail.<br />
Sample Label XML Request Example<br />
The Sample Label XML request should be in the following form and sequence:<br />
<br />
1<br />
<br />
Joe Smith<br />
ABC Corp.<br />
Apt. 3C<br />
6406 Ivy Lane<br />
Greenbelt<br />
MD<br />
20770<br />
1234<br />
Tom Collins<br />
XYZ Corp.<br />
Suite 4D<br />
8 Wildwood Drive<br />
Old Lyme<br />
CT<br />
06371<br />
<br />
32<br />
Priority<br />
<br />
<br />
TIF<br />
<br />
<br />
<br />
<br />
<br />
<br />
<br />
<br />
Step 2: Make the Internet Connection & Send the XML Request<br />
These steps involve four separate functions:<br />
1. Making the connection to the USPS Web Tool server.<br />
2. Sending the request (whether Visual Basic, Perl, ASP, or any other language).<br />
USPS Web Tools User’s Guide<br />
<strong>Delivery</strong> <strong>Confirmation</strong> Web Tools (Document Version 8.1b)<br />
22
<strong>Delivery</strong> <strong>Confirmation</strong> Label Web Tool<br />
3. Receiving the response from the Web Tool server.<br />
4. Closing the Internet connection.<br />
The <strong>Delivery</strong> <strong>Confirmation</strong> Label Web Tool requires the use of SSL. If you have recently<br />
registered, the registration e-mail will have the name of the server. If you are an existing user<br />
and do not have the name of the server please contact the ICCC. When sending the XML<br />
request, the Web Tool name must be specified. The server name can be found in your Web<br />
Tools registration e-mail. The Web Tool name is DelivConfirmCertifyV3. The format of the<br />
XML transaction is:<br />
https://servername/ShippingAPI.dll?API=DelivConfirmCertifyV3&XML<br />
=……<br />
<br />
Step 3: Unpack the XML Response<br />
When the USPS Shipping Web Tools returns a response, it will either return a successful<br />
response document or an error document.<br />
XML Output from Unpacked Response<br />
After unpacking the XML response, you will have the output from your request—an XML<br />
response with the following tags:<br />
Output XML Tag<br />
Type of Response <br />
<strong>Delivery</strong> <strong>Confirmation</strong> ID Number (PIC #) <br />
<strong>Delivery</strong> <strong>Confirmation</strong> Label <br />
<strong>Delivery</strong> <strong>Confirmation</strong> Customer Online Record* <br />
Name of package recipient <br />
Validated Company name of recipient <br />
Validated Recipient address line 1 <br />
Validated Recipient address line 2 <br />
Validated Recipient city <br />
Validated Recipient state <br />
Validated Recipient ZIP Code <br />
Validated Recipient ZIP Code+4 <br />
Postnet <br />
*The Web Tool returns this tag only if the tag was set to “True” in the<br />
request. Otherwise the Customer Online Record is contained within the label image and the<br />
tag is NOT present in the response.<br />
If an error message is returned, refer to the Error Responses section for an explanation.<br />
Sample Label XML Response<br />
<br />
<br />
420063719101805213907000153702<br />
<br />
<br />
USPS Web Tools User’s Guide<br />
<strong>Delivery</strong> <strong>Confirmation</strong> Web Tools (Document Version 8.1b)<br />
23
<strong>Delivery</strong> <strong>Confirmation</strong> Label Web Tool<br />
SUkqAAgAAAASAP4ABAABAAAAAAAAAAABBAABAAAAvAIAAAEBBAABAAAAkAE<br />
AAAIBAwABAAAAAQAAAAMBAwABAAAABAAAAAYBAwABAAAAAAAAAAoBAwABAA<br />
AAAgAAABEBBAAAA//////+5D9gC43ML+v///////v/fJev/t9/f//f///+H<br />
iCuI+K/jf4j4/2F8/V9DxP///3<br />
. .(more data here) . .<br />
<br />
Tom Collins<br />
XYZ CORP.<br />
4D<br />
8 WILDWOOD DR<br />
OLD LYME<br />
CT<br />
06371<br />
1844<br />
06371184408<br />
<br />
Decoded Sample Labels<br />
The image returned is Base64-encoded in PDF or TIF format, according to your request<br />
(). It must be decoded before use. For additional information on Base64-encoding<br />
and decoding, consult the following working group web sites: Network Working Group Section<br />
4.3.2.4 and Network Working Group Section 6.8.<br />
Important: When printing PDF files with barcodes, be sure that the “Fit to Page” option in the<br />
print dialogue box of Adobe Acrobat is unchecked.<br />
Depending on the included in the request, your output will return one of the following<br />
labels. After decoding, the Sample Label should look like Label Option 1 (left) or Label Option<br />
2 (right).<br />
USPS Web Tools User’s Guide<br />
<strong>Delivery</strong> <strong>Confirmation</strong> Web Tools (Document Version 8.1b)<br />
24
<strong>Delivery</strong> <strong>Confirmation</strong> Label Web Tool<br />
(The images above are not to scale.)<br />
Upon successful completion of the Sample label phase, call the ICCC. If you plan to use the<br />
labels returned by the Web Tool, the ICCC will then provide you with privileges necessary to<br />
send and receive Live data.<br />
3.4 Run Live Data<br />
Step 1: Build the XML Request<br />
Live XML Tags<br />
The table below presents the XML input tags for generating Live requests and the restrictions on<br />
the values allowed. An error message will be returned if an incorrect value is entered. Also, be<br />
aware of the maximum character amounts allowed for some tags. If the user enters more than<br />
those amounts, an error will not be generated. The Web Tool will simply pass in the<br />
characters up to the maximum amount allowed and disregard the rest. This is important<br />
since the resulting value could prevent a correct response.<br />
When building the XML request, pay particular attention to the order and case for tags. An<br />
error message will be returned if an incorrect value is entered. Remember that all data and<br />
attribute values in this document are for illustration purposes and are to be replaced by your<br />
actual values. For instance, a line of sample code may be:<br />
ABC Corp<br />
USPS Web Tools User’s Guide<br />
<strong>Delivery</strong> <strong>Confirmation</strong> Web Tools (Document Version 8.1b)<br />
25
<strong>Delivery</strong> <strong>Confirmation</strong> Label Web Tool<br />
In this instance, you will replace “ABC Corp.” with the name of the company sending the<br />
package when making your request.<br />
XML Tag Required/<br />
Optional<br />
Description & Values Allowed<br />
Required Use user ID provided with registration.<br />
e.g., <br />
Tags within the above defined call are as follows:<br />
XML Tag Required/<br />
Optional<br />
Required<br />
Tag/<br />
Required<br />
Value<br />
Required<br />
Tag/<br />
No Value<br />
Required<br />
Tag/<br />
Required<br />
Value<br />
Required<br />
Tag/<br />
Value<br />
Optional<br />
Required<br />
Tag/<br />
Value<br />
Optional<br />
Required<br />
Tag/<br />
Required<br />
Value<br />
Required<br />
Tag/<br />
Required<br />
Value<br />
Required<br />
Tag/<br />
Required<br />
Value<br />
Required<br />
Tag/<br />
Required<br />
Value<br />
Required<br />
Tag/<br />
Description & Values Allowed<br />
Designates desired label option (see Label Options<br />
section, above). Enter one of the valid entries:<br />
“1” for Label Option # 1<br />
“2” for Label Option # 2<br />
For example: 1<br />
This tag is for future use. The tag is required, but there<br />
is no value to enter.<br />
For example:<br />
<br />
Name of sender. Maximum characters allowed: 32<br />
For example:<br />
Joe Smith<br />
Company name. Maximum characters allowed: 32<br />
For example:<br />
ABC Corp.<br />
From address line 1. Use this tag for an apartment or<br />
suite number. This tag is required but the value is<br />
optional. Maximum characters allowed: 32<br />
For example:<br />
Apt. 3C<br />
From address line 2. Maximum characters allowed: 32<br />
For example:<br />
6406 Ivy<br />
Lane<br />
From city. Maximum characters allowed: 21<br />
For example:<br />
Greenbelt<br />
From state. Maximum characters allowed: 2<br />
For example: MD<br />
USPS Web Tools User’s Guide<br />
<strong>Delivery</strong> <strong>Confirmation</strong> Web Tools (Document Version 8.1b)<br />
Input tag exactly as presented, not all caps. Maximum<br />
characters allowed: 5 Must be a valid ZIP5 code.<br />
For example: 20770<br />
From ZIP Code+4. Input tag exactly as presented.<br />
This tag is required but the value is optional. Maximum<br />
26
Value<br />
Optional<br />
Required<br />
Tag/<br />
Required<br />
Value<br />
Required<br />
Tag/<br />
Value<br />
Optional<br />
Required<br />
Tag/<br />
Value<br />
Optional<br />
Required<br />
Tag/<br />
Required<br />
Value<br />
Required<br />
Tag/<br />
Required<br />
Value (see<br />
box at<br />
<strong>Delivery</strong> <strong>Confirmation</strong> Label Web Tool<br />
right)<br />
Required<br />
Tag/<br />
Required<br />
Value (see<br />
box at<br />
right)<br />
Required<br />
Tag/<br />
Required<br />
Value (see<br />
box at<br />
right)<br />
Required<br />
Tag/<br />
Value<br />
Optional<br />
Required<br />
Tag/<br />
Value<br />
Optional<br />
Required<br />
Tag/<br />
Required<br />
Value<br />
characters allowed: 4<br />
For example: 1234<br />
Name of package recipient. Maximum characters<br />
allowed: 38<br />
For example: Tom Collins<br />
Company name of recipient. Maximum characters<br />
allowed: 38<br />
For example: XYZ Corp<br />
Recipient address line 1. Use this tag for an apartment<br />
or suite number. Maximum characters allowed: 38<br />
For example:<br />
Suite 4D<br />
Recipient address line 2. Must be a valid address.<br />
Maximum characters allowed: 38<br />
For example:<br />
8 Wildwood Dr<br />
You must have with and<br />
OR with . One of<br />
these combinations is required.<br />
Recipient city. Must be a valid address. Maximum<br />
characters allowed: 21<br />
For example: Old Lyme<br />
You must have with and<br />
OR with . One of<br />
these combinations is required.<br />
Recipient state. Must be a valid address. Maximum<br />
characters allowed: 2<br />
For example: CT<br />
You must have with and<br />
OR with . One of<br />
these combinations is required.<br />
Recipient ZIP Code. Must be a valid ZIP code. Input<br />
tag exactly as presented. Maximum digits allowed: 5<br />
For example: 06371<br />
You must have with and<br />
OR with . One of<br />
these combinations is required.<br />
USPS Web Tools User’s Guide<br />
<strong>Delivery</strong> <strong>Confirmation</strong> Web Tools (Document Version 8.1b)<br />
Recipient ZIP Code+4. Input tag exactly as presented,<br />
not all caps. Maximum digits allowed: 4<br />
For example: 5678<br />
Package weight. Value must be numeric. Estimated<br />
weight is allowed.<br />
For example:<br />
32<br />
Mail service type desired. Enter one of the valid<br />
entries:<br />
“Priority” (for Priority Mail)<br />
“First Class” (see below for definition)<br />
“Parcel Post”<br />
“Media Mail”<br />
“Library Mail”<br />
For example:<br />
27
Optional<br />
Tag/<br />
Value<br />
Optional<br />
Optional<br />
Tag/<br />
Value<br />
Optional<br />
Required<br />
Tag/<br />
Required<br />
Value<br />
Optional<br />
Tag/<br />
Value<br />
Optional<br />
Optional<br />
Tag/<br />
Value<br />
Optional<br />
Optional<br />
Tag/<br />
Value<br />
Optional<br />
<strong>Delivery</strong> <strong>Confirmation</strong> Label Web Tool<br />
USPS Web Tools User’s Guide<br />
<strong>Delivery</strong> <strong>Confirmation</strong> Web Tools (Document Version 8.1b)<br />
Priority<br />
This tag passes a True or False value to the Web<br />
Tools servers, allowing the shipping label and online<br />
customer record to be printed on 2 separate pages<br />
(when true). Enter “True” if you want the shipping label<br />
and online customer record printed on 2 separate<br />
pages or “False” if you want them printed on the same<br />
single page. False is assumed if no value is entered.<br />
For example: TRUE<br />
<br />
When the ZIP Code of a collection point for a given<br />
package is different from the Zip Code of the person<br />
mailing the package (their return address), this tag<br />
must be used to convey this difference to the USPS.<br />
Enter the ZIP Code of the post office or collection box<br />
where the item is mailed. May be different than .<br />
For example: 20770<br />
The type label image desired. Enter one of the valid<br />
entries:<br />
“TIF”<br />
“GIF”<br />
“None”<br />
Enter “None” if you are creating your own label; the<br />
<strong>Delivery</strong> <strong>Confirmation</strong> number must be used on custom<br />
labels.<br />
For example: TIF<br />
This tag allows the end-user to post-date the <strong>Delivery</strong><br />
<strong>Confirmation</strong> label up to four days in advance. The<br />
package should not be shipped until the label date<br />
requested. On this date the USPS will send a manifest<br />
to the PTS, which is the USPS national tracking and<br />
delivery confirmation system. Enter the date in either<br />
format:<br />
dd-mmm-yyyy, such as 10-Jan-2006, or<br />
dd/mm/yyyy, such as 10/01/2006.<br />
For example:<br />
10/01/2006<br />
If you need to cross-reference information about a<br />
shipment using your own tracking or inventory<br />
systems, use this tag. This string will be included in<br />
the daily manifest sent to the PTS system. If you are<br />
using the client DUNs number described in the<br />
Appendix, <strong>Delivery</strong> <strong>Confirmation</strong> PTS Tracking System<br />
Extract File Retrieval, the extract file you receive will<br />
include the information you entered in this tag. The<br />
string you enter appears only in the manifest data, not<br />
on the label. Any combination of alpha and numeric<br />
characters can be entered, up to a maximum of 30.<br />
For example:<br />
123456<br />
You can request the USPS to alert you when a<br />
customer changes their address. This feature is<br />
especially useful to ensure correct billing. The words<br />
“Address Service Requested” will appear on the<br />
28
Optional<br />
Tag/<br />
Value<br />
Optional<br />
Optional<br />
Tag/<br />
Value<br />
Optional<br />
Optional<br />
Tag/<br />
Value<br />
Optional<br />
Optional<br />
Tag/<br />
Value<br />
Optional<br />
<strong>Delivery</strong> <strong>Confirmation</strong> Label Web Tool<br />
USPS Web Tools User’s Guide<br />
<strong>Delivery</strong> <strong>Confirmation</strong> Web Tools (Document Version 8.1b)<br />
shipping label immediately below the return address.<br />
This service is not available with Label Option 2. By<br />
using this tag, you will receive the following service<br />
with Priority Mail:<br />
For 12 months after an address change, the mailpiece<br />
is forwarded at no charge. However, a separate notice<br />
of the new address is returned to you and an address<br />
correction fee is charged.<br />
For months 13-18 after an address change, the<br />
mailpiece is returned with the new address attached at<br />
no charge.<br />
After 18 months, or if undeliverable, the mailpiece is<br />
returned with the reason for nondelivery attached at no<br />
charge.<br />
Enter “True” or “False.” False is assumed if no value is<br />
entered. For fees for this service with Package<br />
Services, refer to the Domestic Mail Manual section<br />
507.<br />
For example:<br />
TRUE<br />
<br />
The name of the person or company sending the email.<br />
Note: No e-mail is returned when generating a<br />
Sample Label request.<br />
For example:<br />
John Smith<br />
E-mail address of sender. Valid e-mail addresses<br />
must be used. Note: No e-mail is returned when<br />
generating a Sample Label request.<br />
For example:<br />
John.Smith@abc.com<br />
The name of the person or company receiving the email.<br />
Note: No e-mail is returned when generating a<br />
Sample Label request.<br />
For example:<br />
Mary Doe<br />
E-mail address of recipient. Valid e-mail addresses<br />
must be used. Note: No e-mail is returned when<br />
generating a Sample Label request.<br />
For example:<br />
MaryJ@xyz.org<br />
29
<strong>Delivery</strong> <strong>Confirmation</strong> Label Web Tool<br />
E-mail Notification<br />
If you wish to provide your customers the tracking number of your <strong>Delivery</strong> <strong>Confirmation</strong><br />
package, four optional tags are used to transmit the number via e-mail. Your customers can use<br />
this number to track the package via the USPS website. The following is a sample e-mail<br />
message transmitted with this feature:<br />
From: <strong>Delivery</strong><strong>Confirmation</strong>Alert@USPSshippingapis.com<br />
Sent: Saturday, June 05, 2004 9:37 AM<br />
To: <br />
CC: <br />
Subject: <strong>Delivery</strong> <strong>Confirmation</strong> Number<br />
Dear :<br />
Below is the <strong>Delivery</strong> <strong>Confirmation</strong> number you need to determine<br />
the delivery status of your package.<br />
<strong>Delivery</strong> <strong>Confirmation</strong> Number 9101805213907032437771<br />
Your package is scheduled for shipment on 6/5/04.<br />
This email was automatically generated by the US Postal Service<br />
(www.usps.com) at the shipper’s request. Any reply to this email<br />
will not be received by the USPS or shipper. The USPS has not<br />
collected or retained any personally identifying information<br />
about you or your purchase from this email.<br />
Thank you,<br />
<br />
mailto:<br />
The four tags listed below (in the order in which they must appear in the XML request) are used<br />
for this feature. The only tag required to use the e-mail feature is . The other<br />
three are optional.<br />
� This tag is used for the name of the person or company sending the e-mail.<br />
This name will appear in the text of the <strong>Delivery</strong> <strong>Confirmation</strong> e-mail message.<br />
� This tag is used for the e-mail address of the person or company sending the<br />
e-mail. This address will appear in the text of the <strong>Delivery</strong> <strong>Confirmation</strong> e-mail message.<br />
This address will be cc:’d when the e-mail is sent.<br />
� This tag is used for the name of the person or company receiving the email.<br />
This name will appear in the TO: field of the <strong>Delivery</strong> <strong>Confirmation</strong> e-mail message as<br />
well as in the text of the message.<br />
� This tag is used for the e-mail address of the person or company<br />
receiving the e-mail. This e-mail address will appear in the TO: field of the <strong>Delivery</strong><br />
USPS Web Tools User’s Guide<br />
<strong>Delivery</strong> <strong>Confirmation</strong> Web Tools (Document Version 8.1b)<br />
30
<strong>Delivery</strong> <strong>Confirmation</strong> Label Web Tool<br />
<strong>Confirmation</strong> e-mail message. Although this field is considered optional for the <strong>Delivery</strong><br />
<strong>Confirmation</strong> Web Tool, if e-mail is desired it is the only required field. Without this field,<br />
the e-mail will not be sent.<br />
Live URL<br />
To gain access, all users, including those registered for previous Web Tools use, must contact the<br />
ICCC for the URL to make Live calls. The ICCC will send the Live URL via e-mail.<br />
Live XML Request Example<br />
The Live XML request should be in the following form and sequence:<br />
<br />
1<br />
<br />
Joe Smith<br />
ABC Corp.<br />
Apt. 3C<br />
6406 Ivy Lane<br />
Greenbelt<br />
MD<br />
20770<br />
1234<br />
Tom Collins<br />
XYZ Corp.<br />
Suite 4D<br />
8 Wildwood Drive<br />
Old Lyme<br />
CT<br />
06371<br />
5678<br />
32<br />
Priority<br />
<br />
<br />
TIF<br />
<br />
<br />
<br />
<br />
<br />
<br />
<br />
<br />
USPS Web Tools User’s Guide<br />
<strong>Delivery</strong> <strong>Confirmation</strong> Web Tools (Document Version 8.1b)<br />
31
<strong>Delivery</strong> <strong>Confirmation</strong> Label Web Tool<br />
Step 2: Make the Internet Connection & Send the XML Request<br />
This step involves four separate functions:<br />
1. Making the connection to the USPS Shipping Web Tools server.<br />
2. Sending the request (whether Visual Basic, Perl, ASP, or any other language).<br />
3. Receiving the response from the Web Tools server.<br />
4. Closing the Internet connection.<br />
The <strong>Delivery</strong> <strong>Confirmation</strong> Label Web Tool requires the use of SSL. If you have recently<br />
registered, the registration e-mail will have the name of the server. If you are an existing user<br />
and do not have the name of the server please contact the ICCC. When sending the XML<br />
request, the Web Tool name must be specified. The server name can be found in your Web<br />
Tools registration e-mail. The Web Tool name is <strong>Delivery</strong><strong>Confirmation</strong>V3. The format of the<br />
XML transaction is:<br />
https://servername/ShippingAPI.dll?API=<strong>Delivery</strong><strong>Confirmation</strong>V3&XM<br />
L=…….<br />
<br />
Step 3: Unpack the XML Response<br />
When the USPS Shipping Web Tools returns a response, it will either return a successful<br />
response document or an error document.<br />
XML Output from Unpacked Response<br />
After unpacking the XML response, you will have the output from your request—an XML<br />
response with the following tags:<br />
Output XML Tag<br />
Type of Response <br />
<strong>Delivery</strong> <strong>Confirmation</strong> ID Number (PIC #) <br />
<strong>Delivery</strong> <strong>Confirmation</strong> Label <br />
<strong>Delivery</strong> <strong>Confirmation</strong> Customer Online Record* <br />
Name of package recipient <br />
Validated Company name of recipient. <br />
Validated Recipient address line 1 <br />
Validated Recipient address line 2 <br />
Validated Recipient city. <br />
Validated Recipient state. <br />
Validated Recipient ZIP Code. <br />
Validated Recipient ZIP Code+4. <br />
Postnet <br />
*The Web Tool returns this tag only if the tag was set to TRUE in the<br />
request. Otherwise the Customer Online Record is contained within the label image and the<br />
tag is NOT present in the response.<br />
USPS Web Tools User’s Guide<br />
<strong>Delivery</strong> <strong>Confirmation</strong> Web Tools (Document Version 8.1b)<br />
32
<strong>Delivery</strong> <strong>Confirmation</strong> Label Web Tool<br />
Live XML Response<br />
The <strong>Delivery</strong> <strong>Confirmation</strong> Label Web Tool returns the following information if pickup is<br />
available to the supplied address:<br />
<br />
<br />
02805213907136314906<br />
<br />
<br />
SUkqAAgAAAASAP4ABAABAAAAAAAAAAABBAABAAAAvAIAAAEBBAABAAAAkAE<br />
AAAIBAwABAAAAAQAAAAMBAwABAAAABAAAAAYBAwABAAAAAAAAAAoBAwABAA<br />
AAAgAAABEBBAAAA//////+5D9gC43ML+v///////v/fJev/t9/f//f///+H<br />
iCuI+K/jf4j4/2F8/V9DxP///3<br />
. .(more data here) . .<br />
<br />
Tom Collins<br />
XYZ CORP.<br />
4D<br />
8 WILDWOOD DR<br />
OLD LYME<br />
CT<br />
06371<br />
1844<br />
06371184408<br />
<br />
If an error message is returned, refer to the Error Responses section for an explanation.<br />
Decoded Live Labels<br />
The image returned is Base64-encoded in PDF, JPEG, GIF, or TIF format, according to your<br />
request (). It must be decoded before use. For additional information on Base64encoding<br />
and decoding, consult the following sites: Network Working Group Section 4.3.2.4 and<br />
Network Working Group Section 6.8.<br />
Important: When printing PDF files with barcodes, be sure that the “Fit to Page” option in the<br />
print dialogue box of Adobe Acrobat is unchecked.<br />
Depending on the included in the request, your output will return one of the following<br />
labels. After decoding, the Sample Label should look like Label Option 1 (left) or Label Option<br />
2 (right).<br />
Label Option 1: The label should be printed<br />
on a self-adhesive label at least 5” x 7”. After<br />
decoding, the label should look like:<br />
USPS Web Tools User’s Guide<br />
<strong>Delivery</strong> <strong>Confirmation</strong> Web Tools (Document Version 8.1b)<br />
Label Option 2: The label should be printed<br />
on a self-adhesive label at least 4” x 3”. After<br />
decoding, the label should look like:<br />
33
<strong>Delivery</strong> <strong>Confirmation</strong> Label Web Tool<br />
(The images above are not to scale.)<br />
Refer to the <strong>Delivery</strong> <strong>Confirmation</strong> Overview section for full-sized examples.<br />
USPS Web Tools User’s Guide<br />
<strong>Delivery</strong> <strong>Confirmation</strong> Web Tools (Document Version 8.1b)<br />
34
<strong>Delivery</strong> <strong>Confirmation</strong> Barcode Number Web Tool<br />
4.0 <strong>Delivery</strong> <strong>Confirmation</strong> Barcode Number<br />
Web Tool<br />
The <strong>Delivery</strong> <strong>Confirmation</strong> Barcode Number Web Tool generates a <strong>Delivery</strong> <strong>Confirmation</strong><br />
number that can be applied to user-generated labels. This Web Tool only returns the<br />
confirmation number used in creating your own label. If you are exercising the option of<br />
generating your own customized label, and you do not desire address cleansing or a full Postnet<br />
barcode, use this Web Tool and not the <strong>Delivery</strong> <strong>Confirmation</strong> Label Web Tool.<br />
4.1 <strong>Delivery</strong> <strong>Confirmation</strong> Barcode Number Web Tool Transaction<br />
Procedures<br />
The illustration below shows the transactional flow of information to and from the USPS<br />
<strong>Delivery</strong> <strong>Confirmation</strong> Barcode Number Web Tool server:<br />
<strong>Delivery</strong> <strong>Confirmation</strong> Barcode Number Web Tool Server<br />
via XML Request<br />
INPUTS SERVER TASKS OUTPUTS<br />
From ZIP Code<br />
To ZIP Code<br />
Service Type<br />
Label Date<br />
Reference Number<br />
E-Mail Info<br />
4.2 Run Scripted Test<br />
Step 1: Build the XML Request<br />
Builds XML Response<br />
Sends E-Mail Notification<br />
via XML Response<br />
<strong>Confirmation</strong> Number<br />
For testing purposes, the only values in the test code in this section that you should change are<br />
the userid. Enter the user ID you received in the registration e-mail for testing. All remaining<br />
code in the test scripts provided below must remain unchanged.<br />
Testing URL<br />
To make test calls to the <strong>Delivery</strong> <strong>Confirmation</strong> Barcode Number server, use the Testing URL<br />
provided in the registration e-mail.<br />
USPS Web Tools User’s Guide<br />
<strong>Delivery</strong> <strong>Confirmation</strong> Web Tools (Document Version 8.1b)<br />
35
<strong>Delivery</strong> <strong>Confirmation</strong> Barcode Number Web Tool<br />
Scripted Test Requests<br />
There are two test requests included in this procedure. All of the test script code contained in<br />
this document can be cut and pasted for your use in testing the software. Be sure to note the<br />
request numbers so you can match up the responses you will receive as provided in the<br />
Successful Test Responses section.<br />
Test Request #1<br />
<br />
20260<br />
38119<br />
Priority<br />
<br />
Test Request #2<br />
(Note: Be sure to enter the tag line exactly as presented below.)<br />
<br />
20260<br />
38119<br />
Priority<br />
20260<br />
John Smith<br />
John.Smith@xyz.com<br />
Joe Customer<br />
Joe.Customer@abc.com<br />
<br />
Step 2: Make the Internet Connection & Send the XML Request<br />
This step involves four separate functions:<br />
1. Making the connection to the USPS Shipping Web Tools server.<br />
2. Sending the request (whether Visual Basic, Perl, ASP, or any other language).<br />
3. Receiving the response from the Web Tools server.<br />
4. Closing the Internet connection.<br />
The <strong>Delivery</strong> <strong>Confirmation</strong> Barcode Number Web Tool requires the use of a secure HTTP<br />
connection. If you have recently registered, the registration e-mail will have the name of the<br />
server. If you are an existing user and do not have the name of the server please contact the<br />
ICCC. When sending the XML request, the Web Tool name must be specified. The server name<br />
can be found in your Web Tools registration e-mail. The Web Tool name is<br />
<strong>Delivery</strong><strong>Confirmation</strong>PICV3. The format of the XML transaction is:<br />
https://servername/ShippingAPITest.dll?API=<strong>Delivery</strong><strong>Confirmation</strong>P<br />
ICV3&XML=<br />
…….<br />
USPS Web Tools User’s Guide<br />
<strong>Delivery</strong> <strong>Confirmation</strong> Web Tools (Document Version 8.1b)<br />
36
<strong>Delivery</strong> <strong>Confirmation</strong> Barcode Number Web Tool<br />
Step 3: Unpack the XML Response<br />
When the USPS Shipping Web Tools returns a response, it will either return a successful<br />
response document or an error document.<br />
Successful Test Responses<br />
For your test to be successful, the following responses to the scripted test requests should be<br />
returned verbatim.<br />
Response to Test Request #1<br />
<br />
<br />
420381199101805213907146954348<br />
<br />
<br />
Response to Test Request #2<br />
<br />
<br />
420381199101805213907146954348<br />
<br />
<br />
Scripted Test Error Responses<br />
If any values were changed in your request, the following is an example of an error that can<br />
occur. The following error will occur for Test #2 if an invalid To ZIP Code was provided.<br />
<br />
-2147217984<br />
DC_Respond;solserverconfrm.DC_Respond<br />
Invalid value for ZIP Code in To<br />
Address.<br />
<br />
1000440<br />
<br />
Although the input may be valid, the response will still raise this error, because those particular<br />
values have not been included in this test server. Refer to the Error Responses section for an<br />
explanation of any other returned errors.<br />
Upon successful completion of the scripted test phase, call the ICCC. The ICCC will verify your<br />
test results and provide you with privileges necessary to proceed to the next step—running<br />
Sample requests to create or customize labels.<br />
USPS Web Tools User’s Guide<br />
<strong>Delivery</strong> <strong>Confirmation</strong> Web Tools (Document Version 8.1b)<br />
37
4.3 Run Sample Requests<br />
<strong>Delivery</strong> <strong>Confirmation</strong> Barcode Number Web Tool<br />
Unlike the <strong>Delivery</strong> <strong>Confirmation</strong> Label Web Tool, this Web Tool does not return a label to you,<br />
only a <strong>Delivery</strong> <strong>Confirmation</strong> number (this number must be used on the label you create). You<br />
must follow the steps outlined below in order to run Sample requests and have your labels<br />
certified before you will be permitted full access to the production server.<br />
Even after receiving approval, always use the Sample requests for testing purposes. Using Live<br />
requests enters the package in the USPS tracking system.<br />
Step 1: Build the XML Request<br />
Sample XML Tags<br />
The table below presents the XML input tags for generating Sample Label requests and the<br />
restrictions on the values allowed. An error message will be returned if an incorrect value is<br />
entered. Also, be aware of the maximum character amounts allowed for some tags. If the user<br />
enters more than those amounts, an error will not be generated. The Web Tool will simply pass<br />
in the characters up to the maximum amount allowed and disregard the rest. This is<br />
important since the resulting value could prevent delivery.<br />
When building the XML request, pay particular attention to the order and case for tags. An<br />
error message will be returned if an incorrect value is entered. Remember that all data and<br />
attribute values in this document are for illustration purposes and are to be replaced by your<br />
actual values. For instance, a line of sample code may be:<br />
Priority<br />
In this instance, you will replace “Priority” with the type of service you desire.<br />
XML Tag Required/ Description & Values Allowed<br />
Optional<br />
Required Use user ID provided with<br />
registration.<br />
e.g., <br />
Tags within the above-defined call are as follows:<br />
XML Tag Required/<br />
Description & Values Allowed<br />
Optional<br />
Required From ZIP Code. Input tag exactly as presented, not all caps.<br />
Maximum characters allowed: 5<br />
For example: 20770<br />
Required Recipient ZIP Code. Input tag exactly as presented, not all caps.<br />
Maximum characters allowed: 5<br />
For example: 06371<br />
Required Mail service type desired. Enter one of the valid entries:<br />
“Priority” (for Priority Mail)<br />
USPS Web Tools User’s Guide<br />
<strong>Delivery</strong> <strong>Confirmation</strong> Web Tools (Document Version 8.1b)<br />
38
<strong>Delivery</strong> <strong>Confirmation</strong> Barcode Number Web Tool<br />
XML Tag Required/<br />
Optional<br />
Optional<br />
Tag/<br />
Value<br />
Optional<br />
Optional<br />
Tag/<br />
Value<br />
Optional<br />
Optional<br />
Tag/<br />
Value<br />
Optional<br />
Optional<br />
Tag/<br />
Value<br />
Optional<br />
Optional<br />
Tag/<br />
Value<br />
Optional<br />
Optional<br />
Tag/<br />
Value<br />
Optional<br />
Optional<br />
Tag/<br />
Value<br />
Optional<br />
Description & Values Allowed<br />
“First Class” (see below for definition)<br />
“Parcel Post”<br />
“Media Mail”<br />
“Library Mail”<br />
For example: Priority<br />
When the ZIP Code of a collection point for a given package is<br />
different from the Zip Code of the person mailing the package (their<br />
return address), this optional tag must be used to convey this<br />
difference to the USPS. Enter the ZIP Code of the post office or<br />
collection box where the item is mailed. May be different than<br />
.<br />
For example: 20770<br />
Use of this tag allows the end-user to post-date the <strong>Delivery</strong><br />
<strong>Confirmation</strong> label up to four days in advance. The package should<br />
not be shipped until the label date requested. On this date the<br />
USPS will send a manifest to the PTS, which is the USPS national<br />
tracking and delivery confirmation system. Enter the date in either<br />
format:<br />
dd-mmm-yyyy, such as 10-Jan-2001, or<br />
dd/mm/yyyy, such as 10/01/2001.<br />
For example: 12/01/04<br />
If you have a need to cross-reference information about a shipment<br />
using your own tracking or inventory systems, use this tag. This<br />
string will be included in the daily manifest sent to the PTS system.<br />
If you are using the client DUNs number described in the Appendix,<br />
<strong>Delivery</strong> <strong>Confirmation</strong> PTS Tracking System Extract File Retrieval,<br />
the extract file you receive will include the information you entered<br />
in this tag. The string you enter appears only in the manifest data,<br />
not on the label. Any combination of alpha and numeric characters<br />
can be entered, up to a maximum of 30.<br />
For example: RT56789<br />
The name of the person or company sending the e-mail. See the<br />
E-mail Notification section for details. Note: No e-mail is returned<br />
when generating a Sample Label request.<br />
For example: John Smith<br />
E-mail address of sender. Valid e-mail addresses must be used.<br />
See the E-mail Notification section for details. Note: No e-mail is<br />
returned when generating a Sample Label request.<br />
For example:<br />
JohnSmith@abc.com<br />
The name of the person or company receiving the e-mail. See the<br />
E-mail Notification section for details. Note: No e-mail is returned<br />
when generating a Sample Label request.<br />
For example:<br />
Mary Jones<br />
E-mail address of recipient. Valid e-mail addresses must be used.<br />
See the E-mail Notification section for details. Note: No e-mail is<br />
returned when generating a Sample Label request.<br />
For example:<br />
MaryJ@xzy.org<br />
USPS Web Tools User’s Guide<br />
<strong>Delivery</strong> <strong>Confirmation</strong> Web Tools (Document Version 8.1b)<br />
39
<strong>Delivery</strong> <strong>Confirmation</strong> Barcode Number Web Tool<br />
Sample URL<br />
To gain access all users, including those registered for previous Web Tools use, must contact the<br />
ICCC for the URL to make Live calls. The ICCC will send the Live URL via e-mail.<br />
Sample XML Request Example<br />
The Sample Label XML request should be in the following form and sequence:<br />
<br />
20770<br />
06371<br />
Priority<br />
<br />
Step 2: Make Internet Connection & Send the XML Request<br />
This step involves four separate functions:<br />
1. Making the connection to the USPS Shipping Web Tools server.<br />
2. Sending the request (whether Visual Basic, Perl, ASP, or any other language).<br />
3. Receiving the response from the Web Tools server.<br />
4. Closing the Internet connection.<br />
The <strong>Delivery</strong> <strong>Confirmation</strong> Barcode Number Web Tool requires the use of a secure HTTP<br />
connection. If you have recently registered, the registration e-mail will have the name of the<br />
server. If you are an existing user and do not have the name of the server please contact the<br />
ICCC. When sending the XML request, the Web Tool name must be specified. The server name<br />
can be found in your Web Tools registration e-mail. The Web Tool name is<br />
<strong>Delivery</strong>ConfirmPICCertifyV3. The format of the XML transaction is:<br />
https://servername/ShippingAPI.dll?API=<strong>Delivery</strong>ConfirmPICCertify<br />
V3&XML=……<br />
Step 3: Unpack the XML Response<br />
When the USPS Shipping Web Tools returns a response, it will either return a successful<br />
response document or an error document.<br />
XML Output from Unpacked Response<br />
After unpacking the XML response, you will have the output from your request—an XML<br />
response with the following tags:<br />
Output XML Tag<br />
Type of Response <br />
<strong>Delivery</strong> <strong>Confirmation</strong> ID Number (PIC #) <br />
Sample XML Response<br />
<br />
USPS Web Tools User’s Guide<br />
<strong>Delivery</strong> <strong>Confirmation</strong> Web Tools (Document Version 8.1b)<br />
40
<strong>Delivery</strong> <strong>Confirmation</strong> Barcode Number Web Tool<br />
<br />
420063719101805213907968005099<br />
<br />
<br />
If an error message is returned, refer to the Error Responses section for an explanation.<br />
Step 4: Create Your Own Label<br />
Once the Web Tool has returned the <strong>Delivery</strong> <strong>Confirmation</strong> number to you, it can be inserted<br />
into your customized label. The label, however, must meet USPS requirements. Refer to<br />
Publication 91 and DMM Section 503 for specifications and requirements. For further<br />
information, contact the ICCC.<br />
Note: Effective January 31, 2005, mailers printing their own barcodes and using the electronic<br />
service option must use the UCC/EAN Code 128 barcode symbology. All new mailers must use<br />
this symbology. Through January 30, 2005, mailers printing their own barcodes and using the<br />
electronic service option may use one of the following barcode symbologies: UCC/EAN Code<br />
128, USS Code Interleaved 2 of 5, USS Code 39, or USS Code 128. Each barcode must contain<br />
a unique PIC. Barcodes also must meet the specifications in Publication 91. For details, refer to<br />
the Publication 91.<br />
If you request multiple numbers, you must be sure to match up the right number and place it on a<br />
label and package with the correct from and to address information used on the input request.<br />
The sample labels shown in the <strong>Delivery</strong> <strong>Confirmation</strong> Overview section are presented for use in<br />
designing your labels to meet USPS specifications. The label on the left (Option 1) should be<br />
printed on a self-adhesive label at least 4” x 6”. The label on the right (Option 2) should be<br />
printed on a self-adhesive label at least 4” x 3”. Self-adhesive labels are recommended, but not<br />
mandatory.<br />
Customer Online Record Requirements<br />
If you choose to create your own labels for the <strong>Delivery</strong> <strong>Confirmation</strong> service, you are required<br />
to create a Customer Online Record, Label 11-D as illustrated below. You are required to<br />
populate the following data on the label:<br />
� Sender name and address<br />
� Recipient name and address<br />
� <strong>Delivery</strong> <strong>Confirmation</strong> PIC number<br />
� Print Date<br />
� Ship Date (if provided by mailer)<br />
� Electronic Option Service Fee amount<br />
The label must be identical, or nearly identical, in design to the sample below.<br />
USPS Web Tools User’s Guide<br />
<strong>Delivery</strong> <strong>Confirmation</strong> Web Tools (Document Version 8.1b)<br />
41
<strong>Delivery</strong> <strong>Confirmation</strong> Barcode Number Web Tool<br />
Step 5: Get Your Customized Label Certified<br />
After creating your customized label you must get it certified by the USPS National Customer<br />
Support Center. You must submit your labels to the USPS in order for us to certify that your<br />
application is capable of generating a proper barcode and label.<br />
To complete the certification process for your customized or modified labels, take the following<br />
steps:<br />
1. Using the process described in this section, create (or modify) your label. Be sure to<br />
reference the Create Your Own Label section for specifications.<br />
2. Print ten of your customized (or modified) labels.<br />
3. Complete the National Customer Support Center Customized Web Tools Label<br />
Submission form in the appendix of this guide. You can either print the form from this<br />
file and fill out with a pen, or copy the form to a Microsoft Word file and fill out<br />
electronically before printing and signing.<br />
4. Mail the completed form, along with the ten labels, to the address specified on the form.<br />
Questions about the label certification process may be directed to NCSC support staff at (800)<br />
279-2651. Be sure to mention that you are a Web Tools customer.<br />
The ICCC will notify you when you have full production access and can go live with your Web<br />
Tool.<br />
USPS Web Tools User’s Guide<br />
42<br />
<strong>Delivery</strong> <strong>Confirmation</strong> Web Tools (Document Version 8.1b)
4.4 Run Live Data<br />
<strong>Delivery</strong> <strong>Confirmation</strong> Barcode Number Web Tool<br />
Upon receipt of full production access, you will be able to create “live” labels from the<br />
production server. These labels must be entered into the mail – it is imperative that you not<br />
run testing for your printers or system using “live” requests, as this will impact reporting and<br />
performance of the USPS <strong>Confirmation</strong> service.<br />
Step 1: Build the XML Request<br />
Live XML Tags<br />
The table below presents the XML input tags for generating Live requests and the restrictions on<br />
the values allowed. An error message will be returned if an incorrect value is entered. Also, be<br />
aware of the maximum character amounts allowed for some tags. If the user enters more than<br />
those amounts, an error will not be generated. The Web Tool will simply pass in the<br />
characters up to the maximum amount allowed and disregard the rest. This is important<br />
since the resulting value could prevent a correct response.<br />
When building the XML request, pay particular attention to the order and case for tags. An<br />
error message will be returned if an incorrect value is entered. Remember that all data and<br />
attribute values in this document are for illustration purposes and are to be replaced by your<br />
actual values. For instance, a line of sample code may be:<br />
12345<br />
In this instance, you will replace “12345” with the ZIP Code of the person sending the package<br />
when making your request.<br />
XML Tag Required/<br />
Optional<br />
Description & Values Allowed<br />
Required Use user ID provided with registration.<br />
e.g., <br />
Tags within the above-defined call are as follows:<br />
XML Tag Required/<br />
Optional<br />
Description & Values Allowed<br />
Required From ZIP Code. Input tag exactly as presented, not all caps.<br />
Maximum characters allowed: 5<br />
For example: 20770<br />
Required Recipient ZIP Code. Input tag exactly as presented, not all caps.<br />
Maximum characters allowed: 5<br />
For example: 06371<br />
Required Mail service type desired. Enter one of the valid entries:<br />
“Priority” (for Priority Mail)<br />
“First Class” (see below for definition)<br />
“Parcel Post”<br />
“Media Mail”<br />
USPS Web Tools User’s Guide<br />
<strong>Delivery</strong> <strong>Confirmation</strong> Web Tools (Document Version 8.1b)<br />
43
XML Tag Required/<br />
Optional<br />
Optional<br />
Tag/<br />
Value<br />
Optional<br />
Optional<br />
Tag/<br />
Value<br />
Optional<br />
Optional<br />
Tag/<br />
Value<br />
Optional<br />
Optional<br />
Tag/<br />
Value<br />
<strong>Delivery</strong> <strong>Confirmation</strong> Barcode Number Web Tool<br />
Optional<br />
Optional<br />
Tag/<br />
Value<br />
Optional<br />
Optional<br />
Tag/<br />
Value<br />
Optional<br />
Description & Values Allowed<br />
“Library Mail”<br />
For example: Priority<br />
When the ZIP Code of a collection point for a given package is<br />
different from the Zip Code of the person mailing the package (their<br />
return address), this optional tag must be used to convey this<br />
difference to the USPS. Enter the ZIP Code of the post office or<br />
collection box where the item is mailed. May be different than .<br />
For example: 20770<br />
This tag allows the end-user to post-date the <strong>Delivery</strong> <strong>Confirmation</strong><br />
label up to four days in advance. The package should not be<br />
shipped until the label date requested. On this date the USPS will<br />
send a manifest to the PTS, which is the USPS national tracking and<br />
delivery confirmation system. Enter the date in either format:<br />
dd-mmm-yyyy, such as 10-Jan-2001, or<br />
dd/mm/yyyy, such as 10/01/2001.<br />
For example: 12/01/04<br />
If you have a need to cross-reference information about a shipment<br />
using your own tracking or inventory systems, use this tag. This<br />
string will be included in the daily manifest sent to the PTS system. If<br />
you are using the client DUNs number described in the Appendix,<br />
<strong>Delivery</strong> <strong>Confirmation</strong> PTS Tracking System Extract File Retrieval,<br />
the extract file you receive will include the information you entered in<br />
this tag. The string you enter appears only in the manifest data, not<br />
on the label. Any combination of alpha and numeric characters can<br />
be entered, up to a maximum of 30.<br />
For example: RT56789<br />
The name of the person or company sending the e-mail. See the Email<br />
Notification section for details. Note: No e-mail is returned when<br />
generating a Sample Label request.<br />
For example: John Smith<br />
E-mail address of sender. Valid e-mail addresses must be used.<br />
See the E-mail Notification section for details. Note: No e-mail is<br />
returned when generating a Sample Label request.<br />
For<br />
example:JohnSmith@abc.com<br />
The name of the person or company receiving the e-mail. See the Email<br />
Notification section for details. Note: No e-mail is returned when<br />
generating a Sample Label request.<br />
For example:<br />
Mary Jones<br />
E-mail Notification<br />
If you wish to provide your customers the tracking number of your <strong>Delivery</strong> <strong>Confirmation</strong><br />
package, four optional tags are used to transmit the number via e-mail. Your customers can use<br />
this number to track the package via the USPS website. The following is an example of an email<br />
message transmitted with this feature:<br />
USPS Web Tools User’s Guide<br />
<strong>Delivery</strong> <strong>Confirmation</strong> Web Tools (Document Version 8.1b)<br />
44
<strong>Delivery</strong> <strong>Confirmation</strong> Barcode Number Web Tool<br />
From: <strong>Delivery</strong><strong>Confirmation</strong>Alert@USPSshippingapis.com<br />
Sent: Saturday, June 05, 2004 9:37 AM<br />
To: <br />
CC: <br />
Subject: <strong>Delivery</strong> <strong>Confirmation</strong> Number<br />
Dear :<br />
Below is the <strong>Delivery</strong> <strong>Confirmation</strong> number you need to determine<br />
the delivery status of your package.<br />
<strong>Delivery</strong> <strong>Confirmation</strong> Number 9101805213907042096746<br />
Your package is scheduled for shipment on 6/5/04.<br />
This email was automatically generated by the US Postal Service<br />
(www.usps.com) at the shipper’s request. Any reply to this email<br />
will not be received by the USPS or shipper. The USPS has not<br />
collected or retained any personally identifying information<br />
about you or your purchase from this email.<br />
Thank you,<br />
<br />
mailto:<br />
The four tags listed below (in the order in which they must appear in the XML request) are used<br />
for this feature. The only tag required to use the e-mail feature is . The other<br />
three are not required to use the e-mail feature.<br />
� This tag is used for the name of the person or company sending the e-mail.<br />
This name will appear in the text of the <strong>Delivery</strong> <strong>Confirmation</strong> e-mail message.<br />
� This tag is used for the e-mail address of the person or company sending the<br />
e-mail. This address will appear in the text of the <strong>Delivery</strong> <strong>Confirmation</strong> e-mail message.<br />
This address will be cc:’d when the e-mail is sent.<br />
� This tag is used for the name of the person or company receiving the email.<br />
This name will appear in the TO: field of the <strong>Delivery</strong> <strong>Confirmation</strong> e-mail message as<br />
well as in the text of the message.<br />
� This tag is used for the e-mail address of the person or company<br />
receiving the e-mail. This e-mail address will appear in the TO: field of the <strong>Delivery</strong><br />
<strong>Confirmation</strong> e-mail message. Although this field is considered optional for the <strong>Delivery</strong><br />
<strong>Confirmation</strong> Web Tool, if e-mail is desired it is the only required field. Without this field,<br />
the e-mail will not be sent.<br />
Live URL<br />
To gain access all users, including those registered for previous Web Tools use, must contact the<br />
ICCC for the URL to make Live calls. The ICCC will send the Live URL via e-mail.<br />
USPS Web Tools User’s Guide<br />
45<br />
<strong>Delivery</strong> <strong>Confirmation</strong> Web Tools (Document Version 8.1b)
<strong>Delivery</strong> <strong>Confirmation</strong> Barcode Number Web Tool<br />
Live XML Request Example<br />
The Live XML request should be in the following form and sequence:<br />
<br />
20770<br />
06371<br />
Priority<br />
<br />
Step 2: Make the Internet Connection & Send the XML Request<br />
This step involves four separate functions:<br />
1. Making the connection to the USPS Shipping Web Tools server.<br />
2. Sending the request (whether Visual Basic, Perl, ASP, or any other language).<br />
3. Receiving the response from the Web Tools server.<br />
4. Closing the Internet connection.<br />
The <strong>Delivery</strong> <strong>Confirmation</strong> Barcode Number Web Tool requires the use of a secure HTTP<br />
connection. If you have recently registered, the registration e-mail will have the name of the<br />
server. If you are an existing user and do not have the name of the server please contact the<br />
ICCC. When sending the XML request, the Web Tool name must be specified. The server name<br />
can be found in your Web Tools registration e-mail. The Web Tool name is<br />
<strong>Delivery</strong><strong>Confirmation</strong>PICV3.0. The format of the XML transaction is:<br />
https://servername/ShippingAPI.dll?API=<strong>Delivery</strong><strong>Confirmation</strong>PICV3<br />
&XML=…….<br />
<br />
Step 3: Unpack the XML Response<br />
When the USPS Shipping Web Tools returns a response, it will either return a successful<br />
response document or an error document.<br />
XML Output from Unpacked Response<br />
After unpacking the XML response, you will have the output from your request—an XML<br />
response with the following tags:<br />
Output XML Tag<br />
Type of Response <br />
<strong>Delivery</strong> <strong>Confirmation</strong> ID Number (PIC #) <br />
Live XML Output Example<br />
The Carrier Pickup Schedule Web Tool returns the following information to the user if the<br />
information is valid and pickup is available to the supplied address:<br />
<br />
<br />
420980639105805213907094371934<br />
USPS Web Tools User’s Guide<br />
<strong>Delivery</strong> <strong>Confirmation</strong> Web Tools (Document Version 8.1b)<br />
46
<strong>Delivery</strong> <strong>Confirmation</strong> Barcode Number Web Tool<br />
<br />
<br />
If an error message is returned, refer to the Error Responses section for an explanation.<br />
USPS Web Tools User’s Guide<br />
<strong>Delivery</strong> <strong>Confirmation</strong> Web Tools (Document Version 8.1b)<br />
47
Appendix A: <strong>Delivery</strong> <strong>Confirmation</strong> PTS Extract File Retrieval<br />
Appendix A: <strong>Delivery</strong> <strong>Confirmation</strong> Product<br />
Tracking System Extract File Retrieval<br />
<strong>Delivery</strong> information regarding all barcodes sent to you via the <strong>Delivery</strong> <strong>Confirmation</strong> Web Tool<br />
can be accumulated into a single comma-delimited file to use in your internal systems. It is<br />
referred to as the “extract file” from the USPS Product Tracking System (PTS).<br />
The PTS extract file includes information regarding the Package ID Codes (PICs), such as<br />
destination ZIP Code, event code (delivery, manifest, etc.), ZIP Code of scan or event, date and<br />
time of scan or event, etc. This file is a single point of reference for all packages shipped by a<br />
company in a given day. The extract file is created 16 times daily.<br />
The instructions and forms needed in order to gain access to the system that creates and stores<br />
the extract files from the USPS PTS are included below. After you have access to the PTS<br />
system for your extract files, you will need to contact the ICCC by phone at 1-800-344-7779.<br />
The ICCC will need your DUNS or Mailer ID number to associate it with all PICs created by<br />
your company. When the ICCC makes the association (may need at least one working day to<br />
complete), you will begin seeing extract files in your FTP area account on the PTS system (files<br />
are maintained for 10 days before being deleted).<br />
The following is a checklist of activities necessary for gaining access to the PTS extract file:<br />
1. To obtain a Mailer ID (MID), complete USPS <strong>Confirmation</strong> Services – Electronic Option<br />
Application PS Form 5051 and USPS Request For Computer Access PS Form 1357-S.<br />
Note: If a Dun and Bradstreet (DUNS) number has already been registered with USPS<br />
Product Tracking System (PTS), please indicate on PS Form 5051. If the DUNS is<br />
registered elsewhere within USPS, but not in PTS, a MID will need to be obtained by<br />
submitting PS Form 5051.<br />
2. Fax PS Form 5051 and Form 1357-S to: USPS NCSC: 901-821-6244<br />
3. Receive logon/password information from the USPS.<br />
4. Retrieve documentation regarding the extract file, how to read the file, etc., from USPS<br />
Publication 91 or PDF version of USPS Publication 91 (download Adobe Reader). The<br />
Appendices in this document will provide file layout, event codes, and trouble-shooting<br />
guides that will help in processing the extract file.<br />
If you have problems with this process or with logon information, please contact USPS<br />
Technical Support at 1-877-264-9693 (then select) option #1.<br />
USPS Web Tools User’s Guide<br />
<strong>Delivery</strong> <strong>Confirmation</strong> Web Tools (Document Version 8.1b)<br />
48
Appendix A: <strong>Delivery</strong> <strong>Confirmation</strong> PTS Extract File Retrieval<br />
USPS Web Tools User’s Guide<br />
<strong>Delivery</strong> <strong>Confirmation</strong> Web Tools (Document Version 8.1b)<br />
49
Appendix A: <strong>Delivery</strong> <strong>Confirmation</strong> PTS Extract File Retrieval<br />
USPS Web Tools User’s Guide<br />
<strong>Delivery</strong> <strong>Confirmation</strong> Web Tools (Document Version 8.1b)<br />
50
Appendix A: <strong>Delivery</strong> <strong>Confirmation</strong> PTS Extract File Retrieval<br />
USPS Web Tools User’s Guide<br />
<strong>Delivery</strong> <strong>Confirmation</strong> Web Tools (Document Version 8.1b)<br />
51
Appendix B: NCSC Submission Form<br />
Appendix B: NCSC Submission Form<br />
National Customer Support Center<br />
Customized Web Tools Label Submission Form<br />
Ten labels must be submitted for label and barcode certification.<br />
Company Name/Customer Name:<br />
Mailing Address:<br />
City/State/ZIP+4:<br />
Name of Contact:<br />
Phone # of Contact: FAX: E-mail:<br />
Web Tool, API User ID#:<br />
Company Web site (URL), if any:<br />
API Program Number: 805213907<br />
Instructions:<br />
With this form, submit 10 labels from the application used to print labels with barcodes.<br />
Mail labels to: National Customer Support Center<br />
Attn: Barcode Certification - Web Tools (API)<br />
U.S. Postal Service<br />
6060 Primacy Pkwy, Suite 201<br />
Memphis, TN 38188-0001<br />
Signature of Contact Person Date<br />
Instructions for National Customer Support Center:<br />
Upon completion of testing, notify the Internet Customer Care Center of results<br />
at (800) 344-7779 and provide customer's Web Tool User ID#.<br />
USPS Web Tools User’s Guide<br />
<strong>Delivery</strong> <strong>Confirmation</strong> Web Tools (Document Version 8.1b)<br />
52