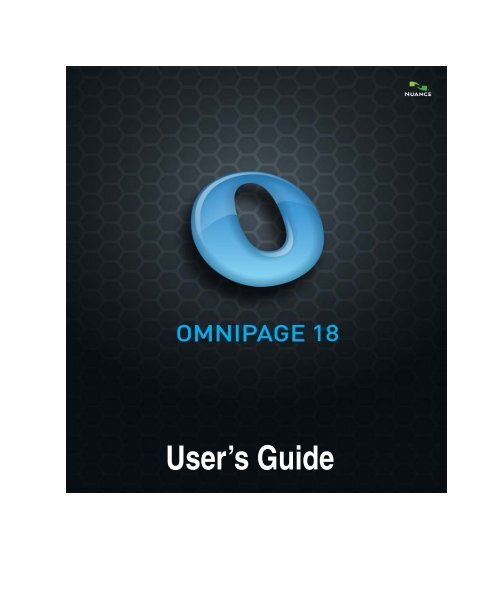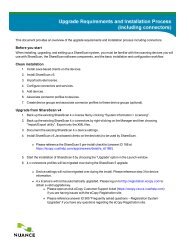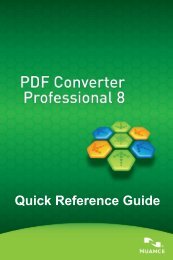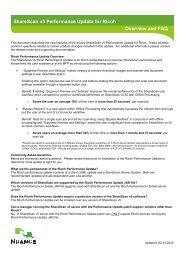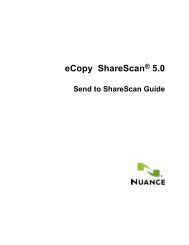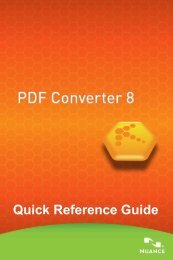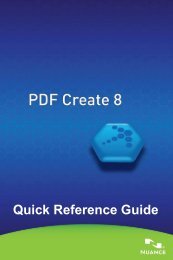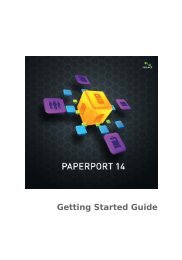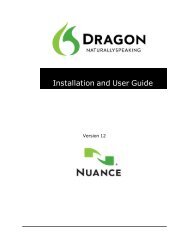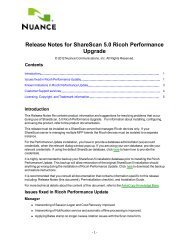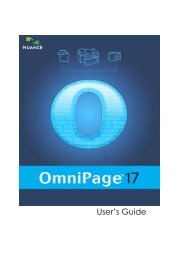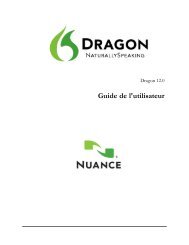Create successful ePaper yourself
Turn your PDF publications into a flip-book with our unique Google optimized e-Paper software.
User’s Guide
LEGAL NOTICES<br />
Copyright © 2011 <strong>Nuance</strong> Communications, Inc. All rights reserved. No part of this publication may be transmitted, transcribed, reproduced,<br />
stored in any retrieval system or translated into any language or computer language in any form or by any means, mechanical, electronic,<br />
magnetic, optical, chemical, manual, or otherwise, without prior written consent from <strong>Nuance</strong> Communications, Inc., 1 Wayside Road,<br />
Burlington, Massachusetts 0<strong>18</strong>03-4609.<br />
The software described in this book is furnished under license and may be used or copied only in accordance with the terms of such license.<br />
IMPORTANT NOTICE<br />
<strong>Nuance</strong> Communications, Inc. provides this publication "As Is" without warranty of any kind, either express or implied, including but not<br />
limited to the implied warranties of merchantability or fitness for a particular purpose. Some states or jurisdictions do not allow disclaimer of<br />
express or implied warranties in certain transactions; therefore, this statement may not apply to you. <strong>Nuance</strong> reserves the right to revise this<br />
publication and to make changes from time to time in the content hereof without obligation of <strong>Nuance</strong> to notify any person of such revision<br />
or changes.<br />
TRADEMARKS AND CREDITS<br />
<strong>Nuance</strong>, ScanSoft, <strong>OmniPage</strong>, PaperPort, True Page, Direct OCR, Logical Form Recognition, RealSpeak are registered trademarks or<br />
trademarks of <strong>Nuance</strong> Communications, Inc., in the United States of America and/or other countries. All other company names or product<br />
names referenced herein may be the trademarks of their respective holders.<br />
T HIRD PARTY LICENSES/NOTICES<br />
Please see acknowledgements/notices at the end of this guide.<br />
<strong>Nuance</strong> Communications, Inc.<br />
1 Wayside Road<br />
Burlington, MA 0<strong>18</strong>03-4609<br />
U.S.A.<br />
<strong>Nuance</strong> Communications International BVBA<br />
International Headquarters<br />
Guldensporenpark 32<br />
Building D<br />
BE-9820 Merelbeke<br />
Belgium
C O N T E N T S<br />
WELCOME 5<br />
New features in <strong>OmniPage</strong> <strong>18</strong> 7<br />
New features in <strong>OmniPage</strong> 17 8<br />
Key features in <strong>OmniPage</strong> Professional 10<br />
I NSTALLATION AND SETUP 11<br />
System requirements 11<br />
Installing <strong>OmniPage</strong> 12<br />
Setting up your scanner with <strong>OmniPage</strong> 13<br />
How to start the program 14<br />
Registering your software 15<br />
Activating <strong>OmniPage</strong> 16<br />
Uninstalling the software 16<br />
U SING OMNIP AGE 17<br />
<strong>OmniPage</strong> Documents 17<br />
The <strong>OmniPage</strong> Desktop and Views <strong>18</strong><br />
24<br />
Basic Processing Steps 24<br />
How to use <strong>OmniPage</strong> with PaperPort 25<br />
P ROCESSING DOCUMENTS 26<br />
Processing methods 26<br />
Defining the source of page imagesFigure 29<br />
Describing the layout of the document 34<br />
Preprocessing Images 35<br />
Zones and backgrounds 43<br />
P ROOFING AND EDITING 50<br />
The editor display and formatting levels 50<br />
Proofreading OCR results 51<br />
Verifying text 52<br />
The Character Map 52<br />
User dictionaries 53<br />
Languages 53<br />
Training 56<br />
Text and image editing 57<br />
On-the-fly editing 59<br />
Marking and redacting 60<br />
Reading text aloud 60<br />
Creating and editing forms 61<br />
<strong>OmniPage</strong> <strong>18</strong> User’s Guide 3
S AVING AND EXPORTING 65<br />
Saving and Exporting 65<br />
Saving original images 65<br />
Saving recognition results 66<br />
Sending pages by mail 71<br />
Sending to Kindle 71<br />
Other export targets 73<br />
WORKFLOWS 74<br />
Workflow Assistant 76<br />
Batch Manager 78<br />
Creating new jobs 78<br />
Watched folders 82<br />
Watched mailboxes 83<br />
Barcode processing 83<br />
File-it Assistant 85<br />
T ECHNICAL INFORMATION 86<br />
Troubleshooting 86<br />
Supported file types 89<br />
I NDEX 90<br />
<strong>OmniPage</strong> <strong>18</strong> User’s Guide 4
Welcome<br />
Welcome to this <strong>OmniPage</strong> ® <strong>18</strong> text recognition program, and thank you for choosing our<br />
software! The following documentation has been provided to help you get started and give you<br />
an overview of the program.<br />
This User’s Guide<br />
This guide introduces you to using <strong>OmniPage</strong> <strong>18</strong>. It includes installation and setup instructions,<br />
a description of the program’s commands and working areas, task-oriented instructions, ways to<br />
customize and control processing, and technical information. Descriptions are based on the<br />
Windows 7TM operating system.<br />
In line with <strong>Nuance</strong>’s environmental policy, the Guide is supplied as a PDF file only. To have a<br />
printed copy on normal sized paper, we recommend double-sided printing with two pages per<br />
sheet.<br />
This guide is written with the assumption that you know how to work in the Microsoft Windows<br />
environment. Please refer to your Windows documentation if you have questions about how to<br />
use dialog boxes, menu commands, scroll bars, drag and drop functionality, shortcut menus, and<br />
so on.<br />
We also assume you are familiar with your scanner and its supporting software, and that the<br />
scanner is installed and working correctly before it is setup with <strong>OmniPage</strong> <strong>18</strong>. Please refer to<br />
the scanner’s own documentation as necessary.<br />
How-to-Guides<br />
The How-to-Guides can be accessed from the Help menu. They are a series of mini-guides that<br />
help you get started easily by providing concise overviews of key program areas, such as getting<br />
input, image improvement, zoning, recognition, editing, proofreading, new features, and the<br />
like.<br />
Welcome 5
Electronic Help<br />
<strong>OmniPage</strong> Help contains information on features, settings, and procedures. It also<br />
has a comprehensive glossary, with its own alphabetical index and a table of<br />
contents. The HTML help system has been designed for quick and easy information<br />
retrieval. Help is available after you install <strong>OmniPage</strong>.<br />
Comprehensive context-sensitive help aims to provide just enough assistance to let you keep<br />
working without delay. It is available from dialog boxes. Press F1 in any dialog box to access it,<br />
or click the help button if the dialog box has one.<br />
Readme File<br />
The Readme file contains last-minute information about the software. Please read it before<br />
using <strong>OmniPage</strong>. To open this HTML file, choose Readme in the <strong>OmniPage</strong> Installer or<br />
afterwards in the Help menu.<br />
Scanning and other information<br />
The <strong>Nuance</strong> ® web site at www.nuance.com provides timely information on the program. The<br />
Scanner Guide (http://www.nuance.com/scannerguide/) contains up-dated information about<br />
supported scanners and related issues; <strong>Nuance</strong> tests the 25 most widely used scanner models.<br />
Access <strong>Nuance</strong>’s web site from the <strong>OmniPage</strong> <strong>18</strong> Installer or afterwards from the Help menu.<br />
Tech Notes<br />
The web site at www.nuance.com contains Tech Notes on commonly reported issues using<br />
<strong>OmniPage</strong>. Web pages may also offer assistance on the installation process and troubleshooting.<br />
Welcome 6
New features in <strong>OmniPage</strong> <strong>18</strong><br />
If you are upgrading from version 17, you benefit from the following innovations. Click the<br />
links to for more information.<br />
• Start Page: When <strong>OmniPage</strong> opens it presents clear options to open or scan documents,<br />
open <strong>OmniPage</strong> Project Documents and provides pre-programmed workflows to take<br />
your documents from one format to another in one easy step.<br />
• eDiscovery Assistant for searchable PDF: This process is specially designed to create<br />
Searchable PDF files from image-only PDF files or files that may already contain some<br />
text elements or text pages without altering or applying an OCR process to existing text.<br />
All text-based elements in a PDF remain untouched including document metadata,<br />
annotations, mark-up, stamps and more. The process can run automatically or with<br />
interaction for zoning or proofing. See “eDiscovery Assistant for searchable PDF” on<br />
page 70.<br />
• Connect to the Cloud: Download input files from web storage sites and return<br />
recognition results there. <strong>OmniPage</strong> provides native integration with Evernote and<br />
Dropbox. In addition, the included <strong>Nuance</strong> Cloud Connector application provides<br />
access to a number of cloud services including Microsoft Live SkyDrive, GoogleDocs,<br />
Box.net, FTP sites, and many more. The added benefit of the <strong>Nuance</strong> Cloud Connector<br />
is its ability to integrate directly with Microsoft Windows providing easy drag-and-drop<br />
access directly to cloud services. The <strong>Nuance</strong> Cloud Connector is also upgradeable to a<br />
more feature rich version of the product called Gladinet Cloud Desktop Pro. This<br />
enhanced version adds additional functionality for using cloud services for automatic<br />
backup and file synchronization. See “Input from the Cloud” on page 30 and “Other<br />
export targets” on page 73.<br />
• New image enhancement (SET) tools: The algorithms for removing speckles and dots<br />
from page images for increased word accuracy are improved, with a choice of<br />
despeckling methods (Normal, Halftone, Salt & Pepper). Auto-crop pages to have<br />
margins detected and reduced; the punch hole remover and border tools produce clean<br />
page borders without scanning shadows and marginal notes. When whiteboard content is<br />
captured by digital camera, the text and diagrams can be enhanced for maximum<br />
readability. See “Image Enhancement Tools” on page 37<br />
Welcome New features in <strong>OmniPage</strong> <strong>18</strong> 7
• Better control over determining blank pages: A new sensitivity setting increases the<br />
accuracy of detecting blank pages that may scan as light gray or colored pages by<br />
allowing the threshold for blankness to be adjusted. This improves the use of two<br />
controls within <strong>OmniPage</strong>: the new pre-processing option 'Drop blank pages' and the<br />
existing saving option 'Create a new file at each blank page'.<br />
• Automatic language detection: Let the program assign a single language for OCR to<br />
each incoming page during unattended processing. See “Asian language recognition” on<br />
page 54.<br />
• Accept proofing suggestions by shortcuts: Suggestions in the Proofreader are<br />
numbered. As an alternative to clicking a suggestion to select it and Change to accept it,<br />
hold down the Ctrl key and enter the suggestion number. See “Proofing and editing” on<br />
page 47.<br />
• ISIS scanners: Scanners that support ISIS drivers can be used to scan directly into<br />
<strong>OmniPage</strong>.<br />
New features in <strong>OmniPage</strong> 17<br />
If you are upgrading from version 16, you benefit from the following innovations. Click the<br />
links to for more information.<br />
• Asian recognition: OCR services are provided for Japanese, Korean, Simplified<br />
Chinese and Traditional Chinese, with support for both horizontal and vertical text flow<br />
and embedded English texts. Results can be viewed and verified in the Text Editor. See<br />
“Asian language recognition” on page 54.<br />
• Vertical non-Asian texts: Auto-detection of vertical texts in two rotations functions<br />
inside table cells and anywhere on PDF or XPS pages, and in certain cases on other<br />
image file types. Tools allow vertical text zones to be drawn manually. Texts display<br />
vertically and can be edited in the Text Editor, using the True Page ® formatting level. In<br />
other levels the texts are displayed horizontally. See “Automatic zoning” on page 43.<br />
and See “Zone types and properties” on page 44.<br />
• Easy Loader: This provides a Windows Explorer-like display of the file system in one<br />
of the <strong>OmniPage</strong> windows, to keep files visible during your work and deliver full<br />
Explorer functionality, yielding quick file selections; a dialog box with a lock facility<br />
Welcome New features in <strong>OmniPage</strong> 17 8
lets a file set be built up before loading starts. With Quick Convert View it allows not<br />
only fast file loading but also 'one-click' total processing: load > recognize > save. See<br />
“Input via Easy Loader” on page 30.<br />
• Expanded ECM support: Links are available to Hummingbird (OpenText) and<br />
iManage (Interwoven). When using SharePoint, the server, login and password<br />
information must be provided only once per session, and is offered in each subsequent<br />
session.<br />
• Support for Office 2007 and 2010: The Direct OCR buttons appear on a separate<br />
<strong>Nuance</strong> OCR tab instead of being mixed with all other Add-Ins.<br />
• More robust batch processing: The Batch Manager automatically skips files that<br />
cannot be processed – including those blocked by password requirements – without<br />
stopping the main flow of work. The Job results window indicates which files were not<br />
processed.<br />
• Running: The program’s launch speed is increased and performance is considerably<br />
improved on multi-core computers. Support for quad-core machines is introduced.<br />
• Linking workflows to scanner buttons: <strong>OmniPage</strong> functions and workflows can be<br />
associated with scanner buttons, so the whole pre-processing, recognition and storage of<br />
documents can be launched from the scanner. See “Scanning to <strong>OmniPage</strong> and<br />
workflows” on page 33.<br />
• Output to Kindle: The Kindle Assistant lets you create workflows to send recognition<br />
results to a Kindle account at Amazon and receive them displayed on a Kindle device<br />
registered with that account. See “Sending to Kindle” on page 71.<br />
• Other improvements: Advances to image pre-processing provide better layout<br />
retention and overall accuracy – particularly in XPS files and document-to-document<br />
conversions. HD photo (JPEG XR) image loading is supported. Integration with<br />
Microsoft Word, Excel and PowerPoint is enhanced. Linearized PDF files can be<br />
created, so they are optimized for faster web viewing.<br />
Welcome New features in <strong>OmniPage</strong> 17 9
Key features in <strong>OmniPage</strong> Professional<br />
This icon is used throughout the guide to denote features that are available only in <strong>OmniPage</strong><br />
Professional <strong>18</strong>.<br />
• Extracting data from filled forms: A workflow step allows data to be extracted from<br />
sets of forms and exported to databases, based on a PDF form template. The forms can<br />
be active PDF forms, static forms in a range of image formats or scanned paper forms.<br />
• Marking and redacting: Text can be highlighted, struckout or redacted (made<br />
unreadable) in the Text Editor. Redacting is useful for legal documents or for those with<br />
confidential content.<br />
• File-it Assistant: A more efficient aid for creating and using barcode cover page<br />
workflows. These allow for automatic processing and storage of documents driven by<br />
the push of just one scanner button.<br />
A more complete list of features, and the differences between various <strong>OmniPage</strong> versions<br />
appears in Help.<br />
<strong>OmniPage</strong> <strong>18</strong> is supplied in Enterprise versions for network use. It is also supplied in Special<br />
Editions for selected scanner manufacturers and other resellers. The feature set in these editions<br />
may vary, in line with each vendor's requirements.<br />
Welcome Key features in <strong>OmniPage</strong> Professional 10
Installation and setup<br />
This chapter provides information on installing and starting <strong>OmniPage</strong>.<br />
System requirements<br />
The minimum requirements to install and run <strong>OmniPage</strong> <strong>18</strong> are:<br />
• A computer with a 1 GHz Intel ® Pentium ® processor or higher, or equivalent. Dual-core<br />
or Quad-core support recommended.<br />
• Microsoft Windows ® XPTM 32-bit (SP3) with 400 MHz processor, or Windows ®<br />
Vista TM 32-bit (SP2) or Windows ® Vista TM 64-bit (SP2) or Microsoft Windows ® 7TM (32-bit and 64-bit) with a 1 GHz processor.<br />
• 512MB of memory (RAM), 1GB recommended for advanced performance.<br />
• 250MB of free hard disk space for application and sample images plus 100MB working<br />
space during installation. Additionally:<br />
• 230MB for all <strong>Nuance</strong> RealSpeak ® modules (90MB for RealSpeak ® Solo<br />
American English language module, additional 10-15MB per RealSpeak Solo<br />
other language modules)<br />
• 30MB for the <strong>Nuance</strong> Cloud Connector<br />
• 150MB for <strong>Nuance</strong> PDF Create (Supplied with <strong>OmniPage</strong> Professional only).<br />
• 500MB for PaperPort ® (Supplied with <strong>OmniPage</strong> Professional only).<br />
• 1024x768 pixel color monitor with 16-bit color or greater video card.<br />
• A CD-ROM drive for installation or web access suitable for download.<br />
• A sound card and speaker for reading text aloud.<br />
• A Windows compatible pointing device.<br />
• 2-megapixel digital camera or higher, with auto-focus, for digital camera text capture.<br />
See Help for details.<br />
• A compatible scanner with its own scanner driver software for scanning documents<br />
(WIA, TWAIN, or ISIS scanner driver). See the Scanner Guide at <strong>Nuance</strong>’s web site<br />
(www.nuance.com) for a list of supported scanners.<br />
Chapter 1 Installation and setup 11
• Web access needed for online Activation, Registration, Live Update, <strong>Nuance</strong> Cloud<br />
Connectors, and Scanner Wizard database updating.<br />
• East Asian language handling must be installed in the operating system to view<br />
Japanese, Chinese or Korean documents. (Control Panel / Regional and Language<br />
Options).<br />
Installing <strong>OmniPage</strong><br />
<strong>OmniPage</strong> <strong>18</strong>’s installation program takes you through installation with instructions on every<br />
screen.<br />
Before installing <strong>OmniPage</strong>:<br />
• Close all other applications, especially anti-virus programs.<br />
• Log into your computer with administrator privileges.<br />
• If you own a previous version of <strong>OmniPage</strong>, or if you are upgrading from demonstration<br />
software or an <strong>OmniPage</strong> Special Edition, you must uninstall that product first.<br />
To install <strong>OmniPage</strong>:<br />
1. Download the program file and choose Run when the download is completed, or insert the<br />
<strong>OmniPage</strong> CD-ROM in your CD-ROM drive. The installation program should start<br />
automatically. If it does not start, locate your CD-ROM drive in Windows Explorer and<br />
double-click the Autorun.exe program at the top-level of the CD-ROM.<br />
2. Choose a language to use during installation. Accept the End-User License Agreement and<br />
enter the serial number you receive by e-mail or find on the CD envelope.<br />
3. Choose a complete or a custom installation. A complete installation installs all RealSpeak ®<br />
Text-to-Speech language modules (currently 9). Custom installation lets you exclude or add<br />
modules. To exclude a module, click its down arrow and select ‘This feature will not be<br />
available’.<br />
4. Follow the instructions on each screen to install the software. All files needed for scanning<br />
are copied automatically during installation.<br />
Unless deselcted in the <strong>OmniPage</strong> Professional installation, <strong>Nuance</strong> PDF Create 7 installation<br />
starts as soon the installation of <strong>OmniPage</strong> is completed. Document-to-document conversions<br />
depend on PDF Create being present.<br />
Chapter 1 Installing <strong>OmniPage</strong> 12
<strong>OmniPage</strong> Professional is supplied with a complimentary copy of the <strong>Nuance</strong> PaperPort ®<br />
document management product. This must be installed separately and has its own system<br />
requirements.<br />
Setting up your scanner with <strong>OmniPage</strong><br />
All files needed for scanner setup and support are copied automatically during the program’s<br />
installation, but no scanner setup occurs at installation time. Before using <strong>OmniPage</strong> for<br />
scanning, your scanner should be installed with its own scanner driver software and tested for<br />
correct functionality. Scanner driver software is not included with <strong>OmniPage</strong>.<br />
Scanner setup is done through the Scanner Setup Wizard. You can start this yourself, as<br />
described below. Otherwise, it appears when you first attempt to perform scanning.<br />
Proceed as follows:<br />
• Choose Start > All Programs > <strong>Nuance</strong> > <strong>OmniPage</strong> <strong>18</strong> > Scanner Setup Wizard<br />
or click the Setup button in the Scanner panel of the Options dialog box.<br />
or choose Scan in the Get Page drop-down list in the <strong>OmniPage</strong> Toolbox and click the<br />
Get Page button.<br />
• The Scanner Setup Wizard starts. If you have a web connection, the first panel invites<br />
you to update the scanner database supplied with the wizard. Choose Yes or No and<br />
click on Next.<br />
• Choose ‘Select and test scanner or digital camera’, then click Next. If you have a single<br />
installed scanner, it appears, along with any scanners previously set up with <strong>OmniPage</strong>.<br />
If the required scanner is not listed, click Add Scanner... .<br />
• You see a list of all detected scanner drivers in the checkmarked categories. This can<br />
include network devices. Select one and click OK. To install a second device, you must<br />
run the Scanner Wizard again.<br />
• The wizard reports whether the chosen scanner model already has settings in the scanner<br />
database. If it does, you do not need to test it. If it does not, you should test it. Click on<br />
Next.<br />
• If you chose not to test, click Finish. If you chose testing, click Next to have the scanner<br />
connection tested. If the connection is in order, you see a menu of further tests. Choose<br />
which testing steps you want to run. The Basic test scan is recommended.<br />
Chapter 1 Setting up your scanner with <strong>OmniPage</strong> 13
• By default <strong>OmniPage</strong> uses its own scanning interface, located in the Scanner panel of<br />
the Options dialog box. If you want to use your scanner’s own interface instead, choose<br />
Advanced settings... and select this. Click Hint editor... and choose Edit hints... only if<br />
you are experienced in configuring scanners or have been advised by Technical Support<br />
to do so.<br />
• Click Next to start the tests. For the Basic scan test, insert a test page into your scanner.<br />
The wizard will scan using your scanner manufacturer’s software. Click on Next. Your<br />
scanner’s native user-interface will appear.<br />
• Click on Scan to begin the sample scan.<br />
• If necessary, click on Missing Image… or Improper Orientation... and make the<br />
appropriate selections.<br />
• Once the image appears correctly in the window, click on Next.<br />
• Move through the remaining requested tests, following the instructions on the screen.<br />
• When all the requested tests have been completed successfully, the Scanner Wizard<br />
reports and invites you to click on Finish.<br />
• You have successfully configured your scanner to work with <strong>OmniPage</strong> <strong>18</strong>!<br />
To change the scanner settings at a later time, or to setup or remove a scanner, reopen the<br />
Scanner Setup Wizard from the Windows Start menu or from the Scanner panel of the Options<br />
dialog box.<br />
To test and repair an improperly functioning scanner, open the wizard and select ‘Test the<br />
current scanner or digital camera’ in the second panel, then work through the procedure<br />
described above, maybe using advice received from Technical Support.<br />
To specify a different default scanner, open the wizard to reach the list of setup scanners. Move<br />
the highlight to the desired scanner and be sure to close the wizard with Finish.<br />
To get updated settings for your current scanner, open the wizard, request a fresh database<br />
download in the first screen, then choose ‘Use current settings with current device’, click Next<br />
and then Finish.<br />
How to start the program<br />
To start <strong>OmniPage</strong> <strong>18</strong> do one of the following:<br />
• Click Start in the Windows taskbar and choose All Programs > <strong>Nuance</strong> > <strong>OmniPage</strong> <strong>18</strong><br />
> <strong>OmniPage</strong> [Professional] <strong>18</strong>.<br />
Chapter 1 How to start the program 14
• Double-click the <strong>OmniPage</strong> icon in the program’s installation folder or on<br />
the Windows desktop if placed there.<br />
• Double-click an <strong>OmniPage</strong> Document (OPD) icon or file name; the clicked<br />
document is loaded into the program. See “<strong>OmniPage</strong> Documents” in the next<br />
chapter.<br />
• Right-click one or more image file icons or file names for a shortcut menu.<br />
Select Open With... <strong>OmniPage</strong> application. The images are loaded into the<br />
program.<br />
On opening, <strong>OmniPage</strong>’s title screen is displayed and then a view selection panel. <strong>OmniPage</strong><br />
has three basic view types. For details, see The <strong>OmniPage</strong> Desktop and Views in the next<br />
chapter. It provides an introduction to the program’s main working areas.<br />
There are several ways of running the program with a limited interface:<br />
• Use the Batch Manager program. Click Start in the Windows taskbar and choose All<br />
Programs > <strong>Nuance</strong> > <strong>OmniPage</strong> <strong>18</strong> > <strong>OmniPage</strong> Batch Manager. See the Workflows<br />
chapter.<br />
• Click Acquire Text from the File menu of an application registered with the Direct<br />
OCR facility. See “How to set up Direct OCR” in the Processing Documents chapter.<br />
• Right-click on one or more image file icons or file names in Wndows Explorer for a<br />
shortcut menu. Select <strong>OmniPage</strong> <strong>18</strong> and choose a target format, or the Convert Now<br />
Wizard or a workflow from its sub-menu. The files will be processed according to the<br />
workflow instructions. See the Workflows chapter.<br />
• Click the <strong>OmniPage</strong> Agent icon on the taskbar. Choose a workflow to start the<br />
program and run the workflow.<br />
• Use <strong>OmniPage</strong> <strong>18</strong> with <strong>Nuance</strong>’s PaperPort document management product, to add<br />
OCR services. See “How to use <strong>OmniPage</strong> with PaperPort” in the Using <strong>OmniPage</strong><br />
chapter.<br />
Registering your software<br />
<strong>Nuance</strong>’s online registration runs at the end of installation. Please ensure web access is<br />
available. We provide an easy electronic form that can be completed in less than five minutes.<br />
When the form is filled, click Submit. If you did not register the software during installation,<br />
you will be periodically invited to register later. You can go to www.nuance.com to register<br />
online. Click on Support and from the main support screen choose Register in the left-hand<br />
column. For a statement on the use of your registration data, please see <strong>Nuance</strong>’s Privacy Policy.<br />
Chapter 1 Registering your software 15
Activating <strong>OmniPage</strong><br />
You will be invited to activate the product at the end of installation. Please ensure that web<br />
access is available. Provided your serial number is found at its storage location and has been<br />
correctly entered, no user interaction is required and no personal information is transmitted. If<br />
you do not activate the product at installation time, you will be invited to do this each time you<br />
invoke the program. <strong>OmniPage</strong> <strong>18</strong> can be launched only a limited number of times without<br />
activation. We recommend Automatic Activation.<br />
Uninstalling the software<br />
Sometimes uninstalling and then reinstalling <strong>OmniPage</strong> will solve a problem. The <strong>OmniPage</strong><br />
Uninstall program will not remove files containing recognition results or any of the following<br />
user-created files:<br />
Zone templates (*.zon)<br />
Image enhancement templates (*.ipp)<br />
Training files (*.otn)<br />
User dictionaries (*.ud)<br />
<strong>OmniPage</strong> Documents (*.opd)<br />
Job files (*.opj)<br />
Workflow files (*.xwf)<br />
To uninstall you must be logged into your computer with administrator privileges.<br />
To uninstall or reinstall <strong>OmniPage</strong>:<br />
• Close <strong>OmniPage</strong>.<br />
• Click Start in the Windows taskbar and choose the Control Panel and then Uninstall a<br />
program (in earlier Windows versions: Add/Remove Programs).<br />
• Select <strong>OmniPage</strong> and click Uninstall (in earlier Windows versions: Remove).<br />
• Click Yes in the dialog box that appears to confirm removal.<br />
• Select Yes to restart your computer immediately, or No if you plan to restart later.<br />
• Follow instructions until the process is finished.<br />
When you uninstall <strong>OmniPage</strong>, the link to your scanner is also uninstalled. You must setup your<br />
scanner again with <strong>OmniPage</strong> if you reinstall the program. All RealSpeak ® modules that were<br />
installed with the program will also be uninstalled. With <strong>OmniPage</strong> <strong>18</strong> Professional, <strong>Nuance</strong><br />
PDF Create 7 and PaperPort must be uninstalled separately.<br />
Chapter 1 Activating <strong>OmniPage</strong> 16
Using <strong>OmniPage</strong><br />
<strong>OmniPage</strong> <strong>18</strong> uses optical character recognition (OCR) technology to transform text from<br />
scanned pages or image files into editable text for use in your favorite computer applications.<br />
In addition to text recognition, <strong>OmniPage</strong> can retain the following elements and attributes of a<br />
document through the OCR process.<br />
Graphics (photos, logos)<br />
Form elements (checkboxes, radio buttons, text fields)<br />
Text formatting (character and paragraph)<br />
Page formatting (column structures, table formats, headings, placing of graphics)<br />
Documents in <strong>OmniPage</strong><br />
A document in <strong>OmniPage</strong> consists of one image for each document page. After you perform<br />
OCR, the document will also contain recognized text, displayed in the Text Editor, possibly<br />
along with graphics, tables and form elements.<br />
<strong>OmniPage</strong> Documents<br />
An <strong>OmniPage</strong> Document (.opd) contains the original page images (optionally preprocessed)<br />
with any zones placed on them. After recognition, the OPD also contains<br />
the recognition results.<br />
An <strong>OmniPage</strong> Document can contain an embedded user dictionary, training file,<br />
zone template file, or an image enhancement template file. This can increase file size<br />
considerably but makes the OPD more portable. To embed a file, open the relevant dialog box<br />
from the Tools menu, select the desired file and click Embed. Use the Extract button to get a<br />
local copy of an embedded file inside an OPD you have received.<br />
When you open an <strong>OmniPage</strong> Document, its settings are applied, replacing those existing in<br />
the program.<br />
Chapter 2 <strong>OmniPage</strong> Documents 17
The <strong>OmniPage</strong> Desktop and Views<br />
<strong>OmniPage</strong> comes with three different views to suit your task.<br />
• Classic View - This view has a similar look and feel to previous versions of<br />
<strong>OmniPage</strong>.<br />
• Flexible View - This view provides an alternate layout of the <strong>OmniPage</strong> function<br />
panels stacked in a tabbed view to give each panel more space.<br />
• Quick Convert View - This view is designed for quick and easy document conversion<br />
without having to learn a lot. The most important conversion options are clearly<br />
visible on one screen.<br />
Use the Window menu to switch between views and to save your own custom view (see later).<br />
On starting a new session you receive the view and screen arrangement that was in force<br />
when the program was last closed.<br />
All three views can be reset to default values using ‘Reset Current View’ in the Windows<br />
menu.<br />
Program Panels<br />
<strong>OmniPage</strong> has a set of panels that can be docked (tabbed or tiled), floated, resized, minimized<br />
and restored separately. These include: Thumbnails, Page Image, Text Editor, Document<br />
Manager, Easy Loader, Workflow Status, and Help. To float a panel double-click its title bar<br />
or tab. To restore the floating panel to its previous docked position, double-click its title bar.<br />
To dock it to a new location, drag it to that location. A colored rectangle shows the docking<br />
position - release the mouse button to dock it. To see all possible docking positions one after<br />
the other (tiles and tabs), drag the panel over the <strong>OmniPage</strong> main window, holding down the<br />
left mouse button and pressing the spacebar repeatedly. When the desired location is indicated<br />
by coloring, release the mouse button. To move a floating panel without docking displays,<br />
keep CTRL pushed while dragging.<br />
Classic View<br />
In Classic View, the default <strong>OmniPage</strong> Desktop has four main tiled working areas, separated<br />
by splitters: the Document Manager, the Page Image, Thumbnails and the Text Editor. The<br />
Page Image has an Image toolbar and the Text Editor has a Formatting toolbar.<br />
Chapter 2 The <strong>OmniPage</strong> Desktop and Views <strong>18</strong>
Thumbnails<br />
Image<br />
toolbar<br />
<strong>OmniPage</strong><br />
Toolbox<br />
Document<br />
Manager<br />
Status bar<br />
Standard<br />
Toolbar<br />
Page Image<br />
<strong>OmniPage</strong> toolbox: This Toolbox lets you drive the processing.<br />
Thumbnails panel: This displays page thumbnails.<br />
Text Editor<br />
Formatting toolbar<br />
Document Manager: This provides an overview of your document with a table. Each row<br />
represents one page. Columns present statistical or status information for each page, and<br />
(where appropriate) document totals.<br />
Page Image: This displays the image of the current page with its zones. When a page is<br />
displayed, the Image toolbar is available.<br />
Text Editor: Displays recognition results from the current page.<br />
Panels can be re-arranged freely - horizontally or vertically; use the Window menu to open the<br />
Easy Loader, Workflow Status or Help panels. Panels can be minimized or closed, but not<br />
tabbed. To restore the default Classic View appearance, choose Reset Current View in the<br />
Window menu.<br />
Chapter 2 The <strong>OmniPage</strong> Desktop and Views 19
Flexible View<br />
Use this view to set up the <strong>OmniPage</strong> workspace so that it fits your task optimally. By default<br />
all panels appear. There are five tabs: Page Image (including Thumbnails), Text Editor, Easy<br />
Loader, Workflow Status and Help. The Document Manager appears in a horizontal panel at<br />
the base of the working area. You can undock, move, minimize, group or close panels as<br />
already described. Drag a tab onto the working area to convert it to a Classic-type tiled panel.<br />
Drag it back to the tab bar to revert to a tabbed panel, or use the Spacebar as already<br />
described. If panels are grouped, the tab name shows the active one. To restore the default<br />
Flexible View appearance, choose Reset Current View in the Window menu.<br />
Easy Loader provides a Windows Explorer type file listing and functionality that can remain<br />
open during the session, allowing quick file selection and assembly (see Chapter 4, page 30).<br />
Suggested scenarios:<br />
Maximizing workspace (single screen)<br />
Load a document. Open the panels you want to use. Grab them by their<br />
captions one by one, and drag them so that they dock beside the active<br />
one as tabs. You can also dock Help to avoid handling two separate<br />
windows.<br />
Working with recognition results (single screen)<br />
Load a document and have it recognized. Close all panels except the<br />
Document Manager and the Text Editor. Maximize both horizontally,<br />
scale down the Document Manager and dock it to the top or bottom.<br />
You can now step through the pages double-clicking them one by one<br />
in the Document Manager, inspecting recognition results in the Text<br />
Editor. The number of suspect words and reject characters in the<br />
Document Manager will help you identify problematic pages.<br />
Chapter 2 The <strong>OmniPage</strong> Desktop and Views 20
Handling large documents (dual-screen)<br />
Load the document you want to work on. Move its Thumbnail View to<br />
your second monitor and maximize it for a large scale overview of<br />
your document and far more space for thumbnail operations.<br />
Verifying (dual-screen)<br />
Place the Page Image on one screen and the Text Editor on the other.<br />
This gives you more space for editing and proofing.<br />
The Page Image is always available for verifying recognition and for<br />
performing on-the-fly zoning and editing.<br />
The scenarios presented above are only examples to give you an<br />
idea of what you can do in Flexible View.<br />
Chapter 2 The <strong>OmniPage</strong> Desktop and Views 21
Quick Convert View<br />
Use the Quick Convert View for fast recognition and saving. You can switch to Quick View<br />
only when you have no opened document and it can handle only one input file and one output<br />
document at a time. The picture shows the default appearance.<br />
Processing<br />
buttons<br />
Quick<br />
Convert<br />
Options on<br />
toggled tab<br />
with Easy<br />
Loader<br />
Quick Convert Options:<br />
document source and layout<br />
output text format, formatting level<br />
output folder and file name<br />
saving options<br />
page range<br />
Page Image<br />
Page Image<br />
panel title<br />
Quick<br />
Convert<br />
toolbar<br />
The Easy Loader is by default on a tab that toggles with the Quick Convert Options panel. A<br />
Help panel can be added, but further panels are not available in this view. You can change tabs<br />
to separate panels and minimize them, as in other views.<br />
After loading a file, you should convert it before loading the next file. When an image<br />
conversion is finished, you do not need to explicitly close the image; just load a new file.<br />
The Easy Loader in Quick View provides an additional feature: ‘one-click’ processing.<br />
Choose the Easy Loader sub-menu in the Process menu and choose either Load Files or Get<br />
and Convert. When the latter is chosen, multiple files can be selected – these files are loaded,<br />
recognized and saved using the current settings. For this, set the output file names to be the<br />
same as the source file names. See Chapter 4, page 30 and Help for detail.<br />
Chapter 2 The <strong>OmniPage</strong> Desktop and Views 22
The Quick View Page Image panel includes the Quick Convert toolbar, offering the most<br />
useful image handling operations. To access advanced functionality, such as image file saving,<br />
SET tools, on-the-fly zoning, zone reordering and manual zone drawing for vertical text, a<br />
different view should be used.<br />
Custom views<br />
For a custom view, arrange the panels and toolbars as you wish, then choose Window ><br />
Custom Views > Manage. Click Add and name your view. Your screen layouts will be<br />
displayed in the Custom Views submenu with a checkmark beside the active one. Resetting to<br />
a default is not available for custom views.<br />
Changing views<br />
Use the Window menu to change views. Panels are shown or hidden and arranged as they<br />
were when the chosen view was last used. The Help topic on display remains unchanged<br />
regardless of view. Easy Loader retains its file location regardless of view and the Workflow<br />
Status continues to display information on the last workflow run. On program restart, Help<br />
displays the Welcome topic, Easy Loader the default folder location and Workflow status is<br />
empty.<br />
The Toolbars<br />
The program has eleven main toolbars. Use the View menu to show, hide or customize them.<br />
Status bar texts at the bottom edge of the <strong>OmniPage</strong> program window explain the purpose of<br />
all tools.<br />
Standard toolbar: Performs basic functions.<br />
Image toolbar: Performs image, zoning and table operations. Three of its tool groups can<br />
now be handled separately (mini-toolbars):<br />
• Zones toolbar: Offers zoning tools.<br />
• Rotate toolbar: Provides rotating tools.<br />
• Table toolbar: Inserts, moves and removes row and column dividers.<br />
Formatting toolbar: Formats recognized text in the Text Editor.<br />
Verifier toolbar: Controls the location and appearance of the verifier.<br />
Reorder toolbar: Modifies the order of elements in recognized pages.<br />
Mark Text toolbar: Performs text marking and redacting.<br />
Chapter 2 The <strong>OmniPage</strong> Desktop and Views 23
Form Drawing toolbar: Creates new form elements.<br />
Form Arrangement toolbar: Arranges and aligns form elements.<br />
All toolbars can be moved and customized in each view to your particular needs, including<br />
use of a secondary monitor.<br />
The Form toolbars and the Mark Text toolbar (for details see Chapter 4, page 60)<br />
appear only in <strong>OmniPage</strong> Professional <strong>18</strong>.<br />
Basic Processing Steps<br />
There are three ways of handling documents: with automatic, manual or workflow processing.<br />
The basic steps for all processing methods are broadly the same:<br />
1. Bring a set of images into <strong>OmniPage</strong>. You can scan a paper document with or<br />
without an Automatic Document Feeder (ADF) or load one or more image files<br />
from your file system, storage sites in the Cloud, FTP and more.<br />
2. Perform OCR to generate editable text. After OCR, you can check and correct<br />
errors in the document using the OCR Proofreader and edit the document in the<br />
Text Editor.<br />
3. Export the document to the desired location. You can save your document to a<br />
specified file name and type, place it on the Clipboard, send it as a mail attachment<br />
or publish it. You can save the same document repeatedly to different destinations,<br />
different file types, with different settings and levels of formatting.<br />
Using <strong>OmniPage</strong>, you can choose from the following processing methods: Automatic,<br />
Manual, Combined, or Workflow. You can start recognition from other applications, using<br />
Direct OCR and can also schedule processing to run at a later time.<br />
Processing methods are detailed in the next chapter and in Help.<br />
Settings<br />
The Options dialog box is the central location for <strong>OmniPage</strong> settings. Access it from the<br />
Standard toolbar or the Tools menu. Context-sensitive help provides information on<br />
each setting.<br />
Chapter 2 24
How to use <strong>OmniPage</strong> with PaperPort<br />
The PaperPort ® program is a paper management software product from<br />
<strong>Nuance</strong>. It lets you link pages with suitable applications. Pages can<br />
contain pictures, text or both. If PaperPort exists on a computer with<br />
<strong>OmniPage</strong>, its OCR services become available and amplify the power of<br />
PaperPort. You can choose an OCR program by right-clicking on a text<br />
application’s PaperPort link, selecting Preferences and then selecting<br />
<strong>OmniPage</strong> <strong>18</strong> as the OCR package. OCR settings can be specified, as<br />
with Direct OCR.<br />
PaperPort provides the easiest way to turn paper into organized digital<br />
documents that everybody in an office can quickly find and use.<br />
PaperPort works with scanners, multifunction printers, and networked<br />
digital copiers to turn paper documents into digital documents. It then helps you to manage<br />
them along with all other electronic documents in one convenient and easy-to-use filing<br />
system.<br />
PaperPort’s large, clear item thumbnails allow you to visually organize, retrieve and use your<br />
scanned documents, including Word files, spreadsheets, PDF files and even digital photos.<br />
PaperPort’s Scanner Enhancement Technology tools ensure that scanned documents will look<br />
great while the annotation tools let you add notes and highlights to any scanned image.<br />
PaperPort is included in the <strong>OmniPage</strong> Professional package. For application<br />
information, refer to PaperPort’s own documentation. PaperPort must be installed<br />
and uninstalled separately from <strong>OmniPage</strong>.<br />
When PaperPort is available, its folder structure is offered in <strong>OmniPage</strong>’s Load from File and<br />
Save to File dialog boxes.<br />
Chapter 2 How to use <strong>OmniPage</strong> with PaperPort 25
Processing documents<br />
This tutorial chapter describes different ways you can process a document and also provides<br />
information on key parts of this processing.<br />
Processing methods<br />
Using <strong>OmniPage</strong>, you can choose from the following processing methods:<br />
Automatic<br />
A fast and easy way to process documents is to let <strong>OmniPage</strong> do it automatically<br />
for you. Select settings in the Options dialog box and in the <strong>OmniPage</strong> Toolbox<br />
drop-down lists and then click Start. It will take each page through the whole<br />
process from beginning to end, when possible running in parallel. It will typically auto-zone<br />
the pages.<br />
Manual<br />
Manual processing gives you more precise control over the way your pages<br />
are handled. You can process the document page-by-page with different<br />
settings for each page. The program also stops between each step: acquiring<br />
images, performing recognition, exporting. This lets you, for instance, draw<br />
zones manually or change recognition language(s). You start each step by<br />
clicking the three buttons on the <strong>OmniPage</strong> Toolbox<br />
5. Use button one to get a set of images.<br />
6. Manually zone pages where you want to process only part of the page or if you want to<br />
give precise zoning instructions. Use ignore backgrounds or zones to exclude areas from<br />
processing. Use process backgrounds or zones to specify areas to be auto-zoned.<br />
7. Use button two to have the pages recognized.<br />
8. Do proofing and editing as desired.<br />
9. Use button three to save your results.<br />
Chapter 3 Processing documents 26
The default for manual processing is to have all entered pages automatically selected. This<br />
way you can have all new pages recognized by a single mouse click. You can remove this<br />
default in the Process panel of the Options dialog box.<br />
Combined<br />
You can process a document automatically and view results in the Text Editor. If most pages<br />
are in order, but a few have not turned out as expected, you can switch to manual processing to<br />
adjust settings and re-recognize just those problem pages. Alternatively, you can acquire<br />
images with manual processing, draw zones on some or all of them, and then send all pages to<br />
automatic processing by pressing the Start button and choosing to process existing pages.<br />
Workflow<br />
A workflow consists of a series of steps and their settings. Typically it will include<br />
a recognition step, but it does not have to. It does not have to conform to the 1-2-3<br />
pattern of traditional processing. Workflows are listed in the Workflow drop-down list –<br />
sample workflows plus any you create. Workflows allow you to handle recurring tasks more<br />
efficiently, because all the steps and their settings are pre-defined. You can choose to place the<br />
<strong>OmniPage</strong> Agent icon on your taskbar. Its shortcut menu lists your workflows. Click a<br />
workflow to launch <strong>OmniPage</strong> and have it run.<br />
Let the Workflow Assistant guide you in creating new workflows. It provides a choice of steps<br />
and the settings they need. Click Next after each step to add another one. You can use the<br />
Assistant just to get more guidance when doing automatic processing. See “Workflow<br />
Assistant” in Chapter 4, page 76.<br />
At a later time<br />
You can schedule OCR jobs or other processing jobs in <strong>OmniPage</strong> Batch Manager<br />
to be performed automatically at a later time, when you may not even be present at<br />
your computer. This is done through the Batch Manager. It does not matter if your<br />
computer is turned off after the job is set up, so long as it is running at job start time. If you are<br />
scanning pages, your scanner must be functioning at job start time, with the pages loaded in the<br />
ADF.<br />
When you choose New Job, first the Job Wizard, and then the Workflow Assistant appears -<br />
the latter with a slightly modified set of choices and settings. In the first panel of the Job<br />
Chapter 3 Processing documents 27
Wizard, you define your job type and name your job; next you are to specify a starting time, a<br />
recurring job or watched folder instructions.<br />
A job incorporates a workflow with timing instructions added. See “Batch Manager” in<br />
Chapter 4, page 78.<br />
Processing from other applications<br />
You can use the Direct OCR feature to call on the recognition services of <strong>OmniPage</strong> while<br />
you work in the following applications: Microsoft Office XP or higher, Corel WordPerfect 12<br />
or X3. First you must check the Enable Direct OCR check box under Tools > Options ><br />
General. Then, two buttons in the Office 2007 or 2010 <strong>Nuance</strong> OCR tab, or in an <strong>OmniPage</strong><br />
toolbar open the door to OCR facilities.<br />
How to set up Direct OCR<br />
Start the application you want connected to <strong>OmniPage</strong>. Start <strong>OmniPage</strong>, open the Options<br />
dialog box at the General panel and select Enable Direct OCR.<br />
In the target application, use the Acquire Text Settings button in the <strong>OmniPage</strong> toolbar (in<br />
Office 2007 or 2010 go to the <strong>Nuance</strong> OCR tab). Select options in the following panels:<br />
• OCR: languages, dictionaries, layout, fonts.<br />
• Process: Image pre-processing, choices for PDF opening, feature retention.<br />
• Output format: Set a formatting level<br />
• Direct OCR: Automatic or manual zoning, perform or skip proofing, image source.<br />
• Scanner: Set-up or change scanner settings.<br />
These function for future Direct OCR work until you change them again; they are not applied<br />
when <strong>OmniPage</strong> is used on its own.<br />
How to use Direct OCR<br />
1. Open your application and work in a document. To acquire recognition results from<br />
scanned pages, place them correctly in the scanner.<br />
2. Use the <strong>OmniPage</strong> toolbar button Acquire Text Settings or the same item in the target<br />
application’s File menu (or the <strong>Nuance</strong> OCR tab in Office 2007 and 2010) to review your<br />
recognition settings, if necessary; the Direct OCR panel lets you specify input from<br />
scanner, image file or digital camera image files.<br />
Chapter 3 Processing documents 28
3. Use the <strong>OmniPage</strong> toolbar button Acquire Text or the same item in the File menu (use<br />
the <strong>Nuance</strong> OCR tab in Office 2007 or 2010) to acquire images from the specified source.<br />
4. If you selected Draw zones automatically in the Direct OCR panel of the Options dialog<br />
box, under Acquire Text Settings, recognition proceeds immediately.<br />
5. If Draw zones automatically is not selected, each page image will be presented to you,<br />
allowing you to draw zones manually. Click the Perform OCR button to continue with<br />
recognition.<br />
6. If proofing was specified, this follows recognition. Then the recognized text is placed at<br />
the cursor position in your application, with the formatting level specified in the Output<br />
Format panel under Acquire Text Settings.<br />
Defining the source of page imagesFigure<br />
There are three possible image sources: from image files, from a digital camera and from a<br />
scanner. There are two main types of scanners: flatbed or sheetfed. A scanner may have a<br />
built-in or added Automatic Document Feeder (ADF), which makes it easier to scan multipage<br />
documents. The images from scanned documents can be input directly into <strong>OmniPage</strong> or<br />
may be saved with the scanner’s own software to an image file, which <strong>OmniPage</strong> can later<br />
open.<br />
The minimum width or height for an image file is 16 by 16 pixels; the maximum is 8400<br />
pixels (71cm or 28 inches at the resolution 201 to 600 dpi). See Help for pixel limits.<br />
You can govern how PDF files are opened under Tools / Options / Process: open with the text<br />
layer or as image, import tag information to assist layout retention and whether to use PDF<br />
fonts or the mapped system fonts. See the eDiscovery Assistant for searchable PDF section<br />
on how to make image-only PDF files searchable.<br />
Input from image files<br />
You can create image files from your own scanner, or receive them by e-mail or as fax files.<br />
<strong>OmniPage</strong> can open a wide range of image file types. Select Load Files in the Get Pages dropdown<br />
list. Files are specified in the Load Files dialog box. This appears when you start<br />
automatic processing. In manual processing, click the Get Page button or use the Process<br />
menu. The lower part of the dialog box provides advanced settings, and can be shown or<br />
hidden.<br />
Chapter 3 Processing documents 29
Input from the Cloud<br />
The Get Pages drop-down list offers direct connections to the following web-based storage<br />
sites: Evernote and Dropbox.<br />
<strong>OmniPage</strong> <strong>18</strong> is delivered with a <strong>Nuance</strong> Cloud Connector component that can be<br />
easily configured by choosing it from the Windows Sart menu in the <strong>OmniPage</strong><br />
group. Specify which further Cloud sites you wish to access, and also which FTP<br />
sites you want to use for file input.<br />
When taking files from the cloud you may have to provide login information.<br />
In <strong>OmniPage</strong> Professional, files can also be imported from Microsoft SharePoint<br />
2003, 2007 and 2010, Hummingbird, iManage and ODMA-compliant Enterprise<br />
Content Management sources.<br />
Input from digital camera<br />
You can bring digital camera photos of documents for recognition into<br />
<strong>OmniPage</strong>. First, make sure that your device driver is installed properly. Then<br />
connect the camera and download images. Click Load Digital Camera Files in<br />
the Get Page drop-down list. If you use this, 3D Deskew, resolution enhancement and<br />
straightening text lines are automatically performed on images. You can also do manual 3D<br />
deskewing, see the section Image Enhancement Tools later in this Chapter.<br />
To acquire digital camera photos containing text from Direct OCR or PaperPort, mark the<br />
Load as digital camera image checkbox. The above mentioned automatic enhancements will<br />
apply.<br />
For tips and advice on working with digital camera images see the How-to-Guides and Help.<br />
Input via Easy Loader<br />
This provides the Windows Explorer interface in an <strong>OmniPage</strong> window. In Flexible and Quick<br />
Views it appears by default. Choose Easy Loader in the Window menu to add it to Classic<br />
View or to show or hide it in other views. It functions as an alternative to the File Open dialog<br />
box; letting you browse your whole file system and efficiently select files to be loaded into<br />
<strong>OmniPage</strong>. Choose Process / Easy Loader / Folder to view files as Lists, Thumbnails, Tiles,<br />
Icons (arranged as desired) or Details, as you do in Explorer. The Loader can remain<br />
displayed as you work.<br />
Chapter 3 Processing documents 30
Easy Loader is driven from the Process menu. Instead of selecting files to send them straight<br />
to <strong>OmniPage</strong> you can choose Queue Window to get a dialog box with a lock. Turn the lock on<br />
to build up and re-order a list of files, maybe coming from different folders. The lock applies<br />
to all files collected to enter the currently open document. When the list is ready, turn the lock<br />
off to start loading. If the lock is off from the start, files are listed only if they are selected<br />
faster than <strong>OmniPage</strong> can load them. Practically, you can load a few files, send them to<br />
recognition and while that is underway, build up the rest of the input list.<br />
Turning on the menu item Show/hide Queue Window automatically causes the window to<br />
appear whenever files are listed but not yet loaded and to be closed as soon as the list is empty.<br />
Easy Loader can be used in Classic and Flexible Views to compile files for multiple<br />
documents. Engage the lock, make document 1 active and collect files. Then make document<br />
2 active and collect its files, and so on. When all is ready, remove the lock. Each document has<br />
its own lock, but the Process menu offers Lock all and Unlock all to lock or release all files<br />
destined for all documents. You can remove selected files with Delete, or all files in the<br />
current document’s list with Delete All or Clear in the Process menu. Use Clear all to clear all<br />
files destined for all open documents. See a tutorial in Help on loading files for multiple<br />
documents.<br />
Easy Loader is available as a panel in Quick Convert View. The Process menu has two<br />
commands unique to Quick View.<br />
• Get and Convert offers 'one-button' processing - files are loaded, passed through<br />
recognition and saved to files using existing settings. Only in this case, multiple file<br />
selection is allowed with Quick View; the result is one output document for each input<br />
file – before starting you should choose under Output file name Same as the source<br />
file name.<br />
• Load Files performs file loading without recognition, as in other views. In Quick<br />
View it allows only one file to be loaded at a time - it should be processed before<br />
selecting a new input file. In this case the Queue Window and its lock play no useful<br />
role.<br />
Easy Loader can process digital camera images. Set this in the Quick Convert Options panel<br />
before invoking Easy Loader. If Scan is set as input, this setting is temporarily ignored and<br />
pages are loaded as normal (non-camera) images.<br />
All Windows Explorer functionality is available in Easy Loader. For instance, you can also<br />
select files and use the shortcut menu item <strong>OmniPage</strong> <strong>18</strong> to send them via background<br />
processing to MS Excel, MS Word, PDF, RTF, Text and WordPerfect. Existing settings are<br />
used and by default generated files are placed in the input folder. Use the Convert Now<br />
Chapter 3 Processing documents 31
Wizard to access basic settings, such as whether or not to view results in the target application.<br />
This wizard lets you do immediate conversions or call the Workflow Assistant to access all<br />
settings, for instance to change target file names and locations. This shortcut menu item also<br />
offers all workflows that have image file input.<br />
Input from scanner<br />
You must have a functioning, supported scanner correctly installed with <strong>OmniPage</strong> <strong>18</strong>. You<br />
have a choice of scanning modes. In making your choice, there are two main considerations:<br />
• Which type of output do you want in your export document?<br />
• Which mode will yield best OCR accuracy?<br />
Scan black and white<br />
Select this to scan in black-and-white. Black-and-white images can be scanned and<br />
handled quicker than others and occupy less disk space.<br />
Scan grayscale<br />
Select this to use grayscale scanning. For best OCR accuracy, use this for pages with<br />
varying or low contrast (not much difference between light and dark) and with text<br />
on colored or shaded backgrounds.<br />
Scan color<br />
Select this to scan in color. This will function only with color scanners. Choose this<br />
if you want colored graphics, texts or backgrounds in the output document. For<br />
OCR accuracy, it offers no more benefit than grayscale scanning, but will require<br />
much more time, memory resources and disk space.<br />
Brightness and contrast<br />
Good brightness and contrast settings play an important role in OCR accuracy. Set these in the<br />
Scanner panel of the Options dialog box or in your scanner’s interface. After loading an<br />
image, check its appearance. If characters are thick and touching, lighten the brightness. If<br />
characters are thin and broken, darken it. Then rescan the page. If your scanning results are<br />
still not satisfactory, open the scanned image in the Image Enhancement window to edit it<br />
using a range of different tools.<br />
Chapter 3 Processing documents 32
Scanning with an ADF<br />
The best way to scan multi-page documents is with an Automatic Document Feeder (ADF).<br />
Simply load pages in the correct order into the ADF. You can scan double-sided documents<br />
with an ADF. A duplex scanner will manage this automatically.<br />
Scanning without an ADF<br />
Using <strong>OmniPage</strong>’s scanner interface, you can scan multi-page documents efficiently from a<br />
flatbed scanner, even without an ADF. Select Automatically scan pages in the Scanner panel<br />
of the Options dialog box, and define a pause value in seconds. Then the scanner will make<br />
scanning passes automatically, pausing between each scan by the defined number of seconds,<br />
giving you time to place the next page.<br />
Scanning to <strong>OmniPage</strong> and workflows<br />
Go to Tools / Options / Scanners to choose an action to be performed when a button on your<br />
local scanner is pushed. This can be simple scanning resulting in images loaded into<br />
<strong>OmniPage</strong>. It is also possible to select a scanner-based workflow from those you have created<br />
or choose to be prompted to select a workflow whenever the button is pressed. Use the<br />
Control Panel button to associate <strong>OmniPage</strong> with a scanner event (a scanner button being<br />
pressed). Then a button press launches <strong>OmniPage</strong>, runs the workflow and sends the results to<br />
the defined target, with or without interaction.<br />
In <strong>OmniPage</strong> Professional this feature can also be used to initiate barcode-driven workflows<br />
(see Chapter 4, page 79).<br />
Document-to-document conversion<br />
In <strong>OmniPage</strong> Professional <strong>18</strong> you can open not only image<br />
files, but also documents created in word-processing and<br />
similar applications. Supported file types include .doc, .xls,<br />
.ppt, .rtf, .wpd and others. Click the Load Files button in the<br />
<strong>OmniPage</strong> Toolbox or select the Load Files command under Get Page, in<br />
the File menu. In the Load Files dialog box, choose Documents. When<br />
you are finished, you can choose from a wide variety of document file<br />
types for saving. These conversions require <strong>Nuance</strong> PDF Create to be<br />
installed.<br />
Chapter 3 Processing documents 33
Describing the layout of the document<br />
Before starting recognition you are requested to describe the layout of the incoming pages to<br />
assist the auto-zoning process. When you do automatic processing, auto-zoning always runs<br />
unless you specify a template that does not contain a process zone or background. When you<br />
do manual processing, auto-zoning sometimes runs. See online Help: When does auto-zoning<br />
run? Here are your input description choices:<br />
Automatic<br />
Choose this to let the program make all auto-zoning decisions. It decides whether<br />
text is in columns or not, whether an item is a graphic or text to be recognized and<br />
whether to place tables or not.<br />
Single column, no table<br />
Choose this setting if your pages contain only one column of text and no table.<br />
Business letters or pages from a book are normally like this.<br />
Multiple columns, no table<br />
Choose this if some of your pages contain text in columns and you want this<br />
decolumnized or kept in separate columns, similar to the original layout.<br />
Single column with table<br />
Choose this if your page contains only one column of text and a table.<br />
Spreadsheet<br />
Choose this if your whole page consists of a table which you want to export to a<br />
spreadsheet program, or have treated as single table.<br />
Form<br />
Choose this if your whole page consists of a form and you want form elements<br />
auto-recognized. After recognition, you can modify form element properties,<br />
create new ones, or edit form layout. This option is available in <strong>OmniPage</strong><br />
Professional <strong>18</strong> only.<br />
Legal pleading<br />
Choose this to recognize legal documents. Legal headers are detected and<br />
removed. Choose to have pleading numbers retained or dropped.<br />
Custom<br />
Choose this for maximum control over auto-zoning. You can prevent or encourage<br />
the detection of columns, graphics and tables. Make your settings in the OCR<br />
panel of the Options dialog box.<br />
Chapter 3 Processing documents 34
Template<br />
Choose a zone template file if you wish to have its background value, zones and<br />
properties applied to all acquired pages from now on. The template zones are also<br />
applied to the current page, replacing any existing zones.<br />
If auto-zoning yielded unexpected recognition results, use manual processing to<br />
rezone individual pages and re-recognize them.<br />
Preprocessing Images<br />
To improve OCR results, you can enhance your images before zoning and recognition<br />
using the Image Enhancement tools.<br />
Click the SET - Enhance Image button in the Image Toolbar to open the Image<br />
Enhancement window. This window has a starting image panel (1) on the left and a result<br />
panel (2) on the right. Choose a tool (see following topics), then move sliders and adjust<br />
controls (3). When the result is good, click Apply (4). Discard last change (5) or Discard all<br />
changes (6) provide emergency exits. When you click Apply, the result image moves to the<br />
left panel to become the new starting image for further enhancement. Changes are listed in the<br />
History panel (7). When all changes are in order, click Page Ready (8) to have the next page<br />
loaded or Document Ready (9) to finish enhancing.<br />
Chapter 3 Processing documents 35
We must distinguish three types of image:<br />
Original image: The image created by your scanner or contained in a file before it enters the<br />
program.<br />
Primary image: The state of the original image after it has been loaded into <strong>OmniPage</strong>,<br />
possibly modified by automatic or manual pre-processing operations.<br />
OCR image: A black-and-white image derived from the primary image, optimized for good<br />
OCR results.<br />
The input for Image Enhancement is the Primary image<br />
This tool lets you switch between the Primary and the OCR image.<br />
Some tools affect the Primary image, others the OCR image. Be sure you know which image<br />
you are editing.<br />
Good brightness and contrast settings play an important role in OCR accuracy. Set these in the<br />
Scanner panel of the Options dialog box or in your scanner’s interface. The diagram illustrates<br />
an optimum brightness setting. After loading an image, check its appearance. If characters are<br />
thick and touching, lighten the brightness. If characters are thin and broken, darken it. Use the<br />
OCR Brightness tool to optimize the image.<br />
Unsuitable<br />
Tolerable<br />
Good<br />
Best<br />
Good<br />
Tolerable<br />
Unsuitable<br />
Chapter 3 Processing documents 36
Image Enhancement Tools<br />
The Image Enhancement tools can also be used to edit primary images to save and use them as<br />
image files. The following tools are accessible on the toolbar from left to right; their usage is<br />
detailed as follows:<br />
P - affects Primary image only.<br />
O - affects OCR image only.<br />
PO - can be applied to either the Primary or OCR image (or both)<br />
P+O - a single action is applied to both the Primary and OCR image.<br />
P/O - affects both images.<br />
WH - applies to whole images only.<br />
AR - can be applied to selected image areas.<br />
Pointer (F5) - the Pointer is a neutral tool carrying out different operations under<br />
different circumstances (for example, to pick a color for the Fill operation, or to catch the<br />
deskew line.) PO.<br />
Zoom (F6) - click the tool then use the left mouse button to zoom in on your image or the<br />
right mouse button to zoom out. You can also use the mouse wheel for zooming in and<br />
out - even in the inactive view. In the active view the "+" and "-" buttons serve the same<br />
purpose. P+O. WH.<br />
Select Area (F7) - click this, then on a tool that can work on a page area (marked AR)<br />
and draw your selection on the image. Image enhancement tools by default work on the<br />
whole page. Selection has three modes (in the View menu): Normal, Additive, and<br />
Subtractive. PO. AR.<br />
Primary/OCR Image - click this tool to switch between the primary and the OCR image<br />
in the active view. Primary images can be of any image mode, while an OCR image is its<br />
black-and-white version, generated purely for OCR purposes. P/O. WH.<br />
Synchronize Views - click this tool to zoom and scroll the inactive view to the same<br />
zoom value and scroll position as the active view. To make the inactive view dynamically<br />
follow the focus of the active one, click View then choose the Keep Synchronized<br />
command. PO. WH.<br />
Chapter 3 Processing documents 37
The following SET tools allow you to modify image contents:<br />
Brightness and Contrast - click this tool to adjust the brightness and contrast of your<br />
primary image or a selected part of it. Use the sliders in the tool area to achieve the<br />
desired effect. P. AR.<br />
Hue / Saturation / Lightness - click this tool then use the sliders to modify the hue,<br />
saturation and lightness of your primary image. P. AR.<br />
Crop - to use only a part of your image, click the Select Area tool, then the Crop tool and<br />
select the area to keep – the rest of the image will be removed. P+O. WH > AR<br />
Rotate - click this tool to rotate (by 90, <strong>18</strong>0 or 270 degrees) and/or flip your image. P+O.<br />
WH.<br />
Despeckle - click this tool to remove stray dots from your image. Despeckle works on<br />
the OCR image at 4 levels of severity. You can also use this tool not to remove noise<br />
from the page but to strengthen letter outlines: to do this mark the checkbox Inverse<br />
despeckling. O. AR.<br />
OCR Brightness - use this tool the set Brightness and Contrast of your OCR image. See<br />
the diagram of optimum brightness under Preprocessing Images above. O. AR.<br />
Drop-out color - click this tool and select Red, Green, Blue or choose a color from the<br />
primary image with the Select Area tool. Sections of the scanned image in this color will<br />
be set transparent. The tool has its effect on the OCR image. This feature enables a chosen<br />
color to be dropped when preprinted color forms are scanned or loaded. Then the fixed texts,<br />
boxes and other elements can be dropped from the images, leaving only the respondent data<br />
visible and ready for OCR. P/O. WH.<br />
Resolution - use this tool to decrease the resolution of your primary image in<br />
percentages. Note that you cannot adjust a resolution higher than that of the original one.<br />
P. WH.<br />
Deskew - sometimes pages are scanned crookedly. To straighten the lines of text<br />
manually, use the Deskew tool. (Auto-deskew is also available in the Process panel of<br />
Options.) P+O. WH.<br />
3D Deskew - use this tool to remove perspective distortion from digital camera images.<br />
This is particularly useful when you want to check the results of automatic 3D Deskew<br />
or you prefer to do 3D deskew manually after a Load Files step. P+O. WH.<br />
Chapter 3 Processing documents 38
3D Deskew works by snapping the distorted image to a grid. All you need to do is to manually<br />
straighten this grid, and image coordinates will follow - see illustration below (before - after<br />
3D Deskew).<br />
Fill - use this tool to apply a color to the image or a selected part of it. PO. AR.<br />
Auto-crop - automatically detects margin areas on the page and reduces this to a<br />
minimum. This is a way of unifying the margins on a set of pages with different sized<br />
text areas. P+O. WH > AR<br />
Clean borders - removes scanning shadows, spots and marginal notes from page edges<br />
P+O. WH but relates only to the border area.<br />
Punch-hole remover - replaces punch holes with the background page color. P+O. WH<br />
but relates only to the border area.<br />
Enhance whiteboard photo - Provides a slider control to let you improve the<br />
readability of text and diagrams on whiteboards or blackboards, when captured by<br />
digital camera. The following pictures show the possible difference when using this tool<br />
along with the 3D Deskew tool.<br />
Here is a typical digital photo of a white board, taken from the side with low contrast:<br />
Chapter 3 Processing documents 39
Here the 3D deskew is being applied, with the result on the right.<br />
Chapter 3 Processing documents 40
The Enhance whiteboard photo tool’s slider is being used to improve the contrast of the<br />
image. On the left is the starting image; on the right is the result.<br />
Some of these tools are also available for automatic pre-processing of all incoming images.<br />
These are shown on the Process panel of the Options dialog box.<br />
Chapter 3 Processing documents 41
Using Image Enhancement History<br />
To commit or undo your image edits (one by one or all the steps), use the History panel in the<br />
Image Enhancement window. Once you have modified the starting image, the result window<br />
displays the changes.<br />
Click the Apply button next to the History list to commit the change. Modifications not<br />
added to the History by clicking the Apply button will not be actioned.<br />
Click the Reset button to discard changes you have performed with a given tool, before<br />
they are applied.<br />
Click the Discard all changes button to restore the image as it was before you started the<br />
current enhancement session.<br />
Any time you want to see what output a certain step resulted in, double-click it in the History<br />
list. The display shows the result of that action, removing all actions performed afterwards. If<br />
you apply a new change to the displayed image, that replaces all changes that were made in<br />
the History list after the chosen one.<br />
Saving and applying templates<br />
If you have a number of similar images to enhance, you can build up a list of enhancement<br />
steps to apply to all of them.<br />
To create and store an image enhancement template, first bring an image file into the Image<br />
Enhancement window, then carry out your preprocessing steps and add them to the History by<br />
clicking the Apply button. When you are done, choose Save Enhancement Template from the<br />
Image Enhancement window’s File menu. Browse to your preferred destination and save the<br />
template file (with the extension .ipp).<br />
To carry out the set of modifications saved in the template file on another image, simply open<br />
the new image in the Image Enhancement window and choose Load Enhancement Template<br />
from the same File menu.<br />
Chapter 3 Processing documents 42
Image Enhancement in Workflows<br />
To incorporate image enhancement in a workflow choose its icon in the Workflow<br />
Assistant.<br />
The following options are available:<br />
Display images for manual enhancement - during the execution of a workflow, each loaded<br />
image will be displayed for manual editing.<br />
Apply enhancement template - an already saved enhancement template will be applied<br />
automatically to the image while being processed by the workflow.<br />
Apply enhancement template and display - the workflow will apply the selected image<br />
enhancement template, and will also display the image so that you can make further edits to it.<br />
Zones and backgrounds<br />
Zones define areas on the page to be processed or ignored. Zones are rectangular or irregular,<br />
with vertical and horizontal sides. Page images in a document have a background value:<br />
process or ignore (the latter is more typical). Background values can be changed with the tools<br />
shown. Zones can be drawn on page backgrounds with the tools shown under Zone Types and<br />
Properties (see later).<br />
Process areas (in process zones or backgrounds) are auto-zoned when they are sent to<br />
recognition.<br />
Ignore areas (in ignore zones or backgrounds) are dropped from processing. No text is<br />
recognized and no image is transferred.<br />
Automatic zoning<br />
Automatic zoning allows the program to detect blocks of text, headings, pictures and other<br />
elements on a page and draw zones to enclose them.<br />
You can Auto-zone a whole page or a part of it. Automatically drawn zones and template<br />
zones have solid borders. Manually drawn or modified zones have dotted borders.<br />
Auto-zone a page background<br />
Acquire a page. It appears with a process background. Draw a zone. The background<br />
changes to ignore. Draw text, table or graphic zones to enclose areas you want manually<br />
Chapter 3 Processing documents 43
zoned. Click the Process background tool (shown) to set a process background. Draw ignore<br />
zones over parts of the page you do not need. After recognition the page will return with an<br />
ignore background and new zones round all elements found on the background.<br />
Auto-zoning vertical text<br />
If you set Japanese, Korean or Chinese as the recognition language, auto-zoning will find text<br />
blocks and detect the text direction. Vertical Asian text appears horizontally in the Text Editor,<br />
but can be exported as vertical - see Chapter 4, page 53.<br />
Auto-zoning detects vertical texts in non-Asian languages in table cells and anywhere on<br />
Normal PDF or XPS pages. Multi-line detection is possible in these cases.<br />
For image-only PDF and XPS files, and for all other image file or scanner input, autodetection<br />
works with the following conditions:<br />
• It must be only a single line of text<br />
• It must be on the left or right of a diagram or picture or<br />
• It must be situated on the left or right edge of the page - it does not have to extend<br />
over the full height of the page.<br />
Vertical text outside tables can be manually zoned, as described below. This allows multiple<br />
vertical lines to be handled correctly.<br />
Vertical texts can be viewed and edited with a vertical cursor in the Text Editor using True<br />
Page. In other formatting levels the text is placed horizontally.<br />
Zone types and properties<br />
Each zone has a zone type. Zones containing text can also have a zone contents setting:<br />
alphanumeric or numeric. The zone type and zone contents together constitute the zone<br />
properties. Right-click in a zone for a shortcut menu allowing you to change the zone’s<br />
properties. Select multiple zones with Shift+clicks to change their properties in one move.<br />
The Image toolbar provides zone drawing tools, one for each type.<br />
Process zone<br />
Use this to draw a process zone, to define a page area where auto-zoning will run.<br />
After recognition, this zone will be replaced by one or more zones with<br />
automatically determined zone types.<br />
Chapter 3 Processing documents 44
Ignore zone<br />
Use this to draw an ignore zone, to define a page area you do not want transferred to<br />
the Text Editor.<br />
Text zone<br />
Use this to draw a text zone. Draw it over a single block of text. Zone contents will<br />
be treated as flowing text, without columns being found. Use it for texts using the<br />
Latin, Greek or Cyrillic alphabets and for horizontal texts in the Asian languages.<br />
Vertical Asian text zone<br />
Use this to draw text zones for vertical text in Japanese or Chinese. Zones should be<br />
rectangular.<br />
Vertical left-rotated text zone<br />
Use this to draw text zones for vertical text that is left rotated (non-Asian languages<br />
only). The zones should be rectangular.<br />
Vertical right-rotated text zone<br />
Use this to draw a text zone for vertical text that is right rotated (non-Asian<br />
languages only). The zones should be rectangular.<br />
Table zone<br />
Use this to have the zone contents treated as a table. Table grids can be<br />
automatically detected, or placed manually. Table zones should be rectangular.<br />
Vertical texts in tables cannot be zoned manually – they can be auto-detected in<br />
gridded tables.<br />
Graphic zone<br />
Use this to enclose a picture, diagram, drawing, signature or anything you want<br />
transferred to the Text Editor as an embedded image, and not as recognized text.<br />
Form zone<br />
Use this to enclose an area of your document containing form elements such as a<br />
checkbox, radio button, text field or anything you want transferred to the Text<br />
Editor as a form element. Afterwards, in True Page, you can edit form layout, and<br />
modify the properties of form elements. Form zones are available in <strong>OmniPage</strong><br />
Professional only.<br />
Chapter 3 Processing documents 45
Working with zones<br />
The Image toolbar provides zone editing tools. Grouped tools can be<br />
undocked/floated an re-docked as a separate mini toolbar for convenience.<br />
One is always selected. When you no longer want the service of a tool, click a<br />
different tool. Some tools on this toolbar are grouped. If docked as a single<br />
tool, only the last selected tool from the group is visible. To select a visible tool,<br />
click it.<br />
To draw a single zone select the zone drawing tool of the desired type, then click and drag the<br />
cursor.<br />
To resize a zone, select it by clicking in it, move the cursor to a side or corner, catch a handle<br />
and move it to the desired location. It cannot overlap another zone.<br />
To make an irregular zone by addition draw a partially overlapping zone of the same type.<br />
To join two zones of the same type draw an overlapping zone of the same type (drawn zones<br />
on the left, resulting zone on the right).<br />
To make an irregular zone by subtraction draw an overlapping zone of the same type as the<br />
background.<br />
To split a zone draw a splitting zone of the same type as the background.<br />
A full set of zoning diagrams appear in Help.<br />
When you draw a new zone that partly overlaps an existing zone of a different type, it does not<br />
really overlap it; the new zone replaces the overlapped part of the existing zone.<br />
The following zone types are prohibited:<br />
Chapter 3 Processing documents 46
Speed zoning lets you do manual zoning quickly. Activate the zone selection cursor, then<br />
move the cursor over the page image. Shaded areas will appear showing the auto-detected<br />
zones. Double-click to transform a shaded area into a zone.<br />
Table grids in the image<br />
After automatic processing you may see table zones placed on a page. They are<br />
denoted with a table zone icon in the top left corner of the zone. To change a<br />
rectangular zone to or from a table zone, use its shortcut menu. You can also draw table<br />
type zones, but they must remain rectangular.<br />
You draw or move table dividers to determine where gridlines will appear when the<br />
table is placed in the Text Editor. You can draw or resize a table zone (provided it stays<br />
rectangular) to discard unneeded columns or rows from the outer edges of a table.<br />
Using the table tools you can insert row and column dividers; move and remove<br />
dividers. Click the Place/Remove all dividers tool to have dividers in a table auto-detected and<br />
placed.<br />
You can specify line formatting for table borders and grids from a shortcut menu. You will<br />
have greater choice for editing borders and shading in the Text Editor after recognition.<br />
Using zone templates<br />
A template contains a page background value and a set of zones and their properties, stored in<br />
a file. A zone template file can be loaded to have template zones used during recognition.<br />
Load a template file in the Layout Description drop-down list or from the Tools menu. You<br />
can browse to network locations to load templates created by others.<br />
When you load a template, its background and zones are placed:<br />
• on the current page, replacing any zones already there<br />
• on all further acquired pages<br />
• on pre-existing pages sent to (re-)recognition without any zones.<br />
With manual processing the template zones in the first two cases can be viewed and modified<br />
before recognition.<br />
With automatic processing the template zones can be viewed and modified only after<br />
recognition.<br />
With workflow processing, use the zone images step. This combines two steps: load templates<br />
and manual zoning. To use a zone template, click the Add button in the appropriate panel of<br />
Chapter 3 Processing documents 47
the Workflow Assistant, and select the zone template file to use. Then make your choice<br />
between displaying images for manual zoning; applying the zone template; or applying it and<br />
display the images.<br />
Templates accept ignore and process zones and backgrounds. They can therefore be useful to<br />
define which parts of the pages to process with auto-zoning, and which parts to ignore.<br />
Process zones or process background areas from a template may be replaced during<br />
recognition by a set of smaller zones; specific zone types will be assigned to these zones.<br />
How to save a zone template<br />
Select a background value and prepare zones on a page. Check their locations and properties.<br />
Click Zone Template... in the Tools menu. In the dialog box, select [zones on page] and<br />
click Save, then assign a name and optionally a different path. Choose a network location to<br />
share the template file. Click OK. The new zone template remains loaded.<br />
How to modify a zone template<br />
Load the template and acquire a suitable image with manual processing. The template zones<br />
appear. Modify the zones and/or properties as desired. Open the Zone Template Files dialog<br />
box. The current template is selected. Click Save and then Close.<br />
How to unload a template<br />
Select a non-template setting in the Layout Description drop-down list. The template zones<br />
are not removed from the current or existing pages, but template zones will no longer be used<br />
for future processing. You can also open the Zone Template Files dialog box, select [none]<br />
and click the Set As Current button. In this case, the layout description setting returns to<br />
Automatic.<br />
How to replace one template with another<br />
Select a different template in the Layout Description drop-down list, or open the Zone<br />
Template Files dialog box, select the desired template and click the Set As Current button.<br />
Zones from the new template are applied to the current page, replacing any existing zones.<br />
They are also applied as explained above.<br />
How to remove a template file<br />
Open the Zone Template Files dialog box. Select a template and click the Remove button.<br />
Zones already placed by this template are not removed. Template files can be deleted only<br />
from the operating system.<br />
Chapter 3 Processing documents 48
How to include a template file in an OPD<br />
Open a document, then click Tools and choose Zone Template. Select the one you want to<br />
include and click Embed. Then save the document to the OPD format. This means the<br />
template will travel with the OPD if it is sent to a new location. When the OPD file is opened<br />
later, the included zone template will be shown in the Zone Template Files dialog box as<br />
[embedded] and can be saved to a new named template file at the new location by using the<br />
Extract button.<br />
Chapter 3 Processing documents 49
Proofing and editing<br />
Recognition results are placed in the Text Editor. These can be recognized texts, tables,<br />
forms and embedded graphics. This WYSIWYG (What You See Is What You Get) editor is<br />
detailed in this chapter. Asian text handling is in some respects different from other<br />
languages. See “Asian language recognition” on page 54.<br />
The editor display and formatting levels<br />
The Text Editor displays recognized texts and can mark words that were suspected during<br />
recognition with red, wavy underlines. They are displayed with red characters in the OCR<br />
Proofreader.<br />
A word may be suspect because it was not found in any active dictionary: standard, user or<br />
professional. It may also be suspect as a result of the OCR process, even if it is found in the<br />
dictionary. If the uncertainty stems from certain characters in the word, these are shown<br />
with a yellow highlight, both in the Editor and the OCR Proofreader.<br />
Choose to have non-dictionary words marked or not in the Proofing panel of the Options<br />
dialog box. All markers can be shown or hidden as selected in the Text Editor panel of the<br />
Options dialog box. You can also show or hide non-printing characters and header/footer<br />
indicators. The Text Editor panel also lets you define a unit of measurement for the program<br />
and a word wrap setting for use in all Text Editor formatting levels except Plain Text.<br />
<strong>OmniPage</strong> can display pages with three levels of formatting. You can switch freely between<br />
them with the three buttons at the bottom left of the Text Editor or from the View menu.<br />
Plain Text<br />
This displays plain decolumnized left-aligned text in a single font and font size, with the<br />
same line breaks as in the original document.<br />
Formatted Text<br />
This displays decolumnized text with font and paragraph styling.<br />
Chapter 4 Proofing and editing 50
True Page<br />
True Page ® tries to conserve as much of the formatting of the original document as<br />
possible. Character and paragraph styling is retained. Reading order can be displayed by<br />
arrows.<br />
Proofreading OCR results<br />
After a page is recognized, the recognition results appear in the Text Editor. Proofreading<br />
starts automatically if that was requested in the Proofing panel of the Options<br />
dialog box. You can start proofing manually any time. Work as follows:<br />
1. Click the Proofread OCR tool in the Standard toolbar, or choose Proofread<br />
OCR... in the Tools menu.<br />
2. Proofing starts from the current page, but skips text already proofed. If a suspected error is<br />
detected, the OCR Proofreader dialog box colors the suspect word in its context, adds a<br />
yellow highlight to any suspect characters and provides a picture of how the word<br />
originally looked in the image. The explanation says ‘Suspect word’ or ‘Non-dictionary<br />
word’.<br />
3. If the recognized word is correct, click Ignore or Ignore All to move to the next suspect<br />
word. Click Add to add it to the current user dictionary and move to the next suspect word.<br />
4. If the recognized word is not correct, modify the word in the Edit panel or select a<br />
dictionary suggestion. Click Change or Change All to implement the change and move to<br />
the next suspect word. Click Add to add the changed word to the current user dictionary<br />
and move to the next suspect word.<br />
5. As an alternative to clicking a suggestion to select it and Change to accept it, hold down<br />
the Ctrl key and enter the suggestion number.<br />
6. Color markers are removed from words in the Text Editor as they are proofread. You can<br />
switch to the Text Editor during proofing to make corrections there. Use the Resume<br />
button to restart proofing. Click Page Ready to skip to the next page and Document Ready<br />
or Close to stop proofreading before the end of the document is reached.<br />
7. A page is marked with the proofed icon on its thumbnail and in the Document<br />
Manager if proofing ran to the end of the page. Choose Recheck Current Page... from the<br />
Tools menu to re-proof a page.<br />
Chapter 4 Proofing and editing 51
Verifying text<br />
After performing OCR, you can compare any part of the recognized text against the<br />
corresponding part of the original image, to verify that the text was recognized correctly.<br />
The verifier tool is in the Formatting toolbar. The verifier can also be controlled from<br />
the Tools menu. Hover the cursor over a verifier display to obtain the verifier toolbar.<br />
Use it as follows:<br />
zoom in/out<br />
How much context for<br />
dynamic verifier?<br />
• one word<br />
• three words (current + neighbors)<br />
• whole image line<br />
To turn the Verifier on, click the Verifier tool or press F9. To turn it off, click the Verifier tool<br />
again, press F9 again, or press Esc.<br />
A full list of verifier keyboard shortcuts is available in Help.<br />
The Character Map<br />
The Character Map is a dockable tool giving you aid in proofing. It is used for<br />
essentially two purposes:<br />
• to insert characters during proofing and editing that are not or not easily accessible<br />
from your keyboard. In this respect, it is very similar to the system Character Map.<br />
• to show all characters validated by the current recognition languages.<br />
To access the Character Map, click its button in the Formatting Toolbar, or choose Character<br />
Map from the View menu and click Show.<br />
Under the Character Map menu item, you can also choose to display recent characters only, or<br />
different character sets (by default only two are displayed). Asian characters are not<br />
supported.<br />
You can access the Character Map in other ways, such as:<br />
• Click Tools > Options and choose the OCR tab. Click the Additional Characters<br />
button to select characters to be included in proofing. Similarly, you can modify the<br />
Reject Character by using the Character Map.<br />
Chapter 4 Proofing and editing 52
• Select Train Character under the Tools menu. Click the (...) button beside the Correct<br />
field.<br />
• Select Train Character from the shortcut menu of a suspect or non-dictionary word in<br />
the Text Editor.<br />
User dictionaries<br />
The program has built-in dictionaries for many languages. These assist during recognition and<br />
may offer suggestions during proofing. They can be supplemented by user dictionaries. You<br />
can save any number of user dictionaries, but only one can be loaded at a time. A dictionary<br />
called Custom is the default user dictionary for Microsoft Word.<br />
Starting a user dictionary<br />
Click Add in the OCR Proofreader dialog box with no user dictionary loaded or open the User<br />
Dictionary Files dialog box from the Tools menu and click New.<br />
Loading or unloading a user dictionary<br />
Do this from the OCR panel of the Options dialog box or from the User Dictionary Files dialog<br />
box.<br />
Editing or removing a user dictionary<br />
Add words by loading a user dictionary and then clicking Add in the OCR Proofreader dialog<br />
box. You can add and delete words by clicking Edit in the User Dictionary Files dialog box. You<br />
can also import words from <strong>OmniPage</strong> user dictionaries (*.ud). While editing a user dictionary,<br />
you can import a word list from a plain text file to add words to the dictionary quickly. Each<br />
word must be on a separate line with no punctuation at the start or end of the word. The Remove<br />
button lets you remove the selected user dictionary from the list.<br />
To embed a user dictionary in an <strong>OmniPage</strong> Document, load your input file, choose Tools ><br />
User Dictionary; select the user dictionary you want to use, click Embed, and name it. Then<br />
save to the file type <strong>OmniPage</strong> Document.<br />
Languages<br />
The program can read over 120 languages with multiple alphabets: Latin, Greek, Cyrillic,<br />
Chinese, Japanese and Korean. See the full language list in the OCR panel of the Options<br />
dialog box. It shows which languages have dictionary support. Select the language or<br />
languages that will be in documents to be recognized. Selecting a large number of lanugages<br />
may reduce OCR accuracy.<br />
Chapter 4 Proofing and editing 53
A language listing is also provided on the <strong>Nuance</strong> web site.<br />
The option Detect single language automatically removes the need to select languages. It is<br />
designed for unattended processing when documents or forms in different languages are<br />
expected. <strong>OmniPage</strong> then examines each incoming page and assigns a single recognition<br />
language to the whole page. That means this feature is not suitable for pages containing<br />
multiple languages.<br />
The program chooses from the languages with dictionary support that use a latin-based<br />
alphabet (meaning Russian and Greek are excluded) plus optionallyAsian languages . Choose<br />
from three language groups:<br />
• Latin-alphabet languages (choose it to see the enabled languages)<br />
• Asian languages (Japanese, Korean and Chinese – Traditional and Simplified)<br />
• Latin-alphabet and Asian languages.<br />
When this feature is enabled, no manual language selection is possible and the option Verify<br />
language choices (see below) is not available.<br />
In addition to user dictionaries, specialized dictionaries are available for certain professions<br />
(currently medical, legal and financial) for some languages. See the list and make selections in<br />
the OCR panel of the Options dialog box.<br />
Asian language recognition<br />
Four languages with Asian alphabets are supported: Japanese, Korean, Traditional Chinese<br />
and Simplified Chinese. The ideal font size for body text is 12 points, scanned at 300 dpi,<br />
resulting in characters with around 48 x 48 pixels. Minimum is 30 x 30, that is 10.5 points at<br />
300 dpi. For smaller characters, 400 dpi should be used. Asian texts can be horizontal (left-toright)<br />
or vertical (top-to-bottom, right-to-left). Operating systems supported by <strong>OmniPage</strong> <strong>18</strong><br />
can handle Asian languages, but if East Asian language support was not selected during<br />
system install, it must be added from Control Panel / Regional and Language Settings /<br />
Languages / Supplemental language support / Install files for East Asian languages. You may<br />
be required to insert a Windows system disk.<br />
The four Asian languages are listed alphabetically with the others in the Options/OCR panel.<br />
You should select only one of these languages at a time and avoid a multiple selection with<br />
other languages. Asian OCR can handle short embedded English texts without English being<br />
explicitly set; this is not designed for longer English texts or for texts in other Western<br />
languages. Vertical text is typical in Japanese and Chinese - English may be embedded there<br />
Chapter 4 Proofing and editing 54
in different orientations. The program can handle these; in the output they appear rightrotated.<br />
Beside the language list the option Verify language choices invokes automatic language<br />
detection that warns of differences between a detected language and the language setting. It<br />
works at page-level and identifies four categories: Japanese, Chinese, Korean and non-Asian.<br />
It cannot distinguish between Traditional and Simplified Chinese or between non-Asian<br />
languages. The last category means Japanese, Chinese or Korean characters were not<br />
detected. Verification takes place during image pre-processing, so the required recognition<br />
language must be set before image loading.<br />
Auto-layout and auto-zoning are recommended for Asian pages. This places all detected texts<br />
into text zones; by choosing an Asian recognition language you set Asian OCR to run in these<br />
zones and that can automatically detect and transmit the text direction, coping with mixed<br />
areas of horizontal and vertical texts on a page.<br />
However, the zoning tool lets you force vertical Asian recognition by manual zoning.<br />
Please draw rectangular zones with this tool. To manually zone horizontal Asian text, use the<br />
usual text zone type. Do not use the two other vertical-text tools on Asian texts. Drawing a<br />
vertical Asian zone does not automatically enable an Asian language, nor influence the<br />
language auto-detection.<br />
Digital camera images are accepted for Asian languages. However, the automatic 3D deskew<br />
algorithm is unlikely to be useful - certainly not for vertical texts. Preferably use the standard<br />
image loading command and perform manual 3D deskewing with the relevant SET tool if<br />
required. In general, SET tools can be used on Asian images.<br />
Recognized Asian pages appear in the Text Editor, provided your system has support for East<br />
Asian languages - always with horizontal text direction. There is no need to specify Asian<br />
fonts under Options/OCR, a default font is automatically applied - typically Arial Unicode<br />
MS. Other Asian-capable fonts on your system can be chosen in the Text Editor. Editor<br />
support allows text viewing and verifying - Formatted Text is recommended as formatting<br />
level. Large-scale editing and spell-checking are better done in the target application.<br />
Proofing, training and dictionary support are not available for Asian texts. Therefore, prior to<br />
performing Asian OCR, go to the Proofing panel under Options and disable dictionary word<br />
marking, automatic proofreading and IntelliTrain and ensure that no training file is loaded.<br />
Redaction can be applied to Asian texts, either by selection or searching. The workflow step<br />
Form Data Extraction should not be applied to Asian pages.<br />
Typical output converters for Asian texts are RTF, Microsoft Word, Searchable PDF or XPS.<br />
The text direction will be as detected during pre-processing. Changes made in the Text Editor<br />
Chapter 4 Proofing and editing 55
- where text is horizontal - will be exported, also to vertical text. Plain Text converters are<br />
available (Unicode TXT, Notepad) but here text direction will always be horizontal.<br />
Training<br />
Training is the process of changing the OCR solutions assigned to character shapes in the<br />
image. It is useful for uniformly degraded documents or when an unusual typeface is used<br />
throughout a document. <strong>OmniPage</strong> offers two types of training: manual training and<br />
automatic training (IntelliTrain). Data coming from both types of training are combined and<br />
available for saving to a training file.<br />
When you leave a page on which training data was generated, you will be asked how to apply<br />
it to other existing pages in the document.<br />
Manual training<br />
To do manual training, place the insertion point in front of the character you want to train, or<br />
select a group of characters (up to one word) and choose Train Character... from the Tools<br />
menu or the shortcut menu. You will see an enlarged view of the character(s) to be trained,<br />
along with the current OCR solution. Change this to the desired solution and click OK. The<br />
program takes this training and examines the rest of the page. If it finds candidate words to<br />
change, the Check Training dialog box lists these. Incorrect words should be re-trained before<br />
the list is approved.<br />
IntelliTrain<br />
IntelliTrain is an automated form of training. It takes input from the corrections you make<br />
during proofing. When you make a change, it remembers the character shape involved, and<br />
your proofing change. It searches other similar character shapes in the document, especially in<br />
suspect words. It assesses whether to apply the user correction or not.<br />
You can turn IntelliTrain on or off in the Proofing panel of the Options dialog box.<br />
IntelliTrain remembers the training data it collects, and adds it to any manual training you<br />
have done. This training can be saved to a training file for future use with similar documents.<br />
For examples of IntelliTrain, see Help.<br />
Training files<br />
Whenever you close a document or switch to another one when unsaved training data exists, a<br />
dialog box appears allowing you to save it. To save a training file into an OPD, load it from<br />
Tools > Training File, click Embed, and save to the file type <strong>OmniPage</strong> Document.<br />
Chapter 4 Proofing and editing 56
Saving training to file, loading, editing and unloading training files are all done in the Training<br />
Files dialog box.<br />
Unsaved training can be edited in the Edit Training dialog box, an asterisk is displayed in the<br />
title bar in place of a training file name. Save it in the Training Files dialog box.<br />
A training file can be also edited; its name appears in the title bar. If it has unsaved training<br />
added to it, an asterisk appears after its name. Both the unsaved and the modified training are<br />
saved when you close the dialog box.<br />
The Edit Training dialog box displays frames containing a character shape and an OCR<br />
solution assigned to that shape. Click a frame to select it. Then you can delete it with the<br />
Delete key, or change the assignation. Use arrow keys to move to the next or previous frame.<br />
You are<br />
editing your<br />
unsaved<br />
training.<br />
This frame has<br />
been deleted.<br />
To undelete it,<br />
select it again<br />
and press the<br />
Delete key.<br />
Text and image editing<br />
This frame is<br />
selected.<br />
Top part: image shape.<br />
Bottom part: OCR<br />
Double-click frame or<br />
press Enter to change its<br />
OCR solution.<br />
<strong>OmniPage</strong> has a WYSIWYG Text Editor, providing many editing facilities. These work very<br />
similarly to those in leading word processors.<br />
Editing character attributes<br />
In all formatting levels except Plain Text, you can change the font type, size and attributes (bold,<br />
italic, underlined) for selected text.<br />
Chapter 4 Proofing and editing 57
Editing paragraph attributes<br />
In all formatting levels except Plain Text, you can change the alignment of selected paragraphs<br />
and apply bulleting to paragraphs.<br />
Paragraph styles<br />
Paragraph styles are auto-detected during recognition. A list of styles is built up and presented<br />
in a selection box on the left of the Formatting toolbar. Use this to assign a style to selected<br />
paragraphs.<br />
Graphics<br />
You can edit the contents of a selected graphic if you have an image editor in your computer.<br />
Click Edit Picture With in the Format menu. Here you can choose to use the image editor<br />
associated with BMP files in your Windows system, and load the graphic. Alternatively, you can<br />
use the Choose Program... item to select another program. This will replace the Default Image<br />
Editor item. Edit the graphic, then close the editor to have it re-embedded in the Text Editor. Do<br />
not change the graphic’s size, resolution or type, because this will prevent the re-embedding.<br />
You can also edit images before recognition using the Image Enhancement tools.<br />
Tables<br />
Tables are displayed in the Text Editor in grids. Move the cursor into a table area. It changes<br />
appearance, allowing you to move gridlines. You can also use the Text Editor’s rulers to modify<br />
a table. Modify the placement of text in table cells with the alignment buttons in the Formatting<br />
toolbar and the tab controls in the ruler.<br />
Hyperlinks<br />
Web page and e-mail addresses can be detected and placed as links in recognized text. Choose<br />
Hyperlink... in the Format menu to edit an existing link or create a new one.<br />
Editing in True Page<br />
Page elements are contained in text boxes, table boxes and picture boxes. These usually<br />
correspond to text, table and graphic zones in the image. Click inside an element to see the box<br />
border; they have the same coloring as the corresponding zones. The Help topic True Page<br />
provides details on the operations summarized here.<br />
Frames have gray borders and enclose one or more boxes. They are placed when a visible<br />
border is detected in an image. Format frame and table borders and shading with a shortcut<br />
menu or by choosing Table... in the Format menu. Text box shading can be specified from its<br />
shortcut menu.<br />
Chapter 4 Proofing and editing 58
Multicolumn areas have orange borders and enclose one or more boxes. They are autodetected<br />
and show which text will be treated as flowing columns when exported with the<br />
Flowing Page formatting level.<br />
Reading order can be displayed and changed. Click the Show reading order tool in the<br />
Formatting toolbar to have the order shown by arrows. Click again to remove the arrows.<br />
Click the Change reading order tool for a set of reordering buttons in place of the<br />
Formatting toolbar. A changed order is applied in the formatting levels Plain Text and<br />
Formatted Text. It modifies the way the cursor moves through a page when it is exported<br />
as True Page.<br />
On-the-fly editing<br />
This allows you to modify a recognized page through re-zoning, without having to re-process<br />
the whole page. When on-the-fly editing is enabled, zone changes (deleting, drawing,<br />
resizing, changing type) immediately make changes in the recognized page. Conversely, when<br />
you modify elements in the Text Editor’s True Page formatting level, this changes the zones<br />
on that page.<br />
Two linked tools on the Image toolbar control on-the-fly zoning. One of these tools is always<br />
active whenever no recognition is in progress.<br />
Click this to activate on-the-fly editing. The red signal shows there are no stored zoning<br />
changes.<br />
Click this to turn on-the-fly editing off. Your zoning changes are stored; the on-the-fly<br />
tool displays a green signal to show there are stored changes. To activate these changes,<br />
do one of the following:<br />
Click the on-the-fly tool with a green signal. The zoning changes will cause changes in the<br />
Text Editor.<br />
Click the Perform OCR button to have the whole page (re)recognized, including your<br />
zone changes.<br />
For details on how changes are handled in on-the-fly zoning and their effects in the Text Editor,<br />
see On-the-fly processing in Help.<br />
Chapter 4 Proofing and editing 59
Marking and redacting<br />
The Mark Text toolbar gives you tools to mark (highlight or strike-out);<br />
and to redact text. Use the View menu to have this toolbar displayed. You<br />
can float or dock this tool group. Each tool has its equivalent menu item in<br />
the Format menu or the Text Editor shortcut menu.<br />
Redacting is blacking out confidential information. It is unreadable and<br />
unsearchable. To mark and redact text manually, click the Mark for<br />
Redacting tool and use its cursor to select all the text parts you want to redact. They appear<br />
with a gray highlight. When you are ready, click the Redact Document tool. Choose to do<br />
redaction in a copy (safer) or the original document. If you choose to redact a copy, both the<br />
copy and the original remain open in <strong>OmniPage</strong>, ready to be saved.<br />
WARNING: If you redact the original document, you cannot retrieve the information you<br />
have blacked out.<br />
To find and redact text by searching, select Find and Mark Text from the Edit menu to display<br />
the Find, Replace and Mark Text dialog box. Search for text to be marked for redaction. Step<br />
through all occurrences and decide for each case whether to redact immediately or mark for<br />
redaction. In the latter case, perform the redaction by choosing Close and Redact Document in<br />
the Mark Text dialog box or later click the Redact Document button.<br />
You can apply highlighting and striking out either by selection or searching.<br />
Reading text aloud<br />
The <strong>Nuance</strong> RealSpeak ® speech facility is provided for the visually impaired, but it can also<br />
be useful to anyone during text checking and verification. The speaking is controlled by<br />
movements of the insertion point in the Text Editor which can be mouse or keyboard driven.<br />
To hear text: Use these keys:<br />
One character at a time, forward or back Right or left arrow. Letter, number or punctuation names are spoken.<br />
Current word Ctrl + Numpad 1<br />
One word to the right Ctrl + right arrow<br />
One word to the left Ctrl + left arrow<br />
A single line Place the insertion point in the line<br />
Next line Down arrow<br />
Previous line Up arrow<br />
Chapter 4 Proofing and editing 60
Current sentence Ctrl + Numpad 2<br />
From insertion point to end of<br />
sentence<br />
The Text-to-Speech facility is enabled or disabled with the Tools menu item Speech Mode or<br />
with the F10 key. A second menu item Speech Settings... allows you to select a voice (for<br />
example, male or female for a given language), a reading speed and the volume. You must<br />
ensure the language selection is appropriate for the text you want to hear.<br />
You also have the following keyboard controls:<br />
To do this: Use this:<br />
Pause/Resume Ctrl + Numpad 5<br />
Set speed higher Ctrl + Numpad +<br />
Set speed lower Ctrl + Numpad –<br />
Restore speed Ctrl + Numpad *<br />
All speech systems will be installed with <strong>OmniPage</strong> if you choose a complete installation. If<br />
you perform a custom installation, you can choose the languages you need.<br />
Creating and editing forms<br />
Ctrl + Numpad 6<br />
From start of sentence to insertion point Ctrl + Numpad 4<br />
Current page Ctrl + Numpad 3<br />
From top of current page to<br />
insertion point<br />
From insertion point to end of<br />
current page<br />
Previous, next or any page<br />
Typed characters<br />
Ctrl + Home<br />
Ctrl + End<br />
Ctrl + PgUp, PgDown or navigation<br />
buttons<br />
Each typed character is pronounced<br />
separately.<br />
You can bring paper or static electronic forms (distributed mainly as PDF in an<br />
office environment) into <strong>OmniPage</strong> Professional, recognize them and edit their<br />
content, layout or both - in True Page. Draw form zones over the relevant areas of<br />
your image before recognition, or choose Form as recognition layout, then use the<br />
two toolbars: Form Drawing and Form Arrangement to make modifications and produce a<br />
Chapter 4 Proofing and editing 61
fillable form and save it in the following formats: PDF, RTF, or XSN (Microsoft Office<br />
InfoPath 2003 format). Static forms can be saved to HTML. <strong>OmniPage</strong> Professional uses the<br />
Logical Form RecognitionTM technology to create fillable forms from static ones.<br />
Please note that <strong>OmniPage</strong> supports form creation and editing, however the tools available<br />
here are not designed to fill in forms.<br />
The Form Drawing Toolbar<br />
This is a dockable toolbar, displayed in the Text Editor that allows you to create a range of<br />
form elements using the following tools:<br />
Selection: Click this tool to be able to select, move, or resize elements in your form.<br />
Text: Use the text tool to add fixed text descriptions on your form such as titles, labels and<br />
headers.<br />
Line: The Line tool is mainly used in layout design: click it and draw lines to separate<br />
distinct sections in your form.<br />
Rectangle: Click this tool to create rectangles in your form for design purposes.<br />
Graphic: Use this tool to select areas of your form that are to be treated as graphics.<br />
Fill text: Click this tool to create fillable text fields. These are fields where you want<br />
people to enter text.<br />
Comb: Use this tool to create a text field consisting of boxes. This is typically used for<br />
information such as ZIP codes.<br />
Checkbox: Click this tool and draw Checkboxes - typically for Yes/No questions and<br />
marking one or more choices.<br />
Circle text: Its function is similar to the Checkbox element (above): the Circle text tool<br />
creates elements that get encircled when selected.<br />
Table: This tool creates tables in your form.<br />
You can also create form elements by right-clicking an existing form element in your<br />
recognized form, and choose the Insert Form Object menu item.<br />
The Form Arrangement Toolbar<br />
The tools on this toolbar can be used to line up form elements or to set which one is on top of<br />
the others when they overlap. This latter function is useful for example if you want to create a<br />
background graphic design for your form.<br />
Chapter 4 Proofing and editing 62
To set the order of overlapping elements, use the “Bring to Front” and “Send<br />
to Back” buttons.<br />
To align the right/left, top/bottom edges or the centers of the selected form elements:<br />
horizontally - use the horizontal alignment tools<br />
vertically - use the vertical arrangement tools.<br />
The commands of the Form Arrangement toolbar are also accessible from the shortcut menu<br />
of any form element.<br />
Editing Form object properties<br />
To edit a form object directly select it then right-click the given element to display its shortcut<br />
menu. You can edit the appearance or the properties of any form element here. Use the<br />
following commands:<br />
Form Object Appearance - use the tabs Borders, Shading and Shadow to design the look of<br />
your form elements in a similar way as you would do in a text-editing application.<br />
Form Object Properties - this command gives you access to the element properties such as<br />
size, position, name. Properties dynamically vary depending on what type of element you<br />
select.<br />
Extracting Form Data<br />
Form data extraction (FDE) is a workflow step. Data is extracted from elements<br />
such as fillable fields, check boxes, and option buttons. FDE is a simplified<br />
implementation of the full Logical Form Recognition technology.<br />
To create a workflow that contains form data extraction:<br />
• Define the processing input and its settings. Input types include: image PDF, PDF<br />
form, image files and forms scanned from paper.<br />
• Choose Extract Form Data in place of recognition, and specify its settings. This<br />
includes a language choice. The option Detect single language automatically can be<br />
useful for unattended processing of forms when the language used to fill each of the<br />
forms cannot be determined beforehand. See the topic “Languages”.<br />
Chapter 4 Proofing and editing 63
• Set an active PDF form as template. It can be single or multi-page, filled or unfilled.<br />
The program determines the location and type of the form fields based on this form<br />
template.<br />
• Finish the workflow with a saving step.<br />
<strong>OmniPage</strong> will extract data from incoming forms, using the specified template. Export is to a<br />
comma-separated value text file (.csv) ready to be loaded into a spreadsheet.<br />
Once you select Form Data Extraction in a workflow, only saving steps will follow.<br />
Chapter 4 Proofing and editing 64
Saving and exporting<br />
Once you have acquired at least one image for a document, you can export the image to file.<br />
Once you have recognized at least one page, you can export recognition results. After further<br />
recognition you can save a single page, selected pages or the whole document by saving to<br />
file, copying to Clipboard or sending to a mailing application. Saving as an <strong>OmniPage</strong><br />
Document is always possible. <strong>OmniPage</strong> provides comprehensive support for Office 2007 and<br />
2010 applications and formats.<br />
A document remains in <strong>OmniPage</strong> after export. This allows you to save, copy or send its<br />
pages repeatedly, for example with different formatting levels, using different file types,<br />
names or locations. You can also add or re-recognize pages or modify the recognized text.<br />
With automatic processing and in Batch Manager jobs, you specify where to save first before<br />
processing starts.<br />
A workflow may contain one or more saving steps, even to different targets (for instance, to<br />
file and to mail). A Batch Manager job must contain at least one saving step. See Chapter 6,<br />
page 78, “Workflows”.<br />
Saving and Exporting<br />
If you want to work with your document again in <strong>OmniPage</strong> in a later session, save it as an<br />
<strong>OmniPage</strong> Document. This is a special output file type. It saves the original images together<br />
with the recognition results, settings and training.<br />
Exporting is done through button 3 on the <strong>OmniPage</strong> Toolbox. It lists available export targets.<br />
Some appear only if access to the target is detected on your computer. Select the desired target<br />
then click the Export Results button to begin export. You can also perform exporting through<br />
the Process menu.<br />
Saving original images<br />
You can save original images to disk in a wide variety of file types with or without image<br />
enhancement (using the Image Enhancement Tools).<br />
Chapter 5 Saving and exporting 65
1. Choose Save to Files in the Export Results drop-down list. In the dialog box that appears,<br />
select Image under Save as.<br />
2. Choose a folder location and a file type. Type in a file name.<br />
3. Select to save the selected zone image(s) only, the current page image, selected page<br />
images or all images in the document. For multiple zones or multiple pages, you can have<br />
all images in a single multi-page image file, providing you set TIFF, MAX, DCX, JB2 or<br />
Image-only PDF or XPS as file type. Otherwise each image is placed in a separate file.<br />
<strong>OmniPage</strong> adds numerical suffixes to the file name you provide, to generate unique file<br />
names.<br />
4. Click Options... if you want to specify a saving mode (black-and-white, grayscale, color or<br />
‘As is’), a maximum resolution and other settings. For TIFF files, you specify the<br />
compression method here.<br />
5. Click OK to save the image(s) as specified. Zones and recognized text are not saved with<br />
the file.<br />
Saving recognition results<br />
You can save recognized pages to disk in a wide variety of file types.<br />
1. Choose Export Results... in the File menu, or click the Export Results button in the<br />
<strong>OmniPage</strong> Toolbox with Save to Files selected in the drop-down list.<br />
2. The Save to Files dialog box appears. Select Text under Save as.<br />
3. Select a folder location and a file type for your document. Select a page range, file options,<br />
naming options and a formatting level for the document. See “Selecting a formatting<br />
level” further down.<br />
4. Type in a file name. Click Options... if you want to specify precise settings for the export.<br />
See “Selecting converter options” later in this chapter.<br />
5. Click OK. The document is saved to disk as specified. If View Result is selected, the<br />
exported file will appear in its target application; that is the one associated with the<br />
selected file type in your Windows system or in the advanced saving options for your<br />
selected file type converter.<br />
Chapter 5 Saving and exporting 66
Selecting a formatting level<br />
The formatting level for export is defined at export time, in the saving dialog box (Save to<br />
Files, Copy to Clipboard, Send in Mail or other dialog box). Three of the levels correspond to<br />
the format views of the same name in the Text Editor. However, the level to be applied for<br />
saving is independent of the formatting view displayed in the Text Editor. When exporting to<br />
file or mail, first specify a file type. This determines which formatting levels are available.<br />
The formatting levels are:<br />
Plain Text<br />
This exports plain decolumnized left-aligned text in a single font and font size.<br />
When exporting to Text or Unicode file types, graphics and tables are not<br />
supported. You can export plain text to nearly all file types and target applications;<br />
in these cases graphics, tables and bullets can be retained.<br />
Formatted Text<br />
This exports decolumnized text with font and paragraph styling, along with<br />
graphics and tables. This is available for nearly all file types.<br />
Flowing Page<br />
This keeps the original layout of the pages, including columns. This is done<br />
wherever possible with column and indent settings, not with text boxes or frames.<br />
Text will then flow from one column to the other, which does not happen when<br />
text boxes are used.<br />
True Page<br />
This keeps the original layout of the pages, including columns. This is done with<br />
text, picture and table boxes and frames. This is offered only for target<br />
applications capable of handling these. True Page formatting is the only choice for<br />
XML export and for all PDF export, except to the file type ‘PDF Edited’.<br />
Spreadsheet<br />
This exports recognition results in tabular form, suitable for use in spreadsheet<br />
applications. This places each document page onto a separate worksheet.<br />
When exporting to Microsoft Excel, 'Spreadsheet' is good for saving whole-page<br />
tables. Prefer 'Formatted Text' if your document contains smaller tables: each table will be<br />
Chapter 5 Saving and exporting 67
placed on a separate worksheet with non-table parts placed in an index worksheet with<br />
hyperlinks to each relevant worksheet<br />
Selecting converter options<br />
Click the Options... button in a saving dialog box to have precise control over the export. This<br />
brings up a dialog box with the name of the converter associated with the current file type. It<br />
presents a series of options tailored to this file type. First, confirm or change the formatting<br />
level, because this influences which other options are presented. Select options as desired.<br />
Help details how to do this.<br />
To make changes apply to all future export done with the given converter, select the<br />
checkmark Make changes permanent. If this is not selected, changes are applied to the<br />
current export only and are not saved for future use. Export settings can be changed and saved<br />
without a document save – choose Tools/Saving Preferences... .<br />
Using multiple converters<br />
Multiple converters allow you to export to two or more file types in one export step. Choose<br />
Multiple in the saving dialog box:<br />
To make your own multiple converter, open the Saving Preferences dialog box from the Tools<br />
menu. Choose the heading Multiple converters. Select a converter and click Create from... .<br />
This will make a copy of the selected converter that you can freely modify without<br />
overwriting the original one.<br />
The new converter appears in the list. Select it and click Options... to specify its settings. You<br />
receive a list of all text converters, followed by all image converters. Checkmark the desired<br />
ones. Optionally specify sub-folder paths for each file type.<br />
You can save pages with different formatting levels or file options to the different file types, as<br />
defined in their simple converters. A few saving operations cannot be done with multiple<br />
converters. These are:<br />
Saving <strong>OmniPage</strong> Documents<br />
<strong>OmniPage</strong> workflows cannot be saved via multiple converters. Use the File menu or a<br />
workflow with a step Save to OPD.<br />
Chapter 5 Saving and exporting 68
Saving to two targets<br />
For instance, you cannot use a multiple converter to save a document to file and also send it in<br />
mail. Use a workflow with two saving steps, or perform two separate saves.<br />
Saving different page ranges<br />
You cannot save different page ranges to different file types, because only one set of selected<br />
pages can exist at saving time. For the same reason, a single workflow cannot be used either.<br />
Perform two separate saves or use two workflows.<br />
Saving to PDF<br />
You have five choices when saving to Portable Document Format (PDF) files. The first four<br />
are presented as Text converters, the last one is listed among the Image converters.<br />
PDF (Normal):<br />
Pages are exported as they appeared in the Text Editor in True Page view. The PDF file can be<br />
viewed and searched in a PDF viewer and edited in a PDF editor.<br />
PDF Edited:<br />
Use this if you have made significant editing changes in the recognition results. You have<br />
three formatting level choices, including True Page. The PDF file can be viewed, searched<br />
and edited.<br />
PDF Searchable Image<br />
The PDF file is viewable only and cannot be modified in a PDF editor. The original images<br />
are exported, but there is a linked text file behind each image, so the text can be searched. A<br />
found word is highlighted in the image.<br />
PDF with image substitutes:<br />
As for PDF (Normal), but words containing reject and suspect characters have image<br />
overlays, so these uncertain words display as they were in the original document. The PDF<br />
file can be viewed, searched and edited.<br />
PDF Image:<br />
The original images are exported. The PDF file is viewable only and cannot be modified in a<br />
PDF editor and text cannot be searched.<br />
Besides the above flavors, you can use other parameters in defining your PDF output by<br />
clicking Options:<br />
Chapter 5 Saving and exporting 69
PDF 1.6 or 1.7<br />
Save to PDF version 1.6 or 1.7 for enhanced security, markup and attachment embedding<br />
functionality.<br />
PDF/A<br />
Choose to create PDF/A compliant files to be confident that files display identically<br />
regardless of the computer environment and remain readable even after many years of<br />
technological evolution.<br />
Tagged PDF<br />
Create a tagged PDF file to preserve its structure. This will ensure logical reading order,<br />
correct table structure and more.<br />
PDF MRC<br />
Use this high compression technology for good quality and smaller file size. Available for<br />
color and grayscale PDF Images or PDF Searchable Images.<br />
Linearized PDF<br />
Choose this to create PDF files optimized for fast loading and display when embedded in web<br />
pages.<br />
Password protection<br />
In <strong>OmniPage</strong> Professional you can set a type and level of encryption and then define an Open<br />
password and/or a Permissions password for PDF files.<br />
A smaller range of choices is available for saving to XPS files.<br />
Converting from PDF<br />
To extract text content from a PDF file, load it into <strong>OmniPage</strong>, recognize it, and save the<br />
results to a text format.<br />
A variety of outputs is also available from a PDF file shortcut menu: Word, Excel, RTF,<br />
WordPerfect or text. For more options, use the Convert Now Wizard.<br />
eDiscovery Assistant for searchable PDF<br />
Access this Assistant from the Tools menu or from a PDF file’s shortcut menu in Windows<br />
Explorer. The Assistant is specially designed to create searchable PDF files from image-only<br />
PDF files, or files that already contain some text elements or text pages; it does this without<br />
altering or applying an OCR process to existing text. In other words, it limits its processing to<br />
Chapter 5 Saving and exporting 70
the image-only parts of the input PDF. All text-based elements in a PDF remain untouched<br />
including document metadata, annotations, mark-up, stamps and more. The process can run<br />
automatically or with interaction for zoning or proofing. The Assistant loads files you select<br />
from your file system and returns the results to the same location; choose whether to have the<br />
original files overwritten or retained as backup copies. Zoning and proofing occur in pop-up<br />
windows, with no connection to any documents open in <strong>OmniPage</strong> at the time.<br />
Creating PDF files from other applications<br />
The <strong>Nuance</strong> PDF Create product supplied with <strong>OmniPage</strong> Professional provides the ability to<br />
create Normal PDF files from documents in any print-capable application on your system.<br />
Click File / Print and select the printer ScanSoft PDF Create! Adjust properties as desired<br />
and click OK and supply a file name and location. If View resulting PDF is selected, your<br />
default PDF viewer displays the result.<br />
Sending pages by mail<br />
You can send page images or recognized pages as one or more files attached to a mail message<br />
if you have installed a MAPI-compliant mail application, such as Microsoft Outlook. To send<br />
pages by<br />
e-mail:<br />
• With automatic processing, select Send in Mail as the setting in the Export Results<br />
drop-down list on the <strong>OmniPage</strong> Toolbox. The Export Options dialog box appears as<br />
soon as the last available page in the document is recognized or proofed. After export<br />
options are specified, an empty mail message appears with file(s) attached - add<br />
recipients and message text as desired.<br />
• With manual processing, select Send in Mail as the setting in the Export Results dropdown<br />
list and then click its button. The Export Options dialog box appears<br />
immediately and then the mail message with the attachment(s).<br />
• Workflows and jobs accept a Send in Mail export step, but they require the recipients<br />
and message text to be specified as workflow settings, so the workflow can be run<br />
unattended.<br />
Sending to Kindle<br />
A Kindle reader is an electronic book product from Amazon. The Kindle Assistant in the<br />
Tools menu lets you create a simple workflow that sends recognition results to a Kindle<br />
Chapter 5 Saving and exporting 71
account at Amazon; these results are optimized for reader display and appear on the Kindle<br />
device registered to that account.<br />
To prepare a Kindle workflow:<br />
1. Have your Kindle reader and its associated e-mail address on hand.<br />
2. Choose Kindle Assistant in the Tools menu.<br />
3. Type in a name for the new workflow.<br />
4. Choose a document source: Scan, Load files or Load digital camera files. With file input,<br />
you will be prompted to choose input files when the workflow starts running.<br />
5. Enter the e-mail address linked to your Kindle reader.<br />
6. Provide a name for the output file. All recognition results enter a single file.<br />
7. Choose Save to save the workflow for later use, or Save and Run to immediately run the<br />
workflow and transfer its results to your Kindle device.<br />
This simple workflow has three steps: acquire images, perform OCR and send to Kindle.<br />
Recognition is done in English. All other settings take either default values or values<br />
optimized for Kindle.<br />
When you run the Kindle Assistant for the first time, a customized output converter is created,<br />
called 'Kindle Document'. It converts colored items to grayscale, pictures to 72 dpi and sets<br />
Formatted Text to remove any columns. This converter is then available for later processing -<br />
with or without workflows.<br />
You can modify the Kindle workflow using the Workflow Assistant, to add other steps and<br />
change settings. For instance you can specify a page range or add more saving steps, so the<br />
file is not only sent to Kindle, but also saved to file with different settings (for instance with<br />
Flowing Page and color retention). Take care not to make modifications that are unsuitable for<br />
Kindle - e.g. creating multiple output files, setting non-supported languages etc.<br />
You can also compile workflows targeting Kindle with the Workflow Assistant; set a Send in<br />
Mail step, choose the Kindle output converter in its settings and enter the Kindle e-mail<br />
address. You can do the same without using a workflow by choosing Send in Mail in the<br />
Export results drop-down list.<br />
Please note that at the moment (May 2011) this Kindle service is available from Amazon only<br />
in the United States of America. Therefore the Kindle Assistant appears only if English is set<br />
as the program interface language.<br />
Chapter 5 Saving and exporting 72
Other export targets<br />
Turn recognized text into an audio wave file for later listening, using <strong>Nuance</strong> RealSpeak. A<br />
multiple converter is useful for this, allowing you to save the document to file and generate<br />
the wave file in one saving step. You must specify the reading language in the converter<br />
options for the wave file type.<br />
<strong>OmniPage</strong> <strong>18</strong> is delivered with a <strong>Nuance</strong> Cloud Connector component that can be<br />
easily configured by choosing it from the Windows Start menu in the <strong>OmniPage</strong><br />
group. Specify which further Cloud sites you wish to access, and also which FTP<br />
sites you want to use for file saving. Once at least one link has been established, the Connector<br />
is available in the Export Results drop-down list.<br />
This list also offers direct connections to two web-based storage sites that cannot be accessed<br />
via the connector: Evernote and Dropbox. Certain cloud services may have limitations, for<br />
example only Google Apps Premier users can upload image files.<br />
In <strong>OmniPage</strong> Professional you can export files to other targets. You can save files<br />
to Microsoft SharePoint 2003, 2007 or 2010, to Hummingbird (Open Text) or<br />
iManage (Interwoven). Exporting choices are made in the Export Options dialog<br />
box. When you click OK you may be directed to log-in and invited to specify the<br />
required path.<br />
When using SharePoint, the server, login and password information must be provided only<br />
once per session, and it is offered in each subsequent session.<br />
If an ODMA-compliant Document Management System (DMS) is detected in your<br />
computing environment, it will be offered. If you have access to more than one DMS, the<br />
system default will apply. The ODMA server must be pre-configured to accept the file types<br />
to be exported from <strong>OmniPage</strong> Professional, as defined by their extensions.<br />
See Help for more information on these targets.<br />
Chapter 5 Saving and exporting 73
Workflows<br />
A workflow contains a series of processing steps and their settings. It can be saved for<br />
repeated use whenever you have a task needing the same processing. Workflows usually begin<br />
with a scanning or loading step, but they can also start from the document currently open in<br />
<strong>OmniPage</strong>. After that, they do not have to conform to the traditional 1-2-3 processing pattern.<br />
Usually a workflow will include a recognition step, but this is not compulsory. For instance,<br />
page images can be saved to image files in a different file type or to an <strong>OmniPage</strong> Document.<br />
With or without OCR, any number of saving steps are possible, even to different targets, each<br />
with their own export settings.<br />
Workflows are designed for efficient whole-document processing. They can also handle<br />
recognizing or saving single or selected pages from a document.<br />
Some workflows run without user interaction. Workflows needing interaction are those with a<br />
manual image enhancement step, a manual zoning step, a proofing/editing step, the ones when<br />
run-time prompting is requested for input or output file names and paths, or scanning<br />
workflows prompting for more pages.<br />
Batch Manager jobs are closely related to workflows. Jobs are created in the Job Wizard<br />
which uses the Workflow Assistant in the creation process. Jobs run workflows according to<br />
the job parameters (mostly timing instructions) and it is more typical for them to run<br />
unattended.<br />
Click the Workflow Assistant button in the Standard toolbar to see its steps and settings.<br />
Running workflows<br />
Here is how to run a sample workflow or one you have created:<br />
1. If your workflow takes input from scanner, place your document in its ADF or its first<br />
page on the scanner bed.<br />
2. Select the desired workflow from the Workflow drop-down list.<br />
Chapter 6 Workflows 74
3. Press the Start button. The <strong>OmniPage</strong> Toolbox displays the steps in the workflow and acts<br />
as a progress monitor. The Workflow Status panel shows progress in more detail. To stop<br />
the workflow before it completes, press the Stop button.<br />
4. If run-time input selection is specified, the Load Files dialog box awaits your choice of<br />
files.<br />
5. If you requested a step requiring interaction (image enhancement, manual zoning, or<br />
proofing) the program presents pages for attention.<br />
6. When a page is enhanced, zoned or proofed, click the Page Ready button in<br />
the Toolbox or appropriate dialog box to move to the next page.<br />
7. When the last page is enhanced, zoned or proofed, or when you no longer<br />
want to do zoning or proofing, press the appropriate Document Ready<br />
button on the Toolbox. Any pages without zones will be auto-zoned.<br />
8. The After Completion menu under Process / Workflows gives you three options to end a<br />
workflow. You can choose to close the document, close <strong>OmniPage</strong>, or shut down your<br />
computer. These settings are typically applied if the workflow runs unattended - if your<br />
workflow is so, remember to include a saving step.<br />
You can also run workflows from an <strong>OmniPage</strong> Agent icon on the Windows taskbar.<br />
Right-click it for a shortcut menu listing your workflows. Select one to run it. <strong>OmniPage</strong> will<br />
be launched if necessary. If it is running with a document loaded, the Start Workflow dialog<br />
box displays where you can choose what to process from the current document: only the<br />
Workflow-defined pages, all pages, selected pages, or the current page.<br />
If you do not see the <strong>OmniPage</strong> Agent icon, enable it in the General panel of the Options<br />
dialog box or choose Start > All Programs > <strong>Nuance</strong> <strong>OmniPage</strong> <strong>18</strong> > <strong>OmniPage</strong> Agent.<br />
You can launch some workflows from your desktop, from Windows Explorer or the Easy<br />
Loader. Right click on an image file icon or file name for a shortcut menu. Multiple file<br />
selection is possible. Choose <strong>OmniPage</strong> <strong>18</strong> and a workflow name from the sub-menu. This<br />
sub-menu also provides quick access to six target formats using default settings: Word, Excel,<br />
PDF, RTF, TXT and WordPerfect. To customize which workflows you would like to see here,<br />
click the Add and Remove Workflows menu item. Only workflows with run-time prompting<br />
for input files are listed here.<br />
Pressing Stop while a workflow is running pauses it. Click Start to resume processing. If you<br />
pause a workflow, maybe do some manual processing, and then save the document as an<br />
<strong>OmniPage</strong> Document, when you later open that <strong>OmniPage</strong> Document, the interrupted<br />
Chapter 6 Workflows 75
workflow will resume.<br />
Workflow Assistant<br />
This allows you to create and modify workflows. The Job Wizard also uses this to create or<br />
modify workflows that jobs execute - see the next section. The Assistant offers one or more<br />
steps, each with a drop-down list. This left panel of the Workflow Assistant dialog box lets<br />
you build your workflow.<br />
.<br />
This shows the<br />
steps you have<br />
chosen.<br />
This drop-down list<br />
shows the possible steps<br />
at any given workflow<br />
position.<br />
Use this to add a new step<br />
to your workflow.<br />
Specify settings for<br />
the current step here.<br />
Click the Close button to delete a workflow step.<br />
All subsequent, dependent steps will also be removed.<br />
To change a step, click this arrow and select<br />
from the ones in the drop-down list.<br />
Specify settings<br />
for current step<br />
here.<br />
At any moment in the process, the Assistant drop-down menu offers all steps that are logically<br />
possible at that point.<br />
In <strong>OmniPage</strong> Professional, additional steps are available: Extract Form Data and Mark Text.<br />
Chapter 6 Workflows 76
Creating workflows<br />
Select New Workflow... in the Workflow drop-down list, or from the Process menu. Or<br />
click the Workflow Assistant button in the Standard toolbar when no workflow is<br />
selected.<br />
The opening Assistant panel offers two starting points:<br />
Choose Fresh Start to begin with no steps in the workflow diagram on the right. Accept or<br />
change the default workflow name. Then click Next and choose your first step. Choose an<br />
image loading step that can take input from file, scanner or digital camera files. Specify<br />
settings on the right. Then move on to build your workflow: it can include a variety of<br />
different steps. When done, click Finish.<br />
Choose Existing Workflows to see a list of existing workflows. These are the sample<br />
workflows plus any you have created. Select one as source. Its steps will appear in the<br />
workflow diagram on the right. Enter a name for your new workflow. Click Next to proceed;<br />
modify its steps and settings as described in the next section. The changed settings apply to<br />
the new workflow only and are not written back to the workflow used as the source. Any<br />
changed settings enter the new workflow, but do not affect the settings in the program. Finally,<br />
select Finish to complete your new workflow.<br />
Modifying workflows<br />
Select the workflow you want to modify in the Workflow drop-down list and click the<br />
Workflow Assistant button in the standard toolbar. Or choose Workflows... in the Tools<br />
menu, select the desired workflow and click Modify... . The first panel of the Workflow<br />
Assistant appears with the workflow loaded. Click the icon in the workflow diagram that<br />
represents the step you want to modify. Click the downward pointing arrow under the icon to<br />
replace this step with another one. Continue modifying steps and/or settings as desired.<br />
Remember that deleting or modifying a step may result in later, dependent steps being<br />
removed. Click Next to replace removed steps or to add new ones. Click Finish to confirm the<br />
changes to your workflow.<br />
After creating or modifying a workflow, you must either run a workflow or select the 1-2-3<br />
item in the Workflow drop-down list, to return to normal processing.<br />
Chapter 6 Workflow Assistant 77
Workflow to Kindle<br />
The Kindle Assistant in the Tools menu helps you create a simple workflow that will accept<br />
input, perform OCR and send the results in a suitable format to a Kindle account at Amazon;<br />
it will then appear on the Kindle device registered to that account. See “Sending to Kindle” on<br />
page 71.<br />
Batch Manager<br />
The Batch Manager is a separate but integrated program to let you create jobs to<br />
be processed immediately, or at some time in the future. By choosing steps<br />
carefully, you can set up jobs that can run unattended. A job executes a workflow<br />
according to the job settings. Jobs are created in the Job Wizard.<br />
In <strong>OmniPage</strong> Professional you have the following additional Batch Manager<br />
capabilities:<br />
• Setting job timing and recurrence<br />
• Folder watching for incoming image files<br />
• E-mail inbox watching for incoming attachments (Outlook and Lotus Notes)<br />
• E-mail notification of job completion to specified recipients<br />
• Driving workflows with barcodes.<br />
Creating new jobs<br />
Open the Batch Manager from the Process Menu or from your system, by choosing Start > All<br />
Programs > <strong>Nuance</strong> <strong>OmniPage</strong> <strong>18</strong> > <strong>OmniPage</strong> Batch Manager or from the <strong>OmniPage</strong> Agent<br />
on the taskbar.<br />
Creating a job is basically timing a workflow. To do this, start the Batch Manager (as<br />
described above) and click the Create Job icon or choose Create Job from the File<br />
menu.<br />
The Job Wizard starts. First you need to define your job type. You can create five different<br />
types, instances of two basic categories: Normal and Watch type.<br />
Normal and Watch type jobs may have a recurrence pattern. The latter are tailored to monitor<br />
a specified folder or e-mail inbox for incoming images to be processed in <strong>OmniPage</strong>. A<br />
Chapter 6 Batch Manager 78
specific type within this category is Barcode cover page jobs, where barcode cover pages are<br />
used to identify which workflow to carry out.<br />
Normal job: Set starting time and specify or create the Workflow to be run. If you select<br />
‘Do not start now’ use the Activate button in the Batch Manager to start it.<br />
Job types available in <strong>OmniPage</strong> Professional only:<br />
Barcode cover page job: This is a special type of folder watching job (see below). It<br />
monitors a folder for incoming barcode pages, then processes subsequently incoming<br />
images with the workflow identified by the barcode. For details, see Barcode<br />
processing later in this chapter.<br />
Folder watching job: Select this job type and browse to the folder(s) to be watched for<br />
incoming image files.<br />
Outlook mailbox watching job: This job watches an Outlook e-mail inbox for incoming<br />
image attachments of a specified type.<br />
Lotus Notes mailbox watching job: Same as above, but a Lotus Notes inbox is watched.<br />
Name your job and click Next.<br />
The next panel shows Start and Stop Options. Specify Start and End Time, set whether input<br />
files are to be deleted or saved when the job is completed. If you have a job requiring user<br />
interaction, choose whether to allow it or not with the checkmark Run job without any<br />
prompts. This lets you run such jobs in two ways, avoiding the need to create two jobs. If you<br />
plan to be at the computer as the job runs, de-select the checkmark. If you want to run the job<br />
without being present, select the checkmark. Then only automatic image enhancement will<br />
run, auto-zoning will replace manual zoning and proofing is skipped. In this case you must<br />
ensure that the input and saving file sets and locations are pre-defined.<br />
In <strong>OmniPage</strong> Professional you can set a recurrency pattern and request e-mail notification<br />
when the job is completed.<br />
From the next panel onwards, you can construct your job (except for barcode cover page jobs)<br />
as you normally do with Workflows. Set your starting point (Fresh Start or Existing<br />
Workflows) and proceed as described in the Workflows topic.<br />
Chapter 6 Creating new jobs 79
The Options dialog box in the Batch Manager is in the Tools menu. Its General panel has an<br />
option Enable <strong>OmniPage</strong> Agent on system tray at system startup. By default it is on. It must<br />
remain selected for jobs to run at their scheduled time. The option is provided so it is possible<br />
to prevent all jobs from running without having to disable them individually. Its state also<br />
governs the running of barcode cover page jobs.<br />
The General panel lets you limit the number of pages allowed in an output document, even if<br />
the file option Create one file for all pages is selected. When the limit is reached, a new file is<br />
started, distinguished by a numerical suffix.<br />
Click Finish to confirm job creation.<br />
Modifying jobs<br />
Jobs with an inactive status can be modified. Select the job in the left panel of the Batch<br />
Manager and choose Modify from the Edit menu or click the Modify Job button. First,<br />
modify timing instructions as desired. Then the Workflow Assistant appears with the<br />
workflow steps and settings loaded. Make the desired changes as already described for<br />
workflows. See “Modifying workflows” above.<br />
Managing and running jobs<br />
This is done with the Batch Manager. It has two panels. The left panel lists each job, its next<br />
run, status and history. The status is:<br />
Waiting: Scheduled but job start time is in the future.<br />
Running: Processing is currently underway.<br />
Watching: Watching is in progress but there is no processing.<br />
Inactive: Created with timing instruction: Do not start now; or<br />
any deactivated jobs.<br />
Expired: Scheduled job but start time is in the past.<br />
Collecting: Watching in progress but the job is waiting for all<br />
incoming files to arrive.<br />
Paused: User has paused the job and not yet resumed it.<br />
Closing: Watch type job is saving its result.<br />
Starting: The status right before Running. Displays when a job<br />
is just being started or when more jobs are about to<br />
run than the number of jobs Batch Manager can<br />
simultaneously run.<br />
Chapter 6 Creating new jobs 80
Click on a job and a step-by-step analysis of all pages in the job appears in the right panel. It<br />
shows where input was taken from, the page status and where output was directed to. Click on<br />
a plus icon to see more information about the page. Click on a minus icon to hide details. For<br />
jobs with the error or warning status, the listing shows which pages failed or what problems<br />
occurred.<br />
Activate Job in the File menu serves to activate any inactive job immediately.<br />
Deactivate Job in the File menu deactivates any active job. If the job is running, this<br />
will stop it before deactivating. Choose this to close a Watch type job immediately to<br />
save its result.<br />
Stop Job in the File menu stops a job with status Starting, Running, or Paused.<br />
Pause Job is available for jobs with status Running or Starting. To modify such a job’s<br />
timing instructions you must stop it.<br />
Resume Job lets the job continue from its state when it was paused.<br />
Delete Job in the Edit menu serves to delete the currently selected job. Only Inactive<br />
jobs can be deleted.<br />
Rename Job serves to modify the name of any job.<br />
Use the Edit menu to send a copy of a job’s status report to Clipboard.<br />
Use Save OPD As... in the File menu to save any intermediate result of a paused job to an<br />
OPD file.<br />
To remove data files click Edit, then choose Clear Occurrence. This removes files storing the<br />
reporting data from the current occurrence of the current job. Clear All Occurrences removes<br />
all data for all job occurrences of the selected job. These two options are useful to free disk<br />
space, but cleared occurrences cannot be viewed any more, so use these with caution.<br />
The Workflow viewer<br />
The Workflow viewer, as displayed in the Workflow Status panel, is integrated into the Batch<br />
Manager to the right of the list of your jobs. Use it to get comprehensive and detailed<br />
information about the processing of each occurrence of the job. The viewer shows the process<br />
in a step-by-step fashion - following the steps of the workflow. It displays input and output<br />
Chapter 6 Creating new jobs 81
page information at each stage, allowing you to quickly view any page. Job results are marked<br />
by icons. Drop-down lists give you information about processing steps.<br />
Watched folders<br />
In <strong>OmniPage</strong> Professional you can specify watched folders and e-mail inboxes<br />
(Outlook and Lotus Notes) as job input. These allow processing to be started<br />
automatically whenever image files are placed in pre-defined folders or arrive into<br />
inboxes as e-mail attachments.<br />
This is useful to have sets of files with predictable content arriving from remote<br />
locations processed automatically on arrival, even if no-one is in attendance.<br />
Typically these are reports or form-like documents that are delivered repeatedly or at recurring<br />
intervals, for example each week or month.<br />
To use this facility, prepare a set of folders or e-mail folders to be watched. You should not use<br />
these folders for other purposes, not even for barcode cover page jobs. When setting up such a<br />
job, choose Folder watching job, name it and click Next. In the dialog box that appears,<br />
browse to the folders.<br />
Incoming files are removed from the watched folders as soon as they are transferred to<br />
<strong>OmniPage</strong> for processing; you should therefore arrange additional storage elsewhere if you<br />
want to retain the incoming files.<br />
Add a watched<br />
folder to the list<br />
using this Browse for<br />
Folder dialog box.<br />
Specify an image<br />
file type.<br />
Add the desired folders and file types (one type or all types). Click the checkbox in front of<br />
your selected folder to include its subfolders as well. To enable a number of file types, add the<br />
Folder repeatedly, once for each type. Add a checkmark to watch subfolders of the selected<br />
folder as well.<br />
Chapter 6 Watched folders 82
When you reach the next panel of the Job Wizard, you set the timing instructions: a starting<br />
time and an end time for the watching to occur. You can specify recurrences, for instance to<br />
have the folder(s) watched only during your lunch hour (Start 12.15, End 13.05) every<br />
Monday, Wednesday and Friday, or overnight in the last three days of each month, when you<br />
keep your computer running to collect and process monthly reports arriving from afar.<br />
When files enter a watched folder, the program waits for approximately the interval specified<br />
in Batch Manager Options for more files to arrive in order to process them together. When<br />
files cease to arrive, processing starts.<br />
To finish the watching early, choose Deactivate Job. Then you can modify the job freely.<br />
Watched mailboxes<br />
In <strong>OmniPage</strong> Professional you can specify watched mailboxes as job input. These<br />
allow processing to be started automatically whenever image files of specified file<br />
types are placed in pre-defined e-mail folders. This is useful to have sets of files<br />
with predictable content arriving processed automatically on arrival, even if noone<br />
is in attendance.<br />
The program supports watching Microsoft Outlook and Lotus Notes mailboxes.<br />
Barcode processing<br />
In <strong>OmniPage</strong> Professional you can run workflows (sets of steps and their settings)<br />
using barcode cover pages that define which workflow should run. A barcode<br />
cover page identifies a workflow (with workflow identifier, workflow name and<br />
workflow steps) and contains information on workflow creation (name of the<br />
creator, date of creation, etc.). Note that barcode processing cannot be recurrent.<br />
There are two ways of doing barcode processing:<br />
Scanner input:<br />
Workflow processing is driven by placing the cover page on top of a document to be scanned<br />
and pushing the scanner's Start button.<br />
Image file input:<br />
Job processing is driven by copying the barcode cover page image into a watched folder that<br />
will receive the document images to be processed.<br />
Chapter 6 Watched mailboxes 83
For scanner input you have to<br />
1. Create a workflow that contains the processing steps you need with Scan Images as first<br />
step.<br />
2. Print a barcode page that identifies the workflow.<br />
3. Start barcode processing from the scanner.<br />
To scan with a barcode page:<br />
1. Place the barcode cover page on the top of the document in the ADF.<br />
2. Press the Start button on the scanner.<br />
3. Select “Barcode cover page workflow” as Scanner button default action on the Scanner<br />
tab of Options. You can also set it to Prompt for workflow. In this case, a dialog box<br />
appears with the available choices: Scanning, Barcode cover page workflow, and all<br />
scanning workflows.<br />
All available pages will be processed by the specified workflow, or until a new barcode page<br />
is encountered. The result will be saved as specified by the workflow.<br />
For image input you must create a barcode cover page job.<br />
A barcode cover page job uses a special kind of watched folder. Always use a separate folder<br />
for barcode processing. The starting time for the workflow is defined by the moment the<br />
barcode cover page enters a watched folder.<br />
For a barcode cover page job processing you need to<br />
1. Create a workflow that contains the processing steps you need. Select Load Files as input<br />
with “Select files for loading each time this workflow is started” selected.<br />
2. Save a barcode cover page that identifies the workflow.<br />
3. Define timing instructions for barcode folder watching in the Batch Manager by creating a<br />
barcode cover page job.<br />
To process with a barcode cover page job:<br />
1. Make sure that the job is running at the required time.<br />
2. The folder is being monitored and the workflow will be started as soon as a barcode cover<br />
page is placed in the specified watched folder.<br />
3. The workflow will process image files arriving in the folder after the cover page.<br />
Chapter 6 Barcode processing 84
4. The workflow will be completed at the specified end time of the job, or each time a new<br />
barcode cover page is detected.<br />
You can copy the barcode cover page image and the image files into the watched barcode<br />
folder yourself, or direct others to do this. You can also place just a barcode cover page image<br />
file in the watched folder, then have a network scanner make and send image files there.<br />
File-it Assistant<br />
The File-it Assistant lets you create scanning workflows for repeated document conversion<br />
tasks. The Assistant is for scanning jobs that require no user interaction during the processing.<br />
In a typical scenario operators at a scanning station prepare documents, applying the<br />
appropriate barcode cover page to each, without needing to know anything about the later<br />
processing or destination of the documents, because all that is pre-determined. Associate a<br />
button on your scanner with <strong>OmniPage</strong> (see Chapter 3 under Scanning) and print a barcode<br />
cover page to identify your workflow. As a result, you can scan, convert and save without<br />
interaction beyond pressing the scanner button.<br />
Create the workflow:<br />
1. Select File-it Assistant from the Tools menu.<br />
2. Name your workflow, choose an output file type, location and file name.<br />
3. Review and optionally change the workflow settings.<br />
4. Print the barcode cover page.<br />
5. Associate <strong>OmniPage</strong> with a scanner button (must be done only once) in the Control Panel.<br />
See “Scanning to <strong>OmniPage</strong> and workflows” on page 33.<br />
Use the workflow:<br />
1. Place the printed barcode cover page on top of a document in your scanner.<br />
2. Push the <strong>OmniPage</strong>-associated scanner button. The document will be converted using<br />
steps and settings from the referenced workflow and sent to the location you defined.<br />
It is possible to use barcode cover pages stored as image files to drive jobs from watched<br />
folders. Such jobs permit interactive steps like manual zoning and proofing that are not<br />
available via the File-it Assistant.<br />
Chapter 6 File-it Assistant 85
Technical information<br />
This chapter provides troubleshooting and other technical information about using <strong>OmniPage</strong>.<br />
Please also read the Readme file and other help topics, or visit the <strong>Nuance</strong> web pages.<br />
Troubleshooting<br />
Although <strong>OmniPage</strong> is designed to be easy to use, problems sometimes occur. Many of the<br />
error messages contain self-explanatory descriptions of what to do – check connections, close<br />
other applications to free up memory, and so on.<br />
Please see your Windows documentation or <strong>OmniPage</strong> Help for information on optimizing<br />
your system and application performance.<br />
Supported file formats are listed here, Help provides more detail.<br />
Solutions to try first<br />
Try these solutions if you experience problems starting or using <strong>OmniPage</strong>:<br />
• Make sure that your system meets all the listed requirements. See the Installation and<br />
setup chapter.<br />
• Make sure that your scanner is plugged in and that all cable connections are secure.<br />
• Visit the support section of <strong>Nuance</strong>’s web site at www.nuance.com. It contains Tech<br />
Notes on commonly reported issues using <strong>OmniPage</strong>. Our web pages may also offer<br />
assistance on the installation process and troubleshooting.<br />
• Use the software that came with your scanner to verify that the scanner works properly<br />
before using it with <strong>OmniPage</strong>.<br />
• Make sure you have the correct drivers for your scanner, printer, and video card. Visit<br />
<strong>Nuance</strong>’s web page through the Help menu and consult its scanner section for more<br />
information.<br />
• Defragment your hard disk. See Windows online Help for more information.<br />
• Uninstall and reinstall <strong>OmniPage</strong>, as described in the section, “Uninstalling the<br />
software” in the Installation and setup chapter.<br />
Chapter 7 Technical information 86
Testing <strong>OmniPage</strong><br />
Restarting Windows in its safe mode allows you to test <strong>OmniPage</strong> on a simplified system.<br />
This is recommended when you cannot resolve crashing problems or if <strong>OmniPage</strong> has stopped<br />
running altogether. See Windows online Help for more information.<br />
To test <strong>OmniPage</strong> in safe mode:<br />
1. Restart your computer in safe mode by pressing F8 immediately after you see the ‘Starting<br />
Windows’ message.<br />
2. Launch <strong>OmniPage</strong> and try performing OCR on an image. Use a known image file, for<br />
instance one of the supplied sample image files.<br />
• If <strong>OmniPage</strong> does not launch or run properly in safe mode, then there may be a<br />
problem with the installation. Uninstall and reinstall <strong>OmniPage</strong>, and then run it in<br />
Windows safe mode.<br />
• If <strong>OmniPage</strong> runs in safe mode, then a device driver on your system may be<br />
interfering with <strong>OmniPage</strong> operation. Troubleshoot the problem by restarting<br />
Windows in Step-by-Step Confirmation mode. See Windows online Help for more<br />
information.<br />
Text does not get recognized properly<br />
Try these solutions if any part of the original document is not converted to text properly<br />
during OCR:<br />
• Look at the page image and ensure that all text areas are enclosed by text zones. If an<br />
area is not enclosed by a zone, it is generally ignored during OCR. See the section on<br />
creating and modifying zones, in the “Processing documents” Chapter.<br />
• Make sure text zones are identified correctly. Reidentify zone types and contents, if<br />
necessary, and perform OCR on the document again. See “Zone types and properties”<br />
in the “Processing documents” Chapter.<br />
• Be sure you do not have an unsuitable template loaded by mistake. If zone borders cut<br />
through text, recognition is impaired.<br />
• Adjust the brightness and contrast sliders in the Scanner panel of the Options dialog<br />
box. You may need to experiment with different settings combinations to get the<br />
desired results.<br />
• Use the Image Enhancement Tools to optimize your image for OCR.<br />
Chapter 7 Troubleshooting 87
• Check the resolution of the original image. Hover the cursor over a page thumbnail for<br />
a popup display. If the resolution is significantly above or below 300 dpi, recognition<br />
is likely to suffer.<br />
• Make sure the correct document languages are selected in the OCR panel of the<br />
Options dialog box. Only languages included in the document should be selected. In<br />
particular, setting an Asian language for non-Asian texts (and vice versa) is likely to<br />
produce unusable results.<br />
• Recognition results in Japanese, Korean and Chinese can be viewed and saved only if<br />
your system has East Asian language support. See “Asian language recognition” on<br />
page 54.<br />
• Turn IntelliTrain on and make some proofing corrections. This is most likely to help<br />
with stylized fonts or uniformly degraded documents. If IntelliTrain was running, try<br />
turning it off – on some types of degraded documents it may not be able to help. See<br />
“IntelliTrain” on page 56.<br />
• Do some manual training, or edit existing training to remove unsuccessful training.<br />
• If you use True Page as the Text Editor formatting level or for export, recognized text<br />
is put into text boxes or frames. Some text may be hidden if a text box is too small. To<br />
view the text, place the cursor in the text box and use the arrow keys on your keyboard<br />
to scroll to the top, bottom, left, or right of the box.<br />
• Check the glass, mirrors, and lenses on your scanner for dust, smudges or scratches.<br />
Clean if necessary.<br />
Problems with fax recognition<br />
Try these solutions to improve OCR accuracy on fax images:<br />
• Ask senders to use clean, original documents if possible.<br />
• Ask senders to select Fine or Best mode when they send you a fax. This produces a<br />
resolution of 200 x 200 dpi.<br />
• Ask senders to transmit files directly to your computer via fax modem if you both<br />
have one. You can save fax images as image files and then load them into <strong>OmniPage</strong>.<br />
See “Input from image files” in the Processing documents Chapter.<br />
System or performance problems during OCR<br />
Try these solutions if a crash occurs during OCR or if processing takes a very long time:<br />
• Check image quality. Consult your scanner documentation on ways to improve the<br />
quality of scanned images.<br />
Chapter 7 Troubleshooting 88
• Break complex page images (lots of text and graphics or elaborate formatting) into<br />
smaller jobs. Draw zones manually or modify automatically created zones and<br />
perform OCR on one page area at a time. See “Working with zones” in the Processing<br />
documents Chapter.<br />
• Restart Windows XP or Vista in safe mode and test <strong>OmniPage</strong> by performing OCR on<br />
the included sample image files.<br />
If you are performing multiple tasks at once, such as recognizing and printing, OCR may take<br />
longer.<br />
Supported file types<br />
Supported image file formats for loading are TIFF, PCX, DCX, BMP, JPEG, JB2, JP2, GIF,<br />
PNG, XIFF, MAX, PDF, XPS and HD Photo.<br />
Supported file types for saving recognition results as text are:<br />
• HTML 3.2, 4.0<br />
• Microsoft Excel 97, 2000, XP, 2003, 2007<br />
• Microsoft PowerPoint 97<br />
• Microsoft Publisher 98<br />
• Microsoft Word 97, 2000, XP, 2003 (WordML), 2007<br />
• <strong>OmniPage</strong> Documents<br />
• PDF (Normal), Edited, with image on text, with image substitutes<br />
• RTF Word 6.0/95, RTF Word 97, RTF Word 2000, RTF 2000 ExactWord<br />
• WordPad<br />
• WordPerfect 12, X3<br />
• Text, Text with line breaks, Text - Formatted, Text - Comma Separated<br />
• Unicode Text, Unicode Text with line breaks, Unicode Text - Formatted, Unicode Text<br />
- Comma Separated<br />
• Wave Audio Converter (to save recognized text being read aloud).<br />
In <strong>OmniPage</strong> Professional there is also support for:<br />
• eBook, Microsoft InfoPath (for forms), Microsoft Reader, and XML.<br />
Chapter 7 Supported file types 89
Index<br />
Click a page number to jump to the<br />
referenced item.<br />
Symbols<br />
70<br />
Numerics<br />
3D deskew 38, 39<br />
A<br />
Accuracy<br />
improvement 32, 56, 87<br />
influence of brightness 32<br />
influence of despeckling 38<br />
influence of training 56<br />
scanning influence 32<br />
Acquire Text menu items 28<br />
Activating <strong>OmniPage</strong> 16<br />
Adding<br />
attachments to mail 71<br />
to zones 46<br />
training to training files 57<br />
words to user dictionary 51<br />
workflow steps 77<br />
Additive area selection (E) 37<br />
ADF 29, 33<br />
Advanced saving options 68<br />
Advice on problems 86<br />
Agent to start <strong>OmniPage</strong> 15, 75<br />
Alphanumeric zones 44<br />
Amazon Kindle 71<br />
Area definition for SET tools 37<br />
Arial Unicode MS 55<br />
Asian language recognition 54<br />
Asian texts, vertical 44<br />
Assigning <strong>OmniPage</strong> to scanner buttons 33<br />
Attachments to mail 71<br />
Auto-detect layout 34<br />
Automatic Document Feeder (ADF) 29, 33<br />
Automatic training 56<br />
Auto-sending by mail 71<br />
Auto-zoning 34<br />
Auto-zoning vertical text 44<br />
B<br />
Backgrounds for zoning 43<br />
Barcode processing 83<br />
Basic processing steps <strong>18</strong><br />
Batch Manager 78<br />
Black-and-white<br />
images 66<br />
scanning 32<br />
Blacking out confidential words 60<br />
Bold text 57<br />
Box Net 30, 73<br />
Boxes 58<br />
Boxes for recognized text 88<br />
Brightness 32, 87<br />
Brightness / Contrast (E) 38<br />
Bring to Front tool (F) 63<br />
C<br />
Changing<br />
part of a page 59<br />
reading order 59<br />
views <strong>18</strong>, 23<br />
Changing workflows 77<br />
Character attributes 57<br />
Character Map 52<br />
Characters, suspect 50<br />
Checkbox tool (F) 62<br />
Checking OCR results 52<br />
Chinese 54<br />
Circle text tool (F) 62<br />
Classic View <strong>18</strong><br />
Clipboard<br />
sending recognition results 65<br />
Cloud Connector 30, 73<br />
Color<br />
images 66<br />
markers 51<br />
scanning 32<br />
Color dropout for forms 38<br />
Coloring image areas 39<br />
Comb tool (F) 62<br />
Comparing recognized words with originals 52<br />
Composition of workflows 74<br />
Contrast 32, 87<br />
Contrast / Brightness (E) 38<br />
Convert Now Wizard 31, 70, 71<br />
Converters multiple 68<br />
<strong>OmniPage</strong> <strong>18</strong> User’s Guide 90
Converting from PDF 70, 71<br />
Converting image files 75<br />
Copying to Clipboard 65<br />
Cover pages for barcode processing 83<br />
Creating<br />
new workflows from existing ones 77<br />
training data 57<br />
workflows 77<br />
Crookedly scanned pages 38<br />
Crop (E) 38<br />
Ctrl to avoid panel redocking <strong>18</strong><br />
Custom Layout 34<br />
Custom views 23<br />
Customizing export converters 68<br />
D<br />
Decreasing image resolution 38<br />
Deleting<br />
jobs 81<br />
training files 57<br />
user dictionaries 53<br />
Describing document layout 34<br />
Deskew (E) 38<br />
Deskewing digital camera images 38<br />
Desktop <strong>18</strong><br />
Desktop launching of workflows 75<br />
Despeckle (E) 38<br />
Dictionaries 51<br />
Digital camera input 30, 38<br />
Direct OCR 28<br />
Disabling job running 80<br />
Disk space 11<br />
Docking panels <strong>18</strong><br />
Docking position display <strong>18</strong><br />
Document Layout, Form 34<br />
Document Manager <strong>18</strong><br />
Document Ready button 75<br />
Documents<br />
double-sided 33<br />
exporting 65<br />
in <strong>OmniPage</strong> 17<br />
layout description 34<br />
saving 65<br />
sending to Clipboard 65<br />
with varied layout 34<br />
Document-to-document conversion 33<br />
Dot removal from images 38<br />
Double-sided documents 33<br />
Drawing zones in Direct OCR 29<br />
Dropbox 30, 73<br />
Dropout color (E) 38<br />
Dropping graphics from export 66<br />
Dual screens 21<br />
Duplex scanners 33<br />
Dynamic verifier 52<br />
E<br />
East Asian language support 12, 54<br />
Easy Loader <strong>18</strong>, 20, 30<br />
Easy Loader in Quick View 22, 31<br />
eDiscovery Assistant for searchable PDF 70<br />
Editing<br />
character attributes 57<br />
form objects 63<br />
graphics 58<br />
in True Page 58<br />
on-the-fly 59<br />
paragraph attributes 58<br />
PDF output 69<br />
recognized text 58<br />
tables 47, 58<br />
training files 57<br />
user dictionaries 53<br />
vertical texts 44<br />
Editor<br />
formatting levels 50<br />
E-mail notification of job completion 78<br />
Embedding items in OPDs 17<br />
Embedding templates in OPD files 47<br />
Enabling <strong>OmniPage</strong> taskbar icon 75<br />
Encryption for PDF 70<br />
English embedded in Asian texts 54<br />
Error messages from jobs 80, 81<br />
Evernote 30, 73<br />
Excel 2007 (XLSX) 89<br />
Existing workflow as new workflow source 77<br />
Explorer, loading files from 31, 75<br />
Export converters 68<br />
Export Results button 66<br />
Exporting<br />
graphics 66<br />
in Flowing Page 67<br />
in True Page 67<br />
repeated 65<br />
to Clipboard 65<br />
to file 66<br />
<strong>OmniPage</strong> <strong>18</strong> User’s Guide 91
to Kindle 71<br />
to mail 71<br />
to PDF 69<br />
Extracting form data 63<br />
Extracting items from OPDs 17<br />
Extracting text from PDF files 71<br />
F<br />
Fast recognition and saving 22<br />
Fax recognition 88<br />
Features, new 7<br />
File-it Assistant 85<br />
Files<br />
as export target 65<br />
as image source 29<br />
retained on uninstall 16<br />
separation options 66<br />
types for export 67<br />
Fill (E) 39<br />
Fill text tool (F) 62<br />
Financial dictionaries 54<br />
Finding<br />
non-dictionary words 51<br />
suspect words 51<br />
Finishing<br />
proofing in a workflow 75<br />
workflows 77<br />
zoning in a workflow 75<br />
Flexible View <strong>18</strong>, 20<br />
Flipping images 38<br />
Floating panels <strong>18</strong><br />
Flowing Page 67<br />
Form Arrangement toolbar 62<br />
Form data, extracting 63<br />
Form drawing toolbar 62<br />
Form objects, editing 63<br />
Form processing with dropout 38<br />
Form zone 45<br />
Formatted Text 50<br />
Formatted Text view 67<br />
Formatting levels 50, 67<br />
Formatted Text 50<br />
Plain Text 50<br />
True Page 51<br />
Formatting toolbar <strong>18</strong><br />
Frames 58, 67, 88<br />
Fresh start for new workflow 77<br />
Fully searchable PDF 70<br />
G<br />
Get and Convert 31<br />
Google Docs 30, 73<br />
Graphic tool (F) 62<br />
Graphic zones 45<br />
Graphics<br />
editing 58<br />
in export 66<br />
Grayscale<br />
images 66<br />
scanning 32<br />
Grouping elements 58<br />
H<br />
Header/footer indicators 50<br />
Hearing texts read aloud 61<br />
Help display <strong>18</strong>, 23<br />
Hiding / showing markers 50<br />
Highlighting text 60<br />
History of image enhancement 42<br />
Horizontal alignment tools (F) 63<br />
Hue / Saturation (E) 38<br />
Hyperlinks 58<br />
I<br />
Ignore backgrounds 43<br />
Ignore zones 45<br />
Image enhancement<br />
history 42<br />
in workflows 43<br />
tools 37<br />
Image files<br />
conversion 75<br />
input 29<br />
reading order 29<br />
samples 87<br />
Image panel <strong>18</strong><br />
Image toolbar <strong>18</strong><br />
Images<br />
backgrounds 43<br />
black-and-white 66<br />
color 66<br />
cropping 38<br />
deskewing 38<br />
editing 58<br />
flipping 38<br />
grayscale 66<br />
quality 32<br />
resolution 38, 66, 88<br />
<strong>OmniPage</strong> <strong>18</strong> User’s Guide 92
otating 38<br />
saving 66<br />
substitutes in PDF 69<br />
Improving accuracy 32, 56, 87<br />
Increasing memory 87<br />
Input<br />
from digital camera 30<br />
from image files 29<br />
from PDF files 29, 30<br />
from scanners 32<br />
via Easy Loader 30<br />
Installing<br />
<strong>OmniPage</strong> 12<br />
scanners 13<br />
IntelliTrain 56, 88<br />
Interactive job steps 79<br />
Italic text 57<br />
J<br />
Japanese 54<br />
Jobs<br />
disabling 80<br />
error messages 80, 81<br />
managing 80, 81<br />
modifying 80<br />
notification of completion 78<br />
page limit 80<br />
recurrent 83<br />
running 80, 81<br />
running without prompts 79<br />
status 80, 81<br />
timing instructions 83<br />
Joining zones 46<br />
K<br />
Kindle 9, 71<br />
Korean 54<br />
L<br />
Language choices verified 55<br />
Languages 53, 88<br />
Launch<br />
target application 66<br />
workflows from desktop 75<br />
Layout description 34<br />
Layout retention 51<br />
Layout, auto-detect 34<br />
Legal dictionaries 51, 54<br />
Legal documents 34<br />
Letter outline strengthening 38<br />
Levels of formatting 50<br />
Line tool (F) 62<br />
Linearized PDF 70<br />
Links to web pages 58<br />
Loading<br />
Image Enhancement templates 42<br />
image files 29, 30<br />
images from Windows Explorer 31<br />
images with Easy Loader 22, 30<br />
training files 57<br />
user dictionaries 53<br />
zone templates 35, 47<br />
Lotus Notes 78, 79, 83<br />
M<br />
Mail 71<br />
Mailbox watching 83<br />
Managing jobs 80, 81<br />
Manual 3D deskewing 39<br />
Manual deskewing 38<br />
Manual training 56<br />
Manual zoning 43<br />
Marked words in Editor 50<br />
Markers 50, 51<br />
Marking text 60<br />
Maximising workspace 21<br />
Medical dictionaries 51, 54<br />
Memory requirements 11, 87<br />
Microsoft Live SkyDrive 30, 73<br />
Microsoft Outlook 71, 78, 79, 83<br />
Microsoft Word, opening PDF files in 70<br />
Minimum system requirements 11<br />
Modifying<br />
image quality 35<br />
jobs 80<br />
tables 47, 58<br />
zone templates 48<br />
zones 46<br />
Modifying workflows 77<br />
MRC compression 70<br />
Multicolumn areas 58<br />
Multi-page image files 66<br />
Multiple column pages 34<br />
Multiple converters 68<br />
N<br />
New features 7<br />
Noise removal from images 38<br />
<strong>OmniPage</strong> <strong>18</strong> User’s Guide 93
Non-dictionary words 50<br />
Non-printing characters 50<br />
Notification of job completion 78<br />
<strong>Nuance</strong> Cloud Connector 30, 73<br />
Numeric zones 44<br />
O<br />
OCR<br />
Batch Manager 78<br />
checking OCR results 52<br />
Direct OCR 28<br />
poor performance in 88<br />
proofreading results 51<br />
settings for Direct OCR 28<br />
OCR Brightness (E) 38<br />
OCR image 36<br />
OCR/Primary image (E) 37<br />
<strong>OmniPage</strong><br />
activating 16<br />
assigning to scanner buttons 33<br />
documents in 17<br />
earlier versions 12<br />
installing 12<br />
reinstalling 16<br />
starting 13<br />
testing 87<br />
uninstalling 16<br />
<strong>OmniPage</strong> Agent 15, 75<br />
<strong>OmniPage</strong> desktop <strong>18</strong><br />
<strong>OmniPage</strong> desktop views <strong>18</strong><br />
<strong>OmniPage</strong> Documents 17<br />
saving as 65<br />
<strong>OmniPage</strong> Toolbox <strong>18</strong><br />
<strong>OmniPage</strong> Workflow Starter 15, 75<br />
One-button processing 22, 31, 33<br />
On-the-fly editing 59<br />
OPD files<br />
embedding items 17<br />
extracting items 17<br />
template embedding 47<br />
Opening image files 29<br />
Operating system requirements 12<br />
Optimized PDF for web display 70<br />
Optimizing brightness 32<br />
Options dialog box 24<br />
Options for proofing 51<br />
Options for saving 68<br />
Order of page elements 59<br />
Original image 36<br />
Original image saving 66<br />
Outlook 78, 79, 83<br />
Overview of processing steps <strong>18</strong><br />
P<br />
Page Image panel <strong>18</strong><br />
Page limit for jobs 80<br />
Page Ready button 75<br />
Pages<br />
deskewing 38<br />
multi-page image files 66<br />
navigation <strong>18</strong><br />
sending as mail 71<br />
sending to Clipboard 65<br />
Panels <strong>18</strong><br />
PaperPort 16, 25<br />
Paragraph<br />
editing attributes 58<br />
styles 58, 66<br />
Passwords for PDF 70<br />
Pausing workflows 75<br />
PDF converting from/to 70<br />
PDF Edited 69<br />
PDF file input 29, 30<br />
PDF flavors 69<br />
PDF linearized 70<br />
PDF to MS Word 71<br />
PDF-make fully searchable 70<br />
Pending pages 59<br />
Performance problems during OCR 88<br />
Plain Text in Editor 50, 67<br />
Plain Text view 67<br />
Pleading numbers 34<br />
Pointer (E) 37<br />
PowerPoint 2007 (PPTX) 89<br />
Preprocessing images 35<br />
Primary image 36<br />
Primary/OCR Image (E) 37<br />
Problems with faxes 88<br />
Process backgrounds 43<br />
Process zones 45<br />
Processing<br />
basic steps of <strong>18</strong><br />
from other applications 28<br />
manual 28<br />
step-by-step 28<br />
steps, overview <strong>18</strong><br />
<strong>OmniPage</strong> <strong>18</strong> User’s Guide 94
with workflows 75<br />
Professional dictionaries 51, 54<br />
Program panels <strong>18</strong><br />
Progress reports from workflows 81<br />
Prohibited zone shapes 47<br />
Proofing<br />
in a workflow 75<br />
options 51<br />
Properties of zones 44<br />
Purpose of training 56<br />
Purpose of workflows 74<br />
Q<br />
Quality of images 32<br />
Quick Convert View <strong>18</strong>, 22<br />
Quick Convert View with Easy Loader 22, 31<br />
R<br />
Reading order 59<br />
Reading text aloud with RealSpeak 60<br />
Recognition<br />
accuracy 32, 56, 87<br />
languages 53, 88<br />
problems with faxes 88<br />
saving results 66<br />
speeding up 88<br />
Rectangle tool (F) 62<br />
Recurrent jobs 79, 83<br />
Redacting text 60<br />
Redocking panels <strong>18</strong><br />
Reducing image area 38<br />
Registration 15<br />
Reinstalling <strong>OmniPage</strong> 16<br />
Removing image edges 38<br />
Removing noise from images 38<br />
Removing workflow steps 77<br />
Removing zone templates 48<br />
Repeated exporting 65<br />
Replacing zone templates 48<br />
Requirements for Asian language support 12<br />
Resetting views 20<br />
Resolution 66, 88<br />
Resolution (E) 38<br />
Retaining paragraph styles 66<br />
Re-training 56<br />
Rotate (E) 38<br />
Running<br />
Batch Manager jobs 80<br />
jobs without prompts 79<br />
workflows 75<br />
S<br />
Safe mode 87<br />
Sample image files 87<br />
Saturation / Hue (E) 38<br />
Saving<br />
and launching 66<br />
as <strong>OmniPage</strong> Document 65<br />
documents 65<br />
options 68<br />
original images 66<br />
PDF files 69<br />
recognition results 66<br />
text 66<br />
to file 65<br />
to mail 71<br />
to multiple file types 68<br />
training files 57<br />
user dictionaries 53<br />
zone templates 48<br />
Saving and applying Image Enhancement templates 42<br />
Scanners 88<br />
drivers 13<br />
duplex 33<br />
setting up 13<br />
Scanning 32<br />
input from 32<br />
pictures 32<br />
to workflows 33, 85<br />
Wizard 13<br />
Scheduled processing 78<br />
Searchable PDF 69, 70<br />
Searching PDF output 69<br />
Select Area (E) 37<br />
Selection tool (F) 62<br />
Send to Back tool (F) 63<br />
Sending<br />
pages by mail 71<br />
to Clipboard 65<br />
to Kindle 71<br />
SET tools 37<br />
defining an area 37<br />
Setting up a scanner 13<br />
Setting up Direct OCR 28<br />
Settings<br />
Acquire Text 28<br />
<strong>OmniPage</strong> <strong>18</strong> User’s Guide 95
for Direct OCR 28<br />
Options dialog box 24<br />
zone types 47<br />
Settings for workflows 76<br />
Simplified UI 22<br />
Single-column pages with tables 34<br />
Skipping interactive job steps 79<br />
Slow recognition 88<br />
Smart folders 82, 83<br />
Solutions for poor performance 86<br />
Specialized dictionaries 54<br />
Speed zoning 47<br />
Spreadsheet pages 34<br />
Standard toolbar <strong>18</strong><br />
Starting a user dictionary 53<br />
Starting Batch Manager 78<br />
Starting the program 13<br />
Status of jobs 80, 81<br />
Step-by-step processing <strong>18</strong><br />
Steps for workflows 76<br />
Stopping workflows 75<br />
Storing zoning changes 59<br />
Straightening pages 38<br />
Strengthening letter outlines 38<br />
Striking out text 60<br />
Subtractive area selection (E) 37<br />
Suggestions in proofing 51<br />
Suspect words 50<br />
Synchronize views (E) 37<br />
System or performance problems during OCR 88<br />
System requirements 11<br />
T<br />
Tabbed panels <strong>18</strong><br />
Table tool (F) 62<br />
Table zones 45<br />
Tables<br />
editing 58<br />
editing dividers 47<br />
in single column pages 34<br />
in Text Editor 58<br />
removing dividers 47<br />
rows in 47<br />
zones 45, 47<br />
Taskbar workflow icon 75<br />
Technical information 86<br />
Template zones 35, 47, 87<br />
Template, form 63<br />
Templates in OPDs 47<br />
Testing <strong>OmniPage</strong> 87<br />
Text direction 44, 55<br />
Text Editor <strong>18</strong>, 50, 57<br />
Text saving 66<br />
Text tool (F) 62<br />
Text-to-Speech facility 61<br />
Thumbnails <strong>18</strong><br />
Tiled panels <strong>18</strong><br />
Timing of jobs 83<br />
Toolbar docking / floating 52<br />
Toolbars 23<br />
Training 56<br />
automatic (IntelliTrain) 56<br />
manual 56<br />
training files 57<br />
Troubleshooting 86<br />
True Page 51<br />
True Page editing 58<br />
True Page export 67<br />
TWAIN scanner drivers 13<br />
Types of zones 44<br />
U<br />
Underlined text 57<br />
Undocking panels <strong>18</strong><br />
Ungrouping elements 58<br />
Uninstalling the software 16<br />
Unloading<br />
training files 57<br />
user dictionaries 53<br />
zone templates 48<br />
URLs 58<br />
User dictionaries 51, 53<br />
User interaction in workflows 75<br />
Using Direct OCR 28<br />
V<br />
Verifying language choices 55<br />
Verifying text 52<br />
Vertical arrangement tools (F) 63<br />
Vertical dictionaries 54<br />
Vertical text 54<br />
Vertical text, auto-zoning 44<br />
Viewing input or output files 81<br />
Viewing vertical texts 44<br />
Viewing workflow progress 81<br />
Views <strong>18</strong><br />
changing <strong>18</strong>, 23<br />
<strong>OmniPage</strong> <strong>18</strong> User’s Guide 96
Classic <strong>18</strong><br />
Custom 23<br />
Flexible 20<br />
Quick Convert 22<br />
resetting 20<br />
using Window menu 20<br />
W<br />
Warning messages from jobs 81<br />
Watched folders 82, 83<br />
Watched mailboxes 83<br />
Web access for activation 12<br />
Web display with PDF files 70<br />
Web page links 58<br />
Window menu for view control 20<br />
Windows Explorer 31, 75<br />
Wizard for direct conversions 31, 71<br />
Wizard for scanner setup 13<br />
Word 2007 (DOCX) 89<br />
Word files as input 33<br />
Workflow Assistant 27, 76<br />
Workflow Status <strong>18</strong>, 23, 81<br />
Workflow viewer 81<br />
Workflows<br />
composition 74<br />
creating 77<br />
finishing 77<br />
for form data extraction 63<br />
image enhancement steps 43<br />
pausing and stopping 75<br />
running 75<br />
started from scanner 33<br />
steps and settings 76<br />
taskbar icon 75<br />
user interaction 75<br />
viewing status 81<br />
Working with zones 46<br />
Workspace management 21<br />
X<br />
XPS 70, 89<br />
Z<br />
Zones 45<br />
adding to 46<br />
alphanumeric 44<br />
changing types 45<br />
deleting templates 47<br />
graphic 45<br />
ignore 45<br />
in Direct OCR 29<br />
irregular 46<br />
joining 46<br />
manual 43, 87, 89<br />
modifying templates 47<br />
numeric 44<br />
process 45<br />
prohibited shapes 47<br />
properties 44<br />
replacing templates 47<br />
saving templates 47<br />
table 45, 47<br />
templates 35, 47, 87<br />
types 44, 87<br />
unloading templates 48<br />
vertical Asian text 55<br />
working with 46<br />
Zoning in a workflow 75<br />
Zoning on-the-fly 59<br />
Zoom (E) 37<br />
Zooming displays <strong>18</strong>, 52<br />
<strong>OmniPage</strong> <strong>18</strong> User’s Guide 97
THIRD PARTY LICENSES/ NOTICES<br />
The word verification, spelling and hyphenation portions of this product are based in part on Proximity Linguistic Technology. The<br />
Proximity Hyphenation System © Copyright 1988. All Rights Reserved. Franklin Electronic Publishers, Inc.<br />
The Proximity/Merriam-Webster American English Linguibases. © Copyright 1982, 1983, 1987, 1988 Merriam-Webster Inc. ©<br />
Copyright 1982, 1983, 1987, 1988 Franklin Electronic Publishers, Inc. Words are checked against the 116,000, 80,821, 92,641, 106713,<br />
1<strong>18</strong>,533, 91928, 103,792, 130,690, and 140,713 word Proximity/Merriam-Webster Linguibases. The Proximity/Collins British English<br />
Linguibases. © Copyright 1985 William Collins Sons & Co. Ltd. Legal and Medical Supplements © Copyright 1982 Merriam-Webster<br />
Inc. © Copyright 1982, 1985 Franklin Electronic Publishers, Inc. Words are checked against the 80,307, 90,406, 105,785, and 115,784<br />
word Proximity/Collins Linguibases. The Proximity/Collins French, German, Italian, Portuguese (Brazilian), Portuguese (Continental),<br />
Spanish Linguibases. © Copyright 1984, 1985, 1986, 1988 William Collins Sons & Co. Ltd. © Copyright 1984, 1985, 1986, 1988<br />
Franklin Electronic Publishers, Inc. Words are checked against the 136,771, 150,893, 178,839, 207,119, 212,565, and 194,393 word<br />
Proximity/Collins Linguibases. The Proximity/Van Dale Dutch Lingubase. © Copyright 1987 Van Dale Lexicografie bv. © Copyright<br />
1987 Franklin Electronic Publishers, Inc. Words are checked against the 119,614 word Proximity/Van Dale Linguibase. The Proximity/<br />
Munksgaard Danish Linguibase. © Copyright 1988 Munksgaard International Publishers Ltd. © Copyright 1988 Franklin Electronic<br />
Publishers, Inc. Words are checked against the 113,000 word Proximity/Munksgaard Linguibase. The Proximity/IDE Norwegian and<br />
Swedish Linguibases. © Copyright 1988 IDE a.s. © Copyright 1988 Franklin Electronic Publishers, Inc. Words are checked against the<br />
126,123 and 150,000 word Proximity/IDE Linguibases.<br />
INSO/Vantage Research dictionaries: International CorrectSpell spelling correction system © 1993 by Lernout & Hauspie.<br />
Slovenian Speller Database, copyright © 2002 Ambeis d.o.o.<br />
Esperanto dictionary based on compilation by Toon Witkam and Stefan MacGill.<br />
Asian OCR capabilities are jointly developed by the Beijing Wintone Information Technology Corporation Ltd and <strong>Nuance</strong><br />
Communications, Inc. All rights reserved.<br />
International Components for Unicode (ICU) project Copyright © 1995-2009 International Business Machines Corporation and others.<br />
This software is based, in part, on the work of the Independent JPEG Group, and Colosseum Builders, Inc.<br />
The Independent JPEG Group's software, copyright © 1991-1995, Thomas G. Lane.<br />
Portions of this software are copyright © 2006 The FreeType Project . All rights reserved. FreeType 2.3.1, Turner,<br />
Wilhelm, Lemberg.<br />
Zlib copyright © 1995-1998 Jean-loup Gailly and Mark Adler.<br />
This product was developed using Kakadu software.<br />
Export Options dialog controls from Allan Nielsen, Supergrid control, copyright © 1999.<br />
This product includes software developed by the OpenSSL project with software written by Eric Young and<br />
Tim Hudson.<br />
Part of this software is derived from the RSA Data Security Inc. MD5 Message-Digest Algorithm.<br />
AES encryption/decryption for PDF © 2001, Dr Brian Gladman, Worcester, UK.<br />
Amazon's Kindle 2 copyright ©1999-20119.<br />
Components for Asian font handling: copyright © 2009 Adobe Systems Incorporated. All rights reserved.<br />
Some integration and other components: © 2009 Microsoft Corp. All rights reserved.<br />
PDF creation: ©1993-2011 Zeon Corporation. All Rights Reserved<br />
RealSpeak Solo 2002-2011 <strong>Nuance</strong> Communications, Inc. All rights reserved<br />
<strong>OmniPage</strong> <strong>18</strong> User’s Guide 98
© <strong>Nuance</strong> Communications, Inc., 2011.<br />
All rights reserved. Subject to change without prior notice.<br />
<strong>OmniPage</strong> <strong>18</strong> User’s Guide 99