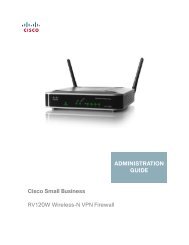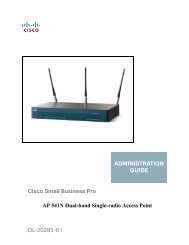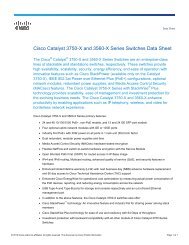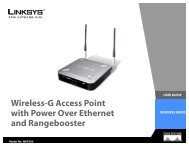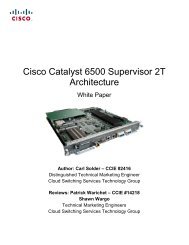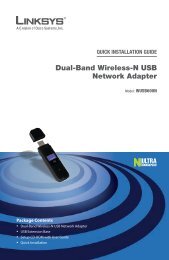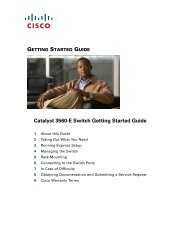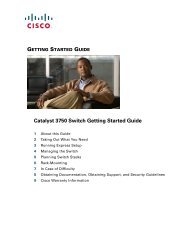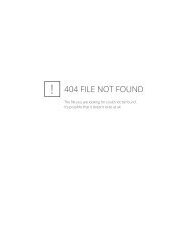Linksys AE3000 - User guide - Ipland
Linksys AE3000 - User guide - Ipland
Linksys AE3000 - User guide - Ipland
You also want an ePaper? Increase the reach of your titles
YUMPU automatically turns print PDFs into web optimized ePapers that Google loves.
استخدام<br />
المحوّل<br />
<strong>AE3000</strong> محول USB الالسلكي-N مزدوج النطاق مع هوائي 3×3<br />
a
تايوتحملا<br />
<strong>Linksys</strong> <strong>AE3000</strong><br />
المحتويات<br />
نظرة عامة على املنتج<br />
امليزات 1<br />
التثبيت<br />
التثبيت 2<br />
تكوين الشبكة الالسلكية<br />
نظام التشغيل 3 Windows 7<br />
نظام التشغيل 4 Windows Vista<br />
نظام التشغيل 6 Windows XP<br />
استكشاف األخطاء وإصالحها<br />
9 <strong>AE3000</strong><br />
املواصفات<br />
10 <strong>Linksys</strong> <strong>AE3000</strong><br />
i
جتنملا ىلع ةماع ةرظن<br />
<strong>Linksys</strong> <strong>AE3000</strong><br />
نظرة عامة على المنتج<br />
شكراً الختيارك محول USB الالسلكي-N مزدوج النطاق من <strong>Linksys</strong> مع هوائي 3×3. باستخدام أحدث<br />
تقنية شبكة السلكية، يعمل المحوّل على إضافة اتصال السلكي أو ترقيته على الكمبيوتر المكتبي أو<br />
الكمبيوتر المحمول الخاص بك الذي يعمل بنظام .Windows للمساعدة في حماية بياناتك وخصوصيتك،<br />
يمكنك استخدام تشفير الوصول المحمي بتقنية Wi-Fi 2 )WPA2( لحماية اتصالك الالسلكي.<br />
الميزات<br />
حامل<br />
لتغيير موضع محول شبكة ،USB قم بتوصيل حامل USB الخاص بالمحول بمنفذ USB على الكمبيوتر<br />
ثم بتوصيل المحول إلى الحامل.<br />
الضوء<br />
قابس USB<br />
الضوء: يومض في حالة وجود نشاط في الشبكة الالسلكية.<br />
قابس :USB قم بتوصيل هذا الطرف بأي منفذ USB متوفر على الكمبيوتر أو بحامل .USB<br />
1
تيبثتلا<br />
<strong>Linksys</strong> <strong>AE3000</strong><br />
التثبيت<br />
يصف هذا الفصل إجراءات تثبيت المحوّل.<br />
التثبيت<br />
لتثبيت المحوّل:<br />
1أدخل 1. القرص المضغوط في محرك األقراص المضغوطة أو محرك أقراص .DVD<br />
إذا لم تر هذا الخيار، فقم بالوصول إلى اإلعداد على القرص المضغوط مباشرة. للقيام بذلك، نفذ<br />
الخطوات التالية تبعاً لنظام التشغيل الخاص بك:<br />
نظام التشغيل Windows 7<br />
. أانتقل إلى ابدأ > الكمبيوتر.<br />
. بانقر نقراً مزدوجاً فوق محرك األقراص المضغوطة أو محرك أقراص .DVD<br />
نظام التشغيل Windows Vista<br />
. أانتقل إلى ابدأ > الكمبيوتر.<br />
. بانقر نقراً مزدوجاً فوق محرك األقراص المضغوطة أو محرك أقراص .DVD<br />
نظام التشغيل Windows XP<br />
. أانتقل إلى ابدأ > جهاز الكمبيوتر وحدد محرك األقراص المضغوطة أو محرك أقراص .DVD<br />
. بانقر نقراً مزدوجاً فوق .Setup.exe<br />
3اتبع 3. التعليمات التي تظهر على الشاشة إلنهاء إعداد محوّل <strong>Linksys</strong> الالسلكي.<br />
2انقر .2 فوق Set up your <strong>Linksys</strong> Adapter )إعداد محوّل .)<strong>Linksys</strong><br />
DVD/CD-RW Drive (E:) <strong>Linksys</strong><br />
Router Setup<br />
AutoPlay<br />
Always do this for software and games:<br />
مالحظة<br />
تحتاج إلى تشغيل اإلعداد مرة واحدة فقط لتثبيت المحوّل. بعد تشغيل اإلعداد، يتعرّف<br />
الكمبيوتر على المحوّل في كل مرة يتم توصيله فيها بمنفذ USB في الكمبيوتر.<br />
DVD/CD-RW Drive (E:) <strong>Linksys</strong><br />
Adapter Setup<br />
Always do this for software and games:<br />
Install or run program<br />
Set up your <strong>Linksys</strong> Adapter<br />
Published by Cisco Consumer Products LLC<br />
General options<br />
Open folder to view files<br />
using Windows Explorer<br />
View more AutoPlay options in Control Panel<br />
Install or run program<br />
Set up your <strong>Linksys</strong> Adapter<br />
Published by Cisco Consumer Products LLC<br />
General options<br />
Open folder to view files<br />
using Windows Explorer<br />
Speed up my system<br />
using Windows ReadyBoost<br />
Set AutoPlay defaults in Control Panel<br />
2
يكلساللا ةكل الالسلكيل: ليغشتلا ماظنشتلا ماظن<br />
<strong>Linksys</strong> <strong>AE3000</strong><br />
تكوين الشبكة الالسلكية<br />
•<br />
•<br />
•<br />
لتكوين إعدادات االتصال الالسلكي للمحوّل، استخدم أداة المساعدة لتكوين الشبكة الالسلكية. وإذا<br />
قمت بتثبيت هذه األداة المساعدة على الكمبيوتر الخاص بك أو إذا كانت مثبتة بالفعل على الكمبيوتر<br />
الذي تشتريه، فراجع وثائق األداة المساعدة لمعرفة تعليمات االستخدام. بخالف ذلك، اتبع التعليمات<br />
الموجودة في القسم المناسب أدناه الستخدام أداة المساعدة المضمنة في نظام التشغيل الخاص بك:<br />
•“نظام التشغيل ”Windows 7 في الصفحة 3<br />
•“نظام التشغيل ”Windows Vista في الصفحة 4<br />
•“نظام التشغيل ”Windows XP في الصفحة 6<br />
نظام التشغيل Windows 7<br />
بعد تثبيت المحوّل، يظهر رمز األداة المساعدة تكوين الشبكة الالسلكية في علبة النظام في<br />
الكمبيوتر. )إذا لم تر هذا الرمز، فانقر فوق سهم إظهار الرموز المخفية في علبة النظام(.<br />
اتصال السلكي جديد<br />
لالتصال بشبكة السلكية مختلفة:<br />
1انقر 1. فوق رمز األداة المساعدة تكوين الشبكة الالسلكية. تظهر قائمة بالشبكات الالسلكية<br />
المتوفرة.<br />
عند مرور مؤشر الماوس فوق الرمز، تظهر معلومات عن حالة االتصال الالسلكي.<br />
2حدد 2. شبكتك ثم انقر فوق اتصال.<br />
إذا لم تكن شبكتك تستخدم حماية السلكية، فسيتصل الكمبيوتر اآلن بالشبكة الالسلكية، وبذلك تكون قد أتممت<br />
العملية.<br />
3
يكلساللا ةكل الالسلكيل: ليغشتلا ماظن ليغشتلا ماظن<br />
<strong>Linksys</strong> <strong>AE3000</strong><br />
نظام التشغيل Windows Vista<br />
3أدخل 3. جملة مرور الوصول المحمي بتقنية Wi-Fi )WPA/WPA2( أو مفتاح الخصوصية المضاهية<br />
للسلكية )WEP( )تبعاً لنوع األمان لديك(، ثم انقر فوق OK )موافق(.<br />
بعد تثبيت المحوّل، يظهر رمز األداة المساعدة تكوين الشبكة الالسلكية في علبة النظام في<br />
الكمبيوتر.<br />
عند مرور مؤشر الماوس فوق الرمز، تظهر معلومات عن حالة االتصال الالسلكي.<br />
تظهر هذه الشاشة أثناء اتصال المحوّل بالشبكة. ال تقم بإلغاء العملية، إال إذا أردت إنهاء االتصال.<br />
اتصال السلكي جديد<br />
أصبح الكمبيوتر متصالً اآلن بالشبكة الالسلكية.<br />
لالتصال بشبكة السلكية مختلفة:<br />
1انقر 1. بزر الماوس األيمن فوق رمز األداة المساعدة تكوين الشبكة الالسلكية.<br />
2انقر 2. فوق االتصال بشبكة.<br />
مالحظة<br />
لالطالع على تعليمات أداة املساعدة تكوين الشبكة الالسلكية، انقر فوق ابدأ، ثم فوق<br />
التعليمات والدعم.<br />
4
يكلساللا ةكل الالسلكيل: ليغشتلا ماظن ليغشتلا ماظن<br />
<strong>Linksys</strong> <strong>AE3000</strong><br />
3حدد 3. شبكتك ثم انقر فوق اتصال.<br />
5أدخل 5. جملة مرور الوصول المحمي بتقنية Wi-Fi )WPA/WPA2( أو مفتاح الخصوصية المضاهية<br />
للسلكية )WEP( )تبعاً لنوع األمان لديك(، ثم انقر فوق اتصال.<br />
4إذا 4. كانت شبكتك تستخدم األمان الالسلكي، فانتقل إلى الخطوة 5.<br />
إذا كانت شبكتك ال تستخدم األمان الالسلكي، فستظهر هذه الشاشة.<br />
. ألالتصال بالشبكة غير اآلمنة، انقر فوق االتصال على كل حال وانتقل إلى الخطوة 6.<br />
تظهر هذه الشاشة أثناء اتصال المحوّل بالشبكة. ال تقم بإلغاء العملية، إال إذا رغبت في إنهاء<br />
التثبيت.<br />
5
يكلساللا ةكل الالسلكيل: ليغشتلا ماظنغشتلا ماظن<br />
<strong>Linksys</strong> <strong>AE3000</strong><br />
تظهر هذه الشاشة عندما تتصل بالشبكة.<br />
مالحظة<br />
لالطالع على تعليمات أداة املساعدة تكوين الشبكة الالسلكية، انقر فوق ابدأ، ثم فوق<br />
التعليمات والدعم.<br />
أصبح الكمبيوتر متصالً اآلن بالشبكة الالسلكية.<br />
نظام التشغيل Windows XP<br />
بعد تثبيت المحوّل، يظهر رمز األداة المساعدة تكوين Windows XP Wireless Zero<br />
Configuration في علبة النظام في الكمبيوتر.<br />
6إذا 6. أردت حفظ اإلعدادات، فحدد حفظ هذه الشبكة.<br />
7انقر 7. فوق إغالق.<br />
ربما تظهر الشاشة تعيين موقع الشبكة. تساعد هذه الشاشة في تطبيق اإلعدادات الصحيحة<br />
لنوع الموقع.<br />
عند مرور مؤشر الماوس فوق الرمز، تظهر معلومات عن حالة االتصال الالسلكي.<br />
. أانقر فوق منزل أو عمل أو موقع عام، ثم انقر فوق إغالق في الشاشة الناتجة.<br />
6
يكلساللا ةكل الالسلكيل: ليغشتلا ماظنغشتلا ماظن<br />
<strong>Linksys</strong> <strong>AE3000</strong><br />
اتصال السلكي جديد<br />
لالتصال بشبكة السلكية جديدة:<br />
1انقر 1. بزر الماوس األيمن فوق رمز Windows XP Wireless Zero Configuration في علبة النظام<br />
في الكمبيوتر ثم انقر فوق عرض الشبكات الالسلكية المتوفرة. يظهر إطار يعرض الشبكات<br />
الالسلكية المتوفرة.<br />
2حدد 2. الشبكة التي تريدها ثم انقر فوق اتصال.<br />
4إذا 4. كانت الشبكة تستخدم األمان الالسلكي الخصوصية المضاهية للسلكية ،)WEP( فأدخل<br />
مفتاح WEP في الحقلين مفتاح الشبكة وتأكيد مفتاح الشبكة. إذا كانت الشبكة تستخدم<br />
األمان الالسلكي الوصول المحمي بتقنية Wi-Fi )WPA/WPA2(، فأدخل جملة المرور في الحقلين<br />
مفتاح الشبكة وتأكيد مفتاح الشبكة. انقر فوق اتصال.<br />
مالحظة<br />
ال يعتمد Windows XP Wireless Zero Configuration استخدام جملة مرور .WEP أدخل<br />
مفتاح WEP الدقيق الذي يستخدمه الموجّه الالسلكي أو نقطة الوصول.<br />
مالحظة<br />
إذا كانت شبكتك تستخدم أمان ،WPA2 فتأكد من تثبيت تحديث ،)KB893357(Windows XP<br />
المتوفر على الموقع .www.microsoft.com<br />
إذا كانت الشبكة تستخدم األمان الالسلكي، فانتقل إلى الخطوة 4. وإال فتابع إلى الخطوة 3.<br />
3انقر 3. فوق االتصال على كل حال لتوصيل المحوّل بالشبكة غير اآلمنة. يتصل الكمبيوتر اآلن<br />
بالشبكة الالسلكية، وبذلك تكون قد أتممت العملية.<br />
7
يكلساللا ةكل الالسلكيل: ليغشتلا ماظنغشتلا ماظن<br />
<strong>Linksys</strong> <strong>AE3000</strong><br />
ستظهر الشبكة الالسلكية ك متصلة عندما يكون االتصال نشطاً.<br />
مالحظة<br />
لالطالع على تعليمات أداة املساعدة تكوين الشبكة الالسلكية، انقر فوق ابدأ، ثم فوق<br />
التعليمات والدعم.<br />
أصبح الكمبيوتر متصالً اآلن بالشبكة الالسلكية.<br />
8
حالصإو ءاألخألا وإصالحها<br />
<strong>Linksys</strong> <strong>AE3000</strong><br />
استكشاف األخطاء وإصالحها<br />
<strong>AE3000</strong><br />
لم يتعرّف الكمبيوتر الخاص بك على المحوّل.<br />
•تأكد من إدخال المحوّل بشكل صحيح في فتحة USB بالكمبيوتر.<br />
•إذا كنت تستخدم حامل USB الخاص بالمحول، فتأكد من صحة إدخال المحول في الحامل ومن أنّ<br />
الحامل متصل بشكل صحيح بمنفذ USB للكمبيوتر.<br />
•قم بتوصيل المحوّل بمنفذ USB مختلف.<br />
•<br />
•<br />
•<br />
ال يعمل المحوّل بشكل صحيح.<br />
•قم بإزالة المحوّل ثم أعِ د إدخاله في فتحة USB بالكمبيوتر.<br />
•إذا كنت تستخدم حامل USB الخاص بالمحول، فحاول توصيل هذا المحول مباشرةً بمنفذ USB<br />
للكمبيوتر.<br />
•إذا تم توصيل المحول مباشرةً بمنفذ USB للكمبيوتر لكن يتعذر على المحول أحيانًا االتصال<br />
بالشبكة، فاستخدم حامل USB الخاص بالمحول لتحديد موضع المحول بعيدًا عن أي تداخل<br />
إلكتروني أو عزل معدني.<br />
•<br />
•<br />
•<br />
يتعذر على الكمبيوتر الخاص بك االتصال بأجهزة الكمبيوتر األخرى الموجودة على الشبكة<br />
الالسلكية.<br />
1تأكد 1. من أن أجهزة الكمبيوتر قيد التشغيل.<br />
2تأكد 2. من أنه تم تكوين المحوّل باستخدام اسم الشبكة الالسلكية نفسه )المعروف أيضاً بمعرّف<br />
مجموعة الخدمات أو )SSID وإعدادات األمان الالسلكي نفسها المستخدمة مع أجهزة الكمبيوتر<br />
األخرى على الشبكة الالسلكية.<br />
مالحظة<br />
إذا لم يتم التطرق إلى أسئلتك هنا، فراجع قسم الدعم على ويب على الموقع<br />
.<strong>Linksys</strong>.com/support<br />
9
تافصاوملا<br />
<strong>Linksys</strong> <strong>AE3000</strong><br />
المواصفات<br />
10<br />
<strong>Linksys</strong> <strong>AE3000</strong><br />
<strong>AE3000</strong><br />
الطراز رقم 802.11n<br />
802.11g، 802.11b، 802.11a، املعايير 2.0<br />
USB التوصيل واجهة االتصال/النشاط<br />
الضوئية LED مؤشرات املوجي<br />
النطاق مزدوجة داخلية وحدات 3 الهوائي وحدات واط<br />
ميلي ديسيبل 16 ± 3.0 802.11a: املرسلة الطاقة واط<br />
ميلي ديسيبل 17 ± 2.0 802.11b: واط<br />
ميلي ديسيبل 16 ± 3.0 802.11g: ميجاهرتز(:<br />
20( 801.11n )15<br />
8، )MCS7، واط ميلي ديسيبل 13 ± 2.0 (MCS0)<br />
واط ميلي ديسيبل 16 ± 2.0 ميجاهرتز(:<br />
801.11n (40 )15<br />
8، )MCS7، واط ميلي ديسيبل 13 ± 2.0 (MCS0)<br />
واط ميلي ديسيبل 15 ± 2.0 ميجابت/ث<br />
54 عند واط ميلي ديسيبل 74- 802.11a: االستقبال حساسية ميجابت/ث<br />
11 عند واط ميلي ديسيبل 89- 802.11b: Mbps 54 عند واط ميلي ديسيبل 75- :802.11g<br />
جيجاهرتز(:<br />
2.4( 802.11n ميجاهرتز(<br />
)20 عندMCS7 )منوذجي( واط ميلي ديسيبل 73- ميجاهرتز(<br />
)40 عندMCS7 )منوذجي( واط ميلي ديسيبل 69- جيجاهرتز(:<br />
5( 802.11n ميجاهرتز(<br />
)20 عندMCS7 )منوذجي( واط ميلي ديسيبل 72- ميجاهرتز(<br />
)40 عندMCS7 )منوذجي( واط ميلي ديسيبل 69- جيجاهرتز:<br />
2.4 الهوائي كسب )متوسط(<br />
ديسيبل 2.5- )الذروة(، ديسيبل 0.4- 1: الهوائي )متوسط(<br />
ديسيبل 2.5- )الذروة(، ديسيبل 0.3- 2: الهوائي )متوسط(<br />
ديسيبل 2.8- )الذروة(، ديسيبل 0.8 3: الهوائي جيجاهرتز:<br />
5 )متوسط(<br />
ديسيبل 2.0- )الذروة(، ديسيبل 4.0- 1: الهوائي )متوسط(<br />
ديسيبل 1.8- )الذروة(، ديسيبل 4.0- 2: الهوائي )متوسط(<br />
ديسيبل 2.0- )الذروة(، ديسيبل 4.0 3: الهوائي أمبير<br />
مللي 269 )Tx(: 802.11a الطاقة استهالك أمبير<br />
مللي 173 )Tx(: 802.11b أمبير<br />
مللي 183 )Tx(: 802.11g جيجاهرتز(:<br />
2.4( 802.11n )الذروة(<br />
أمبير مللي 441 ميجاهرتز(: )20 MCS23 )الذروة(<br />
أمبير مللي 450 ميجاهرتز(: )40 MCS23 جيجاهرتز(:<br />
5( 802.11n )الذروة(<br />
أمبير ميلي 580 ميجاهرتز(: )20 MCS23 )الذروة(<br />
أمبير ميلي 567 ميجاهرتز(: )40 MCS23 منوذجي<br />
أمبير ميلي 138 االستعداد: وضع الشخصية<br />
الشبكة WPA & WPA2 WEP، احلماية ميزات WPS شركة، شبكة WPA & WPA2<br />
بت<br />
128 إلى يصل تشفير األمان مفتاح بتات ،Windows Vista<br />
Windows، XP التشغيل متطلبات ،Windows Vista 64-bit Edition<br />
Windows 7 64-bit أو ،Windows 7<br />
البيئية<br />
المواصفات مم(<br />
15.3 x 28.9 x )82.8 بوصة 0.60 × بوصة 1.14 × بوصة 3.26 األبعاد املكونات(<br />
)جميع جم( )75 أوقية 2.65 الوزن ،IDA WEEE، RoHS، UL، IC، CE، FCC، شهادة Wi-Fi A/B/G/N ،C-Tick<br />
مئوية(<br />
درجة 40 إلى )0 فهرنهايت درجة 104 إلى 32 التشغيل حرارة درجة مئوية(<br />
درجة 70 إلى )20– فهرنهايت درجة 158 إلى 4- التخزين حرارة التخزين<br />
أثناء الرطوبة نطاق 85% إلى 10 التشغيل رطوبة نطاق تكاثف<br />
دون 90% إلى 5 تكاثف دون إشعار.<br />
دون من للتغيير املواصفات تخضع أن ميكن
Използване на<br />
адаптера<br />
<strong>AE3000</strong> Двучестотен Wireless-N USB адаптер с антена 3×3<br />
a
<strong>Linksys</strong> <strong>AE3000</strong><br />
<br />
Съдържание<br />
Общ преглед на продукта<br />
Функции 1<br />
Инсталиране<br />
Инсталиране 2<br />
Конфигурация на безжична мрежа<br />
Windows 7 3<br />
Windows Vista 4<br />
Windows XP 6<br />
Отстраняване на неизправности<br />
<strong>AE3000</strong> 9<br />
Технически данни<br />
<strong>Linksys</strong> <strong>AE3000</strong> 10<br />
i
<strong>Linksys</strong> <strong>AE3000</strong><br />
Общ преглед на продукта<br />
Общ преглед на продукта<br />
Благодарим ви за избора на двучестотния Wireless-N USB адаптер <strong>Linksys</strong><br />
с антена 3×3. С използване на най-новата безжична мрежова технология<br />
адаптерът добавя или актуализира настройките за безжично свързване<br />
на вашия настолен или преносим компютър, базиран на Windows. За подобра<br />
защита на вашите данни и осигуряване на поверителност можете<br />
да използвате шифроване на Wi-Fi Protected Access 2 (WPA2) за защита на<br />
вашата безжична връзка.<br />
Функции<br />
Стойка<br />
За да промените положението на USB мрежовия адаптер, свържете USB<br />
стойката на адаптера към USB порт на компютъра, след което свържете<br />
адаптера към стойката.<br />
Светодиод<br />
USB щепсел<br />
Светодиод: Примигва, когато има безжично мрежово свързване.<br />
USB щепсел: Свържете този край към свободен USB порт на компютъра<br />
или към USB стойка.<br />
1
<strong>Linksys</strong> <strong>AE3000</strong><br />
Инсталиране<br />
Инсталиране<br />
В тази глава е описана процедурата за инсталиране на адаптера.<br />
Инсталиране<br />
За инсталиране на адаптера:<br />
1. Поставете компактдиска в CD или DVD устройството.<br />
Ако не виждате това, отворете си достъп до настройката директно<br />
от компактдиска. За да направите това, изпълнете следните стъпки<br />
за вашата конкретна операционна система:<br />
Windows 7<br />
a. Отидете на Старт > Компютър.<br />
b. Щракнете двукратно върху CD или DVD устройството.<br />
Windows Vista<br />
a. Отидете на Старт > Компютър.<br />
b. Щракнете двукратно върху CD или DVD устройството.<br />
Windows XP<br />
a. Отидете на Старт > Моят компютър и изберете CD или DVD<br />
устройството.<br />
b. Щракнете двукратно върху Setup.exe.<br />
3. Следвайте инструкциите на екрана, за да завършите инсталирането<br />
на безжичния адаптер <strong>Linksys</strong>.<br />
2. Щракнете върху Set up your <strong>Linksys</strong> Adapter (Настройка на<br />
адаптер <strong>Linksys</strong>).<br />
DVD/CD-RW Drive (E:) <strong>Linksys</strong><br />
Router Setup<br />
AutoPlay<br />
Always do this for software and games:<br />
DVD/CD-RW Drive (E:) <strong>Linksys</strong><br />
Adapter Setup<br />
Always do this for software and games:<br />
Install or run program<br />
Set up your <strong>Linksys</strong> Adapter<br />
Published by Cisco Consumer Products LLC<br />
General options<br />
Open folder to view files<br />
using Windows Explorer<br />
View more AutoPlay options in Control Panel<br />
Install or run program<br />
Set up your <strong>Linksys</strong> Adapter<br />
Published by Cisco Consumer Products LLC<br />
General options<br />
Open folder to view files<br />
using Windows Explorer<br />
Speed up my system<br />
using Windows ReadyBoost<br />
Set AutoPlay defaults in Control Panel<br />
Забележка<br />
За инсталиране на адаптера е необходимо да изпълните<br />
инсталиращата програма само веднъж. След като изпълните<br />
инсталиращата програма, вашият компютър разпознава адаптера<br />
всеки път, когато той се свързва с USB порта на компютъра.<br />
2
<strong>Linksys</strong> <strong>AE3000</strong><br />
Конфигурация на безжична мрежа: Windows 7<br />
Конфигурация на безжична мрежа<br />
За конфигуриране на настройките за безжична връзка използвайте<br />
помощната програма за конфигурация на безжична мрежа. Ако сте<br />
инсталирали такава помощна програма на вашия компютър или ако<br />
той е бил доставен с вече инсталирана такава, направете справка с<br />
документацията на тази помощна програма относно инструкциите за<br />
употреба. В противен случай следвайте инструкциите в съответния раздел<br />
по-долу, за да използвате вградената във вашата операционна система<br />
помощна програма:<br />
••<br />
„Windows 7“ на страница 3<br />
••<br />
„Windows Vista“ на страница 4<br />
••<br />
„Windows XP“ на страница 6<br />
Нова безжична връзка<br />
За свързване към друга безжична мрежа:<br />
1. Щракнете върху иконата на помощната програма Wireless Network<br />
Configuration (Конфигурация на безжична мрежа). Появява се списък<br />
на наличните безжични мрежи.<br />
Windows 7<br />
След инсталирането на адаптера в системната област на компютъра<br />
се появява икона на помощната програма Wireless Network<br />
Configuration (Конфигурация на безжична мрежа). (Ако не виждате<br />
иконата, щракнете върху стрелката на Show hidden icons (Покажи<br />
скритите икони) .<br />
2. Изберете вашата мрежа и след това щракнете върху Connect<br />
(Свързване).<br />
Когато курсорът на мишката се движи над иконата, се появява<br />
информация за състоянието на вашата безжична връзка.<br />
3
<strong>Linksys</strong> <strong>AE3000</strong><br />
Конфигурация на безжична мрежа: Windows Vista<br />
Ако мрежата ви не използва защита на безжичната мрежа,<br />
компютърът сега се свързва с безжичната мрежа и сте готови.<br />
3. Въведете паролата за Wi-Fi Protected Access (WPA/WPA2) или ключа<br />
Wired Equivalent Privacy (WEP) (в зависимост от типа защита), а след<br />
това щракнете върху OK.<br />
Windows Vista<br />
След инсталирането на адаптера в системната област на компютъра<br />
се появява икона на помощната програма Wireless Network Configuration<br />
(Конфигурация на безжична мрежа).<br />
Когато курсорът на мишката се движи над иконата, се появява<br />
информация за състоянието на вашата безжична връзка.<br />
Този екран се появява, докато адаптерът се свързва с вашата мрежа.<br />
Не правете отмяна, освен ако не искате да прекъснете връзката.<br />
Нова безжична връзка<br />
За свързване към друга безжична мрежа:<br />
1. Щракнете с десния бутон върху иконата на помощната програма<br />
Wireless Network Configuration (Конфигурация на безжична мрежа).<br />
2. Щракнете върху Connect to a network (Свързване към мрежа).<br />
Сега компютърът е свързан с вашата безжична мрежа.<br />
Забележка<br />
За помощ във връзка с помощната програма за конфигурация<br />
на безжична мрежа щракнете върху Start (Старт) и след това<br />
върху Help and Support (Помощ и поддръжка).<br />
4
<strong>Linksys</strong> <strong>AE3000</strong><br />
Конфигурация на безжична мрежа: Windows Vista<br />
3. Изберете вашата мрежа и след това щракнете върху Connect<br />
(Свързване).<br />
5. Въведете паролата за Wi-Fi Protected Access (WPA/WPA2) или ключа<br />
Wired Equivalent Privacy (WEP) (в зависимост от типа защита), а след<br />
това щракнете върху Connect (Свързване).<br />
4. Ако вашата мрежа използва защита на безжична мрежа, отидете на<br />
стъпка 5.<br />
Ако вашата мрежа не използва защита на безжична мрежа, се<br />
появява този екран.<br />
a. За да се свържете с вашата незащитена безжична мрежа, щракнете<br />
върху Connect Anyway (Свържи се въпреки това) и отидете на<br />
стъпка 6.<br />
Този екран се появява, докато адаптерът се свързва с вашата мрежа.<br />
Не правете отмяна, освен ако не искате да прекъснете инсталирането.<br />
5
<strong>Linksys</strong> <strong>AE3000</strong><br />
Конфигурация на безжична мрежа: Windows XP<br />
Този екран се появява, когато сте свързани с вашата мрежа.<br />
a. Щракнете върху Home (Дом), Work (Работа), или Public location<br />
(Публично местоположение) и след това върху Close (Затваряне)<br />
на новопоявилия се екран.<br />
Забележка<br />
За помощ във връзка с помощната програма за конфигурация<br />
на безжична мрежа щракнете върху Start (Старт) и след това<br />
върху Help and Support (Помощ и поддръжка).<br />
Сега компютърът е свързан с вашата безжична мрежа.<br />
6. Ако искате да запаметите настройките си, изберете Save this network<br />
(Запиши тази мрежа).<br />
7. Щракнете върху Close (Затваряне).<br />
Може да се появи екранът Set Network Location (Избор на<br />
местоположение на мрежата). Този екран улеснява прилагането на<br />
правилните настройки за вашия тип местоположение.<br />
Windows XP<br />
След инсталирането на адаптера в системната област на компютъра<br />
се появява иконата Windows XP Wireless Zero Configuration Utility<br />
(Помощна програма за нулева конфигурация на безжична мрежа за<br />
Windows XP).<br />
Когато курсорът на мишката се движи над иконата, се появява<br />
информация за състоянието на вашата безжична връзка.<br />
6
<strong>Linksys</strong> <strong>AE3000</strong><br />
Конфигурация на безжична мрежа: Windows XP<br />
Нова безжична връзка<br />
За свързване към нова безжична мрежа:<br />
1. Щракнете с десен бутон върху иконата Windows XP Wireless Zero<br />
Configuration (Помощна програма за нулева конфигурация на<br />
безжична мрежа за Windows XP) в системната област на компютъра<br />
и след това върху View Available Wireless Networks (Показване на<br />
достъпните безжични мрежи). В прозорец се показват достъпните<br />
безжични мрежи.<br />
2. Изберете желаната от вас мрежа и след това щракнете върху Connect<br />
(Свързване).<br />
4. Ако вашата мрежа използва защита на безжична мрежа Wired<br />
Equivalent Privacy (WEP), въведете WEP Key в полетата Network key<br />
(Ключ на мрежата) и Confirm network key (Потвърждение на ключа на<br />
мрежата). Ако вашата мрежа използва защита на безжична мрежа<br />
Wi-Fi Protected Access (WPA/WPA2), въведете паролата в полетата<br />
Network key (Ключ на мрежата) и Confirm network (Потвърждение на<br />
ключа на мрежата). Щракнете върху Connect (Свързване).<br />
Ако мрежата използва защита на безжична мрежа, отидете на стъпка<br />
4. В противен случай продължете със стъпка 3.<br />
3. Щракнете върху Connect Anyway (Свържи се въпреки това), за да<br />
свържете адаптера с вашата незащитена мрежа. Компютърът сега се<br />
свързва с безжичната мрежа и сте готови.<br />
Забележка<br />
Windows XP Wireless Zero Configuration (Нулева конфигурация<br />
на безжична мрежа за Windows XP) не поддържа използване на<br />
WEP парола. Въведете точния WEP ключ, който се използва от<br />
вашия безжичен рутер или точка за достъп.<br />
Забележка<br />
Ако вашата мрежа използва защита WPA2, проверете дали сте<br />
инсталирали актуализацията Update for Windows XP (KB893357),<br />
налична на адрес www.microsoft.com.<br />
7
<strong>Linksys</strong> <strong>AE3000</strong><br />
Конфигурация на безжична мрежа: Windows XP<br />
Вашата безжична мрежа ще се появи като Connected (Свързана),<br />
когато връзката е активна.<br />
Забележка<br />
За помощ във връзка с помощната програма за конфигурация<br />
на безжична мрежа щракнете върху Start (Старт) и след това<br />
върху Help and Support (Помощ и поддръжка).<br />
Сега компютърът е свързан с вашата безжична мрежа.<br />
8
<strong>Linksys</strong> <strong>AE3000</strong><br />
Отстраняване на неизправности<br />
Отстраняване на неизправности<br />
<strong>AE3000</strong><br />
Вашият компютър не разпознава адаптера.<br />
••<br />
Проверете дали адаптерът е поставен правилно в USB слота на<br />
компютъра.<br />
••<br />
Ако използвате USB стойката на адаптера, проверете дали адаптерът<br />
е добре поставен в стойката и дали тя е правилно свързана към USB<br />
порта на компютъра.<br />
••<br />
Свържете адаптера с друг USB порт.<br />
Забележка<br />
Ако не намирате отговори на вашите въпроси тук, направете<br />
справка в нашия раздел за поддръжка в уеб мрежата на адрес<br />
<strong>Linksys</strong>.com/support.<br />
Адаптерът не работи правилно.<br />
••<br />
Извадете адаптера и след това го поставете отново в USB слота на<br />
компютъра.<br />
••<br />
Ако използвате USB стойката на адаптера, опитайте се да свържете<br />
адаптера директно в USB порта на компютъра.<br />
••<br />
Ако адаптерът е свързан директно в USB порта на компютъра, но<br />
понякога не може да се свърже с мрежата, използвайте USB стойката<br />
на адаптера, за да разположите адаптера по-далече от електронни<br />
смущения или метални екрани.<br />
Компютърът не може да комуникира с другите компютри във<br />
вашата безжична мрежа.<br />
1. Проверете дали компютрите са включени.<br />
2. Проверете дали адаптерът е конфигуриран със същото име на<br />
безжична мрежа (също така наречено SSID или Service Set Identifier)<br />
и настройки за безжична защита, както на другите компютри във<br />
вашата безжична мрежа.<br />
9
<strong>Linksys</strong> <strong>AE3000</strong><br />
Технически данни<br />
Технически данни<br />
<strong>Linksys</strong> <strong>AE3000</strong><br />
Номер на модела<br />
<strong>AE3000</strong><br />
Стандарти 802.11a, 802.11b, 802.11g, 802.11n<br />
Интерфейс USB 2.0<br />
Светодиоди<br />
Антени<br />
Излъчвана мощност<br />
Връзка/Активност<br />
3 вътрешни двучестотни<br />
802.11a: 16 ± 3,0 dBm<br />
802.11b: 17 ± 2,0 dBm<br />
802.11g: 16 ± 3,0 dBm<br />
801.11n (20 MHz):<br />
13 ± 2,0 dBm (MCS7, 8, 15)<br />
16 ± 2,0 dBm (MCS0)<br />
801.11n (40 MHz):<br />
13 ± 2,0 dBm (MCS7, 8, 15)<br />
15 ± 2,0 dBm (MCS0)<br />
Чувствителност на приемане 802.11a: -74 dBm при 54 Mbps<br />
802.11b: -89 dBm при 11 Mbps<br />
802.11g: -75 dBm при 54 Mbps<br />
Усилване на антената<br />
802.11n (2,4 GHz):<br />
-73 dBm (типично) при MCS7 (20 MHz) <br />
-69 dBm (типично) при MCS7 (40 MHz)<br />
802.11n (5 GHz):<br />
-72 dBm (типично) при MCS7 (20 MHz) <br />
-69 dBm (типично) при MCS7 (40 MHz)<br />
2,4 GHz:<br />
Антена 1: -0,4 dBi (върхово), -2,5 dBi (средно)<br />
Антена 2: -0,3 dBi ((върхово), -2,5 dBi (средно)<br />
Антена 3: 0,8 dBi (върхово), -2,8 dBi (средно)<br />
5 GHz:<br />
Антена 1: 4,0 dBi (върхово), -2,0 dBi (средно)<br />
Антена 2: 4,0 dBi (върхово), -1,8 dBi (средно)<br />
Антена 3: 4,0 dBi (върхово), -2,0 dBi (средно)<br />
Консумирана мощност<br />
Функции за защита<br />
Ключ за защита - битове<br />
Изисквания към ОС<br />
Работна среда<br />
Габаритни размери<br />
Тегло<br />
Сертификати<br />
Работна температура<br />
Температура на съхранение<br />
Работна влажност<br />
Влажност за съхранение<br />
802.11a (Tx): 269 mA<br />
802.11b (Tx): 173 mA<br />
802.11g (Tx): 183 mA<br />
802.11n (2,4 GHz):<br />
MCS23 (20 MHz): 441 mA (върхово)<br />
MCS23 (40 MHz): 450 mA (върхово)<br />
802.11n (5 GHz):<br />
MCS23 (20 MHz): 580 mA (върхово)<br />
MCS23 (40 MHz): 567 mA (върхово)<br />
В готовност: 138 mA типично<br />
WEP, WPA и WPA2 лична, <br />
WPA и WPA2 фирмена, WPS<br />
до 128-битово шифроване<br />
Спецификациите подлежат на промени без предизвестие.<br />
Windows XP, Windows Vista, <br />
Windows Vista 64-битово издание, <br />
Windows 7 или Windows 7 64-битова<br />
3,26” x 1,14” x 0,60” (82,8 x 28,9 x 15,3 мм)<br />
2,65 oz (75 г) (всички компоненти)<br />
FCC, CE, IC, UL, RoHS, WEEE, IDA, <br />
C-Tick, Wi-Fi A/B/G/N<br />
от 32 до 104ºF (от 0 до 40ºC)<br />
от -4 до 158ºF (от –20 до 70ºC)<br />
от 10 до 85% без кондензиране<br />
от 5 до 90% без кондензиране<br />
10
Používání<br />
adaptéru<br />
<strong>AE3000</strong> Dvoupásmový adaptér USB Wireless-N s anténou 3×3<br />
a
<strong>Linksys</strong> <strong>AE3000</strong><br />
<br />
Obsah<br />
Přehled výrobku<br />
Funkce 1<br />
Instalace<br />
Instalace 2<br />
Konfigurace bezdrátové sítě<br />
Windows 7 3<br />
Windows Vista 4<br />
Windows XP 6<br />
Odstraňování potíží<br />
<strong>AE3000</strong> 9<br />
Technické údaje<br />
<strong>Linksys</strong> <strong>AE3000</strong> 10<br />
i
<strong>Linksys</strong> <strong>AE3000</strong><br />
Přehled výrobku<br />
Přehled výrobku<br />
Děkujeme, že jste si vybrali dvoupásmový adaptér USB Wireless-N s anténou<br />
3×3 společnosti <strong>Linksys</strong>. Adaptér používá nejnovější bezdrátovou technologii,<br />
díky které získá váš stolní počítač či notebook se systémem Windows schopnost<br />
bezdrátového připojení, případně stávající bezdrátovou funkci upgraduje.<br />
K ochraně svých dat a osobních údajů můžete použít šifrování WPA2 (Wi-Fi<br />
Protected Access 2), které bezdrátové připojení zabezpečí.<br />
Funkce<br />
Kolébka<br />
Síťový adaptér použijete tak, že připojíte kolébku USB adaptéru do volného<br />
konektoru USB v počítači a pak do ní zapojíte adaptér.<br />
Kontrolka LED<br />
Konektor USB<br />
Kontrolka LED: V případě aktivity bezdrátové sítě bliká.<br />
Konektor USB: Tento konec kabelu připojte k volnému konektoru USB<br />
v počítači nebo do kolébky USB.<br />
1
<strong>Linksys</strong> <strong>AE3000</strong><br />
Instalace<br />
Instalace<br />
V této kapitole je popsán postup instalace adaptéru.<br />
Instalace<br />
Pokud chcete instalovat adaptér:<br />
1. Vložte disk CD do jednotky CD nebo DVD.<br />
Pokud se tato obrazovka nezobrazí, zpřístupněte instalaci na disku CD<br />
přímo. Chcete-li tak učinit, proveďte následující kroky podle konkrétního<br />
operačního systému:<br />
Windows 7<br />
a. Vyberte položku Start > Počítač.<br />
b. Poklepejte na jednotku CD nebo DVD.<br />
Windows Vista<br />
a. Vyberte položku Start > Počítač.<br />
b. Poklepejte na jednotku CD nebo DVD.<br />
Windows XP<br />
a. Vyberte položku Start > Tento počítač a zvolte jednotku CD nebo<br />
DVD.<br />
b. Poklepejte na soubor Setup.exe.<br />
3. Postupujte dle pokynů na obrazovce a dokončete instalaci bezdrátového<br />
adaptéru <strong>Linksys</strong>.<br />
2. Klepněte na možnost Set up your <strong>Linksys</strong> Adapter (Nainstalovat<br />
adaptér <strong>Linksys</strong>).<br />
DVD/CD-RW Drive (E:) <strong>Linksys</strong><br />
Router Setup<br />
AutoPlay<br />
Always do this for software and games:<br />
DVD/CD-RW Drive (E:) <strong>Linksys</strong><br />
Adapter Setup<br />
Always do this for software and games:<br />
Install or run program<br />
Set up your <strong>Linksys</strong> Adapter<br />
Published by Cisco Consumer Products LLC<br />
General options<br />
Open folder to view files<br />
using Windows Explorer<br />
View more AutoPlay options in Control Panel<br />
Install or run program<br />
Set up your <strong>Linksys</strong> Adapter<br />
Published by Cisco Consumer Products LLC<br />
General options<br />
Open folder to view files<br />
using Windows Explorer<br />
Speed up my system<br />
using Windows ReadyBoost<br />
Set AutoPlay defaults in Control Panel<br />
Poznámka<br />
Adaptér instalujte pomocí programu Setup (Instalace) pouze jednou.<br />
Jakmile byl program Setup (Instalace) jednou spuštěn, váš počítač<br />
pak rozpozná adaptér pokaždé, když jej připojíte k portu USB<br />
počítače.<br />
2
<strong>Linksys</strong> <strong>AE3000</strong><br />
Konfigurace bezdrátové sítě: Windows 7<br />
Konfigurace bezdrátové sítě<br />
Ke konfiguraci nastavení bezdrátového připojení adaptéru použijte nástroj pro<br />
konfiguraci bezdrátové sítě. Pokud jste takový nástroj do počítače nainstalovali<br />
nebo byl-li v počítači při dodání již nainstalován, naleznete pokyny pro použití<br />
v dokumentaci tohoto nástroje. V opačném případě postupujte podle pokynů<br />
v příslušné níže uvedené části pro použití vestavěného nástroje operačního<br />
systému:<br />
••<br />
„Windows 7“ na straně 3<br />
••<br />
„Windows Vista“ na straně 4<br />
••<br />
„Windows XP“ na straně 6<br />
Windows 7<br />
Po instalaci adaptéru se na hlavním panelu systému počítače zobrazí<br />
ikona nástroje pro konfiguraci bezdrátové sítě. (Pokud se tato ikona<br />
nezobrazí, klepněte na šipku Zobrazit skryté ikony na hlavním panelu<br />
systému.)<br />
Nové bezdrátové připojení<br />
Chcete-li se připojit k jiné bezdrátové síti:<br />
1. Klepněte na ikonu nástroje pro konfiguraci bezdrátové sítě. Zobrazí se<br />
seznam dostupných bezdrátových sítí.<br />
2. Zvolte síť a poté klepněte na tlačítko Připojit.<br />
Po přesunutí ukazatele myši na ikonu se zobrazí informace o stavu<br />
bezdrátového připojení.<br />
Pokud nepoužíváte zabezpečení bezdrátové sítě, počítač se k síti připojí<br />
a je hotovo.<br />
3
<strong>Linksys</strong> <strong>AE3000</strong><br />
Konfigurace bezdrátové sítě: Windows Vista<br />
3. Zadejte přístupové heslo funkce Wi-Fi Protected Access (WPA/WPA2)<br />
nebo klíč funkce Wired Equivalent Privacy (WEP) (v závislosti na typu<br />
zvoleného zabezpečení) a klepněte na tlačítko OK.<br />
Windows Vista<br />
Po instalaci adaptéru se na hlavním panelu systému počítače zobrazí<br />
ikona nástroje pro konfiguraci bezdrátové sítě.<br />
Po přesunutí ukazatele myši na ikonu se zobrazí informace o stavu<br />
bezdrátového připojení.<br />
Tato obrazovka se zobrazí, zatímco se adaptér připojuje k síti. Pokud<br />
nechcete ukončit připojení, nezavírejte ji.<br />
Nové bezdrátové připojení<br />
Počítač je nyní připojen k příslušné bezdrátové síti.<br />
Chcete-li se připojit k jiné bezdrátové síti:<br />
1. Klepněte pravým tlačítkem myši na ikonu nástroje pro konfiguraci<br />
bezdrátové sítě.<br />
2. Klepněte na položku Připojit k síti.<br />
Poznámka<br />
Nápovědu k nástroji pro konfiguraci bezdrátové sítě zobrazíte<br />
klepnutím na nabídku Start a pak na možnost Nápověda a<br />
podpora.<br />
4
<strong>Linksys</strong> <strong>AE3000</strong><br />
Konfigurace bezdrátové sítě: Windows Vista<br />
3. Zvolte síť a poté klepněte na tlačítko Připojit.<br />
5. Zadejte přístupové heslo funkce Wi-Fi Protected Access (WPA/WPA2)<br />
nebo klíč funkce Wired Equivalent Privacy (WEP) (v závislosti na typu<br />
zvoleného zabezpečení) a klepněte na tlačítko OK.<br />
4. Pokud síť používá zabezpečení bezdrátového připojení, přejděte na<br />
krok 5.<br />
Pokud síť zabezpečení bezdrátového připojení nepoužívá, zobrazí se<br />
tato obrazovka.<br />
a. Chcete-li připojit k nezabezpečené síti, klepněte na možnost Přesto<br />
připojit a přejděte na krok 6.<br />
Tato obrazovka se zobrazí, zatímco se adaptér připojuje k síti. Pokud<br />
nechcete ukončit instalaci, nezavírejte ji.<br />
5
<strong>Linksys</strong> <strong>AE3000</strong><br />
Konfigurace bezdrátové sítě: Windows XP<br />
Tato obrazovka se zobrazí, když jste připojeni k síti.<br />
Poznámka<br />
Nápovědu k nástroji pro konfiguraci bezdrátové sítě zobrazíte<br />
klepnutím na nabídku Start a pak na možnost Nápověda a<br />
podpora.<br />
Počítač je nyní připojen k příslušné bezdrátové síti.<br />
Windows XP<br />
Po instalaci adaptéru se na hlavním panelu systému zobrazí ikona<br />
nástroje pro automatickou konfiguraci bezdrátových zařízení systému<br />
Windows XP.<br />
6. Pokud chcete svá nastavení uložit, vyberte možnost Uložit tuto síť.<br />
7. Klepněte na tlačítko Zavřít.<br />
Může se zobrazit obrazovka Nastavit umístění v síti. Tato obrazovka<br />
pomáhá použít správná nastavení pro daný typ umístění.<br />
Po přesunutí ukazatele myši na ikonu se zobrazí informace o stavu<br />
bezdrátového připojení.<br />
a. Klepněte na možnost Doma, Práce nebo Veřejné místo a pak na<br />
další obrazovce na tlačítko Zavřít.<br />
6
<strong>Linksys</strong> <strong>AE3000</strong><br />
Konfigurace bezdrátové sítě: Windows XP<br />
Nové bezdrátové připojení<br />
Chcete-li se připojit k nové bezdrátové síti:<br />
1. Klepněte pravým tlačítkem myši na ikonu nástroje pro automatickou<br />
konfiguraci bezdrátových zařízení systému Windows XP na hlavním<br />
panelu systému počítače a poté klepněte na položku Zobrazit dostupné<br />
bezdrátové sítě. Zobrazí se okno s dostupnými bezdrátovými sítěmi.<br />
2. Zvolte požadovanou síť a pak klepněte na tlačítko Připojit.<br />
4. Pokud síť používá zabezpečení bezdrátového připojení WEP (Wired<br />
Equivalent Privacy), zadejte klíč WEP do polí Síťový klíč a Potvrzení síťového<br />
klíče. Pokud síť používá zabezpečení bezdrátového připojení WPA/WPA2<br />
(Wi-Fi Protected Access), zadejte přístupové heslo do polí Síťový klíč a<br />
Potvrzení síťového klíče. Klepněte na tlačítko Připojit.<br />
Poznámka<br />
Automatická konfigurace bezdrátových zařízení systému<br />
Windows XP nepodporuje použití přístupového hesla WEP. Zadejte<br />
přesný klíč WEP používaný bezdrátovým směrovačem nebo<br />
přístupovým bodem.<br />
Pokud síť používá zabezpečení bezdrátového připojení, přejděte na<br />
krok 4. V opačném případě pokračujte krokem 3.<br />
3. Klepnutím na tlačítko Přesto připojit připojte adaptér k nezabezpečené<br />
síti. Váš počítač se připojí k bezdrátové síti a je hotovo.<br />
Poznámka<br />
Pokud síť používá zabezpečení WPA2, přesvědčte se, zda jste<br />
nainstalovali aktualizaci systému Windows XP (KB893357), která je<br />
k dispozici na webu www.microsoft.com.<br />
7
<strong>Linksys</strong> <strong>AE3000</strong><br />
Konfigurace bezdrátové sítě: Windows XP<br />
Pokud je připojení aktivní, zobrazí se pro bezdrátovou síť stav Připojeno.<br />
Poznámka<br />
Nápovědu k nástroji pro konfiguraci bezdrátové sítě zobrazíte<br />
klepnutím na nabídku Start a pak na možnost Nápověda a<br />
podpora.<br />
Počítač je nyní připojen k příslušné bezdrátové síti.<br />
8
<strong>Linksys</strong> <strong>AE3000</strong><br />
Odstraňování potíží<br />
Odstraňování potíží<br />
<strong>AE3000</strong><br />
Počítač nerozpozná adaptér.<br />
••<br />
Přesvědčte se, zda je adaptér řádně zasunut do portu USB počítače.<br />
••<br />
Pokud používáte kolébku USB adaptéru, ověřte, zda je v ní adaptér řádně<br />
zapojen a zda je kolébka správně připojena ke konektoru USB v počítači.<br />
••<br />
Zapojte adaptér do jiného portu USB.<br />
Adaptér nepracuje řádným způsobem.<br />
••<br />
Vyjměte adaptér a poté jej znovu zasuňte do portu USB počítače.<br />
••<br />
Pokud používáte kolébku USB adaptéru, zkuste zapojit adaptér přímo do<br />
konektoru USB v počítači.<br />
••<br />
Je-li adaptér připojen přímo do konektoru USB v počítači a někdy se<br />
stává, že se nemůžete připojit k síti, použijte kolébku USB adaptéru<br />
a adaptér umístěte dál od zařízení, která mohou způsobovat elektrické<br />
rušení nebo stínění.<br />
Počítač nemůže komunikovat s jinými počítači v bezdrátové síti.<br />
1. Přesvědčte se, zda jsou počítače zapnuté.<br />
2. Přesvědčte se, zda je adaptér nakonfigurován se stejným názvem<br />
bezdrátové sítě (označovaným také SSID nebo identifikátor sady služeb)<br />
a stejnými nastaveními zabezpečení bezdrátového připojení jako ostatní<br />
počítače v příslušné bezdrátové síti.<br />
Poznámka<br />
Pokud zde vaše dotazy nebyly zodpovězeny, navštivte sekci<br />
podpory na webu <strong>Linksys</strong>.com/support.<br />
9
<strong>Linksys</strong> <strong>AE3000</strong><br />
Technické údaje<br />
Technické údaje<br />
<strong>Linksys</strong> <strong>AE3000</strong><br />
Číslo modelu<br />
<strong>AE3000</strong><br />
Standardy 802.11a, 802.11b, 802.11g, 802.11n<br />
Rozhraní USB 2.0<br />
Kontrolky LED<br />
Antény<br />
Přenosový výkon<br />
Citlivost příjmu<br />
Příjem antény<br />
připojení/aktivita<br />
3 vnitřní, dvoupásmové<br />
802.11a: 16 ± 3,0 dBm<br />
802.11b: 17 ± 2,0 dBm<br />
802.11g: 16 ± 3,0 dBm<br />
801.11n (20 MHz):<br />
13 ± 2,0 dBm (MCS7, 8, 15)<br />
16 ± 2,0 dBm (MCS0)<br />
801.11n (40 MHz):<br />
13 ± 2,0 dBm (MCS7, 8, 15)<br />
15 ± 2,0 dBm (MCS0)<br />
802.11a: −74 dBm @ 54 Mb/s<br />
802.11b: −89 dBm @ 11 Mb/s<br />
802.11g: −75 dBm @ 54 Mb/s<br />
802.11n (2,4 GHz):<br />
−73 dBm (typická) @ MCS7 (20 MHz) <br />
−69 dBm (typická) @ MCS7 (40 MHz)<br />
802.11n (5 GHz):<br />
−72 dBm (typická) @ MCS7 (20 MHz) <br />
−69 dBm (typická) @ MCS7 (40 MHz)<br />
2,4 GHz:<br />
Anténa 1: −0,4 dBi (špička), −2,5 dBi (průměrně)<br />
Anténa 2: −0,3 dBi (špička), −2,5 dBi (průměrně)<br />
Anténa 3: 0,8 dBi (špička), −2,8 dBi (průměrně)<br />
5 GHz:<br />
Anténa 1: 4,0 dBi (špička), −2,0 dBi (průměrně)<br />
Anténa 2: 4,0 dBi (špička), −1,8 dBi (průměrně)<br />
Anténa 3: 4,0 dBi (špička), −2,0 dBi (průměrně)<br />
Energetická spotřeba<br />
Funkce zabezpečení<br />
Úroveň zabezpečení<br />
Požadavky na operační systém<br />
Prostředí<br />
Rozměry<br />
Hmotnost<br />
Certifikace<br />
Provozní teplota<br />
Skladovací teplota<br />
Provozní vlhkost<br />
Skladovací vlhkost<br />
802.11a (Tx): 269 mA<br />
802.11b (Tx): 173 mA<br />
802.11g (Tx): 183 mA<br />
802.11n (2,4 GHz):<br />
MCS23 (20 MHz): 441 mA (špička)<br />
MCS23 (40 MHz): 450 mA (špička)<br />
802.11n (5 GHz):<br />
MCS23 (20 MHz): 580 mA (špička)<br />
MCS23 (40 MHz): 567 mA (špička)<br />
Pohotovostní režim: 138 mA typická<br />
WEP, WPA a WPA2 Personal, <br />
WPA a WPA2 Enterprise, WPS<br />
Až 128bitové šifrování<br />
Windows XP, Windows Vista,<br />
Windows Vista (64bitová edice), <br />
Windows 7 nebo Windows 7 (64bitová edice)<br />
82,8 x 28,9 x 15,3 mm<br />
75 g (všechny součásti)<br />
FCC, CE, IC, UL, RoHS, WEEE, IDA, <br />
C-Tick, Wi-Fi A/B/G/N<br />
0 až 40 ºC<br />
−20 až 70 ºC<br />
10 až 85 % bez kondenzace<br />
5 až 90 % bez kondenzace<br />
Technické údaje se mohou změnit bez předchozího upozornění.<br />
10
Sådan bruger du<br />
din adapter<br />
<strong>AE3000</strong><br />
Dual-Band trådløs-N USB-adapter med 3×3-antenne<br />
a
<strong>Linksys</strong> <strong>AE3000</strong><br />
<br />
Indhold<br />
Produktoversigt<br />
Funktioner 1<br />
Installation<br />
Installation 2<br />
Konfiguration af trådløst netværk<br />
Windows 7 3<br />
Windows Vista 4<br />
Windows XP 6<br />
Fejlfinding<br />
<strong>AE3000</strong> 9<br />
Specifikationer<br />
<strong>Linksys</strong> <strong>AE3000</strong> 10<br />
i
<strong>Linksys</strong> <strong>AE3000</strong><br />
Produktoversigt<br />
Produktoversigt<br />
Tak fordi du har valgt <strong>Linksys</strong> dual-band trådløs-N USB-adapter med<br />
3×3-antenne. Ved hjælp af den seneste trådløse netværksteknologi opgraderer<br />
eller gør adapteren det muligt for din Windows-baserede pc at opnå trådløs<br />
forbindelse. Du kan kryptere din trådløse forbindelse med Wi-Fi Protected<br />
Access 2 (WPA2), så dine data og dit privatliv bliver beskyttet.<br />
Funktioner<br />
Holder<br />
Hvis du skal flytte din USB-netværksadapter, skal du forbinde adapterens USBholder<br />
med computerens USB-port og derefter tilslutte adapteren til holderen.<br />
<br />
LED<br />
USB-stik<br />
LED: Blinker, når der er trådløs netværksaktivitet.<br />
USB-stik: Tilslut denne ende til en tilgængelig USB-port på din computer eller<br />
til en USB-holder.<br />
1
<strong>Linksys</strong> <strong>AE3000</strong><br />
Installation<br />
Installation<br />
Dette kapitel beskriver, hvordan adapteren skal installeres.<br />
Installation<br />
Sådan installerer du adapteren:<br />
1. Indsæt cd'en i dit diskdrev.<br />
Hvis du ikke ser dette, skal du åbne Setup-filen direkte via cd'en. Alt efter<br />
styresystem skal du gøre følgende:<br />
Windows 7<br />
a. Gå til Start > Computer.<br />
b. Dobbeltklik på dit diskdrev.<br />
Windows Vista<br />
a. Gå til Start > Computer.<br />
b. Dobbeltklik på dit diskdrev.<br />
Windows XP<br />
a. Gå til Start > Min Computer, og vælg dit diskdrev.<br />
b. Dobbeltklik på Setup.exe.<br />
3. Følg instruktionerne på skærmen for at sætte din trådløse <strong>Linksys</strong>adapter<br />
op.<br />
2. Klik på Set up your <strong>Linksys</strong> Adapter (Sæt din <strong>Linksys</strong>-adapter op).<br />
DVD/CD-RW Drive (E:) <strong>Linksys</strong><br />
Router Setup<br />
AutoPlay<br />
Always do this for software and games:<br />
DVD/CD-RW Drive (E:) <strong>Linksys</strong><br />
Adapter Setup<br />
Always do this for software and games:<br />
Install or run program<br />
Set up your <strong>Linksys</strong> Adapter<br />
Published by Cisco Consumer Products LLC<br />
General options<br />
Open folder to view files<br />
using Windows Explorer<br />
View more AutoPlay options in Control Panel<br />
Install or run program<br />
Set up your <strong>Linksys</strong> Adapter<br />
Published by Cisco Consumer Products LLC<br />
General options<br />
Open folder to view files<br />
using Windows Explorer<br />
Speed up my system<br />
using Windows ReadyBoost<br />
Set AutoPlay defaults in Control Panel<br />
Bemærk<br />
Du skal kun køre Setup én gang for at installere din adapter. Når du<br />
har kørt Setup, vil din computer genkende adapteren, hver gang<br />
du slutter den til din computers USB-port.<br />
2
<strong>Linksys</strong> <strong>AE3000</strong><br />
Konfiguration af trådløst netværk: Windows 7<br />
Konfiguration af trådløst netværk<br />
Anvend et konfigurationsværktøj til trådløse netværk for at konfigurere<br />
adapterens indstillinger for trådløs forbindelse. Hvis du har installeret et sådan<br />
værktøj på din computer, eller hvis der fulgte et med din computer, bedes<br />
du følge brugsvejledningen i dokumentationen for det værktøj. Og ellers<br />
kan du følge instruktionerne til dit styresystem herunder for at anvende det<br />
indbyggede værktøj:<br />
••<br />
”Windows 7” på side 3<br />
••<br />
”Windows Vista” på side 4<br />
••<br />
”Windows XP” på side 6<br />
Windows 7<br />
Når du har installeret adapteren, vil ikonet for trådløse netværksforbindelser<br />
blive vist i din computers systembakke. (Hvis du ikke kan se ikonet, skal<br />
du klikke på Vis skjulte ikoner-pilen i systembakken.)<br />
Ny trådløs forbindelse<br />
Sådan opretter du forbindelse til et andet trådløst netværk:<br />
1. Klik på ikonet for trådløse netværksforbindelser. En liste over<br />
tilgængelige trådløse netværk vil blive vist.<br />
Når du holder din musemarkør over ikonet, vil statusoplysningerne for<br />
din trådløse forbindelse blive vist.<br />
2. Vælg dit netværk, og klik på Opret forbindelse.<br />
Hvis dit netværk ikke anvender trådløs sikkerhed, tilsluttes computeren<br />
nu til det trådløse netværk, og du er klar.<br />
3
<strong>Linksys</strong> <strong>AE3000</strong><br />
Konfiguration af trådløst netværk: Windows Vista<br />
3. Indtast nøglen til Wi-Fi Protected Access (WPA/WPA2) eller Wired<br />
Equivalent Privacy (WEP) (afhængigt af sikkerhedstype), og klik OK.<br />
Windows Vista<br />
Når du har installeret adapteren, vil ikonet for trådløse netværksforbindelser<br />
blive vist i din computers systembakke.<br />
Når du holder din musemarkør over ikonet, vil statusoplysningerne for<br />
din trådløse forbindelse blive vist.<br />
Denne skærm vises, mens adapteren opretter forbindelse til dit netværk.<br />
Du skal kun afbryde, hvis du ønsker at afbryde forbindelsen.<br />
Ny trådløs forbindelse<br />
Din computer er nu tilsluttet til dit trådløse netværk.<br />
Sådan opretter du forbindelse til et andet trådløst netværk:<br />
1. Højreklik på ikonet for trådløse netværksforbindelser.<br />
2. Klik på Opret forbindelse til et netværk.<br />
Bemærk<br />
Klik på Start og derefter på Hjælp og support for at hjælp til<br />
værktøjet til konfiguration af trådløst netværk.<br />
4
<strong>Linksys</strong> <strong>AE3000</strong><br />
Konfiguration af trådløst netværk: Windows Vista<br />
3. Vælg dit netværk, og klik på Opret forbindelse.<br />
5. Indtast nøglen til Wi-Fi Protected Access (WPA/WPA2) eller Wired<br />
Equivalent Privacy (WEP) (afhængigt af sikkerhedstype), og klik Opret<br />
forbindelse.<br />
4. Hvis dit netværk anvender trådløs sikkerhed, skal du fortsætte til trin 5.<br />
Hvis dit netværk ikke anvender trådløs sikkerhed, vil denne skærm blive<br />
vist.<br />
a. Hvis du ønsker at tilslutte til et ubeskyttet netværk, skal du klikke på<br />
Opret forbindelse alligevel og fortsætte til trin 6.<br />
Denne skærm vises, mens adapteren opretter forbindelse til dit netværk.<br />
Du skal kun afbryde, hvis du ønsker at afbryde installationen.<br />
5
<strong>Linksys</strong> <strong>AE3000</strong><br />
Konfiguration af trådløst netværk: Windows XP<br />
Denne skærm vises, når du har oprettet forbindelse til dit netværk.<br />
Bemærk<br />
Klik på Start og derefter på Hjælp og support for at hjælp til<br />
værktøjet til konfiguration af trådløst netværk.<br />
Din computer er nu tilsluttet til dit trådløse netværk.<br />
Windows XP<br />
Når du har installeret adapteren, vil ikonet for Windows XP trådløse<br />
netværksforbindelser blive vist i din computers systembakke.<br />
6. Vælg Gem dette netværk, hvis du ønsker at gemme dine indstillinger.<br />
7. Klik på Luk.<br />
Skærmen Vælg Netværksplacering kan blive vist. Denne skærm hjælper<br />
dig med at indstille din placering for netværket korrekt.<br />
Når du holder din musemarkør over ikonet, vil statusoplysningerne for<br />
din trådløse forbindelse blive vist.<br />
a. Klik på Hjem, Arbejde eller Offentligt, og klik derefter på Luk på<br />
den følgende skærm.<br />
6
<strong>Linksys</strong> <strong>AE3000</strong><br />
Konfiguration af trådløst netværk: Windows XP<br />
Ny trådløs forbindelse<br />
Sådan opretter du forbindelse til et andet trådløst netværk:<br />
1. Højreklik på ikonet Windows XP trådløse netværksforbindelser i din<br />
computers systembakke, og klik derefter på Se tilgængelige trådløse<br />
netværk. De tilgængelige trådløse netværk bliver vist i et vindue.<br />
2. Vælg det netværk, du ønsker, og klik på Opret forbindelse.<br />
4. Hvis dit netværk er beskyttet af Wired Equivalent Privacy (WEP), skal du<br />
indtaste WEP-nøglen i felterne Netværksnøgle og Bekræft netværksnøgle.<br />
Hvis dit netværk er beskyttet af Wi-Fi Protected Access (WPA/WPA2),<br />
skal du indtaste adgangskoden i felterne Netværksnøgle og Bekræft<br />
netværksnøgle. Klik på Opret forbindelse.<br />
Bemærk<br />
Trådløse netværksforbindelser i Windows XP understøtter ikke brug<br />
af adgangskode til WEP. Indtast den nøgle, som din trådløse router<br />
eller access point anvender.<br />
Hvis dit netværk anvender trådløs sikkerhed, skal du fortsætte til trin 4.<br />
Ellers skal du fortsætte til trin 3.<br />
3. Klik på Opret forbindelse alligevel for at tilslutte adapteren til dit<br />
ubeskyttede netværk. Din computer tilsluttes nu til det trådløse netværk,<br />
og du er klar.<br />
Bemærk<br />
Hvis dit netværk er beskyttet af WPA2, skal du sørge for at have<br />
installeret opdatering (KB893357) til Windows XP. Du finder<br />
opdateringen på www.microsoft.com.<br />
7
<strong>Linksys</strong> <strong>AE3000</strong><br />
Konfiguration af trådløst netværk: Windows XP<br />
Dit trådløse netværk vil blive vist som Tilsluttet, når din forbindelse er<br />
aktiv.<br />
Bemærk<br />
Klik på Start og derefter på Hjælp og support for at hjælp til<br />
værktøjet til konfiguration af trådløst netværk.<br />
Din computer er nu tilsluttet til dit trådløse netværk.<br />
8
<strong>Linksys</strong> <strong>AE3000</strong><br />
Fejlfinding<br />
Fejlfinding<br />
<strong>AE3000</strong><br />
Din computer genkender ikke adapteren.<br />
••<br />
Sørg for, at adapteren er tilsluttet korrekt til din computers USB-port.<br />
••<br />
Hvis du anvender adapterens USB-holder, skal du kontrollere, at<br />
adapteren er korrekt placeret i holderen, og at holderen er korrekt<br />
tilsluttet computerens USB-port.<br />
••<br />
Tilslut adapteren til en anden USB-port.<br />
Adapteren fungerer ikke korrekt.<br />
••<br />
Fjern adapteren, og tilslut den igen til computerens USB-port.<br />
••<br />
Hvis du anvender adapterens USB-holder, skal du forsøge at tilslutte<br />
adapteren direkte til computerens USB-port.<br />
••<br />
Hvis adapteren er direkte forbundet til computerens USB-port, og<br />
det sker, at adapteren ikke kan tilsluttes til netværket, skal du placere<br />
adapteren i USB-holderen længere væk fra elektronisk interferens eller<br />
metallisk afskærmning.<br />
Din computer kan ikke kommunikere med de andre computere på dit<br />
trådløse netværk.<br />
1. Sørg for, at computerne er tændt.<br />
2. Sørg for, at adapteren er konfigureret med samme trådløse<br />
netværksnavn (også kaldet SSID eller Service Set Identifier) og samme<br />
sikkerhedsindstillinger som de øvrige computere på dit trådløse netværk.<br />
Bemærk<br />
Hvis dit spørgsmål ikke står her, kan du se vores supportsektion på<br />
nettet på <strong>Linksys</strong>.com/support.<br />
9
<strong>Linksys</strong> <strong>AE3000</strong><br />
Specifikationer<br />
Specifikationer<br />
<strong>Linksys</strong> <strong>AE3000</strong><br />
Modelnummer<br />
<strong>AE3000</strong><br />
Standarder 802,11a, 802,11b, 802,11g, 802,11n<br />
Interface USB 2.0<br />
LED<br />
Antenner<br />
Transmitteret strøm<br />
Modtag følsomhed<br />
Antennegevinst<br />
Forbindelse/Aktivitet<br />
3 interne dual-band<br />
802,11a: 16 ± 3,0 dBm<br />
802,11b: 17 ± 2,0 dBm<br />
802,11g: 16 ± 3,0 dBm<br />
801,11n (20 MHz):<br />
13 ± 2,0 dBm (MCS7, 8, 15)<br />
16 ± 2,0 dBm (MCS0)<br />
801,11n (40 MHz):<br />
13 ± 2,0 dBm (MCS7, 8, 15)<br />
15 ± 2,0 dBm (MCS0)<br />
802,11a: -74 dBm @ 54 Mbps<br />
802,11b: -89 dBm @ 11 Mbps<br />
802,11g: -75 dBm @ 54 Mbps<br />
802,11n (2,4 GHz):<br />
-73 dBm (typisk) @MCS7 (20 MHz) <br />
-69 dBm (typisk) @MCS7 (40 MHz)<br />
802,11n (5 GHz):<br />
-72 dBm (typisk) @MCS7 (20 MHz) <br />
-69 dBm (typisk) @MCS7 (40 MHz)<br />
2,4 GHz:<br />
Antenne 1: -0,4 dBi (max), -2,5 dBi (gnsn.)<br />
Antenne 2: -0,3 dBi (max), -2,5 dBi (gnsn.)<br />
Antenne 3: 0,8 dBi (max), -2,8 dBi (gnsn.)<br />
5 GHz:<br />
Antenne 1: 4,0 dBi (max), -2,0 dBi (gnsn.)<br />
Antenne 2: 4,0 dBi (max), -1,8 dBi (gnsn.)<br />
Antenne 3: 4,0 dBi (max), -2,0 dBi (gnsn.)<br />
Strømforbrug<br />
Sikkerhedsfunktioner<br />
Sikkerhedsnøglebit<br />
Krav til styresystem<br />
Miljø<br />
Mål<br />
Vægt<br />
Certificering<br />
Betjeningstemperatur<br />
Opbevaringstemperatur<br />
Betjeningsfugtighed<br />
opbevaringsfugtighed<br />
Specifikationer kan ændres uden varsel.<br />
802,11a (Tx): 269 mA<br />
802,11b (Tx): 173 mA<br />
802,11g (Tx): 183 mA<br />
802,11n (2,4 GHz):<br />
MCS23 (20 MHz): 441 mA (max)<br />
MCS23 (40 MHz): 450 mA (max)<br />
802,11n (5 GHz):<br />
MCS23 (20 MHz): 580 mA (max)<br />
MCS23 (40 MHz): 567 mA (max)<br />
Standby: 138 mA typisk<br />
WEP, WPA & WPA2 Personlig, <br />
WPA & WPA2 Enterprise, WPS<br />
Op til 128-bit kryptering<br />
Windows XP, Windows Vista, <br />
Windows Vista 64-bit Edition, <br />
Windows 7 eller Windows 7 64-bit<br />
3,26” x 1,14” x 0,60” (82,8 x 28,9 x 15,3 mm)<br />
2,65 oz (75 g) (alle komponenter)<br />
FCC, CE, IC, UL, RoHS, WEEE, IDA, <br />
C-Tick, Wi-Fi A/B/G/N<br />
32 til 104ºF (0 til 40ºC)<br />
-4 til 158ºF (–20 til 70ºC)<br />
10 til 85% Ikke-kondenceret<br />
5 til 90% Ikke-kondenseret<br />
10
Verwendung des<br />
Adapters<br />
<strong>AE3000</strong><br />
Dual-Band Wireless-N USB-Adapter mit 3×3 Antenne<br />
a
<strong>Linksys</strong> <strong>AE3000</strong><br />
<br />
Inhalt<br />
Produktübersicht<br />
Merkmale 1<br />
Installation<br />
Installation 2<br />
Konfiguration des Wireless-Netzwerks<br />
Windows 7 3<br />
Windows Vista 4<br />
Windows XP 6<br />
Fehlerbehebung<br />
<strong>AE3000</strong> 9<br />
Spezifikationen<br />
<strong>Linksys</strong> <strong>AE3000</strong> 10<br />
i
<strong>Linksys</strong> <strong>AE3000</strong><br />
Produktübersicht<br />
Produktübersicht<br />
Vielen Dank, dass Sie sich für den Dual-Band Wireless-N USB-Adapter mit<br />
3×3 Antenne von <strong>Linksys</strong> entschieden haben. Dank der neuesten Wireless-<br />
Netzwerktechnologie können Sie Ihren Windows-Computer oder -Laptop<br />
mithilfe des Adapters Wireless-fähig machen oder um zusätzliche Wireless-<br />
Funktionen erweitern. Sie können die branchenübliche Wi-Fi-Protected-<br />
Access-2-Verschlüsselung (WPA2) verwenden, um Ihre Daten und Ihre Wireless-<br />
Verbindung zu schützen.<br />
Merkmale<br />
Dockingstation<br />
Verbinden Sie die USB-Dockingstation des Adapters mit einem USB-Port Ihres<br />
Computers, und verbinden Sie den Adapter mit der Dockingstation, um den<br />
USB-Netzwerkadapter neu auszurichten.<br />
LED<br />
USB-Stecker:<br />
LED: Die LED blinkt bei Aktivität des Wireless-Netzwerks.<br />
USB-Stecker: Verbinden Sie dieses Ende entweder mit einem verfügbaren<br />
USB-Port Ihres Computers oder mit der USB-Dockingstation.<br />
1
<strong>Linksys</strong> <strong>AE3000</strong><br />
Installation<br />
Installation<br />
In diesem Kapitel wird die Installation Ihres <strong>Linksys</strong> Adapters beschrieben.<br />
Installation<br />
Installieren Sie den Adapter:<br />
1. Legen Sie die CD in das CD- oder DVD-Laufwerk Ihres Computers ein.<br />
Wenn Sie diese Option nicht sehen, greifen Sie direkt auf die Installations-<br />
Software auf der CD zu. Führen Sie dazu die für Ihr spezifisches<br />
Betriebssystem notwendigen Schritte durch:<br />
Windows 7<br />
a. Rufen Sie Start > Computer auf.<br />
b. Doppelklicken Sie auf Ihr CD- oder DVD-Laufwerk.<br />
Windows Vista<br />
a. Rufen Sie Start > Computer auf.<br />
b. Doppelklicken Sie auf Ihr CD- oder DVD-Laufwerk.<br />
Windows XP<br />
a. Rufen Sie Start > Mein Computer auf, und wählen Sie Ihr CD- oder<br />
DVD-Laufwerk.<br />
b. Doppelklicken Sie auf Setup.exe.<br />
3. Folgen Sie den Anweisungen, um die Einrichtung Ihres <strong>Linksys</strong> Wireless<br />
Adapters abzuschließen.<br />
2. Klicken Sie auf Set up your <strong>Linksys</strong> Adapter (Ihren <strong>Linksys</strong> Adapter<br />
einrichten).<br />
DVD/CD-RW Drive (E:) <strong>Linksys</strong><br />
Router Setup<br />
AutoPlay<br />
Always do this for software and games:<br />
DVD/CD-RW Drive (E:) <strong>Linksys</strong><br />
Adapter Setup<br />
Always do this for software and games:<br />
Install or run program<br />
Set up your <strong>Linksys</strong> Adapter<br />
Published by Cisco Consumer Products LLC<br />
General options<br />
Open folder to view files<br />
using Windows Explorer<br />
View more AutoPlay options in Control Panel<br />
Install or run program<br />
Set up your <strong>Linksys</strong> Adapter<br />
Published by Cisco Consumer Products LLC<br />
General options<br />
Open folder to view files<br />
using Windows Explorer<br />
Speed up my system<br />
using Windows ReadyBoost<br />
Set AutoPlay defaults in Control Panel<br />
Hinweis<br />
Sie müssen die Einrichtung nur ein Mal ausführen, um den Adapter<br />
zu installieren. Nach der Einrichtung wird der Adapter automatisch<br />
erkannt, wenn er über den USB-Anschluss mit dem Computer<br />
verbunden wird.<br />
2
<strong>Linksys</strong> <strong>AE3000</strong><br />
Konfiguration des Wireless-Netzwerks: Windows 7<br />
Konfiguration des Wireless-Netzwerks<br />
Verwenden Sie ein Konfigurationsdienstprogramm für die Wireless-Verbindung,<br />
um die Wireless-Verbindungseinstellungen des Adapters zu konfigurieren. Ist<br />
ein solches Programm schon installiert, finden Sie alle Informationen dazu im<br />
entsprechenden Benutzerhandbuch des Programms. Sollte dies nicht der Fall<br />
sein, halten Sie sich an die jeweilige Anleitung für Ihr Betriebssystem:<br />
••<br />
„Windows 7“ auf Seite 3<br />
••<br />
„Windows Vista“ auf Seite 4<br />
••<br />
„Windows XP“ auf Seite 6<br />
Windows 7<br />
Nach der Installation des Adapters wird das Symbol für das<br />
Konfigurationsdienstprogramm für die Wireless-Verbindung in der<br />
Taskleiste des Computers angezeigt. (Wenn Sie das Symbol nicht sehen,<br />
klicken Sie auf diesen Pfeil in der Systemleiste, um alle ausgeblendeten<br />
Symbole einzublenden.)<br />
Neue Wireless-Verbindung<br />
So stellen Sie eine Verbindung zu einem anderen Wireless-Netzwerk<br />
her:<br />
1. Klicken Sie auf das Symbol für das Konfigurationsdienstprogramm für<br />
die Wireless-Verbindung. Daraufhin wird eine Liste aller verfügbaren<br />
Netzwerke angezeigt.<br />
Wenn Sie den Mauszeiger auf das Symbol bewegen, werden<br />
Statusinformationen zur Wireless-Verbindung angezeigt.<br />
2. Wählen Sie Ihr Netzwerk aus, und klicken Sie anschließend auf Connect<br />
(Verbinden).<br />
3
<strong>Linksys</strong> <strong>AE3000</strong><br />
Konfiguration des Wireless-Netzwerks: Windows Vista<br />
Wenn Ihr Netzwerk nicht durch einen Wireless-Sicherheitsschlüssel<br />
gesichert ist, stellt Ihr Computer nun eine Verbindung zum Wireless-<br />
Netzwerk her, und der Vorgang ist beendet.<br />
3. Geben Sie die Passphrase für Wi-Fi Protected Access (WPA/WPA2) oder<br />
Wired Equivalent Privacy (WEP) ein (abhängig vom Sicherheitstyp), und<br />
klicken Sie auf OK.<br />
Windows Vista<br />
Nach der Installation des Adapters wird das Symbol für das<br />
Konfigurationsdienstprogramm für die Wireless-Verbindung in der<br />
Taskleiste des Computers angezeigt.<br />
Wenn Sie den Mauszeiger auf das Symbol bewegen, werden<br />
Statusinformationen zur Wireless-Verbindung angezeigt.<br />
Dieses Fenster wird angezeigt, wenn der Adapter eine Verbindung zum<br />
Netzwerk herstellt. Brechen Sie diesen Vorgang nur dann ab, wenn Sie<br />
die Verbindung beenden möchten.<br />
Neue Wireless-Verbindung<br />
So stellen Sie eine Verbindung zu einem anderen Wireless-Netzwerk<br />
her:<br />
1. Klicken Sie mit der rechten Maustaste auf das Symbol für das<br />
Konfigurationsdienstprogramm für die Wireless-Verbindung.<br />
2. Klicken Sie auf Verbindung zu einem Netzwerk herstellen.<br />
Es besteht nun eine Verbindung zwischen Computer und Wireless-<br />
Netzwerk.<br />
Hinweis<br />
Wenn Sie Hilfe beim Umgang mit dem<br />
Konfigurationsdienstprogramm für die Wireless-Verbindung<br />
benötigen, klicken Sie Start und dann Help and Support (Hilfe<br />
und Support).<br />
4
<strong>Linksys</strong> <strong>AE3000</strong><br />
Konfiguration des Wireless-Netzwerks: Windows Vista<br />
3. Wählen Sie Ihr Netzwerk aus, und klicken Sie anschließend auf Connect<br />
(Verbinden).<br />
5. Geben Sie das Kennwort für Wi-Fi Protected Access (WPA/WPA2) oder<br />
Wired Equivalent Privacy (WEP) ein (abhängig vom Sicherheitstyp), und<br />
klicken Sie auf Connect (Verbinden).<br />
4. Wenn Ihr Netzwerk über Wireless-Sicherheit verfügt, fahren Sie mit<br />
Schritt 5 fort.<br />
Wenn Ihr Netzwerk nicht über Wireless-Sicherheit verfügt, wird dieses<br />
Fenster angezeigt.<br />
a. Klicken Sie auf Connect Anyway (Trotzdem verbinden) und fahren<br />
Sie mit Schritt 6 fort, um eine Verbindung zu Ihrem ungesicherten<br />
Netzwerk herzustellen.<br />
Dieses Fenster wird angezeigt, wenn der Adapter eine Verbindung zum<br />
Netzwerk herstellt. Brechen Sie diesen Vorgang nur dann ab, wenn Sie<br />
die Installation beenden möchten.<br />
5
<strong>Linksys</strong> <strong>AE3000</strong><br />
Konfiguration des Wireless-Netzwerks: Windows XP<br />
Dieses Fenster wird angezeigt, wenn eine Verbindung zum Netzwerk<br />
hergestellt wurde.<br />
Hinweis<br />
Wenn Sie Hilfe beim Umgang mit dem<br />
Konfigurationsdienstprogramm für die Wireless-Verbindung<br />
benötigen, klicken Sie Start und dann Help and Support (Hilfe<br />
und Support).<br />
Es besteht nun eine Verbindung zwischen Computer und Wireless-<br />
Netzwerk.<br />
Windows XP<br />
Nach der Installation des Adapters wird das Symbol für das Windows XP<br />
Dienstprogramm für die konfigurationsfreie Wireless-Verbindung in<br />
der Taskleiste des Computers angezeigt.<br />
6. Wenn Sie Ihre Einstellungen speichern möchten, klicken Sie auf Save<br />
this network (Dieses Netzwerk speichern).<br />
7. Klicken Sie auf Close (Schließen).<br />
Möglicherweise öffnet sich die Ansicht Netzwerkstandort festlegen. Hier<br />
können Sie die passenden Einstellungen für Ihren Standorttyp festlegen.<br />
Wenn Sie den Mauszeiger auf das Symbol bewegen, werden<br />
Statusinformationen zur Wireless-Verbindung angezeigt.<br />
a. Klicken Sie auf Home (Zuhause), Work (Arbeit) oder Public location<br />
(Öffentlicher Standort) und klicken Sie in der nächsten Ansicht auf<br />
Close (Schließen).<br />
6
<strong>Linksys</strong> <strong>AE3000</strong><br />
Konfiguration des Wireless-Netzwerks: Windows XP<br />
Neue Wireless-Verbindung<br />
So stellen Sie eine Verbindung zu einem neuen Wireless-Netzwerk her:<br />
1. Klicken Sie mit der rechten Maustaste auf das Symbol für das Windows XP<br />
Dienstprogramm für die konfigurationsfreie Wireless-Verbindung<br />
in der Taskleiste, und klicken Sie dann auf View Available Wireless<br />
Networks (Verfügbare Wireless-Netzwerke anzeigen). Ein Fenster mit<br />
den verfügbaren Wireless-Netzwerken wird angezeigt.<br />
2. Wählen Sie das gewünschte Netzwerk aus, und klicken Sie anschließend<br />
auf die Schaltfläche Connect (Verbinden).<br />
3. Klicken Sie auf Connect Anyway (Trotzdem verbinden), um Ihren<br />
Adapter mit dem ungesicherten Netzwerk zu verbinden. Ihr Computer<br />
stellt nun eine Verbindung zum Wireless-Netzwerk her, und der Vorgang<br />
ist beendet.<br />
4. Wenn in Ihrem Netzwerk die Wireless-Sicherheitseinstellung „WEP“<br />
(Wired Equivalent Privacy) verwendet wird, geben Sie den WEP-Schlüssel<br />
in die Felder Network Key (Netzwerkschlüssel) und Confirm Network<br />
bestätigen (Netzwerk bestätigen) ein. Wenn in Ihrem Netzwerk die<br />
Wireless-Sicherheitseinstellung „WPA-Personal“ verwendet wird, geben<br />
Sie die Passphrase in die Felder Network Key (Netzwerkschlüssel) und<br />
Confirm network Key (Netzwerkschlüssel bestätigen) ein. Klicken Sie auf<br />
Connect (Verbinden).<br />
Wenn Ihr Netzwerk über Wireless-Sicherheit verfügt, fahren Sie mit<br />
Schritt 4 fort. Fahren Sie andernfalls mit Schritt 3 fort.<br />
Hinweis<br />
Die konfigurationsfreie Wireless-Verbindung unter Windows<br />
XP unterstützt nicht die Verwendung von Passphrasen. Geben<br />
Sie den genauen, von Ihrem Wireless-Router oder Access Point<br />
verwendeten WEP-Schlüssel ein.<br />
7
<strong>Linksys</strong> <strong>AE3000</strong><br />
Konfiguration des Wireless-Netzwerks: Windows XP<br />
Hinweis<br />
HINWEIS: Verwendet Ihr Netzwerk WPA2-Sicherheitseinstellung,<br />
vergewissern Sie sich, dass die Aktualisierung für Windows XP<br />
(KB893357) installiert ist. Diese Aktualisierung erhalten Sie unter<br />
www.microsoft.com.<br />
Sobald die Verbindung aktiv ist, wird das Wireless-Netzwerk als Connected<br />
(Verbunden) aufgeführt.<br />
Hinweis<br />
Wenn Sie Hilfe beim Umgang mit dem<br />
Konfigurationsdienstprogramm für die Wireless-Verbindung<br />
benötigen, klicken Sie Start und dann Help and Support (Hilfe<br />
und Support).<br />
Es besteht nun eine Verbindung zwischen Computer und Wireless-<br />
Netzwerk.<br />
8
<strong>Linksys</strong> <strong>AE3000</strong><br />
Fehlerbehebung<br />
Fehlerbehebung<br />
<strong>AE3000</strong><br />
Der Computer erkennt den Adapter nicht.<br />
••<br />
Stellen Sie sicher, dass der Adapter ordnungsgemäß an den USB-Port<br />
angeschlossen ist ist.<br />
••<br />
Wenn Sie die USB-Dockingstation des Adapters verwenden, stellen Sie<br />
sicher, dass der Adapter fest mit der Dockingstation verbunden ist und<br />
dass die Dockingstation ebenfalls fest mit dem USB-Port Ihres Computers<br />
verbunden ist.<br />
••<br />
Verbinden Sie den Adapter mit einem anderen USB-Port.<br />
Hinweis<br />
Falls Sie hier keine Antworten auf Ihre Fragen erhalten haben,<br />
finden Sie unter <strong>Linksys</strong>.com/support weitere Informationen.<br />
Der Adapter funktioniert nicht ordnungsgemäß.<br />
••<br />
Entfernen Sie den Adapter, und schließen Sie ihn erneut an den USB-Port<br />
Ihres Computers an.<br />
••<br />
Wenn Sie die USB-Dockingstation des Adapters verwenden, versuchen<br />
Sie, den Adapter direkt mit dem USB-Port Ihres Computers zu verbinden.<br />
••<br />
Wenn Sie den Adapter direkt mit dem USB-Port Ihres Computers<br />
verbunden haben und hin und wieder keine Verbindung zwischen<br />
Adapter und Netzwerk hergestellt werden kann, sollten Sie den Adapter<br />
mithilfe der USB-Dockingstation so positionieren, dass er sich außerhalb<br />
des Einflussbereichs elektrischer Interferenzen und metallischer<br />
Abschirmung befindet.<br />
Ihr Computer kann nicht mit anderen Computern über das Wireless-Netzwerk<br />
kommunizieren.<br />
1. Stellen Sie sicher, dass die Computer eingeschaltet sind.<br />
2. Stellen Sie außerdem sicher, dass der Adapter unter dem gleichen Wireless-<br />
Netzwerk-Namen (auch als SSID oder Service Set Identifier bekannt) und<br />
den gleichen Wireless-Sicherheitseinstellungen eingerichtet wurde, die<br />
denen der anderen Computer im Netzwerk entsprechen.<br />
9
<strong>Linksys</strong> <strong>AE3000</strong><br />
Spezifikationen<br />
Spezifikationen<br />
<strong>Linksys</strong> <strong>AE3000</strong><br />
Modellnummer<br />
<strong>AE3000</strong><br />
Standards 802.11a, 802.11b, 802.11g, 802.11n<br />
Schnittstelle USB 2.0<br />
LEDs<br />
Antennen<br />
Übertragungsleistung<br />
Empfangsempfindlichkeit<br />
Antennengewinn<br />
Verbindung/Verarbeitung<br />
3 interne Dual-Band-Antennen<br />
802.11a: 16 ± 3,0 dBm<br />
802.11b: 17 ± 2,0 dBm<br />
802.11g: 16 ± 3,0 dBm<br />
801.11n (20 MHz):<br />
13 ± 2,0 dBm (MCS7, 8, 15)<br />
16 ± 2,0 dBm (MCS0)<br />
801.11n (40 MHz):<br />
13 ± 2,0 dBm (MCS7, 8, 15)<br />
15 ± 2,0 dBm (MCS0)<br />
802.11a: -74 dBm bei 54 Mbit/s<br />
802.11b: -89 dBm bei 11 Mbit/s<br />
802.11g: -75 dBm bei 54 Mbit/s<br />
802.11n (2,4 GHz):<br />
-73 dBm (typisch) bei MCS7 (20 MHz)<br />
-69 dBm (typisch) bei MCS7 (40 MHz)<br />
802.11n (5 GHz):<br />
-72 dBm (typisch) bei MCS7 (20 MHz)<br />
-69 dBm (typisch) bei MCS7 (40 MHz)<br />
2,4 GHz:<br />
Antenne 1: -0,4 dBi (max.), -2,5 dBi (durchschn.)<br />
Antenne 2: -0,3 dBi (max.), -2,5 dBi (durchschn.)<br />
Antenne 3: 0,8 dBi (max.), -2,8 dBi (durchschn.)<br />
5 GHz:<br />
Antenne 1: 4,0 dBi (max.), -2,0 dBi (durchschn.)<br />
Antenne 2: 4,0 dBi (max.), -1,8 dBi (durchschn.)<br />
Antenne 3: 4,0 dBi (max.), -2,0 dBi (durchschn.)<br />
Energieverbrauch<br />
Sicherheitsmerkmale<br />
WEP Schlüssel/Bit<br />
Anforderungen an <br />
das Betriebssystem<br />
Betriebsbedingungen<br />
Abmessungen<br />
Gewicht<br />
Zertifizierung<br />
Betriebstemperatur<br />
Lagertemperatur<br />
Betriebsfeuchtigkeit<br />
Lagerfeuchtigkeit<br />
Technische Änderungen vorbehalten.<br />
802.11a (Tx): 269 mA<br />
802.11b (Tx): 173 mA<br />
802.11g (Tx): 183 mA<br />
802.11n (2,4 GHz):<br />
MCS23 (20 MHz): 441 mA (max.)<br />
MCS23 (40 MHz): 450 mA (max.)<br />
802.11n (5 GHz):<br />
MCS23 (20 MHz): 580 mA (max.)<br />
MCS23 (40 MHz): 567 mA (max.)<br />
Standby: 138 mA (typisch)<br />
WEP, WPA/WPA2 Personal,<br />
WPA/WPA2 Enterprise<br />
Verschlüsselung mit bis zu 128 Bit<br />
Windows XP, Windows Vista,<br />
Windows Vista 64-Bit-Version,<br />
Windows 7 oder Windows 7 64-Bit<br />
3,26” x 1,14” x 0,60” (82,8 x 28,9 x 15,3 mm)<br />
75 g (alle Komponenten)<br />
FCC, CE, IC, UL, RoHS, WEEE, IDA,<br />
C-Tick, Wi-Fi A/B/G/N<br />
0° C bis 40º C<br />
–20° C bis 70º C<br />
10 % bis 85 %, nicht kondensierend<br />
5 % bis 90 %, nicht kondensierend<br />
10
Χρήση του<br />
προσαρμογέα<br />
<strong>AE3000</strong> Προσαρμογέας USB Dual-Band Wireless-N με κεραία 3 × 3<br />
a
<strong>Linksys</strong> <strong>AE3000</strong><br />
<br />
Περιεχόμενα<br />
Επισκόπηση προϊόντος<br />
Χαρακτηριστικά 1<br />
Εγκατάσταση<br />
Εγκατάσταση 2<br />
Ρύθμιση παραμέτρων ασύρματου<br />
δικτύου<br />
Windows 7 3<br />
Windows Vista 4<br />
Windows XP 6<br />
Αντιμετώπιση προβλημάτων<br />
<strong>AE3000</strong> 9<br />
Προδιαγραφές<br />
<strong>Linksys</strong> <strong>AE3000</strong> 10<br />
i
<strong>Linksys</strong> <strong>AE3000</strong><br />
Επισκόπηση προϊόντος<br />
Επισκόπηση προϊόντος<br />
Ευχαριστούμε που επιλέξατε τον προσαρμογέα <strong>Linksys</strong> Wireless-N USB διπλής<br />
ζώνης συχνοτήτων (dual-band) με κεραία 3 × 3. Χρησιμοποιώντας την τελευταία<br />
τεχνολογία ασύρματης δικτύωσης, ο προσαρμογέας προσθέτει ή αναβαθμίζει<br />
την ασύρματη συνδεσιμότητα στον επιτραπέζιο ή φορητό υπολογιστή σας με<br />
Windows. Για την προστασία των δεδομένων και του απορρήτου σας, μπορείτε<br />
να χρησιμοποιήσετε κρυπτογράφηση Wi-Fi Protected Access 2 (WPA2) για να<br />
προστατεύσετε την ασύρματη σύνδεσή σας.<br />
Χαρακτηριστικά<br />
Βάση σύνδεσης<br />
Για να αλλάξετε τη θέση του προσαρμογέα δικτύου USB, συνδέστε τη βάση<br />
σύνδεσης USB του προσαρμογέα στη θύρα USB του υπολογιστή σας και, στη<br />
συνέχεια, συνδέστε τον προσαρμογέα στη βάση.<br />
Φωτεινή ένδειξη LED<br />
Βύσμα USB<br />
Φωτεινή ένδειξη LED: Αναβοσβήνει όταν υπάρχει δραστηριότητα ασύρματου<br />
δικτύου.<br />
Βύσμα USB: Συνδέστε αυτό το άκρο σε οποιαδήποτε διαθέσιμη θύρα USB<br />
στον υπολογιστή σας ή στη βάση σύνδεσης USB.<br />
1
<strong>Linksys</strong> <strong>AE3000</strong><br />
Εγκατάσταση<br />
Εγκατάσταση<br />
Αυτό το κεφάλαιο περιγράφει τη διαδικασία εγκατάστασης του προσαρμογέα.<br />
Εγκατάσταση<br />
Για να εγκαταστήσετε τον προσαρμογέα:<br />
1. Εισαγάγετε το CD στη μονάδα CD ή DVD.<br />
Εάν δεν βλέπετε αυτήν την επιλογή, μεταβείτε στην εγκατάσταση<br />
απευθείας από το CD. Για να το κάνετε αυτό, εκτελέστε τα ακόλουθα<br />
βήματα για το λειτουργικό σύστημα που διαθέτετε:<br />
Windows 7<br />
α. Μεταβείτε στη διαδρομή Start (Έναρξη) > Computer (Υπολογιστής).<br />
β. Κάντε διπλό κλικ στη μονάδα CD ή DVD.<br />
Windows Vista<br />
α. Μεταβείτε στη διαδρομή Start (Έναρξη) > Computer (Υπολογιστής).<br />
β. Κάντε διπλό κλικ στη μονάδα CD ή DVD.<br />
Windows XP<br />
α. Μεταβείτε στη διαδρομή Start (Έναρξη) > My Computer (Ο υπολογιστής<br />
μου) και επιλέξτε τη μονάδα CD ή DVD.<br />
β. Κάντε διπλό κλικ στο αρχείο Setup.exe.<br />
2. Ακολουθήστε τις οδηγίες επί της οθόνης για να ολοκληρώσετε την<br />
εγκατάσταση του ασύρματου προσαρμογέα <strong>Linksys</strong>.<br />
2. Επιλέξτε Set up your <strong>Linksys</strong> Adapter (Εγκατάσταση του προσαρμογέα<br />
<strong>Linksys</strong>).<br />
DVD/CD-RW Drive (E:) <strong>Linksys</strong><br />
Router Setup<br />
AutoPlay<br />
Always do this for software and games:<br />
DVD/CD-RW Drive (E:) <strong>Linksys</strong><br />
Adapter Setup<br />
Always do this for software and games:<br />
Install or run program<br />
Set up your <strong>Linksys</strong> Adapter<br />
Published by Cisco Consumer Products LLC<br />
General options<br />
Open folder to view files<br />
using Windows Explorer<br />
View more AutoPlay options in Control Panel<br />
Install or run program<br />
Set up your <strong>Linksys</strong> Adapter<br />
Published by Cisco Consumer Products LLC<br />
General options<br />
Open folder to view files<br />
using Windows Explorer<br />
Speed up my system<br />
using Windows ReadyBoost<br />
Set AutoPlay defaults in Control Panel<br />
Σημείωση<br />
Πρέπει να εκτελέσετε το πρόγραμμα Setup (Εγκατάσταση) μόνο<br />
μία φορά για την εγκατάσταση του προσαρμογέα. Αφού εκτελέσετε<br />
το πρόγραμμα Setup (Εγκατάσταση), ο υπολογιστής σας θα<br />
αναγνωρίζει τον προσαρμογέα κάθε φορά που θα συνδέεται στη<br />
θύρα USB του υπολογιστή σας.<br />
2
<strong>Linksys</strong> <strong>AE3000</strong><br />
Ρύθμιση παραμέτρων ασύρματου δικτύου: Windows 7<br />
Ρύθμιση παραμέτρων ασύρματου δικτύου<br />
Για να ρυθμίσετε τις παραμέτρους της ασύρματης σύνδεσης του προσαρμογέα,<br />
χρησιμοποιήστε ένα βοηθητικό πρόγραμμα ρύθμισης παραμέτρων ασύρματου<br />
δικτύου. Εάν έχετε εγκαταστήσει ένα τέτοιο βοηθητικό πρόγραμμα στον<br />
υπολογιστή σας ή εάν ο υπολογιστής σας διαθέτει ήδη ένα εγκατεστημένο<br />
βοηθητικό πρόγραμμα, ανατρέξτε στην τεκμηρίωσή του για οδηγίες σχετικά<br />
με τη χρήση. Διαφορετικά, ακολουθήστε τις οδηγίες στην αντίστοιχη ενότητα<br />
παρακάτω, για να χρησιμοποιήσετε το ενσωματωμένο βοηθητικό πρόγραμμα<br />
του λειτουργικού σας συστήματος:<br />
••<br />
“Windows 7” στη σελίδα 3<br />
••<br />
“Windows Vista” στη σελίδα 4<br />
••<br />
“Windows XP” στη σελίδα 6<br />
Windows 7<br />
Μετά την εγκατάσταση του προσαρμογέα, εμφανίζεται το εικονίδιο<br />
βοηθητικού προγράμματος Wireless Network Configuration (Ρύθμιση<br />
παραμέτρων ασύρματου δικτύου) στην περιοχή ειδοποιήσεων του<br />
υπολογιστή σας. (Εάν δεν βλέπετε το εικονίδιο, κάντε κλικ στο βέλος<br />
Show hidden icons (Εμφάνιση κρυφών εικονιδίων) στην περιοχή<br />
ειδοποιήσεων.)<br />
Νέα ασύρματη σύνδεση<br />
Για να συνδεθείτε σε ένα διαφορετικό ασύρματο δίκτυο:<br />
1. Κάντε κλικ στο εικονίδιο βοηθητικού προγράμματος Wireless Network<br />
Configuration (Ρύθμιση παραμέτρων ασύρματου δικτύου). Εμφανίζεται<br />
μια λίστα με τα διαθέσιμα ασύρματα δίκτυα.<br />
2. Επιλέξτε το δίκτυό σας και πατήστε Connect (Σύνδεση).<br />
Όταν ο δείκτης του ποντικιού καταδεικνύει το εικονίδιο, εμφανίζονται οι<br />
πληροφορίες κατάστασης της ασύρματης σύνδεσης.<br />
3
<strong>Linksys</strong> <strong>AE3000</strong><br />
Ρύθμιση παραμέτρων ασύρματου δικτύου: Windows Vista<br />
Αν το δίκτυό σας δεν χρησιμοποιεί ασύρματη ασφάλεια, ο υπολογιστής<br />
σας συνδέεται στο ασύρματο δίκτυο και η διαδικασία ολοκληρώνεται.<br />
3. Πληκτρολογήστε τη φράση πρόσβασης για Wi-Fi Protected Access (WPA/<br />
WPA2) ή το κλειδί Wired Equivalent Privacy (WEP) (ανάλογα με τον τύπο<br />
ασφαλείας) και πατήστε OK.<br />
Windows Vista<br />
Μετά την εγκατάσταση του προσαρμογέα, εμφανίζεται το εικονίδιο<br />
βοηθητικού προγράμματος Wireless Network Configuration (Ρύθμιση<br />
παραμέτρων ασύρματου δικτύου) στην περιοχή ειδοποιήσεων του<br />
υπολογιστή σας.<br />
Όταν ο δείκτης του ποντικιού καταδεικνύει το εικονίδιο, εμφανίζονται οι<br />
πληροφορίες κατάστασης της ασύρματης σύνδεσης.<br />
Αυτή η οθόνη εμφανίζεται κατά τη σύνδεση του προσαρμογέα στο<br />
δίκτυο. Μην ακυρώσετε τη διαδικασία, εκτός και αν θέλετε να τερματίσετε<br />
τη σύνδεση.<br />
Νέα ασύρματη σύνδεση<br />
Για να συνδεθείτε σε ένα διαφορετικό ασύρματο δίκτυο:<br />
1. Κάντε δεξί κλικ στο εικονίδιο βοηθητικού προγράμματος Wireless<br />
Network Configuration (Ρύθμιση παραμέτρων ασύρματου δικτύου).<br />
2. Πατήστε Connect to a network (Σύνδεση σε δίκτυο).<br />
Ο υπολογιστής σας είναι τώρα συνδεδεμένος στο ασύρματο δίκτυό σας.<br />
Σημείωση<br />
Για βοήθεια σχετικά με το βοηθητικό πρόγραμμα Wireless Network<br />
Configuration (Ρύθμιση παραμέτρων ασύρματου δικτύου), πατήστε<br />
Start (Έναρξη) και, στη συνέχεια, Help and Support (Βοήθεια και<br />
Υποστήριξη).<br />
4
<strong>Linksys</strong> <strong>AE3000</strong><br />
Ρύθμιση παραμέτρων ασύρματου δικτύου: Windows Vista<br />
3. Επιλέξτε το δίκτυό σας και πατήστε Connect (Σύνδεση).<br />
5. Πληκτρολογήστε τη φράση πρόσβασης για Wi-Fi Protected Access (WPA/<br />
WPA2) ή το κλειδί Wired Equivalent Privacy (WEP) (ανάλογα με τον τύπο<br />
ασφαλείας) και πατήστε Connect (Σύνδεση).<br />
4. Εάν το δίκτυό σας χρησιμοποιεί ασύρματη ασφάλεια, μεταβείτε στο<br />
Βήμα 5.<br />
Εάν το δίκτυό σας δεν χρησιμοποιεί ασύρματη ασφάλεια, εμφανίζεται<br />
αυτή η οθόνη.<br />
α. Για να συνδεθείτε στο μη ασφαλές δίκτυό σας, πατήστε Connect<br />
Anyway (Σύνδεση παρόλα αυτά) και μεταβείτε στο Βήμα 6.<br />
Αυτή η οθόνη εμφανίζεται κατά τη σύνδεση του προσαρμογέα στο<br />
δίκτυο. Μην ακυρώσετε τη διαδικασία, εκτός και αν θέλετε να τερματίσετε<br />
την εγκατάσταση.<br />
5
<strong>Linksys</strong> <strong>AE3000</strong><br />
Ρύθμιση παραμέτρων ασύρματου δικτύου: Windows XP<br />
Αυτή η οθόνη εμφανίζεται όταν έχετε συνδεθεί στο δίκτυό σας.<br />
α. Πατήστε Home (Οικία), Work (Εργασία) ή Public location (Δημόσια<br />
θέση) και κάντε κλικ στην επιλογή Close (Κλείσιμο) στην οθόνη που<br />
προκύπτει.<br />
Σημείωση<br />
Για βοήθεια σχετικά με το βοηθητικό πρόγραμμα Wireless Network<br />
Configuration (Ρύθμιση παραμέτρων ασύρματου δικτύου), πατήστε<br />
Start (Έναρξη) και, στη συνέχεια, Help and Support (Βοήθεια και<br />
Υποστήριξη).<br />
Ο υπολογιστής σας είναι τώρα συνδεδεμένος στο ασύρματο δίκτυό σας.<br />
6. Εάν θέλετε να αποθηκεύσετε τις ρυθμίσεις σας, επιλέξτε Save this<br />
network (Αποθήκευση αυτού του δικτύου).<br />
7. Πατήστε Close (Κλείσιμο).<br />
Ενδέχεται να εμφανιστεί η οθόνη Set Network Location (Ορισμός θέσης<br />
δικτύου). Αυτή η οθόνη σάς βοηθά να εφαρμόσετε τις σωστές ρυθμίσεις<br />
για το δικό σας τύπο θέσης.<br />
Windows XP<br />
Μετά την εγκατάσταση του προσαρμογέα, εμφανίζεται το εικονίδιο<br />
Wireless Zero Configuration Utility (Βοηθητικό πρόγραμμα αρχικής<br />
ρύθμισης παραμέτρων ασύρματης επικοινωνίας) για Windows XP στην<br />
περιοχή ειδοποιήσεων του υπολογιστή σας.<br />
Όταν ο δείκτης του ποντικιού καταδεικνύει το εικονίδιο, εμφανίζονται οι<br />
πληροφορίες κατάστασης της ασύρματης σύνδεσης.<br />
6
<strong>Linksys</strong> <strong>AE3000</strong><br />
Ρύθμιση παραμέτρων ασύρματου δικτύου: Windows XP<br />
Νέα ασύρματη σύνδεση<br />
Για να συνδεθείτε σε ένα νέο ασύρματο δίκτυο:<br />
1. Κάντε δεξί κλικ στο εικονίδιο Wireless Zero Configuration (Αρχική<br />
ρύθμιση παραμέτρων ασύρματης επικοινωνίας) για Windows XP στην<br />
περιοχή ειδοποιήσεων του υπολογιστή σας και πατήστε View Available<br />
Wireless Networks (Προβολή διαθέσιμων ασύρματων δικτύων). Ένα<br />
παράθυρο εμφανίζει τα διαθέσιμα ασύρματα δίκτυα.<br />
2. Επιλέξτε το δίκτυο που θέλετε και πατήστε Connect (Σύνδεση).<br />
4. Εάν το δίκτυό σας χρησιμοποιεί ασύρματη ασφάλεια Wired Equivalent<br />
Privacy (WEP), πληκτρολογήστε το κλειδί WEP στα πεδία Network key<br />
(Κλειδί δικτύου) και Confirm network key (Επιβεβαίωση κλειδιού δικτύου).<br />
Εάν το δίκτυό σας χρησιμοποιεί ασύρματη ασφάλεια Wi-Fi Protected<br />
Access (WPA/WPA2), πληκτρολογήστε τη φράση πρόσβασης στα πεδία<br />
Network key (Κλειδί δικτύου) και Confirm network key (Επιβεβαίωση<br />
κλειδιού δικτύου). Πατήστε Connect (Σύνδεση).<br />
Σημείωση<br />
Το βοηθητικό πρόγραμμα Wireless Zero Configuration (Αρχική<br />
ρύθμιση παραμέτρων ασύρματης επικοινωνίας) για Windows<br />
XP δεν υποστηρίζει τη χρήση μιας φράσης πρόσβασης WEP.<br />
Πληκτρολογήστε το κλειδί WEP ακριβώς όπως χρησιμοποιείται από<br />
τον ασύρματο δρομολογητή ή το ασύρματο σημείο πρόσβασης.<br />
Εάν το δίκτυό σας χρησιμοποιεί ασύρματη ασφάλεια, μεταβείτε στο<br />
Βήμα 4. Διαφορετικά, συνεχίστε στο Βήμα 3.<br />
3. Πατήστε Connect Anyway (Σύνδεση παρόλα αυτά) για τη σύνδεση<br />
του προσαρμογέα στο δικό σας μη ασφαλές δίκτυο. Ο υπολογιστής<br />
σας είναι τώρα συνδεδεμένος στο ασύρματο δίκτυο και η διαδικασία<br />
ολοκληρώνεται.<br />
Σημείωση<br />
Εάν το δίκτυό σας χρησιμοποιεί ασφάλεια WPA2, βεβαιωθείτε ότι<br />
έχετε εγκαταστήσει την ενημέρωση για τα Windows XP (KB893357),<br />
που διατίθεται στη διεύθυνση www.microsoft.com.<br />
7
<strong>Linksys</strong> <strong>AE3000</strong><br />
Ρύθμιση παραμέτρων ασύρματου δικτύου: Windows XP<br />
Το ασύρματο δίκτυο θα εμφανίζεται ως Connected (Συνδεδεμένο), όταν<br />
η σύνδεσή σας είναι ενεργή.<br />
Σημείωση<br />
Για βοήθεια σχετικά με το βοηθητικό πρόγραμμα Wireless Network<br />
Configuration (Ρύθμιση παραμέτρων ασύρματου δικτύου), πατήστε<br />
Start (Έναρξη) και, στη συνέχεια, Help and Support (Βοήθεια και<br />
Υποστήριξη).<br />
Ο υπολογιστής σας είναι τώρα συνδεδεμένος στο ασύρματο δίκτυό σας.<br />
8
<strong>Linksys</strong> <strong>AE3000</strong><br />
Αντιμετώπιση προβλημάτων<br />
Αντιμετώπιση προβλημάτων<br />
<strong>AE3000</strong><br />
Ο υπολογιστής σας δεν αναγνωρίζει τον προσαρμογέα.<br />
••<br />
Βεβαιωθείτε ότι ο προσαρμογέας έχει τοποθετηθεί σωστά στη θύρα USB<br />
του υπολογιστή σας.<br />
••<br />
Αν χρησιμοποιείτε τη βάση σύνδεσης USB του προσαρμογέα, βεβαιωθείτε<br />
ότι ο προσαρμογέας έχει τοποθετηθεί σωστά στη βάση σύνδεσης και ότι<br />
η βάση είναι σωστά συνδεδεμένη στη θύρα USB του υπολογιστή σας.<br />
••<br />
Συνδέστε τον προσαρμογέα σε μια διαφορετική θύρα USB.<br />
Σημείωση<br />
Εάν δεν βρίσκετε απάντηση στις ερωτήσεις σας εδώ,<br />
ανατρέξτε στην ενότητα υποστήριξης στο web στη διεύθυνση<br />
<strong>Linksys</strong>.com/support.<br />
Ο προσαρμογέας δεν λειτουργεί σωστά.<br />
••<br />
Αφαιρέστε τον προσαρμογέα και τοποθετήστε τον ξανά στη θύρα USB<br />
του υπολογιστή.<br />
••<br />
Αν χρησιμοποιείτε τη βάση σύνδεσης USB του προσαρμογέα, δοκιμάστε<br />
να συνδέσετε τον προσαρμογέα απευθείας στη θύρα USB του υπολογιστή<br />
σας.<br />
••<br />
Αν ο προσαρμογέας είναι συνδεδεμένος απευθείας στη θύρα USB του<br />
υπολογιστή αλλά ορισμένες φορές δεν είναι δυνατή η σύνδεσή του στο<br />
δίκτυό σας, χρησιμοποιήστε τη βάση σύνδεσης USB του προσαρμογέα<br />
για να τον τοποθετήσετε σε μεγαλύτερη απόσταση από ηλεκτρονικές<br />
παρεμβολές ή μεταλλική θωράκιση.<br />
Ο υπολογιστής σας δεν μπορεί να επικοινωνήσει με άλλους υπολογιστές στο<br />
ασύρματο δίκτυό σας.<br />
1. Βεβαιωθείτε ότι οι υπολογιστές είναι ενεργοποιημένοι.<br />
2. Βεβαιωθείτε ότι ο προσαρμογέας είναι διαμορφωμένος με το ίδιο όνομα<br />
ασύρματου δικτύου (καλείται επίσης SSID ή Αναγνωριστικό συνόλου<br />
υπηρεσιών) και ότι οι ρυθμίσεις ασύρματης ασφάλειας είναι ίδιες με των<br />
άλλων υπολογιστών στο ασύρματο δίκτυό σας.<br />
9
<strong>Linksys</strong> <strong>AE3000</strong><br />
Προδιαγραφές<br />
Προδιαγραφές<br />
<strong>Linksys</strong> <strong>AE3000</strong><br />
Αριθμός μοντέλου<br />
<strong>AE3000</strong><br />
Πρότυπα 802.11a, 802.11b, 802.11g, 802.11n<br />
Διεπαφή USB 2.0<br />
Φωτεινές ενδείξεις LED<br />
Κεραίες<br />
Ισχύς εκπομπής<br />
Ευαισθησία λήψης<br />
Απολαβή κεραίας<br />
Σύνδεση/δραστηριότητα<br />
3 εσωτερικές διπλής ζώνης συχνοτήτων<br />
802.11a: 16 ± 3,0 dBm<br />
802.11b: 17 ± 2,0 dBm<br />
802.11g: 16 ± 3,0 dBm<br />
801.11n (20 MHz):<br />
13 ± 2,0 dBm (MCS7, 8, 15)<br />
16 ± 2,0 dBm (MCS0)<br />
801.11n (40 MHz):<br />
13 ± 2,0 dBm (MCS7, 8, 15)<br />
15 ± 2,0 dBm (MCS0)<br />
802.11a: -74 dBm στα 54 Mbps<br />
802.11b: -89 dBm στα 11 Mbps<br />
802.11g: -75 dBm στα 54 Mbps<br />
802.11n (2,4 GHz):<br />
-73 dBm (τυπική) στα MCS7 (20 MHz) <br />
-69 dBm (τυπική) στα MCS7 (40 MHz)<br />
802.11n (5 GHz):<br />
-72 dBm (τυπική) στα MCS7 (20 MHz) <br />
-69 dBm (τυπική) στα MCS7 (40 MHz)<br />
2,4 GHz:<br />
Κεραία 1: -0,4 dBi (μέγιστη), -2,5 dBi (μέση)<br />
Κεραία 2: -0,3 dBi (μέγιστη), -2,5 dBi (μέση)<br />
Κεραία 3: 0,8 dBi (μέγιστη), -2,8 dBi (μέση)<br />
5 GHz:<br />
Κεραία 1: 4,0 dBi (μέγιστη), -2,0 dBi (μέση)<br />
Κεραία 2: 4,0 dBi (μέγιστη), -1,8 dBi (μέση)<br />
Κεραία 3: 4,0 dBi (μέγιστη), -2,0 dBi (μέση)<br />
Κατανάλωση ισχύος<br />
Χαρακτηριστικά ασφαλείας<br />
Bit κλειδιού ασφαλείας<br />
Απαιτήσεις λειτουργικού <br />
συστήματος<br />
802.11a (Tx): 269 mA<br />
802.11b (Tx): 173 mA<br />
802.11g (Tx): 183 mA<br />
802.11n (2,4 GHz):<br />
MCS23 (20 MHz): 441 mA (μέγιστη)<br />
MCS23 (40 MHz): 450 mA (μέγιστη)<br />
802.11n (5 GHz):<br />
MCS23 (20 MHz): 580 mA (μέγιστη)<br />
MCS23 (40 MHz): 567 mA (μέγιστη)<br />
Αναμονή: 138 mA τυπική<br />
WEP, WPA & WPA2 Personal, <br />
WPA & WPA2 Enterprise, WPS<br />
Κρυπτογράφηση έως και 128 bit<br />
Windows XP, Windows Vista, <br />
Windows Vista 64-bit Edition, <br />
Windows 7 ή Windows 7 64-bit<br />
Χαρακτηριστικά περιβάλλοντος λειτουργίας<br />
Διαστάσεις 82,8 x 28,9 x 15,3 mm (3,26” x 1,14” x 0,60”)<br />
Βάρος<br />
Πιστοποίηση<br />
Θερμοκρασία λειτουργίας<br />
Θερμοκρασία αποθήκευσης<br />
Υγρασία λειτουργίας<br />
Υγρασία αποθήκευσης<br />
75 g (2,65 oz) (όλα τα εξαρτήματα)<br />
FCC, CE, IC, UL, RoHS, WEEE, IDA, <br />
C-Tick, Wi-Fi A/B/G/N<br />
0 έως 40°C (32 έως 104°F)<br />
–20 έως 70°C (-4 έως 158°F)<br />
10 έως 85% Χωρίς συμπύκνωση<br />
5 έως 90% Χωρίς συμπύκνωση<br />
Οι προδιαγραφές ενδέχεται να αλλάξουν χωρίς προειδοποίηση.<br />
10
Using Your<br />
Adapter<br />
<strong>AE3000</strong><br />
Dual-Band Wireless-N USB Adapter with 3×3 Antenna<br />
a
<strong>Linksys</strong> <strong>AE3000</strong><br />
<br />
Contents<br />
Product Overview<br />
Features 1<br />
Installation<br />
Installation 2<br />
Wireless Network Configuration<br />
Windows 7 3<br />
Windows Vista 4<br />
Windows XP 6<br />
Troubleshooting<br />
<strong>AE3000</strong> 9<br />
Specifications<br />
<strong>Linksys</strong> <strong>AE3000</strong> 10<br />
i
<strong>Linksys</strong> <strong>AE3000</strong><br />
Product Overview<br />
Product Overview<br />
Thank you for choosing the <strong>Linksys</strong> dual-band Wireless-N USB adapter with 3×3<br />
antenna. Using the latest wireless networking technology, the adapter adds<br />
or upgrades wireless connectivity on your Windows-based desktop or laptop<br />
computer. To help protect your data and privacy, you can configure your home<br />
network and this adapter to use Wi-Fi Protected Access 2 (WPA2) encryption.<br />
Features<br />
Cradle<br />
To reposition your USB network adapter, connect the adapter’s USB cradle to<br />
your computer’s USB port, then connect the adapter to the cradle.<br />
LED<br />
USB plug<br />
LED: Flashes when there is wireless network activity.<br />
USB plug: Connect this end to any available USB port on your computer or to<br />
the USB cradle.<br />
1
<strong>Linksys</strong> <strong>AE3000</strong><br />
Installation<br />
Installation<br />
This chapter describes the procedure for installing the adapter.<br />
Installation<br />
To install the adapter:<br />
1. Insert the CD into your CD or DVD drive.<br />
If you do not see this, access setup on the CD directly. To do so, perform<br />
the following steps for your specific operating system:<br />
Windows 7<br />
a. Go to Start > Computer.<br />
b. Double-click your CD or DVD drive.<br />
Windows Vista<br />
a. Go to Start > Computer.<br />
b. Double-click your CD or DVD drive.<br />
Windows XP<br />
a. Go to Start > My Computer and select your CD or DVD drive.<br />
b. Double-click Setup.exe.<br />
3. Follow the on-screen instructions to finish setting up your <strong>Linksys</strong><br />
wireless adapter.<br />
2. Click Set up your <strong>Linksys</strong> Adapter.<br />
DVD/CD-RW Drive (E:) <strong>Linksys</strong><br />
Router Setup<br />
AutoPlay<br />
Always do this for software and games:<br />
DVD/CD-RW Drive (E:) <strong>Linksys</strong><br />
Adapter Setup<br />
Always do this for software and games:<br />
Install or run program<br />
Set up your <strong>Linksys</strong> Adapter<br />
Published by Cisco Consumer Products LLC<br />
General options<br />
Open folder to view files<br />
using Windows Explorer<br />
View more AutoPlay options in Control Panel<br />
Install or run program<br />
Set up your <strong>Linksys</strong> Adapter<br />
Published by Cisco Consumer Products LLC<br />
General options<br />
Open folder to view files<br />
using Windows Explorer<br />
Speed up my system<br />
using Windows ReadyBoost<br />
Set AutoPlay defaults in Control Panel<br />
Note<br />
You need to run Setup only once to install your adapter. After you<br />
run Setup, your computer recognizes the adapter each time it is<br />
connected to your computer’s USB port.<br />
2
<strong>Linksys</strong> <strong>AE3000</strong><br />
Wireless Network Configuration: Windows 7<br />
Wireless Network Configuration<br />
To configure the adapter’s wireless connection settings, use a wireless network<br />
configuration utility. If you have installed such a utility on your computer,<br />
or if your computer came with one already installed, refer to that utility’s<br />
documentation for instructions on use. Otherwise, follow the instructions in<br />
the appropriate section below to use your operating system’s built-in utility:<br />
••<br />
“Windows 7” on page 3<br />
••<br />
“Windows Vista” on page 4<br />
••<br />
“Windows XP” on page 6<br />
Windows 7<br />
After you have installed the adapter, the Wireless Network Configuration<br />
utility icon appears on your computer’s system tray. (If you do not see the<br />
icon, click the Show hidden icons arrow in the system tray.)<br />
New Wireless Connection<br />
To connect to a different wireless network:<br />
1. Click the Wireless Network Configuration utility icon. A list of available<br />
wireless networks appears.<br />
When your mouse pointer hovers over the icon, the status information of<br />
your wireless connection appears.<br />
2. Select your network, and then click Connect.<br />
If your network does not use wireless security, your computer now<br />
connects to the wireless network, and you are done.<br />
3
<strong>Linksys</strong> <strong>AE3000</strong><br />
Wireless Network Configuration: Windows Vista<br />
3. Enter the Wi-Fi Protected Access (WPA/WPA2) passphrase or the Wired<br />
Equivalent Privacy (WEP) key (depending on your type of security), then<br />
click OK.<br />
Windows Vista<br />
After you have installed the adapter, the Wireless Network Configuration<br />
utility icon appears on your computer’s system tray.<br />
When your mouse pointer hovers over the icon, the status information of<br />
your wireless connection appears.<br />
This screen appears while the adapter connects to your network. Do not<br />
cancel, unless you want to end the connection.<br />
New Wireless Connection<br />
To connect to a different wireless network:<br />
1. Right-click the Wireless Network Configuration utility icon.<br />
2. Click Connect to a network.<br />
Your computer is now connected to your wireless network.<br />
Note<br />
For help with the Wireless Network Configuration utility, click Start,<br />
then click Help and Support.<br />
4
<strong>Linksys</strong> <strong>AE3000</strong><br />
Wireless Network Configuration: Windows Vista<br />
3. Select your network, then click Connect.<br />
5. Enter the Wi-Fi Protected Access (WPA/WPA2) passphrase or the Wired<br />
Equivalent Privacy (WEP) key (depending on your type of security), then<br />
click Connect.<br />
4. If your network uses wireless security, go to Step 5.<br />
If your network does not use wireless security, this screen appears. Click<br />
Connect Anyway and go to Step 6.<br />
This screen appears while the adapter connects to your network. Do not<br />
cancel, unless you want to end the installation.<br />
5
<strong>Linksys</strong> <strong>AE3000</strong><br />
Wireless Network Configuration: Windows XP<br />
This screen appears when you are connected to your network.<br />
Note<br />
For help with the Wireless Network Configuration utility, click Start,<br />
then click Help and Support.<br />
Your computer is now connected to your wireless network.<br />
Windows XP<br />
After you have installed the adapter, the Windows XP Wireless Zero<br />
Configuration Utility icon appears on your computer’s system tray.<br />
6. If you want to save your settings, select Save this network.<br />
7. Click Close.<br />
The Set Network Location screen may appear. This screen helps apply the<br />
correct settings for your type of location.<br />
When your mouse pointer hovers over the icon, the status information of<br />
your wireless connection appears.<br />
a. Click Home, Work, or Public location, then click Close on the<br />
resulting screen.<br />
6
<strong>Linksys</strong> <strong>AE3000</strong><br />
Wireless Network Configuration: Windows XP<br />
New Wireless Connection<br />
To connect to a new wireless network:<br />
1. Right-click the Windows XP Wireless Zero Configuration icon in your<br />
computer’s system tray, then click View Available Wireless Networks. A<br />
window displays the available wireless networks.<br />
2. Select the network that you want, then click Connect.<br />
4. If your network uses Wired Equivalent Privacy (WEP) wireless security,<br />
enter the WEP Key in the Network key and Confirm network key fields. If<br />
your network uses Wi-Fi Protected Access (WPA/WPA2) wireless security,<br />
enter the passphrase in the Network key and Confirm network key fields.<br />
Click Connect.<br />
Note<br />
Windows XP Wireless Zero Configuration does not support the use<br />
of a WEP passphrase. Enter the exact WEP key used by your wireless<br />
router or access point.<br />
If the network uses wireless security, go to Step 4. Otherwise, continue<br />
to Step 3.<br />
3. Click Connect Anyway to connect the adapter to your unsecured<br />
network. Your computer now connects to the wireless network, and you<br />
are done.<br />
Note<br />
If your network is using WPA2 security, make sure that you have<br />
installed the Update for Windows XP (KB893357), available at<br />
www.microsoft.com.<br />
7
<strong>Linksys</strong> <strong>AE3000</strong><br />
Wireless Network Configuration: Windows XP<br />
Your wireless network will appear as Connected when your connection<br />
is active.<br />
Note<br />
For help with the Wireless Network Configuration utility, click Start,<br />
then click Help and Support.<br />
Your computer is now connected to your wireless network.<br />
8
<strong>Linksys</strong> <strong>AE3000</strong><br />
Troubleshooting<br />
Troubleshooting<br />
<strong>AE3000</strong><br />
Your computer does not recognize the adapter.<br />
••<br />
Make sure that the adapter is properly inserted into your computer’s USB<br />
port.<br />
••<br />
If you are using the adapter’s USB cradle, make sure the adapter is properly<br />
inserted into the cradle, and that the cradle is properly connected to your<br />
computer’s USB port.<br />
••<br />
Connect the adapter into a different USB port.<br />
The adapter does not work properly.<br />
••<br />
Remove the adapter, and then reinsert it into the computer’s USB port.<br />
••<br />
If you are using the adapter’s USB cradle, try connecting the adapter<br />
directly into your computer’s USB port.<br />
••<br />
If the adapter is connected directly to your computer’s USB port but<br />
sometimes the adapter cannot connect to your network, use the<br />
adapter’s USB cradle to position the adapter further from electronic<br />
interference or metallic shielding.<br />
Your computer cannot communicate with the other computers on your<br />
wireless network.<br />
1. Make sure that the computers are powered on.<br />
2. Make sure that the adapter is configured with the same Wireless Network<br />
Name (also called the SSID or Service Set Identifier) and wireless security<br />
settings as the other computers on your wireless network.<br />
Note<br />
If your questions are not addressed here, refer to our support<br />
section on the web at <strong>Linksys</strong>.com/support.<br />
9
<strong>Linksys</strong> <strong>AE3000</strong><br />
Specifications<br />
Specifications<br />
<strong>Linksys</strong> <strong>AE3000</strong><br />
Model Number<br />
<strong>AE3000</strong><br />
Standards 802.11a, 802.11b, 802.11g, 802.11n<br />
Interface USB 2.0<br />
LEDs<br />
Antennas<br />
Transmitted power<br />
Receive sensitivity<br />
Antenna gain<br />
Link/Activity<br />
3 Internal dual-band<br />
802.11a: 16 ± 3.0 dBm<br />
802.11b: 17 ± 2.0 dBm<br />
802.11g: 16 ± 3.0 dBm<br />
801.11n (20 MHz):<br />
13 ± 2.0 dBm (MCS7, 8, 15)<br />
16 ± 2.0 dBm (MCS0)<br />
801.11n (40 MHz):<br />
13 ± 2.0 dBm (MCS7, 8, 15)<br />
15 ± 2.0 dBm (MCS0)<br />
802.11a: -74 dBm @ 54 Mbps<br />
802.11b: -89 dBm @ 11 Mbps<br />
802.11g: -75 dBm @ 54 Mbps<br />
802.11n (2.4 GHz):<br />
-73 dBm (typical) @MCS7 (20 MHz) <br />
-69 dBm (typical) @MCS7 (40 MHz)<br />
802.11n (5 GHz):<br />
-72 dBm (typical) @MCS7 (20 MHz) <br />
-69 dBm (typical) @MCS7 (40 MHz)<br />
2.4 GHz:<br />
Antenna 1: -0.4 dBi (peak), -2.5 dBi (avg)<br />
Antenna 2: -0.3 dBi (peak), -2.5 dBi (avg)<br />
Antenna 3: 0.8 dBi (peak), -2.8 dBi (avg)<br />
5 GHz:<br />
Antenna 1: 4.0 dBi (peak), -2.0 dBi (avg)<br />
Antenna 2: 4.0 dBi (peak), -1.8 dBi (avg)<br />
Antenna 3: 4.0 dBi (peak), -2.0 dBi (avg)<br />
Power consumption<br />
Security features<br />
Security key bits<br />
OS requirements<br />
Environmental<br />
Dimensions<br />
Weight<br />
Certification<br />
Operating temperature<br />
Storage temperature<br />
Operating humidity<br />
Storage humidity<br />
802.11a (Tx): 269 mA<br />
802.11b (Tx): 173 mA<br />
802.11g (Tx): 183 mA<br />
Specifications are subject to change without notice.<br />
802.11n (2.4 GHz):<br />
MCS23 (20 MHz): 441 mA (peak)<br />
MCS23 (40 MHz): 450 mA (peak)<br />
802.11n (5 GHz):<br />
MCS23 (20 MHz): 580 mA (peak)<br />
MCS23 (40 MHz): 567 mA (peak)<br />
Standby: 138 mA typical<br />
WEP, WPA & WPA2 Personal, <br />
WPA & WPA2 Enterprise, WPS<br />
Up to 128-Bit Encryption<br />
Windows XP, Windows Vista, <br />
Windows Vista 64-bit Edition, <br />
Windows 7, or Windows 7 64-bit<br />
3.26” x 1.14” x 0.60” (82.8 x 28.9 x 15.3 mm)<br />
2.65 oz (75 g) (all components)<br />
FCC, CE, IC, UL, RoHS, WEEE, IDA, <br />
C-Tick, Wi-Fi A/B/G/N<br />
32 to 104ºF (0 to 40ºC)<br />
-4 to 158ºF (–20 to 70ºC)<br />
10 to 85% Noncondensing<br />
5 to 90% Noncondensing<br />
10
Visit linksys.com/support for award-winning 24/7 technical support<br />
Cisco, the Cisco logo, and <strong>Linksys</strong> are trademarks or registered trademarks of Cisco and/or its affiliates in the United States and other countries.<br />
A listing of Cisco’s trademarks can be found at www.cisco.com/go/trademarks. All other trademarks mentioned in this document are the property of their respective owners.<br />
© 2012 Cisco and/or its affiliates. All rights reserved.<br />
3425-01611A 120430MS
A través de su<br />
adaptador<br />
<strong>AE3000</strong> Adaptador USB Wireless-N de doble banda con antena 3×3<br />
a
<strong>Linksys</strong> <strong>AE3000</strong><br />
<br />
Contenido<br />
Descripción del producto<br />
Características 1<br />
Instalación<br />
Instalación 2<br />
Configuración de la red inalámbrica<br />
Windows 7 3<br />
Windows Vista 4<br />
Windows XP 6<br />
Resolución de problemas<br />
<strong>AE3000</strong> 9<br />
Especificaciones<br />
<strong>Linksys</strong> <strong>AE3000</strong> 10<br />
i
<strong>Linksys</strong> <strong>AE3000</strong><br />
Descripción del producto<br />
Descripción del producto<br />
Gracias por elegir el adaptador USB Wireless-N de doble banda con antena<br />
3×3 de <strong>Linksys</strong>. Mediante la tecnología de red inalámbrica más reciente, el<br />
adaptador agrega o actualiza la conectividad inalámbrica para el ordenador<br />
de escritorio o portátil con Windows. Para ayudar a proteger sus datos y<br />
privacidad, puede utilizar la encriptación de acceso Wi-Fi protegido 2 (WPA2)<br />
para proteger su conexión inalámbrica.<br />
Características<br />
Base<br />
Para recolocar el adaptador de red USB, conecte la base USB del adaptador al<br />
puerto USB del ordenador y, a continuación, conecte el adaptador a la base.<br />
Luz<br />
Conector USB<br />
Luz: Parpadea cuando existe actividad en la red inalámbrica.<br />
Conector USB: Conecte este extremo a cualquier puerto USB disponible del<br />
ordenador o a la base USB.<br />
1
<strong>Linksys</strong> <strong>AE3000</strong><br />
Instalación<br />
Instalación<br />
Este capítulo describe el procedimiento que debe seguir para instalar el<br />
adaptador.<br />
Instalación<br />
Para instalar del adaptador:<br />
1. Introduzca el CD en la unidad de CD o DVD.<br />
Si no ve esta opción, acceda directamente a la configuración en el CD.<br />
Para ello, siga estos pasos en su sistema operativo específico:<br />
Windows 7<br />
a. Vaya a Inicio > Equipo.<br />
b. Haga doble clic en la unidad de CD o DVD.<br />
Windows Vista<br />
a. Vaya a Inicio > Equipo.<br />
b. Haga doble clic en la unidad de CD o DVD.<br />
Windows XP<br />
a. Vaya a Inicio > Mi PC y seleccione la unidad de CD o DVD.<br />
b. Haga doble clic en Setup.exe.<br />
3. Siga las instrucciones que aparecen en la pantalla para finalizar la<br />
configuración del adaptador inalámbrico de <strong>Linksys</strong>.<br />
2. Haga clic en Set up your <strong>Linksys</strong> Adapter (Configuración del adaptador<br />
de <strong>Linksys</strong>).<br />
DVD/CD-RW Drive (E:) <strong>Linksys</strong><br />
Router Setup<br />
AutoPlay<br />
Always do this for software and games:<br />
DVD/CD-RW Drive (E:) <strong>Linksys</strong><br />
Adapter Setup<br />
Always do this for software and games:<br />
Install or run program<br />
Set up your <strong>Linksys</strong> Adapter<br />
Published by Cisco Consumer Products LLC<br />
General options<br />
Open folder to view files<br />
using Windows Explorer<br />
View more AutoPlay options in Control Panel<br />
Install or run program<br />
Set up your <strong>Linksys</strong> Adapter<br />
Published by Cisco Consumer Products LLC<br />
General options<br />
Open folder to view files<br />
using Windows Explorer<br />
Speed up my system<br />
using Windows ReadyBoost<br />
Set AutoPlay defaults in Control Panel<br />
Nota<br />
Debe ejecutar la configuración solo una vez para instalar su<br />
adaptador. Cuando haya ejecutado la configuración, el ordenador<br />
reconocerá el adaptador cada vez que lo conecte a un puerto USB<br />
del mismo.<br />
2
<strong>Linksys</strong> <strong>AE3000</strong><br />
Configuración de la red inalámbrica: Windows 7<br />
Configuración de la red inalámbrica<br />
Para ajustar la configuración de los parámetros de la red inalámbrica del<br />
adaptador, utilice una utilidad de red inalámbrica. Si ha instalado dicha utilidad<br />
en su ordenador o si su ordenador ya incluía una, consulte la documentación<br />
de la utilidad para obtener instrucciones de uso. De lo contrario, siga las<br />
instrucciones de la sección correspondiente que aparecen más abajo para<br />
utilizar la utilidad integrada del sistema operativo:<br />
••<br />
“Windows 7” en la página 3<br />
••<br />
“Windows Vista” en la página 4<br />
••<br />
“Windows XP” en la página 6<br />
Windows 7<br />
Después de haber instalado el adaptador, el icono de la utilidad de<br />
configuración de red inalámbrica aparecerá en la bandeja del sistema del<br />
ordenador. (Si no ve el icono, haga clic en la flecha para mostrar iconos<br />
ocultos en la bandeja del sistema).<br />
Nueva conexión inalámbrica<br />
Para conectarse a una red inalámbrica diferente:<br />
1. Haga clic en el icono de la utilidad de configuración de red inalámbrica.<br />
Aparecerá una lista de las redes inalámbricas disponibles.<br />
2. Seleccione la red y haga clic en Connect (Conectar).<br />
Cuando el puntero del ratón se sitúe sobre el icono, se mostrará la<br />
información de estado de su conexión inalámbrica.<br />
Si su red no utiliza seguridad inalámbrica, el ordenador se conecta ahora<br />
a la red inalámbrica y habrá terminado.<br />
3
<strong>Linksys</strong> <strong>AE3000</strong><br />
Configuración de la red inalámbrica: Windows Vista<br />
3. Introduzca la frase de paso para el acceso Wi-Fi protegido (WPA/WPA2)<br />
o bien la clave de la seguridad inalámbrica de privacidad equivalente<br />
(WEP) (en función de su tipo de seguridad) y, a continuación, haga clic<br />
en OK (Aceptar).<br />
Windows Vista<br />
Después de haber instalado el adaptador, el icono de la utilidad de<br />
configuración de red inalámbrica aparecerá en la bandeja del sistema del<br />
ordenador.<br />
Cuando el puntero del ratón se sitúe sobre el icono, se mostrará la<br />
información de estado de su conexión inalámbrica.<br />
Aparecerá esta pantalla mientras el adaptador se conecta a la red. No<br />
cancele a menos que desee finalizar la conexión.<br />
Nueva conexión inalámbrica<br />
El ordenador está ahora conectado a la red inalámbrica.<br />
Para conectarse a una red inalámbrica diferente:<br />
1. Haga clic con el botón derecho del ratón en el icono de la utilidad de<br />
configuración de red inalámbrica.<br />
2. Haga clic en Connect to a network (Conectarse a una red).<br />
Nota<br />
Para obtener ayuda con la utilidad de configuración de red<br />
inalámbrica, haga clic en Inicio y, a continuación, haga clic en<br />
Ayuda y soporte técnico.<br />
4
<strong>Linksys</strong> <strong>AE3000</strong><br />
Configuración de la red inalámbrica: Windows Vista<br />
3. Seleccione la red, y, a continuación, haga clic en Connect (Conectar).<br />
5. Introduzca la frase de paso para el acceso Wi-Fi protegido (WPA/WPA2)<br />
o bien la clave de la seguridad inalámbrica de privacidad equivalente<br />
(WEP) (en función de su tipo de seguridad) y, a continuación, haga clic<br />
en Connect (Conectar).<br />
4. Si su red utiliza seguridad inalámbrica, vaya al paso 5.<br />
Si su red no utiliza seguridad inalámbrica, aparecerá esta pantalla.<br />
a. Para conectarse a una red no segura, haga clic en Connect Anyway<br />
(Conectarse de todas formas) y vaya al paso 6.<br />
Aparecerá esta pantalla mientras el adaptador se conecta a la red. No<br />
cancele a menos que desee finalizar la instalación.<br />
5
<strong>Linksys</strong> <strong>AE3000</strong><br />
Configuración de la red inalámbrica: Windows XP<br />
Aparecerá esta pantalla cuando esté conectado a la red.<br />
Nota<br />
Para obtener ayuda con la utilidad de configuración de red<br />
inalámbrica, haga clic en Inicio y, a continuación, haga clic en<br />
Ayuda y soporte técnico.<br />
El ordenador está ahora conectado a la red inalámbrica.<br />
Windows XP<br />
Después de haber instalado el adaptador, el icono de la utilidad de<br />
configuración inalámbrica rápida de Windows XP aparecerá en la<br />
bandeja del sistema del ordenador.<br />
6. Si desea guardar sus parámetros, seleccione Save this network (Guardar<br />
esta red).<br />
7. Haga clic en Close (Cerrar).<br />
Es posible que aparezca la pantalla Set Network Location (Establecer<br />
ubicación de red). Esta pantalla sirve para aplicar la configuración<br />
correcta según el tipo de ubicación.<br />
Cuando el puntero del ratón se sitúe sobre el icono, se mostrará la<br />
información de estado de su conexión inalámbrica.<br />
a. Haga clic en Home (Casa), Work (Trabajo) o Public location<br />
(Ubicación pública) y, a continuación, haga clic en Close (Cerrar) en la<br />
pantalla que aparece.<br />
6
<strong>Linksys</strong> <strong>AE3000</strong><br />
Configuración de la red inalámbrica: Windows XP<br />
Nueva conexión inalámbrica<br />
Para conectarse a una nueva red inalámbrica:<br />
1. Haga clic con el botón derecho en el icono de configuración inalámbrica<br />
rápida de Windows XP de la bandeja del sistema del ordenador y, a<br />
continuación, seleccione Ver redes inalámbricas disponibles. Una<br />
ventana mostrará las redes inalámbricas disponibles.<br />
2. Seleccione la red que desee y, a continuación, haga clic en Connect<br />
(Conectar).<br />
4. Si en la red se usa la seguridad inalámbrica de la privacidad equivalente<br />
a conexión con cables (WEP), introduzca la clave WEP en los campos<br />
Network Key (Clave de red) y Confirm network key (Confirmar clave de red).<br />
Si en la red se usa la seguridad inalámbrica de acceso Wi-Fi protegido<br />
(WPA/WPA2), introduzca la frase de paso en los campos Network Key<br />
(Clave de red) y Confirm network key (Confirmar clave de red). Haga clic<br />
en Connect (Conectar).<br />
Nota<br />
La configuración inalámbrica rápida de Windows XP no admite<br />
el uso de frases de paso WEP. Introduzca la clave WEP exacta que<br />
utiliza el router inalámbrico o el punto de acceso.<br />
Si la red no utiliza seguridad inalámbrica, vaya al paso 4. De lo contrario,<br />
continúe con el paso 3.<br />
3. Haga clic en Connect Anyway (Conectarse de todas formas) para<br />
conectar el adaptador a una red no segura. El ordenador se conecta<br />
ahora a la red inalámbrica y habrá terminado.<br />
Nota<br />
Si su red utiliza seguridad WPA2, asegúrese de haber instalado la<br />
actualización para Windows XP (KB893357), disponible en<br />
www.microsoft.com.<br />
7
<strong>Linksys</strong> <strong>AE3000</strong><br />
Configuración de la red inalámbrica: Windows XP<br />
Su red inalámbrica aparecerá como Connected (Conectada) cuando la<br />
conexión esté activa.<br />
Nota<br />
Para obtener ayuda con la utilidad de configuración de red<br />
inalámbrica, haga clic en Inicio y, a continuación, haga clic en<br />
Ayuda y soporte técnico.<br />
El ordenador está ahora conectado a la red inalámbrica.<br />
8
<strong>Linksys</strong> <strong>AE3000</strong><br />
Resolución de problemas<br />
Resolución de problemas<br />
<strong>AE3000</strong><br />
El ordenador no reconoce el adaptador.<br />
••<br />
Asegúrese de que el adaptador está introducido correctamente en la<br />
ranura USB.<br />
••<br />
Si está usando la base USB del adaptador, asegúrese de que el adaptador<br />
está introducido correctamente en la base y que la base está conectada<br />
correctamente al puerto USB del ordenador.<br />
••<br />
Conecte el adaptador en otro puerto USB.<br />
El adaptador no funciona correctamente.<br />
••<br />
Extraiga el adaptador y vuelva a insertarlo en la ranura USB del ordenador.<br />
••<br />
Si está usando la base USB del adaptador, intente conectar el adaptador<br />
directamente al puerto USB del ordenador.<br />
••<br />
Si el adaptador está conectado directamente al puerto USB del ordenador<br />
pero en algunos casos el adaptador no puede conectarse a la red, use la<br />
base USB del adaptador para colocar el adaptador más lejos de la fuente<br />
de interferencias electrónicas o de la protección metálica.<br />
El ordenador no puede comunicarse correctamente con los otros equipos de<br />
su red inalámbrica.<br />
1. Asegúrese de que los ordenadores están encendidos.<br />
2. Asegúrese de que el adaptador está configurado con los mismos<br />
parámetros de nombre de la red inalámbrica (también denominado SSID<br />
o identificador del conjunto de servicios) y de seguridad inalámbrica que<br />
el resto de ordenadores de la red inalámbrica.<br />
Nota<br />
Si no encuentra aquí la solución a sus dudas, consulte la sección de<br />
asistencia en la web <strong>Linksys</strong>.com/support.<br />
9
<strong>Linksys</strong> <strong>AE3000</strong><br />
Especificaciones<br />
Especificaciones<br />
<strong>Linksys</strong> <strong>AE3000</strong><br />
Número de modelo<br />
<strong>AE3000</strong><br />
Estándares 802.11a, 802.11b, 802.11g, 802.11n<br />
Interfaz USB 2.0<br />
LED<br />
Antenas<br />
Potencia de transmisión<br />
Sensibilidad de recepción<br />
Ganancia de la antena<br />
Enlace/Actividad<br />
3 internas de doble banda<br />
802.11a: 16 ± 3,0 dBm<br />
802.11b: 17 ± 2,0 dBm<br />
802.11g: 16 ± 3,0 dBm<br />
801.11n (20 MHz):<br />
13 ± 2,0 dBm (MCS7, 8, 15)<br />
16 ± 2,0 dBm (MCS0)<br />
801.11n (40 MHz):<br />
13 ± 2,0 dBm (MCS7, 8, 15)<br />
15 ± 2,0 dBm (MCS0)<br />
802.11a: -74 dBm @ 54 Mbps<br />
802.11b: -89 dBm @ 11 Mbps<br />
802.11g: -75 dBm @ 54 Mbps<br />
802.11n (2,4 GHz):<br />
-73 dBm (habitualmente) @MCS7 (20 MHz) <br />
-69 dBm (habitualmente) @MCS7 (40 MHz)<br />
802.11n (5 GHz):<br />
-72 dBm (habitualmente) @MCS7 (20 MHz) <br />
-69 dBm (habitualmente) @MCS7 (40 MHz)<br />
2,4 GHz:<br />
Antena 1: -0,4 dBi (máx.), -2,5 dBi (med.)<br />
Antena 2: -0,3 dBi (máx.), -2,5 dBi (med.)<br />
Antena 3: 0,8 dBi (máx.), -2,8 dBi (med.)<br />
5 GHz:<br />
Antena 1: 4,0 dBi (máx.), -2,0 dBi (med.)<br />
Antena 2: 4,0 dBi (máx.), -1,8 dBi (med.)<br />
Antena 3: 4,0 dBi (máx.), -2,0 dBi (med.)<br />
Consumo de energía<br />
Funciones de seguridad<br />
Bits de clave de seguridad<br />
Requisitos del sistema operativo<br />
Condiciones ambientales<br />
802.11a (Tx): 269 mA<br />
802.11b (Tx): 173 mA<br />
802.11g (Tx): 183 mA<br />
802.11n (2.4 GHz):<br />
MCS23 (20 MHz): 441 mA (máx.)<br />
MCS23 (40 MHz): 450 mA (máx.)<br />
802.11n (5 GHz):<br />
MCS23 (20 MHz): 580 mA (máx.)<br />
MCS23 (40 MHz): 567 mA (máx.)<br />
En espera: 138 mA habitualmente<br />
WEP, WPA y WPA2 Personal, <br />
WPA y WPA2 Enterprise, WPS<br />
Encriptación de hasta 128 bits<br />
Windows XP, Windows Vista,<br />
Windows Vista edición de 64 bits, <br />
Windows 7 o Windows 7 de 64 bits<br />
Dimensiones 82,8 x 28,9 x 15,3 mm (3,26” x 1,14” x 0,60”)<br />
Peso<br />
Certificación<br />
Temperatura de funcionamiento<br />
Temperatura de almacenamiento<br />
Humedad de funcionamiento<br />
Humedad de almacenamiento<br />
Las especificaciones pueden cambiar sin previo aviso.<br />
75 g (2,65 onzas) (todos los componentes)<br />
FCC, CE, IC, UL, RoHS, WEEE, IDA, <br />
C-Tick, Wi-Fi A/B/G/N<br />
0 a 40 ºC (32 a 104 ºF)<br />
–20 a 70 ºC (-4 a 158 ºF)<br />
10 a 85% sin condensación<br />
5 a 90% sin condensación<br />
10
Sovittimen<br />
käyttäminen<br />
<strong>AE3000</strong><br />
Dual-Band Wireless-N -USB-sovitin ja 3×3-antenni<br />
a
<strong>Linksys</strong> <strong>AE3000</strong><br />
<br />
Sisällys<br />
Tuotteen yleiskatsaus<br />
Ominaisuudet 1<br />
Asennus<br />
Asennus 2<br />
Langattoman verkon määrittäminen<br />
Windows 7 3<br />
Windows Vista 4<br />
Windows XP 6<br />
Vianmääritys<br />
<strong>AE3000</strong> 9<br />
Tekniset tiedot<br />
<strong>Linksys</strong> <strong>AE3000</strong> 10<br />
i
<strong>Linksys</strong> <strong>AE3000</strong><br />
Tuotteen yleiskatsaus<br />
Tuotteen yleiskatsaus<br />
Kiitos, että valitsit <strong>Linksys</strong>in Dual-Band Wireless-N -USB-sovittimen, jossa<br />
on 3×3-antenni. Uusinta langatonta verkkotekniikkaa käyttävä sovitin lisää<br />
tai päivittää langattoman yhteyden Windows-pohjaisiin pöytä- tai kannettaviin<br />
tietokoneisiin. Tietojen ja langattoman yhteyden suojaamista varten voit<br />
käyttää WPA2 (Wi-Fi Protected Access 2) -salausta.<br />
Ominaisuudet<br />
Pidike<br />
Asenna USB-verkkosovitin toiseen paikkaan liittämällä sovittimen USB-pidike<br />
tietokoneen USB-porttiin ja liittämällä sitten sovitin pidikkeeseen.<br />
Merkkivalo<br />
USB-liitin<br />
Merkkivalo: vilkkuu, kun langaton verkko toimii.<br />
USB-liitin: Liitä tämä pää mihin tahansa tietokoneen vapaaseen USB-porttiin<br />
tai USB-pidikkeeseen.<br />
1
<strong>Linksys</strong> <strong>AE3000</strong><br />
Asennus<br />
Asennus<br />
Tässä luvussa kuvataan sovittimen asennustoimet.<br />
Asennus<br />
Sovittimen asentaminen:<br />
1. Aseta CD-levy tietokoneen CD- tai DVD-asemaan.<br />
Jos et näe tätä kehotetta, käynnistä asennus suoraan CD-levyltä. Tee niin<br />
seuraavien käyttöjärjestelmäkohtaisten ohjeiden mukaisesti:<br />
Windows 7<br />
a. Valitse Käynnistä > Tietokone.<br />
b. Kaksoisnapsauta CD- tai DVD-asemaa.<br />
Windows Vista<br />
a. Valitse Käynnistä > Tietokone.<br />
b. Kaksoisnapsauta CD- tai DVD-asemaa.<br />
Windows XP<br />
a. Valitse Käynnistä > Oma tietokone ja valitse CD- tai DVD-asema.<br />
b. Kaksoisnapsauta Setup.exe-tiedostoa.<br />
3. Asenna langaton <strong>Linksys</strong>-reititin näytön ohjeiden mukaisesti.<br />
2. Valitse Set up your <strong>Linksys</strong> Adapter (Määritä <strong>Linksys</strong>-sovitin).<br />
DVD/CD-RW Drive (E:) <strong>Linksys</strong><br />
Router Setup<br />
AutoPlay<br />
Always do this for software and games:<br />
DVD/CD-RW Drive (E:) <strong>Linksys</strong><br />
Adapter Setup<br />
Always do this for software and games:<br />
Install or run program<br />
Set up your <strong>Linksys</strong> Adapter<br />
Published by Cisco Consumer Products LLC<br />
General options<br />
Open folder to view files<br />
using Windows Explorer<br />
View more AutoPlay options in Control Panel<br />
Install or run program<br />
Set up your <strong>Linksys</strong> Adapter<br />
Published by Cisco Consumer Products LLC<br />
General options<br />
Open folder to view files<br />
using Windows Explorer<br />
Speed up my system<br />
using Windows ReadyBoost<br />
Set AutoPlay defaults in Control Panel<br />
Huomautus<br />
Sovitin on asennettava vain kerran. Tämän jälkeen tietokoneesi<br />
tunnistaa sen aina, kun se liitetään tietokoneen USB-porttiin.<br />
2
<strong>Linksys</strong> <strong>AE3000</strong><br />
Langattoman verkon määrittäminen: Windows 7<br />
Langattoman verkon määrittäminen<br />
Määritä sovittimen langattoman yhteyden asetukset langattoman verkon<br />
määritysapuohjelmalla. Jos tietokoneeseen on asennettu tämä apuohjelma,<br />
käyttöohjeet ovat ohjelman oppaissa. Käytä muussa tapauksessa käyttöjärjestelmäsi<br />
apuohjelmaa seuraavien ohjeiden mukaisesti:<br />
••<br />
Windows 7 sivulla 3<br />
••<br />
Windows Vista sivulla 4<br />
••<br />
Windows XP sivulla 6<br />
Uusi langaton yhteys<br />
Yhteyden muodostaminen toiseen langattomaan verkkoon:<br />
1. Napsauta langattoman verkon määritysapuohjelman kuvaketta. Valittavissa<br />
olevien langattomien verkkojen luettelo avautuu.<br />
Windows 7<br />
Kun olet asentanut sovittimen, langattoman verkon määritysapuohjelman<br />
kuvake näkyy tietokoneen ilmaisinalueella. (Jos kuvaketta ei näy, napsauta<br />
ilmaisinalueen Näytä piilotetut kuvakkeet -nuolta .)<br />
Kun osoitat hiiren kohdistimella kuvaketta, langattoman yhteyden tilatiedot<br />
näytetään.<br />
2. Valitse verkko ja valitse Connect (Yhdistä).<br />
Jos verkossa ei käytetä langatonta suojausta, tietokone muodostaa<br />
yhteyden langattomaan verkkoon, ja toiminto on valmis.<br />
3
<strong>Linksys</strong> <strong>AE3000</strong><br />
Langattoman verkon määrittäminen: Windows Vista<br />
3. Kirjoita WPA-/WPA2-salauslause tai WEP-avain (käyttämäsi suojaustyypin<br />
mukaisesti) ja valitse OK.<br />
Windows Vista<br />
Kun olet asentanut sovittimen, langattoman verkon määritysapuohjelman<br />
kuvake näkyy tietokoneen ilmaisinalueella.<br />
Kun osoitat hiiren kohdistimella kuvaketta, langattoman yhteyden tilatiedot<br />
näytetään.<br />
Tämä näyttö avautuu sovittimen muodostaessa yhteyttä verkkoon.<br />
Älä peruuta, ellet halua katkaista yhteyttä.<br />
Uusi langaton yhteys<br />
Tietokoneen yhteys langattomaan verkkoon on muodostettu.<br />
Yhteyden muodostaminen toiseen langattomaan verkkoon:<br />
1. Napsauta hiiren kakkospainikkeella langattoman verkon<br />
määritysapuohjelman kuvaketta.<br />
2. Valitse Connect to a network (Yhdistä verkkoon).<br />
Huomautus<br />
Lisätietoja langattoman verkon määritysapuohjelmasta saat<br />
napsauttamalla Käynnistä-painiketta ja valitsemalla Ohje ja tuki.<br />
4
<strong>Linksys</strong> <strong>AE3000</strong><br />
Langattoman verkon määrittäminen: Windows Vista<br />
3. Valitse verkko ja valitse Connect (Yhdistä).<br />
5. Kirjoita WPA-/WPA2-salauslause tai WEP-avain (käyttämäsi suojaustyypin<br />
mukaisesti) ja valitse Connect (Yhdistä).<br />
4. Jos verkossasi käytetään langatonta suojausta, siirry kohtaan 5.<br />
Jos verkossasi ei käytetä langatonta suojausta, tämä näyttö avautuu.<br />
a. Jos haluat muodostaa yhteyden suojaamattomaan verkkoon, valitse<br />
Connect Anyway (Yhdistä tästä huolimatta) ja siirry kohtaan 6.<br />
Tämä näyttö avautuu sovittimen muodostaessa yhteyttä verkkoon.<br />
Älä peruuta, ellet halua lopettaa asennusta.<br />
5
<strong>Linksys</strong> <strong>AE3000</strong><br />
Langattoman verkon määrittäminen: Windows XP<br />
Tämä näyttö avautuu, kun yhteys verkkoon on muodostettu.<br />
a. Valitse Home (Koti), Work (Työ) tai Public location (Julkinen sijainti)<br />
ja valitse seuraavassa näytössä Close (Sulje).<br />
Huomautus<br />
Lisätietoja langattoman verkon määritysapuohjelmasta saat<br />
napsauttamalla Käynnistä-painiketta ja valitsemalla Ohje- ja tuki.<br />
Tietokoneen yhteys langattomaan verkkoon on muodostettu.<br />
Windows XP<br />
Kun olet asentanut sovittimen, Windows XP:n langattoman verkon Wireless<br />
Zero Configuration -määritysapuohjelman kuvake näkyy tietokoneen<br />
ilmaisinalueella.<br />
6. Jos haluat tallentaa asetukset, valitse Save this network (Tallenna tämä<br />
verkko).<br />
7. Valitse Close (Sulje).<br />
Set Network Location (Määritä verkkosijainti) -näyttö voi avautua. Tässä<br />
näytössä voit valita sijainnin mukaiset asetukset.<br />
Kun osoitat hiiren kohdistimella kuvaketta, langattoman yhteyden tilatiedot<br />
näytetään.<br />
6
<strong>Linksys</strong> <strong>AE3000</strong><br />
Langattoman verkon määrittäminen: Windows XP<br />
Uusi langaton yhteys<br />
Yhteyden muodostaminen uuteen langattomaan verkkoon:<br />
1. Napsauta hiiren kakkospainikkeella tietokoneen ilmaisinalueella olevaa<br />
Windows XP:n langattoman verkon Wireless Zero Configuration<br />
-määritysapuohjelman kuvaketta ja valitse Näytä vapaat langattomat<br />
verkot. Näyttöön avautuvassa ikkunassa näytetään käytettävissä olevat<br />
langattomat verkot.<br />
2. Valitse verkko ja valitse Connect (Yhdistä).<br />
4. Jos verkossa käytetään langatonta WEP (Wired Equivalent Privacy) -suojausta,<br />
kirjoita WEP-avain Network key (Verkkoavain)- ja Confirm network key<br />
(Vahvista verkkoavain) -kenttiin. Jos verkossa käytetään langatonta WPA/<br />
WPA2 (Wi-Fi Protected Access) -suojausta, kirjoita salauslause Network key<br />
(Verkkoavain)- ja Confirm network key (Vahvista verkkoavain) -kenttiin.<br />
Valitse Connect (Yhdistä).<br />
Huomautus<br />
Windows XP:n langattoman verkon Wireless Zero Configuration<br />
-määritys ei tue WEP-salauslauseen käyttöä. Kirjoita langattoman<br />
reitittimen tai tukiaseman WEP-avain.<br />
Jos verkossa käytetään langatonta suojausta, siirry kohtaan 4. Jatka muussa<br />
tapauksessa kohtaan 3.<br />
3. Yhdistä sovitin suojaamattomaan verkkoon valitsemalla Connect Anyway<br />
(Yhdistä tästä huolimatta). Tietokone muodostaa nyt yhteyden<br />
langattomaan verkkoon, ja toiminto on valmis.<br />
Huomautus<br />
jos verkossa käytetään WPA2-suojausta, varmista, että asennettuna<br />
on Windows XP -päivitys (KB893357), joka on saatavilla osoitteesta<br />
www.microsoft.com.<br />
7
<strong>Linksys</strong> <strong>AE3000</strong><br />
Langattoman verkon määrittäminen: Windows XP<br />
Langattoman verkkosi tila on Connected (Yhdistetty), kun yhteys toimii.<br />
Huomautus<br />
Lisätietoja langattoman verkon määritysapuohjelmasta saat<br />
napsauttamalla Käynnistä-painiketta ja valitsemalla Ohje- ja tuki.<br />
Tietokoneen yhteys langattomaan verkkoon on muodostettu.<br />
8
<strong>Linksys</strong> <strong>AE3000</strong><br />
Vianmääritys<br />
Vianmääritys<br />
<strong>AE3000</strong><br />
Tietokone ei tunnista sovitinta.<br />
• Varmista, että sovitin on liitetty kunnolla tietokoneen USB-porttiin.<br />
• Jos käytät sovittimen USB-pidikettä, varmista, että sovitin on kunnolla<br />
pidikkeessä ja pidike liitetty kunnolla tietokoneen USB-porttiin.<br />
• Liitä sovitin eri USB-porttiin.<br />
Sovitin ei toimi oikein.<br />
••<br />
Irrota sovitin ja aseta se uudelleen tietokoneen USB-porttiin.<br />
••<br />
Jos käytät sovittimen USB-pidikettä, yritä liittää sovitin suoraan<br />
tietokoneen USB-porttiin.<br />
••<br />
Jos sovitin on liitetty suoraan tietokoneen USB-porttiin, mutta sen<br />
verkkoyhteys katkeilee, käytä sovittimen USB-pidikettä ja sijoita sovitin<br />
kauemmas sähköhäiriöitä aiheuttavista kohteista tai metallisista suojista.<br />
Tietokone ei voi muodostaa yhteyttä muihin langattomassa verkossa oleviin<br />
tietokoneisiin.<br />
1. Varmista, että tietokoneisiin on kytketty virta.<br />
2. Varmista, että sovittimelle on määritetty sama langattoman verkon nimi<br />
(eli SSID, Service Set Identifier) ja samat langattomat suojausasetukset<br />
kuin langattoman verkon muille tietokoneille.<br />
Huomautus<br />
jos et löydä vastausta kysymykseesi tästä, lisätietoja on tukisivulla<br />
osoitteessa <strong>Linksys</strong>.com/support.<br />
9
<strong>Linksys</strong> <strong>AE3000</strong><br />
Tekniset tiedot<br />
Tekniset tiedot<br />
<strong>Linksys</strong> <strong>AE3000</strong><br />
Mallinumero<br />
<strong>AE3000</strong><br />
Standardit 802.11a, 802.11b, 802.11g, 802.11n<br />
Liitäntä USB 2.0<br />
Merkkivalot<br />
Antennit<br />
Lähetysteho<br />
Vastaanottoherkkyys<br />
Antennivahvistus<br />
Linkki/toiminta<br />
3 sisäistä Dual-Band-antennia<br />
802.11a: 16 ± 3,0 dBm<br />
802.11b: 17 ± 2,0 dBm<br />
802.11g: 16 ± 3,0 dBm<br />
801.11n (20 MHz):<br />
13 ± 2,0 dBm (MCS7, 8, 15)<br />
16 ± 2,0 dBm (MCS0)<br />
801.11n (40 MHz):<br />
13 ± 2,0 dBm (MCS7, 8, 15)<br />
15 ± 2,0 dBm (MCS0)<br />
802.11a: -74 dBm, 54 Mbps<br />
802.11b: -89 dBm, 11 Mbps<br />
802.11g: -75 dBm, 54 Mbps<br />
802.11n (2,4 GHz):<br />
-73 dBm (tavallinen), MCS7 (20 MHz) <br />
-69 dBm (tavallinen), MCS7 (40 MHz)<br />
802.11n (5 GHz):<br />
-72 dBm (tavallinen), MCS7 (20 MHz) <br />
-69 dBm (tavallinen), MCS7 (40 MHz)<br />
2,4 GHz:<br />
Antenni 1: -0,4 dBi (huippu), -2,5 dBi (keskim.)<br />
Antenni 2: -0,3 dBi (huippu), -2,5 dBi (keskim.)<br />
Antenni 3: 0,8 dBi (huippu), -2,8 dBi (keskim.)<br />
5 GHz:<br />
Antenni 1: 4,0 dBi (huippu), -2,0 dBi (keskim.)<br />
Antenni 2: 4,0 dBi (huippu), -1,8 dBi (keskim.)<br />
Antenni 3: 4,0 dBi (huippu), -2,0 dBi (keskim.)<br />
Virrankulutus<br />
Suojausominaisuudet<br />
Suojausavaimen pituus, bittiä<br />
Käyttöjärjestelmän vaatimukset<br />
Käyttöympäristötiedot<br />
Mitat<br />
Paino<br />
Sertifiointi<br />
Käyttölämpötila<br />
Säilytyslämpötila<br />
Käyttöympäristön ilmankosteus<br />
Säilytyskosteus<br />
802.11a (Tx): 269 mA<br />
802.11b (Tx): 173 mA<br />
802.11g (Tx): 183 mA<br />
802.11n (2,4 GHz):<br />
MCS23 (20 MHz): 441 mA (huippu)<br />
MCS23 (40 MHz): 450 mA (huippu)<br />
802.11n (5 GHz):<br />
MCS23 (20 MHz): 580 mA (huippu)<br />
MCS23 (40 MHz): 567 mA (huippu)<br />
Valmiustila: 138 mA, tavallinen<br />
WEP, WPA & WPA2 Personal, <br />
WPA & WPA2 Enterprise, WPS<br />
Jopa 128-bittinen salaus<br />
Windows XP, Windows Vista, <br />
Windows Vista 64-bit Edition, <br />
Windows 7 tai Windows 7 64-bit<br />
82,8 x 28,9 x 15,3 mm)<br />
75 g (kaikki osat)<br />
FCC, CE, IC, UL, RoHS, WEEE, IDA, <br />
C-Tick, Wi-Fi A/B/G/N<br />
0–40 ºC)<br />
–20–70 ºC)<br />
10–85 %, tiivistymätön<br />
5–90 % tiivistymätön<br />
Teknisiä ominaisuuksia voidaan muuttaa ilman erillistä ilmoitusta.<br />
10
Utilisation de<br />
l'adaptateur<br />
<strong>AE3000</strong><br />
Adaptateur USB sans fil N double bande avec antenne 3X3<br />
a
<strong>Linksys</strong> <strong>AE3000</strong><br />
<br />
Table des matières<br />
Présentation du produit<br />
Fonctions 1<br />
Installation<br />
Installation 2<br />
Configuration du réseau sans fil<br />
Windows 7 3<br />
Windows Vista 4<br />
Windows XP 6<br />
Dépannage<br />
<strong>AE3000</strong> 9<br />
Spécifications<br />
<strong>Linksys</strong> <strong>AE3000</strong> 10<br />
i
<strong>Linksys</strong> <strong>AE3000</strong><br />
Présentation du produit<br />
Présentation du produit<br />
Merci d’avoir choisi l’adaptateur USB sans fil N double bande de <strong>Linksys</strong> avec<br />
antenne 3x3. Parce qu'il utilise la technologie de réseau sans fil la plus récente,<br />
cet adaptateur permet d'ajouter ou d'améliorer la connectivité sans fil de votre<br />
ordinateur de bureau ou votre ordinateur portable Windows. Pour protéger vos<br />
données et votre vie privée, vous pouvez utiliser le cryptage Wi-Fi Protected<br />
Access 2 (WPA2) pour protéger votre connexion sans fil.<br />
Fonctions<br />
Support<br />
Pour repositionner votre adaptateur réseau USB, connectez le support USB de<br />
l’adaptateur au port USB de votre ordinateur, puis connectez l’adaptateur au<br />
support.<br />
Voyant<br />
Branchement USB<br />
Voyant : clignote en cas d’activité du réseau sans fil.<br />
Branchement USB : Connectez cette extrémité à un port USB disponible sur<br />
votre ordinateur ou sur le support USB.<br />
1
<strong>Linksys</strong> <strong>AE3000</strong><br />
Installation<br />
Installation<br />
Ce chapitre décrit la procédure d'installation de l'adaptateur.<br />
Installation<br />
Pour installer l'adaptateur :<br />
1. Insérez le CD dans le lecteur CD ou DVD.<br />
Si cette option n'apparaît pas, accédez au logiciel de configuration<br />
directement sur le CD. Pour ce faire, procédez comme suit selon votre<br />
système d'exploitation :<br />
Windows 7<br />
a. Accédez à Démarrer > Ordinateur.<br />
b. Double-cliquez sur le lecteur CD ou DVD.<br />
Windows Vista<br />
a. Accédez à Démarrer > Ordinateur.<br />
b. Double-cliquez sur le lecteur CD ou DVD.<br />
Windows XP<br />
a. Accédez à Démarrer > Poste de travail et sélectionnez le lecteur CD<br />
ou de DVD.<br />
b. Double-cliquez sur Setup.exe.<br />
3. Suivez les instructions à l'écran pour terminer la configuration de<br />
l'adaptateur sans fil <strong>Linksys</strong>.<br />
2. Cliquez sur Set up your <strong>Linksys</strong> Adapter (Configurer votre adaptateur<br />
<strong>Linksys</strong>).<br />
DVD/CD-RW Drive (E:) <strong>Linksys</strong><br />
Router Setup<br />
AutoPlay<br />
Always do this for software and games:<br />
DVD/CD-RW Drive (E:) <strong>Linksys</strong><br />
Adapter Setup<br />
Always do this for software and games:<br />
Install or run program<br />
Set up your <strong>Linksys</strong> Adapter<br />
Published by Cisco Consumer Products LLC<br />
General options<br />
Open folder to view files<br />
using Windows Explorer<br />
View more AutoPlay options in Control Panel<br />
Install or run program<br />
Set up your <strong>Linksys</strong> Adapter<br />
Published by Cisco Consumer Products LLC<br />
General options<br />
Open folder to view files<br />
using Windows Explorer<br />
Speed up my system<br />
using Windows ReadyBoost<br />
Set AutoPlay defaults in Control Panel<br />
Remarque<br />
Pour installer l'adaptateur, il vous suffit de procéder à la<br />
configuration une seule fois. Une fois cette étape terminée,<br />
l'ordinateur reconnaît l'adaptateur à chaque fois qu'il est branché<br />
sur son port USB.<br />
2
<strong>Linksys</strong> <strong>AE3000</strong><br />
Configuration du réseau sans fil: Windows 7<br />
Configuration du réseau sans fil<br />
Pour configurer les paramètres de connexion sans fil de l'adaptateur, servezvous<br />
de l'utilitaire de configuration du réseau sans fil. Si vous avez installé<br />
un utilitaire de ce type sur votre ordinateur ou si ce dernier est équipé d'une<br />
version préinstallée, consultez la documentation de l'utilitaire pour connaître<br />
la procédure d'installation. Sinon, reportez-vous à la section qui vous concerne<br />
parmi celles répertoriées ci-dessous et suivez les instructions fournies pour<br />
utiliser l'utilitaire intégré à votre système d'exploitation.<br />
• « Windows 7 » à la page 3<br />
• « Windows Vista » à la page 4<br />
• « Windows XP » à la page 6<br />
Windows 7<br />
Une fois l'adaptateur installé, l'icône de l'utilitaire de configuration<br />
automatique de réseau sans fil apparaît dans la barre d'état système de<br />
l'ordinateur. (Si cette icône ne s'affiche pas, cliquez sur la flèche Afficher<br />
les icônes masquées dans la barre d'état système.)<br />
Nouvelle connexion sans fil<br />
Pour vous connecter à un autre réseau sans fil :<br />
1. Cliquez sur l'icône de l'utilitaire de configuration automatique de réseau<br />
sans fil. La liste des réseaux sans fil disponibles s'affiche.<br />
2. Sélectionnez votre réseau, puis cliquez sur Connect (Connecter).<br />
Placez le pointeur de la souris sur cette icône pour afficher les informations<br />
d'état relatives à votre connexion sans fil.<br />
Si votre réseau n’a pas recours à la sécurité sans fil, votre ordinateur peut<br />
désormais se connecter au réseau sans fil.<br />
3
<strong>Linksys</strong> <strong>AE3000</strong><br />
Configuration du réseau sans fil: Windows Vista<br />
3. Saisissez la phrase de passe du protocole WPA/WPA2 (Wi-Fi Protected<br />
Access) ou la clé WEP (Wired Equivalent Privacy), selon votre type de<br />
sécurité, puis cliquez sur OK.<br />
Windows Vista<br />
Une fois l'adaptateur installé, l'icône de l'utilitaire de configuration<br />
automatique de réseau sans fil apparaît dans la barre d'état système de<br />
l'ordinateur.<br />
Placez le pointeur de la souris sur cette icône pour afficher les informations<br />
d'état relatives à votre connexion sans fil.<br />
L'écran suivant s'affiche pendant que l'adaptateur se connecte à votre<br />
réseau. Ne cliquez pas sur Cancel (Annuler), sauf si vous souhaitez interrompre<br />
la connexion.<br />
Nouvelle connexion sans fil<br />
Votre ordinateur est désormais connecté à votre réseau sans fil.<br />
Pour vous connecter à un autre réseau sans fil :<br />
1. Cliquez avec le bouton droit de la souris sur l'icône de l'utilitaire de<br />
configuration automatique de réseau sans fil.<br />
2. Cliquez sur Connect to a network (Connexion à un réseau).<br />
Remarque<br />
Pour obtenir de l'aide concernant l'utilitaire de configuration<br />
automatique de réseau sans fil, cliquez sur Démarrer, puis sur Aide<br />
et support.<br />
4
<strong>Linksys</strong> <strong>AE3000</strong><br />
Configuration du réseau sans fil: Windows Vista<br />
3. Sélectionnez votre réseau, puis cliquez sur Connect (Connexion).<br />
5. Saisissez la phrase de passe du protocole WPA/WPA2 (Wi-Fi Protected<br />
Access) ou la clé WEP (Wired Equivalent Privacy), selon votre type de<br />
sécurité, puis cliquez sur Connect (Connexion).<br />
4. Si la sécurité sans fil est activée sur votre réseau, passez à l'étape 5.<br />
Si la sécurité sans fil de votre réseau est désactivée, l'écran suivant<br />
s'affiche.<br />
a. Pour vous connecter à votre réseau non sécurisé, cliquez sur Connect<br />
Anyway (Je confirme la demande de connexion), puis passez à<br />
l'étape 6 .<br />
L'écran suivant s'affiche pendant que l'adaptateur se connecte à votre<br />
réseau. Ne cliquez pas sur Cancel (Annuler), sauf si vous souhaitez interrompre<br />
l'installation.<br />
5
<strong>Linksys</strong> <strong>AE3000</strong><br />
Configuration du réseau sans fil: Windows XP<br />
L'écran suivant s'affiche lorsque vous êtes connecté à votre réseau.<br />
a. Dans l'écran qui s'affiche, cliquez sur Home (Domicile), Work (Bureau)<br />
ou Public location (Lieu public), puis cliquez sur Close (Fermer).<br />
Remarque<br />
Pour obtenir de l'aide concernant l'utilitaire de configuration<br />
automatique de réseau sans fil, cliquez sur Démarrer, puis sur Aide<br />
et support.<br />
Votre ordinateur est désormais connecté à votre réseau sans fil.<br />
Windows XP<br />
Une fois l'adaptateur installé, l'icône de l'utilitaire de configuration<br />
automatique de réseau sans fil de Windows XP apparaît dans la barre<br />
d'état système de l'ordinateur.<br />
6. Si vous souhaitez enregistrer vos paramètres, sélectionnez l'option Save<br />
this network (Enregistrer ce réseau).<br />
7. Cliquez sur Close (Fermer).<br />
L'écran Set Network Location (Définir un emplacement réseau) s'affiche.<br />
Cet écran permet d'appliquer les paramètres adaptés au type d'emplacement<br />
choisi.<br />
Placez le pointeur de la souris sur cette icône pour afficher les informations<br />
d'état relatives à votre connexion sans fil.<br />
6
<strong>Linksys</strong> <strong>AE3000</strong><br />
Configuration du réseau sans fil: Windows XP<br />
Nouvelle connexion sans fil<br />
Pour vous connecter à un nouveau réseau sans fil :<br />
1. Cliquez avec le bouton droit de la souris sur l'icône de configuration<br />
automatique sans fil de Windows XP située dans la barre d'état système<br />
de l'ordinateur, puis cliquez sur View Available Wireless Networks<br />
(Afficher les réseaux sans fil disponibles). Une fenêtre affiche les réseaux<br />
sans fil disponibles.<br />
2. Sélectionnez le réseau auquel vous souhaitez vous connecter, puis<br />
cliquez sur Connect (Connecter).<br />
4. Si votre réseau utilise la sécurité sans fil WEP (Wired Equivalent Privacy),<br />
saisissez la clé WEP dans les champs Network Key (Clé réseau) et Confirm<br />
network key (Confirmer la clé réseau). Si votre réseau utilise la sécurité sans<br />
fil WPA/WPA2 (Wi-Fi Protected Access), saisissez la phrase de passe dans<br />
les champs Network Key (Clé réseau) et Confirm network key (Confirmer la<br />
clé réseau). Cliquez sur Connect (Connexion).<br />
Remarque<br />
L'utilitaire de configuration automatique sans fil de Windows XP<br />
ne prend pas en charge l'utilisation d'une phrase de passe WEP.<br />
Saisissez la clé WEP exacte utilisée par votre routeur sans fil ou<br />
votre point d'accès.<br />
Si la sécurité sans fil est activée sur le réseau, passez à l'étape 4. Sinon,<br />
passez à l'étape 3.<br />
3. Cliquez sur Connect Anyway (Je confirme la demande de connexion)<br />
pour connecter l'adaptateur au réseau non sécurisé. Votre ordinateur peut<br />
désormais se connecter au réseau sans fil.<br />
Remarque<br />
Si votre réseau utilise la sécurité WPA2, assurez-vous que vous avez<br />
installé la mise à jour pour Windows XP (KB893357), disponible sur<br />
www.microsoft.com.<br />
7
<strong>Linksys</strong> <strong>AE3000</strong><br />
Configuration du réseau sans fil: Windows XP<br />
Lorsque votre connexion est active, votre réseau sans fil apparaît comme<br />
Connected (Connecté).<br />
Remarque<br />
Pour obtenir de l'aide concernant l'utilitaire de configuration<br />
automatique de réseau sans fil, cliquez sur Démarrer, puis sur Aide<br />
et support.<br />
Votre ordinateur est désormais connecté à votre réseau sans fil.<br />
8
<strong>Linksys</strong> <strong>AE3000</strong><br />
Dépannage<br />
Dépannage<br />
<strong>AE3000</strong><br />
Votre ordinateur ne reconnaît pas l'adaptateur.<br />
• Vérifiez que l'adaptateur est correctement inséré dans le port USB de<br />
l'ordinateur.<br />
• Si vous utilisez le support USB de l’adaptateur, assurez-vous que<br />
l’adaptateur est correctement inséré dans le support et que le support<br />
est correctement connecté au port USB de votre ordinateur.<br />
• Branchez l'adaptateur sur un autre port USB.<br />
L'adaptateur ne fonctionne pas correctement.<br />
••<br />
Retirez l'adaptateur, puis réinsérez-le dans le port USB de l'ordinateur.<br />
••<br />
Si vous utilisez le support USB de l’adaptateur, essayez de connecter<br />
directement l’adaptateur au port USB de votre ordinateur.<br />
••<br />
Si l’adaptateur est connecté directement au port USB de votre ordinateur<br />
mais qu’il rencontre parfois des difficultés pour se connecter au réseau,<br />
utilisez le support USB de l’adaptateur pour placer l’adaptateur à distance<br />
de potentielles interférences électroniques ou d’éléments métalliques<br />
faisant écran au signal.<br />
L'ordinateur ne parvient pas à communiquer avec les autres ordinateurs du<br />
réseau sans fil.<br />
1. Assurez-vous que les ordinateurs sont sous tension.<br />
2. Vérifiez que l'adaptateur et les autres ordinateurs du réseau sans fil sont<br />
configurés avec le même nom de réseau sans fil (aussi appelé « SSID » ou<br />
« Service Set IDentifier ») et les mêmes paramètres de sécurité sans fil.<br />
Remarque<br />
Si ces informations ne répondent pas à vos questions, consultez<br />
la section d'assistance disponible sur le Web, à l'adresse :<br />
<strong>Linksys</strong>.com/support.<br />
9
<strong>Linksys</strong> <strong>AE3000</strong><br />
Spécifications<br />
Spécifications<br />
<strong>Linksys</strong> <strong>AE3000</strong><br />
Référence du modèle<br />
<strong>AE3000</strong><br />
Normes 802.11a, 802.11b, 802.11g, 802.11n<br />
Interface USB 2.0<br />
Voyants<br />
Antennes<br />
Puissance émise<br />
Sensibilité de réception<br />
Liaison/Activité<br />
3 internes double-bande<br />
802.11a : 16 ± 3 dBm<br />
802.11b : 17 ± 2 dBm<br />
802.11g : 16 ± 3 dBm<br />
801.11n (20 MHz) :<br />
13 ± 2 dBm (MCS7, 8, 15)<br />
16 ± 2 dBm (MCS0)<br />
801.11n (40 MHz) :<br />
13 ± 2 dBm (MCS7, 8, 15)<br />
15 ± 2 dBm (MCS0)<br />
802.11a : -74 dBm @ 54 Mbit/s<br />
802.11b : -89 dBm @ 11 Mbit/s<br />
802.11g : -75 dBm @ 54 Mbit/s<br />
802.11n (2,4 GHz) :<br />
-73 dBm (standard) @MCS7 (20 MHz) <br />
-69 dBm (standard) @MCS7 (40 MHz)<br />
802.11n (5 GHz) :<br />
-72 dBm (standard) @MCS7 (20 MHz) <br />
-69 dBm (standard) @MCS7 (40 MHz)<br />
Gain de l'antenne 2,4 GHz :<br />
Antenne 1 : -0,4 dBi (pic), -2,5 dBi (moy)<br />
Antenne 2 : -0,3 dBi (pic), -2,5 dBi (moy)<br />
Antenne 3 : 0,8 dBi (pic), -2,8 dBi (moy)<br />
5 GHz:<br />
Antenne 1: 4 dBi (pic), -2 dBi (moy)<br />
Antenne 2: 4 dBi (pic), -1,8 dBi (moy)<br />
Antenne 3 : 4 dBi (pic), -2 dBi (moy)<br />
Consommation électrique<br />
Fonctions de sécurité<br />
Configuration binaire de <br />
la clé de sécurité<br />
Configuration du système <br />
d'exploitation<br />
Conditions environnementales<br />
Dimensions<br />
Poids<br />
Certification<br />
802.11a (Tx) : 269 mA<br />
802.11b (Tx) : 173 mA<br />
802.11g (Tx) : 183 mA<br />
802.11n (2,4 GHz) :<br />
MCS23 (20 MHz) : 441 mA (pic)<br />
MCS23 (40 MHz) : 450 mA (pic)<br />
802.11n (5 GHz) :<br />
MCS23 (20 MHz) : 580 mA (pic)<br />
MCS23 (40 MHz) : 567 mA (pic)<br />
Veille : 138 mA standard<br />
WEP, WPA et WPA2 personnel, <br />
WPA, WPA2 entreprise et WPS<br />
Cryptage jusqu'à 128 bits<br />
Windows XP, Windows Vista, <br />
Windows Vista édition 64 bits, <br />
Windows 7 ou Windows 7 64 bits<br />
3,26” x 1,14” x 0,60” (82,8 x 28,9 x 15,3 mm)<br />
75 g (tous composants)<br />
FCC, CE, IC, UL, RoHS, WEEE, IDA, <br />
C-Tick, Wi-Fi A/B/G/N<br />
Température de fonctionnement de 0 à 40 ºC<br />
Température de stockage de–20 à 70 ºC<br />
Humidité en fonctionnement de 10 à 85 %, non condensée<br />
Humidité de stockage<br />
de 5 à 90 %, non condensée<br />
Les spécifications peuvent être modifiées sans préavis.<br />
10
Utilisation de votre<br />
adaptateur<br />
<strong>AE3000</strong><br />
Adaptateur USB sans fil N double bande avec antenne 3x3<br />
a
<strong>Linksys</strong> <strong>AE3000</strong><br />
<br />
Contenu<br />
Vue d'ensemble du produit<br />
Caractéristiques 1<br />
Installation<br />
Installation 2<br />
Configuration du réseau sans fil<br />
Windows 7 3<br />
Windows Vista 4<br />
Windows XP 6<br />
Dépannage<br />
<strong>AE3000</strong> 9<br />
Spécifications<br />
<strong>Linksys</strong> <strong>AE3000</strong> 10<br />
i
<strong>Linksys</strong> <strong>AE3000</strong><br />
Vue d'ensemble du produit<br />
Vue d'ensemble du produit<br />
Merci d’avoir choisi l’adaptateur USB sans fil N double bande avec antenne<br />
3x3 de <strong>Linksys</strong>. Doté des plus récentes spécifications de réseau sans fil, cet<br />
adaptateur réseau assure ou améliore la connectivité sans fil de votre ordinateur<br />
portable ou de bureau fonctionnant avec Windows. Le chiffrement WPA2<br />
protège vos données et votre confidentialité grâce à un cryptage très robuste.<br />
Caractéristiques<br />
Station d’accueil<br />
Pour corriger le réglage de votre adaptateur de réseau USB, branchez la station<br />
d’accueil USB de l’adaptateur au port USB de votre ordinateur, puis connectez<br />
l’adaptateur à la station.<br />
Voyant<br />
Prise USB<br />
Voyant : Clignote lorsque le réseau sans fil est actif.<br />
Prise USB : Insérez cette extrémité dans l’un des ports USB libres de votre<br />
ordinateur ou sur la station d’accueil USB.<br />
1
<strong>Linksys</strong> <strong>AE3000</strong><br />
Installation<br />
Installation<br />
Ce chapitre décrit la procédure d'installation de l'adaptateur.<br />
Installation<br />
Pour installer l'adaptateur :<br />
1. Insérez le CD dans votre lecteur CD ou DVD.<br />
Si ce lien ne s'affiche pas, accédez à l'installation directement sur le CD.<br />
Pour ce faire, procédez comme suit selon votre système d'exploitation :<br />
Windows 7<br />
a. Sélectionnez Démarrer > Ordinateur.<br />
b. Double-cliquez sur votre lecteur CD ou DVD.<br />
Windows Vista<br />
a. Sélectionnez Démarrer > Ordinateur.<br />
b. Double-cliquez sur votre lecteur CD ou DVD.<br />
Windows XP<br />
a. Sélectionnez Démarrer > Poste de travail, puis votre lecteur de CD<br />
ou DVD.<br />
b. Double-cliquez sur Setup.exe.<br />
3. Suivez les directives à l'écran pour terminer la configuration de votre<br />
adaptateur sans fil <strong>Linksys</strong>.<br />
2. Cliquez sur Installer votre adaptateur <strong>Linksys</strong>.<br />
DVD/CD-RW Drive (E:) <strong>Linksys</strong><br />
Router Setup<br />
AutoPlay<br />
Always do this for software and games:<br />
DVD/CD-RW Drive (E:) <strong>Linksys</strong><br />
Adapter Setup<br />
Always do this for software and games:<br />
Install or run program<br />
Set up your <strong>Linksys</strong> Adapter<br />
Published by Cisco Consumer Products LLC<br />
General options<br />
Open folder to view files<br />
using Windows Explorer<br />
View more AutoPlay options in Control Panel<br />
Install or run program<br />
Set up your <strong>Linksys</strong> Adapter<br />
Published by Cisco Consumer Products LLC<br />
General options<br />
Open folder to view files<br />
using Windows Explorer<br />
Speed up my system<br />
using Windows ReadyBoost<br />
Set AutoPlay defaults in Control Panel<br />
Remarque<br />
Vous devrez suivre la procédure de configuration une seule fois<br />
pour installer votre adaptateur. Une fois cette étape terminée, votre<br />
ordinateur reconnaîtra l'adaptateur chaque fois que ce dernier se<br />
connecte au port USB de votre ordinateur.<br />
2
<strong>Linksys</strong> <strong>AE3000</strong><br />
Configuration du réseau sans fil: Windows 7<br />
Configuration du réseau sans fil<br />
Utilisez un utilitaire de configuration de réseau sans fil pour configurer les<br />
paramètres de connexion sans fil de l'adaptateur. Si ce type d'utilitaire est<br />
déjà installé sur votre ordinateur, reportez-vous à la documentation de<br />
l'utilitaire pour savoir comment l'utiliser. Sinon, suivez les directives dans la<br />
section appropriée ci-dessous pour utiliser l'utilitaire intégré à votre système<br />
d'exploitation :<br />
••<br />
« Windows 7 » à la page 3<br />
••<br />
« Windows Vista » à la page 4<br />
••<br />
« Windows XP » à la page 6<br />
Windows 7<br />
Une fois l'adaptateur installé, l'icône de l'utilitaire de configuration de<br />
réseau sans fil apparaît dans la zone de notification. (Si l'icône n'apparaît<br />
pas, cliquez sur la flèche Afficher les icônes masquées dans la zone de<br />
notification.)<br />
Nouvelle connexion sans fil<br />
Pour vous connecter à un autre réseau sans fil, procédez comme suit :<br />
1. Cliquez sur l'icône de l'utilitaire de configuration de réseau sans fil. Une<br />
liste des réseaux sans fil détectés apparaît.<br />
2. Sélectionnez votre réseau, puis cliquez sur Connexion.<br />
Vous pouvez placer le pointeur de souris sur l'icône pour afficher des<br />
renseignements sur l'état de la connexion sans fil.<br />
3
<strong>Linksys</strong> <strong>AE3000</strong><br />
Configuration du réseau sans fil: Windows Vista<br />
Si votre réseau n’est pas protégé par un protocole de sécurité sans fil,<br />
votre ordinateur se connecte au réseau sans fil et aucune autre action ne<br />
vous est demandée.<br />
3. Entrez la phrase de vérification WPA/WPA2 (Wi-Fi Protected Access) ou<br />
la clé WEP (Wired Equivalent Privacy), selon votre type de sécurité, puis<br />
cliquez sur OK.<br />
Windows Vista<br />
Une fois l'adaptateur installé, l'icône de l'utilitaire de configuration de<br />
réseau sans fil apparaît dans la zone de notification.<br />
Vous pouvez placer le pointeur de souris sur l'icône pour afficher des<br />
renseignements sur l'état de la connexion sans fil.<br />
Cette fenêtre apparaît lorsque l'adaptateur se connecte à votre réseau.<br />
N'annulez pas cette opération, sauf si vous voulez mettre fin à la<br />
connexion.<br />
Nouvelle connexion sans fil<br />
Pour vous connecter à un autre réseau sans fil, procédez comme suit :<br />
1. Faites un clic droit sur l'icône de l'utilitaire de configuration de réseau<br />
sans fil.<br />
2. Cliquez sur Connexion à un réseau.<br />
Votre ordinateur est maintenant connecté à votre réseau sans fil.<br />
Remarque<br />
Pour obtenir de l'aide sur l'utilitaire de configuration de réseau sans<br />
fil, cliquez sur Démarrer, puis sur Aide et support.<br />
4
<strong>Linksys</strong> <strong>AE3000</strong><br />
Configuration du réseau sans fil: Windows Vista<br />
3. Sélectionnez votre réseau, puis cliquez sur Connexion.<br />
5. Entrez la phrase de vérification WPA/WPA2 (Wi-Fi Protected Access) ou<br />
la clé WEP (Wired Equivalent Privacy), selon votre type de sécurité, puis<br />
cliquez sur Connexion.<br />
4. Si votre réseau utilise la sécurité sans fil, passez à l'étape 5.<br />
S'il n'utilise pas la sécurité sans fil, l'écran suivant apparaît.<br />
a. Pour établir une connexion avec le réseau non sécurisé, cliquez sur<br />
Connexion (quand même), puis passez à l'étape 6.<br />
Cette fenêtre apparaît lorsque l'adaptateur se connecte à votre<br />
réseau. N'annulez pas cette opération, sauf si vous voulez mettre fin à<br />
l'installation.<br />
5
<strong>Linksys</strong> <strong>AE3000</strong><br />
Configuration du réseau sans fil: Windows XP<br />
Cette fenêtre apparaît une fois que la connexion au réseau est établie.<br />
Remarque<br />
Pour obtenir de l'aide sur l'utilitaire de configuration de réseau sans<br />
fil, cliquez sur Démarrer, puis sur Aide et support.<br />
Votre ordinateur est maintenant connecté à votre réseau sans fil.<br />
Windows XP<br />
Une fois l'adaptateur installé, l'icône de l'utilitaire de configuration<br />
automatique sans fil de Windows XP apparaît dans la zone de<br />
notification.<br />
6. Si vous désirez enregistrer les paramètres, sélectionnez Enregistrer ce<br />
réseau.<br />
7. Cliquez sur Fermer.<br />
Il se peut que l'écran Définir un emplacement réseau apparaisse. Cet<br />
écran vous aide à appliquer les paramètres correspondant à votre type<br />
d'installation.<br />
Vous pouvez placer le pointeur de souris sur l'icône pour afficher des<br />
renseignements sur l'état de la connexion sans fil.<br />
a. Cliquez sur Domicile, Bureau ou Lieu public, puis cliquez sur Fermer<br />
à l'écran qui apparaît.<br />
6
<strong>Linksys</strong> <strong>AE3000</strong><br />
Configuration du réseau sans fil: Windows XP<br />
Nouvelle connexion sans fil<br />
Pour vous connecter à un autre réseau sans fil, procédez comme suit :<br />
1. Faites un clic droit sur l'icône de l'utilitaire de configuration automatique<br />
sans fil de Windows XP dans la zone de notification de votre ordinateur,<br />
puis sélectionnez Afficher les réseaux sans fil disponibles. Une fenêtre<br />
affiche les réseaux sans fil disponibles.<br />
2. Sélectionnez le réseau sans fil voulu et cliquez sur Connexion.<br />
4. Si votre réseau utilise la sécurité sans fil WEP, entrez la clé WEP dans<br />
les champs Clé réseau et Confirmer la clé réseau. Si votre réseau utilise<br />
la sécurité sans fil WPA/WPA2, entrez la phrase de vérification dans les<br />
champs Clé réseau et Confirmer la clé réseau. Cliquez sur Connexion.<br />
Remarque<br />
L'outil Configuration automatique sans fil de Windows XP n'accepte<br />
pas les phrases de vérification WEP. Entrez sans faute la clé WEP<br />
utilisée par votre routeur sans fil ou par votre point d'accès.<br />
Remarque<br />
Si votre réseau utilise la sécurité WPA2, assurez-vous d'avoir<br />
installé la mise à jour KB893357 pour Windows XP, offerte sur le<br />
site www.microsoft.com.<br />
Si le réseau utilise la sécurité sans fil, passez à l'étape 4. Sinon, passez à<br />
l'étape 3.<br />
3. Cliquez sur Connexion (quand même) pour connecter l'adaptateur à<br />
votre réseau sans fil non sécurisé. Votre ordinateur se connecte au réseau<br />
sans fil; aucune autre action ne vous est demandée.<br />
7
<strong>Linksys</strong> <strong>AE3000</strong><br />
Configuration du réseau sans fil: Windows XP<br />
Votre réseau sans fil indiquera Connecté une fois que la connexion sera<br />
établie.<br />
Remarque<br />
Pour obtenir de l'aide sur l'utilitaire de configuration de réseau sans<br />
fil, cliquez sur Démarrer, puis sur Aide et support.<br />
Votre ordinateur est maintenant connecté à votre réseau sans fil.<br />
8
<strong>Linksys</strong> <strong>AE3000</strong><br />
Dépannage<br />
Dépannage<br />
<strong>AE3000</strong><br />
Votre ordinateur ne reconnaît pas l'adaptateur.<br />
••<br />
Assurez-vous que l'adaptateur est inséré correctement dans le port USB<br />
de votre ordinateur.<br />
••<br />
Si vous utilisez la station d’accueil USB de l’adaptateur, assurez-vous que<br />
ce dernier est correctement inséré dans la station d’accueil, et que celleci<br />
est bien connectée au port USB de votre ordinateur.<br />
••<br />
Connectez l'adaptateur à un autre port USB.<br />
L'adaptateur ne fonctionne pas correctement.<br />
••<br />
Débranchez puis rebranchez l'adaptateur dans le port USB.<br />
••<br />
Si vous utilisez la station d’accueil USB de votre adaptateur, essayez de<br />
connecter l’adaptateur directement au port USB de votre ordinateur.<br />
••<br />
Si l’adaptateur est directement branché sur le port USB de votre<br />
ordinateur, mais que la connexion au réseau échoue de temps à autres,<br />
utilisez la station d’accueil USB de votre adaptateur pour éloigner ce<br />
dernier de toute interférence électronique ou protection métallique.<br />
Votre ordinateur ne parvient pas à communiquer avec les autres ordinateurs<br />
de votre réseau sans fil.<br />
1. Assurez-vous que les ordinateurs sont allumés.<br />
2. Assurez-vous que l'adaptateur est configuré avec le même nom de<br />
réseau sans fil SSID (Service Set Identifier, ou identificateur de jeu de<br />
services) et les mêmes paramètres de sécurité que les autres ordinateurs<br />
de votre réseau sans fil.<br />
Remarque<br />
Si vous n'avez pas trouvé de réponse à vos questions, consultez<br />
la section de l'assistance de notre site Web, à l'adresse<br />
<strong>Linksys</strong>.com/support.<br />
9
<strong>Linksys</strong> <strong>AE3000</strong><br />
Spécifications<br />
Spécifications<br />
<strong>Linksys</strong> <strong>AE3000</strong><br />
Numéro de modèle<br />
<strong>AE3000</strong><br />
Normes 802.11a, 802.11b, 802.11g, 802.11n<br />
Interface USB 2.0<br />
Voyants<br />
Antennes<br />
Puissance de transmission<br />
Sensibilité de réception<br />
Link (Liaison), Activity (Activité)<br />
3 doubles bandes internes<br />
802.11a : 16 ± 3 dBm<br />
802.11b : 17 ± 2 dBm<br />
802.11g : 16 ± 3 dBm<br />
801.11n (20 MHz) :<br />
13 ± 2 dBm (MCS7, 8, 15)<br />
16 ± 2 dBm (MCS0)<br />
801.11n (40 MHz) :<br />
13 ± 2 dBm (MCS7, 8, 15)<br />
15 ± 2 dBm (MCS0)<br />
802.11a : -74 dBm à 54 Mbit/s<br />
802.11b : -89 dBm à 11 Mbit/s<br />
802.11g : -75 dBm à 54 Mbit/s<br />
802.11n (2,4 GHz) :<br />
-73 dBm (type) à MCS7 (20 MHz) <br />
-69 dBm (type) à MCS7 (40 MHz)<br />
802.11n (5 GHz) :<br />
-72 dBm (type) à MCS7 (20 MHz) <br />
-69 dBm (type) à MCS7 (40 MHz)<br />
Gain d’antenne 2,4 GHz :<br />
Antenne 1 : -0,4 dBi (pic), -2,5 dBi (moy.)<br />
Antenne 2 : -0,3 dBi (pic), -2,5 dBi (moy.)<br />
Antenne 3 : 0,8 dBi (pic), -2,8 dBi (moy.)<br />
5 GHz :<br />
Antenne 1 : 4,0 dBi (pic), -2 dBi (moy.)<br />
Antenne 2 : 4 dBi (pic), -1,8 dBi (moy.)<br />
Antenne 3 : 4 dBi (pic), -2 dBi (moy.)<br />
Consommation<br />
Fonctions de sécurité<br />
Configuration binaire de <br />
la clé de sécurité<br />
Configuration du système <br />
d'exploitation<br />
Environnement d'exploitation<br />
Dimensions<br />
Poids<br />
Homologations<br />
802.11a (Tx) : 269 mA<br />
802.11b (Tx) : 173 mA<br />
802.11g (Tx) : 183 mA<br />
802.11n (2,4 GHz) :<br />
MCS23 (20 MHz) : 441 mA (pic)<br />
MCS23 (40 MHz) : 450 mA (pic)<br />
802.11n (5 GHz) :<br />
MCS23 (20 MHz) : 580 mA (pic)<br />
MCS23 (40 MHz) : 567 mA (pic)<br />
Veille : 138 mA type<br />
WEP, WPA et WPA2 personnel, <br />
WPA, WPA2 entreprise et WPS<br />
Cryptage jusqu'à 128 bits<br />
Windows XP, Windows Vista, <br />
Windows Vista édition 64 bits, <br />
Windows 7 ou Windows 7 64 bits<br />
82,8 x 28,9 x 15,3 mm (3,26 x 1,14 x 0,6 po)<br />
75 g (2,65 oz) (tous les composants)<br />
FCC, CE, IC, UL, RoHS, WEEE, IDA,<br />
C-Tick, Wi-Fi A/B/G/N<br />
Température (fonctionnement) 0 à 40 °C (32 à 104 °F)<br />
Température (entreposage) –20 à 70 °C (-4 à 158 °F )<br />
Humidité (fonctionnement) 10 à 85 %, sans condensation<br />
Humidité (entreposage<br />
5 à 90 %, sans condensation<br />
Les spécifications peuvent changer sans préavis.<br />
10
Az<br />
adapter használata<br />
<strong>AE3000</strong><br />
Dual-Band Wireless-N USB Adapter 3×3 antennával<br />
a
<strong>Linksys</strong> <strong>AE3000</strong><br />
<br />
Tartalom<br />
Termék-összefoglaló<br />
Funkciók 1<br />
Telepítés<br />
Telepítés 2<br />
Vezeték nélküli hálózati beállítások<br />
Windows 7 3<br />
Windows Vista 4<br />
Windows XP 6<br />
Hibaelhárítás<br />
<strong>AE3000</strong> 9<br />
Műszaki adatok<br />
<strong>Linksys</strong> <strong>AE3000</strong> 10<br />
i
<strong>Linksys</strong> <strong>AE3000</strong><br />
Termék-összefoglaló<br />
Termék-összefoglaló<br />
Köszönjük, hogy a <strong>Linksys</strong> kettős sávú, vezeték nélküli N USB 3x3 antennás<br />
adapterét választotta. Az adapter a legújabb vezeték nélküli hálózati<br />
technológia felhasználásával vezeték nélküli kapcsolattal egészíti ki Windowsalapú<br />
asztali vagy laptop számítógépét. Adatai és eszközei védelmében vezeték<br />
nélküli kapcsolatát Wi-Fi Protected Access 2 (WPA2) titkosítással is elláthatja.<br />
Funkciók<br />
Bölcső<br />
Az USB hálózati adapter áthelyezéséhez csatlakoztassa az adapter USB bölcsőjét<br />
a számítógép USB portjához, majd csatlakoztassa az adaptert a bölcsőhöz.<br />
LED<br />
USB csatlakozó<br />
LED: Villogással jelzi a vezeték nélküli aktivitást.<br />
USB csatlakozó: Csatlakoztassa ezt a végét bármilyen, a számítógépén<br />
elérhető USB porthoz, vagy az USB bölcsőhöz.<br />
1
<strong>Linksys</strong> <strong>AE3000</strong><br />
Telepítés<br />
Telepítés<br />
Ez a fejezet az adapter telepítésének lépéseit ismerteti.<br />
Telepítés<br />
Az adapter telepítése:<br />
1. Tegye be a CD-t a CD vagy DVD meghajtóba.<br />
Ha nem jelenik meg ez a felirat, keresse meg a CD-n közvetlenül a telepítő<br />
fájlt. Ehhez végezze el a használt operációs rendszernek megfelelő alábbi<br />
lépéseket:<br />
Windows 7<br />
a. Start > Számítógép.<br />
b. Kattintson duplán a CD vagy DVD meghajtóra.<br />
Windows Vista<br />
a. Start > Számítógép.<br />
b. Kattintson duplán a CD vagy DVD meghajtóra.<br />
Windows XP<br />
a. Start > Saját gép, válassza ki a CD vagy DVD meghajtót.<br />
b. Kattintson duplán a Setup.exe fájlra.<br />
3. A <strong>Linksys</strong> vezeték nélküli adapter telepítésének elvégzéséhez kövesse a<br />
képernyőn megjelenő utasításokat.<br />
2. Kattintson a Set up your <strong>Linksys</strong> Adapter (A <strong>Linksys</strong> adapter telepítése)<br />
elemre.<br />
DVD/CD-RW Drive (E:) <strong>Linksys</strong><br />
Router Setup<br />
AutoPlay<br />
Always do this for software and games:<br />
DVD/CD-RW Drive (E:) <strong>Linksys</strong><br />
Adapter Setup<br />
Always do this for software and games:<br />
Install or run program<br />
Set up your <strong>Linksys</strong> Adapter<br />
Published by Cisco Consumer Products LLC<br />
General options<br />
Open folder to view files<br />
using Windows Explorer<br />
View more AutoPlay options in Control Panel<br />
Install or run program<br />
Set up your <strong>Linksys</strong> Adapter<br />
Published by Cisco Consumer Products LLC<br />
General options<br />
Open folder to view files<br />
using Windows Explorer<br />
Speed up my system<br />
using Windows ReadyBoost<br />
Set AutoPlay defaults in Control Panel<br />
Megjegyzés<br />
Az adapter telepítéséhez csak egyszer kell elindítania a<br />
telepítőprogramot. A telepítőprogram futtatása után a számítógép<br />
mindig felismeri az adaptert, amikor azt számítógépe USB portjára<br />
csatlakoztatja.<br />
2
<strong>Linksys</strong> <strong>AE3000</strong><br />
Vezeték nélküli hálózati beállítások: Windows 7<br />
Vezeték nélküli hálózati beállítások<br />
Az adapter vezeték nélküli kapcsolati beállításainak konfigurálásához használjon<br />
vezeték nélküli konfigurációs segédprogramot. Ha már van ilyen telepített<br />
segédprogram a gépén, olvassa el az adott segédprogram dokumentációjából<br />
a használat módját. Egyéb esetben kövesse alább a megfelelő részt az operációs<br />
rendszer beépített segédprogramjának a használatához:<br />
••<br />
„Windows 7”, oldal: 3<br />
••<br />
„Windows Vista”, oldal: 4<br />
••<br />
„Windows XP”, oldal: 6<br />
Új vezeték nélküli kapcsolat<br />
Csatlakozás másik vezeték nélküli hálózathoz:<br />
1. Kattintson a vezeték nélküli konfigurációs segédprogram ikonjára.<br />
Megjelenik az elérhető vezeték nélküli hálózatok listája.<br />
Windows 7<br />
Az adapter telepítését követően a rendszertálcán megjelenik a vezeték<br />
nélküli konfigurációs segédprogram ikonja. (Ha nem látja az ikont,<br />
kattintson a tálcán a Rejtett ikonok megjelenítése nyílra .)<br />
Amikor a kurzort az ikon fölé viszi, megjelennek a vezeték nélküli<br />
kapcsolat állapotadatai.<br />
2. Válassza ki a hálózatát, majd kattintson a Csatlakozás elemre.<br />
Ha a hálózata nem használ vezeték nélküli biztonságot, a számítógép már<br />
csatlakozik is a vezeték nélküli hálózathoz, és már kész is a használatra.<br />
3
<strong>Linksys</strong> <strong>AE3000</strong><br />
Vezeték nélküli hálózati beállítások: Windows Vista<br />
3. Adja meg a Wi-Fi Protected Access (WPA/WPA2) jelszót vagy a Wired<br />
Equivalent Privacy (WEP) kulcsot (a titkosítás módjától függően), majd<br />
kattintson az OK gombra.<br />
Windows Vista<br />
Az adapter telepítését követően a rendszertálcán megjelenik a vezeték<br />
nélküli konfigurációs segédprogram ikonja.<br />
Amikor a kurzort az ikon fölé viszi, megjelennek a vezeték nélküli<br />
kapcsolat állapotadatai.<br />
Ez a képernyő jelenik meg, amikor az adapter kapcsolódik a hálózathoz.<br />
Ne szakítsa meg a folyamatot, csak akkor, ha nem szeretne csatlakozni.<br />
Új vezeték nélküli kapcsolat<br />
A számítógép felkapcsolódott a vezeték nélküli hálózatra.<br />
Csatlakozás másik vezeték nélküli hálózathoz:<br />
1. Kattintson jobb egérgombbal a vezeték nélküli konfigurációs<br />
segédprogram ikonjára.<br />
2. Kattintson a Csatlakozás hálózathoz elemre.<br />
Megjegyzés<br />
A vezeték nélküli konfigurációs segédprogram súgójának<br />
megjelenítéséhez kattintson a Start gombra, majd a Súgó és<br />
támogatás elemre.<br />
4
<strong>Linksys</strong> <strong>AE3000</strong><br />
Vezeték nélküli hálózati beállítások: Windows Vista<br />
3. Válassza ki a hálózatát, majd kattintson a Csatlakozás elemre.<br />
5. Adja meg a Wi-Fi Protected Access (WPA/WPA2) jelszót vagy a Wired<br />
Equivalent Privacy (WEP) kulcsot (a titkosítás módjától függően), majd<br />
kattintson a Csatlakozás gombra.<br />
4. Ha a hálózata titkosítást használ, folytassa az 5. lépéssel.<br />
Ha a hálózata nem használ titkosítást, ez a képernyő jelenik meg.<br />
a. A nyílt (nem biztonságos) hálózathoz történő csatlakozáshoz<br />
kattintson a Csatlakozás mégis elemre, és folytassa a 6. lépéssel.<br />
Ez a képernyő jelenik meg, amikor az adapter kapcsolódik a hálózathoz.<br />
Ne szakítsa meg a folyamatot, csak akkor, ha meg szeretné szakítani a<br />
telepítést.<br />
5
<strong>Linksys</strong> <strong>AE3000</strong><br />
Vezeték nélküli hálózati beállítások: Windows XP<br />
Ez a képernyő jelenik meg, amikor az adapter felkapcsolódott a hálózatra.<br />
Megjegyzés<br />
A vezeték nélküli konfigurációs segédprogram súgójának<br />
megjelenítéséhez kattintson a Start gombra, majd a Súgó és<br />
támogatás elemre.<br />
A számítógép felkapcsolódott a vezeték nélküli hálózatra.<br />
Windows XP<br />
Az adapter telepítését követően a rendszertálcán megjelenik a Windows<br />
XP Wireless Zero konfiguráció segédprogram ikonja.<br />
6. Ha menteni szeretné a beállításokat, válassza a Hálózat mentése elemet.<br />
7. Kattintson a Bezárás gombra.<br />
Megjelenhet a Hozzáférés helyének beállítására szolgáló képernyő. Ezen a<br />
képernyőn adhatja meg az új hozzáférés típusát.<br />
Amikor a kurzort az ikon fölé viszi, megjelennek a vezeték nélküli<br />
kapcsolat állapotadatai.<br />
a. Kattintson az Otthoni, Munkahelyi vagy Nyilvános helyszínre,<br />
majd a következő képernyőn a Bezárás gombra.<br />
6
<strong>Linksys</strong> <strong>AE3000</strong><br />
Vezeték nélküli hálózati beállítások: Windows XP<br />
Új vezeték nélküli kapcsolat<br />
Csatlakozás új vezeték nélküli hálózathoz:<br />
1. Kattintson jobb egérgombbal a Windows XP Wireless Zero<br />
konfigurációs ikonra a rendszertálcán, majd szintén jobb egérgombbal<br />
az Elérhető vezeték nélküli hálózatok megjelenítése elemre. Az<br />
ablakban megjelennek az elérhető vezeték nélküli hálózatok.<br />
2. Válassza ki a kívánt hálózatot, majd kattintson a Csatlakozás gombra.<br />
4. Ha a hálózata Wired Equivalent Privacy (WEP) titkosítást használ, adja<br />
meg a WEP kulcsot a Hálózati kulcs és a Hálózati kulcs megerősítése<br />
mezőben. Ha a hálózata Wi-Fi Protected Access (WPA/WPA2) titkosítást<br />
használ, adja meg a jelszót a Hálózati kulcs és a Hálózati kulcs megerősítése<br />
mezőben. Kattintson a Csatlakozás gombra.<br />
Megjegyzés<br />
A Windows XP Wireless Zero konfigurációs segédprogram nem<br />
támogatja a WEP jelszó használatát. Adja meg a vezeték nélküli<br />
útválasztón vagy hozzáférési ponton beállított WEP kulcsot.<br />
Ha a hálózata titkosítást használ, folytassa a 4. lépéssel. Egyéb esetben<br />
folytassa a 3. lépéssel.<br />
3. Kattintson a Csatlakozás mégis elemre, hogy az adapter csatlakozzon a<br />
nem biztonságos hálózathoz. A számítógép most csatlakozik a vezeték<br />
nélküli hálózathoz, és már kész is a használatra.<br />
Megjegyzés<br />
Ha a hálózata WPA2 titkosítást használ, győződjön meg róla, hogy<br />
telepítette a Windows XP (KB893357) frissítést, amit a <br />
www.microsoft.com webhelyről tölthet le.<br />
7
<strong>Linksys</strong> <strong>AE3000</strong><br />
Vezeték nélküli hálózati beállítások: Windows XP<br />
Ha a kapcsolat aktív, a vezeték nélküli hálózat Csatlakoztatva felirattal<br />
jelenik meg.<br />
Megjegyzés<br />
A vezeték nélküli konfigurációs segédprogram súgójának<br />
megjelenítéséhez kattintson a Start gombra, majd a Súgó és<br />
támogatás elemre.<br />
A számítógép felkapcsolódott a vezeték nélküli hálózatra.<br />
8
<strong>Linksys</strong> <strong>AE3000</strong><br />
Hibaelhárítás<br />
Hibaelhárítás<br />
<strong>AE3000</strong><br />
A számítógép nem ismeri fel az adaptert.<br />
••<br />
Ellenőrizze, hogy az adapter megfelelően csatlakozik a számítógép USB<br />
foglalatába.<br />
••<br />
Ha az adapter USB bölcsőjét használja, győződjön meg róla, hogy<br />
az adapter megfelelően helyezkedik a bölcsőbe, és hogy a bölcső<br />
megfelelően csatlakozik a számítógép USB portjához.<br />
••<br />
Csatlakoztassa az adaptert egy másik USB portba.<br />
Az adapter nem működik megfelelően.<br />
••<br />
Távolítsa el az adaptert, majd csatlakoztassa újra a számítógép USB<br />
foglalatába.<br />
••<br />
Ha az adapter USB bölcsőjét használja, próbálja meg az adaptert<br />
közvetlenül a számítógép USB portjához csatlakoztatni.<br />
••<br />
Ha az adapter közvetlenül a számítógép USB portjához csatlakozik, de<br />
nem mindig sikerül csatlakoznia a hálózathoz, helyezze távolabb az<br />
adapter bölcsőjét az elektromos interferenciától vagy fém árnyékolótól.<br />
A számítógép nem kommunikál a vezeték nélküli hálózaton található többi<br />
számítógéppel.<br />
1. Győződjön meg róla, hogy a számítógépek be vannak kapcsolva.<br />
2. Ellenőrizze, hogy az adapter és a többi számítógép vezeték nélküli<br />
hálózati név (SSID, Service Set Identifier) és vezeték nélküli biztonsági<br />
beállításai megegyeznek.<br />
Megjegyzés<br />
Ha nem találja a felsorolásban a tapasztalt problémát, lásd a a<br />
támogatási részt ezen a weboldalon: <strong>Linksys</strong>.com/support.<br />
9
<strong>Linksys</strong> <strong>AE3000</strong><br />
Műszaki adatok<br />
Műszaki adatok<br />
<strong>Linksys</strong> <strong>AE3000</strong><br />
Típusszám<br />
<strong>AE3000</strong><br />
Támogatott szabványok 802.11a, 802.11b, 802.11g, 802.11n<br />
Csatolófelület USB 2.0<br />
LED-ek<br />
Antennák<br />
Átviteli teljesítmény<br />
Vételi érzékenység<br />
Antenna erősítése<br />
Link/Activity<br />
3 belső, kettős sávú<br />
802.11a: 16 ± 3.0 dBm<br />
802.11b: 17 ± 2.0 dBm<br />
802.11g: 16 ± 3.0 dBm<br />
801.11n (20 MHz):<br />
13 ± 2.0 dBm (MCS7, 8, 15)<br />
16 ± 2.0 dBm (MCS0)<br />
801.11n (40 MHz):<br />
13 ± 2.0 dBm (MCS7, 8, 15)<br />
15 ± 2.0 dBm (MCS0)<br />
802.11a: -74 dBm 54 Mb/s-nál<br />
802.11b: -89 dBm 11 Mb/s-nál<br />
802.11g: -75 dBm 54 Mb/s-nál<br />
802.11n (2.4 GHz):<br />
-73 dBm (tipikus) MCS7-nél (20 MHz) <br />
-69 dBm (tipikus) MCS7-nél (40 MHz)<br />
802.11n (5 GHz):<br />
-72 dBm (tipikus) MCS7-nél (20 MHz) <br />
-69 dBm (tipikus) MCS7-nél (40 MHz)<br />
2.4 GHz:<br />
Antenna 1: -0.4 dBi (peak), -2.5 dBi (avg)<br />
Antenna 2: -0.3 dBi (peak), -2.5 dBi (avg)<br />
Antenna 3: 0.8 dBi (peak), -2.8 dBi (avg)<br />
5 GHz:<br />
Antenna 1: 4.0 dBi (peak), -2.0 dBi (avg)<br />
Antenna 2: 4.0 dBi (peak), -1.8 dBi (avg)<br />
Antenna 3: 4.0 dBi (peak), -2.0 dBi (avg)<br />
Áramfogyasztás<br />
Biztonsági funkciók<br />
Biztonsági kulcs hossza<br />
OS követelmények<br />
Beépítési adatok<br />
802.11a (Tx): 269 mA<br />
802.11b (Tx): 173 mA<br />
802.11g (Tx): 183 mA<br />
802.11n (2.4 GHz):<br />
MCS23 (20 MHz): 441 mA (peak)<br />
MCS23 (40 MHz): 450 mA (peak)<br />
802.11n (5 GHz):<br />
MCS23 (20 MHz): 580 mA (peak)<br />
MCS23 (40 MHz): 567 mA (peak)<br />
Készenlét: 138 mA tipikusan<br />
WEP, WPA & WPA2 Personal, <br />
WPA & WPA2 Enterprise, WPS<br />
Akár 128 bites titkosítás<br />
Windows XP, Windows Vista, <br />
Windows Vista 64 bites kiadás, <br />
Windows 7, vagy Windows 7 64-bit<br />
Méretek 82,8 x 28,9 x 15,3 mm (3,26” x 1,14” x 0,60”)<br />
Súly<br />
Tanúsítványok<br />
Üzemi hőmérséklet<br />
Tárolási hőmérséklet<br />
Üzemi páratartalom<br />
Tárolási páratartalom<br />
A műszaki adatok bejelentés nélkül változhatnak.<br />
75 g (2,65 oz) (minden alkatrész)<br />
FCC, CE, IC, UL, RoHS, WEEE, IDA, <br />
C-Tick, Wi-Fi A/B/G/N<br />
0 és 40 ºC között (32 és 104 ºF között)<br />
-20 és 70 ºC között (-4 és 158 ºF között)<br />
10 és 85% között (nem kicsapódó)<br />
5 és 90% között (nem kicsapódó)<br />
10
Menggunakan<br />
Adapter<br />
<strong>AE3000</strong> Adapter USB Wireless-N Dual-Band dengan Antena 3×3<br />
a
<strong>Linksys</strong> <strong>AE3000</strong><br />
<br />
Daftar Isi<br />
Ringkasan Produk<br />
Fitur 1<br />
Instalasi<br />
Instalasi 2<br />
Konfigurasi Jaringan Nirkabel<br />
Windows 7 3<br />
Windows Vista 4<br />
Windows XP 6<br />
Pemecahan Masalah<br />
<strong>AE3000</strong> 9<br />
Spesifikasi<br />
<strong>Linksys</strong> <strong>AE3000</strong> 10<br />
i
<strong>Linksys</strong> <strong>AE3000</strong><br />
Ringkasan Produk<br />
Ringkasan Produk<br />
Terima kasih telah memilih adapter USB Wireless-N dual-band dengan antena<br />
3×3 dari <strong>Linksys</strong>. Dengan teknologi jaringan nirkabel terbaru, adapter ini<br />
menambah dan meningkatkan koneksi nirkabel pada desktop berbasis<br />
Windows atau komputer laptop Anda. Untuk membantu melindungi data<br />
dan privasi Anda, Anda dapat menggunakan enkripsi Wi-Fi Protected Access 2<br />
(WPA2) untuk melindungi koneksi nirkabel Anda.<br />
Fitur<br />
Dudukan<br />
Untuk mengubah posisi adapter jaringan USB Anda, hubungkan dudukan USB<br />
adapter ke port USB di komputer, kemudian hubungkan ke dudukannya.<br />
LED<br />
Steker USB<br />
LED: Berkedip bila ada aktivitas jaringan nirkabel.<br />
Steker USB: Hubungkan ujung ini ke port USB yang tersedia di komputer Anda<br />
atau ke dudukan USB.<br />
1
<strong>Linksys</strong> AE1200/AE2500<br />
Instalasi<br />
Instalasi<br />
Bab ini menerangkan prosedur untuk menginstal adapter.<br />
Instalasi<br />
Untuk menginstal adapter:<br />
1. Masukkan CD ke drive CD atau DVD Anda.<br />
Jika Anda tidak melihat ini, buka penyetelan pada CD secara langsung.<br />
Caranya, lakukan langkah-langkah berikut sesuai sistem operasi Anda:<br />
Windows 7<br />
a. Pilih Start (Mulai) > Computer (Komputer).<br />
b. Klik dua kali drive CD atau DVD Anda.<br />
Windows Vista<br />
a. Pilih Start (Mulai) > Computer (Komputer).<br />
b. Klik dua kali drive CD atau DVD Anda.<br />
Windows XP<br />
a. Pilih Start (Mulai) > My Computer (Komputer Saya) dan pilih drive<br />
CD atau DVD Anda.<br />
b. Klik dua kali Setup.exe.<br />
3. Ikuti petunjuk di layar untuk menyelesaikan penyetelan adapter nirkabel<br />
<strong>Linksys</strong> Anda.<br />
2. Klik Set up your <strong>Linksys</strong> Adapter (Setel Adapter <strong>Linksys</strong> Anda).<br />
DVD/CD-RW Drive (E:) <strong>Linksys</strong><br />
Router Setup<br />
AutoPlay<br />
Always do this for software and games:<br />
DVD/CD-RW Drive (E:) <strong>Linksys</strong><br />
Adapter Setup<br />
Always do this for software and games:<br />
Install or run program<br />
Set up your <strong>Linksys</strong> Adapter<br />
Published by Cisco Consumer Products LLC<br />
General options<br />
Open folder to view files<br />
using Windows Explorer<br />
View more AutoPlay options in Control Panel<br />
Install or run program<br />
Set up your <strong>Linksys</strong> Adapter<br />
Published by Cisco Consumer Products LLC<br />
General options<br />
Open folder to view files<br />
using Windows Explorer<br />
Speed up my system<br />
using Windows ReadyBoost<br />
Set AutoPlay defaults in Control Panel<br />
Catatan<br />
Anda hanya perlu menjalankan Setup (Penyetelan) sekali untuk<br />
menginstal adapter. Setelah Anda menjalankan Setup (Penyetelan),<br />
komputer Anda akan mengenali adapter setiap kali terhubung ke<br />
port USB di komputer Anda.<br />
2
<strong>Linksys</strong> <strong>AE3000</strong><br />
Konfigurasi Jaringan Nirkabel: Windows 7<br />
Konfigurasi Jaringan Nirkabel<br />
Untuk mengkonfigurasi setelan koneksi nirkabel adapter, gunakan utilitas<br />
konfigurasi jaringan nirkabel. Jika Anda telah menginstal utilitas tersebut pada<br />
komputer, atau jika di komputer Anda sudah terinstal utilitas tersebut, lihat<br />
dokumentasi utilitas itu untuk mengetahui petunjuk penggunaannya. Jika<br />
tidak, ikuti petunjuknya di bagian yang sesuai di bawah ini untuk menggunakan<br />
utilitas bawaan sistem operasi Anda:<br />
••<br />
"Windows 7" pada halaman 3<br />
••<br />
"Windows Vista" pada halaman 4<br />
••<br />
"Windows XP" pada halaman 6<br />
Windows 7<br />
Setelah Anda menginstal adapter, ikon utilitas Wireless Network<br />
Configuration (Konfigurasi Jaringan Nirkabel) akan muncul pada baki<br />
sistem di komputer Anda. (Jika Anda tidak melihat ikon tersebut, klik<br />
panah Show hidden icons (Tampilkan ikon tersembunyi) di baki sistem.)<br />
Koneksi Nirkabel Baru<br />
Untuk menghubungkan jaringan nirkabel yang berbeda:<br />
1. Klik ikon utilitas Wireless Network Configuration (Konfigurasi Jaringan<br />
Nirkabel). Daftar jaringan nirkabel yang tersedia akan muncul.<br />
2. Pilih jaringan Anda, kemudian klik Connect (Hubungkan).<br />
Bila pointer mouse Anda dipindahkan di atas ikon tersebut, informasi<br />
status koneksi nirkabel Anda akan muncul.<br />
3. Jika jaringan tidak menggunakan keamanan nirkabel, komputer sekarang<br />
menghubungkan ke jaringan nirkabel, dan selesailah pekerjaan Anda.<br />
3
<strong>Linksys</strong> <strong>AE3000</strong><br />
Konfigurasi Jaringan Nirkabel: Windows Vista<br />
4. Masukkan kalimat sandi Wi-Fi Protected Access (WPA/WPA2) atau kunci<br />
Wired Equivalent Privacy (WEP) (tergantung pada jenis keamanan Anda),<br />
kemudian klik OK.<br />
Windows Vista<br />
Setelah Anda menginstal adapter, ikon utilitas Wireless Network Configuration<br />
(Konfigurasi Jaringan Nirkabel) akan muncul pada baki sistem di komputer<br />
Anda.<br />
Bila pointer mouse Anda dipindahkan di atas ikon tersebut, informasi<br />
status koneksi nirkabel Anda akan muncul.<br />
Layar ini akan muncul saat adapter menghubungkan ke jaringan Anda.<br />
Jangan batalkan, kecuali jika Anda ingin mengakhiri koneksi tersebut.<br />
Koneksi Nirkabel Baru<br />
Komputer Anda sekarang terhubung ke jaringan nirkabel Anda.<br />
Untuk menghubungkan jaringan nirkabel yang berbeda:<br />
1. Klik kanan ikon utilitas Wireless Network Configuration (Konfigurasi<br />
Jaringan Nirkabel).<br />
2. Klik Connect to a network (Hubungkan ke jaringan).<br />
Catatan<br />
Untuk bantuan mengenai utilitas Wireless Network Configuration<br />
(Konfigurasi Jaringan Nirkabel), klik Start (Mulai), kemudian klik<br />
Help and Support (Bantuan dan Dukungan).<br />
4
<strong>Linksys</strong> <strong>AE3000</strong><br />
Konfigurasi Jaringan Nirkabel: Windows Vista<br />
3. Pilih jaringan Anda, kemudian klik Connect (Hubungkan).<br />
5. Masukkan kalimat sandi Wi-Fi Protected Access (WPA/WPA2) atau kunci<br />
Wired Equivalent Privacy (WEP) (tergantung pada jenis keamanan Anda),<br />
kemudian klik Connect (Hubungkan).<br />
4. Jika jaringan Anda menggunakan keamanan nirkabel, pindah ke<br />
Langkah 5.<br />
Jika jaringan Anda tidak menggunakan keamanan nirkabel, layar ini<br />
akan muncul.<br />
a. Untuk menghubungkan ke jaringan Anda yang tidak diamankan, klik<br />
Connect Anyway (Tetap Hubungkan) dan pindah ke Langkah 6.<br />
Layar ini akan muncul saat adapter menghubungkan ke jaringan Anda.<br />
Jangan batalkan, kecuali jika Anda ingin mengakhiri instalasi tersebut.<br />
5
<strong>Linksys</strong> <strong>AE3000</strong><br />
Konfigurasi Jaringan Nirkabel: Windows XP<br />
Layar ini akan muncul bila Anda telah terhubung ke jaringan Anda.<br />
Catatan<br />
Untuk bantuan mengenai utilitas Wireless Network Configuration<br />
(Konfigurasi Jaringan Nirkabel), klik Start (Mulai), kemudian klik<br />
Help and Support (Bantuan dan Dukungan).<br />
Komputer Anda sekarang terhubung ke jaringan nirkabel Anda.<br />
Windows XP<br />
Setelah Anda menginstal adapter, ikon utilitas Windows XP Wireless<br />
Zero Configuration (Konfigurasi Jaringan Nol Nirkabel Windows XP)<br />
akan muncul pada baki sistem di komputer Anda.<br />
6. Jika Anda ingin menyimpan setelan, pilih Save this network (Simpan<br />
jaringan ini).<br />
7. Klik Close (Tutup).<br />
Layar Set Network Location (Setel Lokasi Jaringan) akan muncul. Layar ini<br />
membantu menerapkan setelan yang benar bagi jenis lokasi Anda.<br />
Bila pointer mouse Anda dipindahkan di atas ikon tersebut, informasi<br />
status koneksi nirkabel Anda akan muncul.<br />
a. Klik Home (Rumah), Work (Kantor), atau Public location (Lokasi<br />
umum), kemudian klik Close (Tutup) pada layar hasilnya.<br />
6
<strong>Linksys</strong> <strong>AE3000</strong><br />
Konfigurasi Jaringan Nirkabel: Windows XP<br />
Koneksi Nirkabel Baru<br />
Untuk menghubungkan jaringan nirkabel baru:<br />
1. Klik kanan ikon Windows XP Wireless Zero Configuration (Konfigurasi<br />
Nol Nirkabel Windows XP) di baki sistem pada komputer Anda, kemudian<br />
klik View Available Wireless Networks (Lihat Jaringan Nirkabel Yang<br />
Tersedia). Sebuah jendela akan menampilkan jaringan nirkabel yang<br />
tersedia.<br />
2. Pilih jaringan yang Anda inginkan, kemudian klik Connect (Hubungkan).<br />
4. Jika jaringan Anda menggunakan keamanan nirkabel Wired Equivalent<br />
Privacy (WEP), masukkan kunci WEP dalam bidang Network key (Kunci<br />
jaringan) dan bidang Confirm network key (Konfirmasi kunci jaringan).<br />
Jika jaringan Anda menggunakan keamanan nirkabel Wi-Fi Protected<br />
Access (WPA/WPA2), masukkan kalimat sandi dalam bidang Network key<br />
(Kunci jaringan) dan Confirm network key (Konfirmasi kunci jaringan). Klik<br />
Connect (Hubungkan).<br />
Catatan<br />
Windows XP Wireless Zero Configuration (Konfigurasi Nol Nirkabel<br />
Windows XP) tidak mendukung penggunaan kalimat sandi WEP.<br />
Masukkan kunci WEP yang persis dengan yang digunakan oleh<br />
router nirkabel atau titik akses Anda.<br />
Jika jaringan tersebut menggunakan keamanan nirkabel, pindah ke<br />
Langkah 4. Jika tidak, lanjutkan ke Langkah 3.<br />
3. Klik Connect Anyway (Tetap Hubungkan) untuk menghubungkan adapter<br />
ke jaringan Anda yang tidak diamankan. Komputer Anda sekarang<br />
menghubungkan ke jaringan nirkabel, dan selesailah pekerjaan Anda.<br />
Catatan<br />
Jika jaringan Anda menggunakan keamanan WPA2, pastikan Anda<br />
telah menginstal pembaruan untuk Windows XP (KB893357), yang<br />
tersedia di www.microsoft.com.<br />
7
<strong>Linksys</strong> <strong>AE3000</strong><br />
Konfigurasi Jaringan Nirkabel: Windows XP<br />
Jaringan nirkabel Anda akan muncul sebagai Connected (Terhubung)<br />
bila koneksi Anda telah aktif.<br />
Catatan<br />
Untuk bantuan mengenai utilitas Wireless Network Configuration<br />
(Konfigurasi Jaringan Nirkabel), klik Start (Mulai), kemudian klik<br />
Help and Support (Bantuan dan Dukungan).<br />
Komputer Anda sekarang terhubung ke jaringan nirkabel Anda.<br />
8
<strong>Linksys</strong> <strong>AE3000</strong><br />
Pemecahan Masalah<br />
Pemecahan Masalah<br />
<strong>AE3000</strong><br />
Komputer Anda tidak mengenali adapter.<br />
••<br />
Pastikan adapter telah dimasukkan dengan benar ke slot USB pada<br />
komputer Anda.<br />
••<br />
Jika Anda menggunakan dudukan USB adapter, pastikan adapter telah<br />
dimasukkan dengan benar ke dudukan, dan dudukan tersebut telah<br />
dihubungkan dengan benar ke port USB di komputer Anda.<br />
••<br />
Hubungkan adapter ke port USB lain.<br />
Adapter tidak bekerja dengan benar.<br />
••<br />
Lepaskan adapter, kemudian masukkan lagi ke slot USB pada komputer.<br />
••<br />
Jika Anda menggunakan dudukan USB adapter, cobalah menghubungkan<br />
adapter langsung ke port USB di komputer Anda.<br />
••<br />
Jika adapter dihubungkan langsung ke port USB di komputer Anda,<br />
kadang-kadang adapter tidak dapat terhubung ke jaringan Anda,<br />
gunakan dudukan USB adapter untuk memosisikan adapter lebih jauh<br />
dari interferensi elektronik atau pelindung logam.<br />
Komputer Anda tidak dapat berkomunikasi dengan komputer lainnya pada<br />
jaringan nirkabel Anda.<br />
1. Pastikan komputer telah dihidupkan.<br />
2. Pastikan adapter telah dikonfigurasi dengan Wireless Network Name<br />
(Nama Jaringan Nirkabel) (disebut juga SSID atau Service Set Identifier)<br />
dan setelan keamanan nirkabel yang sama dengan komputer lainnya<br />
pada jaringan nirkabel Anda.<br />
Catatan<br />
Jika pertanyaan Anda tidak teratasi di sini, lihat bagian dukungan<br />
pada Web di <strong>Linksys</strong>.com/support.<br />
9
<strong>Linksys</strong> <strong>AE3000</strong><br />
Spesifikasi<br />
Spesifikasi<br />
<strong>Linksys</strong> <strong>AE3000</strong><br />
Nomor Model<br />
<strong>AE3000</strong><br />
Standar 802.11a, 802.11b, 802.11g, 802.11n<br />
Antarmuka USB 2.0<br />
LED<br />
Antena<br />
Daya transmisi<br />
Sensitivitas penerimaan<br />
Penguatan antena<br />
Sambungan/Aktivitas<br />
3 Internal dual-band<br />
802.11a: 16 ± 3,0 dBm<br />
802.11b: 17 ± 2,0 dBm<br />
802.11g: 16 ± 3,0 dBm<br />
801.11n (20 MHz):<br />
13 ± 2,0 dBm (MCS7, 8, 15)<br />
16 ± 2,0 dBm (MCS0)<br />
801.11n (40 MHz):<br />
13 ± 2,0 dBm (MCS7, 8, 15)<br />
15 ± 2,0 dBm (MCS0)<br />
802.11a: -74 dBm @ 54 Mbps<br />
802.11b: -89 dBm @ 11 Mbps<br />
802.11g: -75 dBm @ 54 Mbps<br />
802.11n (2,4 GHz):<br />
-73 dBm (typical) @MCS7 (20 MHz) <br />
-69 dBm (tipikal) @MCS7 (40 MHz)<br />
802.11n (5 GHz):<br />
-72 dBm (typical) @MCS7 (20 MHz) <br />
-69 dBm (tipikal) @MCS7 (40 MHz)<br />
2,4 GHz:<br />
Antena 1: -0,4 dBi (puncak), -2,5 dBi (rata-rata)<br />
Antena 2: -0,3 dBi (puncak), -2,5 dBi (rata-rata)<br />
Antena 3: 0,8 dBi (puncak), -2,8 dBi (rata-rata)<br />
5 GHz:<br />
Antena 1: 4,0 dBi (puncak), -2,0 dBi (rata-rata)<br />
Antena 2: 4,0 dBi (puncak), -1,8 dBi (rata-rata)<br />
Antena 3: 4,0 dBi (puncak), -2,0 dBi (rata-rata)<br />
Konsumsi daya<br />
Fitur keamanan<br />
Bit kunci keamanan<br />
Kebutuhan OS<br />
Lingkungan<br />
Dimensi<br />
Berat<br />
Sertifikasi<br />
Suhu pengoperasian<br />
Suhu penyimpanan<br />
Kelembapan pengoperasian<br />
Kelembapan penyimpanan<br />
802.11a (Tx): 269 mA<br />
802.11b (Tx): 173 mA<br />
802.11g (Tx): 183 mA<br />
802.11n (2,4 GHz):<br />
MCS23 (20 MHz): 441 mA (puncak)<br />
MCS23 (40 MHz): 450 mA (puncak)<br />
802.11n (5 GHz):<br />
MCS23 (20 MHz): 580 mA (puncak)<br />
MCS23 (40 MHz): 567 mA (puncak)<br />
Siaga: 138 mA tipikal<br />
WEP, WPA & WPA2 Personal, <br />
WPA & WPA2 Enterprise, WPS<br />
Hingga Enkripsi 128-Bit<br />
Windows XP, Windows Vista, <br />
Windows Vista 64-bit Edition, <br />
Windows 7, atau Windows 7 64-bit<br />
3,26” x 1,14” x 0,60” (82,8 x 28,9 x 15,3 mm)<br />
2,65 oz (75 g) (semua komponen)<br />
FCC, CE, IC, UL, RoHS, WEEE, IDA, <br />
C-Tick, Wi-Fi A/B/G/N<br />
32 hingga 104ºF (0 hingga 40ºC)<br />
-4 hingga 158ºF (–20 hingga 70ºC)<br />
10 hingga 85% Nonkondensasi<br />
5 hingga 90% Nonkondensasi<br />
Spesifikasi dapat berubah sewaktu-waktu tanpa pemberitahuan.<br />
10
Utilizzo<br />
dell'adattatore<br />
<strong>AE3000</strong><br />
Adattatore USB Dual-Band Wireless-N con antenna 3x3<br />
a
<strong>Linksys</strong> <strong>AE3000</strong><br />
<br />
Sommario<br />
Panoramica del prodotto<br />
Funzioni 1<br />
Installazione<br />
Installazione 2<br />
Configurazione di rete wireless<br />
Windows 7 3<br />
Windows Vista 4<br />
Windows XP 6<br />
Risoluzione dei problemi<br />
<strong>AE3000</strong> 9<br />
Specifiche tecniche<br />
<strong>Linksys</strong> <strong>AE3000</strong> 10<br />
i
<strong>Linksys</strong> <strong>AE3000</strong><br />
Panoramica del prodotto<br />
Panoramica del prodotto<br />
Grazie per aver scelto l’adattatore USB Dual-Band Wireless-N di <strong>Linksys</strong> con<br />
antenna 3x3. Utilizzando la tecnologia di connettività wireless più recente,<br />
l'adattatore consente di aggiungere o aggiornare la connettività wireless al<br />
laptop o al desktop basato su Windows. Per una migliore protezione dei dati<br />
e della riservatezza, la connessione wireless è protetta tramite la cifratura Wi-Fi<br />
Protected Access 2 (WPA2).<br />
Funzioni<br />
Base<br />
Per riposizionare l’adattatore di rete USB, collegare la base USB dell’adattatore<br />
alla porta USB del computer, quindi collegare l’adattatore alla base.<br />
LED<br />
Plug USB<br />
LED: Lampeggia quando la rete wireless è attiva.<br />
Plug USB: Collegare questa estremità ad una delle porte USB disponibili sul<br />
computer o alla base USB.<br />
1
<strong>Linksys</strong> <strong>AE3000</strong><br />
Installazione<br />
Installazione<br />
Questo capitolo descrive la procedura per l'installazione dell'adattatore.<br />
Installazione<br />
Per installare l'adattatore:<br />
1. Inserire il CD nell'unità CD o DVD.<br />
2. Fare clic su Set up your <strong>Linksys</strong> Adapter (Installa l'adattatore <strong>Linksys</strong>).<br />
DVD/CD-RW Drive (E:) <strong>Linksys</strong><br />
Router Setup<br />
Se questa finestra non viene visualizzata, accedere direttamente al<br />
software di installazione sul CD. A tal fine, attenersi alla seguente<br />
procedura per il sistema operativo in uso:<br />
Windows 7<br />
a. Selezionare Start > Computer.<br />
b. Fare doppio clic sull'unità CD o DVD.<br />
Windows Vista<br />
a. Selezionare Start > Computer.<br />
b. Fare doppio clic sull'unità CD o DVD.<br />
Windows XP<br />
a. Selezionare Start > Risorse del computer, quindi selezionare l'unità<br />
CD o DVD.<br />
b. Fare doppio clic su Setup.exe.<br />
3. Seguire le istruzioni sullo schermo per completare la configurazione<br />
dell'adattatore wireless <strong>Linksys</strong>.<br />
AutoPlay<br />
Always do this for software and games:<br />
DVD/CD-RW Drive (E:) <strong>Linksys</strong><br />
Adapter Setup<br />
Always do this for software and games:<br />
Install or run program<br />
Set up your <strong>Linksys</strong> Adapter<br />
Published by Cisco Consumer Products LLC<br />
General options<br />
Open folder to view files<br />
using Windows Explorer<br />
View more AutoPlay options in Control Panel<br />
Install or run program<br />
Set up your <strong>Linksys</strong> Adapter<br />
Published by Cisco Consumer Products LLC<br />
General options<br />
Open folder to view files<br />
using Windows Explorer<br />
Speed up my system<br />
using Windows ReadyBoost<br />
Set AutoPlay defaults in Control Panel<br />
Nota<br />
Per installare l'adattatore, è necessario eseguire l'installazione una<br />
sola volta. Una volta eseguita l'installazione, il computer riconosce<br />
l'adattatore ogni volta che è collegato alla porta USB del computer.<br />
2
<strong>Linksys</strong> <strong>AE3000</strong><br />
Configurazione di rete wireless: Windows 7<br />
Configurazione di rete wireless<br />
Per configurare le impostazioni della connessione wireless dell'adattatore,<br />
utilizzare un'utilità di configurazione della rete wireless. Se è stata installata<br />
un'utilità simile sul computer, o se il computer è già dotato di un'utilità simile,<br />
fare riferimento alla documentazione di tale utilità per le istruzioni sull'uso.<br />
In caso contrario, seguire le istruzioni nella sezione appropriata riportata di<br />
seguito per utilizzare l'utilità incorporata del sistema operativo:<br />
••<br />
“Windows 7” a pagina 3<br />
••<br />
“Windows Vista” a pagina 4<br />
••<br />
“Windows XP” a pagina 6<br />
Windows 7<br />
Dopo avere installato l'adattatore, nella barra delle applicazioni<br />
viene visualizzata l'icona dell'utilità Configurazione della rete wireless<br />
(se l'icona non viene visualizzata, fare clic sulla freccia Mostra icone<br />
nascoste nella barra delle applicazioni).<br />
Nuova connessione wireless<br />
Per eseguire la connessione a una rete wireless diversa:<br />
1. Fare clic sull'icona dell'utilità Configurazione della rete wireless. Viene<br />
visualizzato un elenco di reti wireless disponibili.<br />
2. Selezionare la propria rete, quindi fare clic su Connetti.<br />
Posizionando il puntatore del mouse sull'icona, vengono visualizzate le<br />
informazioni sullo stato della connessione wireless.<br />
Se la rete non utilizza la protezione wireless, il computer si connetterà<br />
alla rete wireless e non sarà necessario fare altro.<br />
3
<strong>Linksys</strong> <strong>AE3000</strong><br />
Configurazione di rete wireless: Windows Vista<br />
3. Inserire la passphrase Wi-Fi Protected Access (WPA/WPA2) o la chiave<br />
Wired Equivalent Privacy (WEP) a seconda del tipo di opzione di sicurezza,<br />
quindi fare clic su OK.<br />
Windows Vista<br />
Dopo avere installato l'adattatore, nella barra delle applicazioni viene<br />
visualizzata l'icona dell'utilità Configurazione della rete wireless.<br />
Posizionando il puntatore del mouse sull'icona, vengono visualizzate le<br />
informazioni sullo stato della connessione wireless.<br />
Mentre l'adattatore si collega alla rete, viene visualizzata la schermata<br />
riportata di seguito. Non annullare, a meno che non si desideri terminare<br />
la connessione.<br />
Nuova connessione wireless<br />
Per eseguire la connessione a una rete wireless diversa:<br />
1. Fare clic con il tasto destro del mouse sull'icona dell'utilità<br />
Configurazione della rete wireless.<br />
2. Fare clic su Connetti a una rete.<br />
Il computer è ora collegato alla rete wireless.<br />
Nota<br />
Per assistenza con l'utilità Configurazione di rete wireless, fare clic<br />
su Start, quindi su Guida e supporto tecnico.<br />
4
<strong>Linksys</strong> <strong>AE3000</strong><br />
Configurazione di rete wireless: Windows Vista<br />
3. Selezionare la propria rete, quindi fare clic su Connetti.<br />
5. Inserire la passphrase Wi-Fi Protected Access (WPA/WPA2) o la chiave<br />
Wired Equivalent Privacy (WEP) a seconda del tipo di opzione di<br />
sicurezza, quindi fare clic su Connetti.<br />
4. Se la rete dispone di protezione wireless, passare alla fase 5.<br />
Se la rete non dispone di protezione wireless, viene visualizzata la<br />
schermata riportata di seguito.<br />
a. Per collegarsi alla rete non protetta, fare clic su Connetti comunque<br />
e passare alla fase 6.<br />
Mentre l'adattatore si collega alla rete, viene visualizzata la schermata<br />
riportata di seguito. Non fare clic su Annulla, a meno che non si desideri<br />
terminare l'installazione.<br />
5
<strong>Linksys</strong> <strong>AE3000</strong><br />
Configurazione di rete wireless: Windows XP<br />
A connessione ultimata viene visualizzata la schermata illustrata di<br />
seguito.<br />
Nota<br />
Per assistenza con l'utilità Configurazione di rete wireless, fare clic<br />
su Start, quindi su Guida e supporto tecnico.<br />
Il computer è ora collegato alla rete wireless.<br />
Windows XP<br />
Dopo avere installato l'adattatore, nella barra delle applicazioni viene<br />
visualizzata l'icona dell'utilità Configurazione automatica reti senza<br />
fili di Windows XP.<br />
6. Se si desidera salvare le impostazioni, selezionare Salva questa rete.<br />
7. Fare clic su Chiudi.<br />
Potrebbe essere visualizzata la schermata Imposta percorso di rete. La<br />
schermata riportata di seguito consente di applicare le impostazioni<br />
corrette per il tipo di percorso.<br />
Posizionando il puntatore del mouse sull'icona, vengono visualizzate le<br />
informazioni sullo stato della connessione wireless.<br />
a. Fare clic su Casa, Lavoro o Luogo pubblico, quindi su Chiudi nella<br />
schermata risultante.<br />
6
<strong>Linksys</strong> <strong>AE3000</strong><br />
Configurazione di rete wireless: Windows XP<br />
Nuova connessione wireless<br />
Per eseguire la connessione a una nuova rete wireless:<br />
1. Fare clic con il pulsante destro del mouse sull'icona visualizzata nella<br />
barra delle applicazioni Configurazione automatica reti senza fili di<br />
Windows XP, quindi su Visualizza reti senza fili disponibili. Si apre una<br />
finestra in cui sono visualizzate le reti wireless disponibili.<br />
2. Selezionare la rete a cui si desidera connettersi, quindi fare clic su<br />
Connetti.<br />
4. Se la rete utilizza la protezione wireless Wired Equivalent Privacy (WEP),<br />
immettere la chiave WEP utilizzata nei campi Chiave di rete e Conferma<br />
chiave di rete. Se la rete utilizza la protezione wireless Wi-Fi Protected<br />
Access (WPA/WPA2), immettere la passphrase utilizzata nei campi Chiave<br />
di rete e Conferma chiave di rete. Fare clic su Connetti.<br />
Nota<br />
Configurazione automatica reti senza fili di Windows XP non<br />
supporta l'uso di una passphrase WEP. Immettere la chiave WEP<br />
esatta utilizzata dal punto di accesso o dal router wireless.<br />
Nota<br />
Se la rete utilizza la protezione WPA2, accertarsi che<br />
l'aggiornamento per Windows XP (KB893357), disponibile<br />
all'indirizzo www.microsoft.com, sia installato.<br />
Se la rete dispone di protezione wireless, passare alla fase 4. Altrimenti,<br />
passare alla fase 3.<br />
3. Fare clic su Connetti comunque per collegare l'adattatore alla rete non<br />
protetta. Il computer è ora connesso alla rete wireless e non è necessario<br />
fare altro.<br />
7
<strong>Linksys</strong> <strong>AE3000</strong><br />
Configurazione di rete wireless: Windows XP<br />
Quando la connessione è attiva, lo stato della rete wireless sarà Connesso.<br />
Nota<br />
Per assistenza con l'utilità Configurazione di rete wireless, fare clic<br />
su Start, quindi su Guida e supporto tecnico.<br />
Il computer è ora collegato alla rete wireless.<br />
8
<strong>Linksys</strong> <strong>AE3000</strong><br />
Risoluzione dei problemi<br />
Risoluzione dei problemi<br />
<strong>AE3000</strong><br />
Il computer non riconosce l'adattatore.<br />
••<br />
Verificare che l'adattatore sia inserito correttamente nello slot USB del<br />
computer.<br />
••<br />
Se si sta utilizzando la base USB dell’adattatore, accertarsi che l’adattatore<br />
sia inserito correttamente nella base, quindi che la base sia collegata<br />
correttamente alla porta USB del computer.<br />
••<br />
Collegare l'adattatore a una porta USB diversa.<br />
L'adattatore non funziona correttamente.<br />
••<br />
Rimuovere l'adattatore e reinserirlo nello slot USB del computer.<br />
••<br />
Se si sta utilizzando la base USB dell’adattatore, provare a collegare<br />
l’adattatore direttamente alla porta USB del computer.<br />
••<br />
Se l’adattatore è collegato direttamente alla porta USB del computer<br />
ma talvolta non riesce a connettersi alla rete, utilizzare la base USB<br />
dell’adattatore per posizionare l’adattatore a maggiore distanza da<br />
interferenze elettroniche o schermi metallici.<br />
Il computer non riesce a comunicare con gli altri computer della rete wireless.<br />
1. Verificare che i computer siano accesi.<br />
2. Assicurarsi che l'adattatore sia configurato con lo stesso nome di rete<br />
wireless (denominato anche SSID o Service Set Identifier) e le impostazioni<br />
di protezione wireless degli altri computer della rete wireless.<br />
Nota<br />
Per ulteriori domande non contemplate nel presente documento,<br />
fare riferimento alla nostra sezione di supporto all'indirizzo Web<br />
<strong>Linksys</strong>.com/support.<br />
9
<strong>Linksys</strong> <strong>AE3000</strong><br />
Specifiche tecniche<br />
Specifiche tecniche<br />
<strong>Linksys</strong> <strong>AE3000</strong><br />
Numero modello<br />
<strong>AE3000</strong><br />
Standard 802.11a, 802.11b, 802.11g, 802.11n<br />
Interfaccia USB 2.0<br />
LED<br />
Antenne<br />
Potenza di trasmissione<br />
Capacità di ricezione<br />
Guadagno dell'antenna<br />
Link/Activity<br />
3 interne Dual-Band<br />
802.11a: 16 ± 3,0 dBm<br />
802.11b: 17 ± 2,0 dBm<br />
802.11g: 16 ± 3,0 dBm<br />
801.11n (20 MHz):<br />
13 ± 2,0 dBm (MCS7, 8, 15)<br />
16 ± 2,0 dBm (MCS0)<br />
801.11n (40 MHz):<br />
13 ± 2,0 dBm (MCS7, 8, 15)<br />
15 ± 2,0 dBm (MCS0)<br />
802.11a: -74 dBm a 54 Mbps<br />
802.11b: -89 dBm a 11 Mbps<br />
802.11g: -75 dBm a 54 Mbps<br />
802.11n (2,4 GHz):<br />
-73 dBm (tipica) a MCS7 (20 MHz) <br />
-69 dBm (tipica) a MCS7 (40 MHz)<br />
802.11n (5 GHz):<br />
-72 dBm (tipica) a MCS7 (20 MHz) <br />
-69 dBm (tipica) a MCS7 (40 MHz)<br />
2,4 GHz:<br />
Antenna 1: -0,4 dBi (picco), -2,5 dBi (medio)<br />
Antenna 2: -0,3 dBi (picco), -2,5 dBi (medio)<br />
Antenna 3: 0,8 dBi (picco), -2,8 dBi (medio)<br />
5 GHz:<br />
Antenna 1: 4,0 dBi (picco), -2,0 dBi (medio)<br />
Antenna 2: 4,0 dBi (picco), -1,8 dBi (medio)<br />
Antenna 3: 4,0 dBi (picco), -2,0 dBi (medio)<br />
Consumo elettrico<br />
Funzioni di protezione<br />
Bit chiave di sicurezza<br />
Requisiti sistema operativo<br />
Specifiche ambientali<br />
Dimensioni<br />
Peso<br />
Certificazione<br />
Temperatura di esercizio<br />
Temperatura di conservazione<br />
Umidità di esercizio<br />
Umidità di conservazione<br />
802.11a (Tx): 269 mA<br />
802.11b (Tx): 173 mA<br />
802.11g (Tx): 183 mA<br />
802.11n (2,4 GHz):<br />
MCS23 (20 MHz): 441 mA (picco)<br />
MCS23 (40 MHz): 450 mA (picco)<br />
802.11n (5 GHz):<br />
MCS23 (20 MHz): 580 mA (picco)<br />
MCS23 (40 MHz): 567 mA (picco)<br />
Standby: 138 mA tipico<br />
WEP, WPA e WPA2 Personal, <br />
WPA e WPA2 Enterprise, WPS<br />
Cifratura fino a 128 bit<br />
Le specifiche sono soggette a modifiche senza preavviso.<br />
Windows XP, Windows Vista, <br />
Windows Vista 64-bit Edition, <br />
Windows 7 o Windows 7 a 64 bit<br />
3,26" x 1,14" x 0,60" (82,8 x 28,9 x 15,3 mm)<br />
2,65 oz (75 g) (tutti i componenti)<br />
FCC, CE, IC, UL, RoHS, WEEE, IDA, <br />
C-Tick, Wi-Fi A/B/G/N<br />
da 32 a 104 ºF (da 0 a 40 ºC)<br />
da -4 a 158 ºF (da –20 a 70 ºC)<br />
dal 10 all'85% senza condensa<br />
dal 5 al 90% senza condensa<br />
10
Uw adapter<br />
gebruiken<br />
<strong>AE3000</strong><br />
Dual-Band Wireless-N USB-adapter met 3×3 antenne<br />
a
<strong>Linksys</strong> <strong>AE3000</strong><br />
<br />
Inhoudsopgave<br />
Productoverzicht<br />
Kenmerken 1<br />
Installatie<br />
Installatie 2<br />
Configuratie draadloos netwerk<br />
Windows 7 3<br />
Windows Vista 4<br />
Windows XP 6<br />
Probleemoplossing<br />
<strong>AE3000</strong> 9<br />
Specificaties<br />
<strong>Linksys</strong> <strong>AE3000</strong> 10<br />
i
<strong>Linksys</strong> <strong>AE3000</strong><br />
Productoverzicht<br />
Productoverzicht<br />
Bedankt dat u hebt gekozen voor de <strong>Linksys</strong> dual-band Wireless-N USBadapter<br />
met 3x3 antenne. De adapter voegt draadloze connectiviteit toe aan<br />
uw desktopcomputer of laptop met Windows-besturingssysteem, of verbetert<br />
deze met behulp van de nieuwste technologie op het gebied van draadloze<br />
netwerken. Ter bescherming van uw gegevens en privacy kunt u met WPA2-<br />
versleuteling uw draadloze verbinding beveiligen.<br />
Houder<br />
Kenmerken<br />
Als u uw USB-netwerkadapter wilt verplaatsen, sluit de USB-houder van<br />
de adapter dan aan op de USB-poort van uw computer, en sluit de adapter<br />
vervolgens aan op de houder.<br />
LED<br />
USB-stekker<br />
LED: De LED knippert als er draadloze netwerkactiviteit is.<br />
USB-stekker: Sluit dit uiteinde aan op een beschikbare USB-poort op uw<br />
computer of de USB-houder.<br />
1
<strong>Linksys</strong> <strong>AE3000</strong><br />
Installatie<br />
Installatie<br />
In dit hoofdstuk leest u hoe u de adapter installeert.<br />
Installatie<br />
De adapter installeren:<br />
1. Plaats de cd in het cd/dvd-station van uw computer.<br />
Indien u dit niet ziet, dient u de installatie op de cd handmatig te<br />
starten. Voer hiervoor de volgende stappen uit voor uw specifieke<br />
besturingssysteem:<br />
Windows 7<br />
a. Ga naar Start > Computer.<br />
b. Dubbelklik op uw cd/dvd-station.<br />
Windows Vista<br />
a. Ga naar Start > Computer.<br />
b. Dubbelklik op uw cd/dvd-station.<br />
Windows XP<br />
a. Ga naar Start > Deze computer en selecteer uw cd/dvd-station.<br />
b. Dubbelklik op Setup.exe.<br />
3. Volg de instructies op het scherm om de installatie van uw <strong>Linksys</strong><br />
draadloze adapter te voltooien.<br />
2. Klik op Set up your <strong>Linksys</strong> Router (Uw <strong>Linksys</strong>-adapter instellen).<br />
DVD/CD-RW Drive (E:) <strong>Linksys</strong><br />
Router Setup<br />
AutoPlay<br />
Always do this for software and games:<br />
DVD/CD-RW Drive (E:) <strong>Linksys</strong><br />
Adapter Setup<br />
Always do this for software and games:<br />
Install or run program<br />
Set up your <strong>Linksys</strong> Adapter<br />
Published by Cisco Consumer Products LLC<br />
General options<br />
Open folder to view files<br />
using Windows Explorer<br />
View more AutoPlay options in Control Panel<br />
Install or run program<br />
Set up your <strong>Linksys</strong> Adapter<br />
Published by Cisco Consumer Products LLC<br />
General options<br />
Open folder to view files<br />
using Windows Explorer<br />
Speed up my system<br />
using Windows ReadyBoost<br />
Set AutoPlay defaults in Control Panel<br />
Opmerking<br />
U hoeft Setup slechts eenmaal uit te voeren om uw adapter te<br />
installeren. Nadat u Setup hebt uitgevoerd, herkent uw computer de<br />
adapter telkens wanneer deze is aangesloten op de USB-poort van uw<br />
computer.<br />
2
<strong>Linksys</strong> <strong>AE3000</strong><br />
Configuratie draadloos netwerk: Windows 7<br />
Configuratie draadloos netwerk<br />
Gebruik het hulpprogramma Configuratie van draadloos netwerk om de<br />
adapterinstellingen voor uw draadloze netwerk te configureren. Als u een<br />
dergelijk hulpprogramma op uw computer hebt geïnstalleerd, of als uw<br />
computer werd geleverd met een vooraf geïnstalleerd hulpprogramma,<br />
dient u de documentatie van dat hulpprogramma te raadplegen voor de<br />
gebruiksinstructies. Volg anders de instructies in het juiste gedeelte voor de<br />
gebruiksinstructies van het hulpprogramma op uw besturingssysteem:<br />
••<br />
“Windows 7” op pagina 3<br />
••<br />
“Windows Vista” op pagina 4<br />
••<br />
“Windows XP” op pagina 6<br />
Nieuwe draadloze verbinding<br />
Verbinding maken met een ander draadloos netwerk:<br />
1. Klik op het pictogram van het hulpprogramma Configuratie van<br />
draadloos netwerk. Er verschijnt een lijst met beschikbare draadloze<br />
netwerken.<br />
Windows 7<br />
Nadat u de adapter hebt geïnstalleerd, wordt het pictogram van het<br />
hulpprogramma Configuratie van draadloos netwerk weergegeven<br />
in het systeemvak op uw computer. (Als het pictogram niet wordt<br />
weergegeven, klikt u op de pijl Verborgen pictogrammen weergeven<br />
in het systeemvak.)<br />
Wanneer u de muis over het pictogram beweegt, wordt de<br />
statusinformatie van uw draadloze verbinding weergegeven.<br />
2. Selecteer uw netwerk en klik vervolgens op Connect (Verbinding<br />
maken).<br />
3
<strong>Linksys</strong> <strong>AE3000</strong><br />
Configuratie draadloos netwerk: Windows Vista<br />
Als in uw netwerk geen gebruik wordt gemaakt van draadloze beveiliging,<br />
maakt uw computer nu verbinding met uw draadloze netwerk en bent<br />
u klaar.<br />
3. Voer de wachtzin voor Wi-Fi Protected Access (WPA/WPA2) of de<br />
WEP-sleutel voor Wired Equivalent Privacy in, afhankelijk van het type<br />
beveiliging dat u gebruikt. Klik vervolgens op OK.<br />
Windows Vista<br />
Nadat u de adapter hebt geïnstalleerd, wordt het pictogram van het<br />
hulpprogramma Configuratie van draadloos netwerk weergegeven in het<br />
systeemvak op uw computer.<br />
Wanneer u de muis over het pictogram beweegt, wordt de<br />
statusinformatie van uw draadloze verbinding weergegeven.<br />
Dit scherm wordt weergegeven terwijl de adapter verbinding maakt met<br />
uw netwerk. Klik niet op Cancel (Annuleren) tenzij u de installatie wilt<br />
beëindigen.<br />
Nieuwe draadloze verbinding<br />
Verbinding maken met een ander draadloos netwerk:<br />
1. Klik met de rechtermuisknop op het pictogram van het hulpprogramma<br />
Configuratie van draadloos netwerk.<br />
2. Klik op Connect to a network (Verbinding met een netwerk maken).<br />
Uw computer is nu verbonden met uw draadloze netwerk.<br />
Opmerking<br />
Voor hulp met het hulpprogramma Configuratie van draadloos<br />
netwerk klikt u op Start en vervolgens op Help en ondersteuning.<br />
4
<strong>Linksys</strong> <strong>AE3000</strong><br />
Configuratie draadloos netwerk: Windows Vista<br />
3. Selecteer uw netwerk en klik vervolgens op Connect (Verbinding<br />
maken).<br />
5. Voer de wachtzin voor Wi-Fi Protected Access (WPA/WPA2) of de<br />
WEP-sleutel voor Wired Equivalent Privacy in, afhankelijk van het type<br />
beveiliging dat u gebruikt. Klik vervolgens op OK.<br />
4. Als uw netwerk over draadloze beveiliging beschikt, gaat u verder met<br />
stap 5.<br />
Als uw netwerk niet over draadloze beveiliging beschikt, wordt dit<br />
scherm weergegeven.<br />
a. Als u verbinding wilt maken met uw onbeveiligde netwerk, klikt u<br />
op Connect Anyway (Toch verbinding maken) en gaat u verder met<br />
stap 6.<br />
Dit scherm wordt weergegeven terwijl de adapter verbinding maakt met<br />
uw netwerk. Klik niet op Cancel (Annuleren) tenzij u de installatie wilt<br />
beëindigen.<br />
5
<strong>Linksys</strong> <strong>AE3000</strong><br />
Configuratie draadloos netwerk: Windows XP<br />
Dit scherm wordt weergegeven wanneer de verbinding met uw netwerk<br />
tot stand is gebracht.<br />
a. Klik op Home (Thuis), Work (Werk) of Public location, (Openbare<br />
locatie) en klik vervolgens op Close (Sluiten) op het resulterende<br />
scherm.<br />
Opmerking<br />
Voor hulp met het hulpprogramma Configuratie van draadloos<br />
netwerk klikt u op Start en vervolgens op Help en ondersteuning.<br />
Uw computer is nu verbonden met uw draadloze netwerk.<br />
Windows XP<br />
Nadat u de adapter hebt geïnstalleerd, wordt het pictogram van<br />
het Windows XP-hulpprogramma Wireless Zero Configuration<br />
weergegeven in het systeemvak van uw computer.<br />
6. Als u uw instellingen wilt opslaan, selecteert u Save this network (Dit<br />
netwerk opslaan).<br />
7. Klik op Close (Sluiten).<br />
Mogelijk wordt het scherm Set Network Location (Netwerklocatie<br />
instellen) weergegeven. Dit scherm helpt u de juiste instellingen voor<br />
uw type locatie toe te passen.<br />
Wanneer u de muis over het pictogram beweegt, wordt de<br />
statusinformatie van uw draadloze verbinding weergegeven.<br />
6
<strong>Linksys</strong> <strong>AE3000</strong><br />
Configuratie draadloos netwerk: Windows XP<br />
Nieuwe draadloze verbinding<br />
Verbinding maken met een ander draadloos netwerk:<br />
1. Klik met de rechtermuisknop op het pictogram Windows XP Wireless<br />
Zero Configuration in het systeemvak van uw computer en selecteer<br />
vervolgens View Available Wireless Networks (Beschikbare draadloze<br />
netwerken weergeven). Er wordt een nieuw venster weergegeven waarin<br />
alle beschikbare draadloze netwerken worden weergegeven.<br />
2. Selecteer het gewenste netwerk en klik op Connect (Verbinding maken).<br />
4. Als uw netwerk gebruikmaakt van de WLAN-beveiliging WEP, voert u de<br />
WEP-sleutel in de velden Network key (Netwerksleutel) en Confirm network<br />
key (Netwerksleutel bevestigen) in. Als uw netwerk gebruikmaakt van de<br />
WLAN-beveiliging WPA/WPA2 voert u de wachtzin in de velden Network<br />
key (Netwerksleutel) en Confirm network key (Netwerksleutel bevestigen)<br />
in. Klik op Connect (Verbinding maken).<br />
Opmerking<br />
Windows XP Wireless Zero Configuration ondersteunt het gebruik<br />
van een WEP-wachtzin niet. Voer de exacte WEP-sleutel in die wordt<br />
gebruikt door uw draadloze router of draadloze access point.<br />
Als uw netwerk over draadloze beveiliging beschikt, gaat u verder met<br />
stap 4. Ga anders verder met Stap 3.<br />
3. Klik op Connect Anyway (Toch verbinding maken) om de adapter<br />
verbinding te laten maken met uw onbeveiligde netwerk. Uw computer<br />
maakt nu verbinding met uw draadloze netwerk en u bent klaar.<br />
Opmerking<br />
Zorg ervoor dat u de Update voor Windows XP (KB893357) hebt<br />
geïnstalleerd als uw netwerk gebruikmaakt van WPA2-codering.<br />
Deze update is beschikbaar op www.microsoft.com.<br />
7
<strong>Linksys</strong> <strong>AE3000</strong><br />
Configuratie draadloos netwerk: Windows XP<br />
Uw draadloze netwerk wordt weergegeven met Connected (Verbonden)<br />
als uw verbinding actief is.<br />
Opmerking<br />
Voor hulp met het hulpprogramma Configuratie van draadloos<br />
netwerk klikt u op Start en vervolgens op Help en ondersteuning.<br />
Uw computer is nu verbonden met uw draadloze netwerk.<br />
8
<strong>Linksys</strong> <strong>AE3000</strong><br />
Probleemoplossing<br />
Probleemoplossing<br />
<strong>AE3000</strong><br />
Uw computer herkent de adapter niet.<br />
••<br />
Controleer of de adapter goed in de USB-aansluiting van uw computer<br />
is geplaatst.<br />
••<br />
Als u de USB-houder van de adapter gebruikt, zorg er dan voor dat de<br />
adapter op de juiste wijze in de houder is geplaatst en dat de houder op<br />
de juiste wijze op de USB-poort van de computer is aangesloten.<br />
••<br />
Sluit de adapter op een andere USB-poort aan.<br />
De adapter werkt niet goed.<br />
••<br />
Verwijder de adapter en plaats deze opnieuw in de USB-aansluiting van<br />
de computer.<br />
••<br />
Als u de USB-houder van de adapter gebruikt, probeer de adapter dan<br />
rechtstreeks aan te sluiten op de USB-poort van de computer.<br />
••<br />
Als de adapter rechtstreeks is aangesloten op de USB-poort van de<br />
computer maar de adapter soms geen verbinding met uw netwerk<br />
kan maken, verplaats de USB-houder van de adapter dan uit de buurt<br />
van elektronische storingen of metalen voorwerpen die de signalen<br />
verstoren.<br />
Uw computer kan niet communiceren met de andere computers in uw<br />
draadloze netwerk.<br />
1. Controleer of de computers zijn ingeschakeld.<br />
2. Controleer of de adapter is geconfigureerd met dezelfde netwerknaam<br />
(SSID of Service Set Identifier) en instellingen voor draadloze beveiliging<br />
als de andere computers in uw draadloze netwerk.<br />
Opmerking<br />
Als uw vragen hiermee niet zijn beantwoord, raadpleeg dan het<br />
supportgedeelte van onze website op www.linksys.com/support.<br />
9
<strong>Linksys</strong> <strong>AE3000</strong><br />
Specificaties<br />
Specificaties<br />
<strong>Linksys</strong> <strong>AE3000</strong><br />
Modelnummer<br />
<strong>AE3000</strong><br />
Standaarden 802.11a, 802.11b, 802.11g, 802.11n<br />
Interface USB 2.0<br />
LED's<br />
Antennes<br />
Zendvermogen<br />
Ontvangstgevoeligheid<br />
Antenneversterking<br />
Link/Activity<br />
3 interne dual-band antennes<br />
802.11a: 16 ± 3,0 dBm<br />
802.11b: 17 ± 2,0 dBm<br />
802.11g: 16 ± 3,0 dBm<br />
801.11n (20 MHz):<br />
13 ± 2,0 dBm (MCS7, 8, 15)<br />
16 ± 2,0 dBm (MCS0)<br />
801.11n (40 MHz):<br />
13 ± 2,0 dBm (MCS7, 8, 15)<br />
15 ± 2,0 dBm (MCS0)<br />
802.11a: -74 dBm bij 54 Mbps<br />
802.11b: -89 dBm bij 11 Mbps<br />
802.11g: -75 dBm bij 54 Mbps<br />
802.11n (2,4 GHz):<br />
-73 dBm (normaal) bij MCS7 (20 MHz) <br />
-69 dBm (normaal) bij MCS7 (40 MHz)<br />
802.11n (5 GHz):<br />
-72 dBm (normaal) bij MCS7 (20 MHz) <br />
-69 dBm (normaal) bij MCS7 (40 MHz)<br />
2,4 GHz:<br />
Antenne 1: -0,4 dBi (piek), -2,5 dBi (gem.)<br />
Antenne 2: -0,3 dBi (piek), -2,5 dBi (gem.)<br />
Antenne 3: 0,8 dBi (piek), -2,8 dBi (gem.)<br />
5 GHz:<br />
Antenne 1: 4,0 dBi (piek), -2,0 dBi (gem.)<br />
Antenne 2: 4,0 dBi (piek), -1,8 dBi (gem.)<br />
Antenne 3: 4,0 dBi (piek), -2,0 dBi (gem.)<br />
Stroomverbruik<br />
Beveiligingsfuncties<br />
Beveiligingssleutelbits<br />
Besturingssysteemvereisten<br />
Omgeving<br />
Afmetingen<br />
Gewicht<br />
Certificering<br />
Bedrijfstemperatuur<br />
Opslagtemperatuur<br />
Bedrijfsvochtigheid<br />
Opslagvochtigheid<br />
802.11a (zenden): 269 mA<br />
802.11b (zenden): 173 mA<br />
802.11g (zenden): 183 mA<br />
802.11n (2,4 GHz):<br />
MCS23 (20 MHz): 441 mA (piek)<br />
MCS23 (40 MHz): 450 mA (piek)<br />
802.11n (5 GHz):<br />
MCS23 (20 MHz): 580 mA (piek)<br />
MCS23 (40 MHz): 567 mA (piek)<br />
Stand-by: 138 mA normaal<br />
WEP, WPA & WPA2 Personal, <br />
WPA & WPA2 Enterprise, WPS<br />
Max. 128-bits versleuteling<br />
Windows XP, Windows Vista, <br />
Windows Vista 64-bits Edition, <br />
Windows 7 of Windows 7 64-bits<br />
82,8 x 28,9 x 15,3 mm<br />
75 g (alle onderdelen)<br />
FCC, CE, IC, UL, RoHS, WEEE, IDA, <br />
C-Tick, Wi-Fi A/B/G/N<br />
0 tot 40ºC<br />
–20 tot 70ºC<br />
10 tot 85%, niet-condenserend<br />
5 tot 90% niet-condenserend<br />
Specificaties kunnen zonder kennisgeving worden gewijzigd.<br />
10
Bruke<br />
nettverkskortet<br />
<strong>AE3000</strong><br />
Dual-Band Wireless-N USB-adapter med 3 × 3-antenne<br />
a
<strong>Linksys</strong> <strong>AE3000</strong><br />
<br />
Innhold<br />
Produktoversikt<br />
Funksjoner 1<br />
Installering<br />
Installering 2<br />
Konfigurere det trådløse nettverket<br />
Windows 7 3<br />
Windows Vista 4<br />
Windows XP 6<br />
Feilsøking<br />
<strong>AE3000</strong> 9<br />
Spesifikasjoner<br />
<strong>Linksys</strong> <strong>AE3000</strong> 10<br />
i
<strong>Linksys</strong> <strong>AE3000</strong><br />
Produktoversikt<br />
Produktoversikt<br />
Takk for at du har valgt <strong>Linksys</strong> Dual-Band Wireless-N USB-adapteren med<br />
3 × 3-antenne. Nettverkskortet bruker den nyeste teknologien for trådløse<br />
nettverk og legger til eller oppgraderer muligheter for trådløs tilkobling på<br />
Windows-baserte stasjonære eller bærbare datamaskiner. For å bidra til å<br />
beskytte dataene dine og personvernet kan du bruke WPA2-kryptering (Wi-Fi<br />
Protected Access 2) til å sikre den trådløse tilkoblingen.<br />
Funksjoner<br />
Holder<br />
Hvis du vil flytte USB-nettverksadapteren, kobler du adapterens USB-holder til<br />
datamaskinens USB-port, og kobler deretter adapteren til holderen.<br />
LED<br />
USB-kontakt<br />
LED: Blinker når det er aktivitet på det trådløse nettverket.<br />
USB-kontakt: Koble denne enden til en ledig USB-port på datamaskinen eller<br />
til USB-holderen.<br />
1
<strong>Linksys</strong> <strong>AE3000</strong><br />
Installering<br />
Installering<br />
Dette kapittelet beskriver fremgangsmåten for installering av nettverkskortet.<br />
Installering<br />
Slik installerer du nettverkskortet:<br />
1. Sett inn CDen i CD- eller DVD-stasjonen på datamaskinen.<br />
Hvis dette ikke vises, åpner du installeringsfilen på CD-en direkte. Dette<br />
gjør du ved å følge de følgende trinnene for operativsystemet ditt:<br />
Windows 7<br />
a. Gå til Start > Datamaskin.<br />
b. Dobbeltklikk på CD- eller DVD-stasjonen.<br />
Windows Vista<br />
a. Gå til Start > Datamaskin.<br />
b. Dobbeltklikk på CD- eller DVD-stasjonen.<br />
Windows XP<br />
a. Gå til Start > Min datamaskin, og velg CD- eller DVD-stasjonen.<br />
b. Dobbeltklikk på Setup.exe.<br />
3. Følg instruksjonene på skjermen for å fullføre konfigureringen av det<br />
trådløse <strong>Linksys</strong>-nettverkskortet.<br />
2. Klikk på Set up your <strong>Linksys</strong> Adapter (Installer <strong>Linksys</strong>-kortet).<br />
DVD/CD-RW Drive (E:) <strong>Linksys</strong><br />
Router Setup<br />
AutoPlay<br />
Always do this for software and games:<br />
DVD/CD-RW Drive (E:) <strong>Linksys</strong><br />
Adapter Setup<br />
Always do this for software and games:<br />
Install or run program<br />
Set up your <strong>Linksys</strong> Adapter<br />
Published by Cisco Consumer Products LLC<br />
General options<br />
Open folder to view files<br />
using Windows Explorer<br />
View more AutoPlay options in Control Panel<br />
Install or run program<br />
Set up your <strong>Linksys</strong> Adapter<br />
Published by Cisco Consumer Products LLC<br />
General options<br />
Open folder to view files<br />
using Windows Explorer<br />
Speed up my system<br />
using Windows ReadyBoost<br />
Set AutoPlay defaults in Control Panel<br />
Merk<br />
Du må bare kjøre installeringen for å installere nettverkskortet én<br />
gang. Når du har kjørt installeringen, gjenkjenner datamaskinen<br />
nettverkskortet hver gang det kobles til datamaskinens USB-port.<br />
2
<strong>Linksys</strong> <strong>AE3000</strong><br />
Konfigurere det trådløse nettverket: Windows 7<br />
Konfigurere det trådløse nettverket<br />
Bruk et verktøy for konfigurasjon av trådløst nettverk til å angi nettverkskortets<br />
innstillinger for trådløs tilkobling. Hvis du har installert et slikt verktøy på<br />
datamaskinen, eller hvis datamaskinen ble levert med et slikt verktøy installert,<br />
kan du se dokumentasjonen som fulgte med verktøyet, for instruksjoner.<br />
Ellers følger du instruksjonene i det relevante avsnittet nedenfor for å bruke<br />
operativsystemets innebygde verktøy.<br />
••<br />
”Windows 7” på side 3<br />
••<br />
”Windows Vista” på side 4<br />
••<br />
”Windows XP” på side 6<br />
Windows 7<br />
Når du har installert nettverkskortet, vises ikonet Verktøy for konfigurasjon<br />
av trådløst nettverk i datamaskinens systemstatusfelt. (Hvis ikonet ikke<br />
vises, klikker du på pilen Vis skjulte ikoner i systemstatusfeltet.)<br />
Ny trådløs tilkobling<br />
Slik kobler du til et nytt trådløst nettverk:<br />
1. Klikk på ikonet Verktøy for konfigurasjon av trådløst nettverk. Det<br />
vises en liste over tilgjengelige trådløse nettverk.<br />
Hvis du holder musepekeren over ikonet, vises statusinformasjonen om<br />
den trådløse tilkoblingen.<br />
2. Velg nettverket, og klikk deretter på Koble til.<br />
Hvis nettverket ditt ikke bruker trådløs sikkerhet, vil datamaskinen nå<br />
kobles til det trådløse nettverket, og du er ferdig.<br />
3
<strong>Linksys</strong> <strong>AE3000</strong><br />
Konfigurere det trådløse nettverket: Windows Vista<br />
3. Angi passord for WPA/WPA2 (Wi-Fi Protected Access) eller WEP-nøkkelen<br />
(Wired Equivalent Privacy), avhengig av hvilken sikkerhetstype du bruker,<br />
og klikk deretter på OK.<br />
Windows Vista<br />
Når du har installert nettverkskortet, vises ikonet Verktøy for konfigurasjon<br />
av trådløst nettverk i datamaskinens systemstatusfelt.<br />
Hvis du holder musepekeren over ikonet, vises statusinformasjonen om<br />
den trådløse tilkoblingen.<br />
Dette skjermbildet vises når nettverkskortet kobles til nettverket. Ikke<br />
avbryt, med mindre du vil bryte tilkoblingen.<br />
Ny trådløs tilkobling<br />
Slik kobler du til et nytt trådløst nettverk:<br />
1. Høyreklikk på ikonet Verktøy for konfigurasjon av trådløst nettverk.<br />
2. Klikk på Koble til et nettverk.<br />
Datamaskinen er nå koblet til det trådløse nettverket.<br />
Merk<br />
Hvis du trenger hjelp i forbindelse med verktøyet for konfigurasjon<br />
av trådløst nettverk, klikker du på Start og deretter Hjelp og<br />
støtte.<br />
4
<strong>Linksys</strong> <strong>AE3000</strong><br />
Konfigurere det trådløse nettverket: Windows Vista<br />
3. Velg nettverket, og klikk deretter på Koble til.<br />
5. Angi passord for WPA/WPA2 (Wi-Fi Protected Access) eller WEP-nøkkelen<br />
(Wired Equivalent Privacy), avhengig av hvilken sikkerhetstype du bruker,<br />
og klikk deretter på Koble til.<br />
4. Hvis nettverket bruker trådløs sikkerhet, går du til trinn 5.<br />
Hvis nettverket ikke bruker trådløs sikkerhet, vises dette skjermbildet.<br />
a. Hvis du vil koble til det usikrede nettverket, klikker du på Koble til<br />
likevel og går til trinn 6.<br />
Dette skjermbildet vises når nettverkskortet kobles til nettverket. Ikke<br />
avbryt, med mindre du vil avslutte installeringen.<br />
5
<strong>Linksys</strong> <strong>AE3000</strong><br />
Konfigurere det trådløse nettverket: Windows XP<br />
Dette skjermbildet når du er koblet til nettverket.<br />
Merk<br />
Hvis du trenger hjelp i forbindelse med verktøyet for konfigurasjon<br />
av trådløst nettverk, klikker du på Start og deretter Hjelp og<br />
støtte.<br />
Datamaskinen er nå koblet til det trådløse nettverket.<br />
Windows XP<br />
Når du har installert nettverkskortet, vises ikonet for verktøyet Windows<br />
XP Wireless Zero Configuration i datamaskinens systemstatusfelt.<br />
6. Hvis du vil lagre innstillingene, velger du Lagre dette nettverket.<br />
7. Klikk på Lukk.<br />
Skjermbildet Angi nettverksplassering kan vises. Dette skjermbildet bidrar<br />
til å bruke de riktige innstillingene for plasseringen din.<br />
Hvis du holder musepekeren over ikonet, vises statusinformasjonen om<br />
den trådløse tilkoblingen.<br />
a. Klikk på Hjemme, Jobb eller Offentlig sted, og klikk deretter på<br />
Lukk på resultatskjermen.<br />
6
<strong>Linksys</strong> <strong>AE3000</strong><br />
Konfigurere det trådløse nettverket: Windows XP<br />
Ny trådløs tilkobling<br />
Slik kobler du til et nytt trådløst nettverk:<br />
1. Høyreklikk på ikonet for verktøyet Windows XP Wireless Zero<br />
Configuration i datamaskinens systemstatusfelt, og velg deretter Vis<br />
tilgjengelige trådløse nettverk. Et vindu viser de tilgjengelige trådløse<br />
nettverkene.<br />
2. Velg det trådløse nettverket som du vil koble til, og klikk deretter på<br />
Koble til.<br />
4. Hvis nettverket bruker WEP-sikkerhet (Wired Equivalent Privacy), angir<br />
du WEP-nøkkelen i feltene Nettverksnøkkel og Bekreft nettverksnøkkel.<br />
Hvis nettverket bruker WPA/WPA2-sikkerhet (Wi-Fi Protected Access),<br />
angir du passordet i feltene Nettverksnøkkel og Bekreft nettverksnøkkel.<br />
Klikk på Koble til.<br />
Merk<br />
Windows XP Wireless Zero Configuration støtter ikke bruk av WEPpassord.<br />
Angi WEP-nøkkelen som brukes av den trådløse ruteren<br />
eller tilgangspunktet.<br />
Merk<br />
Hvis nettverket bruker WPA2-sikkerhet, bør du kontrollere at du<br />
har installert oppdateringen for Windows XP (KB893357), som er<br />
tilgjengelig på www.microsoft.com.<br />
Hvis nettverket bruker trådløs sikkerhet, går du til trinn 4. Ellers går du<br />
til trinn 3.<br />
3. Klikk på Koble til likevel for å koble adapteren til det usikrede nettverket.<br />
Datamaskinen kobles nå til det trådløse nettverket, og du er ferdig.<br />
7
<strong>Linksys</strong> <strong>AE3000</strong><br />
Konfigurere det trådløse nettverket: Windows XP<br />
Det trådløse nettverket vises som Tilkoblet når tilkoblingen er aktiv.<br />
Merk<br />
Hvis du trenger hjelp i forbindelse med verktøyet for konfigurasjon<br />
av trådløst nettverk, klikker du på Start og deretter Hjelp og<br />
støtte.<br />
Datamaskinen er nå koblet til det trådløse nettverket.<br />
8
<strong>Linksys</strong> <strong>AE3000</strong><br />
Feilsøking<br />
Feilsøking<br />
<strong>AE3000</strong><br />
Datamaskinen gjenkjenner ikke nettverkskortet.<br />
••<br />
Kontroller at nettverkskortet er satt ordentlig inn i datamaskinens USBspor.<br />
••<br />
Hvis du bruker adapterens USB-holder, kontrollerer du at adapteren<br />
er koblet ordentlig til holderen, og at holderen er koblet ordentlig til<br />
datamaskinens USB-port.<br />
••<br />
Koble nettverkskortet til en annen USB-port.<br />
Nettverkskortet fungerer ikke som det skal.<br />
••<br />
Fjern nettverkskortet, og koble det deretter til datamaskinens USB-spor<br />
igjen.<br />
••<br />
Hvis du bruker adapterens USB-holder, kan du prøve å koble adapteren<br />
direkte til datamaskinens USB-port.<br />
••<br />
Hvis adapteren er koblet direkte til datamaskinens USB-port, men noen<br />
ganger ikke kan koble til nettverket, bruker du adapterens USB-holder til<br />
å plassere adapteren lenger unna elektronisk interferens eller isolerende<br />
metall.<br />
Datamaskinen kan ikke kommunisere med andre datamaskiner i det<br />
trådløse nettverket.<br />
1. Kontroller at datamaskinene er slått på.<br />
2. Kontroller at nettverkskortet er konfigurert med samme navn på<br />
det trådløse nettverket (også kalt SSID eller Service Set Identifier) og<br />
innstillinger for trådløs sikkerhet som de andre datamaskinene i det<br />
trådløse nettverket.<br />
Merk<br />
Hvis spørsmålet ditt ikke besvares her, kan du gå til webområdet<br />
for støtte på <strong>Linksys</strong>.com/support.<br />
9
<strong>Linksys</strong> <strong>AE3000</strong><br />
Spesifikasjoner<br />
Spesifikasjoner<br />
<strong>Linksys</strong> <strong>AE3000</strong><br />
Modellnummer<br />
<strong>AE3000</strong><br />
Standarder 802.11a, 802.11b, 802.11g, 802.11n<br />
Grensesnitt USB 2.0<br />
LED-lamper<br />
Antenner<br />
Overført effekt<br />
Mottakssensitivitet<br />
Antenneforsterkning<br />
Tilkobling/aktivitet<br />
3 interne Dual-Band<br />
802.11a: 16 ± 3,0 dBm<br />
802.11b: 17 ± 2,0 dBm<br />
802.11g: 16 ± 3,0 dBm<br />
801.11n (20 MHz):<br />
13 ± 2,0 dBm (MCS7, 8, 15)<br />
16 ± 2,0 dBm (MCS0)<br />
801.11n (40 MHz):<br />
13 ± 2,0 dBm (MCS7, 8, 15)<br />
15 ± 2,0 dBm (MCS0)<br />
802.11a: -74 dBm @ 54 Mbps<br />
802.11b: -89 dBm @ 11 Mbps<br />
802.11g: -75 dBm @ 54 Mbps<br />
802.11n (2,4 GHz):<br />
–73 dBm (typisk) @MCS7 (20 MHz) <br />
–69 dBm (typisk) @MCS7 (40 MHz)<br />
802.11n (5 GHz):<br />
–72 dBm (typisk) @MCS7 (20 MHz) <br />
–69 dBm (typisk) @MCS7 (40 MHz)<br />
2,4 GHz:<br />
Antenne 1: –0.4 dBi (maks.), –2,5 dBi (snitt)<br />
Antenne 2: –0,3 dBi (maks.), –2,5 dBi (snitt)<br />
Antenne 3: 0,8 dBi (maks.), –2,8 dBi (snitt)<br />
5 GHz:<br />
Antenne 1: 4,0 dBi (maks.), –2.0 dBi (snitt)<br />
Antenne 2: 4,0 dBi (maks.), –1,8 dBi (snitt)<br />
Antenne 3: 4,0 dBi (maks.), –2.0 dBi (snitt)<br />
Strømforbruk<br />
Sikkerhetsfunksjoner<br />
Sikkerhetsnøkkelbiter<br />
Krav til operativsystem<br />
Omgivelser<br />
802.11a (Tx): 269 mA<br />
802.11b (Tx): 173 mA<br />
802.11g (Tx): 183 mA<br />
802.11n (2,4 GHz):<br />
MCS23 (20 MHz): 441 mA (maks.)<br />
MCS23 (40 MHz): 450 mA (maks.)<br />
802.11n (5 GHz):<br />
MCS23 (20 MHz): 580 mA (maks.)<br />
MCS23 (40 MHz): 567 mA (maks.)<br />
Standby: 138 mA typisk<br />
WEP, WPA & WPA2 Personal, <br />
WPA & WPA2 Enterprise, WPS<br />
Opptil 128-biters kryptering<br />
Windows XP, Windows Vista, <br />
Windows Vista 64-bit Edition, <br />
Windows 7 eller Windows 7 64-bit<br />
Mål 82,8 x 28,9 x 15,3 mm (3,26" x 1,14" x 0,60")<br />
Vekt<br />
Sertifisering<br />
Driftstemperatur<br />
Oppbevaringstemperatur<br />
Luftfuktighet for drift<br />
Luftfuktighet for oppbevaring<br />
Spesifikasjonene kan endres uten varsel.<br />
75 g (2,65) (alle komponenter)<br />
FCC, CE, IC, UL, RoHS, WEEE, IDA, <br />
C-Tick, Wi-Fi A/B/G/N<br />
0–40 ºC (32–104 ºF)<br />
–20–70 ºC(–4–158ºF)<br />
10–85 % ikke-kondenserende<br />
5–90 % ikke-kondenserende<br />
10
Korzystanie<br />
z karty sieciowej<br />
<strong>AE3000</strong> Karta sieciowa USB Dual-Band Wireless-N z anteną 3×3<br />
a
<strong>Linksys</strong> <strong>AE3000</strong><br />
<br />
Zawartość<br />
Opis produktu<br />
Funkcje 1<br />
Instalacja<br />
Instalacja 2<br />
Konfiguracja sieci bezprzewodowej<br />
Windows 7 3<br />
Windows Vista 4<br />
Windows XP 6<br />
Rozwiązywanie problemów<br />
<strong>AE3000</strong> 9<br />
Dane techniczne<br />
<strong>Linksys</strong> <strong>AE3000</strong> 10<br />
i
<strong>Linksys</strong> <strong>AE3000</strong><br />
Opis produktu<br />
Opis produktu<br />
Dziękujemy za zakup karty sieciowej USB Dual-Band Wireless-N z anteną 3×3 firmy<br />
<strong>Linksys</strong>. Dzięki zastosowaniu najnowszej technologii sieci bezprzewodowych<br />
karta umożliwia korzystanie z łączności bezprzewodowej (lub zwiększenie jej<br />
wydajności) na komputerze stacjonarnym lub przenośnym z systemem Windows.<br />
Użytkownik może zabezpieczyć transmisję bezprzewodową przemysłowym<br />
szyfrowaniem WPA2 (Wi-Fi Protected Access 2), aby chronić swoje dane<br />
i prywatność.<br />
Przedłużacz<br />
Funkcje<br />
Aby zmienić umiejscowienie karty sieciowej USB, podłącz przedłużacz USB do<br />
portu USB w komputerze, a następnie podłącz kartę do przedłużacza.<br />
Dioda LED<br />
Wtyczka USB<br />
Dioda LED: Miga, gdy trwa przesyłanie danych przez sieć bezprzewodową.<br />
Wtyczka USB: Podłącz tę końcówkę do dowolnego portu USB w komputerze<br />
lub przedłużacza USB.<br />
1
<strong>Linksys</strong> <strong>AE3000</strong><br />
Instalacja<br />
Instalacja<br />
W tym rozdziale opisano procedurę instalowania karty sieciowej.<br />
Instalacja<br />
Aby zainstalować kartę sieciową:<br />
1. Włóż płytę CD do napędu CD lub DVD.<br />
Jeśli go nie widzisz, przejdź do programu instalacyjnego bezpośrednio<br />
na płycie CD. W tym celu wykonaj następujące czynności (zależnie od<br />
posiadanego systemu operacyjnego):<br />
Windows 7<br />
a. Wybierz kolejno Start > Komputer.<br />
b. Kliknij dwukrotnie napęd CD lub DVD.<br />
Windows Vista<br />
a. Wybierz kolejno Start > Komputer.<br />
b. Kliknij dwukrotnie napęd CD lub DVD.<br />
Windows XP<br />
a. Wybierz kolejno Start > Mój komputer i wybierz napęd CD lub DVD.<br />
b. Kliknij dwukrotnie plik Setup.exe.<br />
3. Postępuj zgodnie z instrukcjami wyświetlanymi na ekranie, aby zakończyć<br />
konfigurowanie karty sieci bezprzewodowej firmy <strong>Linksys</strong>.<br />
2. Kliknij polecenie Set up your <strong>Linksys</strong> Adapter (Skonfiguruj kartę<br />
<strong>Linksys</strong>).<br />
DVD/CD-RW Drive (E:) <strong>Linksys</strong><br />
Router Setup<br />
AutoPlay<br />
Always do this for software and games:<br />
DVD/CD-RW Drive (E:) <strong>Linksys</strong><br />
Adapter Setup<br />
Always do this for software and games:<br />
Install or run program<br />
Set up your <strong>Linksys</strong> Adapter<br />
Published by Cisco Consumer Products LLC<br />
General options<br />
Open folder to view files<br />
using Windows Explorer<br />
View more AutoPlay options in Control Panel<br />
Install or run program<br />
Set up your <strong>Linksys</strong> Adapter<br />
Published by Cisco Consumer Products LLC<br />
General options<br />
Open folder to view files<br />
using Windows Explorer<br />
Speed up my system<br />
using Windows ReadyBoost<br />
Set AutoPlay defaults in Control Panel<br />
Uwaga<br />
Aby zainstalować kartę sieciową, należy uruchomić program<br />
instalacyjny tylko jeden raz. Po uruchomieniu programu<br />
instalacyjnego komputer będzie rozpoznawać kartę sieciową za<br />
każdym razem, gdy zostanie podłączona do portu USB komputera.<br />
2
<strong>Linksys</strong> <strong>AE3000</strong><br />
Konfiguracja sieci bezprzewodowej: Windows 7<br />
Konfiguracja sieci bezprzewodowej<br />
Aby skonfigurować ustawienia połączenia bezprzewodowego karty sieciowej,<br />
użyj narzędzia do konfiguracji sieci bezprzewodowej. Jeśli takie narzędzie<br />
zostało zainstalowane na komputerze lub gdy komputer został dostarczony <br />
z takim narzędziem, zapoznaj się z dokumentacją tego narzędzia, aby uzyskać<br />
instrukcje dotyczące użycia. W przeciwnym razie wykonaj instrukcje znajdujące<br />
się w odpowiedniej sekcji poniżej, aby użyć wbudowanego narzędzia systemu<br />
operacyjnego:<br />
••<br />
„Windows 7” na str. 3<br />
••<br />
„Windows Vista” na str. 4<br />
••<br />
„Windows XP” na str. 6<br />
Windows 7<br />
Po zainstalowaniu karty sieciowej na pasku systemowym komputera<br />
pojawi się ikona narzędzia Konfiguracja sieci bezprzewodowej. (Jeśli ta<br />
ikona nie jest widoczna, kliknij strzałkę Pokaż ukryte ikony na pasku<br />
systemowym).<br />
Nowe połączenie bezprzewodowe<br />
Aby połączyć się z inną siecią bezprzewodową:<br />
1. Kliknij prawym przyciskiem myszy ikonę narzędzia Konfiguracja<br />
sieci bezprzewodowej. Zostanie wyświetlona lista dostępnych sieci<br />
bezprzewodowych.<br />
Umieszczenie kursora myszy na tej ikonie powoduje wyświetlenie<br />
informacji dotyczących stanu połączenia bezprzewodowego.<br />
2. Wybierz żądaną sieć i kliknij przycisk Połącz.<br />
3
<strong>Linksys</strong> <strong>AE3000</strong><br />
Konfiguracja sieci bezprzewodowej: Windows Vista<br />
Jeśli w Twojej sieci bezprzewodowej nie zastosowano zasad<br />
bezpieczeństwa, komputer połączy się z siecią i dalsze czynności nie<br />
będą konieczne.<br />
3. W zależności od typu używanych zabezpieczeń wprowadź hasło <br />
WPA/WPA2 (Wi-Fi Protected Access) lub klucz WEP (Wired Equivalent<br />
Privacy), a następnie kliknij przycisk OK.<br />
Windows Vista<br />
Po zainstalowaniu karty sieciowej na pasku systemowym komputera<br />
pojawi się ikona narzędzia Konfiguracja sieci bezprzewodowej.<br />
Umieszczenie kursora myszy na tej ikonie powoduje wyświetlenie<br />
informacji dotyczących stanu połączenia bezprzewodowego.<br />
Podczas nawiązywania połączenia z siecią jest wyświetlany poniższy<br />
ekran. Nie zamykaj tego okna, chyba że chcesz zakończyć połączenie.<br />
Nowe połączenie bezprzewodowe<br />
Aby połączyć się z inną siecią bezprzewodową:<br />
1. Kliknij prawym przyciskiem myszy ikonę narzędzia Konfiguracja sieci<br />
bezprzewodowej.<br />
2. Kliknij polecenie Połącz z siecią.<br />
Komputer jest teraz połączony z siecią bezprzewodową.<br />
Uwaga<br />
Aby uzyskać pomoc dotyczącą narzędzia Konfiguracja sieci<br />
bezprzewodowej, kliknij kolejno Start i Pomoc i obsługa<br />
techniczna.<br />
4
<strong>Linksys</strong> <strong>AE3000</strong><br />
Konfiguracja sieci bezprzewodowej: Windows Vista<br />
3. Wybierz żądaną sieć i kliknij przycisk Połącz.<br />
5. W zależności od typu używanych zabezpieczeń wprowadź hasło <br />
WPA/WPA2 (Wi-Fi Protected Access) lub klucz WEP (Wired Equivalent<br />
Privacy), a następnie kliknij przycisk Połącz.<br />
4. Jeśli sieć używa zabezpieczeń bezprzewodowych, przejdź do kroku 5.<br />
Jeśli sieć nie używa zabezpieczeń bezprzewodowych, zostanie<br />
wyświetlony poniższy ekran.<br />
a. Aby nawiązać połączenie z niezabezpieczoną siecią, kliknij opcję<br />
Mimo to połącz i przejdź do kroku 6.<br />
Podczas nawiązywania połączenia z siecią jest wyświetlany poniższy<br />
ekran. Nie zamykaj tego okna, chyba że chcesz zakończyć instalację.<br />
5
<strong>Linksys</strong> <strong>AE3000</strong><br />
Konfiguracja sieci bezprzewodowej: Windows XP<br />
Po nawiązaniu połączenia z siecią zostanie wyświetlony poniższy ekran.<br />
Uwaga<br />
Aby uzyskać pomoc dotyczącą narzędzia Konfiguracja sieci<br />
bezprzewodowej, kliknij kolejno Start i Pomoc i obsługa<br />
techniczna.<br />
Komputer jest teraz połączony z siecią bezprzewodową.<br />
Windows XP<br />
Po zainstalowaniu karty sieciowej na pasku systemowym pojawi się ikona<br />
narzędzia Konfiguracja zerowej sieci bezprzewodowej, będącego<br />
częścią systemu Windows XP.<br />
6. Aby zapisać ustawienia, wybierz opcję Zapisz tę sieć.<br />
7. Kliknij przycisk Zamknij.<br />
Może zostać wyświetlony ekran Określanie lokalizacji sieci. Ten ekran<br />
ułatwia wprowadzenie prawidłowych ustawień dostosowanych do<br />
określonej lokalizacji.<br />
Umieszczenie kursora myszy na tej ikonie powoduje wyświetlenie<br />
informacji dotyczących stanu połączenia bezprzewodowego.<br />
a. Kliknij opcję Dom, Praca lub Lokalizacja publiczna, a następnie<br />
kliknij przycisk Zamknij na wyświetlonym ekranie.<br />
6
<strong>Linksys</strong> <strong>AE3000</strong><br />
Konfiguracja sieci bezprzewodowej: Windows XP<br />
Nowe połączenie bezprzewodowe<br />
Aby połączyć się z nową siecią bezprzewodową:<br />
1. Kliknij prawym przyciskiem myszy ikonę Konfiguracja zerowej sieci<br />
bezprzewodowej na pasku systemowym komputera, a następnie kliknij<br />
opcję Pokaż dostępne sieci bezprzewodowe. Zostanie wyświetlone<br />
okno zawierające listę dostępnych sieci bezprzewodowych.<br />
2. Wybierz żądaną sieć i kliknij przycisk Połącz.<br />
4. Jeśli sieć używa zabezpieczeń bezprzewodowych WEP (Wired Equivalent<br />
Privacy), wprowadź klucz WEP w polach Klucz sieciowy i Potwierdź klucz<br />
sieciowy. Jeśli sieć używa zabezpieczeń bezprzewodowych WPA/WPA2<br />
(Wi-Fi Protected Access), wpisz hasło w polach Klucz sieciowy i Potwierdź<br />
klucz sieciowy. Kliknij przycisk Połącz.<br />
Uwaga<br />
Narzędzie Konfiguracja zerowej sieci bezprzewodowej nie<br />
obsługuje haseł WEP. Klucz WEP musi odpowiadać temu, który<br />
wprowadzono w bezprzewodowym routerze lub punkcie<br />
dostępowym.<br />
Jeśli sieć używa zabezpieczeń bezprzewodowych, przejdź do kroku 4. <br />
W przeciwnym razie przejdź do kroku 3.<br />
3. Kliknij opcję Mimo to połącz, aby karta sieciowa połączyła się<br />
z niezabezpieczoną siecią. Komputer połączy się z siecią i dalsze<br />
czynności nie będą konieczne.<br />
Uwaga<br />
Jeśli sieć używa szyfrowania WPA2, należy zainstalować<br />
aktualizację systemu Windows XP (KB893357), dostępną w witrynie<br />
www.microsoft.com.<br />
7
<strong>Linksys</strong> <strong>AE3000</strong><br />
Konfiguracja sieci bezprzewodowej: Windows XP<br />
Po nawiązaniu połączenia stan sieci zmieni się na Połączono.<br />
Uwaga<br />
Aby uzyskać pomoc dotyczącą narzędzia Konfiguracja sieci<br />
bezprzewodowej, kliknij kolejno Start i Pomoc i obsługa<br />
techniczna.<br />
Komputer jest teraz połączony z siecią bezprzewodową.<br />
8
<strong>Linksys</strong> <strong>AE3000</strong><br />
Rozwiązywanie problemów<br />
Rozwiązywanie problemów<br />
<strong>AE3000</strong><br />
Komputer nie może wykryć karty sieciowej.<br />
••<br />
Sprawdź, czy karta została prawidłowo włożona do gniazda USB<br />
komputera.<br />
••<br />
Jeśli korzystasz z przedłużacza USB karty, upewnij się, że jest ona<br />
prawidłowo osadzona w gnieździe przedłużacza, oraz że sam przedłużacz<br />
jest prawidłowo połączony z portem USB komputera.<br />
••<br />
Podłącz kartę do innego portu USB.<br />
Karta sieciowa nie działa prawidłowo.<br />
••<br />
Wyjmij kartę i włóż ją ponownie do gniazda USB komputera.<br />
••<br />
Jeśli korzystasz z przedłużacza USB karty, spróbuj podłączyć kartę<br />
bezpośrednio do portu USB komputera.<br />
••<br />
Jeśli karta jest podłączona bezpośrednio do portu USB komputera,<br />
jednak w niektórych przypadkach nie łączy się z siecią, skorzystaj z<br />
przedłużacza USB, aby umiejscowić kartę z dala od źródeł zakłóceń<br />
elektromagnetycznych lub metalowych obudów urządzeń.<br />
Komputer nie może nawiązać połączenia z innymi komputerami w sieci<br />
bezprzewodowej.<br />
1. Sprawdź, czy komputery są włączone.<br />
2. W ustawieniach karty sieciowej należy zdefiniować takie same<br />
zabezpieczenia i taką samą nazwę (SSID) sieci bezprzewodowej, jak <br />
w przypadku pozostałych komputerów w sieci bezprzewodowej.<br />
Uwaga<br />
Jeśli w tym rozdziale nie ma odpowiedzi na określone pytanie,<br />
należy przejść do sekcji pomocy technicznej pod adresem<br />
www.linksys.com/support.<br />
9
<strong>Linksys</strong> <strong>AE3000</strong><br />
Dane techniczne<br />
Dane techniczne<br />
<strong>Linksys</strong> <strong>AE3000</strong><br />
Numer modelu<br />
<strong>AE3000</strong><br />
Standardy 802.11a, 802.11b, 802.11g, 802.11n<br />
Interfejs USB 2.0<br />
Diody LED<br />
Anteny<br />
Moc nadawania<br />
Czułość odbiornika<br />
Zysk anteny<br />
Połączenie/aktywność<br />
3 wewnętrzne, dwuzakresowe<br />
802.11a: 16 ± 3.0 dBm<br />
802.11b: 17 ± 2.0 dBm<br />
802.11g: 16 ± 3.0 dBm<br />
801.11n (20 MHz):<br />
13 ± 2.0 dBm (MCS7, 8, 15)<br />
16 ± 2.0 dBm (MCS0)<br />
801.11n (40 MHz):<br />
13 ± 2.0 dBm (MCS7, 8, 15)<br />
15 ± 2.0 dBm (MCS0)<br />
802.11a: -74 dBm @ 54 Mb/s<br />
802.11b: -89 dBm @ 11 Mb/s<br />
802.11g: -75 dBm @ 54 Mb/s<br />
802.11n (2,4 GHz):<br />
-73 dBm (w typowym zakresie) @MCS7 (20 MHz) <br />
-69 dBm (w typowym zakresie) @MCS7 (40 MHz)<br />
802.11n (5 GHz):<br />
-72 dBm (w typowym zakresie) @MCS7 (20 MHz) <br />
-69 dBm (w typowym zakresie) @MCS7 (40 MHz)<br />
2,4 GHz:<br />
Antena 1: -0,4 dBi (szczyt.), -2,5 dBi (śred.)<br />
Antena 2: -0.3 dBi (szczyt.), -2.5 dBi (śred.)<br />
Antena 3: 0.8 dBi (szczyt.), -2.8 dBi (śred.)<br />
5 GHz:<br />
Antena 1: 4,0 dBi (szczyt.), -2,0 dBi (śred.)<br />
Antena 2: 4,0 dBi (szczyt.), -1,8 dBi (śred.)<br />
Antena 3: 4,0 dBi (szczyt.), -2,0 dBi (śred.)<br />
Pobór mocy<br />
Funkcje zabezpieczeń<br />
Klucz zabezpieczeń<br />
Wymagania systemowe<br />
Środowisko użytkowania<br />
802.11a (Tx): 269 mA<br />
802.11b (Tx): 173 mA<br />
802.11g (Tx): 183 mA<br />
802.11n (2,4 GHz):<br />
MCS23 (20 MHz): 441 mA (szczyt.)<br />
MCS23 (40 MHz): 450 mA (szczyt.)<br />
802.11n (5 GHz):<br />
MCS23 (20 MHz): 580 mA (śred.)<br />
MCS23 (40 MHz): 567 mA (śred.)<br />
Tryb czuwania: 138 mA (typowo)<br />
WEP, WPA & WPA2 Personal, <br />
WPA & WPA2 Enterprise, WPS<br />
maks. 128-bitowy<br />
Windows XP, Windows Vista, <br />
Windows Vista 64-bit Edition, <br />
Windows 7 lub Windows 7 (64-bitowy)<br />
Wymiary 82,8 x 28,9 x 15,3 mm (3.26” x 1.14” x 0.60”)<br />
Waga<br />
Certyfikaty<br />
Temperatura pracy<br />
Temperatura przechowywania<br />
Wilgotność podczas pracy<br />
Wilgotność podczas <br />
przechowywania<br />
Dane techniczne mogą ulec zmianie bez powiadomienia.<br />
75 g (wszystkie podzespoły)<br />
FCC, CE, IC, UL, RoHS, WEEE, IDA, <br />
C-Tick, Wi-Fi A/B/G/N<br />
0 do 40ºC (32 do 104ºF)<br />
–20 do 70ºC (-4 do 158ºF)<br />
10~85% bez kondensacji<br />
5~90% bez kondensacji<br />
10
Utilizar o<br />
adaptador<br />
<strong>AE3000</strong> Placa de rede USB Sem fios N Dual Band com Antena 3 x 3<br />
a
<strong>Linksys</strong> <strong>AE3000</strong><br />
<br />
Índice<br />
Descrição geral do produto<br />
Características 1<br />
Instalação<br />
Instalação 2<br />
Configuração da rede sem fios<br />
Windows 7 3<br />
Windows Vista 4<br />
Windows XP 6<br />
Resolução de problemas<br />
<strong>AE3000</strong> 9<br />
Especificações<br />
<strong>Linksys</strong> <strong>AE3000</strong> 10<br />
i
<strong>Linksys</strong> <strong>AE3000</strong><br />
Descrição geral do produto<br />
Descrição geral do produto<br />
Obrigado por escolher a placa de rede USB sem fios N dual band com antena<br />
3 x 3 da <strong>Linksys</strong>. Utilizando a mais recente tecnologia de redes sem fios, o<br />
adaptador adiciona ou actualiza a ligação sem fios dos computadores de<br />
secretária ou portáteis com Windows. Para ajudar a proteger os dados e a<br />
privacidade, é possível utilizar a poderosa encriptação Wi-Fi Protected Access 2<br />
(WPA2) para proteger a ligação sem fios.<br />
Características<br />
Suporte<br />
Para reposicionar a sua placa de rede USB, ligue o suporte USB da placa à porta<br />
USB do seu computador e, em seguida, ligue a placa ao suporte.<br />
LED<br />
Ficha USB<br />
LED: Fica intermitente quando houver actividade sem fios na rede.<br />
Ficha USB: Ligue esta extremidade a qualquer porta USB disponível no seu<br />
computador ou ao suporte USB.<br />
1
<strong>Linksys</strong> <strong>AE3000</strong><br />
Instalação<br />
Instalação<br />
Este capítulo descreve o procedimento para instalar o adaptador.<br />
Instalação<br />
Para instalar o adaptador:<br />
1. Introduza o CD na unidade de CD ou DVD.<br />
Se não vir esta opção, aceda à configuração directamente no CD. Para<br />
tal, efectue os seguintes passos para o seu sistema operativo específico:<br />
Windows 7<br />
a. Vá a Start (Iniciar) > Computador.<br />
b. Faça duplo clique na unidade de CD ou DVD.<br />
Windows Vista<br />
a. Vá a Start (Iniciar) > Computador.<br />
b. Faça duplo clique na unidade de CD ou DVD.<br />
Windows XP<br />
a. Vá a Start (Iniciar) > O meu computador e seleccione a sua unidade<br />
de CD ou DVD.<br />
b. Faça duplo clique em Setup.exe.<br />
3. Siga as instruções apresentadas no ecrã para terminar a configuração do<br />
seu adaptador sem fios <strong>Linksys</strong>.<br />
2. Clique em Configurar o Adaptador <strong>Linksys</strong>.<br />
DVD/CD-RW Drive (E:) <strong>Linksys</strong><br />
Router Setup<br />
AutoPlay<br />
Always do this for software and games:<br />
DVD/CD-RW Drive (E:) <strong>Linksys</strong><br />
Adapter Setup<br />
Always do this for software and games:<br />
Install or run program<br />
Set up your <strong>Linksys</strong> Adapter<br />
Published by Cisco Consumer Products LLC<br />
General options<br />
Open folder to view files<br />
using Windows Explorer<br />
View more AutoPlay options in Control Panel<br />
Install or run program<br />
Set up your <strong>Linksys</strong> Adapter<br />
Published by Cisco Consumer Products LLC<br />
General options<br />
Open folder to view files<br />
using Windows Explorer<br />
Speed up my system<br />
using Windows ReadyBoost<br />
Set AutoPlay defaults in Control Panel<br />
Nota<br />
Tem de executar a Configuração apenas uma vez para instalar o seu<br />
adaptador. Após executar a Configuração, o computador reconhece o<br />
adaptador sempre que estiver ligado à porta USB do seu computador.<br />
2
<strong>Linksys</strong> <strong>AE3000</strong><br />
Configuração da rede sem fios: Windows 7<br />
Configuração da rede sem fios<br />
Para configurar as definições de ligação sem fios do adaptador, utilize um<br />
utilitário de configuração da rede sem fios. Se tiver instalado um utilitário no<br />
seu computador, ou se o seu computador vier com um já instalado, consulte<br />
a documentação do utilitário para obter as instruções de utilização. Caso<br />
contrário, siga as instruções na secção apropriada abaixo para utilizar o utilitário<br />
incorporado do seu sistema operativo:<br />
••<br />
“Windows 7” na página 3<br />
••<br />
“Windows Vista” na página 4<br />
••<br />
“Windows XP” na página 6<br />
Windows 7<br />
Depois de ter instalado o adaptador, o ícone do utilitário Wireless<br />
Network Configuration (Configuração da Rede Sem Fios) é apresentado<br />
no tabuleiro do sistema do computador. (Se o ícone não aparecer, clique<br />
na seta Show hidden icons (Mostrar ícones ocultos) no tabuleiro do<br />
sistema.)<br />
Nova ligação sem fios<br />
Para ligar a uma rede sem fios diferente:<br />
1. Clique no ícone do utilitário Wireless Network Configuration<br />
(Configuração da Rede Sem Fios). É apresentada uma lista das redes sem<br />
fios disponíveis.<br />
2. Seleccione a rede e, em seguida, clique em Connect (Ligar).<br />
Se colocar o ponteiro do rato sobre o ícone, serão apresentadas as<br />
informações do estado da ligação sem fios.<br />
3
<strong>Linksys</strong> <strong>AE3000</strong><br />
Configuração da rede sem fios: Windows Vista<br />
Se a rede não utilizar segurança sem fios, o computador liga à rede sem<br />
fios e está concluído o processo.<br />
3. Introduza a frase-passe Wi-Fi Protected Access (WPA/WPA2) ou a chave<br />
Wired Equivalent Privacy (WEP) (conforme o seu tipo de segurança) e<br />
clique em OK.<br />
Windows Vista<br />
Depois de ter instalado o adaptador, o ícone do utilitário Wireless<br />
Network Configuration (Configuração da Rede Sem Fios) é apresentado<br />
no tabuleiro do sistema do computador.<br />
Se colocar o ponteiro do rato sobre o ícone, serão apresentadas as<br />
informações do estado da ligação sem fios.<br />
É apresentado este ecrã enquanto a placa é ligada à rede. Não cancele a<br />
operação, a menos que pretenda terminar a ligação.<br />
Nova ligação sem fios<br />
Para ligar a uma rede sem fios diferente:<br />
1. Clique com o botão direito do rato no ícone do utilitário Wireless<br />
Network Configuration (Configuração da Rede Sem Fios).<br />
2. Clique em Connect to a network (Ligar a uma rede).<br />
O computador está agora ligado à rede sem fios.<br />
Nota<br />
Para obter ajuda para o utilitário Configuração da Rede Sem<br />
Fios, clique em Start (Iniciar) e, em seguida, clique em Help and<br />
Support (Ajuda e suporte).<br />
4
<strong>Linksys</strong> <strong>AE3000</strong><br />
Configuração da rede sem fios: Windows Vista<br />
3. Seleccione a rede e, em seguida, clique em Connect (Ligar).<br />
5. Introduza a frase-passe Wi-Fi Protected Access (WPA/WPA2) ou a chave<br />
Wired Equivalent Privacy (WEP) (conforme o seu tipo de segurança) e<br />
clique em Connect (Ligar).<br />
4. Se a rede tiver segurança sem fios, vá para o passo 5.<br />
Se a rede não tiver segurança sem fios, será apresentado este ecrã.<br />
a. Para estabelecer ligação à rede sem segurança, clique em Connect<br />
Anyway (Ligar assim mesmo) e vá para o passo 6.<br />
É apresentado este ecrã enquanto a placa é ligada à rede. Não cancele a<br />
operação, a menos que pretenda terminar a instalação.<br />
5
<strong>Linksys</strong> <strong>AE3000</strong><br />
Configuração da rede sem fios: Windows XP<br />
É apresentado este ecrã quando estiver ligado à rede.<br />
Nota<br />
Para obter ajuda para o utilitário Wireless Network Configuration<br />
(Configuração da Rede Sem Fios), clique em Start (Iniciar) e, em<br />
seguida, clique em Help and Support (Ajuda e suporte).<br />
O computador está agora ligado à rede sem fios.<br />
Windows XP<br />
Depois de ter instalado o adaptador, o ícone do utilitário Windows XP<br />
Wireless Zero Configuration Utility (Configuração nula sem fios do<br />
Windows XP) é apresentado no tabuleiro do sistema do computador.<br />
6. Se pretender guardar as suas definições, seleccione Save this network<br />
(Guardar esta rede).<br />
7. Clique em Close (Fechar).<br />
É possível que seja apresentado o ecrã Set Network Location (Definir<br />
localização de rede). Este ecrã ajuda-o a aplicar as definições correctas<br />
para o tipo de localização.<br />
Se colocar o ponteiro do rato sobre o ícone, serão apresentadas as<br />
informações do estado da ligação sem fios.<br />
a. Clique em Home (Início), Work (Trabalho) ou Public location (Local<br />
Público) e, em seguida, clique em Close (Fechar) no ecrã apresentado.<br />
6
<strong>Linksys</strong> <strong>AE3000</strong><br />
Configuração da rede sem fios: Windows XP<br />
Nova ligação sem fios<br />
Para ligar a uma nova rede sem fios:<br />
1. Faça duplo clique no ícone Windows XP Wireless Zero Configuration<br />
(Configuração nula sem fios do Windows XP) no tabuleiro do sistema<br />
do computador e, em seguida, clique em View Available Wireless<br />
Networks (Ver redes sem fios disponíveis). Aparece uma janela com as<br />
redes sem fios disponíveis.<br />
2. Seleccione a rede pretendida e, em seguida, clique em Connect (Ligar).<br />
4. Se a rede utilizar a segurança sem fios Wired Equivalent Privacy (WEP),<br />
introduza a chave WEP nos campos Network key (Chave de rede) e Confirm<br />
network key (Confirmar chave de rede). Se a rede utilizar a segurança sem<br />
fios Wi-Fi Protected Access (WPA/WPA2), introduza a frase-passe nos<br />
campos Network key (Chave de rede) e Confirm network key (Confirmar<br />
chave de rede). Clique em Connect (Ligar).<br />
Nota<br />
A Configuração nula sem fios do Windows XP não suporta a<br />
utilização de uma frase-passe WEP. Introduza a chave WEP exacta<br />
utilizada pelo ponto de acesso ou router sem fios.<br />
Se a rede tiver segurança sem fios, vá para o passo 4. Caso contrário,<br />
avance para o passo 3.<br />
3. Clique em Connect Anyway (Ligar assim mesmo) para ligar o adaptador<br />
à rede sem segurança. O computador liga à rede sem fios e está concluído<br />
o processo.<br />
Nota<br />
Se a sua rede estiver a usar a encriptação WPA2, certifique-se de<br />
que instalou a actualização do Windows XP (KB893357), disponível<br />
em www.microsoft.com.<br />
7
<strong>Linksys</strong> <strong>AE3000</strong><br />
Configuração da rede sem fios: Windows XP<br />
A rede sem fios será apresentada como Connected (Ligada) quando a<br />
ligação estiver activa.<br />
Nota<br />
Para obter ajuda para o utilitário Wireless Network Configuration<br />
(Configuração da Rede Sem Fios), clique em Start (Iniciar), e em<br />
seguida, clique em Help and Support (Ajuda e suporte).<br />
O computador está agora ligado à rede sem fios.<br />
8
<strong>Linksys</strong> <strong>AE3000</strong><br />
Resolução de problemas<br />
Resolução de problemas<br />
<strong>AE3000</strong><br />
O computador não reconhece o adaptador.<br />
••<br />
Certifique-se de que o adaptador está bem introduzido na ranhura USB<br />
do computador.<br />
••<br />
Se utilizar o suporte USB da placa, certifique-se de que a placa está<br />
correctamente inserida no suporte e de que o suporte está correctamente<br />
ligado à porta USB do seu computador.<br />
••<br />
Ligue o adaptador a outra porta USB.<br />
O adaptador não funciona correctamente.<br />
••<br />
Retire o adaptador e, em seguida, reintroduza-o na ranhura USB do<br />
computador.<br />
••<br />
Se está a utilizar o suporte USB da placa, tente ligar a placa directamente<br />
à porta USB do seu computador.<br />
••<br />
Se a placa está ligada directamente à porta USB do seu computador mas,<br />
por vezes, não é possível ligar à rede, utilize o suporte USB da placa para<br />
posicionar a placa a maior distância de interferências electrónicas ou de<br />
objectos metálicos.<br />
O computador não consegue comunicar com os outros computadores da sua<br />
rede sem fios.<br />
1. Certifique-se de que os computadores estão ligados.<br />
2. Certifique-se de que o adaptador está configurado com as mesmas<br />
definições de nome da rede sem fios (também chamado SSID ou<br />
Identificador do conjunto de serviços) e de segurança sem fios que os<br />
outros computadores da sua rede sem fios.<br />
Nota<br />
Se as suas questões não forem aqui abordadas, consulte a nossa<br />
secção de suporte na Web em <strong>Linksys</strong>.com/support.<br />
9
<strong>Linksys</strong> <strong>AE3000</strong><br />
Especificações<br />
Especificações<br />
<strong>Linksys</strong> <strong>AE3000</strong><br />
Número do modelo<br />
<strong>AE3000</strong><br />
Normas 802.11a, 802.11b, 802.11g, 802.11n<br />
Interface USB 2.0<br />
LEDs<br />
Antenas<br />
Potência transmitida<br />
Sensibilidade de recepção<br />
Ganho de antena<br />
Ligação/Actividade<br />
3 dual-band internas<br />
802.11a: 16 ± 3,0 dBm<br />
802.11b: 17 ± 2,0 dBm<br />
802.11g: 16 ± 3,0 dBm<br />
801.11n (20 MHz):<br />
13 ± 2,0 dBm (MCS7, 8, 15)<br />
16 ± 2,0 dBm (MCS0)<br />
801.11n (40 MHz):<br />
13 ± 2,0 dBm (MCS7, 8, 15)<br />
15 ± 2,0 dBm (MCS0)<br />
802.11a: -74 dBm a 54 Mbps<br />
802.11b: -89 dBm a 11 Mbps<br />
802.11g: -75 dBm a 54 Mbps<br />
802.11n (2,4 GHz):<br />
-73 dBm (típica) a MCS7 (20 MHz) <br />
-69 dBm (típica) a MCS7 (40 MHz)<br />
802.11n (5 GHz):<br />
-72 dBm (típica) a MCS7 (20 MHz) <br />
-69 dBm (típica) a MCS7 (40 MHz)<br />
2,4 GHz:<br />
Antena 1: -0,4 dBi (pico), -2,5 dBi (méd.)<br />
Antena 2: -0,3 dBi (pico), -2,5 dBi (méd.)<br />
Antena 3: 0,8 dBi (pico), -2,8 dBi (méd.)<br />
5 GHz:<br />
Antena 1: 4,0 dBi (pico), -2,0 dBi (méd.)<br />
Antena 2: 4,0 dBi (pico), -1,8 dBi (méd.)<br />
Antena 3: 4,0 dBi (pico), -2,0 dBi (méd.)<br />
Consumo de energia<br />
Funcionalidades de segurança<br />
Bits da chave de segurança<br />
Requisitos do SO<br />
Ambiente<br />
Dimensões<br />
Peso<br />
Certificação<br />
802.11a (Tx): 269 mA<br />
802.11b (Tx): 173 mA<br />
802.11g (Tx): 183 mA<br />
802.11n (2,4 GHz):<br />
MCS23 (20 MHz): 441 mA (pico)<br />
MCS23 (40 MHz): 450 mA (pico)<br />
802.11n (5 GHz):<br />
MCS23 (20 MHz): 580 mA (pico)<br />
MCS23 (40 MHz): 567 mA (pico)<br />
Standby: 138 mA típica<br />
WEP, WPA & WPA2 Pessoal, <br />
WPA & WPA2 Empresarial, WPS<br />
Encriptação até 128 bits<br />
Windows XP, Windows Vista, <br />
Windows Vista Edição 64 bits, <br />
Windows 7, ou Windows 7 64 bits<br />
3,26” x 1,14” x 0,60” (82,8 x 28,9 x 15,3 mm)<br />
2,65 onças (75 g) (todos os componentes)<br />
FCC, CE, IC, UL, RoHS, WEEE, IDA, <br />
C-Tick, Wi-Fi A/B/G/N<br />
Temperatura de funcionamento 32 a 104° F (0 a 40° C)<br />
Temperatura de armazenamento -4 a 158° F (–20 a 70° C)<br />
Humidade de funcionamento 10 a 85 %, sem condensação<br />
Humidade de armazenamento 5 a 90 %, sem condensação<br />
As especificações estão sujeitas a alterações sem aviso prévio.<br />
10
Utilizarea<br />
adaptorului<br />
<strong>AE3000</strong><br />
Adaptor USB wireless-N cu bandă dublă şi 3×3 antene<br />
a
<strong>Linksys</strong> <strong>AE3000</strong><br />
<br />
Cuprins<br />
Prezentare generală a produsului<br />
Caracteristici 1<br />
Instalarea<br />
Instalarea 2<br />
Configurarea reţelei fără fir<br />
Windows 7 3<br />
Windows Vista 4<br />
Windows XP 6<br />
Depanare<br />
<strong>AE3000</strong> 9<br />
Specificaţii<br />
<strong>Linksys</strong> <strong>AE3000</strong> 10<br />
i
<strong>Linksys</strong> <strong>AE3000</strong><br />
Prezentare generală a produsului<br />
Prezentare generală a produsului<br />
Vă mulţumim pentru alegerea adaptorului USB wireless-N cu bandă dublă şi<br />
3×3 antene de la <strong>Linksys</strong>. Utilizând cea mai recentă tehnologie de reţea fără<br />
fir, adaptorul adaugă sau îmbunătăţeşte conectivitatea fără fir pe computerul<br />
dvs. desktop sau laptop bazat pe Windows. Pentru a ajuta la protejarea datelor<br />
şi confidenţialităţii dvs., puteţi să utilizaţi criptare Wi-Fi Protected Access 2<br />
(WPA2) pentru a vă proteja conexiunea fără fir.<br />
Caracteristici<br />
Suportul<br />
Pentru a repoziţiona adaptorul de reţea USB, conectaţi suportul USB al<br />
adaptorului la portul USB al computerului, apoi conectaţi adaptorul la suport.<br />
LED<br />
Mufă USB<br />
LED: Luminează intermitent când există activitate în reţeaua fără fir.<br />
Mufă USB: Conectaţi acest capăt la orice port USB disponibil de pe computer<br />
sau la suportul USB.<br />
1
<strong>Linksys</strong> <strong>AE3000</strong><br />
Instalarea<br />
Instalarea<br />
Acest capitol descrie procedura pentru instalarea adaptorului.<br />
Instalarea<br />
Pentru a instala adaptorul:<br />
1. Introduceţi CD-ul în unitatea CD sau DVD.<br />
Dacă nu vedeţi această opţiune, accesaţi configurarea direct de pe CD.<br />
Pentru aceasta, efectuaţi următorii paşi pentru sistemul dvs. specific de<br />
operare:<br />
Windows 7<br />
a. Accesaţi Start > Computer.<br />
b. Faceţi dublu clic pe unitatea CD sau DVD.<br />
Windows Vista<br />
a. Accesaţi Start > Computer.<br />
b. Faceţi dublu clic pe unitatea CD sau DVD.<br />
Windows XP<br />
a. Accesaţi Start > Computerul meu şi selectaţi unitatea CD sau DVD.<br />
b. Faceţi dublu clic pe Setup.exe.<br />
3. Urmaţi instrucţiunile de pe ecran pentru a finaliza configurarea<br />
adaptorului fără fir <strong>Linksys</strong>.<br />
2. Faceţi clic pe Set up your <strong>Linksys</strong> Adapter (Configurare adaptor <strong>Linksys</strong>).<br />
DVD/CD-RW Drive (E:) <strong>Linksys</strong><br />
Router Setup<br />
AutoPlay<br />
Always do this for software and games:<br />
DVD/CD-RW Drive (E:) <strong>Linksys</strong><br />
Adapter Setup<br />
Always do this for software and games:<br />
Install or run program<br />
Set up your <strong>Linksys</strong> Adapter<br />
Published by Cisco Consumer Products LLC<br />
General options<br />
Open folder to view files<br />
using Windows Explorer<br />
View more AutoPlay options in Control Panel<br />
Install or run program<br />
Set up your <strong>Linksys</strong> Adapter<br />
Published by Cisco Consumer Products LLC<br />
General options<br />
Open folder to view files<br />
using Windows Explorer<br />
Speed up my system<br />
using Windows ReadyBoost<br />
Set AutoPlay defaults in Control Panel<br />
Notă<br />
Trebuie să executaţi procesul de configurare doar o singură<br />
dată pentru a instala adaptorul. După executarea procesului de<br />
configurare, computerul recunoaşte adaptorul de fiecare dată<br />
când îl conectaţi la portul USB al computerului.<br />
2
<strong>Linksys</strong> <strong>AE3000</strong><br />
Configurarea reţelei fără fir: Windows 7<br />
Configurarea reţelei fără fir<br />
Pentru a configura setările conexiunii fără fir a adaptorului, utilizaţi un utilitar<br />
de configurare a reţelei fără fir. Dacă aţi instalat un astfel de utilitar pe computer<br />
sau în cazul în care computerul a fost livrat cu un astfel de utilitar deja instalat,<br />
consultaţi documentaţia utilitarului pentru instrucţiuni de utilizare. În caz<br />
contrar, urmaţi instrucţiunile din secţiunea corespunzătoare de mai jos pentru<br />
a utiliza utilitarul încorporat al sistemului dumneavoastră de operare:<br />
••<br />
„Windows 7” de la pagina 3<br />
••<br />
„Windows Vista” de la pagina 4<br />
••<br />
„Windows XP” de la pagina 6<br />
Windows 7<br />
După ce aţi instalat adaptorul, în bara de sistem a computerului apare<br />
pictograma utilitarului de configurare a reţelei fără fir. (Dacă nu vedeţi<br />
pictograma, faceţi clic pe săgeata Se afișează pictogramele ascunse din<br />
bara de sistem.)<br />
Conexiune fără fir nouă<br />
Pentru a vă conecta la o altă rețea fără fir:<br />
1. Faceţi clic pe pictograma utilitarului de configurare a reţelei fără fir.<br />
Apare o listă cu reţelele fără fir disponibile.<br />
2. Selectaţi rețeaua dumneavoastră, apoi faceți clic pe Conectare.<br />
Când indicatorul mouse-ului trece peste pictogramă, sunt afişate<br />
informaţiile de stare ale conexiunii dumneavoastră fără fir.<br />
Dacă reţeaua dvs. nu utilizează securitate fără fir, computerul dvs. se<br />
conectează în acest moment la reţeaua fără fir şi asta este tot.<br />
3
<strong>Linksys</strong> <strong>AE3000</strong><br />
Configurarea reţelei fără fir: Windows Vista<br />
3. Introduceţi parola Wi-Fi Protected Access (WPA/WPA2) sau cheia Wired<br />
Equivalent Privacy (WEP) (în funcţie de tipul dvs. de securitate), apoi<br />
faceţi clic pe OK.<br />
Windows Vista<br />
După ce aţi instalat adaptorul, în bara de sistem a computerului apare<br />
pictograma utilitarului de configurare a reţelei fără fir.<br />
Când indicatorul mouse-ului trece peste pictogramă, sunt afişate<br />
informaţiile de stare ale conexiunii dumneavoastră fără fir.<br />
Acest ecran apare în timp ce adaptorul se conectează la reţea. Nu anulaţi<br />
decât dacă doriţi să încheiaţi conexiunea.<br />
Conexiune fără fir nouă<br />
Computerul dumneavoastră este conectat acum la rețeaua fără fir.<br />
Pentru a vă conecta la o altă rețea fără fir:<br />
1. Faceţi clic dreapta pe pictograma utilitarului de configurare a reţelei<br />
fără fir.<br />
2. Faceţi clic pe Conectare la reţea.<br />
Notă<br />
Pentru ajutor cu utilitarul de configurare a reţelei fără fir, faceţi clic<br />
pe Start, apoi pe Ajutor și Asistență.<br />
4
<strong>Linksys</strong> <strong>AE3000</strong><br />
Configurarea reţelei fără fir: Windows Vista<br />
3. Selectaţi rețeaua dumneavoastră, apoi faceți clic pe Conectare.<br />
5. Introduceţi parola Wi-Fi Protected Access (WPA/WPA2) sau cheia Wired<br />
Equivalent Privacy (WEP) (în funcţie de tipul dvs. de securitate), apoi<br />
faceţi clic pe Conectare.<br />
4. Dacă reţeaua dumneavoastră utilizează securitate fără fir, treceţi la pasul 5.<br />
Dacă reţeaua dumneavoastră nu utilizează securitate fără fir, este afişat<br />
acest ecran.<br />
a. Pentru a vă conecta la reţeaua dumneavoastră nesecurizată, faceţi<br />
clic pe Conectare în orice mod şi treceţi la pasul 6.<br />
Acest ecran apare în timp ce adaptorul se conectează la reţea. Nu anulaţi<br />
decât dacă doriţi să încheiaţi conexiunea.<br />
5
<strong>Linksys</strong> <strong>AE3000</strong><br />
Configurarea reţelei fără fir: Windows XP<br />
Acest ecran apare când sunteţi conectat la reţea.<br />
Notă<br />
Pentru ajutor cu utilitarul de configurare a reţelei fără fir, faceţi clic<br />
pe Start, apoi pe Ajutor și Asistență.<br />
Computerul dumneavoastră este conectat acum la rețeaua fără fir.<br />
Windows XP<br />
După ce aţi instalat adaptorul, în bara de sistem a computerului apare<br />
pictograma utilitarului Wireless Zero Configuration din Windows XP.<br />
6. Dacă nu doriţi să salvaţi setările, selectaţi Se salvează această rețea.<br />
7. Faceţi clic pe Închidere.<br />
Poate să fie afişat ecranul Setaţi locaţia de reţea. Acest ecran ajută la<br />
aplicarea setărilor corecte pentru tipul dumneavoastră de locaţie.<br />
Când indicatorul mouse-ului trece peste pictogramă, sunt afişate<br />
informaţiile de stare ale conexiunii dumneavoastră fără fir.<br />
a. Faceţi clic pe Domiciliu, Birou sau Locaţie publică, apoi faceţi clic pe<br />
Închidere pe ecranul care apare.<br />
6
<strong>Linksys</strong> <strong>AE3000</strong><br />
Configurarea reţelei fără fir: Windows XP<br />
Conexiune fără fir nouă<br />
Pentru a vă conecta la o rețea fără fir nouă:<br />
1. Faceţi clic dreapta pe pictograma utilitarului Wireless Zero Configuration<br />
din Windows XP din bara de sistem a computerului, apoi selectaţi<br />
Vizualizați rețelele fără fir disponibile. O fereastră afişează reţelele fără<br />
fir disponibile.<br />
2. Selectaţi reţeaua dorită, apoi faceţi clic pe Conectare.<br />
4. Dacă reţeaua dumneavoastră utilizează securitate fără fir Wired<br />
Equivalent Privacy (WEP), introduceţi cheia WEP în câmpurile Cheie<br />
reţea şi Confirmare cheie reţea. Dacă reţeaua dumneavoastră utilizează<br />
securitate fără fir Wi-Fi Protected Access (WPA/WPA2), introduceţi parola<br />
în câmpurile Cheie reţea şi Confirmare cheie reţea. Faceţi clic pe Conectare.<br />
Notă<br />
Windows XP Wireless Zero Configuration nu acceptă utilizarea unei<br />
parole WEP. Introduceţi cheia WEP exactă utilizată de routerul sau<br />
punctul dumneavoastră de acces fără fir.<br />
Dacă reţeaua dumneavoastră utilizează securitate fără fir, treceţi la pasul 4.<br />
În caz contrar, treceţi la pasul 3.<br />
3. Faceţi clic pe Conectare în orice mod pentru a conecta adaptorul la<br />
reţeaua dumneavoastră nesecurizată. Computerul dvs. se conectează în<br />
acest moment la reţeaua fără fir şi asta este tot.<br />
Notă<br />
Dacă reţeaua utilizează securitate WPA2, asiguraţi-vă că aţi instalat<br />
actualizarea pentru Windows XP (KB893357), disponibilă pe site-ul<br />
www.microsoft.com.<br />
7
<strong>Linksys</strong> <strong>AE3000</strong><br />
Configurarea reţelei fără fir: Windows XP<br />
Reţeaua dumneavoastră fără fir va apărea ca fiind Conectată când<br />
conexiunea este activă.<br />
Notă<br />
Pentru ajutor cu utilitarul de configurare a reţelei fără fir, faceţi clic<br />
pe Start, apoi pe Ajutor și Asistență.<br />
Computerul dumneavoastră este conectat acum la rețeaua fără fir.<br />
8
<strong>Linksys</strong> <strong>AE3000</strong><br />
Depanare<br />
Depanare<br />
<strong>AE3000</strong><br />
Computerul dumneavoastră nu recunoaşte adaptorul.<br />
••<br />
Asiguraţi-vă că adaptorul este introdus corespunzător în slotul USB al<br />
computerului.<br />
••<br />
Dacă utilizaţi suportul USB al adaptorului, asiguraţi-vă că adaptorul<br />
este instalat corespunzător în suport şi că suportul este conectat<br />
corespunzător la portul USB al computerului.<br />
••<br />
Conectaţi adaptorul la un port USB diferit.<br />
Adaptorul nu funcţionează corespunzător.<br />
••<br />
Scoateţi adaptorul şi reintroduceţi-l în slotul USB al computerului.<br />
••<br />
Dacă utilizaţi suportul USB al adaptorului, încercaţi să conectaţi adaptorul<br />
direct la portul USB al computerului.<br />
••<br />
Dacă adaptorul este conectat direct la portul USB al computerului, dar<br />
uneori adaptorul nu se poate conecta la reţea, utilizaţi suportul USB al<br />
adaptorului pentru a poziţiona adaptorul mai departe de interferenţele<br />
electronice sau scuturile metalice.<br />
Computerul dumneavoastră nu poate comunica cu alte computere din<br />
reţeaua dumneavoastră fără fir.<br />
1. Computerele trebuie să fie pornite.<br />
2. Asiguraţi-vă că adaptorul este configurat cu acelaşi nume de reţea<br />
fără fir (denumit, de asemenea, SSID sau identificator set servicii) şi<br />
aceleaşi setări de securitate fără fir ca şi celelalte computere din reţeaua<br />
dumneavoastră fără fir.<br />
Notă<br />
Dacă nu găsiţi răspunsuri la întrebări în acest document,<br />
consultaţi secţiunea noastră de asistenţă de pe Web,<br />
la adresa <strong>Linksys</strong>.com/support.<br />
9
<strong>Linksys</strong> <strong>AE3000</strong><br />
Specificaţii<br />
Specificaţii<br />
<strong>Linksys</strong> <strong>AE3000</strong><br />
Cod model<br />
<strong>AE3000</strong><br />
Standarde 802.11a, 802.11b, 802.11g, 802.11n<br />
Interfaţă USB 2.0<br />
LED-uri<br />
Antene<br />
Putere transmisă<br />
Sensibilitate de recepţie<br />
Amplificare antenă<br />
Legătură/Activitate<br />
3 antene interne în bandă dublă<br />
802.11a: 16 ± 3,0 dBm<br />
802.11b: 17 ± 2,0 dBm<br />
802.11g: 16 ± 3,0 dBm<br />
801.11n (20 MHz):<br />
13 ± 2,0 dBm (MCS7, 8, 15)<br />
16 ± 2,0 dBm (MCS0)<br />
801.11n (40 MHz):<br />
13 ± 2,0 dBm (MCS7, 8, 15)<br />
15 ± 2,0 dBm (MCS0)<br />
802.11a: -74 dBm la 54 Mb/s<br />
802.11b: -89 dBm la 11 Mb/s<br />
802.11g: -75 dBm la 54 Mb/s<br />
802.11n (2,4 GHz):<br />
-73 dBm (tipic) la MCS7 (20 MHz) <br />
-69 dBm (tipic) la MCS7 (40 MHz)<br />
802.11n (5 GHz):<br />
-72 dBm (tipic) la MCS7 (20 MHz) <br />
-69 dBm (tipic) la MCS7 (40 MHz)<br />
2,4 GHz:<br />
Antena 1: -0,4 dBi (vârf), -2,5 dBi (medie)<br />
Antena 2: -0,3 dBi (vârf), -2,5 dBi (medie)<br />
Antena 3: 0,8 dBi (vârf), -2,8 dBi (medie)<br />
5 GHz:<br />
Antena 1: 4,0 dBi (vârf), -2,0 dBi (medie)<br />
Antena 2: 4,0 dBi (vârf), -1,8 dBi (medie)<br />
Antena 3: 4,0 dBi (vârf), -2,0 dBi (medie)<br />
Consum de energie<br />
Funcţii de securitate<br />
Biţi cheie de securitate<br />
Cerinţe privind sistemul <br />
de operare<br />
Cerinţe de mediu<br />
Dimensiuni<br />
Greutate<br />
Certificare<br />
Temperatură de funcţionare<br />
Temperatură de depozitare<br />
Umiditate de funcţionare<br />
Umiditate de depozitare<br />
Specificaţiile pot fi modificate fără preaviz.<br />
802.11a (Tx): 269 mA<br />
802.11b (Tx): 173 mA<br />
802.11g (Tx): 183 mA<br />
802.11n (2,4 GHz):<br />
MCS23 (20 MHz): 441 mA (vârf)<br />
MCS23 (40 MHz): 450 mA (vârf)<br />
802.11n (5 GHz):<br />
MCS23 (20 MHz): 580 mA (vârf)<br />
MCS23 (40 MHz): 567 mA (vârf)<br />
Standby: 138 mA tipic<br />
WEP, WPA & WPA2 Personal, <br />
WPA & WPA2 Enterprise, WPS<br />
Criptare până la 128 de biţi<br />
Windows XP, Windows Vista, <br />
Windows Vista ediţia pe 64 de biţi, <br />
Windows 7 sau Windows 7 pe 64 de biţi<br />
3,26” x 1,14” x 0,60” (82,8 x 28,9 x 15,3 mm)<br />
2,65 oz (75 g) (toate componentele)<br />
FCC, CE, IC, UL, RoHS, WEEE, IDA, <br />
C-Tick, Wi-Fi A/B/G/N<br />
Între 32 şi 104 ºF (între 0 şi 40 ºC)<br />
Între -4 şi 158 ºF (între –20 şi 70 ºC)<br />
Între 10 şi 85% fără condens<br />
Între 5 şi 90% fără condens<br />
10
Использование<br />
адаптера<br />
<strong>AE3000</strong><br />
Двухдиапазонный беспроводной USB-адаптер<br />
Wireless-N c антенной 3×3<br />
a
<strong>Linksys</strong> <strong>AE3000</strong><br />
<br />
Содержание<br />
Обзор продукта<br />
Особенности 1<br />
Установка<br />
Установка 2<br />
Конфигурация беспроводной сети<br />
Windows 7 3<br />
Windows Vista 4<br />
Windows XP 6<br />
Поиск и устранение неисправностей<br />
<strong>AE3000</strong> 9<br />
Технические характеристики<br />
<strong>Linksys</strong> <strong>AE3000</strong> 10<br />
i
<strong>Linksys</strong> <strong>AE3000</strong><br />
Обзор продукта<br />
Обзор продукта<br />
Благодарим вас за выбор двухдиапазонного беспроводного USBадаптера<br />
<strong>Linksys</strong> Wireless-N c антенной 3×3. Благодаря использованию<br />
самых современных беспроводных технологий этот адаптер позволяет<br />
расширить возможности беспроводной связи в настольном компьютере<br />
или ноутбуке с ОС Windows. Для обеспечения конфиденциальности ваших<br />
данных вы можете защитить беспроводную сеть при помощи шифрования<br />
WPA2 (Wi-Fi Protected Access 2).<br />
Особенности<br />
Держатель<br />
Чтобы изменить положение сетевого USB-адаптера, подключите USBдержатель<br />
адаптера к USB-порту компьютера, а затем подключите адаптер<br />
к держателю.<br />
Индикатор<br />
USB-разъем<br />
Индикатор: мигает, если беспроводное подключение активно.<br />
USB-разъем: Подключите его к любому доступному USB-порту на вашем<br />
компьютере, либо к USB-держателю.<br />
1
<strong>Linksys</strong> <strong>AE3000</strong><br />
Установка<br />
Установка<br />
В этой главе описывается процедура установки адаптера.<br />
Установка<br />
Чтобы установить адаптер, выполните следующие действия:<br />
1. Вставьте компакт-диск в дисковод для CD- или DVD-дисков.<br />
Windows 7<br />
a. Нажмите Пуск > Компьютер.<br />
b. Дважды щелкните дисковод для CD- или DVD-дисков.<br />
Windows Vista<br />
a. Нажмите Пуск > Компьютер.<br />
b. Дважды щелкните дисковод для CD- или DVD-дисков.<br />
Windows XP<br />
a. Нажмите Пуск > Мой компьютер, затем выберите дисковод для<br />
CD- или DVD-дисков.<br />
b. Дважды щелкните Setup.exe.<br />
3. Следуйте инструкциям на экране, чтобы завершить установку<br />
беспроводного адаптера <strong>Linksys</strong>.<br />
2. Нажмите Set up your <strong>Linksys</strong> Adapter (Установка адаптера <strong>Linksys</strong>).<br />
DVD/CD-RW Drive (E:) <strong>Linksys</strong><br />
Router Setup<br />
AutoPlay<br />
Always do this for software and games:<br />
DVD/CD-RW Drive (E:) <strong>Linksys</strong><br />
Adapter Setup<br />
Always do this for software and games:<br />
Install or run program<br />
Set up your <strong>Linksys</strong> Adapter<br />
Published by Cisco Consumer Products LLC<br />
General options<br />
Open folder to view files<br />
using Windows Explorer<br />
View more AutoPlay options in Control Panel<br />
Install or run program<br />
Set up your <strong>Linksys</strong> Adapter<br />
Published by Cisco Consumer Products LLC<br />
General options<br />
Open folder to view files<br />
using Windows Explorer<br />
Speed up my system<br />
using Windows ReadyBoost<br />
Set AutoPlay defaults in Control Panel<br />
Если это окно не появилось, необходимо запустить программу<br />
установки непосредственно с компакт-диска. Для этого выполните<br />
следующие действия (в зависимости от типа операционной системы):<br />
Примечание<br />
Для установки адаптера необходимо запустить программу<br />
установки только один раз. После запуска программы<br />
установки компьютер автоматически распознает адаптер<br />
при каждом его подключении к USB-порту.<br />
2
<strong>Linksys</strong> <strong>AE3000</strong><br />
Конфигурация беспроводной сети: Windows 7<br />
Конфигурация беспроводной сети<br />
Для настройки параметров беспроводного подключения адаптера<br />
воспользуйтесь утилитой настройки беспроводной сети. Если эта<br />
утилита была установлена на компьютере либо входила в набор<br />
предустановленного ПО компьютера, обратитесь к документации к этой<br />
утилите. В противном случае следуйте инструкциям в соответствующем<br />
разделе внизу, чтобы использовать встроенную утилиту операционной<br />
системы:<br />
••<br />
«Windows 7» на стр. 3<br />
••<br />
«Windows Vista» на стр. 4<br />
••<br />
«Windows XP» на стр. 6<br />
Windows 7<br />
После установки адаптера значок Настройка беспроводной сети<br />
появится на панели задач компьютера. Если значок не отображается,<br />
нажмите стрелку Отображать скрытые значки на панели задач.)<br />
Новое беспроводное подключение<br />
Чтобы установить подключение к другой беспроводной сети,<br />
выполните следующие действия:<br />
1. Нажмите значок Настройка беспроводной сети. Появится список<br />
доступных беспроводных сетей.<br />
При наведении курсора мыши на значок появляется информация<br />
о состоянии беспроводного подключения.<br />
2. Выберите сеть, затем нажмите Подключиться.<br />
3
<strong>Linksys</strong> <strong>AE3000</strong><br />
Конфигурация беспроводной сети: Windows Vista<br />
Если в вашей сети не используется система безопасности<br />
беспроводной сети, то компьютер подключается к беспроводной<br />
сети и ваша задача выполнена.<br />
3. Введите парольную фразу WPA/WPA2 (Wi-Fi Protected Access) или<br />
ключ WEP (Wired Equivalent Privacy) (в зависимости от метода<br />
обеспечения безопасности), затем нажмите OK.<br />
Windows Vista<br />
После установки адаптера значок Настройка беспроводной сети<br />
появится на панели задач компьютера.<br />
При наведении курсора мыши на значок появляется информация<br />
о состоянии беспроводного подключения.<br />
При подключении адаптера к сети появится следующее окно. Не<br />
отменяйте процедуру, если прерывание подключения не требуется.<br />
Новое беспроводное подключение<br />
Чтобы установить подключение к другой беспроводной сети,<br />
выполните следующие действия:<br />
1. Нажмите правой кнопкой мыши значок Настройка беспроводной<br />
сети.<br />
2. Нажмите Подключиться к сети.<br />
Теперь компьютер подключен к беспроводной сети.<br />
Примечание<br />
Для получения справки о настройке беспроводной сети<br />
нажмите Пуск, затем Справка и поддержка.<br />
4
<strong>Linksys</strong> <strong>AE3000</strong><br />
Конфигурация беспроводной сети: Windows Vista<br />
3. Выберите сеть, затем нажмите Подключиться.<br />
5. Введите парольную фразу WPA/WPA2 (Wi-Fi Protected Access) или<br />
ключ WEP (Wired Equivalent Privacy) (в зависимости от метода<br />
обеспечения безопасности), затем нажмите Подключиться.<br />
4. Если беспроводная сеть защищена системой безопасности, перейдите<br />
к шагу 5.<br />
Если сеть не защищена системой безопасности, появится следующее<br />
окно.<br />
a. Чтобы подключиться к незащищенной сети, нажмите Все равно<br />
подключиться, затем перейдите к шагу 6.<br />
При подключении адаптера к сети появится следующее окно. Не<br />
отменяйте процедуру, если прерывание подключения не требуется.<br />
5
<strong>Linksys</strong> <strong>AE3000</strong><br />
Конфигурация беспроводной сети: Windows XP<br />
При подключении адаптера к сети появится следующее окно.<br />
Примечание<br />
Для получения справки о настройке беспроводной сети<br />
нажмите Пуск, затем Справка и поддержка.<br />
Теперь компьютер подключен к беспроводной сети.<br />
Windows XP<br />
После установки адаптера значок Беспроводная настройка<br />
Windows XP появится на панели задач компьютера.<br />
6. Чтобы сохранить настройки, выберите Сохранить параметры этой<br />
сети.<br />
7. Нажмите кнопку Закрыть.<br />
Может появиться окно Выберите сетевое размещение. Это окно<br />
позволяет выбрать параметры в зависимости от расположения сети.<br />
При наведении курсора мыши на значок появляется информация о<br />
состоянии беспроводного подключения.<br />
a. Выберите Домашняя сеть, Сеть предприятия или Общественная<br />
сеть, затем нажмите Закрыть в появившемся окне.<br />
6
<strong>Linksys</strong> <strong>AE3000</strong><br />
Конфигурация беспроводной сети: Windows XP<br />
Новое беспроводное подключение<br />
Чтобы установить подключение к новой беспроводной сети,<br />
выполните следующие действия:<br />
1. Нажмите правой кнопкой мыши значок Беспроводная настройка<br />
Windows XP на панели задач компьютера, затем нажмите Просмотр<br />
доступных беспроводных сетей. Появится окно, содержащее<br />
доступные беспроводные сети.<br />
2. Выберите нужную сеть, затем нажмите Подключиться.<br />
4. Если сеть использует метод обеспечения безопасности WEP (Wired<br />
Equivalent Privacy), введите ключ WEP в поля Сетевой ключ и<br />
Подтвердить сетевой ключ. Если сеть использует метод обеспечения<br />
безопасности WPA/WPA2 (Wi-Fi Protected Access), введите парольную<br />
фразу в поля Сетевой ключ и Подтвердить сетевой ключ. Нажмите<br />
Подключиться.<br />
Примечание<br />
Беспроводная настройка Windows XP не поддерживает<br />
использование парольной фразы WEP. Необходимо<br />
безошибочно ввести ключ WEP, используемый беспроводным<br />
маршрутизатором или точкой доступа.<br />
Если беспроводная сеть защищена системой безопасности,<br />
перейдите к шагу 4. В противном случае перейдите к шагу 3.<br />
3. Нажмите Все равно подключиться, чтобы подключить адаптер<br />
к незащищенной сети. Ваш компьютер подключен к беспроводной<br />
сети, и ваша задача выполнена.<br />
Примечание<br />
Если сеть использует метод обеспечения безопасности WPA2,<br />
необходимо установить обновление для Windows XP (KB893357),<br />
доступное по адресу: www.microsoft.com.<br />
7
<strong>Linksys</strong> <strong>AE3000</strong><br />
Конфигурация беспроводной сети: Windows XP<br />
После того, как подключение станет активным, состояние<br />
беспроводной сети изменится на Подключено.<br />
Примечание<br />
Для получения справки о настройке беспроводной сети<br />
нажмите Пуск, затем Справка и поддержка.<br />
Теперь компьютер подключен к беспроводной сети.<br />
8
<strong>Linksys</strong> <strong>AE3000</strong><br />
Поиск и устранение неисправностей<br />
Поиск и устранение неисправностей<br />
<strong>AE3000</strong><br />
Компьютеру не удается распознать адаптер.<br />
••<br />
Убедитесь, что адаптер надежно подключен к USB-порту компьютера.<br />
••<br />
Если вы используете USB-держатель, убедитесь в том, что адаптер<br />
вставлен в держатель должным образом, а держатель должным<br />
образом подключен к USB-порту компьютера.<br />
••<br />
Подключите адаптер к другому USB-порту.<br />
Адаптер не работает должным образом.<br />
••<br />
Извлеките адаптер, затем снова подключите его к USB-порту.<br />
••<br />
Если вы используете USB-держатель адаптера, попытайтесь<br />
подключить адаптер напрямую к USB-порту компьютера.<br />
••<br />
Если адаптер подключен к USB-порту напрямую, но периодически<br />
не может осуществить подключение к сети, воспользуйтесь USBдержателем<br />
адаптера, расположив его таким образом, чтобы<br />
предотвратить влияние электронных помех и металлического<br />
экранирования.<br />
Компьютер не может подключиться к другим компьютерам<br />
в беспроводной сети.<br />
1. Убедитесь, что эти компьютеры включены.<br />
2. Убедитесь, что на адаптере выбраны такие же настройки имени<br />
беспроводной сети (SSID или идентификатора беспроводной сети)<br />
и системы безопасности, что и на остальных подключенных к сети<br />
компьютерах.<br />
Примечание<br />
Если вы не нашли решения для своего вопроса, посетите раздел<br />
технической поддержки на веб-сайте: <strong>Linksys</strong>.com/support.<br />
9
<strong>Linksys</strong> <strong>AE3000</strong><br />
Технические характеристики<br />
Технические характеристики<br />
<strong>Linksys</strong> <strong>AE3000</strong><br />
Номер модели<br />
<strong>AE3000</strong><br />
Стандарты 802.11a, 802.11b, 802.11g, 802.11n<br />
Интерфейс USB 2.0<br />
Индикаторы<br />
Антенны<br />
Мощность передатчика<br />
Чувствительность приемника<br />
Коэффициент усиления антенны<br />
Подключение/активность<br />
Три внутренние двухполосные<br />
802.11a: 16 ± 3,0 дБм<br />
802.11b: 17 ± 2,0 дБм<br />
802.11g: 16 ± 3,0 дБм<br />
801.11n (20 МГц):<br />
13 ± 2,0 дБм (MCS7, 8, 15)<br />
16 ± 2,0 дБм (MCS0)<br />
801.11n (40 МГц):<br />
13 ± 2,0 дБм (MCS7, 8, 15)<br />
15 ± 2,0 дБм (MCS0)<br />
802.11a: -74 дБм при 54 Мбит/с<br />
802.11b: -89 дБм при 11 Мбит/с<br />
802.11g: -75 дБм при 54 Мбит/с<br />
802.11n (2,4 ГГц):<br />
-73 дБм (номинал) при MCS7 (20 МГц) <br />
-69 дБм (номинал) при MCS7 (40 МГц)<br />
802.11n (5 ГГц):<br />
-72 дБм (номинал) при MCS7 (20 МГц) <br />
-69 дБм (номинал) при MCS7 (40 МГц)<br />
2,4 ГГц:<br />
Антенна 1: -0,4 дБи (макс.), -2,5 дБи (средн.)<br />
Антенна 2: -0,3 дБи (макс.), -2,5 дБи (средн.)<br />
Антенна 3: 0,8 дБи (макс.), -2,8 дБи (средн.)<br />
5 ГГц:<br />
Антенна 1: 4,0 дБи (макс.), -2,0 дБи (средн.)<br />
Антенна 2: 4,0 дБи (макс.), -1,8 дБи (средн.)<br />
Антенна 3: 4,0 дБи (макс.), -2,0 дБи (средн.)<br />
Энергопотребление<br />
Параметры безопасности<br />
Разрядность ключа <br />
безопасности<br />
Требования к ОС<br />
Физические характеристики<br />
Размеры<br />
Вес<br />
Сертификация<br />
Рабочая температура<br />
Температура хранения<br />
Рабочая влажность воздуха<br />
Влажность воздуха в <br />
режиме хранения<br />
802.11a (Tx): 269 мА<br />
802.11b (Tx): 173 мА<br />
802.11g (Tx): 183 мА<br />
802.11n (2,4 ГГц):<br />
MCS23 (20 МГц): 441 мА (макс.)<br />
MCS23 (40 МГц): 450 мА (макс.)<br />
802.11n (5 ГГц):<br />
MCS23 (20 МГц): 580 мА (макс.)<br />
MCS23 (40 МГц): 567 мА (макс.)<br />
В режиме ожидания: 138 мА номинал.<br />
WEP, WPA и WPA2 Personal, <br />
WPA и WPA2 Enterprise, WPS<br />
Шифрование до 128 битов<br />
Windows XP, Windows Vista, <br />
Windows Vista 64-разрядная, <br />
Windows 7 или Windows 7 64-разрядная<br />
82,8 x 28,9 x 15,3 мм<br />
75 г (все компоненты)<br />
FCC, CE, IC, UL, RoHS, WEEE, IDA, <br />
C-Tick, Wi-Fi A/B/G/N<br />
От 0 до +40 °C<br />
От –20 до +70 °C<br />
От 10 до 85 % (без конденсации)<br />
От 5 до 90 % (без конденсации)<br />
Технические характеристики могут быть изменены без предварительного уведомления.<br />
10
Uporaba<br />
vmesnika<br />
<strong>AE3000</strong><br />
Dvopasovni adapter USB Wireless-N s 3 × 3 antenami<br />
a
<strong>Linksys</strong> <strong>AE3000</strong><br />
<br />
Kazalo<br />
Pregled izdelka<br />
Značilnosti 1<br />
Namestitev<br />
Namestitev 2<br />
Konfiguracija brezžičnega omrežja<br />
Windows 7 3<br />
Windows Vista 4<br />
Windows XP 6<br />
Odpravljanje napak<br />
<strong>AE3000</strong> 9<br />
Specifikacije<br />
<strong>Linksys</strong> <strong>AE3000</strong> 10<br />
i
<strong>Linksys</strong> <strong>AE3000</strong><br />
Pregled izdelka<br />
Pregled izdelka<br />
Zahvaljujemo se vam, da ste izbrali dvopasovni adapter USB Wireless-N s 3 × 3<br />
antenami <strong>Linksys</strong>. Vmesnik z najnovejšo tehnologijo za brezžična omrežja<br />
doda ali nadgradi možnost brezžične povezave na namiznem ali prenosnem<br />
računalniku z operacijskim sistemom Windows. Brezžično povezavo lahko<br />
zavarujete s šifriranjem Wi-Fi Protected Access 2 (WPA2) in tako zaščitite<br />
podatke ter zasebnost.<br />
Značilnosti<br />
Priklopna postaja<br />
Če želite prestaviti omrežni adapter USB, priklopite njegovo priklopno postajo<br />
v vrata USB računalnika, nato pa adapter povežite s priklopno postajo.<br />
Indikator LED<br />
Priključek USB<br />
Indikator LED: Utripa ob aktivnosti v brezžičnem omrežju.<br />
Priključek USB: Ta konec priklopite na razpoložljiva vrata USB računalnika ali<br />
v priklopno postajo USB.<br />
1
<strong>Linksys</strong> <strong>AE3000</strong><br />
Namestitev<br />
Namestitev<br />
V tem poglavju je opisan postopek namestitve vmesnika.<br />
Namestitev<br />
Vmesnik namestite tako:<br />
1. CD vstavite v pogon CD ali DVD.<br />
Če ukaz ni prikazan, izberite namestitveno datoteko neposredno s CD-ja.<br />
To naredite tako, da sledite korakom, ki veljajo za operacijski sistem, ki ga<br />
uporabljate:<br />
Windows 7<br />
a. Pojdite na Start > Računalnik.<br />
b. Dvokliknite pogon CD ali DVD.<br />
Windows Vista<br />
a. Pojdite na Start > Računalnik.<br />
b. Dvokliknite pogon CD ali DVD.<br />
Windows XP<br />
a. Pojdite na Start > Moj računalnik in izberite pogon CD ali DVD.<br />
b. Dvokliknite datoteko Setup.exe.<br />
3. Za dokončanje nastavitve brezžičnega vmesnika <strong>Linksys</strong> sledite<br />
navodilom na zaslonu.<br />
2. Kliknite Set up your <strong>Linksys</strong> Adapter (Nastavitev vmesnika <strong>Linksys</strong>).<br />
DVD/CD-RW Drive (E:) <strong>Linksys</strong><br />
Router Setup<br />
AutoPlay<br />
Always do this for software and games:<br />
DVD/CD-RW Drive (E:) <strong>Linksys</strong><br />
Adapter Setup<br />
Always do this for software and games:<br />
Install or run program<br />
Set up your <strong>Linksys</strong> Adapter<br />
Published by Cisco Consumer Products LLC<br />
General options<br />
Open folder to view files<br />
using Windows Explorer<br />
View more AutoPlay options in Control Panel<br />
Install or run program<br />
Set up your <strong>Linksys</strong> Adapter<br />
Published by Cisco Consumer Products LLC<br />
General options<br />
Open folder to view files<br />
using Windows Explorer<br />
Speed up my system<br />
using Windows ReadyBoost<br />
Set AutoPlay defaults in Control Panel<br />
Opomba<br />
Nastavitev morate za namestitev vmesnika izvesti samo enkrat.<br />
Ko postopek izvedete, računalnik vmesnik prepozna vsakič,<br />
ko je priklopljen na vrata USB.<br />
2
<strong>Linksys</strong> <strong>AE3000</strong><br />
Konfiguracija brezžičnega omrežja: Windows 7<br />
Konfiguracija brezžičnega omrežja<br />
Za konfiguracijo nastavitev brezžične povezave vmesnika uporabite pripomoček<br />
za konfiguracijo brezžičnega omrežja. Če ste tak pripomoček namestili v<br />
računalnik ali ga z njim že dobili, si za navodila za uporabo oglejte dokumentacijo<br />
pripomočka. V nasprotnem primeru si v ustreznem spodnjem razdelku oglejte<br />
navodila za pripomoček, ki je vgrajen v operacijski sistem:<br />
••<br />
»Windows 7« na strani 3<br />
••<br />
»Windows Vista« na strani 4<br />
••<br />
»Windows XP« na strani 6<br />
Windows 7<br />
Po namestitvi vmesnika se v sistemski vrstici računalnika pojavi ikona<br />
pripomočka za konfiguracijo brezžičnega omrežja. (Če ikone ne vidite,<br />
kliknite puščico Pokaži skrite ikone v sistemski vrstici.)<br />
Nova brezžična povezava<br />
Povezavo z drugim brezžičnim omrežjem vzpostavite tako:<br />
1. Kliknite ikono pripomočka za konfiguracijo brezžičnega omrežja.<br />
Prikaže se seznam razpoložljivih brezžičnih omrežij.<br />
Ko nad ikono postavite kazalec miške, se prikažejo informacije o stanju<br />
brezžične povezave.<br />
2. Izberite omrežje in kliknite Vzpostavi povezavo.<br />
Če omrežje ni zaščiteno, računalnik vzpostavi povezavo z brezžičnim<br />
omrežjem in postopek je končan.<br />
3
<strong>Linksys</strong> <strong>AE3000</strong><br />
Konfiguracija brezžičnega omrežja: Windows Vista<br />
3. Vnesite geslo za WPA/WPA2 (Wi-Fi Protected Access) ali ključ WEP (Wired<br />
Equivalent Privacy) (odvisno od vrste zaščite) in kliknite V redu.<br />
Windows Vista<br />
Po namestitvi vmesnika se v sistemski vrstici računalnika pojavi ikona<br />
pripomočka za konfiguracijo brezžičnega omrežja.<br />
Ko nad ikono postavite kazalec miške, se prikažejo informacije o stanju<br />
brezžične povezave.<br />
Med tem, ko vmesnik vzpostavlja povezavo z omrežjem, se prikaže ta<br />
zaslon. Postopka ne prekličite, če ne želite prekiniti povezave.<br />
Nova brezžična povezava<br />
Računalnik je povezan z brezžičnim omrežjem.<br />
Povezavo z drugim brezžičnim omrežjem vzpostavite tako:<br />
1. Z desno miškino tipko kliknite ikono pripomočka za konfiguracijo<br />
brezžičnega omrežja.<br />
2. Kliknite Vzpostavi povezavo z omrežjem.<br />
Opomba<br />
Pomoč za pripomoček za konfiguracijo brezžičnega omrežja si<br />
ogledate tako, da kliknete Start in nato še Pomoč in podpora.<br />
4
<strong>Linksys</strong> <strong>AE3000</strong><br />
Konfiguracija brezžičnega omrežja: Windows Vista<br />
3. Izberite omrežje in kliknite Vzpostavi povezavo.<br />
5. Vnesite geslo za WPA/WPA2 (Wi-Fi Protected Access) ali ključ WEP<br />
(Wired Equivalent Privacy) (odvisno od vrste zaščite) in kliknite Vzpostavi<br />
povezavo.<br />
4. Če omrežje uporablja brezžično zaščito, pojdite na 5. korak.<br />
Če omrežje ne uporablja brezžične zaščite, se prikaže ta zaslon.<br />
a. Povezavo z nezaščitenim omrežjem vzpostavite tako, da kliknete<br />
Vseeno vzpostavi povezavo in nadaljujete s 6. korakom.<br />
Med tem, ko vmesnik vzpostavlja povezavo z omrežjem, se prikaže ta<br />
zaslon. Postopka ne prekličite, če ne želite prekiniti namestitve.<br />
5
<strong>Linksys</strong> <strong>AE3000</strong><br />
Konfiguracija brezžičnega omrežja: Windows XP<br />
Ko vmesnik vzpostavi povezavo z omrežjem, se prikaže ta zaslon.<br />
Opomba<br />
Pomoč za pripomoček za konfiguracijo brezžičnega omrežja si<br />
ogledate tako, da kliknete Start in nato še Pomoč in podpora.<br />
Računalnik je povezan z brezžičnim omrežjem.<br />
Windows XP<br />
Po namestitvi vmesnika se v sistemski vrstici računalnika pojavi ikona<br />
pripomočka za samodejno konfiguracijo brezžičnega omrežja v<br />
Windows XP.<br />
6. Če želite shraniti nastavitve, izberite Shrani to omrežje.<br />
7. Kliknite Zapri.<br />
Morda se bo prikazal zaslon Nastavitve omrežnega mesta. Ta zaslon vam<br />
bo pomagal uporabiti pravilne nastavitve za vrsto vašega mesta.<br />
Ko nad ikono postavite kazalec miške, se prikažejo informacije o stanju<br />
brezžične povezave.<br />
a. Kliknite Dom, Služba ali Javno mesto, nato pa na zaslonu, ki se<br />
prikaže, kliknite Zapri.<br />
6
<strong>Linksys</strong> <strong>AE3000</strong><br />
Konfiguracija brezžičnega omrežja: Windows XP<br />
Nova brezžična povezava<br />
Povezavo z novim brezžičnim omrežjem vzpostavite tako:<br />
1. Z desno miškino tiško kliknite ikono za samodejno konfiguracijo<br />
brezžičnega omrežja v Windows XP v sistemski vrstici računalnika in<br />
nato še Oglejte si brezžična omrežja, ki so na voljo. Prikaže se okno z<br />
razpoložljivimi brezžičnimi omrežji.<br />
2. Izberite želeno omrežje in kliknite Vzpostavi povezavo.<br />
4. Če omrežje uporablja brezžično zaščito WEP (Wired Equivalent Privacy),<br />
vnesite ključ WEP v polji Omrežni ključ in Potrdite omrežni ključ. Če omrežje<br />
uporablja brezžično zaščito WPA/WPA2 (Wi-Fi Protected Access), vnesite<br />
geslo v polji Omrežni ključ in Potrdite omrežni ključ. Kliknite Vzpostavi<br />
povezavo.<br />
Opomba<br />
Samodejna konfiguracija brezžičnega omrežja v operacijskem<br />
sistemu Windows XP ne podpira uporabe gesla WEP. Vnesite<br />
enak ključ WEP, kot ga uporablja brezžični usmerjevalnik ali<br />
dostopna točka.<br />
Če omrežje uporablja brezžično zaščito, pojdite na 4. korak. V nasprotnem<br />
primeru nadaljujte s 3. korakom.<br />
3. Če želite vmesnik povezati z nezaščitenim omrežjem, kliknite Vseeno<br />
vzpostavi povezavo. Računalnik vzpostavi povezavo z brezžičnim<br />
omrežjem in postopek je končan.<br />
Opomba<br />
Če omrežje uporablja zaščito WPA2, namestite posodobitev za<br />
Windows XP (KB893357), ki je na voljo na www.microsoft.com.<br />
7
<strong>Linksys</strong> <strong>AE3000</strong><br />
Konfiguracija brezžičnega omrežja: Windows XP<br />
Ob aktivni povezavi bo brezžično omrežje prikazano kot povezano.<br />
Opomba<br />
Pomoč za pripomoček za konfiguracijo brezžičnega omrežja si<br />
ogledate tako, da kliknete Start in nato še Pomoč in podpora.<br />
Računalnik je povezan z brezžičnim omrežjem.<br />
8
<strong>Linksys</strong> <strong>AE3000</strong><br />
Odpravljanje napak<br />
Odpravljanje napak<br />
<strong>AE3000</strong><br />
Računalnik ne prepozna vmesnika.<br />
••<br />
Preverite, ali je vmesnik pravilno vstavljen v vrata USB računalnika.<br />
••<br />
Če uporabljate priklopno postajo adapterja USB, preverite, ali je<br />
adapter pravilno vstavljen v priklopno postajo in da je postaja pravilno<br />
priklopljena v vrata USB računalnika.<br />
••<br />
Vmesnik priklopite v druga vrata USB.<br />
Vmesnik ne deluje pravilno.<br />
••<br />
Odstranite vmesnik in ga znova vstavite v vrata USB računalnika.<br />
••<br />
Če uporabljate priklopno postajo adapterja USB, ga poskusite priklopiti<br />
neposredno v vrata USB računalnika.<br />
••<br />
Če je adapter priklopljen neposredno v vrata USB računalnika, vendar<br />
včasih ne more vzpostaviti povezave z omrežjem, ga s priklopno postajo<br />
postavite dlje od elektronskih motenj ali kovinske zaščite.<br />
Računalnik ne more komunicirati z drugimi računalniki v brezžičnem<br />
omrežju.<br />
1. Preverite, ali so računalniki vklopljeni.<br />
2. Preverite, ali je vmesnik konfiguriran z enakim imenom (ki se imenuje<br />
tudi SSID ali identifikator nabora storitev) in nastavitvami zaščite<br />
brezžičnega omrežja kot ostali računalniki.<br />
Opomba<br />
Če odgovorov na vprašanja tukaj ne morete najti, si v spletu oglejte<br />
razdelek s podporo na naslovu <strong>Linksys</strong>.com/support.<br />
9
<strong>Linksys</strong> <strong>AE3000</strong><br />
Specifikacije<br />
Specifikacije<br />
<strong>Linksys</strong> <strong>AE3000</strong><br />
Številka modela<br />
<strong>AE3000</strong><br />
Standardi 802.11a, 802.11b, 802.11g, 802.11n<br />
Vmesnik USB 2.0<br />
Indikatorji<br />
Antene<br />
Oddajna moč<br />
Občutljivost prejemanja<br />
Ojačanje antene<br />
povezava/aktivnost<br />
3 notranje dvopasovne<br />
802.11a: 16 ± 3,0 dBm<br />
802.11b: 17 ± 2,0 dBm<br />
802.11g: 16 ± 3,0 dBm<br />
801.11n (20 MHz):<br />
13 ± 2,0 dBm (MCS7, 8, 15)<br />
16 ± 2,0 dBm (MCS0)<br />
801.11n (40 MHz):<br />
13 ± 2,0 dBm (MCS7, 8, 15)<br />
15 ± 2,0 dBm (MCS0)<br />
802.11a: -74 dBm pri 54 Mb/s<br />
802.11b: -89 dBm pri 11 Mb/s<br />
802.11g: -75 dBm pri 54 Mb/s<br />
802.11n (2,4 GHz):<br />
-73 dBm (običajno) pri MCS7 (20 MHz) <br />
-69 dBm (običajno) pri MCS7 (40 MHz)<br />
802.11n (5 GHz):<br />
-72 dBm (običajno) pri MCS7 (20 MHz) <br />
-69 dBm (običajno) pri MCS7 (40 MHz)<br />
2,4 GHz:<br />
Antena 1: -0,4 dBi (največ), -2,5 dBi (povprečje)<br />
Antena 2: -0,3 dBi (največ), -2,5 dBi (povprečje)<br />
Antena 3: 0,8 dBi (največ), -2,8 dBi (povprečje)<br />
5 GHz:<br />
Antena 1: 4,0 dBi (največ), -2,0 dBi (povprečje)<br />
Antena 2: 4,0 dBi (največ), -1,8 dBi (povprečje)<br />
Antena 3: 4,0 dBi (največ), -2,0 dBi (povprečje)<br />
Poraba moči<br />
Varnostne funkcije<br />
Vrsta varnostnega ključa<br />
Zahteve za operacijski sistem<br />
Okoljski podatki<br />
802.11a (oddajanje): 269 mA<br />
802.11b (oddajanje): 173 mA<br />
802.11g (oddajanje): 183 mA<br />
802.11n (2,4 GHz):<br />
MCS23 (20 MHz): 441 mA (največ)<br />
MCS23 (40 MHz): 450 mA (največ)<br />
802.11n (5 GHz):<br />
MCS23 (20 MHz): 580 mA (največ)<br />
MCS23 (40 MHz): 567 mA (največ)<br />
Stanje pripravljenosti: običajno 138 mA<br />
Osebni WEP, WPA in WPA2, <br />
poslovni WPA in WPA2, WPS<br />
Do 128-bitno šifriranje<br />
Windows XP, Windows Vista, <br />
Windows Vista 64-bitna različica, <br />
Windows 7 ali Windows 7 64-bitna različica<br />
Dimenzije 82,8 x 28,9 x 15,3 mm (3,26 x 1,14 x 0,60 palca )<br />
Teža<br />
Potrdila<br />
Temperatura za delovanje<br />
Temperatura za shranjevanje<br />
Vlažnost za delovanje<br />
Vlažnost za shranjevanje<br />
75 g (2,65 oz) (vsi deli)<br />
FCC, CE, IC, UL, RoHS, WEEE, IDA, <br />
C-Tick, Wi-Fi A/B/G/N<br />
od 0 do 40 ºC (od 32 do 104 ºF)<br />
od –20 do 70 ºC (od -4 do 158 ºF)<br />
od 10 do 85 % brez kondenzacije<br />
od 5 do 90 % brez kondenzacije<br />
Specifikacije se lahko spremenijo brez predhodnega obvestila.<br />
10
Använda<br />
adaptern<br />
<strong>AE3000</strong><br />
Dual-Band Wireless-N USB-adapter med 3×3 antenner<br />
a
<strong>Linksys</strong> <strong>AE3000</strong><br />
<br />
Innehåll<br />
Produktöversikt<br />
Funktioner 1<br />
Installation<br />
Installation 2<br />
Trådlös nätverkskonfiguration<br />
Windows 7 3<br />
Windows Vista 4<br />
Windows XP 6<br />
Felsökning<br />
<strong>AE3000</strong> 9<br />
Specifikationer<br />
<strong>Linksys</strong> <strong>AE3000</strong> 10<br />
i
<strong>Linksys</strong> <strong>AE3000</strong><br />
Produktöversikt<br />
Produktöversikt<br />
Tack för att du har valt <strong>Linksys</strong> Dual-Band Wireless-N USB-adapter med 3×3<br />
antenner. Adaptern utnyttjar den senaste trådlösa nätverkstekniken och lägger<br />
till eller uppgraderar trådlösa anslutningar på din bärbara eller stationära<br />
Windows-dator. Du kan skydda dina data och din sekretess genom att skydda<br />
din trådlösa anslutning med WPA2-kryptering (Wi-Fi Protected Access 2).<br />
Funktioner<br />
Vagga<br />
Om du vill omplacera USB-nätverksadaptern ansluter du adapterns USB-vagga<br />
till datorns USB-port och ansluter sedan adaptern till vaggan.<br />
Lysdiod<br />
USB-kontakt<br />
Lysdiod: Blinkar när nätverksaktivitet pågår.<br />
USB-kontakt: Anslut den här änden till en tillgänglig USB-port på datorn eller<br />
till en USB-vagga.<br />
1
<strong>Linksys</strong> <strong>AE3000</strong><br />
Installation<br />
Installation<br />
I det här kapitlet beskrivs installationsproceduren för adaptern.<br />
Installation<br />
Så här installerar du adaptern:<br />
1. Sätt i CD:n eller CD/DVD-enheten<br />
Om du inte ser det här alternativet kan du starta installationsprogrammet<br />
direkt från CD:n. Gör det genom att utföra följande steg för ditt operativsystem:<br />
Windows 7<br />
a. Gå till Start > Dator.<br />
b. Dubbelklicka på CD/DVD-enheten.<br />
Windows Vista<br />
a. Gå till Start > Dator.<br />
b. Dubbelklicka på CD/DVD-enheten.<br />
Windows XP<br />
a. Gå till Start > Den här datorn och välj CD/DVD-enheten.<br />
b. Dubbelklicka på Setup.exe.<br />
3. Avsluta installationen av din trådlösa <strong>Linksys</strong>-adapter genom att följa<br />
anvisningarna som visas på skärmen.<br />
2. Klicka på Set up your <strong>Linksys</strong> Adapter (Konfigurera din <strong>Linksys</strong>-adapter).<br />
DVD/CD-RW Drive (E:) <strong>Linksys</strong><br />
Router Setup<br />
AutoPlay<br />
Always do this for software and games:<br />
DVD/CD-RW Drive (E:) <strong>Linksys</strong><br />
Adapter Setup<br />
Always do this for software and games:<br />
Install or run program<br />
Set up your <strong>Linksys</strong> Adapter<br />
Published by Cisco Consumer Products LLC<br />
General options<br />
Open folder to view files<br />
using Windows Explorer<br />
View more AutoPlay options in Control Panel<br />
Install or run program<br />
Set up your <strong>Linksys</strong> Adapter<br />
Published by Cisco Consumer Products LLC<br />
General options<br />
Open folder to view files<br />
using Windows Explorer<br />
Speed up my system<br />
using Windows ReadyBoost<br />
Set AutoPlay defaults in Control Panel<br />
Obs!<br />
Du behöver bara köra installationsprogrammet en gång för att<br />
installera adaptern. När du har kört installationsprogrammet<br />
känner datorn igen adaptern varje gång den ansluts till datorns<br />
USB-port.<br />
2
<strong>Linksys</strong> <strong>AE3000</strong><br />
Trådlös nätverkskonfiguration: Windows 7<br />
Trådlös nätverkskonfiguration<br />
Konfigurera adapterns inställningar för trådlös adapter med hjälp av ett verktyg<br />
för trådlös nätverkskonfiguration. Om du har installerat ett sånt verktyg på<br />
datorn, eller om datorn levererades med det, så kan du se dokumentationen<br />
för verktyget för att få användaranvisningar. I annat fall följer du anvisningarna i<br />
rätt avsnitt nedan för att använda det inbyggda verktyget i ditt operativsystem:<br />
••<br />
”Windows 7” på sidan 3<br />
••<br />
”Windows Vista” på sidan 4<br />
••<br />
”Windows XP” på sidan 6<br />
Windows 7<br />
När du har installerat adaptern visas ikonen för verktyget Konfiguration<br />
för trådlöst nätverk i datorns systemfält. (Om ikonen inte visas klickar du<br />
på pilen Visa dolda ikoner i systemfältet.)<br />
Ny trådlös anslutning<br />
Så här ansluter du till ett annat trådlöst nätverk:<br />
1. Klicka på ikonen för verktyget Konfiguration för trådlöst nätverk.<br />
En lista över tillgängliga trådlösa nätverk visas.<br />
När muspekaren ligger över ikonen så visas statusinformation för din<br />
trådlösa anslutning.<br />
2. Välj nätverk och klicka sedan på Anslut.<br />
Om nätverket inte använder trådlös säkerhet ansluter nu datorn till det<br />
trådlösa nätverket och du är klar.<br />
3
<strong>Linksys</strong> <strong>AE3000</strong><br />
Trådlös nätverkskonfiguration: Windows Vista<br />
3. Ange WAP/WPA2-lösenordsfrasen (Wi-Fi Protected Access) eller den<br />
WEP-nyckeln (Wired Equivalent Privacy) (beroende på säkerhetstypen)<br />
och klicka sedan på OK.<br />
Windows Vista<br />
När du har installerat adaptern visas ikonen för verktyget Konfiguration<br />
för trådlöst nätverk i datorns systemfält.<br />
När muspekaren ligger över ikonen så visas statusinformation för din<br />
trådlösa anslutning.<br />
Den här skärmen visas när adaptern ansluts till nätverket. Avbryt inte<br />
såvida du inte vill avsluta anslutningen.<br />
Ny trådlös anslutning<br />
Så här ansluter du till ett annat trådlöst nätverk:<br />
1. Högerklicka på ikonen för verktyget Konfiguration för trådlöst nätverk.<br />
2. Klicka på Anslut till ett nätverk.<br />
Datorn är nu ansluten till ditt trådlösa nätverk.<br />
Obs!<br />
Om du vill ha hjälp med verktyget Konfiguration av trådlöst nätverk<br />
klickar du på Start och sedan på Hjälp och support.<br />
4
<strong>Linksys</strong> <strong>AE3000</strong><br />
Trådlös nätverkskonfiguration: Windows Vista<br />
3. Välj nätverk och klicka sedan på Anslut.<br />
5. Ange WAP/WPA2-lösenordsfrasen (Wi-Fi Protected Access) eller den<br />
WEP-nyckeln (Wired Equivalent Privacy) (beroende på säkerhetstypen)<br />
och klicka sedan på Anslut.<br />
4. Om nätverket har trådlös säkerhet går du till steg 5.<br />
Om nätverket saknar trådlös säkerhet visas den här skärmen.<br />
a. Om du vill ansluta det oskyddade nätverket klickar du på Anslut<br />
ändå och går till steg 6.<br />
Den här skärmen visas när adaptern ansluts till nätverket. Avbryt inte<br />
anslutningen såvida du inte vill avsluta installationen.<br />
5
<strong>Linksys</strong> <strong>AE3000</strong><br />
Trådlös nätverkskonfiguration: Windows XP<br />
Skärmen visas när du är ansluten till nätverket.<br />
Obs!<br />
Om du vill ha hjälp med verktyget Konfiguration av trådlöst nätverk<br />
klickar du på Start och sedan på Hjälp och support.<br />
Datorn är nu ansluten till ditt trådlösa nätverk.<br />
Windows XP<br />
När du har installerat adaptern visas ikonen för verktyget Windows XP<br />
Wireless Zero Configuration i datorns systemfält.<br />
6. Om du vill spara dina inställningar väljer du Spara det här nätverket.<br />
7. Klicka på Stäng.<br />
Sidan Ange nätverksplats kanske visas. På den här sidan får du hjälp med<br />
att tillämpa de rätta inställningarna för din plats.<br />
När muspekaren ligger över ikonen så visas statusinformation för din<br />
trådlösa anslutning.<br />
a. Klicka på Hem, Arbete eller Publikt nätverk och klicka sedan på<br />
Stäng på sidan som visas.<br />
6
<strong>Linksys</strong> <strong>AE3000</strong><br />
Trådlös nätverkskonfiguration: Windows XP<br />
Ny trådlös anslutning<br />
Så här ansluter du till ett nytt trådlöst nätverk:<br />
1. Högerklicka på ikonen för Windows XP Wireless Zero Configuration<br />
i datorns systemfält och klicka sedan på Visa tillgängliga trådlösa<br />
nätverk. En dialogruta med tillgängliga trådlösa nätverk visas.<br />
2. Välj det nätverk du vill använda och klicka sedan på Anslut.<br />
4. Om nätverket använder trådlös WEP-säkerhet (Wired Equivalent Privacy)<br />
anger du WEP-nyckeln i fälten Nätverksnyckel och Bekräfta nätverksnyckel.<br />
Om nätverket använder trådlös WPA/WPA2-säkerhet (Wi-Fi Protected<br />
Access) anger du lösenordsfrasen i fälten Nätverksnyckel och Bekräfta<br />
nätverksnyckel. Klicka på Anslut.<br />
Obs!<br />
Det går inte att använda WEP-lösenordsfraser i verktyget för<br />
nollkonfiguration av trådlösa tjänster i Windows XP. Skriv i stället<br />
den WEP-nyckel som används av den trådlösa routern eller<br />
accesspunkten.<br />
Om nätverket har trådlös säkerhet går du till steg 4. I annat fall går du till<br />
steg 3.<br />
3. Anslut adaptern till det osäkra nätverket genom att klicka på Anslut<br />
ändå. Datorn ansluter nu till det trådlösa nätverket och du är klar.<br />
Obs!<br />
Om du använder WPA2-säkerhet i ditt nätverk måste du se till att<br />
du har installerat uppdateringen KB893357 för Windows XP, som<br />
finns tillgänglig på www.microsoft.com.<br />
7
<strong>Linksys</strong> <strong>AE3000</strong><br />
Trådlös nätverkskonfiguration: Windows XP<br />
Det trådlösa nätverket visas som anslutet när din anslutning är aktiv.<br />
Obs!<br />
Om du vill ha hjälp med verktyget Konfiguration av trådlöst nätverk<br />
klickar du på Start och sedan på Hjälp och support.<br />
Datorn är nu ansluten till ditt trådlösa nätverk.<br />
8
<strong>Linksys</strong> <strong>AE3000</strong><br />
Felsökning<br />
Felsökning<br />
<strong>AE3000</strong><br />
Datorn känner inte igen adaptern.<br />
••<br />
Kontrollera att adaptern är ordentligt ansluten till datorns USB-port.<br />
••<br />
Om du använder adapterns USB-vagga ser du till att adaptern är<br />
ordentligt isatt i vaggan och att vaggan är ordentligt ansluten till datorns<br />
USB-port.<br />
••<br />
Anslut adaptern till en annan USB-port.<br />
Adaptern fungerar inte som den ska.<br />
••<br />
Ta ur adaptern och sätt sedan i den i datorns USB-port.<br />
••<br />
Om du använder adapterns USB-vagga kan du försöka ansluta adaptern<br />
direkt till datorns USB-port.<br />
••<br />
Om adaptern är ansluten direkt till datorns USB-port men adaptern<br />
ibland inte kan ansluta till nätverket, kan du använda adapterns USBvagga<br />
för att flytta adaptern utom räckhåll för elektronisk störning eller<br />
metallisk skärmning.<br />
Datorn kan inte kommunicera med de andra datorerna i det trådlösa<br />
nätverket.<br />
1. Kontrollera att datorerna är påslagna.<br />
2. Kontrollera att adaptern konfigurerats med samma trådlösa nätverksnamn<br />
(kallas även SSID eller Service Set-ID) och trådlösa säkerhetsinställningar<br />
som de andra datorerna i det trådlösa nätverket.<br />
Obs!<br />
Om din fråga inte tas upp här så kan du läsa supportavsnittet på<br />
webben på adressen <strong>Linksys</strong>.com/support.<br />
9
<strong>Linksys</strong> <strong>AE3000</strong><br />
Specifikationer<br />
Specifikationer<br />
<strong>Linksys</strong> <strong>AE3000</strong><br />
Modellnummer<br />
<strong>AE3000</strong><br />
Standarder 802.11a, 802.11b, 802.11g, 802.11n<br />
Gränssnitt USB 2.0<br />
Lysdioder<br />
Antenner<br />
Överföringseffekt<br />
Mottagningskänslighet<br />
Antennförstärkning<br />
länk/aktivitet<br />
3 interna dual-band<br />
802.11a: 16 ± 3,0 dBm<br />
802.11b: 17 ± 2,0 dBm<br />
802.11g: 16 ± 3,0 dBm<br />
801.11n (20 MHz):<br />
13 ± 2,0 dBm (MCS7, 8, 15)<br />
16 ± 2,0 dBm (MCS0)<br />
801.11n (40 MHz):<br />
13 ± 2,0 dBm (MCS7, 8, 15)<br />
15 ± 2,0 dBm (MCS0)<br />
802.11a: -74 dBm vid 54 Mbit/s<br />
802.11b: -89 dBm vid 11 Mbit/s<br />
802.11g: -75 dBm vid 54 Mbit/s<br />
802.11n (2,4 GHz):<br />
-73 dBm (standard) @MCS7 (20 MHz) <br />
-69 dBm (standard) @MCS7 (40 MHz)<br />
802.11n (5 GHz):<br />
-72 dBm (standard) @MCS7 (20 MHz) <br />
-69 dBm (standard) @MCS7 (40 MHz)<br />
2,4 GHz:<br />
Antenn 1: -0.4 dBi (max), -2,5 dBi (med)<br />
Antenn 2: -0,3 dBi (max), -2,5 dBi (med)<br />
Antenn 3: 0,8 dBi (max), -2,8 dBi (med)<br />
5 GHz:<br />
Antenn 1: 4,0 dBi (max), -2,0 dBi (med)<br />
Antenn 2: 4,0 dBi (max), -1,8 dBi (med)<br />
Antenn 3: 4,0 dBi (max), -2,0 dBi (med)<br />
Strömförbrukning<br />
Säkerhetsfunktioner<br />
Säkerhetsnyckelbitar<br />
Operativsystemskrav<br />
Omgivande miljö<br />
Mått<br />
Vikt<br />
Certifiering<br />
Temperaturintervall vid drift<br />
Temperaturintervall vid förvaring<br />
Luftfuktighet vid drift<br />
Luftfuktighet vid förvaring<br />
Specifikationer kan ändras utan föregående meddelande.<br />
802.11a (Tx): 269 mA<br />
802.11b (Tx): 173 mA<br />
802.11g (Tx): 183 mA<br />
802.11n (2,4 GHz):<br />
MCS23 (20 MHz): 441 mA (max)<br />
MCS23 (40 MHz): 450 mA (max)<br />
802.11n (5 GHz):<br />
MCS23 (20 MHz): 580 mA (max)<br />
MCS23 (40 MHz): 567 mA (max)<br />
Standby: 138 mA, standard<br />
WEP, WPA och WPA2 Personal, <br />
WPA och WPA2 Enterprise, WPS<br />
Upp till 128-bitars kryptering<br />
Windows XP, Windows Vista, <br />
Windows Vista 64-bit Edition, <br />
Windows 7 eller Windows 7 64-bit<br />
82,8 x 28,9 x 15,3 mm<br />
75 g (alla komponenter)<br />
FCC, CE, IC, UL, RoHS, WEEE, IDA, <br />
C-Tick, Wi-Fi A/B/G/N<br />
0 till 40 ºC)<br />
–20 till 70 ºC)<br />
10 till 85 % ej kondenserande<br />
5 till 90 % ej kondenserande<br />
10
วิธีใช ้งาน<br />
อะแดปเตอร์<br />
<strong>AE3000</strong> Dual-Band Wireless-N USB Adapter พร ้อมเสาอากาศ 3x3<br />
a
<strong>Linksys</strong> <strong>AE3000</strong><br />
<br />
สารบัญ<br />
ภาพรวมผลิตภ ัณฑ์<br />
คุณสมบัติ 1<br />
การติดต ั้ง<br />
การติดตั้ง 2<br />
การต ั้งค่าเครือข่ายไร้สาย<br />
Windows 7 3<br />
Windows Vista 4<br />
Windows XP 6<br />
การแก้ไขปัญหา<br />
<strong>AE3000</strong> 9<br />
คุณสมบัติเฉพาะ<br />
<strong>Linksys</strong> <strong>AE3000</strong> 10<br />
i
<strong>Linksys</strong> <strong>AE3000</strong><br />
ภาพรวมผลิตภัณฑ์<br />
ภาพรวมผลิตภัณฑ์<br />
ขอขอบคุณที่เลือก Dual-Band Wireless-N USB Adapter พร ้อมเสาอากาศ 3x3 ด ้วย<br />
เทคโนโลยีเครือข่าย ไร ้สายล่าสุด อะแดปเตอร์ตัวนี้จะช่วยเสริมหรืออัปเกรดการเชื่อม<br />
ต่อไร ้สายบน เดสก์ท็อปหรือแล็ปท็อปที่ใช ้ระบบปฏิบัติการวินโดว์ของคุณ เพื่อช่วย<br />
ป้องกันข ้อมูล และความเป็ นส่วนตัวของคุณ คุณสามารถใช ้การเข ้ารหัสแบบ Wi-Fi<br />
Protected Access 2 (WPA2) เพื่อป้องกันการเชื่อมต่อไร ้สายของคุณ<br />
แท่น<br />
คุณสมบ ัติ<br />
ในการจัดวางตำแหน่งอะแดปเตอร์เครือข่ายแบบ USB ใหม่ ให ้เชื่อมต่อแท่น USB ขอ<br />
งอะแดปเตอร์เข ้ากับพอร์ต USB ของคุณ จากนั้นให ้เชื่อมต่ออะแดปเตอร์เข ้ากับแท่น<br />
ไฟ LED<br />
ปลั ก ๊ USB<br />
ไฟ LED: กะพริบเมื่อมีการใช ้งานเครือข่ายไร ้สาย<br />
ปล๊ก ั USB: เชื่อมต่อด ้านนี้เข ้ากับพอร์ต USB ที่พร ้อมใช ้งานบนเครื่องของคุณ หรือ<br />
เข ้ากับแท่น USB<br />
1
<strong>Linksys</strong> <strong>AE3000</strong><br />
การติดตั้ง<br />
การติดตั้ง<br />
บทนี้จะอธิบายถึงขั้นตอนการติดตั้งอะแดปเตอร์<br />
การติดต ั้ง<br />
หากต ้องการติดตั้งอะแดปเตอร์:<br />
1. ใส่แผ่นซีดีลงในไดรฟ์ ซีดีหรือดีวีดี<br />
ถ ้าคุณไม่เห็นตัวเลือกนี้ ให ้เข ้าถึงการตั้งค่าบนซีดีโดยตรง โดยทำตามขั้นตอน<br />
ต่อไปนี้สำหรับระบบปฏิบัติการที่ระบุไว ้<br />
Windows 7<br />
a. ไปที่ เริ่ม > คอมพิวเตอร์<br />
b. ดับเบิลคลิกที่ไดรฟ์ ซีดีหรือดีวีดี<br />
Windows Vista<br />
a. ไปที่ เริ่ม > คอมพิวเตอร์ของฉัน<br />
b. ดับเบิลคลิกที่ไดรฟ์ ซีดีหรือดีวีดี<br />
Windows XP<br />
a. ไปที่ เริ่ม > คอมพิวเตอร์ของฉัน แล ้วเลือกไดรฟ์ ซีดีหรือดีวีดีของคุณ<br />
b. ดับเบิลคลิก Setup.exe<br />
3. ทำตามคำแนะนำบนหน ้าจอเพื่อทำการติดตั้งอะแดปเตอร์ไร ้สาย <strong>Linksys</strong><br />
จนเสร็จสมบูรณ์<br />
2. คลิก Set up your <strong>Linksys</strong> Adapter (ตั้งค่าอะแดปเตอร์ <strong>Linksys</strong> ของคุณ)<br />
DVD/CD-RW Drive (E:) <strong>Linksys</strong><br />
Router Setup<br />
AutoPlay<br />
Always do this for software and games:<br />
DVD/CD-RW Drive (E:) <strong>Linksys</strong><br />
Adapter Setup<br />
Always do this for software and games:<br />
Install or run program<br />
Set up your <strong>Linksys</strong> Adapter<br />
Published by Cisco Consumer Products LLC<br />
General options<br />
Open folder to view files<br />
using Windows Explorer<br />
View more AutoPlay options in Control Panel<br />
Install or run program<br />
Set up your <strong>Linksys</strong> Adapter<br />
Published by Cisco Consumer Products LLC<br />
General options<br />
Open folder to view files<br />
using Windows Explorer<br />
Speed up my system<br />
using Windows ReadyBoost<br />
Set AutoPlay defaults in Control Panel<br />
หมายเหตุ<br />
คุณจำเป็ นต ้องรันการติดตั้งเพียงครั้งเดียว เมื่อทำการติดตั้งอะแดปเตอร์<br />
หลังจากที่รันการติดตั้ง คอมพิวเตอร์ของคุณจะจดจำอะแดปเตอร์ในทุกครั้ง<br />
ที่เชื่อมต่อกับพอร์ต USB ของเครื่องคอมพิวเตอร์<br />
2
<strong>Linksys</strong> <strong>AE3000</strong><br />
การตั้งค่าเครือข่ายไร ้สาย: Windows 7<br />
การตั้งค่าเครือข่ายไร ้สาย<br />
หากต ้องการตั้งค่าเครือข่ายไร ้สายของอะแดปเตอร์ ให ้ใช ้ยูทิลิตีการตั้งค่าเครือข่าย<br />
ไร ้สาย หากคุณได ้ทำการติดตั้งยูลิทิตีดังกล่าวบนคอมพิวเตอร์ของคุณ หรือมีติดตั้ง<br />
พร ้อมอยู่ในคอมพิวเตอร์ของคุณแล ้ว โปรดดูคำแนะนำการใช ้งานจากเอกสารของ<br />
ยูทิลิตีนั้น หรือโปรดปฏิบัติตามคำแนะนำในส่วนที่สอดคล ้องด ้านล่าง เพื่อใช ้งาน<br />
ยูทิลิตีที่ติดตั้งมาพร ้อมในระบบปฏิบัติการของคุณ:<br />
••<br />
"Windows 7" ในหน ้า 3<br />
••<br />
"Windows Vista" ในหน ้า 4<br />
••<br />
"Windows XP" ในหน ้า 6<br />
การเชื่อมต่อไร้สายใหม่<br />
หากต้องการเชื่อมต่อไปย ังเครือข่ายไร้สายอื่น ให้ดำเนินการด ังนี้<br />
1. คลิกที่ไอคอนยูทิลิตี การต ั้งค่าเครือข่ายไร้สาย รายการเครือข่ายไร ้สาย<br />
ที่พร ้อมใช ้งานจะปรากฏขึ้น<br />
Windows 7<br />
หลังจากที่คุณติดตั้งอะแดปเตอร์ ไอคอนยูทิลิตี การตั้งค่าเครือข่ายไร้สาย<br />
จะปรากฏขึ้นบนถาดระบบของคอมพิวเตอร์คุณ (หากคุณไม่เห็นไอคอน<br />
ให ้คลิกที่ลูกศร แสดงไอคอนที่ซ่อน ในถาดระบบ)<br />
เมื่อนำเมาส์ของคุณไปจ่อไว ้บนไอคอน ข ้อมูลสถานะของการเชื่อมต่อไร ้สาย<br />
ของคุณจะปรากฏขึ้น<br />
2. เลือกเครือข่ายของคุณ จากนั้นคลิก Connect (เชื่อมต่อ)<br />
ถ ้าเครือข่ายไม่ได ้ใช ้การรักษาความปลอดภัยแบบไร ้สาย คอมพิวเตอร์คุณก็จะ<br />
เชื่อมต่อกับเครือข่ายไร ้สายเรียบร ้อยแล ้ว<br />
3
<strong>Linksys</strong> <strong>AE3000</strong><br />
การตั้งค่าเครือข่ายไร ้สาย: Windows Vista<br />
3. ป้อนรหัสผ่าน Wi-Fi Protected Access (WPA/WPA2) หรือคีย์ Wired<br />
Equivalent Privacy (WEP) (ขึ้นอยู่กับประเภทของการรักษาความปลอดภัย<br />
ของคุณ) แล ้วคลิก OK (ตกลง)<br />
Windows Vista<br />
หลังจากที่คุณติดตั้งอะแดปเตอร์ ไอคอนยูทิลิตี การตั้งค่าเครือข่ายไร้สาย<br />
จะปรากฏขึ้นบนถาดระบบของคอมพิวเตอร์คุณ<br />
เมื่อนำเมาส์ของคุณไปจ่อไว ้บนไอคอน ข ้อมูลสถานะของการเชื่อมต่อไร ้สาย<br />
ของคุณจะปรากฏขึ้น<br />
หน ้าจอนี้จะปรากฏขึ้นในระหว่างที่อะแดปเตอร์เชื่อมต่อกับเครือข่ายของคุณ<br />
ห ้ามยกเลิก นอกจากคุณจะต ้องการสิ้นสุดการเชื่อมต่อ<br />
การเชื่อมต่อไร้สายใหม่<br />
คอมพิวเตอร์ของคุณเชื่อมต่อกับเครือข่ายไร ้สายแล ้ว<br />
หากต้องการเชื่อมต่อไปย ังเครือข่ายไร้สายอื่น ให้ดำเนินการด ังนี้<br />
1. คลิกขวาที่ไอคอนยูทิลิตี การต ั้งค่าเครือข่ายไร้สาย<br />
2. คลิก Connect to a network (เชื่อมต่อกับเครือข่าย)<br />
หมายเหตุ<br />
สำหรับความช่วยเหลือเกี่ยวกับยูทิลิตีการตั้งค่าเครือข่ายไร ้สาย ให ้คลิก<br />
เริ่ม แล ้วคลิก บริการช่วยเหลือและวิธีใช้<br />
4
<strong>Linksys</strong> <strong>AE3000</strong><br />
การตั้งค่าเครือข่ายไร ้สาย: Windows Vista<br />
3. เลือกเครือข่ายของคุณ จากนั้นคลิก Connect (เชื่อมต่อ)<br />
5. ป้อนรหัสผ่าน Wi-Fi Protected Access (WPA/WPA2) หรือคีย์ Wired<br />
Equivalent Privacy (WEP) (ขึ้นอยู่กับประเภทของการรักษาความปลอดภัย<br />
ของคุณ) แล ้วคลิก Connect (เชื่อมต่อ)<br />
4. หากเครือข่ายของคุณใช ้งานการรักษาความปลอดภัยเครือข่ายไร ้สาย<br />
ให ้ไปขั้นตอนที่ 5<br />
หากเครือข่ายของคุณไม่ได้ใช ้งานการรักษาความปลอดภัยของเครือข่ายไร ้สาย<br />
หน ้าจอนี้จะปรากฏขึ้น<br />
a. หากต ้องการเชื่อมต่อกับเครือข่ายที่ไม่ได ้รักษาความปลอดภัยของคุณ<br />
ให ้คลิก Connect Anyway (ยืนยันการเชื่อมต่อ) และไปยังขั้นตอนที่ 6<br />
หน ้าจอนี้จะปรากฏขึ้นในระหว่างที่อะแดปเตอร์เชื่อมต่อกับเครือข่ายของคุณ<br />
ห ้ามยกเลิก นอกจากคุณจะต ้องการสิ้นสุดการติดตั้ง<br />
5
<strong>Linksys</strong> <strong>AE3000</strong><br />
การตั้งค่าเครือข่ายไร ้สาย: Windows XP<br />
หน ้าจอนี้จะปรากฏขึ้นเมื่อคุณเชื่อมต่อกับเครือข่ายของคุณแล ้ว<br />
หมายเหตุ<br />
สำหรับความช่วยเหลือเกี่ยวกับยูทิลิตีการตั้งค่าเครือข่ายไร ้สาย ให ้คลิก<br />
เริ่ม แล ้วคลิก บริการช่วยเหลือและวิธีใช้<br />
คอมพิวเตอร์ของคุณเชื่อมต่อกับเครือข่ายไร ้สายแล ้ว<br />
Windows XP<br />
หลังจากที่คุณติดตั้งอะแดปเตอร์ ไอคอน ยูทิลิตีการต ั้งค่า Windows XP<br />
Wireless Zero จะปรากฏขึ้นบนถาดระบบของคอมพิวเตอร์คุณ<br />
6. หากคุณต ้องการบันทึกการตั้งค่า ให ้เลือก Save this network<br />
(บันึกเครือข่ายนี้)<br />
7. คลิก Close (ปิด)<br />
หน ้าจอ Set Network Location (ตั้งตำแหน่งบนเครือข่าย) อาจปรากฏขึ้น<br />
หน ้าจอนี้จะช่วยเหลือในการนำการตั้งค่าที่เหมาะสมสำหรับประเภทตำแหน่ง<br />
ของคุณไปใช ้<br />
เมื่อนำเมาส์ของคุณไปจ่อไว ้บนไอคอน ข ้อมูลสถานะของการเชื่อมต่อไร ้สาย<br />
ของคุณจะปรากฏขึ้น<br />
a. คลิก Home (บ ้าน), Work (ที่ทำงาน) หรือ Public location<br />
(ที่สาธารณะ) แล ้วคลิก Close (ปิด) ที่หน ้าจอแสดงผลลัพธ์<br />
6
<strong>Linksys</strong> <strong>AE3000</strong><br />
การตั้งค่าเครือข่ายไร ้สาย: Windows XP<br />
การเชื่อมต่อไร้สายใหม่<br />
หากต้องการเชื่อมต่อไปย ังเครือข่ายไร้สายใหม่:<br />
1. คลิกขวาที่ไอคอนการตั้งค่า Wireless Zero ของ Windows XP ในถาดระบบ<br />
ของคอมพิวเตอร์ แล ้วคลิก View Available Wireless Networks<br />
(ดูเครือข่ายไร ้สายที่พร ้อมใช ้งาน) หน ้าต่างจะแสดงเครือข่ายไร ้สายที่<br />
พร ้อมใช ้งาน<br />
2. เลือกเครือข่ายที่คุณต ้องการ แล ้วคลิก Connect (เชื่อมต่อ)<br />
4. หากเครือข่ายของคุณใช ้การรักษาความปลอดภัยไร ้สายแบบ Wired Equivalent<br />
Privacy (WEP) ให ้ป้อนคีย์ WEP ใน Network key (คีย์เครือข่าย) และฟิลด์<br />
Confirm network key (ยืนยันคีย์เครือข่าย) หากเครือข่ายของคุณใช ้การรักษา<br />
ความปลอดภัยไร ้สายแบบ Wi-Fi Protected Access (WPA/WPA2) ให ้ป้อน<br />
รหัสผ่านใน Network key (คีย์เครือข่าย) และฟิลด์ Confirm network key<br />
(ยืนยันคีย์เครือข่าย) คลิก Connect (เชื่อมต่อ)<br />
หมายเหตุ<br />
การตั้งค่า Wireless Zero ของ Windows XP ไม่สนับสนุนการใช ้รหัสผ่าน<br />
WEP ป้อนคีย์ WEP ที่ใช ้งานโดยเราเตอร์ไร ้สายหรือจุดเชื่อมต่อของคุณ<br />
หากเครือข่ายใช ้งานการรักษาความปลอดภัยเครือข่ายไร ้สาย ให ้ไปขั้นตอนที่ 4<br />
หรือ ดำเนินการต่อไปขั้นตอนที่ 3<br />
3. คลิก Connect Anyway (ยืนยันการเชื่อมต่อ) เพื่อเชื่อมต่ออะแดปเตอร์<br />
ของคุณกับเครือข่ายที่ไม่มีการรักษาความปลอดภัย ขณะนี้คอมพิวเตอร์ของคุณ<br />
เชื่อมต่อกับเครือข่ายไร ้สายเรียบร ้อยแล ้ว<br />
หมายเหตุ<br />
หากเครือข่ายของคุณใช ้การรักษาความปลอดภัยแบบ WPA2 ตรวจสอบให ้<br />
แน่ใจว่าคุณได ้ทำการติดตั้งการอัปเดตสำหรับ Windows XP (KB893357)<br />
โดยสามารถโหลดได ้จาก www.microsoft.com<br />
7
<strong>Linksys</strong> <strong>AE3000</strong><br />
การตั้งค่าเครือข่ายไร ้สาย: Windows XP<br />
เครือข่ายไร ้สายของคุณจะแสดงเป็ น Connected (เชื่อมต่อแล ้ว)<br />
เมื่อการเชื่อมต่อของคุณถูกใช ้งาน<br />
หมายเหตุ<br />
สำหรับความช่วยเหลือเกี่ยวกับยูทิลิตีการตั้งค่าเครือข่ายไร ้สาย ให ้คลิก<br />
เริ่ม แล ้วคลิก บริการช่วยเหลือและวิธีใช้<br />
คอมพิวเตอร์ของคุณเชื่อมต่อกับเครือข่ายไร ้สายแล ้ว<br />
8
<strong>Linksys</strong> <strong>AE3000</strong><br />
การแก ้ไขปัญหา<br />
การแก ้ไขปัญหา<br />
<strong>AE3000</strong><br />
คอมพิวเตอร์ของคุณไม่สามารถจดจำอะแดปเตอร์ได ้<br />
••<br />
ตรวจสอบให ้แน่ใจว่าได ้ทำการเสียบอะแดปเตอร์กับช่อง USB ของ<br />
คอมพิวเตอร์แล ้ว<br />
••<br />
ถ ้าคุณใช ้แท่น USB ของอะแดปเตอร์ ตรวจสอบให ้แน่ใจว่าอะแดปเตอร์นั้น<br />
เสียบเข ้ากับแท่นอย่างถูกต ้องแล ้ว และแท่นนั้นก็เชื่อมต่อกับพอร์ต USB ของ<br />
คอมพิวเตอร์คุณอย่างถูกต ้องเช่นกัน<br />
••<br />
เสียบอะแดปเตอร์เข ้ากับพอร์ต USB พอร์ตอื่น<br />
อะแดปเตอร์ทำงานผิดปกติ<br />
••<br />
ถอดอะแดปเตอร์ จากนั้นทำการเสียบเข ้ากับช่อง USB ของคอมพิวเตอร์อีกครั้ง<br />
••<br />
ถ ้าคุณใช ้แท่น USB ของอะแดปเตอร์ ให ้ลองเชื่อมต่ออะแดปเตอร์โดยตรงเข ้าที่<br />
พอร์ต USB ของคอมพิวเตอร์คุณ<br />
••<br />
ถ ้าเชื่อมต่ออะแดปเตอร์โดยตรงเข ้าที่พอร์ต USB ของคอมพิวเตอร์คุณ แต่อะ<br />
แดปเตอร์ไม่สามารถเชื่อมต่อกับเครือข่ายได ้ในบางครั้ง ให ้ใช ้แท่น USB ของอะ<br />
แดปเตอร์เพื่อวางอะแดปเตอร์ในตำแหน่งที่ไกลจากการรบกวนทางไฟฟ้าหรือ<br />
สนามแม่เหล็ก<br />
คอมพิวเตอร์ของคุณไม่สามารถสื่อสารกับคอมพิวเตอร์เครื่องอื่นๆ<br />
บนเครือข่ายไร ้สายของคุณได ้<br />
1. ตรวจสอบให ้แน่ใจว่าเปิดสวิตช์เครื่องคอมพิวเตอร์แล ้ว<br />
2. ตรวจสอบให ้แน่ใจว่าได ้ตั้งค่าอะแดปเตอร์ด ้วยชื่อเครือข่ายไร ้สายที่ตรงกัน<br />
(หรือที่เรียกว่า SSID หรือ Service Set Indentifier) และการตั้งค่าการรักษา<br />
ความปลอดเดียวตรงกับคอมพิวเตอร์เครื่องอื่นๆ บนเครือข่ายไร ้สายของคุณ<br />
หมายเหตุ<br />
หากคุณไม่พบคำตอบที่อธิบายข ้อสงสัยของคุณในนี้ โปรดดูที่ส่วน<br />
สนับสนุนบนเว็บของเราที่ <strong>Linksys</strong>.com/support<br />
9
<strong>Linksys</strong> <strong>AE3000</strong><br />
คุณสมบัติเฉพาะ<br />
คุณสมบัติเฉพาะ<br />
<strong>Linksys</strong> <strong>AE3000</strong><br />
หมายเลขรุ่น<br />
<strong>AE3000</strong><br />
มาตรฐาน 802.11a, 802.11b, 802.11g, 802.11n<br />
อินเตอร์เฟซ USB 2.0<br />
LED เชื่อมโยง/การทำงาน<br />
เสาอากาศ 3 เสาแบบสองความถี่ภายใน<br />
กำล ังการส่งข้อมูล<br />
ความแรงส ัญญาณ<br />
อ ัตราขยายของเสาอากาศ<br />
802.11a: 16 ± 3.0 dBm<br />
802.11b: 17 ± 2.0 dBm<br />
802.11g: 16 ± 3.0 dBm<br />
801.11n (20 MHz):<br />
13 ± 2.0 dBm (MCS7, 8, 15)<br />
16 ± 2.0 dBm (MCS0)<br />
801.11n (40 MHz):<br />
13 ± 2.0 dBm (MCS7, 8, 15)<br />
15 ± 2.0 dBm (MCS0)<br />
802.11a: -74 dBm @ 54 Mbps<br />
802.11b: -89 dBm @ 11 Mbps<br />
802.11g: -75 dBm @ 54 Mbps<br />
802.11n (2.4 GHz):<br />
-73 dBm (typical) @MCS7 (20 MHz)<br />
-69 dBm (typical) @MCS7 (40 MHz)<br />
802.11n (5 GHz):<br />
-72 dBm (typical) @MCS7 (20 MHz)<br />
-69 dBm (typical) @MCS7 (40 MHz)<br />
2.4 GHz:<br />
Antenna 1: -0.4 dBi (สูงสุด), -2.5 dBi (เฉลี่ย)<br />
Antenna 2: -0.3 dBi (สูงสุด), -2.5 dBi (เฉลี่ย)<br />
Antenna 3: 0.8 dBi (สูงสุด), -2.8 dBi (เฉลี่ย)<br />
5 GHz:<br />
Antenna 1: 4.0 dBi (สูงสุด), -2.0 dBi (เฉลี่ย)<br />
Antenna 2: 4.0 dBi (สูงสุด), -1.8 dBi (เฉลี่ย)<br />
Antenna 3: 4.0 dBi (สูงสุด), -2.0 dBi (เฉลี่ย)<br />
อ ัตราการบริโภคพล ังงาน<br />
คุณสมบ ัติการร ักษา<br />
ความปลอดภ ัย<br />
802.11a (Tx): 269 mA<br />
802.11b (Tx): 173 mA<br />
802.11g (Tx): 183 mA<br />
802.11n (2.4 GHz):<br />
MCS23 (20 MHz): 441 mA (สูงสุด)<br />
MCS23 (40 MHz): 450 mA (สูงสุด)<br />
802.11n (5 GHz):<br />
MCS23 (20 MHz): 580 mA (สูงสุด)<br />
MCS23 (40 MHz): 567 mA (สูงสุด)<br />
สแตนด์บาย: 138 mA typical<br />
WEP, WPA & WPA2 Personal,<br />
WPA & WPA2 Enterprise, WPS<br />
จำนวนบิตของคีย์การร ักษา<br />
ความปลอดภ ัย เข ้ารหัสข ้อมูลที่ระดับสูงถึง 128 บิต<br />
ระบบปฏิบ ัติการที่กำหนด Windows XP, Windows Vista,<br />
Windows Vista 64-bit Edition,<br />
Windows 7, or Windows 7 64-bit<br />
คุณสมบ ัติภายนอก<br />
ขนาด<br />
น้ำน ัก<br />
ร ับรองมาตรฐาน<br />
3.26” x 1.14” x 0.60” (82.8 x 28.9 x 15.3 มม.)<br />
2.65 ออนซ์ (75 ก.) (ทุกคอมโพเนนต์)<br />
FCC, CE, IC, UL, RoHS, WEEE, IDA,<br />
C-Tick, Wi-Fi A/B/G/N<br />
อุณหภูมิในขณะใช้งาน 32 ถึง 104ºF (0 to 40ºC)<br />
อุณหภูมิที่จ ัดเก็บ -4 ถึง 158ºF (–20 ถึง 70ºC)<br />
ความชื้นขณะใช้งาน 10 ถึง 85% ไม่มีการควบแน่นของไอน้ำ<br />
ความชื้นที่จ ัดเก็บ 5 to 90% ไม่มีการควบแน่นของไอน้ำ<br />
คุณสมบัติเฉพาะอาจเปลี่ยนแปลงได ้โดยไม่ต ้องแจ ้งให ้ทราบล่วงหน ้า<br />
10
Adaptörünüzü<br />
Kullanma<br />
<strong>AE3000</strong><br />
3×3 Antenli Dual-Bant Kablosuz-N USB Adaptörü<br />
a
<strong>Linksys</strong> <strong>AE3000</strong><br />
<br />
İçindekiler<br />
Ürüne Genel Bakış<br />
Özellikler 1<br />
Kurulum<br />
Kurulum 2<br />
Kablosuz Ağ Yapılandırması<br />
Windows 7 3<br />
Windows Vista 4<br />
Windows XP 6<br />
Sorun Giderme<br />
<strong>AE3000</strong> 9<br />
Spesifikasyonlar<br />
<strong>Linksys</strong> <strong>AE3000</strong> 10<br />
i
<strong>Linksys</strong> <strong>AE3000</strong><br />
Ürüne Genel Bakış<br />
Ürüne Genel Bakış<br />
<strong>Linksys</strong> 3×3 antenli dual-bant Kablosuz-N USB adaptörünü seçtiğiniz için<br />
teşekkür ederiz. En son kablosuz ağ teknolojisinin kullanıldığı bu adaptör<br />
Windows tabanlı masaüstü veya dizüstü bilgisayarlarda kablosuz bağlanabilirliği<br />
ekliyor veya yükseltiyor. Verilerinizin ve güvenliğinizin korunmasına yardımcı<br />
olmak amacıyla, kablosuz bağlantınızı koruyacak Wi-Fi Protected Access 2<br />
(WPA2) şifrelemesini kullanabilirsiniz.<br />
Özellikler<br />
Yuva<br />
USB ağ adaptörünüzün konumunu değiştirmek için adaptörün USB yuvasını<br />
bilgisayarınızın USB portuna bağlayın, ardından adaptörü yuvaya takın.<br />
LED<br />
USB ucu<br />
LED: Kablosuz ağ etkinliği olduğunda yanıp söner.<br />
USB ucu: Bu ucu bilgisayarınızda bulunan herhangi bir USB portuna veya USB<br />
yuvasına takın.<br />
1
<strong>Linksys</strong> <strong>AE3000</strong><br />
Kurulum<br />
Kurulum<br />
Bu bölümde adaptörün kurulması için gereken prosedürler açıklanmaktadır.<br />
Kurulum<br />
Adaptörü kurmak için:<br />
1. CD veya DVD sürücünüze CD'yi takın.<br />
Bunu görmüyorsanız, doğrudan CD'deki kuruluma gidin. Bunu yapmak<br />
için, kendi işletim sisteminizin adımlarını uygulayın.<br />
Windows 7<br />
a. Başlat > Bilgisayar'a gidin.<br />
b. CD veya DVD sürücüsünü çift tıklatın.<br />
Windows Vista<br />
a. Başlat > Bilgisayar'a gidin.<br />
b. CD veya DVD sürücüsünü çift tıklatın.<br />
Windows XP<br />
a. Başlat > Bilgisayarım'a gidip CD veya DVD sürücünüzü seçin.<br />
b. Setup.exe öğesini çift tıklatın.<br />
3. <strong>Linksys</strong> kablosuz adaptörün kurulumunu tamamlamak için ekrandaki<br />
talimatları uygulayın.<br />
2. Set up your <strong>Linksys</strong> Adapter (<strong>Linksys</strong> Adaptörünüzü kurun) öğesini<br />
tıklatın.<br />
DVD/CD-RW Drive (E:) <strong>Linksys</strong><br />
Router Setup<br />
AutoPlay<br />
Always do this for software and games:<br />
DVD/CD-RW Drive (E:) <strong>Linksys</strong><br />
Adapter Setup<br />
Always do this for software and games:<br />
Install or run program<br />
Set up your <strong>Linksys</strong> Adapter<br />
Published by Cisco Consumer Products LLC<br />
General options<br />
Open folder to view files<br />
using Windows Explorer<br />
View more AutoPlay options in Control Panel<br />
Install or run program<br />
Set up your <strong>Linksys</strong> Adapter<br />
Published by Cisco Consumer Products LLC<br />
General options<br />
Open folder to view files<br />
using Windows Explorer<br />
Speed up my system<br />
using Windows ReadyBoost<br />
Set AutoPlay defaults in Control Panel<br />
Not<br />
Adaptörünüzü yüklemek için Kurulumu yalnızca bir kez çalıştırmanız<br />
gerekir. Kurulumu çalıştırdıktan sonra, adaptörü bilgisayarınızın USB<br />
portuna her taktığınızda bilgisayarınız bunu tanıyacaktır.<br />
2
<strong>Linksys</strong> <strong>AE3000</strong><br />
Kablosuz Ağ Yapılandırması: Windows 7<br />
Kablosuz Ağ Yapılandırması<br />
Adaptörün kablosuz ağ bağlantısı ayarlarını yapılandırmak için kablosuz ağ<br />
yapılandırması yardımcı programlarından birini kullanın. Böyle bir yardımcı<br />
programı bilgisayarınıza yüklediyseniz ya da bilgisayarınızda yüklü olarak<br />
verildiyse, kullanma talimatları için bu yardımcı programın belgelerine bakın.<br />
Aksi taktirde, işletim sisteminin yerleşik yardımcı programını kullanmak için<br />
aşağıdaki uygun bölümde yer alan talimatları uygulayın.<br />
••<br />
“Windows 7”, sayfa 3<br />
••<br />
“Windows Vista”, sayfa 4<br />
••<br />
“Windows XP”, sayfa 6<br />
Yeni Kablosuz Bağlantısı<br />
Farklı bir kablosuz ağa bağlanmak için:<br />
1. Kablosuz Ağ Yapılandırması yardımcı programının simgesini tıklatın.<br />
Kullanılabilir kablosuz ağların bir listesi görüntülenir.<br />
Windows 7<br />
Adaptörü yükledikten sonra, bilgisayarınızın sistem tepsisinde Kablosuz<br />
Ağ Yapılandırması yardımcı programının simgesi görüntülenir. (Simgeyi<br />
görmüyorsanız, sistem tepsisindeki Gizli simgeleri göster okunu<br />
tıklatın.)<br />
2. Ağınızı seçip Bağlan öğesini tıklatın.<br />
Fare işaretçinizi simgenin üzerine getirdiğinizde kablosuz bağlantınızın<br />
durum bilgileri görüntülenir.<br />
Ağınızda kablosuz güvenlik kullanılmıyorsa, bilgisayarınız şimdi kablosuz<br />
ağa bağlanır; bundan sonra başka bir işlem yapmanıza gerek yoktur.<br />
3
<strong>Linksys</strong> <strong>AE3000</strong><br />
Kablosuz Ağ Yapılandırması: Windows Vista<br />
3. Wi-Fi Protected Access (WPA/WPA2) parolasını veya Wired Equivalent<br />
Privacy (WEP) anahtarını girip (güvenliğin türüne göre), Tamam öğesini<br />
tıklatın.<br />
Windows Vista<br />
Adaptörü yükledikten sonra, bilgisayarınızın sistem tepsisinde Kablosuz Ağ<br />
Yapılandırması yardımcı programının simgesi görüntülenir.<br />
Fare işaretçinizi simgenin üzerine getirdiğinizde kablosuz bağlantınızın<br />
durum bilgileri görüntülenir.<br />
Adaptörünüz ağınıza bağlanırken bu ekran görüntülenir. Bağlantıyı<br />
kesmek istemediğiniz sürece iptal etmeyin.<br />
Yeni Kablosuz Bağlantısı<br />
Farklı bir kablosuz ağa bağlanmak için:<br />
1. Kablosuz Ağ Yapılandırması yardımcı programının simgesini sağ tıklatın.<br />
2. Bir Ağa Bağlan öğesini tıklatın.<br />
Bilgisayarınız artık kablosuz ağınıza bağlıdır.<br />
Not<br />
Kablosuz Ağ Yapılandırması yardımcı programı hakkında yardım<br />
için Başlat'ı ve Yardım ve Destek'i tıklatın.<br />
4
<strong>Linksys</strong> <strong>AE3000</strong><br />
Kablosuz Ağ Yapılandırması: Windows Vista<br />
3. Ağınızı seçip Bağlan öğesini tıklatın.<br />
5. Wi-Fi Protected Access (WPA/WPA2) parolasını veya Wired Equivalent<br />
Privacy (WEP) anahtarını girip (güvenliğin türüne göre), Bağlan öğesini<br />
tıklatın.<br />
4. Ağınız kablosuz güvenlik kullanıyorsa 5. adıma geçin.<br />
Ağınız kablosuz güvenliğini kullanmıyorsa bu ekran görüntülenir.<br />
a. Güvenli olmayan ağınıza bağlanmak için Yine de Bağlan öğesini<br />
tıklatıp 6. adıma geçin.<br />
Adaptörünüz ağınıza bağlanırken bu ekran görüntülenir. Yüklemeyi<br />
kesmek istemediğiniz sürece iptal etmeyin.<br />
5
<strong>Linksys</strong> <strong>AE3000</strong><br />
Kablosuz Ağ Yapılandırması: Windows XP<br />
Ağınıza bağlandığınızda bu ekran görüntülenir.<br />
Not<br />
Kablosuz Ağ Yapılandırması yardımcı programı hakkında yardım<br />
için Başlat'ı ve Yardım ve Destek'i tıklatın.<br />
Bilgisayarınız artık kablosuz ağınıza bağlıdır.<br />
Windows XP<br />
Adaptörü yükledikten sonra, bilgisayarınızın sistem tepsisinde<br />
Windows XP Kablosuz Sıfır Yapılandırma Yardımcı Programı<br />
simgesi görüntülenir.<br />
6. Ayarlarınızı kaydetmek istiyorsanız Bu ağı kaydet öğesini seçin.<br />
7. Kapat düğmesini tıklatın.<br />
Ağ Konumu Ayarla ekranı görüntülenebilir. Bu ekran konum türünüzün<br />
doğru ayarlarını uygulamanıza yardımcı olur.<br />
Fare işaretçinizi simgenin üzerine getirdiğinizde kablosuz bağlantınızın<br />
durum bilgileri görüntülenir.<br />
a. Ev, İş veya Ortak Konum, ardından da son ekranda Kapat öğesini<br />
tıklatın.<br />
6
<strong>Linksys</strong> <strong>AE3000</strong><br />
Kablosuz Ağ Yapılandırması: Windows XP<br />
Yeni Kablosuz Bağlantısı<br />
Yeni bir kablosuz ağa bağlanmak için:<br />
1. Bilgisayarın sistem tepsisinde Windows XP Kablosuz Sıfır Yapılandırma<br />
simgesini sağ tıklatıp Kullanılabilir Kablosuz Ağları Göster tıklatın.<br />
Kullanılabilir kablosuz ağlan bir pencerede görüntülenir.<br />
2. İstediğiniz ağı seçip Bağlan öğesini tıklatın.<br />
4. Ağınız Wired Equivalent Privacy (WEP) kablosuz güvenliğini kullanıyorsa<br />
Ağ anahtarı ve Ağ anahtarını onayla alanlarına WEP anahtarını girin.<br />
Ağınız Wired Equivalent Privacy (WEP) kablosuz güvenliğini kullanıyorsa<br />
Ağ anahtarı ve Ağ anahtarını onayla alanlarına WEP anahtarını girin.<br />
Bağlan düğmesini tıklatın.<br />
Not<br />
Windows XP Kablosuz Sıfır Yapılandırma WEP parolasını<br />
desteklemez. Kablosuz router'ınızın veya erişim noktasının<br />
kullandığı doğru WEP anahtarını girin.<br />
Ağ kablosuz güvenliğini kullanıyorsa 4. adıma geçin. Aksi taktirde 3.<br />
adımla devam edin.<br />
3. Güvenli olmayan ağınıza adaptörü bağlamak için Yine de Bağlan öğesini.<br />
Bilgisayarınız şimdi kablosuz ağa bağlanır; bundan sonra başka bir işlem<br />
yapmanıza gerek yoktur.<br />
Not<br />
Ağınız WPA2 güvenliğini kullanıyorsa, www.microsoft.com<br />
adresinden bulunabilen Windows XP Güncelleştirmesini<br />
(KB893357) yüklediğinizden emin olun.<br />
7
<strong>Linksys</strong> <strong>AE3000</strong><br />
Kablosuz Ağ Yapılandırması: Windows XP<br />
Bağlantınız etkinleştiğinde kablosuz ağınız Bağlandı olarak görüntülenir.<br />
Not<br />
Kablosuz Ağ Yapılandırması yardımcı programı hakkında yardım<br />
için Başlat'ı ve Yardım ve Destek'i tıklatın.<br />
Bilgisayarınız artık kablosuz ağınıza bağlıdır.<br />
8
<strong>Linksys</strong> <strong>AE3000</strong><br />
Sorun Giderme<br />
Sorun Giderme<br />
<strong>AE3000</strong><br />
Bilgisayarınız adaptörü tanımıyor.<br />
••<br />
Adaptörün bilgisayarınızdaki USB yuvasına düzgün takıldığından emin<br />
olun.<br />
••<br />
Adaptörün USB yuvasını kullanıyorsanız, adaptörün yuvaya doğru bir<br />
şekilde takıldığından ve yuvanın bilgisayarınızın USB portuna doğru bir<br />
şekilde bağlandığından emin olun.<br />
••<br />
Adaptörü farklı bir USB portuna bağlayın.<br />
Adaptör düzgün çalışmıyor.<br />
••<br />
Adaptörü bilgisayarın USB yuvasından çıkarıp yeniden takın.<br />
••<br />
Adaptörün USB yuvasını kullanıyorsanız, adaptörü doğrudan<br />
bilgisayarınızın USB portuna bağlamayı deneyin.<br />
••<br />
Adaptör doğrudan bilgisayarınızın USB portuna bağlı olduğu halde<br />
zaman zaman ağınıza bağlanamıyorsa, adaptörü elektronik parazitlerden<br />
veya metal korumalardan daha uzak bir konuma yerleştirmek için<br />
adaptörün USB yuvasını kullanın.<br />
Bilgisayarınız kablosuz ağınızdaki diğer bilgisayarlarla iletişime geçemiyor.<br />
1. Bilgisayarın açık olduğundan emin olun.<br />
2. Adaptörün aynı Kablosuz Ağ Adı ile (SSID veya Service Set Identifier<br />
olarak da bilinir), kablosuz ağ ayarlarının da kablosuz ağınızdaki diğer<br />
bilgisayarlarla aynı şekilde yapılandırıldığından emin olun.<br />
Not<br />
Burada sorularınızın yanıtını bulamadıysanız, <strong>Linksys</strong>.com/support<br />
adresindeki web destek bölümümüze bakın.<br />
9
<strong>Linksys</strong> <strong>AE3000</strong><br />
Spesifikasyonlar<br />
Spesifikasyonlar<br />
<strong>Linksys</strong> <strong>AE3000</strong><br />
Model Numarası<br />
<strong>AE3000</strong><br />
Standartlar 802.11a, 802.11b, 802.11g, 802.11n<br />
Arabirim USB 2.0<br />
LED'ler<br />
Antenler<br />
Aktarılan güç<br />
Alış hassasiyeti<br />
Anten kazancı<br />
Link/Etkinlik<br />
3 dahili dual-bant<br />
802.11a: 16 ± 3,0 dBm<br />
802.11b: 17 ± 2,0 dBm<br />
802.11g: 16 ± 3,0 dBm<br />
801.11n (20 MHz):<br />
13 ± 2,0 dBm (MCS7, 8, 15)<br />
16 ± 2,0 dBm (MCS0)<br />
801.11n (40 MHz):<br />
13 ± 2,0 dBm (MCS7, 8, 15)<br />
15 ± 2,0 dBm (MCS0)<br />
802.11a: -74 dBm @ 54 Mbps<br />
802.11b: -89 dBm @ 11 Mbps<br />
802.11g: -75 dBm @ 54 Mbps<br />
802.11n (2,4 GHz):<br />
-73 dBm (tipik) @MCS7 (20 MHz) <br />
-69 dBm (tipik) @MCS7 (40 MHz)<br />
802.11n (5 GHz):<br />
-72 dBm (tipik) @MCS7 (20 MHz) <br />
-69 dBm (tipik) @MCS7 (40 MHz)<br />
2,4 GHz:<br />
Anten 1: -0,4 dBi (en yüksek), -2,5 dBi (ort)<br />
Anten 2: -0,3 dBi (en yüksek), -2,5 dBi (ort)<br />
Anten 3: 0,8 dBi (en yüksek), -2,8 dBi (ort)<br />
5 GHz:<br />
Anten 1: 4,0 dBi (en yüksek), -2,0 dBi (ort)<br />
Anten 2: 4,0 dBi (en yüksek), -1,8 dBi (ort)<br />
Anten 3: 4,0 dBi (en yüksek), -2,0 dBi (ort)<br />
Güç tüketimi<br />
Güvenlik özellikleri<br />
Güvenlik anahtarı bit sayısı<br />
İşletim sistemi gereksinimleri<br />
Çevresel<br />
Boyutlar<br />
Ağırlık<br />
Sertifikalar<br />
Çalışma sıcaklığı<br />
Depolama sıcaklığı<br />
Çalışma nem oranı<br />
Depolama nem oranı<br />
802.11a (Tx): 269 mA<br />
802.11b (Tx): 173 mA<br />
802.11g (Tx): 183 mA<br />
802.11n (2,4 GHz):<br />
MCS23 (20 MHz): 441 mA (en yüksek)<br />
MCS23 (40 MHz): 450 mA (en yüksek)<br />
802.11n (5 GHz):<br />
MCS23 (20 MHz): 580 mA (en yüksek)<br />
MCS23 (40 MHz): 567 mA (en yüksek)<br />
Bekleme: 138 mA tipik<br />
WEP, WPA ve WPA2 Kişisel, <br />
WPA ve WPA2 Kurumsal, WPS<br />
128 Bit Şifrelemeye Kadar<br />
Windows XP, Windows Vista, <br />
Windows Vista 64 bit Sürümü, <br />
Windows 7 veya Windows 7 64 bit<br />
3,26” x 1,14” x 0,60” (82,8 x 28,9 x 15,3 mm)<br />
2,65 oz (75 g) (tüm bileşenler)<br />
FCC, CE, IC, UL, RoHS, WEEE, IDA, <br />
C-Tick, Wi-Fi A/B/G/N<br />
32 - 104ºF (0 - 40ºC)<br />
-4 - 158ºF (–20 - 70ºC)<br />
%10 - %85 Yoğuşmasız<br />
%5 - %90 Yoğuşmasız<br />
Teknik özellikler bildirimde bulunulmaksızın değiştirilebilir.<br />
10
Використання<br />
адаптера<br />
<strong>AE3000</strong><br />
Дводіапазонний USB-адаптер для бездротових мереж<br />
стандарту N з антеною 3×3<br />
a
<strong>Linksys</strong> <strong>AE3000</strong><br />
<br />
Зміст<br />
Огляд вибору<br />
Особливі складові 1<br />
Установлення<br />
Установлення 2<br />
Конфігурування бездротової мережі<br />
Windows 7 3<br />
Windows Vista 4<br />
Windows XP 6<br />
Усунення несправностей<br />
<strong>AE3000</strong> 9<br />
Технічні характеристики<br />
<strong>Linksys</strong> <strong>AE3000</strong> 10<br />
i
<strong>Linksys</strong> <strong>AE3000</strong><br />
Огляд вибору<br />
Огляд вибору<br />
Дякуємо за придбання дводіапазонного USB-адаптера для бездротових<br />
мереж стандарту N з антеною 3×3. У цьому адаптері використовується<br />
передова технологія бездротового зв’язку, яка дає змогу підключати<br />
настільні або портативні комп’ютери з операційною системою Windows<br />
до бездротових мереж або розширити відповідні вже наявні можливості.<br />
Для кращого захисту конфіденційності даних користувачів бездротове<br />
з’єднання можна захистити за допомогою стандарту шифрування Wi-Fi<br />
Protected Access 2 (Захищений доступ Wi-Fi, WPA2).<br />
Особливі складові<br />
Док-станція<br />
Для зміни розташування мережевого USB-адаптера підключіть док-станцію<br />
з USB-адаптером до USB-порту комп’ютера, а потім підключіть адаптер до<br />
док-станції.<br />
Світлодіодний індикатор<br />
USB-штекер<br />
Світлодіодний індикатор: блимає за активного підключення до<br />
бездротової мережі.<br />
USB-штекер: Під’єднайте цю частину до будь-якого вільного порту USB на<br />
комп’ютері або док-станції USB.<br />
1
<strong>Linksys</strong> <strong>AE3000</strong><br />
Установлення<br />
Установлення<br />
У цьому розділі розглядається процедура встановлення адаптера.<br />
Установлення<br />
Щоб установити адаптер, виконайте наведені нижче дії.<br />
1. Вставте компакт-диск у дисковод для компакт- або DVD-дисків.<br />
2. Виберіть пункт Set up your <strong>Linksys</strong> Adapter (Установити адаптер<br />
<strong>Linksys</strong>).<br />
DVD/CD-RW Drive (E:) <strong>Linksys</strong><br />
Router Setup<br />
Якщо цей пункт не відображатиметься, відкрийте програму<br />
встановлення безпосередньо на компакт-диску. Для цього<br />
виконайте дії залежно від операційної системи.<br />
Windows 7<br />
a. Перейдіть у меню Пуск > Комп’ютер.<br />
b. Двічі клацніть по значку дисковода для компакт- або DVD-дисків.<br />
Windows Vista<br />
a. Перейдіть у меню Пуск > Комп’ютер.<br />
b. Двічі клацніть по значку дисковода для компакт- або DVD-дисків.<br />
Windows XP<br />
a. Перейдіть у меню Пуск > Мій комп’ютер і виберіть дисковод для<br />
компакт- або DVD-дисків.<br />
b. Двічі клацніть по файлу Setup.exe.<br />
3. Виконайте інструкції, які з’являтимуться на екрані, щоб завершити<br />
встановлення бездротового адаптера <strong>Linksys</strong>.<br />
AutoPlay<br />
Always do this for software and games:<br />
DVD/CD-RW Drive (E:) <strong>Linksys</strong><br />
Adapter Setup<br />
Always do this for software and games:<br />
Install or run program<br />
Set up your <strong>Linksys</strong> Adapter<br />
Published by Cisco Consumer Products LLC<br />
General options<br />
Open folder to view files<br />
using Windows Explorer<br />
View more AutoPlay options in Control Panel<br />
Install or run program<br />
Set up your <strong>Linksys</strong> Adapter<br />
Published by Cisco Consumer Products LLC<br />
General options<br />
Open folder to view files<br />
using Windows Explorer<br />
Speed up my system<br />
using Windows ReadyBoost<br />
Set AutoPlay defaults in Control Panel<br />
Примітка<br />
Процедуру встановлення адаптера слід виконати лише один<br />
раз. Після завершення процедури встановлення комп’ютер<br />
розпізнаватиме адаптер під час кожного підключення адаптера<br />
до USB-порту.<br />
2
<strong>Linksys</strong> <strong>AE3000</strong><br />
Конфігурування бездротової мережі: Windows 7<br />
Конфігурування бездротової мережі<br />
Значення параметрів бездротового зв’язку можна задати у службовій<br />
програмі для конфігурування бездротової мережі. Якщо таку програму<br />
встановлено на комп’ютері, див. відповідні інструкції в її документації. В<br />
іншому разі дотримуйтеся наведених нижче інструкцій із використання<br />
вбудованої службової програми залежно від операційної системи.<br />
••<br />
«Windows 7» на стор. 3<br />
••<br />
«Windows 7» на стор. 3<br />
••<br />
«Windows XP» на стор. 6<br />
Windows 7<br />
Після встановлення адаптера в області сповіщень на панелі<br />
завдань відображається значок службової програми настроювання<br />
бездротової мережі. (Якщо цей значок не відображається, клацніть<br />
по стрілці Показати приховані значки в області сповіщень.)<br />
Нове бездротове з’єднання<br />
Щоб підключити комп’ютер до іншої бездротової мережі, виконайте<br />
наведені нижче дії.<br />
1. Клацніть по значку службової програми настроювання<br />
бездротової мережі. Відобразиться список доступних<br />
бездротових мереж.<br />
Якщо навести на цей значок указівник миші, відобразиться<br />
інформація про стан бездротового з’єднання.<br />
2. Виберіть мережу, а потім натисніть кнопку Підключити.<br />
3
<strong>Linksys</strong> <strong>AE3000</strong><br />
Конфігурування бездротової мережі: Windows Vista<br />
Якщо в мережі не використовується функція захисту, комп’ютер<br />
буде підключено до бездротової мережі і процес підключення<br />
завершиться.<br />
3. Введіть пароль функції Wi-Fi Protected Access (WPA/WPA2) або ключ<br />
Wired Equivalent Privacy (WEP) (залежно від типу захисту), а потім<br />
натисніть OK.<br />
Windows Vista<br />
Після встановлення адаптера в області сповіщень на панелі<br />
завдань відображається значок службової програми настроювання<br />
бездротової мережі.<br />
Якщо навести на цей значок указівник миші, відобразиться<br />
інформація про стан бездротового з’єднання.<br />
Цей екран відображатиметься, доки адаптер установлюватиме<br />
підключення до мережі. Натисніть кнопку "Скасувати", щоб перервати<br />
процес підключення.<br />
Нове бездротове з’єднання<br />
Щоб підключити комп’ютер до іншої бездротової мережі, виконайте<br />
наведені нижче дії.<br />
1. Клацніть по значку службової програми настроювання<br />
бездротової мережі правою кнопкою миші.<br />
2. Виберіть Підключити до.<br />
Після цього комп’ютер буде підключено до бездротової мережі.<br />
Примітка<br />
Щоб отримати довідкову інформацію про службову програму<br />
настроювання бездротової мережі, натисніть кнопку Пуск, а<br />
потім виберіть пункт Довідка та підтримка.<br />
4
<strong>Linksys</strong> <strong>AE3000</strong><br />
Конфігурування бездротової мережі: Windows Vista<br />
3. Виберіть мережу, а потім натисніть кнопку Підключити.<br />
5. Введіть пароль функції Wi-Fi Protected Access (WPA/WPA2) або ключ<br />
Wired Equivalent Privacy (WEP) (залежно від типу захисту), а потім<br />
натисніть Підключити.<br />
4. Якщо в мережі використовується функція захисту, перейдіть до<br />
кроку 5.<br />
Якщо в мережі не використовується функція захисту, відобразиться<br />
цей екран.<br />
a. Щоб підключити комп’ютер до незахищеної мережі, виберіть Все<br />
одно встановити підключення та перейдіть до кроку 6.<br />
Цей екран відображатиметься, доки адаптер установлюватиме<br />
підключення до мережі. Натисніть кнопку "Скасувати", щоб перервати<br />
процес установлення.<br />
5
<strong>Linksys</strong> <strong>AE3000</strong><br />
Конфігурування бездротової мережі: Windows XP<br />
Цей екран відобразиться після того, як комп’ютер буде підключено<br />
до мережі.<br />
Примітка<br />
Щоб отримати довідкову інформацію про службову програму<br />
настроювання бездротової мережі, натисніть кнопку Пуск, а<br />
потім виберіть пункт Довідка та підтримка.<br />
Після цього комп’ютер буде підключено до бездротової мережі.<br />
Windows XP<br />
Після встановлення адаптера в області сповіщень на панелі завдань<br />
відображається значок службової програми настроювання<br />
бездротової мережі у Windows XP.<br />
6. Щоб зберегти значення параметрів, виберіть Зберегти цю мережу.<br />
7. Натисніть кнопку Закрити.<br />
Може відобразитися екран Вибір мережного розташування. Цей<br />
екран допоможе застосувати правильні значення параметрів<br />
залежно від типу розташування.<br />
Якщо навести на цей значок указівник миші, відобразиться<br />
інформація про стан бездротового з’єднання.<br />
a. Виберіть Домашня мережа, Робоча мережа або Мережа<br />
спільного використання, а потім натисніть кнопку Закрити на<br />
екрані, що відкриється.<br />
6
<strong>Linksys</strong> <strong>AE3000</strong><br />
Конфігурування бездротової мережі: Windows XP<br />
Нове бездротове з’єднання<br />
Щоб підключити комп’ютер до нової бездротової мережі,<br />
виконайте наведені нижче дії.<br />
1. Клацніть правою кнопкою миші значок службової програми<br />
настроювання бездротової мережі у Windows XP у області<br />
сповіщень на панелі завдань, а потім виберіть Перегляд доступних<br />
безпроводових мереж. Відобразиться вікно зі списком доступних<br />
бездротових мереж.<br />
2. Виберіть потрібну мережу та натисніть кнопку Підключити.<br />
4. Якщо в мережі використовується стандарт захисту Wired Equivalent<br />
Privacy (WEP), введіть ключ WEP у поля Ключ мережі та Підтвердити<br />
ключ мережі. Якщо в мережі використовується стандарт захисту Wi-Fi<br />
Protected Access (WPA/WPA2), введіть пароль у поля Ключ мережі та<br />
Підтвердити ключ мережі. Натисніть кнопку Підключити.<br />
Примітка<br />
Службова програма настроювання бездротової мережі у<br />
Windows XP не підтримує паролі WEP. Введіть точний ключ WEP,<br />
який використовується на бездротовому маршрутизаторі або<br />
точці доступу.<br />
Примітка<br />
Якщо в мережі використовується стандарт захисту WPA2,<br />
переконайтеся в тому, що встановлено оновлення Windows XP<br />
(KB893357), доступне на веб-сайті www.microsoft.com.<br />
Якщо в мережі використовується функція захисту, перейдіть до<br />
кроку 4. В іншому разі виконайте крок 3.<br />
3. Натисніть Все одно встановити підключення, щоб підключити<br />
адаптер до незахищеної мережі. Комп’ютер буде підключено до<br />
бездротової мережі, і процес підключення завершиться.<br />
7
<strong>Linksys</strong> <strong>AE3000</strong><br />
Конфігурування бездротової мережі: Windows XP<br />
За активного з’єднання для бездротової мережі відображатиметься<br />
стан Підключено.<br />
Примітка<br />
Щоб отримати довідкову інформацію про службову програму<br />
настроювання бездротової мережі, натисніть кнопку Пуск, а<br />
потім виберіть пункт Довідка та підтримка.<br />
Після цього комп’ютер буде підключено до бездротової мережі.<br />
8
<strong>Linksys</strong> <strong>AE3000</strong><br />
Усунення несправностей<br />
Усунення несправностей<br />
<strong>AE3000</strong><br />
Комп’ютер не розпізнає адаптер.<br />
••<br />
Переконайтеся в тому, що адаптер належним чином вставлений у<br />
USB-порт на комп’ютері.<br />
••<br />
Якщо використовується док-станція з USB-адаптером, перевірте, щоб<br />
адаптер був належним чином вставлений у док-станцію і щоб докстанція<br />
була належним чином підключена до USB-порту комп’ютера.<br />
••<br />
Підключіть адаптер до іншого USB-порту.<br />
Примітка<br />
Якщо не вдалося знайти відповіді на питання в цьому посібнику,<br />
відвідайте веб-сторінку нашої служби підтримки за адресою<br />
<strong>Linksys</strong>.com/support.<br />
Адаптер не працює належним чином.<br />
••<br />
Від’єднайте адаптер, а потім знову вставте його в USB-порт на<br />
комп’ютері.<br />
••<br />
Якщо використовується док-станція з USB-адаптером, спробуйте<br />
підключити адаптер безпосередньо до USB-порту комп’ютера.<br />
••<br />
Якщо адаптер підключено безпосередньо до USB-порту комп’ютера,<br />
але у деяких випадках адаптер неможливо підключити до мережі,<br />
використовуйте док-станцію з USB-адаптером, щоб розташувати<br />
адаптер якнайдалі від джерел електромагнітних перешкод або<br />
металевих екрануючих предметів.<br />
Комп’ютер не може обмінюватися даними з іншими комп’ютерами,<br />
які належать до бездротової мережі.<br />
1. Переконайтеся в тому, що комп’ютери ввімкнені.<br />
2. Переконайтеся в тому, що на адаптері задано таке ж саме ім’я<br />
бездротової мережі (також називається ідентифікатор набору<br />
служб — Service Set Identifier, SSID) і такі ж самі значення параметрів<br />
захисту, що й на інших комп’ютерах у бездротовій мережі.<br />
9
<strong>Linksys</strong> <strong>AE3000</strong><br />
Технічні характеристики<br />
Технічні характеристики<br />
<strong>Linksys</strong> <strong>AE3000</strong><br />
Номер моделі<br />
<strong>AE3000</strong><br />
Стандарти 802.11a, 802.11b, 802.11g, 802.11n<br />
Інтерфейс USB 2.0<br />
Світлодіоди<br />
Антени<br />
Потужність передачі<br />
Чутливість приймання<br />
Підсилення антени<br />
Канал/Активність<br />
3 внутрішні дводіапазонні<br />
802.11a: 16 ± 3,0 дБм<br />
802.11b: 17 ± 2,0 дБм<br />
802.11g: 16 ± 3,0 дБм<br />
801.11n (20 МГц):<br />
13 ± 2,0 дБм (MCS7, 8, 15)<br />
16 ± 2,0 дБм (MCS0)<br />
801.11n (40 МГц):<br />
13 ± 2,0 дБм (MCS7, 8, 15)<br />
15 ± 2,0 дБм (MCS0)<br />
802.11a: -74 дБм @ 54 Мбіт/с<br />
802.11b: -89 дБм @ 11 Мбіт/с<br />
802.11g: -75 дБм @ 54 Мбіт/с<br />
802.11n (2,4 ГГц):<br />
-73 дБм (типово) @MCS7 (20 МГц) <br />
-69 дБм (типово) @MCS7 (40 МГц)<br />
802.11n (5 ГГц):<br />
-72 дБм (типово) @MCS7 (20 МГц) <br />
-69 дБм (типово) @MCS7 (40 МГц)<br />
2,4 ГГц:<br />
Aнтена 1: -0,4 дБі (максимум), -2,5 дБі (в середньому)<br />
Aнтена 2: -0,3 дБі (максимум), -2,5 дБі (в середньому)<br />
Aнтена 3: 0,8 дБі (максимум), -2,8 дБі (в середньому)<br />
5 ГГц:<br />
Aнтена 1: -4,0 дБі (максимум), -2,0 дБі (в середньому)<br />
Aнтена 2: -4,0 дБі (максимум), -1,8 дБі (в середньому)<br />
Aнтена 3: 4,0 дБі (максимум), -2,0 дБі (в середньому)<br />
Енергоспоживання<br />
Функції захисту<br />
Розряд ключа захисту<br />
Вимоги до ОС<br />
Зовнішні параметри<br />
Розміри<br />
Вага<br />
Сертифікація<br />
Робоча температура<br />
Температура під час зберігання<br />
Вологість під час експлуатації<br />
Вологість під час зберігання<br />
802.11a (Tx): 269 мА<br />
802.11b (Tx): 173 мA<br />
802.11g (Tx): 183 мA<br />
802.11n (2,4 ГГц):<br />
MCS23 (20 МГц): 441 мA (максимум)<br />
MCS23 (40 MГц): 450 мA (максимум)<br />
802.11n (5 ГГц):<br />
MCS23 (20 МГц): 580 мA (максимум)<br />
MCS23 (40 MГц): 567 мA (максимум)<br />
Режим очікування: 138 мA (типово)<br />
WEP, WPA та WPA2 Personal, <br />
WPA та WPA2 Enterprise, WPS<br />
до 128-розрядного шифрування<br />
Windows XP, Windows Vista, <br />
64-розрядне видання Windows Vista, <br />
Windows 7, або 64-розрядне видання<br />
Windows 7<br />
3,26"x 1,14" x 0,60" (82,8 x 28,9 x 15,3 мм)<br />
2,65 унції (75 г) (усі компоненти)<br />
FCC, CE, IC, UL, RoHS, WEEE, IDA, <br />
C-Tick, Wi-Fi A/B/G/N<br />
від 32 до 104ºF (від 0 до 40ºC)<br />
від -4 до 158ºF (від –20 дo 70ºC)<br />
від 10 до 85% без конденсації<br />
від 5 до 90% без конденсації<br />
Технічні характеристики можуть бути змінені без попередження.<br />
<br />
10
Sử dụng Bộ thích<br />
ứng của bạn<br />
<strong>AE3000</strong> Bộ điều hợp USB không dây băng tần kép-N có ăng-ten 3×3<br />
a
<strong>Linksys</strong> <strong>AE3000</strong><br />
<br />
Mục lục<br />
Tổng quan Sản phẩm<br />
Đặc điểm 1<br />
Cài đặt<br />
Cài đặt 2<br />
Cấu hình Mạng Không dây<br />
Windows 7 3<br />
Windows Vista 4<br />
Windows XP 6<br />
Khắc phục sự cố<br />
<strong>AE3000</strong> 9<br />
Đặc tính kỹ thuật<br />
<strong>Linksys</strong> <strong>AE3000</strong> 10<br />
i
<strong>Linksys</strong> <strong>AE3000</strong><br />
Tổng quan Sản phẩm<br />
Tổng quan Sản phẩm<br />
Cám ơn bạn đã chọn bộ điều hợp USB không dây băng tần kép-N có ăng-ten<br />
3×3 của <strong>Linksys</strong>. Sử dụng công nghệ kết nối mạng không dây mới nhất, bộ<br />
thích ứng giúp tăng cường hoặc nâng cấp khả năng kết nối không dây trên<br />
máy tính sử dụng Windows hay máy tính xách tay của bạn. Để giúp bảo vệ dữ<br />
liệu và bảo mật của bạn, bạn có thể sử dụng mã hóa Wi-Fi Protected Access 2<br />
(WPA2) để bảo vệ kết nối không dây của mình.<br />
Đặc điểm<br />
Giá cắm<br />
Để lắp lại bộ điều hợp mạng USB, hãy kết nối giá cắm USB của bộ điều hợp với<br />
cổng USB trên máy tính, sau đó kết nối bộ điều hợp với giá cắm.<br />
Đèn LED<br />
Đầu cắm USB<br />
Đèn LED: Nháy sáng khi có hoạt động mạng không dây.<br />
Đầu cắm USB: Kết nối đầu này với bất kỳ cổng USB sẵn có nào trên máy tính<br />
của bạn hoặc với giá cắm USB.<br />
1
<strong>Linksys</strong> <strong>AE3000</strong><br />
Cài đặt<br />
Cài đặt<br />
Chương này mô tả quy trình cài đặt bộ thích ứng.<br />
Cài đặt<br />
Để cài đặt bộ thích ứng:<br />
1. Cho CD vào ổ CD hoặc DVD của bạn.<br />
Nếu bạn không nhìn thấy thông báo này, hãy truy cập cài đặt trực tiếp<br />
trên đĩa CD. Để làm vậy, hãy thực hiện các bước sau cho hệ điều hành<br />
của bạn:<br />
Windows 7<br />
a. Đến phần Start > Computer.<br />
b. Nhấp đúp vào ổ CD hoặc DVD của bạn.<br />
Windows Vista<br />
a. Đến phần Start > Computer.<br />
b. Nhấp đúp vào ổ CD hoặc DVD của bạn.<br />
Windows XP<br />
a. Đến phần Start > My Computer và chọn ổ CD hoặc DVD của bạn.<br />
b. Nhấp đúp vào Setup.exe.<br />
3. Làm theo các hướng dẫn trên màn hình để hoàn thành việc cài đặt bộ<br />
thích ứng không dây <strong>Linksys</strong> của bạn.<br />
2. Nhấp Set up your <strong>Linksys</strong> Adapter (Cài đặt Bộ thích ứng <strong>Linksys</strong> của<br />
bạn).<br />
DVD/CD-RW Drive (E:) <strong>Linksys</strong><br />
Router Setup<br />
AutoPlay<br />
Always do this for software and games:<br />
DVD/CD-RW Drive (E:) <strong>Linksys</strong><br />
Adapter Setup<br />
Always do this for software and games:<br />
Install or run program<br />
Set up your <strong>Linksys</strong> Adapter<br />
Published by Cisco Consumer Products LLC<br />
General options<br />
Open folder to view files<br />
using Windows Explorer<br />
View more AutoPlay options in Control Panel<br />
Install or run program<br />
Set up your <strong>Linksys</strong> Adapter<br />
Published by Cisco Consumer Products LLC<br />
General options<br />
Open folder to view files<br />
using Windows Explorer<br />
Speed up my system<br />
using Windows ReadyBoost<br />
Set AutoPlay defaults in Control Panel<br />
Lưu ý<br />
Bạn chỉ cần chạy Cài đặt một lần để cài đặt bộ thích ứng của mình.<br />
Sau khi chạy Cài đặt, máy tính cả bạn sẽ nhận diện được bộ thích<br />
ứng mỗi khi thiết bị này được kết nối với cổng USB của máy tính.<br />
2
<strong>Linksys</strong> <strong>AE3000</strong><br />
Cấu hình Mạng Không dây: Windows 7<br />
Cấu hình Mạng Không dây<br />
Để cấu hình cài đặt kết nối không dây của bộ thích ứng, hãy sử dụng tiện ích<br />
cấu hình mạng không dây. Nếu bạn đã cài một tiện ích như vậy trên máy tính<br />
của mình, hoặc nếu máy tính của bạn đã cài đặt sẵn một tiện ích như thế, hãy<br />
tham khảo tài liệu hướng dẫn sử dụng tiện ích đó. Nếu không, hãy làm theo<br />
hướng dẫn trong mục thích hợp bên dưới để sử dụng tiện ích tích hợp sẵn của<br />
hệ điều hành:<br />
••<br />
"Windows 7" trên trang 3<br />
••<br />
"Windows Vista" trên trang 4<br />
••<br />
"Windows XP" trên trang 6<br />
Windows 7<br />
Sau khi bạn đã cài đặt bộ thích ứng, biểu tượng tiện ích Wireless Network<br />
Configuration (Cấu hình Mạng Không dây) sẽ xuất hiện trên khay hệ<br />
thống máy tính của bạn. (Nếu bạn không nhìn thấy biểu tượng đó, hãy<br />
nhấp vào mũi tên Show hidden icons trong khay hệ thống.)<br />
Kết nối Không dây Mới<br />
Để kết nối với một mạng không dây khác:<br />
1. Hãy nhấp vào biểu tượng tiện ích Wireless Network Configuration (Cấu<br />
hình Mạng Không dây). Danh sách các mạng không dây sẵn có xuất hiện.<br />
2. Chọn mạng của bạn, sau đó nhấp Connect (Kết nối).<br />
Khi con trỏ chuột di chuyển qua biểu tượng này, thông tin trạng thái kết<br />
nối không dây sẽ xuất hiện.<br />
3
<strong>Linksys</strong> <strong>AE3000</strong><br />
Cấu hình Mạng Không dây: Windows Vista<br />
Nếu mạng của bạn không sử dụng bảo mật không dây, máy tính của bạn<br />
hiện đang kết nối với mạng không dây và bạn đã hoàn thành xong thao<br />
tác.<br />
3. Nhập mật mã Wi-Fi Protected Access (WPA/WPA2) hoặc khóa Wired<br />
Equivalent Privacy (WEP) (tùy vào loại bảo mật của bạn), sau đó nhấp OK.<br />
Windows Vista<br />
Sau khi bạn đã cài đặt bộ thích ứng, biểu tượng tiện ích Wireless Network<br />
Configuration (Cấu hình Mạng Không dây) sẽ xuất hiện trên khay hệ<br />
thống máy tính của bạn.<br />
Khi con trỏ chuột di chuyển qua biểu tượng này, thông tin trạng thái kết<br />
nối không dây sẽ xuất hiện.<br />
Màn hình này xuất hiện khi bộ thích ứng kết nối với mạng của bạn.<br />
Không hủy nếu bạn không muốn kết thúc kết nối đó.<br />
Kết nối Không dây Mới<br />
Để kết nối với một mạng không dây khác:<br />
1. Hãy nhấp chuột phải vào biểu tượng tiện ích Wireless Network<br />
Configuration (Cấu hình Mạng Không dây).<br />
2. Nhấp Connect to a network (Kết nối vào mạng).<br />
Máy tính của bạn hiện đã được kết nối với mạng không dây.<br />
Lưu ý<br />
Để được trợ giúp với tiện ích Cấu hình Mạng Không dây, hãy nhấp<br />
Start, sau đó nhấp Help and Support.<br />
4
<strong>Linksys</strong> <strong>AE3000</strong><br />
Cấu hình Mạng Không dây: Windows Vista<br />
3. Chọn mạng của bạn, sau đó nhấp vào Connect (Kết nối).<br />
5. Nhập mật mã Wi-Fi Protected Access (WPA/WPA2) hoặc khóa Wired<br />
Equivalent Privacy (WEP) (tùy vào loại bảo mật của bạn), sau đó nhấp<br />
Connect (Kết nối).<br />
4. Nếu mạng của bạn sử dụng bảo mật không dây, hãy chuyển đến Bước 5.<br />
Nếu mạng của bạn không sử dụng bảo mật không dây, màn hình này<br />
sẽ xuất hiện.<br />
a. Để kết nối với mạng không bảo mật, hãy nhấp Connect Anyway<br />
(Vẫn kết nối) và chuyển đến Bước 6.<br />
Màn hình này xuất hiện khi bộ thích ứng kết nối với mạng của bạn.<br />
Không hủy nếu bạn không muốn kết thúc việc cài đặt.<br />
5
<strong>Linksys</strong> <strong>AE3000</strong><br />
Cấu hình Mạng Không dây: Windows XP<br />
Màn hình này xuất hiện khi bạn được kết nối với mạng của mình.<br />
Lưu ý<br />
Để được trợ giúp với tiện ích Cấu hình Mạng Không dây, hãy nhấp<br />
Start, sau đó nhấp Help and Support.<br />
Máy tính của bạn hiện đã được kết nối với mạng không dây.<br />
Windows XP<br />
Sau khi bạn đã cài đặt bộ thích ứng, biểu tượng Tiện ích Windows XP<br />
Wireless Zero Configuration sẽ xuất hiện trên khay hệ thống máy tính<br />
của bạn.<br />
6. Nếu bạn muốn lưu cài đặt của mình, hãy chọn Save this network (Lưu<br />
mạng này).<br />
7. Nhấp Close (Đóng).<br />
Màn hình Set Network Location có thể xuất hiện. Màn hình này giúp áp<br />
dụng cài đặt đúng cho loại vị trí của bạn.<br />
Khi con trỏ chuột di chuyển qua biểu tượng này, thông tin trạng thái kết<br />
nối không dây sẽ xuất hiện.<br />
a. Nhấp Home, Work, hoặc Public location, sau đó nhấp Close trên<br />
màn hình kết quả sau đó.<br />
6
<strong>Linksys</strong> <strong>AE3000</strong><br />
Cấu hình Mạng Không dây: Windows XP<br />
Kết nối Không dây Mới<br />
Để kết nối với một mạng không dây mới:<br />
1. Nhấp chuột phải vào biểu tượng Windows XP Wireless Zero<br />
Configuration trên khay hệ thống máy tính của bạn, sau đó nhấp vào<br />
View Available Wireless Networks. Một cửa sổ hiển thị các mạng không<br />
dây đang sẵn có.<br />
2. Chọn mạng bạn muốn, sau đó nhấp Connect (Kết nối).<br />
4. Nếu mạng của bạn sử dụng phương thức bảo mật không dây Wired<br />
Equivalent Privacy (WEP), hãy nhập Khóa WEP trong các trường Network<br />
key (Khóa mạng) và Confirm network key (Xác nhận khóa mạng). Nếu<br />
mạng của bạn sử dụng phương thức bảo mật không dây Wi-Fi Protected<br />
Access (WPA/WPA2), hãy nhập mật mã trong các trường Network key<br />
(Khóa mạng) và Confirm network key (Xác nhận khóa mạng). Nhấp<br />
Connect (Kết nối).<br />
Lưu ý<br />
Windows XP Wireless Zero Configuration không hỗ trợ việc sử dụng<br />
mật mã WEP. Nhập mã WEP chính xác mà bộ định tuyến không dây<br />
hay điểm truy cập của bạn sử dụng.<br />
Nếu mạng của bạn sử dụng bảo mật không dây, hãy chuyển đến Bước 4.<br />
Nếu không, hãy tiếp tục thực hiện Bước 3.<br />
3. Nhấp Connect Anyway (Vẫn kết nối) để kết nối bộ thích ứng với mạng<br />
không bảo mật của bạn. Máy tính của bạn hiện đang kết nối với mạng<br />
không dây và bạn đã hoàn thành xong thao tác.<br />
Lưu ý<br />
Nếu mạng của bạn sử dụng phương thức bảo mật WPA2, hãy đảm<br />
bảo rằng bạn đã cài đặt bản Cập nhật cho Windows XP (KB893357),<br />
có sẵn tại www.microsoft.com.<br />
7
<strong>Linksys</strong> <strong>AE3000</strong><br />
Cấu hình Mạng Không dây: Windows XP<br />
Mạng không dây của bạn sẽ xuất hiện dưới dạng Connected (Kết nối) khi<br />
kết nối của bạn đang hoạt động.<br />
Lưu ý<br />
Để được trợ giúp với tiện ích Cấu hình Mạng Không dây, hãy nhấp<br />
Start, sau đó nhấp Help and Support.<br />
Máy tính của bạn hiện đã được kết nối với mạng không dây.<br />
8
<strong>Linksys</strong> <strong>AE3000</strong><br />
Khắc phục sự cố<br />
Khắc phục sự cố<br />
<strong>AE3000</strong><br />
Máy tính của bạn không nhận diện được bộ thích ứng.<br />
••<br />
Hãy đảm bảo rằng bộ thích ứng đã được cắm đúng cách vào khe cắm<br />
USB của máy tính.<br />
••<br />
Nếu bạn đang sử dụng giá cắm USB của bộ điều hợp, hãy đảm bảo rằng<br />
bộ điều hợp được lắp đúng cánh vào giá cắm và giá cắm được kết nối<br />
đúng cách với cổng USB trên máy tính của bạn.<br />
••<br />
Cắm bộ thích ứng vào cổng USB khác.<br />
Bộ thích ứng không hoạt động chính xác.<br />
••<br />
Rút bộ thích ứng ra rồi cắm lại vào khe cắm USB của máy tính.<br />
••<br />
Nếu bạn đang sử dụng giá cắm USB của bộ điều hợp, hãy thử kết nối trực<br />
tiếp bộ điều hợp vào cổng USB trên máy tính của bạn.<br />
••<br />
Nếu bộ điều hợp được kết nối trực tiếp vào cổng USB trên máy tính<br />
nhưng đôi khi bộ điều hợp không thể kết nối với mạng của bạn, hãy sử<br />
dụng giá cắm USB của bộ điều hợp để định vị bộ điều hợp vào sâu hơn<br />
nhằm tránh lớp chắn bằng kim loại hoặc nhiễu điện tử.<br />
Máy tính của bạn không thể giao tiếp với các máy tính khác trên mạng<br />
không dây.<br />
1. Hãy đảm bảo các máy tính đã được bật nguồn.<br />
2. Đảm bảo rằng bộ thích ứng được cấu hình với cùng Tên Mạng Không<br />
dây (còn được gọi là SSID hay Mã định danh Thiết đặt Dịch vụ) và cài đặt<br />
bảo mật không dây giống như các máy tính khác trên mạng không dây<br />
của bạn.<br />
Lưu ý<br />
Nếu các thắc mắc của bạn không được đề cập ở đây, hãy<br />
tham khảo mục trợ giúp trên trang web của chúng tôi tại<br />
<strong>Linksys</strong>.com/support.<br />
9
<strong>Linksys</strong> <strong>AE3000</strong><br />
Đặc tính kỹ thuật<br />
Đặc tính kỹ thuật<br />
<strong>Linksys</strong> <strong>AE3000</strong><br />
Số kiểu<br />
<strong>AE3000</strong><br />
Chuẩn 802.11a, 802.11b, 802.11g, 802.11n<br />
Giao diện USB 2.0<br />
Đèn LED<br />
Ăng-ten<br />
Nguồn phát<br />
Độ nhạy thu<br />
Độ tăng ích của ăng-ten<br />
Nối kết/Hoạt động<br />
3 ăng-ten trong băng tần kép<br />
802.11a: 16 ± 3,0 dBm<br />
802.11b: 17 ± 2,0 dBm<br />
802.11g: 16 ± 3,0 dBm<br />
801.11n (20 MHz):<br />
13 ± 2,0 dBm (MCS7, 8, 15)<br />
16 ± 2,0 dBm (MCS0)<br />
801.11n (40 MHz):<br />
13 ± 2,0 dBm (MCS7, 8, 15)<br />
15 ± 2,0 dBm (MCS0)<br />
802.11a: -74 dBm @ 54 Mbps<br />
802.11b: -89 dBm @ 11 Mbps<br />
802.11g: -75 dBm @ 54 Mbps<br />
802.11n (2,4 GHz):<br />
-73 dBm (thông thường) @MCS7 (20 MHz)<br />
-69 dBm (thông thường) @MCS7 (40 MHz)<br />
802.11n (5 GHz):<br />
-72 dBm (thông thường) @MCS7 (20 MHz)<br />
-69 dBm (thông thường) @MCS7 (40 MHz)<br />
2,4 GHz:<br />
Ăng-ten 1: -0,4 dBi (cực đại), -2,5 dBi (trung bình)<br />
Ăng-ten 2: -0,3 dBi (cực đại), -2,5 dBi (trung bình)<br />
Ăng-ten 3: 0,8 dBi (cực đại), -2,8 dBi (trung bình)<br />
5 GHz:<br />
Ăng-ten 1: 4,0 dBi (cực đại), -2,0 dBi (trung bình)<br />
Ăng-ten 2: 4,0 dBi (cực đại), -1,8 dBi (trung bình)<br />
Ăng-ten 3: 4,0 dBi (cực đại), -2,0 dBi (trung bình)<br />
Công suất tiêu thụ<br />
Tính năng bảo mật<br />
Bit mã khoá bảo mật<br />
Yêu cầu về Hệ điều hành<br />
Môi trường<br />
Kích thước<br />
Trọng lượng<br />
Chứng chỉ<br />
Nhiệt độ hoạt động<br />
Nhiệt độ bảo quản<br />
Độ ẩm hoạt động<br />
Độ ẩm bảo quản<br />
802.11a (Tx): 269 mA<br />
802.11b (Tx): 173 mA<br />
802.11g (Tx): 183 mA<br />
802.11n (2,4 GHz):<br />
MCS23 (20 MHz): 441 mA (cực đại)<br />
MCS23 (40 MHz): 450 mA (cực đại)<br />
802.11n (5 GHz):<br />
MCS23 (20 MHz): 580 mA (cực đại)<br />
MCS23 (40 MHz): 567 mA (cực đại)<br />
Chế độ chờ: 138 mA thông thường<br />
WEP, WPA & WPA2 Personal (WPA2 Cá nhân),<br />
WPA & WPA2 Enterprise (WPA2 dành cho<br />
doanh nghiệp), WPS<br />
Mã hoá tối đa 128-Bit<br />
Windows XP, Windows Vista,<br />
Windows Vista 64-bit Edition,<br />
Windows 7 hoặc Windows 7 64-bit<br />
3.26” x 1.14” x 0.60” (82,8 x 28,9 x 15,3 mm)<br />
2.65 oz (75 g) (tất cả các thành phần)<br />
FCC, CE, IC, UL, RoHS, WEEE, IDA,<br />
C-Tick, Wi-Fi A/B/G/N<br />
32 đến 104ºF (0 đến 40ºC)<br />
-4 đến 158ºF (–20 đến 70ºC)<br />
10 đến 85% Không ngưng tụ<br />
5 đến 90% Không ngưng tụ<br />
Các đặc tính kỹ thuật có thể thay đổi mà không cần thông báo.<br />
10