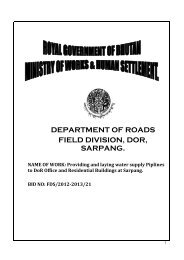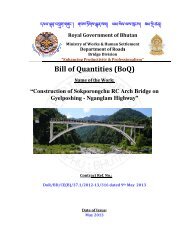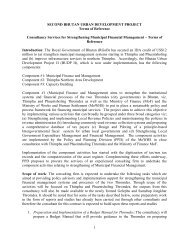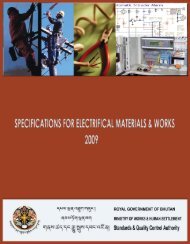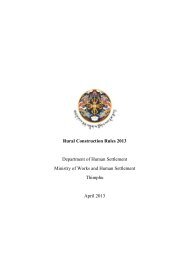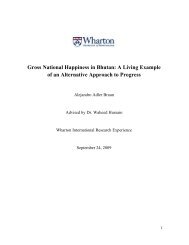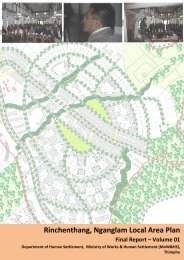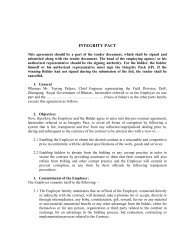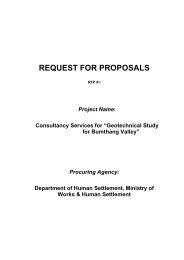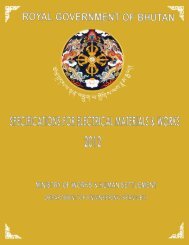Create successful ePaper yourself
Turn your PDF publications into a flip-book with our unique Google optimized e-Paper software.
How to use <strong>GPS</strong> tools<br />
<strong>GPS</strong> <strong>Tool</strong> <strong>Instructions</strong><br />
Version 1.1; 6/12/2010<br />
Version 1.0; 27/07/2010<br />
Presented by: Onuki, IT Engineer<br />
Organized by: Onuki, IT engineer
How to use <strong>GPS</strong> tools<br />
Software tools for using<br />
<strong>GPS</strong> and Digital Camera<br />
1.Google Earth<br />
2. Sony <strong>GPS</strong> tool;<br />
(1) PMB<br />
(2) <strong>GPS</strong> Image Trekker<br />
3. Picasa<br />
4. <strong>GPS</strong>Babel<br />
5. Photoshop/Shukusen<br />
6. GEGraph<br />
1. How to use <strong>GPS</strong> tool<br />
(<strong>Instructions</strong>)<br />
2. Installation<br />
instructions<br />
Organized by: Onuki, IT engineer
How to use <strong>GPS</strong> tools<br />
Way of connecting to Google Earth<br />
Windows<br />
Explore<br />
<strong>GPS</strong>Babel<br />
RIS<br />
GE<br />
Share<br />
Type1(mandatory)<br />
Kml file<br />
Sony Picture Utility<br />
(1) <strong>GPS</strong> Image<br />
Trekker<br />
(2) PMB<br />
GE<br />
Stand alone<br />
Type2(optional)<br />
Picasa<br />
GE<br />
Stand alone<br />
Type3(optional)<br />
Organized by: Onuki, IT engineer
How to use <strong>GPS</strong> tools<br />
Way of connecting to Google Earth<br />
Legend; recommendable<br />
No.<br />
Name of tool<br />
Compression<br />
Photo<br />
Log file<br />
kml<br />
Connect<br />
to GE<br />
1<br />
PMB<br />
A<br />
A<br />
NA<br />
A<br />
A<br />
2<br />
Picasa<br />
NA<br />
A<br />
NA<br />
NA<br />
A<br />
3<br />
<strong>GPS</strong> Image Trekker<br />
NA<br />
A<br />
A<br />
NA<br />
A<br />
4<br />
<strong>GPS</strong>Babel<br />
NA<br />
NA<br />
A<br />
A<br />
NA<br />
5<br />
IRS<br />
NA<br />
A<br />
A<br />
A<br />
A<br />
6<br />
Photoshop/Shukusen<br />
A<br />
A<br />
NA<br />
NA<br />
NA<br />
7<br />
Google Earth (GE)<br />
NA<br />
A<br />
A<br />
A<br />
-<br />
Organized by: Onuki, IT engineer
How to use <strong>GPS</strong> tools<br />
Steps of collecting <strong>GPS</strong> and Photo data<br />
Satellite<br />
PC<br />
5. Connect camera to PC<br />
and Upload photo to server using RIS<br />
1. Go outside and<br />
Get current time<br />
from satellite<br />
2. Set current time to<br />
camera<br />
4. Matching <strong>GPS</strong><br />
and photo data<br />
<strong>GPS</strong><br />
Memory<br />
stick<br />
Digital<br />
Camera<br />
3. Take photo with <strong>GPS</strong><br />
Organized by: Onuki, IT engineer
How to use <strong>GPS</strong> tools<br />
1. <strong>GPS</strong> and Digital Camera<br />
Step1; get GMT time<br />
(1) power on<br />
(2) searching satellite (outside)<br />
(3) confirm coming of latitude & longitude<br />
(4) go to ‘menu’<br />
(5) go to ‘tool’<br />
(6) select date & time<br />
(7) set time zone<br />
(8) get date & time<br />
Organized by: Onuki, IT engineer
How to use <strong>GPS</strong> tools<br />
1. <strong>GPS</strong> and Digital Camera<br />
Step2; synchronize <strong>GPS</strong> and Digital<br />
camera with GMT time<br />
Step3; take photo with <strong>GPS</strong><br />
Step4; matching <strong>GPS</strong> and Photo data<br />
(1) go to ‘menu’<br />
(2) go to ‘tool’<br />
(3) go to ‘matching’<br />
(4) start & enter<br />
Organized by: Onuki, IT engineer
How to use <strong>GPS</strong> tools<br />
1. <strong>GPS</strong> and Digital Camera<br />
Step5; read photo data<br />
(1) connect camera using USB cable<br />
(2) New device found<br />
(3) Open new device<br />
or go to my computer<br />
(4) select Camera<br />
(5) open photo folder<br />
Organized by: Onuki, IT engineer
How to use <strong>GPS</strong> tools<br />
1. <strong>GPS</strong> and Digital Camera<br />
Step5; read photo data<br />
(6) select photo<br />
(7) copy photo<br />
(8) go to my document<br />
(9) select or make folder (My picture)<br />
(10)paste (selected photo)<br />
Organized by: Onuki, IT engineer
How to use <strong>GPS</strong> tools<br />
1. <strong>GPS</strong> and Digital Camera<br />
Step6; read log file<br />
(1) connect <strong>GPS</strong> using USB cable<br />
(2) New device found<br />
(3) Open new device<br />
or go to my computer<br />
(4) select <strong>GPS</strong><br />
(5) open <strong>GPS</strong><br />
(6) select log file or select all<br />
(7) copy selected file<br />
(8) go to my computer<br />
(9) select folder<br />
(10) paste (selected log file)<br />
Organized by: Onuki, IT engineer
How to use <strong>GPS</strong> tools<br />
2. From <strong>GPS</strong> to PC<br />
Step1; Connect <strong>GPS</strong> to PC<br />
Organized by: Onuki, IT engineer
How to use <strong>GPS</strong> tools<br />
2. From <strong>GPS</strong> to PC<br />
1<br />
2<br />
Step2; Select device & folder<br />
Organized by: Onuki, IT engineer
How to use <strong>GPS</strong> tools<br />
2. From <strong>GPS</strong> to PC<br />
2<br />
1<br />
Step3; Select file name & click copy<br />
Organized by: Onuki, IT engineer
How to use <strong>GPS</strong> tools<br />
2. From <strong>GPS</strong> to PC<br />
2<br />
Step4; Select folder and click paste<br />
1<br />
Organized by: Onuki, IT engineer
How to use <strong>GPS</strong> tools<br />
3. From Camera to PC<br />
Step1; Connect camera to PC and select My Computer<br />
Organized by: Onuki, IT engineer
How to use <strong>GPS</strong> tools<br />
3. From Camera to PC<br />
Step2; Select camera device<br />
Organized by: Onuki, IT engineer
How to use <strong>GPS</strong> tools<br />
3. From Camera to PC<br />
Step3; Select file name you want to<br />
install<br />
Organized by: Onuki, IT engineer
How to use <strong>GPS</strong> tools<br />
3. From Camera to PC<br />
Step4; Click copy<br />
Organized by: Onuki, IT engineer
How to use <strong>GPS</strong> tools<br />
3. From Camera to PC<br />
2<br />
1<br />
Step5; Select folder and click paste<br />
Organized by: Onuki, IT engineer
How to use <strong>GPS</strong> tools<br />
3. From Camera to PC<br />
Step6; Copied file will be shown<br />
Organized by: Onuki, IT engineer
How to use <strong>GPS</strong> tools<br />
4. <strong>GPS</strong> Tracker Operation<br />
Step1; Select start menu<br />
=> programs => Sony Picture Utility<br />
=> <strong>GPS</strong> Image Tracker<br />
1<br />
2<br />
3<br />
Organized by: Onuki, IT engineer
How to use <strong>GPS</strong> tools<br />
4. <strong>GPS</strong> Trekker Operation<br />
Step2; if above message comes, click<br />
‘Import Now’ button<br />
Organized by: Onuki, IT engineer
How to use <strong>GPS</strong> tools<br />
4. <strong>GPS</strong> Trekker Operation<br />
Step3; Select folder that includes log file<br />
you want to import.<br />
Organized by: Onuki, IT engineer
How to use <strong>GPS</strong> tools<br />
4. <strong>GPS</strong> Trekker Operation<br />
Step4; Select log file<br />
Organized by: Onuki, IT engineer
How to use <strong>GPS</strong> tools<br />
4. <strong>GPS</strong> Trekker Operation<br />
Step5; Click ‘Add files…’ button<br />
Organized by: Onuki, IT engineer
How to use <strong>GPS</strong> tools<br />
4. <strong>GPS</strong> Trekker Operation<br />
Step6; Select folder which includes<br />
photo data that link to log file<br />
Organized by: Onuki, IT engineer
How to use <strong>GPS</strong> tools<br />
4. <strong>GPS</strong> Trekker Operation<br />
Step7; Select photo data which link to log<br />
file<br />
Organized by: Onuki, IT engineer
How to use <strong>GPS</strong> tools<br />
4. <strong>GPS</strong> Trekker Operation<br />
Step8; Click satellite in order to show<br />
satellite photo<br />
Organized by: Onuki, IT engineer
How to use <strong>GPS</strong> tools<br />
4. <strong>GPS</strong> Trekker Operation<br />
Step9; Click log file list in order to show<br />
tracking where you passed the places<br />
Organized by: Onuki, IT engineer
How to use <strong>GPS</strong> tools<br />
4. <strong>GPS</strong> Trekker Operation<br />
Step10; Click log file so the result is<br />
shown<br />
Organized by: Onuki, IT engineer
How to use <strong>GPS</strong> tools<br />
5. PMB + Google Earth<br />
1<br />
2<br />
Step1; Launch PMB program and click<br />
‘File’ => ‘Register Viewed Folders..’ menu<br />
Organized by: Onuki, IT engineer
How to use <strong>GPS</strong> tools<br />
5. PMB + Google Earth<br />
1<br />
2<br />
Step2; Select folder and click ‘Register’<br />
button<br />
Organized by: Onuki, IT engineer
How to use <strong>GPS</strong> tools<br />
5. PMB + Google Earth<br />
Step3; Click ‘OK’ button<br />
Organized by: Onuki, IT engineer
How to use <strong>GPS</strong> tools<br />
5. PMB + Google Earth<br />
Step4; Please wait analyzing<br />
Organized by: Onuki, IT engineer
How to use <strong>GPS</strong> tools<br />
5. PMB + Google Earth<br />
Step5; Click ‘Exit’ button<br />
Organized by: Onuki, IT engineer
How to use <strong>GPS</strong> tools<br />
5. PMB + Google Earth<br />
Step6; Click ‘Close’ button<br />
Organized by: Onuki, IT engineer
How to use <strong>GPS</strong> tools<br />
5. PMB + Google Earth<br />
Step7; Select folder<br />
Organized by: Onuki, IT engineer
How to use <strong>GPS</strong> tools<br />
5. PMB + Google Earth<br />
Step8; Select photo data<br />
Organized by: Onuki, IT engineer
How to use <strong>GPS</strong> tools<br />
5. PMB + Google Earth<br />
Step9; Click ‘Map View’ icon<br />
Organized by: Onuki, IT engineer
How to use <strong>GPS</strong> tools<br />
5. PMB + Google Earth<br />
Step10; Click zoom mark (+) as shown<br />
Organized by: Onuki, IT engineer
How to use <strong>GPS</strong> tools<br />
5. PMB + Google Earth<br />
Step11; Click ‘Satellite’ button<br />
Organized by: Onuki, IT engineer
How to use <strong>GPS</strong> tools<br />
5. PMB + Google Earth<br />
Step12; Click ‘Hybrid’ button<br />
Organized by: Onuki, IT engineer
How to use <strong>GPS</strong> tools<br />
5. PMB + Google Earth<br />
Step13; Click Google Earth icon and<br />
select ‘output the file for Google Earth’<br />
Organized by: Onuki, IT engineer<br />
2 1
How to use <strong>GPS</strong> tools<br />
5. PMB + Google Earth<br />
Step14; Select folder to save kml file<br />
Organized by: Onuki, IT engineer
How to use <strong>GPS</strong> tools<br />
5. PMB + Google Earth<br />
Step15; Find kml file that was previously<br />
saved from Google Earth<br />
Organized by: Onuki, IT engineer
How to use <strong>GPS</strong> tools<br />
5. PMB + Google Earth<br />
Step16; double click kml file so that<br />
Google Earth is automatically launching<br />
Organized by: Onuki, IT engineer
How to use <strong>GPS</strong> tools<br />
5. PMB + Google Earth<br />
1<br />
2<br />
Step17; Click ‘Mapview’ in Places, select<br />
target place and double click it<br />
Organized by: Onuki, IT engineer
How to use <strong>GPS</strong> tools<br />
5. PMB + Google Earth<br />
Step18; as ‘Places’ are shown, click one<br />
of them<br />
Organized by: Onuki, IT engineer
How to use <strong>GPS</strong> tools<br />
5. PMB + Google Earth<br />
Step19; selected target will be displayed<br />
Organized by: Onuki, IT engineer
How to use <strong>GPS</strong> tools<br />
6. Picasa + Google Earth<br />
1<br />
2<br />
Step1; Launch Picasa program and click<br />
‘File’ => ‘Add folder to Picasa’ menu<br />
Organized by: Onuki, IT engineer
How to use <strong>GPS</strong> tools<br />
6. Picasa + Google Earth<br />
1<br />
2<br />
Step2; Set folder manager as shown. In<br />
this example, My Picture folder is always<br />
scanned when you launch the Picasa<br />
program.<br />
Organized by: Onuki, IT engineer
How to use <strong>GPS</strong> tools<br />
6. Picasa + Google Earth<br />
Step3; Example of Picasa screen<br />
Organized by: Onuki, IT engineer
How to use <strong>GPS</strong> tools<br />
6. Picasa + Google Earth<br />
Step4; Select folder<br />
Organized by: Onuki, IT engineer
How to use <strong>GPS</strong> tools<br />
6. Picasa + Google Earth<br />
Step5; Select photo data<br />
and click ‘Geo-Tag’ icon<br />
Organized by: Onuki, IT engineer
How to use <strong>GPS</strong> tools<br />
6. Picasa + Google Earth<br />
Step6; Click ‘Geotag’ button<br />
Organized by: Onuki, IT engineer
How to use <strong>GPS</strong> tools<br />
6. Picasa + Google Earth<br />
Step7; Click ‘Done’ button<br />
Organized by: Onuki, IT engineer
How to use <strong>GPS</strong> tools<br />
6. Picasa + Google Earth<br />
Step8; Photo is coming on view.<br />
Double click it.<br />
Organized by: Onuki, IT engineer
How to use <strong>GPS</strong> tools<br />
6. Picasa + Google Earth<br />
Step9; Photo is now zooming up.<br />
Organized by: Onuki, IT engineer
How to use <strong>GPS</strong> tools<br />
6. Picasa + Google Earth<br />
1<br />
2<br />
Step10; Select target and click right<br />
button on your PC’s mouse. Select ‘Save<br />
place as’<br />
Organized by: Onuki, IT engineer
How to use <strong>GPS</strong> tools<br />
6. Picasa + Google Earth<br />
Step11; Select folder in which target<br />
place’s kml file is saved.<br />
Organized by: Onuki, IT engineer
How to use <strong>GPS</strong> tools<br />
6. Picasa + Google Earth<br />
Merit of using Picasa<br />
You can add comment to photo using Picasa function. It is very<br />
useful.<br />
Demerit of using Picasa<br />
In case of uploading photo to GE using Picasa, zoom up photo is<br />
limited on GE.<br />
Notice;<br />
Use ‘geo-tag’ button for deciding location where the photo taken.<br />
In the case that you use ‘geo-tag all’ button for setting location of<br />
photos, all photos are located same position and <strong>GPS</strong> data that is<br />
stored in each photo has rewritten the same <strong>GPS</strong> data.<br />
This means that original <strong>GPS</strong> data has been lost.<br />
Organized by: Onuki, IT engineer
How to use <strong>GPS</strong> tools<br />
7. <strong>GPS</strong>Babel - make kml file of log -<br />
1<br />
2<br />
1<br />
Step1; Launch <strong>GPS</strong>Babel and<br />
Select input format ‘NMEA0183<br />
sentences’,<br />
2<br />
then click open folder<br />
Organized by: Onuki, IT engineer
How to use <strong>GPS</strong> tools<br />
7. <strong>GPS</strong>Babel - make kml file of log -<br />
1<br />
2<br />
Step2; Browse folder and<br />
2<br />
1<br />
select input log file<br />
Organized by: Onuki, IT engineer
How to use <strong>GPS</strong> tools<br />
7. <strong>GPS</strong>Babel - make kml file of log -<br />
Step3; Select output format<br />
Organized by: Onuki, IT engineer
How to use <strong>GPS</strong> tools<br />
7. <strong>GPS</strong>Babel - make kml file of log -<br />
2<br />
1<br />
3<br />
Step4; Browse folder and<br />
2<br />
1<br />
select output log file<br />
3<br />
Organized by: Onuki, IT engineer
How to use <strong>GPS</strong> tools<br />
7. <strong>GPS</strong>Babel - make kml file of log -<br />
Step5; Confirm file path<br />
Organized by: Onuki, IT engineer
How to use <strong>GPS</strong> tools<br />
7. <strong>GPS</strong>Babel - make kml file of log -<br />
1 2<br />
3<br />
Step6; 1 Mark these check boxes and<br />
2 click ‘Let’s go’ and OK<br />
3<br />
Organized by: Onuki, IT engineer
How to use <strong>GPS</strong> tools<br />
7. <strong>GPS</strong>Babel - make kml file of log -<br />
Step7; kml file is made in the designated<br />
folder<br />
Organized by: Onuki, IT engineer
How to use <strong>GPS</strong> tools<br />
8. PMB - make kml file of log -<br />
cannot make<br />
Organized by: Onuki, IT engineer
How to use <strong>GPS</strong> tools<br />
9. Picasa - make kml file of log -<br />
cannot make<br />
Organized by: Onuki, IT engineer
How to use <strong>GPS</strong> tools<br />
10. GEGraph – make graphic kml -<br />
Step1; Make Excel file; Input items are<br />
road number & total traffic count<br />
Organized by: Onuki, IT engineer
How to use <strong>GPS</strong> tools<br />
10. GEGraph – make graphic kml -<br />
Step2; Add latitude and longitude of the<br />
road point<br />
Organized by: Onuki, IT engineer
How to use <strong>GPS</strong> tools<br />
10. GEGraph – make graphic kml -<br />
Step3; Edit data order by road number,<br />
latitude, longitude and total traffic count<br />
and copy these data<br />
Organized by: Onuki, IT engineer
How to use <strong>GPS</strong> tools<br />
10. GEGraph – make graphic kml -<br />
2<br />
1<br />
1<br />
Step4; Launch GEGraph and<br />
click ‘Paste grid from clipboard’,<br />
then click ‘Run’<br />
2<br />
Organized by: Onuki, IT engineer
How to use <strong>GPS</strong> tools<br />
10. GEGraph – make graphic kml -<br />
1<br />
2<br />
Step5; 1 Browse folder and<br />
2<br />
click ‘Save’<br />
Organized by: Onuki, IT engineer
How to use <strong>GPS</strong> tools<br />
10. GEGraph – make graphic kml -<br />
Display<br />
example<br />
Organized by: Onuki, IT engineer
How to use <strong>GPS</strong> tools<br />
10. GEGraph – make graphic kml -<br />
Display<br />
example<br />
Organized by: Onuki, IT engineer
How to use <strong>GPS</strong> tools<br />
11. Google Earth - make kml file of photo<br />
-<br />
1. Using ‘add photo’ menu and set location<br />
[latitude and longitude]<br />
2. Save contents as kml or kmz file.<br />
3. Upload kml file using RIS<br />
Organized by: Onuki, IT engineer
How to use <strong>GPS</strong> tools<br />
12. PMB - make kml file of photo -<br />
cannot make<br />
Organized by: Onuki, IT engineer
How to use <strong>GPS</strong> tools<br />
13. RIS - make kml file of photo -<br />
Step1; Go to RIS and click ‘image info<br />
maintenance’ or ‘roadblock info maintenance’<br />
Step2; fill in form and brows photo data in your PC<br />
Step3; click save button then photo data will be<br />
automatically uploaded<br />
Organized by: Onuki, IT engineer
How to use <strong>GPS</strong> tools<br />
14. Shukusen – Resizing of photo –<br />
(Japanese version)<br />
Organized by: Onuki, IT engineer
How to use <strong>GPS</strong> tools<br />
14. Shukusen – Resizing of photo –<br />
Step1; setting configuration of compression in<br />
the Shukusen window.<br />
After conversion<br />
Put prefix<br />
Put suffix<br />
Resolution<br />
Option<br />
Make folder and save<br />
Drag & drop here<br />
Organized by: Onuki, IT engineer
How to use <strong>GPS</strong> tools<br />
14. Shukusen – Resizing of photo –<br />
Step2; select objective file to be compressed then drag and<br />
drop the file to the place designated<br />
Organized by: Onuki, IT engineer
How to use <strong>GPS</strong> tools<br />
14. Shukusen – Resizing of photo –<br />
Step3; Resized folder made and resized photo<br />
data exists in it.<br />
Organized by: Onuki, IT engineer
How to use <strong>GPS</strong> tools<br />
15. Photoshop – Resizing of photo –<br />
Step1; Read photo data by Photoshop<br />
and click menu => image => image size<br />
Organized by: Onuki, IT engineer
How to use <strong>GPS</strong> tools<br />
15. Photoshop – Resizing of photo –<br />
Step2; Change image size in order to<br />
make it less than 150kB.<br />
Organized by: Onuki, IT engineer
How to use <strong>GPS</strong> tools<br />
16. PMB – Resizing of photo –<br />
1<br />
2<br />
3<br />
Step1; Launch PMB program and click<br />
Manipulate => Resize and Save and<br />
select photo data.<br />
Organized by: Onuki, IT engineer
How to use <strong>GPS</strong> tools<br />
16. PMB – Resizing of photo –<br />
1<br />
2<br />
Step2; Click ‘Browse..’ and select folder<br />
to save photo data.<br />
Organized by: Onuki, IT engineer
How to use <strong>GPS</strong> tools<br />
16. PMB – Resizing of photo –<br />
Step3; Select image size<br />
Organized by: Onuki, IT engineer
How to use <strong>GPS</strong> tools<br />
17. How to use <strong>GPS</strong> <strong>Tool</strong><br />
●1. Sony log file --- > <strong>GPS</strong>Babel; make kml file --- ><br />
GE<br />
(1) Input format is<br />
NMEA0183<br />
(2) input file; Sony log file<br />
(3) output format; kml<br />
(4) file name; any name<br />
(5) Get kml file from<br />
<strong>GPS</strong>Babel<br />
(6) Upload kml file using<br />
RIS<br />
Organized by: Onuki, IT engineer
How to use <strong>GPS</strong> tools<br />
17. How to use <strong>GPS</strong> <strong>Tool</strong><br />
●2. Road traffic count --- > GE --- >GEGraph ----><br />
(Excel Sheet)<br />
GE<br />
Download<br />
t-road Traficcount<br />
from DB and edit it.<br />
Get Lat/Lon of the<br />
traffic points using GE<br />
and add them to excel<br />
sheet<br />
Paste grid from<br />
clipboard then run<br />
and get kml file<br />
Organized by: Onuki, IT engineer
How to use <strong>GPS</strong> tools<br />
17. How to use <strong>GPS</strong> <strong>Tool</strong><br />
●3. WPT; csv file --- ><strong>GPS</strong>Babel; kml file --- ><br />
16 places Select filter abort<br />
(all data output)<br />
GE<br />
Get Lat/Lon/Alt<br />
/etc… from Excel<br />
file and make CSV<br />
file<br />
WPT/Track/Routes<br />
(/Path)<br />
kml file<br />
Organized by: Onuki, IT engineer
How to use <strong>GPS</strong> tools<br />
17. How to use <strong>GPS</strong> <strong>Tool</strong><br />
●4. Graph; --- > <strong>GPS</strong>Babel --- > GEGraph --- ><br />
(16places altitude) convert position Lat/Lon position is<br />
Altitude must be data from Required in DD<br />
given by DMS DMS to DD Input; place name,<br />
(Path also same) select filter abort Lat, Long, Value<br />
and get kml file<br />
Get Lat/Lon from<br />
excel file and<br />
make CSV file<br />
Copy DD position<br />
data and once save<br />
it and read it by<br />
excel then edit<br />
field order<br />
Organized by: Onuki, IT engineer<br />
Copy and paste<br />
then get 3D kml<br />
file<br />
GE
How to use <strong>GPS</strong> tools<br />
18. Installation instruction<br />
Organized by: Onuki, IT engineer
How to use <strong>GPS</strong> tools<br />
18-1. Google Earth<br />
(1) Download Google Earth from the Internet<br />
(2) Copy and paste (or save)<br />
'Google_Earth_CZXV.exe' file under<br />
c/program file/Google<br />
(3) Execute 'Google_Earth_CZXV.exe' (double<br />
click exe file)<br />
Organized by: Onuki, IT engineer
How to use <strong>GPS</strong> tools<br />
18-2. PMB&<strong>GPS</strong> Image Trekker<br />
(Sony Picture Utility)<br />
(1) Insert CD into CD reader device<br />
(2) installation starts automatically and programs<br />
will be installed<br />
(3) Installed programs are follows.<br />
(a) PMB<br />
(b) PMB Guide<br />
© PMB Launcher<br />
Organized by: Onuki, IT engineer
How to use <strong>GPS</strong> tools<br />
18-3. <strong>GPS</strong>Babel<br />
(1) Download '<strong>GPS</strong>Babel' file from the Interne<br />
(2) Copy and Paste (or save) 'gpsbabel-<br />
1.3.2[1].zip' file under c/program file/<br />
<strong>GPS</strong>Babel<br />
(3) Unpack above zip file<br />
(4) Execute '<strong>GPS</strong>BabelGUI.exe'<br />
Organized by: Onuki, IT engineer
How to use <strong>GPS</strong> tools<br />
18-4. Picasa<br />
(1) Download 'picasa3-setup.exe' file from the<br />
Internet<br />
(2) Save 'picasa3-setup.exe' file under c/program<br />
file/Google/picasa3<br />
(3) execute 'picasa3-setup.exe'<br />
Organized by: Onuki, IT engineer
How to use <strong>GPS</strong> tools<br />
18-5. GE-Graph<br />
(1) Download 'GE_Graph' file from the internet<br />
(2) Copy and paste (or save) ‘setup_gegraph<br />
_2_2_2a[1].zip' file under c/program file/<br />
GEGraph<br />
(3) Unpack above zip-file<br />
(4) Execute 'setup.exe ‘<br />
(5) GEGraph_2_2_2a.exe is installed<br />
Organized by: Onuki, IT engineer
How to use <strong>GPS</strong> tools<br />
18-6. Shukusen<br />
(1) Download 'Shukusen150.zip' from the<br />
Internet<br />
(2) keep it at c/program file/Shukusen folder<br />
(3) Unpack 'Shukusen150.zip'<br />
(4) Make shortcut of 'ShukuSen.exe'<br />
(5) Copy and paste it to any folder you want<br />
Organized by: Onuki, IT engineer
How to use <strong>GPS</strong> tools<br />
Tashi Delek !<br />
Thank you for your attention<br />
Organized by: Onuki, IT engineer