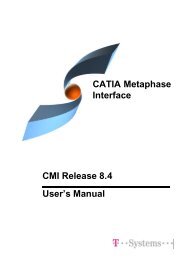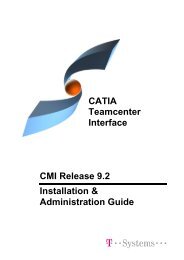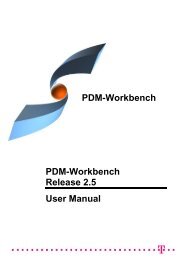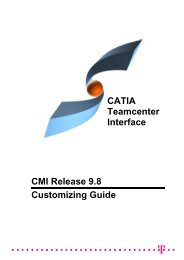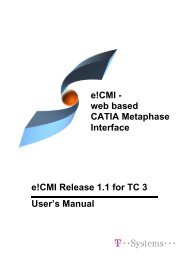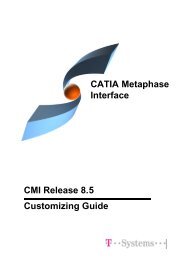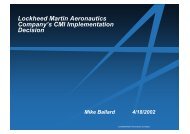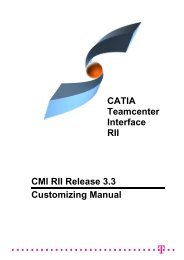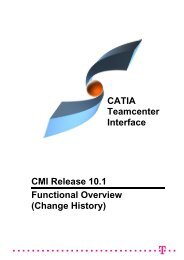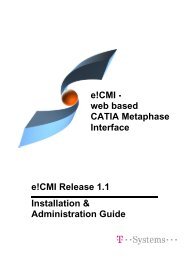CMI Release 10.2 User Manual CATIA Teamcenter Interface
CMI Release 10.2 User Manual CATIA Teamcenter Interface
CMI Release 10.2 User Manual CATIA Teamcenter Interface
Create successful ePaper yourself
Turn your PDF publications into a flip-book with our unique Google optimized e-Paper software.
<strong>CATIA</strong><br />
<strong>Teamcenter</strong><br />
<strong>Interface</strong><br />
<strong>CMI</strong> <strong>Release</strong> <strong>10.2</strong><br />
<strong>CMI</strong> <strong>Release</strong> 8.9<br />
<strong>User</strong> <strong>Manual</strong><br />
<strong>CMI</strong> <strong>Release</strong> 8.9<br />
<strong>CMI</strong> <strong>Release</strong> 8.9<br />
<strong>CMI</strong> <strong>Release</strong> 8.9<br />
<strong>CMI</strong> <strong>Release</strong> 8.9<br />
<strong>CMI</strong> <strong>Release</strong> 8.9<br />
<strong>CMI</strong> <strong>Release</strong> 8.9
Copyright<br />
© 1999, 2012 T-Systems International GmbH.<br />
All rights reserved. Printed in Germany.<br />
Contact<br />
T-Systems International GmbH<br />
PDC Engineering<br />
Fasanenweg 5<br />
70771 Leinfelden-Echterdingen<br />
Germany<br />
http://www.cmi-support.com<br />
+49 (040) 5395 – 2020<br />
+49 (0391) 5801 – 25688<br />
mail : cmi_support@t-systems.com<br />
<strong>Manual</strong> History<br />
Version Date Version Date<br />
1.0 November 1996 8.6 September 2004<br />
2.0 February 1997 8.7 December 2004<br />
3.0 July 1997 8.8 September 2005<br />
4.1 March 1998 8.9 March 2006<br />
4.2 December 1998 9.0 October 2006<br />
4.3 May 1999 9.1 March 2007<br />
7.0 September 1999 9.2 October 2007<br />
7.1 April 2000 9.3 March 2008<br />
7.2 July 2000 9.4 October 2008<br />
7.3 September 2000 9.5 March 2009<br />
7.4 December 2000 9.6 October 2009<br />
8.0 August 2001 9.7 April 2010<br />
8.1 December 2001 9.8 October 2010<br />
8.2 July 2002 9.9 April 2011<br />
8.3 January 2003 10.0 October 2011<br />
8.4 July 2003 10.1 April 2012<br />
8.5 March 2004 <strong>10.2</strong> October 2012<br />
This edition obsoletes all previous editions.<br />
Trademarks<br />
<strong>CATIA</strong> is a registered trademark of Dassault Systèmes.<br />
Metaphase is a registered trademark of Metaphase Technology, Inc.<br />
<strong>Teamcenter</strong> Enterprise is a registered trademark of Siemens PLM Corporation.<br />
ii<br />
<strong>CMI</strong> <strong>User</strong> <strong>Manual</strong>
Names of other products mentioned in this manual are used only for identification<br />
purpose and may be trademarks of their companies.<br />
<strong>CMI</strong> <strong>User</strong> <strong>Manual</strong><br />
iii
Preface<br />
This manual describes the main functionality delivered by the <strong>CATIA</strong> <strong>Teamcenter</strong><br />
<strong>Interface</strong> (<strong>CMI</strong>) and includes the creation, storage, modification and management of<br />
<strong>CATIA</strong> models and assembly structures in the <strong>Teamcenter</strong> Enterprise PDM system.<br />
About this <strong>Manual</strong><br />
This manual is intended for end users of the <strong>CATIA</strong> <strong>Teamcenter</strong> <strong>Interface</strong>. It assumes that<br />
the reader is familiar with the <strong>CATIA</strong> application and with <strong>Teamcenter</strong> Enterprise Object<br />
Management Framework (OMF) as described in the Object Management Framework<br />
<strong>User</strong>’s <strong>Manual</strong>.<br />
Related Documents<br />
The following manuals contain information about installation, usage and customization of<br />
the <strong>CATIA</strong> <strong>Teamcenter</strong> <strong>Interface</strong>:<br />
<strong>Manual</strong> Title<br />
Version<br />
<strong>CATIA</strong> <strong>Teamcenter</strong> <strong>Interface</strong> Installation & Administration Guide <strong>10.2</strong><br />
<strong>CATIA</strong> <strong>Teamcenter</strong> <strong>Interface</strong> <strong>User</strong> <strong>Manual</strong> <strong>10.2</strong><br />
<strong>CATIA</strong> <strong>Teamcenter</strong> <strong>Interface</strong> Customizing Guide <strong>10.2</strong><br />
Organization<br />
This manual contains the following chapters, some are specific to a particular version of<br />
<strong>CATIA</strong>, either V4 or V5, or are valid for both:<br />
Chapter 1 provides basic information about the <strong>CATIA</strong> <strong>Teamcenter</strong> <strong>Interface</strong> and<br />
describes some features of this application interface.<br />
Chapter 2 describes how to start <strong>CATIA</strong> within the <strong>Teamcenter</strong> environment and also how<br />
to enable the CATEDM Module in the <strong>CATIA</strong> Function Palette. Assumed is that the<br />
CATEDM module will be referenced under the function name ‘METAPHSE’ within the<br />
<strong>CATIA</strong> working session (default setting during the installation).<br />
Chapter 3 introduces the <strong>CATIA</strong> Workbench and lists its functions. The goal of this<br />
chapter is to make the user familiar with this component of <strong>CMI</strong>. The <strong>CATIA</strong> Workbench<br />
functions will be explained in depth in subsequent chapters.<br />
Chapter 4 describes how to create and search for <strong>CATIA</strong> models.<br />
Chapter 5 describes how to load documents stored in <strong>Teamcenter</strong> into <strong>CATIA</strong>, how to<br />
update a model, how to save it under another name and how to create plot files.<br />
Chapter 6 explains the concepts underlying the work with structures and describes how to<br />
create assemblies and components, how to search for parts, how to load parts into <strong>CATIA</strong><br />
and how to modify the assembly structure and assembly positions.<br />
Chapter 7 delves into the menu items of the METAPHSE function in <strong>CATIA</strong> and describes<br />
how to modify the structure and the position of sub-assemblies.<br />
Chapter 8 explains how to work with <strong>CATIA</strong> V5<br />
Glossary contains the <strong>CATIA</strong> <strong>Teamcenter</strong> <strong>Interface</strong> terminology.<br />
iv<br />
<strong>CMI</strong> <strong>User</strong> <strong>Manual</strong>
Conventions Used in this <strong>Manual</strong><br />
This font<br />
Is used for document titles and emphasis.<br />
Item 1 > Item 2<br />
Is used to identify a menu path to reach a specific function<br />
METAPHSE<br />
Is used to identify a <strong>CATIA</strong> V4 function.<br />
This icon is used to identify tips and attention advises.<br />
This icon is used to identify vault related tips.<br />
This icon is used to identify <strong>Teamcenter</strong> Enterprise related sections and actions.<br />
This icon is used to identify <strong>CATIA</strong> related sections and actions.<br />
This icon is used to identify <strong>CATIA</strong> V5 related sections and actions.<br />
This icon is used to identify actions that need confirmation.<br />
Your Comments are Welcome<br />
Please feel free to tell us your opinion; we are always interested in improving our<br />
publications. Mail your comments to:<br />
T-Systems International GmbH<br />
PDC Engineering<br />
Fasanenweg 5<br />
70771 Leinfelden-Echterdingen<br />
Germany<br />
mail: cmi_support@t-systems.com<br />
<strong>CMI</strong> <strong>User</strong> <strong>Manual</strong><br />
v
Table of Contents<br />
CHAPTER 1 ........................................................................................................................ 1<br />
OVERVIEW ......................................................................................................................... 1<br />
INTRODUCING <strong>CMI</strong> (<strong>CATIA</strong> TEAMCENTER INTERFACE) ........................................................ 1<br />
<strong>CMI</strong> JOINS THE ADVANTAGES OF CAD WITH PDM ............................................................... 1<br />
<strong>CMI</strong> ARCHITECTURE .......................................................................................................... 2<br />
CHAPTER 2 ........................................................................................................................ 3<br />
GETTING STARTED .......................................................................................................... 3<br />
ASSUMPTIONS ................................................................................................................... 3<br />
STARTING APPLICATIONS ................................................................................................... 3<br />
ENABLING THE <strong>CMI</strong> TOOLBAR IN <strong>CATIA</strong> V5 ........................................................................ 4<br />
ENABLING <strong>CMI</strong> IN THE <strong>CATIA</strong> V4 FUNCTION PALETTE......................................................... 4<br />
CHAPTER 3 ........................................................................................................................ 5<br />
THE <strong>CATIA</strong> WORKBENCH ............................................................................................... 5<br />
WHAT IS THE <strong>CATIA</strong> WORKBENCH ................................................................................... 5<br />
THE <strong>CATIA</strong> WORKBENCH MENU ........................................................................................ 6<br />
Menu item File ............................................................................................................. 7<br />
Menu item Action ......................................................................................................... 7<br />
Menu item Info ............................................................................................................. 9<br />
Menu item Query ......................................................................................................... 9<br />
Menu item Query > DMU ......................................................................................... 10<br />
Menu item Options..................................................................................................... 12<br />
DMU Preferences ...................................................................................................... 13<br />
Model Filter ................................................................................................................ 13<br />
Filter for public versions ............................................................................................ 14<br />
Menu item View ......................................................................................................... 14<br />
Menu item Help.......................................................................................................... 15<br />
POP-UP MENUS OF WORKBENCH ITEMS ............................................................................ 15<br />
Parts in the Workbench ............................................................................................. 15<br />
Documents in the Workbench ................................................................................... 16<br />
Models in the Workbench .......................................................................................... 17<br />
CHAPTER 4 ...................................................................................................................... 19<br />
GENERAL FUNCTIONS .................................................................................................. 19<br />
PREDEFINED OBJECT STRUCTURE ................................................................................... 19<br />
<strong>CATIA</strong> V4 TEMPLATES .................................................................................................... 20<br />
CREATING A <strong>CATIA</strong> V4 MODEL ........................................................................................ 20<br />
CREATING A <strong>CATIA</strong> V5 CATPART / CATDRAWING .......................................................... 21<br />
CREATING A <strong>CATIA</strong> V4 MODEL FROM A <strong>CATIA</strong> V4 TEMPLATE........................................... 22<br />
REGISTER EXISTING <strong>CATIA</strong> V4 MODELS .......................................................................... 23<br />
SEARCHING FOR <strong>CATIA</strong> V4 MODELS ................................................................................ 23<br />
SEARCHING FOR <strong>CATIA</strong> V4 TEMPLATES ........................................................................... 24<br />
SEARCHING FOR SAVED <strong>CMI</strong> SESSIONS .......................................................................... 25<br />
RESTORE A SAVED <strong>CMI</strong> SESSION ..................................................................................... 26<br />
LOADING SEVERAL SAVED SESSIONS IN <strong>CMI</strong>-WORKBENCH. .............................................. 26<br />
MULTILEVEL AUTO EXPAND .............................................................................................. 27<br />
DROP WITH MULTILEVEL EXPAND ...................................................................................... 27<br />
CHAPTER 5 ...................................................................................................................... 29<br />
WORKING WITH <strong>CATIA</strong> V4 MODELS ............................................................................ 29<br />
READING A MODEL FROM TEAMCENTER ............................................................................ 29<br />
UPDATING A MODEL ......................................................................................................... 31<br />
<strong>CMI</strong> <strong>User</strong> <strong>Manual</strong><br />
vii
SAVING A MODEL UNDER ANOTHER NAME .......................................................................... 31<br />
CREATING A NEW MODEL .................................................................................................. 32<br />
PLOTTING A MODEL .......................................................................................................... 33<br />
Conventions ............................................................................................................... 33<br />
Example for a drawing sheet ..................................................................................... 33<br />
Creating a Plot File object ......................................................................................... 42<br />
CHAPTER 6 ...................................................................................................................... 43<br />
WORKING WITH STRUCTURES .................................................................................... 43<br />
UNDERSTANDING THE STRUCTURE ................................................................................... 43<br />
CREATING A PART ........................................................................................................... 43<br />
Creating an assembly ................................................................................................ 43<br />
Creating a component ............................................................................................... 43<br />
SEARCHING FOR PARTS ................................................................................................... 43<br />
Searching for Assemblies .......................................................................................... 43<br />
Searching for Components ........................................................................................ 44<br />
CREATING A STRUCTURE ................................................................................................. 44<br />
Example Structure for <strong>CMI</strong> ........................................................................................ 44<br />
LOADING A STRUCTURE IN <strong>CATIA</strong> .................................................................................... 46<br />
HIGHLIGHTING A MODEL IN <strong>CATIA</strong> ................................................................................... 48<br />
UPDATING A STRUCTURE ................................................................................................. 49<br />
REREADING A STRUCTURE ............................................................................................... 49<br />
WORKING WITH MARKED PARTS ....................................................................................... 50<br />
SET THE ACTIVE MODEL ................................................................................................... 51<br />
SENDING PARTS TO 4D-NAVIGATOR ................................................................................. 51<br />
DMU-VOLUME ................................................................................................................ 52<br />
NEIGHBOURHOOD OF MODELS ......................................................................................... 53<br />
VOLUME SEARCH FOR MODELS ........................................................................................ 54<br />
IMPORT A SCENE FILE ...................................................................................................... 55<br />
CANCELING COMMUNICATION ........................................................................................... 55<br />
SUPPORT OF QUANTITY ................................................................................................... 55<br />
CHAPTER 7 ...................................................................................................................... 57<br />
THE <strong>CATIA</strong> V4 <strong>CMI</strong> FUNCTION ...................................................................................... 57<br />
MENU STRUCTURE IN <strong>CATIA</strong> ............................................................................................ 57<br />
USAGE OF THE <strong>CATIA</strong> <strong>CMI</strong> FUNCTION .............................................................................. 58<br />
METAPHSE->READ ..................................................................................................... 58<br />
METAPHSE > UPDATE ................................................................................................ 59<br />
UPDATE > ALL .......................................................................................................... 59<br />
UPDATE > ACTIVE ................................................................................................... 59<br />
UPDATE > POSITION ............................................................................................... 60<br />
UPDATE > GEOMETRY/MODELS ........................................................................... 60<br />
METAPHSE > DOCUMENT .......................................................................................... 61<br />
DOCUMENT > SAVE AS ......................................................................................... 61<br />
DOCUMENT > CREATE .......................................................................................... 61<br />
DOCUMENT > MUL CRE (multi create) .................................................................. 62<br />
DOCUMENT > HL IN WB .......................................................................................... 63<br />
DOCUMENT > INFO ................................................................................................. 63<br />
METAPHSE > REREAD ................................................................................................ 63<br />
REREAD > ALL ......................................................................................................... 64<br />
REREAD > GEOMETRY ........................................................................................... 64<br />
REREAD > POSITION .............................................................................................. 64<br />
REREAD > RESYNC ................................................................................................. 64<br />
INTRODUCTION TO THE ASSEMBLY STRUCTURE ................................................................. 64<br />
Switching the active model ........................................................................................ 64<br />
METAPHSE > ASSEMBLY ........................................................................................... 65<br />
ASSEMBLY > MOD STRU ........................................................................................ 65<br />
ASSEMBLY > MOD STRU > DROP ......................................................................... 65<br />
ASSEMBLY > MOD STRU > REPLACE ................................................................... 66<br />
ASSEMBLY > MOD STRU > ADD TMP ................................................................... 66<br />
viii<br />
<strong>CMI</strong> <strong>User</strong> <strong>Manual</strong>
ASSEMBLY > MOD STRU > MOVE WP .................................................................. 66<br />
ASSEMBLY>MODSTRU>MOVE WP > IN WORKB ................................................. 68<br />
Send the active work plane from the Workbench to <strong>CATIA</strong> ...................................... 68<br />
ASSEMBLY>MODSTRU>MOVE WP > UP .............................................................. 69<br />
ASSEMBLY>MODSTRU>MOVE WP > DOWN ........................................................ 69<br />
ASSEMBLY>MODSTRU>MOVE WP > SET ............................................................ 70<br />
ASSEMBLY > MOD POS .......................................................................................... 70<br />
ASSEMBLY > MOD POS > TRANSLAT ................................................................... 71<br />
ASSEMBLY > MOD POS > ROTATE ....................................................................... 71<br />
ASSEMBLY > MOD POS > MOVE > AXIS ............................................................... 72<br />
ASSEMBLY > MOD POS > MOVE > SYMMETRY ................................................... 73<br />
ASSEMBLY > MOD POS > MOVE > LINE ............................................................... 73<br />
ASSEMBLY > MOD POS > TRAFO .......................................................................... 73<br />
ASSEMBLY > MOD POS > TRAFO > STORE ........................................................ 73<br />
ASSEMBLY > MOD POS > TRAFO > REUSE ........................................................ 74<br />
PLOT ............................................................................................................................. 74<br />
MENU STRUCTURE IN <strong>CATIA</strong> ............................................................................................ 74<br />
Geometry ................................................................................................................... 75<br />
Default Workplane ..................................................................................................... 75<br />
Assembly ................................................................................................................... 75<br />
Multiselection ............................................................................................................. 75<br />
MENU STRUCTURE IN <strong>CATIA</strong> ............................................................................................ 76<br />
THE MESSAGES IN <strong>CATIA</strong> ............................................................................................... 76<br />
CHAPTER 8 ...................................................................................................................... 81<br />
WORKING WITH <strong>CATIA</strong> V5 ............................................................................................ 81<br />
INTRODUCTION ................................................................................................................ 81<br />
PREDEFINED OBJECT STRUCTURE ................................................................................... 81<br />
OBJECT MAPPING ............................................................................................................ 82<br />
<strong>CMI</strong> PREFERENCES ......................................................................................................... 82<br />
Use <strong>CATIA</strong> V4 Files ................................................................................................... 83<br />
Use <strong>CATIA</strong> V5 CATPart files ..................................................................................... 83<br />
Use <strong>CATIA</strong> V5 CATDrawing files .............................................................................. 83<br />
Transfer CGR files to Catia V5 .................................................................................. 83<br />
PRODUCT STRUCTURE <strong>CATIA</strong> V5 VS. TEAMCENTER ENTERPRISE ..................................... 83<br />
<strong>CMI</strong> TOOLBAR ................................................................................................................. 86<br />
<strong>CMI</strong> OPTIONS.................................................................................................................. 87<br />
CATPARTS AND CATDRAWINGS IN <strong>CATIA</strong>-WORKBENCH IN TEAMCENTER ENTERPRISE ..... 88<br />
<strong>CMI</strong> TOOLBAR: READ FROM WORKBENCH ........................................................................ 90<br />
<strong>CMI</strong> TOOLBAR: UPDATE TEAMCENTER .............................................................................. 90<br />
<strong>CMI</strong> TOOLBAR: SYNCHRONIZATION IN TEAMCENTER .......................................................... 91<br />
<strong>CMI</strong> GEOMETRY TOOLBAR: CREATE IN TEAMCENTER........................................................ 97<br />
<strong>CMI</strong> GEOMETRY TOOLBAR: SAVEAS IN TEAMCENTER ........................................................ 97<br />
<strong>CMI</strong> GEOMETRY TOOLBAR: CREATE V4 MODEL ................................................................ 98<br />
<strong>CMI</strong> GEOMETRY TOOLBAR: SAVEAS V4 MODEL IN TEAMCENTER ....................................... 99<br />
<strong>CMI</strong> TOOLBAR: <strong>CMI</strong> INFO ................................................................................................. 99<br />
<strong>CMI</strong> TOOLBAR: ADD TEMP .............................................................................................. 101<br />
Visualize multiple revisions of an Assembly using Add Temp ................................ 102<br />
<strong>CMI</strong> TOOLBAR: INSERT FROM TEAMCENTER .................................................................... 102<br />
<strong>CMI</strong> TOOLBAR: REPLACE FROM TEAMCENTER ................................................................. 103<br />
HIGHLIGHTING OF CATPARTS, CATPRODUCTS AND MODELS IN THE <strong>CMI</strong> WORKBENCH .... 103<br />
<strong>CMI</strong> ADVANCED TOOLBAR: LOCAL SAVE AND RESTORE .................................................. 103<br />
<strong>CMI</strong> ADVANCED TOOLBAR: RECONNECT TEAMCENTER ................................................... 104<br />
HANDLING OF CATDRAWINGS ........................................................................................ 106<br />
Creating a CATDrawing From a Single Model ........................................................ 106<br />
Creating a CATDrawing From a Product Structure ................................................. 106<br />
HANDLING OF CGR AND MODEL FILES .............................................................................. 106<br />
HANDLING OF CATPROCESS.......................................................................................... 108<br />
HANDLING OF <strong>CMI</strong>ARCHIVES ......................................................................................... 111<br />
Use BOM Parts in <strong>CMI</strong> Archives ............................................................................. 114<br />
HANDLING OF CATANALYSIS.......................................................................................... 117<br />
<strong>CMI</strong> <strong>User</strong> <strong>Manual</strong><br />
ix
Store a CATAnalysis file .......................................................................................... 117<br />
Analysis using a <strong>CMI</strong>Archive file ............................................................................. 118<br />
WORKING WITH <strong>CATIA</strong> V5 RELEASED CACHE ................................................................ 122<br />
SUPPORT OF EXTERNAL REFERENCES............................................................................. 123<br />
VIEWER INTEGRATION FOR JT (PLMXML) AND CGR (3DXML) ....................................... 123<br />
Prerequisites ............................................................................................................ 123<br />
Usage ...................................................................................................................... 124<br />
Configuration ........................................................................................................... 125<br />
EXPAND FOR VISUALIZATION .......................................................................................... 127<br />
CATALOG MANAGEMENT ................................................................................................ 128<br />
Manage Catalogs..................................................................................................... 128<br />
Read Catalog ........................................................................................................... 130<br />
Update or Create Catalog ........................................................................................ 131<br />
Using Macros / CATScripts in Catalogs .................................................................. 133<br />
OPTIONAL <strong>CMI</strong> <strong>CATIA</strong> V5 FUNCTIONALITIES ................................................................... 136<br />
Automatic CATDUA ................................................................................................. 136<br />
Verification of <strong>CATIA</strong> <strong>Release</strong> ................................................................................. 138<br />
Representation Formats in <strong>CATIA</strong> V5 ..................................................................... 138<br />
Use BOM -- NO BOM geometries .......................................................................... 139<br />
Design Tables .......................................................................................................... 142<br />
Update Position ....................................................................................................... 142<br />
Update Parts ............................................................................................................ 142<br />
Restore Positions..................................................................................................... 142<br />
Reset Invalid Positions ............................................................................................ 143<br />
Get original geometry from <strong>Teamcenter</strong> .................................................................. 143<br />
Choose Update Position .......................................................................................... 143<br />
Version check during Read ..................................................................................... 144<br />
Check for Educational Flag ..................................................................................... 144<br />
Reference Geometries ............................................................................................ 144<br />
Import / Export using a mapping file ........................................................................ 145<br />
Export to Folder Command ..................................................................................... 147<br />
CGM File support..................................................................................................... 149<br />
Deleting NON-BOM Parts during Synchronize ........................................................ 149<br />
GLOSSARY .................................................................................................................... 151<br />
x<br />
<strong>CMI</strong> <strong>User</strong> <strong>Manual</strong>
Table of Figures<br />
FIGURE 1: <strong>CATIA</strong> TEAMCENTER INTERFACE ARCHITECTURE ................................................... 2<br />
FIGURE 2: <strong>CATIA</strong> WORKBENCH WINDOW. .............................................................................. 6<br />
FIGURE 3: <strong>CATIA</strong> WORKBENCH TITLE BAR DESCRIPTION ........................................................ 6<br />
FIGURE 4: <strong>CATIA</strong> WORKBENCH MENU ITEMS. ......................................................................... 6<br />
FIGURE 5: <strong>CATIA</strong> WORKBENCH MENU ‘FILE’. ......................................................................... 7<br />
FIGURE 6: <strong>CATIA</strong> WORKBENCH MENU ‘ACTION’. ..................................................................... 7<br />
FIGURE 7: <strong>CATIA</strong> WORKBENCH MENU ‘INFO’. ......................................................................... 9<br />
FIGURE 8: <strong>CATIA</strong> WORKBENCH MENU ‘QUERY’. ..................................................................... 9<br />
FIGURE 9: <strong>CATIA</strong> WORKBENCH MENU ‘QUERY DMU’. .......................................................... 10<br />
FIGURE 10: ROOT PART FOR NEIGHBOURHOOD SEARCH. ....................................................... 10<br />
FIGURE 11: DIALOG FOR SELECTION OF ROOT AND VOLUME. ................................................. 11<br />
FIGURE 12: <strong>CATIA</strong> WORKBENCH MENU ‘OPTIONS’. .............................................................. 12<br />
FIGURE 13: <strong>CMI</strong> PREFERENCES MENU ................................................................................. 12<br />
FIGURE 14: DMU PREFERENCES MENU................................................................................ 13<br />
FIGURE 15: MODEL FILTER PREFERENCES DIALOG ............................................................... 14<br />
FIGURE 16: <strong>CATIA</strong> WORKBENCH MENU ‘VIEW’. .................................................................... 14<br />
FIGURE 17: <strong>CATIA</strong> WORKBENCH MENU ‘HELP’. .................................................................... 15<br />
FIGURE 18: CONTEXT MENU ON PART IN WORKBENCH .......................................................... 15<br />
FIGURE 19: CONTEXT MENU ON DOCUMENT IN WORKBENCH ................................................. 16<br />
FIGURE 20: CONTEXT MENU ON MODEL IN WORKBENCH ....................................................... 17<br />
FIGURE 21: SELECT ROOT PART FOR NEIGHBOURHOOD ....................................................... 17<br />
FIGURE 22: PREDEFINED <strong>CATIA</strong> MODEL STRUCTURE. ........................................................... 19<br />
FIGURE 23: PLOT FILE ATTACHED TO A <strong>CATIA</strong> MODEL........................................................... 19<br />
FIGURE 24: REGISTERING AN EXISTING <strong>CATIA</strong> V4 MODEL AS <strong>CATIA</strong> V4 TEMPLATE ............... 20<br />
FIGURE 25: DIALOG ‘CREATE <strong>CATIA</strong> V4 MODEL’.................................................................. 21<br />
FIGURE 26: DIALOG ‘CREATE <strong>CATIA</strong> V5 PART FILE’ ............................................................. 22<br />
FIGURE 27: TEAMCENTER BROWSER WINDOW ‘<strong>CATIA</strong> V4 TEMPLATE OBJECTS’ AND POPUP .. 23<br />
FIGURE 28: SEARCHING A <strong>CATIA</strong> V4 MODEL IN TEAMCENTER DATABASE. ............................. 24<br />
FIGURE 29: QUERY SAVED SESSION. ................................................................................... 25<br />
FIGURE 30: <strong>CMI</strong> PREFERENCES .......................................................................................... 26<br />
FIGURE 31 SEVERAL SAVED SESSIONS IN <strong>CMI</strong>-WORKBENCH ................................................ 27<br />
FIGURE 32: DRAG & DROP A SINGLE <strong>CATIA</strong> MODEL INTO THE <strong>CATIA</strong> WORKBENCH. ............. 30<br />
FIGURE 33: DRAG&DROP A DOCUMENT INTO THE <strong>CATIA</strong> WORKBENCH ................................. 30<br />
FIGURE 34: DIALOG ‘CREATE <strong>CATIA</strong> MODEL’ OPENED FROM <strong>CATIA</strong> ..................................... 32<br />
FIGURE 35: NAMING CONVENTIONS FOR DRAWING SHEETS .................................................... 33<br />
FIGURE 36: A SIMPLE ASSEMBLY STRUCTURE. ...................................................................... 44<br />
FIGURE 37: EXAMPLE OF AN EXPANDED ASSEMBLY IN TEAMCENTER ENTERPRISE BROWSER. . 44<br />
FIGURE 38: EXAMPLE ASSEMBLY STRUCTURE IN TEAMCENTER ENTERPRISE BROWSER. ......... 45<br />
FIGURE 39: EXAMPLE ASSEMBLY STRUCTURE WITHIN <strong>CMI</strong> <strong>CATIA</strong> WORKBENCH. ................... 46<br />
FIGURE 40: DRAG & DROP AN ASSEMBLY INTO THE <strong>CATIA</strong> WORKBENCH. .............................. 47<br />
FIGURE 41: EXPANDED ASSEMBLY STRUCTURE IN <strong>CATIA</strong> WORKBENCH ................................. 47<br />
FIGURE 42: EXPANDED ASSEMBLY STRUCTURE WITH MODELS IN <strong>CATIA</strong> WORKBENCH ........... 48<br />
FIGURE 43: THE CREATE DMU VOLUME DIALOG .................................................................. 52<br />
FIGURE 44: GETINFO <strong>CATIA</strong> MODEL DIALOG ........................................................................ 53<br />
FIGURE 45: SELECT ROOT AND VOLUME DIALOG .................................................................. 54<br />
FIGURE 46: HOW TO CREATE SUBASSEMBLY RELATIONS THAT SUPPORT QUANTITY. ............... 56<br />
FIGURE 47: <strong>CMI</strong> <strong>CATIA</strong> FUNCTION MENU STRUCTURE .......................................................... 57<br />
FIGURE 48: DIALOG FOR UPDATE <strong>CATIA</strong> MODELS ............................................................... 59<br />
FIGURE 49: DIALOG FOR UPDATE <strong>CATIA</strong> MODELS ............................................................... 60<br />
FIGURE 50: DIALOG FOR MULTI CREATE MODELS IN <strong>CATIA</strong> .................................................. 62<br />
FIGURE 51: DIALOG FOR MULTI CREATE MODELS IN TEAMCENTER. ....................................... 62<br />
FIGURE 52: MODEL INFO DIALOG.......................................................................................... 63<br />
FIGURE 53: PANEL FOR SELECT A SUBASSEMBLY TO DROP................................................... 65<br />
FIGURE 54: CONFIRM DROP IN EDM DIALOG ........................................................................ 65<br />
FIGURE 55: TREE-STRUCTURE WITH ONE TREE ..................................................................... 67<br />
FIGURE 56: TREE-STRUCTURE WITH SEVERAL TREES AND A VIRTUAL ROOT ............................ 67<br />
<strong>CMI</strong> <strong>User</strong> <strong>Manual</strong><br />
xi
FIGURE 57: ACTIVE WORKPLANE IN THE TREE STRUCTURE .................................................... 68<br />
FIGURE 58: CHOOSE THE ACTIVE WORKPLANE IN THE <strong>CATIA</strong> WORKBENCH ........................... 69<br />
FIGURE 59: MOVING THE WORKPLANE ‘UP’. .......................................................................... 69<br />
FIGURE 60: MOVING THE WORKPLANE ‘DOWN’. ..................................................................... 70<br />
FIGURE 61: SELECTION PANEL FOR THE NEW WORKPLANE .................................................... 70<br />
FIGURE 62: MODEL SELECTION PANEL .................................................................................. 71<br />
FIGURE 63: DEFAULT PANEL ................................................................................................ 75<br />
FIGURE 64: AUTOMATICALLY SET DEFAULT WORK PLANE ....................................................... 75<br />
FIGURE 65: <strong>CMI</strong> CONTEXT HELP ......................................................................................... 76<br />
FIGURE 66: <strong>CMI</strong> STRUCTURE FOR <strong>CATIA</strong> V5 ....................................................................... 81<br />
FIGURE 67: ASSEMBLY AND COMPONENT ............................................................................. 81<br />
FIGURE 68: ASSEMBLY, COMPONENT, MODEL, CATPRODUCT AND CATPART ....................... 82<br />
FIGURE 69: PRODUCT STRUCTURE IN TEAMCENTER ............................................................. 84<br />
FIGURE 70: EXPANDED PRODUCT STRUCTURE IN TEAMCENTER ............................................ 85<br />
FIGURE 71: PRODUCT STRUCTURE NAVIGATOR IN <strong>CATIA</strong> V5 ............................................... 85<br />
FIGURE 72: <strong>CMI</strong> TOOLBAR IN <strong>CATIA</strong> V5 .............................................................................. 86<br />
FIGURE 73: <strong>CMI</strong> OPTIONS DIALOG ....................................................................................... 87<br />
FIGURE 74: <strong>CATIA</strong> WORKBENCH WITH A CATDRAWING ITEM AND A CATPART ITEM .............. 88<br />
FIGURE 75: PART DESIGN WORKBENCH FOR READ, UPDATE, CREATE OR SAVEAS CATPART 89<br />
FIGURE 76: DRAWING WORKBENCH FOR READ, UPDATE, CREATE OR SAVE AS CATDRAWING<br />
................................................................................................................................... 90<br />
FIGURE 77: DIALOG WINDOW FOR UPDATE <strong>CATIA</strong> MODELS ................................................. 91<br />
FIGURE 78: THE SYNCHRONIZATION IN TEAMCENTER DIALOG ............................................... 92<br />
FIGURE 79: DIALOG WINDOW TO CREATE A NEW CATPART WITHIN THE PRODUCT STRUCTURE<br />
IN TEAMCENTER ENTERPRISE ....................................................................................... 94<br />
FIGURE 80: DIALOG WINDOW TO CREATE A NEW CGR WITHIN THE PRODUCT STRUCTURE IN<br />
TEAMCENTER ENTERPRISE ........................................................................................... 95<br />
FIGURE 81: DIALOG WINDOW TO PREPARE A DOCUMENT IN TEAMCENTER ............................. 96<br />
FIGURE 82: DIALOG WINDOW FOR CREATE <strong>CATIA</strong> V5 PARTS OR <strong>CATIA</strong> V5 DRAWINGS ........ 97<br />
FIGURE 83: DIALOG WINDOW FOR CREATE <strong>CATIA</strong> MODEL IN TEAMCENTER .......................... 99<br />
FIGURE 84: INFORMATION DIALOG WINDOW FOR CATPRODUCT WITH “MORE ATTRIBUTES”... 100<br />
FIGURE 85: <strong>CMI</strong> INFORMATION FOR MULTIPLE ITEMS ........................................................... 101<br />
FIGURE 86: <strong>CMI</strong> RECONNECT DIALOG ................................................................................ 104<br />
FIGURE 87: MANAGE REPRESENTATIONS DIALOG ................................................................ 107<br />
FIGURE 88: MANAGE REPRESENTATIONS DIALOG - REPLACE ............................................... 107<br />
FIGURE 89: TEAMCENTER REGISTER FILE DIALOG .............................................................. 108<br />
FIGURE 90: PART WITH ATTACHED CATPROCESS DATA ITEM .............................................. 108<br />
FIGURE 91: <strong>CATIA</strong> WORKBENCH WITH DROPPED PROCESS ELEMENT ................................. 109<br />
FIGURE 92: EXPANDED PROCESS ELEMENT ....................................................................... 109<br />
FIGURE 93: LOADED CATPROCESS IN <strong>CATIA</strong> V5 ............................................................... 110<br />
FIGURE 94: ASSEMBLY DROPPED IN THE <strong>CMI</strong> WORKBENCH ................................................ 111<br />
FIGURE 95: LOADED ASSEMBLY IN THE <strong>CATIA</strong> V5 .............................................................. 111<br />
FIGURE 96: <strong>CMI</strong>ARCHIVE ROOT ITEM WITH THREE CHILDREN .............................................. 112<br />
FIGURE 97: CREATE ARCHIVE DIALOG IN TEAMCENTER ...................................................... 112<br />
FIGURE 98: DOCUMENT CREATE DIALOGS IN TEAMCENTER ................................................. 113<br />
FIGURE 99: <strong>CMI</strong> MESSAGE WINDOW .................................................................................. 113<br />
FIGURE 100: EXPANDED ARCHIVE ITEM IN THE WORKBENCH ............................................... 114<br />
FIGURE 101: <strong>CMI</strong> ARCHIVE INFO ....................................................................................... 114<br />
FIGURE 102: <strong>CMI</strong>ARCHIVE IN BOM ASSEMBLY .................................................................. 115<br />
FIGURE 103: SYNCHRONIZE DIALOG WITH BOM <strong>CMI</strong>ARCHIVE ............................................. 116<br />
FIGURE 104: BOM ASSEMBLY WITH <strong>CMI</strong>ARCHIVE .............................................................. 116<br />
FIGURE 105: CATANALYSIS .............................................................................................. 117<br />
FIGURE 106: ANALYSIS ..................................................................................................... 118<br />
FIGURE 107: EXPAND V5 ANALYSIS ................................................................................... 118<br />
FIGURE 108: EXISTING PRODUCT STRUCTURE ELEMENT LOADED BY <strong>CMI</strong> ............................. 119<br />
FIGURE 109: <strong>CMI</strong> PRODUCT WITH EXISTING CATANALYSIS. ................................................ 120<br />
FIGURE 110: <strong>CATIA</strong> WORKBENCH AFTER EXPAND MODEL ON PARTNUMBER ....................... 120<br />
FIGURE 111: EXISTING <strong>CMI</strong>ARCHIVE WITH CATANALYSIS LOADED BY <strong>CMI</strong>.......................... 121<br />
FIGURE 112: <strong>CATIA</strong> OPTIONS - CACHE MANAGEMENT ....................................................... 122<br />
FIGURE 113: INTEGRATED VIEWERS ................................................................................... 123<br />
FIGURE 114: TO VIEWER ACTION ....................................................................................... 124<br />
FIGURE 115: MODEL FILTER PREFERENCES DIALOG ........................................................... 125<br />
xii<br />
<strong>CMI</strong> <strong>User</strong> <strong>Manual</strong>
FIGURE 116: CHANGE VIEWER PREFERENCES ................................................................... 125<br />
FIGURE 117: VIEWER PREFERENCES DIALOG ..................................................................... 126<br />
FIGURE 118: EXPORT FROM VISMOCKUP ........................................................................... 126<br />
FIGURE 119: SELECT VIEWER FILE NAME DIALOG ............................................................... 126<br />
FIGURE 120: OPENED IN <strong>CATIA</strong> ........................................................................................ 127<br />
FIGURE 121: RESULT OF AN “EXPAND MULTIPLE LEVELS” ................................................... 127<br />
FIGURE 122: RESULT OF AN “EXPAND FOR VISUALIZATION” ................................................. 128<br />
FIGURE 123: SELECT CATALOG FOR BROWSING DIALOG ..................................................... 129<br />
FIGURE 124: CATALOG BROWSER ..................................................................................... 129<br />
FIGURE 125: SELECT CATALOG FOR EDITING ..................................................................... 130<br />
FIGURE 126: SELECT DOCUMENT IN SESSION .................................................................... 131<br />
FIGURE 127: CATALOG SYNCHRONIZE DIALOG .................................................................... 132<br />
FIGURE 128: CONFIRM TO CONTINUE SYNC OPERATION ...................................................... 132<br />
FIGURE 129: SUCCESSFULLY FINISHED SYNCHRONIZE CATALOG ......................................... 133<br />
FIGURE 130: REGISTER <strong>CATIA</strong> SCRIPT DIALOG .................................................................. 134<br />
FIGURE 131: QUERY <strong>CATIA</strong> SCRIPT DIALOG ...................................................................... 134<br />
FIGURE 132: SELECT CATSCRIPT ..................................................................................... 135<br />
FIGURE 133: INSERTED CATSCRIPT .................................................................................. 135<br />
FIGURE 134: SYNCHRONIZE CATALOG DIALOG .................................................................... 135<br />
FIGURE 135: CATDUAV5 DIALOG ..................................................................................... 136<br />
FIGURE 136: <strong>CMI</strong> CATDUAV5 INTEGRATION DIALOG ......................................................... 137<br />
FIGURE 137: CATDUAV5 GLOBAL RESULTS ..................................................................... 137<br />
FIGURE 138: <strong>CATIA</strong> VERSION VERIFICATION....................................................................... 138<br />
FIGURE 139: REPRESENTATION FORMATS IN <strong>CATIA</strong> V5 (<strong>CATIA</strong> WORKBENCH) ................... 139<br />
FIGURE 140: REPRESENTATION FORMATS IN <strong>CATIA</strong> V5 (<strong>CATIA</strong> V5) .................................. 139<br />
FIGURE 141: MAPPING FOR NON BOM PARTS IN TEAMCENTER AND <strong>CATIA</strong> V5 .................. 139<br />
FIGURE 142: MAPPING FOR BOM PARTS IN TEAMCENTER AND <strong>CATIA</strong> V5 ........................... 140<br />
FIGURE 143: SYNCHRONIZE DIALOG WITH ENABLED EDIT PDM-PART CATEGORY BUTTON .... 140<br />
FIGURE 144: EDIT NEW PDM-PART CATEGORY ............................................................. 141<br />
FIGURE 145: PART TYPE ASK DIALOG WITH CREATE COMMAND ...................................... 141<br />
FIGURE 146: PART TYPE ASK DIALOG FOR SAVEAS COMMAND ....................................... 141<br />
FIGURE 147: SYNCHRONIZE WITH DESIGN TABLE ............................................................... 142<br />
FIGURE 148: CHOOSE MATRIX TO UPDATE ......................................................................... 143<br />
FIGURE 149: REFERENCE GEOMETRY ................................................................................ 144<br />
FIGURE 150: EXPAND WITH REFERENCE ............................................................................ 145<br />
FIGURE 151: EXPANDED REFERENCE ................................................................................ 145<br />
FIGURE 152: SYNCHRONIZE - WRITE IMPORT/EXPORT MAPPING FILE .................................... 146<br />
FIGURE 153: CREATE <strong>CMI</strong> MAPPING FILE ........................................................................... 146<br />
FIGURE 154: <strong>CMI</strong> MAPPING FILE IN TEAMCENTER ............................................................... 146<br />
FIGURE 155: <strong>CMI</strong> RECONNECT .......................................................................................... 147<br />
FIGURE 156: CREATE <strong>CMI</strong> MAPPING FILE ........................................................................... 147<br />
FIGURE 157: USE MAPPING FILE FOR EXPORT DIALOG ......................................................... 147<br />
FIGURE 158: SELECT EXPORT DIRECTORY DIALOG .............................................................. 148<br />
FIGURE 159: EXPORT INFORMATION .................................................................................. 148<br />
FIGURE 160: MODEL FILTER PREFERENCES ....................................................................... 149<br />
<strong>CMI</strong> <strong>User</strong> <strong>Manual</strong><br />
xiii
CHAPTER 1<br />
Overview<br />
This chapter provides basic information about the <strong>CATIA</strong> <strong>Teamcenter</strong> <strong>Interface</strong> and lists<br />
some features of this application interface.<br />
Introducing <strong>CMI</strong> (<strong>CATIA</strong> <strong>Teamcenter</strong> <strong>Interface</strong>)<br />
The <strong>CATIA</strong> <strong>Teamcenter</strong> <strong>Interface</strong> (<strong>CMI</strong>) was developed by T-Systems as a high-end<br />
integration between the CAD system <strong>CATIA</strong> V4 and V5 and the PDM system <strong>Teamcenter</strong><br />
Enterprise (formerly known as Metaphase). With this interface it is possible to manage<br />
<strong>CATIA</strong> V4 and V5 models and assemblies in the <strong>Teamcenter</strong> Enterprise and <strong>CATIA</strong> V4<br />
and V5.<br />
<strong>CATIA</strong> V5 uses assemblies similar to <strong>Teamcenter</strong> Enterprise. <strong>CMI</strong> makes a bidirectional<br />
mapping between the <strong>Teamcenter</strong> Enterprise structure and the <strong>CATIA</strong> V5 structure. So<br />
users have the full functionality of <strong>Teamcenter</strong> Enterprise and <strong>CATIA</strong> V5.<br />
<strong>CMI</strong> joins the advantages of CAD with PDM<br />
The <strong>CATIA</strong> <strong>Teamcenter</strong> <strong>Interface</strong> combines the CAD Excellency of <strong>CATIA</strong> with the power<br />
of the PDM system <strong>Teamcenter</strong> Enterprise. It provides the user with a more sophisticated<br />
way of working with <strong>CATIA</strong> by allowing the management of product structures and multiple<br />
level assembly structures within the PDM system.<br />
The <strong>CATIA</strong> <strong>Teamcenter</strong> <strong>Interface</strong> (<strong>CMI</strong>) permits:<br />
Integration of <strong>CATIA</strong> data in workflow (e.g. release control);<br />
Management of <strong>CATIA</strong> data in vaults, without knowledge about the underlying file system;<br />
Updating concurrent engineering processes by different users;<br />
Attachment of plot files to their corresponding <strong>CATIA</strong> models;<br />
Distribution of <strong>CATIA</strong> data in a network;<br />
Simultaneous management of <strong>CATIA</strong> data and structures;<br />
Construction of part structures within <strong>Teamcenter</strong> Enterprise;<br />
Individual Parts to contain more than one physical <strong>CATIA</strong> model;<br />
Modification of the position of the structures;<br />
Search for <strong>CATIA</strong> data by different attributes;<br />
Automatic load of Meta data stored in <strong>Teamcenter</strong> Enterprise to fill the title blocks of<br />
<strong>CATIA</strong> drawings.<br />
<strong>CMI</strong> <strong>User</strong> <strong>Manual</strong> 1
<strong>CMI</strong> Architecture<br />
The following figure explains the architectural basics of the <strong>CATIA</strong> <strong>Teamcenter</strong> <strong>Interface</strong><br />
(<strong>CMI</strong>).<br />
Figure 1: <strong>CATIA</strong> <strong>Teamcenter</strong> <strong>Interface</strong> architecture<br />
The user can expand an assembly within the <strong>CATIA</strong> Workbench and send this assembly<br />
to <strong>CATIA</strong> V4 or <strong>CATIA</strong> V5. After changing geometries and / or positions in <strong>CATIA</strong> the user<br />
can update the assembly in <strong>Teamcenter</strong> Enterprise.<br />
2 <strong>CMI</strong> <strong>User</strong> <strong>Manual</strong>
CHAPTER 2<br />
Getting Started<br />
This chapter describes how to start <strong>CATIA</strong> within the <strong>Teamcenter</strong> Enterprise environment<br />
and also how to enable the <strong>CMI</strong> functionality within <strong>CATIA</strong> V4 and <strong>CATIA</strong> V5.<br />
Assumptions<br />
Some assumptions, for a better understanding of the descriptions and examples:<br />
The <strong>CATIA</strong> V4 functionality is installed with the menu item name ‘<strong>CMI</strong>’ in <strong>CATIA</strong>.<br />
<strong>CATIA</strong> can be called both directly from the users desktop environment and from a<br />
UNIX shell via the command ‘catstart.sh’.<br />
<strong>CATIA</strong> V5 should display the <strong>CMI</strong> toolbar:<br />
UNIX:<br />
Start <strong>CATIA</strong> V5 with the command cmicatstart.sh<br />
Windows:<br />
Make sure you have set up the right environment (refer to Installation and<br />
Administration Guide). Launch <strong>CATIA</strong> V5 with the command:<br />
CNEXT.exe -env Catia<strong>CMI</strong>Env -direnv "C:\"<br />
Starting Applications<br />
Before working with <strong>CMI</strong> it is necessary to start the OMF, the classic <strong>Teamcenter</strong><br />
Enterprise user interface, and the Motif <strong>CATIA</strong> <strong>User</strong> <strong>Interface</strong> or the Windows version of<br />
<strong>CATIA</strong> .<br />
For information on starting OMF see the Object Management Framework <strong>User</strong>’s <strong>Manual</strong> –<br />
chapter 1 (Before You Begin), section Starting OMF provided by UGS PLM Solutions.<br />
For information on starting the <strong>CATIA</strong> <strong>User</strong> <strong>Interface</strong> see the <strong>CATIA</strong> Solutions <strong>User</strong>’s<br />
Guide.<br />
If the <strong>CATIA</strong> Launching Tool is installed, it is possible to start <strong>CATIA</strong> from the OMF<br />
Browser in <strong>Teamcenter</strong> Enterprise by double-clicking the icon:<br />
To install the <strong>CATIA</strong> Launching Tool you should take a look at the <strong>CATIA</strong><br />
<strong>Teamcenter</strong> Installation <strong>Manual</strong> – chapter 2 (Installing <strong>CATIA</strong> Launching Tool).<br />
If <strong>CATIA</strong> is not started out of the OMF, it makes no difference if <strong>Teamcenter</strong><br />
Enterprise or <strong>CATIA</strong> is started first.<br />
<strong>CMI</strong> <strong>User</strong> <strong>Manual</strong> 3
Enabling the <strong>CMI</strong> toolbar in <strong>CATIA</strong> V5<br />
In <strong>CATIA</strong> V5, select the menu View>Toolbars><strong>CMI</strong> , View>Toolbars><strong>CMI</strong>Geometry<br />
Tools, View>Toolbars>Advanced Tools<br />
If the <strong>CMI</strong> toolbar is not in the list of toolbars, a problem with the installation may<br />
have occurred. In this case, contact the administrator. Information about this kind of<br />
problem can be found in the Installation <strong>Manual</strong>.<br />
Enabling <strong>CMI</strong> in the <strong>CATIA</strong> V4 Function Palette<br />
In <strong>CATIA</strong>, select the KEY permanent function or the FILE > KEYBOARD item.<br />
Select METAPHSE in the list of functions on the right.<br />
Select a function key on the left (select a function that will probably not be used).<br />
The METAPHSE function will be swapped with the function selected in step 3.<br />
It is possible to store the palette so that it is not necessary to enable the<br />
METAPHSE function every time <strong>CATIA</strong> is restarted. For information about storing<br />
palettes see the Motif <strong>CATIA</strong> Solutions <strong>User</strong>’s Guide – chapter 3 (Presenting the<br />
Motif <strong>CATIA</strong> <strong>User</strong> <strong>Interface</strong>), section Storing Palettes: STORE Item.<br />
If the METAPHSE option is not in the list of functions on the right, a problem with<br />
the installation may have occurred. In this case, contact the administrator.<br />
Information about this kind of problem can be found in the Installation <strong>Manual</strong>.<br />
4 <strong>CMI</strong> <strong>User</strong> <strong>Manual</strong>
CHAPTER 3<br />
The <strong>CATIA</strong> Workbench<br />
This chapter introduces the <strong>CATIA</strong> Workbench with a general explanation and then by<br />
listing its functions. The goal of this chapter is to make the user familiar with this<br />
component. The <strong>CATIA</strong> Workbench functions will be explained in subsequent chapters.<br />
What is the <strong>CATIA</strong> Workbench<br />
The <strong>CATIA</strong> Workbench is a standard <strong>Teamcenter</strong> Enterprise structure browser, used to<br />
graphically prepare an assembly structure for sending to <strong>CATIA</strong> and to provide several<br />
manipulation facilities for the <strong>CMI</strong> commands found in <strong>CATIA</strong>. The entire data interchange<br />
between <strong>Teamcenter</strong> Enterprise and <strong>CATIA</strong> is achieved via the <strong>CATIA</strong> Workbench.<br />
First of all you should register or create some <strong>CATIA</strong> model objects in <strong>Teamcenter</strong><br />
Enterprise. <strong>CMI</strong> defines some new classes in <strong>Teamcenter</strong> that can be used to manage<br />
<strong>CATIA</strong> models plus plot files generated from them, and also new classes to manage the<br />
CATPart, CATProduct and CATDrawing files of <strong>CATIA</strong> V5. The management of <strong>CATIA</strong><br />
models is described in Chapter 5, <strong>CATIA</strong> V5 files in Chapter 8<br />
The <strong>CATIA</strong> Workbench in <strong>Teamcenter</strong> Enterprise has to be started before you can<br />
call the functions of <strong>CMI</strong> (<strong>CATIA</strong> <strong>Teamcenter</strong> <strong>Interface</strong>).<br />
To open the <strong>CATIA</strong> Workbench either select the <strong>Teamcenter</strong> Enterprise function:<br />
Window > <strong>CATIA</strong> Workbench<br />
Or select a <strong>CATIA</strong> model in <strong>Teamcenter</strong> Enterprise and double click on it<br />
A window as the one seen below will appear:<br />
<strong>CMI</strong> <strong>User</strong> <strong>Manual</strong> 5
Figure 2: <strong>CATIA</strong> Workbench window.<br />
The initialization of the communication between <strong>CATIA</strong> and <strong>Teamcenter</strong> Enterprise was<br />
successful if the title of the <strong>CATIA</strong> Workbench has the following format:<br />
Work with V4/V5 Your host name Port number<br />
Figure 3: <strong>CATIA</strong> Workbench Title bar description<br />
If the title bar of the <strong>CATIA</strong> Workbench doesn’t show your workstation host name and a<br />
port number, please consult your administrator.<br />
The <strong>CATIA</strong> Workbench Menu<br />
Below the <strong>CATIA</strong> Workbench menu items will be described.<br />
Figure 4: <strong>CATIA</strong> Workbench menu items.<br />
6 <strong>CMI</strong> <strong>User</strong> <strong>Manual</strong>
Menu item File<br />
Figure 5: <strong>CATIA</strong> Workbench menu ‘File’.<br />
The menu item File > Save Session will save the contents of the <strong>CATIA</strong> Workbench in the<br />
database. To restore the contents of the <strong>CATIA</strong> Workbench use the standard <strong>Teamcenter</strong><br />
Query for ‘Saved <strong>CATIA</strong> Session‘, please refer to chapter 5.<br />
The menu item File > Import 4D-Nav File will load a scene-file that had been written and<br />
modified by the 4D-Navigator. All models below parts that are ‘visible’ in the 4D-Nav will<br />
become marked in the <strong>CATIA</strong>-Workbench.<br />
The other points in the menu item File contain standard <strong>Teamcenter</strong> Enterprise File items.<br />
For more information about the entries, please refer to:<br />
Help > Menus<br />
Menu item Action<br />
Figure 6: <strong>CATIA</strong> Workbench menu ‘Action’.<br />
<strong>CMI</strong> <strong>User</strong> <strong>Manual</strong> 7
The Action menu allows the sending of the <strong>CATIA</strong> Workbench contents to <strong>CATIA</strong> V4 and<br />
<strong>CATIA</strong> V5.<br />
The menu item Action > To <strong>CATIA</strong> will send the contents of the <strong>CATIA</strong> Workbench to the<br />
<strong>CATIA</strong> session and the <strong>CATIA</strong> session window will appear.<br />
This menu item is only selectable, if items are present in the <strong>CATIA</strong> Workbench.<br />
The menu item Action > Add To <strong>CATIA</strong> will add additional contents or remove<br />
deexpanded contents of the <strong>CATIA</strong> Workbench to the <strong>CATIA</strong> session and the <strong>CATIA</strong><br />
session window will appear. Only the newly added items will be loaded into the existing<br />
Catia session.<br />
This menu item is only selectable, if items are present in the <strong>CATIA</strong> Workbench.<br />
If working with Catia V5, Add To Catia will add the Workbench contents to a single<br />
product Window, below a synthetic Product tagged “<strong>CMI</strong> Workbench”.<br />
The menu item Action > To 4D-Navigator will send the contents of the <strong>CATIA</strong> Workbench<br />
to the 4D-Navigator that will appear. If there is still a 4D-Navigator running, the content of<br />
the <strong>CATIA</strong>-Workbench is added to the former content of the 4D-Navigator.<br />
With the “To viewer” command the content of the <strong>CMI</strong> Workbench can be sent to a<br />
specific viewer to obtain a quick preview out of TC Enterprise. This functionality is also<br />
available without a <strong>CATIA</strong> V5 installation!<br />
The menu item Action > Cancel To <strong>CATIA</strong> cancels the communication between <strong>CATIA</strong><br />
Workbench and <strong>CATIA</strong> session and the <strong>CATIA</strong> session window will appear.<br />
The menu item Action > Clear Workbench will erase all data in the Workbench.<br />
The menu item Action > Mark Selected Items will mark all items that are currently<br />
selected.<br />
The menu item Action > Browse Selected Items will generate a Browser with all selected<br />
persistent objects. (The Workbench contains only dynamic Representation-objects of<br />
persistent <strong>Teamcenter</strong>-objects, to work on the origin-objects you should apply this<br />
command)<br />
The menu item Action > Marked Items > De-expand Marked Items removes the marked<br />
parts from the <strong>CATIA</strong> Workbench including all subassemblies.<br />
The menu item Action > Marked Items > Unmark All will unmark all items in the<br />
workbench.<br />
The menu item Action > Marked Items > Marked Items To <strong>CATIA</strong> will send all marked<br />
items to <strong>CATIA</strong>.<br />
The menu item Action > Marked Items > Add Marked Items To <strong>CATIA</strong> V4 will send all<br />
marked items to <strong>CATIA</strong> V4.<br />
The menu item Action > Marked Items > Highlight Marked Items will highlight all marked<br />
items in <strong>CATIA</strong>.<br />
The menu item Action > Marked Items > Marked to 4D-Navigator will send all marked<br />
items to the 4D-Navigator.<br />
The menu item Action > Marked Items > Marked to Viewer will send all marked items to a<br />
specific Viewer.<br />
The menu item Action > Marked Items > Browse Marked Items will generate a Browser<br />
with all marked persistent objects<br />
The menu item Action > Create DMU File creates a <strong>CMI</strong>-DMU-File for the clicked Part in<br />
the DMU-Vault Location. Every Revision of the Part has its own DMU-File stored in the<br />
Vault Location. If the DMU-File already exists in the Vault, the user has to confirm the<br />
overwrite. The Root-Part is expanded for all Catia-Models. For each Catia-Model an entry<br />
is stored in the file with the absolute postion and the assembly path from the Root-Part to<br />
the Model.<br />
8 <strong>CMI</strong> <strong>User</strong> <strong>Manual</strong>
Menu item Info<br />
Figure 7: <strong>CATIA</strong> Workbench menu ‘Info’.<br />
The menu item Info > Get Item Info displays extended information about an item that the<br />
user has selected in the <strong>CATIA</strong> Workbench.<br />
The menu item Info > Get WB Content Info displays the number of <strong>CATIA</strong> parts and<br />
models within the <strong>CATIA</strong> Workbench. Also the size of the contained <strong>CATIA</strong> models will be<br />
displayed. This information dialog helps to estimate the size of the <strong>CATIA</strong>-Session.<br />
Menu item Query<br />
Figure 8: <strong>CATIA</strong> Workbench menu ‘Query’.<br />
The menu item Query searches for documents and parts (standard <strong>Teamcenter</strong><br />
Enterprise).<br />
The menu item Query > <strong>CATIA</strong>-Item searches for <strong>CATIA</strong>-Items within the Workbench. All<br />
items matching the search criteria are marked (for more information about marked items,<br />
please refer to ‘Working with marked Parts‘).<br />
The menu item Query > <strong>CATIA</strong>-Model searches for <strong>CATIA</strong>-Models within the Workbench.<br />
All models matching the search criteria are marked.<br />
<strong>CMI</strong> <strong>User</strong> <strong>Manual</strong> 9
Menu item Query > DMU<br />
Figure 9: <strong>CATIA</strong> Workbench menu ‘Query DMU’.<br />
You should use this functionality only for frozen data. Therefore use the<br />
configuration context to query only for frozen data.<br />
The menu item Query > DMU > Show Neighbours is active when at least one Catia-Model<br />
is selected (selected models have thick black frames). A dialog window is presented to<br />
ask for the root part of all selected Catia-Models:<br />
Figure 10: root Part for neighbourhood search.<br />
After pressing the OK-Button, the neighbourhood search starts, and all neighbour models<br />
of all the selected Catia Models are presented in the Workbench under the same root<br />
Part. All clicked Catia Models are highlighted in the workbench.<br />
Only Catia Models with Bounding-Boxes are searched.<br />
Prior to the Neighbourhood-Search a <strong>CMI</strong>-DMU-File must be created for the root-<br />
Part via the Workbench-Action > “Create DMU-File”<br />
You can modify the extent of the neighbourhood by changing the DMU-Tolerance in<br />
10 <strong>CMI</strong> <strong>User</strong> <strong>Manual</strong>
the DMU-Preferences. That means the bounding box values of the selected Catia-<br />
Model are augmented with the DMU-Tolerance. (Default = 0.0)<br />
The menu item Query > DMU > “Show Models of DMU-Volume” presents a Dialogwindow<br />
to ask for the root Part and for the DMU-Volume:<br />
Figure 11: Dialog for selection of root and volume.<br />
If you click the selection box for the root part, all Part Numbers and Revisions are shown<br />
for which a <strong>CMI</strong>-DMU-File exists. When the root part entry is set, a click on the volume<br />
name for Part selection box shows all Volumes for this specific root Part.<br />
If there is no volume that meets your requirements for the root Part, you can perform a<br />
dynamic “Volume Search” by specifying all bounding box values in the dialog window.<br />
When pressing the OK button, the Volume search begins, and all Catia models within the<br />
selected Volume will be shown in the Workbench under the same root Part.<br />
Only Catia-Models with Bounding-Boxes are searched.<br />
Prior to the Volume-Search a <strong>CMI</strong>-DMU-File must be created for the root Part via<br />
the Workbench-Action > “Create DMU-File”.<br />
Prior to the Volume-Search a DMU-Volume must be created for the root Part via<br />
Action > “Create DMU-Volume”.<br />
<strong>CMI</strong> <strong>User</strong> <strong>Manual</strong> 11
Menu item Options<br />
Figure 12: <strong>CATIA</strong> Workbench menu ‘Options’.<br />
The Options Menu has two Menu items the Change Preferences Submenu and the Model<br />
Filter Option.<br />
The menu item Configuration Context sets/changes the user’s configuration context.<br />
Within the database preferences you can define the query scope for the databases to be<br />
searched in.<br />
If the user wants to work with <strong>CATIA</strong> the settings at Options > <strong>CMI</strong> Preferences have to be<br />
set correctly.<br />
Figure 13: <strong>CMI</strong> Preferences menu<br />
4D Navigator Map: If 4D Navigator integration is desired user has to set path for 4D<br />
Navigator exchange map.<br />
12 <strong>CMI</strong> <strong>User</strong> <strong>Manual</strong>
CATProduct Worklocation: Location where CATProducts and other files created from<br />
within Catia V5 are saved.<br />
Check WB before transfer to <strong>CATIA</strong>: If user tries to transfer a Workbench content it will<br />
be checked if it probably will not fit to the <strong>CATIA</strong> Environment Setup. This will avoid an<br />
unsuccessful attempt of transferring a lot of data that may cause an error message or<br />
even a <strong>CATIA</strong> system crash.<br />
Show last model sequence in Saved Session: Is this button set, saved session is<br />
reloaded with the newest sequences of models in <strong>CATIA</strong> Workbench.<br />
Use <strong>CATIA</strong> V5 files : CATDrawings and CATParts are sent to <strong>CATIA</strong> V4 / V5 This<br />
attribute was labelled Enable <strong>CATIA</strong> V5 files in former releases.<br />
Use <strong>CATIA</strong> V4 files : <strong>CATIA</strong> V4 Models are sent to <strong>CATIA</strong> V4 / V5<br />
Work with <strong>CATIA</strong>: <strong>User</strong> can choose between work with <strong>CATIA</strong> V4 or <strong>CATIA</strong> V5.<br />
Drop with multilevel-expand: Automatic expand of the product structure when an<br />
Assembly is dropped onto the Workbench<br />
Transfer CGR-Files to <strong>CATIA</strong> V5: Preference allows user to send CGR files to <strong>CATIA</strong> V5<br />
(see Working with <strong>CATIA</strong> V5 <strong>Release</strong>d Cache).<br />
Transfer model-files to <strong>CATIA</strong> V5: Preference allows user to not send model files to<br />
<strong>CATIA</strong> V5. Usually this preference should remain not set or true. It is used with the<br />
optional Get original geometry from <strong>Teamcenter</strong> feature in Catia V5.<br />
For further information about working with <strong>CATIA</strong> V5 please read the <strong>CMI</strong> Preferences<br />
chapter for <strong>CATIA</strong> V5.<br />
Use the ‘Check WB before transfer to <strong>CATIA</strong>’ preference only when you are<br />
handling very large <strong>CATIA</strong>-Sessions, because it will reduce the interface<br />
performance.<br />
DMU Preferences<br />
If user wants to use DIGITAL MOCKUP (DMU) you can change the tolerance (extension)<br />
of the bounding box for the neighbourhood-search via the DMU Preferences menu option.<br />
This tolerance is added to all bounding-box-values of the selected Catia-Model.<br />
Figure 14: DMU Preferences menu<br />
Model Filter<br />
The Menu item Model filter will start the Model Filter preferences Dialog (Figure 15), which<br />
is used to set the actual Model Filter.<br />
<strong>CMI</strong> <strong>User</strong> <strong>Manual</strong> 13
Figure 15: Model Filter Preferences dialog<br />
The Use model filter option will define, if the Filter should be used. If the Filter is Used, the<br />
selected Model types will pass in the Expand Function of the <strong>CATIA</strong> Workbench,<br />
unselected Model types will be filtered.<br />
Filter for public versions<br />
If the Filter for public versions is activated, only private and public Catia-Files are<br />
transferred to Catia. Private means that the file is owned by the actual user, public means<br />
that the file is checked in to a vault. If there is a checked out file of another user during “To<br />
Catia”, the latest public predecessor file is transferred to Catia, if existent.<br />
Menu item View<br />
Figure 16: <strong>CATIA</strong> Workbench menu ‘View’.<br />
The menu item View displays items in the <strong>CATIA</strong> Workbench in list view or in tree view.<br />
You can also modify the list view columns or sort the items. Finally you can choose<br />
whether models are to be displayed within the <strong>CATIA</strong> Workbench or not.<br />
For more information about the entries, please refer to:<br />
14 <strong>CMI</strong> <strong>User</strong> <strong>Manual</strong>
Help > Menu<br />
Menu item Help<br />
Figure 17: <strong>CATIA</strong> Workbench menu ‘Help’.<br />
The menu item Help displays information about your session, about the menus and their<br />
meaning. Additionally <strong>CMI</strong> product information can be displayed.<br />
Pop-Up menus of Workbench Items<br />
If you select a ‘Part’ or a ‘Document’ or a ‘<strong>CATIA</strong> Model’ and drop it into the <strong>CATIA</strong><br />
Workbench, a new object will be created dynamically. The new created icon represents<br />
the <strong>CATIA</strong> relevant data of the dropped object. The icons in the Workbench are the same<br />
as in the Standard <strong>Teamcenter</strong> Enterprise browsers, with an additional arrow on the<br />
lower left corner indicating that this item is to represent an originating <strong>Teamcenter</strong><br />
Enterprise object.<br />
Parts in the Workbench<br />
On the ‘part representants’ displayed in the Workbench browser there are the following<br />
functions available: (notice that assembly-parts and component-parts use the same icon.)<br />
Figure 18: Context menu on Part in Workbench<br />
<strong>CMI</strong> <strong>User</strong> <strong>Manual</strong> 15
Pop Up Menu Item<br />
Description<br />
Mark/Unmark Part : Marks the selected part representant<br />
Mark All Subassemblies : Marks the part and all subassemblies<br />
Unmark All Subassemblies. : Unmarks the part and all subassemblies<br />
Get Item Info : Displays extended part representant information<br />
Refresh : Refreshes the displayed attributes of the part<br />
representant<br />
Set Work plane : Sets the working plane to the selected part<br />
representant<br />
Highlight in <strong>CATIA</strong><br />
Marks the selected part in <strong>CATIA</strong><br />
Expand Multiple Levels : Expands the part relationship until the last level<br />
Expand for Visualization : Expands the part relationship until the last level, if<br />
visualizations are found, the level expand is stopped<br />
and only the visualization is expanded.<br />
Expand : Expands the part item relationship in one level<br />
Expand Models : Expands only the models attached to the part<br />
Expand V5 Drawings : Expands any CATDrawings attached to the Part<br />
Show Relationship ><br />
Displays related Documents<br />
Is Described By :<br />
Show Relationship ><br />
Displays any Black Box files attached to the Part<br />
Attached Black Box Files :<br />
Deexpand Branch : Removes the selected part or assembly including all<br />
subassemblies<br />
Documents in the Workbench<br />
For the “document representative” displayed in the Workbench browser there are the<br />
following functions available:<br />
Figure 19: Context menu on Document in Workbench<br />
Pop-Up Menu Item<br />
Get Item Info<br />
Refresh<br />
Expand<br />
Deexpand Document<br />
Description<br />
: Displays extended document representative information<br />
: Refreshes the representation of the document<br />
: Expands the related models<br />
: Removes the selected document including all related models<br />
16 <strong>CMI</strong> <strong>User</strong> <strong>Manual</strong>
Models in the Workbench<br />
Context sensitive to the “model representatives” displayed in the Workbench browser<br />
there are the following functions available: (notice that you can decide to show or to hide<br />
the model representative with the toggle ‘View > Display Models’.)<br />
Figure 20: Context menu on Model in Workbench<br />
Pop-Up Menu Item Description<br />
Mark/Unmark Model : Marks or unmarks the model representative<br />
Get Item Info : Displays extended model representative information<br />
Refresh :<br />
Refreshes the representation of the model<br />
De-expand Model : Removes the selected model<br />
Highlight In <strong>CATIA</strong> : Highlights the selected model in <strong>CATIA</strong><br />
Draw Flag On/Off : Toggles the Draw-Flag<br />
Swap Flag On/Off : Toggles the Swap-Flag<br />
Activate Model : Marks the model to be the active model in <strong>CATIA</strong><br />
Show Neighbour Models : Marks the neighbour models in Workbench<br />
(needs DMU Export File see Figure 11)<br />
The model representative in the Workbench shows information about the model file and<br />
the flags you have set:<br />
File name<br />
Description<br />
Sequence<br />
Draw Flag<br />
File size (byte)<br />
Swap Flag<br />
“Show Neighbour Models” performs the Neighbourhood-Search for the clicked <strong>CATIA</strong>-<br />
Model. If the complete path from the Root-Part to the clicked <strong>CATIA</strong>-Model is in the<br />
Workbench, and there exists a <strong>CMI</strong>-DMU-File for the Root-Part, the search is done<br />
immediately. Otherwise a Dialog-window is presented to ask for the Root part of the<br />
selected <strong>CATIA</strong>-Model:<br />
Figure 21: Select Root Part for Neighbourhood<br />
<strong>CMI</strong> <strong>User</strong> <strong>Manual</strong> 17
By pressing the OK-button, the neighbourhood search starts and all neighbour models of<br />
the selected Catia models are presented in the Workbench under the root Part. The<br />
clicked Catia model is highlighted in the workbench.<br />
You should use this functionality only for frozen data. Therefore use the<br />
configuration context to use only frozen data.<br />
Only Catia models with bounding boxes will be searched.<br />
Prior to the “Neighbourhood Search” a <strong>CMI</strong>-DMU-File has to be created for the root<br />
Part via the Workbench-Action > “Create DMU-File”<br />
You can modify the extent/size of the neighbourhood by changing the DMU-<br />
Tolerance in the DMU-Preferences. That means the bounding box values of the<br />
clicked Catia model will be increased by the DMU-Tolerance. (Default = 0.0)<br />
18 <strong>CMI</strong> <strong>User</strong> <strong>Manual</strong>
...<br />
CHAPTER 4<br />
General Functions<br />
This chapter describes how to handle <strong>CATIA</strong> relevant data in <strong>Teamcenter</strong> Enterprise. It<br />
describes operations, such as creating <strong>CATIA</strong> models and assembly structures, as well as<br />
how to search for them.<br />
Predefined Object Structure<br />
The <strong>CATIA</strong> <strong>Teamcenter</strong> <strong>Interface</strong> (<strong>CMI</strong>) contains the following predefined object structure:<br />
P a r t<br />
D o c u m e n t C A T I A M o d e l 1<br />
D e s c r i b e d b y<br />
a t t a c h e s<br />
…<br />
C A T I A M o d e l 2<br />
C A T I A M o d e l n<br />
Figure 22: Predefined <strong>CATIA</strong> model structure.<br />
C A T I A M o d e l<br />
P l o t<br />
Part<br />
For each part a relation ‘described by’ with a document<br />
Document<br />
element F i l e must<br />
<strong>CATIA</strong> Model<br />
exist.<br />
1<br />
The<br />
relationship can be created by dragging any document object and by dropping it to the<br />
part object. Please refer<br />
M o d<br />
to<br />
e l<br />
the<br />
h a s P<br />
<strong>Teamcenter</strong><br />
l o t F i l e<br />
user documentation for managing<br />
relationships between described_by <strong>Teamcenter</strong> elements. attaches The documents can <strong>CATIA</strong> contain Model 2at least one<br />
relation ‘attaches’ with <strong>CATIA</strong> model elements. You can attach more than one <strong>CATIA</strong><br />
model to a single document, and more than one document can be associated with each<br />
part. Any <strong>CATIA</strong> model object can contain one relation ‘Model has plot file’ with any plot<br />
<strong>CATIA</strong> Model n<br />
file, which can be created from <strong>CATIA</strong>.<br />
<strong>CATIA</strong> Model<br />
Plot File<br />
ModelhasPlotFile<br />
Figure 23: Plot file attached to a <strong>CATIA</strong> model.<br />
<strong>CMI</strong> <strong>User</strong> <strong>Manual</strong> 19
All of the elements and the relations between them can be customized. For more<br />
information please refer to <strong>CATIA</strong> <strong>Teamcenter</strong> <strong>Interface</strong> Customizing Documentation.<br />
<strong>CATIA</strong> V4 Templates<br />
<strong>CATIA</strong> V4 templates are so-called predefined empty <strong>CATIA</strong> V4 models. They are useful if<br />
you want to use <strong>CATIA</strong> V4 models with the same settings and predefined views, such as<br />
project environment and title block settings for drawings. <strong>CMI</strong> prevents you from creating a<br />
new <strong>CATIA</strong> V4 model object without a <strong>CATIA</strong> V4 template object.<br />
Templates are always generated by registering file item objects as <strong>CATIA</strong> Templates. This<br />
work is generally done by your administrator.<br />
Figure 24: Registering an existing <strong>CATIA</strong> V4 model as <strong>CATIA</strong> V4 Template<br />
You can copy an existing <strong>CATIA</strong> V4 model to your Template location and register it as a<br />
<strong>CATIA</strong> V4 Template object as shown above.<br />
The registered <strong>CATIA</strong> Templates may then be used to create new <strong>CATIA</strong> model objects.<br />
Creating a <strong>CATIA</strong> V4 Model<br />
From the Menu Bar in Home Collection select:<br />
Create > <strong>CATIA</strong> Files > <strong>CATIA</strong> V4 Model<br />
A dialog window as the one below appears.<br />
Fill in the field ‘File Name’<br />
20 <strong>CMI</strong> <strong>User</strong> <strong>Manual</strong>
Fill in the field ‘Work Location’.<br />
Figure 25: Dialog ‘Create <strong>CATIA</strong> V4 Model’<br />
Push the square button beside the fields ‘Work Location’ or ‘Template’ to choose<br />
from a list of possible values. If there is only one possible value, pushing the button<br />
will fill in the field automatically.<br />
Fill in the field ‘Template’. <strong>CATIA</strong> templates are <strong>CATIA</strong> models, predefined by the<br />
administrator, used as a basis to create other <strong>CATIA</strong> models.<br />
If the ‘Description’ field has not been filled the Warning ‘Description of <strong>CATIA</strong>-Model is<br />
missing!’ appears on the status line.<br />
It is useful and recommended to fill in the ‘Description’ field, because this value will<br />
appear in the Window menu of the Motif <strong>CATIA</strong> <strong>User</strong> <strong>Interface</strong> after the model has<br />
been loaded via the <strong>CMI</strong> interface.<br />
Further on the dialog for i.e. METAPHSE>UPDATE>ALL menu option will not list<br />
<strong>CATIA</strong> models without this description. You will see ‘-’ instead of the names.<br />
Press Ok.<br />
It is possible to open a new browser window containing the recently created ‘<strong>CATIA</strong><br />
Model’ object by selecting it and choosing: Window >Browse Selected Items.<br />
Creating a <strong>CATIA</strong> V5 CATPart / CATDrawing<br />
From the Menu Bar in Home Collection select:<br />
Create > <strong>CATIA</strong> Files > <strong>CATIA</strong> V5 Part File / <strong>CATIA</strong> V5 Drawing File<br />
<strong>CMI</strong> <strong>User</strong> <strong>Manual</strong> 21
A dialog window as the one below appears.<br />
Fill in the field ‘File Name’<br />
Fill in the field ‘Work Location’.<br />
Figure 26: Dialog ‘Create <strong>CATIA</strong> V5 Part File’<br />
Push the square button beside the fields ‘Work Location’ or ‘Template Vault<br />
Location’ or ‘Template’ to choose from a list of possible values. If there is only one<br />
possible value, pushing the button will fill in the field automatically.<br />
Fill in the field ‘Template Vault Location’ and ‘Template’. <strong>CATIA</strong> V5 templates are <strong>CATIA</strong><br />
V5 files, predefined by the administrator in specific Vault Locations, used as a basis to<br />
create other <strong>CATIA</strong> V5 files. See also <strong>CMI</strong> Installation <strong>Manual</strong><br />
If the ‘Description’ field has not been filled in, a warning appears in the status line.<br />
It is useful and recommended to fill in the ‘Description’ field, because this value will<br />
be used as the part number property in Catia V5<br />
Press Ok.<br />
Creating a <strong>CATIA</strong> V4 Model from a <strong>CATIA</strong> V4 Template<br />
From the Menu Bar in ‘Home Collection’, select:<br />
Query > <strong>CATIA</strong> Files <strong>CATIA</strong> V4 Template<br />
Fill in the fields with data to refine the search<br />
Press Ok.<br />
22 <strong>CMI</strong> <strong>User</strong> <strong>Manual</strong>
Select the <strong>CATIA</strong> Template you want to use<br />
Use the right mouse button to get the context menu and select ‘Create <strong>CATIA</strong><br />
model’<br />
Fill in the fields as described under ‘Creating a <strong>CATIA</strong> model’<br />
Figure 27: <strong>Teamcenter</strong> Browser Window ‘<strong>CATIA</strong> V4 Template Objects’ and popup<br />
Register Existing <strong>CATIA</strong> V4 Models<br />
Another way to register <strong>CATIA</strong> models is to copy your existing <strong>CATIA</strong> model files (with the<br />
suffix ) to your work location. If you open this work location in <strong>Teamcenter</strong>, the<br />
<strong>CATIA</strong> model files will then be identified as ‘File’ with an empty icon.<br />
Now you can select the <strong>CATIA</strong> models and register them as ‘<strong>CATIA</strong>-Model’.<br />
Searching for <strong>CATIA</strong> V4 Models<br />
In a <strong>Teamcenter</strong> Browser window, select:<br />
Query > <strong>CATIA</strong> Files <strong>CATIA</strong> V4 Template<br />
Fill in the fields with data to refine the search.<br />
Press Ok.<br />
<strong>CMI</strong> <strong>User</strong> <strong>Manual</strong> 23
Figure 28: Searching a <strong>CATIA</strong> V4 Model in <strong>Teamcenter</strong> database.<br />
Searching for <strong>CATIA</strong> V4 Templates<br />
In a <strong>Teamcenter</strong> Enterprise Browser window, select:<br />
Query > <strong>CATIA</strong> V4 Template<br />
Fill in the fields with data to refine the search.<br />
Press Ok.<br />
24 <strong>CMI</strong> <strong>User</strong> <strong>Manual</strong>
Searching for Saved <strong>CMI</strong> Sessions<br />
In a <strong>Teamcenter</strong> Enterprise Browser window, select:<br />
Query > Saved <strong>CATIA</strong> Session<br />
Fill in the fields with data to refine the search.<br />
Press Ok.<br />
Figure 29: Query Saved Session.<br />
<strong>CMI</strong> <strong>User</strong> <strong>Manual</strong> 25
Restore a saved <strong>CMI</strong> Session<br />
To restore a saved <strong>CMI</strong> Session simply drag and drop the session icon into the<br />
<strong>CATIA</strong> Workbench. The contents of the Workbench will automatically be restored except<br />
for items that are no longer valid, e.g. those parts that have been revised or removed from<br />
the structure. In these cases an asterisk (*) is shown at the parent item, to indicate that<br />
you might want to re-expand this item<br />
You can see the last sequence of the models in saved <strong>CMI</strong> Session when the button<br />
OptionChange Preferences<strong>CMI</strong> Preferences<br />
Set “Show last model sequence in saved session” = TRUE.<br />
Figure 30: <strong>CMI</strong> Preferences<br />
Loading Several Saved Sessions in <strong>CMI</strong>-Workbench.<br />
You can drag/drop additional saved <strong>CMI</strong>–Sessions into the <strong>CMI</strong>-Workbench.<br />
See Figure 28.<br />
26 <strong>CMI</strong> <strong>User</strong> <strong>Manual</strong>
Figure 31 Several Saved Sessions in <strong>CMI</strong>-Workbench<br />
Make sure that the Configuration Context and Database Scope are set correctly so that all<br />
items can be found.<br />
Multilevel Auto Expand<br />
Due to <strong>CMI</strong>s Multilevel Auto Expand you can expand parts selectively under an assembly<br />
in the <strong>CATIA</strong> Workbench. To expand selectively, first drop the top level Assembly onto the<br />
Workbench without expanding it. Now drop any subassembly onto the assembly already<br />
in the Workbench. <strong>CMI</strong> will expand all the way to all occurrences of this subassembly,<br />
without expanding unnecessary product structure. The function allows to load dedicated<br />
parts in context to each other, without unnecessary clutter.<br />
You may drop several parts at once onto a part in the <strong>CATIA</strong> Workbench.<br />
Drop with multilevel expand<br />
The preference Drop with multilevel expand will automatically expand the assembly<br />
structure if you drop an Assembly onto the Catia Workbench.<br />
In Catia-Workbench: Options>Change Preferences><strong>CMI</strong>-Preferences<br />
<strong>CMI</strong> <strong>User</strong> <strong>Manual</strong> 27
CHAPTER 5<br />
Working with <strong>CATIA</strong> V4 models<br />
This chapter describes some typical tasks such as loading documents stored in<br />
<strong>Teamcenter</strong> Enterprise to <strong>CATIA</strong>, updating a model, saving it under another name and<br />
creating plot files.<br />
All <strong>CATIA</strong> model related actions can also be used for the <strong>CATIA</strong> Template objects<br />
(i.e. you can load a <strong>CATIA</strong> Template in <strong>CATIA</strong> and update the modified model if<br />
your access permissions allow this action.).<br />
Reading a model from <strong>Teamcenter</strong><br />
To read a <strong>CATIA</strong> model stored in the <strong>Teamcenter</strong> Enterprise PDM System:<br />
Start the <strong>CATIA</strong> Workbench as described in chapter 3.<br />
The <strong>CATIA</strong> Workbench has to be started for <strong>CATIA</strong> relevant functions (i.e. read,<br />
update etc.). Once the <strong>CATIA</strong> Workbench is started, you can keep this window<br />
open during your <strong>Teamcenter</strong> Enterprise session.<br />
In <strong>CATIA</strong>: METAPHSE > READ<br />
Any operation in the <strong>CATIA</strong> - <strong>Teamcenter</strong> Enterprise function has to be confirmed<br />
by the permanent key YES in order to become effective in <strong>Teamcenter</strong> Enterprise.<br />
In this manual all the <strong>CATIA</strong> functions selections shall be immediately followed by<br />
this confirmation, unless it is specified otherwise.<br />
<strong>CATIA</strong> goes to the background. The <strong>CATIA</strong> Workbench comes to the foreground.<br />
You can now retrieve either a document that contains one or more <strong>CATIA</strong> models or<br />
a single <strong>CATIA</strong> model.<br />
Double-click the <strong>CATIA</strong> model or Drag&Drop it in the <strong>CATIA</strong> Workbench and select<br />
‘ACTION > To <strong>CATIA</strong>’. The model is automatically loaded in <strong>CATIA</strong>.<br />
<strong>CMI</strong> <strong>User</strong> <strong>Manual</strong> 29
Figure 32: Drag & Drop a single <strong>CATIA</strong> Model into the <strong>CATIA</strong> Workbench.<br />
You can also double click a document that contains one or more <strong>CATIA</strong> models or<br />
Drag&Drop it in the <strong>CATIA</strong> Workbench. Now you can expand / de-expand the<br />
models related to the document.<br />
If <strong>Teamcenter</strong> Enterprise (the OMF server) and <strong>CATIA</strong> run on the same host, you<br />
can directly double click a model in <strong>Teamcenter</strong> to display it in <strong>CATIA</strong>. It is not<br />
necessary to initialize the action from within <strong>CATIA</strong> first.<br />
Figure 33: Drag&Drop a document into the <strong>CATIA</strong> Workbench<br />
30 <strong>CMI</strong> <strong>User</strong> <strong>Manual</strong>
If the selected model is in a vault, it will be loaded in ‘read only’ mode.<br />
You can drop more than one <strong>CATIA</strong> model or <strong>CATIA</strong> document to the <strong>CATIA</strong><br />
Workbench.<br />
Updating a model<br />
After having read the document from the <strong>Teamcenter</strong> Enterprise database, the designer<br />
might carry out his activities in <strong>CATIA</strong> and might probably want to save the changes. To<br />
update the model, he simply chooses:<br />
In <strong>CATIA</strong>: METAPHSE > UPDATE > ACTIVE<br />
It is not possible to update models that are already in a vault. To update these<br />
models, they must first be checked out to a Work Location.<br />
Saving a model under another name<br />
Create a <strong>Teamcenter</strong> Enterprise <strong>CATIA</strong> Model object with the desired name (see<br />
Chapter 5 of this manual, section Creating a <strong>CATIA</strong> Model)<br />
Load or create your <strong>CATIA</strong> Model in the <strong>CATIA</strong> session.<br />
In <strong>CATIA</strong>: METAPHSE > DOCUMENT > SAVE AS<br />
<strong>CATIA</strong> goes to the background.<br />
Double click the created <strong>Teamcenter</strong> Enterprise model object or drag-and-drop it<br />
into the <strong>CATIA</strong> Workbench. The model that was in <strong>CATIA</strong> will overwrite the created<br />
document.<br />
It is also possible to use METAPHSE > DOCUMENT > SAVE AS for overwriting old<br />
models. Thus, be sure that the model to be overwritten can be deleted.<br />
It is not possible to overwrite models that are in a vault.<br />
<strong>CMI</strong> <strong>User</strong> <strong>Manual</strong> 31
Creating a new model<br />
Load or create your <strong>CATIA</strong> Model in the <strong>CATIA</strong> session.<br />
In <strong>CATIA</strong>: METAPHSE > DOCUMENT > CREATE<br />
<strong>CATIA</strong> goes to the background.<br />
A <strong>Teamcenter</strong> Enterprise ‘Create <strong>CATIA</strong>-Model’ dialog window appears (Figure 26)<br />
Enter a model name (the suffix will be created automatically) and a<br />
description and select the work location where the model should be saved.<br />
Press Ok.<br />
If you press ‘Apply’, the window will not close after creating a new model, and you<br />
can enter a new model name and generate another <strong>CATIA</strong>-model with the same<br />
content.<br />
Figure 34: Dialog ‘Create <strong>CATIA</strong> Model’ opened from <strong>CATIA</strong><br />
32 <strong>CMI</strong> <strong>User</strong> <strong>Manual</strong>
Plotting a model<br />
Conventions<br />
The <strong>CATIA</strong> <strong>Teamcenter</strong> <strong>Interface</strong> permits an automatic update of title blocks in <strong>CATIA</strong><br />
models with title block values that are retrieved from <strong>Teamcenter</strong> Enterprise. The <strong>CMI</strong><br />
function identifies title blocks in a <strong>CATIA</strong> model by means of a naming convention. This<br />
naming convention is threefold in the way that it affects three levels of <strong>CATIA</strong> data in the<br />
model whose identifiers have to start with strings qualifying them to be constituents of a<br />
title block. Those qualifying identifier sub strings are to be defined for<br />
...drafts: if any draft identifier starts with the qualifying string the <strong>CMI</strong> function continues to<br />
search for ...<br />
...views: if any view identifier starts with the qualifying string the <strong>CMI</strong> function continues to<br />
search for dittos referring to ...<br />
...details: if any detail identifier starts with the qualifying string defining a title block the <strong>CMI</strong><br />
function retrieves all values defined for this title block from <strong>Teamcenter</strong> and displays them<br />
in the corresponding view positions.<br />
There is only one (configurable) start string for drafts and one other for views but there<br />
may be a multitude of strings for details (as many as different title blocks) defining their<br />
corresponding title blocks. Thus the need for probably many different title blocks in a<br />
company is covered.<br />
The following figure shows a simple draft with the name conventions used by the <strong>CATIA</strong><br />
<strong>Teamcenter</strong> <strong>Interface</strong>:<br />
Figure 35: Naming conventions for drawing sheets<br />
Example for a drawing sheet<br />
In the following we describe a sample, which fits to the conventions that we need to define<br />
in the file appdefault.obj. This file must be located in a path that can be found in $PATH.<br />
You can find a sample for this file in the <strong>CATIA</strong> part of your <strong>CMI</strong> installation:<br />
.../catedm/data/appdefault.obj.<br />
In this example (in appdefault.obj following the keyword “@frame-option”) we will define a<br />
<strong>CMI</strong> <strong>User</strong> <strong>Manual</strong> 33
Draft named “BLATT” (in appdefault.obj the value following the keyword “indicatordraft”),<br />
a View named ”FRAME” (in appdefault.obj the value following the keyword<br />
“indicatorview”) and Details like “DIN A0” and ”DIN A1” (in appdefault.obj one of the values<br />
following the keyword “frames”) a.s.o. Each Detail represents a possible title-block which<br />
is to contain values out of the PDM-System.<br />
Catedm/data/appdefault.obj<br />
@general-options<br />
{connectmethod} xtitle <strong>CMI</strong><br />
{exchangemap} /tmp<br />
{exchange_dlname} <strong>CATIA</strong>.$USER.MP01.MAP<br />
{logfile} stdout<br />
{modelnametype} 1<br />
{modrenallowed} 1<br />
{geoposallowed} 0<br />
{edbapphost} $HOST<br />
{debug} 0<br />
{project} UNKNOWN<br />
{catiaversion} 422<br />
{tmpaxis} 1<br />
{tmpaxis-dlname.example} <strong>CATIA</strong>.STANDARD.MP01<br />
{tmpaxis-name.example} <strong>CATIA</strong>_START_MODEL<br />
{wpmodus} 0<br />
{connectx-script} dshgui_find.sh<br />
{normpart-support} 0<br />
{assembly-symmetry} 1<br />
{modellinks} 1<br />
{license-startscript} licman12<br />
{autorefresh} 0<br />
{lld-autostart} 1<br />
{load-warning} 1<br />
{merge-support} 1<br />
{remove-models} 1<br />
{newupd} 1<br />
{replace-model} 1<br />
{cmi-custom-update} 3<br />
{bbox-support} 0<br />
{bbox-layer-list.example1} 0 1 2 3 4 5 6 7<br />
{bbox-layer-list.example2} -1<br />
@frame-option<br />
{redraw-default} yes<br />
{indicatordraft} BLATT<br />
{indicatorview} FRAME<br />
{standard-format} ISO<br />
{frames} {DIN A0} {DIN A1} {DIN A2} {DIN A3} {DIN A4}<br />
{definition-script} dshdrawingframe.sh<br />
@plot-option<br />
{create-plotfile} yes<br />
{plotformat} IBM-GL<br />
{sizeX} 1189.0 841.0 594.0 420.0 210.0<br />
{sizeY} 841.0 594.0 420.0 297.0 297.0<br />
{orientation} V<br />
{plottracefile} /tmp/$USER.plottrace<br />
{plotinfile} /tmp/$USER.plotin<br />
{plotconffile} $CATEDM_SCRIPTDIR/plotconf<br />
@helper-object<br />
{helper} xpdf -z 2 -g 890x700 -remote xpdf -raise -title "<strong>CMI</strong> <strong>User</strong> <strong>Manual</strong>"<br />
{alias} /../../metaphse_4.x.x/pdfdoc/userman.pdf<br />
34 <strong>CMI</strong> <strong>User</strong> <strong>Manual</strong>
The values for sizeX and sizeY in appdefault.obj following the keyword “plot-option” must<br />
be written in the order of above Detail-names. Thus each value pair corresponds to one of<br />
the title blocks (defined by its detail-name) appearing at the same sequential position<br />
after the already mentioned keyword “frames”. In our example the title block<br />
corresponding to the detail “DIN A0” has coordinate values x=1189.0 and y= 841.0, the<br />
title block corresponding to the detail “DIN A1” has coordinate values x=841.0 and<br />
y=594.0 a.s.o. Those coordinate values refer to the axis-system of the <strong>CATIA</strong>-view (the<br />
view in our example was named “FRAME”) and define the size of such a titleblock.<br />
Now we create a <strong>CATIA</strong> model with the <strong>CATIA</strong> <strong>Teamcenter</strong> <strong>Interface</strong> and <strong>CATIA</strong> that fits<br />
to the previously explained naming conventions thus allowing to automatically update<br />
titleblock contents with their corresponding values out of the PDM-System (see<br />
appdefault.obj):<br />
Load a <strong>CATIA</strong> model which should be used as root model<br />
METAPHSE > READ<br />
Double-click the <strong>CATIA</strong> model, or Drag&Drop it in the <strong>CATIA</strong> Workbench and select<br />
ACTION > To <strong>CATIA</strong>. The model will be loaded in <strong>CATIA</strong>.<br />
Split <strong>CATIA</strong> screen into ‘DRAFT’ and ‘3D’ with<br />
IMAGE > SCREEN > DEFINE<br />
Create a ‘Draft’ with DRAFT > CREATE<br />
SP (SPace (3D)) > DR (Drawing): Drawing mode has to be activated !!!<br />
(has to be done in the ROOT model, name e.g. ‘Blatt’ !!!)<br />
Create geometry (e.g. a ‘PLANE’)<br />
DR> SP: 3D Space mode has to be activated !!!<br />
Create a 2D point in your new created Draft POINT> COORD<br />
SP> DR: Drawing mode has to be activated !!!<br />
Create ‘View’ with<br />
AUXVIEW> CREATE functionality.<br />
SP> DR: Drawing mode has to be activated !!!<br />
Describes the projection to the plane created before.<br />
SELECT LINE/ PLANE (created in point 5)<br />
SELECT POINT (created in point 6)<br />
KEY VIEW ID (e.g. ‘FRAME’)<br />
Create a ‘Detail’ with DETAIL> CREATE<br />
KEY DETAIL ID (name e.g. ‘DIN A3’)<br />
Select in your 2D View (created with AUXVIEW) a Line/ Point to create a ‘Ditto’ onto<br />
this view<br />
<strong>CMI</strong> <strong>User</strong> <strong>Manual</strong> 35
Save the model with METAPHSE > UPDATE > ACTIVE<br />
How to define the contents to be shown in a title block<br />
Beneath the keyword “@frame-option” in appdefault.obj the keyword “definition-script”<br />
indicates the name of the script which defines the PDM-contents of the title-blocks<br />
(“dshdrawingframe.sh” in the example provided on delivery of <strong>CMI</strong>).<br />
36 <strong>CMI</strong> <strong>User</strong> <strong>Manual</strong>
Catedm/bin/dshdrawingframe.sh<br />
#!/bin/sh<br />
# -------------------------------------------------------------------------<br />
----<br />
# this is an example shell-script<br />
#<br />
# usage: drawingframe [frame-name]<br />
#<br />
# It creates a set of entries which are used e.g. from <strong>CATIA</strong><br />
#<br />
# The output must have a certain format<br />
# {string {@text}} {xpos 0.0} {ypos 0.1} {font font} {orientation 0} {color<br />
0}<br />
# {size 5.0} {width 3.5} {slant 0.0} {space 1.5} {linetype 1} {thickness<br />
0.35}<br />
# {justification 9}<br />
#<br />
# description :<br />
#<br />
# string : mandatory<br />
# free text e.g. "this is a text"<br />
# xpos, ypos : mandatory<br />
# text position; real values e.g 10.0<br />
# belongs to view axis system<br />
# default: xpos = 0.0, ypos = 0.0<br />
# font : graphical representation e.g. CHR_DSFT<br />
# ATTENTION: some other attributes may depend on this<br />
attribute<br />
# default: like defined in standard<br />
# orientation : 0 -> horizontal, 1 -> vertical<br />
# default: 0<br />
# color : = 0 -> no<br />
# = 1 -> white<br />
# = 2 -> red<br />
# = 3 -> green<br />
# = 4 -> blue<br />
# = 5 -> yellow<br />
# default: 1<br />
#<br />
# width : mandatory<br />
# real value e.g. 3.0<br />
# default: 3.5<br />
# size : height of text, real value e.g. 5.0<br />
# if size is set to 0.0 the text height is linked to the<br />
width<br />
# default: 5.0<br />
# slant : degrees, real value, must be between 0.0 and 45.0<br />
# default: 0.0<br />
# space : space between text characters, real value<br />
# default: 1.0<br />
# linetype : = 1 -> no scoring<br />
# : = 2 -> underscoring<br />
# : = 3 -> scoring<br />
# : = 4 -> overscoring<br />
# default: 1<br />
# thickness : real value, e.g. 3.0<br />
# default: 1.0<br />
# justification: 0-9, text justification<br />
# = 0 -> default justification is middle left (2) else<br />
# [1][4][7]<br />
# [2][5][8]<br />
# [3][6][9]<br />
#<br />
# exit values must be<br />
# 0 everything was fine<br />
# 1 failed<br />
# 2 unknown frame-name<br />
# -------------------------------------------------------------------------<br />
----<br />
<strong>CMI</strong> <strong>User</strong> <strong>Manual</strong> 37
if [ $# -le 0 ] ; then<br />
exit 1<br />
fi<br />
TOKEN=$1<br />
# echo "TOKEN=$TOKEN"<br />
# case $TOKEN in<br />
# "DIN A0")<br />
echo "{string {Created: @Date}}<br />
{xpos 70} {ypos 15} {font<br />
CHR_DSFT} {color 1} {orientation 0} {size 8.0} {width 0.0} {space 0.1}<br />
{slant 0.0} {linetype 2} {thickness 4.0} {justification 1}"<br />
echo "{string {Modified: @ModificationDate}} {xpos 60} {ypos 15} {font<br />
CHR_DSIS} {color 2} {orientation 0} {size 8.0} {width 0.0} {space 0.5}<br />
{slant 0.0} {linetype 1} {thickness 5.0} {justification 2}"<br />
echo "{string {Name: @Name}}<br />
{xpos 40} {ypos 15} {font<br />
EUDT_VCF} {color 3} {orientation 0} {size 2.0} {width 0.0} {space 0.5}<br />
{slant 0.0} {linetype 1} {thickness 1.0} {justification 3}"<br />
echo "{string {<strong>User</strong>: $USER}}<br />
{xpos 20} {ypos 40} {font<br />
CHR_DSIS} {color 4} {orientation 0} {size 2.0} {width 0.0} {space 0.5}<br />
{slant 0.0} {linetype 1} {thickness 5.0} {justification 2}"<br />
# ;;<br />
# *)<br />
# exit 2<br />
# esac<br />
exit 0<br />
In this shell script drawingframe (to be found in directory 'catedm/bin') the user is to define<br />
the entries (PDM-contents) for his previously defined views (like „DIN A0“, “DIN A1”<br />
a.s.o). In this example the view name (“DIN A0”) is put in comment “#”. Thus all<br />
subsequent entries would apply to just any titleblock defined by one of those views (“DIN<br />
A0”, “DIN A1” a.s.o.) not only to “DIN A0”.<br />
Such a view might contain several entries. An entry for an example looks like the<br />
following:<br />
{string { “Company Name“ }} {xpos -380} {ypos 0} {size 10}<br />
{string {Created: @Date}} {xpos 2} {ypos 62} {size 1}<br />
{string {Modified: @ModificationDate}} {xpos 2} {ypos 42} {size 1}<br />
{string {Name: @Name}} {xpos -0} {ypos 5} {size 1.5}<br />
{color 3}<br />
{string {<strong>User</strong>: $USER}} {xpos -20} {ypos 2} {size 3}<br />
{orientation 1}<br />
In general those entries represent constant values like “Company Name”, values delivered<br />
from the environment like “<strong>User</strong>” and values coming out of the PDM like ModificationDate.<br />
Those entries representing values out of the PDM are preceeded by “@”. These values<br />
will be provided by means of the customizable x3GetAttrsForCAD <strong>CMI</strong> method which will<br />
be described soon.<br />
Each view section in the drawingframe script file can contain the following entries within a<br />
single line:<br />
Statement Syntax Description<br />
Xpos {xpos x} x position of text entry<br />
Ypos {ypos y} y position of text entry<br />
Size {size s} size of text entry<br />
Color {color c} color of text entry<br />
38 <strong>CMI</strong> <strong>User</strong> <strong>Manual</strong>
Orientation {orientation o} orientation of text entry<br />
String {string {sub string} } text entry.<br />
The sub string can contain following statements:<br />
Statement Example Description<br />
“string“ “T-Systems“ The string will be written into the drawing<br />
String T-Systems The string will be written into the drawing<br />
$ $USER The UNIX user name will be written into the<br />
drawing<br />
@ @Date The alias name for the x3GetAttrsForCAD<br />
message. In our example listing it is the alias<br />
name for the <strong>Teamcenter</strong> attribute<br />
“CreationDate“.<br />
How to get values from the PDM-System into one of the defined titleblocks (like DIN A0,<br />
DIN A1 a.s.o) automatically on reading the model via <strong>CMI</strong><br />
The parameters that begin with "@" are those coming from PDM and are thus relevant for<br />
the customization. In this case, the parameter list:<br />
Date<br />
ModificationDate<br />
Name<br />
will be transferred to the x3GetAttrsForCAD <strong>CMI</strong> method as Attrs_demanded string list.<br />
Now this string list can be scanned; for each custom parameter the variable<br />
AttrVals_found is extended and given back to the <strong>CMI</strong> server. The <strong>CMI</strong> server can now<br />
actualize all those titleblocks containing these entries with the most recent database<br />
information.<br />
<strong>CMI</strong> <strong>User</strong> <strong>Manual</strong> 39
PdmItem: x3GetAttrsForCAD<br />
DOCBEGIN<br />
******************************************************************************<br />
* *<br />
* Method/Function x3GetAttrsForCAD *<br />
* *<br />
* Class PdmItem *<br />
* *<br />
* Description Handles the x3GetAttrsForCAD message for the PdmItem *<br />
* Message type is an object message. *<br />
* This method delivers a set of attribute values found *<br />
* for a set of demanded attribute types. *<br />
* It is called immediately after a Model Read in case the *<br />
* Model read is structured in accordance to a drawing- *<br />
* frame defined in the script "drawingframe". *<br />
* The method provided on deliverance of <strong>CMI</strong> serves as an *<br />
* example showing how "drawingframe" and *<br />
* "x3GetAttrsForCAD" are supposed to cooperate. In *<br />
* practical use this method will be overwritten in the *<br />
* course of customization. *<br />
* *<br />
* called within x0WkBnch:x3GetAttrs *<br />
* *<br />
* Language C *<br />
* *<br />
* Input Parameters *<br />
* Type | Name | Description *<br />
* --------------+----------------+---------------------------------------- *<br />
* ObjectPtr | this | PdmItem object *<br />
* SetOfStrings | Attrs_demanded | Attributes demanded by CAD system *<br />
* *<br />
* Update Parameters *<br />
* Type | Name | Description *<br />
* --------------+----------------+---------------------------------------- *<br />
* *<br />
* Output Parameters *<br />
* Type | Name | Description *<br />
* --------------+----------------+---------------------------------------- *<br />
* SetOfStrings | AttrVals_found | Values for demanded attributes *<br />
* integer | mfail | method success/ failure status *<br />
* | | 0 - (USC_OKAY) - successful *<br />
* | | !0- unsuccessful *<br />
* *<br />
* Return Value *<br />
* --------------+----------------+---------------------------------------- *<br />
* status | dstat | OKAY - Success *<br />
* | | NOT_OKAY, BAD_PARAMETER- Failure *<br />
******************************************************************************<br />
DOCEND<br />
*/<br />
message PdmItem:x3GetAttrsForCAD (<br />
input : ObjectPtr this ::<br />
input : SetOfStrings Attrs_demanded ::<br />
{<br />
output: SetOfStrings *AttrVals_found ::<br />
output: integer *mfail) code<br />
/* ---------------------------------------------------------------------- */<br />
/* Declaration of variables */<br />
/* ---------------------------------------------------------------------- */<br />
string attr_type= NULL;<br />
string value = NULL;<br />
integer numVal = 0;<br />
integer i = 0;<br />
/* ---------------------------------------------------------------------- */<br />
/* Begin */<br />
/* ---------------------------------------------------------------------- */<br />
MPDBXFSTART ("PdmItem:x3GetAttrsForCAD")<br />
/* ---------------------------------------------------------------------- */<br />
/* Initialize return values */<br />
/* ---------------------------------------------------------------------- */<br />
*mfail= USC_OKAY;<br />
numVal= setSize (Attrs_demanded);<br />
if (!numVal) {<br />
goto CLEANUP;<br />
40 <strong>CMI</strong> <strong>User</strong> <strong>Manual</strong>
} /* end if (!numVal) .. */<br />
*AttrVals_found = setCreate(setSize(Attrs_demanded));<br />
/* ---------------------------------------------------------------------- */<br />
/* Get Attributes; before, inflate dynamic attributes */<br />
/* ---------------------------------------------------------------------- */<br />
dstat= InflateDisplayedName (this, mfail);<br />
CHECK ("InflateDisplayedName")<br />
for (i= 0; i< numVal; i++) {<br />
attr_type= setGetStr (Attrs_demanded, i);<br />
value="";<br />
if (STRCMP (attr_type, "Date")) {<br />
dstat= objGetAttribute (this, "CreationDate", &value);<br />
DSTAT ("objGetAttribute CreationDate")<br />
} /* end if (STRCMP (attr_type, "Date")) .. */<br />
else if (STRCMP (attr_type, "ModificationDate")) {<br />
dstat= objGetAttribute (this, "LastUpdate", &value);<br />
DSTAT ("objGetAttribute LastUpdate")<br />
} /* end else if (STRCMP (attr_type, "ModificationDate")) .. */<br />
else if (STRCMP (attr_type, "Name")) {<br />
dstat= objGetAttribute (this, "TDisplayedName", &value);<br />
DSTAT ("objGetAttribute TDisplayedName")<br />
} /* end else if (STRCMP (attr_type, "Name")) .. */<br />
if (i
Creating a Plot File object<br />
The plot file object is an object that contains the information to be filled in the draft of the<br />
model to which it is attached. To create a plot file object, perform the following steps:<br />
In <strong>CATIA</strong>: select METAPHSE > READ<br />
Retrieve or create a <strong>CATIA</strong> model, which is created with the conventions as<br />
described above (i.e. containing a title block).<br />
Double-click the <strong>CATIA</strong> model, or Drag&Drop it in the <strong>CATIA</strong> Workbench and select<br />
ACTION > To <strong>CATIA</strong>. The model will be loaded in <strong>CATIA</strong>.<br />
In <strong>CATIA</strong>, select METAPHSE > PLOT<br />
The plot file object is created.<br />
In <strong>CATIA</strong>: select METAPHSE > UPDATE > ACTIVE<br />
The model will be updated.<br />
The plot file object will be copied to <strong>Teamcenter</strong> Enterprise and registered as a plot<br />
file.<br />
The plot file object will be related to the model object by the relation: ‘Model has plot<br />
files‘.<br />
‘Model has plot files‘ is a (1:1) relationship, what means that only one plot file can<br />
be attached to a <strong>CATIA</strong> model and that a plot file can be attached to only one<br />
<strong>CATIA</strong> model. Thus, the next time a plot file is created, the existing object in<br />
<strong>Teamcenter</strong> Enterprise will be overwritten.<br />
42 <strong>CMI</strong> <strong>User</strong> <strong>Manual</strong>
CHAPTER 6<br />
Working with Structures<br />
This chapter explains the concepts underlying the work with structures and describes how<br />
to create assemblies and components, search for parts, load parts in <strong>CATIA</strong> and modify<br />
the structure position.<br />
Understanding the Structure<br />
A structure is made of one or more parts. <strong>Teamcenter</strong> Enterprise knows two kinds of<br />
parts,<br />
Assemblies:<br />
and Components:<br />
An Assembly is a Part that can contain other Parts (i.e. Assemblies or Components). A<br />
Component cannot contain other Parts.<br />
Please refer to the ‘Figure 23: Predefined <strong>CATIA</strong> model structure.’ on page 19 for more<br />
information about a default assembly data structure.<br />
Creating a Part<br />
Creating an assembly<br />
In a <strong>Teamcenter</strong> Enterprise browser window select:<br />
Create >Product Structure Classes > Assembly<br />
Creating a component<br />
In a <strong>Teamcenter</strong> Enterprise browser window select:<br />
Create >Product Structure Classes > Component<br />
Searching for Parts<br />
Searching for Assemblies<br />
In a <strong>Teamcenter</strong> Enterprise browser window select:<br />
Query > Product Structure Classes > Assembly<br />
<strong>CMI</strong> <strong>User</strong> <strong>Manual</strong> 43
Searching for Components<br />
In a <strong>Teamcenter</strong> Enterprise browser window select:<br />
Query > Product Structure Classes > Component<br />
Creating a Structure<br />
To create a structure in <strong>Teamcenter</strong> Enterprise, the parts of the Assembly need to have<br />
been created (see the section Creating a Part in this chapter).<br />
A relation ‘uses part’ is generated by dragging and dropping the ‘used’ part onto the part<br />
that uses it.<br />
For example: to create the relationship ‘Part 1 uses part Part 2’ just drag-and-drop Part 2<br />
onto Part 1.<br />
The relationships need not to be made in a specific order. For example, the two steps to<br />
create the structure of the figure below are interchangeable:<br />
drag-and-drop Part 3 onto Part 2<br />
drag-and-drop Part 2 onto Part 1<br />
Figure 36: A simple assembly structure.<br />
Please refer to the Figure 21: Predefined <strong>CATIA</strong> model structure on page 19 for more<br />
information about the default assembly data structure.<br />
The figure below shows an example assembly in tree view where Document objects and<br />
model objects have also been created and related to the Part objects:<br />
Figure 37: Example of an expanded Assembly in <strong>Teamcenter</strong> Enterprise browser.<br />
Example Structure for <strong>CMI</strong><br />
The following instructions describe step by step how to create an example assembly<br />
structure which can then be loaded into the <strong>CATIA</strong> session:<br />
44 <strong>CMI</strong> <strong>User</strong> <strong>Manual</strong>
Figure 38: Example assembly structure in <strong>Teamcenter</strong> Enterprise browser.<br />
Create the following Assembly objects:<br />
A_FrontWheel<br />
A_Brake<br />
A_Suspension<br />
DrivingShaft<br />
Inner_Mudguard<br />
WheelCarrier<br />
BrakeDisc<br />
BrakePiston<br />
LowerTraverse<br />
UpperTraverse<br />
TraceBar<br />
Create the relationships between the Assembly objects like you can see in the figure<br />
above.<br />
Tip: After Drag Drop; Expand Relationship\Uses Parts<br />
Create the following Document objects for the following Assembly objects:<br />
DrivingShaft<br />
Inner_Mudguard<br />
WheelCarrier<br />
BrakeDisc<br />
BrakePiston<br />
LowerTraverse<br />
UpperTraverse<br />
TraceBar<br />
Create the relationships between the Assembly objects and the corresponding<br />
Document objects as listed above (i.e. Drag & Drop the Document ‘DrivingShaft’<br />
onto the Assembly ‘DrivingShaft’)<br />
Tip: After Drag Drop; Expand Relationship\Is Described By<br />
<strong>CMI</strong> <strong>User</strong> <strong>Manual</strong> 45
Register the example native <strong>CATIA</strong> files included in the distribution (ask your<br />
administrator, if you do not have those files) as <strong>CATIA</strong> V4 Models.<br />
Tip: The <strong>CATIA</strong> files have to be stored in the users Worklocation<br />
Create the relationships between the Document objects and corresponding <strong>CATIA</strong><br />
Models (i.e. Drag & Drop the <strong>CATIA</strong> Model ‘DrivingShaft’ onto the document<br />
‘DrivingShaft’)<br />
The so created product structure you can now put into the <strong>CMI</strong> Workbench and expand it<br />
(see figure below). The you can send it to <strong>CATIA</strong>. How to do so see the following<br />
chapters.<br />
Figure 39: Example assembly structure within <strong>CMI</strong> <strong>CATIA</strong> Workbench.<br />
Loading a Structure in <strong>CATIA</strong><br />
To load an assembly structure in <strong>CATIA</strong>:<br />
Start the <strong>CATIA</strong> Workbench as described in chapter 3.<br />
The <strong>CATIA</strong> Workbench has to be started for <strong>CATIA</strong> relevant functions (i.e. read,<br />
update etc.). Once the <strong>CATIA</strong> Workbench is started, you can leave this window<br />
open during your <strong>Teamcenter</strong> Enterprise session.<br />
In <strong>CATIA</strong>: METAPHSE > READ (confirm with “yes”)<br />
<strong>CATIA</strong> goes into the background.<br />
The <strong>CATIA</strong> Workbench comes to the foreground.<br />
46 <strong>CMI</strong> <strong>User</strong> <strong>Manual</strong>
Drag & Drop the Part that is the ‘root’ of the selected structure in the <strong>CATIA</strong><br />
Workbench (or double-click it).<br />
Figure 40: Drag & Drop an assembly into the <strong>CATIA</strong> Workbench.<br />
Select ‘Part 1’ in the <strong>CATIA</strong> Workbench. Choose the ‘Expand’ option in the Pop-Up<br />
menu of the part. The parts that are used by the selected assembly appear. You can<br />
expand one level or multiple levels (Caution: if you have created complex assembly<br />
structures, this action may need some time to expand all levels of the assembly).<br />
Figure 41: Expanded assembly structure in <strong>CATIA</strong> Workbench<br />
<strong>CMI</strong> <strong>User</strong> <strong>Manual</strong> 47
It is also possible to choose the Expand Multiple Levels function with the<br />
‘View’‘Display Models’ option. In this case, the structure shown in the <strong>CATIA</strong><br />
Workbench is the same as before, plus the models.<br />
Figure 42: Expanded assembly structure with models in <strong>CATIA</strong> Workbench<br />
You can now decide to either load the whole assembly, or to load the assembly with<br />
only a selection of sub-components/parts. To exclude a subpart from being loaded<br />
into <strong>CATIA</strong>, select the part and hide it with the Deexpand option in the popup menu<br />
In the <strong>CATIA</strong> Workbench, select the option Action > To <strong>CATIA</strong> in the menu. The<br />
assembly is transferred to <strong>CATIA</strong><br />
After having transferred the data, the <strong>CATIA</strong> session appears with the desired<br />
assembly structure. You can modify the assembly and save it in <strong>Teamcenter</strong>.<br />
You can drop more than one part or assembly to the <strong>CATIA</strong> Workbench. It is also<br />
possible to mix parts and assemblies with <strong>CATIA</strong> models or documents.<br />
If you drop another part onto a part in the <strong>CATIA</strong> Workbench instead of onto the<br />
background, and the dropped part is a subassembly, it will be expanded.<br />
You can use this to expand only selected subassemblies, to avoid expanding a<br />
complex structure only to de-expand most of it afterwards. For further information<br />
please refer to the section entitled “Multilevel”.<br />
Highlighting a Model in <strong>CATIA</strong><br />
In cases where you have loaded an assembly structure to <strong>CATIA</strong> as described in the<br />
steps above, it may be useful to find the equivalent model in the <strong>CATIA</strong> session of a<br />
Part/model displayed within the <strong>CATIA</strong> Workbench.<br />
For this purpose, it is possible to highlight <strong>CATIA</strong> models in <strong>CATIA</strong> using the currently<br />
selected Model in the <strong>CATIA</strong> Workbench.<br />
Model highlighting is also available in <strong>CATIA</strong> V5 <strong>CMI</strong>.<br />
In the <strong>CATIA</strong> Workbench, select the <strong>CATIA</strong> model you want to be highlighted in the<br />
<strong>CATIA</strong> session and choose the Highlight in <strong>CATIA</strong> option in the Pop-Up menu. <strong>CATIA</strong><br />
48 <strong>CMI</strong> <strong>User</strong> <strong>Manual</strong>
comes to the foreground with the selected <strong>CATIA</strong> model highlighted.<br />
Since this option is only available at <strong>CATIA</strong> models in the <strong>CATIA</strong> Workbench, you<br />
have to expand the assembly structure with the ‘Show Models’-option before<br />
transferring the assembly to <strong>CATIA</strong>.<br />
Updating a Structure<br />
There are 3 ways to update a structure:<br />
In <strong>CATIA</strong>: METAPHSE > UPDATE > ACTIVE<br />
Updates the active model (geometry information)<br />
In <strong>CATIA</strong>: METAPHSE > UPDATE > GEOMETRY<br />
Updates the geometry information of all activated models.<br />
In <strong>CATIA</strong>: METAPHSE > UPDATE > POSITION<br />
Updates the position information of all changed positions.<br />
There are two restrictions that shall be considered:<br />
If a model related to a part of the structure is in a vault, this model cannot be<br />
modified (for example it is not possible to change its color). Despite of this it is<br />
possible to modify the relative position between this part and the others (the<br />
position data is stored in the part relation object).<br />
If a part of the structure is in a vault, the model related to this part can be modified<br />
(if it is not checked in) but there is no way of changing the position of this part<br />
relative to its subparts.<br />
Rereading a Structure<br />
If you choose METAPHSE > READ in <strong>CATIA</strong> the modifications to models and positions that<br />
you currently have in <strong>CATIA</strong> will be lost. To send additional data to <strong>CATIA</strong> or to restore<br />
only part of your data (e.g. to undo changes) you can use METAPHSE > REREAD<br />
There are 3 ways to reread a structure:<br />
In <strong>CATIA</strong>: METAPHSE > REREAD > GEOMETRY<br />
Reads the current content of the <strong>CATIA</strong> Workbench. Rereads all models but does<br />
not read positions that are already in <strong>CATIA</strong>.<br />
Items that are no longer in the Workbench will be removed from <strong>CATIA</strong>. Items added<br />
to Workbench will be also added to the <strong>CATIA</strong> Session.<br />
In <strong>CATIA</strong>: METAPHSE > REREAD > POSITION<br />
Reads the current content of the <strong>CATIA</strong> Workbench. Rereads all positions but does<br />
not change models that are already in <strong>CATIA</strong>.<br />
Items that are no longer in the Workbench will be removed from <strong>CATIA</strong>. Items added<br />
<strong>CMI</strong> <strong>User</strong> <strong>Manual</strong> 49
to Workbench will be added also to the <strong>CATIA</strong> Session.<br />
In <strong>CATIA</strong>: METAPHSE > REREAD > RESYNC<br />
Reads the current content of the <strong>CATIA</strong> Workbench. Reads only models that are not<br />
already loaded in <strong>CATIA</strong>, but does not change any existing positions and models.<br />
Items that are no longer in the Workbench will be removed from <strong>CATIA</strong>. Items added<br />
to Workbench will be also added to the <strong>CATIA</strong> Session.<br />
If you want to add or remove few items from <strong>CATIA</strong> you can use METAPHSE ><br />
REREAD > RESYNC. This is faster than the other options as <strong>CATIA</strong> does not load<br />
items that are already loaded.<br />
Working with marked Parts<br />
To speed up your work with the <strong>CATIA</strong> Workbench it is possible to mark parts, assemblies<br />
or models. Marked items are shown with a blue icon.<br />
It is possible to apply the following functions to the marked items:<br />
In the <strong>CATIA</strong> Workbench: Action > Marked Items > Deexpand Marked Items<br />
All marked items and sub-items are removed from the <strong>CATIA</strong> Workbench.<br />
In the <strong>CATIA</strong> Workbench: Action > Marked Items > Unmark All<br />
All items are set to the unmarked state.<br />
In the <strong>CATIA</strong> Workbench: Action > Marked Items > Marked Items to <strong>CATIA</strong><br />
All marked items are sent to <strong>CATIA</strong>.<br />
If <strong>Teamcenter</strong> (the OMF server) and <strong>CATIA</strong> run on the same host, you can use this<br />
command directly. Otherwise you have to initialize the communication from <strong>CATIA</strong><br />
with METAPHSE > READ or METAPHSE > REREAD first.<br />
In the <strong>CATIA</strong> Workbench: Action > Marked Items > Highlight Marked Items<br />
All marked items and sub-items are highlighted in <strong>CATIA</strong>.<br />
Note that this function is only available if <strong>Teamcenter</strong> (the OMF server) and <strong>CATIA</strong><br />
are running on the same host.<br />
To Mark or Unmark Parts you can use the following actions:<br />
In the <strong>CATIA</strong> Workbench: in the Pop-Up menu of parts and assemblies you can use<br />
the Mark/Unmark Part option.<br />
Use the standard selection mechanisms (left click, left click and [Shift], left click and<br />
[Cntrl] to select several items, then choose Action > Mark Selected Items<br />
In the <strong>CATIA</strong> Workbench: Action > Marked Items > Unmark All<br />
All items are set to the unmarked state.<br />
50 <strong>CMI</strong> <strong>User</strong> <strong>Manual</strong>
In the <strong>CATIA</strong> Workbench: Query > <strong>CATIA</strong>-Item<br />
A Query-Dialog appears. Fill out the fields of the Query-Dialog to specify the parts<br />
and assemblies to find, as you are used to do in a standard <strong>Teamcenter</strong> Enterprise<br />
Query-Dialog.<br />
Use the Clear-Button to empty all input fields. The Query will find and mark all parts<br />
and assemblies in the <strong>CATIA</strong> Workbench.<br />
Mark Items functionality also supported with <strong>CATIA</strong> V5.<br />
Set the active model<br />
Predefine the model to be the ‘active model’ in the next <strong>CATIA</strong> Session in your <strong>CATIA</strong><br />
Workbench.<br />
Start the <strong>CATIA</strong> Workbench as described in chapter 3.<br />
In <strong>CATIA</strong>: METAPHSE > READ (confirm with “yes”)<br />
<strong>CATIA</strong> goes into the background. The <strong>CATIA</strong> Workbench is automatically emptied<br />
and comes into the foreground.<br />
Drop one or more assemblies into your <strong>CATIA</strong> Workbench and expand the structure.<br />
To see the models in the <strong>CATIA</strong> Workbench you have to activate<br />
‘View > Display Models’ in your <strong>CATIA</strong> Workbench.<br />
Use the right mouse button to get the context menu and select ‘Activate Model’. The<br />
model is now displayed red.<br />
Notice:<br />
It is only possible to activate models which are owned by you.<br />
Only one model can be the active model.<br />
Select ‘Action > To <strong>CATIA</strong>’. The content of the <strong>CATIA</strong> Workbench is loaded in <strong>CATIA</strong><br />
and the model displayed red is set the active model.<br />
If no model is activated in your <strong>CATIA</strong> Workbench, <strong>CATIA</strong> activates the first model<br />
in the <strong>CATIA</strong> model list.<br />
Sending Parts to 4D-Navigator<br />
It is possible to send the content of the <strong>CATIA</strong> Workbench to the 4D-Navigator.<br />
In <strong>CATIA</strong> Workbench, select menu Action > To 4D-Navigator<br />
The assembly is transferred to 4D-Navigator.<br />
<strong>CMI</strong> <strong>User</strong> <strong>Manual</strong> 51
In the <strong>CATIA</strong> Workbench, it is also possible to select menu Action > Marked Items ><br />
Marked To 4D-Navigator. On using this function, only the marked items are<br />
transferred to 4D-Navigator.<br />
Remember that the path to the 4D-Navigator exchange-map has to be set with:<br />
In <strong>CATIA</strong> Workbench: Options > Change Preferences > <strong>CMI</strong> Preferences<br />
DMU-Volume<br />
For a volume based DMU-Search you must create DMU-Volumes for <strong>CMI</strong>.<br />
In a <strong>Teamcenter</strong> Enterprise standard browser select Create > DMU Volume<br />
Notice:<br />
To evaluate the volume-search of Catia-models, bounding boxes must be generated<br />
for all Catia-models, and the administrator has to set up the DMU-facilities by<br />
configuration-variables. The generation of bounding boxes is specified with<br />
installation of Catia. To verify the bounding box values of a Catia model, select Info<br />
> Get Item Info<br />
Figure 43: The Create DMU Volume dialog<br />
52 <strong>CMI</strong> <strong>User</strong> <strong>Manual</strong>
A DMU-Volume is defined by two x/y/z coordinates like a bounding box. The volume<br />
relates to a Root-Part, that means the same volume for a Child-Part must differ from the<br />
Root-Part corresponding to the transformation-matrix.<br />
Neighbourhood of models<br />
Notice:<br />
To evaluate the neigbourhood of Catia-models, bounding boxes must be generated<br />
for all Catia-models, and the administrator has to set up the DMU-facilities by<br />
configuration-variables. The generation of bounding boxes is specified with<br />
installation of Catia. To verify the bounding box values of a Catia model, select Info<br />
> Get Item Info<br />
Figure 44: GetInfo <strong>CATIA</strong> Model dialog<br />
You can display all “neighbour-models” to a model in the workbench.<br />
In <strong>CATIA</strong> Workbench, select a root-assembly and select menu Action > Create DMU-<br />
File. This assembly will be expanded down to all leafs and a DMU-File is created with<br />
all absolute positions and the bounding-boxes of all models. This file is stored in a<br />
DMU-Vault.<br />
Select the desired Catia model and select menu Action > Show Neighbourhood. The<br />
root-assembly is expanded down to the selected Catia model and to all “neighbourmodels”<br />
by evaluating the DMU-file.<br />
For several Catia models Select the desired Catia models and select menu Query ><br />
DMU > Show Neighbour s. The root-assembly is expanded down to the selected Catia<br />
model and to all “neighbour-models” by evaluating the DMU-file.<br />
Notice:<br />
You can affect the computation of neighbourhood by increasing the DMU-Tolerance.<br />
Increasing the DMU-Tolerance means increasing the bounding-box of the selected<br />
model.<br />
In <strong>CATIA</strong> Workbench: Options > Change Preferences > DMU Preferences<br />
<strong>CMI</strong> <strong>User</strong> <strong>Manual</strong> 53
Volume search for models<br />
You can display all models of a predefined volume in the workbench.<br />
In <strong>CATIA</strong> Workbench select menu Query > DMU > Show models of DMU-Volume. All<br />
models of a volume will be expanded from a Root Part down to the leaf-parts.<br />
The menu item Query -> DMU -> “Show Models of DMU-Volume” presents a Dialogwindow<br />
to ask for the Root part and for the DMU-Volume:<br />
Figure 45: Select Root and Volume dialog<br />
If you click the selection-box for the root Part, all Part Numbers and Revisions are shown<br />
for which a <strong>CMI</strong>-DMU-File exists. If the root Part is determined, the click of the Volume-<br />
Name-selection-box shows all Volumes of this specific root Part.<br />
If there is no Volume of your choice for the root Part, you can perform a dynamic Volume-<br />
Search by specifying all volume-values in the dialog-window.<br />
With the OK-button, the Volume search starts, and all Catia-Models of the selected<br />
Volume are presented in the Workbench under the same root Part.<br />
Only Catia-Models with bounding boxes are searched.<br />
Prior to the Volume-Search a <strong>CMI</strong>-DMU-File must be created for the root Part via<br />
the Workbench-Action -> “Create DMU-File”.<br />
Prior to the Volume-Search a DMU-Volume must be created for the root Part via<br />
Action -> “Create DMU-Volume”.<br />
54 <strong>CMI</strong> <strong>User</strong> <strong>Manual</strong>
Import a Scene File<br />
It is possible to load a scene file that has been written with the 4D-Navigator. As result all<br />
models that are described in the scene file will be marked in the <strong>CATIA</strong> Workbench.<br />
In <strong>CATIA</strong> Workbench, select menu Action > To 4D-Navigator<br />
The assembly is transferred to 4D-Navigator.<br />
In the 4D-Navigator: Modify the scenario by using only the Show / NoShow –<br />
toggle. After that, save the scenario in a so-called Scene-file<br />
In the <strong>CATIA</strong> Workbench, select menu File > Import 4Dnav-File. Choose the file that<br />
has been written in the last step. All models that were set to Show in 4D-Navigator<br />
will be marked in the Workbench.<br />
Notice: The assembly has to be loaded with the Action > To 4D-Navigator to the 4D-<br />
Navigator, and the contents of the Workbench must not be changed until this task.<br />
Canceling Communication<br />
If necessary, you can cancel the communication while the <strong>CATIA</strong> session is waiting for an<br />
assembly structure:<br />
In <strong>CATIA</strong> Workbench, select menu Action > Cancel To <strong>CATIA</strong><br />
The communication is cancelled, the <strong>CATIA</strong> window becomes active.<br />
Support of Quantity<br />
In <strong>Teamcenter</strong> Enterprise the relation between part version and part master (Uses Part<br />
Masters) has an attribute Quantity. This attribute indicates how many instances of a<br />
component are used by an assembly.<br />
E.g. if a certain screw is used 100 times in an assembly, you would add a component for<br />
the screw to the assembly only once, but set the quantity to 100 to indicate that there are<br />
100 pieces of these screws needed for the assembly.<br />
But you will not likely keep a <strong>CATIA</strong> model for the screw, and you don’t want to position<br />
each screw individually. Therefore with the default parts <strong>CMI</strong> ignores the quantity. Each<br />
part is transferred to <strong>CATIA</strong> only once, matching the visible product structure.<br />
To indicate that <strong>CMI</strong> should instead observe the quantity, you can create a special<br />
subassembly relation, the Uses Part Masters with Qty relation. Whenever this relation is<br />
used to build an assembly, the quantity will be observed in <strong>CMI</strong>. In the example each of<br />
the 100 screws would be represented in <strong>CATIA</strong>. Only one physical model exists, but you<br />
can position each screw individually using the <strong>CMI</strong> functionality.<br />
<strong>CMI</strong> <strong>User</strong> <strong>Manual</strong> 55
Figure 46: How to create subassembly relations that support Quantity.<br />
The Uses Part Masters with Qty relation is created by dropping parts onto an Edit<br />
Relationship browser.<br />
See <strong>CATIA</strong> <strong>Teamcenter</strong> <strong>Interface</strong> Customizing Guide For additional considerations<br />
regarding <strong>CMI</strong> Quantity support.<br />
56 <strong>CMI</strong> <strong>User</strong> <strong>Manual</strong>
CHAPTER 7<br />
The <strong>CATIA</strong> V4 <strong>CMI</strong> Function<br />
This chapter describes how to use the <strong>CATIA</strong> function METAPHSE within the <strong>CATIA</strong><br />
environment and its interaction with <strong>CMI</strong> and <strong>Teamcenter</strong> Enterprise.<br />
Menu structure in <strong>CATIA</strong><br />
The following figure shows the menu structure of the <strong>CMI</strong> <strong>CATIA</strong> V4 module. In this<br />
structure it is possible to see which menu items can be reached through this <strong>CATIA</strong><br />
function<br />
METAPHSE<br />
READ<br />
UPDATE<br />
REREAD<br />
DOCUMENT<br />
ALL<br />
ACTIVE<br />
POSITION<br />
GEOMETRY<br />
ALL<br />
GEOMETRY<br />
POSITION<br />
RESYNC<br />
CREATE<br />
MUL CRE<br />
SAVE AS<br />
HL IN WB<br />
INFO<br />
ASSEMBLY<br />
PLOT<br />
DEFAULT<br />
HELP<br />
MOD STRU<br />
MOD POS<br />
DROP<br />
REPLACE<br />
ADD TMP<br />
MOVE WP<br />
TRANSLATE<br />
ROTATE<br />
MOVE<br />
TRAFO<br />
IN WORKB<br />
UP<br />
DOWN<br />
SET<br />
AXIS<br />
SYMMETRY<br />
LINE<br />
STORE<br />
REUSE<br />
Figure 47: <strong>CMI</strong> <strong>CATIA</strong> function menu structure<br />
<strong>CMI</strong> <strong>User</strong> <strong>Manual</strong> 57
Usage of the <strong>CATIA</strong> <strong>CMI</strong> function<br />
The METAPHSE function is designed conformably to the look and feel of the <strong>CATIA</strong> Motif<br />
user interface. If you are familiar with the <strong>CATIA</strong> user interface, you will be able to work<br />
with the METAPHSE function just as well as usual.<br />
If any message appears on the status line, you can type<br />
/help<br />
on the <strong>CATIA</strong> command line to get more information about this message.<br />
To get help for the active menu point, you can type<br />
/edmhelp.<br />
METAPHSE->READ<br />
This menu item reads <strong>CATIA</strong> models, <strong>CATIA</strong> documents and <strong>CATIA</strong> parts and assemblies<br />
placed in the <strong>CATIA</strong> Workbench.<br />
If you want to send one or more assemblies or models use:<br />
Read <strong>Teamcenter</strong> <strong>CATIA</strong> items with METAPHSE > READ<br />
After your confirmation <strong>Teamcenter</strong> comes up.<br />
Drag and drop parts, assemblies, documents or models into the Workbench.<br />
Expand or Deexpand the assemblies or models in the workbench.<br />
Send it to <strong>CATIA</strong> with Action > To <strong>CATIA</strong><br />
Modify your <strong>CATIA</strong> model<br />
Write the modifications back with METAPHSE > UPDATE > ALL<br />
After your confirmation the geometry and position information will be updated in<br />
<strong>Teamcenter</strong> Enterprise.<br />
You’ve loaded a <strong>Teamcenter</strong> Enterprise ‘document’ with n <strong>CATIA</strong> models and want<br />
to modify one of these <strong>CATIA</strong> models<br />
You can switch to any <strong>CATIA</strong> model in memory and modify it. After you’ve finished,<br />
write the modifications back with METAPHSE > UPDATE > ACTIVE (see also<br />
chapter ‘Switching the active model’)<br />
58 <strong>CMI</strong> <strong>User</strong> <strong>Manual</strong>
METAPHSE > UPDATE<br />
The menu item ‘UPDATE’ contains actions to update geometry and position information in<br />
<strong>Teamcenter</strong> Enterprise.<br />
UPDATE > ALL<br />
This menu item updates all geometry and position information in the <strong>Teamcenter</strong><br />
Enterprise database. All items must have been loaded from your <strong>Teamcenter</strong> Enterprise<br />
system before.<br />
Read <strong>Teamcenter</strong> Enterprise <strong>CATIA</strong> items with METAPHSE > READ<br />
Modify the geometry or position information<br />
Write the modifications back with METAPHSE > UPDATE > ALL<br />
After your confirmation a list of models that have been modified will come up in<br />
<strong>CATIA</strong>. If some models were active, but the user must not change these models, a<br />
status panel will pop up. It is not necessary to confirm this panel.<br />
Select the models you want to update.<br />
The selected models will be updated in <strong>Teamcenter</strong> Enterprise.<br />
Figure 48: Dialog for Update <strong>CATIA</strong> Models<br />
UPDATE > ACTIVE<br />
This menu item updates the geometry information of the active model in <strong>CATIA</strong> in the<br />
<strong>Teamcenter</strong> Enterprise database. As a prerequisite the model must have been loaded<br />
from your <strong>Teamcenter</strong> Enterprise system before.<br />
Read <strong>Teamcenter</strong> Enterprise <strong>CATIA</strong> items with METAPHSE > READ<br />
Modify the geometry information<br />
Write the modifications back with METAPHSE > UPDATE > ACTIVE<br />
After your confirmation the geometry information of the active model in <strong>CATIA</strong> will be<br />
updated in <strong>Teamcenter</strong> Enterprise.<br />
This menu item can also be used to update the following models:<br />
‣ Models which have been loaded as a part of an assembly structure,<br />
<strong>CMI</strong> <strong>User</strong> <strong>Manual</strong> 59
‣ Models which have been loaded as a part of a <strong>Teamcenter</strong> ‘Document’, that<br />
contains more than one <strong>CATIA</strong> model.<br />
UPDATE > POSITION<br />
This menu item updates all position information changed in <strong>CATIA</strong> in the <strong>Teamcenter</strong><br />
Enterprise database. As a prerequisite the assembly must have been loaded from your<br />
<strong>Teamcenter</strong> Enterprise system before.<br />
Read <strong>Teamcenter</strong> Enterprise <strong>CATIA</strong> items with METAPHSE > READ<br />
Modify the position information<br />
Write the modifications back with METAPHSE > UPDATE > POSITION<br />
After your confirmation all position information changed will be updated in<br />
<strong>Teamcenter</strong> Enterprise.<br />
To modify the position information between two parts you have to use the<br />
METAPHSE > ASSEMBLY > MOD POS command in <strong>CATIA</strong>. Please refer to chapter<br />
‘The Workplane‘ to see how to use the workplane concept.<br />
UPDATE > GEOMETRY/MODELS<br />
This menu item updates the geometry information of all activated models in <strong>CATIA</strong> in the<br />
<strong>Teamcenter</strong> Enterprise database. As a prerequisite the models must have been loaded<br />
from your <strong>Teamcenter</strong> Enterprise system before.<br />
Read <strong>Teamcenter</strong> Enterprise <strong>CATIA</strong> items with METAPHSE > READ<br />
Modify the geometry information<br />
Write the modifications back with METAPHSE > UPDATE > GEOMETRY<br />
After your confirmation a list of models that have been modified will come up in<br />
<strong>CATIA</strong>. If some models were active, but the user must not change these models, a<br />
status panel will pop up. It is not necessary to confirm this panel.<br />
Select the models you want to update.<br />
The selected models will be updated in <strong>Teamcenter</strong> Enterprise.<br />
Figure 49: Dialog for Update <strong>CATIA</strong> Models<br />
60 <strong>CMI</strong> <strong>User</strong> <strong>Manual</strong>
METAPHSE > DOCUMENT<br />
The menu item ‘DOCUMENT’ contains actions to save the active model in <strong>CATIA</strong> in the<br />
<strong>Teamcenter</strong> Enterprise environment.<br />
DOCUMENT > SAVE AS<br />
This menu item creates a <strong>Teamcenter</strong> Enterprise ‘<strong>CATIA</strong> model’ object from the model<br />
that is currently active in <strong>CATIA</strong>. A <strong>CATIA</strong> model selected in <strong>Teamcenter</strong> Enterprise and<br />
dropped into the Workbench is then overwritten by the contents of the <strong>CATIA</strong> model in<br />
<strong>CATIA</strong>-memory. (Please refer to Chapter 6 for more information how to create a ‘<strong>CATIA</strong><br />
model’ object in <strong>Teamcenter</strong> Enterprise).<br />
Design or load your local <strong>CATIA</strong> model<br />
In <strong>CATIA</strong> select METAPHSE > DOCUMENT > SAVE AS<br />
Double click or drag the <strong>Teamcenter</strong> Enterprise <strong>CATIA</strong> model object that you want to<br />
create into the workbench. It’s contents will be overwritten with the model that is<br />
active in <strong>CATIA</strong>.<br />
Notice:<br />
If the model you save was opened with File->Open in <strong>CATIA</strong>, it will be replaced by<br />
the model you dropped.<br />
If the model you save came from <strong>Teamcenter</strong> Enterprise the model you dropped<br />
will be added to the <strong>CATIA</strong> Session and made the active model.<br />
So in both cases you can continue to work with the model and later update it in<br />
<strong>Teamcenter</strong> Enterprise.The content of the <strong>CATIA</strong> Workbench is not cleared.<br />
DOCUMENT > CREATE<br />
This menu item creates a <strong>Teamcenter</strong> Enterprise ‘<strong>CATIA</strong> model’ object from the model<br />
that is currently active in <strong>CATIA</strong>. A <strong>Teamcenter</strong> dialog window appears and you can enter<br />
additional attributes.<br />
Design or load your local <strong>CATIA</strong> model<br />
In <strong>CATIA</strong> select METAPHSE > DOCUMENT > CREATE<br />
A <strong>Teamcenter</strong> Enterprise dialog window appears.<br />
Fill out the fields and press ‘OK’<br />
A new model will be created in the <strong>Teamcenter</strong> Enterprise environment.<br />
Notice:<br />
If the active file was opened with File->Open in <strong>CATIA</strong>, it will be replaced by the<br />
new model registered in <strong>Teamcenter</strong> Enterprise.<br />
If the active model came from <strong>Teamcenter</strong> Enterprise the new model will be added<br />
to the <strong>CATIA</strong> Session and made the active model.<br />
So in both cases you can continue to work with the model and later update it in<br />
<strong>Teamcenter</strong> Enterprise. The content of the <strong>CATIA</strong> Workbench is not cleared.<br />
<strong>CMI</strong> <strong>User</strong> <strong>Manual</strong> 61
DOCUMENT > MUL CRE (multi create)<br />
This menu item creates multiple <strong>Teamcenter</strong> Enterprise ‘<strong>CATIA</strong> model’ objects from the<br />
<strong>CATIA</strong> Session. The new <strong>CATIA</strong> models are assigned to one ‘DOCUMENT’. For each<br />
model a <strong>Teamcenter</strong> Enterprise dialog window appears and you can enter additional<br />
attributes.<br />
It is recommended to use this functionality to import supplier <strong>CATIA</strong> Sessions / models<br />
into the <strong>Teamcenter</strong> Enterprise database. So only models loaded by native <strong>CATIA</strong><br />
FILE/SESSION OPEN will be offered to be created.<br />
Load several models from a native <strong>CATIA</strong> MAP<br />
METAPHSE > DOCUMENT > MUL CRE<br />
Select the models to be created in <strong>Teamcenter</strong> Enterprise<br />
Notice:<br />
If the active model was opened with File ->Open in <strong>CATIA</strong>, it will be pre selected<br />
CREATE to confirm<br />
Drop a DOCUMENT into the <strong>CATIA</strong> Workbench<br />
For each model a <strong>Teamcenter</strong> Enterprise dialog window appears.<br />
Fill out the fields and press ‘OK’<br />
A new model will be created in the <strong>Teamcenter</strong> Enterprise environment.<br />
Notice:<br />
The models registered in <strong>Teamcenter</strong> Enterprise will be replaced in <strong>CATIA</strong> by the<br />
new <strong>Teamcenter</strong> Enterprise models.<br />
Figure 50: Dialog for Multi Create Models in <strong>CATIA</strong><br />
Figure 51: Dialog for Multi Create Models in <strong>Teamcenter</strong>.<br />
62 <strong>CMI</strong> <strong>User</strong> <strong>Manual</strong>
DOCUMENT > HL IN WB<br />
This menu item marks the selected model in the <strong>CATIA</strong> Workbench. This provides a link<br />
back from <strong>CATIA</strong> to <strong>Teamcenter</strong> Enterprise.<br />
Models must be displayed in the Workbench to see the effects of this function.<br />
Choose DOCUMENT > HL IN WB<br />
Select the model you want to mark in <strong>Teamcenter</strong> Enterprise<br />
After your confirmation the model will be marked in the <strong>CATIA</strong> Workbench. See<br />
Chapter 7: Working with marked Parts<br />
DOCUMENT > INFO<br />
This menu item gives you information, stored in <strong>Teamcenter</strong> Enterprise, about parts you<br />
will select.<br />
Choose DOCUMENT > INFO<br />
Select the model from which you want to have information.<br />
Figure 52: Model Info dialog<br />
After pressing ‘Cancel’ you can select other parts to get their information.<br />
METAPHSE > REREAD<br />
This menu item reads <strong>CATIA</strong> models, <strong>CATIA</strong> documents and <strong>CATIA</strong> parts and assemblies<br />
placed in the <strong>CATIA</strong> Workbench.<br />
It works the same way as the METAPHSE > READ function, but in difference to it all<br />
functions do not delete the current <strong>CATIA</strong> Session. All METAPHSE > REREAD functions<br />
leave non-<strong>CMI</strong> models unchanged. This means the designer is able to use<br />
models/assemblies from <strong>CMI</strong> in conjunction with other models, e.g. models loaded over<br />
the <strong>CATIA</strong> File Open… function.<br />
This function is also valuable in cases where you want to expand the assembly already<br />
loaded into the <strong>CATIA</strong> Workbench in a different way (e.g. de-expand one sub tree and reexpand<br />
another one instead). It is also possible to add new <strong>CATIA</strong> models, <strong>CATIA</strong><br />
documents and <strong>CATIA</strong> parts and assemblies to the Workbench. After having reread the<br />
modified contents of the <strong>CATIA</strong> Workbench <strong>CATIA</strong> will reflect the new situation shown in<br />
the Workbench.<br />
Generally all METAPHSE > REREAD functions are much faster than the METAPHSE ><br />
READ because only your current <strong>CATIA</strong> Session is only updated with the parts of the<br />
Workbench content not yet loaded to <strong>CATIA</strong>.<br />
<strong>CMI</strong> <strong>User</strong> <strong>Manual</strong> 63
REREAD > ALL<br />
All unsaved modifications (positions and geometries) will be updated with the original data<br />
from <strong>CMI</strong>. REREAD->ALL leaves non-<strong>CMI</strong> models untouched in the session.<br />
REREAD > GEOMETRY<br />
REREAD > POSITION<br />
REREAD > RESYNC<br />
REREAD->GEOMETRY updates the current <strong>CATIA</strong> Session with the <strong>CMI</strong> Workbench<br />
content. In addition REREAD->GEOMETRY resets all changed and unsaved models to its<br />
original condition. REREAD->GEOMETRY leaves modified positions untouched.<br />
REREAD->GEOMETRY leaves non-<strong>CMI</strong> models untouched in the session.<br />
REREAD->POSITION updates the current <strong>CATIA</strong> session with the <strong>CMI</strong> workbench<br />
content. REREAD->POSITION resets all changed and unsaved positions. REREAD-<br />
>POSITION leaves modified geometries untouched.<br />
REREAD->POSITION leaves non-<strong>CMI</strong> models untouched in the session.<br />
REREAD->RESYNC updates the current <strong>CATIA</strong> session with the <strong>CMI</strong> Workbench<br />
content. Only models which are not already loaded in <strong>CATIA</strong> will be added to the current<br />
<strong>CATIA</strong> session. In difference to REREAD->ALL REREAD->RESYNC leaves your modified<br />
models and positions unchanged in your session.<br />
This is the fastest way to synchronize the contents of <strong>CATIA</strong> with the workbench.<br />
REREAD->RESYNC leaves non-<strong>CMI</strong> models untouched in the <strong>CATIA</strong> Session.<br />
Choose the appropriate METAPHSE > REREAD > .... in <strong>CATIA</strong>.<br />
After your confirmation <strong>Teamcenter</strong> Enterprise comes up.<br />
Drag and drop parts, assemblies, documents or models into the Workbench if you<br />
want to add new ones, and/or Expand or Deexpand assemblies or models in the<br />
workbench. Send it to <strong>CATIA</strong> with ACTION > To <strong>CATIA</strong><br />
Introduction to the Assembly Structure<br />
Switching the active model<br />
By switching the active model all individual parts in an assembly can be worked on.<br />
Switching will only work on parts belonging to the user.<br />
MODEL > SWAP :Swapping the active model (standard <strong>CATIA</strong> function)<br />
Select a model<br />
CONFIRM with YES<br />
Edit model<br />
Write back the modifications with:<br />
METAPHSE > UPDATE > ACTIVE<br />
CONFIRM with YES<br />
You can find out the loaded and the active models by help of the standard <strong>CATIA</strong><br />
function: SESSION > MANAGE<br />
64 <strong>CMI</strong> <strong>User</strong> <strong>Manual</strong>
METAPHSE > ASSEMBLY<br />
The menu item ‘ASSEMBLY’ contains assembly structure relevant actions.<br />
ASSEMBLY > MOD STRU<br />
This menu item (Modify Structure) with its sub items allows you to modify the assembly<br />
product structure in <strong>Teamcenter</strong> Enterprise from <strong>CATIA</strong>. The following functions suppose<br />
that an assembly is loaded into the <strong>CATIA</strong> memory:<br />
ASSEMBLY > MOD STRU > DROP<br />
This menu item removes the relationship between selected sub part and assembly.<br />
Read assembly as described in chapter ‘METAPHSE->READ’<br />
Choose<br />
ASSEMBLY > MOD STRU > DROP<br />
Select a sub part (the selected part will be highlighted)<br />
You can also pick the part to set the subassembly to drop. Click YES instead of<br />
selecting a model:<br />
Figure 53: Panel for Select a Subassembly to Drop<br />
After confirmation the sub part will disappear in <strong>CATIA</strong> memory.<br />
A panel asks if you want to drop the subassembly in <strong>Teamcenter</strong> Enterprise also. If<br />
you click yes the relationship will be dropped in the actual <strong>Teamcenter</strong> product<br />
structure.<br />
Figure 54: Confirm Drop in EDM dialog<br />
<strong>CMI</strong> <strong>User</strong> <strong>Manual</strong> 65
CAUTION:<br />
The relationship is also dropped in the <strong>Teamcenter</strong> product structure.<br />
ASSEMBLY > MOD STRU > REPLACE<br />
This menu item replaces the selected sub part by another one.<br />
Read assembly as described in chapter ‘METAPHSE->READ’<br />
Choose<br />
MOD STRU > REPLACE<br />
Select a subassembly (the selected part will be highlighted)<br />
After confirmation the <strong>CATIA</strong> Workbench window comes to the foreground.<br />
Drop the Part you want to replace the subassembly with into the <strong>CATIA</strong> Workbench.<br />
The Workbench will show the new part in place of the old one. Click Action > To<br />
<strong>CATIA</strong><br />
<strong>CATIA</strong> comes to the foreground and the selected part is replaced by the new one.<br />
CAUTION:<br />
The relationship between two parts is also replaced in the <strong>Teamcenter</strong> Enterprise<br />
product structure.<br />
ASSEMBLY > MOD STRU > ADD TMP<br />
Allows the user to visualize a temporary structure together with the working one.<br />
For example, if the user is making a design of a car and wants to see if the luggage<br />
compartment is big enough, he can load a suitcase as a temporary structure by doing the<br />
following (supposing that the car structure is already loaded):<br />
Read the whole assembly as described in chapter ‘METAPHSE->READ’<br />
Choose<br />
MOD STRU > ADD TMP<br />
After confirmation the <strong>CATIA</strong> Workbench window comes to the foreground.<br />
Drop the assembly or model you want to add into the <strong>CATIA</strong> Workbench. Expand it<br />
as necessary. Click Action > To <strong>CATIA</strong> in the Workbench menu. Changes you make<br />
to other assembly structures in the Workbench will not be sent to <strong>CATIA</strong> at this time.<br />
<strong>CATIA</strong> comes to the foreground with both the car and the suitcase structure. In this<br />
case, it is not possible to carry out any changes in the suitcase structure.<br />
The temporary added part is removed from the <strong>CATIA</strong> Workbench after you send it<br />
to <strong>CATIA</strong>.<br />
ASSEMBLY > MOD STRU > MOVE WP<br />
The work plane defines the level in a sub tree of a hierarchical assembly relative to which<br />
modifications in the hierarchical assembly become effective. The relative location and<br />
rotation between a part and one of its sub-parts or sub-structures is defined by a<br />
relationship. If there is only one tree structure, then the first Part of the tree becomes the<br />
root. If there are several trees or other models in <strong>CATIA</strong>, then a virtual root joins the<br />
independent models and sub-trees to one tree.<br />
66 <strong>CMI</strong> <strong>User</strong> <strong>Manual</strong>
Root<br />
Part<br />
Relation<br />
Figure 55: Tree-structure with one tree<br />
Virtual<br />
Root<br />
Part<br />
Relation<br />
Figure 56: Tree-structure with several trees and a virtual root<br />
It is only possible to transform the relationships between the active work plane and its<br />
direct sub-parts and its sub-structures.<br />
<strong>CMI</strong> <strong>User</strong> <strong>Manual</strong> 67
Part<br />
Relation<br />
Active Workplane<br />
Changeable Relations<br />
Figure 57: Active workplane in the tree structure<br />
The active work plane and the active model are different. If you want to edit a model<br />
you have to make it active.<br />
If you move or rotate a model in the structure by using the TRANSFOR Function<br />
then you do not change the relationship to the root structure element, but the<br />
geometry of the active model.<br />
There are several possibilities to choose the active work plane:<br />
ASSEMBLY>MODSTRU>MOVE WP > IN WORKB<br />
Call the active work plane from the workbench<br />
CONFIRM with YES<br />
Choose the assembly in the <strong>CATIA</strong>-workbench with the right mouse button<br />
Set work plane (see fig. Below)<br />
Send the active work plane from the Workbench to <strong>CATIA</strong><br />
Choose the assembly in the <strong>CATIA</strong>-workbench with the right mouse button<br />
Set work plane<br />
68 <strong>CMI</strong> <strong>User</strong> <strong>Manual</strong>
Figure 58: Choose the active workplane in the <strong>CATIA</strong> Workbench<br />
ASSEMBLY>MODSTRU>MOVE WP > UP<br />
CONFIRM with YES<br />
Moving the Workplane up means that the Workplane will be a part in a higher layer of the<br />
structure, see in the figure below. The models below the active workplane are highlighted.<br />
If there is no higher layer a message will be displayed.<br />
1<br />
2 3<br />
4<br />
5<br />
6<br />
1.<br />
7 8<br />
Figure 59: Moving the Workplane ‘up’.<br />
ASSEMBLY>MODSTRU>MOVE WP > DOWN<br />
Moving the workplane down means that the active workplane crosses the tree-structure<br />
downwards, see in the figure below. The models below the active workplane are<br />
highlighted. If there is no lower workplane a message will be displayed.<br />
CONFIRM with YES<br />
<strong>CMI</strong> <strong>User</strong> <strong>Manual</strong> 69
1<br />
2 3<br />
4<br />
5<br />
6<br />
7 8<br />
Figure 60: Moving the Workplane ‘down’.<br />
ASSEMBLY>MODSTRU>MOVE WP > SET<br />
Select Element:<br />
The active workplane and its sub-trees are highlighted.<br />
Or<br />
CONFIRM with YES<br />
Choose the new workplane from the list (the chosen part and its sub-trees is highlighted)<br />
and confirm with OK.<br />
Figure 61: Selection panel for the new workplane<br />
ASSEMBLY > MOD POS<br />
This menu item (Modify Position) with its sub items allows you to modify the positioning of<br />
the assembly product structure in <strong>Teamcenter</strong> from <strong>CATIA</strong>. The following functions<br />
suppose that an assembly is loaded into the <strong>CATIA</strong> memory:<br />
With all operations in this menu you can use the <strong>CATIA</strong> YES-button to get a list of all<br />
models below the current workplane. So it is easy to select the part you want to move.<br />
70 <strong>CMI</strong> <strong>User</strong> <strong>Manual</strong>
Figure 62: Model selection panel<br />
Please use the ‘Filter On Model’ field to find only some specific models.<br />
ASSEMBLY > MOD POS > TRANSLAT<br />
This menu item (Translate) translates the selected part in the direction indicated by the<br />
selected line, axis or from point to point.<br />
Read an assembly as described in chapter ‘METAPHSE->READ’<br />
Select workplane as described in chapter ‘ ASSEMBLY > MOD STRU>MOVE WP’<br />
Select: MOD POS > TRANSLAT<br />
Select a part in a sub-tree of the actual workplane (the selected tree will be<br />
highlighted red).<br />
Select a vector or line (the selected line/vector will be highlighted red). You can also<br />
select a first and second point (a red highlighted vector between the 2 points will be<br />
created).<br />
Enter a distance or select the second point.<br />
Click at the vector or press the ENTER Button in order to change the transformation<br />
direction.<br />
Confirm with YES.<br />
The selected part will be translated.<br />
ASSEMBLY > MOD POS > ROTATE<br />
This menu item rotates the selected part around an axis.<br />
Read an assembly as described in ‘METAPHSE->READ’<br />
Select workplane as described in chapter ASSEMBLY > MOD STRU>MOVE WP’<br />
Select: MOD POS > ROTATE<br />
Select a part in a sub-tree of the actual workplane (the selected tree will be<br />
<strong>CMI</strong> <strong>User</strong> <strong>Manual</strong> 71
highlighted red).<br />
Select an vector/line (the selected vector/line will be highlighted red). In addition a<br />
rotation angle occurs to visualize the rotation direction.<br />
Enter an angle or<br />
Select a point/line/plane and a 2 nd point/line/plane.<br />
A rotation angle will be calculated and displayed.<br />
Confirm with YES.<br />
The selected part will be rotated.<br />
ASSEMBLY > MOD POS > MOVE > AXIS<br />
This menu item moves the selected part from one coordinate system to another one.<br />
Read an assembly as described in chapter ‘METAPHSE->READ’<br />
Select workplane as described in chapter ‘ ASSEMBLY > MOD STRU >MOVE WP’<br />
Select:<br />
MOD POS > MOVE > AXIS<br />
Select a part in a sub-tree of the actual workplane (the selected tree will be red<br />
highlighted)<br />
Or<br />
Confirm with YES<br />
Select part in list<br />
Select first axis<br />
or<br />
create your axis by:<br />
Select a point to create the base<br />
Select another point, line, plane to create the x-axis (change direction by ENTER)<br />
Select another point, line or plane to create the y-axis (change direction by ENTER)<br />
Confirm with YES to create the z-axis<br />
Select second axis<br />
or<br />
create your axis by:<br />
Select a point to create the base<br />
Select another point, line or plane to create the x-axis (change direction by ENTER)<br />
Select another point, line or plane to create the y-axis (change direction by ENTER)<br />
Confirm with YES to create the z-axis<br />
Click at the vector or press the ENTER Button in order to change the transformation<br />
direction.<br />
Confirm with YES.<br />
The selected part will be moved to the second coordinate system.<br />
72 <strong>CMI</strong> <strong>User</strong> <strong>Manual</strong>
ASSEMBLY > MOD POS > MOVE > SYMMETRY<br />
This menu item mirrors the selected part in relation to a 2D plane.<br />
Read an assembly as described in ‘METAPHSE->READ’<br />
Select workplane as described in chapter ‘ ASSEMBLY > MOD STRU >MOVE WP’<br />
Select:<br />
MOD POS > MOVE > SYMMETRY<br />
Select a part in a sub-tree of the actual workplane (the selected tree will be<br />
highlighted red).<br />
Select a plane (the selected plane will be highlighted red).<br />
Confirm with YES.<br />
The selected part will be mirrored.<br />
ASSEMBLY > MOD POS > MOVE > LINE<br />
This menu item moves a part. The relative position between the first selected line and the<br />
selected part is identical to the relative position between the second selected line and the<br />
part after the action is completed.<br />
Read an assembly as described in ‘METAPHSE->READ’<br />
Select workplane as described in chapter ‘ ASSEMBLY > MOD STRU >MOVE WP’<br />
Select:<br />
MOD POS > MOVE > LINE<br />
Select a part in a sub-tree of the actual workplane (the selected tree will be<br />
highlighted red).<br />
Select the first and second line (the selected lines will be highlighted red).<br />
Confirm with YES.<br />
The selected part will be moved.<br />
ASSEMBLY > MOD POS > TRAFO<br />
The TRAFO functionality is to facilitate the work with all transformation routines of the<br />
<strong>CMI</strong> <strong>CATIA</strong> module.<br />
This function gives the user the ability to reuse a transformation once defined multiple<br />
times. To work with this function at least one transformation must have been performed<br />
before.<br />
ASSEMBLY > MOD POS > TRAFO > STORE<br />
This menu item stores the last transformation done (ASSEMBLY > MOD POS><br />
TRANSLATE / ROTATE / MOVE). The stored transformation can be used on any other<br />
part (TRAFO > REUSE).<br />
Change the position of an assembly: METAPHSE > ASSEMBLY > MOD POS > ...<br />
Select:<br />
MOD POS > TRAFO > STORE<br />
Confirm with YES.<br />
The last transformation part will be stored.<br />
<strong>CMI</strong> <strong>User</strong> <strong>Manual</strong> 73
ASSEMBLY > MOD POS > TRAFO > REUSE<br />
After you have stored a transformation, you can reuse it on any part you want. This menu<br />
item reuses the last stored transformation.<br />
Select work plane as described in chapter ‘ ASSEMBLY > MOD STRU >MOVE WP’<br />
Select a part in a sub-tree of the actual workplane (the selected tree will be<br />
highlighted red).<br />
Select:<br />
MOD POS > TRAFO > REUSE<br />
Confirm with YES.<br />
The last transformation part will be reused on the highlighted part.<br />
PLOT<br />
The menu item ‘PLOT’ attaches the created plot file to the active document object in<br />
<strong>Teamcenter</strong> Enterprise.<br />
Read a <strong>Teamcenter</strong> ‘<strong>CATIA</strong> Model’ object with:<br />
METAPHSE > READ<br />
Design your view which you want to plot<br />
Select: METAPHSE>PLOT<br />
After confirmation the plot file is generated.<br />
Save the document back with:<br />
METAPHSE > UPDATE > ACTIVE<br />
After confirmation the generated plot file is registered within <strong>Teamcenter</strong> Enterprise<br />
and attached to the <strong>Teamcenter</strong> Enterprise <strong>CATIA</strong> Model object.<br />
Menu structure in <strong>CATIA</strong><br />
With the menu item ‘DEFAULT’ you can switch the work plane functionality. The work<br />
plane concept is described in ASSEMBLY > MOD STRU > MOVE WP.<br />
If you do geometry transformations with the ASSEMBLY > MOD POS > ... function<br />
then it is necessary to have the right work plane active<br />
This panel allows you to select the way in which the work plane is activated.<br />
The default selection of the panel is Assembly.<br />
74 <strong>CMI</strong> <strong>User</strong> <strong>Manual</strong>
Figure 63: Default panel<br />
Geometry<br />
If you check ‘Geometry’, the ASSEMBLY > MOD POS functions will change the position<br />
of the selected geometry (Model) instead of the assembly. This option is only available if<br />
Geometry positions are supported in your customization of <strong>CMI</strong>.<br />
Default Workplane<br />
If ‘Default Workplane’ is checked the work plane is automatically set to the next higher<br />
assembly in the assembly tree when you select a model.<br />
Automaticly set Workplane<br />
Changeable Relation<br />
Selected Element<br />
Figure 64: Automatically set default work plane<br />
Assembly<br />
If you check ‘Assembly’ you can set the work plane with the ASSEMBLY > MOD STRU ><br />
MOVE WP commands. If you switch ASSEMBLY > MOD STRU > MOVE WP or set the<br />
work plane from the <strong>CATIA</strong> - workbench, the selection is automatic reset to assembly.<br />
Multiselection<br />
Check Multiselection to apply ASSEMBLY > MOD POS positioning to multiple parts at<br />
once. The parts to be positioned can be selected in a panel.<br />
Note that only the leaves of an assembly are displayed for selection. Also a part that<br />
occurs in the assembly both as a leaf and with subassemblies is not displayed for<br />
selection.<br />
<strong>CMI</strong> <strong>User</strong> <strong>Manual</strong> 75
To-do:<br />
Check METAPHSE > DEFAULT: Multiselection<br />
METAPHSE > ASSEMBLY > MOD POS > ...<br />
Confirm to get a list of the selectable elements<br />
Select the elements to be transformed (The selected elements are highlighted red)<br />
and confirm with OK.<br />
Do the transformation as described in METAPHSE > ASSEMBLY > MOD POS > ...<br />
Menu structure in <strong>CATIA</strong><br />
To get help for <strong>CMI</strong> you have 2 possibilities:<br />
Click on METAPHSE->HELP and the browser, which was specified in the customization,<br />
will appear in order to show the complete <strong>CMI</strong> user manual.<br />
To get help for a specific menu point of the <strong>CMI</strong> <strong>CATIA</strong> module do the following:<br />
Activate the menu point for which you want to get the help.<br />
Select in the Help Drop Down menu ‘<strong>CMI</strong> Context Help’<br />
The browser, which was specified in the customization, will appear in order to show the<br />
Help chapter for the active menu point.<br />
Figure 65: <strong>CMI</strong> Context Help<br />
Please refer to the installation guide how to customize your default help viewer launching.<br />
The Messages in <strong>CATIA</strong><br />
In addition to the online help, it is also possible to get more information to the messages<br />
inside the <strong>CATIA</strong> session on the <strong>CATIA</strong> command line as following:<br />
/help<br />
76 <strong>CMI</strong> <strong>User</strong> <strong>Manual</strong>
This is the list of message numbers and their meaning<br />
Numb Panel output<br />
Description<br />
er<br />
20501 MODEL LOAD OK Your model has been loaded successfully.<br />
20502 MODEL SAVE FINISHED Your model has been saved successfully.<br />
20503 MODEL UPDATE FINISHED Your model has been updated successfully.<br />
20504 LOAD OK Your assembly is now loaded.<br />
20505 TEMPORARY ASSEMBLY LOAD OK Your assembly is now loaded temporary.<br />
20506 ASSEMBLY UPDATE FINISHED Your assembly has been successfully updated.<br />
20507 ASSEMBLY DROP FINISHED Your DROP action has been successfully<br />
finished.<br />
20508 NO MODEL HAS BEEN CHANGED No model or assembly has been changed since<br />
loading.<br />
20509 MODEL IS ALREADY IN MAP The model you want to create is already in<br />
exchange map. So a overwriting would be<br />
performed and could cause lost of model data.<br />
20510 NO POSITION HAS BEEN CHANGED No position has been changed since loading.<br />
20600 INIT PDM MODULE This is just a hint that the init process was<br />
started<br />
20605 INIT OK This is just a hint that the init process was ok<br />
20606 REQUEST REFUSED The request was refused because an EDM<br />
process is always pending. Please end the<br />
current action and try again.<br />
20610 CAN NOT ALLOCATE PANELFILES The panel files can not be found, please consult<br />
your <strong>CATIA</strong> system administrator<br />
20615 ERROR IN PERSONAL<br />
ENVIRONMENT SCRIPT<br />
Your private environment settings script is<br />
corrupt. Please contact your system<br />
20616 ERROR IN GENERAL ENVIRONMENT<br />
SCRIPT<br />
administrator.<br />
The general environment settings script is<br />
corrupt. Please contact your system<br />
administrator.<br />
20620 FAILED TO OPEN THE LOGFILE You have specified a log file in your setting. This<br />
log file cannot be opened.<br />
20625 TEMPORARY PART You have selected a temporary part, which<br />
cannot be transformed in its position.<br />
20626 TEMPORARY MODEL Your active model is a part of a temporary<br />
added document. Such models can't be created<br />
or updated. Please swap back to the model<br />
loaded active if you wish to save it.<br />
20630 NO ASSEMBLY You have selected a normal model that isn't a<br />
part of an assembly.<br />
20631 DROP ERROR An error occurred while you tried to drop a<br />
model. This may happen, if a drop to an active<br />
model was performed. To fix it, please change<br />
your work plane before DROP.<br />
20632 NO ASSEMBLY LOADED Only one model is loaded!<br />
20633 NO MODEL LOADED No model was loaded to perform this action.<br />
20634 SYMMETRY NOT ALLOWED Symmetry is allowed only for geometry position<br />
changing.<br />
Change the current working mode to geometry.<br />
20635 ACTIVE MODEL WRONG The active model is inside of the subassembly<br />
selected for modification, Please swap to a<br />
model outside of this subassembly.<br />
20636 ALL MODELS IN READ ONLY<br />
ACCESS<br />
Your active model is a temporary empty model;<br />
it is only used internally. Please swap to the<br />
model your selected action is related to.<br />
20637 ACTIVE MODEL WRONG You tried to replace an assembly outside of your<br />
work plane. Please change your work plane.<br />
20638 NO MODEL SELECTED No model was selected. Please change your<br />
work plane.<br />
<strong>CMI</strong> <strong>User</strong> <strong>Manual</strong> 77
20639 ACTIVE MODEL HAS NO FRAME Your currently selected active model is not your<br />
first model below the root. Only the first root<br />
model contains valid drawing frame attributes!<br />
No plot sheet will be generated.<br />
20640 MODELNAME IS MISSING You tried to save a model without a title. Please<br />
setup a title for this model.<br />
20641 SOME MODEL(S) ARE NOT<br />
<strong>CATIA</strong> was unable to read the following<br />
READABLE<br />
model(s):<br />
20642 FAILED TO RENAME MODEL The model RENAME function failed probably<br />
because of problems with your exchange map.<br />
20643 MODEL IS NOT READABLE <strong>CATIA</strong> was unable to read the model C01<br />
located in C02<br />
20644 FAILED TO SAVE MODEL <strong>CATIA</strong> cannot save the active model in the PDM<br />
system. Check your access rights of this model<br />
in the PDM system.<br />
20645 FAILED TO UPDATE MODEL <strong>CATIA</strong> cannot update the active model in the<br />
PDM system.<br />
20646 FAILED TO LOAD MODEL <strong>CATIA</strong> cannot load the specified model.<br />
20648 MODEL UPDATE NOT POSSIBLE You can't update a model that isn't loaded from<br />
PDM system. Please use CREATE to insert the<br />
model in PDM.<br />
20650 NO CORRECT MODEL FOUND <strong>CATIA</strong> cannot handle this model in the PDM<br />
system.<br />
20653 NO WRITE ACCESS TO MODEL You tried to write a model in read only mode.<br />
You are not the owner of this model.<br />
20654 NO ROOT MODEL The assembly you have loaded has no root or<br />
an empty root.<br />
20655 INCORRECT ASSEMBLY Something is wrong with your assembly.<br />
20656 MODIFICATION NOT ALOWED It isn't allowed to modify the selected model; this<br />
model is a part of root.<br />
20760 ACTION CANCELED The action performed was canceled by EDM<br />
system.<br />
20761 MODEL HAS WRONG PROJECT Some Models have incompatible project<br />
environment settings to your <strong>CATIA</strong> project.<br />
Check your project environment.<br />
20762 ASSEMBLY PARTIALLY UPDATED Your assembly has been successfully updated,<br />
For more information refer your EDM system.<br />
20763 MODEL PARTIALLY UPDATED Some models of the splitted document couldn't<br />
be updated.<br />
20764 COMMUNICATION FAILED Is your workbench open and initialized<br />
20765 ACTION FAILED The action performed was ended with an error.<br />
20800 PANEL ERROR The panel function failed, check if the desired<br />
panel definition exists in the panel install<br />
directory.<br />
20801 NO INFO RETURNED No info available for this model<br />
20810 NO VALID PLOT FORMAT ERROR The ditto in current view isn't holding a valid plot<br />
format. Please check the ditto.<br />
20811 PLOT FINISHED The plot is finished.<br />
20812 PLOT IN PROGRESS The plot is in progress.<br />
20900 PLOT FORMAT TYPE ERROR The selected plot format is invalid.<br />
20910 CANNOT MOVE WORKPLANE The work plane can't be moved in this direction.<br />
The deepest or highest level in assembly<br />
structure has been reached.<br />
20911 FAILED TO CHANGE WORKPLANE No valid document found to set the WP.<br />
20920 MODEL IN EXCHANGE MAP ALWAYS<br />
EXISTS<br />
A model with such a name always exists in your<br />
exchange map. Please rename your model or<br />
check in the model in your exchange map first<br />
and retry.<br />
20921 NO MODEL HAS BEEN LOADED Before something can be added temporary, a<br />
model must be loaded with the read function.<br />
78 <strong>CMI</strong> <strong>User</strong> <strong>Manual</strong>
20922 WARNING: MAP NOT FOUND IN<br />
DECL SERIES<br />
The map path searched for is not defined yet in<br />
your declaration series. A new map will be<br />
created temporary.<br />
There is no MAP entry in your environment.<br />
20923 NO MAP NAME FOR EXCHANGE MAP<br />
FOUND<br />
Please contact your system administrator.<br />
20924 NO VALID MAP PATH OR DLNAME<br />
FOUND<br />
Couldn't find a valid entry in declaration series<br />
For the given search criteria. Maybe the map<br />
you want to read from is invalid Please consult<br />
your <strong>CATIA</strong> system administrator.<br />
20930 SAME POINT SELECTED Please select 3 different points.<br />
20931 WRONG VECTOR SELECTED Please select the transformation vector to<br />
change the direction of current transformation.<br />
20932 SAME AXIS SELECTED Please select 2 different axes.<br />
20940 SELECTED MODEL IS NOT IN<br />
ASSEMBLY<br />
The selected model belongs not to an assembly<br />
loaded, so it can't be managed here. Please<br />
use the standard <strong>CATIA</strong> functions<br />
The specified exchange map does not exist<br />
Please contact your system administrator.<br />
Update a read only model.<br />
20941 EXCHANNG MAP PATH DOES NOT<br />
EXIST<br />
20942 CHANGES TO RO MODELS NOT<br />
ALLOWED<br />
20943 MODEL DOES NOT EXIST The model does not further exist in <strong>CATIA</strong><br />
memory. The model was deleted.<br />
20944 MODEL WRITE WAS NOT<br />
SUCCESSFULL<br />
The model could not be correctly written to Map.<br />
Maybe disk storage is low or NFS is poor.<br />
Please contact your system administrator.<br />
20950 WARNING: CHANGES IN SUBASS There are changes in the subassembly selected<br />
for DROP. All model and relation changes have<br />
been made in this subassembly will be lost if you<br />
continue. If you are unsure save the assembly<br />
before DROP. No model or assembly to update.<br />
The structure you have loaded contains no<br />
model.<br />
20960 NOTHING TO SAVE/UPDATE No model or assembly to update.<br />
The structure you have loaded contains no<br />
model.<br />
20965 NO TRANSFORMATION STORED Before you are able to use this function you<br />
have to store the last transformation you have<br />
done.<br />
20966 NO VALID TRANSFORMATION<br />
FOUND<br />
Unable to found a valid transformation for reuse.<br />
First a position must be changed, to be able to<br />
store a transformation.<br />
20967 NO TRANSFORMATION DONE YET First a position must be changed, to be able to<br />
store a transformation.<br />
20970 NO HELP SYSTEM DEFINED A help system (Netscape or mosaic) must be<br />
defined. Please contact your system<br />
administrator.<br />
20971 CAN NOT CONNECT TO HELP Problems to connect to help system. Please<br />
SYSTEM<br />
contact your system administrator.<br />
20972 NO HELP FILE FOUND No or a wrong help file path was defined in your<br />
environment. Please contact your system<br />
administrator.<br />
20973 MODEL IS NOT PART OF<br />
WORKPLANE<br />
The model you've tried to change is not a part of<br />
a subassembly defined by the work plane.<br />
Please reset your work plane.<br />
20974 FAILED TO READ STORAGE Failed to read session data from application<br />
data. Please contact your system administrator.<br />
20975 MODEL NEED TO BE WRITTEN Before you can add a new model to an<br />
assembly you have to save this model on file<br />
system.<br />
20976 <strong>CATIA</strong> SESSION HAS BEEN<br />
CHANGED<br />
Current <strong>CATIA</strong> session has been changed.<br />
Please redo your selections.<br />
<strong>CMI</strong> <strong>User</strong> <strong>Manual</strong> 79
20980 NO LICENSE NUMBER SET No license number is set in environment.<br />
Please contact your system administrator.<br />
20981 LICENSE INIT FAILED Could not init license process. Please contact<br />
your system administrator.<br />
20982 NO MORE FREE LICENSES All available licenses are currently in use. Retry<br />
later or contact your system administrator.<br />
20983 LICENSE EXPIRED Your license has been expired. Please contact<br />
your system administrator.<br />
20984 NO LICENSE FOR MODULE No license installed for this module. Please<br />
contact your system administrator.<br />
20985 DIFFERENT MACHINE TIMES The LLD machine time differs from the GLD<br />
machine time. Please contact your system<br />
administrator.<br />
20986 NO CONNECTION TO LLD No connection to local license daemon. Please<br />
contact your system administrator.<br />
20987 NO CONNECTION TO GLD No connection to global license daemon.<br />
Please contact your system administrator.<br />
20988 UNKNOWN LICENSE ERROR Something is wrong with your license<br />
environment. Please contact your system<br />
administrator.<br />
20989 UNABLE TO START LLD Please check your license environment or<br />
contact your system administrator.<br />
20990 NO MODEL SELECTED No model was selected.<br />
20991 NO MODEL FOUND No model found.<br />
20992 NO POINT SELECTED No point was selected.<br />
20993 SAME POINT SELECTED Please select 3 different points.<br />
20994 POINTS ARE LYING ON ONE LINE Please select at least one different point.<br />
20995 POINTS ARE IDENTICAL Distance between two points is too small.<br />
20996 INVALID ANGLE VALUE Input angle is less than angular tolerance.<br />
Invalid value for defining rotation.<br />
80 <strong>CMI</strong> <strong>User</strong> <strong>Manual</strong>
CHAPTER 8<br />
Working with <strong>CATIA</strong> V5<br />
Introduction<br />
This chapter describes the <strong>CMI</strong> interface between <strong>CATIA</strong> V5 and <strong>Teamcenter</strong> Enterprise.<br />
It provides you with a short overview of the object structure in <strong>Teamcenter</strong> Enterprise and<br />
it’s mapping to the <strong>CATIA</strong> V5 product structure. Typical tasks discussed are <strong>CMI</strong><br />
Preference configuration, loading models/ parts/ structures/ drawings stored in<br />
<strong>Teamcenter</strong> Enterprise into <strong>CATIA</strong> V5 and creating/ updating parts and drawings in<br />
<strong>Teamcenter</strong> Enterprise. One of the main subsections deals with creating and saving<br />
<strong>CATIA</strong> V4 models.<br />
Predefined Object Structure<br />
The <strong>CATIA</strong> <strong>Teamcenter</strong> <strong>Interface</strong> contains the following predefined object structure to<br />
support <strong>CATIA</strong> V5:<br />
Is Described By<br />
Attaches<br />
Assembly Document CATPart<br />
Figure 66: <strong>CMI</strong> Structure for <strong>CATIA</strong> V5<br />
The relation ‘Is Described By’ exists between a part and a document. This relation can be<br />
created by dragging and dropping any document onto a part object. [Please refer to the<br />
<strong>Teamcenter</strong> Enterprise user documentation for managing relationships between<br />
<strong>Teamcenter</strong> Enterprise objects]. The document can contain at least one relation<br />
‘Attaches’ for <strong>CATIA</strong> V5 model elements. It is possible to attach more than one <strong>CATIA</strong> V5<br />
model to a single document, however, a particular model may only be attached once<br />
within a document. More than one document can be associated with each part.<br />
A structure is made of one or more parts. <strong>Teamcenter</strong> Enterprise knows two kinds of Part<br />
objects:<br />
Assemblies<br />
Components<br />
Figure 67: Assembly and Component<br />
<strong>CMI</strong> <strong>User</strong> <strong>Manual</strong> 81
An assembly can contain other subparts (i.e. assemblies or components), whereas a<br />
component cannot contain other parts.<br />
Object Mapping<br />
<strong>Teamcenter</strong> Enterprise uses the product structure classes assembly and component,<br />
<strong>CATIA</strong> V5 uses CATProducts and CATParts.<br />
Both assemblies and components are mapped to CATProducts in <strong>CATIA</strong> V5.<br />
Models in <strong>Teamcenter</strong> Enterprise are represented by CATParts in <strong>CATIA</strong> V5.<br />
Assembly<br />
CATProduct<br />
Component<br />
Model<br />
CATPart<br />
Figure 68: Assembly, Component, Model, CATProduct and CATPart<br />
The CATProduct and the CATPart are stored under different documents of a part.<br />
<strong>CMI</strong> Preferences<br />
It is necessary to set the <strong>CMI</strong> preferences correctly in order to work with <strong>CATIA</strong> V5. The<br />
following actions open the <strong>CMI</strong> Preferences dialog window:<br />
Window-> <strong>CATIA</strong>-Workbench (the Workbench will then be open and active)<br />
Options-> Change Preferences-> <strong>CMI</strong> Preferences.<br />
The main preference settings for working with <strong>CATIA</strong> V5 are as follows:<br />
Work with <strong>CATIA</strong><br />
Use <strong>CATIA</strong> V4 files<br />
Use <strong>CATIA</strong> V5 CATPart files<br />
Use <strong>CATIA</strong> V5 CATDrawing files<br />
CATProduct Worklocation<br />
Transfer CGR-files to Catia V5<br />
Transfer model-files to Catia V5<br />
Toggles modes between working with <strong>CATIA</strong> V4 or<br />
working with <strong>CATIA</strong> V5.<br />
Enables the loading of <strong>CATIA</strong> V4 files to <strong>CATIA</strong><br />
Enables the loading of CATParts<br />
Enables the loading of CATDrawings<br />
Storage location for saving CATProducts and other<br />
Catia V5 files<br />
Allows the user to send CGR files to <strong>CATIA</strong> V5 (see<br />
Working with <strong>CATIA</strong> V5 <strong>Release</strong>d Cache)<br />
<strong>User</strong> can choose to not send model files to <strong>CATIA</strong> V5<br />
82 <strong>CMI</strong> <strong>User</strong> <strong>Manual</strong>
Use <strong>CATIA</strong> V4 Files<br />
The Use <strong>CATIA</strong> V4 Files option is evaluated during 'Expand' and 'To Catia' in the<br />
Workbench and also during a Read command in <strong>CATIA</strong>. If Use <strong>CATIA</strong> V4 Files = “False”<br />
then all V4 files are ignored by these functions.<br />
Use <strong>CATIA</strong> V5 CATPart files<br />
The Use <strong>CATIA</strong> V5 CATPart option is evaluated during 'Expand' and 'To Catia' in the<br />
Workbench and also during a Read command in <strong>CATIA</strong>. If Use <strong>CATIA</strong> V5 CATPart Files =<br />
“False” then all CATPart files are ignored by these functions.<br />
Use <strong>CATIA</strong> V5 CATDrawing files<br />
Use <strong>CATIA</strong> V5 CATDrawing files = “True” loads all CATDrawings during “To Catia”.<br />
Transfer CGR files to Catia V5<br />
Transfer CGR files to Catia V5 is used in the context of Catia V5. It means that CGR-files<br />
are transferred to the Catia V5 <strong>Release</strong> Cache instead of CATParts / V4–models to the<br />
exchange-map. In standard <strong>CMI</strong>, this applies only for checked-in models.<br />
A prerequisite for this is that CGR files are provided by your PDM System. The CGR-files<br />
are expected in the same vault-location where the CatPart / V4-model are located, but you<br />
can also assign a specific CGR-location via the config-variables <strong>CMI</strong>_CGR_HOST,<br />
<strong>CMI</strong>_CGR_VAULTLOC_PATH.<br />
There are three allowed values for “Transfer CGR files to Catia V5”<br />
No<br />
Only CGR<br />
CGR + geometry<br />
“No” suppresses transfer of cgr-files<br />
Only CGR” transfers the cgr-files instead of CATParts / V4–models.<br />
CGR + geometry” transfers the cgr-files to the “<strong>Release</strong> Cache” and<br />
the CatParts / V4–models to the exchange-map<br />
Product Structure <strong>CATIA</strong> V5 vs. <strong>Teamcenter</strong> Enterprise<br />
Product structures in <strong>Teamcenter</strong> Enterprise correspond well to product structures found<br />
in <strong>CATIA</strong> V5. The following graphic illustrates the core product structure in <strong>Teamcenter</strong><br />
Enterprise.<br />
<strong>CMI</strong> <strong>User</strong> <strong>Manual</strong> 83
Figure 69: Product Structure in <strong>Teamcenter</strong><br />
Assembly CV5_CHAIR has subparts CV5_CHAIR_BACK and CV5_CHAIR_SEAT. Every<br />
subpart of the top assembly has further subparts. For example CV5_CHAIR_SEAT has<br />
component CV5_CHAIR_LEG attached four times and a single ‘CV5_CHAIR_BOARD’.<br />
If we expand the CV5_CHAIR_SEAT Component we find the part’s CATProduct and<br />
CATPart files attached to their respective document folders. The CATProducts are<br />
attached within Catia V5 Product Document folders and the CATParts are stored within<br />
the Design Document folder of the Component.<br />
84 <strong>CMI</strong> <strong>User</strong> <strong>Manual</strong>
Figure 70: Expanded Product Structure in <strong>Teamcenter</strong><br />
This structure will be transferred via the <strong>CATIA</strong> Workbench to <strong>CATIA</strong> V5 and displayed in<br />
the Product Structure Navigator of <strong>CATIA</strong> V5 as shown in the following figure.<br />
Figure 71: Product Structure Navigator in <strong>CATIA</strong> V5<br />
<strong>CMI</strong> <strong>User</strong> <strong>Manual</strong> 85
In the diagram above the ‘CV5_CHAIR_BACK’ <strong>Teamcenter</strong> Enterprise Parts of object type<br />
“Component” are mapped to CATProducts within <strong>CATIA</strong> V5.<br />
The part ‘CV5_CHAIR_LEG’ demonstrates the deeper structure of a part in <strong>CATIA</strong> V5.<br />
Immediately under the CATProduct ‘CV5_CHAIR_LEG’ you will find the icon for the same<br />
part ‘CV5_chair_leg.CATPart’. This node and all following levels picture the associated<br />
model of the CV5_CHAIR_LEG and its characteristics. This is named the CATPart.<br />
You may also build completely new assemblies or extend current assemblies<br />
(including geometry) by creating your product structure in <strong>CATIA</strong> V5 and via the<br />
“Synchronization in <strong>Teamcenter</strong>” command which automatically creates the<br />
equivalent assembly in <strong>Teamcenter</strong> Enterprise<br />
By default, <strong>CMI</strong> uses a CATProduct with each Component, as shown above. It is<br />
also possible to have Components that only use a CATPart. See Use BOM -- NO<br />
BOM geometries<br />
<strong>CMI</strong> Toolbar<br />
The following figure shows the toolbars of the <strong>CATIA</strong> V5 <strong>CMI</strong> module. Descriptions of the<br />
toolbar and the command-icons follow the diagram.<br />
Read from Workbench<br />
Update <strong>Teamcenter</strong><br />
Highlight in <strong>Teamcenter</strong><br />
Create/Attach Archive<br />
Modify non-Catia Archive Content<br />
Insert from <strong>Teamcenter</strong><br />
<strong>CMI</strong>- Info<br />
Restore Local<br />
Save Local<br />
Reconnect with <strong>Teamcenter</strong><br />
Build Visualization<br />
Create V4 Model<br />
SaveAs in <strong>Teamcenter</strong><br />
AddTemp From<strong>Teamcenter</strong><br />
Create in <strong>Teamcenter</strong><br />
Update <strong>Teamcenter</strong><br />
Synchronize<br />
<strong>Teamcenter</strong><br />
Create V4 Model<br />
SaveAs V4 Model<br />
Figure 72: <strong>CMI</strong> Toolbar in <strong>CATIA</strong> V5<br />
Using the <strong>CMI</strong> toolbar in the <strong>CATIA</strong> Product Structure Workbench it is possible to read<br />
files from the <strong>CATIA</strong> Workbench in <strong>Teamcenter</strong> Enterprise. You can then modify the<br />
geometry in your <strong>CATIA</strong> V5 session. The modifications can be updated in <strong>Teamcenter</strong><br />
Enterprise via the ‘Update <strong>Teamcenter</strong> or the ‘Synchronization in <strong>Teamcenter</strong>’ button in<br />
<strong>CATIA</strong> V5.<br />
86 <strong>CMI</strong> <strong>User</strong> <strong>Manual</strong>
The icons ‘Create in <strong>Teamcenter</strong>’ and ‘SaveAs in <strong>Teamcenter</strong>’ are only active if you are<br />
working with a CATPart in a CATPart-specific Workbench or with a CATDrawing in a<br />
CATDrawing-specific Workbench. The icon ‘Synchronization in <strong>Teamcenter</strong>’ is only active<br />
if you are working in the Product Structure Navigator.<br />
<strong>CMI</strong> also supports storing CATParts as V4 Models. The icons ‘Create V4 Model’ and<br />
‘SaveAs V4 in <strong>Teamcenter</strong>’ are only active if you are working in a CATPart-specific<br />
Workbench, but you can also create <strong>CATIA</strong> V4 model if you’ve selected a CATPart in the<br />
Product. You can get the <strong>Teamcenter</strong> Information of the CATParts, CATProducts,<br />
CATDrawings and <strong>CATIA</strong> V4 Models with the <strong>CMI</strong> Info Button if you loaded the Product<br />
Structure with <strong>CMI</strong> to <strong>CATIA</strong> V5.<br />
The other commands will be described in more detail later in this chapter.<br />
An administrator can remove any <strong>CMI</strong> Command from the toolbars and menu, in<br />
order to keep the interface lean. Please see Customizing <strong>Manual</strong> for details.<br />
On UNIX the commands on subordinate toolbars are part of the main toolbar.<br />
<strong>CMI</strong> Options<br />
The <strong>CMI</strong> options in <strong>CATIA</strong> can be found in the “Tools->Options” menu in the<br />
General->Compatibility section under the <strong>CMI</strong> tab.<br />
Figure 73: <strong>CMI</strong> Options dialog<br />
<strong>CMI</strong> <strong>User</strong> <strong>Manual</strong> 87
Use one temporary product window for all <strong>CMI</strong> Workbench contents<br />
When this option is checked all top level Assemblies in the <strong>CMI</strong> Workbench are loaded<br />
under a temporary CATProduct in <strong>CATIA</strong>.<br />
Single Part Modus<br />
When this option is checked all CATParts of a structure are loaded in separate windows<br />
during <strong>CMI</strong> Read. The rest of the structure will not be loaded.<br />
Do not hide Products not from <strong>CMI</strong> Workbench<br />
When this option is checked <strong>CMI</strong> does not hide the any node in the Product structure<br />
during <strong>CMI</strong> Read. By default <strong>CMI</strong> hides all nodes in the <strong>CATIA</strong> tree not loaded by <strong>CMI</strong>.<br />
Deactivate geometry files not from <strong>CMI</strong> Workbench<br />
When this option is checked <strong>CMI</strong> deactivates all geometry nodes not loaded by <strong>CMI</strong><br />
during the current <strong>CMI</strong> Read action in the Product structure.<br />
Use extra directory for non <strong>CATIA</strong> items in <strong>CMI</strong>-Archive<br />
Select an additional directory where non <strong>CATIA</strong> files (like jpeg, doc, …) are handled for<br />
<strong>CMI</strong> Archives.<br />
CATParts and CATDrawings in <strong>CATIA</strong>-Workbench in <strong>Teamcenter</strong> Enterprise<br />
<strong>CATIA</strong> V5 will read all expanded assemblies, single CATParts, CATDrawings or <strong>CATIA</strong><br />
V4 models from the <strong>Teamcenter</strong> Enterprise <strong>CATIA</strong> Workbench.<br />
The following figure shows a CATDrawing item and a CATPart item in the <strong>CATIA</strong><br />
Workbench:<br />
Figure 74: <strong>CATIA</strong> Workbench with a CATDrawing item and a CATPart item<br />
88 <strong>CMI</strong> <strong>User</strong> <strong>Manual</strong>
When you have transferred a CATPart from <strong>Teamcenter</strong> Enterprise to <strong>CATIA</strong> V5 via the<br />
<strong>CATIA</strong> Workbench, the part will be displayed in <strong>CATIA</strong> V5 in a new window.<br />
<strong>CMI</strong> for <strong>CATIA</strong> V5 also supports <strong>CATIA</strong> V4 models and <strong>CATIA</strong> V5 Drawing files<br />
(CATDrawings). CATDrawings may be included in assembly structures in <strong>Teamcenter</strong><br />
Enterprise, however in <strong>CATIA</strong> V5 they will be displayed in separate windows as shown in<br />
the figures below:<br />
All the normal <strong>CMI</strong> functions (Read, Update, Create and Save As) may be used with<br />
CATDrawings and CATParts within <strong>CATIA</strong> V5.<br />
Figure 75: Part Design Workbench for Read, Update,<br />
Create or SaveAs CATPart<br />
<strong>CMI</strong> <strong>User</strong> <strong>Manual</strong> 89
Figure 76: Drawing Workbench for Read, Update,<br />
Create or Save As CATDrawing<br />
<strong>CMI</strong> toolbar: Read From Workbench<br />
With the ‘Read from Workbench’-button in the <strong>CMI</strong> Toolbar the contents of the <strong>CATIA</strong><br />
Workbench in <strong>Teamcenter</strong> Enterprise may be read into <strong>CATIA</strong> V5. The <strong>CATIA</strong> Workbench<br />
may contain CATParts, CATDrawings, <strong>CATIA</strong> documents, <strong>CATIA</strong> V4 models and<br />
assembly structures.<br />
If you want to send one or more assemblies, CATParts or CATDrawings to <strong>CATIA</strong> follow<br />
these instructions:<br />
Drag and drop parts, drawings, models, assemblies or documents into the<br />
Workbench.<br />
Expand or Deexpand the assemblies in the Workbench.<br />
Read <strong>Teamcenter</strong> <strong>CATIA</strong> items with ‘Read From Workbench’ icon .<br />
Every top-level item in the <strong>CATIA</strong> Workbench will be opened in a separate browser<br />
in <strong>CATIA</strong> V5.<br />
<strong>CMI</strong> toolbar: Update <strong>Teamcenter</strong><br />
This command updates geometry and position information in <strong>Teamcenter</strong> Enterprise.<br />
90 <strong>CMI</strong> <strong>User</strong> <strong>Manual</strong>
Modify the contents in <strong>CATIA</strong>.<br />
Write the modifications back with ‘Update <strong>Teamcenter</strong>’ icon .<br />
Modified geometry, CATProducts and transformation matrices will be updated.<br />
Figure 77: Dialog Window for Update <strong>CATIA</strong> Models<br />
<strong>CMI</strong> toolbar: Synchronization in <strong>Teamcenter</strong><br />
This command updates <strong>Teamcenter</strong> Enterprise with any changes made to your <strong>CATIA</strong> V5<br />
Product Structure. The changes that will be reflected in <strong>Teamcenter</strong> Enterprise include:<br />
<br />
<br />
<br />
<br />
any geometry and position information changes<br />
the creation of any new CATParts/CGR and CATProducts that have been added<br />
to your Product Structure<br />
the creation of any new CATPart/CGR and CATProduct instances<br />
the removal of CATProducts from the Product Structure<br />
The list of changes made to the Product Structure since the last<br />
Read/Update/Synchronize is presented in the form of list of operations to be performed in<br />
<strong>Teamcenter</strong> Enterprise.<br />
Modify your product structure in <strong>CATIA</strong> by adding a new CATPart/CGR, adding a new<br />
CATProduct, removing a product or by changing the geometry of a CATPart.<br />
Write the modifications back to <strong>Teamcenter</strong> Enterprise with the ‘Synchronization in<br />
<strong>Teamcenter</strong>’ icon .<br />
<strong>CMI</strong> <strong>User</strong> <strong>Manual</strong> 91
The following dialog will appear, showing you which changes need to be written to<br />
<strong>Teamcenter</strong> Enterprise:<br />
Figure 78: The Synchronization in <strong>Teamcenter</strong> Dialog<br />
The dialog's Operation column shows which procedures need to be performed in<br />
<strong>Teamcenter</strong> Enterprise for each object and may be a combination of the following:<br />
Update<br />
Create<br />
Link child<br />
Drop Child<br />
Prepare<br />
The file and positional changes of any children will be updated in<br />
<strong>Teamcenter</strong> Enterprise.<br />
The object will be created in <strong>Teamcenter</strong> Enterprise. The object is<br />
completely new and not already in <strong>Teamcenter</strong> Enterprise.<br />
At least one new parent-child relation will be created in <strong>Teamcenter</strong><br />
Enterprise. This reflects the addition of a child - product in <strong>CATIA</strong>.<br />
At least one parent-child relation will be deleted in <strong>Teamcenter</strong><br />
Enterprise. This reflects the deletion of a child-product of the object in<br />
<strong>CATIA</strong>.<br />
A CATPart has been brought into the product structure. It has been<br />
recognized as being from <strong>CMI</strong>/ <strong>Teamcenter</strong> Enterprise, but it requires<br />
preparation before being brought into the assembly in <strong>Teamcenter</strong><br />
Enterprise. Preparation could, for example, be the creation of a<br />
General Document to attach the file to.<br />
The column Execute shows whether the operation will be executed or not. If there is any<br />
reason why the operation cannot be executed, then the reasons will be shown in the<br />
Result column.<br />
If the Process Next Operation button is pressed, the operation marked in the Next Op<br />
column by the > symbol is executed.<br />
If the Process All button is Pressed, the list of executable operations is worked through<br />
in the order shown on the screen.<br />
In both cases the results from <strong>Teamcenter</strong> Enterprise are shown in the Output Window<br />
92 <strong>CMI</strong> <strong>User</strong> <strong>Manual</strong>
elow the list.<br />
The update operation:<br />
For CATPart objects this means geometric information will be updated in <strong>Teamcenter</strong><br />
Enterprise. If the model in the assembly has been modified, a dialog window will<br />
appear in <strong>Teamcenter</strong> asking for confirmation of the model that needs to be updated in<br />
<strong>Teamcenter</strong>. (see figure 76). You may deselect the model if you do not want the<br />
model to be updated.<br />
For CATProduct objects this means that the file will be updated in <strong>Teamcenter</strong><br />
Enterprise. No user interaction is necessary.<br />
The create operation:<br />
For CATProduct objects, if the nomenclature property field has been filled in <strong>CATIA</strong><br />
then no user interaction will be required and the following steps will be completed:<br />
- a <strong>Teamcenter</strong> Enterprise Part will be created<br />
- a document object will be created<br />
- the CATProduct file will be registered<br />
- the document will be attached to the Part and the CATProduct file to the<br />
document<br />
If the nomenclature property field has not been filled in <strong>CATIA</strong>, then the Create<br />
Assembly <strong>Teamcenter</strong> Enterprise dialog box will appear requesting the missing<br />
nomenclature attribute. When the nomenclature attribute has been filled, the<br />
procedure completes as above.<br />
For CATPart/CGR objects a dialog window for creating a CATPart/CGR will appear -<br />
similar to ‘Action Prepare’ in <strong>Teamcenter</strong> Enterprise.<br />
<strong>CMI</strong> <strong>User</strong> <strong>Manual</strong> 93
Figure 79: Dialog Window to Create a new CATPart within the Product Structure in<br />
<strong>Teamcenter</strong> Enterprise<br />
94 <strong>CMI</strong> <strong>User</strong> <strong>Manual</strong>
Figure 80: Dialog Window to Create a new CGR within the Product Structure in<br />
<strong>Teamcenter</strong> Enterprise<br />
Fill in the fields and press ‘OK’<br />
The CATPart/CGR will be created in <strong>Teamcenter</strong> Enterprise. After your confirmation<br />
a dialog window for creating a corresponding document will appear as follows.<br />
<strong>CMI</strong> <strong>User</strong> <strong>Manual</strong> 95
Figure 81: Dialog Window to Prepare a Document in <strong>Teamcenter</strong><br />
If this document exists in <strong>Teamcenter</strong> Enterprise, the CATPart will be attached to<br />
this document, otherwise a new document will be created in <strong>Teamcenter</strong> Enterprise.<br />
The link child operation:<br />
This may only appear as an operation for CATProduct objects, as CATParts cannot<br />
contain sub-products. In <strong>Teamcenter</strong> Enterprise any new child CATProducts or<br />
CATParts will be attached to the <strong>Teamcenter</strong> Enterprise Part of the parent object<br />
using the following methods:<br />
- if the child is a CATPart, then the document attached to the child CATPart is<br />
attached to the parent Part object<br />
- if the child is a CATProduct, then its <strong>Teamcenter</strong> Enterprise Part is attached<br />
to the parent Part to create the Part-Part relation.<br />
The drop child operation:<br />
This may only appear as an operation for CATProduct objects as CATParts cannot<br />
contain sub-products. Also, CATParts cannot be dropped in <strong>Teamcenter</strong> Enterprise<br />
(without customization). In <strong>Teamcenter</strong> Enterprise any child CATProducts deleted<br />
from the <strong>CATIA</strong> product structure will be detached from the <strong>Teamcenter</strong> Enterprise<br />
Part of the parent object using the following method:<br />
- if the child is a CATPart, then no drop will occur<br />
(see also Deleting NON-BOM Parts during Synchronize)<br />
- if the child is a CATProduct, then its <strong>Teamcenter</strong> Enterprise Part is detached<br />
from the parent Part (the Part-Part relation is deleted)<br />
After every operation the success or failure will be registered in the result column of<br />
the dialog. If an operation fails the output window will provide you with the cause of<br />
the failure.<br />
96 <strong>CMI</strong> <strong>User</strong> <strong>Manual</strong>
<strong>CMI</strong> Geometry toolbar: Create in <strong>Teamcenter</strong><br />
With this toolbar button a CATPart or CATDrawing file currently set active in <strong>CATIA</strong> V5<br />
can be created in <strong>Teamcenter</strong> Enterprise. A <strong>Teamcenter</strong> create dialog window appears to<br />
enable the user to set additional attributes.<br />
Design or load your local CATPart or CATDrawing.<br />
In <strong>CATIA</strong> V5 select the ‘Create in <strong>Teamcenter</strong>’ icon .<br />
A <strong>Teamcenter</strong> Enterprise dialog window appears.<br />
Fill in the fields and press ‘OK’.<br />
A new CATPart or CATDrawing will be created in the <strong>Teamcenter</strong> Enterprise<br />
environment.<br />
Figure 82: Dialog Window for Create <strong>CATIA</strong> V5 Parts or <strong>CATIA</strong> V5 Drawings<br />
The Create in <strong>Teamcenter</strong> Enterprise command is available if the CATPart or<br />
CATDrawing has been opened in a separate CATPart or CATDrawing Workbench<br />
window in <strong>CATIA</strong> V5.<br />
<strong>CMI</strong> Geometry toolbar: SaveAs in <strong>Teamcenter</strong><br />
With this command a CATPart file or CATDrawing file currently set active in <strong>CATIA</strong> V5 can<br />
replace another in <strong>Teamcenter</strong> Enterprise. A CATPart or CATDrawing selected in<br />
<strong>Teamcenter</strong> Enterprise and then dropped into the Workbench will be overwritten by the<br />
contents of the CATPart or CATDrawing in <strong>CATIA</strong>-memory.<br />
<strong>CMI</strong> <strong>User</strong> <strong>Manual</strong> 97
Design or load your CATPart or CATDrawing in a separate window in <strong>CATIA</strong>.<br />
In <strong>CATIA</strong> V5 select the ’Save As in <strong>Teamcenter</strong>’ icon .<br />
<strong>Teamcenter</strong> Enterprise will request you to drag and drop an item into the <strong>CMI</strong><br />
Workbench.<br />
In order to ‘Save As in <strong>Teamcenter</strong>’ with a CATPart, double click or drag the<br />
CATPart (or the document with an attached CATPart) to be overwritten into the<br />
<strong>CATIA</strong> Workbench in <strong>Teamcenter</strong> Enterprise. The CATPart active in <strong>CATIA</strong> V5 will<br />
then overwrite its contents. The same process applies to CATDrawings.<br />
‘Save As in <strong>Teamcenter</strong>’ is only allowed if the item (CATPart or CATDrawing) has<br />
been opened in a CATPart or CATDrawing Workbench window in <strong>CATIA</strong> V5.<br />
Please take care when you ‘Save As’ a CATPart which is used in a CATProduct - a<br />
reference to the CATPart is stored within the parent CATProduct.<br />
<strong>CMI</strong> Geometry toolbar: Create V4 Model<br />
This command converts a CATPart to a <strong>CATIA</strong> V4 model and creates it in <strong>Teamcenter</strong><br />
Enterprise.<br />
Design or load your local CATPart.<br />
In <strong>CATIA</strong> V5 select the ‘Create V4 Model’ icon .<br />
A <strong>Teamcenter</strong> dialog window appears.<br />
Fill in the fields and press ‘OK’<br />
A new CATPart will be created in the <strong>Teamcenter</strong> Enterprise environment.<br />
98 <strong>CMI</strong> <strong>User</strong> <strong>Manual</strong>
Figure 83: Dialog Window for Create <strong>CATIA</strong> Model in <strong>Teamcenter</strong><br />
You may only create <strong>CATIA</strong> V4 Models from CATParts. These parts must be<br />
opened in a CATPart Workbench window or be selected in the Product Structure<br />
Navigator.<br />
<strong>CMI</strong> Geometry toolbar: SaveAs V4 Model in <strong>Teamcenter</strong><br />
With this toolbar button a CATPart file currently set active in <strong>CATIA</strong> V5 may be created in<br />
<strong>Teamcenter</strong> Enterprise as a <strong>CATIA</strong> V4 model. A <strong>CATIA</strong> V4 model selected in <strong>Teamcenter</strong><br />
Enterprise and dropped into the Workbench is overwritten by the contents of the<br />
converted CATPart in <strong>CATIA</strong>-memory.<br />
Design or load your local CATPart.<br />
In <strong>CATIA</strong> V5 select the ‘Save As V4 in <strong>Teamcenter</strong>’ icon .<br />
<strong>Teamcenter</strong> Enterprise will request you to drag and drop an item in the Workbench.<br />
In order to ‘Save As V4 in <strong>Teamcenter</strong>’ with a CATPart, double click or drag a <strong>CATIA</strong><br />
V4 model (or document with an attached <strong>CATIA</strong> V4 model) to be overwritten into the<br />
Workbench in <strong>Teamcenter</strong> Enterprise. Its contents will be overwritten by the<br />
CATPart active in <strong>CATIA</strong> V5 in <strong>CATIA</strong> V4 model format.<br />
The ‘Save As <strong>CATIA</strong> V4 Model’ toolbar button is only enabled if the CATPart item is<br />
open in a separate Workbench window in <strong>CATIA</strong> V5.<br />
<strong>CMI</strong> toolbar: <strong>CMI</strong> Info<br />
This command displays the Information from <strong>Teamcenter</strong> Enterprise for CATParts, CGRs,<br />
CATProducts, CATDrawings and V4 Models.<br />
The “More …”-button displays attributes of the correspondent <strong>Teamcenter</strong>-objects. The<br />
range of attributes can be customized.<br />
<strong>CMI</strong> <strong>User</strong> <strong>Manual</strong> 99
Figure 84: Information dialog window for CATProduct with “More Attributes”<br />
Select the CATPart, CATProduct, CATDrawing or V4 Model.<br />
In <strong>CATIA</strong> V5 select the “<strong>CMI</strong>-Info” icon<br />
window appears.<br />
. The appropriate dialog info<br />
You can also select multiple Catia items. Information will be displayed in a table.<br />
100 <strong>CMI</strong> <strong>User</strong> <strong>Manual</strong>
Figure 85: <strong>CMI</strong> Information for multiple items<br />
<strong>CMI</strong> toolbar: Add Temp<br />
Allows the user to visualize a temporary structure together with the working one.<br />
For example, if the user is making a design of a car and wants to see if the luggage boot<br />
is big enough, he can load a suitcase as a temporary structure by doing the following<br />
(supposing that the car structure is already loaded):<br />
Read an assembly (here the car assembly) into <strong>CATIA</strong> using the <strong>CMI</strong> toolbar Read<br />
command<br />
In <strong>CATIA</strong> V5 select the ‘Add Temp’ icon .<br />
Drop the assembly or model you want to add temporarily to <strong>CATIA</strong> (the suitcase)<br />
into the <strong>CATIA</strong> Workbench. Expand it as necessary. Click Action > To <strong>CATIA</strong> in the<br />
Workbench menu. Changes/expands you make to other assembly structures in the<br />
Workbench will not be sent to <strong>CATIA</strong>.<br />
Instead of an Assembly, you can also drop a Saved Workbench Session<br />
<strong>CATIA</strong> comes to the foreground with both the original and temporarily added<br />
structures loaded in the same window - here the car and the suitcase structure. It will<br />
not be possible to make any changes to the temporarily added (suitcase) structure.<br />
The temporarily added part/structure is removed from the <strong>CATIA</strong> Workbench after<br />
you send it to <strong>CATIA</strong>.<br />
<strong>CMI</strong> <strong>User</strong> <strong>Manual</strong> 101
All Partnumbers and Filenames in the temporarily added structure are prefixed with<br />
“TMP#_”, where “#” is a counter in <strong>CATIA</strong> V5, beginning with 1. Every AddTemp will<br />
increase the counter. This prefix is customisable by the customer.<br />
Limitations:<br />
<br />
<br />
Product are not transferred to <strong>CATIA</strong>, the products will be represented by<br />
“<strong>CATIA</strong> Components”, only position information from <strong>Teamcenter</strong> is<br />
processed.<br />
Standard Parts are not supported.<br />
Visualize multiple revisions of an Assembly using Add Temp<br />
Add Temp in Catia V5 can be used to load different versions (revisions) of an Assembly<br />
or Model at the same time. In order to make this possible, the Part Numbers and File<br />
names of the temporarily added assembly are prefixed with “TMP#_”.<br />
In Catia V5, go to Tools->Options->Compatibility (Tab: “<strong>CMI</strong>”)and make sure that the<br />
option “Use one temporary product window…” is checked.<br />
Read revision B of your assembly as described in <strong>CMI</strong> toolbar Read<br />
You will find that it is opened in Catia underneath a product tagged “<strong>CMI</strong><br />
Workbench”<br />
In <strong>CATIA</strong> V5 select the ‘Add Temp’ icon .<br />
Find and expand Revision A of your assembly. Send it “To Catia”.<br />
Revision A and B of your assembly are opened in the same Window in Catia V5.<br />
You can overlay and position the assemblies relative to each other for comparison.<br />
<strong>CMI</strong> toolbar: Insert from <strong>Teamcenter</strong><br />
Allows the user to load a <strong>CMI</strong>-structure under a selected product.<br />
Read an assembly into <strong>CATIA</strong> using the <strong>CMI</strong> toolbar Read command<br />
Select a product to be the root of the inserted structure.<br />
In <strong>CATIA</strong> V5 select the ‘Insert from <strong>Teamcenter</strong>’ icon .<br />
Drop the assembly-structure or a model you want to use in <strong>CATIA</strong> V5 into the <strong>CATIA</strong><br />
Workbench. Expand it as necessary. Click Action > To <strong>CATIA</strong> in the Workbench<br />
menu. Changes/expands you make to other assembly structures in the Workbench<br />
will not be sent to <strong>CATIA</strong>.<br />
<strong>CATIA</strong> comes to the foreground with the selected product and the used structure.<br />
The dropped part/structure is removed from the <strong>CATIA</strong> Workbench after you send it<br />
to <strong>CATIA</strong>.<br />
Via Synchronize you can save the new Use-Relation in <strong>Teamcenter</strong>.<br />
102 <strong>CMI</strong> <strong>User</strong> <strong>Manual</strong>
<strong>CMI</strong> toolbar: Replace from <strong>Teamcenter</strong><br />
Replace the selected product in <strong>CATIA</strong> by a different Part from <strong>Teamcenter</strong>.<br />
Read an assembly into <strong>CATIA</strong> using the <strong>CMI</strong> toolbar Read command<br />
Select a product to be replaced.<br />
In <strong>CATIA</strong> V5 select the ‘Insert from <strong>Teamcenter</strong>’ icon .<br />
Drop the Part that you want to use in <strong>CATIA</strong> V5 into the <strong>CATIA</strong> Workbench. Expand<br />
it as necessary. Click Action > To <strong>CATIA</strong> in the Workbench menu. Changes/expands<br />
you make to other assembly structures in the Workbench will not be sent to <strong>CATIA</strong>.<br />
<strong>CATIA</strong> comes to the foreground, the selected product is replaced by the part or<br />
structure from <strong>Teamcenter</strong>. The instance name and positioning information is<br />
preserved.<br />
The dropped part/structure is removed from the <strong>CATIA</strong> Workbench after you send it<br />
to <strong>CATIA</strong>.<br />
Via Synchronize you can save the new Use-Relation in <strong>Teamcenter</strong>. The previous<br />
relation is deleted.<br />
Highlighting of CATParts, CATProducts and models in the <strong>CMI</strong> Workbench<br />
If you want to highlight CATParts, CATProducts and models in the <strong>CMI</strong> workbench<br />
triggered by <strong>CATIA</strong> V5.<br />
In <strong>CATIA</strong> V5 select the <strong>CATIA</strong> models/parts you want to highlight in the <strong>CATIA</strong><br />
workbench and choose the Highlight in Workbench command from the <strong>CATIA</strong> <strong>CMI</strong><br />
toolbar. Now the models/parts are highlighted in the workbench as “Marked Item”.<br />
Highlight a part/model in the <strong>CATIA</strong> workbench.<br />
In <strong>CATIA</strong> V5 select the “Highlight in Workbench” icon .<br />
<strong>CMI</strong> Advanced Toolbar: Local Save and Restore<br />
Using Save Local the contents of the Catia V5 session can be stored locally.<br />
This snapshot of the session will persist even when Catia V5 is closed.<br />
When the session is restored with Restore Local, you can continue your work<br />
as if you had just used Read from <strong>Teamcenter</strong>, ie. you can perform Updates.<br />
The Restore Local command is only available when the Catia is empty – ie. no documents<br />
are open – to avoid conflicts.<br />
<strong>CMI</strong> <strong>User</strong> <strong>Manual</strong> 103
With Save / Restore Local you can avoid reading large assemblies from<br />
<strong>Teamcenter</strong> repeatedly. However, the status of the data in <strong>Teamcenter</strong> may change<br />
if you keep your local snapshot for a long time. It may get “stale”.<br />
The following restrictions apply:<br />
• Only one saved session is maintained at a time.<br />
• The session can only be saved when the data is up to date. Ie. there are no files<br />
in a modified state, and no new files.<br />
• The save/restore session does not restore files that were not loaded from the<br />
PDM system.<br />
<strong>CMI</strong> Advanced Toolbar: Reconnect <strong>Teamcenter</strong><br />
<strong>CMI</strong> recognizes files that have been loaded into Catia V5 through the Catia Workbench.<br />
Since it knows that they are from <strong>Teamcenter</strong>, it can update them there.<br />
Other files, that you load with eg. FileOpen, it will not know. They will be regarded by<br />
Synchronize as new files, and it will create new <strong>Teamcenter</strong> objects for them.<br />
If you open a product structure from disk that contains files that are already in<br />
<strong>Teamcenter</strong>, you can use Reconnect <strong>Teamcenter</strong> to make <strong>CMI</strong> recognize these files. It<br />
will recognize Products if the Partnumber is correct, and CATPart/model files based upon<br />
their filename. If the CATPart is a BOM CATPart (Component) in <strong>Teamcenter</strong>, the<br />
Partnumber must also match.<br />
Figure 86: <strong>CMI</strong> Reconnect dialog<br />
There are three possible states:<br />
<strong>CMI</strong>-Unknown: <strong>CMI</strong> does not know this item at all. It would be created as a new Part in<br />
<strong>Teamcenter</strong>.<br />
Can be reused: <strong>CMI</strong> knows this item is in <strong>Teamcenter</strong>. But it appears that in<br />
<strong>Teamcenter</strong> there is no instance known by the same instance name under the same<br />
parent item. Maybe it was deleted or is new. Synchronize would create a new instance of<br />
the existing Part in <strong>Teamcenter</strong>.<br />
Can be updated: <strong>CMI</strong> knows the object as well as this instance is in <strong>Teamcenter</strong>. It<br />
can be updated in <strong>Teamcenter</strong>.<br />
Can not be updated: <strong>CMI</strong> knows the object as well as this instance is in <strong>Teamcenter</strong>,<br />
but it is not writeable and cannot be updated in <strong>Teamcenter</strong>.<br />
Archive content: The object is part of a <strong>CMI</strong>Archive.<br />
Broken Link: A broken link cannot be reconnected. It will be ignored during<br />
synchronize.<br />
104 <strong>CMI</strong> <strong>User</strong> <strong>Manual</strong>
An asterisk (*) signifies that the Reconnect Dialog recognized the item, but it is not yet<br />
reconnected. Items are actually reconnected when you close the dialog with [OK]. Click<br />
[Cancel] to keep them as unknown, e.g. if you do want to save them as new <strong>Teamcenter</strong><br />
objects.<br />
Reconnect does not create anything in <strong>Teamcenter</strong> or update any files. Use<br />
Synchronize to update data.<br />
Load a CATProduct into <strong>CATIA</strong> using FileOpen<br />
In <strong>CATIA</strong> V5 select the Reconnect <strong>Teamcenter</strong> icon .<br />
In the <strong>CMI</strong> Reconnect Dialog, click Select unknown. In this case, all lines will be<br />
selected. Click Reconnect selected. If any items are recognized in <strong>Teamcenter</strong>, they<br />
will change their status. To reconnect these items, close the dialog with [OK]. Click<br />
[Cancel] to leave the dialog without reconnecting the items.<br />
Reconnected items that are writeable in <strong>Teamcenter</strong> will be in the “modified” state,<br />
to be able to update them in <strong>Teamcenter</strong>.<br />
Use Synchronize to create the unknown/new data and to update the reconnected<br />
files.<br />
If you want to keep individual items as new, unselect them before you click<br />
Reconnect selected.<br />
Use mapping file<br />
If a mapping file was created when the product structure was first imported into<br />
<strong>Teamcenter</strong>, this file can be used to map the <strong>CATIA</strong> names to the names the products<br />
have in <strong>Teamcenter</strong>. Click Use mapping file to retrieve a mapping file that is attached to<br />
the top level Part from <strong>Teamcenter</strong> and map between external names and <strong>Teamcenter</strong><br />
names. Import/Export using mapping files needs to be enabled by your <strong>CMI</strong> administrator.<br />
See Optional <strong>CMI</strong> Functionality.<br />
Synchronize Configuration<br />
Here you can control for individual files how they should be treated during Synchronize, as<br />
well as how they are going to be reconnected.<br />
Update/New radio buttons<br />
In order to be updateable, a file has to be connected with <strong>Teamcenter</strong>. If the file is<br />
connected, but you rather want to store it as a new file, click New to disconnect the file, so<br />
that it will be created as a new object in <strong>Teamcenter</strong> during Synchronize. The same allows<br />
to copy a part or data item that you have originally opened from <strong>Teamcenter</strong>.<br />
Ignore checkbox<br />
Ignore this Item in Synchronize (neither create a new item nor update)<br />
Part number, Instance name, File name<br />
If the file is archived in <strong>Teamcenter</strong> under a different name than it has in <strong>CATIA</strong>, you can<br />
suggest the name here. It will take the place of the name in <strong>CATIA</strong> when <strong>Teamcenter</strong> is<br />
searched for the item.<br />
Reconnect <strong>CMI</strong>Archives checkbox<br />
By default, Reconnect does not search <strong>Teamcenter</strong> for <strong>CMI</strong>Archives to reconnect a<br />
CATProduct. Check Reconnect <strong>CMI</strong>Archives to also search for <strong>CMI</strong>Archives. Keep in<br />
mind, however, that several different Archives can contain a root product with the same<br />
part number or file name. If this is the case, you will be asked to select one of these.<br />
<strong>CMI</strong> <strong>User</strong> <strong>Manual</strong> 105
Handling of CATDrawings<br />
CATDrawings can be included in your assembly structures in <strong>Teamcenter</strong> Enterprise. All<br />
the usual functions (Read, Update, Create and Save As) are supported for CATDrawings<br />
in <strong>CATIA</strong> V5 via the <strong>CMI</strong> Toolbar.<br />
CATDrawings may be created for single models or for assemblies. There are however<br />
several caveats when working with CATDrawings and <strong>CMI</strong>, dependant on the context of<br />
the CATDrawing.<br />
Creating a CATDrawing From a Single Model<br />
When creating a CATDrawing for a CATPart, always send the CATPart singly (without its<br />
assembly) from <strong>Teamcenter</strong> Enterprise to <strong>CATIA</strong> V5, and then create the CATDrawing.<br />
This method will preserve the context of the CATDrawing - irrespective of whether the<br />
CATPart is later loaded into <strong>CATIA</strong> singly or as part of an assembly. If you later make<br />
changes to the CATPart, and you wish the CATDrawing to update and reflect the<br />
changes, you must load both the CATPart and the CATDrawing in <strong>CATIA</strong> V5 using <strong>CMI</strong><br />
before you update the CATDrawing.<br />
Drag and drop the CATPart into the <strong>CMI</strong> Workbench.<br />
Select: Action > ToCatia<br />
Create the CATDrawing with the usual <strong>CATIA</strong> V5 functions.<br />
Select the ‘Create in <strong>Teamcenter</strong>’ icon<br />
Creating a CATDrawing From a Product Structure<br />
Drag and drop the assembly into the <strong>CMI</strong> Workbench.<br />
Select: Action > ToCatia<br />
Create the CATDrawing with the usual <strong>CATIA</strong> V5 functions.<br />
Select the ‘Create in <strong>Teamcenter</strong>’ icon<br />
<strong>CMI</strong> can fill in Drawing title blocks with attributes from <strong>Teamcenter</strong>. This requires<br />
customization. See Customizing Guide.<br />
Handling of cgr and model files<br />
In <strong>CATIA</strong> V5 cgr and model files are managed as representation of an embedded<br />
component in the product structure. It is not possible to modify such a representation<br />
directly. It is only possible to use the Save As function of <strong>CATIA</strong> V5 to create a new cgr or<br />
106 <strong>CMI</strong> <strong>User</strong> <strong>Manual</strong>
model file of a loaded CATPart or CATProduct. To update the representation you have to<br />
replace the original representation by the new representation.<br />
Load an assembly which uses a cgr or model in the product structure.<br />
Figure 87: Manage representations dialog<br />
Use the “Replace” function to use the cgr or model file with a new representation.<br />
Figure 88: Manage representations dialog - Replace<br />
Use <strong>CMI</strong> Update or Synchronize functionality to update the new cgr or model file in<br />
<strong>Teamcenter</strong>.<br />
During the <strong>CMI</strong> Update / Synchronize process <strong>CMI</strong> replaces the original representation<br />
file in the exchange directory by the new representation file and changes the “Source”<br />
path of the representation back to its original value. Then the new representation file<br />
(which has the name of the old file) is updated in <strong>Teamcenter</strong>.<br />
To use this function you need write access to the cgr or model data item in <strong>Teamcenter</strong>.<br />
Although the cgr or model is represented in an embedded component of a higher<br />
CATProduct you need no write access to the CATProduct.<br />
<strong>CMI</strong> <strong>User</strong> <strong>Manual</strong> 107
Restrictions:<br />
- There must be only one representation in one component.<br />
- The “Name” of the representation must not change.<br />
Handling of CATProcess<br />
CATProcess is a <strong>CATIA</strong> V5 file type. In <strong>Teamcenter</strong> Enterprise the CATProcess file<br />
can be registered with the standard <strong>Teamcenter</strong> function register (Figure 89).<br />
Figure 89: <strong>Teamcenter</strong> Register File dialog<br />
After registering the CATProcess file the CATProcess data item can be attached to<br />
an Assembly. Figure 90 shows an example for a process element with an attached<br />
CATProcess data item.<br />
.<br />
Figure 90: Part with attached CATProcess data item<br />
108 <strong>CMI</strong> <strong>User</strong> <strong>Manual</strong>
After dropping the Process Element in the <strong>CATIA</strong> Workbench <strong>CMI</strong> will detect the<br />
attached CATProcess and changes the icon of the dropped Process Element. Figure<br />
91 shows an example for an dropped Process Element.<br />
Figure 91: <strong>CATIA</strong> Workbench with dropped Process Element<br />
After an expand of the Process Element in the <strong>CATIA</strong> Workbench the expanded<br />
Parts are by default marked as Product view elements. Figure 92 shows an<br />
expanded structure. By default all child items of the Process Element are classified<br />
as Product View. By customization this can be enhanced to Product View and<br />
Resource View. The views are later used in the <strong>CATIA</strong> V5 module to define the View<br />
where the Assembly should build in.<br />
Figure 92: Expanded Process Element<br />
After sending (Action->To <strong>CATIA</strong> or The Read Command in <strong>CATIA</strong> V5) the <strong>CMI</strong><br />
Workbench content to <strong>CATIA</strong> V5 the CATProcess document is loaded in the<br />
CATProcess Workshop of the <strong>CATIA</strong> V5 application.<br />
The ProductView Assembly is build in the Product List. As described above, the<br />
adding of Assemblies to the Resource list can be customized in <strong>Teamcenter</strong>. Figure<br />
93 shows the opened CATProcess in <strong>CATIA</strong> V5.<br />
<strong>CMI</strong> <strong>User</strong> <strong>Manual</strong> 109
Figure 93: Loaded CATProcess in <strong>CATIA</strong> V5<br />
Changes in the CATProcess document in <strong>CATIA</strong> can be updated with the Update<br />
Command of <strong>CMI</strong> in <strong>CATIA</strong> V5 (see <strong>CMI</strong> toolbar: Update <strong>Teamcenter</strong>). All<br />
Documents in the ProductList and ResourcesList, which are loaded from <strong>CMI</strong> will<br />
also be updated.<br />
110 <strong>CMI</strong> <strong>User</strong> <strong>Manual</strong>
Handling of <strong>CMI</strong>Archives<br />
<strong>CMI</strong> supports the use of <strong>CMI</strong>Archives. A <strong>CMI</strong>Archive is a data item in TeamCenter which<br />
contains a <strong>CATIA</strong> V5 structure. The Structure has one root item which can be a<br />
CATProduct or a CATPart. If the root item is a CATProduct, it can contain more items of<br />
type <strong>CATIA</strong> V5 Component, <strong>CATIA</strong> V5 CATProduct or <strong>CATIA</strong> V5 CATPart.<br />
In the following sections the handling of <strong>CMI</strong>Archives is described in detail.<br />
First open the <strong>CMI</strong> Workbench in <strong>Teamcenter</strong> and drop an Assembly into the <strong>CMI</strong><br />
Workbench (see Figure 94). After sending (Action->To <strong>CATIA</strong> or The Read<br />
Command in <strong>CATIA</strong> V5) the <strong>CMI</strong> Workbench content to <strong>CATIA</strong> V5 the product<br />
structure is loaded in the <strong>CATIA</strong> V5 application.<br />
Figure 94: Assembly dropped in the <strong>CMI</strong> Workbench<br />
Figure 95: Loaded Assembly in the <strong>CATIA</strong> V5<br />
<strong>CMI</strong> <strong>User</strong> <strong>Manual</strong> 111
Figure 95 shows the loaded Assembly Product in the <strong>CATIA</strong> V5. Now we add the<br />
Structure which should be attached as <strong>CMI</strong>Archive as child items to the Assembly1. In our<br />
example the three possible types are added under the Root item (Figure 96).<br />
Figure 96: <strong>CMI</strong>Archive Root item with three children<br />
Select the root Item of the Product which should be attached as <strong>CMI</strong> Archive (see<br />
“RootItem (RootItem.1)” in Figure 96). The parent object of the selected must be<br />
loaded from <strong>CMI</strong>. The <strong>CMI</strong>Archive will be attached to an existing <strong>CMI</strong> structure by<br />
using the” Attach Archive” Toolbar button.<br />
In <strong>CATIA</strong> V5 select the “Attach Archive” icon.<br />
In the TeamCenter client the Dialog shown in Figure 97 will appear.<br />
Figure 97: Create Archive Dialog in TeamCenter<br />
After pressing the OK Button the prepare dialog for the <strong>Teamcenter</strong> Document is<br />
presented to select an existing or to create a new Document for the Archive. In the<br />
112 <strong>CMI</strong> <strong>User</strong> <strong>Manual</strong>
example (Figure 98) we create a new document in TeamCenter.<br />
Figure 98: Document create dialogs in TeamCenter<br />
After creating all Objects and relations in TeamCenter the <strong>User</strong> gets the Information<br />
from TeamCenter in a Message Window within <strong>CATIA</strong> V5 (see Figure 99).<br />
Figure 99: <strong>CMI</strong> Message Window<br />
<strong>CMI</strong> <strong>User</strong> <strong>Manual</strong> 113
<strong>CMI</strong> has created a new <strong>CMI</strong>Archive data item and a document in TeamCenter. The<br />
Document is linked with the Assembly. Figure 100 shows the expanded <strong>CMI</strong>Archive<br />
after the “Expand Models” Option was used in the <strong>CMI</strong> Workbench.<br />
Figure 100: Expanded Archive Item in the Workbench<br />
In <strong>CATIA</strong> V5 the TeamCenter informations are attached for the <strong>CMI</strong>Archive. The<br />
<strong>CMI</strong> info dialog shows the Information for the <strong>CMI</strong>Archive object in <strong>CATIA</strong> V5.<br />
Figure 101: <strong>CMI</strong> Archive Info<br />
The <strong>CMI</strong>Archive can be modified or extended, e.g. by adding new CATParts. The<br />
changed <strong>CMI</strong>Archive can be updated in TeamCenter with the Standard <strong>CMI</strong> Update<br />
Commands.<br />
Use BOM Parts in <strong>CMI</strong> Archives<br />
It is possible to use BOM Parts from <strong>Teamcenter</strong> within an Archive. To enable this<br />
functionality, the administrator should set the following variable in the <strong>CATIA</strong> V5<br />
114 <strong>CMI</strong> <strong>User</strong> <strong>Manual</strong>
environment:<br />
<strong>CMI</strong>_ARCHIVE_BOM_CHILDREN = ON<br />
BOM Parts can only be inserted into already existing Archives.<br />
Load an existing Assembly from <strong>Teamcenter</strong>.<br />
Insert the Root product of the product structure you want to become a <strong>CMI</strong> Archive.<br />
Use Create/Attach Archive to create the <strong>CMI</strong>Archive.<br />
Load a Part or Assembly from <strong>Teamcenter</strong> and insert it into a product that is part of<br />
the <strong>CMI</strong> Archive; or use the Insert from <strong>Teamcenter</strong> command.<br />
Figure 102: <strong>CMI</strong>Archive in BOM Assembly<br />
An Archive with BOM Parts can only be updated with Synchronize <strong>Teamcenter</strong>. <strong>CMI</strong><br />
will create an Assembly Structure relation between the BOM Part and the Assembly<br />
that attaches the Archive.<br />
<strong>CMI</strong> <strong>User</strong> <strong>Manual</strong> 115
Figure 103: Synchronize dialog with BOM <strong>CMI</strong>Archive<br />
For that reason you can only attach BOM Parts if the Archive was loaded together<br />
with its <strong>Teamcenter</strong> Assembly.<br />
Figure 104: BOM Assembly with <strong>CMI</strong>Archive<br />
The transformation (positioning information) stored in <strong>Teamcenter</strong> for this part instance is<br />
a summary of the transformations that are hidden in the <strong>CMI</strong>Archive; so the positioning<br />
eg. in a DMU is correct relative to the Assembly.<br />
Since in <strong>CATIA</strong> it may not be obvious which parts of the product structure are stored<br />
in the <strong>CMI</strong>Archive and which are individual parts in <strong>Teamcenter</strong>, the ability to use a<br />
BOM Part under a <strong>CMI</strong>Archive should only be used for specific use cases, where<br />
this is implicitly clear to the user.<br />
One use, for instance, is to build supplier Parts into an OEM structure, where<br />
differenciation may be possible by the different naming conventions.<br />
116 <strong>CMI</strong> <strong>User</strong> <strong>Manual</strong>
Handling of CATAnalysis<br />
Store a CATAnalysis file<br />
CATAnalysis files can be stored in <strong>Teamcenter</strong> as a DataItem The Analysis is attached to<br />
the <strong>Teamcenter</strong> Part of the product or CATPart that it is referencing. It is handled in a<br />
similar way as a CATDrawing – normally the Analysis files are not loaded; it is loaded if it<br />
is explicitly expanded in the Workbench.<br />
Unlike with a CATDrawing, the assemblies referenced by the Analysis are updated if you<br />
use the Synchronize <strong>Teamcenter</strong> function in the Analysis Workshop.<br />
To manage CATAnalysis as a native file, your administrator should add the following<br />
setting to the <strong>CATIA</strong> environment:<br />
<strong>CMI</strong>_STORE_ANALYSIS = ON<br />
Load an Assembly or Part from <strong>Teamcenter</strong>.<br />
In <strong>CATIA</strong>, generate the Analysis.<br />
Use Synchronize <strong>Teamcenter</strong> to store the CATAnalysis file in <strong>Teamcenter</strong>.<br />
Figure 105: CATAnalysis<br />
Synchronize will also update the Assembly the Analysis is referencing.<br />
<strong>CMI</strong> <strong>User</strong> <strong>Manual</strong> 117
In <strong>Teamcenter</strong>, the Data Item for the Analysis will be created and attached to the<br />
Document of the Part or Assembly for which the Analysis was generated.<br />
Figure 106: Analysis<br />
To read the Analysis, Drop the Part into the <strong>CMI</strong> Workbench and expand the<br />
Analysis with Expand V5 Analysis.<br />
Figure 107: Expand V5 Analysis<br />
You can also drop the Analysis file into the Workbench, but in order to update the<br />
Analysis results you should load and expand the Assembly along with its Analysis.<br />
Analysis using a <strong>CMI</strong>Archive file<br />
The <strong>CATIA</strong> V5 data type CATAnalysis can also be stored in a <strong>CMI</strong>Archive along with a<br />
snapshot of the product structure (see also Handling of <strong>CMI</strong>Archives).<br />
Read an existing product structure document to <strong>CATIA</strong> V5 (Figure 108).<br />
118 <strong>CMI</strong> <strong>User</strong> <strong>Manual</strong>
Figure 108: Existing product structure element loaded by <strong>CMI</strong><br />
Attach an existing CATAnalysis file with the <strong>CATIA</strong> V5 functionality add existing<br />
component (Figure 109).<br />
<strong>CMI</strong> <strong>User</strong> <strong>Manual</strong> 119
Figure 109: <strong>CMI</strong> Product with existing CATAnalysis.<br />
Select the Analysis in the Product structure and use the Attach Archive Function<br />
(see Handling of <strong>CMI</strong>Archives).<br />
The result is an new <strong>CMI</strong>Archive with the CATAnalysis file, CATProducts, CATParts,<br />
and the optional CATAnalysisResults file, which is attached to the existing<br />
PartNumber. Figure 110 shows the PartNumber with the new <strong>CMI</strong>Archive. attached<br />
to it.<br />
Figure 110: <strong>CATIA</strong> Workbench after Expand model on PartNumber<br />
The newly created Archive can be dropped into the <strong>CATIA</strong> Workbench and loaded to<br />
<strong>CATIA</strong> with the Read command.<br />
120 <strong>CMI</strong> <strong>User</strong> <strong>Manual</strong>
Figure 111: Existing <strong>CMI</strong>Archive with CATAnalysis loaded by <strong>CMI</strong><br />
The result is the CATAnalysis document in <strong>CATIA</strong> V5.<br />
Changes made by the user can be updated with the standard <strong>CMI</strong>-Update<br />
commands.<br />
If you only have the V5 GPS product but not a GAS license, you can still store a<br />
CATAnalysis in a <strong>CMI</strong>Archive.<br />
Your administrator should add the following settings to the <strong>CATIA</strong> environment:<br />
<strong>CMI</strong>_ENABLE_CRE_ANALYSIS_ARCHIVE=ON<br />
<strong>CMI</strong>_ANALYSIS_ARCHIVE_OWN_WINDOW=ON<br />
With these settings, you can create a <strong>CMI</strong>Archive out of the “Analysis Manager”. The<br />
second setting ensures that CATAnalysis opens in a separate window, even if the<br />
<strong>CMI</strong>Archive is attached to an Assembly.<br />
<strong>CMI</strong> <strong>User</strong> <strong>Manual</strong> 121
Working with <strong>CATIA</strong> V5 <strong>Release</strong>d Cache<br />
<strong>CMI</strong> supports the use of CGR-files in the release cache of <strong>CATIA</strong> V5. For this purpose the<br />
<strong>Teamcenter</strong> customization has to store the CGR-files of Catia-models in a specific CGR-<br />
Vault. During To Catia these CGR-files are copied to the <strong>Release</strong>d Cache instead of the<br />
Catia-models to the exchange-map. In <strong>CATIA</strong> V5 the CGR-files are loaded in visualization<br />
mode.<br />
<strong>CATIA</strong>-Workbench: Options -> Change Preferences -> <strong>CMI</strong> Preference.<br />
Set “Transfer CGR-File to <strong>CATIA</strong> V5” to “Only CGR”/ “CGR + geometry”<br />
TOOLS>OPTIONS: Set “Work with the Cache System” to “On” and set the path to<br />
the released cache.<br />
“Check timestamps” must be “On”.<br />
Figure 112: <strong>CATIA</strong> Options - Cache Management<br />
For further information on the preconditions for the CGR-file-handling and for<br />
customization hints refer to the same chapter in the customization manual.<br />
122 <strong>CMI</strong> <strong>User</strong> <strong>Manual</strong>
Support of external references<br />
With the commands Update/Create/Save As/Synchronize <strong>CMI</strong> reads out the external<br />
references from CATParts and CATDrawings to other <strong>CATIA</strong> documents.<br />
In TC Enterprise a customizing point is available to handle the <strong>CATIA</strong> V5 link information<br />
provided via <strong>CMI</strong>.<br />
In TC Enterprise links between CATParts (CCP) can be managed. Each link of a CATPart<br />
to another CATPart is represented by a “depends on” relation.<br />
In <strong>CATIA</strong> V5 the functionality “Get referenced documents” automatically loads the<br />
referenced documents from TC Enterprise into the current <strong>CATIA</strong> V5 session.<br />
If you want to leverage this functionality, please contact us at cmi_support@tsystems.com<br />
Viewer integration for JT (PLMXML) and CGR (3DXML)<br />
With the “To viewer” command the content of the <strong>CMI</strong> Workbench can be sent to a<br />
specific viewer to obtain a quick preview out of TC Enterprise. This functionality is also<br />
available without a <strong>CATIA</strong> V5 installation! This functionality works OOTB with two file<br />
formats and protocols:<br />
• JT format – based on the PLMXML protocol the UGS JT viewers (JT2GO<br />
http://www.jt2go.com; TC Visualization) are supported.<br />
• CGR format – based on the 3DXML protocol the Dassault Systèmes viewer<br />
(http://www.3ds.com/products-solutions/3d-for-all/3d-xml) is supported.<br />
Figure 113: Integrated viewers<br />
Prerequisites<br />
CGR or JT files respectively must be provided by your <strong>Teamcenter</strong> PDM implementation.<br />
<strong>CMI</strong> may have to be customized to use them.<br />
The viewer executable must be configured by the administrator.<br />
See <strong>CMI</strong> 8.8 Customization <strong>Manual</strong> for the necessary steps.<br />
<strong>CMI</strong> <strong>User</strong> <strong>Manual</strong> 123
Usage<br />
Expand a product structure in <strong>CATIA</strong> Workbench. Action-> To Viewer will send the<br />
actual Workbench content to the Viewer.<br />
Action-> Marked Items->Marked To Viewer will send the marked Items to the<br />
Viewer.<br />
Figure 114: To Viewer action<br />
In order to exclude the CGR that are provided exclusively for viewing, the Model Filter<br />
preference in the <strong>CATIA</strong> Workbench is extended by a Viewing model type (<strong>CATIA</strong> V5<br />
Viewing) which will only be sent to <strong>CATIA</strong> if Use model filter is set.<br />
124 <strong>CMI</strong> <strong>User</strong> <strong>Manual</strong>
Figure 115: Model Filter Preferences dialog<br />
Configuration<br />
Directory and format (3dxml, pdmxml, etc.) are configurable in preferences.<br />
New Viewer Configuration in options-> Change Preferences Menu option.<br />
Figure 116: Change Viewer Preferences<br />
The Viewer Map directory defines the local Directory which is used for the storage of the<br />
viewer file and the related viewing files.<br />
<strong>CMI</strong> <strong>User</strong> <strong>Manual</strong> 125
Figure 117: Viewer Preferences dialog<br />
Interoperation with VisMockup<br />
An assembly that was opened into VisMockup from the <strong>CMI</strong> Workbench with the “To<br />
Viewer” functionality can be imported back into <strong>CATIA</strong> V4/V5 based on configurations or<br />
selections made in VisMockup.<br />
In order to send the configured product structure from VisMockup to <strong>CATIA</strong> (V5 or V4),<br />
you need to export it from VisMockup as plmxml. You can keep the file name.<br />
Figure 118: Export from VisMockup<br />
In the Workbench click File->Viewer File To Catia to have <strong>CMI</strong> mark-up the product<br />
structure and automatically send it to Catia via the Marked Items To Catia functionality.<br />
Figure 119: Select Viewer File Name dialog<br />
126 <strong>CMI</strong> <strong>User</strong> <strong>Manual</strong>
Only those geometries that were selected as visible in VisMockup will be opened in<br />
<strong>CATIA</strong>.<br />
Figure 120: Opened in <strong>CATIA</strong><br />
Expand for Visualization<br />
The context menu of the Catia Item representations in the <strong>CATIA</strong> Workbench contains a<br />
new option “Expand for Visualisation.<br />
The option expands the selected Branch over multiple levels with models displayed. If a<br />
part with an attached Visualization-model is found the expand is stopped at this node and<br />
only the Visualization-model is expanded.<br />
Figure 121: Result of an “Expand Multiple Levels”<br />
<strong>CMI</strong> <strong>User</strong> <strong>Manual</strong> 127
Figure 122: Result of an “Expand for Visualization”<br />
Figure 121 shows a normal expand multiple level with all structures and models. Figure<br />
122 shows that the second part contains a Visualisation file which represents the whole<br />
part with models and substructures.<br />
In <strong>CATIA</strong> V5 a new menu item Build Visualization is available that builds up or updates a<br />
visualization file from a selected product and stores the visualization under the selected<br />
item. These cgr can then be created/updated with the <strong>CMI</strong> Synchronize command.<br />
You can also use CATParts as a visualization file by setting the <strong>CATIA</strong> Model Type<br />
Attribute to <strong>CATIA</strong> V5 Visualization. <strong>CMI</strong> does not control the content or actuality of the<br />
visualization file.<br />
Catalog Management<br />
<strong>CMI</strong> can also manage CATCatalog files in <strong>Teamcenter</strong>. PLM compatible Catalogs<br />
reference files and Parts that are actually stored in the PDM system. If the user opens or<br />
inserts a file from the Catalog, <strong>CMI</strong> retrieves the corresponding data from <strong>Teamcenter</strong>.<br />
By default <strong>CMI</strong> retrieves the exact revision of a Part that was inserted in the Catalog, but a<br />
mode where the Part Master is referenced in the catalog is also supported. In oder to<br />
create Master-based catalogs, set<br />
<strong>CMI</strong>_DYNAMIC_CATALOG=ON<br />
in your <strong>CATIA</strong> environment.<br />
Manage Catalogs<br />
The administrator needs to set <strong>CMI</strong>_ENABLE_<strong>CMI</strong>CATALOGCMD=ON in the Catia<br />
Environment, to enable the Manage Catalogs function.<br />
The Manage Catalogs button is enabled when you have a CATProduct active. It allows to<br />
retrieve CATCatalogs from <strong>Teamcenter</strong> for browsing.<br />
128 <strong>CMI</strong> <strong>User</strong> <strong>Manual</strong>
Figure 123: Select Catalog for Browsing dialog<br />
Pick from the list of catalogs available in <strong>Teamcenter</strong>.<br />
The catalog will be opened in the Catalog Browser.<br />
Figure 124: Catalog Browser<br />
Double click an end chapter to open the file or Part from the PDM system. You cannot use<br />
Open Document or Open As New Document in this context.<br />
<strong>CMI</strong> <strong>User</strong> <strong>Manual</strong> 129
Read Catalog<br />
The administrator needs to set <strong>CMI</strong>_ENABLE_<strong>CMI</strong>CATALOGREADCMD=ON in the Catia<br />
environment in order to enable the Read Catalog function.<br />
Read Catalog allows to retrieve CATCatalogs from <strong>Teamcenter</strong> for editing.<br />
Figure 125: Select Catalog for Editing<br />
Pick from the list of catalogs available in <strong>Teamcenter</strong>.<br />
The catalog will be opened in the Catalog Editor.<br />
130 <strong>CMI</strong> <strong>User</strong> <strong>Manual</strong>
Figure 126: Select Document in Session<br />
Use Select document in session to build the catalog from Parts or files that were opened<br />
from <strong>Teamcenter</strong> via <strong>CMI</strong>.<br />
Update or Create Catalog<br />
The administrator needs to set <strong>CMI</strong>_ENABLE_<strong>CMI</strong>CATALOGUPDCRECMD=ON in the Catia<br />
environment in order to enable the Update and Create function for CATCatalogs.<br />
Update or Create Catalog allows to save new or updated CATCatalogs in <strong>Teamcenter</strong>. It<br />
will manage the necessary keyword attributes so that the Parts contained in the catalog<br />
can be retrieved from the <strong>Teamcenter</strong> database instead of the local file system.<br />
After starting the Update or Create Catalog command the catalog document is analyzed<br />
and the following dialog is shown:<br />
<strong>CMI</strong> <strong>User</strong> <strong>Manual</strong> 131
Figure 127: Catalog synchronize dialog<br />
For new catalogs that were not already opened from <strong>Teamcenter</strong>, the user can change<br />
the file name which should be used in <strong>Teamcenter</strong>.<br />
The Type can be „Open“, „Open as copy“, and „Instantiate“. These types describe the<br />
way in which the parts will be handled when the catalog is used<br />
Open: Open the referenced object in <strong>CATIA</strong> so that the existing <strong>Teamcenter</strong> part<br />
is used (e.g. standard part).<br />
Open as copy: Open the referenced object in <strong>CATIA</strong> so that it will be recognized<br />
as a new Part in <strong>Teamcenter</strong> (e.g. templates).<br />
Instantiate: Instantiate is used for Features and Power copies which will be<br />
instantiated.<br />
The Status Field can be “Updated”, “Loaded”, “Not known”, and “Created by <strong>CMI</strong>”<br />
Loaded by <strong>CMI</strong>: The part is from PDM and already was in the Catalog at load<br />
time.<br />
Updated by <strong>CMI</strong>: The Part is from PDM but the Type was changed.<br />
Not Known by <strong>CMI</strong>: The Part is not from PDM<br />
Created by <strong>CMI</strong>: The referenced File was opened from PDM and is new in the<br />
Catalog.<br />
After Pressing the Synchronize button <strong>CMI</strong> will check all entries and if there are unknown<br />
entries, the user must confirm, that he will continue:<br />
Figure 128: Confirm to continue Sync operation<br />
132 <strong>CMI</strong> <strong>User</strong> <strong>Manual</strong>
This indicates that there is a Part that is not managed by PDM.<br />
Next the Catalog is registered or updated in <strong>Teamcenter</strong>:<br />
Figure 129: Successfully finished Synchronize Catalog<br />
Using Macros / CATScripts in Catalogs<br />
Set <strong>CMI</strong>_ENABLE_<strong>CMI</strong>CATALOGINSERTSCRIPTCMD=ON to enable the Insert CATScript<br />
from <strong>Teamcenter</strong> command. This allows to reference CATScripts that are held in<br />
<strong>Teamcenter</strong> in existing or new catalogs.<br />
To use a CATScript in a <strong>Teamcenter</strong> managed catalog the CATScript must already be<br />
registered in <strong>Teamcenter</strong>, as a <strong>CATIA</strong> Script class object. Copy your CATScripts to your<br />
Worklocation and register them in <strong>Teamcenter</strong>.<br />
<strong>CMI</strong> <strong>User</strong> <strong>Manual</strong> 133
Figure 130: Register <strong>CATIA</strong> Script dialog<br />
To insert CATScript macros into a Catalog, open the Catalog for editing. To open a<br />
Catalog that is already managed in <strong>Teamcenter</strong> for editing, use the Read Catalog<br />
command.<br />
Select an end chapter. Click the Insert CATScript from <strong>Teamcenter</strong> command. A<br />
<strong>Teamcenter</strong> query for <strong>CATIA</strong> Scripts will appear.<br />
Figure 131: Query <strong>CATIA</strong> Script dialog<br />
134 <strong>CMI</strong> <strong>User</strong> <strong>Manual</strong>
Pick a CATScript from the list. The CATScript will be inserted under the selected end<br />
chapter in <strong>CATIA</strong>. The keyword attributes for <strong>Teamcenter</strong> will be filled in automatically.<br />
Figure 132: Select CATScript<br />
Figure 133: Inserted CATScript<br />
If the catalog already references a CATScript and you want to connect it with<br />
<strong>Teamcenter</strong>, Select the existing CATScript reference instead of the end chapter.<br />
Finally, to store the modified catalog in <strong>Teamcenter</strong>, use the Update or Create Catalog<br />
command.<br />
Figure 134: Synchronize Catalog dialog<br />
Now you can use the catalog to execute the CATScript that is stored in <strong>Teamcenter</strong>, with<br />
Manage Catalogs.<br />
<strong>CMI</strong> <strong>User</strong> <strong>Manual</strong> 135
Optional <strong>CMI</strong> <strong>CATIA</strong> V5 functionalities<br />
There are numerous <strong>CMI</strong> features that are not enabled in OOTB <strong>CMI</strong>. Often these<br />
support specific methodologies used by individual <strong>CMI</strong> customers. These features are<br />
usually enabled by an administrator, by setting environment variables.<br />
Automatic CATDUA<br />
To clean <strong>CATIA</strong> files that are stored in <strong>Teamcenter</strong> with the file based CATDUA<br />
utility you can use the Read with CATDUA command.<br />
In order to enable this command the following setting must be present in the <strong>CATIA</strong><br />
environment:<br />
<strong>CMI</strong>_ENABLE_<strong>CMI</strong>CATDUAREAD=ON<br />
The <strong>CMI</strong> CATDUAV5 integration needs a template configuration file to run CATDUAV5.<br />
The configuration file can be generated like described in the <strong>CATIA</strong> documentation:<br />
“Using CATDUA V5 outside an interactive Session”<br />
Use the procedure described in “Method 2: Accessing the Batch <strong>Interface</strong> from the<br />
CATUTIL / CATDUA V5 Batch Tool” to define the batch parameters. Make sure the<br />
“Document Selection” is empty. Save the configuration file to <strong>CMI</strong>_CATDUAV5.xml:<br />
The configuration file <strong>CMI</strong>_CATDUAV5.xml must be available on every client.<br />
The following variable must be set to point to the CATDUAV5 configuration file:<br />
<strong>CMI</strong>_CATDUAV5_CONFIG=\<strong>CMI</strong>_CATDUAV5.xml<br />
Figure 135: CATDUAV5 dialog<br />
136 <strong>CMI</strong> <strong>User</strong> <strong>Manual</strong>
Use from the <strong>CMI</strong> toolbar to read the data that you want to clean.<br />
Select the cleaning method you want to use:<br />
Figure 136: <strong>CMI</strong> CATDUAV5 Integration dialog<br />
“Clean Geometry Files” uses CATDUAV5 for all CATParts and CATDrawings to be<br />
loaded from the <strong>CMI</strong> Workbench.<br />
“Clean Structure” uses CATDUAV5 for all CATProducts to be loaded from the <strong>CMI</strong><br />
Workbench.<br />
“OK” starts the “Read from Workbench” and launches the CATDUAV5 utility before<br />
loading the files.<br />
“Cancel” aborts the Command.<br />
After cleaning the files the result is shown in the web browser, it can be found in<br />
%<strong>CMI</strong>XMAP%\<strong>CMI</strong>_CATDUA_Result_.htm<br />
Figure 137: CATDUAV5 Global Results<br />
After inspection, you can update the cleaned files in <strong>Teamcenter</strong>. If you do not update,<br />
the changes made by CATDUAV5 are not stored.<br />
<strong>CMI</strong> <strong>User</strong> <strong>Manual</strong> 137
Note:<br />
Cleaning files may take a long time.<br />
Attention:<br />
For files that are already open, <strong>CMI</strong> cannot load the version that was cleaned by<br />
CATDUA. Make sure that you close the files that you want to clean.<br />
Verification of <strong>CATIA</strong> <strong>Release</strong><br />
<strong>CMI</strong> can check the <strong>CATIA</strong> version of files against the current <strong>CATIA</strong> session during Read.<br />
This can be used to avoid loading a document from a newer <strong>CATIA</strong> release to an older<br />
<strong>CATIA</strong> version.<br />
The <strong>CATIA</strong> <strong>Release</strong>/SP/HF that was used to save a file is stored in <strong>Teamcenter</strong>.<br />
To enable the check, set the following in the <strong>Teamcenter</strong> Configuration:<br />
set <strong>CMI</strong>_VALIDATE_<strong>CATIA</strong>_VERSION “ON”;<br />
Figure 138: <strong>CATIA</strong> version verification<br />
Representation Formats in <strong>CATIA</strong> V5<br />
The <strong>CATIA</strong> V5 module can be configured to support <strong>CATIA</strong> V5 shape representation files<br />
in a generic way. <strong>CATIA</strong> V5 Representation files can be used in a product structure and<br />
are handled in a similar fashion to V4 Models.<br />
To enable support for specific Shape Representations, an administrator can set the<br />
following variable in the Catia V5 environment:<br />
<strong>CMI</strong>_REP_FORMATS={3dmap}{CATShape}<br />
In this example the 3dmap and CATShape Representation formats will be handled by the<br />
<strong>CMI</strong> Catia Module. (Figure 139 and Figure 140)<br />
Other Formats that may be relevant are stl and jt.<br />
138 <strong>CMI</strong> <strong>User</strong> <strong>Manual</strong>
Figure 139: Representation formats in <strong>CATIA</strong> V5 (<strong>CATIA</strong> Workbench)<br />
Figure 140: Representation formats in <strong>CATIA</strong> V5 (<strong>CATIA</strong> V5)<br />
Use BOM -- NO BOM geometries<br />
The <strong>CATIA</strong> V5 module can handle two different types of CATParts.<br />
<br />
<br />
BOM relevant and<br />
NON BOM relevant.<br />
NON BOM Relevant CATParts<br />
NON BOM relevant CATParts are <strong>CATIA</strong> V5 geometry files which are stored as a model<br />
under a Part in <strong>Teamcenter</strong>. In <strong>CATIA</strong> V5 the Part and model is build up as CATProduct<br />
and CatPart (see Figure ).<br />
<strong>Teamcenter</strong><br />
<strong>CATIA</strong> Workbench<br />
<strong>CATIA</strong> V5<br />
Figure 141: Mapping for NON BOM parts in <strong>Teamcenter</strong> and <strong>CATIA</strong> V5<br />
<strong>CMI</strong> <strong>User</strong> <strong>Manual</strong> 139
BOM Relevant CATParts<br />
BOM relevant CATParts are <strong>CATIA</strong> V5 geometry files which are stored as the only model<br />
under a Part in <strong>Teamcenter</strong>. In <strong>CATIA</strong> V5 the <strong>Teamcenter</strong> Part is represented by a<br />
CATPart (see Figure ).<br />
<strong>Teamcenter</strong><br />
<strong>CATIA</strong> Workbench<br />
<strong>CATIA</strong> V5<br />
Figure 142: Mapping for BOM parts in <strong>Teamcenter</strong> and <strong>CATIA</strong> V5<br />
The option to use the BOM and NON BOM parts must be configured by the Administrator.<br />
Synchronize command<br />
The user is able to decide which type of geometry mapping should be used in Syncronize<br />
command, Create command and SaveAs command.<br />
To configure this behaviour, an administrator can set the following variable in the Catia V5<br />
environment:<br />
<strong>CMI</strong>_ENABLE_ASK_FOR_BOM_PART=ON<br />
The default can be set with<br />
<strong>CMI</strong>_BOM_PART_DEFAULT_FOR_SYNC= one of {BOM | NOT_SET | NOBOM}<br />
NOT_SET: forces the user to make a choice<br />
BOM: by default, creates a BOM CATPart<br />
NOBOM or not defined: Creates NO BOM CATParts (<strong>CMI</strong> OOTB behaviour)<br />
The Synchronize command has a new function button Edit PDM-Part category in the<br />
Synchronize dialog.<br />
(2)<br />
(1)<br />
Figure 143: Synchronize dialog with enabled Edit PDM-Part category button<br />
140 <strong>CMI</strong> <strong>User</strong> <strong>Manual</strong>
This button is enabled when a line with a CATPart, model or CGR is to be created. Then<br />
the user can select the BOM or No BOM type in the Edit new PDM-Part category (see<br />
Figure )<br />
For the BOM type <strong>Teamcenter</strong> will create a new Part, document and data item.<br />
For the No BOM type only the data item will be created.<br />
If NOT_SET is selected, the Synchronize command will not start.<br />
Figure 144:<br />
Edit new PDM-Part category<br />
Create command<br />
After starting the Create command the user is asked for the type of the part which should<br />
be created in <strong>Teamcenter</strong>. Figure shows the part type ask dialog and the user has the<br />
possibility to choose a BOM type, a No BOM type or to cancel the command.<br />
Figure 145:<br />
Part type ask dialog with Create command<br />
For the BOM type <strong>Teamcenter</strong> will create a new Part, document and data item.<br />
For the No BOM type only the data item will be created.<br />
SaveAs command<br />
After starting the SaveAs command the user is asked for the type of the part which should<br />
be used in <strong>Teamcenter</strong>. Figure shows the part type ask dialog and the user has the<br />
possibility to choose a BOM type, a No BOM type or to cancel the command.<br />
Figure 146:<br />
Part type ask dialog for SaveAs command<br />
For the BOM type <strong>Teamcenter</strong> will create a new Part, document and data item.<br />
For the No BOM type only the data item will be created.<br />
<strong>CMI</strong> <strong>User</strong> <strong>Manual</strong> 141
Design Tables<br />
<strong>CATIA</strong> V5 Design Tables can be stored in <strong>Teamcenter</strong>. Both CSV and Excel files are<br />
supported. A Catia V5 specific Dependency relation is created between the CATPart and<br />
its Design Table. Design tables referenced by CATParts and CATProducts are supported.<br />
This functionality needs to be enabled in the <strong>Teamcenter</strong> configuration:<br />
set <strong>CMI</strong>_DESIGN_TABLES “ON”;<br />
To use Design Tables for CATProducts also, <strong>CMI</strong>_USE_DTFORPRODUCT = ON needs<br />
to be set in the Catia V5 configuration.<br />
Figure 147: Synchronize with Design Table<br />
Design tables are not stored by default because of performance considerations; also, you<br />
need a sound methodology if you allow the use of design tables in your methodology,<br />
since design tables have the power to change your product structures.<br />
Update Position<br />
To enable this function the administrator has to set the <strong>CATIA</strong> V5 environment<br />
<strong>CMI</strong>_ENABLE_<strong>CMI</strong>UPDATEPOSITIONCMD=ON<br />
This function updates only the transformation matrices in <strong>Teamcenter</strong>. The CATProducts<br />
and CATParts are not updated.<br />
Update Parts<br />
To get this function the administrator has to set the <strong>CATIA</strong> V5 environment<br />
<strong>CMI</strong>_ENABLE_<strong>CMI</strong>UPDATEPARTCMD=ON<br />
This function updates all modified CATParts in <strong>Teamcenter</strong>. Transformations and<br />
CATProducts are not updated.<br />
Restore Positions<br />
To enable this function the administrator has to set the <strong>CATIA</strong> V5 environment<br />
<strong>CMI</strong>_RESTORE_POSITION=ON<br />
This function restores the positions to their original state loaded from <strong>Teamcenter</strong>.<br />
142 <strong>CMI</strong> <strong>User</strong> <strong>Manual</strong>
Reset Invalid Positions<br />
An optional <strong>CATIA</strong> V5 menu item that allows to reset invalid Model-positions to the<br />
initial state (identity-matrix).<br />
<strong>CMI</strong>_ENABLE_RESETINVALIDPOSCMD=ON<br />
Get original geometry from <strong>Teamcenter</strong><br />
To enable the Get original geometry from <strong>Teamcenter</strong> command the administrator<br />
has to set the <strong>CATIA</strong> V5 environment<br />
<strong>CMI</strong>_ENABLE_<strong>CMI</strong>GETORIGGEOCMD=ON<br />
A Part or V4 Model has to be selected in the product structure. The commands retrieves<br />
the geometry file (CATPart or V4 model) from <strong>Teamcenter</strong> if it is not yet loaded in <strong>CATIA</strong><br />
V5. The function is used in context of the <strong>Release</strong> Cache (Working with <strong>CATIA</strong> V5<br />
<strong>Release</strong>d Cache), to get the original geometry file from <strong>Teamcenter</strong> if only CGR’s are<br />
transferred by the configuration.<br />
Choose Update Position<br />
To get this function the administrator has to set the <strong>CATIA</strong> V5 environment<br />
<strong>CMI</strong>_ENABLE_UPDATEPOSITIONDIALOG=ON<br />
This function is available for normal “Update” and the “Update Position”<br />
Figure 148: Choose Matrix to Update<br />
If you have changed some positions in the <strong>CATIA</strong> session this function allows you to<br />
select the relations to be updated.<br />
If you select a line in the dialog the corresponding instance will be highlighted in the<br />
<strong>CATIA</strong> structure tree.<br />
Yes Matrix will be updated in <strong>Teamcenter</strong><br />
No Matrix will stay unchanged in <strong>Teamcenter</strong><br />
To change the state you can double click a line or select the line and press the “Toggle<br />
keep state” button.<br />
<strong>CMI</strong> <strong>User</strong> <strong>Manual</strong> 143
Version check during Read<br />
If you read a file from <strong>Teamcenter</strong>, and another version of the file is already open in<br />
<strong>CATIA</strong>, the new version of the file cannot be opened, until you close the file in <strong>CATIA</strong>.<br />
However, <strong>CMI</strong> will set the metadata, so the open file can eg. be saved as the new<br />
version.<br />
You can enable a more strict control of version mismatches. If the variable<br />
<strong>CMI</strong>_PREVENT_DIFFERENT_VERSIONS=ON<br />
is set in your <strong>CATIA</strong> environment, <strong>CMI</strong> will abort the Read if there is a version ambiguity<br />
either in the Workbench product structure or between the Workbench product structure<br />
and the current contents of the <strong>CATIA</strong> session.<br />
Check for Educational Flag<br />
<strong>CMI</strong> can make sure that no <strong>CATIA</strong> documents that were created with an educational<br />
license of <strong>CATIA</strong> are entered into your PDM system.<br />
Set<br />
Reference Geometries<br />
The concept of reference geometries lets you include Parts and Assemblies in the <strong>CATIA</strong><br />
product structure that are not part of the general <strong>Teamcenter</strong> Assembly structure / Bill of<br />
Material (BOM). This allows to reference context geometry in the <strong>CATIA</strong> structure, eg. for<br />
drawing creation.<br />
Figure 149: Reference Geometry<br />
Reference geometry can be inserted below a <strong>CATIA</strong> component that adheres to a special,<br />
configurable naming convention. Synchronize will create a <strong>CMI</strong> specific relation between<br />
these Parts and the <strong>Teamcenter</strong> assembly structure. From then on, you can load these<br />
reference parts along with the regular assembly structure whenever required.<br />
144 <strong>CMI</strong> <strong>User</strong> <strong>Manual</strong>
Figure 150: Expand with Reference<br />
Figure 151: Expanded Reference<br />
The reference geometry relation is a product element structure relation. Configuration<br />
context applies.<br />
In order to use this functionality, your administrator has to configure the prefix for the<br />
Reference component in <strong>CATIA</strong> V5. See <strong>CMI</strong> Customizing Guide.<br />
Import / Export using a mapping file<br />
Set <strong>CMI</strong>_ENABLE_CREATE_IMPORT_FILE=ON to enable options in <strong>CMI</strong> Reconnect<br />
and Synchronize <strong>Teamcenter</strong> commands to map <strong>CATIA</strong> data that exists both in your PDM<br />
system and at a partner site, but under different naming conventions.<br />
Synchonize<br />
Use the Write Import/Export mapping file option in the Synchronize dialog to record or<br />
map original names for <strong>CATIA</strong> data that is stored in <strong>Teamcenter</strong>.<br />
<strong>CMI</strong> <strong>User</strong> <strong>Manual</strong> 145
Figure 152: Synchronize - Write import/export mapping file<br />
Figure 153: Create <strong>CMI</strong> Mapping file<br />
As a result of the Synchronize, an XML mapping file is created and attached to the Top<br />
level assembly in <strong>Teamcenter</strong> of the new structure. This file maps original names to<br />
<strong>Teamcenter</strong> names and will be used by the Reconnect and Export commands.<br />
Figure 154: <strong>CMI</strong> Mapping file in <strong>Teamcenter</strong><br />
146 <strong>CMI</strong> <strong>User</strong> <strong>Manual</strong>
You should also check this option if you receive a changed version of a structure that was<br />
imported, to update the mapping file with new subassemblies.<br />
Reconnect<br />
If a mapping file was created when the product structure was first imported into<br />
<strong>Teamcenter</strong>, this file can be used to map the <strong>CATIA</strong> names to the names the products<br />
have in <strong>Teamcenter</strong>. Click Use mapping file to retrieve a mapping file that is attached to<br />
the top level Part from <strong>Teamcenter</strong>. If a part was imported from outside, the internal name<br />
will be supplied by the mapping file.<br />
Figure 155: <strong>CMI</strong> Reconnect<br />
Export to Folder Command<br />
Set <strong>CMI</strong>_ENABLE_EXPORTCMD=ON to enable the Export command in the <strong>CATIA</strong><br />
toolbar.<br />
With the export command you can save data that you have opened from <strong>Teamcenter</strong> to a<br />
folder of your choice. If a mapping file is available the products in the structure can be<br />
renamed to their original part numbers and file names.<br />
This allows you to return files that you have originally received from an external partner, in<br />
their original state.<br />
Figure 156: Create <strong>CMI</strong> Mapping file<br />
<strong>CMI</strong> asks if you want to use the mapping file:<br />
Figure 157: Use mapping file for export dialog<br />
If “Yes” the structure is stored in the export directory using the original names of the <strong>CMI</strong><br />
Mapping file.<br />
If “No” the structure is stored into the export directory without renaming.<br />
<strong>CMI</strong> <strong>User</strong> <strong>Manual</strong> 147
<strong>CMI</strong> opens a folder selection dialog to select a directory where <strong>CMI</strong> should store the<br />
exported files:<br />
Figure 158: Select export directory dialog<br />
With “OK” <strong>CMI</strong> performs the export.<br />
After the structure is stored in the export directory <strong>CMI</strong> shows a summary about the<br />
renamed files.<br />
Figure 159: Export Information<br />
The export directory now holds the <strong>CATIA</strong> files of the exported structure and an XML file<br />
which holds the actual mapping of names between <strong>Teamcenter</strong> and the external structure.<br />
148 <strong>CMI</strong> <strong>User</strong> <strong>Manual</strong>
The files in the <strong>CATIA</strong> session are now “external” and can no longer be updated with <strong>CMI</strong>.<br />
The CATProducts / CATParts point to the external files in the export directory. The part<br />
numbers are set to the original part numbers stored in the <strong>CMI</strong> Mapping file. If<br />
<strong>CMI</strong>_EXPORT_STDATTRIBUTES was set the configured attributes Nomenclature,<br />
Definition, Revision or Description are also set back to their original values.<br />
CGM File support<br />
In order to use CGM files with <strong>CATIA</strong>, set <strong>CMI</strong>_ENABLE_CGM=ON in the <strong>CATIA</strong><br />
environment. <strong>CMI</strong> will support the <strong>Teamcenter</strong> OOTB class CGM:Computer Graphics<br />
Metafile from the Industry Standard Classes for basic Read and Update operations with<br />
<strong>CATIA</strong> V5. Please observe the following:<br />
A CGM is always updated in Update or Synchronize regardless of modifications made.<br />
A CGM in a product structure is by default not sent to Catia or expanded in the<br />
Workbench. To expand and send it go to Options Model Filter in the Workbench and<br />
check Use model filter. In order to view CGM files, the Model Type <strong>CATIA</strong> V5<br />
Visualization must be selected.<br />
Figure 160: Model Filter Preferences<br />
Deleting NON-BOM Parts during Synchronize<br />
By default, when you remove an instance of a geometry (Non-BOM CATPart) in <strong>CATIA</strong>,<br />
Synchronize <strong>Teamcenter</strong> does not perform any action in <strong>Teamcenter</strong>. This is because<br />
there is no clearly equivalent action in <strong>Teamcenter</strong> that <strong>CMI</strong> can provide – for instance, it<br />
<strong>CMI</strong> <strong>User</strong> <strong>Manual</strong> 149
cannot tell if you would remove the document from the Part or the CATPart from its<br />
Document.<br />
If a user would regularly remove the Document from its Part, an administrator can set the<br />
following variable in the <strong>Teamcenter</strong> configuration:<br />
set <strong>CMI</strong>_REMOVE_GEOMETRY “DOCUMENT”;<br />
this would remove all versions of the document from the Part that attach the CATPart<br />
which was removed in <strong>CATIA</strong>.<br />
If this definition does not match your business logic, you should instead override the<br />
customizing method for the dropping of geometries (see <strong>CMI</strong> Customizing <strong>Manual</strong>) or let<br />
the user handle it.<br />
150 <strong>CMI</strong> <strong>User</strong> <strong>Manual</strong>
Glossary<br />
Administrator<br />
Person, who configures the system, inserts users, manages users permissions and<br />
maintains the database.<br />
Browser<br />
Window that displays icons representing objects.<br />
CATEDM<br />
<strong>CATIA</strong> Engineering Data Management System Integration. The <strong>CATIA</strong> add on (GII<br />
module) which enables several PDM systems to communicate with the <strong>CATIA</strong> system in<br />
terms of managing <strong>CATIA</strong> models and structures. The name of the module can differ from<br />
installation to installation (i.e. METAPHSE).<br />
Check In<br />
Action that takes from the users the right to update a work item.<br />
Check Out<br />
Action that gives the user the exclusive right to update a work item. Checking out an item<br />
creates a copy of the work item in the specified work location.<br />
Configuration Context<br />
An attribute that determines which Part versions should be displayed (for example, only<br />
the last revisions).<br />
Dialog Window<br />
Window in which the user enters information.<br />
Field<br />
Component of a dialog window in which the user can enter text.<br />
Generic Workbench<br />
Set of components such as windows, dynamic items and information items, used in<br />
<strong>Teamcenter</strong> integration products.<br />
GII<br />
Graphics Interactive <strong>Interface</strong>. The GII is a powerful programming tool, which completes<br />
the Open System Access to the <strong>CATIA</strong> environment.<br />
Icon<br />
Graphical representation of an object.<br />
<strong>CMI</strong> <strong>User</strong> <strong>Manual</strong> 151
List View<br />
Style of browser window in which objects are viewed as small icons in a list with attribute<br />
values in columns.<br />
Object<br />
An item or relationship.<br />
Object Management Framework (OMF)<br />
<strong>Teamcenter</strong> module where it is possible to find the tools and the information needed to the<br />
common users activities. Within OMF, each piece of information is an object represented<br />
by an icon that users can manipulate.<br />
Palette<br />
Any group of <strong>CATIA</strong> functions created for specific requirements.<br />
Plot File<br />
File in a specified format that can be plotted or opened in a viewing tool and represents a<br />
2D view of a model.<br />
Pop-Up Menu<br />
The menu that appears when the user points an icon and holds the right mouse button<br />
pressed.<br />
Query<br />
To search the database for objects that match specific criteria.<br />
Register<br />
To make a file or directory known as an object maintained in the <strong>Teamcenter</strong> database.<br />
Tree View<br />
Style of browser window in which objects are displayed as relationships in horizontal<br />
branches.<br />
Vault<br />
Secure place for storing information. To access the data confined in a vault it is necessary<br />
to check out or revise the data.<br />
152 <strong>CMI</strong> <strong>User</strong> <strong>Manual</strong>