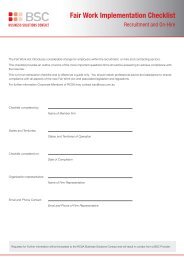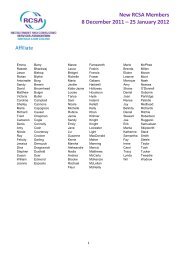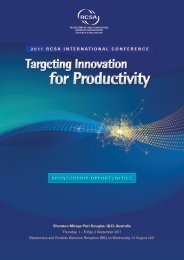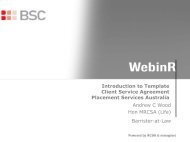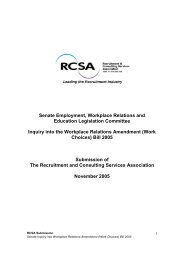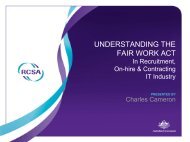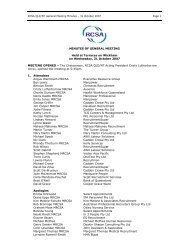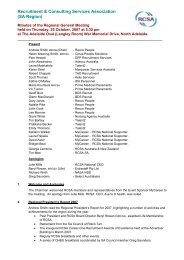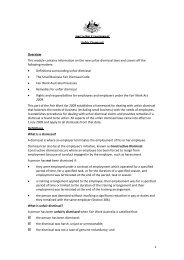June 2012.pdf - RCSA
June 2012.pdf - RCSA
June 2012.pdf - RCSA
Create successful ePaper yourself
Turn your PDF publications into a flip-book with our unique Google optimized e-Paper software.
BUSINESS MANAGEMENT ISSUES<br />
Improve your email and free up<br />
two-three working weeks a year<br />
Drowning in emails<br />
Suffering from information<br />
overload Productivity<br />
authority Debbie Mayo-<br />
Smith says we can all save<br />
weeks of time by following<br />
her five simple tips to<br />
improve your productivity.<br />
Debbie Mayo-Smith<br />
Yes, you read the title correctly. This article<br />
will help you free up two to three working<br />
weeks a year if you receive a lot of email. If<br />
you have responsibility for generating income,<br />
these tips can help you sell more, as well as<br />
improve communication and workflow.<br />
Working in Outlook probably gobbles up<br />
several hours of your day and is a major pain<br />
point. Right Unfortunately you can’t ignore<br />
it. It’s where you receive work requests.<br />
Where you communicate with staff, clients,<br />
family. Where you get news. Where you set<br />
your appointments and meetings. If that’s<br />
not enough, the change to the ribbon format<br />
in 2007 and 2010 changed everything that<br />
was familiar.<br />
Here are five out of hundreds of tips from<br />
my new book Conquer Your Email Overload.<br />
They’ll help you work more effectively both<br />
easing your pain and enhancing your gain.<br />
Begin with these five tips<br />
1. Forget typing details: Drag and Drop<br />
You’ll love this tip! Used creatively, drag<br />
and drop can replace cut and paste<br />
and typing from scratch. Take an email or<br />
take incoming emails and drag, then drop<br />
into contacts, calendar, or task folders to<br />
transform that email into a new item. An<br />
email dropped into Contacts creates a<br />
new contact for the sender. Take their<br />
signature, drag and drop the information<br />
into the respective contact fields. Even<br />
better, you can highlight text within an<br />
email and drag<br />
and drop that instead of the entire email.<br />
Where: Anywhere within Outlook.<br />
2. Your personal inbox secretary: Rules<br />
This function used cleverly can save you<br />
at least 15 minutes a day – that’s two<br />
weeks a year. It can automatically read<br />
your incoming or outgoing emails, then<br />
perform the tasks you set. Use Rules to<br />
bundle CCs and BCCs. Put emails in a<br />
folder, forward, answer, delete. Perform<br />
routine responses, sort through irrelevant<br />
emails, focus on important ones.<br />
Where: 2003-7: Tools > Rules.<br />
2010: Home Ribbon > Move> Rules.<br />
3. Be a Sales/Customer Service Superstar:<br />
Tasks<br />
Instead of a simple current to-do list, use<br />
Tasks to grow sales by reminding yourself<br />
to follow up on outstanding proposals.<br />
Build relationships using recurring tasks<br />
to prompt you to telephone quarterly;<br />
to follow up after a certain period of time<br />
for customer service. Assign meeting<br />
action points to individuals and prompt<br />
them. Remind staff of items due like<br />
expense or sales reports.<br />
Where: Icon under your Sent items folder.<br />
4. Be gracious and save thousands<br />
of seconds: Reply Signature<br />
Instead of signing off (or not!) each email<br />
you forward or reply to, have it done<br />
automatically. Add your normal salutation.<br />
Set once, then forget.<br />
Where: 2003-7: Tools > Mail Format ><br />
Signatures > Replies and Forwards.<br />
2010: Open a new message > Message<br />
tab > Include group > Signature.<br />
Then click Signatures. Click New,<br />
and assign it to the Forward & Replies.<br />
5. CRM Tool: People Pane<br />
New to 2010. Microsoft has replicated<br />
the information you would normally<br />
find in a Contact’s Activity tab (2003-7)<br />
and placed it in a new pane at the bottom<br />
of an email when viewed in the Reading<br />
Pane. You see all the activity you have<br />
had with that person, including Emails,<br />
Tasks, Calendar items and attachments.<br />
Where: On the View tab, in the People<br />
Pane group, click People Pane and then<br />
click Bottom (you must have your Reading<br />
Pane turned on).<br />
Best-selling author and productivity authority Debbie<br />
Mayo-Smith works with businesses that want more<br />
effective management and staff. For more free tips<br />
or to purchase Conquer Your Email Overload<br />
www.debbiespeaks.co.nz<br />
28<br />
<strong>RCSA</strong> JOURNAL