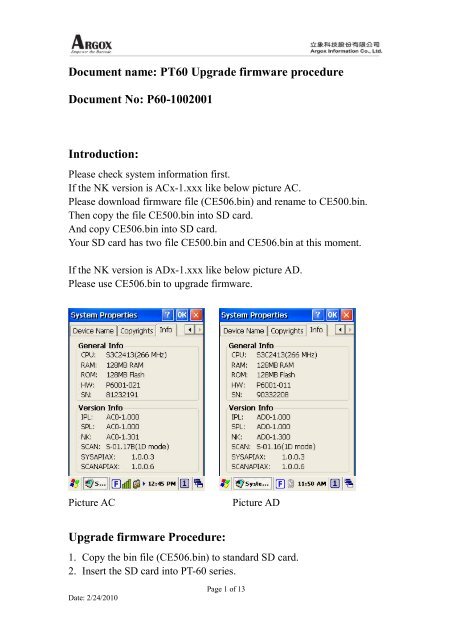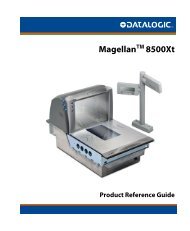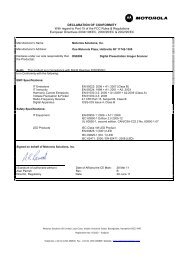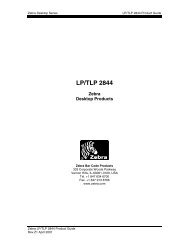Document name: PT60 Upgrade firmware procedure ... - Koncept-L
Document name: PT60 Upgrade firmware procedure ... - Koncept-L
Document name: PT60 Upgrade firmware procedure ... - Koncept-L
You also want an ePaper? Increase the reach of your titles
YUMPU automatically turns print PDFs into web optimized ePapers that Google loves.
<strong>Document</strong> <strong>name</strong>: <strong>PT60</strong> <strong>Upgrade</strong> <strong>firmware</strong> <strong>procedure</strong><br />
<strong>Document</strong> No: P60-1002001<br />
Introduction:<br />
Please check system information first.<br />
If the NK version is ACx-1.xxx like below picture AC.<br />
Please download <strong>firmware</strong> file (CE506.bin) and re<strong>name</strong> to CE500.bin.<br />
Then copy the file CE500.bin into SD card.<br />
And copy CE506.bin into SD card.<br />
Your SD card has two file CE500.bin and CE506.bin at this moment.<br />
If the NK version is ADx-1.xxx like below picture AD.<br />
Please use CE506.bin to upgrade <strong>firmware</strong>.<br />
Picture AC<br />
Picture AD<br />
<strong>Upgrade</strong> <strong>firmware</strong> Procedure:<br />
1. Copy the bin file (CE506.bin) to standard SD card.<br />
2. Insert the SD card into PT-60 series.<br />
Date: 2/24/2010<br />
Page 1 of 13
3. Do cold reset (press power key and reset key at the same time).<br />
4. Then press Func key and‧key Immediately.<br />
5. The screen shows information like picture 1.<br />
6. Press enter key to start upgrade.<br />
Picture1<br />
Picture2<br />
7. After press enter key, <strong>PT60</strong> changes screen (one screen can show<br />
strings like picture2, other is white screen).<br />
8. When you see screen like picture2, please press enter.<br />
9. Then <strong>PT60</strong> shows LCD information like picture3.<br />
If choose wrong screen(white screen), press Func + Alpha key can<br />
return to step 7.<br />
Date: 2/24/2010<br />
Page 2 of 13
Picture3<br />
Picture4<br />
10. After press enter key, <strong>PT60</strong> starts to upgrade <strong>firmware</strong> like picture 4.<br />
11. After upgrade, it will enter OS system.<br />
PS.<br />
The format of SD card must be FAT32.<br />
If it shows error message [Read File Error], please use<br />
“complete format” SD card again.<br />
USB driver install Procedure:<br />
XP OS system:<br />
a01) please install ActiveSync first.<br />
a02) after upgrade new <strong>firmware</strong>, user needs to install new <strong>PT60</strong> USB<br />
driver when <strong>PT60</strong> connect PC via USB.<br />
a03) Connect <strong>PT60</strong> to PC via USB, it shows a message like picture5.<br />
Date: 2/24/2010<br />
Page 3 of 13<br />
picture5
a04) OS shows a window to search driver like picture6.<br />
a05) Please select No, not this time.<br />
picture6<br />
a06) then select install from a list or specific location (Advanced) like<br />
picture7.<br />
picture7<br />
Date: 2/24/2010<br />
Page 4 of 13
a07) after press Next button, it shows a window like picture8.<br />
a08) it needs driver files wceusbsh.inf and wceusbsh.sys.<br />
a09) User can find these two on <strong>PT60</strong> and path is<br />
My device/ windows / USB Driver / WinXp.<br />
A10) please copy these two files to PC in the same folder and press<br />
browse button to search the folder like picture8.<br />
a11) please press Next button to install driver.<br />
a12) after install success, OS shows a message like picture9.<br />
picture8<br />
Date: 2/24/2010<br />
Page 5 of 13
picture9<br />
PS. 1. Every USB port needs to install <strong>PT60</strong> USB driver again.<br />
2. Please install ActiveSync first.<br />
3. Please don’t copy these two files from CD.<br />
Vista OS system:<br />
b01) ActiveSync only support XP OS system. On Vista OS system, it only<br />
supports Microsoft Windows Mobile Device Center.<br />
b02) please download from Microsoft website.<br />
Below is a download link for reference.<br />
http://www.microsoft.com/downloads/details.aspxdisplaylang=en&<br />
FamilyID=46f72df1-e46a-4a5f-a791-09f07aaa1914<br />
b03) it needs driver files wceusbsh.inf and winusb.sys.<br />
b04) User can find these two on <strong>PT60</strong> and path is<br />
My device/ windows / USB Driver / Vista.<br />
b05) Connect <strong>PT60</strong> to PC via USB, it shows a message like picture10.<br />
b06) select Locate and install driver software.<br />
Date: 2/24/2010<br />
Page 6 of 13
picture10<br />
b07) Select “I don’t have the disc. Show me other options” like picture11.<br />
picture11<br />
b08) select “Browse my computer for driver software” like picture12.<br />
Date: 2/24/2010<br />
Page 7 of 13
picture12<br />
b09) select browse the folder which has two driver files.<br />
picture13<br />
Date: 2/24/2010<br />
Page 8 of 13
picture14<br />
b10) Select “Install this driver software anyway” like picture15.<br />
picture15<br />
b11) after install finish, OS shows a message like picture<br />
Date: 2/24/2010<br />
Page 9 of 13
picture16<br />
b12) if user installed wrong driver, please follow below steps<br />
b13) Plug in <strong>PT60</strong> USB cable then check Device manager like picture17.<br />
If shows “wceusbsh.sys”, please follow b14 and b15 steps to remove<br />
it.<br />
picture17<br />
Date: 2/24/2010<br />
Page 10 of 13
14) select “Mobile Computer USB Sync” and choose uninstall like<br />
picture 18.<br />
picture18<br />
b15) tick the check box and press ok button like picture19.<br />
picture19<br />
b16) after remove wrong, please install driver again.<br />
Date: 2/24/2010<br />
Page 11 of 13
<strong>Upgrade</strong> scanner <strong>firmware</strong> Procedure:<br />
After upgrade <strong>firmware</strong>, <strong>PT60</strong> needs to upgrade scanner <strong>firmware</strong>.<br />
Please follow below <strong>procedure</strong>.<br />
c01) after upgrade <strong>firmware</strong>, if scanner <strong>firmware</strong> version is older than<br />
<strong>firmware</strong> provide (ex: scanner <strong>firmware</strong> version is 1.16 but <strong>PT60</strong> OS<br />
<strong>firmware</strong> includes scanner <strong>firmware</strong> version 1.20). <strong>PT60</strong> shows a<br />
message like picture20.<br />
picture20<br />
picture21<br />
c02) please press ok button and use scan configuration. Path is<br />
Start / programs / Scanner / Scan configuration.<br />
c03) Then <strong>PT60</strong> shows a message like picture21, please press ok button.<br />
c04) Select Download page, press Inquire button shows scanner <strong>firmware</strong><br />
current version. Press find button, <strong>PT60</strong> will auto find <strong>firmware</strong> file<br />
PTSCNALL.BIN, press ok button it shows file <strong>name</strong> on file text<br />
block like picture 22.<br />
c05) after above steps, press download button can start to upgrade<br />
scanner <strong>firmware</strong>.<br />
Date: 2/24/2010<br />
Page 12 of 13
picture22<br />
Published By:<br />
Mobile Devices Business Unit<br />
Argox Information Co., Ltd.<br />
http://www.argox.com<br />
Date: 2/24/2010<br />
Page 13 of 13