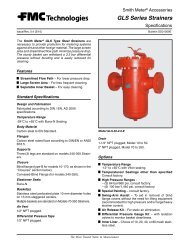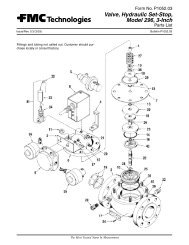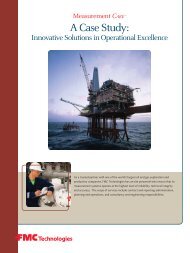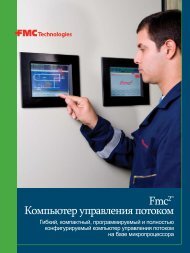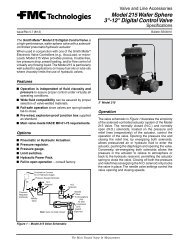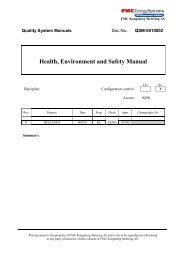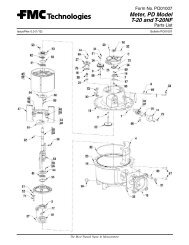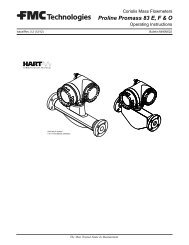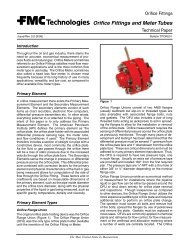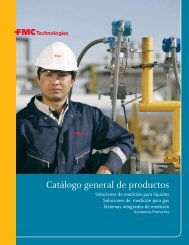MN06153 - Measurement Solutions - FMC Technologies
MN06153 - Measurement Solutions - FMC Technologies
MN06153 - Measurement Solutions - FMC Technologies
Create successful ePaper yourself
Turn your PDF publications into a flip-book with our unique Google optimized e-Paper software.
Section III – Basic Operation<br />
Configuration Settings<br />
The configuration settings must be set to correspond<br />
with the settings on the Smith Meter Proximity Card<br />
Reader. Please see page 11 of Section II in the card<br />
reader manual (http://info.smithmeter.com/literature/<br />
docs/MN06144.PDF). Set switch 1 and switch 2 to the<br />
desired settings. Then open GateMate. Click “Configuration”<br />
on the menu bar. In the drop down list, click<br />
“Change Configuration”.<br />
A Window such as the one in Figure 5.0 should be<br />
displayed.<br />
The next setting that must be entered is the location in<br />
which logs will be saved. For every day, a new log is<br />
saved. Logs are a detailed record of who has entered<br />
(or exited) the gate and when the gate was manually<br />
opened or manually closed. If the directory that was<br />
entered does not exist, GateMate will give the option to<br />
create that directory. However, if a directory is deleted<br />
after it has already been set into GateMate, GateMate<br />
will display an error message.<br />
Notice that an exit reader may be used if desired. The<br />
exit reader must be connected to a separate serial port<br />
than the entrance reader. If no exit reader is present,<br />
then be sure to uncheck the exit reader checkbox.<br />
Failure to disable the exit reader option when an exit<br />
reader is not available will result in a communication<br />
problem alarm.<br />
Now the COM port, baud rate, and card reader number<br />
must be set. These are very important settings and must<br />
correspond to the settings on switch 1 and switch 2 of<br />
the card reader. If the card reader number is incorrect,<br />
the card reader will remain connected; however it will<br />
malfunction. For information regarding switch 1 and<br />
switch 2, see the Smith Proximity Card Reader manual<br />
http://info.smithmeter.com/literature/docs/MN06144.<br />
PDF). If the exit reader is enabled, then these settings<br />
must be configured for the exit reader also.<br />
Figure 5.0 “Configuration Window”<br />
Do the following:<br />
1. Select a database or create a new one if a database<br />
does not exist.<br />
2. If a new database has been created, then the<br />
database will be blank. A flashing alarm will be displayed<br />
on the main GateMate interface. This alarm<br />
looks like Figure 6.0.<br />
Figure 6.0 “Blank Database Alarm”<br />
3. Next, present the card that you desire to add to the<br />
database. A window will be displayed showing that<br />
the card was not recognized. Click the “Save” button<br />
on this window. If nothing is clicked on this window,<br />
then the message will automatically disappear after<br />
10 seconds.<br />
4. For more information on the database, see the literature<br />
under the title “The Database”.<br />
WARNING: If the baud rate or COM port are set wrong<br />
(for either the entrance reader or the exit reader), an<br />
alarm will be shown on the main GateMate interface<br />
indicating that communication does not exist between<br />
GateMate and the card reader. If this occurs, the card<br />
reader will not work. If an entrance reader and an exit<br />
reader are being used when a communication alarm is<br />
activated, view the communication details window by<br />
clicking Configuration on the menu bar and click Communication<br />
Details in the drop down list. The Communication<br />
Details Window will indicate which card reader<br />
is not connected.<br />
Saving/Loading Settings<br />
If only one card reader (or an entrance reader and an<br />
exit reader) is being controlled by GateMate, then the<br />
settings will automatically be saved and there is no need<br />
to click the Save Settings button on the configuration<br />
window. Similarly, there is no need to click the Load<br />
Settings button if there is only one gate being controlled.<br />
However, if multiple gates are being controlled, the settings<br />
may need to be saved. In this case simply enter<br />
all of the configuration options for a particular gate and<br />
then click Save Settings. Enter a descriptive name for<br />
the gate. It is recommended that this name be recorded<br />
for future reference. In the future, the gate configuration<br />
settings can be retrieved by simply clicking the Load<br />
Settings button on the Configuration Window.<br />
Issue/Rev. 0.0 (9/06)<br />
<strong>MN06153</strong> • Page