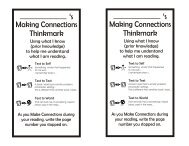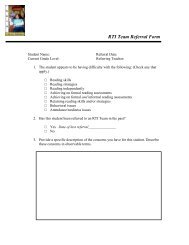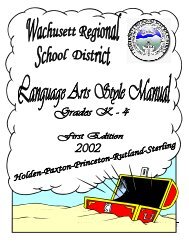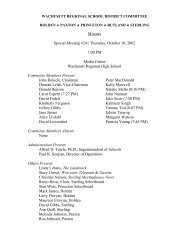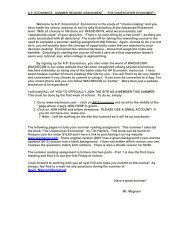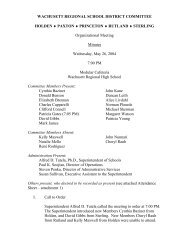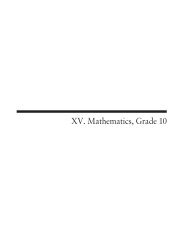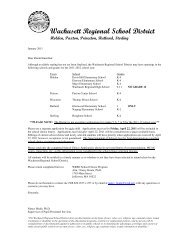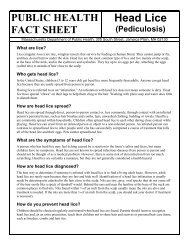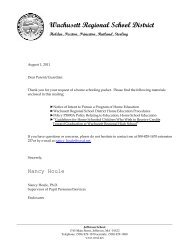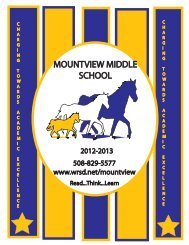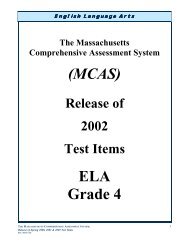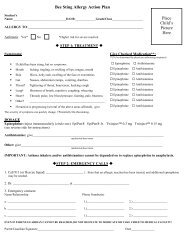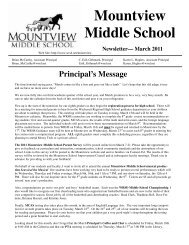PowerSchool Single Sign-On Quick Start Guide - Wachusett ...
PowerSchool Single Sign-On Quick Start Guide - Wachusett ...
PowerSchool Single Sign-On Quick Start Guide - Wachusett ...
Create successful ePaper yourself
Turn your PDF publications into a flip-book with our unique Google optimized e-Paper software.
<strong>PowerSchool</strong> Parent Portal Changes<br />
The <strong>Wachusett</strong> Regional School District is enabling a new feature in the <strong>PowerSchool</strong> Parent Portal that allows each<br />
parent/guardian to create their own account to access information for all of their students using one login. Parents<br />
will be able to create their own username and password, and will be able to automatically recover their password if<br />
they forget it.<br />
This feature requires that parents complete a one-time setup<br />
process that will create this new account and associate each of<br />
their students’ information with this account. After this has been<br />
completed, parents will be able to see the same information they<br />
saw previously.<br />
1. Go to https://ps.wrsd.net<br />
2. Click the tab labeled Create Account<br />
3. <strong>On</strong> this screen you will need to enter:<br />
a. Your First Name<br />
b. Your Last Name<br />
c. Your Email address<br />
d. The username you would like<br />
to login to <strong>PowerSchool</strong> (eg:<br />
Jsmith) Note: username cannot be your email<br />
address. It also cannot contain spaces or special<br />
characters (eg: @, *). It also cannot be your<br />
current <strong>Sign</strong>on Username.<br />
e. The password you would like to setup, must be at<br />
least 6 characters<br />
f. Re-enter your password<br />
4. Under Link Students to Account,<br />
you will need to enter the<br />
information exactly as given to you<br />
from the school(s)<br />
a. Under Student Name enter<br />
the First and Last Name<br />
b. Access ID – enter Access ID<br />
given to you (this is case<br />
sensitive)<br />
c. Access Password – enter<br />
Access Password given to<br />
you for this student<br />
d. Relationship – this is YOUR<br />
relationship to the student<br />
5. When you are done entering your<br />
students, click the Enter tab. If all<br />
To create your new account start by<br />
clicking here.<br />
the information was entered correctly, you will be brought back to the sign on page with a message saying<br />
that your account was successfully created. You now need to login to your account using the username and<br />
password you just created. This screen is similar to the login screen you always saw, with the exception that
you will need see all your student’s names in the Navigation bar. Clicking the student name gives you that<br />
student’s information.